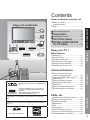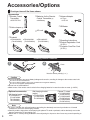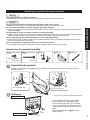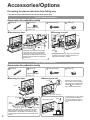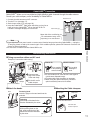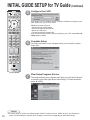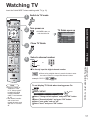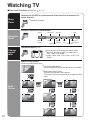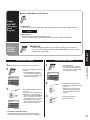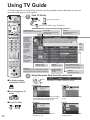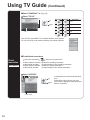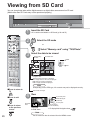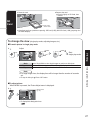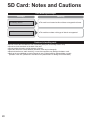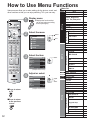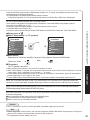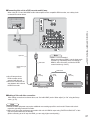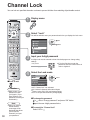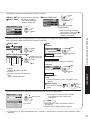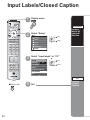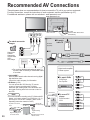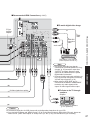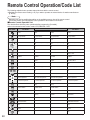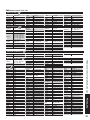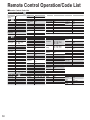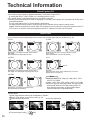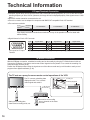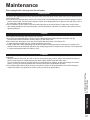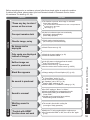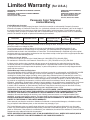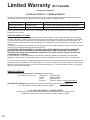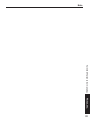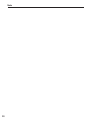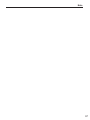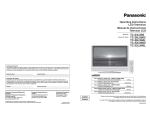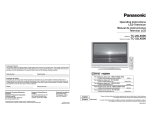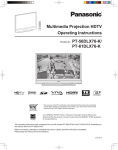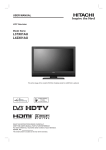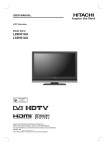Download Philips 46-WVGA PLASMA MONITOR BDS4622V-27B Operating instructions
Transcript
Operating Instructions Digital High Definition Plasma Television Model No. TH-42PX600U TH-50PX600U TH-58PX600U R For assistance, please call : 1-888-VIEW-PTV (843-9788) or contact us at www.panasonic.com/contactinfo (U.S.A.) For assistance, please call : 787-750-4300 or visit us at www.panasonic.com (Puerto Rico) For assistance, please call : 1-800-561-5505 or visit us at www.panasonic.ca (Canada) Please read these instructions before operating your set and retain them for future reference. The images shown in this manual are for illustrative purposes only. TQB2AA0665 Turn your own living room into a movie theater! Experience an amazing level of multimedia excitement This product incorporates copyright protection technology that is protected by U.S. patents and other intellectual property rights. Use of this copyright protection technology must be authorized by Macrovision Corporation, and is intended for home and other limited viewing uses only unless otherwise authorized by Macrovision. Reverse engineering or disassembly is prohibited. U.S. Patents Nos. 4,631,603; 4,577,216; 4,819,098; 4,907,093; 6,381,747; and 6,516,132. In the United States, TV Guide and other related marks are registered marks of Gemstar-TV Guide International, Inc. and/or one of its affiliates. In Canada, TV Guide is a registered mark of Transcontinental Inc., and is used under license by Gemstar-TV Guide International, Inc. The TV Guide On ScreenTM system is manufactured under license from Gemstar-TV Guide International, Inc. and/or one of its affiliates. The TV Guide On ScreenTM system is protected by one or more of the following United States patents 4,908,713; 6,498,895; 6,850,693; 6,396,546; 5,940,073; 6,239,794 to Gemstar-TV Guide International, Inc. and/or its subsidiaries. R Manufactured under license from Dolby Laboratories. “Dolby” and the double-D symbols are trademarks of Dolby Laboratories. 2 HDMI, the HDMI logo and High-Definition Multimedia Interface are trademarks or registered trademarks of HDMI Licensing LLC. Contents • • Please read before using the unit Safety Precautions ······································· 4 (Warning/Caution) Notes···························································· 5 Enjoy rich multimedia Camcorder •• •• • Accessories/Options ······················· 6 Connection ··························· 10 Identifying Controls ······················· 12 First Time Setup ················ 13 INITIAL GUIDE SETUP for TV Guide ························· 15 Personal computer VCR Enjoy your TV ! DVD player Basic Features Set Top Box •• •• •• Watching TV··············································· 17 Using TV Guide·········································· 20 Viewing from SD Card ······························· 26 SD Card: Notes and Cautions ··················· 28 Watching Videos and DVDs ······················· 29 Displaying PC Screen on TV ····················· 30 Viewing Amplifier Home theater unit DVD recorder Quick Start Guide SD memory card Advanced Features Licensed by BBE Sound, Inc. under one or more of the following US patents: 5510752, 5736897. BBE and BBE symbol are registered trademarks of BBE Sound, Inc. HDAVI ControlTM is a trademark of Matsushita Electric Industrial Co., Ltd. SD Logo is a trademark. FAQs, etc. •• •• •• •• • Remote Control Operation/Code List ········· 48 Ratings List for Channel Lock ···················· 51 Technical Information ································· 52 Maintenance ·············································· 57 FAQ ···························································· 58 Specifications ············································· 61 Limited Warranty (for U.S.A.) ····················· 62 Customer Services Directory (for U. S. A.) ·· 63 Limited Warranty (for Canada) ··················· 64 FAQs, etc. CableCARDTM is a trademark of Cable Television Laboratories, Inc. How to Use Menu Functions (picture, sound quality, etc.) ······················· 32 Control with HDMI “HDAVI ControlTM” ········ 34 Channel Lock ············································· 38 Editing and Setting Channels ···················· 40 Input Labels/Closed Caption ······················ 42 Using Timer ················································ 44 Operating Peripheral Equipment ··············· 45 Recommended AV Connections ················ 46 Advanced Manufactured under license from BBE Sound, Inc. • •• •• •• • 3 Safety Precautions The lightning flash with arrow-head within a triangle is intended to tell the user that parts inside the product are a risk of electric shock to persons. CAUTION RISK OF ELECTRIC SHOCK DO NOT OPEN WARNING: To reduce the risk of electric shock, do not remove cover or back. No user-serviceable parts inside. Refer servicing to qualified service personnel. WARNING: The exclamation point within a triangle is intended to tell the user that important operating and servicing instructions are in the papers with the appliance. To reduce the risk of fire or electric shock, do not expose this apparatus to rain or moisture. Do not place liquid containers (flower vase, cups, cosmetics, etc.) above the set (including on shelves above, etc.). Important Safety Instructions 1) 2) 3) 4) 5) 6) 7) Read these instructions. Keep these instructions. Heed all warnings. Follow all instructions. Do not use this apparatus near water. Clean only with dry cloth. Do not block any ventilation openings. Install in accordance with the manufacturer’s instructions. 8) Do not install near any heat sources such as radiators, heat registers, stoves, or other apparatus (including amplifiers) that produce heat. 9) Do not defeat the safety purpose of the polarized or grounding-type plug. A polarized plug has two blades with one wider than the other. A grounding type plug has two blades and a third grounding prong. The wide blade or the third prong are provided for your safety. If the provided plug does not fit into your outlet, consult an electrician for replacement of the obsolete outlet. 10) Protect the power cord from being walked on or pinched particularly at plugs, convenience receptacles, and the point where they exit from the apparatus. 11) Only use attachments / accessories specified by the manufacturer. 12) Use only with the cart, stand, tripod, bracket, or table specified by the manufacturer, or sold with the apparatus. When a cart is used, use caution when moving the cart / apparatus combination to avoid injury from tip-over. 13) Unplug this apparatus during lightning storms or when unused for long periods of time. 14) Refer all servicing to qualified service personnel. Servicing is required when the apparatus has been damaged in any way, such as power-supply cord or plug is damaged, liquid has been spilled or objects have fallen into the apparatus, the apparatus has been exposed to rain or moisture, does not operate normally, or has been dropped. 15) To prevent electric shock, ensure the grounding pin on the AC cord power plug is securely connected. FCC STATEMENT This equipment has been tested and found to comply with the limits for a Class B digital device, pursuant to Part 15 of the FCC Rules. These limits are designed to provide reasonable protection against harmful interference in a residential installation. This equipment generates, uses and can radiate radio frequency energy and, if not installed and used in accordance with the instructions, may cause harmful interference to radio communications. However, there is no guarantee that interference will not occur in a particular installation. If this equipment does cause harmful interference to radio or television reception, which can be determined by turning the equipment off and on, the user is encouraged to try to correct the interference by one or more of the following measures: • Reorient or relocate the receiving antenna. • Increase the separation between the equipment and receiver. • Connect the equipment into an outlet on a circuit different from that to which the receiver is connected. • Consult the dealer or an experienced radio/TV technician for help. This device complies with Part 15 of the FCC Rules. Operation is subject to the following two conditions: (1) This device may not cause harmful interference, and (2) this device must accept any interference received, including interference that may cause undesired operation. FCC CAUTION: Pursuant to 47CFR, Part 15.21 of the FCC rules, any changes or modifications to this TV not expressly approved by Panasonic Corporation of North America could result in harmful interference and would void the user’s authority to operate this device. FCC Declaration of Conformity Model No. TH-42PX600U, TH-50PX600U, TH-58PX600U Responsible Party: Contact Source: email: Panasonic Corporation of North America One Panasonic Way, Secaucus, NJ 07094 Panasonic Consumer Electronics Company 1-888-VIEW-PTV (843-9788) [email protected] CANADIAN NOTICE: For Models TH-42PX600U, TH-50PX600U, TH-58PX600U This Class B digital apparatus complies with Canadian ICES-003. 4 WARNING/CAUTION Ŷ If problems occur during use WARNING If a problem occurs (such as no picture or no sound), or if smoke or an abnormal odor is detected from the Plasma SMALL PARTS CAN PRESENT CHOKING HAZARD IF TV, unplug the power cord immediately. ACCIDENTALLY SWALLOWED. Continued use of the TV under these conditions might cause KEEP SMALL PARTS AWAY FROM YOUNG CHILDREN. fire or permanent damage to the unit. Have the TV evaluated DISCARD UNNEEDED SMALL PARTS AND OTHER at an Authorized Service Center. Servicing of the TV by any OBJECTS, INCLUDING PACKAGING MATERIALS AND unauthorized personnel is strongly discouraged due to its high PLASTIC BAGS/SHEETS TO PREVENT THEM FROM BEING voltage dangerous nature. PLAYED WITH BY YOUNG CHILDREN, CREATING THE If water or foreign objects get inside the Plasma TV, if the POTENTIAL RISK OF SUFFOCATION. Plasma TV is dropped, or if the cabinet becomes damaged, disconnect the power cord plug immediately. Set up A short may occur, which could cause fire. Contact an Do not place the Plasma TV on sloped or unstable surfaces. Authorized Service Center for any repairs that need to be The Plasma TV may fall off or tip over. made. Do not place any objects on top of the Plasma TV. If water spills onto the Plasma TV or foreign objects get inside it, a short-circuit may occur which could result in fire or electric CAUTION shock. If any foreign objects get inside the Plasma TV, please consult an Authorized Service Center. Do not cover the ventilation holes. Doing so may cause the Plasma TV to overheat, which can This Plasma TV is for use only with the following cause fire or damage to the Plasma TV. optional accessories. Use with any other type of optional If using the pedestal, leave a space of 3 15/16” (10 cm) or accessories may cause instability which could result in the more at the top, left and right, 2 3/8” (6 cm) or more at the possibility of injury. bottom, and 2 3/4” (7 cm) or more at the rear. (All of the following accessories are manufactured by Matsushita Electric Industrial Co., Ltd.) When using the Plasma TV • Wall-hanging bracket (Vertical) TY-WK42PV3U Be sure to disconnect all cables before moving the Plasma • Wall-hanging bracket (Angled) TY-WK42PR3U TV. • Plasma TV stand TY-S42PX600W (TH-42PX600U) Moving the TV with its cables attached might damage the TY-S50PX600W (TH-50PX600U) TY-S58PX600W (TH-58PX600U) cables which, in turn, can cause fire or electric shock. Always be sure to ask a qualified technician to carry out set-up. Disconnect the power plug from the wall outlet as a safety precaution before carrying out any cleaning. Electric shocks can result if this is not done. AC Power Supply Cord Clean the power cable regularly to prevent it from The Plasma TV is designed to operate on 120 V AC, 50/60 becoming dusty. Hz. Securely insert the power cord plug as far as it will go. Built-up dust on the power cord plug can increase humidity If the plug is not fully inserted, heat may be generated which which might damage the insulation and cause fire. Unplug the could cause fire. If the plug is damaged or the wall socket cord from the wall outlet and clean it with a dry cloth. plate is loose, they should not be used. This Plasma TV radiates infrared rays; therefore, it may Do not handle the power cord plug with wet hands. affect other infrared communication equipment. Doing so may cause electric shocks. Install your infrared sensor in a place away from direct or Do not do anything that might damage the power cable. When reflected light from your Plasma TV. disconnecting the power cable, hold the plug, not the cable. Do not climb up onto the television or use it as a step. Do not make any modifications to, place heavy objects on, place (Young children should be made particularly aware of this near hot objects, heat, bend, twist or forcefully pull the power cable. caution.) Doing so may cause damage to the power cable which can cause If the unit falls over or becomes damaged through misuse, fire or electric shock. If damage to the cable is suspected, have it injury may result. repaired at an Authorized Service Center. The TV will still consume some power as long as the power cord is inserted into the wall outlet. Ŷ Ŷ Ŷ Notes Ŷ Do not display a still picture for a long time 4:3 This causes the image to remain on the plasma screen (“after image”). This is not considered a malfunction and is not covered by the warranty. To prevent after image, the screen saver is automatically activated after a few minutes if no signals are sent or no operations are performed. (p. 59) Ŷ Setup Typical still images Channel number and other logos Image displayed in 4:3 mode SD Card photo Video game 12 Computer image Do not place the unit where it’s exposed to sunlight or other bright light (including reflections). Use of some types of fluorescent lighting may reduce the remote control’s transmission range. 5 Accessories/Options Check you have all the items shown. Accessories ƑRemote Control Transmitter • ƑBatteries for the Remote Control Transmitter (2) • EUR7737Z10 ƑAntenna Adapter • AA Battery F-Type for 5C-2V ƑIR Blaster ƑCable clamper (2) ƑAC cord ƑPedestal • TBL2AX00021 (TH-42PX600U) • TBL2AX00061 (TH-50PX600U) • TBL2AX00071 (TH-58PX600U) ƑOperating Instructions ƑProduct Registration Card (U.S.A.) ƑCustomer Care Plan Card (U.S.A.) Installing remote’s batteries Open 1 2 Close Hook Note the correct polarity (+ or -). • •• Caution Incorrect installation may cause battery leakage and corrosion, resulting in damage to the remote control unit. Do not mix old and new batteries. Do not mix different battery types (such as alkaline and manganese batteries). Do not use rechargeable (Ni-Cd) batteries. Do not burn or break batteries. Make a note of the remote control codes before changing batteries in case the codes are reset. (p. 49-50) Optional accessories Wall-hanging bracket (vertical) • 6 • • • TY-WK42PV3U (TH-42PX600U, TH-50PX600U, TH-58PX600U) Wall-hanging bracket (angle) • TY-WK42PR3U (TH-42PX600U, TH-50PX600U) Plasma TV stand • • • TY-S42PX600W (TH-42PX600U) TY-S50PX600W (TH-50PX600U) TY-S58PX600W (TH-58PX600U) Note In order to maintain the unit’s performance and safety, be absolutely sure to ask your dealer or a licensed contractor to secure the wall-hanging brackets. Carefully read the instructions accompanying the plasma TV stand or pedestal, and be absolutely sure to take steps to prevent the TV from tipping over. Handle the TV carefully during installation since subjecting it to impact or other forces may cause its paneling to crack. Attaching the pedestal to the plasma television Warning Do not disassemble or modify the pedestal. Otherwise the unit may fall over and become damaged, and personal injury may result. • Caution • • • • • Accessories for pedestal assembly B Assembly screw (for 42˝ and 50˝) M5 x 18 (for 58˝) M5 x 25 1 C Pole (2) E Band (2) M5 x 65 Assembling the pedestal Using the four assembly screws A , securely fasten the left and right poles to the base, as shown in the illustration below. Pole ( ) a Front A Pole Pole Align the stamped marks. 2 D Base (1) (4) (4) Pole ( ) b Accessories/Options A Assembly screw Quick Start Guide Do not use any television or displays other than those given in this manual. Otherwise the unit may fall over and become damaged, and personal injury may result. Do not use the pedestal if it becomes warped or physically damaged. If you use the pedestal while it is physically damaged, personal injury may result. Contact your nearest Panasonic Dealer immediately. During setting-up, make sure that all screws are securely tightened. If sufficient care is not taken to ensure screws are properly tightened during assembly, the pedestal will not be strong enough to support the plasma television, and it might fall over and become damaged, and personal injury may result. Use the accessory fall-prevention brackets to secure the plasma television. If the unit is knocked or children climb onto the pedestal with the Plasma TV installed, the plasma television may fall over and personal injury may result. Two or more people are required to install and remove the television. If two people are not present, the television may be dropped, and personal injury may result. Front Align the stamped marks. Setting-up * Carry out work on a horizontal and level surface. Television unit B B Rear Pedestal Label Lift the television unit above the pedestal base, with the back of the display unit on the same side as the Label. Then align the holes in the television unit with the poles of the pedestal and lower the television unit into place. Use the assembly screws B (M5 x 65) to fasten securely. 7 Accessories/Options Preventing the plasma television from falling over * The plasma TV must be fastened to both the base and the wall. For 42'' Plasma television Accessories for pedestal security 2 Screw (3) 1 Band (1) 3 Wood screw (1) 4 Clamp (2) Nominal diameter 4 mm x 10 ŶSecuring to a wall ŶSecuring to a base Wall screw 2 screw 2 D Wood screw 3 Band 1 Fasten with wood screws in the holes in the back edge of the wood worktop. If there are no holes, first drill them in the middle of the thickness of the wood worktop, and then fasten the strap with wood screws. Clamp 4 * Use strong wire or chain which is commercially available to secure the plasma television to a solid area of the wall or a pillar. For 50'' Plasma television Accessories for pedestal security 1 Band (2) 2 Screw (2) 3 Wood screw (2) 4 Clamp (2) Nominal diameter 4 mm x 12 ŶSecuring to a wall ŶSecuring to a base * Remove the screws at both top corners on the rear side of the plasma TV, and attach the clamps 4 to the plasma TV using the removed screws. Clamp Front Screws on main body Screw • Securing method Wood Worktop D Band Wood Screw 8 Fasten with wood screws in the holes in the back edge of the wood worktop. If there are no holes, first drill them in the middle of the thickness of the wood worktop, and then fasten the strap with wood screws. Clamp * Use strong wire or chain which is commercially available to secure the plasma television to a solid area of the wall or a pillar. For 58'' Plasma television Accessories for pedestal security 2 Screw (3) 1 Band (3) 3 Wood screw (3) 4 Hook (2) 5 Hook securing screw (2) Nominal diameter 4 mm x 12 M8 x 35 Hook * Use a flat-head screwdriver to remove the caps at the left and right top on the rear side of the plasma TV, and attach the hooks 4 to the plasma TV using the hook securing screws 5 . (Keep the caps you have removed in a safe place.) Quick Start Guide ŶSecuring to a wall ŶSecuring to a base Hook securing screw 5 Band * Use a strong wire or chain which is commercially available to secure the hooks 4 to a solid area of the wall or pillar. • Securing method D Hook Wood screw Fasten with wood screws in the holes in the back edge of the wood worktop. If there are no holes, first drill them in the middle of the thickness of the wood worktop, and then fasten the strap with wood screws. Accessories/Options Screw 9 Connection Ŷ Watching TV Back of the unit VHF/UHF Antenna Cable TV or Fastener or • CableCARD™ To unfasten F-Type Antenna Adapter S-Video OUT ANT IN L Audio OUT R Video recorder with TV Tuner DVD Recorder / VCR •• • • •• • 10 AC cord (Connect after all the other connections.) Video OUT ANT OUT Video IN S-Video signals have priority. To record TV shows L Audio IN R Note All cables and external equipment shown in this book are not supplied with the TV. For additional assistance, visit us at : www.panasonic.com www.panasonic.ca The S Video input will override the composite video signal when S Video cable is connected. Connect either S Video cable or Video cable. When receiving digital channel signals, all digital formats are down-converted to composite NTSC video to be output through the PROG.OUT terminals. Some programs contain a copyright protection signal to prevent VCR recording. When the copyright protection program is displayed, do not connect the other TV monitor through a VCR. Video signals fed through VCRs may be affected by copyright protection systems and the picture will be distorted on the other TV monitor. Set the TV channel to CH3 or CH4 for using Cable Box Connection. CableCARDTM Connection CableCARDTM allows you to tune digital and high definition cable channels through the cable antenna. Consult your cable company on the availability of CableCARDTM. Back of the TV Insert mark (e.g.) Upper side of the card facing you The CableCARD design varies ( depending on the manufacturer. ) TM • • Note If you experience front panel control or remote control function hang-up when using CableCARDTM , unplug the TV and plug it back on and try the controls again. If this condition persists, please call Panasonic Customer Call Center for further instructions. Do not insert a PCMCIA card into CableCARDTM slot. Connection Cable Binding Instructions ŶFixing connection cables and AC cord Example of “connection cable routing” AC cord How to fix: How to release: Fix by pushing in till a clicking sound is heard. • •• Connect power plug to the socket of the main body. Cable clamper Band Fix the AC cord in Cable clamper. ŶAttaching the Cable clampers Fastening band Insert the spigot on the two bands into the pedestal. Fastening push the tip of the band in the direction indicated by the arrow. Loosening While pressing down on the tab, gently push the tip of the band in the direction indicated by the arrow. Pull up while drawing the knob. Do not bundle the RF cable and AC cord together (could cause distorted image). Fix cables with Cable clampers as necessary. When using the optional accessory, follow the option’s assembly manual to fix cables. ŶAttach the bands Band Quick Start Guide 1. Connect the cable antenna to ANT connector. 2. Turn the TV on (see page 17). 3. Set the input mode to TV (see page 29). 4. Insert the CableCARDTM (with upper side facing you) as far as it will go into the CableCARDTM slot on the back of the TV. Follow the messages displayed on the screen. Snap shut Snap open Remove from the TV unit Push both side hooks and pull out Tab 11 Identifying Controls Display the TV Guide. Display the Main menu. SD CARD slot Change the TV Channel. (Move cursor to up or down during menu mode.) Choose menu and submenu entry. Video Input 3 connector Adjust the volume level. (Move cursor to right or left during menu mode.) Changes the input mode. POWER button Remote control sensor Swing up the door at “PULL”. C.A.T.S. sensor Plasma C.A.T.S. (Contrast Automatic Tracking System). (p. 32) Power indicator (on: red, off: no light) Viewing from SD Card (p. 26) Switches TV to On or Standby SAP (p. 19) Sets the remote to communicate with other equipment (p. 45) Exit menus Changes the input mode (p. 29) Select/OK/Change Display Main Menu (p. 32) RETURN (to previous menu) Press to enter the TV Guide Page scroll on TV Guide Press to display an information screen on TV Guide Display or remove the channel banner (p. 18) Sound mute On/Off Operate the Favorite channel list function. (p. 19) Changes aspect ratio (p. 18) Switch to previously viewed channel and input modes. - Numeric keypad to select any channel (p. 17) or press to enter alphanumeric input in menus. (p. 29, 30, 38, 40, 45) Direct channel access for DTV and DBS (p. 17) Channel up/down buttons Volume Sleep Timer (p. 18) SPLIT Split Screen (p. 18) SWAP Swap pictures in SPLIT operation (p. 18) 12 External equipment operations (p. 29, 48) (VCRs, DVDs, etc.) First Time Setup “First time setup” is displayed only when the TV is turned on for the first time after the AC cord is inserted into a wall outlet. Available only when “Auto power on” (p. 32) is set to “Off”. 2 Select your language First time setup Language Clock Quick Start Guide 1 Turn the TV On with the POWER button next Auto program Language Language Español select Français Press to go to previous screen. Or, select icon, then press OK for same results. Ŷ Press to exit Ŷ Press to return to previous screen 3 Adjust the clock First time setup Language Clock Auto program Clock Date Time Date: Time: • 4 / 1 / 2006 9 : 43 AM First Time Setup Identifying Controls English English next select “Clock” set select item Adjust the date (Press and hold to change the month.) Adjust the time (If the button is held, the speed of change increases.) Note To change setting (Language/Clock/Auto program) later, go to Menu screen (p. 32) (Continue to next page.) 13 First Time Setup 4 Auto channel setup Select “Auto program” First time setup Language Clock next select Auto program Select antenna and input modes ANT In Auto program ANT In Mode Start scan Cable set All Cable: Cable TV Antenna: Antenna select Mode All: digital and analog Analog: analog only (Reduces time for scanning) Start scanning the channels Auto program ANT In Mode Start scan start Cable All select “Start scan” • Now scanning analog channel ... Progress Available channels (analog/digital) are automatically set. Confirm registered channels Edit Ŷ Press to exit • • • 14 Note Auto program is not available while the CableCARD™ is inserted. About broadcasting systems Analog: traditional TV system Digital: new system that allows you to view more channels featuring highquality video and sound 5 Apply Favorite Add --- No 2 Yes select “Apply” ok If OK is not pressed after selecting “Apply”, the channels will not be memorized. INITIAL GUIDE SETUP for TV Guide start Follow the instructions on the screen to perform setup. (p. 20-25) INITIAL GUIDE SETUP for TV Guide The TV Guide Welcome Screen is displayed when you use TV Guide function for the first time, or at first time setup. (p. 13) 1 Identify Your Location The Guide uses setup information to provide TV show listings and channel lineups for your area. a. Select Your Country Select Your Service(s) Select the connected video source(s) for which you would like to receive show listings. • 3 4 Note If you do not have cable, you must select Antenna in order to receive a channel lineup and listings. Configure Your Service(s) For each service you chose in Step 2, you are asked to select the corresponding input. Additional setup screens appear based on the types of service(s) you selected. INITIAL GUIDE SETUP for TV Guide First Time Setup 2 Quick Start Guide b. Use the numeric keys or Ÿ/ź to enter a ZIP Code or Postal Code. Check Your Settings After you have configured all services you selected in Step 2 you are asked to check your settings. If you select Yes, continue setup process, go to Step 5 (p. 16). If you select No, repeat setup process, return to Step 1. 15 INITIAL GUIDE SETUP for TV Guide (Continued) 5 Configure Your VCR If you want to use TV Guide On Screen Listings to schedule recordings to your VCR, answer Yes, set up VCR control. Additional screens ask you to • Confirm remote control options • Confirm the external connections. • Select the VCR brand. • Test and confirm the remote code. If you do not want the Guide to control recording to your VCR, answer No, end setup and go to Step 6. 16 • 6 Complete Setup 7 View Setup Progress Screen The Helpful Information screen is displayed when you successfully complete Guide setup. The setup progress screen appears each time you enter the Guide prior to receiving your initial eight days of show listings. To close the screen press Ż or [OK]. Caution In order to begin to receive your listings, power Off the TV when not in use. Within 24 hours, you will begin to receive TV show listings. It may take up to six days to receive the full eight days of initial show listings. Watching TV Insert the CableCARD™ when watching cable TV. (p. 11) Switch to TV mode 2 Turn power on • TV Guide open up POWER button on unit should be On. Close TV Guide 4 Select a channel number Viewing 3 Quick Start Guide 1 - up or down - • When tuning a digital channel, press the button to enter the minor number in a compound channel number. example: CH15-1: • • Note Reselect “Cable” or “Antenna” in “ANT In” of “Auto program” to switch the signal reception between cable TV and antenna. (p. 14) The channel number and volume level remain the same even after the TV is turned off. - To not display TV Guide when turning power On Select "SETUP" select Select "Change default options" and press "OK" button Select "General defaults" and press "OK" button 5 Select "auto guide" and set "off" 6 Select "done" and press "OK" button Watching TV INITIAL GUIDE SETUP for TV Guide Ŷ To directly input the digital channel number 17 Watching TV Ŷ Other Useful Functions (Operate after in p. 17) Switches the unit OFF in a preset amount of time from 0 to 90 minutes in 30 minute intervals. • Sleep Timer 0/30/60/90 (minutes) Display or remove the channel banner. Channel Information Recall Ending time - 10:30 15-2 ABC - HD CC SAP Station identifier TV-G Show title Clock Andrew’s cooking show 10:00 am 1080I Signal resolution SAP Rating Level Standard Picture mode 30 4:3 Sleep timer remaining time Aspect ratio Change the aspect (p. 52) •• • Change aspect ratio Press button to cycle through the aspect modes. 480i (4:3), 480i (16:9), 480p (4:3), 480p (16:9) : FULL, JUST, 4:3 or ZOOM 1080p / 1080i / 720p : FULL, H-FILL, JUST, 4:3 or ZOOM. Watch in multi window (Audio is from Main picture only) • • Left window (Main picture) Screen enlargement and volume adjustment are available. Right window (SPLIT frame) The previously selected screen appears. TV channel or Video input signal can be changed on SPLIT frame. 2 Video1 P Out P Video1 2 Video1 2 Normal Video1 2 Video1 2 Video1 2 Video1 Split Screen 18 Ŷ Select Audio Mode for TV Viewing Listen with SAP (Secondary Audio Program) • Digital mode Press SAP to select the next audio track (if available) when receiving a digital channel. Audio track 1 of 1 (English) • Analog mode Press SAP to select the desired audio mode. • Press the SAP button to cycle through the audio modes. (Stereo/SAP/Mono). Ŷ FAVORITE Call up a favorite channel Channel numbers registered in Favorite are displayed on the favorite tune screen. Select the desired broadcast station with the cursor, or using number keys. (see below) select ok Setting 1/3 [1] 26-1 [2] [3] [4] [5] • Press Ÿźto highlight a position on the list. Then, press OK to memorize the displayed CH in that position. • You can also use the NUMBER keys (1-9 and 0) to select the recorded list numbers (1-9 and 0). By doing so, the numbers will be directly recorded without having to press the OK key. Press FAVORITE. • Press FAVORITE repeatedly to change between pages (1/3, 2/3, 3/3, or exit). Pressing Ż Ź also changes the page. Favorite 1/3 [1] [2] [3] [4] [5] • Press FAVORITE repeatedly to change between pages (1/3, 2/3, 3/3, or exit). Pressing Ż Ź also changes the page. Setting 1/3 [1] [2] [3] [4] [5] 3 1 2 select 3 ok Watching TV 1 Display the channel to be placed on the Favorites list. 2 Hold down FAVORITE for several seconds. Use Favorite Feature Viewing Set Favorite Feature Press Ÿź or a Numbered key (1-9 and 0) to highlight a channel on the list. • Selecting a channel number from the list with the Number keys will display the channel directly. Press OK to display the highlighted channel. To delete a favorite channel A memorized channel can be removed from the list by holding down FAVORITE while its position is highlighted. 19 Using TV Guide TV Guide provides an on-screen listing of shows currently broadcast and to be broadcast over the next one week. Initial setup (p. 14) is required. 1 View TV Guide (from the front panel) or • Or Select "TV Guide" using "TVG/Photo" Current Service Label Indented to identify the current Service screen Lock/Unlock icon Indicates status of the Video Windows Service Bar Provides access to the main Guide Services Info Box Provides information for a highlighted item Clock Video Window Displays TV video while the Guide is displayed (can be locked on a single channel or unlocked to preview channels as you navigate LISTINGS and Channel Editor) Info Icon HD icon Note: Video Window is not displayed when an external input is selected. Channel Logo Identifies network Title Tile Displays show title Ad (Menu) Location where show- or product-specific information appears (Location where on-screen menus appear) 2 Channel Number Identifies channel number Highlight Indicates an active tile Select the menu item from the service bar select Ŷ To display program information or HELP Record & Remind Icons Indicates you set a recording or reminder event for the show (SCHEDULE / LISTINGS / SEARCH / SETUP) set • SCHEDULE • LISTINGS Ŷ To scroll pages on TV Guide Lists shows of the channel lineup. (p. 21) Checks or changes the schedule of recording and reminder reservation and displays what shows have been recorded. (p. 24) Ŷ To exit TV Guide • SEARCH • SETUP or 20 Searches for the show by a type and category. (p. 23) Make changes to existing Guide settings. (p. 22) Select "LISTINGS" in (p. 20) Select the show now on the air (TV screen) Watch the show select set Select "LISTINGS" in Further information appears when you select using key Details to display Viewing (p. 20) Selected show title Listings is always the first Service displayed in the Guide. Use to move the highlight within Listings to • View show listings for today plus 7 days (8 days total) • Read show descriptions • Tune directly to a show currently airing • Set a show to Remind • Set a show to Record • To lock/unlock the Video Window: Highlight a channel logo on the LISTINGS Service Bar Label and press the option to lock/unlock the Video Window. • Access Panel and Channel Ads Select LISTINGS and press MENU: Video: Locked (default) – video remains on a single channel. Unlocked – video changes channels as you navigate the grid. channel ID: Both – both channel logo and number are displayed in the grid. Logo – only channel logo is displayed in the grid. Number – only channel number is displayed in the grid. edit channels: Change the broadcast service that the Guide uses for any channel. Edit the channels that appear in the Guide, reorder their position in the grid, change their tune channel, and, if you have more than one broadcast service, specify the service and input for each channel. You can modify settings directly in the Channel Editor screen. LISTINGS Using TV Guide View details of the show Use the number keys on your remote control to enter the number of the channel you want to view or enter the number of hours or days you want to jump ahead or back. The Shortcuts menu appears. • • If you entered a channel number press OK when the menu appears to jump directly to the channel. If you entered a specific number of hours press Ź (jump ahead) or Ż (jump back) when the menu appears to jump directly. 21 Using TV Guide (Continued) Select "LISTINGS" in (p. 20) Select the show and display the panel menu select Reserve a show Select "set recording" or "set reminder" Recording Reminder select select set next Ŷ To check/change/delete reserved contents "SCHEDULE" (p. 24) Select "SETUP" in Select the item and set enter Ŷ To reserve with input date and time "Manual Recording" "Manual Reminder" (p. 25) (p. 20) Change settings SETUP •• 22 •• •• Select an item and follow the on-screen instructions for further settings Change system settings: Change channel display: Change default options: Display setup progress: Changes your system settings, selects an alternate channel lineup Modifies your channel settings Changes your Guide default settings Views the Setup Progress screen Note When reserving shows, you must make the proper settings on the external recording equipment connected to the unit. Also read the manual of the recording equipment. Select "SEARCH" in (p. 20) Select the search type and category set select a search type select a category Category example: All, Action, Musical... Search type example: MOVIES, SPORTS The show list appears. Search for shows To display the desired show Select the show on air and press "OK" button To reserve shows for recording Select the upcoming show and press "MENU" button Select "set recording" on the panel menu Show list Ŷ Searching for a Specific Keyword, Actor, or Director select character Repeat Using TV Guide Select "KEYWORD" in above for category and press "OK" button Select "new search" and press “OK” button Make the selections for your search and press “OK” button - type (title, actor, director, description, all) - category (movies, sports, series, children, HDTV, all, etc.) - sub(category) (action, comedy, horror, all, etc.) Select "enter keyword" and press “OK” button 5 Input the keyword Viewing SEARCH • • input character 6 Select "DONE" and press “OK” button The show list appears. 23 Using TV Guide (Continued) Select "SCHEDULE" in (p. 20) Select "TO DO" Icon Recording Reminder ok Description Once Regularly select Weekly Daily List Off From TO DO, press MENU. The Schedule Options menu appears. You can set sort by, new manual recording, new manual reminder. Ŷ To edit/delete reservations Check reservation SCHEDULE Select the reservation •• •• delete manual recording: edit manual recording: delete manual reminder: edit manual reminder: Select on the panel menu Deletes the recording reservation Changes settings of the recording reservation Deletes the viewing reservation Changes settings of the viewing reservation Select “HISTORY” ok select record results 24 Current/previous record results are listed here. Press Menu now to choose your view. Move down to highlight a result and press Menu to customize. Select "TO DO" under "SCHEDULE" (see above) and press Select "new manual recording" or "new manual reminder" and press "OK" button Set the date and time, the channel, and other settings and press "OK" button Reserve with date and time Manual Recording Manual Reminder select set frequency once Cancel Panel menu (example: Manual Recording) Caution A conflict message appears when a show you schedule to • • • • Record overlaps with any part of another show previously set to record Record overlaps with a reminder previously set to auto tune Remind and auto tune overlaps another auto-tune reminder Remind and auto tune overlaps with a scheduled recording Record anyway Don’t record this show Auto-tune anyway Remind, no auto-tune Don’t set this reminder - records the specified show and suspends the existing show recording or auto-tune reminder - cancels the specified show recording - auto tunes the specified show and suspends the existing show reminder set to auto tune - schedules the specified show reminder but cancels the auto-tune option - cancels the specified reminder Using TV Guide • •• • • Viewing To resolve the conflict, you must select one of these options (which vary according to the type of conflict): 25 Viewing from SD Card You can view photos taken with a digital camera or a digital video camera saved on SD card. (Media other than SD Cards may not be reproduced properly.) the SD Card 1 Insert • For cautions and details on SD Cards (p. 28 and 53) 2 Select the SD mode or Select “Memory card” using “TVG/Photo” 3 Select the data to be viewed While reading the data Thumbnail view select Accessing view - Navigation Area Selected picture information is displayed. No. : Image number or file name is displayed. Date : Date of recording is displayed. Pixel : Display resolution is displayed. • Ŷ Press to return to Ŷ Press to return to the previous screen 26 Depending on the JPEG type, Info contents may not be displayed correctly. Total number of images TV Ŷ Press to exit Note 4 View To previous photo Rotate 90 degree (clockwise) To next photo Navigation Area Rotate 90 degree (counter-clockwise) Displayed in slide show • • To display/hide Navigation Area Note The SD mode can also be selected from the MENU screen. • • Insert the card Remove the card Press in lightly on SD Card, then release. Label surface SD Card Push until a click is heard • Compliant card type (maximum capacity): SD Card (2 GB), Mini SD Card (1 GB) (requiring mini SD Card adapter) To change the view (single play mode, adjusting images, etc.) Ŷ To watch photos in single play mode Adjust In select select ok • • Set to Single/Slide to view single images or perform a slide show. You can set how many seconds each image is displayed in Slide mode. Turn the slide show Repeat function On or Off. Note For large image sizes, the display time will be longer than the number of seconds set. To stop in mid-cycle Press “OK” button Ŷ To adjust picture When MENU is pressed, the Picture Adjust menu is displayed. In Picture Normal Pic. mode Picture Brightness Color Tint Sharpness • 1/2 No Standard Viewing from SD Card Mode Disp time Repeat ok Start single play mode Viewing set Slide 3 On Picture menu (p. 32) +30 0 0 0 +10 To display/hide Navigation Area 27 SD Card: Notes and Cautions Card Warning Messages Message Meaning Is memory card in? • The card is not inserted or this unit does not support the format. No file • The card has no data or this type of data is not supported. Cautions in handling card : •• •• •• 28 Do not remove the card while the unit is accessing data (this can damage card or unit). Do not touch the terminals on the back of the card. Do not subject the card to a high pressure or impact. Insert the card in the correct direction (otherwise, card may be damaged). Electrical interference, static electricity, or erroneous operation may damage the data or card. Back up the recorded data at regular intervals in case of deteriorated or damaged data or erratic operation of the unit. (Panasonic is not liable for any deterioration or damage of recorded data.) Watching Videos and DVDs Some Panasonic equipment connected to the TV unit can be operated with the remote control. Programming the remote control is necessary to operate other manufacturers’ products. (p. 45) 1 With VCR or DVD turned On 2 Select the input mode Switch to external input Press to display the Input select menu. Press corresponding NUMBER key on the Remote Control to select the input of your choice. Input select [1] TV [2] Component 1 [3] Component 2 [4] HDMI 1 [5] HDMI 2 or select enter [6] Video 2 [6] Video 3 • [9] PC (Initial screen) 3 The terminal and label of the connected device is indicated. To change the input label (p. 42) Terminal Video 1 VCR [example] Operate the VCR or DVD with the remote control (example) VCR Ŷ Press to return to TV • Note For details, see the manual of the equipment or ask your local dealer. DVD VCR Record Record - Open/Close - Skip Reverse/Forward Rewind/Fast Forward Reverse/Forward Stop Stop Pause Pause Play Play Watching Videos and DVDs Cards: Notes and Cautions • Label Viewing [6] Video 1 - Press arrow up/down to select the input of your Choice, then press “OK”. If during selection, no action is taken for several seconds, the Input selection menu is exited. (For other operations, see p. 48.) 29 Displaying PC Screen on TV The screen of the PC connected to the unit can be displayed on the TV. You can also listen to PC sound with the audio cable connected. To connect PC (p. 46) 1 Select the external input 2 Select "PC" PC • Corresponding signals (p. 29) Displays PC screen Ŷ To return to TV 30 Ŷ PC menu setting (changed as desired) • Making settings Menu "How to Use Menu Functions" Item to (p. 32) Adjustments/Configurations(options) Normal Resets PC adjust Sync •• Dot clock Alleviates the problem if a picture appears to be vertically-striped, flickers partially or is blurred. H&V : The H and V sync signals are input from the HD/VD connector. On G : Uses a synchronized signal on the Video G signal, which is input from the G connector. Adjust the horizontal position. H-position Picture V-position Input resolution Switches to wide display. Input signal switched from VGA to WVGA Input signal switched from XGA to WXGA H-frequency V-frequency Displays the H (Horizontal)/V (Vertical) frequencies. Display range Horizontal: 15-110kHz Vertical: 48-120Hz •• • Audio menu (p. 32) For PC input, only audio signals can be output from PROG. OUT terminals. Displaying PC Screen on TV Clock phase Alleviates the problem if the whole picture appears to flicker or is blurred. First adjust the Dot Clock to get the best possible picture, then adjust the Clock Phase so that a clear picture appears. Note It may not be possible to display a clear picture due to poor input signals. Viewing •• Adjust the vertical position. PC adjust 31 How to Use Menu Functions Ŷ Menu list Various menus allow you to make settings for the picture, sound, and other functions so that you can enjoy watching TV in your own way. 1 Display menu • Picture, Brightness, Color, Tint, Sharpness Displays the functions that can be set (varies according to the input signal) select Picture next Audio Lock Memory card TVG/Photo Setup Picture Brightness Color Tint Sharpness 1/2 No Standard +30 0 0 0 +10 Ŷ Press to return Adjust or select Picture Normal Pic. mode Picture Brightness Color 1/2 No Standard +30 0 0 Tint Sharpness 0 +10 adjust or select Language Clock Program channel Input labels CC SD card LED (example: Picture menu) Auto power on Other adjust 32 Speakers CH scan Setup to the previous screen Surround Lock TVG/ Memory card Photo TV Guide to TV Ŷ Press to return BBE HDMI1 in HDMI2 in Audio leveler Timer Sleep, Timer1-5 (example: Picture menu) 4 BBE VIVA 3D Other adjust Picture Normal Pic. mode Audio 3 select Color matrix MPEG NR Black level Normal Bass Treble Balance AI sound Timer Select the item Color temp Color mng. C.A.T.S. Zoom adjust PC adjust Video NR 3D Y/C filter Other adjust Select the menu Menu Item Normal Pic. mode Picture 2 Menu Side bar Prog-out stop Ctrl with HDMI Power off link Power on link About Reset • In AV mode, the Audio menu and Setup menu give a smaller number of options. Adjustments/Configurations (alternatives) Resets all picture adjustments to factory default settings except for “Other adjust” Basic picture mode (Vivid/Standard/Cinema) (p. 55) Adjusts color, brightness, etc. for each picture mode to suit your Picture taste Brightness Normal Pic. mode No Standard +30 0 0 Tint Sharpness +10 Selects level of warm colors (red) and cool colors (blue) (Warm/Cool/Normal) On : enhances green and blue color reproduction, especially outdoor scenes. (On/Off) Adjusts the brightness and gradation accordingly, to optimize contrast. (On/Off) Adjusts vertical alignment and size when aspect setting is “ZOOM” (p. 52) Sets PC display (p. 30) Reduces noise, commonly called snow. Leave off when receiving a strong signal. (On/Off) Minimizes noise and cross-color in the picture. (On/Off) Selects image resolution of component-connected devices (SD/HD) SD: normal vision HD: high-definition vision Only 480p signal accepted; regular TV (NTSC) is not available. Reduces noise of specific digital signals of DVD, STB, etc. (On/Off) Select Dark or Light. Valid only for external input signals. (Dark/Light) Reset Bass, Treble and Balance adjustments to factory default settings. Increase or decrease the bass response. Increase or decrease the treble response. Emphasize the left / right speaker volume. Equalize overall volume levels across all channels and external inputs. (On/Off) BBE ViVA HD3D (High Definition 3D) Sound provides musically accurate natural 3D image with Hi-Fi sound. The clarity of the sound is improved by BBE while the width, depth and height of sound image are expanded by BBE’s proprietary 3D sound process. BBE ViVA HD3D Sound is compatible with all TV programs including news, music, dramas, movies, sports and electronic games. (On/Off) BBE High Definition Sound restores clarity and presence for better speech intelligibility and musical realism. (On/Off) Enhances audio response when listening to stereo. (On/Off) Switch to “Off” when using external speakers (On/Off) “AI sound”, “Surround” and “Audio leveler” do not work if “Off” is selected Selects according to the signal when HDMI is connected (Auto/Digital/Analog) Auto: Automatically selects Analog / Digital signal Minimizes volume disparity after switching to external inputs The TV can automatically turn On/Off at the designated date and time (p. 44) Locks the channels and programs (p. 38) Displays SD card data (p. 26) Enter the TV Guide Selects the channel with “Program up/down” button (Fav./All) Fav.: Only channels registered as FAVORITE (p. 19) Selects the screen menu language (p. 13) Adjusts the clock (p. 13) Sets channels (p. 40) Select the terminal and the label of the external equipment (p. 42) Displays subtitles (Closed Caption) (p. 42) Set to “On”, if you light SD card LED while SD card is inserted. (On/Off) Turns TV On automatically when the cable box or a connected device is turned On (Set/Off) The Sleep Timer and On / Off timer will not function if “Auto power on” is set. Increases the brightness of the side bar (Off/Dark/Mid/Bright) (4:3 mode only) The recommended setting is Bright to prevent panel “after image”. (P. 55) To prevent howling and image oscillation, stops output of the pictures and audio specified in this menu. (p. 47) (Off/Comp.1/Comp.2/HDMI 1/HDMI 2/Video 1/Video 2/Video 3) When recording with a VCR using TV Guide, set “Prog-out stop” setting to the terminal connected the VCR. Controls equipment connected to HDMI terminals (p. 34) (On/Off) “Power off link” and “Power on link” do not work if “Off” is selected. Sets “Power off link” of HDMI connection equipment (p. 34) (Set/No) Sets “Power on link” of HDMI connection equipment (p. 34) (Set/No) Displays TV version, software license and CableCARD™ information Performing Reset will clear all items set with Setup, such as channel settings. (p. 40) Color temp Cool Color 0 Color mng. Off C.A.T.S. Off Zoom adjust PC adjust Off 3D Y/C filter Off Color matrix SD MPEG NR Off Black level Dark Normal Set Bass +7 Treble +7 Balance 0 AI sound On BBE VIVA 3D On BBE On Surround Off Speakers On HDMI1 in Auto HDMI2 in Auto Audio leveler Sleep 0 60 Advanced Memory card TV Guide CH scan How to Use Menu Functions (picture, sound quality, etc.) Video NR All Language Clock Program channel Input labels CC SD card LED Auto power on Side bar On Off Bright Prog-out stop Off Ctrl with HDMI On Power off link Set Power on link Set About Reset 33 Control with HDMI “HDAVI ControlTM” * Simultaneously control all Panasonic “HDAVI Control” equipped components using one-button on one remote. Newer Panasonic audio-video products with HDMI output connections can be controlled using the TV’s remote. Limited features such as home theater system volume and automatic switching to the TV’s HDMI input are available. • •• Automatic input switching This feature is limited to models incorporating Panasonic’s “Control with HDMI”. Refer to the individual instruction manuals for compatibility information. Non-HDMI-compliant cables cannot be utilized. It is recommended that you use Panasonic’s HDMI cable. Recommended part number: RP-CDHG15 (1.5 m), RP-CDHG30 (3.0 m), RP-CDHG50 (5.0 m) 1 Display menu 2 Select “Setup” select Menu Home theater Picture next Theater speaker Audio Timer Lock Memory card TVG/Photo Setup - 3 Select “Other adjust” select Setup Other adjust About Reset next 4 Ŷ Press to return to TV 5 Power on link Select “Ctrl with HDMI” Other adjust Auto power on Side bar Prog-out stop Ctrl with HDMI Power off link Power on link select Off Off Off On Set Set One-touch theater playback Select “On” change Ŷ Press to return to the previous screen 34 • Power off link Default setting is “On”. If no HDMI equipment is connected or standard HDMI equipment (non- “Control with HDMI”) is used, set to “Off”. At the start of DIGA, Player theater or RAM theater playback, the TV’s input automatically switches to the input corresponding to the playback equipment. For RAM theater, the speakers automatically switch to theater. If using DIGA operation, the TV’s input automatically switches to DIGA and the DIGA menu is displayed. • You can control the theater speaker with TV’s remote control. “Home theater” with speaker icon appears when a Panasonic “Control with HDMI” home theater system is connected via the HDMI input (1 or 2). Pressing the OK button toggles between TV and home theater volume control. “Ctrl with HDMI” must be set to “On”. Limited to newer Panasonic Home Theater, RAM theater and DIGA/DVD models with “Control with HDMI”. Select “Home theater” or “TV speakers” Menu Menu Home theater Picture Audio TV speakers change Picture Audio Timer Timer Lock TVG/Photo Lock TVG/Photo Memory card Setup Setup Ŷ Home theater: Adjustment for Panasonic Amplifier, Panasonic Player theater, Panasonic RAM theater Volume up / down Mute Ŷ TV speakers: Control with HDMI “HDAVI ControlTM” •• Display menu The TV speakers are active. When selecting “Home theater”, the sound of TV speakers is muted. When “Home theater” is selected, the home theater volume control can be raised or lowered using the TV remote volume button. The TV will display “Home Theater + / -” on screen. If home theater/RAM theater/Player theater is currently off, selecting the “Home theater” option will automatically turn the equipment on. See “Power on link” below. If home theater/Player theater/RAM theater power is turned Off, speakers automatically switch to the TV. When “Set” is selected, this allows for the TV to automatically turn on and switch to the appropriate HDMI input whenever a “Control with HDMI” compatible DVD player/recorder is initially turned on and Play mode is selected. Advanced •• • • When “Set” is selected, this allows for the TV to turn off and also turn off the connected home theater/ RAM theater/player theater and/or DIGA-DVD player. If the “ONE TOUCH PLAY” key is pressed on the AV amp or Player theater remote control, the following sequence of operations is performed automatically. Home theater/Player theater power switches On, and playback begins. TV power switches On, and the playback screen is displayed. Audio is muted on the TV and switches to theater. • • • Caution The TV remains on even if the “Control with HDMI” compatible equipment is turned off. Note Before using HDMI control functions, the connected equipment (DIGA, RAM theater, Player theater, AV amp) must also be set. For details, see the operation manual for each equipment. For equipment connection details, see p. 36. 35 Control with HDMI “HDAVI ControlTM” Recommended HDMI Connections Follow the connection diagrams below for HDMI control of a single AV piece of equipment such as a Panasonic DIGADVD recorder, RAM Theater or Player Theater system. Refer to page 34 for Setup Menu settings and additional control information. Optional HDMI and/or optical cables are not provided. If connection (or setting) of equipment compatible with HDMI control is changed, switch the power of this unit Off then On again while the power of all equipment is On (so that the unit can correctly recognize the connected equipment) and check that DIGA, RAM theater and Player theater playback operates. Ŷ Connecting this unit to a DVD recorder, RAM theater or Player theater • • For DIGA : Connect with HDMI cable For RAM theater and Player theater : Connect with HDMI cable and audio cable. Connect the TV’s PROG. OUT audio (L&R) to listen to the TV program through the theater system. Back of the unit • Note HDMI 1 is recommended. When connecting to HDMI 2, set the input mode to HDMI 2 (p. 29) initially before connecting to HDMI 2. After connection, confirm the HDMI control functions (p. 34-35). HDMI cable HDMI (AV OUT) HDMI (AV OUT) or DIGA (Panasonic DVD Recorder) Audio Cable Audio IN HDMI (AV OUT) Audio IN or Panasonic RAM theater Panasonic Player theater Ŷ Setting of this unit after connection After making connections as shown above, set “Ctrl with HDMI” (under “Other adjust”) to “On” using the Setup menu. (p. 34). • 36 Note Individual HDMI equipment may require additional menu settings specific to each model. Please refer to their respective operating instruction manuals. Ŷ Connecting this unit to a DVD recorder and AV amp When using an “Control with HDMI” audio-video amplifier and a compatible DIGA recorder, use a daisy chain connection as shown below. • HDMI cable Note HDMI 1 is recommended. When connecting to HDMI 2, set the input mode to HDMI 2 (p. 29) initially before connecting to HDMI 2. After connection, confirm the HDMI control functions (p. 34-35). Control with HDMI “HDAVI ControlTM” Optic fiber Digital audio input (Optic) HDMI cable HDMI (AV IN) HDMI (AV OUT) One AV amp and one DIGA recorder can be operated with this unit. Be sure to connect the AV amp between this unit and the DIGA recorder. Panasonic AV amp Advanced • • HDMI (AV OUT) DIGA (Panasonic DVD Recorder) Ŷ Setting of this unit after connection After making connections as shown above, set “Ctrl with HDMI” (under “Other adjust”) to “On” using the Setup menu. (p. 34). Note • • Individual HDMI equipment may require additional menu settings specific to each model. Please refer to their respective operating instruction manuals. When audio from other equipment connected to this unit via HDMI is output using “DIGITAL AUDIO OUT” of this unit, the system switches to 2CH audio. (When connecting to an AV amp via HDMI, you can enjoy higher sound quality.) 37 Channel Lock You can lock out specified channels or shows to prevent children from watching objectionable content. 1 Display menu 2 Select “Lock” You will be asked to enter your password each time you display the Lock menu. Menu next Picture Audio select Timer Lock TVG/Photo Memory card Setup - 3 Input your 4-digit password A 4-digit code must be entered to view a blocked program or change rating settings. If it is the first time to enter the Enter password. password, enter the number twice in order to register it. - - - - • 4 Ŷ Press to exit Select the Lock mode Lock Mode Channel Program Off select Change password • • 38 Caution Make a note of your password in case you forget it. (If you have forgotten your password, consult your local dealer.) Note When you select a locked channel, a message will be displayed that allows you to view the channel if you input your password. •• •• Off: “Channel lock” not activated All: Locks all channels and external inputs Game: Locks CH3, CH4, and external inputs CH: Locks specified channels (analog/digital) Ŷ To change the password In , select “Change password” and press “OK” button Input the new 4-digit password twice Ŷ To cancel the “Channel lock” Select “Off” in Ŷ To select the channel or the rating of the program to be locked Select up to 7 (1-7) channels to be blocked out. These channels will be blocked out regardless of the program rating. Select “CH” in on p. 38 Channel Lock Select “Channel” Select channel to lock Lock Mode Channel next CH select select “CH1-7” Channel lock CH 1 CH 2 3-0 select channel Ŷ To set rating level “V-chip” technology enables restricted shows to be locked according to TV ratings. Select “Program” Select the rating to be locked Lock Mode CH Channel Program Change password next select select Example of “MPAA” (U.S movie ratings) Select the rating category you wish to follow set PG-13 R select NC-17 X • On No rating General Audience: All ages admitted Parental Guidance Suggested Parents Strongly Cautioned: Inappropriate for children under 13 Restricted: Under 17 requires accompanying parent or adult guardian No one 17 and under admitted Adults only To get other information (p. 51) •• •• Ŷ To disable recording of the locked program Channel Lock Block program Program lock MPAA U.S.TV C.E.L.R. C.F.L.R. Monitor out Off G PG MPAA : U.S movie ratings U.S.TV : U.S TV program ratings C.E.L.R : Canadian English ratings C.F.L.R : Canadian French ratings Program lock MPAA U.S.TV C.E.L.R. C.F.L.R. Monitor out • •• On : Off : Turns on the monitor terminal output for programs that have been set to “Blocked.” Turns off the monitor terminal output for programs that have been set to “Blocked.” Advanced Select “Monitor out” in “Program lock” menu ( ) Off Caution The V-Chip system that is used in this set is capable of blocking “NR” programs (non rated, not applicable and none) as per FCC Rules Section15.120(e)(2). If the option of blocking “NR” programs is chosen “unexpected and possibly confusing results may occur, and you may not receive emergency bulletins or any of the following types of programming:” • Emergency Bulletins (Such as EAS messages, weather warnings and others) • Locally originated programming • News • Political • Public Service Announcements • Religious • Sports • Weather Note The Off rating is independent of other ratings. When placing a block on a specific age based rating level, the Off rating and any other more restrictive ratings will also be blocked. 39 Editing and Setting Channels The current channel settings can be changed according to your needs and reception conditions. 1 Display menu Auto Set automatically 2 Select “Setup” Menu next Picture Audio select Timer Lock TVG/Photo Memory card Setup - 3 Select “Program channel” Setup CH scan next All Language Clock select Manual Set manually Program channel Input labels CC Ŷ Press to exit 4 5 Select the function Program channel Auto Manual Signal meter next select Set Ŷ To reset the settings of Setup menu Select “Reset” in Setup menu ( ) and press “OK” button Input your 4-digit password with number buttons Select “Yes” on the confirmation screen and press “OK” button 40 Signal meter Check signal strength Automatically searches and adds active channels to memory. start Select “ANT In” Select “Mode” (Select Cable or Antenna) Select All or Analog All: Analog and digital Analog: Analog only select Auto program Cable ANT In All Mode Settings are made automatically Start scan Auto program ANT In Select “Start scan” set Cable Mode Start scan • • select All After completing the setting, select “Apply”. (see below ). All previous memorized channels are erased. Select “Edit” Edit • Apply Favorite Add --- No select Edit Favorite Add --- --- No 2 Yes 3 --- --- No 4 --- --- No 5 --- --- No 2 Caption • Add Favorite Favorite Favorite Caption: Changes the station identifier Favorite: Registers channel to Favorites List Add: Adds or deletes channels Apply select 12 next Favorite Select the number •• Add Press “OK” button to select “Yes (add)” or “No (delete)” Select “Apply” Press to move cursor to “Apply” ok (to enter your program) Advanced • • • --- set/next next Favorite select Apply Preset Select the station identifier Caption detail Rename (maximum 7 characters available) select item to edit (Caption/Favorite/ Add) Apply Caption 1 Caption Caption detail Select the item to be edited CH Edit Caption select Preset next Editing and Setting Channels Use this procedure when changing setting of received channels or changing the channel display. Also, use to add or delete channels from channel list manually. Check the signal strength if interference is found or freezing occurs on a digital image. Signal meter 2-1 CH select channel Signal strength ok Current Peak level • 85 % 85 % Signal intensity • • • If the signal is weak, check the antenna. If no problem is found, consult your local dealer. Note Not available if “Cable” is selected in “ANT In” (see above). Effective only for digital antenna channels. If “Channel lock” (p. 38) is activated and “Auto”, “Manual” or “Signal meter” is selected, “Enter password.” will be displayed. 41 Input Labels/Closed Caption 1 Display menu Input labels 2 Select “Setup” Menu next Picture Audio Display labels of external devices select Timer Lock TVG/Photo Memory card Setup - 3 Select “Input labels” or “CC” Setup CH scan next Fav. Language Clock select Program channel Input labels CC CC Ŷ Press to exit 42 4 Set Display Closed Caption Devices connected to external input terminals can be labeled for easier identification during input selection. (In selecting input mode of p. 29 ) Select the terminal and the label of the external equipment select Input labels Comp. 1 Comp. 2 Label set SKIP Video 1 VCR SKIP DVD Video 1 VCR Video 2 SKIP Input labels Video 3 SKIP PC SKIP AUX • • Terminals: Comp.1-2/HDMI 1-2/ Video1-3/PC [example] Label: SKIP*/VCR/DVD/CABLE/ DBS/PVR/GAME/AUX/[BLANK] (for PC terminal, only SKIP and [BLANK] are available) * If “SKIP” is selected for a non-connected terminal, its input is skipped when switched with TV/VIDEO button. The television includes a built-in decoder that is capable of providing a text display of the audio. The program being viewed must be transmitting Closed Captioning (CC) information. (p. 52) Ŷ Select the item and set select CC Mode Analog Digital set Off CC1 Primary Digital setting CC reset • Mode Select “On” (when not using, select “Off”). Analog (Choose the closed caption service of Analog broadcasting.) CC1-4: Information related to pictures (Appears at bottom of screen) T1-4: Textual information (Appears over entire screen) (The Digital Closed Caption menu lets you configure the way you choose to view the digital captioning.) Select the setting. “Primary”, “Second.”, “Service 3”, “Service 4”, “Service 5”, “Service 6” The settings in “Analog” or “Digital” depend on the broadcaster. Input Labels/Closed Caption HDMI 1 HDMI 2 Terminal Digital Ŷ To make more in-depth display settings in digital programs Advanced • Select “Digital setting” and press “OK” button Select the item and set select Digital setting Size Automatic set Font Automatic Style Automatic •• •• •• •• Size: Text size Font: Text font Style: Text style (Raised, Depressed, etc.) Foreground: Color of text Fore opacity: Opacity of text Background: Color of text box Back opacity: Opacity of text box Outline: Outline color of text (Identify the setting options on the screen.) (1/3) Ŷ To reset the settings Select “CC reset” and press “OK” button 43 Using Timer The TV can automatically turn On/Off at the designated date and time. • The Clock must be set before On time/Off time settings. (p. 13) 1 Display menu 2 Select “Timer” Menu next Picture Audio select Timer Lock Memory card TVG/Photo Setup - 3 Select the timer to set select Timer Sleep Timer 1 Timer 2 next Sleep Timer 1 ~ Timer 3 Timer 4 Timer 5 Timer 5 4 Turns Off automatically Turns On/Off automatically (5 timers can be set.) Set the timer Ŷ To set “Sleep” (Off Timer) Press to set unit to shut itself off after a preselected amount of time. Ŷ Press to exit Sleep Sleep select 60 • 0/30/60/90 (minutes) Ŷ To set “Timer 1-5” (On/Off Timer) Ŷ Press to return to the previous screen • 44 Note The TV automatically turns Off after 90 minutes when turned On by the Timer. This operation will be cancelled if the Off time is selected or if a key is pressed. Select the item and set Timer 1 CH Day On time Off time Set select 310 - 1 EVR FRI 10:00 AM 11:00 AM On set CH Select the channel Day Select the day SUN/MON/TUE/WED/THU/FRI/SAT/ MON-FRI/SAT-SUN/DAILY/EVR SUN/ EVR MON/EVR TUE/EVR WED/EVR THU/ EVR FRI/ EVR SAT On time The time to turn On Off time The time to turn Off Set Timer setting (On/Off) Operating Peripheral Equipment You can operate other manufacturers’ components using this TV’s remote control. 1 Connect the external devices to the TV and turn Off the external equipment 2 + 4 5 • Release the buttons when the equipment selection buttons start flashing. Select the equipment with the equipment selection button • The selected button remains lit (other buttons are not lit). Input the equipment’s 4-digit remote control code (p. 49-50) Confirm the equipment with the remote control • The external equipment turns On. Ŷ If the equipment does not operate with Operating Peripheral Equipment Using Timer 3 Press both buttons simultaneously for more than 3 seconds. remote control • • Caution Registration will fail if the wrong code is input or it takes more than 30 seconds to register. To find a code not listed in the code list Advanced • When your equipment has a single code Input the remote control code again When your equipment has multiple codes Change the code with above and test again (p. 49-50) This procedure searches all codes and is called the “sequence method.” After step test above, change the code and When the correct code is found store change Operate the equipment with the remote control (p. 48) •• Repeat until the code is found It may take many attempts before the correct code is found 45 Recommended AV Connections These diagrams show our recommendations for how to connect the TV unit to your various equipment. For other connections, consult the instructions of each equipment, and the specifications (p. 61). For additional assistance, please visit our website at : www.panasonic.com www.panasonic.ca AC Cord (Connect after all the other connections.) Back of the unit INPUT3 G-LINK Ŷ To watch Ŷ To watch camcorder cable TV images IR Blaster (Supplied) Ŷ PC Camcorder S-Video Camcorder VCR/S-Video VCR DVD Player RGB PC cable Conversion adapter (if necessary) Cable TV • • • • Computer or CableCARD™ Insert a card to watch cable channels serving digital high-definition video. Consult the cable company for information. IR Blaster (p. 56) You can operate the VCR from the TV remote control or reserve recording with TV Guide. Install the light emitting area of the IR Blaster near the signal-receiving area for the remote control on the VCR. Ŷ To watch DVDs DVD Player Set Top Box (VCR Only) Note To make schedule recording using TV Guide with IR blaster, you have to select in your VCR Line-1 (L-1) and set your VCR in OFF condition. (Refer to the Operating Instruction manual of VCR) Mount with two-sided tape VCR Signal-emitting area of remote control Signal-emitting area VCR Signal-receiving area of remote control Audio cable • Digital audio amplifier • Theater system For receiving digital broadcasting of cable TV, connect Cable TV directly to “ANTENNA Cable In” terminal. Top shelf of TV stand 46 CableCARD™ Ŷ To record TV shows or RF OUT RF IN DVD Recorder / VCR Ŷ Recommended HDMI Connections (p. 36-37) Ŷ To watch digital video image F-Type Antenna Adapter or or or HDMI-DVI conversion cable Audio cable DVD Player or Set Top Box (HDMI compatible machines only) • S-Video signals have priority Advanced • • Note The picture and audio input signals connected to a terminal specified in “Progout stop” (p. 32) cannot be output from “OUTPUT” terminals. However, audio output can be obtained from the optical Digital Audio Out terminal. To prevent howling and image oscillation, set the “Prog-out-stop” setting when connecting VCR with loop-connection. (p. 32) When a device (STB, DVD, etc.) is connected to the HDMI or COMPONENT terminals, only audio signals will be output. No video signals will be output. Recommended AV Connections HDMI cable Ŷ To listen to the TV through speakers Amplifier • •• Turn Off the TV speakers. (p. 32 “Speakers”) Caution For Antenna connection via VCR, please refer to the Operating Instructions for your VCR. If you use both IR Blaster and “HDAVI Control” (P. 34) for the same Panasonic DIGA (with VCR type), please set “Power off link” (under “Other adjust” of “Setup” menu ) to “No” (P. 34), to avoid failure for your recording. 47 Remote Control Operation/Code List The following explains how to operate external devices with the remote control. Register the remote control codes (p. 45) if you want to operate an external device of another manufacturer. (p. 49-50) • • Note Operation may not be possible depending on the available memory size of the remote control. This remote control is not designed to cover operation of all functions of all models. Ŷ Remote Control Operation List This chart defines which keys are operational after programming (if needed), while in the selected remote control mode, VCR, DBS/CBL, DVD. KEY NAME DBS/CBL MODE VCR MODE (DBS) DVD MODE (CBL) Power Power Power Power TV Input Switch TV Input Switch TV Input Switch TV Input Switch - Exit Exit - - DBS Cursor Up/Down/Right/ Left CBL Cursor Up/Down/Right/ Left DVD Cursor Up/Down/Right/ Left - Ok Ok Ok - DBS Menu CBL Menu DVD Setup Menu - - - Return, Clear TV Mute TV Mute TV Mute TV Mute - Aspect Aspect DVD Disc Menu - - - Title Onscreen Display Onscreen Display Onscreen Display Onscreen Display 0-9 0-9 0-9 0-9 - DBS Previous Channel CBL Previous Channel Drive Select Channel Up/Down DBS Channel Up/Down CBL Channel Up/Down Channel Up/Down TV Volume Up/Down TV Volume Up/Down TV Volume Up/Down TV Volume Up/Down - Sleep Sleep - TV/VCR Switch TV/DBS Switch TV/CBL Switch - VCR Record PVR Record *1 PVR Record *1 Record - Search *1 Search *1 Open/Close - - - Skip Reverse/Forward Reverse/Forward - - Rewind/Fast Forward Stop - - Stop Pause - - Pause Play - - Play *1: Combination type 48 Ŷ Remote Control Code List Cable Converter ( Brand ABC Americast Bell South Digeo Director General Instrument GoldStar ) Code 0003, 0008 0899 0899 1187 0476 0003, 0276, 0476, 0810 0144 Brand Hamlin Jerrold Memorex Motorola Pace Panasonic Paragon Code 0009, 0273 0003, 0276, 0476, 0810 0000 1376, 0276, 0476, 0810, 1187 0008, 0237, 1877 0000, 0107 0000 0772 0216 1109 0099, 0247, 0392, 0566, 0639, 0724, 0749, 0819, 1076, 1108, 1109, 1142, DirecTV 1377, 1392, 1414, 1442, 1443, 1444, 1609, 1639, 1640, 1749, 1856 Dish Network 0775, 1005, 1170, System 1505, 1775 Dishpro 0775, 1005, 1505, 1775 Echostar 0775, 1005, 1170, 1505, 1775 Expressvu 0775, 1775 GE 0392, 0566 General Instrument GOI Goodmans Hisense Hitachi HTS Hughes Hughes Network Systems iLo Janeil Jerrold JVC LG 0869 Cable/PVR Combination ( ) Americast 0899 Digeo 1187 General Instrument 0476, 0810 Jerrold Motorola Pace Satellite Receiver ( DBS/PVR Combination ( VCR ( Magnavox Memorex Mitsubishi Motorola NEC Next Level Panasonic Paysat 0722, 0724 0724 0749 0856, 0869 1270 0869 0152, 0247, 0701, 1786 0724 0099, 0722, 0724, 0749, 0819, 1076, 1142, 1442, 1749 1442 0392, 0566 1535 0869 0143, 0392, 0566, 0855, 1392 Brand Scientific Atlanta Sony Starcom Supercable Torx Toshiba Zenith Code 0008, 0477, 0877, 1877 1006 0003 0276 0003 0000 0000, 0525, 0899 Sanyo Sony Star Choice Tivo Toshiba UltimateTV Uniden US Digital USDTV Voom Zenith 1108, 1109, 1142, 1276, 1377, 1442, 1609 1219 0639, 1639, 1640 0869 1142, 1442, 1443, 1444 0749, 0790, 0819, 1285, 1749 1392, 1640 0722, 0724 1535 1535 0869 1856 0476, 0810 Pioneer 0877, 1877 0476, 0810, 1187, 1376 Scientific Atlanta 0877, 1877 0237, 1877 Sony 1006 Supercable Zenith 0276 0899 Dishpro Echostar Expressvu Hughes Network Systems 0775, 1505 0775, 1170, 1505 0775 JVC Motorola Philips Proscan 1142, 1442, 1443, 1444 RCA 1170 0869 1142, 1442 0392 1392 Samsung Sony Star Choice 1442 0639, 1640 0869 Hewlett Packard Hitachi Howard Computers HP Hughes Network Systems Humax Hush iBUYPOWER JVC KEC Kenwood Kodak Linksys Lloyd’s LXI Magnasonic Magnavox Marantz Marta Matsushita Media Center PC MEI Memorex MGA Microsoft Mind Minolta Mitsubishi Motorola MTC Multitech 1972 0000, 0042, 0089 1972 1972 0067 0037 1972 1972 0035, 0226 0222 0037 1479 0035, 0077, 0225, 0226, 0227, 0378, 0616, 1035, 1244 0035, 0037, 0042, 1035, 1237 0042 0035 0035, 0618, 0739, 1081, 1181 0037 0067 0060, 1060 0039 0035, 0077, 1035 0000 0037 0037 0042, 0060, 0077, 0807, 0880, 1035, 1060 0000, 0035, 0037 0614, 0616 1972 0039 0045, 0739, 1014 0039 0000, 0067, 1479 0159 Scott Sears Sharp Sonic Blue 0775, 1775 1246 1535 0819, 1250 0775, 1775 0749, 1442, 1749 0749, 1142, 1442, 1443, 1444, 1749 1535 0152 0869 0775, 1170, 1775 1226, 1414 Philips Pioneer Proscan Proton RadioShack RCA Samsung ) ) 0042, 0739 0739 1972 1972 0067 0037 0067 0035, 0037 1972 0000 0037 1278 0000, 0035, 0039, 1781 0035 0037 0035 1972 0035 0000, 0035, 0037, 0039, 1237 0043 1972 1972 0042 0043, 0067, 0807 0035 0000 0000 NEC Nikko Niveus Media Northgate Olympus Onkyo Optimus Orion Panasonic Penney Pentax Philco Philips Pilot Pioneer Proscan Pulsar Quasar RadioShack Radix Randex RCA Realistic ReplayTV Ricavision Runco Samsung Sanky Sansui Sanyo 0043, 0045 0000, 0035, 0037, 0042, 1237 0807, 0848 0614, 0616 0000, 0032, 0033, 0035, Sony 0636, 1032, 1232, 1972 Stack 9 1972 STS 0042 Sylvania 0000, 0035, 0043, 1781 Symphonic 0000 Systemax 1972 Tagar Systems 1972 Teac 0000 Technics 0035 Teknika 0000, 0035, 0037 Thomas 0000 Tivo 0618, 0636, 0739 0043, 0045, 0845, Toshiba 1008, 1145, 1972 Totevision 0037 Touch 1972 Vector 0045 Video Concepts 0045 Videomagic 0037 Viewsonic 1972 Villain 0000 Voodoo 1972 Wards 0000, 0035, 0042, 0060 XR-1000 0000, 0035 Zenith 0000, 0033, 0039, 1479 ZT Group 1972 FAQs, etc. 1972 0000 0000, 0037, 0124 0175 1972 0035 0037 1479 0037 0035 0037, 1278 0037 0035, 0060, 1035 1972 0045, 1278 1972 0042 0739 0039 0000 0037, 0043 0037 0032 0000, 0037, 0043, 1278, 1479 0033, 0035 0000 0000 1972 0035, 0060, 0807, 1035, 1060 0037, 1237 0000 0000 Remote Control Operation/Code List 0099, 0392, 0639, 1076, 1142, 1377, 1392, 1442, 1443, 1444, 1640 Dish Network 0775, 1505 System ABS Adventura Aiwa Akai Alienware American High Audiovox Broksonic Calix Canon Citizen Craig Curtis Mathes CyberPower Daewoo Dell Denon DirecTV Durabrand Dynatech Electrohome Electrophonic Emerex Emerson Fuji Funai Garrard Gateway GE GoldStar Gradiente Harley Davidson Code 0317, 1305 0144, 0533, 0877, 1877 0000 0000 0273, 0279 0000 0144 ) AlphaStar Chaparral Crossdigital DirecTV Brand Philips Pioneer Pulsar Quasar Regal Runco Samsung 49 Remote Control Operation/Code List Ŷ Remote Control Code List DBS/PVR Combination ( ) Brand Code Hughes Network 0739 Systems PVR ( 1972 1972 1972 1972 0739 1972 1972 Hughes Network Systems Humax Hush iBUYPOWER Linksys Media Center PC Microsoft Mind 1972 1972 1094 0869 0672, 0794, 0796, Apex Digital 0797, 1004, 1056, 1061, 1100 Aspire Digital 1168 Blue Parade 0571 Broksonic 0695 California 0490 Audio Labs CineVision 0833, 0869 Coby 1086 CyberHome 0816, 1023, 1024, 1129 Daewoo 0833, 0869 Denon 0490 Disney 0675 DVD2000 0521 Emerson 0591, 0675 Enterprise 0591 Funai 0675 Gateway 1158 GE 0522 0741, 0833, 0869, Go Video 1075, 1158, 1304, 1730 DVD Recorder ( 50 Brand Code Brand Code 0739 Niveus Media Northgate Panasonic Philips RCA ReplayTV Sonic Blue Sony Stack 9 1972 1972 0616 0618, 0739 0880 0614, 0616 0614, 0616 0636, 1972 1972 Systemax Tagar Systems Tivo Toshiba Touch Viewsonic Voodoo ZT Group 1972 0739 1972 1972 1972 0618, 0636, 0739 1008, 1972 1972 1972 1972 1972 1972 1972 1972 Onkyo 0503, 0792 Sensory Science 1158 Panasonic 0490, 0503, 0632, 0703, 1010, 1011, 1362, 1462, 1490, 1762, 1967 Philips 0503, 0539, 0646, 0675, 1267, 1354 PianoDisc Sansui Sanyo 1024 0525, 0571, 0631, 0632 1061, 1086 0539 0672 0522 0522, 0571, 0822 0869 0623 0752 0490, 0573, 0820, 1075 0695 0695, 0873, 1967 Philips Pioneer Polaroid RCA Samsung 0646 0631 1086 0522 0490 1972 ) Adcom Allegro Apex Digital Aspire Digital Coby CyberHome Funai Gateway Code 0739 0739 ) ABS Alienware CyberPower Dell DirecTV Gateway Hewlett Packard Howard Computers HP DVD ( Brand Philips Samsung 1056 1168 1086 1129 0675 1158 GoldStar Gradiente Grundig Hitachi Hiteker Integra JVC Kenwood Lecson LG LiteOn Loewe 0741 0490 0539 0573, 0664 0672 0571 0558, 0623, 0867, 1164, 1275 0490, 0534 1533 0591, 0741, 0801, 0869 1158, 1440 0511 Magnavox 0503, 0539, 0646, 0675 Marantz McIntosh Memorex Microsoft Mitsubishi NAD NEC 0539 1533 0695 0522 0521, 1521 0591, 0741 0785 Go Video JVC LG LiteOn Magnavox Panasonic 0741, 1158, 1304, 1730 1164, 1275 0741 1158, 1440 0646 0490, 1010, 1011 Pioneer Polaroid Polk Audio Proceed Proscan RCA Rio Rotel Sampo Samsung 0630, 0675, 0752, 1256 Shinsonic 0533 Sonic Blue 0869 0533, 0864, 1033, 1431, Sony 1533 Sylvania 0675 Symphonic 0675 Teac 0809 Technics 0490, 0703 Theta Digital 0571 Toshiba 0503, 0695, 1045, 1154 Urban 0503 Concepts Xbox 0522 Yamaha 0490, 0539, 0545 Zenith 0503, 0591, 0741,0869 Sharp ) Sensory Science Sharp Sony Sylvania Zenith 1158 0675 1033, 1431 0675 0741 Ratings List for Channel Lock “V-chip” technology enables you to lock out channels or shows according to standard ratings set by the entertainment industry. (p. 39) Ŷ U.S. MOVIE RATINGS (MPAA) Off G PG PG-13 R NC-17 X NO RATING (NOT RATED) AND NA (NOT APPLICABLE) PROGRAMS. Movie has not been rated or rating does not apply. GENERAL AUDIENCES. All ages admitted. PARENTAL GUIDANCE SUGGESTED. Some material may not be suitable for children. PARENTS STRONGLY CAUTIONED. Some material may be inappropriate for children under 13. RESTRICTED. Under 17 requires accompanying parent or adult guardian. NO ONE 17 AND UNDER ADMITTED. ADULTS ONLY. Ŷ U.S. TV PROGRAMS RATINGS (U. S. TV) Age-based Group NR (Not Rated) Age-based Ratings Possible Content Selections Description Viewable Blocked Not Rated. TV-Y Viewable Blocked All children. The themes and elements in this program are specifically designed for a very young audience, including children from ages 2-6. TV-Y7 FV Blocked Viewable Blocked Directed to older children. Themes and elements in this program may include mild physical or comedic violence, or may frighten children under the age of 7. TV-G Viewable Blocked General audience. It contains little or no violence, no strong language, and little or no sexual dialogue or situations. TV-PG D,L,S,V (all selected) Any combination of D, L, S, V Parental guidance suggested. The program may contain infrequent coarse language, limited violence, some suggestive sexual dialogue and situations. TV-14 D,L,S,V (all selected) Any combination of D, L, S, V Parents strongly cautioned. This program may contain sophisticated themes, sexual content, strong language and more intense violence. TV-MA D,L,S,V (all selected) Any combination of L, S, V Mature audiences only. This program may contain mature themes, profane language, graphic violence, and explicit sexual content. Youth Guidance FV: Fantasy/Cartoon Violence. V: Violence S: Sex L: Offensive Language D: Dialogue with sexual content. CANADIAN ENGLISH RATINGS (C. E. L. R) E Exempt - Exempt programming includes: news, sports, documentaries and other information programming, talk shows, music videos, and variety programming. C C8+ G PG Programming intended for children under age 8. No offensive language, nudity or sexual content. 14+ Programming contains themes or content which may not be suitable for viewers under the age of 14. Parents are strongly cautioned to exercise discretion in permitting viewing by pre-teens and early teens. 18+ 18+ years old. Programming restricted to adults. Contains constant violence or scenes of extreme violence. Programming generally considered acceptable for children 8 years and over. No profanity, nudity or sexual content. General programming, suitable for all audiences. Parental Guidance suggested. Some material may not be suitable for children. E Exempt - Exempt programming. G 16 ans+ General - Programming intended for audience of all ages. Contains no violence, or the violence content is minimal or is depicted appropriately. 8+ General - Not recommended for young children. Programming intended for a broad audience but contains light or occasional violence. Adult supervision recommended. Programming may not be suitable for children under the age of 13 - Contains either a few violent scenes or one or more sufficiently violent scenes to affect them. Adult supervision strongly suggested. Programming may not be suitable for children under the age of 16 - Contains frequent scenes of violence or intense violence. 18 ans+ Programming restricted to adults. Contains constant violence or scenes of extreme violence. 8 ans+ 13 ans+ FAQs, etc. Ŷ CANADIAN FRENCH RATINGS (C. F. L. R) Ratings List Remote Control Operation/Code List TV-NR 51 Technical Information Closed Caption (CC) • •• For viewing Closed Caption of digital broadcasting, set the aspect ratio to FULL. (If viewing with H-FILL, JUST, ZOOM or 4:3, characters will be cut off.) The closed caption is not displayed when you use HDMI connection. If analog connected equipment is used for displaying or recording, closed caption (CC) should be set On/Off on the connected equipment. The CC mode setting of the TV will not affect the analog input. If a digital program is being output in analog format, the CC data will also be output in analog format. If digital connected equipment is used for input, CC should be set On on either the connected equipment or the TV. If CC is set On on both the connected equipment and the TV, captions from each unit will overlap. Aspect Ratio Let you choose the aspect depending on the format of the received signal and your preference. (p. 18) FULL JUST • • FULL JUST Enlarges the 4:3 image horizontally to the screen’s side edges. (Recommended for anamorphic picture) Stretches to justify the 4:3 image to the four corners of the screen. (Recommended for normal TV broadcast) • • H-FILL 4:3 H-FILL Side bar Enlarges the 4:3 image horizontally to the screen’s side edges. The side edges of the image are cut off. • ZOOM • •• ZOOM Enlarges the 4:3 image to the entire screen. (Recommended for Letter Box) • Note 480i (4:3), 480i (16:9), 480p (4:3), 480p (16:9) : FULL, JUST, 4:3 or ZOOM 1080p / 1080i / 720p : FULL, H-FILL, JUST, 4:3 or ZOOM. When the signal is 720p/1080i/1080p, the aspect mode automatically defaults to Full after turning off the TV, after changing input mode, or after changed signal resolution other than 720p/1080i/1080p. Zoom adjust Vertical image position and size can be adjusted in “ZOOM.” Select “Zoom adjust” on the Picture menu. (p. 32) Vertical position adjustment Vertical size adjustment • 52 Standard (Note that “after image” of the side bar may occur from displaying it for a long time.) To reset the aspect ratio (OK) Data format for Card browsing Photo: Data format: Max. number of files: Image resolution: Still images recorded with digital still cameras compatible with JPEG files of DCF* and EXIF standards Baseline JPEG 160X120-2,560X1,920 pixels (Sub-sampling: 4:4:4, 4:4:2 or 4:2:0) 9,999 8 x 8 to 5,120 x 3,840 * DCF (Design rule for camera file system): A Japan Electronics and Information Technology Industries Association’s standard •• • Caution A JPEG image modified with a PC cannot be displayed. Partly degraded files might be displayed at a reduced resolution. Note Folder structure viewed in PC Created automatically DCIM 100_PANA P1000001.JPG P1000002.JPG P1000003.JPG P1000004.JPG •• 3-digit folder number + 5-digit arbitrary characters 4-digit arbitrary characters + 4-digit file number Usable characters: 1-byte “a to z”, “A to Z”, “0 to 9,” and “_” • The folder and file names may be different depending on the digital camera used. Suitable SD Memory Cards. Please confirm the latest information on the following website. http://panasonic.co.jp/pavc/global/cs (This site is in English only) DIGITAL AUDIO OUT terminals You can enjoy your home theater by connecting a Dolby Digital (5.1 channel) decoder and “Multi Channel” amplifier to the DIGITAL AUDIO OUT terminals. Control with HDMI “HDAVI ControlTM” HDMI connections to some Panasonic equipment allow you to enjoy the easy playback or home theater. Setup the equipment to enable this function. Read the manual of the equipment. Switch the TV unit on again with the equipment on when connection or setup is changed. This function may not work normally depending on the equipment condition. The equipment can be operated by TV’s remote control with this function on even if TV is in Standby mode. Image or sound may not be available for the first few seconds when the playback starts. Image or sound may not be available for the first few seconds when Input mode is switched. Volume function will be displayed when adjusting the volume of the equipment. Easy playback is also available by using the remote control for Amplifier. Read the manuals of Amplifier. FAQs, etc. •• •• •• •• Technical Information • •• Caution Depending on your DVD player and DVD-Audio software the copyright protection function may operate and disable optical output. External speakers cannot be connected directly to PROG.OUT terminals. When ATSC channel is selected, the output from the DIGITAL AUDIO OUT jack will be Dolby Digital. When NTSC channel is selected, the output will be PCM. 53 Technical Information HDMI connection HDMI (high-definition multimedia interface) allows you to enjoy high-definition digital images and high-quality sound by connecting the TV unit and the devices. HDMI-compatible equipment (*1) with an HDMI or DVI output terminal, such as a set top box or a DVD player, can be connected to the HDMI terminal using an HDMI compliant (fully wired) cable. •• •• •• •• • • • HDMI is the world’s first complete digital consumer AV interface complying with a non-compression standard. If the external device has only a DVI output, connect to the HDMI terminal via a DVI to HDMI adapter cable (*2). When the DVI to HDMI adapter cable is used, connect the audio cable to the audio input terminal. Audio settings can be made on the “HDMI1 in” or “HDMI2 in” menu screen. (p. 32) Applicable audio signal sampling frequencies (L.PCM): 48 kHz, 44.1 kHz, 32 kHz (*1): The HDMI logo is displayed on an HDMI-compliant device. (*2): Enquire at your local digital device retailer shop. Caution Use with a PC is not assumed. All signal is reformatted before being displayed on the screen. If the connected device has an aspect adjustment function, set the aspect ratio to “16:9”. This HDMI connector is “type A”. A device having no digital output terminal may be connected to the input terminal of either “COMPONENT”, “S VIDEO”, or “VIDEO” to receive analog signals. The HDMI input terminal can be used with only the following image signals: 480i, 480p, 720p, 1080i and 1080p. Match the output setting of the digital device. For details of the applicable HDMI signals, see below. Input signal that can be displayed * Mark: Applicable input signal for Component (Y, PB, PR), and HDMI 525 (480) / 60i 525 (480) /60p 750 (720) /60p 1,125 (1,080) /60i 1,125 (1,080) /60p 1,125 (1,080) /60p 640 × 400 @70 640 × 480 @60 Macintosh13” (640 × 480) 640 × 480 @75 852 × 480 @60 800 × 600 @60 800 × 600 @75 800 × 600 @85 Macintosh16” (832 × 624) 1,024 × 768 @60 1,024 × 768 @70 1,024 × 768 @75 1,024 × 768 @85 Macintosh 21” (1,152 × 870) 1,280 × 1,024 @60 Hz 1,366 × 768 @60 Hz •• 54 horizontal frequency (kHz) 15.73 31.47 45.00 33.75 67.43 67.50 31.47 31.47 35.00 37.50 31.47 37.88 46.88 53.67 49.73 48.36 56.48 60.02 68.68 68.68 63.98 48.36 vertical frequency (Hz) 59.94 59.94 59.94 59.94 59.94 60.00 70.08 59.94 66.67 75.00 59.94 60.32 75.00 85.08 74.55 60.00 70.07 75.03 85.00 75.06 60.02 60.00 Note Signals other than above may not be displayed properly. The above signals are reformatted for optimal viewing on your display. COMPONENT HDMI * * * * * * * * * * PC * * * * * * * * * * * * * * * * Side Bar Do not display a picture in 4:3 mode for an extended period, as this can cause an after-image to remain on either or both sides of the display field. To reduce the risk of such an after-image, change the brightness of the side bars. The side bar may flash (alternate black/white) depending on the picture. Using Cinema mode will reduce such flashing (see below). • Side Bar after-images 4:3 Screen Display Pic. mode •• • Vivid (default) Standard Cinema : Provides enhanced picture contrast and sharpness for viewing in a well-lit room. : Recommended for normal viewing conditions with subdued room lighting. : For watching movies in a darkened room. It provides a soft, film-like picture. TV Guide (Reminder Screen) If you skip TV Guide On Screen Setup you see the TV Guide On Screen Reminder screen the next time you power On your TV. Press Ÿ/ź to highlight an option, and press OK. Start setup : Begins setup process Remind me to set up later : Closes screen and displays reminder next time you power On the TV Don’t remind me again : Closes screen and does not display reminder next time you power On the TV to close the screen. Press •• • •• TV screen (RF input) cannot be displayed in both main and split frame simultaneously. Split function is not available when HDMI input and PC input is displayed. HDMI signal and PC input cannot be displayed in Split frame. CableCARDTM • CableCARD Note Please contact your cable company regarding availability of the CableCARDTM. The CableCARDTM is needed to receive premium digital services (where available) through the Cable input. You may also be able to order call-ahead pay per view events. FAQs, etc. This menu is used to provide information when a CableCARDTM is inserted into the CableCARDTM slot on the back of the television. “CableCARD” is not accessible without inserting a CableCARDTM into the CableCARDTM slot. To receive the features offered by your cable company, you may have to subscribe to those services. Technical Information Split - Screen 55 Technical Information PC Input Terminals Connection • •• • Computer signals which can be input are those with a horizontal scanning frequency of 15 to 110 kHz and vertical scanning frequency of 48 to 120 Hz. (However, the image will not be displayed properly if the signals exceed 1,200 lines.) Some PC models cannot be connected to the set. There is no need to use an adapter for computers with IBM PC/AT compatible D-sub 15P terminal. The maximum resolution Model No. Aspect 4:3 16:9 TH-42PX600U TH-50PX600U TH-58PX600U 768 × 768 1,024 × 768 1,024 × 768 1,366 × 768 1,024 × 768 1,366 × 768 If the display resolution exceeds these maximums, it may not be possible to show fine detail with sufficient clarity. • Signal Names for D-sub 15P Connector Pin No. 11 12 13 14 15 6 7 1 8 2 9 10 3 4 5 Pin Layout for PC Input Terminal 5 Signal Name R G B NC (not connected) GND (Ground) Pin No. 6 7 8 9 10 Signal Name GND (Ground) GND (Ground) GND (Ground) NC (not connected) GND (Ground) Pin No. 11 12 13 14 15 Signal Name NC (not connected) NC HD/SYNC VD NC IR Blaster connection With the IR Blaster connection, scheduled recording can be done easily by using the TV Guide feature in this set. Connect the IR Blaster if you wish to send remote control signals from the plasma TV to control the recording of a connected video recorder (VCR). Position the IR Blaster emitter facing the signal sensor of the video recorder and you will be able to easily record programs from digital broadcasts. (p. 46) The TV acts as a proxy for some remote control operations of the VCR. The TV converts scheduling data displayed on the TV to a remote control signal and sends it G-LINK jack IR Blaster (Supplied) G-L INK Ca ble TV CA RD TM Video recorder (VCR) Infrared emitter VCR Setting the recording time, channel and recording mode, etc. 56 No need to set recording time or channel on the video recorder Maintenance First, unplug the AC cord plug from the wall outlet. Display panel The front of the display panel has been specially treated. Wipe the panel surface gently using only a cleaning cloth or a soft, lint-free cloth. If the surface is particularly dirty, soak a soft, lint-free cloth in a weak detergent solution and then wring the cloth to remove excess liquid. Use this cloth to wipe the surface of the display panel, then wipe it evenly with a dry cloth, of the same type, until the surface is dry. Do not scratch or hit the surface of the panel with fingernails or other hard objects. Furthermore, avoid contact with volatile substances such as insect sprays, solvents and thinner; otherwise, the quality of the surface may be adversely affected. • • Cabinet If the cabinet becomes dirty, wipe it with a soft, dry cloth. If the cabinet is particularly dirty, soak the cloth in a weak detergent solution and then wring the cloth dry. Use this cloth to wipe the cabinet, and then wipe it dry with a dry cloth. Do not allow any detergent to come into direct contact with the surface of the Plasma TV. If water droplets get inside the unit, operating problems may result. Avoid contact with volatile substances such as insect sprays, solvents and thinner; otherwise, the quality of the cabinet surface may be adversely affected or the coating may peel off. Furthermore, do not leave it for long periods in contact with articles made from rubber or PVC. • • • Pedestal • • Cleaning Wipe the surfaces with a soft, dry cloth. If the unit is particularly dirty, clean it using a cloth soaked with water to which a small amount of neutral detergent has been added, and then wipe with a dry cloth. Do not use products such as solvents, thinner or household wax for cleaning, as they can damage the surface coating. (If using a chemically-treated cloth, follow the instructions supplied with the cloth.) Do not attach sticky tape or labels, as they can make the surface of the pedestal dirty. Do not allow long-term contact with rubber, vinyl products or the like. (Doing so will cause deterioration.) Maintenance Technical Information FAQs, etc. 57 FAQ Before requesting service or assistance, please follow these simple guides to resolve the problem. If problem still persists, please contact your local Panasonic dealer or Panasonic Service center for assistance. For details (p. 63, 64) For additional assistance, please contact our website at: www.panasonic.com/contactinfo www.panasonic.ca White spots or shadow images (noise) • Check the position, direction, and connection of the aerial. Interference or frozen digital channels (intermittent sound) • • 58 Change the direction of antenna for digital channels . Check “Signal meter” (p. 41). If the signal is weak, check the antenna and consult your local dealer. Pictures from external equipment are distorted when the unit is connected via HDMI • • • • Is the HDMI cable connected properly? (p. 36-37, 46-47) Turn Off the TV unit and equipment, then turn them On again. Check an input signal from the equipment. (p. 36-37, 46-47) Use a device compliant with EIA/CEA-861/861B. The remote control does not work •• •• Are the batteries installed correctly? (p. 6) Has the battery run down? Has the TV POWER button been turned On? To operate external equipment of other manufacturers, register the remote control codes. (p. 45) Before requesting service or assistance, please follow these simple guides to resolve the problem. If problem still persists, please contact your local Panasonic dealer or Panasonic Service center for assistance. For details (p. 63, 64) Problem “Press any key to return” moves on the screen Actions • The function to prevent “after image” is activated. (Not a faulty symptom) The screen saver is activated if the TV unit is not operated for a certain time in SD mode. “after image” (p. 5) Screen One spot remains dark • Chaotic image, noisy • Check nearby electrical products (car, motorcycle, fluorescent lamp). No image can be displayed • Check Picture menu (p. 32) Only spots are displayed instead of images •• •• •• • •• •• • Neither image nor sound is produced No sound is produced Check the channel settings. (p. 40) Check the antenna cables. Is the AC power cord plugged into the outlet? Is the TV unit turned On? Check Picture menu (p. 19) and volume. Are the remote control codes correct? (p. 49-50) Change settings of Closed Caption (CC). (p. 42) Is “Sound Mute” active? (p. 12) Is the volume set to the minimum? Is “Speakers” set to “Off”? (p. 32) Change “SAP” settings. (p. 19) Check “HDMI1 in” or “HDMI2 in” settings. (p. 32) Sound Set “SAP” setting to “Stereo” or “Mono.” Check the HDMI device connected to the unit. Set the audio setting of the HDMI device to “Linear PCM.” If digital sound connection has a problem, select analog sound connection. Whirling sound is heard • The sound is from built-in cooling fan (not a sign of faulty operation). “Control with HDMI” function does not work •• Switch the TV unit on again with the equipment on. Set “Control with HDMI” to “Off”, then set to “On” again. (p. 34) FAQs, etc. HDMI Sound is unusual •• • • Frequently Asked Questions Black Box appears A pixel or luminescent spot can occasionally be missing in plasma displays. (Not a faulty symptom) 59 FAQ Problem TV Guide 60 Actions Show list disappears after blackout • The list will be downloaded within 24 hours. Channel display is not correct • Set to the correct channel in "Change Channel Display". (p. 22) Unable to execute the reserved recording •• •• Is VCR turned "Off" ? Is the videocassette inserted? Check "Schedule" if the show is set in the list. (p. 24) Check the position of IR Blaster. (p. 46) Unable to receive the reserved broadcast •• Check "Schedule" if the show is set in the list. (p. 24) Check the installation of IR Blaster. (p. 46) No show list appears in TV Guide • • • Has it been 24 hours since completing the initial setup of TV Guide? (Some time is required for list downloading.) After initial setting, it takes a week to display the entire list for 8 days. Check the connection of the TV, the cables and the antenna. Specifications TH-42PX600U AC 120 V, 50 / 60 Hz Power Source 525 W 665 W Standby condition 0.2 W (With CableCARD™: 14.0 W) 0.2 W (With CableCARD™: 14.5 W) 0.2 W (With CableCARD™: 14.5 W) AC type 16:9 (max) 10000:1 106 cmV 127 cmV 148 cmV 36.3 ” × 20.4 ” × 41.6 ” 43.6 ” × 24.5 ” × 50.0 ” 50.7 ” × 28.5 ” × 58.1 ” (920 mm × 518 mm × 1,056 mm) (1,106 mm × 622 mm × 1,269 mm) (1,287 mm × 723 mm × 1,476 mm) 786,432 (1,024 (W) × 768 (H)) 1,049,088 (1,366 (W) × 768 (H)) 1,049,088 (1,366 (W) × 768(H)) [3,072 × 768 dots] [4,098 × 768 dots] [4,098 × 768 dots] Woofer Ɏ 3.2 ” (80 mm) × 2pcs, 8 ȍ Speaker 0.9 ” × 4.0 ” (23 mm × 100 mm) × 2pcs, 8 ȍ Audio Output 31 W [ 13 W + 2.5 W, 13 W + 2.5 W ] ( 10 % THD ) VGA, SVGA, XGA SXGA ...... (compressed) Horizontal scanning frequency 31 - 69 kHz Vertical scanning frequency 59 - 86 Hz Channel Capability (Digital/Analog) VHF/ UHF : 2-69, CATV:1-135 Operating Conditions INPUT 1-3 HDMI 1-2 PC IR Blaster Card slot AV PROG. OUT DIGITAL AUDIO OUT FEATURES Dimensions ( W × H × D ) Weight Including pedestal 42.4 ” × 29.8 ” × 14.6 ” (1,077 mm × 755 mm × 369 mm) 49.9 ” × 34.3 ” × 15.7 ” (1,266 mm × 870 mm × 399 mm) 57.3 ” × 38.9 ” × 16.6 ” (1,454 mm × 986 mm × 420 mm) TV Set only 42.4 ” × 27.2 ” × 5.5 ” (1,077 mm × 689 mm × 138 mm) 49.9 ” × 31.6 ” × 5.5 ” (1,266 mm × 802 mm × 138 mm) 57.3 ” × 36.2 ” × 5.7 ” (1,454 mm × 918 mm × 143 mm) Including pedestal 98.1 lb. (44.5 ) 123.5 lb. (56 TV Set only 71.7 lb. (32.5 ) 94.8 lb. (43 [TH-42PX600U] [TH-50PX600U] 5.5 ” (138 mm) 34.3 ” (870 mm) 49.9 ” (1266 mm) 27.0 ” (684 mm) 14.6 ” (369 mm) 35.0 ” (888 mm) 174.2 lb. (79 ) 136.7 lb. (62 ) [TH-58PX600U] 5.5 ” (138 mm) 15.7 ” (399 mm) 57.3 ” (1454 mm) 5.7 ” (143 mm) 36.2 ” (918 mm) 16.6 ” (420 mm) FAQs, etc. 27.2 ” (689 mm) 42.4 ” (1077 mm) ) ) Specifications Frequently Asked Questions Connection Terminals COMPONENT VIDEO INPUT 1-2 Temperature : 32 °F - 104 °F (0 °C – 40 °C) Humidity : 20 % - 80 % RH (non-condensing) VIDEO : RCA PIN Type × 1 1.0 V [p-p] (75 ȍ) S-VIDEO : Mini DIN 4-pin Y:1.0 V [p-p] (75 ȍ) C:0.286 V [p-p] (75 ȍ) AUDIO L-R : RCA PIN Type × 2 0.5 V [rms] Y: 1.0 V [p-p] (including synchronization) ±0.35 V [p-p] PB, PR: AUDIO L-R : RCA PIN Type × 2 0.5 V [rms] TYPE A Connector AUDIO L-R: RCA PIN Type × 2 0.5 V [rms] D-SUB 15PIN : R,G,B / 0.7 V [p-p] (75 ȍ) HD, VD / 1.0 - 5.0 V [p-p] (high impedance) AUDIO L-R : Stereo Mini Jack (Ɏ3.5 mm) × 1 G-LINK Jack × 1 SD CARD slot × 1, CableCARD™ slot × 1 VIDEO: RCA PIN Type × 1 1.0 V [p-p] (75 ȍ) AUDIO L-R: RCA PIN Type × 2 0.5 V [rms] PCM / Dolby Digital, Fiber Optic 3D Y/C FILTER CableCARD™ slot CLOSED CAPTION V-Chip Split-Screen BBE VIVA 3D Photo Viewer TV Guide 36.2 ” (918 mm) Sound Speaker 38.9 ” (986 mm) Plasma Display panel Drive method Aspect Ratio Contrast Ratio Visible screen size (W × H × Diagonal) 31.6 ” (802 mm) Power Consumption 399 W PC signals 29.8 ” (755 mm) TH-58PX600U Maximum (No. of pixels) • TH-50PX600U Note Design and Specifications are subject to change without notice. Weight and Dimensions shown are approximate. 61 Limited Warranty (for U.S.A.) PANASONIC CONSUMER ELECTRONICS COMPANY, DIVISION OF PANASONIC CORPORATION OF NORTH AMERICA One Panasonic Way Secaucus, New Jersey 07094 PANASONIC SALES COMPANY, DIVISION OF PANASONIC PUERTO RICO INC. Ave. 65 de Infanteria, Km. 9.5 San Gabriel Industrial Park Carolina, Puerto Rico 00985 Panasonic Color Television Limited Warranty Limited Warranty Coverage If your product does not work properly because of a defect in materials or workmanship, Panasonic Consumer Electronics Company or Panasonic Puerto Rico, Inc. (collectively referred to as “the warrantor”) will, for the length of the period indicated on the chart below, which starts with the date of original purchase (“Limited Warranty period”), at its option either (a) repair your product with new or refurbished parts, or (b) replace it with a new or a refurbished product. The decision to repair or replace will be made by the warrantor. CATEGORIES PLASMA DISPLAY ALL PARTS EXCEPT GLASS PANEL OR CRT 1 (ONE) YEAR LABOR 1 (ONE) YEAR GLASS PANEL OR CRT GLASS PANEL - 2 (TWO) YEARS GLASS PANEL OR CRT LABOR 1 (ONE) YEAR SERVICE IN-HOME OR CARRY-IN During the “Labor” Limited Warranty period there will be no charge for labor. During the “Parts” Limited Warranty period, there will be no charge for parts. You must carry-in your product or arrange for in-home service during the Limited Warranty period. If nonrechargeable batteries are included, they are not warranted. This Limited Warranty only applies to products purchased and serviced in the United States or Puerto Rico. This Limited Warranty is extended only to the original purchaser and only covers product purchased as new. A purchase receipt or other proof of the original purchase date is required for Limited Warranty service. In-Home or Carry-in Service For In-Home or Carry-In Service in the United States call 1-888-VIEW-PTV(1-888-843-9788). For assistance in Puerto Rico call Panasonic Puerto Rico, Inc. (787)-750-4300 or fax (787)-768-2910. In-Home service requires clear, complete and easy access to the product by the authorized servicer and does not include removal or re-installation of an installed product. It is possible that certain in-home repairs will not be completed in-home, but will require that the product, or parts of the product, be removed for shop diagnosis and/or repair and then returned. Limited Warranty Limits And Exclusions This Limited Warranty ONLY COVERS failures due to defects in materials or workmanship, and DOES NOT COVER normal wear and tear or cosmetic damage, nor does it cover markings or retained images on the picture tube resulting from viewing fixed images (including, among other things, letterbox pictures on standard 4:3 screen TV’s, or non-expanded standard 4:3 pictures on wide screen TV’s, or onscreen data in a stationary and fixed location). The Limited Warranty ALSO DOES NOT COVER damages which occurred in shipment, or failures which are caused by products not supplied by the warrantor, or failures which result from accidents, misuse, abuse, neglect, bug infestation, mishandling, misapplication, alteration, faulty installation, set-up adjustments, misadjustment of consumer controls, improper maintenance, power line surge, lightning damage, modification, or commercial use (such as in a hotel, office, restaurant, or other business), rental use of the product, service by anyone other than a Factory Servicenter or other Authorized Servicer, or damage that is attributable to acts of God. THERE ARE NO EXPRESS WARRANTIES EXCEPT AS LISTED UNDER “LIMITED WARRANTY COVERAGE”. THE WARRANTOR IS NOT LIABLE FOR INCIDENTAL OR CONSEQUENTIAL DAMAGES RESULTING FROM THE USE OF THIS PRODUCT, OR ARISING OUT OF ANY BREACH OF THIS LIMITED WARRANTY. (As examples, this excludes damages for lost time, cost of having someone remove or re-install an installed unit if applicable, or travel to and from the servicer. The items listed are not exclusive, but are for illustration only.) ALL EXPRESS AND IMPLIED WARRANTIES, INCLUDING THE LIMITED WARRANTY OF MERCHANTABILITY, ARE LIMITED TO THE PERIOD OF THE LIMITED WARRANTY. Some states do not allow the exclusion or limitation of incidental or consequential damages, or limitations on how long an implied Limited Warranty lasts, so the exclusions may not apply to you. This Limited Warranty gives you specific legal rights and you may also have others rights which vary from state to state. If a problem with this product develops during or after the Limited Warranty period, you may contact your dealer or Servicenter. If the problem is not handled to your satisfaction, then write to the warrantor’s Consumer Affairs Department at the addresses listed for the warrantor. 62 PARTS AND SERVICE (INCLUDING COST OF AN IN-HOME SERVICE CALL, WHERE APPLICABLE) WHICH ARE NOT COVERED BY THIS LIMITED WARRANTY ARE YOUR RESPONSIBILITY. Customer Services Directory (for U.S.A.) Customer Services Directory Obtain Product Information and Operating Assistance; locate your nearest Dealer or Service center; purchase Parts and Accessories; or make Customer Service and Literature requests by visiting our Web Site at: http://www.panasonic.com/consumersupport or, contact us via the web at: http://www.panasonic.com/contactinfo You may also contact us directly at: 1-888-VIEW-PTV (843-9788) Monday-Friday 9 am-9 pm; Saturday-Sunday 10 am-7 pm, EST. ŶFor hearing or speech impaired TTY users, TTY : 1-877-833-8855 Accessory Purchases Purchase Parts, Accessories and Instruction Books on line for all Panasonic Products by visiting our Web Site at: http://www.pasc.panasonic.com or, send your request by E-mail to: [email protected] ŶFor hearing or speech impaired TTY users, TTY : 1-866-605-1277 Service in Puerto Rico Panasonic Puerto Rico, Inc. Ave. 65 de Infantería, Km. 9.5, San Gabriel Industrial Park, Carolina, Puerto Rico 00985 Phone (787)750-4300, Fax (787)768-2910 Customer Services Directory (for U.S.A.) Limited Warranty (for U.S.A.) You may also contact us directly at: 1-800-332-5368 (Phone) 1-800-237-9080 (Fax Only) (Monday - Friday 9 am to 8 pm, EST.) Panasonic Services Company 20421 84th Avenue South, Kent, WA 98032 (We Accept Visa, MasterCard, Discover Card, American Express, and Personal Checks) FAQs, etc. 63 Limited Warranty (for Canada) Panasonic Canada Inc. PANASONIC PRODUCT - LIMITED WARRANTY Panasonic Canada Inc. warrants this product to be free from defects in material and workmanship and agrees to remedy any such defect for a period as stated below from the date of original purchase. Plasma TV / Monitor In-home service One (1) year, parts (including Plasma Panel) and labour. LCD TV (26 in & over) In-home service One (1) year, parts (including LCD Panel) and labour. LCD TV (25 in & under) Carry-in service only One (1) year, parts (including LCD Panel) and labour. In-home Service will be carried out only to locations accessible by roads and within 50 km of an authorized Panasonic service facility. LIMITATIONS AND EXCLUSIONS This warranty does not apply to products purchased outside Canada or to any product which has been improperly installed, subjected to usage for which the product was not designed, misused or abused, damaged during shipping, or which has been altered or repaired in any way that affects the reliability or detracts from the performance, nor does it cover any product which is used commercially. Dry cell batteries are also excluded from coverage under this warranty. This warranty is extended to the original end user purchaser only. A purchase receipt or other proof of date of original purchase is required before warranty service is performed. THIS EXPRESS, LIMITED WARRANTY IS IN LIEU OF ALL OTHER WARRANTIES, EXPRESS OR IMPLIED, INCLUDING ANY IMPLIED WARRANTIES OF MERCHANTABILITY AND FITNESS FOR A PARTICULAR PURPOSE. IN NO EVENT WILL PANASONIC CANADA INC. BE LIABLE FOR ANY SPECIAL, INDIRECT OR CONSEQUENTIAL DAMAGES. In certain instances, some jurisdictions do not allow the exclusion or limitation of incidental or consequential damages, or the exclusion of implied warranties, so the above limitations and exclusions may not be applicable. In-home service requires clear, complete and easy access to the product by the Authorized Servicentre and does not include removal or re-installation of an installed product. If removal is required to service the product, it will be at the discretion of the Servicentre and in no event will Panasonic Canada Inc. or the Servicentre be liable for any special, indirect or consequential damages. WARRANTY SERVICE For product operation and information assistance, please contact: Our Customer Care Centre: Telephone #: (905) 624-5505 1-800 #: 1-800-561-5505 Fax #: (905) 238-2360 Email link: “Customer support” on www.panasonic.ca FOR PRODUCT REPAIRS, please locate your nearest Authorized Servicentre at www.panasonic.ca : Link: “Servicentres™ locator” under “Customer support” IF YOU SHIP THE PRODUCT TO A SERVICENTRE Carefully pack and send prepaid, adequately insured and preferably in the original carton. Include details of the defect claimed, and proof of date of original purchase. 64 Note Limited Warranty (for Canada) FAQs, etc. 65 Note 66 Note 67