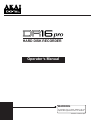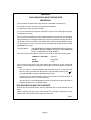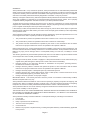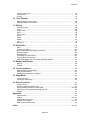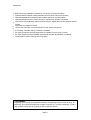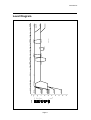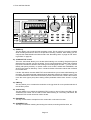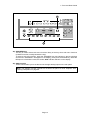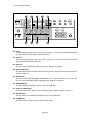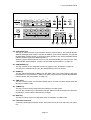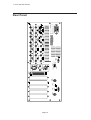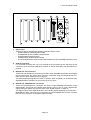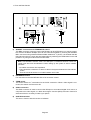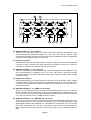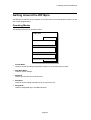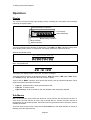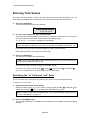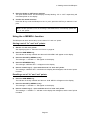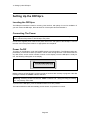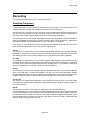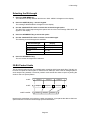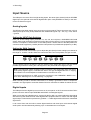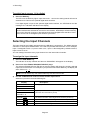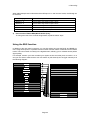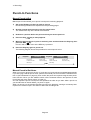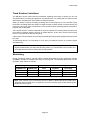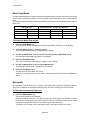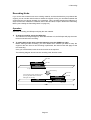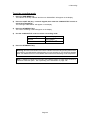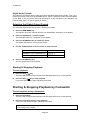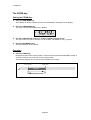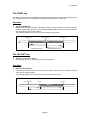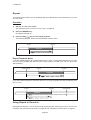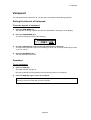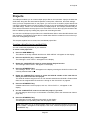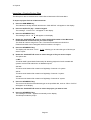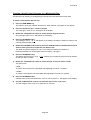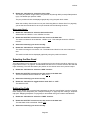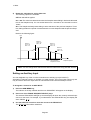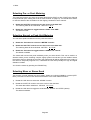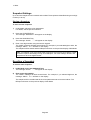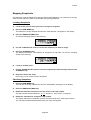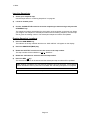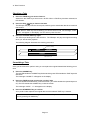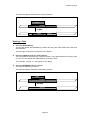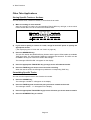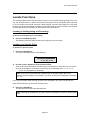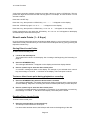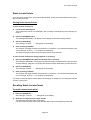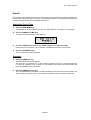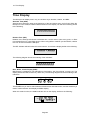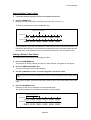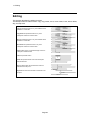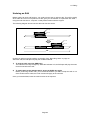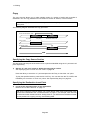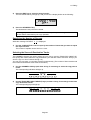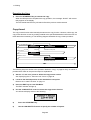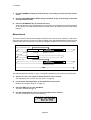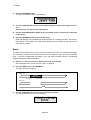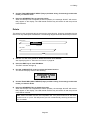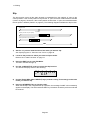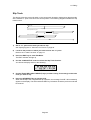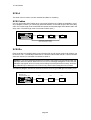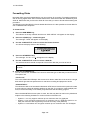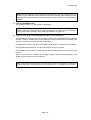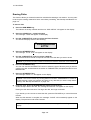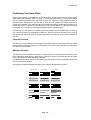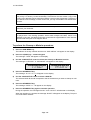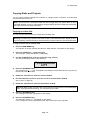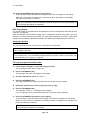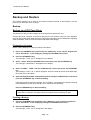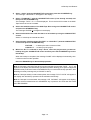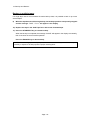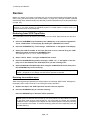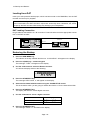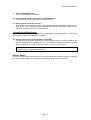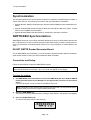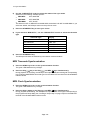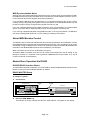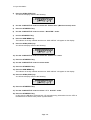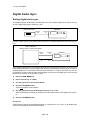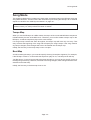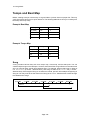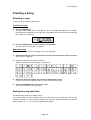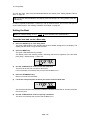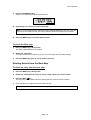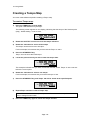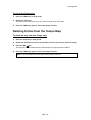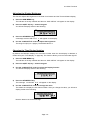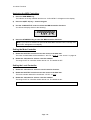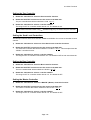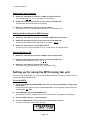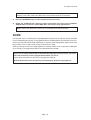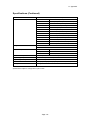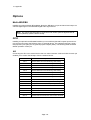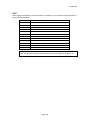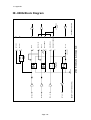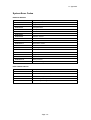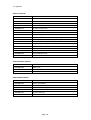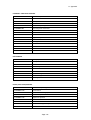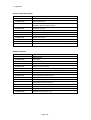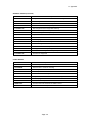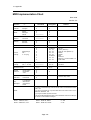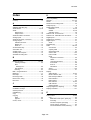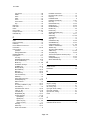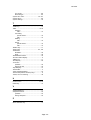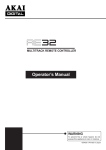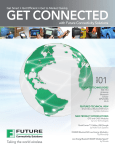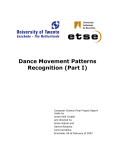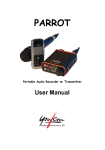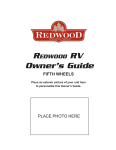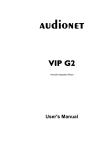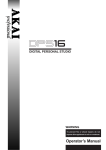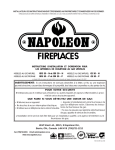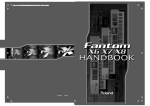Download Akai DR16 pro Operator`s manual
Transcript
HARD DISK RECORDER Operator’s Manual WARNING To prevent fire or shock hazard, do not expose this appliance to rain or moisture. 000218-4 Printed in Japan Important Notice The material in this document is copyright to AKAI professional M.I. Corp., and may not be quoted or reproduced in any form without written permission from the company. LIMITED SOFTWARE WARRANTY POLICY All the software provided with, or purchased especially for, AKAI professional products has been tested for functionality. AKAI professional M.I. Corp. will make its best efforts to correct reported software defects for future releases subject to technical practicabilities. AKAI professional M.I. Corp., makes no warranty or representation either expressed or implied with respect to the system's performance or fitness for a particular purpose. In no event will AKAI professional M.I. Corp. be liable for direct or indirect damages arising from any defect in the software or its documentation. Further, AKAI professional M.I. Corp. will not accept any liability for any programs, sounds, audio recording or sequences stored in or used with AKAI professional products, including the cost of recovery of such data. The warranties, remedies and disclaimers above are exclusive and take precedence over all others, oral or written, express or implied, to the extent permitted by law in the geographical area of the product's use. No employee of AKAI professional M.I. Corp., agent, distributor or employee of an agent or distributor is authorised to offer any variation from this policy. WARNING!! To prevent fire or shock hazard, do not expose this appliance to rain or moisture. 1-En CAUTION RISK OF ELECTRIC SHOCK DO NOT OPEN CAUTION: TO REDUCE THE RISK OF ELECTRIC SHOCK DO NOT REMOVE COVER (OR BACK). NO USER-SERVICEABLE PARTS INSIDE. REFER SERVICING TO QUALIFIED SERVICE PERSONNEL. THE SYMBOLS ARE RULED BY UL STANDARDS (U.S.A.) The lightning flash with arrowhead symbol , within an equilateral triangle, is intended to alert the user to the presence of uninsulated “dangerous voltage” within the product’s enclosure; that may be of sufficient magnitude to constitute a risk of electric shock to persons. The exclamation point within an equilateral triangle is intented to alert the user to the presence of important operating and maintenance (servicing) instructions in the literature accompanying the appliance. 5A-En Lithium battery This product uses a lithium battery for memory backup. The lithium battery should only be replaced by qualified service personnel. Improper handling may cause risk of explosion. 24A-En Page i WARNING WARNING The DR16pro is designed to be used in a standard household environment. Power requirements for electrical equipment vary from area to area. Please ensure that your DR16pro meets the power requirements in your area. If in doubt, consult a qualified electrician or AKAI professional dealer. 120VAC 220-230/240VAC 240VAC @ 60Hz for USA and Canada @ 50Hz for Europe @ 50Hz for Australia PROTECTING YOURSELF AND THE DR16pro • Never touch the AC plug with wet hands. • Always disconnect the DR16pro from the power supply by pulling on the plug, not the cord. • Allow only an AKAI professional dealer or qualified professional engineer to repair or reassemble the DR16pro. Apart from voiding the warranty, unauthorized engineers might touch live internal parts and receive a serious electric shock. • Do not put, or allow anyone to put any object, especially metal objects, into the DR16pro. • Use only a household AC power supply. Never use a DC power supply. • If water or any other liquid is spilled into or onto the DR16pro, disconnect the power, and call your dealer. • Make sure that the unit is well-ventilated, and away from direct sunlight. • To avoid damage to internal circuitry, as well as the external finish, keep the DR16pro away from sources of direct heat (stoves, radiators, etc.). • Avoid using aerosol insecticides, etc. near the DR16pro. They may damage the surface, and may ignite. • Do not use denaturated alcohol, thinner or similar chemicals to clean the DR16pro. They will damage the finish. • Modification of this equipment is dangerous, and can result in the functions of the DR16pro being impaired. Never attempt to modify the equipment in any way. • In order to assure optimum performance of your DR16pro, select the setup location carefully, and make sure the equipment is used properly. Avoid setting up the DR16pro in the following locations: 1. In a humid or dusty environment 2. In a room with poor ventilation 3. On a surface which is not horizontal 4. Inside a vehicle such as a car, where it will be subject to vibration 5. In an extremely hot or cold environment Page ii Precautions When Using the Installed Hard Disk Drive 1. The hard disk drive has extremely high precision and is vulnerable to shock and vibration. If transporting the DR16pro by either land or air, we recommend packing it in a shell-shaped case lined with urethane rubber which meets ATA specifications. 2. Make sure the DR16pro is used in the horizontal position. Do not set it on end or tilt it when using it. 3. If the DR16pro is moved from a cold location to a warm one, or if the temperature has been raised suddenly, condensation may form inside the DR16pro. If it is impossible to avoid conditions like these, let the DR16pro sit for at least an hour in the new location before using it. 4. When setting up the DR16pro, make sure the ventilation opening is not blocked. Also, if using the DR16pro in a rack that contains other equipment, make sure sufficient ventilation space is assured on all sides (approx. 44 mm of space between the DR16pro and any equipment mounted above or below it in the rack). Page iii WARNING THIS APPARATUS MUST BE EARTHED IMPORTANT This equipment is fitted with an approved non-rewireable UK mains plug. To change the fuse in this type of plug proceed as follows: 1) Remove the fuse cover and old fuse. 2) Fit a new fuse which should be a BS1362 5 Amp A.S.T.A or BSI approved type. 3) Refit the fuse cover. If the AC mains plug fitted to the lead supplied with this equipment is not suitable for your type of AC outlet sockets, it should be changed to an AC mains lead, complete with moulded plug, to the appropriate type. If this is not possible, the plug should be cut off and a correct one fitted to suit the AC outlet. This should be fused at 5 Amps. If a plug without a fuse is used, the fuse at the distribution board should NOT BE GREATER than 5 Amp. PLEASE NOTE: THE SEVERED PLUG MUST BE DESTROYED TO AVOID A POSSIBLE SHOCK HAZARD SHOULD IT BE INSERTED INTO A 13 AMP SOCKET ELSEWHERE. The wires in this mains lead are coloured in accordance with the following code: GREEN and YELLOW — EARTH BLUE — NEUTRAL BROWN — LIVE As the colours of the wires in the mains lead of this apparatus may not correspond with the coloured markings identifying the terminals in your plug, please proceed as follows: The wire which is coloured GREEN and YELLOW must be connected to the terminal which is marked with the letter E or with the safety earth symbol or coloured GREEN or coloured GREEN and YELLOW. The wire which is coloured BLUE must be connected to the terminal which is marked with the letter N or coloured BLACK. The wire which is coloured BROWN must be connected to the terminal which is marked with the letter L or coloured RED. THIS APPARATUS MUST BE EARTHED Ensure that all the terminals are securely tightened and no loose strands of wire exist. Before replacing the plug cover, make certain the cord grip is clamped over the outer sheath of the lead and not simply over the wires. 6D-En Page iv FCC WARNING This equipment has been tested and found to comply with the limits for a Class B digital device pursuant to Part 15 of the FCC rules. These limits are designed to provide reasonable protection against harmful interference in a residential installation. This equipment generates, uses, and can radiate radio frequency energy and, if not installed and used in accordance with the instructions, may cause harmful interference to radio communications. However, there is no guarantee that interference will not occur in a particular installation. If this equipment does cause harmful interference to radio or television reception, which can be determined by turning the equipment off and on, the user is encouraged to try to correct the interference by one or more of the following measures: - Reorient or relocate the receiving antenna. - Increase the separation between the equipment and receiver. - Connect the equipment into an outlet on a circuit different from that to which the receiver is connected. - Consult the dealer or an experienced radio/TV technician for help. 21B-En CHANGES OR MODIFICATIONS NOT EXPRESSLY APPROVED BY THE MANUFACTURER FOR COMPLIANCE COULD VOID THE USER’S AUTHORITY TO OPERATE THE EQUIPMENT. 32-En AVIS POUR LES ACHETEURS CANADIENS DU DR16pro Le présent appareil numérique n’ément pas des bruits radioélectriques dépassant les limites applicables aux appareils numériques de la Class B prescrites dans le Règlement sur le brouillage radioélectrique édicté par le ministère des Communications du Canada 27-F This digital apparatus does not exceed the Class B limits for radio noise emissions from digital apparatus set out in the Radio Interference Regulations of the Canadian Department of Communications. 27-En VENTILATION Do not prevent the unit's ventilation, especially by placing the unit on the soft carpet, in a narrow space, or by placing objects on the unit's chassis—top, side, or rear panels. Always keep the unit's chassis at least 10 centimeters from any other objects. 31C-En COPYRIGHT NOTICE The AKAI DR16pro is a computer-based device, and as such contains and uses software in ROMs. This software, and all related documentation, including this Owner’s Manual, contain proprietary information which is protected by copyright laws. All rights are reserved. No part of the software or its documentation may be copied, transferred or modified. You may not modify, adapt, translate, lease, distribute, resell for profit or create derivative works based on the software and its related documentation or any part there of without prior written consent from AKAI professional M.I. Corp., Yokohama, Japan. Page v WARRANTY AKAI professional M.I. Corp. warrants its products, when purchased from an authorized AKAI professional dealer, to be free from defects in materials and workmanship for a period of 12 (twelve) months from the date of purchase. Warranty service is effective and available to the original purchaser only, and only on completion and return of the AKAI professional Warranty Registration Card within 14 days of purchase. Warranty coverage is valid for factory-authorized updates to AKAI professional instruments and their software, when their installation is performed by an authorized AKAI professional Service Centre, and a properly completed Warranty Registration has been returned to your AKAI professional dealer. To obtain service under this warranty, the product must, on discovery of the defect, be properly packed and shipped to the nearest AKAI professional Service Centre. The party requesting warranty service must provide proof of original ownership and date of purchase of the product. If the warranty is valid, AKAI professional will, without charge for parts or labour, either repair or replace the defective part(s). Without a valid warranty, the entire cost of the repair (parts and labour) is the responsibility of the product’s owner. AKAI professional warrants that it will make all necessary adjustments, repairs and replacements at no cost to the original owner within 12 (twelve) months of the purchase date if: 1 The product fails to perform its specified functions due to failure of one or more of its components. 2 The product fails to perform its specified functions due to defects in workmanship. 3 The product has been maintained and operated by the owner in strict accordance with the written instructions for proper maintenance and use as specified in this Operator’s Manual. Before purchase and use, owners should determine the suitability of the product for their intended use, and the owner assumes all risk and liability whatsoever in connection therewith. AKAI professional shall not be liable for any injury, loss or damage, direct or consequential, arising out of the use, or inability to use the product. The warranty provides only those benefits specified, and does not cover defects or repairs needed as a result of acts beyond the control of AKAI professional, including, but not limited to: 1 2 3 4 5 6 Damage caused by abuse, accident or negligence. AKAI professional will not cover under warranty any original factory disk damaged or destroyed as a result of the owner’s mishandling. Damage caused by any tampering, alteration or modification of the product: operating software, mechanical or electronic components. Damage caused by failure to maintain and operate the product in strict accordance with the written instructions for proper maintenance and use as specified in this Operator’s Manual. Damage caused by repairs or attempted repairs by unauthorized persons. Damage caused by fire, smoke, falling objects, water or other liquids, or natural events such as rain, floods, earthquakes, lightning, tornadoes, storms, etc. Damage caused by operation on improper voltages. IMPORTANT NOTE: This warranty becomes void if the product or its software is electronically modified, altered or tampered with in any way. AKAI professional shall not be liable for costs involved in packing or preparing the product for shipping, with regard to time, labour or materials, shipping or freight costs, or time and expenses involved in transporting the product to and from an AKAI professional Authorized Service Centre or Authorized Dealer. AKAI professional will not cover under warranty an apparent malfunction that is determined to be user error, or the owner’s inability to use the product. THE DURATION OF ANY OTHER WARRANTIES, WHETHER IMPLIED OR EXPRESS, INCLUDING BUT NOT LIMITED TO THE IMPLIED CONDITION OF MERCHANTABILITY, IS LIMITED TO THE DURATION OF THE EXPRESS WARRANTY HEREIN. AKAI professional hereby excludes incidental or consequential damages, including but not limited to: 1 Loss of time 2 Inconvenience 3 Delay in performance of the Warranty 4 The loss of use of the product 5 Commercial loss 6 Breach of any express or implied warranty, including the lmplied Warranty of Merchantability, applicable to this product Page vi Contents Contents Introduction ....................................................................................................... 1 What is the DR16pro? ........................................................................................................ 1 Signal Flow ........................................................................................................................ 3 Level Diagram .................................................................................................................... 5 Inside the DR16pro ............................................................................................................ 6 1 Front and Rear Panels ................................................................................................. 7 Front Panel ........................................................................................................................ 7 Rear Panel ....................................................................................................................... 18 2 Getting Around the DR16pro..................................................................... 23 Operating Modes ............................................................................................................. 23 Operation ......................................................................................................................... 24 Entering Time Values ....................................................................................................... 26 3 Setting Up the DR16pro ............................................................................. 28 Typical DR16pro Setup .................................................................................................... 29 4 Recording ................................................................................................... 30 Sampling Frequency ........................................................................................................ 30 Input Source ..................................................................................................................... 33 Selecting the Input Channels ........................................................................................... 35 Starting & Stopping Recording ......................................................................................... 38 Punch-In Functions .......................................................................................................... 39 Recording Undo ............................................................................................................... 44 Setting the Recording Mode ............................................................................................ 45 5 Playback ...................................................................................................... 47 Outputs ............................................................................................................................ 47 Starting & Stopping Playback .......................................................................................... 48 Starting & Stopping Playback by Footswitch ................................................................... 48 Special Play Keys ............................................................................................................ 49 Repeat ............................................................................................................................. 52 Varispeed ......................................................................................................................... 53 6 Projects ........................................................................................................ 54 Creating a New Project .................................................................................................... 54 Loading Project Files ....................................................................................................... 55 Deleting Project Files ....................................................................................................... 56 Creating a New Protools Session on a Macintosh disk ................................................... 58 7 Mixer ............................................................................................................ 60 Output Assignment Mode ................................................................................................. 60 Individual Channel Settings ............................................................................................. 61 System Settings ............................................................................................................... 65 Snapshot Settings ............................................................................................................ 68 Mapping Snapshots ......................................................................................................... 69 Other Functions ............................................................................................................... 71 ADAT Digital Output ......................................................................................................... 72 8 Take Functions ........................................................................................... 73 Other Take Applications ................................................................................................... 76 9 Locate Functions ....................................................................................... 77 Direct Locate Points (1 ~ 9 Keys) .................................................................................... 78 Page vii Contents Stack Locate Points ......................................................................................................... 79 Last Memory .................................................................................................................... 80 Preroll ............................................................................................................................... 81 10 Time Display ............................................................................................. 82 Setting Relative Time to Zero ........................................................................................... 83 Setting a Relative Time Offset ......................................................................................... 83 11 Editing ........................................................................................................ 84 Undoing an Edit ............................................................................................................... 85 Copy ................................................................................................................................. 86 Copy+Insert ..................................................................................................................... 88 Move ................................................................................................................................ 89 Move+Insert ..................................................................................................................... 90 Insert ................................................................................................................................ 91 Erase ................................................................................................................................ 92 Delete ............................................................................................................................... 93 Slip ................................................................................................................................... 94 Slip Track ......................................................................................................................... 95 12 Hard Disks ................................................................................................. 96 SCSI ................................................................................................................................. 97 Checking for Disks ......................................................................................................... 100 External Hard Disk Operating Precautions .................................................................... 101 Formatting Disks ............................................................................................................ 102 Erasing Disks ................................................................................................................. 104 Optimizing Your Hard Disks ........................................................................................... 105 Copying Disks and Projects ........................................................................................... 107 Data Compatibility with Akai 16 Bit DR8/DR16 Models ................................................. 109 13 Backup and Restore ................................................................................ 110 Backup ........................................................................................................................... 110 Restore .......................................................................................................................... 114 14 Synchronization ...................................................................................... 118 SMPTE/EBU Synchronization ........................................................................................ 118 MIDI Synchronization ..................................................................................................... 121 Master/Slave Operation Via RS422 ............................................................................... 123 15 Song Mode ................................................................................................ 127 Creating a Song ............................................................................................................. 129 Creating a Tempo Map ................................................................................................... 132 16 Other Functions ....................................................................................... 134 System Set up ................................................................................................................ 134 Assigning AKAINET Machine ID .................................................................................... 134 Saving/Loading Settings to Flash ROM .................................................................. 135-136 Setting up for Using the MT8 Mixing Tab Unit ................................................................ 140 SCMS ............................................................................................................................. 141 Appendix ......................................................................................................... 142 Specifications ................................................................................................................. 143 Options .................................................................................................................... 144-145 IB-808G Block Diagram ................................................................................................. 146 System Error Codes ................................................................................................ 147-151 MIDI Implementation Chart ............................................................................................ 152 Index .......................................................................................................... 153-157 Page viii Introduction Introduction From all at Akai, thank you for purchasing an Akai DR16pro Hard Disk Recorder, and welcome to the exciting world of hard disk recording. Please take the time to read this manual. It will allow you to get the best out of your DR16pro. What is the DR16pro? Take a conventional sixteen-track recorder, replace all the analog circuitry with the latest digital audio processing technology, replace the tape transport with a hard disk for near-instant digital audio data access, and add a 16-channel programmable digital mixer — the result is the DR16pro. The DR16pro is a 16-track digital hard disk recorder and editor, with a built-in digital mixer. It contains many of the features and functions you would normally expect, such as CD quality audio, non-destructive editing, etc., but unlike computer-based systems, the DR16pro is as easy to use as an ordinary multi-track tape recorder. Features • • • • • • • • • • • • • • • • • • • • • • • • 16-track hard disk recorder with familiar multi-track recorder (MTR) operation. 16-channel programmable digital mixer with snapshot and fade automation. 24-bit 128-times oversampling A/D converters. 20-bit D/A 8-times oversampling on all outputs. 16-bit / 20-bit / 24-bit linear PCM recording. Up to six SCSI hard disks can be connected. 96kHz sample rate support for DVD mastering. Instant playback start. Near-instant data access, no time consuming rewinds, etc. Autolocator with 100 locate points. Absolute and relative time modes, with sync offset. Beat/tempo map for MIDI Clock synchronize operation. MMC, MTC supported. Adjustable preroll. Varispeed playback. Punch in/out includes: manual, auto (with rehearsal), and footswitch. Jog/shuttle control for locating edits. Take functions allow you to select from five different recordings. Non-destructive editing functions include: copy, copy+insert, move, move+insert, erase, delete, slip, insert, and edit undo. Balanced 1/4 inch phone jack analog inputs and outputs. Output mode is selectable for 16 individual channels or two stereo master and two send outputs. XLR and RCA/phono digital inputs and outputs (AES/EBU or S/PDIF). Backup to SCSI tape devices such as SCSI DAT or Exabyte. Optional MT8 Mixing Tab for easier mixer setting. Page 1 Introduction • • • • • • • • • • • Built in Ethernet (AKAINET) interface for connection to remote controllers. Optional IB-802T SMPTE reader/generator board for time-code synchronization. Optional IB-803M MIDI interface board for MIDI sequencer synchronization. Optional IB-805R RS422 in terface board for master/slave operation via RS422. Optional IB-1616A (IB-804A) ADAT interface board for digital data transfer between Alesis™ ADATs. Optional EQ 16 digital EQ board. Up to 4,000 audio files can be recorded on a disk. (DD-PLUS format) A recording crossfade setting of 0-80ms is available. An optional interface board IB-808G GPIO is available for track arming control. An optional Multi-channel AES/EBU digital interface board IB-D16MA24 is available. Flash ROM for system settings and OS updates. TRADEMARKS Digidesign and Protools are registered tademarks of Digidesign and/or Avid Technology, Inc. Macintosh is a registered trademark of Apple Computer Inc. All other trademarks, product and company names are the property of their respective owners. Page 2 1/4" STEREO JACK 1/4" STEREO JACK INPUTS 1 ... 8 INPUT 2, 4, 6, 8 INPUT 1, 3, 5, 7 ADC GAIN VR (–10 to –22) ADC GAIN VR (–10 to –22) DIGITAL INPUT OPTION (ADAT or TDIF or AES/EBU) LOW (–10) MID (–20) HIGH (+40) LOW (–10) MID (+20) HIGH (+40) GAIN SW RCA XLR Page 3 TRACK 16 TRACK 2 TRACK 1 INPUT SELECT INPUT 2 INPUT 1 DIN L DIN R OFF 1 PRE METER or LEVEL 16 2 10 11 13 15 16 BUS ON SOLO SEND PAN SEND2 LEVEL SEND1 LEVEL PAN SENDS LEVEL MONO/STEREO PRE/POST CH LEVEL 14 BUS MASTER L R L R EQ (OPTION) 12 SEND 1 2 METER TRACK OUT 1–16 POST MIXER VALUE TRACK OUT 1 HARD DISK AUX IN MIXER VALUE REC or PLAY DIGITAL IN MASTER LEVEL TRACK OUT 16 TRACK OUT 15 MX or MULT TRACK OUT 14 TRACK OUT 13 TRACK OUT 2,4,6,8,10,12 TRACK OUT 1,3,5,7,9,11 DAC DAC DAC DAC DAC DAC DAC DAC PHONES LEVEL HIGH (0) LOW (–10) LEVEL SW HIGH (0) LOW (–10) HIGH (0) LOW (–10) LEVEL SW HIGH (0) LOW (–10) HIGH (0) LOW (–10) LEVEL SW HIGH (0) LOW (–10) RCA XLR DIGITAL OUT CHANNEL OUT 1,3,5,7,9,11 1/4" STEREO JACK PHONES 1/4" STEREO JACK CHANNEL OUT 16 or MASTER R 1/4" STEREO JACK CHANNEL OUT 15 or MASTER L 1/4" STEREO JACK CHANNEL OUT 14 or SEND2 1/4" STEREO JACK CHANNEL OUT 13 or SEND 1 1/4" STEREO JACK CHANNEL OUT 2,4,6,8,10,12 1/4" STEREO JACK Introduction Signal Flow BUS R BUS L SEND 2/R SEND I/L MASTER R MASTER L REC BUS R BUS L DIN R DIN L INPUT 8 or DIGITAL 8 INPUT 2 or DIGITAL 2 INPUT 1 or DIGITAL 1 Introduction Description of Signal Flow Input A signal input to the ANALOG INPUT channels 1 to 16 passes through the gain switches (HIGH, MID, LOW) and the GAIN controls. The signal is then converted to digital. Alternatively, pressing the DIGI key will select DIGITAL INPUT for channels 1 to 8 from the optional Digital Audio Interface (eg. ADAT or AES/EBU). After digital conversion, the signal goes to the INPUT SELECT switches and then to the hard disk for recording. At the INPUT SELECT switches, input channels 1 to 8 usually correspond to hard disk tracks 1 to 8 and tracks 9 to 16. However, you can assign any input channel to any hard disk track. You can also select the BUS L and BUS R signals as inputs or the built-in stereo AES or S/PDIF inputs, DIN L and DIN R. Press the appropriate TRACK REC keys to record data to the hard disk tracks. For Analog inputs, you need to set the recording levels with the GAIN controls. Then press the Play and REC keys to record. Output On playback, the signal from the hard disk tracks passes through the CHANNEL ON keys 1 to 16 and into the TRACK MIX section of the mixer. In addition, the signal is sent to the individual ANALOG OUTPUT channels 1 to 16. Unlike the inputs, these output channels are fixed to the corresponding hard disk tracks. TRACK MIX In the TRACK MIX section, the signal passes through the equalizer (if the optional digital EQ board is installed), channel level, pan, and effects send. It is then sent to the MASTER LEVEL where it is output in digital through the DIGITAL I/O - MASTER OUT or converted to analog and then to the MASTER L/R or PHONES outputs. The signal is also sent to the SEND and BUS channels. On the SEND channels, it is converted to analog and sent to the SEND 1/L-2/R outputs. It only appears on the BUS channels if the BUS ON switch is selected. Using the BUS channels allows you to carry out a digital bounce-down recording (ping-pong) inside the DR16pro with very little deterioration in tonal quality. Page 4 –dB 50 14 6 0 METER Page 5 -70 -60 -50 -40 -30 -20 -10 0 +10 +20 dB SW H VR MAX SW M VR MAX SW H VR MIN SW H CLIP SW L VR MAX SW M VR MIN SW M CLIP SW L VR MIN SW L CLIP GAIN SW ADC VR 9 O'CLOCK GAIN VR CLIP REC/PLAY METER INDIVIDUAL OUTS TRACK ON/OFF EQ (OPTION) LEVEL-104 (DEFAULT) LEVEL-127 LEVEL METER PAN-MID (DEFAULT) PAN L63,R63 PAN SOLO SEND 1,2 OUT LEVEL-104 (DEFAULT) LEVEL-127 MASTER LEVEL METER DAC H CLIP LEVEL MASTER L/R OUTPUT L CLIP LEVEL (SAME H/L LEVEL SEND 1,2 INDIVIDUAL OUTS) OUT L/R Introduction Level Diagram Introduction Inside the DR16pro Multi-Channel Digital Input Optional ADAT or AES/EBU Multi-Channel Digital Output Optional ADAT or AES/EBU IB-802T SMTPE READER/GENERATOR IB-805R RS422 INTERFACE IB-803M MIDI INTERFACE IB-808G GPIO PARALLEL INTERFACE IB-1616A Alesis™ ADAT INTERFACE IB-D16MA24 AES/EBU INTERFACE MULTITRACK REMOTE CONTROLLER LOC STO INP RE32 Page 6 Page 7 MAX PHONES MIN LEVEL OFF POWER ON 1 1/9 1/9 2 REHEARSAL 9-16 D IN DIGI METER 2 3 4 5 6 7 8 9 10 3 MIXER MIX 2/10 2/10 12 13 14 4 3/11 GAIN SOLO 4/12 5 5/13 CHANNEL ON 6 MAP SNAPSHOT 6/14 TRACK REC/INPUT SELECT 3/11 4/12 5/13 6/14 11 16 7/15 7/15 7 15 8 SUB-MENU 8/16 8/16 50 –dB 14 14 1 6 6 –dB 50 0 0 1 SEND 2 L BUS R MASTER FROM COPY MOVE TO RESERVED TAKE1 IN ZERO RETURN RESET 1 2 TAKE2 OUT OFFSET ABS/REL S-M SONG EDIT MIX BUSY REL ABS 3 5 7 TAKE4 AUTO PUNCH TIME FROM LOCATE IN -> OUT UNDO COMMIT TAKE5 REPEAT <<MEMO>> REC 9 10 11 12 13 14 15 16 OVER 8 TAKE3 EDIT 6 DISCARD TIME TO 4 HARD DISK RECORDER DISK 1 UTILITY 4 7 JOG TIME D SONG SYNC SYNC DIGI 2 5 8 SHUTTLE VARI TEMPO BEAT SPEED SET UP 3 6 9 FINE FOOT SW :/STACK TIME PREROLL LAST 0/- STORE/ENT ESCAPE JOG ON 1: Front and Rear Panels Front and Rear Panels Front Panel 1: Front and Rear Panels 2 1 HARD D POWER ON 1 SEND 2 L BUS R MASTER 0 0 6 6 14 14 ABS REL S-M SONG EDIT MIX BUSY 1 OFF –dB 50 1 METER 2 3 50 –dB 1/9 2 3 4 2/10 5 6 7 8 9 10 11 12 TRACK REC/INPUT SELECT 5/13 3/11 4/12 13 14 15 RESET 16 ABS/REL OFFSET 6/14 7/15 8/16 TO COPY MOVE CHANNEL ON DIGI 1/9 2/10 3/11 4/12 5/13 6/14 7/15 8/16 FROM ZERO RETURN D IN 3 4 5 6 1) POWER switch The rocker part of the power switch is recessed in the ON position to prevent accidental power off. 2) Peak Level meters These 20-segment FLD (Fluorescent Light Display) bargraphs with peak hold indicate the playback and source levels. There are sixteen track level indicators that also indicate the send, bus routing, and stereo master levels. The bargraphs are used to display channel parameter settings when the DR16pro is in Mix Mode. Note: These meters are after the A/D converters in the signal path. Therefore when the amber 0 dB (Peak) FLD segment lights, it indicates digital distortion. You should adjust the levels so this never occurs. 3) METER key This key toggles the level meter indicator between channel and master. Normally, the level meter shows the level of each track. Pressing the METER key changes tracks 11-16 indicators to send, bus, and master level indicators. 4) DIGI(D IN) key This key selects digital inputs for input channels 1 – 8 from the optional ADAT or AES/EBU digital audio interface. (Select the XLR or the RCA/phono connectors with the DIGI(D IN) submenu function.) See “Digital Inputs” on page 33. This key is also used for selecting either the XLR or RCA connector (DIN-L / DIN-R). 5) CHANNEL ON keys 1/9 ~ 8/16 These keys allow you to select channels for monitoring. See “Track Number Limitations” on page 42. When you are using the Mix Mode, these keys select the channel you want to edit. Also see “Selecting Mix Mode” on page 61. 6) TRACK REC(INPUT SELECT) keys 1/9 ~ 8/16 These keys are used to arm tracks for recording (“Arming Tracks” on page 38) or to select auxiliary inputs (“Setting an Auxiliary Input” on page 64.) A flashing key indicates that a track is armed for recording, and a lit key indicates recording in progress. Assign the input channel for each track using the TRACK REC (INPUT SELECT) sub-menu function (“Selecting the Input Channels” on page 35). Page 8 1: Front and Rear Panels 7 8 9 10 JOG HARD DISK RECORDER 0 SHUTTLE FINE ABS JOG ON REL 6 S-M SONG EDIT MIX BUSY 14 ESCAPE 1 2 3 4 5 6 7 8 9 10 11 12 13 14 15 16 50 –dB STORE/ENT UNDO RESET ABS/REL LOCATE OFFSET 7 8 9 LAST 0/- 4 5 6 PREROLL 1 2 3 :/STACK DISK DIGI 8/16 TO TO COPY MOVE TIME OVER FROM TIME IN -> OUT <<MEMO>> REC 8/16 FROM ZERO RETURN TIME UTILITY SET UP 7) RESET key This key is used to reset the relative time to zero. If it is pressed while an absolute time is displayed, relative time will be selected automatically, just like pressing the ABS/REL key. 8) ABS/REL(OFFSET) key This key switches the display between absolute time and relative time. Absolute time starts at zero, cannot be changed, and works as the base time for relative time. When synchronizing using SMPTE timecode, the relative mode can be used to set synchronization offsets. Set the offset for relative time with the ABS/REL(OFFSET) sub-menu function. 9) Time and Status display This custom FLD (Fluorescent Light Display) shows recording time information and messages indicating the system status. The top row of nine 7-segment digits display time, either absolute or relative. It may also be switched to show bars, beats, and clocks. The bottom row of 14-segment digits display status, sub-menu, and error messages. Also in this display, the current mode is displayed. The “BUSY” indicator at the bottom of the display shows hard disk activity. Beside it, a row of small dots show activity for each of the 16 tracks and indicate that data exists on the track at the current position. 10) LOCATE key This key is used to enter locate time values. See “Locate Functions” on page 77 and “Specifying the “in” Point and “out” Point” on page 26. Page 9 1: Front and Rear Panels 11 JOG HARD DISK RECORDER 0 12 13 14 15 16 SHUTTLE FINE ABS JOG ON REL 6 S-M SONG EDIT MIX BUSY 14 ESCAPE 1 2 3 4 5 6 7 8 9 10 11 12 13 14 15 16 50 –dB STORE/ENT UNDO RESET ABS/REL LOCATE OFFSET 7 8 9 LAST 0/- 4 5 6 PREROLL 1 2 3 :/STACK DISK DIGI 8/16 TO TO COPY MOVE TIME OVER FROM TIME IN -> OUT <<MEMO>> REC 8/16 FROM ZERO RETURN UTILITY TIME SET UP 11) UNDO key This key allows you to undo the last recording or edit. This is useful if you make a mistake while recording and want to return to the previous recording. Likewise, when editing you can compare the material before and after an edit. See “Recording Undo” on page 44 and “Undoing an Edit” on page 85. 12) JOG/SHUTTLE control The inner JOG wheel allows you to locate while listening to a recording. Playback speed is determined by how fast you turn the wheel. Turn it counterclockwise to review and clockwise to preview. The effect is similar to reel-rocking on an analog tape recorder — you can use it to identify edit points precisely. In certain modes such as MIX, SONG and SUB-MENU, this wheel is also used for data entry. Turn it counterclockwise to decrease values and clockwise to increase them. Like the JOG wheel, the outer SHUTTLE control also allows you to locate while listening to a recording. The playback speed is determined by the angle at which you hold the control. Turn it counterclockwise to review and clockwise to preview. The SHUTTLE control is also used to move the cursor (input point) when setting certain parameter values. See “Cursor” on page 25. 13) FINE key This key allows you to increase the resolution of the jog wheel for more precise selection of time location points. 14) JOG ON key This key allows you to switch the JOG/SHUTTLE control on and off. When the LED is lit, the JOG/SHUTTLE control can be used to locate while listening to a recording. Otherwise, the JOG/SHUTTLE control cannot be used to locate. 15) ESCAPE key This key can be used to escape from the current edit or sub-menu function. 16) STORE/ENT key This key is used when entering and storing time values, executing edit functions, etc. Page 10 1: Front and Rear Panels JOG HARD DISK RECORDER 0 SHUTTLE FINE ABS JOG ON REL 6 S-M SONG EDIT MIX BUSY 14 ESCAPE 1 2 3 4 5 6 7 8 9 10 11 12 13 14 15 16 50 –dB STORE/ENT UNDO RESET ABS/REL LOCATE OFFSET 7 8 9 LAST 0/- 5 6 PREROLL 1 2 3 :/STACK DISK DIGI 8/16 TO TO COPY MOVE TIME OVER FROM IN -> OUT 4 TIME <<MEMO>> REC UTILITY 8/16 FROM ZERO RETURN TIME 17 SET UP 18 19 20 17) Numeric keypad - 1(DISK), 2(DIGI), 3(SET UP), 4(UTILITY), 5, 6, 7, 8, 9 These keys are used to store and recall direct locate points, enter time values, and set parameter values. You can perform a variety of operations on the hard disk with the 1(DISK) sub-menu functions. Set the sampling frequency and other related functions with the 2(DIGI) sub-menu functions. Adjust the display brightness, drop the sub-frame notation, and assign MIDI controller numbers with the 3(SET UP) sub-menu functions. See “System Set up” on page 134. The 4(UTILITY) sub-menu functions are used for loading, saving or creating projects. 18) :/STACK key This key is used to enter and recall the 100 stack locate points (00-99). It is also used as a shortcut during locate data entry. See “Stack Locate Points” on page 79. 19) PREROLL(TIME) key This key is used to switch on the preroll function. Preroll allows you to locate to a point a few seconds before a specified point, for example, to provide a count-in to an overdub. See “Preroll” on page 81. The preroll value is set using the PREROLL(TIME) sub menu function. 20) LAST 0/– key This key is used to locate to the last two points at which the stop key was pressed. Press the key once to locate to the last point at which the stop key was pressed. Press again to locate to the previous point. See “Last Memory” on page 80. This key is also used for entering time and parameter values, and entering negative values. Page 11 1: Front and Rear Panels JOG HARD DISK RECORDER 0 SHUTTLE FINE ABS JOG ON REL 6 S-M SONG EDIT MIX BUSY 14 ESCAPE 1 2 3 4 5 6 7 8 9 10 11 12 13 14 15 16 50 –dB STORE/ENT UNDO RESET ABS/REL LOCATE 7 8 9 LAST 0/- IN -> OUT 4 5 6 PREROLL <<MEMO>> REC UTILITY 1 2 3 :/STACK DISK DIGI OFFSET 8/16 TO TO COPY MOVE OVER TIME FROM TIME 8/16 FROM ZERO RETURN 21 22 23 24 25 TIME SET UP 26 21) Rewind key This key is like the rewind key found on most conventional tape recorders. In stop mode, it activates time display fast rewind. 22) Fast Forward key This key is like the fast forward key found on most conventional tape recorders. In stop mode, it activates time display fast forward. 23) TO(TIME) key This key will start playback at a specified number of seconds before the current position, i.e., the currently displayed time. The default is one second. Playback will stop when the current position is reached. The number of seconds can be specified in the TO(TIME) sub-menu function. 24) OVER key This key will start playback at a specified number of seconds before the current position. Playback will stop the same number of seconds beyond the current point. The default is one second before and one second after the current point. The number of seconds are specified with the TO(TIME) and FROM(TIME) sub-menu functions. 25) FROM(TIME) key This key will start playback at the current position. Playback will stop a specified number of seconds beyond the current point. The default is one second. The number of seconds can be specified in the FROM(TIME) sub-menu function. 26) IN->OUT(<<MEMO>>) key This key will start playback from the current “in” point to the current “out” point. You set these points with “IN key”“OUT key” on page 16. After playback, the DR16pro returns to the original time. You can save up to nine specific “in” and “out” points with the IN->OUT(<<MEMO>>) sub-menu function. See “Using the <<MEMO>> function” on page 27. Page 12 1: Front and Rear Panels JOG HARD DISK RECORDER 0 SHUTTLE FINE ABS JOG ON REL 6 S-M SONG EDIT MIX BUSY 14 ESCAPE 1 2 3 4 5 6 7 8 9 10 11 12 13 14 15 16 50 –dB STORE/ENT UNDO RESET ABS/REL LOCATE 7 8 9 LAST 0/- IN -> OUT 4 5 6 PREROLL <<MEMO>> REC UTILITY 1 2 3 :/STACK DISK DIGI OFFSET 8/16 TO TO COPY MOVE OVER FROM TIME TIME 8/16 FROM ZERO RETURN 27 28 29 TIME SET UP 30 27) ZERO RETURN key In absolute mode, this key will locate to the absolute 00:00:00:00:0 point. In relative mode, it will locate to the relative 00:00:00:00:0 point. 28) Stop key This key is used to stop playback, recording, fast forward, and rewind. When Stop is pressed, the last two stop points are stored in memory. You can use the LAST 0/- key to switch between the last two stop points. 29) Play key This key is used to start playback. Pressing this key while holding down the REC key will start recording. 30) REC key This key (in combination with the Play key) is used to start recording. It flashes when the DR16pro is in record-ready mode (TRACK REC keys have been selected) and lights up while recording is in progress. Page 13 1: Front and Rear Panels 31 33 34 35 36 37 COPY MOVE CHANNEL ON DIGI 1/9 2/10 3/11 4/12 5/13 6/14 7/15 8/16 FROM ZERO RETURN D IN 9-16 LEVEL MIX SOLO REHEARSAL MAP MIXER MIN SUB-MENU SNAPSHOT IN OUT TAKE1 TAKE2 MAX GAIN PHONES RESERVED 1 2 3 4 5 6 7 8 32 31) Phones LEVEL This control adjusts the headphone volume level. 32) PHONES connection A stereo pair of headphones can be connected to this 1/4 inch stereo phone jack. 33) 9 ~ 16 key This key toggles the TRACK REC keys and the CHANNEL ON keys between selecting tracks or channels 1~8 and 9~16. 34) REHEARSAL key This key turns the rehearsal function on and off. Rehearsal allows you to practice punch-ins and -outs. During a rehearsal, the monitor will switch to source at the punch-in point, but nothing will be recorded. See “Rehearsal” on page 43. 35) MIX(MIXER) key This key allows you to configure the mixer — set the level, pan and auxiliary send levels for each channel. See “Mixer” on page 60. Set global mixer parameters such as the master level, auxiliary send types, and metering parameters with the MIX(MIXER) sub-menu function. See “System Settings” on page 65. 36) SOLO key This key allows you to isolate individual channels. Pressing one of the CHANNEL ON keys will switch off all other tracks, so that you may listen to the selected track in isolation. You can select more than one track at a time. See “Solo Function” on page 71. 37) SNAPSHOT(MAP) key This key allows you to store a mix as a ‘snapshot’. Once stored, this key is used to recall snapshot mixes. See “Snapshot Settings” on page 68. Page 14 1: Front and Rear Panels 38 COPY MOVE CHANNEL ON DIGI 1/9 2/10 3/11 4/12 5/13 6/14 7/15 8/16 FROM ZERO RETURN D IN 9-16 LEVEL MIX SOLO REHEARSAL MAP MIXER MIN SUB-MENU SNAPSHOT IN OUT TAKE1 TAKE2 MAX GAIN PHONES RESERVED 1 2 3 4 5 6 7 8 39 38) SUB-MENU key This key is used to select sub-menu functions. Many of the keys have sub-menu functions (indicated in amber, usually beneath the key). To select a sub-menu function, press the SUB-MENU key (the indicator in the key will flash and the text “SUB-MENU” will appear on the display), then press the desired key. While the DR16pro is in Sub-Menu mode, the amber “S-M” indicator will be lit on the display. 39) GAIN controls These controls allow you to set the level of the eight analog inputs on the rear panel. Note: The settings of these controls are not stored as part of a mixer snapshot. See “Storing a Snapshot” on page 68. Page 15 1: Front and Rear Panels 40 41 42 43 TO OVER TO COPY MOVE 7/15 TIME FROM TIME 8/16 FROM SUB-MENU 44 IN -> OUT <<MEMO>> REC 4 TAKE1 OUT TAKE2 EDIT AUTO PUNCH 6 PREROLL 1 2 3 :/STACK DISK DIGI TIME UTILITY ZERO RETURN IN 5 REPEAT SET UP SYNC VARI SYNC SPEED TAKE5 SONG BEAT DISCARD COMMIT TIME D TEMPO 47 48 TAKE3 TAKE4 FOOT SW RESERVED 7 8 45 46 40) IN key This key sets the DR16pro to the “in” point. To store an “in” point, first press the STORE/ENT key (this marks the time) and then press the IN key. 41) OUT key This key sets the DR16pro to the “out” point. To store an “out” point, first press the STORE/ ENT key and then press the OUT key. 42) EDIT key This key is used to select the edit functions. See “Editing” on page 84. 43) AUTO PUNCH key This key is used to automatically control recording punch-in and punch-out. See “Auto PunchIn/Out” on page 41. 44) REPEAT key This key is used to repeat playback. When this key is on, the part between the “in” point and the “out” point will be played back repeatedly. See “Repeat” on page 52. 45) RESERVED key This key assigns a recording or edit to one of the TAKE keys. 46) TAKE1 to TAKE5 keys These keys are used to keep the last 5 recordings. See “Take Functions” on page 73. 47) DISCARD key This key allows you to delete the contents of one of the TAKE keys. 48) COMMIT key This key saves the “perfect” take to the hard disk tracks. Page 16 1: Front and Rear Panels 49 TO OVER TO COPY MOVE 7/15 TIME FROM TIME 8/16 FROM SUB-MENU IN -> OUT <<MEMO>> REC ZERO RETURN IN TAKE1 OUT TAKE2 EDIT TAKE3 AUTO PUNCH TAKE4 4 50 5 6 PREROLL 1 2 3 :/STACK DISK DIGI TIME UTILITY REPEAT SET UP SYNC VARI SYNC SPEED TAKE5 SONG BEAT COMMIT TIME D TEMPO FOOT SW RESERVED 7 DISCARD 8 51 52 53 54 55 49) SYNC(SYNC) key This key is used to activate synchronization with an external device. The optional IB-802T SMPTE reader/generator board is required for SMPTE synchronized operation; the optional IB-803M MIDI interface board is required for MIDI operation; the optional IB-805R RS422 interface board is required for RS422 operation. Select the type of external device to sync to with the SYNC(SYNC) sub-menu function. See “SMPTE/EBU Synchronization” on page 118 and “MIDI Synchronization” on page 121. 50) VARI(SPEED) key This key switches on the varispeed function for playback. See “Varispeed” on page 53. The amount of varispeed is set using the VARI(SPEED) sub-menu function. 51) SONG key This key switches the display to BBC mode: Bar, Beat, Clock. This mode is mainly used when the DR16pro is synchronized to a MIDI Clock (MTC) signal with the optional IB-803M MIDI interface board. See “Song Mode” on page 127. 52) TIME D key This key is used to switch to normal time display (hours, minutes, seconds, frames) when the DR16pro is in BBC mode. 53) TEMPO key This key is used to set the tempo when the DR16pro is in BBC mode. You may also use this key to input tempo changes. When an external sequencer is slaved to the DR16pro, it will be able to follow tempo changes. 54) BEAT key This key is used to set the time signature when the DR16pro is in BBC mode. 55) FOOT SW connection A normally closed type footswitch can be connected here for punch-in and punch-out operation. Page 17 AKAI NET Page 18 ON OFF ON OFF EXPANSION TERM TERM SYNC IN/OUT SCSI-A IN SLAVE MASTER NC T421 SCSI-B ID MASTER OUT PUSH DIGITAL I/O L/R I/ON O/OFF LOW LOW LOW HIGH HIGH GAIN MID HIGH SIGNAL GND 9 1 1 10 2 2 11 3 3 LOW LOW 4 5 12 5 13 1 LOW LOW SEND HIGH HIGH LOW 14 2 6 6 MADE IN JAPAN AKAI ELECTRIC CO., LTD. MODEL NUMBER DR16pro ANALOG OUTPUT HIGH 4 GAIN MID HIGH ANALOG INPUT LOW HIGH GAIN MID HIGH HIGH 16 R 8 8 AKAI ELECTRIC CO., LTD. MADE IN JAPAN 79504-00005 SERIAL NUMBER LOW MASTER LOW HIGH GAIN MID HIGH LOW 15 L 7 7 1: Front and Rear Panels Rear Panel 1: Front and Rear Panels 1 2 3 4 SCSI-A DIGITAL I/O L/R IN PUSH MASTER OUT 1) Option slots These slots are for installing the following optional interface cards: • IB-802T SMPTE reader/generator board • IB-803M MIDI (IN/OUT/THRU) interface board • IB-805R RS422 interface board • IB-808G GPIO parallel interface board • IB-1616A Alesis ADAT interface board / IB-D16MA 8-in/16-out AES/EBU interface board 2) SCSI-A connection For increased recording time, up to six external SCSI hard disks can be connected to this connection (up to seven if the DR16pro contains no internal hard disk). See “Hard Disks” on page 96. 3) DIGITAL I/O - IN connectors These XLR and RCA/phono connectors are used to input AES/EBU and S/PDIF format digital signals respectively. The active input connector is selected using the DIGI(D IN) key submenu function. See “Digital Inputs” on page 33. The stereo digital input signals from these connectors, DINL and DINR, can be selected from SUB-MENU/INPUT SELECT as record sources for any track. 4) DIGITAL I/O - MASTER OUT connectors These XLR and RCA/phono connectors are used to output AES/EBU and S/PDIF format digital signals. The format of the digital output signal is set to Type I or Type II digital audio outputs using the 2(DIGI) sub-menu function. See “Digital Outputs” on page 47. The digital outputs are a digital duplication of the analog signal appearing at the OUTPUT MASTER OUT jacks. These may be connected to any stereo digital audio recorder, such as a DAT machine, to perform a completely digital mixdown. Page 19 1: Front and Rear Panels MASTER OUT AKAI NET TERM TERM ON OFF ON OFF SYNC IN/OUT SCSI-B ID MASTER NC T421 O/OFF I/ON SLAVE EXPANSION 5 5) 6 7 8 9 AKAINET connection and TERMINATOR switch This BNC connector is used to connect the DR16pro to other DR16pros or to remote controllers such as the RE32. Multiple units can be connected together by chaining the AKAINET BNC connectors using standard Ethernet BNC cables and ‘T’ pieces. It is essential that the first and last units in the chain are terminated either by switching the TERM switch to the ON position or by using an external 50 ohm terminator. Note: The AKAINET interface used in the DR16pro is 10-Base-2 Ethernet. There are certain rules that must be adhered to when setting up the system to ensure reliable operation: • All cables must be 50 ohm impedance • There should be a maximum of 185m of cable in the system between the first and last nodes. • There should be at least 0.5m of cable between each node 6) EXPANSION socket For connection to the Akai MT8 Mix Tab or RC15 remote control. 7) TERM switch This switch selects 75Ω termination for the SYNC connection. When a video signal is connected, this switch must be set to ON. 8) SYNC connection This BNC connector is used to connect the DR16pro to an external digital clock source, a composite color video signal, or a black burst signal. Use the 2(DIGI) sub-menu function to select wordclock or a variety of video sync options. 9) SCSI-B ID switches This has no function with this version of software. Page 20 1: Front and Rear Panels 10 GAIN MID GAIN MID 1 2 HIGH 11 GAIN MID 3 LOW 4 HIGH GAIN MID 5 LOW 6 HIGH 7 8 LOW HIGH LOW LOW HIGH ANALOG INPUT 1 2 LOW 3 HIGH 4 LOW 5 HIGH LOW 1 9 10 LOW HIGH 11 12 LOW HIGH 13 6 7 2 L 14 15 HIGH SEND LOW HIGH 8 R MASTER LOW HIGH 16 ANALOG OUTPUT 12 13 13 14 15 13 10) ANALOG INPUT (1 ~ 8) connectors These 1/4 inch stereo phone jacks are used to input analog signals to the DR16pro. They accept balanced and unbalanced signals: Tip = hot, ring = cold, sleeve = ground. Unlike conventional multi-track recorders, the eight inputs are not ‘hardwired’ to their corresponding tracks but can be assigned to any track you like. 11) Input gain switches These switches allow you to set the DR16pro input gain. They can be set to LOW (0 dB), MID (+20 dB), or HIGH (+40 dB). Input gain switches are provided for each pair of channels: channels 1/2, channels 3/4, channels 5/6, and channels 7/8. 12) ANALOG OUTPUT (1 ~ 12) connectors These 1/4 inch stereo phone jacks are used to output analog signals from the DR16pro. They can be used balanced or unbalanced: Tip = hot, ring = cold, sleeve = ground.You set the output gain for these connectors with the level switch (13). They can be set to LOW (-10 dBu) or HIGH (+4 dBu). 13) Output level switches These switches allow you to set the DR16pro output level. They can be set to LOW (-10 dBu) or HIGH (+4 dBu). Output level switches are provided for each pair of channels: channels 1/ 2, channels 3/4, channels 5/6, channels 7/8, channels 9/10, channels 11/12, channels 13/14, and channels 15/16. 14) ANALOG OUTPUT 13, 14 - SEND 1/2 connectors These 1/4 inch stereo phone jacks carry the individual analog tracks 13 and 14 or the two effects or auxiliary sends in MIX mode. They can be used balanced or unbalanced: Tip = hot, ring = cold, sleeve = ground. You set the output gain for these connectors with the level switch (13). They can be set to LOW (-10 dBu) or HIGH (+4 dBu). 15) ANALOG OUTPUT 15, 16 - MASTER L/R connectors These 1/4 inch stereo phone jacks are used to output the individual analog tracks 15 and 16 or an analog stereo mix of the 16 tracks in MIX mode. This is an analog duplication of the digital signal appearing at the DIGITAL I/O - MASTER OUT output jacks. They can be used balanced or unbalanced: Tip = hot, ring = cold, sleeve = ground. You set the output level for these connectors with the level switch (13). They can be set to LOW (-10 dBu) or HIGH (+4 dBu). Page 21 1: Front and Rear Panels UT 9 10 LOW HIGH 11 12 LOW 13 HIGH LOW HIGH 14 15 LOW HIGH 16 ANALOG OUTPUT AKAI ELECTRIC CO., LTD. MODEL NUMBER DR16pro SCSI-B ID T421 MADE IN JAPAN SERIAL NUMBER 79504-00005 AKAI ELECTRIC CO., LTD. MADE IN JAPAN O/OFF I/ON SIGNAL GND 16 17 16) SIGNAL GROUND Use this post to connect the DR16pro to earth ground in the event of ground loops. 17) Power inlet Connect the supplied power cable to this connection. Connect the other end of the power cable to an appropriate AC receptacle. Page 22 2: Getting Around the DR16pro Getting Around the DR16pro The DR16pro is relatively easy to operate. If you have used a conventional tape recorder, you will find it quite straightforward. Operating Modes The DR16pro has various operating modes: NORMAL MODE SONG MODE SUB-MENU MODE MIX MODE EDIT MODE • Normal Mode Used for normal recording and playback similar to a conventional tape recorder. • Sub-Menu Mode Used for various settings. • Mix Mode Used to mix the track and channel levels. • Edit Mode Used for various editing operations such as copy and move. • Song Mode Used for setting MIDI Sync and BBC indication. Page 23 2: Getting Around the DR16pro Operation Display The custom FLD (Fluorescent Light Display) shows recording time information and messages indicating the system status. Absolute/Relative Indicators ABS Time Display REL S-M SONG EDIT MIX BUSY Status Messages 1 2 3 4 5 6 7 8 9 10 11 12 13 14 15 16 Disk Activity Indicators Busy Indicator Mode Indicators The top row displays either absolute or relative time. The “ABS” and “REL” indicators quickly show which display time is active. In Song Mode, the display shows bars, beats and clocks. Absolute time/Relative time HOUR MINUTES SECONDS FRAMES SUB BBC - Song Mode time BAR BEAT CLOCK The bottom row displays status, sub-menu, and error messages. There are indicators for each of the following modes, “S-M” (Sub-Menu), “MIX” (Mix), “EDIT” (Edit), and “SONG” (Song). Normal mode does not have an indicator. There is also a “BUSY” indicator, which shows disk activity, and 16 track data indicators, which report track status information as follows: • • • Light On: playback audio is being monitored from disk. Light Off: no audio on disk. Light Flashing: audio recorded on disk, but playback track temporarily dropped. Sub Menus Many of the DR16pro keys provide two functions. A main function and a sub-menu function. In most cases, the main function of such a key is printed above it, and the sub-menu function is printed below it in an amber typeface. Some sub-menu keys provide access to functions, some to variable parameters. To access a sub-menu function, first press the SUB-MENU key, then while indicator in the key is flashing, press the respective key. Page 24 2: Getting Around the DR16pro Cursor The DR16pro provides a cursor to step through the items in some of the sub-menu functions. Rotate the outer SHUTTLE of the JOG/SHUTTLE control clockwise to move to the right sub-menu parameter. Rotate the SHUTTLE counterclockwise to move to the left sub-menu parameter. Setting Parameters Most parameters can be set using the JOG/SHUTTLE control or the numeric keypad. However, this varies from function to function. Please refer to the operating procedure for each function. Escape If, while setting a parameter or using a function, you want to cancel it, press the ESCAPE key to return to the previous state. Page 25 2: Getting Around the DR16pro Entering Time Values To locate to any point, set the “in” point, “out” point, direct locate point, stack locate point, etc., you must display the desired time on the display. The desired time can be entered as follows: 1) Press the LOCATE key. You will see a display similar to the following: ABS 2) Use the numeric keypad to enter the desired time. Time values should be entered from left to right. For example, to enter the time 15 minutes 32 seconds 20 frames, press these number keys in the following order: 1, 5, 3, 2, 2, 0. “--:15:32:20” will appear on the display. Note: If you enter a time value that is greater than the possible range, the correct position will be calculated. For example, if you enter 78 seconds, the DR16pro will locate to 1:18. If you enter an incorrect time, press the RESET key, then re-enter the time. Press the ESCAPE key to cancel the locate function. 3) Press the LOCATE key. The DR16pro will display the specified time. Note: The DR16pro will actually locate to the specified time. If you want to return to the previous point, press the LAST 0/– key. Refer to the “Locate Functions” on page 77 for further details. Of course, you can also use the Play , Stop , Fast Forward keys, or the JOG/SHUTTLE control to enter a time on the display. , and Rewind Specifying the “in” Point and “out” Point The “in” point and “out” point values are used for auto punch-in/out recording and editing. To set the “in” or “out” point: 1) Display the desired time on the display. Select a location for the “in” or “out” point by using the Fast Forward or Rewind followed by the Stop key, or by rotating the JOG/SHUTTLE control. key Note: In order to locate with the JOG/SHUTTLE control, the JOG ON key must be pressed on. See “JOG ON key” on page 10. 2) Press the STORE/ENT key. The message “MEMORY” will appear on the status line of the display and the time display will flash. Page 26 2: Getting Around the DR16pro 3) Press the IN key or OUT key as required. The point will be stored. The time display will stop flashing. “IN” or “OUT” respectively will momentarily flash on the display. 4) Confirm the stored locations. Press the IN key to set the DR16pro to the “in” point; press the OUT key to select the “out” point. Note: Certain operations, such as recording or Edit Mode erase, automatically update the “in” or “out” points. Using the <<MEMO>> function The DR16pro can store and recall up to nine sets of “in” and “out” points. Storing a set of “in” and “out” points: 1) Set the “in” and “out” points. See “Specifying the “in” Point and “out” Point” on page 26. 2) Press the SUB-MENU key. The indicator in the key will flash and the text SUB-MENU will appear on the display. 3) Press the IN->OUT(<<MEMO>>) key. The message “<< M E M O > > ” will appear on the display. 4) Press the STORE/ENT key. The message “< M E M O SET> ” will appear on the display. 5) Press a numeric key (1 ~ 9) to store the set of “in” and “out” points. The message “<MEMO SET>” will flash on the display then disappear, and the set of points is stored. Recalling a set of “in” and “out” points: 6) Press the SUB-MENU key. The indicator in the key will flash and the text SUB-MENU will appear on the display. 7) Press the IN->OUT(<<MEMO>>) key. The message “<< M E M O > > ” will appear on the display. 8) Press a numeric key (1 ~ 9) to recall the set of “in” and “out” points. The message “<< M E M O > > ” will flash on the display then disappear, and the set of points is loaded. Page 27 3: Setting Up the DR16pro Setting Up the DR16pro Locating the DR16pro The DR16pro should be located on a strong, level surface, with plenty of room for ventilation. If you rack mount the DR16pro, leave at least 1U of free space above and below it. Connecting The Power Warning: Before connecting to an AC receptacle, make sure that the mains voltage in your area matches that printed on the DR16pro rear panel. Connect the supplied power cable to the power inlet on the rear panel of the DR16pro. Connect the other end of the power cable to an appropriate AC receptacle. Power On/Off To power on the DR16pro, push the POWER switch to its ON position. The DR16pro takes approximately 10 seconds to warm up before it can be used. During this time it checks the status of any disk drives, and its version number is shown on the display. Once the DR16pro is ready for use, the following will appear on the display: ABS 1 2 3 4 5 6 7 8 9 10 11 12 13 14 15 16 Before powering off the DR16pro, make sure that no functions are currently in progress. If the disk is being accessed, the “BUSY” indicator will be lit. Warning: Powering off the unit while the “BUSY” indicator is lit - during recording or backing up - may destroy some data. To power off the DR16pro, push the POWER switch to its OFF position. The internal disk drive will automatically park its heads, for protection in transit. Page 28 3: Setting Up the DR16pro Typical DR16pro Setup The following diagram shows the DR16pro in a typical recording setup: Optional hard disk for extra recording time DAT Recorder for mixdown and backup SCSI HARD DISK SCSI-A Digital Out MIDI CLOCK or MTC MIDI OUT (optional IB-803M MIDI Digital In Interface Board) ANALOG OUT MASTER L Computer-based MIDI Sequencer ANALOG OUT MASTER R ANALOG INPUT MIDI Stereophones MIDI Sampler Sound Module MIDI Amplifier (Monitor) Drum Machine Guitar Bass guuitar Microphone Page 29 4: Recording Recording This chapter describes how to record using the DR16pro. Sampling Frequency It is important that you set the sampling frequency before recording. If it is changed after some material has been recorded, that material will playback at the wrong pitch. The DR16pro can record at any one of the three common digital audio sampling frequencies: 32 kHz, 44.1 kHz, and 48 kHz. It can also record at 44.056 kHz for NTSC video synchronization. It can also record at 96kHz via the digital inputs for DVD mastering applications. The deciding factors in your choice of sampling frequency are: application, required audio bandwidth, and available hard disk space. Some information about sampling frequency, applications, and audio bandwidth are provided below. Also see “Hard Disks” on page 96. If you intend to mixdown to DAT, refer to the operating manual that came with your DAT to see which sampling frequencies it can record at via its digital inputs. 48 kHz This frequency is supported by most professional digital audio equipment and provides an audio bandwidth of about 22 kHz. Consumer type DAT recorders typically record at this frequency when their analog inputs are used. Use this frequency if you want the highest audio bandwidth. 44.1 kHz This frequency is supported by most professional digital audio equipment and provides an audio bandwidth of about 20 kHz. CDs and prerecorded MiniDiscs (MD) use this frequency. Professional recording studios that utilize digital equipment also typically use it. If your DR16pro material is destined for distribution on CD, then it’s best to use this frequency. 32 kHz This frequency is widely used for digital broadcast applications where a 15 kHz audio bandwidth, about that of FM radio, is deemed acceptable. It is also used for some DSB (Digital Satellite Broadcasting) applications. It offers the lowest audio bandwidth, but the maximum recording time. It maybe useful for projects where recording time takes precedence over audio bandwidth. 44.056 kHZ This frequency is used when the DR16pro is synchronized to 59.94 Hz NTSC color video. Video post-production facilities and broadcasters working with the NTSC standard would be typical users of this frequency. 96kHZ This frequency is used for high-resolution applications such as DVD authoring. This sample frequency is only available via the AES digital audio inputs/outputs (including the built in stereo AES interface and the optional multi-channel AES interface). When 96kHz is selected, the DR16pro enters a special ‘dual-channel’ mode where inputs and outputs are paired (e.g dualchannel 96kHz audio connections to inputs D1+D2, D3+D4, D5+D6, D7+D8 or DINL+DINR will each be treated as single record sources. Page 30 4: Recording Selecting the Sampling Frequency 1) Press the SUB-MENU key. The indicator in the key will flash and the text “SUB-MENU” will appear on the display. 2) Press the 2(DIGI) key – numeric keypad. The message “DIGI OUT” will appear on the display. 3) Use the JOG/SHUTTLE control to select the sampling rate option. The SHUTTLE control steps through the options one at a time. The message “SMPL RATE” will appear on the display. 4) Press the STORE/ENT key to select this option. 5) Use the JOG/SHUTTLE control to select a sampling frequency. The following sampling frequencies are available: Sampling Frequency 48.0 kHz 44.1 kHz 32.0 kHz 44.056 kHz 96 kHz 6) Display FS FS FS FS FS 4 8 K H Z 44 - 1 K H Z 32K H Z 4 4-056K 96K H Z Press the STORE/ENT key. The new sampling frequency will be selected. Warning: You cannot use a mixture of sampling frequencies for a single project. If you attempt to combine different sampling frequencies, material recorded at one rate will playback at the wrong pitch at another rate. Page 31 4: Recording Selecting the Bit-Length 1) Press the SUB-MENU key. The indicator in the key will flash and the text “SUB - MENU” will appear on the display. 2) Press the 3(SETUP) key – numeric keypad. The message “BRIGHTNESS” will appear on the display. 3) Use the JOG/SHUTTLE control to select the record bit-length option. The SHUTTLE control steps through the options one at a time. The message “REC BITS” will appear on the display. 4) Press the STORE/ENT key to select this option. 5) Use the JOG/SHUTTLE control to select a record bit-length. The following record bit-lengths are available: Record Bitlength Display 16 - BIT 20 - BIT (P) 20 - BIT 24 - BIT 16-bit 20-bit (packed) 20-bit 24-bit 6) Press the STORE/ENT key. The new record bit-length will be selected. 20-Bit Packed Audio This is a special option that is only available when recording AKAI format audio files. Typically, 20bit audio occupies the same space on disk as 24-bit audio (the extra 4-bits of storage space in each sample being wasted). The 20-bit ‘packed’ mode avoids this waste of space by writing the audio to disk in a special pattern. 24-BIT : Sample 1 20-BIT : Sample 1 20-BIT PACKED : Sample 1 Sample 2 Sample 2 Sample 2 Sample 3 Sample 3 Sample 3 Note that this mode does not involve any ‘audio compression’. It just places the data on disk in an optimal manner to maximum disk storage space and bandwith. Page 32 4: Recording Input Source The DR16pro can record from its eight analog inputs, the stereo (two-channel) built-in AES/EBU digital input, the optional multi-channel digital audio option card (AES/EBU or ADAT) or the internal two-channel bus signal. Analog Inputs The DR16pro has eight analog input connectors on its rear panel. These connectors use 1/4 inch stereo phone jacks. They accept balanced and unbalanced signals: Tip = hot, ring = cold, sleeve = ground. Setting the INPUT Gain Switches Each pair of the analog inputs (channels 1/2, 3/4, 5/6, and 7/8) has a HIGH/MID/LOW GAIN switch. Set the gain switches to match the level of the incoming signal. For a low signal level input such as a microphone, set the switch to the HIGH position. Set the switch to the MID position for consumer audio equipment (-10 dBu) and the LOW position for professional equipment (+4 dBu). Setting the GAIN Controls The front panel GAIN controls allow you to adjust the gain (level) of each analog input channel in the range of -10 dB to +22 dB. When the controls are at the 9 o’clock position, the gain is 0 dB. GAIN 1 2 3 4 5 6 7 8 Turn the GAIN controls clockwise to set the channel levels. Adjust the level to get the hottest possible signal without causing the 0 dB segment of the peak-hold LED bargraph to light. Note: The peak-hold meters are after the A/D converters in the signal path. When the amber 0 dB (Peak) segment lights, it indicates the level is too high and digital distortion or clipping has resulted. You should adjust the GAIN levels so this does not occur. The meters should be set to “PRE” (pre-mixer monitoring) in the SUB-MENU “MIXER” functions. See “Selecting Pre- or Post- Metering” on page 66. When recording vocals or acoustic instruments, it is usually a good idea to have a compressor inserted in the signal path to avoid the distortion that can result due to sudden increases in level. Digital Inputs The DR16pro has two digital input connectors on its rear panel: an XLR connector and an RCA/ phono connector used to input AES/EBU and S/PDIF format digital signals. When you record from a digital source, such as CD, DAT or MD, you cannot adjust the signal level with the front panel GAIN controls. Most digital audio equipment offer no control over their digital signal output. This should not present any problem — usable digital audio will have a reasonable signal level. It can record from both the built-in stereo digital interface and the 8-input multi-channel digital audio option card simultaneously allowing up to 10 simultaneous record inputs. Page 33 4: Recording Sampling Frequency To record via the digital inputs, the DR16pro must be set to the same sampling frequency as that used by the incoming digital signal. This is because the DR16pro has to synchronize with the incoming signal (word sync). If you are recording from a CD, prerecorded MD, this will be 44.1kHz. If you are recording from a DAT that was recorded via analog inputs, this will be 48kHz. If you attempt to connect a digital input from a source with a sampling frequency different than the current setting of the DR16pro, the message “BAD INPUT” will be displayed when you press a TRACK REC key. See “Selecting the Sampling Frequency” on page 31. Digital Audio Interfaces The DR16pro includes a built in stereo (2-channel) AES/EBU interface that can be used as a record source for any track. Additionally, a multi-channel digital audio option card can be fitted providing up to an additional 8-inputs and 16-outputs in either AES/EBU or ADAT format. Digital Audio Formats There are two industry-standard digital audio formats. Type 1 is usually referred to as AES/EBU format. Type 2 is also known as S/PDIF format. Both the built in stereo digital audio interface on the rear panel of the DR16pro (XLR and RCA/phono) can receive either Type 1 or Type 2 signals as input. To switch to digital inputs: 1) Press the DIGI key. The LED over the DIGI key lights. Input channels 1 and 2 are switched to digital. No analog signals at channels 1 and 2 will be input. If no digital signal is input at the currently active connector, the LED flashes and the message “PLL UNLOCK” will flash on the display. To select the active digital connector: 1) Press the SUB-MENU key. The indicator in the key will flash and the text “SUB-MENU” will appear on the display. 2) Press the DIGI(D IN) key. The display will show the currently active connector. 3) Use the JOG/SHUTTLE control to select the digital connector. Connector XLR RCA/phono 4) Display DIGIin XLR D I G I i n RCA Press the STORE/ENT key. The new connector will be selected. Page 34 4: Recording To switch input sources 1-8 to digital: 1) Press the DIGI key. The LED over the DIGI key lights. Input sources A1 .. A8 from the analog boards will now be switched to D1..D8 from the optional digital audio interface. If no digital signal is input at the optional digital audio interface, the LED flashes and the message “PLL UNLOCK” will flash on the display. Note: If both the built in stereo digital audio interface and the optional multi-channel digital audio interfaces are selected as sources for record tracks, the DR16pro will automatically sync to the first pair of inputs on the optional multi-channel digital audio interface. Therefore, the sources for all digital inputs must be syncronous. Selecting the Input Channels The input channels are initially assigned when the DR16pro is powered on. The default assigns channels 1 to 8 as input hard disk tracks 1 to 8 and as input hard disk tracks 9 to 16. For example, input 1 is assigned to track 1, input 2 to track 2, etc.; input 1 is also assigned by default to track 9, input 2 to track 10, etc. You can reassign the tracks to any input channel or to the internal bus channels. To assign the input channels: 1) Press the SUB-MENU key. The indicator in the key will flash and the text “SUB-MENU” will appear on the display. 2) Press one of the TRACK REC(INPUT SELECT) keys. The selected TRACK REC key will light up and the display will show the currently selected input source for that track. For example, if you press the first TRACK REC key, the display will show “RECIN A - 1”. Note: You can select only one TRACK REC key at a time in this mode. 3) Use the JOG/SHUTTLE control to select another input source. Select an input source from the following list: Display Description RECIN A - 1 Analog inputs 1 ~ 8. RECIN A - 8 RECIN D - 1 Digital inputs 1 – 8 from the optional digital audio interface. (Selected when the DIGI key is ON) RECIN D - 8 RECIN D I N L RECIN D I N R RECIN B U S L RECIN B U S R Left channel of built-in stereo digital audio interface (XLR/RCA). Right channel of built-in stereo digital audio interface (XLR/RCA). Left channel of the bus signal. Right channel of the bus signal. Page 35 4: Recording When 96kHzsample rate is selected and the DR16pro is in ‘dual channel’ mode, the followig can be selected: Display Description RECIN 1 - 2 RECIN 3 - 4 RECIN 5 - 6 RECIN 7 - 8 RECIN INLR 4) Mono ‘96kHz’ signal fed to inputs 1 and 2 Mono ‘96kHz’ signal fed to inputs 3 and 4 Mono ‘96kHz’ signal fed to inputs 5 and 6 Mono ‘96kHz’ signal fed to inputs 7 and 8 Mono ‘96kHz’ signal fed to inputs DINL and DINR Press another TRACK REC(INPUT SELECT) key. To change the rest of the channel assignments, repeat the above steps. Using the BUS function In addition to the rear panel connectors, you can also select as inputs the BUSL and BUSR signals. Using these inputs, it is possible to bounce-down fourteen tracks of material onto two stereo tracks. The bounce-down is entirely in the digital domain, allowing you to maintain almost perfect signal quality. For example, assume you have recorded your rhythm section and other parts on tracks 1 to 14 and you now want to make a stereo mix onto tracks 15 (left channel) and 16 (right channel) as in the following diagram: Bass guitar Kick Drum Snare Drum Cymbals & Toms L Cymbals & Toms R Hi-Hat Rhythm guitar Conga Organ Synth pad Piano L Piano R Guitar Backup vocal Left Channel Mix Right Channel Mix Page 36 4: Recording Set the destination tracks: 1) Press the SUB-MENU key. The indicator in the key will flash and the text “SUB-MENU” will appear on the display. 2) Press the TRACK REC(INPUT SELECT) key for track 15. The selected TRACK REC key will light up and the display will show the currently selected input source for that track. 3) Use the JOG/SHUTTLE control to select the left bus signal. The display will show “RECIN B U S L”. 4) Repeat for track 16. The display will show “RECIN B U S R”. Set the source tracks: 1) 2) Using the Mix Mode functions, set the bus send ON for tracks 1 to 14. See “Selecting the Bus Send” on page 63. While you are in Mix Mode, you would also set the level, stereo pan position, and send levels for the source tracks. Also see “Individual Channel Settings” on page 61. Locate to the beginning of your rhythm tracks and record the bounce-down using the procedures listed in the following sections. This allows you to execute a completely digital track mix within the DR16pro. The tracks you bounce-down can then be recorded over (and subsequently mixed down to another stereo pair) to dramatically increase the effective number of tracks you have available. Bus Function Notes Although the bounce-down recording you make can be undone, if you subsequently erase or record over the source tracks, these cannot be retrieved. You cannot bounce-down tracks 1 to 16 to a stereo pair — the destination tracks are overwritten, not merged. Page 37 4: Recording Starting & Stopping Recording Arming Tracks To arm tracks ready for recording: 1) Press the respective TRACK REC keys. The TRACK REC keys of armed tracks will flash. METER 1/9 2/10 TRACK REC/INPUT SELECT 3/11 4/12 5/13 6/14 7/15 8/16 Recording To start recording: 1) Press the Play key and REC key simultaneously. The REC key and the TRACK REC keys of any armed tracks will light up, indicating that recording is in progress. 2) Press the Stop key to stop recording. Note: The DR16pro stores the recording start point (“in” point) and stop point (“out” point). You can subsequently access these two points with the IN and OUT keys. These points are updated each time you make a recording. Available Recording Time Display To check the available recording time: 1) Press the SUB-MENU key. The indicator in the key will flash and the text “SUB-MENU” will appear on the display. 2) Press the 1(DISK) key – numeric keypad. The message “TIME” will appear on the display. 3) Press the STORE/ENT key to select this option. The amount of free disk space will be displayed in hours and minutes: ABS S-M 4) Rotate the JOG/SHUTTLE control to view the total disk space. The total time capacity of the available disks will be displayed. Note: The value shown will change depending on the selected sampling frequency. See “Selecting the Sampling Frequency” on page 31. Page 38 4: Recording Punch-In Functions Manual Punch-In/Out Manual punch-in/out allows you to punch-in and punch-out during playback. 1) Set up the DR16pro so that it is ready to record. Record setup procedures are explained on the preceding pages. 2) Arm the channel that you want to use for punch-in/out. The TRACK REC key of the armed track will flash. 3) Rewind to a position before the point at which you want to punch-in. 4) Press the Play 5) When the desired punch-in point is reached, press and hold down the Play key, then press the REC key. Punch in will occur as soon as the REC key is pressed. 6) Press the Play key again to punch out. The following diagram shows the procedure for manual punch-in/out: key to start playback. Playback Recording Punch-in: Press PLAY and REC keys Playback Punch-out: Press PLAY key Punch-in: Press PLAY and REC keys Recording Punch-out: Press PLAY key TIME Manual Punch In/Out Notes When you punch-in and punch-out, the “in” point and “out” point values are updated automatically. If you are trying a difficult punch-in/out, perform the manual punch-in/out with the rehearsal function on (see “Rehearsal” on page 43), then confirm the punch-in/out points using the auto punchin/out function. When you are satisfied, switch off the rehearsal function and perform an auto punch (also see “Auto Punch-In/Out” on page 41). You can repeat the punch-in and punch-out operations as often as you want. After a punch-out, you should leave an interval before you punch-in again. When you punch-out, the monitor switches from source to playback, causing a momentary interruption in the monitor output. This does not affect the recording at all. Page 39 4: Recording Footswitch Punch-In/Out Manual punch-in/out can also be carried out using a footswitch, especially useful if you are playing an instrument and operating the DR16pro simultaneously. 1) Connect a footswitch to the FOOT SW connection on the front panel. 2) Set up the DR16pro so that it is ready to record. Record setup procedures are explained on the preceding pages. 3) Arm the channel that you want to use for punch-in/out. The TRACK REC key of the armed channel will flash. 4) Rewind to a position before the point at which you want to punch in. 5) Press the Play 6) When the desired punch-in point is reached, press the footswitch. Punch-in will occur as soon as you press the footswitch. 7) Press the footswitch again to punch out. The following diagram shows the procedure for footswitch punch-in/out: key or press the footswitch to start playback. Playback Punch-in: Press footswitch Recording Playback Punch-out: Press footswitch TIME Page 40 Recording Punch-in: Press footswitch Punch-out: Press footswitch 4: Recording Auto Punch-In/Out Auto punch in/out allows you to automatically punch in and punch out at the specified in and out points. This is useful when you need greater accuracy than that possible using manual punch in/ out. It also allows you to repeat a punch in/out until you are satisfied with the result. 1) Set up the DR16pro so that it is ready to record. Record setup procedures are explained on the preceding pages. 2) Arm the channel that you want to use for punch-in/out. The TRACK REC key of the selected track(s) will flash. 3) Set the “in” and “out” points. See “Specifying the “in” Point and “out” Point” on page 26. 4) Press the AUTO PUNCH key. The red LED beside the key will flash. 5) Rewind to a position before the specified “in” point. 6) key to start playback. Press the Play The REC key will flash. 7) When the specified “in” point is reached, punch-in will occur automatically. The REC key and the TRACK REC keys of any armed tracks will light up, indicating that recording is in progress. 8) When the specified “out” point is reached, punch-out will occur automatically, and playback will continue. The REC key and the LED beside the AUTO PUNCH key will switch off. The TRACK REC keys of the armed tracks will start flashing again. 9) Press the Stop key to stop playback. The following diagram shows the procedure for auto punch in/out: Playback Press PLAY key "in" point Recording Playback "out" point TIME Auto Punch-In/Out Notes Auto punch-in/out function is switched off automatically after it has been used, and the red LED next to the AUTO PUNCH key goes out. Make sure that you start playback from a position before the specified “in” point. Otherwise, auto punch-in/out cannot be performed. Page 41 4: Recording Track Number Limitations The DR16pro carries certain technical limitations regarding the number of tracks you can use simultaneously for recording and playback. In practical terms, it is unlikely that you will encounter this limitation. Nevertheless, this limitation is described below. When you select a track for recording (including auto or manual punch-in), if the number of play back tracks (including those that contain no data) exceeds a certain number, some tracks may not play back. In this case, the track indication on the counter will flash, indicating that the corresponding track will not play back. This “certain number” of tracks is defined as when the number of recording tracks plus two times the number of playback tracks is equal to or greater than 32. In this case, one track will not play back for every two tracks that are recording. If the number 32 is exceeded, the recording tracks will take priority and the playback tracks will not be heard. As mentioned above, it is most likely to occur when you attempt to punch in numerous tracks simultaneously. Tip: You can select which tracks are going to be muted by turning off some unimportant playback tracks before you select the recording tracks, e.g. if 3 tracks are to be recorded, turn off 2 playback tracks prior to setting the recording tracks. Monitoring During a recording session, you may want to change the signal that you are monitoring. Use the CHANNEL ON keys and TRACK REC keys for this purpose. The following table shows monitor operation under various conditions: Key Selection CHANNEL ON OFF ON ON TRACK REC ON OFF ON Recorder Status and Monitored Signal Stop Mute Input Signal Input Signal Playback Playback Input Signal Playback Recording Playback Input Signal Input Signal Note: If the channel you are monitoring was set to BUSL or BUSR during Input Select (see “Selecting the Input Channels” on page 35), the source monitor signal of the channel (input signal) will not be output. Page 42 4: Recording Mute Stop Mode The REC MON parameter is used to select a special Mute Stop mode that prevents the monitoring of inputs when recording is stopped. This is a special function intended for use in dialog replacement. The following table describes monitoring operations when the Recording Monitor status is set to Mute Stop: Key Selection CHANNEL ON OFF ON ON TRACK REC ON OFF ON Recorder Status and Monitored Signal Stop Mute Input Signal Mute Playback Playback Input Signal Playback Recording Playback Input Signal Input Signal To switch to Mute Stop mode: 1) Press the SUB-MENU key. The indicator in the key will flash and the text “SUB-MENU” will appear on the display. 2) Press the 3(SET UP) key – numeric keypad. The message “BRIGHTNESS” will appear on the display. 3) Use the JOG/SHUTTLE control to select recording monitor (REC MON) status. The message “REC MON” will appear on the display. 4) Press the STORE/ENT key. The current recording monitor status will appear on the display. 5) Use the JOG/SHUTTLE control to select MUTE STOP. The message “MUTE STOP” will appear on the display. 6) Press the STORE/ENT key. The DR16pro will enter Mute Stop mode. To return to normal recording monitor status, repeat this procedure, but select “NORMAL” in step 5. Rehearsal The rehearsal function allows you to practice a recording before actually recording anything to disk. This is useful when used with automatic punch-in/out for checking punch-in/out points. To turn the rehearsal function on: 1) Press the REHEARSAL key. The red LED beside the key will flash. With the rehearsal function on, you start recording as normal. When the specified in point is reached, the monitor signal is switched. However, nothing is actually recorded to disk. When the specified out point is reached, the monitor signal is switched again. To actually record, switch off the rehearsal function, then start recording as normal. Page 43 4: Recording Recording Undo If you record new material over some existing material, and then decide that you preferred the original, you can use the undo function to restore the original. In fact, you can switch between the original and the new during playback for comparison. This is possible because the DR16pro always records new material on a different area of the hard disk, except in Destructive Recording Mode. (See “Setting the Recording Mode” on page 45.) Operation After each recording, the DR16pro will play the new material. 1) To undo a recording, press the UNDO key. The indicator in the key will light up. While this indicator is lit, the DR16pro will play the material as it was before the recording. 2) To switch back to the newly recorded material, press the UNDO key again. Before starting another recording, you must decide which material you want to keep: the original or the new. Once a new recording is performed, the undo function will apply to that new recording. Once you have decided, leave the undo function set as required. The following diagram shows how the recording undo function works: Undo OFF Undo ON New Original "in" point "out" point Next recording Undo OFF In this example, the New material was kept by turning the UNDO function off before starting the next recording Undo ON New2 New Original2 "in" point TIME Page 44 "out" point 4: Recording Setting the Recording Mode The Akai DR16pro features two recording modes: Normal and Destructive. In Normal Recording mode, if you record twice on the same track at the same time location, both recordings remain on the hard disk, in different areas. This is advantageous because you can later select between different takes. However, under these circumstances, it is possible to build up a lot of redundant audio, particularly if you are recording again and again over the same point. In Destructive Recording mode, if you record twice on the same track at the same time location, the first recording is erased. This can help you save hard disk space and is useful if you are certain you no longer need the original recording. Destructive recording mode is effective only when the second recording overwrites the recording you are replacing in its entirety. That is, you must record over the original take completely; if you drop in or out partway through the take, it will not be deleted. Normal Recording mode is the default. If you power down the DR16pro and then turn it back on, or if you load a new project, the DR16pro will revert to Normal Recording mode. TIME Original recording from 1:00 to 2:00 on Track 1 1:00 2:00 Second recording from 1:05 to 1:55 on Track 1 The original recording will NOT be erased. 1:05 1:55 Second recording from 0:55 to 1:55 on Track 1 The original recording will NOT be erased. 0:55 1:55 Second recording from 1:05 to 2:05 on Track 1 The original recording will NOT be erased. 1:05 2:05 Second recording from 1:00 to 2:00 on Track 1 The original recording WILL be erased. 1:00 2:00 Second recording from 0:55 to 2:05 on Track 1 The original recording WILL be erased. 0:55 2:05 * In Normal (non-destructive) recording mode, both the original and second recordings will remain on the disk in all these cases. Page 45 4: Recording To set the recording mode: 1) Press the SUB-MENU key. The indicator in the key will flash and the text “SUB-MENU” will appear on the display. 2) Press the 3(SET UP) key – numeric keypad, then rotate the JOG/SHUTTLE control to select Recording Mode. The message “REC MODE” will appear on the display. 3) Press the STORE/ENT key. The current recording mode will appear on the display. 4) Use the JOG/SHUTTLE control to select a recording mode. Recording Mode Normal Destructive 5) Display NORM AL DESTRUCT Press the STORE/ENT key. Warning: Because of the destructive nature of Destructive Recording mode, please make sure that it is not inadvertently selected when you are recording or you risk losing valuable data. The UNDO function is not available when Destructive Recording mode is operative. Note: In addition to destructive recording, the DR16pro offers you other ways in which to maximize hard disk space. See “Optimizing Your Hard Disks” on page 105. Page 46 5: Playback Playback This chapter describes some functions that apply to playback only. Outputs The DR16pro has 16 analog outputs that can be configured as 16 individual track outputs in MULT mode, or the combination of two send outputs and a master stereo output in MIX mode. It also has a digital output that duplicates the signal at the master stereo output. Analog Outputs Individual Analog Outputs The DR16pro has 12 individual analog output connectors (1~12) on its rear panel. These connectors are output level-switched and use 1/4 inch stereo phone jacks. They can be used balanced or unbalanced: Tip = hot, ring = cold, sleeve = ground. Master Stereo and Auxiliary Send Outputs On the rear panel, there are four analog output connectors (13~16) that serve as tracks 13 through 16 analog outputs, or as two auxiliary send outputs and a master stereo output pair. These connectors are output level-switched and use 1/4 inch stereo phone jacks. They can be used balanced or unbalanced: Tip = hot, ring = cold, sleeve = ground. Setting the Output Level The level of the individual analog outputs is switched in pairs (1/2, 3/4, 5/6, 7/8, 9/10, and 11/12). The level of each pair of outputs, master (15~16) and auxiliary send (13~14), is also switched. When the switch is set to HIGH, the output level is equivalent to +4 dBu. When the switch is set to LOW, the output level is equivalent to -10 dBu. Level Switch Nominal output Maximum output HIGH +4 dBu +18 dBu LOW -10 dBu +4 dBu 0dBu = 0.775 Vrms Set the level switches to match the nominal signal level of your mixing console or audio system. Digital Outputs The DR16pro has two digital output connectors (DIGITAL I/O - MASTER OUT) on its rear panel: an XLR connector and an RCA/phono connector used to output AES/EBU and S/PDIF format digital signals. Page 47 5: Playback Digital Audio Formats The DR16pro can transmit either of the two industry-standard digital audio formats. Type 1 (professional) is usually referred to as AES/EBU format. Type 2 (consumer) is also known as S/PDIF format. Both of the connectors (XLR and RCA/phono) on the rear panel of the DR16pro can transmit either Type 1 or Type 2 signals as output. Selecting the Digital Output Format You select the digital output format with the following procedure: 1) Press the SUB-MENU key. The indicator in the key will flash and the text “SUB-MENU” will appear on the display. 2) Press the 2(DIGI) key – numeric keypad. The message “DIGI OUT” will appear on the display. 3) Press the STORE/ENT key to select this option. The display will show the current output format. 4) Use the JOG/SHUTTLE control to select an output format. Format Display AES/EBU - Type 1 (professional) S/PDIF - Type 2 (consumer) 5) TYPE 1 TYPE 2 Press the STORE/ENT key. The new output format will be stored. Starting & Stopping Playback To start playback: 1) Press the Play key. The Play LED will light and the DR16pro will start playback from its current position. 2) Press the Stop key to stop playback. If you press the Play key again, playback will resume. Starting & Stopping Playback by Footswitch To start playback using a footswitch: 1) Press the footswitch. The Play LED will light and the DR16pro will start playback from its current position. 2) Press the footswitch again to stop playback. If you press the footswitch again, playback will resume. Note: If any of TRACK REC keys are set to ON, those selected tracks will go into PunchIn recording mode, instead. Page 48 5: Playback Special Play Keys The DR16pro has four special play keys for confirming edit points, punch-in locations, etc. These are the TO(TIME), OVER, FROM(TIME), and IN->OUT(<<MEMO>>) keys: TO OVER TIME FROM TIME IN -> OUT <<MEMO>> The TO key Setting the TO time 1) Press the SUB-MENU key. The indicator in the key will flash and the text “SUB-MENU” will appear on the display. 2) Press the TO(TIME) key. The “play to” time will appear on the display: S-M 3) Use the JOG/SHUTTLE control, or numeric keypad to specify a time. The “play to” time can be set from 0 to 59 seconds. The default is one (1) second. 4) Press the STORE/ENT key. The specified time will be entered. Operation 1) Press the TO key. Playback will start the specified TO(TIME) number of seconds before the current position, continue up to that current position, and then stop. The following diagram shows how the play TO function works: Playback start Current position Playback TO(TIME) seconds Page 49 5: Playback The FROM key Setting the FROM time 1) Press the SUB-MENU key. The indicator in the key will flash and the text “SUB-MENU” will appear on the display. 2) Press the FROM(TIME) key. The “play from” time will appear on the display: S-M 3) Use the JOG/SHUTTLE control, or numeric keypad to specify a time. The “play from” time can be set from 0 to 59 seconds. The default is one (1) second. 4) Press the STORE/ENT key. The specified time will be entered. Operation 1) Press the FROM key. Playback will start at the current position, continue for the specified FROM(TIME) number of seconds, and then stop and return to the current position. The following diagram shows how the play FROM function works: Current position Playback end Playback FROM(TIME) seconds Page 50 5: Playback The OVER key This function uses the TO and FROM times that were set in the two functions described previously. See “Setting the TO time” on page 49 and “Setting the FROM time” on page 50. Operation 1) Press the OVER key. Playback will start the specified TO(TIME) number of seconds before the current position, continue past current position for the specified FROM(TIME) number of seconds, and then stop and return to the current position. The following diagram shows how the play OVER function works: Playback start Current position Playback end Playback TO(TIME) seconds FROM(TIME) seconds The IN->OUT key 1) Set the “in” and “out” points. See “Specifying the “in” Point and “out” Point” on page 26. Operation 1) Press the IN->OUT key. Playback will start the marked “in” point, continue to the marked “out” point, and then stop and return to the current position. The following diagram shows how the play IN->OUT function works: Current position "in" point "out" point Playback Page 51 5: Playback Repeat The repeat function allows you to repeatedly play the material that occurs between the “in” point and “out” point. Operation 1) Set the “in” and “out” points See “Specifying the “in” Point and “out” Point” on page 26. 2) Press the REPEAT key. Its indicator will light up. 3) Press the Play key to start repeat playback. The following diagram shows how the REPEAT function works: "in" point "out" point Playback Repeat Playback Notes If you start repeat playback at a position before the “in” point, or at a position between the “in” point and “out” point, playback will start from the current position, proceed up to the “out” point, then start repeating. Current position "in" point "out" point Playback If you start repeat playback at a position after the “out” point, playback will start immediately from the “in” point. "in" point "out" point Current position Playback Using Repeat to Punch-in With repeat switched on, you can loop through a particular part, practicing a punch-in until you are confident. See “Manual Punch-In/Out” on page 39 and “Footswitch Punch-In/Out” on page 40. Page 52 5: Playback Varispeed The varispeed function allows you to vary the pitch of recorded material during playback. Setting the Amount of Varispeed To set the amount of varispeed: 1) Press the SUB-MENU key. The indicator in the key will flash and the text “SUB-MENU” will appear on the display. 2) Press the VARI(SPEED) key. You will see a display similar to the following: ABS S-M 3) Use the JOG/SHUTTLE control to specify the amount of varispeed. You adjust the varispeed in steps from -50 through +00 to +50. The approximate range is from -41.3% to +58.3%. 4) Press the STORE/ENT key. The specified value will be set. Operation To use varispeed: 1) Press the VARI key. The VARI indicator will light up. Recorded material will now playback with the specified amount of varispeed. 2) Press the VARI key again to turn off varispeed. Note: When the varispeed is set fast, some of the playback tracks may be interrupted because of the slow data read from the hard disk. Page 53 6: Projects Projects The DR16pro enables you to create multiple project files on the hard disk. A project includes the audio data, along with the associated snapshots, locate points, offset time, and other settings. Once you have completed work on one project, you can move on to another project without first copying the finished project to a DAT recorder, as long as you have sufficient space available on your hard disk(s). Takes 1 to 5 can be shared by multiple projects. For example, assume that you have reserved the entire current project to one of the takes. You can then copy the contents of the take to a different project by loading the project and committing the take. You can also use DR16pro project files on the Akai DD1500, DD8 or other Akai DD-Series harddisk recorders. The DR16pro is also able to handle disks and files created for use on other systems such as Digidesign Protools. This chapter explains how to create, load, and delete project files. Creating a New Project on an Akai Disk You can create new project files on your hard disk. To create a new project file: 1) Press the SUB-MENU key. The indicator in the key will flash and the text “SUB-MENU” will appear on the display. 2) Press the 4(UTILITY) key – numeric keypad. The message “L O A D P R O J ” will appear on the display. 3) Rotate the JOG/SHUTTLE control to select the New Project function. The message “N E W P R O J ” will appear on the display. 4) Press the STORE/ENT key. The message “SCSI ID 0 ” will appear on the display, showing the SCSI ID number of the currently-selected hard drive. 5) Rotate the JOG/SHUTTLE control to select the SCSI ID number of the hard disk on which you want to start the new project. The SCSI ID numbers range from 0 to 6. The internal hard disk uses SCSI ID 0. External hard disks can be assigned SCSI ID numbers 1 through 6. See “SCSI IDs” on page 98. 6) Press the STORE/ENT key. A default name for the current project, such as, “DR16 DATA1”, will appear on the display. 7) Use the JOG/SHUTTLE control to rename the project, if you wish. You can assign a name of up to 10 characters or numbers (refer to the character set chart on page 129). 8) Press the STORE/ENT key. The message “D O N E ” appears momentarily on the display. The DR16pro is now operating under the new project name. Note: If the name you try to assign already exists on the selected hard disk, the message “BAD NAME” will appear on the display. In this case, rename the project and press the STORE/ENT key. Page 54 6: Projects Loading Project Files You can load existing project files from any connected hard disk. To load a project file: 1) Press the SUB-MENU key. The indicator in the key will flash and the text “SUB-MENU” will appear on the display. 2) Press the 4 (UTILITY) key – numeric keypad. The message “LOAD PROJ” will appear on the display. 3) Press the STORE/ENT key. The message “S C S I I D 0” will appear on the display. 4) Rotate the JOG/SHUTTLE control to select the SCSI ID number of the hard disk that contains the project you want to load. The SCSI ID numbers range from 0 to 6. The internal hard disk uses SCSI ID 0. External hard disks can be assigned SCSI ID numbers 1 through 6. See “SCSI IDs” on page 98. 5) Press the STORE/ENT key. The name of a project located on the specified disk, such as, “DR16 DATA1” will appear on the display. 6) Rotate the JOG/SHUTTLE control to select the project you want to load. 7) Press the STORE/ENT key. The message “D O N E ” appears momentarily on the display. The DR16pro loads the project. Page 55 6: Projects Deleting Project Files You can delete existing project files from any connected hard disk. To delete a project file: 1) Press the SUB-MENU key. The indicator in the key will flash and the text “SUB-MENU” will appear on the display. 2) Press the 4(UTILITY) key – numeric keypad. The message “L O A D P R O J ” will appear on the display. 3) Rotate the JOG/SHUTTLE control to select the Delete Project function. The message “DEL PROJ” will appear on the display. 4) Press the STORE/ENT key. The message “S C S I I D 0”` will appear on the display. 5) Rotate the JOG/SHUTTLE control to select the SCSI ID number of the hard disk that contains the project you want to delete. The SCSI ID numbers range from 0 to 6. The internal hard disk uses SCSI ID 0. External hard disks can be assigned SCSI ID numbers 1 through 6. See “SCSI IDs” on page 98. 6) Press the STORE/ENT key. The name of a project located on the specified disk, such as “DR16 DATA1”, will appear on the display. 7) Rotate the JOG/SHUTTLE control to select the project you want to delete. 8) Press the STORE/ENT key. The message “S U R E ? ? ” appears momentarily on the display. (If you do not want to delete the project, press the ESCAPE key.) 9) Press the STORE/ENT key. The message “D O N E ” appears momentarily on the display. The DR16pro deletes the specified project. Note: You cannot delete the current project. If you try to delete the current project, the message “CAN’T DEL” will appear momentarily on the display. If you want to delete the current project, first load a different project and try again. Page 56 6: Projects Importing a Foreign Project Files The DR16pro is able to read and write certain files to Macintosh HFS format disks. To import a project file from a Macintosh disk: 1) Press the SUB-MENU key. The indicator in the key will flash and the text “SUB-MENU” will appear on the display. 2) Press the 4(UTILITY) key – numeric keypad. The message “LOAD ProJ ” will appear on the display. 3) Press the STORE/ENT key. The message “S C S I I D 0” will appear on the display. 4) Rotate the JOG/SHUTTLE control to select the SCSI ID number of the Macintosh format disk that contains the file you want to import. The SCSI ID numbers range from 0 to 6. The internal hard disk uses SCSI ID 0. External hard disks can be assigned SCSI ID numbers 1 through 6. 5) Press the STORE/ENT key. The display will now show “TYPE want to import. 6) P T 4 ” allowing you to select the type of file that you Rotate the JOG/SHUTTLE control to select the type of file you want to import. The options are: “O M F ” To load an OMF (Open Media Framework) file allowing playback of audio created with systems such as Avid AudioVision or MediaComposer. “PT32 ” To load a 16-bit Session file created on a Digidesign “Protools 3.2” system. “P T 4 ” To load a 16-bit Session file created on a Digidesign “Protools 4” system. “PT24 ” To load a 24-bit Session file created on a Digidesign “Protools 24” system. 7) Press the STORE/ENT key. The name of the first file of the selected type on the specified disk, such as “DR16 DATA1” will appear on the display. 8) Rotate the JOG/SHUTTLE control to select the project you want to load. 9) Press the STORE/ENT key. The message “D O N E ” appears momentarily on the display. The DR16pro loads the project. Page 57 6: Projects Creating a New Protools Session on a Macintosh Disk. The DR16pro can directly record Digidesign Protools Files onto Macintosh format disks. To create a new Protools Session file: 1) Press the SUB-MENU key. The indicator in the key will flash and the text “SUB-MENU” will appear on the display. 2) Press the 4(UTILITY) key – numeric keypad. The message “LOAD ProJ” will appear on the display. 3) Rotate the JOG/SHUTTLE control to select the New Project function. The message “N E W P r o J ” will appear on the display. 4) Press the STORE/ENT key. The message “S C S I I D 0” will appear on the display, showing the SCSI ID number of the currently-selected hard drive. 5) Rotate the JOG/SHUTTLE control to select the SCSI ID number of the Macintosh format disk on which you want to create the new Session file. The SCSI ID numbers range from 0 to 6. The internal hard disk uses SCSI ID 0. External hard disks can be assigned SCSI ID numbers 1 through 6. 6) Press the STORE/ENT key. The display will now show “TYPE file that you want to create. 7) P T 4 ” allowing you to select the type of Protools Session Rotate the JOG/SHUTTLE control to select the type of file you want to create. The options are: “PT4” To create 16-bit Session file compatible with Digidesign “Protools 4” systems. “PT24” To create a 24-bit Session file compatible with Digidesign “Protools 24” systems. 8) Press the STORE/ENT key. A default name for the new Session file, such as “DR16 DATA1”, will appear on the display. 9) Use the JOG/SHUTTLE control to rename the Session file, if you wish. You can assign a name of up to 10 characters or numbers. Page 58 6: Projects 10) Press the STORE/ENT key. The message “D O N E ” appears momentarily on the display. The DR16pro is now operating under the new project name and new recordings will be made directly into the new Protools Session file. Note: If the name you try to assign already exists on the selected hard disk, the message “BAD NAME” will appear on the display. In this case, rename the project and press the STORE/ENT key. When a new Session file is created, a folder with the new Session’s name will be created at the root level of the selected disk. The new Session file is placed inside this folder together with folders for Audio Files and Fade Files. All SD-II or AIFF files recorded into this Session will be placed into the folder labeled ‘Audio Files’. Project save The new menu “S A V E PR O J” has been added to the UTILITY page of SUB-MENU mode. This enables to save projects under different names. This allows you to save a project that may have undergone extensive editing either as an alternative version of the song or as a safeguard in case of any irreversible mistake. Another application for this is to create ‘template’ projects. These are empty projects that contain certain configurations of customised settings files which can subsequently be used as the basis for new projects that require these settings. The actual projects you make using these ‘templates’ can, of course, also be saved with a new name. To save a project with a different name. 1) Press the SUB-MENU key followed by the UTILITY key. 2) Select “S A V E PR O J” using the JOG/SHUTTLE control then press the STORE/ENT key. 3) Input the new project name you want to save using the JOG/SHUTTLE control. 4) Press the STORE/ENT key to save. Page 59 7: Mixer Mixer This chapter examines the mixer functions. Inside the DR16pro is a 16-channel digital mixer. There are sixteen channels available from the hard disk tracks. You can set the mixer parameters for each channel independently. Output Assignment Mode There are two modes for the assignment of output: MULT output and MIX output. In MULT output mode, 16 channels are output directly from the 16 analog outputs on the rear panel of the DR16pro. With this setting, the mixer parameter settings do not affect the signal from these outputs. The digital output and headphone output contain the stereo mix controlled by the mixer parameter settings. MULT output is the default setting. In MIX output mode, the 16 channels are mixed and output from the MASTER L/R and SEND 1/2 connectors. With this setting, there is no output from the individual analog outputs 1 to 12. See “Signal Flow” on page 3. The mixer also has a snapshot facility. This allows you to store mixer parameters and subsequently assign them to specific times, allowing you to perform automated mixing during playback. Selecting MULT or MIX Output Assignment You can select either MULT or MIX for the output assignment. To select MULT or MIX output mode: 1) Press the SUB-MENU key. The indicator in the key will flash and the text “SUB-MENU” will appear on the display. 2) Press the MIX(MIXER) key. You will see a display similar to the following: ABS S-M 3) Use the JOG wheel to select “SET UP”. 4) Use the SHUTTLE control to move the cursor to the right field, and rotate the JOG wheel to select “MULT” or “MIX” accordingly. 5) Press the SUB-MENU key to return to the previous display. Track Swapping The DR16pro can select a set of 8-tracks (1–8 tracks or 9–16 tracks) assigned to route to the digital output of an optional multi-channel digital interface with only 8 outputs such as the IB-804A (8-in/8-out ADAT board) or IB-D8MA24 (8-in/8-out AES/EBU interface board). 1) Press the SUB MENU key. 2) Press the MIX key. Page 60 7: Mixer 3) Use the jog wheel to select 8-AES (ADAT). 4) Use the SHUTTLE control to move the cursor to the right field. 5) Use the jog wheel to select either NORM for 1–8 or SWAP for 9–16. 6) Press the STORE/ENT key. Individual Channel Settings In order to access individual channel settings for mixing, you need to enter Mix Mode. Selecting Mix Mode You set the level, pan, and auxiliary send levels for each input channel using Mix Mode. 1) Press the MIX key to access Mix Mode. The “LEVEL” function is the first function. You will see a display similar to the following: ABS MIX Setting the Level for Each Channel 1) Rotate the SHUTTLE control to move the cursor to the data item. The level data will be underlined: . See “Cursor” on page 25. 2) Select the channel(s) you want to modify by pressing the CHANNEL ON keys. The LEDs over the selected keys light. CHANNEL ON 1/9 2/10 3/11 4/12 5/13 6/14 7/15 8/16 Note: You may select more than one channel simultaneously. Press and hold the CHANNEL ON key for the first channel, then press the subsequent CHANNEL ON keys. Note: The values between the channels are not relative. Selecting more than one channel and changing the value of any parameter will set all selected channels to the same value. 3) Rotate the JOG wheel to change the level value. As you change the value, not only does the display value change, it is also displayed graphically using the peak level meters: The level range is from 000 to 127. The default level is 104. Page 61 7: Mixer Setting the Pan You set the stereo position of each input channel with this Mix Mode function. 1) Rotate the JOG wheel to select the “PAN” function. 2) Rotate the SHUTTLE control to move the cursor to the data item. The pan data will be underlined: “PAN MID”. 3) Select the channel(s) you want to modify. 4) Rotate the JOG wheel to change the pan position. The pan position range is from L63 (extreme left) through MID (center) to R63 (extreme right). The default pan position is MID. Setting the Send Levels The DR16pro has two effect send channels, SEND1 and SEND2. When the Auxiliary Send is set to stereo (see “Selecting Mono or Stereo Send” on page 66), the send channels become SEND L and SEND R. You set the stereo send level and stereo pan for each input channel with the following functions. Setting the stereo send level: 1) Rotate the JOG wheel to select the “SENDS” function. This function sets the stereo send level for each channel. 2) Rotate the SHUTTLE control to move the cursor to the data item. The send level data will be underlined: “SENDS 0 0 0”. 3) Select the channel(s) you want to modify. 4) Rotate the JOG wheel to change the level value. The send level range is from 000 to 127. The default send level is 000. The send level will also be displayed graphically using the peak level meters. Stereo send pan position: 1) Rotate the JOG wheel to select the “SDPAN” function. This function sets the stereo send pan position for each channel. 2) Rotate the SHUTTLE control to move the cursor to the data item. The send pan position data will be underlined: “SDPAN M I D”. 3) Select the channel(s) you want to modify. Page 62 7: Mixer 4) Rotate the JOG wheel to change the level value. The send pan position range is from L63 (extreme left) through MID (center)to R63(extreme right). The default pan position is MID. The pan position will also be displayed graphically using the peak level meters. When the Auxiliary Send is set to mono (see “Selecting Mono or Stereo Send” on page 66), you set the two send levels for each input channel with the following functions. Mono send level: 1) Rotate the JOG wheel to select the desired function. Select either the “SEND1” or the “SEND2” function. 2) Rotate the SHUTTLE control to move the cursor to the data item. The send level data will be underlined: “SEND: 0 0 0”. This example shows the “SEND1” function. 3) Select the channel(s) you want to modify. 4) Rotate the JOG wheel to change the level value. The send level range is from 000 to 127. The default send level for both send channels is 000. The send level will also be displayed graphically using the peak level meters. Selecting the Bus Send The internal stereo bus is used when you are performing bounce-down recordings. Also see “Using the BUS function” on page 36. This Mix Mode function turns on the bus send for the selected input channel(s). The level and stereo pan position of the channel were set in previous steps. 1) Rotate the JOG wheel to select the “BUS” function. 2) Rotate the SHUTTLE control to move the cursor to the data item. The bus send data will be underlined: “BUS O F F”. 3) Select the channel(s) you want to modify. 4) Rotate the JOG wheel to toggle the bus send “ON” or “OFF”. The default is OFF. Setting the Fade This function allows you to set the fade parameters so that the sound fades in and out. Storing these settings in the Snapshots (see “Snapshot Settings” on page 68) and creating a Snapshot map (see “Mapping Snapshots” on page 69) for automated mixing will create AutoFade data. 1) Rotate the JOG wheel to select the “FADE” function. 2) Rotate the SHUTTLE control to move the cursor to the data item. The fade data will be underlined: FADE O F F. 3) Select the channel(s) you want to modify. Page 63 7: Mixer 4) Rotate the JOG wheel to set the fade time. The following options are available: OFF:No fade will be applied. 001 - 126: The value here determines when the Snapshot starts fading in before the allocated time on the Snapshot map. You can set the fade from 0.1 seconds to 12.6 seconds in units of 100ms. ALL: The Snapshot already starts fading in at the start time of the previous Snapshot. Therefore, fading will last for a period of time between the current Snapshot and the previous Snapshot. Refer to the following figure: Level SNAP 02 Level = 127 Fade = 80 SNAP 01 Level = 80 Fade = off SNAP 03 Level = 70 Fade = 50 SNAP 04 Level = 50 Fade = ALL 8 sec 5 sec Time in between Snapshot 03 and 04 Snapshot map time Note: You can change each channel level and the master level using the fade function. Setting an Auxiliary Input You can designate any of the 16 mixer channels as an auxiliary input (AUX INPUT). AUX INPUT channels perform no playback or record function. They are monitor inputs only and may be used to return the output from an external effects send into the DR16pro’s mixer. To designate a channel as an AUX INPUT: 1) Press the SUB-MENU key. The indicator in the key will flash and the text “SUB-MENU” will appear on the display. 2) Press one of the TRACK REC(INPUT SELECT) keys. The selected TRACK REC will light up and the display will show the currently-selected input source for the track. For example, if you selected the first TRACK REC key, the display will show “RECIN A - 1”. 3) Use the SHUTTLE control to move the cursor to the RECIN field. The “R E C I N” field will be underlined. Page 64 7: Mixer 4) Rotate the JOG wheel. The display changes to “A U X I N A - 1”. The playback and record functions of the selected channel will be disabled. The CHANNEL ON key can be used to mute the AUX INPUT. When the AUX INPUT is active, the CHANNEL ON key will flash. Note: Separate input routing can be assigned for RECIN and AUXIN. System Settings You set the master level and sends, and change the meter behavior with the following Sub-Menu “MIXER” Mode functions. 1) Press the SUB-MENU key. The indicator in the key will flash and the text “SUB-MENU” will appear on the display. 2) Press the MIX(MIXER) key. You will see a display similar to the following: ABS S-M Adjusting the Master Level This function changes the master output signal level. 1) Rotate the JOG wheel to select the “MASTR” (Master Level) function. 2) Rotate the SHUTTLE control to move the cursor to the data item. The master level data will be underlined: “MASTR 1 0 4 ”. 3) Rotate the JOG wheel to change the master level value. The master level range is from 000 to 127. The default master level is 104. Note: The adjusted signal is sent to the ANALOG OUTPUT - MASTER L/R connectors, the front panel PHONES stereo jack, and the DIGITAL I/O - MASTER OUT connectors. Page 65 7: Mixer Selecting Pre- or Post- Metering The peak level meters can show the channel levels before (PRE) or after (POST) the Channel Level parameter (see “Setting the Level for Each Channel” on page 61). You should select POST to view the effects of the mix balance on the clipping conditions of each channel. 1) Rotate the SHUTTLE control to move the cursor to the data item. The metering data will be underlined: “METER P R E ”. 2) Rotate the JOG wheel to toggle between “POST” and “PRE”. The default is PRE. Selecting Normal or Peak-Hold Metering You can select peak hold behavior for the peak level meters. 1) Rotate the JOG wheel to select the “METER” function. 2) Rotate the SHUTTLE control to move the cursor to the data item. The metering data will be underlined: “METER N O R M”. 3) Rotate the JOG wheel to toggle between “NORM” and “HOLD”. The default is NORM. The meters will hold the last peak indefinitely when you select HOLD. This can be useful in a situation where you are recording complex, highly dynamic sounds and you are unable to watch the meters. After you finished the recording, the peak levels will still be displayed on the meters. If the amber 0 dB (Peak) segment is lit, it indicates the level was probably too high and digital distortion resulted. You clear the meters by pressing the ESCAPE key. Selecting Mono or Stereo Send This function controls whether the two Auxiliary Sends are individual (MONO) or paired (STEREO). The status of this function effects the behavior of the other related functions. 1) Rotate the JOG wheel to select the “SENDS” function. 2) Rotate the SHUTTLE control to move the cursor to the data item. The send data will be underlined: “S E N D S M O N O”. 3) Rotate the JOG wheel to toggle the send between “MONO” and “STER” (stereo). The default is MONO. Page 66 7: Mixer Selecting Pre- or Post- Send You can switch the signal path of the send channels to be before (PRE) or after (POST) the individual channel levels. Mono pre- or post- send: 1) Rotate the JOG wheel to select the desired function. Select either the “SEND1” or the “SEND2” function. 2) Rotate the SHUTTLE control to move the cursor to the data item. The send path data will be underlined: “SEND1 P O S T”. This example shows the “SEND1” function. 3) Rotate the JOG wheel to toggle the send between “PRE” and “POST”. The default is POST. Stereo pre- or post- send: 1) Rotate the JOG wheel to select the “SENDS” function. This function switches the signal path of the stereo send channel to be before (PRE) or after (POST) the individual channel levels. 2) Rotate the SHUTTLE control to move the cursor to the data item. The send path data will be underlined: “S E N D S P O S T”. 3) Rotate the JOG wheel to toggle the send between “PRE” and “POST”. The default is POST. Page 67 7: Mixer Snapshot Settings Up to 99 mixer snapshots can be stored and recalled. These points are identified using a two-digit number (01 to 99). Storing a Snapshot To store a mixer snapshot: 1) In Mix Mode, adjust the mixer parameters. For details, see the previous sections. 2) Press the STORE/ENT key. The message “MEMORY” will appear on the display. 3) Press the SNAPSHOT key. The message “SNAP - -” will appear on the display. 4) Enter a two-digit number using the numeric keypad. The “SNAP” message will flash several times. For example, if you selected digits 4 and 2, the message “ S N A P 4 2 ” will flash on the display. The snapshot will be stored and the DR16pro will return to the previous display of Mix Mode. Note: The settings of the front panel GAIN controls are not stored in the snapshot. These controls are part of the analog circuitry of the DR16pro. The mixer settings stored in the snapshot are all in the digital domain. Recalling a Snapshot To recall a mixer snapshot: 1) In Mix Mode, press the SNAPSHOT key. The message “SNAP - -” will appear on the display. 2) Enter a two-digit number. The “SNAP” message will flash several times. For example, if you selected digits 42, the message “ S N A P 4 2 ” will flash on the display. The snapshot will be recalled and all the mixer parameters set to its stored values. The DR16pro will return to the previous display of Mix Mode. Page 68 7: Mixer Mapping Snapshots The allocation of stored snapshots to specific times is called Mapping. You create a map of snapshots and then play them back for automated mixing during playback. Locating Snapshots 1) Locate to the point to which you want to assign the snapshot. 2) Press the SUB-MENU key. The indicator in the key will flash and the text “SUB-MENU” will appear on the display. 3) Press the SNAPSHOT(MAP) key. You will see a display similar to the following: ABS S-M 4) Use the JOG/SHUTTLE control to select the snapshot you want to assign. 5) Press the STORE/ENT key. The display text flashes. The snapshot is assigned to a map step. You will see a display similar to the following: ABS S-M 6) Locate to another point. 7) Use the JOG/SHUTTLE control to select the snapshot you want to assign and press the STORE/ENT key. 8) Repeat the above two steps. In this way you can create a map of snapshots. Checking Snapshots 1) Press the SUB-MENU key. The indicator in the key will flash and the text “SUB-MENU” will appear on the display. 2) Press the SNAPSHOT(MAP) key. 3) Rotate the SHUTTLE control to move the cursor to the step number. The step number will be underlined: “0 0 1- SNAP42”. See “Cursor” on page 25. 4) Rotate the JOG wheel to change the step number. The display will show the snapshot numbers and the point at which each step is located. You can step forward and backward through your map of snapshots. Page 69 7: Mixer Inserting Snapshots 1) Check your snapshot map. Use the steps shown in “Checking Snapshots” on page 69. 2) Locate to another point. 3) Use the JOG/SHUTTLE control to select the snapshot you want to assign and press the STORE/ENT key. The snapshot numbers are assigned by the location of the snapshot on the time axis. When you assign a new snapshot to a locate point earlier than an existing snapshot, the new snapshot is given the existing number. The subsequent snapshot numbers are updated. Erasing Snapshot Locations 1) Press the SUB-MENU key. The indicator in the key will flash and the text “SUB-MENU” will appear on the display. 2) Press the SNAPSHOT(MAP) key. 3) Rotate the SHUTTLE control to move the cursor to the step number. The step number will be underlined: “ 0 0 1- SN AP42”. 4) Rotate the JOG wheel to select the desired step number. 5) Press the REC key. The selected snapshot will be erased and the subsequent step numbers will be updated. Note: Erasing a snapshot only removes the snapshot from the time axis. The snapshot data is still stored in memory and can be recalled. See “Recalling a Snapshot” on page 68. Note: You cannot delete the initial snapshot number 01. Page 70 7: Mixer Automation Mix The mixer automation may be used to control the signal from the digital and headphone outputs, even when the mixer is in MULT mode. 1) Press the SNAPSHOT key. The green LED beside the key lights. 2) key to listen to the mix. Press the Play As the DR16pro plays through the recording, the different mixer snapshots are loaded, changing the levels and other functions dynamically. Tip: If the intervals between snapshots become too small, the DR16pro will display the message MIXER BUSY. In this event, please allow greater intervals between snapshots. Warning: If the DR16pro becomes too busy due to an excessive number of short takes and extremely complex editing, rather than stopping all operations, it will select certain tracks to be dropped from playback. Other Functions Solo Function The solo function allows you to listen to selected channels in isolation. 1) Press the SOLO key. The green LED beside the key flashes. All the LEDs above the CHANNEL ON keys are switched off. CHANNEL ON 1/9 2/10 3/11 4/12 5/13 6/14 7/15 8/16 2) Press the CHANNEL ON key for the channel(s) you want to monitor. You can select more than one channel by holding the first key while you press other keys. 3) Press the SOLO key again to cancel the solo function. Page 71 7: Mixer ADAT Digital Output If you install an optional 8-in/16-out ADAT IB-1616A (or 8-in/8-out ADAT IB-804A) interface board, you will be able to digitally transfer audio between the DR16pro and an Alesis ADAT machine (or any other device that includes this interface). However with the 8-in/8-out ADAT IB-804A, since the Alesis ADAT uses only 8 tracks, you will be able to transfer only eight audio signals from the DR16pro at any time. In the DR16pro, the ADAT interface board is fixed to mixer channel outputs 1 through 8. This is fine if you want to transfer audio from DR16pro mixer channels 1 through 8. If you wish to transfer audio from DR16pro mixer channels 9 through 16, you must first use the track swap function. The track swap function enables you to swap mixer channels 1-8 and 9-16. (That is, tracks 1-8 will be output on channels 9-16, and tracks 9-16 will be output on channels 1-8.) To Perform the Track Swap Function: 1) Press the SUB-MENU key. The indicator in the key will flash and the text “SUB-MENU” will appear on the display. 2) Press the MIX(MIXER) key. You will see a display similar to the following: ABS S-M 3) Use the JOG wheel to select “A D A T 1 - 8”. 4) Use the SHUTTLE control to move the cursor to the right field, and rotate the JOG wheel to select “9 - 16”. 5) Press the STORE/ENT key. Reset the right field when you wish to digitally transfer audio via channels 1-8. Page 72 8 Take Functions Take Functions The DR16pro gives you the ability to record up to five takes of a recording, allowing you to compare different takes or replace the current recording with data that was stored as a take. The Take functions are similar to the Undo function, only much more versatile. When you press the UNDO key, you can only compare two recordings — the old and the new (see “Recording Undo” on page 44). With the Take functions, you can compare five stored takes plus the new and old recordings. The following diagram illustrates the take function: Take1 Take3 Take2 Original TIME Storing a Take 1) Make a recording of some material. See “Recording Undo” on page 44, and “Arming Tracks” and “Starting & Stopping Recording” on page 38. 2) Press the RESERVED key. The red LED beside the RESERVED key flashes and the green LEDs beside the available TAKE1 to TAKE5 keys flash. The LEDs beside TAKE keys with data are turned off. TAKE1 RESERVED TAKE2 TAKE3 TAKE4 DISCARD TAKE5 COMMIT The message “RESERVED ” will appear on the display. 3) Press the TAKE key you want to use to store the recording. When the take is stored, the LED lights up beside the corresponding TAKE key. Page 73 8: Take Functions Checking a Take 1) Press the TAKE key you want to listen to. Select from the TAKE keys which have a lit LED. When a TAKE key has been selected, its LED flashes. 2) Press the Play key to listen to the take. The DR16pro will play from the current point, switching to the stored take data when it reaches that location. Note: When a TAKE key LED is flashing, you cannot record or edit. The message “TAKE PLAY” will appear on the display. You can use any other function. 3) Press the selected TAKE key again. The LED stops flashing and is left turned on. The DR16pro will play the original recording when you start another playback. The following diagram illustrates the checking procedure: TAKE1 key flashing Take1 Original Original TAKE1 key lit Committing a Take Once you have found the “perfect” take, you can replace the original data with the following procedure: 1) Press the COMMIT key. The red LED beside the COMMIT key flashes and the green LEDs beside the TAKE keys with data flash. The message “COMMIT” will appear on the display. 2) Press the TAKE key that contains the “perfect” take. The LED beside the selected key continues to flash. (The LEDs beside the rejected keys turn off.) The LED beside the COMMIT key continues to flash. The message “SURE ??” will appear on the display. 3) Press the STORE/ENT key to confirm. Your “perfect” take replaces the original data and the selected TAKE key is cleared. Note: You can still restore the original material even after you have used the commit procedure by pressing the UNDO key. Page 74 8 Take Functions The following diagram illustrates the commit procedure: Take1 Original COMMIT Take2 Original Deleting a Take 1) Press the DISCARD key. The red LED beside the DISCARD key flashes and the green LEDs beside the TAKE keys with data flash. The message “DISCARD” will appear on the display. 2) Press the TAKE key that you want to delete. The LED beside the selected key continues to flash. (The LEDs beside the remaining keys turn off.) The LED beside the DISCARD key continues to flash. The message “SURE ??” will appear on the display. 3) Press the STORE/ENT key to confirm. The selected TAKE key is cleared. The following diagram illustrates the discard procedure: Take1 Original DISCARD Original Page 75 8: Take Functions Other Take Applications Storing Specific Tracks or Sections You can store a track, a section of a track, or a set of tracks to a take. 1) Make a recording of some material. After the recording is made, the corresponding TRACK REC key will light, to show which tracks contain data. You can choose which tracks to store. METER 1/9 2/10 DIGI 1/9 2/10 TRACK REC/INPUT SELECT 3/11 4/12 5/13 6/14 7/15 8/16 7/15 8/16 CHANNEL ON 3/11 4/12 5/13 6/14 D IN 2) If you wish to specify a section of a track, assign IN and OUT points to specify the appropriate section. ( See “Specifying the “in” Point and “out” Point” on page 26.) 3) Press the RESERVED key. The red LED beside the RESERVED key flashes and the green LEDs beside the available TAKE keys flash. The LEDs beside TAKE keys with data are turned off. The LED over the CHANNEL ON keys for tracks that contain data will light. The message “RESERVED” will appear on the display. 4) Press the appropriate TRACK REC key (or keys) to turn off unwanted tracks. 5) Press the TAKE key you want to use to store the recording. When the take is stored, the LED lights up beside the corresponding TAKE key. Committing Specific Tracks You can commit a specific track or set of tracks from a take. 1) Press the COMMIT key. The message “COMMIT” will appear on the display. 2) Press the TAKE key that contains the part you want to commit to the track. The message “SURE ??” will appear on the display. 3) Press the appropriate TRACK REC key(s) to turn off tracks you do not want to commit. 4) Press the STORE/ENT key to confirm. Page 76 9: Locate Functions Locate Functions This chapter explains how to use the locate functions. You can locate to the beginning of a recording. You can also locate to a specific point just by entering the time on the display, store and recall up to nine direct locate points using the number keypad, and store and recall up to 100 stack locate points. Unlike tape based recorders, the DR16pro does not need to rewind or fast forward to locate specific points. DR16pro locate functions are instantaneous. Locating to the Beginning of a Recording To locate to the beginning of a recording: 1) Press the LOCATE key twice. The DR16pro will immediately locate to the beginning of the recording. Locating to a Specific Point To locate to a specific point: 1) Press the LOCATE key. You will see a display similar to the following: ABS 2) Use the numeric keypad to enter the desired time. Time values should be entered from left to right. For example, to enter the time 15 minutes 32 seconds 20 frames, press these numeric keys in the following order: 1, 5, 3, 2, 2, 0. “- -:15:32:20” will appear on the display. Note: If you enter a time value that is greater than the possible range, the correct position will be calculated. For example, if you enter 78 seconds, the DR16pro will locate to 1:18. If you make a mistake while entering the time, press the RESET key, then re-enter the time. Press the ESCAPE key to cancel the locate function. 3) Press the LOCATE key. The DR16pro will locate to the specified point. Note: Pressing the STORE/ENT key also causes the DR16pro to locate to the specified point. Page 77 9: Locate Functions A quick and convenient method of entering a location value is to use the :/STACK key. This key pushes two digits of the locate time with one key press. For example, to enter the time 1 hour 5 seconds 6 frames: Press the LOCATE key. Press the 1 key, then press the :/STACK key. “01:- -:- -:- -” will appear on the display. Press the :/STACK key again. “01:0 0:- -:- -” will appear on the display. Press the 5 key, then press the :/STACK key. “01:0 0:0 5:- -” will appear on the display. Finally, press the 6 key, then press the :/STACK key. “0 1 : 0 0 : 0 5 : 0 6 ” will appear on the display and the DR16pro will locate to that point. Direct Locate Points (1 ~ 9 Keys) Up to nine direct locate points can be stored and recalled using the 1 to 9 numeric keys. These are called direct locate points because you can locate to the stored point directly, just by pressing the respective numeric key. Storing Direct Locate Points To store a direct locate point: 1) Locate to the desired point. The location will be shown on the display. See “Locating to the Beginning of a Recording” on page 77. 2) Press the STORE/ENT key. The message “MEMORY” will appear on the display and the time display flashes. 3) Press a numeric key to store the direct locate point. A “LOCATE” message will flash on the display. For example, if you selected the 2 numeric key, the message “LOCATE 2” will flash on the display. The locate point is stored. To store a direct locate point during playback or recording: 1) Press the STORE/ENT key when the desired time is reached. The message “MEMORY” will appear and the time display will freeze at the current location and start flashing. Playback or recording will continue uninterrupted while you enter the point. 2) Press a numeric key to store the direct locate point. A “LOCATE” message will flash on the display. For example, if you pressed the 4 numeric key, the message “LOCATE 4” will flash on the display. The locate point is stored. Recalling Direct Locate Points To recall a direct locate point: 1) Press the corresponding 1 to 9 numeric key. The DR16pro will locate to the stored point. If no time value has been stored, the DR16pro will locate to the beginning of the disk. Page 78 9: Locate Functions Stack Locate Points Up to 100 stack locate points can be stored and recalled. These points are identified using a twodigit number (00 to 99). Storing Stack Locate Points To store a stack locate point: 1) Locate to the desired point. The location will be shown on the display. See “Locating to the Beginning of a Recording” on page 77. 2) Press the STORE/ENT key. The message “MEMORY” will appear on the display and the time display flashes. 3) Press the STACK key. The message “STACK 4) - -” will appear on the display. Enter a two-digit number. The “STACK” message will flash several times. For example, if you selected the digits 4 and 2, the message “STACK 4 2” will flash on the display. The stack locate point will be stored and the previous mode restored. To store a stack locate point during playback or recording: 1) Press the STORE/ENT key when the desired time is reached. The message “MEMORY ” will appear and the time display will freeze at the current location and start flashing. Playback or recording will continue uninterrupted while you enter the point. 2) Press the STACK key. The message “STACK 3) - -” will appear on the display. Enter a two-digit number. The “STACK” message will flash several times. For example, if you selected the digits 8 and 6, the message “STACK 8 6” will flash on the display. The stack locate point will be stored and the time display for playback or recording will continue from the current point. Recalling Stack Locate Points To recall a stack locate point: 1) 2) Press the STACK key. The message “STACK - - ” will appear on the display. Enter the corresponding two-digit number. The DR16pro will locate to the stored point. If no time value has been stored, the DR16pro will locate to the beginning of the disk. Page 79 9: Locate Functions Last Memory The LAST 0/- key function allows you locate to the last two points at which the stop key was pressed. This can be used to return to the previous point after locating to a different point, or after playing, recording, rewinding, and fast forwarding. It can also be used when checking direct and stack locate points. First, locate to the point that you want to check, then press the LAST 0/- key to return to the previous point. In addition, this function can be used to check whether a recording was successful. When you stop recording, pressing the LAST 0/- key will return to the point at which recording started (presuming that the stop key was pressed before recording). Pressing the LAST 0/- key again will locate to the point at which recording was stopped. The LAST 0/- key can be pressed repeatedly. The DR16pro will simply toggle between the last two places where you pressed the stop key. The following diagram shows how the last memory function can be used to locate to the start and end points of a recording: Playback Recording STOP STOP Both points can be located by pressing the LAST 0/- key TIME Page 80 9: Locate Functions Preroll The preroll function allows you to locate to a point a few seconds before the specified locate point. For example, if the preroll value is set to 5, and the preroll function is on, the DR16pro will locate to a position 5 seconds before the specified locate point. Setting the Preroll Time 1) Press the SUB-MENU key. The indicator in the key will flash and the text “SUB-MENU” will appear on the display. 2) Press the PREROLL(TIME) key. You will see a display similar to the following: S-M 3) Use the JOG/SHUTTLE control, or numeric keypad to set the preroll time. Preroll time can be set from 0 to 59 seconds. The default preroll time is 2 seconds. 4) Press the STORE/ENT key. The new preroll time will be entered. Operation 1) Press the PREROLL key. The LED beside the key will light up. The next time you press a key on the numeric keypad to locate to a stored locate point (“Locating to a Specific Point” on page 77), the DR16pro will locate to a position before the point as specified by the preroll time. 2) Press the PREROLL key again. The LED beside the key will switch off and the DR16pro will locate to the exact position you specify (when you press a key on the numeric keypad to locate to a stored locate point). Page 81 10: Time Display Time Display The DR16pro can display time in any one of three ways: absolute, relative, and BBC: Absolute Time (ABS) Absolute time effectively starts at the beginning of the hard disk at zero, and is fixed. When the DR16pro is in this mode, the ABS indicator will be lit on the display. You will see something similar to the following: ABS Relative Time (REL) Relative time, although referenced to absolute time, can be reset to zero at any point, or offset from absolute time by a specified amount. When using MIDI or SMPTE synchronization, relative time can be used to offset the DR16pro. The REL indicator will be lit when this mode is active. You will see a display similar to the following: REL The following diagram shows the meaning of the indicators: HOUR MINUTES SECONDS FRAMES SUB Bars, Beats, Clocks Display (BBC) BBC display is intended for use with MIDI synchronization. See “Song Mode” on page 127. The display shows Bar, Beat, and Clock (1 beat = 24). The following diagram shows the meaning of the indicators: BAR BEAT CLOCK The ABS/REL key is used to switch between absolute time and relative time, and the SONG key is used to switch between time display and BBC display. When this mode is active, the SONG indicator is lit on the display, similar to the following: SONG Page 82 10 Time Display Setting Relative Time to Zero 1) Locate the point at which you want to set relative time to zero. 2) Press the RESET key. Relative time will be selected automatically, and set to 00:00:00:00.0. To return to absolute time, press the ABS/REL key. RESET key pressed here Relative time Absolute time Using the RESET key to set the relative time means that you cannot set the relative time at a point before absolute zero. This is because the relative zero can only be set at a point after the absolute zero. To set relative time to a point before absolute zero, use the offset function. Setting a Relative Time Offset The relative time can also be set by specifying an offset. 1) Press the SUB-MENU key. The indicator in the key will flash and the text “SUB-MENU” will appear on the display. 2) Press the ABS/REL(OFFSET) key. You will see a display similar to the following: 3) Use the JOG/Shuttle control, or numeric keypad to specify the offset. Tip: You may find it much more efficient to use the numeric keypad to enter a large offset value. If you made a mistake, press the RESET key to switch back to the current setting of the offset value. 4) Press the STORE/ENT key. Relative time will now be displayed with the specified offset. The following diagram shows relative time with a 20 second offset: Offset set to 00:00:20:00.0 Relative time Absolute time Page 83 11: Editing Editing This chapter describes the editing functions. The DR16pro has nine edit functions: copy, copy+insert, move, move+insert, insert, erase, delete, slip, and slip track: Copy the specified section to any track. Material at the destination is overwritten. Copy+Insert the specified section to any track. Subsequent material is moved forward. Move the specified section to any track. Material at the destination is overwritten. Move+Insert the specified section to any track. Subsequent material is moved forward. Insert a blank section of a specified length and move subsequent material forward. Erase the specified section. Delete the specified section and move subsequent material backward. Slip the material after the specified time forward or backward to the edit point. Slip Track the entire track forward or backward to the edit point. Page 84 11: Editing Undoing an Edit Before looking at each edit function, you need to know how to undo an edit. This will be useful when edits do not turn out as planned. It also gives you the freedom to experiment with edits — using the undo function to “compare” a newly edited version with the original. The following diagram shows how the edit undo function works: Undo OFF Undo ON Edit Original "in" point "out" point Next edit Undo OFF Undo ON Edit2 Edit Original2 "in" point "out" point TIME Undoing an edit is much like undoing a recording. See “Recording Undo” on page 44. After each edit, the DR16pro will play the modified material. 1) To undo an edit, press the UNDO key. The indicator in the key will light up. While this indicator is lit, the DR16pro will play the material as it was before the edit. 2) To switch back to the edited material, press the UNDO key again. Before performing another edit, you must decide whether you want to keep the edit or not. Once another edit is made, the undo function will apply to the new edit. Once you have decided, leave the undo function set as required. Page 85 11: Editing Copy The copy function allows you to make multiple copies of a section of audio and re-position it elsewhere. You can copy material from one section of a track to another, or across tracks. Note: The copy operation will overwrite any material that may be present at the destination insert point. The following diagram illustrates the copy procedure: Source and Destination Track Section "in" point Copy Destination insert point "out" point Source Track Section Destination Track Copy Destination insert point TIME Specifying the Copy Source Section The start point and end point of the section to be copied are identified using the “in” point and “out” point respectively. 1) Set the “in” and “out” points to define the copy source section. See “Specifying the “in” Point and “out” Point” on page 26. Press the IN key to check the “in” point and press the OUT key to check the “out” point. To play the specified section, press the IN->OUT key. You can also use the TO, OVER, and FROM keys to check the “in” and “out” points. See “Special Play Keys” on page 49. Specifying the Destination Insert Point 1) Locate to the desired position for the destination. Refer to the “Locate Functions” on page 77. Tip: Prior to doing any serious editing, it is a good idea to mark some locate points using the functions described in the “Locate Functions” on page 77. For example, mark the start of verses and other relevant sections. Having done so, you will find it much easier to locate to new positions for copying, moving, and inserting edits. Page 86 11: Editing 2) Press the EDIT key to select the Copy function. The LED beside the key will light up, and you will see a display similar to the following: ABS EDIT 3) Press the STORE/ENT key. The destination insert point will be stored. Warning: Any material after the destination insert point up to the length of the source section will be overwritten by the copy operation. Specifying the Number of Repeats While the message “REPEAT 0 1”` is displayed: 1) Use the JOG/SHUTTLE control to specify the number of times that you want to repeat the copied section. The number of repeats can be set from 1 to 99. Selecting the Source & Destination Tracks The CHANNEL ON keys are used to select the copy source, and the TRACK REC (INPUT SELECT) keys are used to select the copy destination. (You will also need to use the 9-16 key if you wish to copy to or from Tracks 9 through 16.) You can copy one track, or a number of tracks simultaneously. (The number of Source tracks and the number of Destination tracks must be the same.) 1) Use the CHANNEL ON keys (and the 9-16 key, if necessary) to select the copy source tracks. The corresponding indicators will light up. CHANNEL ON 1/9 2) 2/10 3/11 4/12 5/13 6/14 7/15 8/16 Use the TRACK REC (INPUT SELECT) keys (and the 9-16 key, if necessary) to select the copy destination tracks. The corresponding keys will light up. METER 1/9 2/10 TRACK REC/INPUT SELECT 3/11 4/12 5/13 6/14 Page 87 7/15 8/16 11: Editing Executing the Copy 1) Press the STORE/ENT key to execute the copy. When the DR16pro has completed the copy operation, the message “DONE” will momentarily appear on the display. The LED beside the EDIT key will switch off and the previous mode restored. Copy+Insert The copy+insert function works basically the same as the copy function. However, unlike copy, the copy+insert function moves any existing material at the specified destination behind the new material rather than overwriting it. The following diagram illustrates the copy+insert procedure: Source and Destination Track Section "in" point Copy Destination insert point "out" point Source Track Section Destination Track Copy Destination insert point TIME The following steps are similar to the operation detailed in “Copy” on page 86. Only an outline is provided here. Refer to the previous steps for explanations. 1) Set the “in” and “out” points to define the copy source section. See “Specifying the “in” Point and “out” Point” on page 26. 2) Locate to the desired position for the destination insert point. Refer to the “Locate Functions” on page 77. 3) Press the EDIT key to enter Edit Mode. The EDIT indicator will light up 4) Use the JOG/SHUTTLE control to select the Copy+Insert function. You will see a display similar to the following: ABS EDIT 5) Press the STORE/ENT key. 6) Use the JOG/SHUTTLE control to specify the number of repeats. Page 88 11: Editing 7) Use the CHANNEL ON keys (and the 9-16 key, if necessary) to select the copy source tracks. 8) Use the TRACK REC (INPUT SELECT) keys (and the 9-16 key, if necessary) to select the copy destination tracks. 9) Press the STORE/ENT key to execute the copy. When the DR16pro has completed the copy operation, the message “DONE ” will momentarily appear on the display. The LED beside the EDIT key will switch off and the previous mode will be restored. Move The move function is similar to the copy function. The difference is that the move operation deletes the original section, leaving a gap on the source track. The following diagram illustrates the move procedure: Source and Destination Track Source "in" point Section Destination insert point "out" point Source Track Source Destination Track Section Destination insert point TIME The following steps are similar to “Copy” on page 86, therefore only an outline is provided here. 1) Set the “in” and “out” points to define the move source section. See “Specifying the “in” Point and “out” Point” on page 26. 2) Locate to the desired position for the destination insert point. Refer to the “Locate Functions” on page 77. 3) Press the EDIT key to enter Edit Mode. The EDIT indicator will light up 4) Use the JOG/SHUTTLE control to select the Move function. You will see a display similar to the following: ABS EDIT 5) Press the STORE/ENT key. 6) Use the JOG/SHUTTLE control to specify the number of repeats. Page 89 11: Editing 7) Use the CHANNEL ON keys (and the 9-16 key, if necessary) to select the move source tracks. 8) Use the TRACK REC(INPUT SELECT) keys (and the 9-16 key, if necessary) to select the move destination tracks. 9) Press the STORE/ENT key to execute the move. When the DR16pro has completed the move operation, the message will momentarily appear on the display. The LED beside the EDIT key will switch off and the previous mode will be restored. Move+Insert The move+insert function works basically the same as the move function. However, unlike move, the move+insert function moves any existing material at the specified destination behind the new material rather than overwriting it. The following diagram illustrates the move+insert procedure: Source and Destination Track Source "in" point Section "out" point Destination insert point Source Track Source Destination Track Section Destination insert point TIME The following steps are similar to “Copy” on page 86, therefore only an outline is provided here. 1) Set the “in” and “out” points to define the move source section. See “Specifying the “in” Point and “out” Point” on page 26. 2) Locate to the desired position for the destination insert point. Refer to the “Locate Functions” on page 77. 3) Press the EDIT key to enter Edit Mode. The EDIT indicator will light up 4) Use the JOG/SHUTTLE control to select the Move+Insert function. You will see a display similar to the following: ABS EDIT Page 90 11: Editing 5) Press the STORE/ENT key. 6) Use the JOG/SHUTTLE control to specify the number of repeats. 7) Use the CHANNEL ON keys (and the 9-16 key, if necessary) to select the move source tracks. 8) Use the TRACK REC(INPUT SELECT) keys (and the 9-16 key, if necessary) to select the move destination tracks. 9) Press the STORE/ENT key to execute the move. When the DR16pro has completed the move operation, the message “DONE” will momentarily appear on the display. The LED beside the EDIT key will switch off and the previous mode will be restored. Insert The insert function allows you to place a blank section into a track, similar to inserting a length of leader tape. You could also use it to time-correct a track by pushing the material back. The following diagram illustrates the insert procedure: Insert track After insert Insert point TIME This procedure is different than the preceding edit functions because you do not need to set an “in” point or “out” point. 1) To set the insert point, locate to the desired position. Refer to the “Locate Functions” on page 77. 2) Press the EDIT key to enter Edit Mode. The EDIT indicator will light up 3) Use the JOG/SHUTTLE control to select the Insert function. You will see a display similar to the following: ABS EDIT Page 91 11: Editing 4) Press the STORE/ENT key. You will see a display similar to the following: ABS EDIT 5) Use the JOG/SHUTTLE control or the numeric keypad to specify the length of the insert. The insert time is shown on the time display. 6) Use the TRACK REC(INPUT SELECT) keys (and the 9-16 key, if necessary) to select the insert tracks. 7) Press the STORE/ENT key to execute the insert. When the DR16pro has completed the insert operation, the message “DONE” will momentarily appear on the display. The LED beside the EDIT key will switch off and the previous mode will be restored. Erase The erase function allows you to remove a section of audio from a track, but maintain the time gap. You could use it to delete an unwanted breath from a vocal track or a bad note from the keyboard track — where the erased track must stay in sync with other recorded material. The following diagram illustrates the erase procedure: 1) Set the “in” and “out” points to define the section to be erased. See “Specifying the “in” Point and “out” Point” on page 26. 2) Press the EDIT key to enter Edit Mode. The EDIT indicator will light up Erase Track Section "in" point "out" point After erase TIME 3) Use the JOG/SHUTTLE control to select the Erase function. You will see a display similar to the following: ABS EDIT Page 92 11: Editing 4) Use the TRACK REC(INPUT SELECT) keys (and the 9-16 key, if necessary) to select the tracks you want to erase. 5) Press the STORE/ENT key to erase the tracks. When the DR16pro has completed the erase operation, the message “DONE” will momentarily appear on the display. The LED beside the EDIT key will switch off and the previous mode restored. Delete The delete function works basically the same as the erase function. However, the delete function also moves any subsequent material back. The following diagram illustrates the delete procedure: Delete Track Section "in" point "out" point After delete TIME 1) Set the “in” and “out” points to define the section to be deleted. See “Specifying the “in” Point and “out” Point” on page 26. 2) Press the EDIT key to enter Edit Mode. The EDIT indicator will light up 3) Use the JOG/SHUTTLE control to select the Delete function. You will see a display similar to the following: ABS EDIT 4) Use the TRACK REC (INPUT SELECT) keys (and the 9-16 key, if necessary) to select the tracks you want to delete. 5) Press the STORE/ENT key to delete the tracks. When the DR16pro has completed the delete operation, the message “DONE” will momentarily appear on the display. The LED beside the EDIT key will switch off and the previous mode will be restored. Note: When the delete function has completed, the “out” point will be set to the same location as the “in” point. This will prevent you from unintentionally removing another section of material. Page 93 11: Editing Slip The slip function moves all the audio forward or backwards from the marked “in” point to the current position. If the current position is beyond the “in” point, a section of blank audio is inserted (“Insert” on page 91). However, if the current position is before the “in” point, the material between the two points is deleted (“Delete” on page 93). The following diagram illustrates the slip function: Original Track "in" point Current point after "in" point (insert) Current point Current point before "in" point (delete) Current point TIME 1) Set the “in” point to mark the start of the audio you want to slip. See “Specifying the “in” Point and “out” Point” on page 26. 2) Locate to the position to which you want to slip the audio. Refer to the “Locate Functions” on page 77. 3) Press the EDIT key to enter Edit Mode. The EDIT indicator will light up 4) Use the JOG/SHUTTLE control to select the Slip function. You will see a display similar to the following: ABS EDIT 5) Use the TRACK REC (INPUT SELECT) keys (and the 9-16 key, if necessary) to select the tracks you want to slip. 6) Press the STORE/ENT key to slip the tracks. When the DR16pro has completed the slip operation, the message “DONE” will momentarily appear on the display. The LED beside the EDIT key will switch off and the previous mode will be restored. Page 94 11: Editing Slip Track The slip track function moves all audio on the current track forward or backward so that the audio at the marked “in” point is moved to the current position. The following diagram illustrates the slip track function: Original Track "in" point Current point after "in" point Current point Current point before "in" point Current point TIME 1) Set an “in” point on the track you want to slip. See “Specifying the “in” Point and “out” Point” on page 26. 2) Locate to the position to which you want to move the “in” point. Refer to the “Locate Functions” on page 77. 3) Press the EDIT key to enter Edit Mode. The EDIT indicator will light up 4) Use the JOG/SHUTTLE control to select the Slip Track function. You will see a display similar to the following: ABS EDIT 5) Use the TRACK REC (INPUT SELECT) keys (and the 9-16 key, if necessary) to select the track you want to slip. 6) Press the STORE/ENT key to slip the track. When the DR16pro has completed the slip operation, the message “DONE” will momentarily appear on the display. The LED beside the EDIT key will switch off and the previous mode will be restored. Page 95 12: Hard Disks Hard Disks This chapter examines hard disks. Your DR16pro should already have an optional internal hard disk installed, so you have everything you need to start recording. If the hard disk has not yet been formatted, see “Formatting Disks” on page 102. If you want to increase the available recording time by adding more storage, read through this chapter to gain a better understanding of how the DR16pro works with hard disks. When upgrading, you can keep the internal hard disk and just add an external hard disk via the SCSI-A bus. Alternatively, you could replace the internal hard disk with a larger one. Only certain hard disks can be used with the DR16pro, so please consult your AKAI professional dealer. Choosing a Hard Disk There are many types of hard disks currently available, each with slightly different specifications. Your AKAI professional dealer will be able to provide you with information about which hard disks are best for use with the DR16pro. The following points should also be borne in mind: • Is the hard disk fitted with two SCSI connectors? This will allow you to add more hard disks simply by connecting to the SCSI-A bus daisy chain. • Are the SCSI connectors 50-way Amphenol types like the one on the rear panel of the DR16pro? Some manufacturers use different types of connectors for SCSI connections. Although there are connection adaptors available, it is much simpler to standardize with one type. • Can the SCSI ID number be set? Some of the earlier external disk drives were not fitted with SCSI ID switches. If each hard disk can be set to any SCSI ID, it allows greater flexibility when setting up a SCSI daisy chain. • Does it have internal or external SCSI termination? Hard disks supplied with an external terminator can be connected at any position in a SCSI daisy chain. Some hard disks that have a fixed internal terminator always have to be connected at the end of the SCSI daisy chain, thus reducing setup flexibility. This is especially awkward when you have two such hard disks. • Is the access time fast enough? Most currently available hard disks have relatively quick access times. However, some older drives can be quite slow. When the DR16pro is playing and recording at the same time, the disk drive is continuously reading and writing data. If the hard disk’s average seek time is slower than 9 ms, performance may be affected. • Is the data transfer rate high enough? This rate is usually measured in Megabits per second (Mbit/s). A transfer rate slower than 4.0 MByte/s (32 Mbit/s) may affect the performance of the DR16pro. Page 96 12: Hard Disks Hard Disk Size The total available recording time depends on the total size of all storage media — the internal hard disk and any external hard disks connected via the SCSI-A bus. As can be seen from the table below, the sampling frequency also affects the available time. Basically, with a higher sampling frequency, less time is available. This is because higher sampling frequencies record more samples onto disk. In turn, this provides a better audio bandwidth, but it also requires more storage space. The “1 Track” column shows how many track minutes are available with some typical sizes of hard disk. A track minute indicates the total time available if only one track is recorded. The “16 Track” column shows the amount of time that is available to each track, and is just the “1 Track” column value divided by 16. For example, 1.2 GB at 48 kHz provides approximately 212 track minutes (3 hours 32 minutes), that is about 13 minutes per track. However, each track is not restricted to 13 minutes, and can use as much or as little of the available storage media as required until it has all been used. So, for example, one track may use 32 minutes, another track 23 minutes, and so forth. For example, 16 bit recording: Available Minutes:Seconds (Approx.) Hard Disk Size 32 kHz 44.1 kHz 16 track 1 track 48 kHz 16 track 1 track 16 track 1 track 4 GB 66:24 1062:40 48:12 771:06 44:16 708:36 2 GB 33:12 531:20 24:06 385:33 22:08 354:18 1.2 GB 19:55 318:48 14:27 231:20 13:17 212:35 650 MB 10:47 172:41 7:50 125:18 7:12 115:08 330 MB 5:29 87:40 3:58 63:37 3:39 58:27 240 MB 3:59 63:46 2:53 46:16 2:39 42:31 128 MB 2:09 34:32 1:32 24:40 1:25 22:40 100 MB 1:40 26:34 1:12 19:16 1:06 17:42 Note: There is no column for 44.056 kHz in the table above. You will find its disk utilization values are very close to 44.1 kHz. The DR16pro can record and play back a maximum of 24 consecutive hours per project (2 3 : 5 9 : 5 9 : 0 0 : 0 ). It is not possible to record or play back beyond absolute time 24 hours (midnight 0 : 0 0 ). Note: If you are handling a large quantity of data, the display may show the message “DISK SLOW”. This is due to a DR16pro performance limitation. In this case, we recommend that you use a faster hard disk or install “Wave Buffer Memory” (72 pin SIMM 32Mb or 16Mb 60ns) on CPU Board. SCSI The DR16pro uses the SCSI connection format for connecting external hard disks. Pronounced “scuzzy,” SCSI (Small Computer System Interface) is often used for connecting computer peripherals such as hard disks, scanners, etc. It provides a relatively fast data transfer rate, making it ideal for digital audio applications. Up to eight devices can be connected in a SCSI daisy chain. One device acts as the controller, and the others as slaves. The controller can communicate with any slave device. Typically, the slave devices communicate with the controller only. In a DR16pro system, the DR16pro functions as the controller, writing to and reading from the connected slaves. Page 97 12: Hard Disks SCSI-A The SCSI-A bus is used to connect external hard disks for recording. SCSI Cables Use only high-quality SCSI cables when connecting SCSI devices. Cables are available in a variety of lengths; however, you should pay particular attention to the total length of the SCSI daisy chain. It is not the length of each cable that is important, but the total length of all cables used in the daisy chain. The total length must not exceed 6 meters (20 ft.). SCSI-A SCSI SCSI SCSI HARD DISK HARD DISK HARD DISK Total length of SCSI cables must not exceed 6 m (20 ft) SCSI IDs Each SCSI device in the SCSI daisy chain is assigned its own ID number. SCSI-A ID numbers can be set from 0 to 7. The DR16pro itself uses ID 7, and the internal hard disk ID 0. Use ID numbers other than 0 and 7 for hard disks connected via SCSI-A. Caution: If you set an external hard disk’s ID number to that used by the internal hard disk, the DR16pro will not be able to detect an error, so no error message will appear. In this case, the DR16pro may appear to work correctly, but recording will not be performed correctly, and existing material may be destroyed. You must be very careful when setting SCSI ID numbers. The following diagram shows how SCSI IDs should be set for a typical DR16pro SCSI daisy chain: DR16pro: ID 7 Internal hard disk: ID 0 ID 1 SCSI-A ID 2 ID 3 SCSI SCSI SCSI HARD DISK HARD DISK HARD DISK Page 98 12: Hard Disks SCSI Termination The ends of a SCSI daisy chain must be terminated correctly. Otherwise, data errors, system crashes, etc., may occur. Termination at the DR16pro end of the chain is taken care of by the DR16pro. At the other end of the chain you must fit a terminator. Some SCSI devices have a terminator built-in. This type of device must always be connected at the end of the daisy chain. Other devices are supplied with an in-line type terminator that you must connect to the unused SCSI connector. The following diagram shows how a SCSI daisy chain should be terminated: Internal termination taken care of by DR16pro Terminated SCSI-A SCSI SCSI SCSI HARD DISK HARD DISK HARD DISK The following diagram shows an example of an in-line terminator connected to a hard disk: SCSI cable In-line terminator HARD DISK DR16pro Note: The terminator switch on the rear panel is not related to the termination of the SCSI-A bus. Page 99 12: Hard Disks Checking for Disks To check the status of a hard disk connected to SCSI-A bus: 1) Press the SUB-MENU key. The indicator in the key will flash and the text “SUB-MENU” will appear on the display. 2) Press the 1(DISK) key – numeric keypad. The message “TIME ” will appear on the display. 3) Use the JOG/SHUTTLE control to select the Disks function. You will see a display similar to the following: ABS S-M 4) Press the STORE/ENT key. The message “SCANNING ” will momentarily appear on the display. When the scan has completed, the DR16pro will display the SCSI ID of all the connected hard disks, similar to the following: ABS S-M This display indicates the DR16pro found one disk at ID 0, the address of the internal hard disk. Here are some other examples: ABS S-M ABS S-M This display indicates the DR16pro found one disk at ID 0, but it is not correctly formatted. This display indicates the DR16pro found no disks. It probably indicates that the disk at ID 0 is not connected properly. If you have connected a hard disk, but its SCSI ID does not appear, make sure that all SCSI IDs are set correctly, all SCSI cables are connected correctly, and the hard disk is powered on. Page 100 12: Hard Disks External Hard Disk Operating Precautions • Before connecting a hard disk, make sure that the DR16pro and hard disk are powered off. If a hard disk is connected with its power on it could be damaged. • Always power on the external hard disks before the DR16pro. Otherwise, the DR16pro will not recognize them. • When you connect a hard disk that has already been used for recording to another DR16pro, or connect then disconnect it from the same DR16pro, erase all the material on the disk or format it before recording any new material. • New unformatted disks can be connected to the DR16pro quite safely, and will not be used until formatted. The letter “F” will appear on the display when the DR16pro performs a hard disk search. • Do not set an external hard disk’s SCSI ID number to that used by the internal hard disk. Operation will be unpredictable and any recorded material may be destroyed. See “SCSI IDs” on page 98. • Do not power off a hard disk while it is accessing data. When the BUSY indicator on the DR16pro display is lit, it indicates that a hard disk is being accessed. • Do not move or disturb a hard disk while it is powered on, especially when it is accessing data. • Hard disks should be mounted horizontally or vertically when in use. See the hard disk’s operating manual for more details. Page 101 12: Hard Disks Formatting Disks New hard disks must be formatted before you can use them for recording. Formatting prepares a disk for storing digital audio data. External disks and the internal hard disk are identified by their SCSI ID. Make sure that you know the SCSI ID of the disk you want to format before starting this procedure. The DR16pro uses Akai DD-PLUS as its default disk format. It is also possible to format disks for use on MACINTOSH computers. To format a disk: 1) Press the SUB-MENU key. The indicator in the key will flash and the text “SUB-MENU” will appear on the display. 2) Press the 1(DISK) key – numeric keypad. The message “TIME ” will appear on the display. 3) Use the JOG/SHUTTLE control to select the Format function. You will see a display similar to the following: ABS S-M 4) Press the STORE/ENT key. The message “S C S I I D 0 ” will appear on the display. 5) Use the JOG/SHUTTLE control to select a SCSI ID. The selected SCSI ID should correspond to that of the disk that you want to format. Caution: If you have a number of disks connected, make sure that you select the correct SCSI ID. 6) Press the STORE/ENT key. You can now use the JOG/SHUTTLE control to select the type of disk that you want to format. The options are: “DD-PLUS” This is the default Akai DR16pro disk format which allows 4000 files to be saved to a single disk and will give the best performance for real-time recording and playback of audio. “MACINTOSH” This allows the disk to be formatted in Macintosh HFS format. Note that this option will create a single volume, erasing all existing partitions on the disk. If you want to create multiple partitions, it will be necessary to use a third-party Macintosh disk formatting program. When the MACINTOSH format option is used, the disk may later be read on any Macintosh subject to the following limitations in various versions of the Mac OS: • • • System 7.1 can only support volumes up to a maximum size of 2 gigabytes System 7.5 can recognise volumes up to a maximum size of 4 gigabytes (which is currently the maximum size supported by Protools and many other products) System 7.5.3 and above can recognise volumes up to a maximum size of 2 Terrabytes Page 102 12: Hard Disks Note: While the DR16pro can properly format a Macintosh hard disk or MO, it does not install any type of Macintosh driver software on the disk. Therefore, disks formatted on the DR16pro will require third-party mounting software in order to appear on the Macintosh desktop. 7) Press the STORE/ENT key. The message “S U R E ? ? ” will appear on the display. Caution: When you format a disk, ANY EXISTING DATA WILL BE ERASED – PERMANENTLY. Please be certain that this is what you intend to do. Back up any data that you want to keep before formatting. See “Backup and Restore” on page 110. 8) If you are sure, press the STORE/ENT key again to start formatting. As the DR16pro formats the disk, the message “VERIFYING” alternating with the message “GOOD 00000” (indicating the current disk block number) will appear on the display. The disk block numbers count up as the disk is formatted. If a bad block is found on the disk, the message “BAD BLOCKS” appears on the display. Disk formatting does take time. The larger the disk, the longer it will take. If you decide you do not want to format the disk, press the ESCAPE key to cancel the format function. When the disk format is complete, the message “DONE” will momentarily appear on the display. The previous mode will be restored. Note: If the DR16pro was unable to format the drive, because, for example, you selected a SCSI ID that had no corresponding disk, the message “FAIL” will appear on the display. Page 103 12: Hard Disks Erasing Disks This function allows you erase all material on a disk before starting a new session. You may want to back up the existing material for future use before proceeding. See “Backup and Restore” on page 110. To erase a disk: 1) Press the SUB-MENU key. The indicator in the key will flash and the text “SUB-MENU” will appear on the display. 2) Press the 1(DISK) key – numeric keypad. The message “TIME ” will appear on the display. 3) Use the JOG/SHUTTLE control to select the Erase function. You will see a display similar to the following: ABS S-M 4) Press the STORE/ENT key. The message “SCSI ID 0 ” will appear on the display. 5) Use the JOG/SHUTTLE control to select a SCSI ID. The selected SCSI ID should correspond with that of the disk that you want to erase. Caution: If you have a number of disks connected, be certain to select the correct SCSI ID. 6) Press the STORE/ENT key. You can now use the JOG/SHUTTLE control to select the type of directory that you want to create on the disk. As described in the section on FORMATTING, the options are DD-PLUS or MACINTOSH. 7) Press the STORE/ENT key. The message “S U R E ? ? ” will appear on the display. Caution: This function erases any existing data from the disk– PERMANENTLY. Please be certain that this is what you intend to do. Back up any data that you want to keep before erasing. See “Backup and Restore” on page 110. 8) If you are sure, press the STORE/ENT key again to start erasing. As the DR16pro erases the disk, the message “ERASING ” will appear on the display. Erasing the disk does take time. The larger the disk, the longer it will take. If you decide you do not want to erase the disk, press the ESCAPE key to cancel the erase function When the disk erasure is complete, the message “DONE” will momentarily appear on the display. The previous mode will be restored. Note: If the DR16pro was unable to erase the drive, the message “FAIL” will appear on the display. Page 104 12: Hard Disks Optimizing Your Hard Disks Editing and recording on the DR16pro is non-destructive, except in destructive recording mode. (See “Setting the Recording Mode” on page 45.) This means that when you record new material over a location with existing data, the DR16pro does not erase the existing material. Instead, it allocates space elsewhere on the hard disk to store the new material and marks the previous location as overwritten. The Undo and Take functions take advantage of this feature to allow you to choose the portion of material you want to keep. In order for your DR16pro to operate as efficiently as possible, it is necessary to leave these discarded edits on the hard drive. Occasionally, you will need to remove this unnecessary data to free some disk space so that you can continue recording. The DR16pro provides you with two functions that allow you to free up disk space that was consumed by the editing process: the Cleanup function and the Minimize function. Cleanup Function The Cleanup function deletes an entire take from the disk only if the entire take will not be played back (because it has been replaced by other takes). If any portion of the take will be played back, the take will not be deleted. Minimize Function The Minimize function deletes that portion of a take that will not be played back (because it has been replaced by other takes). It does this by copying the portion of the take that can be played back to a new take and then deletes the old take. The Minimize function will free more disk space than the Cleanup function, although it takes more time to perform the operation. The following examples illustrate the effect of the Cleanup and Minimize functions. Original Recording After CLEANUP After MINIMIZE 1" 1 Take 1 Take 2 1 1 2 2 2 1 1 Playback 2 1 2 1 2 Take 1 Take 2 1 2 1 2 1 2 Playback 2 2 2 1 2 1 2 1 2 2 Take 1 Take 2 3 Playback 1 2 1 1 2 1 Delete/erase 4 Playback Delete/erase 5 Playback * All examples show operations on a single track. Page 105 1 2 1 12: Hard Disks Note: Executing the Minimize function requires a significant amount of free disk space. Its first priority is to destroy no data accidentally. The Minimize function makes a copy of the portion of the take that can be played back before it removes the original take. Therefore, if your disk is full of recordings, or even close to full, you may not be able to use the Minimize function. Note: You should use the Minimize function as often as possible to remove unnecessary data from your hard disk. Note: The Minimize function will not work on a take that has more than one portion that will be played back. The resulting operation would create multiple new takes, which is not allowed. In this case, the Minimize function must leave the original take as it was. See the third and fifth examples in the diagram above. To perform the Cleanup or Minimize procedure: 1) Press the SUB-MENU key. The indicator in the key will flash and the text “SUB-MENU” will appear on the display. 2) Press the 1(DISK) key – numeric keypad. The message “TIME ” will appear on the display. 3) Use the JOG/SHUTTLE control to select the Cleanup or Minimize function. The message “CLEANUP” or “MINIMISE” will appear on the display. ABS ABS S-M S-M 4) Press the STORE/ENT key. The message “S C S I I D 0 ” will appear on the display. 5) Use the JOG/SHUTTLE control to select a SCSI ID. The selected SCSI ID should correspond to that of the disk that you want to cleanup or minimize. 6) Press the STORE/ENT key. The message “SURE ? ? ” will appear on the display. 7) Press the STORE/ENT key again to start the operation. During the operation, the messages “BUSY” and “COUNT” will alternate on the display. When the operation is complete, the message “DONE” will appear on the display. The previous mode will be restored. Page 106 12: Hard Disks Copying Disks and Projects You can copy the entire contents of a hard disk, or a single project on the disk, to another disk connected to the SCSI-A bus. Note: You should use a destination hard disk that is larger than your source disk. An error message appears if you try to copy data from a large capacity disk to a smaller disk, preventing the Copy function from being performed. Copying an entire disk You can copy the entire contents of a hard disk to another disk. Warning: The Disk Copy operation will erase all data on the destination disk. Before performing this operation, make sure that you have backed up important data from the destination disk. To copy an entire disk to another disk: 1) Press the SUB-MENU key. The indicator in the key will flash and the text “SUB-MENU” will appear on the display. 2) Press the 1(DISK) key – numeric keypad. The message “TIME” will appear on the display. 3) Use the JOG/SHUTTLE control to select the Copy function. You will see a display similar to the following: ABS S-M 4) Press the STORE/ENT key. The message “ID 0 - : I D 0 ” will appear on the display. The first SCSI ID is the copy source, the second is the destination. 5) Rotate the JOG wheel to select the source SCSI ID. 6) Use the SHUTTLE control to move the cursor to the destination SCSI ID. See “Cursor” on page 25. 7) Rotate the JOG wheel to select the destination SCSI ID. Warning: Make certain you select the correct SCSI ID for both the source and destination disks. If you get the two mixed up, you could lose all your data. 8) Press the STORE/ENT key. The message “ENTIRE” will appear on the display. 9) Press the STORE/ENT key. The message “S U R E ? ? ” will appear on the display. If you change your mind, press the ESCAPE key to cancel the Copy operation. Page 107 12: Hard Disks 10) Press the STORE/ENT key again to start copying. As the DR16pro copies the disk, the message “C O P Y I N G ” will appear on the display. When the copy function is complete, the message “DONE ” will appear on the display. The previous mode will be restored. Note: If you selected a source or destination SCSI ID that had no corresponding disk, an error message will appear on the display. Disk Copy Notes You cannot playback recorded data on the DR16pro if you have changed the disk SCSI ID. See “SCSI IDs” on page 98. When the DR16pro records data to a hard drive, it includes the SCSI ID in the data. If you copy data from one disk to another (for example, you copy data from disk ID 0 to disk ID 1) the data is copied with the destination disk SCSI ID (that is, the data is recorded as being from disk ID 1). Copying a project You can copy projects one by one from the current disk to another disk. Note: No data will be erased from the destination disk by the Project Copy operation; new data will be added to the disk. Note: You cannot use the Copy Project function to duplicate a project on the same hard disk. To accomplish this, you must instead assign the project to a take, create a new project, and commit the take. See “Projects” on page 54. To copy a project to another disk: 1) Follow steps 1) through 7) of the Disk Copy procedure. See “Copying an entire disk” on page 107. 2) Press the STORE/ENT key. The message “E N T I R E ” will appear on the display. 3) Use the JOG wheel to select “Pr o J E C T ”. 4) Press the STORE/ENT key. The display will show the name of projects that exist on the copy source disk. 5) Rotate the JOG wheel to select a project you wish to copy. 6) Press the STORE/ENT key. The message “S U R E ? ? ” will appear on the display. If you change your mind, press the ESCAPE key to cancel the Copy operation. 7) Press the STORE/ENT key again to start copying. As the DR16pro copies the project, the message “C O P Y I N G ” will appear on the display. When the copy function is complete, the message “DONE” will appear on the display. The previous mode will be restored. Note: If you selected a source or destination SCSI ID that had no corresponding disk, an error message will appear on the display. Page 108 12: Hard Disks Project Copy Notes: If a project with the same name as the copied project exists on the destination disk, the DR16pro will automatically add the suffix “_1” to the copied project name so that the new data will not overwrite the existing data on the destination disk. For example, if you are trying to copy project called “SESSION,” and if a project with the same name already exists on the destination disk, the name of the copied project will become “SESSION_1.” While editing or using the Take function for a disk data created on the Akai DD1500, you may find multiple projects use the same take. When you copy such projects one by one using the Project Copy function, the associated take will be copied each time you copy the project. For example, if Project A and Project B share the same take of 30 minutes in duration, copying Project A and Project B one by one will also copy the same take twice, using a total of 60 minutes of the destination disk space. Software Write Protect The DR16pro can set the software write protect on the connected disks to protect them against the accidental write to the disk operation. 1) Press the SUB MENU key. 2) Press the numeric key “1/DISK”. 3) Use the jog wheel to select “PROTECT”. 4) Press the STORE/ENT key, “P R O T O F F ” appears on the display. 5) Use the jog wheel to set the Software Protect function to on or off. 6) Press the STORE/ENT key. Data Compatibility with Akai 16 Bit DR8 / DR16 models The DR16pro can read disks from the DR8 and DR16 created in either NORMAL or EXTENDED format, but it can not write to these disks. EXTENDED format disks can be updated to DD-PLUS format without altering any existing data on the disk. However, once updated, these disks can no longer be read by 16-bit Akai DR8/DR16 models. To Update a Disk: 1) Press the SUB MENU key. 2) Press the numeric key “1/DISK”. 3) Use the jog wheel to select “UPDATE”. If this option is not shown, it means that no EXTENDED format disks suitable for updating are attached to the DR16pro. 4) Press the STORE/ENT key. The display will show “SCSI ID0”. 5) Use the jog wheel to set the SCSI ID of the disk that you want to update. 6) Press the STORE/ENT key. Page 109 13: Backup and Restore Backup and Restore This chapter explains how to back up and restore material recorded on the DR16pro. You can back up to a SCSI tape drive via SCSI. Backup Backup to a SCSI Tape Drive The DR16pro is able to make backups to SCSI Tape Drives (SCSI-DAT, etc.). Connect the SCSI connector of the SCSI Tape Drive to the SCSI-A connector of the DR16pro using an appropriate SCSI cable (bearing in mind all the precautions and considerations regarding SCSI termination, SCSI ID numbers and the total SCSI cable length). Preparation of backup Before making backups, the tape must first be formatted. 1) Press the SUB-MENU key followed by the 1(DISK) key in the numeric keypad then select “BACKUP” on the display by rotating the JOG/SHUTTLE control. 2) Press the STORE/ENT key. The message “TYPE DAT” will appear on the display. 3) Select “S C S I ” with the JOG/SHUTTLE control then press the STORE/ENT key. The message “T R A N S M I T ” will appear on the display. 4) Select “FORMT TAPE” with the JOG/SHUTTLE control then press the STORE/ENT key. The message “T A P E I D 0 ” will be displayed. This is the SCSI ID number of the SCSI Tape Drive that is to be formatted. 5) Select the SCSI ID number of the SCSI Tape Drive using the JOG/SHUTTLE control and press the STORE/ENT key to start formatting. If the tape has been used, the message “RE-FORMAT” will appear in the display. Pressing the STORE/ENT key will cause the tape to be erased and re-formatted. Press the ESCAPE key to abort formatting. Warning: The previous data on the tape will be destroyed once formatting is executed even when it is aborted. The great care must be taken when formatting the tape. Creating a Backup 1) Press the SUB-MENU key followed by the 1(DISK) key in the numeric keypad then select “BACKUP” on the display by rotating the JOG/SHUTTLE control. 2) Press the STORE/ENT key. The message “TYPE DAT” will appear in the display. Page 110 13: Backup and Restore 3) Select “S C S I ” with the JOG/SHUTTLE control then press the STORE/ENT key. The message “TRANSMIT” will appear in the display. 4) Select “TRANSMIT ” with the JOG/SHUTTLE control (if not already selected) and then press the STORE/ENT key. The message “T A P E I D 0 ” will be displayed. This is the SCSI ID number of the SCSI Tape Drive that is to be formatted. 5) Select the SCSI ID number of the SCSI Tape Drive using the JOG/SHUTTLE control and press the STORE/ENT key. The message “ENTIRE 0” will appear in the display. 6) Select the SCSI ID of the hard disk that is to be backed up using the JOG/SHUTTLE control. Select “0” to backup the internal hard disk. 7) Select the type of backup mode (“ENTIRE” or “PROJECT”) with the JOG/SHUTTLE control then press the STORE/ENT key. ENTIRE..........to backup the entire contents of disk PROJECT .......to backup by the project 8) When ProJECT is selected in step 7 above, select the project name you want to backup using the JOG/SHUTTLE control and then press the STORE/ENT key to start the backup. When the backup is completed, the message “DONE” will be displayed momentarily, then it resumes normal mode operation. Press the ESCAPE key to abort backup operation. Note 1: If the tape in the SCSI Tape Drive is write protected, the message “TAPE ProT” will appear on the display and the backup operation will pause allowing you to eject the tape and disable its write protect tab. Press the STORE/ENT key to continue the backup operation, after disabling the write protecting tab (or ESCAPE to abort). Note 2: If the tape already contains backup data, the message “TAPE USED” will appear in the display and the backup operation will be aborted automatically. Note 3: If the tape is not formatted, the message “RE FORMAT” will appear in the display. The tape will be formatted when the STORE/ENT key is pressed. ALL DATA ON THE TAPE WILL BE ERASED!! Page 111 13: Backup and Restore Backup to multiple tapes If a single tape cannot accommodate the entire backup data, it is possible to back it up across several tapes. 9) When the tape becomes full during backup, the backup operation is temporarily stopped and the message “TAPE FULL” will appear in the display. 10) Replace the tape in the SCSI Tape Drive with a new formatted tape. 11) Press the STORE/ENT key to resume backup. When the backup is completed, the message “DONE ” will appear in the display momentarily, then it resumes the normal mode operation. Press the ESCAPE key to abort backup. NOTE: When backing up to multiple tapes, it is recommended that you number the tapes carefully in sequence for the purpose of proper restoring later. Page 112 13: Backup and Restore Backup of multiple disks The DR16pro may use audio data spread over several disks for a single project. When such a project is backed up, the DR16pro will automatically access the appropriate disks that contain the necessary audio data. However, if the same audio data is used for several projects, the same audio data will be backed up in duplicate. If the entire disk mode is selected and the project(s) use multiple disks, the message “MULTI D I S K ” will appear in the display. Press the STORE/ENT key to continue the backup operation or press the ESCAPE key to abort. NOTE: When ENTIRE MODE is selected for backup, it will backup one disk only. When the backup is successfully finished, the other disks that contains the necessary audio data must also be backed up separately, again in the ENTIRE DISK mode. Please note that It is not possible to backup data from several disks onto a single tape. Verifying backup data The DR16pro can verify the backup data. 1) Press the SUB-MENU key followed by the 1(DISK) key in the numeric keypad and then select “B A C K U P ” on the display by rotating the JOG/SHUTTLE control. 2) Press the STORE/ENT key . The message “TYPE DAT” will appear in the display. 3) Select SCSI with the JOG/SHUTTLE control then press the STORE/ENT key. The message “TRANSMIT” will appear in the display. 4) Select “VERIFY” with the JOG/SHUTTLE control and then press the STORE/ENT key. 5) The message “TAPE ID 0” will be displayed. This is the SCSI ID number of the SCSI Tape Drive that is to be verified. 6) Select the SCSI ID number of the SCSI Tape Drive using the JOG/SHUTTLE control and press the STORE/ENT key to start verifying. Assuming the verify process is completed without any errors, the message “DONE” will appear in the display momentarily, then it resumes the normal mode of operation. If any error is detected, the message “FAIL” will be displayed. Page 113 13: Backup and Restore Restore Before you restore your backup to the hard disk, it is recommended to delete all the data from the disk by using the erase function (see “Erasing Disks” on page 104), although the data is deleted automatically when restored. Backup any data that you want to keep before you do this (see”Backup” on page 110). Note: The restore function is available only for the entire disk. You cannot restore individual projects. If you have backed up individual projects to multiple tapes in Project mode, you cannot restore them to the same disk. Restoring from SCSI Tape Drive The RESTORE process will restore your backups from the SCSI Tape Drive back to the hard disk. 1) Press the SUB-MENU key followed by the 1(DISK) key in the numeric keypad then select “R E S TO R E ” on the display by rotating the JOG/SHUTTLE control. 2) Press the STORE/ENT key . The message “R E S TO R E 0” will appear in the display. 3) Select the SCSI ID number of the hard disk that is to be restored using the JOG/ SHUTTLE control and press the STORE/ENT key. The message “DIGI in XLR” will be displayed. 4) Select “TAPE SCSI” using the JOG/SHUTTLE control. 5) Press the STORE/ENT key and the message “TAPE ID 0” will appear in the display. This is the SCSI ID of the SCSI Tape Drive you are restoring from. 6) Select the SCSI ID of the SCSI Tape Drive using the JOG/SHUTTLE control then press the STORE/ENT key to start restoring. NOTE: If the data on the tape is not read properly for some reason, the message “BAD TA P E ” will appear on the display and the restore operation is aborted. Restoring from multiple tapes When restoring backups spread across several tapes, the message “NEXT TAPE” will appear in the display when a tape comes to an end during the restore operation. 7) Replace the tape in the SCSI Tape Drive with the next one required. 8) Press the STORE/ENT key to continue restoring. Press the ESCAPE key to abort the restore operation. NOTE: When the data has been backed up over several tapes, the tapes MUST be loaded in the same order as they were backed up. If a wrong tape is inserted, the message “WRONG TAPE” will appear on the display and the restore operation will pause, allowing you to insert the correct tape. To continue restoring, place the correct tape then press the STORE/ENT key. Page 114 13: Backup and Restore Interchangeability with DD Machines Such as DD8 / DD1500 The AKAI DD8/DD1500 system allows you to store several backups on a single tape, while the DR16pro can store only one backup. Further, the title of the backup made on the DR16pro is always fixed as “Backup”. This cannot be changed by the user. If tapes with several backups originally made by the DD8/DD1500 are used, the DR16pro will restore the first backup it can find (i.e. the data stored at the beginning of the tape). Subsequent backups that may be on the tape will be ignored and are not accessible. Messages during Backup and Restore The file count or the following messages will be displayed whilst the DR16pro is backing up or restoring data to or from the SCSI Tape Drive: PREPARING SEARCHING REWINDING EJECTING Preparing to access the SCSI Tape Drive Searching the backup data on the SCSI tape Rewinding the SCSI tape Ejecting the SCSI tape from the SCSI Tape Drive Page 115 13: Backup and Restore Loading from DAT Insert your write-protected backup tape, which has been made on the DR8/DR16, into the DAT recorder and set it up for playback. Note: Before loading from a DAT recorder, make sure that the volume controls on any equipment connected to the DAT recorder’s outputs are turned fully down. Otherwise, the sound output by the DAT recorder while loading may damage your loudspeakers. DAT Loading Connection Plug a cable into the DIGITAL I/O - IN connection. Fasten the other end to the appropriate connection on the DAT recorder: DAT Recorder DIGITAL I/O - IN DIGITAL OUT Restoring the Backup 1) Press the SUB-MENU key. The indicator in the key will flash and the text “SUB-MENU” will appear on the display. 2) Press the 1(DISK) key – numeric keypad. The message “T I M E ” will appear on the display. 3) Use the JOG control to select the Restore function. You will see a display similar to the following: ABS S-M 4) Press the STORE/ENT key. The message “RESTORE 0” will appear on the display. 5) Select the hard disk SCSI ID number using the JOG/SHUTTLE control. This is the disk to which you are going to restore data. Select “0” for the internal hard disk. 6) Press the STORE/ENT key. The display will show the current digital connector. 7) Use the JOG wheel to select a digital connector. Connector XLR RCA/phono 8) Display DIGI in XLR DIGI in RCA Press the STORE/ENT key. The message “S U R E ? ? ” will flash on the display. Page 116 13: Backup and Restore 9) Press the STORE/ENT key. The new connector will be selected. 10) If everything is set correctly, press the STORE/ENT key. The DR16pro will display the message “START TAPE”. 11) Start playback on the DAT recorder. When the DR16pro receives the data, it starts loading data and the display shows the message “BUSY”. The message changes momentarily to “DONE” when the operation is complete, then the DR16pro returns to normal mode. To load from multiple tapes: If the data has been backed up on multiple tapes, the DR16pro will display “NEXT TAPE” when the loading of data from the first tape is complete. 12) Replace the tape and resume playback on the DAT. The DR16pro automatically resumes the loading operation when it receives data from the tape. The display shows the message “BUSY”. The message changes momentarily to “DONE” when the operation is complete, then the DR16pro returns to normal mode. Note: To load data stored on multiple tapes, be sure to insert the DAT tapes in the same sequence as during the backup operation. Restore Notes If at any time during the restore function you want to cancel this procedure, press the ESCAPE key. The message “ABORT” will appear on the display. Press any key to continue. Page 117 14: Synchronization Synchronization This chapter explains how to synchronize the DR16pro to additional, multiple DR16pros, DD8s, or various other devices. The following connections and optional boards are available: • Optional IB-802T SMPTE reader/generator board for SMTPE/EBU timecode master/slave operation • Optional IB-803M MIDI interface board for MIDI timecode (MTC), MIDI clock (SPP), or MIDI machine control (MMC) synchronization • Optional IB-805R RS422 interface board for master/slave operation via RS422 SMPTE/EBU Synchronization SMPTE/EBU timecode is an industry standard developed to allow synchronization between two film or video devices. It has since been adopted by the audio industry, initially to enable audio-tovideo synchronization, and subsequently to allow for the synchronization of several different devices. IB-802T SMPTE Reader/Generator Board To use SMPTE/EBU synchronization, you must install the optional IB-802T SMPTE reader/generator board. Please contact your Akai professional dealer for details. Connection and Setup Follow the steps below to setup the SMPTE/EBU system. Note: If you try to set parameters related to the SMPTE/EBU synchronization without an IB802T board installed, the message “NO OPTION ” will appear on the display. To setup the system: 1) Use SMPTE/EBU timecode cables to connect the SMPTE IN jack of the IB-802T SMPTE reader/generator board on the DR16pro to the appropriate connector on the external device. For timecode output, connect a cable to the SMPTE OUT jack. Note: Depending on the external device supplying the timecode, you may need to use an adapter cable such as an XLR type-to-stereo phone plug. 2) Press the SUB-MENU key. The indicator in the key will flash and the message “SUB-MENU” will appear on the display. 3) Press the SYNC(SYNC) key. You will see a display similar to the following: ABS S-M Page 118 14: Synchronization 4) Use the JOG/SHUTTLE control to select the type of sync mode. Sync Mode Display SMPTE/EBU MIDI Clock MIDI Timecode MIDI Machine Control S M P T E - LT C MIDI - SPP MIDI - MTC MIDI - MMC In this case, select “S M P T E - L T C ” to use SMPTE/EBU synchronization. 5) Press the STORE/ENT key to store your choice. 6) Use the JOG/SHUTTLE control to select the mode status. Select OFF, MASTER, or SLAVE. The default is OFF. If you select the default, the DR16pro returns to the previous mode. 7) Press the STORE/ENT key. The display will show the current timecode type. 8) Use the JOG/SHUTTLE control to select a timecode type. Timecode Type 24 frames/sec 25 frames/sec 30 frames/sec 30 drop frames/sec 29.97 frames/sec 29.97 drop frames/sec Display SMPTE 24F EBU 25F SMPTE 30F SMPTE 30D SMPTE 29.97 SMPTE 29.97D 9) Press the STORE/ENT key to store your choice. SMPTE-LTC Slave Synchronization 1) Press the SYNC key to turn on the synchronization function. The green LED beside the key will light. 2) Press the Play key. The DR16pro will locate to the external timecode position immediately and synchronization will start. Synchronization with an Offset During SMPTE-LTC slave synchronization, the DR16pro synchronizes to the received timecode and that time value is displayed. Using the relative time display allows timecode-synchronized operation with an offset. When required, stop the DR16pro, then set an offset. See “Setting a Relative Time Offset” on page 83. Note: If the timecode signal is interrupted during SMPTE-LTC slave synchronization, the DR16pro will stop playback until the signal is again received. Page 119 14: Synchronization SMPTE-LTC Master Synchronization 1) Press the SYNC key to turn on the synchronization function. The green LED beside the key will light. Note: If the SYNC key is OFF, the DR16pro will not output the timecode. 2) Press the Play key, or the Play and REC keys simultaneously. During playback or recording, the DR16pro will output the selected SMPTE/EBU timecode from the SMPTE OUT jack of the IB-802T SMPTE reader/generator board. Output level: 4.0V peak to peak - unbalanced. Master Synchronization Notes Although the Fast Forward and Rewind keys will function correctly during synchronization to SMPTE/ EBU timecode, the timecode information is not transmitted. Therefore, connected external devices are stopped during these operations. If the timecode signal is interrupted during SMPTE-LTC master synchronization, the slave units will stop playback until the signal is again received. If the SMPTE/EBU timecode synchronization operation continues over 24 : 00 absolute time (midnight), the sound data will be momentarily interrupted. Page 120 14: Synchronization MIDI Synchronization The DR16pro can function as a clock master to synchronize external MIDI devices, such as a sequencer. The DR16pro can use MIDI timecode (MTC), MIDI Machine Control (MMC), and MIDI Clock (SPP) signals. You can also use MMC software to control the DR16pro externally. IB-803M MIDI Interface Board To use MIDI synchronization, you must install the optional IB-803M MIDI interface board. Please contact your Akai professional dealer for details. Connection and Setup Follow the steps below to setup the MIDI synchronization system. Note: If you try to set parameters related to MIDI synchronization without an IB-803M board installed, the message “NO OPTION” will appear on the display. To setup the system: 1) Using MIDI cables, connect the MIDI OUT and MIDI IN terminals of the IB-803M MIDI interface board on the DR16pro to the appropriate MIDI IN and MIDI OUT terminals on the external MIDI device. 2) Press the SUB-MENU key. The indicator in the key will flash and the text “SUB-MENU” will appear on the display. 3) Press the SYNC(SYNC) key. You will see a display similar to the following: ABS S-M 4) Use the JOG/SHUTTLE control to select a sync mode. Sync Mode Display SMPTE/EBU MIDI Clock MIDI Timecode MIDI Machine Control S M P T E - LT C MIDI - SPP MIDI - MTC MIDI - MMC In this case, select “M I D I - S P P ”, “M I D I - M T C ” or “M I D I - M M C ”. 5) Press the STORE/ENT key to store your choice. Page 121 14: Synchronization 6) Use the JOG/SHUTTLE control to select the status of the sync mode. Select from the following available options: • • • MIDI-MTC: OFF, MASTER MIDI-SPP: OFF, MASTER MIDI-MMC: OFF, SLAVE The default is OFF for MIDI-MTC and MIDI-SPP; the default is SLAVE for MIDI-MMC. If you select the default, the DR16pro returns to the previous mode. 7) Press the STORE/ENT key to store your choice. 8) If you selected “MIDI-MTC”, use the JOG/SHUTTLE control to select the timecode type. Timecode Type Display 24 frames/sec 25 frames/sec 30 frames/sec 30 drop frames/sec 29.97 frames/sec 29.97 drop frames/sec 9) SMPTE 24F EBU 25F SMPTE 30F SMPTE 30D SMPTE29.97 SMPTE29.97D Press the STORE/ENT key. The DR16pro will store the selected synchronization mode and status. MIDI Timecode Synchronization 1) Press the SYNC key to turn on the synchronization function. The green LED beside the key will light. 2) Press the Play key or the Play and REC keys simultaneously. During playback or recording, the DR16pro will output a MIDI timecode signal corresponding to the selected SMPTE/EBU timecode type from the MIDI OUT terminal of the IB-803M MIDI interface board. MIDI Clock Synchronization 1) Press the SYNC key to turn on the synchronization function. The green LED beside the key will light. 2) Press the Play key or the Play and REC keys simultaneously. During playback or recording, the DR16pro will output a MIDI clock signal corresponding to the programmed Tempo Map (see “Creating a Tempo Map” on page 132) from the MIDI OUT terminal of the IB-803M MIDI interface board. Page 122 14: Synchronization MIDI Synchronization Notes Although the Fast Forward and Rewind keys will function correctly during synchronization to MIDI, the MIDI timecode information and MIDI clock commands are not transmitted. Therefore, the connected external devices are stopped during these operations. If you operate the DR16pro Play and Stop keys or a connected footswitch (Play W Stop W Play W Stop W Play) very quickly during MIDI clock synchronization, the external MIDI device may not be able to respond quickly enough and the playback sound may slip. If you use varispeed playback during MIDI timecode or clock synchronization, the external MIDI device may not be able to respond quickly enough and the playback sound may slip. If you use high-varispeed playback during MIDI timecode or clock synchronization, the DR16pro may stop outputting MIDI timecode or clock, resulting in failed synchronization. About MIDI Machine Control The MIDI Exclusive Command and MIDI machine Control specifications of the DR16pro conform to the MIDI Machine Control RP (Recommended Practice) Version 1.00. This allows you to control the DR16pro using the MMC protocol. Connect an external controller to the MIDI IN and MIDI OUT terminals of the IB-803M MIDI interface board installed in your DR16pro. MMC commands can be sent to the DR16pro at anytime. All external MMC controllers must have an ID number that should match the ID setting on the DR16pro. However, if a controller is set to generate a BROADCAST ID (ID number 127), any ID number can be set on the DR16pro. Master/Slave Operation Via RS422 IB-805R RS422 Interface Board To use RS422 master/slave operation, you must install an optional IB-805R RS422 interface board. Please contact your Akai professional dealer for details. RS422 MASTER Setup To setup the system: 1) Connections: DR16pro Master TX 3 8 RX 3 8 VTR Slave RS-422 RX 2 7 TX 2 7 SMPTE IN 2) SMPTE OUT Press the SUB-MENU key. The indicator in the key will flash and the text “SUB-MENU” will appear on the display. Page 123 14: Synchronization 3) Press the SYNC(SYNC) key. You will see a display similar to the following: ABS S-M 4) Use the JOG/SHUTTLE control to select the “RS422-MC” (Machine Control) menu. 5) Press the STORE/ENT key. 6) Use the JOG/SHUTTLE control to select “MASTER” mode. 7) ress the STORE/ENT key. 8) Press the SUB-MENU key. The indicator in the key will flash and the text “SUB-MENU” will appear on the display. 9) Press the SYNC(SYNC) key. You will see a display similar to the following: ABS S-M 10) Use the JOG/SHUTTLE control to select the “RS422-TC ” menu. 11) Press the STORE/ENT key. 12) Use the JOG/SHUTTLE control to select mode. 13) Press the STORE/ENT key. 14) Press the SUB-MENU key. The indicator in the key will flash and the text “SUB-MENU” will appear on the display. 15) Press the SYNC(SYNC) key. You will see a display similar to the following: ABS S-M 16) Press the STORE/ENT key. 17) Use the JOG/SHUTTLE control to select “LTC SLAVE” mode. 18) Press the STORE/ENT key. In this case, the DR16pro will chase both LTC and also timing information from the VTR on the RS422 line to assure more precise synchronisation. Page 124 14: Synchronization RS422 FULL SLAVE Setup To setup the system: 1) Connections: DR16pro Slave RX 2 7 TX 3 8 RX 3 8 RS-422 TX 2 7 RX 2 7 TX 3 8 VTR Slave VIDEO EDITOR Master RX 3 8 RS-422 TX 2 7 2) Press the SUB-MENU key. The indicator in the key will flash and the text “SUB-MENU” will appear on the display. 3) Press the SYNC(SYNC) key. You will see a display similar to the following: ABS S-M 4) Use the JOG/SHUTTLE control to select the “RS422-MC” (Machine Control) menu. 5) Press the STORE/ENT key. 6) Use the JOG/SHUTTLE control to select “FULL SLAVE” mode. 7) Press the STORE/ENT key. Page 125 14: Synchronization Digital Audio Sync Setting digital clock sync As a default setting, the DR16pro automatically locks to the external digital clock (word clock) to record a digital input signal. (AutoSync: ON) DR16 DR16pro DAT/CD PLAYER DIGITAL OUT DIGITAL IN However, there may be some cases where locking to an external digital clock will cause a problem. DIGITAL MIXER/ DIGITAL MULTI TAPE RECORDER DIGITAL OUT DIGITAL IN DIGITAL IN DIGITAL OUT DR16 DR16pro In the diagram shown above, the external digital device is set as a slave machine, and is synchronizing with the DR16pro’s internal digital clock. However, the DR16pro is also trying to lock to the external digital clock. This situation prevents synchronization. In order to avoid this, you can set the DR16pro so that it will ignore the external digital clock fed from its digital input connector and reference the internal clock. (AutoSync: OFF) 1) Press the SUB-MENU key. 2) Press numeric key “2” (DIGI). 3) Use the jog wheel to select AUTO SYNC. 4) Press the STORE/ENT key. AUTO ON appears on the display. 5) Use the jog wheel to set the AutoSync function to on or off. With the off setting, the DR16pro will ignore the clock signal fed from the digital input connector. 6) Press the STORE/ENT key. Clock error If the DR16pro receives an illegal digital signal or a signal that is out of sync, it will display INP GLITCH immediately and cancel the recording. Page 126 15: Song Mode Song Mode This chapter explains how to create songs, beat maps, and tempo maps on the DR16pro using the Song Mode functions. These functions are used when synchronizing the DR16pro to an external sequencer via MIDI. See “MIDI Synchronization” on page 121. Note: To use MIDI synchronization, you must install an optional IB-803M MIDI interface board. Please contact your AKAI professional dealer for details. Tempo Map When you use the DR16pro as a MIDI master, the tempo of the connected MIDI slave sequencer is determined by the rate of the MIDI clock. Therefore, you must first create a tempo map on the DR16pro, so that the sequencer plays at the correct tempo. If a song’s tempo remains the same throughout, the tempo map will have only one entry. That entry will be at the beginning of the song and will specify the song’s tempo. If the song contains any tempo changes, these changes will have to be entered into the tempo map. Initially, the first entry in the tempo map is set to 120 bpm. Beat Map As well as setting the tempo, you must also specify the song’s beat (time signature). For example, if the DR16pro counts in 4/4 time while the sequencer plays in 3/4, one beat per bar will slip. Just like tempo, if a song’s beat remains the same throughout, you only have to specify it once at the beginning of the song. However, if the beat of the song changes, these changes will have to be entered into the beat map. Initially, the first entry in the beat map is set to 4/4. Page 127 15: Song Mode Tempo and Beat Map Before creating a tempo or beat map, it’s a good idea to jot them down on paper first. This way you’ll also have a hard copy for quick reference. The following tables show how you could layout a beat map and tempo map. Example Beat Map Step Beat Bar No. 01 (initial) 4/4 0 02 3/4 9 03 4/4 17 Tempo Bar No. 04 Example Tempo Map Step 001 (initial) 120 0 002 122 9 003 120 17 004 Song A song contains various data, such as a tempo map, a beat map, and the start point. You can create multiple songs on the DR16pro. However, because all the songs will exist on the same time axis, you need to leave enough time between them. For example, assume that Song 01 starts at 0 0 1 : 0 1 : 0 0 (0 minute - Absolute time), and Song 02 starts at 0 3 1:0 1:00 (1 minute Absolute time). If the length of Song 01 exceeds one minute, part of it will overlap the beginning of Song 02. You may want to set the start time of Song 02 at 1 hour - Absolute time to allow enough time between the songs. SONG 01 SONG 02 Page 128 15: Song Mode Creating a Song Selecting a song To select a song, follow the steps below: To select a song: 1) Press the SONG key. The green LED beside the key will light up. The word SONG will appear on the display, indicating that the DR16pro is in Song mode. The display will also show a song number and title, similar to the following: SONG 2) Use the JOG/SHUTTLE control to select a song number. You can select from song S01 to song S10. Name the song You can give the song a name consisting of up to six characters. 1) Rotate the SHUTTLE control to move the cursor to the first character in the song name. See “Cursor” on page 25. 2) Rotate the JOG wheel to select a character. Select a character from the following character set: 3) Repeat the above procedure until you have completed the name. If you do not want to change the name, you can omit the above steps. 4) Press the STORE/ENT key to store the name. The cursor must be on the song name. Setting the song start time The default song start time is relative time 0. If you want to start a song at a specific time, you must locate to the desired time. See “Locate Functions” on page 77. Once you have located to the start time, press the RESET key. The time display shows 0 0 1 : 0 1 : 0 0 . This is a Relative time setting. Page 129 15: Song Mode You can also set a value using the Absolute/Relative time display. See “Setting Relative Time to Zero” on page 83. Tip: To see the Absolute/Relative time display when the DR16pro is in Song Mode, press the TIME D key. In order to operate the DR16pro in offset sync with an external device, fine tune the start point to set the offset amount. See “Setting a Relative Time Offset” on page 83. Setting the Beat Note: As a default setting, 0 1 B T - 4 / 4 is set to Absolute Time 00:00:00:00.0. To set the beat and create a Beat map: 1) Press the SONG key to enter Song mode. The green LED beside the key will light and the word SONG will appear on the display. The display will also show a song number and title. 2) Press the BEAT key. The green LED beside the key will light. The display shows the following screen, indicating that the time signature of the first beat point (step) - default setting - is set to 4/4. SONG 3) Use the JOG/SHUTTLE control to set the initial beat. The beat can be set from 1/4 time to 32/32 time. For this example, let’s assume that you have set the Beat to 4/4. 4) Press the STORE/ENT key. Beat 4/4 is set as the initial beat. 5) Locate the next point (time) at which you wish to enter the beat data. SONG This example indicates that you have located the third bar, and a Beat of 4/4 was set before the current point. 6) Use the JOG/SHUTTLE control to specify a new beat. This time, let’s assume that you have set the Beat to 3/4. Page 130 15: Song Mode 7) Press the STORE/ENT key. A beat of 3/4 will be stored at the specified point. SONG 8) Repeat Steps 5, 6, and 7 to create a Beat map. Note: You can set the beat for each bar, but the smallest resolution is one bar. If you set the beat in the middle of a bar, the change will be entered at the beginning of the bar. 9) Press the BEAT key to cancel the beat function. To check the Beat map: 1) Press the BEAT key in Song mode. The green LED beside the key will light. 2) Rotate the JOG wheel. The step numbers will change and you can check the step, time, and beat settings. 3) Press the BEAT key again to cancel the beat function. Deleting Entries from the Beat Map To delete an entry from the beat map: 1) Press the BEAT key in Song mode. 2) Rotate the JOG/SHUTTLE control to select a step number you wish to delete. 3) Press the REC key. The map entry will be deleted and the subsequent step numbers will be updated. 4) Press the BEAT key again to cancel the beat function. Note: You cannot delete the initial beat setting Step number 01. Page 131 15: Song Mode Creating a Tempo Map You must create a Beat map before creating a Tempo map. To create a Tempo map: 1) Press the TEMPO key in Song mode. The green LED beside the key will light. The following screen appears on the display, indicating that the tempo of the first beat point (step) - default setting - is set to 120.0. SONG 2) Rotate the SHUTTLE control to access the tempo indication. 3) Rotate the JOG wheel to set the initial tempo. The tempo can be set from 30 to 300 bpm. For this example, let’s assume that you have set the Tempo to 120.0. 4) Press the STORE/ENT key. Tempo 120.0 is set as the initial tempo. 5) Locate the point at which you wish to enter the tempo data. SONG This example indicates that you have located the third bar, and a Tempo of 120.0 was set before the current point. 6) Rotate the JOG wheel to select a new tempo. For this example, let’s assume that you entered a tempo of 126. 7) Press the STORE/ENT key, and Tempo 126 will be stored at the specified point. SONG 8) Repeat Steps 5 and 6 to create a Tempo map. Note: The resolution for the tempo map is much finer than the beat map. You can set a tempo change for each clock. 9) Press the TEMPO key again to cancel the tempo function. Page 132 15: Song Mode To check the Tempo map: 1) Press the TEMPO key in Song mode. 2) Rotate the JOG wheel. The step numbers change and you can check the step, time, and tempo. 3) Press the TEMPO key again to cancel the tempo function. Deleting Entries from the Tempo Map To delete an entry from the Tempo map: 1) Press the Tempo key in Song mode. 2) Rotate the JOG wheel to select a step number for which you wish to delete the tempo. 3) key. Press the REC The map entry will be deleted and the subsequent step numbers will be updated. 4) Press the TEMPO key again to cancel the tempo function. Note: You cannot delete the initial tempo setting Step number 01. Page 133 16: Other Functions Other Functions System Set up These functions allow you to control features such as the AKAINET (Ethernet) ID and Save/Load of setting parameters to the Flash ROM. You can also adjust the display brightness, drop the subframe notation, assign MIDI controller numbers and set up for mixing tab unit MT8. Assigning AKAINET Machine ID The AKAINET (Ethernet) interface built in to the DR16pro allows multiple DR16pros to be operated from a single remote controller such as the Akai RE32. AKAINET (BNC Ethernet cable) TERMINATED MULTITRACK REMOTE CONTROLLER LOC STO INP TERMINATED When multiple DR16pros are used, each machine must be assigned a unique machine number sequentially from 1 to the number of machines. 1) Press the SUB-MENU key. The indicator in the key will flash and the text “SUB-MENU” will appear on the display. 2) Press the 3(SET UP) key – numeric keypad. 3) Use the JOG/SHUTTLE control to select the AKAINET function. You will see a display similar to the following: ABS S-M Page 134 16: Other Functions 4) Press the STORE/ENT key. A message such as “MACHINE 0 1”will appear on the display showing the currently selected machine ID number. 5) Use the JOG/SHUTTLE control to change the ID number. The range is 1 to 16. 6) Press the STORE/ENT key. The machine ID will now be set to the new value and the current settings, including the new machine ID number, will be saved to Flash ROM. Saving Settings to Flash ROM The DR16pro includes Flash ROM which can be used to save the machine’s parameter settings (including sample rate, input routing, AKAINET machine ID etc...). After a set of user parameters has been saved to Flash ROM, these will become the default parameters each time a new project is created. 1) Press the SUB-MENU key. The indicator in the key will flash and the text “SUB-MENU” will appear on the display. 2) Press the 3(SET UP) key – numeric keypad. 3) Use the JOG/SHUTTLE control to select the FLASH SAVE function. You will see a display similar to the following: ABS S-M 4) Press the STORE/ENT key. The message “SURE ??” will appear on the display. (If you do not want to save the current settings, press the ESCAPE key.) 5) Press the STORE/ENT key. The message “DONE” appears momentarily on the display indicating that the current settings have been successfully saved to Flash ROM. Page 135 16: Other Functions Loading Settings from Flash ROM Settings that have been saved to Flash ROM will automatically be used as the default settings each time a new project is created. You can also manually load the settings from Flash ROM which can be useful if you want to override the settings that may have been loaded from a project created on another machine. 1) Press the SUB-MENU key. The indicator in the key will flash and the text “SUB-MENU” will appear on the display. 2) Press the 3(SET UP) key – numeric keypad. 3) Use the JOG/SHUTTLE control to select the FLASH LOAD function. You will see a display similar to the following: ABS S-M 4) Press the STORE/ENT key. The message “SURE ??” will appear on the display. (If you do not want to load the settings, press the ESCAPE key.) 5) Press the STORE/ENT key. The message “DONE” appears momentarily on the display indicating that the current settings have been successfully loaded from Flash ROM. Page 136 16: Other Functions Adjusting the Display Brightness This function adjusts the brightness of the Peak Level meters and the Time and Status display. 1) Press the SUB-MENU key. The indicator in the key will flash and the text “SUB-MENU” will appear on the display. 2) Press the 3(SET UP) key – numeric keypad. You will see a display similar to the following: ABS S-M 3) Press the STORE/ENT key. A message such as “B R I G H T 4 ” will appear on the display. 4) Use the JOG/SHUTTLE control to adjust the brightness. The range is 0 (dim) to 7 (bright). The default value is 5. Changing the Time Display Notation By default, the DR16pro displays the sub-frame number when the time display is absolute or relative time (see “Time Display” on page 82). This function allows you to turn that extra digit off. 1) Press the SUB-MENU key. The indicator in the key will flash and the text “SUB-MENU” will appear on the display. 2) Press the 3(SET UP) key – numeric keypad. 3) Use the JOG/SHUTTLE control to select the Display function. You will see a display similar to the following: ABS S-M 4) Press the STORE/ENT key. The message “S U B FRM O N” will appear on the display. 5) Use the JOG/SHUTTLE control to change the value. The default is to display the sub-frame notation. After you change the value, you will see a display similar to the following: ABS S-M Note the absence of the decimal digit. Page 137 16: Other Functions Assigning the MIDI Controllers 1) Press the SUB-MENU key. The indicator in the key will flash and the text “SUB-MENU” will appear on the display. 2) Press the 3(SET UP) key – numeric keypad. 3) Use the JOG/SHUTTLE control to select the MIDI Controller functions. You will see a display similar to the following: ABS S-M 4) Press the STORE/ENT key to enter the MIDI Controller functions. Note: If you have not installed an optional IB-803M MIDI Interface board, message “NO OPTION” will appear on the display. Setting the Mute Controller 1) Rotate the SHUTTLE control to move the cursor to the data item. The mute controller data will be underlined: “M U T E n O F F ”. See “Cursor” on page 25. 2) Rotate the JOG wheel to select a controller number. The range is OFF or controller number 000 to 127. The default is OFF. Setting the Level Controller 1) Rotate the JOG wheel to select the Level Controller function. 2) Rotate the SHUTTLE control to move the cursor to the data item. The level controller data will be underlined: “LEVEL n 0 0 7”. 3) Rotate the JOG wheel to select a controller number. The range is OFF or controller number 000 to 127. The default is 007. Note: MIDI controller number 7 is by convention the main volume controller. Page 138 16: Other Functions Setting the Pan Controller 1) Rotate the JOG wheel to select the Pan Controller function. 2) Rotate the SHUTTLE control to move the cursor to the data item. The pan controller data will be underlined: “PAN n 0 1 0”. 3) Rotate the JOG wheel to select a controller number. The range is OFF or controller number 000 to 127. The default is 010. Note: MIDI controller number 10 (A 16 [hexadecimal]) is by convention the pan controller. Setting the Send Level Controllers The DR16pro has two effect send channels, SEND1 and SEND2. You can set a controller for each channel. 1) Rotate the JOG wheel to select one of the Send Level Controller functions. 2) Rotate the SHUTTLE control to move the cursor to the data item. The send level controller data will be underlined: “SEND1 n O F F”. This example shows the “SEND1” controller function. 3) Rotate the JOG wheel to select a controller number. The range is OFF or controller number 000 to 127. The default is OFF for both send channels. Setting the Bus Controller 1) Rotate the JOG wheel to select the Bus Controller function. 2) Rotate the SHUTTLE control to move the cursor to the data item. The bus controller data will be underlined: “BUSS n O F F”. 3) Rotate the JOG wheel to select a controller number. The range is OFF or controller number 000 to 127. The default is OFF. Setting the Master Controller 1) Rotate the JOG wheel to select the “MASTR” (Master) Controller function. 2) Rotate the SHUTTLE control to move the cursor to the data item. The master controller data will be underlined: “MASTER n O F F”. 3) Rotate the JOG wheel to select a controller number. The range is OFF or controller number 000 to 127. The default is OFF. Page 139 16: Other Functions Setting the Fade Controller 1) Rotate the JOG wheel to select the “FADE” Controller function. The message “F A D E O F F” will appear on the display. 2) Rotate the SHUTTLE control to move the cursor to the data item. The data item will be underlined on the display. 3) Rotate the JOG wheel to select a controller number. The range is OFF or controller number 000 to 127. The default is OFF. Setting the Mixer Snapshot MIDI Channel 1) Rotate the JOG wheel to select the “PC-SNAP” (MIDI Channel) function. 2) Rotate the SHUTTLE control to move the cursor to the data item. The MIDI channel data will be underlined: “PC-SNAP O F F”` . 3) Rotate the JOG wheel to select a MIDI channel. The range is OFF, channel number 01 to 16, or OM (Omni). The default is OFF. Setting the Device ID 1) Rotate the JOG wheel to select the “DEV-ID” (Device ID) function. 2) Rotate the SHUTTLE control to move the cursor to the data item. The data will be underlined: “D E V - I D O O ”. 3) Rotate the JOG wheel to select the Device ID. The range is 0016 (hexadecimal) to 7E16. The default is 0016. Setting up for using the MT8 mixing tab unit You can control the DR16pro from a connected mixing tab MT8 for the mixing. The MT8 must be connected to the EXPANSION port. To use the MT8: 1) Connect the MT8 to the EXPANSION port on the rear panel of the DR16pro using a 9-pin D-sub cable. Ensure that the DIP switch marked “EXPANSION/DR8” on the rear panel of the MT8 is set to “EXPANSION” not “DR8”. 2) On the DR16pro, press the SUB-MENU key. The indicator in the key will flash and the text “SUB-MENU” will appear on the display. 3) Press the 3(SET UP) key – numeric keypad. 4) Use the JOG/SHUTTLE control to select the MT8 Control functions. You will see a display similar to the following: ABS S-M Page 140 16: Other Functions Note: If you have not connected the MT8 to the DR16pro correctly, you will not see this display. In this case, refer to the MT8 user’s manual and check the connections. 5) Press the STORE/ENT key to enter the MT8 Control functions. 6) Rotate the JOG/SHUTTLE controls to select a parameter you wish to set up (SEND1, SEND2, PAN) and select a mode (ABS, REL) according to your applications. Note: Refer to the MT8 user’s manual for more details about the parameters. SCMS Pronounced “scums”, SCMS (Serial Copy Management System) is a protection system designed to stop multiple digital copying of copyrighted material. SCMS applies to all CD players and consumer type DAT and MD recorders. Basically, it prevents second-generation digital copies from being made. It has no effect when analog connections are used. When the DR16pro receives a digital signal that contains SCMS, it will not prevent the DR16pro from recording. The digital signal will be recorded without the SCMS. If you are recording material that is protected by copyright from any source, you must have the permission of the copyright owner before you use it. There are no restrictions on the use of copyright-free material. AKAI professional cannot accept any responsibility for breach of copyright law. Page 141 17: Appendix Appendix Specifications Digital Audio Format 16/20/24-bit linear PCM Simultaneous Recording 10 tracks Audio Frequency Response 20 ~ 22 kHz ±1.0 dB (FS @ 48 kHz) A/D Conversion 24-bit 128-times oversampling 5th DS modulation D/A Conversion 20-bit 8-times oversampling sign magnitude Dynamic Range Greater than 96 dB Distortion Less than 0.02% (1 kHz, full scale –15 dB) Channel Crosstalk Greater than 90 dB (1 kHz, FS @ 48 kHz) Wow & Flutter Immeasurable Recording Media Optional internal or external hard disk. Sampling Rates 96 kHz, 48 kHz, 44.1 kHz, 44.056 kHz, 32 kHz Recording Time - 1 GB hard disk FS @ 48 kHz 3 hours 1 minute (approx.) (total recording time at 16 bit rate) FS @ 44.1 kHz/44.056 kHz 3 hours 17 minutes (approx.) Display FS @ 32 kHz 4 hours 32 minutes (approx.) Custom FLD - 7-segment Time display, 14-segment Message display, plus indicators Peak Level Meter 20-segment FLD bars (Channels 1 ~ 16, or SEND 1/2, BUS L/R, MASTER L/R) Analog Inputs x8 6.3 ∅mm Stereo phone jack (Balanced/unbalanced connection) Input gain switch HIGH MID LOW Nominal input -36 dBu -16 dBu +4 dBu Maximum input -20 dBu 0 dBu +20 dBu Impedance 52 kΩ Analog Outputs x16 6.3 ∅mm Stereo phone jack (Balanced/unbalanced connection) or Output gain switch HIGH LOW Analog Master Output (LxR) Nominal output +4 dBu -10 dBu Aux Send x2 Maximum output +18 dBu +4 dBu Impedance 300 Ω 0 dBu = 0.775 Vrms, Load impedance: 600 Ω balanced, 47 kΩ unbalanced Digital I/O-A (EIAJ CP-1201) IN Cannon XLB-3-31 x 1 RCA/phono jack x 1 OUT Cannon XLB-3-32 x 1 RCA/phono jack x 1 SYNC Input BNC connector (Video sync digital wordclock), Video input: 1 V pp (75 Ω) AKAINET BNC connector (50Ω) EXPANSION 1 x 9 pin D-sub male SCSI–A Connector 1 x 50 pin Amphenol PHONES 1 x 6.3 ∅mm stereo phone jack (Maximum output 60 mW, Load FOOT SW 1 x 6.3 ∅mm phone footswitch jack impedance 32 Ω) Page 142 17: Appendix Specifications (Continued) Extension Slots x5 SMPTE, MIDI, RS422, ADAT, AES/EBU optional boards Mixer Parameters LEVEL Channel level (0 ~ 127) PAN Stereo pan position (L63 ~ MID ~ R63) Supplied Accessories SEND1, SEND2 Mono send level (0 ~ 127) SENDS Stereo send level (0 ~ 127) SDPAN Stereo send pan (L63 ~ MID ~ R63) BUS Bus mode (ON, OFF) METER Channel level (PRE, POST) MASTER Master output (0 ~ 127) SENDS Send mode (MONO, STEREO) SEND1, SEND2 Mono send (PRE, POST) SENDS Stereo send (PRE, POST) METER Meter mode (NORMAL, HOLD) FADE Fade time (OFF, 001~126, ALL) Power cable, SCSI HD Install Kit Owner’s Manual Power Requirements U.S.A. & Canada 120 V AC, 60 Hz Europe 220 - 230/240 V AC, 50 Hz Australia 240 V AC, 50 Hz Power Consumption 120 W (U.S.A. & Canadian model) Operating Temperature 5˚C ~ 40˚C (40˚F ~ 105˚F) Operating Humidity 30% ~ 80% (no condensation) Dimensions 483 (W) x 179 (H) x 410 (D) mm (443.5 overall, EIA 4U) Weight 15 kg Specifications subject to change with out prior notice. Page 143 17: Appendix Options Multi-AES/EBU Installing an optional board IB-D16MA24 allows the DR16pro to input 8-channel and output 16channel digital signal in the AES/EBU digital audio signal format. Note: You cannot use this board in conjunction with another optional digital board IB1616A (IB-804A) (ADAT interface board). GPIO Installing an optional board IB-808G enables you to use GPIO (General Purpose Input and Output) and remote-control the DR16pro from an external device. This optional board has 16 general purpose inputs (GPI) and 12 general purpose outputs (GPO). The following table shows the default operation of each pin. GPI Connecting the GPI to an external device that can switch between LOW and HIGH for each pin enables you to control the DR16pro from the external device. Pin number Operation GPI-1 TRACK REC1 is turned ON during LOW setting. GPI-2 TRACK REC2 is turned ON during LOW setting. GPI-3 TRACK REC3 is turned ON during LOW setting. GPI-4 TRACK REC4 is turned ON during LOW setting. GPI-5 TRACK REC5 is turned ON during LOW setting. GPI-6 TRACK REC6 is turned ON during LOW setting. GPI-7 TRACK REC7 is turned ON during LOW setting. GPI-8 TRACK REC8 is turned ON during LOW setting. GPI-9 Plays back when LOW is received. (PLAY) GPI-10 REC key is turned ON during the LOW setting. GPI-11 Stops when LOW is received. (STOP) GPI-12 Rehearsal is turned ON/OFF when LOW is received. GPI-13 (No action) GPI-14 All channels are turned ON when LOW is received. GPI-15 All TRACK REC are turned ON during LOW setting. GPI-16 All channels are turned OFF when LOW is received. Page 144 17: Appendix GPO GPO outputs the DR16pro’s operation status. For example, it can cause an external indicator to light up during recording. Pin number Operation GPO-1 Outputs LOW when TRACK REC1 is ON. GPO-2 Outputs LOW when TRACK REC2 is ON. GPO-3 Outputs LOW when TRACK REC3 is ON. GPO-4 Outputs LOW when TRACK REC4 is ON. GPO-5 Outputs LOW when TRACK REC5 is ON. GPO-6 Outputs LOW when TRACK REC6 is ON. GPO-7 Outputs LOW when TRACK REC7 is ON. GPO-8 Outputs LOW when TRACK REC8 is ON. GPO-9 Outputs LOW during recording (or recording stand-by mode). GPO-10 Outputs LOW during playback. GPO-11 Outputs LOW when the Rehearsal key is ON. GPO-12 (No action) Note: Set the GPI’s input reference level to 5V and the trigger level (LOW) to 0V. Also, set the GPO’s output reference level to 5V and the tally level (LOW) to 0V. Page 145 Page 146 DD8(GPIO OPTION BOARD) DATA IN DD8 + 5V DATAOUT DATAOUT ISOLATED 5V SUPPLY 1~12, 35~37 13 33 16, 19, 28 20~27, 17~18, 14 34 15 GPI 1~16 COMMAND COMMON ISOLATED +V5 GPO COMMON GPO1~11 GPO PULLUP GPO12 EXT. SW1 EXT. SW0 GPIO OPTION BOARD BLOCK DIAGRAM DD8 GND 5V GND GND 5V RELAY ON/OFF 32 31 EXTERNAL DEVICE EXT. DEVICE GND 17: Appendix IB -808G Block Diagram 17: Appendix System Error Codes DISK SCSI ERRORS SYS ERR 1 Bus-reset during command SYS ERR 2 Early disconnection SYS ERR 3 Illegal bus phase SYS ERR 4 Incomplete data SYS ERR 5 Unexpected data SYS ERR 6 Software timeout SYS ERR 7 Unknown error SYS ERR 8 Selection timeout SYS ERR 9 Arbitration failed SYS ERR 10 Drive busy S Y S E R R 11 Reservation conflict SYS ERR 12 Drive error SYS ERR 13 Not ready SYS ERR 14 Medium error SYS ERR 15 Drive hardware error SYS ERR 16 Illegal request to drive SYS ERR 17 Unit attention SYS ERR 18 Write protected SYS ERR 19 Unknown drive type DISK FORMAT ERRORS S Y S ER R 20 Incompatible disk S Y S ER R 21 Disk needs low-level format S Y S ER R 22 Disk unformatted (fresh disk) S Y S ER R 23 Disk has unrecognised format S Y S ER R 24 Disk directory is corrupt S Y S ER R 25 Disk directory istoo big to fit in RAM Page 147 17: Appendix DISK FILE ERRORS S Y S E R R 26 Illegal filename etc. S Y S E R R 27 Too many files/buffers open S Y S E R R 28 File not found S Y S E R R 29 File already open S Y S E R R 30 Access denied (file write protected) S Y S E R R 31 G-partition full (disk full) S Y S E R R 32 W-partition full (disk full) S Y S E R R 33 Directory full S Y S E R R 34 File is too large to load S Y S E R R 35 File already exists on destination disk (FileCopy) or rename S Y S E R R 36 Too many cues in Qlist/Library during file copy S Y S E R R 37 Insufficient space for requested operation S Y S E R R 38 File is unexpected size S Y S E R R 39 Bad 32 bit disk label S Y S E R R 40 Software Write Protect S Y S E R R 41 Autosave failed S Y S E R R 42 Incompatible file format S Y S E R R 43 Bad file (corrupt/unexpected data) SCSI TAPE DRIVE ERRORS S Y S ER R 48 Filemark detected S Y S ER R 49 Blank-check S Y S ER R 50 Volume overflow S Y S ER R 51 End-of-medium DISK FORMAT ERRORS S Y S E R R 52 Incompatible format S Y S E R R 53 Drive is incompatible S Y S E R R 54 Device is tape (not disk) S Y S E R R 55 Device is disk (not tape) S Y S E R R 56 Foreign file format S Y S E R R 57 Format is read-only S Y S E R R 58 Directory discarded Page 148 17: Appendix ETHERNET / PROTOCOL ERRORS S Y S ER R 64 Command queue full S Y S ER R 65 Bad command S Y S ER R 66 File queue full S Y S ER R 67 File not found S Y S ER R 68 Host not responding S Y S ER R 69 Too many hosts connected S Y S ER R 70 Timeout S Y S ER R 71 File list not found S Y S ER R 72 Bad transmit channel S Y S ER R 73 System Busy S Y S ER R 74 Abort S Y S ER R 75 No reply from REMOTE S Y S ER R 76 REMOTE timeout S Y S ER R 77 MIDI receive buffer error S Y S ER R 78 SCSI-B receive buffer error S Y S ER R 79 SCSI-B timeout EDIT ERRORS S Y S ER R 80 Library clip not found S Y S ER R 81 Library full S Y S ER R 88 No cues selected S Y S ER R 89 Edit too big S Y S ER R 90 Edit full S Y S ER R 91 No tracks selected for edit S Y S ER R 92 Invalid edit region S Y S ER R 93 Can’t edit slipped tracks S Y S ER R 94 Nothing to trim RS422 (SONY 9-PIN) ERRORS S Y S ER R 112 Device not responding S Y S ER R 113 Local control S Y S ER R 114 Cassette out or being ejected S Y S ER R 115 Hard error reported S Y S ER R 116 Tape error reported S Y S ER R 117 Invalid EDL loaded S Y S ER R 118 Auto conform failed or aborted S Y S ER R 119 Function not supported by device S Y S ER R 120 Device offline Page 149 17: Appendix BACKUP / RESTORE ERRORS S Y S E R R 128 Operation failed S Y S E R R 129 Operation aborted S Y S E R R 130 Tape size too small S Y S E R R 131 Restore cannot recreate a disk. The backup uses multiple disks. (Probably created by other software) S Y S E R R 132 Media has changed S Y S E R R 133 Backup has incompatible format S Y S E R R 134 Backup title already exists S Y S E R R 135 Tape contains too many backups S Y S E R R 136 Backup has no files S Y S E R R 137 Backup has corrupt data S Y S E R R 138 Backup file verification failed S Y S E R R 139 Media full, cannot do multi-tape back-up ( for EXB8505 only) GENERAL ERRORS S Y S E R R 192 TAKE being previewed S Y S E R R 193 Bad parameter S Y S E R R 194 Copy failed S Y S E R R 195 Disk too slow S Y S E R R 196 Flash ROM failed S Y S E R R 197 Sample clock is not locked S Y S E R R 198 Sample clock forced by input routing (eg. digital sync) S Y S E R R 199 Sample clock restored to original, after being forced S Y S E R R 200 Sample clock source or rate cannot be changed while in current status S Y S E R R 201 Audio input failed or disconnected S Y S E R R 202 Analog input disconnected S Y S E R R 203 Too many cues to play in current region S Y S E R R 204 Flash ROM boot block protected S Y S E R R 205 Tried to load a non-existent Flash ROM settings file S Y S E R R 206 MT8 receive buffer full S Y S E R R 207 Audio files missing during copy S Y S E R R 208 Disks were missing during copy Page 150 17: Appendix GENERAL ERRORS (Continued) S Y S ER R 209 Mixer fade automation too busy S Y S ER R 211 Project cannot be saved since disk has been changed S Y S ER R 212 Timecode generator ROM is incompatible S Y S ER R 213 No free entries in MIDI Beat map S Y S ER R 214 No free entries in MIDI Tempo map S Y S ER R 215 Not enough file slots in target disk directory S Y S ER R 216 Process aborted (user abort) S Y S ER R 217 Out of memory, cannot complete operation S Y S ER R 218 Operation aborted S Y S ER R 219 Data access denied S Y S ER R 220 Audio input glitched S Y S ER R 221 Audio input not locked to sample clock S Y S ER R 222 Unit initialising S Y S ER R 223 Cannot abort the current operation S Y S ER R 224 Unsupported audio sample length S Y S ER R 225 Out of audio memory, cannot complete operation S Y S ER R 226 Function not supported OTHER ERRORS DISK FULL Disk data or directory full WRITE PROT Disk write protected SLOW DISK Disk too slow to continue recording EDITS FULL Too many edits BAD INPUT Audio input failed or disconnected MIXER BUSY Mixer automation too busy WRONG DISK Project cannot be saved as disk has been changed INP GLITCH Audio input glitched SW PROTECT Disk software write protected TAKE PLAY Function cannot be executed as TAKE is active SCSI ERROR Selected disk did not respond Page 151 17: Appendix MIDI Implementation Chart Date: 6/99 Version: 1.0 Function **** Basic Channel Default Changed X X X X Mode Default Messages Altered X X **************** X X X True Voice X **************** X X Note ON Note OFF X X X X X X X X X X X X X O ON/OFF O 0 - 127 O 0 - 127 O 0 - 127 O 0 - 127 O ON/OFF O 0 - 127 X O 0 - 127 CH ON LEVEL (Default 7) PAN L63 - R63 (Default 10) SEND1 SEND2 BUS MASTER MIDI CH 1-16=TRACK MIX 1-16 FADE TIME **************** O 0 - 99 PC-SNAP System Exclusive O (*1) O (*3) MTC, MMC System Common : Song Position : Song Select : Tune O O X O System Real Time : Clock : Commands O (*2) O Aux Messages : Local ON/OFF : All Notes Off : Active Sense : Reset Note Number Velocity Pitch Bend Control Change Program Change Setting Range OFF 0 - 127 (Any) Setting Range OFF, 1 - 16, OM Transmitted Recognized Remarks Continue, Stop, Start (*1) MTC is transmitted only when the SYNC mode is set to MIDI-MTC MASTER - ON. Notes: (*2) Clock commands are only transmitted when the SYNC mode is set to MIDI-SPP MASTER - ON. (*3) Support for MMC System Exclusive. The optional IB-803M MIDI interface must be installed in order for the DR16pro to receive or transmit MIDI messages. Mode 1 : OMNI ON, POLY Mode 2 : OMNI ON, MONO O : YES Mode 3 : OMNI OFF, POLY Mode 4 : OMNI OFF, MONO X : NO Page 152 18: Index Index D 9-16 key ............................................................ 14 A ABS/REL(OFFSET) key ...................................... 9 Absolute time .............................................. 24, 82 ADAT digital output ................................................ 72 swap function .............................................. 72 ANALOG INPUT connectors ............................. 21 Analog inputs .................................................... 33 ANALOG OUTPUT connectors ......................... 21 Analog outputs .................................................. 47 individual channel ........................................ 47 Master L/R ................................................... 47 Send 1/2 ...................................................... 47 AUTO PUNCH key ............................................ 16 Automation mix ................................................. 71 Auxiliary input .................................................... 64 Auxiliary send outputs ....................................... 47 Available recording time .................................... 38 B Backup functions ...................................... 110-113 creating a backup ...................................... 110 DAT loading from ............................................ 116 disk selection ............................................. 110 restoring ...................................................... 114 BBC - Song Mode time ............................... 24, 82 BEAT key .......................................................... 17 Beat map ......................................................... 127 Bouncing tracks ................................................ 36 Bus function, using ............................................ 36 Bus send ........................................................... 63 C Channel monitoring ........................................... 42 CHANNEL ON keys ............................................ 8 Cleanup function ............................................. 105 COMMIT key ..................................................... 16 Copy .............................................................. 86 Copying disks .......................................................... 107 projects ...................................................... 107 Cursor, use of .................................................... 25 Data compatibility ............................................ 109 DD1500 ..................................................... 54, 109 Delete .............................................................. 93 Destructive recording mode .............................. 45 DIGI(D IN) key ..................................................... 8 Digital audio formats ......................................... 48 AES/EBU ............................................... 34, 48 S/PDIF ................................................... 34, 48 selecting output ........................................... 48 DIGITAL I/O - IN connectors ............................. 19 DIGITAL I/O - MASTER OUT connectors ......... 19 Digital inputs ..................................................... 33 Digital inputs, selecting ..................................... 34 Digital output ..................................................... 47 ADAT ........................................................... 72 DISCARD key ................................................... 16 Disks ....................................................... 96-109 access time ................................................. 96 capacity table .............................................. 97 data transfer rate ......................................... 96 erase a disk ............................................... 104 format a disk .............................................. 102 SCSI Amphenol connectors .............................. 96 cables ...................................................... 98 controller (DR16pro) ................................ 97 ID numbers .............................................. 98 SCSI-A .................................................... 98 termination ............................................... 99 status ......................................................... 100 track minutes ............................................... 97 Display ABS indicator ......................................... 24, 82 BUSY indicator, disk .................................... 24 Disk activity indicators ................................. 24 EDIT indicator .............................................. 24 MIX indicator ............................................... 24 REL indicator ......................................... 24, 82 S-M indicator ............................................... 24 SONG indicator ..................................... 24, 82 Display brightness, adjusting .......................... 137 Display sub-frame ........................................... 137 E Edit functions ............................................... 84-95 copy ............................................................. 86 destination insert point, specifying .......... 86 executing ................................................. 88 number of repeats, specifying ................. 87 source section, specifying ....................... 86 source/destination tracks, selecting ........ 87 Page 153 18: Index copy+insert .................................................. 88 delete ........................................................... 93 erase ........................................................... 92 insert ............................................................ 91 move ............................................................ 89 move+insert ................................................. 90 slip .............................................................. 94 EDIT key ........................................................... 16 Edit undo ........................................................... 85 Erase .............................................................. 92 Error codes ............................................... 147-151 Escape function ................................................ 25 ESCAPE key ..................................................... 10 PHONES connection ................................... 14 Phones LEVEL control ................................ 14 Play key ....................................................... 13 POWER switch .............................................. 8 PREROLL(TIME) key ............................ 11, 81 REC key ...................................................... 13 REHEARSAL key .................................. 14, 43 REPEAT key .......................................... 16, 52 RESERVED key .................................... 16, 73 RESET key .................................................. 26 Rewind key .................................................. 12 SNAPSHOT(MAP) key ................................ 14 SOLO key .............................................. 14, 71 SONG key ........................................... 17, 129 :/STACK key ................................................ 11 Stop key ...................................................... 13 STORE/ENT key ................................... 10, 26 SUB-MENU key ..................................... 15, 24 SYNC(SYNC) key ............................... 17, 118 TAKE1 to TAKE5 keys ........................... 16, 73 TEMPO key ................................................. 17 Time and Status display ................................ 9 TIME D key .......................................... 17, 130 TO(TIME) key ........................................ 12, 49 TRACK REC(INPUT SELECT) keys ............. 8 UNDO key ............................................. 10, 44 VARI(SPEED) key ................................. 17, 53 ZERO RETURN key .................................... 13 F Fade .............................................................. 63 Fast Forward key .............................................. 12 FINE key ........................................................... 10 FOOT SWITCH connector ................................ 17 Footswitch ................................................... 40, 48 From function operation ..................................................... 50 setting FROM time ...................................... 50 FROM(TIME) key .............................................. 12 Front panel .................................................... 7–17 9-16 key ....................................................... 14 ABS/REL(OFFSET) key .......................... 9, 83 AUTO PUNCH key ...................................... 16 BEAT key ............................................. 17, 130 CHANNEL ON keys ....................................... 8 COMMIT key ......................................... 16, 74 DIGI(D IN) key ............................................... 8 DISCARD key ........................................ 16, 75 EDIT key ................................................ 16, 87 ESCAPE key ......................................... 10, 25 Fast Forward key ......................................... 12 FINE key ...................................................... 10 FOOT SW connection ................................. 17 FROM(TIME) key .................................. 12, 50 GAIN controls .............................................. 15 IN key .................................................... 16, 27 IN->OUT(<<MEMO>>) key ................... 12, 51 JOG ON key ................................................ 10 JOG/SHUTTLE control .......................... 10, 25 LAST 0/– key ......................................... 11, 26 LOCATE key ............................................ 9, 26 MIX(MIXER) key .................................... 14, 61 numeric keypad ..................................... 11, 25 1(DISK) key ..................................... 11, 100 2(DIGI) key ........................................ 11, 31 3(SET UP) key ................................ 11, 134 4(UTILITY) key ........................................ 11 OUT key ................................................ 16, 27 OVER key .............................................. 12, 51 Peak Level meters ......................................... 8 G GAIN controls .................................................... 15 GROUND .......................................................... 22 H Hard disks ......................................................... 96 I IN key .............................................................. 16 IN point, setting ................................................. 26 In->out function ................................................. 51 IN->OUT(>) key ................................................. 12 Input gain levels, setting ................................... 33 Input gain switches ........................................... 21 Input source, setting .......................................... 35 Insert .............................................................. 91 J JOG ON key ...................................................... 10 JOG/SHUTTLE control ...................................... 10 Page 154 18: Index L LAST 0/- key ............................................... 11, 80 Last memory ..................................................... 80 Levels, setting the ............................................. 61 Locate functions ........................................... 77-81 last memory function ................................... 80 locate to a specific point .............................. 77 preroll function ............................................. 81 recalling direct locate points .................................. 78 stack locate points ................................... 79 storing direct locate points .................................. 78 stack locate points ................................... 79 LOCATE key ....................................................... 9 M mono send level, setting ............................. 63, 66 stereo send level, setting ......................... 62 stereo send pan position, setting ............. 62 snapshots automation mix ........................................ 71 checking locations ................................... 69 erasing locations ..................................... 70 exclusion of GAIN controls ...................... 68 locating .................................................... 69 recalling ................................................... 68 storing ...................................................... 68 Move ................................................................. 89 MT8 mixing tab ................................................ 140 MULT mode ....................................................... 47 MULT output ...................................................... 60 Multiple projects ................................................ 54 Mute Stop mode ................................................ 43 N Machine ID ...................................................... 134 Macintosh format disks ................................... 102 Multiple projects ................................................ 54 MASTER L/R connectors .................................. 21 Master level ....................................................... 65 Master stereo outputs ....................................... 47 <<MEMO>> function, using .............................. 27 METER key ......................................................... 8 MIDI controllers assigning ................................................... 138 bus controller ............................................. 139 channel level controller .............................. 138 device id .................................................... 140 master level controller ............................... 139 MIDI channel ............................................. 140 mute controller ........................................... 138 pan controller ............................................. 139 send level controllers ................................. 139 MIDI Implementation Chart ............................. 152 Minimize function ............................................ 105 MIX mode .......................................................... 47 MIX output ......................................................... 60 MIX(MIXER) key ............................................... 14 Mixer ............................................................ 60-72 bus send, selecting on/off ............................ 63 channel level, setting ................................... 61 channel pan position, setting ....................... 62 master level, setting .................................... 65 meters normal or peak-hold, selecting ................ 66 peak-hold, clearing .................................. 66 pre or post metering, selecting ................ 66 mono or stereo sends, selecting ................. 66 pre or post sends, selecting ........................ 67 selecting mix mode ...................................... 61 send levels .................................................. 62 Non-destructive recording mode ....................... 45 Normal recording mode .................................... 45 Numeric keypad ................................................ 11 O Options IB-802T SMPTE reader/generator board ................................................... 19, 118 IB-803M MIDI interface board ..... 19, 121, 123 IB-1616A Alesis ADAT interface board ........ 19 IB-805R RS422 interface board .......... 19, 123 Options slots ..................................................... 19 OUT key ............................................................ 16 OUT point, setting ............................................. 26 Output assignment ............................................ 60 Output level switches ........................................ 21 Outputs analog .......................................................... 47 digital ........................................................... 47 Over function ..................................................... 51 OVER key ......................................................... 12 P Pan .................................................................... 62 Parameters, setting ........................................... 25 Peak level meters ............................................... 8 PHONES connection ........................................ 14 Phones level ..................................................... 14 Ping-pong .......................................................... 36 Play key ............................................................. 13 Playback functions ....................................... 47-53 Post- metering ................................................... 66 Power inlet ........................................................ 22 POWER switch .................................................... 8 Page 155 18: Index Power, connecting ............................................. 28 Pre- metering .................................................... 66 Preroll ................................................................ 81 PREROLL key ................................................... 11 Projects ............................................................. 54 creating ........................................................ 54 deleting ........................................................ 56 loading ......................................................... 55 Punch-in automatic ..................................................... 41 footswitch .................................................... 40 manual ......................................................... 39 R Rear panel ................................................... 18-22 ANALOG INPUT connections ..................... 21 ANALOG OUTPUT connections ................. 21 DIGITAL I/O IN connection ......................................... 19 MASTER OUT connection ............. 19, 110 GROUND connection .................................. 22 Input gain switches ...................................... 21 Option slots ................................................. 19 OUTPUT MASTER OUT connections ................... 21 SEND connections ................................. 21 Output gain switches ................................... 21 Power connection .................................. 22, 28 SCSI-A connection ................................ 19, 98 SYNC connection ........................................ 20 Sync IN/OUT TERMINATOR switch ............ 20 REC key ............................................................ 13 Record functions .......................................... 30-46 Record undo ............................................... 44, 46 Recording mode destructive ................................................... 45 non-destructive ............................................ 45 normal ......................................................... 45 Recording time, available .................................. 38 Rehearsal function ............................................ 43 REHEARSAL key .............................................. 14 Relative time ............................................... 24, 82 Repeat function ................................................. 52 REPEAT key ..................................................... 16 RESERVED key ................................................ 16 RESET key .......................................................... 9 Restore ............................................................ 117 Rewind key ........................................................ 12 S Sampling frequency .......................................... 30 sample rates 32 kHz .................................................... 30 44.056 kHZ ............................................ 30 44.1 kHz ................................................. 30 48 kHz .................................................... 30 96 kHz .................................................... 30 setting .......................................................... 31 SCMS .............................................................. 141 SCSI .................................................................. 97 termination ............................................. 99 SCSI-A connections .......................................... 19 SEND connectors ............................................. 21 Send levels ....................................................... 62 Send outputs ..................................................... 47 Slip .................................................................... 94 Slip Track .......................................................... 95 Snapshot settings ............................................. 68 SNAPSHOT(MAP) key ...................................... 14 Snapshots ......................................................... 68 Solo function ..................................................... 71 SOLO key .......................................................... 14 SONG key ......................................................... 17 Song Mode functions ............................... 127-133 beat map ................................................... 127 checking ............................................... 131 deleting entries from ............................ 131 song initial beat ............................................. 130 naming ................................................. 129 selecting ............................................... 129 start time .............................................. 129 tempo map ................................................ 127 Song, definition ............................................... 128 Specifications .................................................. 142 STACK key ........................................................ 11 Stop key ............................................................ 13 STORE/ENT key ............................................... 10 Sub menu functions .......................................... 24 SUB-MENU key ................................................ 15 Swap function ................................................... 72 SYNC connection .............................................. 20 SYNC(SYNC) key ............................................. 17 Synchronization ....................................... 118-126 MIDI ........................................................... 121 clock (SPP) .......................................... 122 connections .......................................... 121 machine control (MMC) ....................... 123 timecode (MTC) ................................... 122 SMPTE/EBU .............................................. 118 connections .......................................... 118 master .................................................. 120 slave .................................................... 119 Page 156 18: Index sync mode ................................................. 118 timecode type ............................................ 119 System error code .................................... 147-151 System set up ................................................. 134 System settings ................................................. 65 T TAKE keys ......................................................... 16 Takes .......................................................... 73-76 checking take ........................................................ 74 committing specific tracks ........................................ 76 take ........................................................ 74 deleting take ........................................................ 75 storing specific tracks ........................................ 76 take ........................................................ 73 TEMPO key ....................................................... 17 Tempo map ............................................. 127, 133 Termination AKAINET ..................................................... 20 SCSI ............................................................ 99 TERMINATOR switch ........................................ 20 Time and Status display ...................................... 9 TIME D key ....................................................... 17 Time display ...................................................... 82 To function operation ..................................................... 49 setting TO time ............................................ 49 TO(TIME) key .................................................... 12 TRACK MIX ......................................................... 4 Track number limitations ................................... 42 TRACK REC(INPUT SELECT) keys ................... 8 Tracks, arm for recording .................................. 38 U Undo function .............................................. 44, 85 UNDO key ......................................................... 10 V VARI(SPEED) key ............................................. 17 Varispeed function ............................................. 53 operation ..................................................... 53 setting varispeed ......................................... 53 Z ZERO RETURN key .......................................... 13 Page 157 % 1-3, Hiranuma 1-chome, Nishi-ku, Yokohama, Japan 000218-4 APC Printed in Japan