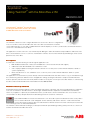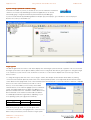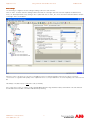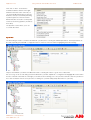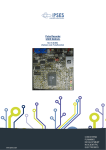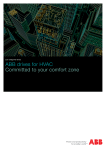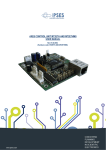Download ABB MicroFlex e150 Installation manual
Transcript
Motion Control Products Application note Using TwinCAT® with the MicroFlex e150 AN00203-001 ® ® Use Beckhoff TwinCAT System Manager ® to configure EtherCAT masters for control of ABB MicroFlex e150 servo drives Introduction The TwinCAT software is used to configure Beckhoff PLCs and can also allow for configuration of a PC as a real time control unit. The MicroFlex e150 servo drive uses EtherCAT for real-time control. A Beckhoff PLC or a PC with a suitable EtherCAT network adapter (“a soft PLC”) can be used as an EtherCAT master to control one or more MicroFlex e150 drives. This application note will cover how to use TwinCAT System Manager to define the hardware setup suitable for a MicroFlex e150 drive connected either to a PLC or a soft PLC over EtherCAT. It will also show how the TwinCAT System Manager can be used to perform moves on the drive. Pre Pre -requisites You will need to have the following to work through this application note: • Mint Workbench build 5704 or later (see www.abbmotion.com for latest downloads and support) • A MicroFlex e150 drive with build 5707.7.0 firmware or later • A PC or laptop capable of running the TwinCAT software v2.11 or later (check out the TwinCAT website for details on system requirements). • Either a Beckhoff PLC or a PC suitable for use as a soft PLC (check out the TwinCAT website for details on system requirements). This application note assumes that you have already commissioned the MicroFlex e150 drive. That is to say you have been through the commissioning wizard to define the motor and application settings (ensuring that the drive is setup for ‘Real-time Ethernet’ mode of operation) and have then auto-tuned (and fine-tuned if necessary) the control loops for the drive. Details on commissioning the drive can be found in the MicroFlex e150 installation manual MN1961WEN. MicroFlex e150 setset-up and ESI file An EtherCAT Slave Information (ESI) file contains the identity and features of the drive, and can be used by EtherCAT configuration tools such as TwinCAT to describe a device to the manager. A different ESI file is required for each MicroFlex e150 firmware version. If you update to a previously unused firmware version you will need to save the new ESI file to the correct location. The correct ESI file can always be uploaded from the drive being used and is saved in an .xml format. Launch Mint Workbench and select the ‘EtherCAT’ icon in the toolbox (seen in the bottom left of the screen). After a few seconds the EtherCAT screen will appear. On the ‘Summary’ tab click the ‘Save As…’ button in the ESI File section. Give the file a name (it is best to include the drive’s firmware version in the name somehow) and save the file to the following location: C:\TwinCAT\IO\EtherCAT. The TwinCAT software will need restarting if you already had TwinCAT System Manager running at this point. This is so that it can load the new ESI file for the MicroFlex e150. ABB Motion control products www.abbmotion.com 1 Application note Using TwinCAT with the MicroFlex e150 AN00203-001 System manager manager (TwinCAT hardware setup) If TwinCAT is installed on your PC you should see an icon in the notification area like this click the icon and select System Manager to launch the application (It can also be launched by going to Programs>TwinCAT System>TwinCAT System Manager). If you have used TwinCAT System Manager before it will open up your last project, go to File>New to start a new project. Below is the screen you should then see: Target system The bottom right hand corner of the screen above displays the current target system and mode of operation. This one shows that the target system is the local PC (plus its address) and that it is in Config mode. We will now go through how to change the target to an actual PLC, if you don’t have a PLC and want to use the PC as a soft PLC then skip this next section and go to the I/O devices section. To change the target system click on the ‘Choose target…’ button, this will open another window which will list any existing connections that have been previously made. Click on the ‘Search (Ethernet)’ button on the right hand side then the ‘Broadcast search’ button in the top right hand corner of the next window, this will tell TwinCAT to search the network for TwinCAT compatible devices. Once the search is finished you should see a list of devices, one of these will be your PC and any others will be TwinCAT devices on the network. Highlight your PLC named CXxxxxxx, the number will be the last 6 digits of the MAC-ID 1 as printed on the label of the PLC. Click the IP address button in the bottom left hand corner and then click the ‘Add route’ button. You will be presented with a login window, depending on your PLC operating system your login password will vary: Operating system Windows CE Windows Embedded User name Administrator Administrator Password None (blank) ‘1’ After entering the login detail an ‘X’ should appear in the ‘Connected’ column next to the highlighted PLC. Click the ‘close’ button and you should see your PLC listed as a target system. ABB Motion control products www.abbmotion.com 2 Application note Using TwinCAT with the MicroFlex e150 AN00203-001 Highlight the PLC and click OK. You should now see the previous TwinCAT screen (above) but the info in the bottom right hand corner will indicate you are connected to the PLC in config mode. If you have any problems with these steps please refer to the TwinCAT documentation or contact Beckhoff for technical support. I/O devices At this point you should have the MicroFlex e150 drive connected to your PLC or soft PLC EtherCAT port with a suitable EtherCAT cable (EtherCAT uses a straight through type Ethernet cable). With either your soft PLC or actual PLC selected as the target system you now need to highlight ‘I/O Devices’ listed in the tree on the left hand side of the screen, right click on this and select ‘Scan Devices’. Click ‘OK’ to confirm that not all devices may be found automatically and then you should see the dialog box: If you have any additional I/O devices on your PLC or soft PLC you may see them listed here too. Ensure the correct EtherCAT device is ticked. Click ‘OK’ and then ‘Yes’ to scan for boxes. Scanning for boxes will find devices connected to the EtherCAT network. When the MicroFlex e150 EtherCAT drive is found you will see the message shown on the right. Click ‘Yes’ to append the axis to the NCConfiguration within TwinCAT. If you do not have the correct ESI file for the MicroFlex e150 saved in the TwinCAT directory (as previously described) then you will not see this message. You will also not see a drive or axis listed as shown below and will only see an entry named ‘Box 1’ under I/O devices. You will need to save the ESI file as described in the previous section and re-work through this application note to this point. Finally click ‘No’ to not activate Free Run mode. Your TwinCAT System Manager screen should now look like the one below showing you your MicroFlex e150 and an axis linked to this drive. Axis Drive ABB Motion control products www.abbmotion.com 3 Application note Using TwinCAT with the MicroFlex e150 AN00203-001 Axis settings settings The next thing to configure is the axis settings including scale factors and user units. Click on ‘Axis 1’ and then select the Settings tab from the window on the right. Select the user units required, the default is mm, mm/s, etc. Next expand ‘Axis 1’ by clicking on the + symbol and click on ‘Axis 1_Enc’, then select the Parameter tab in the window on the right. This is shown below: Drive Drive Enter the correct scale factor for your axis. For example if you have a 2,500 line (10,000 counts/rev) encoder on your motor connected to a 5:1 gearbox with a pulley on the output that moves a conveyor 200mm for one rev of the pulley your scale factor will be: 200 mm / (5 x 10,000 cts/rev) = 0.004 mm/count (or mm/INC) Also on this same screen you need to set Encoder Sub Mask (absolute range maximum value) to 0xFFFFFFFF. This tells TwinCAT that the MicroFlex e150 drive can handle 32bit absolute positioning. ABB Motion control products www.abbmotion.com 4 Application note Using TwinCAT with the MicroFlex e150 AN00203-001 Now click on ‘Axis 1’ and select the Parameter tab in the window on the right. Under the Velocities section of the list you can enter suitable speed values for the axis. Reference velocity is used when performing a position type move. The fast and slow Manual Velocities are used to set the speed for the fast and slow jog buttons (we will see these later). The Dynamics section allows you to set accel and decel rates. Cycle time The final setting we need to consider is the EtherCAT cycle time, this is set using two different parameters. The first parameter can be set by expanding the SYSTEM – Configuration branch of the tree on the left and then highlighting Real-Time Settings. 250µs is the minimum cycle time for the MicroFlex e150 so selecting this value is a good choice of base time. We can now go to the second setting used for the EtherCAT cycle time, expand NC – Configuration and highlight NC-Task 1 SAF in the tree on the left. In the window on the right you should see a box allowing you to set Cycle ticks and next to this the cycle time. In the screen shot below we have set Cycle ticks to 2 making our cycle time 500µs (250µs base time x 2 cycle ticks). ABB Motion control products www.abbmotion.com 5 Application note Using TwinCAT with the MicroFlex e150 AN00203-001 Activate configuration Once all these settings are correct we need to activate the configuration. This requires that we click 3 buttons: From left to right we click ‘Generate mappings’, then ‘Check configuration’ and finally assuming no errors occurred after the previous two button presses click ‘Activate configuration’. After clicking ‘Activate configuration’ you will see a window asking you to confirm you want to activate the configuration as old configurations will be overwritten, click OK. You will then get another window asking if you want to restart TwinCAT in Run Mode, click OK to do this. The box in the bottom right hand corner of TwinCAT should turn green and read RTime n% or Running to indicate that TwinCAT is now in run mode. Performing moves Now that we are in run mode we can try and move the axis. To do this we can use the online tab, click on Axis 1 listed in the tree on the left then select the Online tab in the window on the right. Note – Please ensure you have tuned the drive using Mint Workbench before you try to use TwinCAT to move the motor. The large number at the top is the position of the axis in user units. If you rotate the shaft of the motor by hand you should see this number count up/down. To enable the axis click the Set button on the right hand side in the Enabling section. A window will appear with some tick boxes, click the All button to enable them all. The drive should now be enabled and we can use the yellow coloured buttons along the bottom to jog the axis. We set the fast and slow manual velocities previously that control the speed of these jog buttons, a single +/- (F3/F2) indicates the slow jog either forward or back and the double ++/-- (F4/F1) indicates a fast jog. ABB Motion control products www.abbmotion.com 6 Application note Using TwinCAT with the MicroFlex e150 AN00203-001 /F5 and /F6 are go and stop buttons respectively these are used in conjunction with the target position and target velocity boxes to move to a given position at a given velocity. ®/F8 is the reset button and can be used to clear errors on the drive. /F9 is used to perform a homing sequence. Please refer to the TwinCAT documentation for details on available homing methods. The next tab along is called functions and allows you to perform repeated moves, reversing sequences, sinusoidal motion, etc. More detail on these functions is available in the TwinCAT documentation. PLC program PLC programs are written using another of the TwinCAT tools called PLC Control. This can be started by right clicking on the TwinCAT icon in the system tray. Please refer to the TwinCAT documentation for details on writing PLC programs. Once you have a PLC program you can append it to a TwinCAT System Manager project by right clicking on PLC – Configuration in the tree on the left and selecting Append PLC project. Once you have appended a PLC program to the project you can then link PLC variables to PLC I/O or data. Further details on appending PLC programs can be found in the TwinCAT documentation. Contact Us For more information please contact your local ABB representative or one of the following: © Copyright 2012 ABB. All rights reserved. Specifications subject to change without notice. www.abbmotion.com www.abb.com/drives www.abb.com/drivespartners www.abb.com/PLC EtherCAT® is a registered trademark and patented technology, licenced by Beckhoff Automation GmbH, Germany ABB Motion control products www.abbmotion.com 7