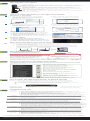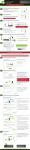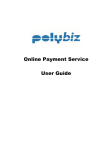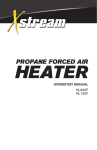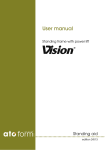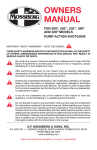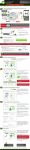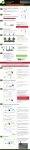Download Amax Digitec network camera Setup guide
Transcript
? Need Help? Give us a call. Phone: 888-573-8820 Email: [email protected] Web: www.ampedwireless.com/support SETUP GUIDE — R E A D F I R S T — R10000 High Power Wireless-N 600mW Smart Router 1 Disconnect and Power Off your Existing Router (If you have one) Disconnect your existing router from your computer, your broadband modem and its power outlet. If you do not have an existing router please continue to Step 2. Existing Router Modem 2 Power Off your Modem Power off the Modem by disconnecting the Modem’s power adapter from the power outlet. If your Modem has a backup battery, remove the backup battery from your Modem. Remove Backup battery Do NOT power on your Modem until Step 4. Modem 3 Connect the High Power Router to your Modem Use the included blue Ethernet cable and connect one end of the cable to your Modem. a b Connect the other end of the cable to the blue port on the High Power Router. Modem Do NOT connect the power adapter to the High Power Router at this time. Modem High Power Router 4 Power on your Modem Plug in the power adapter and reinsert the backup battery (if available) to power on the Modem. Reinsert Backup battery Allow a minute or two for the Modem to initiate. Modem 5 Power On the High Power Router and Connect it to your Computer Attach the two included Antennas. Connect the included grey Ethernet cable to an available network port on your computer. Attach the Power Adapter to the the High Power PWR Router’s port and a power outlet. 6 Open your Web Browser Enter the setup web address into your browser: http://setup.ampedwireless.com If the URL fails to open, then try: http://192.168.3.1 When prompted enter the login and password: LOGIN: PASSWORD: admin admin NOTE: IF YOU PROBLEMS ACCESSING MENU IF YOU HAVEHAVE PROBLEMS ACCESSING THE THE WEBWEB MENU... Disable any third party firewalls that your computer may have on (i.e. Norton/Symantec/Windows). Check to see that your computer is NOT connected to any wireless networks. Accessing the setup menu does not require Internet access. The menu is served from the Router. 7 Welcome to the Smart Setup Wizard The Smart Setup Wizard will guide you through the following settings: 1 Internet Connection Settings 2 System Clock 3 Wireless Settings Click Start to begin. 8 Configure your Internet Connection Configure your Internet settings using the automatic settings. More advanced users may choose to configure their connection manually by selecting Manual Configuration. If your Internet provider requires that you login before accessing the Internet you will need to do so under Manual Configuration. If there was a problem with the Automatic Configuration, the wizard will notify you of the issue. If you continue to have problems, contact our support department at 888-573-8820. If the Automatic Configuration was successful, you will be directed to a Configuration Successful page. Click Next to continue. 9 Set the System Clock The System Clock is used for system logs and setting schedules for Internet access. Click Sync to synchronize the System Clock with the time on your computer. Click Next to continue. 10 Configure your Wireless Settings The default ID of your wireless network is: Amped_Network To change it, enter a new name in the SSID field. Users connecting wirelessly to the Router will use this ID to identify your wireless network. Click Next to continue. 11 Wireless Security Settings The default Security Key (WPA/WPA2) of your wireless network is: wireless To change it, enter a new key in the Security Key field. The key must be at least 8 characters long. Click Next to apply your settings. The High Power Router will reboot. This process may take up to 1 minute. The page will automatically reload after the countdown. If it does not, you may need to refresh the page manually or check your connection to the router. 12 Setup Summary Congratulations, the High Power Router is now successfully configured. Your settings are now saved. You may now connect additional devices directly to the 4 wired ports on the back panel, or connect wirelessly to the High Power Router. If you experience any problems at any point during the Setup Wizard process, please contact Amped Wireless Technical Support. We’re here to help: Phone: 888-573-8820 Email: [email protected] Web: www.ampedwireless.com/support This is the second page of the Setup Guide. Start on the opposite side first. LED Indicator Information (From top to bottom) Power: Indicates when the High Power Router is powered on. The LED will remain on. Wireless Activity: Blinks rapidly when wireless data traffic is transmitted or received over the wireless network. Internet Connection: Indicates when the High Power Router is connected to a broadband modem. The LED will blink when Internet traffic is transmitted or received. Wired Ports 1-4: Indicates when a networking device is connected to a wired port on the back of the High Power Router. The LED blinks rapidly when wired data traffic is transmitted or received. WPS: Wi-Fi Protected Setup activity. When the WPS mode is activated, the WPS LED blinks as it awaits a connection. How to Connect Wirelessly to the High Power Router: Windows 7 and Vista A. Click on the Wireless icon to see available wireless networks (For Vista, click Start > Connect To). Select the "Amped_Network" network and click Connect. B. When prompted, enter the wireless security key “wireless” and click OK. Wireless Network Wireless Network Amped_Network Mac OS X A. Click on the Wireless icon to see available wireless networks. Select the "Amped_Network" network and click Connect. B. When prompted, enter the wireless security key “wireless” and click OK. Amped_Network Amped_Network iPad Tablet A. Tap the “Home” button to get to the home page. B. Tap the “Settings” app icon. C. Tap on Wi-Fi to enter the iPad’s Wi-Fi settings. D. Touch the “On/Off” selector switch to “On” E. Under “Choose a Network” select: “Amped_Network” F. When prompted, enter the wireless security key: “wireless” Android Tablet A. Tap the “Apps” menu on the tablet screen. B. Locate and Tap the “Settings” app icon. C. Under “Wireless & Networks” tap “Wi-Fi settings” D. Tap the Wi-Fi box to turn on Wi-Fi and scan. E. Under “Wi-Fi Networks” select: “Amped_Network” F. When prompted, enter the Password key: “wireless” Wi-Fi Protected Setup (One Touch Setup or Push Button Configuration) If your Wi-Fi device has WPS one-touch setup you can use it to connect to the High Power Router: A. Hold down the WPS button on the High Power Router (back panel) for 3 seconds. The WPS LED will begin to blink. B. As it blinks, push the WPS button on your wireless adapter or enable WPS with the provided software for your wireless adapter. WPS will automatically configure the connection settings for your wireless adapter to connect to the High Power Router. Setting a Login and Password The High Power Router has a default login and password to access the web menu: LOGIN: PASSWORD: admin admin This login/password is NOT the wireless network key used to connect to your wireless network. It is strongly recommended that you change these settings and select your own personal login and password. The Password menu can be accessed through the web menu under More Settings > Management > Password on the left side of the web menu. If you forget your login and password, you will need to reset the High Power Router back to default settings and use the default login and password (login: admin, password: admin) to access the web menu. View the instructions below on how to reset your High Power Router back to default settings. Using the Features on the High Power Router The High Power Router is equipped with many powerful security features which can be accessed through the web menu under Smart Features, Firewall Settings and Quality of Service on the left side of the web menu: 12:26 Wireless Access Scheduling Control when your Wi-Fi is on/off Menu Location: Smart Features > Access Schedule User Access Control (Mac/IP) Restrict network access to specific users Menu Location: Smart Features > User Access Wireless Coverage Control Adjust the distance of your wireless network Menu Location: Smart Features > Wireless Coverage www Block Websites Prevent access to specific websites Menu Location: Smart Features > Block Websites Firewall Settings Protect your network from outside intruders Menu Location: Firewall Settings Quality of Service (Prioritize Bandwidth) Web Menu (Left Side) Manage your network bandwidth Menu Location: Quality of Service If you are unfamiliar or want more information on how to setup Smart Features, Firewall Settings, Quality of Service, please refer to the User’s Guide on the included CD. How to Reset the High Power Router to Default Settings There are two options to reset the High Power Router back to factory default settings: 1 Access the Reset button through the web menu under More Settings > Management > Save/Reload Settings on the left side of the web menu. Select the Reset Settings to Default. 2 Access the physical Reset Button on the back panel of the High Power Router: Hold down the Reset Button for five to ten (5-10) seconds. You may need to use a pen tip or pin to access the button. Pressing the Reset Button for less than five (5) seconds will simply reboot the High Power Router while saving your existing settings. Troubleshooting Tips PROBLEM: SOLUTIONS: PROBLEM: SOLUTIONS: PROBLEM: SOLUTIONS: PROBLEM: SOLUTIONS: PROBLEM: SOLUTIONS: PROBLEM: I entered setup.ampedwireless.com and it failed to open the Web Menu. a. Make sure your computer is connected to the High Power Router using the included Ethernet cable. Ensure that the power on the High Power Router is on. b. Check that your computer IS NOT connected to any wireless networks. If it is, disable your WiFi connection and disconnect from all wireless networks. Reboot the router and try again. c. Close your current web browser and reopen it. Use Google Chrome or Internet Explorer (8.0 and up) d. Open your web browser and enter 192.168.3.1 into the web address bar. e. Reset the High Power Router to default settings by holding the Reset Button (located on the back panel) for ten (10) seconds and try again I am having problems with features on the Web Menu. When clicking buttons, it does not register my action. a. Check that you are using a supported web browser: Google Chrome, Internet Explorer (8.0 and up) and Safari. If you are using an unsupported web browser, such as Firefox, please change to one of the supported web browsers and try again. I have a DSL connection and I am not able to access the Internet through the High Power Router a. Your Internet provider may require that you enter your login information to access the Internet. To enter your information, go to Manual Configuration from the Smart Setup Wizard and access the PPPoE menu from the dropdown menu. Enter the required login information for your Internet provider The Smart Setup Wizard could not automatically configure my Internet connection. a. Reset your Modem by holding down the reset button located on the back of the Modem for approximately 5 seconds. Try again. b. Reboot the High Power Router by unplugging the power adapter and plugging it back in. c. Static IP: Your Internet connection may require a static IP setting. Check with your ISP to obtain the IP settings. d. DSL Connection: Your Internet connection may require login information. If you are using PPPoE mode, you will need to manually configure your Internet connection settings and obtain your username and password. e. Cable Modem: Your Internet connection may require you to Clone your MAC address. Go to More Settings > IP Settings > Internet Network (WAN) and select Automatic/Dynamic (DHCP) from the dropdown menu. Clone your PCs MAC address under the DNS settings. I am not getting maximum signal strength on my wireless signal display when connecting to the High Power Router a. Step back at least 10 feet from the High Power Router and check your signal again. The High Power Router emits high power, long range Wi-Fi signals that may confuse your wireless adapter signal reading at close range. The speed and signal are at 100%, however, your wireless network adapter readout may not be displaying correctly. b. Change the wireless channel on the High Power Router to 11 or 1 and try again. There may be wireless interference in your installation environment. My computer is getting an IP address of 169.254.x.x and/or Windows networking says I have “Limited or no Connectivity” SOLUTIONS: a. b. c. d. Make sure the High Power Router is powered on. Check that your computer’s network adapter is enabled and is set to “Obtain IP Address Automatically” Restart your computer and try again. You may have a faulty network port. Try connecting to the High Power Router from another computer or using the wireless connection on your computer, if possible. If you continue to have issues setting up the High Power Router, give us a call — we’re here to help: 888-573-8820 Visit our website for more support information and answers to frequently asked questions: www.ampedwireless.com/support Amped Wireless A Division of Newo Corporation Copyright © 2011 Amped Wireless / Newo Corporation. All rights reserved. Amped Wireless, Newo Corporation, the Amped Wireless Logo are registered trademarks or trademarks of Newo Corporation.