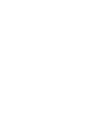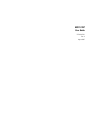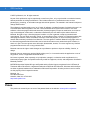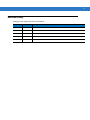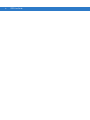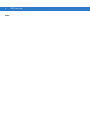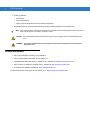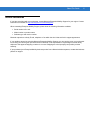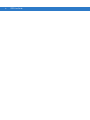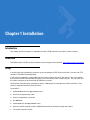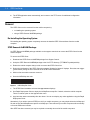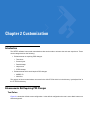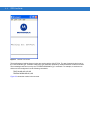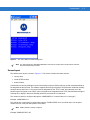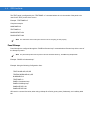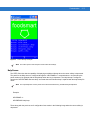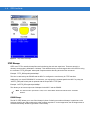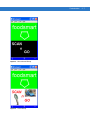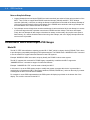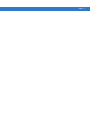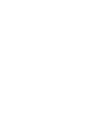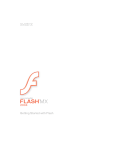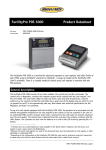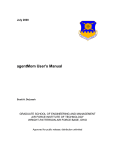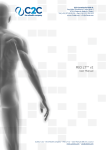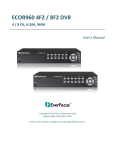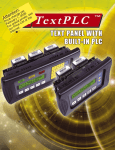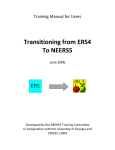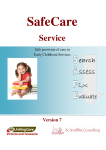Download Motorola MC17 User guide
Transcript
MC17 STEP User Guide MC17 STEP User Guide 72E-103347-01 Rev. A August 2007 ii STEP User Guide © 2007 by Motorola, Inc. All rights reserved. No part of this publication may be reproduced or used in any form, or by any electrical or mechanical means, without permission in writing from Motorola. This includes electronic or mechanical means, such as photocopying, recording, or information storage and retrieval systems. The material in this manual is subject to change without notice. The software is provided strictly on an “as is” basis. All software, including firmware, furnished to the user is on a licensed basis. Motorola grants to the user a non-transferable and non-exclusive license to use each software or firmware program delivered hereunder (licensed program). Except as noted below, such license may not be assigned, sublicensed, or otherwise transferred by the user without prior written consent of Motorola. No right to copy a licensed program in whole or in part is granted, except as permitted under copyright law. The user shall not modify, merge, or incorporate any form or portion of a licensed program with other program material, create a derivative work from a licensed program, or use a licensed program in a network without written permission from Motorola. The user agrees to maintain Motorola’s copyright notice on the licensed programs delivered hereunder, and to include the same on any authorized copies it makes, in whole or in part. The user agrees not to decompile, disassemble, decode, or reverse engineer any licensed program delivered to the user or any portion thereof. Motorola reserves the right to make changes to any software or product to improve reliability, function, or design. Motorola does not assume any product liability arising out of, or in connection with, the application or use of any product, circuit, or application described herein. No license is granted, either expressly or by implication, estoppel, or otherwise under any Motorola, Inc., intellectual property rights. An implied license only exists for equipment, circuits, and subsystems contained in Motorola products. MOTOROLA and the Stylized M Logo and Symbol and the Symbol logo are registered in the US Patent & Trademark Office. Bluetooth is a registered trademark of Bluetooth SIG. Microsoft, Windows and ActiveSync are either registered trademarks or trademarks of Microsoft Corporation. All other product or service names are the property of their respective owners. Motorola, Inc. One Motorola Plaza Holtsville, New York 11742-1300 http://www.symbol.com Patents This product is covered by one or more of the patents listed on the website: www.symbol.com/patents iii Revision History Changes to the original manual are listed below: Change -01 Rev A Date 08/10/2007 Description Initial release. iv STEP User Guide Table of Contents Patents.................................................................................................................................................. ii Revision History.................................................................................................................................... iii About This Guide Introduction ........................................................................................................................................... Chapter Descriptions ............................................................................................................................ Notational Conventions......................................................................................................................... Related Documents .............................................................................................................................. i i i ii Chapter 1: Installation Introduction .......................................................................................................................................... Download ............................................................................................................................................. Setup ................................................................................................................................................... Removal ............................................................................................................................................... Re-Installing the Operating System ............................................................................................... STEP Removal AirBEAM Package ................................................................................................ 1-1 1-1 1-1 1-2 1-2 1-2 Chapter 2: Customization Introduction .......................................................................................................................................... Enhancements Not Requiring PSS Changes ...................................................................................... Text Colors ..................................................................................................................................... Screen Layout ................................................................................................................................ Panel Bitmaps ................................................................................................................................ Help Screen ................................................................................................................................... STEP Bitmaps ................................................................................................................................ COLOR Bitmaps ...................................................................................................................... Notes on Using Color Bitmaps ................................................................................................. Enhancements Which Would Require PSS Changes ......................................................................... Model ID ......................................................................................................................................... 2-1 2-1 2-1 2-3 2-4 2-5 2-6 2-6 2-8 2-8 2-8 vi Index STEP User Guide About This Guide Introduction This guide provides information about using the Symbol Terminal Emulation Program (STEP) Client software on the MC17 mobile computer. NOTE Screens and windows pictured in this guide are samples and can differ from actual screens. Chapter Descriptions Topics covered in this guide are as follows: • Chapter 1, Installation provides information installing and removing the STEP software. • Chapter 2, Customization provides information on customizing the STEP client. Notational Conventions The following conventions are used in this document: • Italics are used to highlight the following: • Chapters and sections in this and related documents • Dialog box, window and screen names • Drop-down list and list box names • Check box and radio button names • Icons on a screen. • Bold text is used to highlight the following: • Key names on a keypad • Button names on a screen or window. ii STEP User Guide • bullets (•) indicate: • Action items • Lists of alternatives • Lists of required steps that are not necessarily sequential • Sequential lists (e.g., those that describe step-by-step procedures) appear as numbered lists. NOTE This symbol indicates something of special interest or importance to the reader. Failure to read the note will not result in physical harm to the reader, equipment or data. CAUTION This symbol indicates that if this information is ignored, the possibility of data or material damage may occur. WARNING! This symbol indicates that if this information is ignored the possibility that serious personal injury may occur. Related Documents • MC17 Quick Reference Guide, p/n 72-100298-xx • MC17 Product Reference Guide, p/n 72-100467-xx • Symbol Mobility Developer Kit for C (SMDK for C), available at: http://devzone.symbol.com/. • MC17 Device Configuration Package (DCP), available at: http://devzone.symbol.com/. • ActiveSync 4.2 software, available at: http://www.microsoft.com. For the latest version of this guide and all guides, go to: http://www.symbol.com/manuals. About This Guide iii Service Information If you have a problem with your equipment, contact Motorola Enterprise Mobility Support for your region. Contact information is available at: http://www.symbol.com/contactsupport. When contacting Enterprise Mobility Support, please have the following information available: • Serial number of the unit • Model number or product name • Software type and version number. Motorola responds to calls by E-mail, telephone or fax within the time limits set forth in support agreements. If your problem cannot be solved by Motorola Enterprise Mobility Support, you may need to return your equipment for servicing and will be given specific directions. Motorola is not responsible for any damages incurred during shipment if the approved shipping container is not used. Shipping the units improperly can possibly void the warranty. If you purchased your Enterprise Mobility business product from a Motorola business partner, contact that business partner for support. iv STEP User Guide Chapter 1 Installation Introduction This chapter provide information on installation the MC17 STEP software on the MC17 mobile computer. Download Download the MC17 STEP emulator software from the Support Central web site, http://www.symbol.com/support. Setup In keeping with A3a compatibility, extract the zip file containing the STEP Client for the MC17 into the A3a TFTP directory (TFTPBOOT\symbol\pss\A3a). If this is the first installation, generate RD Client bar codes to deploy the MC17 Step Client. If this is an upgrade then the new client should automatically deploy on the next reboot of each mobile computer. You may force all of the mobile computers to reboot through the PSS server console. RD Client bar codes should be generated to deploy "A4Step.apd" from that directory. Refer to the MC17 User Guide for detailed information on the RD Client. On the MC17: 1. Select RD Client from the App Launcher menu. 2. Scan the configuration bar codes. 3. Wait for configuration to complete. 4. Exit RD Client. 5. Select Reset from the App Launcher menu. 6. When the mobile computer reboots, AirBEAM downloads the A4 Step Package and install it. 7. The mobile computer reboots. 1-2 STEP User Guide 8. The STEP application starts automatically, and connect to the TFTP server for additional configuration information. Removal The STEP Client can be removed from the mobile computer by: • re-installing the operating system • using a STEP Removal AirBEAM package. Re-Installing the Operating System Re-installing the operating system completely removes the installed STEP Client software from the mobile computer. STEP Removal AirBEAM Package An STEP Removal AirBEAM package available on the support central site to remove the STEP Client from the mobile computer. To remove the STEP Client: 1. Download the STEP Removal AirBEAM package from Support Central. 2. Unzip the STEP Removal AirBEAM package to the A3a TFTP directory (TFTPBOOT\symbol\pss\A3a). 3. Reboot the mobile computer that you wish to remove the STEP Client from. 4. During the initialization of the STEP Client the message “Waiting for Network” displays. Press the scan trigger (yellow button) during the first 2 seconds of the STEP Client initialization. 5. Within a few seconds the scanner comes on. 6. Scan the A4ExitStep bar code. Figure 1-1 A4ExitStep Bar Code 7. The STEP Client installation exits and the App Launcher displays. 8. Use Rapid Deployment Client to deploy the A4StepRemove.apd file. If asked, reboot the mobile computer. There is a reboot option on the AppLauncher menu. 9. App Launcher starts automatically after the reboot. You can now deploy any other application using the Rapid Deployment Client. Alternatively, if you wish to remove STEP from all of you mobile computers, you may simple delete the A4Step.apd file and rename the A4StepRemove.apd file to A4Step.apd. Then reboot all your mobile computers either manually or from the PSS server console. After STEP has been removed you may be required to manually reboot all of the mobile computers. Chapter 2 Customization Introduction The SETEP software has several customizations that can be made to enhance the end-user experience. These can be categorized into the following: • Enhancements not requiring PSS changes. • Text colors • Screen layout • Panel bitmaps • Help screen • STEP bitmaps. • Enhancements which would require PSS changes. • MODEL ID • WAV files. The majority of these customizations are stored in the A3a.CFG file which is in the directory “symbol/pss/A3a” in the TFTPRoot directory. Enhancements Not Requiring PSS Changes Text Colors Figure 2-1 shows the default screen configuration. In the default configuration the text is set to black letters on a white background. 2-2 STEP User Guide Figure 2-1 Default Text Colors The text foreground and background colors are set through the A3a.CFG file. The text foreground color is set by the “TEXTCOLOR=r,g,b” command. Where the r,g,b values are replaced by numbers between 0 and 255 inclusive. The text background color is set by the “TEXTBACKGROUND=r,g,b” command. For example, to set the text to white on a blue background use the following commands: TEXTCOLOR=255,255,255 TEXTBACKGROUND=0,0,255 Figure 2-2 shows the results in the text area. Customization 2-3 Figure 2-2 Text Set to White on Blue Background NOTE The TEXTCOLOR and TEXTBACKGROUND commands do not take effect until the A3a.CFG file has been downloaded and processed. Screen Layout The default screen layout is shown in Figure 2-1. The screen is divided into three sections: • top logo area • middle STEP text area • bottom fill area. Customization is done by dividing the screen horizontally into panels. Each panel may contain a separate bitmap or be designated as the text area. The software supports two through five panels. The panels are numbered vertically staring at the top with Panel 1. One panel must be designated as the “TEXT” panel, and optionally one of the panels may be configured as the “HELP” panel. Each panel not designated as the TEXT panel should be assigned a bitmap file to display in that panel. Bitmaps should be pre-scaled to fit in that panel. The number of panels is configured through the “NUMPANELS=n” command where n is 2 through 5. Example: “NUMPANELS=3” The vertical size of each panel is configured though the “PANELxSTART=nnn” command where x is the panel number and nnn is the pixel start position of the panel. NOTE PANEL1START is already configured. Example:”PANEL2START=156” 2-4 STEP User Guide The TEXT panel is configured by the “TEXTPANEL=n” command where the n is the number of the panel to be used for the TEXT portion of the screen. Example: “TEXTPANEL=2” Complete example: NUMPANELS=3 TEXTPANEL=2 PANEL2START=156 PANEL3START=300 NOTE The vertical size of the TEXT panel must be 144 for everything to work properly. Panel Bitmaps Panel bitmaps are configured through the “PANELn=filename.bmp” command where filename.bmp is the name of the bitmap for panel n. NOTE The panel bitmap files must be placed in the A3a download directory, TFTPBOOT\symbol\pss\A3a. Example: “PANEL1=foodsmart.bmp” Example: Using the following Configuration lines. TEXTCOLOR=255,255,255 TEXTBACKGROUND=0,0,255 NUMPANELS=3 TEXTPANEL=2 PANEL1=foodsmart.bmp PANEL3=SoftKeys.bmp PANEL2START=156 PANEL3START=300 Will result in a screen like below, when using a bitmap for a fiction grocery store (foodsmart), and a softkey label bar. Customization 2-5 Figure 2-3 Panel Bitmap Example NOTE The bottom panel in this example is used to label the softkeys. Help Screen The STEP Client also has the capability of displaying an additional bitmap when the center softkey is depressed. The panel for the Help screen is configured through the “HELPPANEL=n” command where n is replaced by the panel number to be replaced with the help bitmap when the key is depressed. The Help bitmap is configured through the “HELPBITMAP=filename.bmp” command where the filename.bmp is replaced with the help bitmap file name. NOTE The help bitmap files must be placed in the A3a download directory, TFTPBOOT\symbol\pss\A3a. Example: HELPPANEL=1 HELPBITMAP=Help.bmp These along with the previous set of configuration lines results in the following image when the center softkey is depressed. 2-6 STEP User Guide Figure 2-4 Help Panel Example STEP Bitmaps STEP uses TFTP to transfer bitmap files used in delivering the end-user experience. These are stored in a directory structure that is defaulted to “ast3step”. This default directory can be changed via the A3a.CFG file using the command “TFTP_DIR=path” where path is replace with the directory where the files are stored. Example: “TFTP_DIR=symbol/pss/ast3step” This line is used both by the PS3050 and the MC17 to configure the root directory for TFTP transfers. Additionally, in a mixed PS3050/MC17 environment, you may specify a separate path for the MC17 by using the “A4TFTP_DIR=path” where path is replaced with the unique MC17 TFTP path. Example: “A4TFTP_DIR=symbol/pss/A4Step” This allows you to have a unique set of bitmaps for the MC17 and the PS3050. NOTE The A3a.CFG file is processed in order, so the “A4TFTPDIR” directive should follow the “TFTPDIR” directive. COLOR Bitmaps The MC17 STEP allows you to use Color bitmaps in place of existing monochrome bitmaps. In particular a color Ast3Logo.bmp file can really enhance the initial customer experience. In the image below, the left image shows a monochrome bitmap, while the right shows a color bitmap. Customization Figure 2-5 Monochrome Bitmap Figure 2-6 Color Bitmap 2-7 2-8 STEP User Guide Notes on Using Color Bitmaps • Legacy bitmaps (those used by the PS3050 and earlier terminals) are scaled to fit the native resolution of the MC17. Thus in order to support both PS3050 resolution bitmaps (128x64) and MC17 TEXT Window resolution (240x144), a decision on scaling the bitmap is made based on the width of the bitmap. Bitmaps of 128 or less pixels horizontally will be scaled based on the PS3050 native resolution and Larger bitmaps will be scaled based on the native resolution of the MC17. • Color bitmaps are much larger than monochrome bitmaps. A native resolution 24 bit color bitmap is in excess of 100 times larger than the equivalent monochrome PS3050 resolution bitmap. This has a dual impact. Firstly, the color bitmaps will take longer to download on startup, and secondly, they require more space in flash memory, So, caution should be taken when using color bitmaps, and use of legacy bitmaps should be used as much as possible. Enhancements Which Would Require PSS Changes Model ID The MC17 STEP client defaults to reporting a model ID of “3040”, which is a legacy device (PS3040). This is done to provide legacy compatibility with legacy PSS implementations. The PS3050 uses a “MODELID=nnnn” command to set the model ID to support enhanced featured in later PSS systems. Example “MODELID=3050” was used to uniquely identify the PS3050 in those newer system. The MC17 supports this command for PS3050 legacy compatibility. In addition the MC17 support the “A4MODELID=xxxx” command to support it’s enhanced features. Example: “A4MODELID=1770” could be used to identify the MC17. In this case it is up to the PSS system people to modify their system to support this device. In general this is required only in mixed system (MC17 and legacy hardware; PS3050, PS3040 etc.), and even then only if you want to distinguish the MC17 from the other hardware. For example: In some PSS implementations the PSS system will display keys labels on the bottom line of the display. This could be removed for the MC17. Index B S bullets . . . . . . . . . . . . . . . . . . . . . . . . . . . . . . . . . . . . . . ii screen layout . . . . . . . . . . . . . . . . . . . . . . . . . . . . 2-1, 2-3 service information . . . . . . . . . . . . . . . . . . . . . . . . . . . . iii SMDK for C . . . . . . . . . . . . . . . . . . . . . . . . . . . . . . . . . . ii STEP bitmaps . . . . . . . . . . . . . . . . . . . . . . . . . . . . . . 2-1 bitmaps . . . . . . . . . . . . . . . . . . . . . . . . . . . . . . . . 2-6 STEP Removal AirBEAM package . . . . . . . . . . . . . . 1-2 Support Central web site . . . . . . . . . . . . . . . . . . . . . . 1-1 Symbol Mobility Developer Kit for C . . . . . . . . . . . . . . . ii C conventions notational . . . . . . . . . . . . . . . . . . . . . . . . . . . . . . . . i D DCP . . . . . . . . . . . . . . . . . . . . . . . . . . . . . . . . . . . . . . . . ii Device Configuration Package . . . . . . . . . . . . . . . . . . . ii download . . . . . . . . . . . . . . . . . . . . . . . . . . . . . . . . . . 1-1 H help screen . . . . . . . . . . . . . . . . . . . . . . . . . . . . .2-1, 2-5 I information, service . . . . . . . . . . . . . . . . . . . . . . . . . . . .iii installation . . . . . . . . . . . . . . . . . . . . . . . . . . . . . . . . . 1-1 N notational conventions . . . . . . . . . . . . . . . . . . . . . . . . . . i P panel bitmaps . . . . . . . . . . . . . . . . . . . . . . . . . . .2-1, 2-4 R RD Client bar codes . . . . . . . . . . . . . . . . . . . . . . . . . 1-1 removal . . . . . . . . . . . . . . . . . . . . . . . . . . . . . . . . . . . 1-2 T text colors . . . . . . . . . . . . . . . . . . . . . . . . . . . . . . . . . 2-1 Index - 2 Motorola, Inc. One Motorola Plaza Holtsville, New York 11742, USA 1-800-927-9626 http://www.symbol.com MOTOROLA and the Stylized M Logo and Symbol and the Symbol logo are registered in the U.S. Patent and Trademark Office. All other product or service names are the property of their registered owners. © Motorola, Inc. 2007 72E-103347-01 Revision A - August 2007