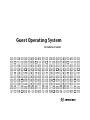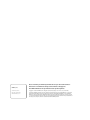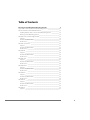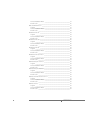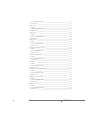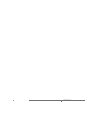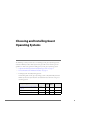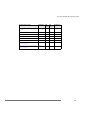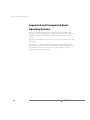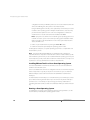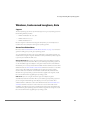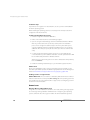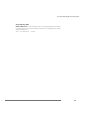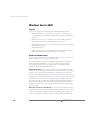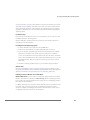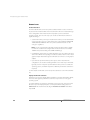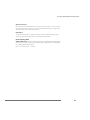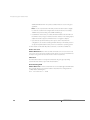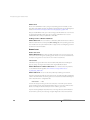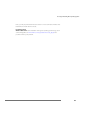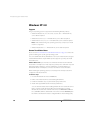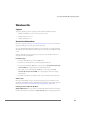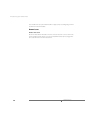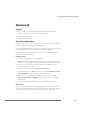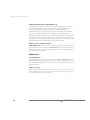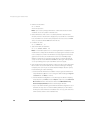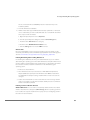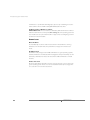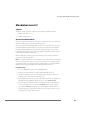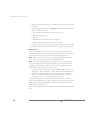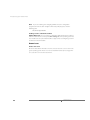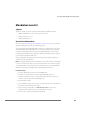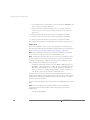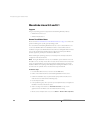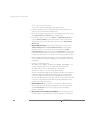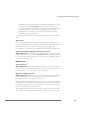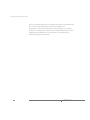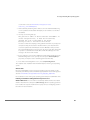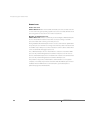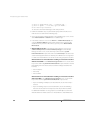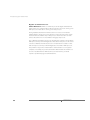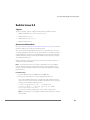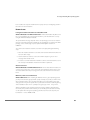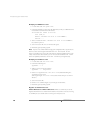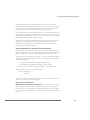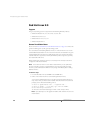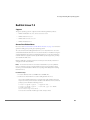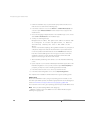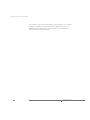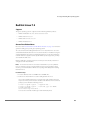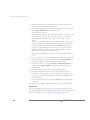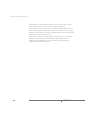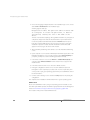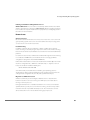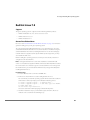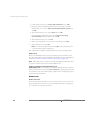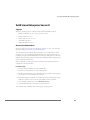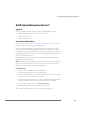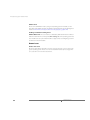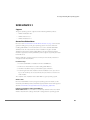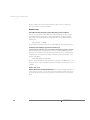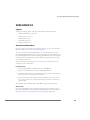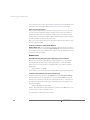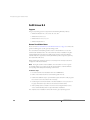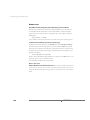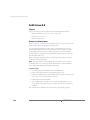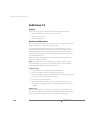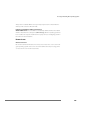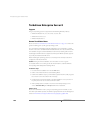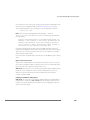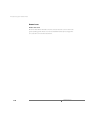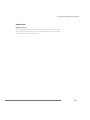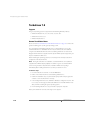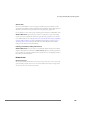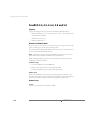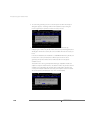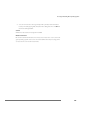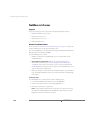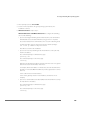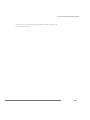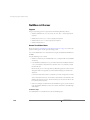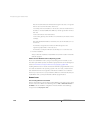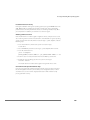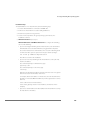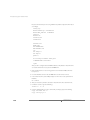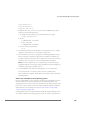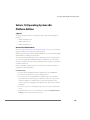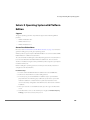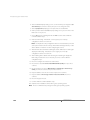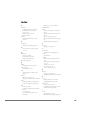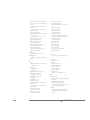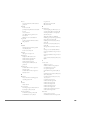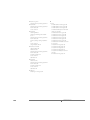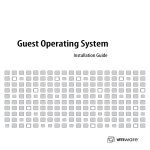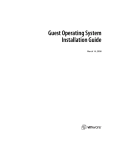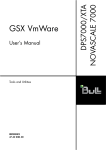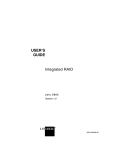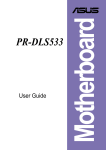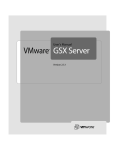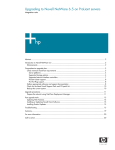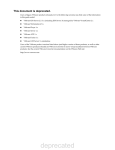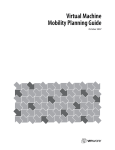Download Red Hat LINUX VIRTUAL SERVER 4.5 - ADMINISTRATION Installation guide
Transcript
Guest Operating System
Installation Guide
VMware, Inc.
3145 Porter Drive
Palo Alto, CA 94304
www.vmware.com
Please note that you will always find the most up-to-date technical documentation on our Web site at http://www.vmware.com/support/.
The VMware Web site also provides the latest product updates.
Copyright © 1998-2004 VMware, Inc. All rights reserved. Protected by one or more of U.S. Patent Nos.
6,397,242, 6,496,847, 6,704,925, 6,711,672, 6,725,289 and 6,735,601; patents pending. VMware is a registered
trademark and the VMware boxes logo, GSX Server, ESX Server, Virtual SMP and VMotion are trademarks of
VMware, Inc. Microsoft, Windows, and Windows NT are registered trademarks of Microsoft Corporation. Linux
is a registered trademark of Linus Torvalds. All other marks and names mentioned herein may be trademarks of
their respective companies. Revision: 20040624 Item: GSTOS-ENG-Q104-077
Table of Contents
Choosing and Installing Guest Operating Systems ___________________9
Supported and Unsupported Guest Operating Systems _________________12
General Guidelines for All VMware Products ___________________________13
Installing VMware Tools in a Linux Guest Operating System ____________14
Running a Guest Operating System _______________________________14
Windows, Code-named Longhorn, Beta ______________________________15
Support ____________________________________________________15
General Installation Notes ______________________________________15
Known Issues ________________________________________________16
Windows Server 2003 ___________________________________________20
Support ____________________________________________________20
General Installation Notes ______________________________________20
Known Issues ________________________________________________22
Windows XP ___________________________________________________24
Support ____________________________________________________24
General Installation Notes ______________________________________24
Known Issues ________________________________________________25
Windows 2000 _________________________________________________27
Support ____________________________________________________27
General Installation Notes ______________________________________27
Known Issues ________________________________________________28
Windows NT 4.0 ________________________________________________30
Support ____________________________________________________30
General Installation Notes ______________________________________30
Known Issues ________________________________________________32
Windows Me __________________________________________________33
Support ____________________________________________________33
General Installation Notes ______________________________________33
Known Issues ________________________________________________34
Windows 98 ___________________________________________________35
Support ____________________________________________________35
General Installation Notes ______________________________________35
Known Issues ________________________________________________36
Windows 95 ___________________________________________________37
Support ____________________________________________________37
3
General Installation Notes ______________________________________37
Known Issues ________________________________________________40
DOS and Windows 3.1x __________________________________________41
Support ____________________________________________________41
General Installation Notes ______________________________________41
Known Issues ________________________________________________42
Mandrake Linux 9.2 _____________________________________________43
Support ____________________________________________________43
General Installation Notes ______________________________________43
Known Issues ________________________________________________45
Mandrake Linux 9.0 _____________________________________________46
Support ____________________________________________________46
General Installation Notes ______________________________________46
Known Issues ________________________________________________48
Mandrake Linux 8.2 _____________________________________________49
Support ____________________________________________________49
General Installation Notes ______________________________________49
Known Issues ________________________________________________51
Mandrake Linux 8.0 and 8.1 _______________________________________52
Support ____________________________________________________52
General Installation Notes ______________________________________52
Known Issues ________________________________________________53
Red Hat Enterprise Linux 3.0 _______________________________________55
Support ____________________________________________________55
General Installation Notes ______________________________________55
Known Issues ________________________________________________57
Red Hat Enterprise Linux 2.1 _______________________________________59
Support ____________________________________________________59
General Installation Notes ______________________________________59
Known Issues ________________________________________________62
Red Hat Linux Advanced Server 2.1 _________________________________63
Support ____________________________________________________63
General Installation Notes ______________________________________63
Known Issues ________________________________________________65
Red Hat Linux 9.0 _______________________________________________67
Support ____________________________________________________67
General Installation Notes ______________________________________67
Known Issues ________________________________________________69
4
www.vmware.com
Red Hat Linux 8.0 _______________________________________________72
Support ____________________________________________________72
General Installation Notes ______________________________________72
Known Issues ________________________________________________74
Red Hat Linux 7.3 _______________________________________________75
Support ____________________________________________________75
General Installation Notes ______________________________________75
Known Issues ________________________________________________77
Red Hat Linux 7.2 _______________________________________________79
Support ____________________________________________________79
General Installation Notes ______________________________________79
Known Issues ________________________________________________81
Red Hat Linux 7.1 _______________________________________________83
Support ____________________________________________________83
General Installation Notes ______________________________________83
Known Issues ________________________________________________85
Red Hat Linux 7.0 _______________________________________________87
Support ____________________________________________________87
General Installation Notes ______________________________________87
Known Issues ________________________________________________88
SuSE Linux Enterprise Server 8 _____________________________________89
Support ____________________________________________________89
General Installation Notes ______________________________________89
Known Issues ________________________________________________90
SuSE Linux Enterprise Server 7 _____________________________________91
Support ____________________________________________________91
General Installation Notes ______________________________________91
Known Issues ________________________________________________92
SUSE LINUX 9.1 _________________________________________________93
Support ____________________________________________________93
General Installation Notes ______________________________________93
Known Issues ________________________________________________94
SUSE LINUX 9.0 ________________________________________________95
Support ____________________________________________________95
General Installation Notes ______________________________________95
Known Issues ________________________________________________96
SuSE Linux 8.2 _________________________________________________98
Support ____________________________________________________98
5
General Installation Notes ______________________________________98
Known Issues _______________________________________________ 100
SuSE Linux 8.1 ________________________________________________ 101
Support ___________________________________________________101
General Installation Notes _____________________________________ 101
Known Issues _______________________________________________ 103
SuSE Linux 8.0 ________________________________________________ 104
Support ___________________________________________________104
General Installation Notes _____________________________________ 104
Known Issues _______________________________________________ 105
SuSE Linux 7.3 ________________________________________________ 106
Support ___________________________________________________106
General Installation Notes _____________________________________ 106
Known Issues _______________________________________________ 107
Turbolinux Enterprise Server 8 ____________________________________ 108
Support ___________________________________________________108
General Installation Notes _____________________________________ 108
Known Issues _______________________________________________ 110
Turbolinux Workstation 8 ________________________________________ 111
Support ___________________________________________________111
General Installation Notes _____________________________________ 111
Known Issues _______________________________________________ 113
Turbolinux 7.0 ________________________________________________ 114
Support ___________________________________________________114
General Installation Notes _____________________________________ 114
Known Issues _______________________________________________ 115
FreeBSD 4.4, 4.5, 4.6.2, 4.8 and 5.0 __________________________________ 116
Support ___________________________________________________116
General Installation Notes _____________________________________ 116
Known Issues _______________________________________________ 116
FreeBSD 4.0, 4.1, 4.2 and 4.3 ______________________________________ 118
Support ___________________________________________________118
General Installation Notes _____________________________________ 118
Known Issues _______________________________________________ 118
NetWare 6.5 Server _____________________________________________ 122
Support ___________________________________________________122
General Installation Notes _____________________________________ 122
Known Issues _______________________________________________ 124
6
www.vmware.com
NetWare 6.0 Server _____________________________________________126
Support ___________________________________________________126
General Installation Notes _____________________________________126
Known Issues _______________________________________________128
NetWare 5.1 Server _____________________________________________130
Support ___________________________________________________130
General Installation Notes _____________________________________130
Known Issues _______________________________________________132
NetWare 4.2 Server _____________________________________________135
Support ___________________________________________________135
General Installation Notes _____________________________________135
Solaris 10 Operating System x86 Platform Edition _____________________139
Support ___________________________________________________139
General Installation Notes _____________________________________139
Solaris 9 Operating System x86 Platform Edition ______________________141
Support ___________________________________________________141
General Installation Notes _____________________________________141
Index ______________________________________________________ 143
7
8
www.vmware.com
Choosing and Installing Guest
Operating Systems
The following sections provide notes on installing specific guest operating systems
under the VMware products that support each guest. Be sure to read the general
guidelines as well as the guide to installing your specific guest operating system.
• Supported and Unsupported Guest Operating Systems on page 12
• General Guidelines for All VMware Products on page 13
• Installing Specific Guest Operating Systems
The following table shows guest operating systems compatible with particular
VMware products and provides links to installation instructions for each guest
operating system.
Guest Operating System
Workstation GSX
ESX
Server Server
VirtualCenter
Windows, Code-named Longhorn, Beta
on page 15
4.5–4.5.2
3.0–3.1
1.1
Windows Server 2003 on page 20
4.0–4.5.2
3.0–3.1 2.0–2.1
1.0–1.1
Windows XP on page 24
4.0–4.5.2
3.0–3.1 2.0–2.1
1.0–1.1
9
Guest Operating System Installation Guide
Guest Operating System
Workstation GSX
ESX
Server Server
VirtualCenter
Windows 2000 on page 27
4.0–4.5.2
3.0–3.1 2.0–2.1
1.0–1.1
Windows NT 4.0 on page 30
4.0–4.5.2
3.0–3.1 2.0–2.1
1.1
Windows Me on page 33
4.0–4.5.2
3.0–3.1
1.1
Windows 98 on page 35
4.0–4.5.2
3.0–3.1
1.1
Windows 95 on page 37
4.0–4.5.2
3.0–3.1
1.1
DOS and Windows 3.1x on page 41
4.0–4.5.2
Mandrake Linux 9.2 on page 43
1.1
1.1
1.1
Mandrake Linux 9.0 on page 46
4.0–4.5.2
3.0–3.1
Mandrake Linux 8.2 on page 49
4.0–4.5.2
3.0–3.1
1.1
3.0–3.1
1.1
Mandrake Linux 8.0 and 8.1 on page 52
10
3.0–3.1
3.0–3.1
Red Hat Enterprise Linux 3.0 on page 55
4.5–4.5.2
3.0–3.1 2.0.1–2.1 1.0–1.1
Red Hat Enterprise Linux 2.1 on page 59
4.0–4.5.2
3.0–3.1 2.0–2.1
1.0–1.1
Red Hat Linux Advanced Server 2.1 on
page 63
4.0–4.5.2
3.0–3.1 2.0–2.1
1.0–1.1
Red Hat Linux 9.0 on page 67
4.0–4.5.2
3.0–3.1 2.0–2.1
1.1
Red Hat Linux 8.0 on page 72
4.0–4.5.2
3.0–3.1 2.0–2.1
1.1
Red Hat Linux 7.3 on page 75
4.0–4.5.2
3.0–3.1 2.0–2.1
1.1
Red Hat Linux 7.2 on page 79
4.0–4.5.2
3.0–3.1 2.0–2.1
1.1
Red Hat Linux 7.1 on page 83
4.0–4.5.2
3.0–3.1
1.1
Red Hat Linux 7.0 on page 87
4.0–4.5.2
3.0–3.1
1.1
SuSE Linux Enterprise Server 8 on page 89 4.0–4.5.2
3.0–3.1 2.0–2.1
1.0–1.1
SuSE Linux Enterprise Server 7 on page 91 4.0–4.5.2
3.0–3.1
1.1
SUSE LINUX 9.1 on page 93
4.5.2
3.1
1.1
SUSE LINUX 9.0 on page 95
4.5–4.5.2
3.0–3.1 2.1
1.1
SuSE Linux 8.2 on page 98
4.0.1–4.5.2
3.0–3.1 2.0–2.1
1.1
SuSE Linux 8.1 on page 101
4.0–4.5.2
3.0–3.1
1.1
SuSE Linux 8.0 on page 104
4.0–4.5.2
3.0–3.1
1.1
SuSE Linux 7.3 on page 106
4.0–4.5.2
3.0–3.1
1.1
Turbolinux Enterprise Server 8 on
page 108
4.0–4.5.2
3.0–3.1
1.1
Turbolinux Workstation 8 on page 111
4.0–4.5.2
3.0–3.1
1.1
Turbolinux 7.0 on page 114
4.0–4.5.2
3.0–3.1
1.1
www.vmware.com
Choosing and Installing Guest Operating Systems
Guest Operating System
Workstation GSX
ESX
Server Server
VirtualCenter
FreeBSD 4.4, 4.5, 4.6.2, 4.8 and 5.0 on
page 116
4.0–4.5.2
3.0–3.1
1.1
FreeBSD 4.0, 4.1, 4.2 and 4.3 on page 118
4.0–4.5.2
3.0–3.1
1.1
NetWare 6.5 Server on page 122
4.0–4.5.2
3.0–3.1 2.0.1–2.1 1.1
NetWare 6.0 Server on page 126
4.0–4.5.2
3.0–3.1 2.1
NetWare 5.1 Server on page 130
4.0–4.5.2
3.0–3.1 2.0.1–2.1 1.1
NetWare 4.2 Server on page 135
1.1
3.0–3.1
1.1
Solaris 10 Operating System x86 Platform
Edition on page 139
4.5.2
3.1
1.1
Solaris 9 Operating System x86 Platform
Edition on page 141
4.5.2
3.1
1.1
11
Guest Operating System Installation Guide
Supported and Unsupported Guest
Operating Systems
If you are using VMware® Workstation 3.x, VMware GSX Server™ 2.x, VMware ESX
Server™ 1.x or an earlier VMware product, see the user’s manual that came with your
product for instructions on installing guest operating systems supported by that
product.
This guide covers Workstation 4.0, GSX Server 3.0, ESX Server 2.0, VirtualCenter 1.0 and
later products.
The section for each guest operating system begins with a note indicating which
VMware products support use of the operating system in a virtual machine. Operating
systems that are not included in this guide are not supported for use under the
VMware products covered by the guide.
12
www.vmware.com
Choosing and Installing Guest Operating Systems
General Guidelines for All VMware
Products
Before starting to install a guest operating system, create a virtual machine and be
sure that its devices are set up as you expect. For example, if you would like
networking software to be installed when you install the guest operating system, be
sure the virtual machine’s Ethernet adapter is configured and enabled.
The tool you use to configure the virtual machine depends on the VMware product
you are using.
• In VMware Workstation, VMware GSX Server or VMware VirtualCenter, use the
virtual machine settings editor to modify a virtual machine’s configuration.
• In VMware ESX Server, use the VMware Management Interface to modify a
virtual machine’s configuration.
You should disable any screen saver that may be running on the host system before
you start to install the guest operating system.
A new virtual machine is like a physical computer with a blank hard disk. Before you
can use it, you need to partition and format the virtual disk and install an operating
system. The operating system’s installation program may handle the partitioning and
formatting steps for you.
Installing a guest operating system inside a virtual machine is essentially the same as
installing it on a physical computer. The basic steps for a typical operating system are:
1. Start Workstation or a VMware Virtual Machine Console and connect to the
virtual machine.
2. Insert the installation CD-ROM or floppy disk for your guest operating system
into the CD-ROM or floppy drive being used by your virtual machine.
ESX Server or VirtualCenter: You must insert the installation CD-ROM or floppy
disk in the drive on the server where the virtual machine is running. You cannot
use the drives on your management workstation.
GSX Server: If your guest operating system requires a floppy disk, you must
insert it in the drive on the server where the virtual machine is running. You
cannot use the floppy drive on your management workstation.
Note: Rather than boot from a physical CD-ROM, you may wish to create an ISO
image file from the installation CD-ROM. You may store the ISO file on the host
machine or on a network drive accessible from the host machine. Use the
13
Guest Operating System Installation Guide
configuration tool for your VMware product to connect the virtual machine’s CD
drive to the ISO image file, then power on the virtual machine.
Using an ISO image file in this way can be particularly convenient if you need to
install the same operating system in multiple virtual machines. It can also help
you work around a problem seen in some host configurations, in which the
virtual machine is not able to boot from the installation CD-ROM.
Note: If you plan to use a PXE server to install the guest operating system over a
network connection, you do not need the operating system installation media.
When you power on the virtual machine in the next step, the virtual machine
detects the PXE server.
3. Power on your virtual machine by clicking the Power On button.
4. Follow the instructions provided by the operating system vendor.
As with physical computers, a separate operating system license is required for each
virtual machine you run.
Note: Some Microsoft Windows OEM discs included with new computers are
customized for those computers and include device drivers and other utilities specific
to the hardware system. Even if you can install this Windows operating system on your
actual computer, you may not be able to install it in a virtual machine. You may need
to purchase a new copy of Windows to install in a virtual machine.
Installing VMware Tools in a Linux Guest Operating System
You must install VMware Tools from a text mode screen. You cannot install from a
terminal in an X window session.
Some recent distributions of Linux are configured to run the X server when they boot
and do not provide an easy way to stop the X server. However, you can switch to a
different workspace that is still in text mode and install VMware Tools from that
workspace.
To switch between Linux workspaces in a virtual machine, press Ctrl-Alt-Space, release
Space without releasing Ctrl and Alt, then press the function key for the workspace
you want to use — for example, F2. If you change your hot key combination to
something other than Ctrl-Alt, use that new combination with Space and the function
key.
Running a Guest Operating System
For information on running a guest operating system and using its features, see the
documentation provided by the operating system vendor.
14
www.vmware.com
Choosing and Installing Guest Operating Systems
Windows, Code-named Longhorn, Beta
Support
This beta operating system has experimental support as a guest operating system on
the following VMware products:
• VMware Workstation 4.5, 4.5.1, 4.5.2
• VMware GSX Server 3.0, 3.1
• VMware VirtualCenter 1.1
Because Longhorn is still in the beta stage of devlopment, you should expect it to
install and run more slowly than other guest operating systems.
General Installation Notes
Be sure to read General Guidelines for All VMware Products on page 13 as well as this
guide to installing your specific guest operating system.
You can install the beta of the next version of Windows, code-named Longhorn, in a
virtual machine using the Longhorn distribution CD. If your VMware product supports
it, you may also install from a PXE server.
VMware Workstation: If you are using the virtual LSI Logic SCSI adapter, Longhorn
automatically installs the SCSI driver when you install the guest operating system. To
use the virtual BusLogic SCSI adapter in a Longhorn virtual machine under VMware
Workstation, you need a special SCSI driver available from the download section of the
VMware Web site at www.vmware.com/download. Follow the instructions on the Web
site to use the driver with a fresh installation of Longhorn. If you have a virtual
machine with a SCSI virtual disk and a Windows 9x, Windows Me, Windows NT or
Windows 2000 guest operating system and want to upgrade it to Longhorn, install
the new SCSI driver before upgrading the operating system.
GSX Server: If you are using the virtual LSI Logic SCSI adapter, Longhorn
automatically installs the SCSI driver when you install the guest operating system. If
you are using the virtual BusLogic SCSI adapter, you need a special SCSI driver
available from the download section of the VMware Web site at www.vmware.com/
download. Follow the instructions on the Web site to use the driver with a fresh
installation of Longhorn. If you have a virtual machine with a SCSI virtual disk and an
earlier Windows guest operating system and want to upgrade it to Longhorn, install
the new SCSI driver before upgrading the operating system.
15
Guest Operating System Installation Guide
Installation Steps
If you want to run Longhorn in a virtual machine, be sure you have a full installation
CD for the operating system.
Before installing the operating system, be sure that you have already created and
configured a new virtual machine.
Installing the Guest Operating System
1. Insert the Longhorn CD in the CD-ROM drive.
2. Power on the virtual machine to start installing Longhorn.
3. If you are using the virtual BusLogic SCSI driver downloaded from the VMware
Web site, you must take some special steps at this point in the installation
process. As the Longhorn installer loads, press the F6 key. This allows you to
select the additional SCSI driver required for installation. Press S to specify the
additional driver. After you specify the SCSI driver, press Enter to continue with
setup.
4. In certain Longhorn builds, the installer chooses an incorrect default in the
screen titled Choose your installation destination. It shows a partition with 0 MB
free and makes that partition the default destination.
At that screen, you must change the choice to the disk (instead of the partition),
then click Continue.
5. Follow the remaining installation steps as you would for a physical machine.
VMware Tools
Be sure to install VMware Tools in your guest operating system. For details, see the
manual for your VMware product or follow the appropriate link in the knowledge base
article at www.vmware.com/support/kb/enduser/std_adp.php?p_faqid=340.
Enabling Sound in a Longhorn Guest
VMware GSX Server: The sound device is disabled by default and must be enabled
with the virtual machine control panel (VM > Settings) after the operating system has
been installed. To set up the virtual machine to play sound, see Configuring Sound in
the GSX Server documentation.
Known Issues
Warnings When Installing VMware Tools
Longhorn uses a new method to install drivers. As a result, warning messages appear
at several stages during installation of VMware Tools in Longhorn guest operating
systems. Sometimes these messages are hidden. The driver installation appears to
16
www.vmware.com
Choosing and Installing Guest Operating Systems
hang. However, if you press Alt-Tab, you can bring the warning message to the
foreground. There are two types of messages.
• A message that says the driver is not Authenticode signed. When you see one of
these messages, click Install Now to continue installing VMware Tools.
• A message that says the driver package is not compatible with Longhorn. When
you see one of these messages, click Cancel to continue installing VMware Tools.
You may also see a message asking you to restart before the VMware Tools installer
has finished. Do not restart the guest operating system at that time. Wait until the
Installation Wizard Completed screen appears, click Finish, then restart the guest
operating system when you are prompted to do so.
Ethernet Adapter in Certain Longhorn Builds
The AMD Ethernet card driver included with certain Longhorn builds — including
4074 and possibly others — does not work correctly. To use networking in these
Longhorn guest operating systems, you must switch to the vmxnet network adapter.
A driver for this adapter is included in VMware Tools.
VMware GSX Server on a Linux host: Choose VM > Settings, select Network
Adapter, then select vmxnet as the virtual device to use. You may install VMware
Tools either before or after changing the virtual network adapter.
VMware GSX Server on a Windows host: Choose VM > Settings, select NIC, then
select vmxnet as the virtual device to use. You may install VMware Tools either before
or after changing the virtual network adapter.
VMware Workstation on a Linux host: Choose VM > Settings, select Network
Adapter, then select vmxnet as the virtual device to use. You must install VMware
Tools after changing the virtual network adapter.
VMware Workstation on a Windows host: Use a text editor such as Notepad to edit
the configuration (.vmx) file for your Longhorn virtual machine. Add the following
line:
Ethernet[n].virtualDev = "vmxnet"
Replace [n] with the number of the Ethernet adapter. The first Ethernet adapter is
number 0, so the line for that adapter is
Ethernet0.virtualDev = "vmxnet"
Include a line for each Ethernet adapter configured for the virtual machine. You may
install VMware Tools either before or after changing the virtual network adapter.
17
Guest Operating System Installation Guide
Product Activation
The Longhorn product activation feature creates a numerical key based on the virtual
hardware in the virtual machine where it is installed. Changes in the configuration of
the virtual machine may require you to reactivate the operating system. There are
some steps you can take to minimize the number of significant changes.
• Set the final memory size for your virtual machine before you activate Longhorn.
When you cross certain thresholds — approximately 32MB, 64MB, 128MB,
256MB, 512MB and 1GB — the product activation feature sees the changes as
significant.
Note: The size reported to the Windows product activation feature is slightly
less than the actual amount configured for the virtual machine. For example,
128MB is interpreted as falling in the 64MB–127MB range.
• Install VMware Tools before you activate Longhorn. When the SVGA driver in the
VMware Tools package is installed, it activates features in the virtual graphics
adapter that make it appear to Longhorn as a new graphics adapter.
• If you want to experiment with any other aspects of the virtual machine
configuration, do so before activating Longhorn. Keep in mind that typically you
have 14 days for experimentation before you have to activate the operating
system. (Your EULA may define a different period before activation is required.)
For more details on Longhorn product activation, see the Microsoft Web site.
Display Hardware Acceleration
Longhorn has display adapter hardware acceleration disabled by default. This slows
down graphics performance and mouse responsiveness in the guest operating
system.
To enable hardware acceleration in a Longhorn guest, open the Control Panel, then
open the Display Properties control panel. On the Settings tab, click Advanced. On the
Troubleshoot tab, drag the Hardware acceleration slider all the way to Full.
Guest Screen Saver
On a Linux host with an XFree86 3.x X server, it is best not to run a screen saver in the
guest operating system. Guest screen savers that demand a lot of processing power
can cause the X server on the host to freeze.
Hibernation
The hibernation feature is not supported in this release. Instead of using the guest
operating system’s hibernate feature, suspend the virtual machine.
18
www.vmware.com
Choosing and Installing Guest Operating Systems
Checked (Debug) Build
VMware GSX Server: In order to install and run a checked (debug) build of Longhorn
in a virtual machine, you must first edit the virtual machine’s configuration file (.vmx).
Add the following line:
uhci.forceHaltBit = TRUE
19
Guest Operating System Installation Guide
Windows Server 2003
Support
This guest operating system is supported on the following VMware products:
• VMware Workstation 4.0, 4.0.1, 4.0.2, 4.0.5, 4.5, 4.5.1, 4.5.2 — Windows Server
2003 Web Edition, Standard Edition, Enterprise Edition; Windows Small Business
Server 2003
• VMware GSX Server 3.0, 3.1 — Windows Server 2003 Web Edition, Standard
Edition, Enterprise Edition; Windows Small Business Server 2003
• VMware ESX Server 2.0, 2.0.1, 2.1 — Windows Server 2003 Web Edition, Standard
Edition, Enterprise Edition
Virtual SMP supported
• VMware VirtualCenter 1.0–1.1 — Windows Server 2003 Web Edition, Standard
Edition, Enterprise Edition; Windows Small Business Server 2003
General Installation Notes
Be sure to read General Guidelines for All VMware Products on page 13 as well as this
guide to installing your specific guest operating system.
You can install Windows Server 2003, Web Edition, Standard Edition or Enterprise
Edition or Windows Small Business Server 2003 in a virtual machine using the
corresponding Windows Server 2003 distribution CD. If your VMware product
supports it, you may also install from a PXE server.
VMware Workstation: If you are using the virtual LSI Logic SCSI adapter, Windows
Server 2003 automatically installs the SCSI driver when you install the guest operating
system. To use the virtual BusLogic SCSI adapter in a Windows Server 2003 virtual
machine under VMware Workstation, you need a special SCSI driver available from the
download section of the VMware Web site at www.vmware.com/download. Follow the
instructions on the Web site to use the driver with a fresh installation of Windows
Server 2003. If you have a virtual machine with a SCSI virtual disk and a Windows 9x,
Windows Me, Windows NT or Windows 2000 guest operating system and want to
upgrade it to Windows Server 2003, install the new SCSI driver before upgrading the
operating system.
GSX Server, ESX Server or VirtualCenter: If you are using the virtual LSI Logic SCSI
adapter, Windows Server 2003 automatically installs the SCSI driver when you install
the guest operating system. If you are using the virtual BusLogic SCSI adapter, you
need a special SCSI driver available from the download section of the VMware Web
20
www.vmware.com
Choosing and Installing Guest Operating Systems
site at www.vmware.com/download. Follow the instructions on the Web site to use the
driver with a fresh installation of Windows Server 2003. If you have a virtual machine
with a SCSI virtual disk and an earlier Windows guest operating system and want to
upgrade it to Windows Server 2003, install the new SCSI driver before upgrading the
operating system.
Installation Steps
If you want to run Windows Server 2003 in a virtual machine, be sure you have a full
installation CD for the operating system.
Before installing the operating system, be sure that you have already created and
configured a new virtual machine.
Installing the Guest Operating System
1. Insert the Windows Server 2003 CD in the CD-ROM drive.
2. Power on the virtual machine to start installing Windows Server 2003.
3. If you are using the virtual BusLogic SCSI driver downloaded from the VMware
Web site, you must take some special steps at this point in the installation
process. As the Windows Server 2003 installer loads, press the F6 key. This allows
you to select the additional SCSI driver required for installation. Press S to specify
the additional driver. After you specify the SCSI driver, press Enter to continue
with setup.
4. Follow the remaining installation steps as you would for a physical machine.
VMware Tools
Be sure to install VMware Tools in your guest operating system. For details, see the
manual for your VMware product or follow the appropriate link in the knowledge base
article at www.vmware.com/support/kb/enduser/std_adp.php?p_faqid=340.
Enabling Sound in a Windows Server 2003 Guest
VMware GSX Server: The sound device is disabled by default and must be enabled
with the virtual machine control panel (VM > Settings) after the operating system has
been installed. To set up the virtual machine to play sound, see Configuring Sound in
the GSX Server documentation.
In addition, Windows Server 2003 does not automatically detect and install drivers for
ISA sound cards, such as the Creative Labs Sound Blaster emulated in a virtual
machine. For details on installing the driver for the virtual machine’s sound card, see
Configuring Sound in the GSX Server documentation.
21
Guest Operating System Installation Guide
Known Issues
Product Activation
The Microsoft Windows Server 2003 product activation feature creates a numerical
key based on the virtual hardware in the virtual machine where it is installed. Changes
in the configuration of the virtual machine may require you to reactivate the
operating system. There are some steps you can take to minimize the number of
significant changes.
• Set the final memory size for your virtual machine before you activate Windows
Server 2003. When you cross certain thresholds — approximately 32MB, 64MB,
128MB, 256MB, 512MB and 1GB — the product activation feature sees the
changes as significant.
Note: The size reported to the Windows product activation feature is slightly
less than the actual amount configured for the virtual machine. For example,
128MB is interpreted as falling in the 64MB–127MB range.
• Install VMware Tools before you activate Windows Server 2003. When the SVGA
driver in the VMware Tools package is installed, it activates features in the virtual
graphics adapter that make it appear to Windows Server 2003 as a new graphics
adapter.
• If you want to experiment with any other aspects of the virtual machine
configuration, do so before activating Windows Server 2003. Keep in mind that
typically you have 14 days for experimentation before you have to activate the
operating system. (Your EULA may define a different period before activation is
required.)
For more details on Windows Server 2003 product activation, see the Microsoft Web
site.
Display Hardware Acceleration
Windows Server 2003 has display adapter hardware acceleration disabled by default.
This slows down graphics performance and mouse responsiveness in the guest
operating system.
To enable hardware acceleration in a Windows Server 2003 guest, open the Control
Panel, then open the Display Properties control panel. On the Settings tab, click
Advanced. On the Troubleshoot tab, drag the Hardware acceleration slider all the
way to Full.
22
www.vmware.com
Choosing and Installing Guest Operating Systems
Guest Screen Saver
On a Linux host with an XFree86 3.x X server, it is best not to run a screen saver in the
guest operating system. Guest screen savers that demand a lot of processing power
can cause the X server on the host to freeze.
Hibernation
The hibernation feature is not supported in this release. Instead of using the guest
operating system’s hibernate feature, suspend the virtual machine.
Checked (Debug) Build
VMware GSX Server: In order to install and run a checked (debug) build of Windows
Server 2003 in a virtual machine, you must first edit the virtual machine’s configuration
file (.vmx). Add the following line:
uhci.forceHaltBit = TRUE
23
Guest Operating System Installation Guide
Windows XP
Support
This guest operating system is supported on the following VMware products:
• VMware Workstation 4.0, 4.0.1, 4.0.2, 4.0.5, 4.5, 4.5.1, 4.5.2 — Windows XP
Professional and Home Edition, Service Pack 1 (listed versions also supported
with no service pack); Service Pack 2 beta supported on Workstation 4.5.2
• VMware GSX Server 3.0, 3.1 — Windows XP Professional and Home Edition,
Service Pack 1 (listed versions also supported with no service pack); Service Pack
2 beta supported on GSX Server 3.1
• VMware ESX Server 2.0, 2.0.1, 2.1 — Windows XP Professional, Service Pack 1
• VMware VirtualCenter 1.0–1.1 — Windows XP Professional, Service Pack 1;
Service Pack 2 beta supported when using GSX Server 3.1
General Installation Notes
Be sure to read General Guidelines for All VMware Products on page 13 as well as this
guide to installing your specific guest operating system.
You can install Windows XP Home Edition or Professional in a virtual machine using
the corresponding Windows XP distribution CD. If your VMware product supports it,
you may also install from a PXE server.
VMware Workstation: To use the virtual BusLogic SCSI adapter in a Windows XP
virtual machine, you need a special SCSI driver available from the download section of
the VMware Web site at www.vmware.com/download. Follow the instructions on the
Web site to use the driver with a fresh installation of Windows XP. If you have a virtual
machine with a SCSI virtual disk and a Windows 9x, Windows Me, Windows NT or
Windows 2000 guest operating system and want to upgrade it to Windows XP, install
the new SCSI driver before upgrading the operating system.
GSX Server, ESX Server or VirtualCenter: If you are using the virtual BusLogic SCSI
adapter, you need a special SCSI driver available from the download section of the
VMware Web site at www.vmware.com/download. Follow the instructions on the Web
site to use the driver with a fresh installation of Windows XP.
GSX Server or ESX Server: If you are using the virtual LSI Logic SCSI adapter, you
must download the driver from the download center at the LSI Logic Web site. Go to
www.lsilogic.com/support/ and look for the LSI20320 SCSI adapter driver for your guest
operating system. For details on installing this driver, see the VMware ESX Server
Administration Guide.
24
www.vmware.com
Choosing and Installing Guest Operating Systems
Installation Steps
If you want to run Windows XP Home Edition or Professional in a virtual machine, be
sure you have a full installation CD for the operating system.
Before installing the operating system, be sure that you have already created and
configured a new virtual machine.
Installing the Guest Operating System
1. Insert the installation CD in the CD-ROM drive.
2. Power on the virtual machine to start installing the guest operating system.
3. If you are using the virtual BusLogic SCSI driver downloaded from the VMware
Web site or the LSI Logic SCSI driver downloaded from the LSI Logic Web site,
you must take some special steps at this point in the installation process. As the
Windows XP installer loads, press the F6 key. This allows you to select the
additional SCSI driver required for installation. Press S to specify the additional
driver. After you specify the SCSI driver, press Enter to continue with setup.
4. Follow the installation steps as you would for a physical machine.
VMware Tools
Be sure to install VMware Tools in your guest operating system. For details, see the
manual for your VMware product or follow the appropriate link in the knowledge base
article at www.vmware.com/support/kb/enduser/std_adp.php?p_faqid=340.
Enabling Sound in a Windows XP Guest
VMware GSX Server: The sound device is disabled by default and must be enabled
with the virtual machine control panel (VM > Settings) after the operating system has
been installed. To set up the virtual machine to play sound, see Configuring Sound in
the GSX Server documentation.
Known Issues
Product Activation
The Microsoft Windows XP product activation feature creates a numerical key based
on the virtual hardware in the virtual machine where it is installed. Changes in the
configuration of the virtual machine may require you to reactivate the operating
system. There are some steps you can take to minimize the number of significant
changes.
• Set the final memory size for your virtual machine before you activate Windows
XP. When you cross certain thresholds — approximately 32MB, 64MB, 128MB,
25
Guest Operating System Installation Guide
256MB, 512MB and 1GB — the product activation feature sees the changes as
significant.
Note: The size reported to the Windows product activation feature is slightly
less than the actual amount configured for the virtual machine. For example,
128MB is interpreted as falling in the 64MB–127MB range.
• Install VMware Tools before you activate Windows XP. When the SVGA driver in
the VMware Tools package is installed, it activates features in the virtual graphics
adapter that make it appear to Windows XP as a new graphics adapter.
• If you want to experiment with any other aspects of the virtual machine
configuration, do so before activating Windows XP. Keep in mind that you have
30 days for experimentation before you have to activate the operating system.
For more details on Windows XP product activation, see the Microsoft Web site.
Guest Screen Saver
VMware Workstation: On a Linux host with an XFree86 3.x X server, it is best not to
run a screen saver in the guest operating system. Guest screen savers that demand a
lot of processing power can cause the X server on the host to freeze.
Hibernation
The hibernation feature is not supported. Instead of using the guest operating
system’s hibernate feature, suspend the virtual machine.
Checked (Debug) Build
VMware GSX Server: In order to install and run a checked (debug) build of Windows
XP in a virtual machine, you must first edit the virtual machine’s configuration file
(.vmx). Add the following line:
uhci.forceHaltBit = TRUE
26
www.vmware.com
Choosing and Installing Guest Operating Systems
Windows 2000
Support
This guest operating system is supported on the following VMware products:
• VMware Workstation 4.0, 4.0.1, 4.0.2, 4.0.5, 4.5, 4.5.1, 4.5.2 — Windows 2000
Professional, Server and Advanced Server, Service Pack 1, 2, 3 or 4 (listed versions
also supported with no service pack)
• VMware GSX Server 3.0, 3.1 — Windows 2000 Professional, Server and Advanced
Server, Service Pack 3 or 4
• VMware ESX Server 2.0, 2.0.1, 2.1 — Windows 2000 Server and Advanced Server,
Service Pack 3 or 4
Virtual SMP supported
• VMwareVirtualCenter 1.0–1.1 — Windows 2000 Server and Advanced Server,
Service Pack 3 or 4
General Installation Notes
Be sure to read General Guidelines for All VMware Products on page 13 as well as this
guide to installing your specific guest operating system.
You can install a supported version of Windows 2000 in a virtual machine using the
corresponding Windows 2000 distribution CD. If your VMware product supports it,
you may also install from a PXE server.
ESX Server or VirtualCenter: If you are using the virtual LSI Logic SCSI adapter, you
must download the driver from the download center at the LSI Logic Web site. Go to
www.lsilogic.com/support/ and look for the LSI20320 SCSI adapter driver for your guest
operating system. For details on installing this driver, see the VMware ESX Server
Administration Guide.
Before installing the operating system, be sure that you have already created and
configured a new virtual machine.
Windows 2000 Installation Steps
1. Insert the Windows 2000 CD in the CD-ROM drive.
2. Power on the virtual machine to start installing Windows 2000.
3. Follow the installation steps as you would for a physical machine.
27
Guest Operating System Installation Guide
VMware Tools
Be sure to install VMware Tools in your guest operating system. For details, see the
manual for your VMware product or follow the appropriate link in the knowledge base
article at www.vmware.com/support/kb/enduser/std_adp.php?p_faqid=340.
After you install VMware Tools, you need to change your Windows 2000 screen area to
be greater than 640x480 pixels; if you do not change it, Windows 2000 uses the
standard VGA driver, and your performance will suffer.
Enabling Sound in a Windows 2000 Guest
VMware GSX Server: The sound device is disabled by default and must be enabled
with the virtual machine control panel (VM > Settings) after the operating system has
been installed. To set up the virtual machine to play sound, see Configuring Sound in
the GSX Server documentation.
Known Issues
Guest Screen Saver
VMware Workstation: On a Linux host with an XFree86 3.x X server, it is best not to
run a screen saver in the guest operating system. Guest screen savers that demand a
lot of processing power can cause the X server on the host to freeze.
Service Pack 3
A Windows 2000 guest with Service Pack 3 installed may fail to boot. A dialog box
appears, saying “The Logon User Interface DLL msgina.dll failed to load.”
VMware Workstation or VMware GSX Server: For a workaround to this problem,
see the VMware Knowledge Base: www.vmware.com/support/kb/enduser/
std_adp.php?p_faqid=907.
VMware ESX Server: You can resolve this problem by installing Service Pack 4.
If you do not want to upgrade to Service Pack 4, you can work around the problem. Be
sure the virtual machine is not running, then use a text editor to add the following line
to the virtual machine's configuration file:
MAGICBOOT1 = 700
If a value of 700 (representing 700 microseconds) does not enable you to start the
guest operating system, experiment with higher values. Increase the number to 800
for the second try, 900 for the third try and so on until the guest starts.
If you are booting multiple virtual machines or running other stressful workloads at
the same time, you may need to assign a higher magicboot1 value. For faster boot
28
www.vmware.com
Choosing and Installing Guest Operating Systems
times, you may experiment with values between 1 and 700 to find the smallest value
that allows the virtual machine to boot.
Installation Hangs
VMware GSX Server: If the installation of the guest operating system hangs, search
our Knowledge Base at www.vmware.com/support/kb/enduser/std_alp.php for a
possible answer to your problem.
29
Guest Operating System Installation Guide
Windows NT 4.0
Support
This guest operating system is supported on the following VMware products:
• VMware Workstation 4.0, 4.0.1, 4.0.2, 4.0.5, 4.5, 4.5.1, 4.5.2 — Windows NT 4.0,
Service Pack 6a required
• VMware GSX Server 3.0, 3.1 — Windows NT 4.0, Service Pack 6a required
• VMware ESX Server 2.0, 2.0.1, 2.1 — Windows NT 4.0, Service Pack 6a required
Note: With a Windows NT guest operating system, only a uniprocessor virtual
machine is supported.
• VMware VirtualCenter 1.1 — Windows NT 4.0, Service Pack 6a required
General Installation Notes
Be sure to read General Guidelines for All VMware Products on page 13 as well as this
guide to installing your specific guest operating system.
You can install Windows NT 4.0 (Workstation or Server) in a virtual machine using the
standard Windows NT CD. If your VMware product supports it, you may also install
from a PXE server.
VMware GSX Server: If you intend to run a Windows NT virtual machine with IDE
virtual disks on a multiprocessor host computer, you may notice slower than expected
disk input/output performance. For more information, see Disk Performance in
Windows NT Guests on Multiprocessor Hosts in the GSX Server documentation.
Before installing the operating system, be sure that you have already created and
configured a new virtual machine
Installation Steps
1. Insert the Windows NT CD in the CD-ROM drive.
2. Power on the virtual machine to start installing Windows NT.
3. Follow the installation steps as you would for a physical machine.
4. Virtual disks support DMA transfers for better performance.
You can enable the feature after installing Windows NT. You need the NT Service
Pack 3 or 4 CD to enable this option. Once the virtual machine is running
Windows NT, insert the SP3 or SP4 CD in the drive, run DMACHECK.EXE from
the \SUPPORT\UTILS\I386 folder on the CD and click the Enabled option
for the IDE controller/channel that is configured with the virtual disk (typically
30
www.vmware.com
Choosing and Installing Guest Operating Systems
channel 0 only, unless you have the virtual machine configured with multiple
virtual disks).
Note: The DMA option should not be enabled for any IDE channel that has a
CD-ROM drive configured for it. Enabling DMA for such a configuration causes
an error. If you have a virtual disk and a CD-ROM attached as master and slave to
the primary IDE controller (channel 0) and you want to enable DMA, power off
the virtual machine and use the Configuration Editor to move the CD-ROM to
the secondary IDE controller (channel 1) at IDE 1:0. Then boot the virtual
machine with Windows NT, run DMACHECK and enable DMA for channel 0 only.
Note: DMA is always enabled on SCSI virtual disks.
VMware Tools
Be sure to install VMware Tools in your guest operating system. For details, see the
manual for your VMware product or follow the appropriate link in the knowledge base
article at www.vmware.com/support/kb/enduser/std_adp.php?p_faqid=340.
Setting up a Windows NT 4.0 Guest with Multiple Disks
To set up a virtual machine running Windows NT 4.0 and using multiple disks, you
must first create a virtual machine with only one disk. Install Windows NT on that disk.
Then use the configuration tools in your VMware product to add the additional disks.
In addition, note that if you have a Windows NT 4.0 guest with a SCSI virtual disk, you
cannot add both an additional SCSI disk and an IDE disk to the configuration.
Enabling Networking After Installing Windows NT
If networking was disabled at the time you installed Windows NT, you can enable it
after installing the operating system. Shut down Windows NT and power off the
virtual machine. Add the network adapter to the virtual machine’s configuration, then
follow the instructions below to install the network driver in the Windows NT guest
operating system.
1. Power on the virtual machine.
2. While Windows NT is booting, insert the Windows NT 4.0 CD in the CD-ROM
drive.
3. Log on to Windows NT and install the AMD PCNET driver:
a. Open the Network properties page by double-clicking the Network icon in
Control Panel. Change to the Network Adapters screen by clicking the
Adapters tab.
b. Click the Add button and select the AMD PCNET Family Ethernet Adapter
from the list.
31
Guest Operating System Installation Guide
c. A message pops up prompting you to enter a path for the Windows NT files.
Specify the \i386 folder on the CD in the path you enter (for example, type
D:\i386 if the CD is in drive D) and click Continue.
d. Windows NT setup prompts you for the Windows NT files again. Click
Continue.
e. Use the default adapter settings; they do not need to be changed. Windows
NT setup prompts you again for a path to the Windows NT files. Click
Continue to finish installing the driver.
Enabling Sound in a Windows NT Guest
VMware GSX Server: The sound device is disabled by default and must be enabled
with the virtual machine control panel (VM > Settings) after the operating system has
been installed. To set up the virtual machine to play sound, see Configuring Sound in
the product documentation.
Known Issues
Guest Screen Saver
VMware Workstation: On a Linux host with an XFree86 3.x X server, it is best not to
run a screen saver in the guest operating system. Guest screen savers that demand a
lot of processing power can cause the X server on the host to freeze.
Memory Limits if Installing with No Service Pack
If your Windows NT 4.0 installation disc does not include at least Service Pack 2, you
cannot install the operating system in a virtual machine that has more than 3,444MB
of memory. To work around the problem, temporarily reduce the memory size of the
virtual machine to 3,444MB or less, install Windows NT, install Service Pack 6a, then set
the memory size to the value you want.
32
www.vmware.com
Choosing and Installing Guest Operating Systems
Windows Me
Support
This guest operating system is supported on the following VMware products:
• VMware Workstation 4.0, 4.0.1, 4.0.2, 4.0.5, 4.5, 4.5.1, 4.5.2
• VMware GSX Server 3.0, 3.1
• VMware VirtualCenter 1.1
General Installation Notes
Be sure to read General Guidelines for All VMware Products on page 13 as well as this
guide to installing your specific guest operating system.
You can install Windows Millennium Edition in a virtual machine using the standard
Windows Me CD. If your VMware product supports it, you may also install from a PXE
server.
Before installing the operating system, be sure that you have already created and
configured a new virtual machine.
Installation Steps
1. Insert the Windows Me CD in the CD-ROM drive.
2. Power on the virtual machine to start installing Windows Me.
3. Choose to boot from CD-ROM, then select the option Start Windows Me Setup
from CD-ROM. The setup program runs FDISK and reboots.
4. Once again, choose to boot from CD-ROM, then select the option Start
Windows Me Setup from CD-ROM. The setup program continues installing
Windows Me.
5. Follow the Windows Me installation steps as you would for a physical machine.
VMware Tools
Be sure to install VMware Tools in your guest operating system. For details, see the
manual for your VMware product or follow the appropriate link in the knowledge base
article at www.vmware.com/support/kb/enduser/std_adp.php?p_faqid=340.
Enabling Sound in a Windows Me Guest
VMware GSX Server: The sound device is disabled by default and must be enabled
with the virtual machine control panel (VM > Settings) after the operating system has
33
Guest Operating System Installation Guide
been installed. To set up the virtual machine to play sound, see Configuring Sound in
the GSX Server documentation.
Known Issues
Guest Screen Saver
On a Linux host with an XFree86 3.x X server, it is best not to run a screen saver in the
guest operating system. Guest screen savers that demand a lot of processing power
can cause the X server on the host to freeze.
34
www.vmware.com
Choosing and Installing Guest Operating Systems
Windows 98
Support
This guest operating system is supported on the following VMware products:
• VMware Workstation 4.0, 4.0.1, 4.0.2, 4.0.5, 4.5, 4.5.1, 4.5.2
• VMware GSX Server 3.0, 3.1
• VMware VirtualCenter 1.1
General Installation Notes
Be sure to read General Guidelines for All VMware Products on page 13 as well as this
guide to installing your specific guest operating system.
You can install Windows 98 in a virtual machine using the standard Windows 98 CD. If
your VMware product supports it, you may also install from a PXE server.
Before installing the operating system, be sure that you have already created and
configured a new virtual machine.
Installation Steps
1. Insert the Windows 98 CD in the CD-ROM drive.
Note: Some Windows 98 packages require that you boot from a floppy disk. If
you have such a package, insert the boot floppy in the floppy disk drive. Follow
the on-screen instructions. Be sure to run FDISK and FORMAT when the
installer prompts you to do so.
2. Power on the virtual machine to start installing Windows 98.
3. Choose to boot from CD-ROM, then select the option Start Windows 98 Setup
from CD-ROM. The setup program runs FDISK and reboots.
4. Once again, choose to boot from CD-ROM, then select the option Start
Windows 98 Setup from CD-ROM. The setup program continues installing
Windows 98.
5. Follow the Windows 98 installation steps as you would for a physical PC.
VMware Tools
Be sure to install VMware Tools in your guest operating system. For details, see the
manual for your VMware product or follow the appropriate link in the knowledge base
article at www.vmware.com/support/kb/enduser/std_adp.php?p_faqid=340.
35
Guest Operating System Installation Guide
Enabling Networking After Installing Windows 98
If networking was disabled at the time you installed Windows 98, you can enable it
after the operating system has been installed. To set up networking for a virtual
machine, power off the virtual machine and add a network adapter to the
configuration. When you power on the virtual machine, Windows 98 automatically
detects an AMD PCNET Family Ethernet Adapter (PCI-ISA) and prompts for the
Windows 98 CD-ROM to install drivers. The default Ethernet adapter settings should
work well and do not need to be changed. Use the Network icon in the Windows 98
Control Panel to view or change network settings. For example, you may want to add
the TCP/IP protocol since Windows 98 does not install it by default.
Enabling Sound in a Windows 98 Guest
VMware GSX Server: The sound device is disabled by default and must be enabled
with the virtual machine control panel (VM > Settings) after the operating system has
been installed. To set up the virtual machine to play sound, see Configuring Sound in
the GSX Server documentation.
Known Issues
Phantom COM Ports
After Windows 98 has been installed, you may notice COM5 and COM6 devices exist
within the Windows Device Manager. These devices do not actually exist and are not
consuming IRQ or other resources. You may remove them using the Windows device
manager if you like.
Guest Screen Saver
On a Linux host with an XFree86 3.x X server, it is best not to run a screen saver in the
guest operating system. Guest screen savers that demand a lot of processing power
can cause the X server on the host to freeze.
36
www.vmware.com
Choosing and Installing Guest Operating Systems
Windows 95
Support
This guest operating system is supported on the following VMware products:
• VMware Workstation 4.0, 4.0.1, 4.0.2, 4.0.5, 4.5, 4.5.1, 4.5.2
• VMware GSX Server 3.0, 3.1
• VMware VirtualCenter 1.1
General Installation Notes
Be sure to read General Guidelines for All VMware Products on page 13 as well as this
guide to installing your specific guest operating system.
You can install Windows 95 in a virtual machine using a standard Windows 95 boot
floppy and CD-ROM. If your VMware product supports it, you may also install from a
PXE server.
Note: Some Windows 95 distributions provide instructions that do not include the
steps to FDISK and FORMAT a C: drive. You must FDISK and FORMAT the virtual
hard disk drives before running Windows 95 setup.
The instructions below are for the simplest case of one virtual IDE hard drive and one
virtual IDE CD-ROM drive. If you have configured the virtual machine with more than
one IDE hard drive, you should also FDISK and FORMAT these drives before
installing Windows 95. If you have configured the virtual machine with more than one
virtual hard drive or more than one virtual CD-ROM, you may need to use device
letters that are different from those in the instructions below.
Before installing the operating system, be sure that you have already created and
configured a new virtual machine.
Installation Steps
1. Insert the Windows 95 CD-ROM Setup Boot Disk in floppy drive A: used by your
virtual machine and insert the Windows 95 CD in the CD-ROM drive.
2. Power on the virtual machine to start installing Windows 95.
3. After the virtual machine boots, if you are presented with a choice of CD-ROM
drivers, select the first IDE driver option available (even if your computer has a
SCSI CD-ROM drive).
37
Guest Operating System Installation Guide
4. Partition the virtual disk.
A:\> FDISK
Answer the questions.
Note: If you create a primary partition that is smaller than the full size of the
virtual disk, be sure the partition is marked active.
5. Reboot Windows 95. If the cursor is not already within the virtual machine
window, click in the virtual machine display, then press Ctrl-Alt-Ins on a Windows
host or Ctrl-Alt-Del on a Linux host. If prompted on reboot to select a CD-ROM
driver, select the first IDE CD-ROM driver from the list.
6. Format the C: drive.
A:\> FORMAT C: /S
7. Start the Windows 95 installation.
A:\> D:\WIN95\SETUP /IS
Note: An intermittent problem can occur during Windows 95 installations in a
virtual machine. Shortly after the Windows 95 Setup program is started, Scandisk
runs to completion, and when the Windows 95 Setup program should start its
graphical user interface, the virtual machine returns to an MS-DOS prompt.
VMware recommends you reboot the virtual machine and rerun Windows 95
Setup. You do not need to FDISK or FORMAT the drive again. If this problem
occurs reproducibly, please report it to VMware technical support.
8. If the virtual machine’s Ethernet adapter is enabled, you have to manually add an
Ethernet driver because Windows 95 does not detect it during the Analyzing
Computer phase (even if you selected the Network Adapter detection option).
Do the following to enable networking:
a. Continue with the Windows 95 installation until you get to the Windows 95
Setup Wizard/Setup Options screen. Change the default setting from Typical
to Custom and click Next to continue.
b. From the Network Configuration screen (which appears after the Analyzing
Computer phase), click Add, select the Adapter component, select Advanced
Micro Devices from the manufacturer window and AMD PCNET Family
Ethernet Adapter(PCI&ISA) from the network adapter window.
c. If you need TCP/IP networking, add it from the Network Configuration screen
(Windows 95 Setup does not enable TCP/IP by default). If you don’t do this,
the first phase of the Windows 95 installation does not copy some of the files
it will need later, and the entire installation fails.
38
www.vmware.com
Choosing and Installing Guest Operating Systems
Also be sure that the Microsoft NetBEUI protocol is installed. It may not be
installed by default.
9. Finish the Windows 95 installation.
10. VMware virtual disks support DMA transfers for better performance. The feature
can be enabled after you have installed Windows 95 on a virtual IDE disk. Follow
these steps to enable the feature:
a. Right-click My Computer and select Properties.
b. From the System Properties dialog box, click the Device Manager tab.
c. Double-click the Disk Drives device category.
d. Double-click the GENERIC IDE DISK TYPE01 device.
e. Click the Settings tab and select the DMA check box.
VMware Tools
Be sure to install VMware Tools in your guest operating system. For details, see the
manual for your VMware product or follow the appropriate link in the knowledge base
article at www.vmware.com/support/kb/enduser/std_adp.php?p_faqid=340.
Enabling Networking After Installing Windows 95
If networking was disabled at the time you installed Windows 95, you can enable it
after installing the operating system. Shut down Windows 95 and power off the virtual
machine. Add the network adapter to the virtual machine’s configuration, then follow
the instructions below to install the network driver in the Windows 95 guest
operating system.
1. Power on the virtual machine.
2. When Windows 95 reboots, it auto-detects an AMD PCNET Family Ethernet
Adapter (PCI&ISA) and prompts for the Windows 95 CD-ROM to install drivers.
The default Ethernet adapter settings should work fine and do not need to be
changed.
3. Double-click the Network icon in the Control Panel to view or change network
settings. For example, you may want to add the TCP/IP protocol since Windows
95 does not install it by default.
Enabling Sound in a Windows 95 Guest
VMware GSX Server: The sound device is disabled by default and must be enabled
with the virtual machine control panel (VM > Settings) after the operating system has
been installed. To set up the virtual machine to play sound, see Configuring Sound in
the GSX Server documentation.
39
Guest Operating System Installation Guide
Known Issues
Networking
After you install Windows 95, you may find that networking is not working in the
guest operating system. There are several things you should check.
• Either remove your virtual machine’s virtual USB adapter using the configuration
tools in your VMware product or — if your release of Windows 95 includes USB
support — be sure the USB drivers are installed.
• Check the Windows 95 Device Manager to see if COM5 and COM6 devices are
listed. If they are, disable or remove them.
• Be sure that NetBEUI was installed when you set up networking.
• Be sure that Windows 95 Plug and Play properly detected the virtual Ethernet
adapter. If it did not, you may need to use the Device Manager to remove the
adapter, then reinstall it using the Add New Hardware control panel.
Guest Screen Saver
On a Linux host with an XFree86 3.x X server, it is best not to run a screen saver in the
guest operating system. Guest screen savers that demand a lot of processing power
can cause the X server on the host to freeze.
Phantom COM Ports
After you install Windows 95, you may notice Unknown, COM5 and COM6 devices
exist in the Windows Device Manager. These devices do not actually exist and are not
consuming IRQ or other resources. You may remove them using the Windows Device
Manager if you like.
40
www.vmware.com
Choosing and Installing Guest Operating Systems
DOS and Windows 3.1x
Support
This guest operating system is supported on the following VMware products:
• VMware Workstation 4.0, 4.0.1, 4.0.2, 4.0.5, 4.5, 4.5.1, 4.5.2
• VMware GSX Server 3.0, 3.1
• VMware VirtualCenter 1.1
General Installation Notes
Be sure to read General Guidelines for All VMware Products on page 13 as well as this
guide to installing your specific guest operating system.
Before installing the operating system, be sure that you have already created and
configured a new virtual machine.
DOS Installation Notes
You can install MS-DOS 6.22 inside a virtual machine using the Microsoft full-version
MS-DOS installation disks. If you have the upgrade disks, you must install an earlier
version of DOS before you upgrade. To start installing MS-DOS 6.22, put the first disk in
the floppy drive used by your virtual machine, power on the virtual machine and
follow the instructions on the screen.
After you install DOS, VMware recommends that you install a CPU idle program within
the virtual machine. Most versions of DOS do not idle the CPU when they are idle.
Therefore, when you are running DOS in a virtual machine, the virtual machine takes
up CPU time on the host even when DOS is idle. VMware products rely on the guest
operating system to use the Halt instruction or advanced power management to
deschedule the virtual machine when it is idle.
We have tested a program called DOSIDLE.EXE and have found it works
successfully with VMware Workstation and GSX Server. It can be downloaded from
www.vmware.com/software/dosidle210.zip.
Follow the instructions provided with the DOSIDLE.EXE program. But be aware of
the -cpu option, which causes the idle program to access the CPU at a low level in
order to optimize performance. There is a good chance that this will not work with
some CPUs under VMware products. VMware suggests that you not use it.
Windows 3.1x Installation Notes
You can install Windows 3.1x using the standard installation disks. VMware
Workstation and GSX Server virtual machines support the networking features found
41
Guest Operating System Installation Guide
in Windows 3.11 (or Windows for Workgroups). If you set up networking, choose the
Advanced Micro Devices PCNET Family (NDIS2/NDIS3) Ethernet driver.
Enabling Sound in a Windows 3.1x Guest
VMware GSX Server: The sound device is disabled by default and must be enabled
with the virtual machine control panel (VM > Settings) after the operating system has
been installed. To set up the virtual machine to play sound, see Configuring Sound in
the GSX Server documentation.
Known Issues
Mouse Problems
We intermittently encounter erratic mouse behavior in virtual machines running
Windows 3.1x in window mode. This problem does not appear in the full screen
mode.
No VMware Tools
No VMware Tools package exists for DOS or Windows 3.1x guest operating systems;
therefore, Windows 3.1x is limited to VGA mode graphics and you must always use the
Ctrl-Alt key combination to release the mouse from a DOS or Windows 3.1x virtual
machine.
Guest Screen Saver
On a Linux host with an XFree86 3.x X server, it is best not to run a screen saver in the
guest operating system. Guest screen savers that demand a lot of processing power
can cause the X server on the host to freeze.
42
www.vmware.com
Choosing and Installing Guest Operating Systems
Mandrake Linux 9.2
Support
This guest operating system is supported on the following VMware products:
• VMware GSX Server 3.0, 3.1
• VMware VirtualCenter 1.1
General Installation Notes
Be sure to read General Guidelines for All VMware Products on page 13 as well as this
guide to installing your specific guest operating system.
The easiest method of installing Mandrake Linux 9.2 in a virtual machine is to use the
standard Mandrake Linux distribution CD. The notes below describe an installation
using the standard distribution CD; however, installing Mandrake Linux 9.2 via the
boot floppy/network method is supported as well. If your VMware product supports
it, you may also install from a PXE server.
Before installing the operating system, be sure that you have already created and
configured a new virtual machine.
Note: During the Mandrake Linux 9.2 installation, you are offered a choice of XFree86
X servers. You may choose either one, but do not run that X server. Instead, to get an
accelerated SVGA X server running inside the virtual machine, you should install the
VMware Tools package immediately after installing Mandrake Linux 9.2.
Installation Steps
1. Insert the Mandrake Linux 9.2 CD in the CD-ROM drive.
2. Power on the virtual machine to start installing Mandrake Linux 9.2.
3. Follow the installation steps as you would for a physical machine. Be sure to
make the choices outlined in the following steps.
4. In the partitioning step, unless you have special requirements, it is all right to let
Mandrake Linux automatically allocate the space. Select Use free space.
5. If you installed your VMware product on a laptop computer, on the Advanced
screen, scroll down to Services and click Configure. Under System, clear the
check beside numlock to disable it. If you do not disable numlock when you
install the guest, the number lock is always active in the guest and you cannot
disable it by pressing the Num Lock key.
43
Guest Operating System Installation Guide
6. When you reach the Summary screen, configure the graphical interface and the
boot loader.
7. On the Graphical Interface line, click Configure to launch a wizard. In the wizard,
make the following selections:
• The resolution and refresh rate you want your guest to use
• VMware virtual video card
• XFree 4.3
• No when asked if you want to test the configuration
• No when asked if you want to start X when you reboot
8. When the installer asks if you want to install updates to the packages, answer No.
This completes basic installation of the Mandrake Linux 9.2 guest operating system.
VMware Tools
Be sure to install VMware Tools in your guest operating system. For details, see the
manual for your VMware product or follow the appropriate link in the knowledge base
article at www.vmware.com/support/kb/enduser/std_adp.php?p_faqid=340.
Note: With a Mandrake Linux 9.2 guest, you should install VMware Tools from the
Linux console. Do not start X until you have installed VMware Tools.
Note: Provided you installed the XFree 4.3 X server when you installed the guest
operating system (as advised in the install steps), when you start the VMware Tools
installation script (by typing ./vmware-install.pl in the vmware-toolsdistrib directory), the following message appears:
Found an installed version of the VMware SVGA driver for
XFree86 4. Some versions of this driver included with the
XFree86 4 distributions do not work properly. Would you
like to install a stable (but possibly older) version of
the driver over the currently installed one?
If you plan to dual-boot the virtual machine, answer Yes to allow the driver to be
installed. Answer Yes again to back up the existing video driver files and also copy the
XF86Config-4.dist file to XF86Config-4.vm. The latter file is used when
dual-booting the virtual machine.
If you do not intend to dual-boot the virtual machine, answer No to keep the existing
driver.
44
www.vmware.com
Choosing and Installing Guest Operating Systems
Note: As you are installing and configuring VMware Tools, the configuration
program asks for the location of lspci. When that prompt appears, enter the
following path:
/usr/bin/lspcidrake
Enabling Sound in a Mandrake 9.2 Guest
VMware GSX Server: The sound device is disabled by default and must be enabled
with the virtual machine control panel (VM > Settings) after the operating system has
been installed. To set up the virtual machine to play sound, see Configuring Sound in
the GSX Server documentation.
Known Issues
Guest Screen Saver
On a Linux host with an XFree86 3.x X server, it is best not to run a screen saver in the
guest operating system. Guest screen savers that demand a lot of processing power
can cause the X server on the host to freeze.
45
Guest Operating System Installation Guide
Mandrake Linux 9.0
Support
This guest operating system is supported on the following VMware products:
• VMware Workstation 4.0, 4.0.1, 4.0.2, 4.0.5, 4.5, 4.5.1, 4.5.2
• VMware GSX Server 3.0, 3.1
• VMware VirtualCenter 1.1
General Installation Notes
Be sure to read General Guidelines for All VMware Products on page 13 as well as this
guide to installing your specific guest operating system.
The easiest method of installing Mandrake Linux 9.0 in a virtual machine is to use the
standard Mandrake Linux distribution CD. The notes below describe an installation
using the standard distribution CD; however, installing Mandrake Linux 9.0 via the
boot floppy/network method is supported as well. If your VMware product supports
it, you may also install from a PXE server.
Before installing the operating system, be sure that you have already created and
configured a new virtual machine.
Note: During the Mandrake Linux 9.0 installation, you are offered a choice of XFree86
X servers. You may choose either one, but do not run that X server. Instead, to get an
accelerated SVGA X server running inside the virtual machine, you should install the
VMware Tools package immediately after installing Mandrake Linux 9.0.
Installation Steps
1. Insert the Mandrake Linux 9.0 CD in the CD-ROM drive.
2. Power on the virtual machine to start installing Mandrake Linux 9.0.
3. Follow the installation steps as you would for a physical machine. Be sure to
make the choices outlined in the following steps.
4. Use the Expert installer.
5. In the partitioning step, unless you have special requirements, it is all right to let
Mandrake Linux automatically allocate the space.
6. VMware GSX Server: When selecting a boot loader, use LILO with text menu.
Do not use the graphical version of LILO. It causes the virtual machine to hang.
7. If you are running your VMware product on a laptop computer, at the Configure
Services screen, click the plus sign (+) beside System to expand the list, then
46
www.vmware.com
Choosing and Installing Guest Operating Systems
disable numlock. If you do not disable numlock when you install the guest, the
number lock is always active in the guest and you cannot disable it by pressing
the Num Lock key.
8. Do not create a custom boot disk when prompted.
9. You are offered a choice of 2 XFree86 X servers to install. Choose XFree 4.2.1. This
driver recognizes the VMware SVGA driver.
10. Near the end of the installation, after files have been copied, you reach the
monitor setup screen. Choose the resolution and refresh rate you want your
guest to use.
11. When the installer asks if you want to test the configuration, answer No.
12. When the installer asks whether to start X when you reboot, answer No.
13. When the installer asks if you want to install updates to the packages, answer No.
This completes basic installation of the Mandrake Linux 9.0 guest operating system.
VMware Tools
Be sure to install VMware Tools in your guest operating system. For details, see the
manual for your VMware product or follow the appropriate link in the knowledge base
article at www.vmware.com/support/kb/enduser/std_adp.php?p_faqid=340.
Note: With a Mandrake Linux 9.0 guest, you should install VMware Tools from the
Linux console. Do not start X until you have installed VMware Tools.
Note: Provided you installed the XFree 4.2.0 X server when you installed the guest
operating system (as advised in the install steps), when you start the VMware Tools
installation script (by typing ./vmware-install.pl in the vmware-toolsdistrib directory), the following message appears:
Found an installed version of the VMware SVGA driver for
XFree86 4. Some versions of this driver included with the
XFree86 4 distributions do not work properly. Would you
like to install a stable (but possibly older) version of
the driver over the currently installed one?
If you plan to dual-boot the virtual machine, answer Yes to allow the driver to be
installed. Answer Yes again to back up the existing video driver files and also copy the
XF86Config-4.dist file to XF86Config-4.vm. The latter file is used when
dual-booting the virtual machine.
If you do not intend to dual-boot the virtual machine, answer No to keep the existing
driver.
47
Guest Operating System Installation Guide
Note: As you are installing and configuring VMware Tools, the configuration
program asks for the location of lspci. When that prompt appears, enter the
following path:
/usr/bin/lspcidrake
Enabling Sound in a Mandrake 9.0 Guest
VMware GSX Server: The sound device is disabled by default and must be enabled
with the virtual machine control panel (VM > Settings) after the operating system has
been installed. To set up the virtual machine to play sound, see Configuring Sound in
the GSX Server documentation.
Known Issues
Guest Screen Saver
On a Linux host with an XFree86 3.x X server, it is best not to run a screen saver in the
guest operating system. Guest screen savers that demand a lot of processing power
can cause the X server on the host to freeze.
48
www.vmware.com
Choosing and Installing Guest Operating Systems
Mandrake Linux 8.2
Support
This guest operating system is supported on the following VMware products:
• VMware Workstation 4.0, 4.0.1, 4.0.2, 4.0.5, 4.5, 4.5.1, 4.5.2
• VMware GSX Server 3.0, 3.1
• VMware VirtualCenter 1.1
General Installation Notes
Be sure to read General Guidelines for All VMware Products on page 13 as well as this
guide to installing your specific guest operating system.
The easiest method of installing Mandrake Linux 8.2 in a virtual machine is to use the
standard Mandrake Linux distribution CD. The notes below describe an installation
using the standard distribution CD; however, installing Mandrake Linux 8.2 via the
boot floppy/network method is supported as well. If your VMware product supports
it, you may also install from a PXE server.
Before installing the operating system, be sure that you have already created and
configured a new virtual machine.
Note: During the Mandrake Linux 8.2 installation, you are offered a choice of XFree86
X servers. You may choose either one, but do not run that X server. Instead, to get an
accelerated SVGA X server running inside the virtual machine, you should install the
VMware Tools package immediately after installing Mandrake Linux 8.2.
Installation Steps
1. Insert the Mandrake Linux 8.2 CD in the CD-ROM drive.
2. Power on the virtual machine to start installing Mandrake Linux 8.2.
3. Follow the installation steps as you would for a physical machine. Be sure to
make the choices outlined in the following steps.
4. Use the Expert installer.
5. In the partitioning step, unless you have special requirements, it is all right to let
Mandrake Linux auto-allocate the space.
6. When selecting a boot loader, use LILO with text menu. Do not use the
graphical version of LILO. It causes the virtual machine to hang.
7. Do not create a custom boot disk when prompted.
49
Guest Operating System Installation Guide
8. You are offered a choice of 2 XFree86 X servers to install. Choose XFree 4.2.0. This
driver recognizes the VMware SVGA driver.
9. Near the end of the installation, after files have been copied, you reach the
monitor setup screen. Choose the resolution and refresh rate you want your
guest to use.
10. When the installer asks if you want to test the configuration, answer No.
11. When the installer asks if you want to install system updates, answer No.
12. When the installer asks whether to start X when you reboot, answer No.
This completes basic installation of the Mandrake Linux 8.2 guest operating system.
VMware Tools
Be sure to install VMware Tools in your guest operating system. For details, see the
manual for your VMware product or follow the appropriate link in the knowledge base
article at www.vmware.com/support/kb/enduser/std_adp.php?p_faqid=340.
Note: With a Mandrake Linux 8.2 guest, you should install VMware Tools from the
Linux console. Do not start X until you have installed VMware Tools.
Note: Provided you installed the XFree 4.2.0 X server when you installed the guest
operating system (as advised in the install steps), when you start the VMware Tools
installation script (by typing ./vmware-install.pl in the vmware-toolsdistrib directory), the following message appears:
Found an installed version of the VMware SVGA driver for
XFree86 4. Some versions of this driver included with the
XFree86 4 distributions do not work properly. Would you
like to install a stable (but possibly older) version of
the driver over the currently installed one?
If you plan to dual-boot the virtual machine, answer Yes to allow the driver to be
installed. Answer Yes again to back up the existing video driver files and also copy the
XF86Config-4.dist file to XF86Config-4.vm. The latter file is used when
dual-booting the virtual machine.
If you do not intend to dual-boot the virtual machine, answer No to keep the existing
driver.
Note: As you are installing and configuring VMware Tools, the configuration
program asks for the location of lspci. When that prompt appears, enter the
following path:
/usr/bin/lspcidrake
50
www.vmware.com
Choosing and Installing Guest Operating Systems
Enabling Sound in a Mandrake 8.2 Guest
VMware GSX Server: The sound device is disabled by default and must be enabled
with the virtual machine control panel (VM > Settings) after the operating system has
been installed. To set up the virtual machine to play sound, see Configuring Sound in
the GSX Server documentation.
Known Issues
Guest Screen Saver
On a Linux host with an XFree86 3.x X server, it is best not to run a screen saver in the
guest operating system. Guest screen savers that demand a lot of processing power
can cause the X server on the host to freeze.
51
Guest Operating System Installation Guide
Mandrake Linux 8.0 and 8.1
Support
This guest operating system is supported on the following VMware products:
• VMware GSX Server 3.0, 3.1
• VMware VirtualCenter 1.1
General Installation Notes
Be sure to read General Guidelines for All VMware Products on page 13 as well as this
guide to installing your specific guest operating system.
The easiest method of installing Mandrake Linux 8.0 or 8.1 in a virtual machine is to
use the standard Mandrake Linux distribution CD. The notes below describe an
installation using the standard distribution CD; however, installing Mandrake Linux 8.0
or 8.1 via the boot floppy/network method is supported as well. If your VMware
product supports it, you may also install from a PXE server.
Before installing the operating system, be sure that you have already created and
configured a new virtual machine.
Note: During the Mandrake Linux 8.0 or 8.1 installation, you are offered a choice of
XFree86 X servers. You may choose either one, but do not run that X server. Instead, to
get an accelerated SVGA X server running inside the virtual machine, you should
install the VMware Tools package immediately after installing Mandrake Linux 8.0 or
8.1 and create one symbolic link as described in the steps that follow.
Installation Steps
1. Insert the Mandrake Linux 8.0 or 8.1 CD in the CD-ROM drive.
2. Power on the virtual machine to start installing Mandrake Linux 8.0 or 8.1.
3. Follow the installation steps as you would for a physical machine. Be sure to
make the choices outlined in the following steps.
4. Use the Expert installer.
5. In the partitioning step, unless you have special requirements, it is all right to let
Mandrake Linux auto-allocate the space.
6. When selecting a boot loader, use LILO with text menu. Do not use the
graphical version of LILO. It causes the virtual machine to hang.
7. On the Select a Graphic Card screen, choose Other > Generic VGA compatible.
52
www.vmware.com
Choosing and Installing Guest Operating Systems
8. Near the end of the installation, after files have been copied, you reach the
monitor setup screen. Choose Super VGA, 800x600 @ 56 Hz.
9. When the installer asks whether to start X when you reboot, answer No.
This completes basic installation of the Mandrake Linux 8.0 or 8.1 guest operating
system.
VMware Tools
Be sure to install VMware Tools in your guest operating system. For details, see the
manual for your VMware product or follow the appropriate link in the knowledge base
article at www.vmware.com/support/kb/enduser/std_adp.php?p_faqid=340.
Note: With a Mandrake Linux 8.0 or 8.1 guest, you should install VMware Tools from
the Linux console. Do not start X until you have installed VMware Tools and set up a
symbolic link to the XFree86 configuration file.
Setting Up a Symbolic Link to XFree86
Be sure you are logged on as root (su -), then take the following steps to set up a
symbolic link to the correct XFree86 configuration file.
cd /etc
ln -s /etc/X11/XF86Config.vm XF86Config
Use the startx command to start your X server.
Enabling Sound After Installing Mandrake Linux 8.0 or 8.1
VMware GSX Server: The sound device is disabled by default and must be enabled
with the virtual machine control panel (VM > Settings) after the operating system has
been installed. To set up the virtual machine to play sound, see Configuring Sound in
the GSX Server documentation.
Known Issues
Installation of Mandrake Linux 8.0 Hangs
Installation of Mandrake Linux 8.0 sometimes hangs at running /sbin/loader
for no apparent reason. The hang is caused by a bug in early versions of the 2.4 Linux
kernel. The bug has been fixed in kernel 2.4.5. Distributions based on this kernel
should install without problems.
For earlier 2.4-series kernels, a workaround is available. Although the Linux kernel bug
is not related to CD-ROM drives, the workaround involves changing a configuration
setting for the virtual DVD/CD-ROM drive.
53
Guest Operating System Installation Guide
Power off the virtual machine and close the virtual machine window. Open the virtual
machine’s configuration file (.vmx file on a Windows host or .cfg file on a Linux
host) in a text editor and add the following line:
cdrom.minvirtualtime=100
Save the file. Now you should be able to install the guest operating system as
described above. After you finish installing the guest operating system, remove this
setting from the configuration file, as it may have a performance impact.
Guest Screen Saver
On a Linux host with an XFree86 3.x X server, it is best not to run a screen saver in the
guest operating system. Guest screen savers that demand a lot of processing power
can cause the X server on the host to freeze.
Shutting Down Mandrake Linux 8.0
The shutdown process in the guest operating system may hang when shutting down
the network interface because of the way the Mandrake Linux 8.0 shutdown script
handles dhcpd. This problem does not occur with Mandrake Linux 8.1 guests.
54
www.vmware.com
Choosing and Installing Guest Operating Systems
Red Hat Enterprise Linux 3.0
Support
This guest operating system is supported on the following VMware products:
• VMware Workstation 4.5, 4.5.1, 4.5.2 — AS, ES, WS
• VMware GSX Server 3.0, 3.1 — AS, ES, WS
• VMware ESX Server 2.0.1, 2.1 — AS
Virtual SMP supported
• VMware VirtualCenter 1.0–1.1 — AS, ES, WS
General Installation Notes
Be sure to read General Guidelines for All VMware Products on page 13 as well as this
guide to installing your specific guest operating system.
The easiest method of installing Red Hat Enterprise Linux 3.0 in a virtual machine is to
use the standard Red Hat distribution CD. The notes below describe an installation
using the standard distribution CD; however, installing Red Hat Enterprise Linux 3.0 via
the boot floppy/network method is supported as well. If your VMware product
supports it, you may also install from a PXE server.
Before installing the operating system, be sure that you have already created and
configured a new virtual machine.
Note: Be sure the virtual machine is configured with at least 256MB of memory. If the
virtual machine has less than 256MB of memory, Red Hat Enterprise Linux presents an
error message as it loads certain VMware drivers.
Installation Steps
Note: Pay particular attention to the notes in step 6 about how to avoid installing an
inappropriate kernel.
1. Insert the Red Hat Enterprise Linux 3.0 CD-ROM in the CD-ROM drive.
2. Power on the virtual machine to start installing Red Hat Enterprise Linux 3.0.
You need to install Red Hat Enterprise Linux 3.0 using the text mode installer,
which you may choose when you first boot the installer. At the Red Hat
Enterprise Linux 3.0 CD boot prompt, you are offered a number of choices,
including the following:
To install or upgrade Red Hat Linux ... in graphical mode ...
To install or upgrade ... in text mode, type: text <ENTER>...
55
Guest Operating System Installation Guide
...
Use the function keys listed below ...
To choose the text mode installer, type text and press Enter.
3. Follow the installation steps as you would for a physical machine. Be sure to
make the choices outlined in the following steps.
4. Choose the language and keyboard, then in the Installation Type screen, choose
either Advanced Server or Custom for the installation type.
5. In the Mouse Selection screen, choose Generic – 3 Button Mouse (PS/2) and
select the Emulate 3 Buttons option for three-button mouse support in the
virtual machine. If you have a wheel mouse, you may choose Generic Wheel
Mouse (PS/2).
6. VMware GSX Server only: In the Package Group Selection screen, choose
Software Development and Select individual packages. In the Individual
Package Selection screen, use the arrow keys to move down to System
Environment/Kernel and press Enter. Be sure that kernel-smp is deselected (no
asterisk should appear between the brackets). The SMP kernel is not supported
in a GSX Server virtual machine. You do not need to change any other selections.
7. Allow automatic partitioning of the disk to occur in the Automatic Partitioning
screen or partition the virtual disk manually if you do not want to use the Red
Hat defaults.
8. You may see a warning that says:
The partition table on device sda was unreadable. To
create new partitions, it must be initialized,
causing the loss of ALL DATA on the drive.
Would you like to initialize this drive?
This does not mean that anything is wrong with the hard drive on your physical
computer. It simply means that the virtual hard drive in your virtual machine
needs to be partitioned and formatted. Select the Yes button and press Enter.
Also note that sda appears in the message as the device name if the virtual disk
in question is a SCSI disk; if the virtual disk is an IDE drive, hda appears in the
message as the device name instead.
9. VMware GSX Server: If your computer is connected to a LAN that provides
DHCP support, then in the Network Configuration screen, you may select the
option Use bootp/dhcp. If you prefer, you may also set the networking
parameters manually.
10. VMware ESX Server and VMware VirtualCenter: If you are using the vlance
network adapter in your virtual machine and your computer is connected to a
56
www.vmware.com
Choosing and Installing Guest Operating Systems
LAN that provides DHCP support, then in the Network Configuration screen, you
may select the option Use bootp/dhcp. If you prefer, you may also set the
networking parameters manually. If you are using the vmxnet network adapter
in your virtual machine, use the network configuration tools in Red Hat
Enterprise Linux 3.0 to configure your network connection after you finish
installing the guest operating system.
This completes basic installation of the Red Hat Enterprise Linux 3.0 guest operating
system.
VMware Tools
Be sure to install VMware Tools in your guest operating system. For details, see the
manual for your VMware product or follow the appropriate link in the knowledge base
article at www.vmware.com/support/kb/enduser/std_adp.php?p_faqid=340.
Do not start the X server in the guest operating system until you install VMware Tools.
Enabling Sound After Installing Red Hat Enterprise Linux 3.0
VMware GSX Server: The sound device is disabled by default and must be enabled
with the virtual machine control panel (VM > Settings) after the operating system has
been installed. To set up the virtual machine to play sound, see Configuring Sound in
the GSX Server documentation.
Known Issues
Guest Screen Saver
VMware GSX Server: On a Linux host with an XFree86 3.x X server, it is best not to run
a screen saver in the guest operating system. Guest screen savers that demand a lot of
processing power can cause the X server on the host to freeze.
Migration to a Different Processor
VMware GSX Server: VMware recommends you do not migrate a Red Hat Enterprise
Linux 3.0 virtual machine between hosts when one host is running on an AMD
processor and the other is running on an Intel processor.
During installation, Red Hat Enterprise Linux 3.0 chooses a kernel that is optimized for
the specific processor on which it is running. The kernel may contain instructions that
are available only on that processor. These instructions can have adverse effects when
run on a host with the wrong type of processor.
Thus, a Red Hat Enterprise Linux 3.0 virtual machine created on a host with an AMD
processor may not work if migrated to a host with an Intel processor. The reverse is
57
Guest Operating System Installation Guide
also true: a Red Hat Enterprise Linux 3.0 virtual machine created on a host with an Intel
processor may not work if migrated to a host with an AMD processor.
This problem is not specific to virtual machines and would also occur on physical
computers. For example, if you moved a hard drive with a Red Hat Enterprise Linux 3.0
installation from an AMD machine to an Intel machine, you would experience
problems trying to boot from that drive.
58
www.vmware.com
Choosing and Installing Guest Operating Systems
Red Hat Enterprise Linux 2.1
Support
This guest operating system is supported on the following VMware products:
• VMware Workstation 4.0, 4.0.1, 4.0.2, 4.0.5, 4.5, 4.5.1, 4.5.2 — AS, ES, WS
• VMware GSX Server 3.0, 3.1 — AS, ES, WS
• VMware ESX Server 2.0, 2.0.1, 2.1 — AS
Virtual SMP supported
• VMware VirtualCenter 1.0–1.1 — AS, ES, WS
General Installation Notes
Be sure to read General Guidelines for All VMware Products on page 13 as well as this
guide to installing your specific guest operating system.
The easiest method of installing Red Hat Enterprise Linux 2.1 in a virtual machine is to
use the standard Red Hat distribution CD. The notes below describe an installation
using the standard distribution CD; however, installing Red Hat Enterprise Linux 2.1 via
the boot floppy/network method is supported as well. If your VMware product
supports it, you may also install from a PXE server.
Before installing the operating system, be sure that you have already created and
configured a new virtual machine.
Note: You should not run the X server that is installed when you set up Red Hat
Enterprise Linux 2.1. Instead, to get an accelerated SVGA X server running inside the
virtual machine, you should install the VMware Tools package immediately after
installing Red Hat Enterprise Linux 2.1.
Installation Steps
Note: Unless you are running a multiprocessor virtual machine under VMware ESX
Server, pay particular attention to the notes in step 6 about how to avoid installing an
inappropriate kernel.
1. Insert the Red Hat Enterprise Linux 2.1 CD-ROM in the CD-ROM drive.
2. Power on the virtual machine to start installing Red Hat Enterprise Linux 2.1.
You need to install Red Hat Enterprise Linux 2.1 using the text mode installer,
which you may choose when you first boot the installer. At the Red Hat
Enterprise Linux 2.1 CD boot prompt, you are offered a number of choices,
including the following:
59
Guest Operating System Installation Guide
To install or upgrade Red Hat Linux ... in graphical mode ...
To install or upgrade ... in text mode, type: text <ENTER>...
...
Use the function keys listed below ...
To choose the text mode installer, type text and press Enter.
3. Follow the installation steps as you would for a physical machine. Be sure to
make the choices outlined in the following steps.
4. Choose the language and keyboard, then in the Installation Type screen, choose
either Advanced Server or Custom for the installation type.
5. In the Mouse Selection screen, choose Generic – 3 Button Mouse (PS/2) and
select the Emulate 3 Buttons option for three-button mouse support in the
virtual machine. If you have a wheel mouse, you may choose Generic Wheel
Mouse (PS/2).
6. VMware GSX Server only: In the Package Group Selection screen, choose
Software Development and Select individual packages. In the Individual
Package Selection screen, use the arrow keys to move down to System
Environment/Kernel and press Enter. Be sure that kernel-smp is deselected (no
asterisk should appear between the brackets). The SMP kernel is not supported
in a GSX Server virtual machine. You do not need to change any other selections.
VMware ESX Server or VirtualCenter if installing to an ESX Server machine
without virtual SMP: In the Individual Package Selection screen, use the arrow
keys to move down to System Environment/Kernel and press Enter. Be sure that
the following kernels are deselected (no asterisk should appear between the
brackets):
• kernel-enterprise
• kernel-smp
• kernel-summit
VMware ESX Server or VirtualCenter if installing to an ESX Server machine
with virtual SMP: In the Individual Package Selection screen, use the arrow
keys to move down to System Environment/Kernel and press Enter.
• If you are installing a multiprocessor virtual machine, be sure kernel-smp is
selected.
• If you are installing a uniprocessor virtual machine, be sure the following
kernels are deselected: kernel-enterprise, kernel-smp and kernel-summit.
For additional information on using uniprocessor and multiprocessor kernels
with a Red Hat Enterprise Linux 2.1 virtual machine under VMware ESX Server,
60
www.vmware.com
Choosing and Installing Guest Operating Systems
see the release notes at www.vmware.com/support/esx21/doc/
releasenotes_esx21.html#vmpkernel.
7. Allow automatic partitioning of the disk to occur in the Automatic Partitioning
screen or partition the virtual disk manually if you do not want to use the Red
Hat defaults.
8. You may see a warning that says:
The partition table on device sda was unreadable. To
create new partitions, it must be initialized,
causing the loss of ALL DATA on the drive.
Would you like to initialize this drive?
This does not mean that anything is wrong with the hard drive on your physical
computer. It simply means that the virtual hard drive in your virtual machine
needs to be partitioned and formatted. Select the Yes button and press Enter.
Also note that sda appears in the message as the device name if the virtual disk
in question is a SCSI disk; if the virtual disk is an IDE drive, hda appears in the
message as the device name instead.
9. If your computer is connected to a LAN that provides DHCP support, then in the
Network Configuration screen, you may select the option Use bootp/dhcp. If
you prefer, you may also set the networking parameters manually.
10. In the Video Card Configuration screen, choose Skip X Configuration.
This completes basic installation of the Red Hat Enterprise Linux 2.1 guest operating
system.
VMware Tools
Be sure to install VMware Tools in your guest operating system. For details, see the
manual for your VMware product or follow the appropriate link in the knowledge base
article at www.vmware.com/support/kb/enduser/std_adp.php?p_faqid=340.
Do not start the X server in the guest operating system until you install VMware Tools.
Enabling Sound After Installing Red Hat Enterprise Linux 2.1
VMware GSX Server: The sound device is disabled by default and must be enabled
with the virtual machine control panel (VM > Settings) after the operating system has
been installed. To set up the virtual machine to play sound, see Configuring Sound in
the GSX Server documentation.
61
Guest Operating System Installation Guide
Known Issues
Guest Screen Saver
VMware GSX Server: On a Linux host with an XFree86 3.x X server, it is best not to run
a screen saver in the guest operating system. Guest screen savers that demand a lot of
processing power can cause the X server on the host to freeze.
Migration to a Different Processor
VMware GSX Server: VMware recommends you do not migrate a Red Hat Enterprise
Linux 2.1 virtual machine between hosts when one host is running on an AMD
processor and the other is running on an Intel processor.
During installation, Red Hat Enterprise Linux 2.1 chooses a kernel that is optimized for
the specific processor on which it is running. The kernel may contain instructions that
are available only on that processor. These instructions can have adverse effects when
run on a host with the wrong type of processor.
Thus, a Red Hat Enterprise Linux 2.1 virtual machine created on a host with an AMD
processor may not work if migrated to a host with an Intel processor. The reverse is
also true: a Red Hat Enterprise Linux 2.1 virtual machine created on a host with an Intel
processor may not work if migrated to a host with an AMD processor.
This problem is not specific to virtual machines and would also occur on physical
computers. For example, if you moved a hard drive with a Red Hat Enterprise Linux 2.1
installation from an AMD machine to an Intel machine, you would experience
problems trying to boot from that drive.
62
www.vmware.com
Choosing and Installing Guest Operating Systems
Red Hat Linux Advanced Server 2.1
Support
This guest operating system is supported on the following VMware products:
• VMware Workstation 4.0, 4.0.1, 4.0.2, 4.0.5, 4.5, 4.5.1, 4.5.2 — AS, ES, WS
• VMware GSX Server 3.0, 3.1 — AS, ES, WS
• VMware ESX Server 2.0, 2.0.1, 2.1 — AS
Virtual SMP supported
• VMware VirtualCenter 1.0–1.1 — AS, ES, WS
General Installation Notes
Be sure to read General Guidelines for All VMware Products on page 13 as well as this
guide to installing your specific guest operating system.
The easiest method of installing Red Hat Linux Advanced Server 2.1 in a virtual
machine is to use the standard Red Hat distribution CD. The notes below describe an
installation using the standard distribution CD; however, installing Red Hat Linux
Advanced Server 2.1 via the boot floppy/network method is supported as well. If your
VMware product supports it, you may also install from a PXE server.
Before installing the operating system, be sure that you have already created and
configured a new virtual machine.
Note: You should not run the X server that is installed when you set up Red Hat
Linux Advanced Server 2.1. Instead, to get an accelerated SVGA X server running
inside the virtual machine, you should install the VMware Tools package immediately
after installing Red Hat Linux Advanced Server 2.1.
Installation Steps
Note: Pay particular attention to the notes in step 6 about how to avoid installing an
inappropriate kernel.
1. Insert the Red Hat Linux Advanced Server 2.1 CD-ROM in the CD-ROM drive.
2. Power on the virtual machine to start installing Red Hat Linux Advanced Server
2.1.
You need to install Red Hat Linux Advanced Server 2.1 using the text mode
installer, which you may choose when you first boot the installer. At the Red Hat
Linux Advanced Server 2.1 CD boot prompt, you are offered a number of
choices, including the following:
63
Guest Operating System Installation Guide
To install or upgrade Red Hat Linux ... in graphical mode ...
To install or upgrade ... in text mode, type: text <ENTER>...
...
Use the function keys listed below ...
To choose the text mode installer, type text and press Enter.
3. Follow the installation steps as you would for a physical machine. Be sure to
make the choices outlined in the following steps.
4. Choose the language and keyboard, then in the Installation Type screen, choose
either Advanced Server or Custom for the installation type.
5. In the Mouse Selection screen, choose Generic – 3 Button Mouse (PS/2) and
select the Emulate 3 Buttons option for three-button mouse support in the
virtual machine. If you have a wheel mouse, you may choose Generic Wheel
Mouse (PS/2).
6. VMware GSX Server only: In the Package Group Selection screen, choose
Software Development and Select individual packages. In the Individual
Package Selection screen, use the arrow keys to move down to System
Environment/Kernel and press Enter. Be sure that kernel-smp is deselected (no
asterisk should appear between the brackets). The SMP kernel is not supported
in a GSX Server virtual machine. You do not need to change any other selections.
VMware ESX Server or VirtualCenter if installing to an ESX Server machine
without virtual SMP: In the Individual Package Selection screen, use the arrow
keys to move down to System Environment/Kernel and press Enter. Be sure that
the following kernels are deselected (no asterisk should appear between the
brackets):
• kernel-enterprise
• kernel-smp
• kernel-summit
VMware ESX Server or VirtualCenter if installing to an ESX Server machine
with virtual SMP: In the Individual Package Selection screen, use the arrow
keys to move down to System Environment/Kernel and press Enter.
• If you are installing a multiprocessor virtual machine, be sure kernel-smp is
selected.
• If you are installing a uniprocessor virtual machine, be sure the following
kernels are deselected: kernel-enterprise, kernel-smp and kernel-summit.
For additional information on using uniprocessor and multiprocessor kernels
with a Red Hat Linux Advanced Server 2.1 virtual machine under VMware ESX
64
www.vmware.com
Choosing and Installing Guest Operating Systems
Server, see the release notes at www.vmware.com/support/esx21/doc/
releasenotes_esx21.html#vmpkernel.
7. Allow automatic partitioning of the disk to occur in the Automatic Partitioning
screen or partition the virtual disk manually if you do not want to use the Red
Hat defaults.
8. You may see a warning that says:
The partition table on device sda was unreadable. To
create new partitions, it must be initialized,
causing the loss of ALL DATA on the drive.
Would you like to initialize this drive?
This does not mean that anything is wrong with the hard drive on your physical
computer. It simply means that the virtual hard drive in your virtual machine
needs to be partitioned and formatted. Select the Yes button and press Enter.
Also note that sda appears in the message as the device name if the virtual disk
in question is a SCSI disk; if the virtual disk is an IDE drive, hda appears in the
message as the device name instead.
9. If your computer is connected to a LAN that provides DHCP support, then in the
Network Configuration screen, you may select the option Use bootp/dhcp. If
you prefer, you may also set the networking parameters manually.
10. In the Video Card Configuration screen, choose Skip X Configuration.
This completes basic installation of the Red Hat Linux Advanced Server 2.1 guest
operating system.
VMware Tools
Be sure to install VMware Tools in your guest operating system. For details, see the
manual for your VMware product or follow the appropriate link in the knowledge base
article at www.vmware.com/support/kb/enduser/std_adp.php?p_faqid=340.
Do not start the X server in the guest operating system until you install VMware Tools.
Known Issues
Guest Screen Saver
VMware Workstation: On a Linux host with an XFree86 3.x X server, it is best not to
run a screen saver in the guest operating system. Guest screen savers that demand a
lot of processing power can cause the X server on the host to freeze.
65
Guest Operating System Installation Guide
Migration to a Different Processor
VMware Workstation: VMware recommends you do not migrate a Red Hat Linux
Advanced Server 2.1 virtual machine between hosts when one host is running on an
AMD processor and the other is running on an Intel processor.
During installation, Red Hat Linux Advanced Server 2.1 chooses a kernel that is
optimized for the specific processor on which it is running. The kernel may contain
instructions that are available only on that processor. These instructions can have
adverse effects when run on a host with the wrong type of processor.
Thus, a Red Hat Linux Advanced Server 2.1 virtual machine created on a host with an
AMD processor may not work if migrated to a host with an Intel processor. The reverse
is also true: a Red Hat Linux Advanced Server 2.1 virtual machine created on a host
with an Intel processor may not work if migrated to a host with an AMD processor.
This problem is not specific to virtual machines and would also occur on physical
computers. For example, if you moved a hard drive with a Red Hat Linux Advanced
Server 2.1 installation from an AMD machine to an Intel machine, you would
experience problems trying to boot from that drive.
66
www.vmware.com
Choosing and Installing Guest Operating Systems
Red Hat Linux 9.0
Support
This guest operating system is supported on the following VMware products:
• VMware Workstation 4.0.1, 4.0.2, 4.0.5, 4.5, 4.5.1, 4.5.2
• VMware GSX Server 3.0, 3.1
• VMware ESX Server 2.0, 2.0.1, 2.1
• VMware VirtualCenter 1.1
General Installation Notes
Be sure to read General Guidelines for All VMware Products on page 13 as well as this
guide to installing your specific guest operating system.
The easiest method of installing Red Hat Linux 9.0 in a virtual machine is to use the
standard Red Hat distribution CD. The notes below describe an installation using the
standard distribution CD; however, installing Red Hat Linux 9.0 via the boot floppy/
network method is supported as well. If your VMware product supports it, you may
also install from a PXE server.
Before installing the operating system, be sure that you have already created and
configured a new virtual machine.
Note: You should not run the X server that is installed when you set up Red Hat
Linux 9.0. Instead, to get an accelerated SVGA X server running inside the virtual
machine, you should install the VMware Tools package immediately after installing
Red Hat Linux 9.0.
Installation Steps
1. Insert the Red Hat Linux 9.0 CD-ROM in the CD-ROM drive.
2. Power on the virtual machine to start installing Red Hat Linux 9.0.
You need to install Red Hat Linux 9.0 using the text mode installer, which you
may choose when you first boot the installer. At the Red Hat Linux 9.0 CD boot
prompt, you are offered the following choices:
To install or upgrade Red Hat Linux ... in graphical mode ...
To install or upgrade ... in text mode, type: linux text <ENTER>.
Use the function keys listed below ...
To choose the text mode installer, type linux text and press Enter.
Note: If you attempt to use the graphical installer, it fails and launches the text
mode installer.
67
Guest Operating System Installation Guide
3. Follow the installation steps as you would for a physical machine. Be sure to
make the choices outlined in the following steps.
4. Choose the language and keyboard, then in the Installation Type screen, choose
either Server or Workstation for the installation type.
5. In the Mouse Selection screen, choose Generic – 3 Button Mouse (PS/2) and
select the Emulate 3 Buttons option for three-button mouse support in the
virtual machine. If you have a wheel mouse, you may choose Generic Wheel
Mouse (PS/2).
6. You may see a warning that says:
Bad partition table. The partition table on device sda
is corrupted. To create new partitions, it must be
initialized, causing the loss of ALL DATA on the
drive.
This does not mean that anything is wrong with the hard drive on your physical
computer. It simply means that the virtual hard drive in your virtual machine
needs to be partitioned and formatted. Select the Initialize button and press
Enter. Also note that sda appears in the message as the device name if the
virtual disk in question is a SCSI disk; if the virtual disk is an IDE drive, hda
appears in the message as the device name instead.
7. Allow automatic partitioning of the disk to occur in the Automatic Partitioning
screen or partition the virtual disk manually if you do not want to use the Red
Hat defaults.
8. If your computer is connected to a LAN that provides DHCP support, then in the
Network Configuration screen, you may select the option Use bootp/dhcp. If
you prefer, you may also set the networking parameters manually.
9. In the Video Card Configuration screen, choose Skip X Configuration.
This completes basic installation of the Red Hat Linux 9.0 guest operating system.
VMware Tools
Be sure to install VMware Tools in your guest operating system. For details, see the
manual for your VMware product or follow the appropriate link in the knowledge base
article at www.vmware.com/support/kb/enduser/std_adp.php?p_faqid=340.
Do not start the X server in the guest operating system until you install VMware Tools.
Enabling Sound After Installing Red Hat Linux 9.0
VMware GSX Server: The sound device is disabled by default and must be enabled
with the virtual machine control panel (VM > Settings) after the operating system has
68
www.vmware.com
Choosing and Installing Guest Operating Systems
been installed. To set up the virtual machine to play sound, see Configuring Sound in
the GSX Server documentation.
Known Issues
Forcing the Installer to Read the Second Installation CD
VMware Workstation or VMware GSX Server: The Red Hat installer may fail to read
the second installation CD correctly if the CD drive in your virtual machine is set up
using the VMware Workstation defaults.
The specific failure message depends on the set of packages you choose to install. In
many cases, the first package the installer tries to read from the second CD is the XPDF
package, so the error message reports a problem with xpdf-<version
number>.
You can force the installer to read the second CD correctly by taking the following
steps:
1. When the installer asks for the second CD, remove the first CD from the drive and
leave the drive empty.
2. Tell the installer to continue. It closes the CD drive tray, then gives an error
message when it finds no CD.
3. Insert the second CD and tell the installer to continue. It should read the second
CD correctly and installation should continue with no problems.
Guest Screen Saver
VMware Workstation or VMware GSX Server: On a Linux host with an XFree86 3.x X
server, it is best not to run a screen saver in the guest operating system. Guest screen
savers that demand a lot of processing power can cause the X server on the host to
freeze.
INIT Errors, Slow or Poor Performance
VMware GSX Server: While installing the Red Hat Linux 9.0 guest operating system,
you may notice that the guest performs poorly or slowly, or you may see INIT errors
when you first boot the guest. To work around this issue and install the guest more
easily, pass the nosysinfo option when you boot the Linux kernel at the beginning
of the installation. At the boot: prompt in the guest, type text nosysinfo.
After you install the guest operating system, if you notice that the virtual machine
runs slowly or if you still see INIT errors, you can modify your boot loader to always
use the option when the guest operating system boots. Choose the steps for your
boot loader — choose GRUB or LILO.
69
Guest Operating System Installation Guide
Modifying Your GRUB Boot Loader
1. In a text editor, edit /etc/grub.conf.
2. Look for the following section in the file. Note that you may see a different kernel
instead of the 2.4.20-8 kernel shown below.
title Red Hat Linux (2.4.20-8)
root (hd0,0)
kernel /vmlinuz-2.4.20-8 ro root=LABEL=/
initrd ....
3. At the end of the kernel /vmlinuz-2.4.20-8 ro root=LABEL=/
line, add nosysinfo.
4. Save and close the file. You can now boot the guest.
5. Restart the guest operating system.
Note: If you are not confident with changing this configuration file, copy the above
four line section and change the title from Red Hat Linux to RH Linux
Guest, and add nosysinfo to the end of the line beginning with kernel in the
newly created section. At boot time, you can choose to boot either the RH Linux
Guest for optimal performance or Red Hat Linux for your original setup.
Modifying Your LILO Boot Loader
1. In a text editor, edit /etc/lilo.conf.
2. Look for the following line
append="....."
3. Add nosysinfo to the line like this:
append="..... nosysinfo"
4. If there is no append= line in /etc/lilo.conf, add the following line:
append="nosysinfo"
at the beginning of /etc/lilo.conf, before the first image= or other=
directive.
5. Save and close the file.
6. Run the lilo command again so your changes can take effect.
7. Restart the guest operating system.
Migration to a Different Processor
VMware Workstation or VMware GSX Server: VMware recommends you do not
migrate a Red Hat Linux 9.0 virtual machine between hosts when one host is running
on an AMD processor and the other is running on an Intel processor.
70
www.vmware.com
Choosing and Installing Guest Operating Systems
During the Red Hat Linux 9.0 installation, Red Hat 9.0 chooses a kernel that is
optimized for the specific processor on which it is running. The kernel may contain
instructions that are only available for that processor. These instructions can have
adverse effects when run on a host with the wrong type of processor.
Thus, a Red Hat Linux 9.0 virtual machine created on a host with an AMD processor
may not work if migrated to a host with an Intel processor. The reverse is also true: a
Red Hat Linux 9.0 virtual machine created on a host with an Intel processor may not
work if migrated to a host with an AMD processor.
This problem is not specific to virtual machines and would also occur on physical
computers. For example, if you moved a hard drive with a Red Hat Linux 9.0
installation from an AMD machine to an Intel machine, you would experience
problems trying to boot from that drive.
Getting a DHCP Address in a Red Hat Linux 9.0 Virtual Machine
When a Red Hat Linux 9.0 guest operating system tries to get a DHCP address, the
attempt may fail with an error message that states the link is down. On ESX Server, this
happens only if you are using the vlance driver for your network connection.
To work around this problem, become root (su -) and use a text editor to edit the
following files in the guest operating system. If only one of these files exist, make the
change for that file only.
/etc/sysconfig/network-scripts/ifcfg-eth[n]
/etc/sysconfig/networking/devices/ifcfg-eth[n]
In both cases, [n] is the number of the Ethernet adapter — for example, eth0.
Add the following section to each of these two files:
check_link_down () {
return 1;
}
Then run the command ifup eth[n] (where [n] is the number of the Ethernet
adapter) or restart the guest operating system.
Message about “Tainted” Driver
VMware ESX Server or VMware VirtualCenter: When a Red Hat Linux 9.0 guest
operating system loads the vmxnet networking driver, it reports that the driver is
tainted. This does not mean that there is anything wrong with the driver. It simply
indicates that this is a proprietary driver, not licensed under the GNU General Public
License.
71
Guest Operating System Installation Guide
Red Hat Linux 8.0
Support
This guest operating system is supported on the following VMware products:
• VMware Workstation 4.0, 4.0.1, 4.0.2, 4.0.5, 4.5, 4.5.1, 4.5.2
• VMware GSX Server 3.0, 3.1
• VMware ESX Server 2.0, 2.0.1, 2.1
• VMware VirtualCenter 1.1
General Installation Notes
Be sure to read General Guidelines for All VMware Products on page 13 as well as this
guide to installing your specific guest operating system.
The easiest method of installing Red Hat Linux 8.0 in a virtual machine is to use the
standard Red Hat distribution CD. The notes below describe an installation using the
standard distribution CD; however, installing Red Hat Linux 8.0 via the boot floppy/
network method is supported as well. If your VMware product supports it, you may
also install from a PXE server.
Before installing the operating system, be sure that you have already created and
configured a new virtual machine.
Note: You should not run the X server that is installed when you set up Red Hat
Linux 8.0. Instead, to get an accelerated SVGA X server running inside the virtual
machine, you should install the VMware Tools package immediately after installing
Red Hat Linux 8.0.
Installation Steps
1. Insert the Red Hat Linux 8.0 CD-ROM in the CD-ROM drive.
2. Power on the virtual machine to start installing Red Hat Linux 8.0.
You need to install Red Hat Linux 8.0 using the text mode installer, which you
may choose when you first boot the installer. At the Red Hat Linux 8.0 CD boot
prompt, you are offered the following choices:
To install or upgrade Red Hat Linux ... in graphical mode ...
To install or upgrade ... in text mode, type: linux text <ENTER>.
Use the function keys listed below ...
To choose the text mode installer, type linux text and press Enter.
Note: If you attempt to use the graphical installer, it fails and launches the text
mode installer.
72
www.vmware.com
Choosing and Installing Guest Operating Systems
3. Follow the installation steps as you would for a physical machine. Be sure to
make the choices outlined in the following steps.
4. Choose the language and keyboard, then in the Installation Type screen, choose
either Server or Workstation for the installation type.
5. In the Mouse Selection screen, choose Generic – 3 Button Mouse (PS/2) and
select the Emulate 3 Buttons option for three-button mouse support in the
virtual machine. If you have a wheel mouse, you may choose Generic Wheel
Mouse (PS/2).
6. You may see a warning that says:
Bad partition table. The partition table on device sda
is corrupted. To create new partitions, it must be
initialized, causing the loss of ALL DATA on the
drive.
This does not mean that anything is wrong with the hard drive on your physical
computer. It simply means that the virtual hard drive in your virtual machine
needs to be partitioned and formatted. Select the Initialize button and press
Enter. Also note that sda appears in the message as the device name if the
virtual disk in question is a SCSI disk; if the virtual disk is an IDE drive, hda
appears in the message as the device name instead.
7. Allow automatic partitioning of the disk to occur in the Automatic Partitioning
screen or partition the virtual disk manually if you do not want to use the Red
Hat defaults.
8. If your computer is connected to a LAN that provides DHCP support, then in the
Network Configuration screen, you may select the option Use bootp/dhcp. If
you prefer, you may also set the networking parameters manually.
9. In the Video Card Configuration screen, choose Skip X Configuration.
This completes basic installation of the Red Hat Linux 8.0 guest operating system.
VMware Tools
Be sure to install VMware Tools in your guest operating system. For details, see the
manual for your VMware product or follow the appropriate link in the knowledge base
article at www.vmware.com/support/kb/enduser/std_adp.php?p_faqid=340.
Do not start the X server in the guest operating system until you install VMware Tools.
Enabling Sound After Installing Red Hat Linux 8.0
VMware GSX Server: The sound device is disabled by default and must be enabled
with the virtual machine control panel (VM > Settings) after the operating system has
73
Guest Operating System Installation Guide
been installed. To set up the virtual machine to play sound, see Configuring Sound in
the GSX Server documentation.
Known Issues
Guest Screen Saver
VMware Workstation or VMware GSX Server: On a Linux host with an XFree86 3.x X
server, it is best not to run a screen saver in the guest operating system. Guest screen
savers that demand a lot of processing power can cause the X server on the host to
freeze.
Migration to a Different Processor
VMware Workstation or VMware GSX Server: VMware recommends you do not
migrate a Red Hat Linux 8.0 virtual machine between hosts when one host is running
on an AMD processor and the other is running on an Intel processor.
During the Red Hat Linux 8.0 installation, Red Hat 8.0 chooses a kernel that is
optimized for the specific processor on which it is running. The kernel may contain
instructions that are only available for that processor. These instructions can have
adverse effects when run on a host with the wrong type of processor.
Thus, a Red Hat Linux 8.0 virtual machine created on a host with an AMD processor
may not work if migrated to a host with an Intel processor. The reverse is also true: a
Red Hat Linux 8.0 virtual machine created on a host with an Intel processor may not
work if migrated to a host with an AMD processor.
This problem is not specific to virtual machines and would also occur on physical
computers. For example, if you moved a hard drive with a Red Hat Linux 8.0
installation from an AMD machine to an Intel machine, you would experience
problems trying to boot from that drive.
Message about “Tainted” Driver
VMware ESX Server or VMware VirtualCenter: When a Red Hat Linux 8.0 guest
operating system loads the vmxnet networking driver, it reports that the driver is
tainted. This does not mean that there is anything wrong with the driver. It simply
indicates that this is a proprietary driver, not licensed under the GNU General Public
License.
74
www.vmware.com
Choosing and Installing Guest Operating Systems
Red Hat Linux 7.3
Support
This guest operating system is supported on the following VMware products:
• VMware Workstation 4.0, 4.0.1, 4.0.2, 4.0.5, 4.5, 4.5.1, 4.5.2
• VMware GSX Server 3.0, 3.1
• VMware ESX Server 2.0, 2.0.1, 2.1
• VMware VirtualCenter 1.1
General Installation Notes
Be sure to read General Guidelines for All VMware Products on page 13 as well as this
guide to installing your specific guest operating system.
The easiest method of installing Red Hat Linux 7.3 in a virtual machine is to use the
standard Red Hat distribution CD. The notes below describe an installation using the
standard distribution CD; however, installing Red Hat Linux 7.3 via the boot floppy/
network method is supported as well. If your VMware product supports it, you may
also install from a PXE server.
Before installing the operating system, be sure that you have already created and
configured a new virtual machine.
Note: You should not run the X server that is installed when you set up Red Hat
Linux 7.3. Instead, to get an accelerated SVGA X server running inside the virtual
machine, you should install the VMware Tools package immediately after installing
Red Hat Linux 7.3.
Installation Steps
1. Insert the Red Hat Linux 7.3 CD-ROM in the CD-ROM drive.
2. Power on the virtual machine to start installing Red Hat Linux 7.3.
You need to install Red Hat Linux 7.3 using the text mode installer, which you
may choose when you first boot the installer. At the Red Hat Linux 7.3 CD boot
prompt, you are offered the following choices:
To install or upgrade a system ... in graphical mode ...
To install or upgrade a system ... in text mode, type: text <ENTER>.
To enable expert mode, ...
Use the function keys listed below ...
To choose the text mode installer, type text and press Enter.
75
Guest Operating System Installation Guide
3. Follow the installation steps as you would for a physical machine. Be sure to
make the choices outlined in the following steps.
4. In the Mouse Selection screen, choose Generic – 3 Button Mouse (PS/2) and
select the option Emulate 3 Buttons for three-button mouse support in the
virtual machine.
5. Choose the language and keyboard, then in the Installation Type screen, choose
either Server or Workstation for the installation type.
6. You may see a warning that says:
Bad partition table. The partition table on device sda
is corrupted. To create new partitions, it must be
initialized, causing the loss of ALL DATA on the
drive.
This does not mean that anything is wrong with the hard drive on your physical
computer. It simply means that the virtual hard drive in your virtual machine
needs to be partitioned and formatted. Select the Initialize button and press
Enter. Also note that sda appears in the message as the device name if the
virtual disk in question is a SCSI disk; if the virtual disk is an IDE drive, hda
appears in the message as the device name instead.
7. Allow automatic partitioning of the disk to occur in the Automatic Partitioning
screen.
8. If your computer is connected to a LAN that provides DHCP support, then in the
Network Configuration screen, you may select the option Use bootp/dhcp. If
you prefer, you may also set the networking parameters manually.
9. In the Video Card Selection screen, choose any card from the list.
10. In the Video Card Configuration screen, choose Skip X Configuration.
This completes basic installation of the Red Hat Linux 7.3 guest operating system.
VMware Tools
Be sure to install VMware Tools in your guest operating system. For details, see the
manual for your VMware product or follow the appropriate link in the knowledge base
article at www.vmware.com/support/kb/enduser/std_adp.php?p_faqid=340.
Do not start the X server in the guest operating system until you install VMware Tools.
Note: When you start installing VMware Tools (by typing
./vmware-install.pl in the vmware-tools-distrib directory), the
following message appears:
76
www.vmware.com
Choosing and Installing Guest Operating Systems
Found an installed version of the VMware SVGA driver for
XFree86 4. Some versions of this driver included with the
XFree86 4 distributions do not work properly. Would you
like to install a stable (but possibly older) version of
the driver over the currently installed one?
If you plan to dual boot the virtual machine, answer Yes to allow the driver to be
installed. Answer Yes again to back up the existing video driver files and also copy the
XF86Config-4.dist file to XF86Config-4.vm. The latter file is used when
dual booting the virtual machine.
If you do not intend to dual boot the virtual machine, answer No to keep the existing
driver.
Enabling Sound After Installing Red Hat Linux 7.3
VMware GSX Server: The sound device is disabled by default and must be enabled
with the virtual machine control panel (VM > Settings) after the operating system has
been installed. To set up the virtual machine to play sound, see Configuring Sound in
the GSX Server documentation.
Known Issues
Guest Screen Saver
VMware Workstation or VMware GSX Server: On a Linux host with an XFree86 3.x X
server, it is best not to run a screen saver in the guest operating system. Guest screen
savers that demand a lot of processing power can cause the X server on the host to
freeze.
Migration to a Different Processor
VMware Workstation or VMware GSX Server: VMware recommends you do not
migrate a Red Hat Linux 7.3 virtual machine between hosts when one host is running
on an AMD processor and the other is running on an Intel processor.
During the Red Hat Linux 7.3 installation, Red Hat 7.3 chooses a kernel that is
optimized for the specific processor on which it is running. The kernel may contain
instructions that are only available for that processor. These instructions can have
adverse effects when run on a host with the wrong type of processor.
Thus, a Red Hat Linux 7.3 virtual machine created on a host with an AMD processor
may not work if migrated to a host with an Intel processor. The reverse is also true: a
Red Hat Linux 7.3 virtual machine created on a host with an Intel processor may not
work if migrated to a host with an AMD processor.
77
Guest Operating System Installation Guide
This problem is not specific to virtual machines and would also occur on physical
computers. For example, if you moved a hard drive with a Red Hat Linux 7.3
installation from an AMD machine to an Intel machine, you would experience
problems trying to boot from that drive.
78
www.vmware.com
Choosing and Installing Guest Operating Systems
Red Hat Linux 7.2
Support
This guest operating system is supported on the following VMware products:
• VMware Workstation 4.0, 4.0.1, 4.0.2, 4.0.5, 4.5, 4.5.1, 4.5.2
• VMware GSX Server 3.0, 3.1
• VMware ESX Server 2.0, 2.0.1, 2.1
• VMware VirtualCenter 1.1
General Installation Notes
Be sure to read General Guidelines for All VMware Products on page 13 as well as this
guide to installing your specific guest operating system.
The easiest method of installing Red Hat Linux 7.2 in a virtual machine is to use the
standard Red Hat distribution CD. The notes below describe an installation using the
standard distribution CD; however, installing Red Hat Linux 7.2 via the boot floppy/
network method is supported as well. If your VMware product supports it, you may
also install from a PXE server.
Before installing the operating system, be sure that you have already created and
configured a new virtual machine.
Note: You should not run the X server that is installed when you set up Red Hat
Linux 7.2. Instead, to get an accelerated SVGA X server running inside the virtual
machine, you should install the VMware Tools package immediately after installing
Red Hat Linux 7.2.
Installation Steps
1. Insert the Red Hat Linux 7.2 CD-ROM in the CD-ROM drive.
2. Power on the virtual machine to start installing Red Hat Linux 7.2.
You need to install Red Hat Linux 7.2 using the text mode installer, which you
may choose when you first boot the installer. At the Red Hat Linux 7.2 CD boot
prompt, you are offered the following choices:
To install or upgrade a system ... in graphical mode ...
To install or upgrade a system ... in text mode, type: text <ENTER>.
To enable expert mode, ...
Use the function keys listed below ...
To choose the text mode installer, type text followed by Enter.
79
Guest Operating System Installation Guide
3. Follow the installation steps as you would for a physical machine. Be sure to
make the choices outlined in the following steps.
4. Choose the language and keyboard, then in the Installation Type screen, choose
either Server or Workstation for the installation type.
A warning appears that says:
Bad partition table. The partition table on device sda
is corrupted. To create new partitions, it must be
initialized, causing the loss of ALL DATA on the
drive.
This does not mean that anything is wrong with the hard drive on your physical
computer. It simply means that the virtual hard drive in your virtual machine
needs to be partitioned and formatted. Click the Initialize button and press
Enter. Also note that sda appears in the message as the device name if the
virtual disk in question is a SCSI disk; if the virtual disk is an IDE drive, hda
appears in the message as the device name instead.
5. Allow automatic partitioning of the disk to occur in the Automatic Partitioning
screen.
6. If your computer is connected to a LAN that provides DHCP support, then in the
Network Configuration screen, you may select the option Use bootp/dhcp. If
you prefer, you may also set the networking parameters manually.
7. In the Mouse Selection screen, choose Generic – 3 Button Mouse (PS/2) and
select the option Emulate 3 Buttons for three-button mouse support in the
virtual machine.
8. In the Video Card Selection screen, choose the default selection.
9. During the configuration of the X server, select the defaults and proceed
through this section as quickly as possible, as this X server is replaced by an X
server specific to your guest operating system when you install VMware Tools in
this virtual machine.
10. Continue to the Starting X screen and click the Skip button to skip testing the
configuration.
This completes basic installation of the Red Hat Linux 7.2 guest operating system.
VMware Tools
Be sure to install VMware Tools in your guest operating system. For details, see the
manual for your VMware product or follow the appropriate link in the knowledge base
article at www.vmware.com/support/kb/enduser/std_adp.php?p_faqid=340.
80
www.vmware.com
Choosing and Installing Guest Operating Systems
Do not start X until you have installed VMware Tools.
Enabling Sound After Installing Red Hat Linux 7.2
VMware GSX Server: The sound device is disabled by default and must be enabled
with the virtual machine control panel (VM > Settings) after the operating system has
been installed. To set up the virtual machine to play sound, see Configuring Sound in
the GSX Server documentation.
Known Issues
Guest Screen Saver
VMware Workstation or VMware GSX Server: On a Linux host with an XFree86 3.x X
server, it is best not to run a screen saver in the guest operating system. Guest screen
savers that demand a lot of processing power can cause the X server on the host to
freeze.
Installation Hang
Installation sometimes hangs at running /sbin/loader for no apparent
reason. The hang is caused by a bug in early versions of the 2.4 Linux kernel. The bug
has been fixed in kernel 2.4.5. Distributions based on this kernel should install without
problems.
For earlier 2.4-series kernels, a workaround is available. Although the Linux kernel bug
is not related to CD-ROM drives, the workaround involves changing a VMware
configuration setting for the virtual DVD/CD-ROM drive.
Power off the virtual machine and close the virtual machine window. Open the virtual
machine’s configuration file (.vmx or .cfg file) in a text editor and add the following
line:
cdrom.minvirtualtime=100
Save the file. Now you should be able to install the guest operating system as
described above. After you finish installing the guest operating system, remove this
setting from the configuration file, as it may have a performance impact.
Migration to a Different Processor
VMware Workstation or VMware GSX Server: VMware recommends you do not
migrate a Red Hat Linux 7.2 virtual machine between hosts when one host is running
on an AMD processor and the other is running on an Intel processor.
During the Red Hat Linux 7.2 installation, Red Hat Linux 7.2 chooses a kernel that is
optimized for the specific processor on which it is running. The kernel may contain
81
Guest Operating System Installation Guide
instructions that are only available for that processor. These instructions can have
adverse effects when run on a host with the wrong type of processor.
Thus, a Red Hat Linux 7.2 virtual machine created on a host with an AMD processor
may not work if migrated to a host with an Intel processor. The reverse is true; a Red
Hat Linux 7.2 virtual machine created on a host with an Intel processor may not work if
migrated to a host with an AMD processor.
This problem is not specific to virtual machines and would also occur on physical
computers. For example, if you moved a hard drive with a Red Hat Linux 7.2
installation from an AMD machine to an Intel machine, you would experience
problems trying to boot from that drive.
82
www.vmware.com
Choosing and Installing Guest Operating Systems
Red Hat Linux 7.1
Support
This guest operating system is supported on the following VMware products:
• VMware Workstation 4.0, 4.0.1, 4.0.2, 4.0.5, 4.5, 4.5.1, 4.5.2
• VMware GSX Server 3.0, 3.1
• VMware VirtualCenter 1.1
General Installation Notes
Be sure to read General Guidelines for All VMware Products on page 13 as well as this
guide to installing your specific guest operating system.
The easiest method of installing Red Hat Linux 7.1 in a virtual machine is to use the
standard Red Hat distribution CD. The notes below describe an installation using the
standard distribution CD; however, installing Red Hat Linux 7.1 via the boot floppy/
network method is supported as well. If your VMware product supports it, you may
also install from a PXE server.
Before installing the operating system, be sure that you have already created and
configured a new virtual machine.
Note: You should not run the X server that is installed when you set up Red Hat
Linux 7.1. Instead, to get an accelerated SVGA X server running inside the virtual
machine, you should install the VMware Tools package immediately after installing
Red Hat Linux 7.1.
Installation Steps
1. Insert the Red Hat Linux 7.1 CD-ROM in the CD-ROM drive.
2. Power on the virtual machine to start installing Red Hat Linux 7.1.
You need to install Red Hat Linux 7.1 using the text mode installer, which you
may choose when you first boot the installer. At the Red Hat Linux 7.1 CD boot
prompt, you are offered the following choices:
To install or upgrade a system ... in graphical mode ...
To install or upgrade a system ... in text mode, type: text <ENTER>.
To enable expert mode, ...
Use the function keys listed below ...
To choose the text mode installer, type text followed by Enter.
3. Follow the installation steps as you would for a physical machine. Be sure to
make the choices outlined in the following steps.
83
Guest Operating System Installation Guide
4. Choose the language and keyboard, then in the Installation Type screen, choose
either Server or Workstation for the installation type.
A warning appears that says:
Bad partition table. The partition table on device sda
is corrupted. To create new partitions, it must be
initialized, causing the loss of ALL DATA on the
drive.
This does not mean that anything is wrong with the hard drive on your physical
computer. It simply means that the virtual hard drive in your virtual machine
needs to be partitioned and formatted. Click the Initialize button and press
Enter. Also note that sda appears in the message as the device name if the
virtual disk in question is a SCSI disk; if the virtual disk is an IDE drive, hda
appears in the message as the device name instead.
5. Allow automatic partitioning of the disk to occur in the Automatic Partitioning
screen.
6. If your computer is connected to a LAN that provides DHCP support, then in the
Network Configuration screen, you may select the option Use bootp/dhcp. If
you prefer, you may also set the networking parameters manually.
7. In the Mouse Selection screen, choose Generic – 3 Button Mouse (PS/2) and
select the option Emulate 3 Buttons for three-button mouse support in the
virtual machine.
8. In the Video Card Selection screen, choose the default selection.
9. During the configuration of the X server, select the defaults and proceed
through this section as quickly as possible, as this X server is replaced by an X
server specific to your guest operating system when you install VMware Tools in
this virtual machine.
10. Continue to the Starting X screen and click the Skip button to skip testing the
configuration.
This completes basic installation of the Red Hat Linux 7.1 guest operating system.
VMware Tools
Be sure to install VMware Tools in your guest operating system. For details, see the
manual for your VMware product or follow the appropriate link in the knowledge base
article at www.vmware.com/support/kb/enduser/std_adp.php?p_faqid=340.
Do not start X until you have installed VMware Tools.
84
www.vmware.com
Choosing and Installing Guest Operating Systems
Enabling Sound After Installing Red Hat Linux 7.1
VMware GSX Server: The sound device is disabled by default and must be enabled
with the virtual machine control panel (VM > Settings) after the operating system has
been installed. To set up the virtual machine to play sound, see Configuring Sound in
the GSX Server documentation.
Known Issues
Guest Screen Saver
On a Linux host with an XFree86 3.x X server, it is best not to run a screen saver in the
guest operating system. Guest screen savers that demand a lot of processing power
can cause the X server on the host to freeze.
Installation Hang
Installation sometimes hangs at running /sbin/loader for no apparent
reason. The hang is caused by a bug in early versions of the 2.4 Linux kernel. The bug
has been fixed in kernel 2.4.5. Distributions based on this kernel should install without
problems.
For earlier 2.4-series kernels, a workaround is available. Although the Linux kernel bug
is not related to CD-ROM drives, the workaround involves changing a VMware
configuration setting for the virtual DVD/CD-ROM drive.
Power off the virtual machine and close the virtual machine window. Open the virtual
machine’s configuration file (.vmx file on a Windows host or .cfg file on a Linux
host) in a text editor and add the following line:
cdrom.minvirtualtime=100
Save the file. Now you should be able to install the guest operating system as
described above. After you finish installing the guest operating system, remove this
setting from the configuration file, as it may have a performance impact.
Migration to a Different Processor
VMware recommends you do not migrate a Red Hat Linux 7.1 virtual machine
between hosts when one host is running on an AMD processor and the other is
running on an Intel processor.
During the Red Hat Linux 7.1 installation, Red Hat Linux 7.1 chooses a kernel that is
optimized for the specific processor on which it is running. The kernel may contain
instructions that are only available for that processor. These instructions can have
adverse effects when run on a host with the wrong type of processor.
85
Guest Operating System Installation Guide
Thus, a Red Hat Linux 7.1 virtual machine created on a host with an AMD processor
may not work if migrated to a host with an Intel processor. The reverse is true; a Red
Hat Linux 7.1 virtual machine created on a host with an Intel processor may not work if
migrated to a host with an AMD processor.
This problem is not specific to virtual machines and would also occur on physical
computers. For example, if you moved a hard drive with a Red Hat Linux 7.1
installation from an AMD machine to an Intel machine, you would experience
problems trying to boot from that drive.
86
www.vmware.com
Choosing and Installing Guest Operating Systems
Red Hat Linux 7.0
Support
This guest operating system is supported on the following VMware products:
• VMware Workstation 4.0, 4.0.1, 4.0.2, 4.0.5, 4.5, 4.5.1, 4.5.2
• VMware GSX Server 3.0, 3.1
• VMware VirtualCenter 1.1
General Installation Notes
Be sure to read General Guidelines for All VMware Products on page 13 as well as this
guide to installing your specific guest operating system.
The easiest method of installing Red Hat Linux 7.0 in a virtual machine is to use the
standard Red Hat distribution CD. The notes below describe an installation using the
standard distribution CD; however, installing Red Hat Linux 7.0 via the boot floppy/
network method is supported as well. If your VMware product supports it, you may
also install from a PXE server.
Before installing the operating system, be sure that you have already created and
configured a new virtual machine.
Note: During the Red Hat Linux 7.0 text mode installation, a standard XFree86
version 4 server (without support for VMware SVGA or standard VGA) will be installed.
Do not run that X server. Instead, to get an accelerated SVGA X server running inside
the virtual machine, you should install the VMware Tools package immediately after
installing Red Hat Linux 7.0.
Installation Steps
1. Insert the Red Hat Linux 7.0 CD in the CD-ROM drive.
2. Power on the virtual machine to start installing Red Hat Linux 7.0.
We recommend you install the operating system with the text mode installer. At
the Red Hat 7.0 CD boot prompt, you are offered the following choices:
To install or upgrade a system ... in graphical mode ...
To install or upgrade a system ... in text mode, type: text <ENTER>.
To enable expert mode, ...
Use the function keys listed below ...
Choose the text mode installer by typing text followed by Enter.
3. Follow the installation steps as you would for a physical machine. Be sure to
make the choices outlined in the following steps.
87
Guest Operating System Installation Guide
4. In Video Card Selection choose Generic VGA compatible, then click OK.
5. Near the end of the installation, after files have been copied, you reach the
Monitor Setup screen. Choose Generic Standard VGA, 640x480 @ 60 Hz, then
click OK.
6. At the Video Memory screen, choose 256Kb, then click OK.
7. At the Clockchip Configuration screen, choose No Clockchip Setting
(recommended), which is the default, then click OK.
8. At the Probe for Clocks screen, click Skip.
9. At the Select Video Modes screen, don't choose anything. Just click OK.
10. At the Starting X screen, click Skip.
Note: This is the most important step. Clicking OK runs the XFree86 version 4
server, which fails, and the installer aborts.
This completes basic installation of the Red Hat Linux 7.0 guest operating system.
VMware Tools
Be sure to install VMware Tools in your guest operating system. For details, see the
manual for your VMware product or follow the appropriate link in the knowledge base
article at www.vmware.com/support/kb/enduser/std_adp.php?p_faqid=340.
Note: With a Red Hat Linux 7.0 guest, you should install VMware Tools from the Linux
console. Do not start X until you have installed VMware Tools.
Enabling Sound After Installing Red Hat Linux 7.0
VMware GSX Server: The sound device is disabled by default and must be enabled
with the virtual machine control panel (VM > Settings) after the operating system has
been installed. To set up the virtual machine to play sound, see Configuring Sound in
the GSX Server documentation.
Known Issues
Guest Screen Saver
On a Linux host with an XFree86 3.x X server, it is best not to run a screen saver in the
guest operating system. Guest screen savers that demand a lot of processing power
can cause the X server on the host to freeze.
88
www.vmware.com
Choosing and Installing Guest Operating Systems
SuSE Linux Enterprise Server 8
Support
This guest operating system is supported on the following VMware products:
• VMware Workstation 4.0, 4.0.1, 4.0.2, 4.0.5, 4.5, 4.5.1, 4.5.2
• VMware GSX Server 3.0, 3.1
• VMware ESX Server 2.0, 2.0.1, 2.1
Virtual SMP supported
• VMware VirtualCenter 1.0–1.1
General Installation Notes
Be sure to read General Guidelines for All VMware Products on page 13 as well as this
guide to installing your specific guest operating system.
The easiest method of installing SuSE Linux Enterprise Server 8 (SLES 8) in a virtual
machine is to use the standard SuSE distribution CDs. The notes below describe an
installation using the standard distribution CD; however, installing SLES 8 via the boot
floppy/network method is supported as well. If your VMware product supports it, you
may also install from a PXE server.
Before installing the operating system, be sure that you have already created and
configured a new virtual machine.
Installation Steps
1. Insert the SLES 8 installation CD in the CD-ROM drive.
2. Power on the virtual machine to start installing SLES 8.
3. Follow the installation steps as you would for a physical machine until you get to
the selection screens described in the next steps.
4. Part way through the installation, the installer reboots the virtual machine. At the
LILO screen, let the boot proceed using the default selection of linux.
5. At the Desktop Settings screen, select 640x480 256 colors.
6. Finish installing SLES 8 as you would on a physical machine.
This completes basic installation of the SLES 8 guest operating system.
89
Guest Operating System Installation Guide
VMware Tools
Be sure to install VMware Tools in your guest operating system. For details, see the
manual for your VMware product or follow the appropriate link in the knowledge base
article at www.vmware.com/support/kb/enduser/std_adp.php?p_faqid=340.
Enabling Sound After Installing SLES 8
VMware GSX Server: The sound device is disabled by default and must be enabled
with the virtual machine control panel (VM > Settings) after the operating system has
been installed. To set up the virtual machine to play sound, see Configuring Sound in
the GSX Server documentation.
Known Issues
Guest Screen Saver
VMware Workstation or VMware GSX Server: On a Linux host with an XFree86 3.x X
server, it is best not to run a screen saver in the guest operating system. Guest screen
savers that demand a lot of processing power can cause the X server on the host to
freeze.
90
www.vmware.com
Choosing and Installing Guest Operating Systems
SuSE Linux Enterprise Server 7
Support
This guest operating system is supported on the following VMware products:
• VMware Workstation 4.0, 4.0.1, 4.0.2, 4.0.5, 4.5, 4.5.1, 4.5.2
• VMware GSX Server 3.0, 3.1
• VMware VirtualCenter 1.1
General Installation Notes
Be sure to read General Guidelines for All VMware Products on page 13 as well as this
guide to installing your specific guest operating system.
The easiest method of installing SuSE Linux Enterprise Server 7 (SLES 7) in a virtual
machine is to use the standard SuSE distribution CDs. The notes below describe an
installation using the standard distribution CD; however, installing SLES 7 via the boot
floppy/network method is supported as well. If your VMware product supports it, you
may also install from a PXE server.
Before installing the operating system, be sure that you have already created and
configured a new virtual machine.
Note: During the SLES 7 installation, a standard VGA16 X server should be installed.
To get an accelerated SVGA X server running inside the virtual machine, install the
VMware Tools package immediately after installing SLES 7.
Installation Steps
1. Insert the SLES 7 installation CD in the CD-ROM drive.
2. Power on the virtual machine to start installing SLES 7.
3. Follow the installation steps as you would for a physical machine until you get to
the selection screens described in the next steps.
4. Part way through the installation, the installer reboots the virtual machine. At the
LILO screen, let the boot proceed using the default selection of linux.
5. At the Desktop Settings screen, select 640x480 256 colors.
6. Finish installing SLES 7 as you would on a physical machine.
This completes basic installation of the SLES 7 guest operating system.
91
Guest Operating System Installation Guide
VMware Tools
Be sure to install VMware Tools in your guest operating system. For details, see the
manual for your VMware product or follow the appropriate link in the knowledge base
article at www.vmware.com/support/kb/enduser/std_adp.php?p_faqid=340.
Enabling Sound After Installing SLES 7
VMware GSX Server: The sound device is disabled by default and must be enabled
with the virtual machine control panel (VM > Settings) after the operating system has
been installed. To set up the virtual machine to play sound, see Configuring Sound in
the GSX Server documentation.
Known Issues
Guest Screen Saver
On a Linux host with an XFree86 3.x X server, it is best not to run a screen saver in the
guest operating system. Guest screen savers that demand a lot of processing power
can cause the X server on the host to freeze.
92
www.vmware.com
Choosing and Installing Guest Operating Systems
SUSE LINUX 9.1
Support
This guest operating system is supported on the following VMware products:
• VMware Workstation 4.5.2
• VMware GSX Server 3.1
• VMware VirtualCenter 1.1
General Installation Notes
Be sure to read General Guidelines for All VMware Products on page 13as well as this
guide to installing your specific guest operating system. The easiest method of
installing SUSE LINUX 9.1 in a virtual machine is to use the standard SUSE LINUX
distribution CDs. The notes below describe an installation using the standard
distribution CD; however, installing SUSE LINUX 9.1 via the boot floppy/network
method is supported as well. If your VMware product supports it, you may also install
from a PXE server.
Before installing the operating system, be sure that you have already created and
configured a new virtual machine.
Installation Steps
1. Insert the SUSE LINUX 9.1 installation CD in the CD-ROM drive.
2. Power on the virtual machine to start installing SUSE LINUX 9.1.
3. Follow the installation steps as you would for a physical machine.
4. Install using the text mode installer. In the first installation screen, press the F2
key, use the arrow keys to select text mode, then press Enter to select the text
mode installer.
This completes basic installation of the SUSE LINUX 9.1 guest operating system.
VMware Tools
Be sure to install VMware Tools in your guest operating system. For details, see the
manual for your VMware product or follow the appropriate link in the knowledge base
article at www.vmware.com/support/kb/enduser/std_adp.php?p_faqid=340.
Enabling Sound After Installing SUSE LINUX 9.1
VMware GSX Server: The sound device is disabled by default and must be enabled
with the virtual machine settings editor (VM > Settings) after the operating system
93
Guest Operating System Installation Guide
has been installed. To set up the virtual machine to play sound, see Configuring
Sound in the GSX Server documentation.
Known Issues
Virtual Machine May Hang during Guest Operating System Installation
On some host systems, the SUSE LINUX 9.1 installer attempts to use a kernel that is
incompatible with the ACPI features of the virtual hardware. To work around this
problem, open the virtual machine’s configuration file in a text editor and add the
following line:
acpi.present = FALSE
You should then be able to install and run a SUSE LINUX 9.1 guest operating system.
Installation from DVD May Stop with an Error Message
Installation from a DVD may stop at the Software item under Installation Settings
with the following error message: No base selection available. ERROR: No proposal.
SUSE has seen this problem on both physical and virtual machines. To work around
the problem inside a virtual machine, type the following at the boot prompt as you
begin the installation:
linux cdromdevice=/dev/hdc
Replace /dev/hdc with the appropriate device name if your CD-ROM device is not
the master device on the second IDE channel. The installation should then proceed
normally.
Guest Screen Saver
VMware Workstation or VMware GSX Server: On a Linux host with an XFree86 3.x X
server, it is best not to run a screen saver in the guest operating system. Guest screen
savers that demand a lot of processing power can cause the X server on the host to
freeze.
94
www.vmware.com
Choosing and Installing Guest Operating Systems
SUSE LINUX 9.0
Support
This guest operating system is supported on the following VMware products:
• VMware Workstation 4.5, 4.5.1, 4.5.2
• VMware GSX Server 3.0, 3.1
• VMware ESX Server 2.1
Virtual SMP supported
• VMware VirtualCenter 1.1
General Installation Notes
Be sure to read General Guidelines for All VMware Products on page 13 as well as this
guide to installing your specific guest operating system.
The easiest method of installing SUSE LINUX 9.0 in a virtual machine is to use the
standard SUSE LINUX distribution CDs. The notes below describe an installation using
the standard distribution CD; however, installing SUSE LINUX 9.0 via the boot floppy/
network method is supported as well. If your VMware product supports it, you may
also install from a PXE server.
Before installing the operating system, be sure that you have already created and
configured a new virtual machine.
Installation Steps
1. Insert the SUSE LINUX 9.0 installation CD in the CD-ROM drive.
2. Power on the virtual machine to start installing SUSE LINUX 9.0.
3. Follow the installation steps as you would for a physical machine until you get to
the selection screens described in the next steps.
4. Install using the text mode installer. In the first installation screen, press the F2
key, use the arrow keys to select text mode, then press Enter to select the text
mode installer.
This completes basic installation of the SUSE LINUX 9.0 guest operating system.
VMware Tools
Be sure to install VMware Tools in your guest operating system. For details, see the
manual for your VMware product or follow the appropriate link in the knowledge base
article at www.vmware.com/support/kb/enduser/std_adp.php?p_faqid=340.
95
Guest Operating System Installation Guide
Do not start the X server in the guest operating system until you install VMware Tools
and run the SaX2 configuration utility. See Before You Start the X Server below.
Before You Start the X Server
After you have installed VMware Tools, but before you start the X server, as the root
user, run the SaX2 configuration utility to configure your X server. At a command
prompt, type SaX2 and use the wizard to configure your X server. If you intend to
connect to this virtual machine with the VMware Virtual Machine Console, configure
the color resolution for 65536 (16-bit) colors or less.
After you run SaX2 you may boot your SuSE Linux 8.2 virtual machine with any of the
selections offered in GRUB.
Enabling Sound After Installing SUSE LINUX 9.0
VMware GSX Server: The sound device is disabled by default and must be enabled
with the virtual machine control panel (VM > Settings) after the operating system has
been installed. To set up the virtual machine to play sound, see Configuring Sound in
the GSX Server documentation.
Known Issues
Virtual Machine May Hang during Guest Operating System Installation
On some host systems, the SUSE LINUX 9.0 installer attempts to use a kernel that is
incompatible with the ACPI features of the virtual hardware. To work around this
problem, open the virtual machine’s configuration file in a text editor and add the
following line:
acpi.present = FALSE
You should then be able to install and run a SUSE LINUX 9.0 guest operating system.
Installation from DVD May Stop with an Error Message
Installation from a DVD may stop at the Software item under Installation Settings
with the following error message: No base selection available. ERROR: No proposal.
SUSE has seen this problem on both physical and virtual machines. To work around
the problem inside a virtual machine, type the following at the boot prompt as you
begin the installation:
linux cdromdevice=/dev/hdc
Replace /dev/hdc with the appropriate device name if your CD-ROM device is not
the master device on the second IDE channel.
The installation should then proceed normally.
96
www.vmware.com
Choosing and Installing Guest Operating Systems
Guest Screen Saver
VMware Workstation or VMware GSX Server: On a Linux host with an XFree86 3.x X
server, it is best not to run a screen saver in the guest operating system. Guest screen
savers that demand a lot of processing power can cause the X server on the host to
freeze.
97
Guest Operating System Installation Guide
SuSE Linux 8.2
Support
This guest operating system is supported on the following VMware products:
• VMware Workstation 4.0.1, 4.0.2, 4.0.5, 4.5, 4.5.1, 4.5.2
• VMware GSX Server 3.0, 3.1
• VMware ESX Server 2.0, 2.0.1, 2.1
• VMware VirtualCenter 1.1
General Installation Notes
Be sure to read General Guidelines for All VMware Products on page 13 as well as this
guide to installing your specific guest operating system.
The easiest method of installing SuSE Linux 8.2 in a virtual machine is to use the
standard SuSE distribution CDs. The notes below describe an installation using the
standard distribution CD; however, installing SuSE Linux 8.2 via the boot floppy/
network method is supported as well. If your VMware product supports it, you may
also install from a PXE server.
Before installing the operating system, be sure that you have already created and
configured a new virtual machine.
Note: During the SuSE Linux 8.2 installation, do not install an X server. To get an
accelerated SVGA X server running inside the virtual machine, install the VMware
Tools package immediately after installing SuSE Linux 8.2.
Installation Steps
1. Insert the SuSE Linux 8.2 installation CD in the CD-ROM drive.
2. Power on the virtual machine to start installing SuSE Linux 8.2.
3. Follow the installation steps as you would for a physical machine until you get to
the selection screens described in the next steps.
4. Install using the text mode installer. In the first installation screen, press the F2
key, type linux, then press Enter to select the text mode installer.
5. When prompted, do not install an X server. In the Configure Monitor screen,
choose Text Mode Only. Click Accept and finish the installation.
This completes basic installation of the SuSE Linux 8.2 guest operating system.
98
www.vmware.com
Choosing and Installing Guest Operating Systems
VMware Tools
Be sure to install VMware Tools in your guest operating system. For details, see the
manual for your VMware product or follow the appropriate link in the knowledge base
article at www.vmware.com/support/kb/enduser/std_adp.php?p_faqid=340.
Do not start the X server in the guest operating system until you install VMware Tools
and run the SaX2 configuration utility. See Before You Start the X Server below.
Note: When you start installing VMware Tools (by typing
./vmware-install.pl in the vmware-tools-distrib directory), the
following message appears:
Found an installed version of the VMware SVGA driver for
XFree86 4. Some versions of this driver included with the
XFree86 4 distributions do not work properly. Would you
like to install a stable (but possibly older) version of
the driver over the currently installed one?
If you plan to dual-boot the virtual machine, answer Yes to allow the driver to be
installed. Answer Yes again to back up the existing video driver files and also copy the
XF86Config-4.dist file to XF86Config-4.vm. The latter file is used when
dual-booting the virtual machine.
If you do not intend to dual-boot the virtual machine, answer No to keep the existing
driver.
Before You Start the X Server
After you have installed VMware Tools, but before you start the X server, as the root
user, run the SaX2 configuration utility to configure your X server. At a command
prompt, type SaX2 and use the wizard to configure your X server. If you intend to
connect to this virtual machine with the VMware Virtual Machine Console, configure
the color resolution for 65536 (16-bit) colors or less.
After you run SaX2 you may boot your SuSE Linux 8.2 virtual machine with any of the
selections offered in GRUB.
Enabling Sound After Installing SuSE Linux 8.2
VMware GSX Server: The sound device is disabled by default and must be enabled
with the virtual machine control panel (VM > Settings) after the operating system has
been installed. To set up the virtual machine to play sound, see Configuring Sound in
the GSX Server documentation.
99
Guest Operating System Installation Guide
Known Issues
Virtual Machine May Hang during Guest Operating System Installation
On some host systems, the SuSE Linux 8.2 installer attempts to use a kernel that is
incompatible with the ACPI features of the virtual hardware. To work around this
problem, open the virtual machine’s configuration file in a text editor and add the
following line:
acpi.present = FALSE
You should then be able to install and run a SuSE Linux 8.2 guest operating system.
Installation from DVD May Stop with an Error Message
Installation from a DVD may stop at the Software item under Installation Settings
with the following error message: No base selection available. ERROR: No proposal.
SUSE has seen this problem on both physical and virtual machines. To work around
the problem inside a virtual machine, type the following at the boot prompt as you
begin the installation:
linux cdromdevice=/dev/hdc
Replace /dev/hdc with the appropriate device name if your CD-ROM device is not
the master device on the second IDE channel.
The installation should then proceed normally.
Guest Screen Saver
VMware Workstation or VMware GSX Server: On a Linux host with an XFree86 3.x X
server, it is best not to run a screen saver in the guest operating system. Guest screen
savers that demand a lot of processing power can cause the X server on the host to
freeze.
100
www.vmware.com
Choosing and Installing Guest Operating Systems
SuSE Linux 8.1
Support
This guest operating system is supported on the following VMware products:
• VMware Workstation 4.0, 4.0.1, 4.0.2, 4.0.5, 4.5, 4.5.1, 4.5.2
• VMware GSX Server 3.0, 3.1
• VMware VirtualCenter 1.1
General Installation Notes
Be sure to read General Guidelines for All VMware Products on page 13 as well as this
guide to installing your specific guest operating system.
The easiest method of installing SuSE Linux 8.1 in a virtual machine is to use the
standard SuSE distribution CDs. The notes below describe an installation using the
standard distribution CD; however, installing SuSE Linux 8.1 via the boot floppy/
network method is supported as well. If your VMware product supports it, you may
also install from a PXE server.
Before installing the operating system, be sure that you have already created and
configured a new virtual machine.
Note: During the SuSE Linux 8.1 installation, do not install an X server. To get an
accelerated SVGA X server running inside the virtual machine, install the VMware
Tools package immediately after installing SuSE Linux 8.1.
Installation Steps
1. Insert the SuSE Linux 8.1 installation CD in the CD-ROM drive.
2. Power on the virtual machine to start installing SuSE Linux 8.1.
3. Follow the installation steps as you would for a physical machine until you get to
the selection screens described in the next steps.
4. Install using the text mode installer. In the first installation screen, press the F2
key, then press Enter to select the text mode installer.
5. When prompted, do not install an X server. In the Configure Monitor screen,
choose Text Mode Only. Click Accept and finish the installation.
This completes basic installation of the SuSE Linux 8.1 guest operating system.
101
Guest Operating System Installation Guide
VMware Tools
Be sure to install VMware Tools in your guest operating system. For details, see the
manual for your VMware product or follow the appropriate link in the knowledge base
article at www.vmware.com/support/kb/enduser/std_adp.php?p_faqid=340.
Do not start the X server in the guest operating system until you install VMware Tools
and run the SaX2 configuration utility. See Before You Start the X Server below.
Note: When you start installing VMware Tools (by typing
./vmware-install.pl in the vmware-tools-distrib directory), the
following message appears:
Found an installed version of the VMware SVGA driver for
XFree86 4. Some versions of this driver included with the
XFree86 4 distributions do not work properly. Would you
like to install a stable (but possibly older) version of
the driver over the currently installed one?
If you plan to dual-boot the virtual machine, answer Yes to allow the driver to be
installed. Answer Yes again to back up the existing video driver files and also copy the
XF86Config-4.dist file to XF86Config-4.vm. The latter file is used when
dual-booting the virtual machine.
If you do not intend to dual-boot the virtual machine, answer No to keep the existing
driver.
Before You Start the X Server
After you have installed VMware Tools, but before you start the X server, as the root
user, run the SaX2 configuration utility to configure your X server. At a command
prompt, type SaX2 and use the wizard to configure your X server. If you intend to
connect to this virtual machine with the VMware Virtual Machine Console, configure
the color resolution for 65536 (16-bit) colors or less.
After you run SaX2 you may boot your SuSE Linux 8.1 virtual machine with any of the
selections offered in GRUB.
Enabling Sound After Installing SuSE Linux 8.1
VMware GSX Server: The sound device is disabled by default and must be enabled
with the virtual machine control panel (VM > Settings) after the operating system has
been installed. To set up the virtual machine to play sound, see Configuring Sound in
the GSX Server documentation.
102
www.vmware.com
Choosing and Installing Guest Operating Systems
Known Issues
Virtual Machine May Hang during Guest Operating System Installation
On some host systems, the SuSE Linux 8.1 installer attempts to use a kernel that is
incompatible with the ACPI features of the virtual hardware. To work around this
problem, open the virtual machine’s configuration file in a text editor and add the
following line:
acpi.present = FALSE
You should then be able to install and run a SuSE Linux 8.1 guest operating system.
Guest Screen Saver
On a Linux host with an XFree86 3.x X server, it is best not to run a screen saver in the
guest operating system. Guest screen savers that demand a lot of processing power
can cause the X server on the host to freeze.
103
Guest Operating System Installation Guide
SuSE Linux 8.0
Support
This guest operating system is supported on the following VMware products:
• VMware Workstation 4.0, 4.0.1, 4.0.2, 4.0.5, 4.5, 4.5.1, 4.5.2
• VMware GSX Server 3.0, 3.1
• VMware VirtualCenter 1.1
General Installation Notes
Be sure to read General Guidelines for All VMware Products on page 13 as well as this
guide to installing your specific guest operating system.
The easiest method of installing SuSE Linux 8.0 in a virtual machine is to use the
standard SuSE distribution CDs. The notes below describe an installation using the
standard distribution CD; however, installing SuSE Linux 8.0 via the boot floppy/
network method is supported as well. If your VMware product supports it, you may
also install from a PXE server.
Before installing the operating system, be sure that you have already created and
configured a new virtual machine.
Note: During the SuSE Linux 8.0 installation, do not install an X server. To get an
accelerated SVGA X server running inside the virtual machine, install the VMware
Tools package immediately after installing SuSE Linux 8.0.
Installation Steps
1. Insert the SuSE Linux 8.0 installation CD in the CD-ROM drive.
2. Power on the virtual machine to start installing SuSE Linux 8.0.
3. Follow the installation steps as you would for a physical machine until you get to
the selection screens described in the next steps.
4. Install using the text mode installer.
5. When prompted, do not install an X server. In the Configure Monitor screen,
choose No X11. The installer asks you to confirm. Click Continue and finish the
installation.
This completes basic installation of the SuSE Linux 8.0 guest operating system.
104
www.vmware.com
Choosing and Installing Guest Operating Systems
VMware Tools
Be sure to install VMware Tools in your guest operating system. For details, see the
manual for your VMware product or follow the appropriate link in the knowledge base
article at www.vmware.com/support/kb/enduser/std_adp.php?p_faqid=340.
Do not start the X server in the guest operating system until you install VMware Tools.
Note: When you start installing VMware Tools (by typing ./vmwareinstall.pl in the vmware-tools-distrib directory), the following
message appears:
Found an installed version of the VMware SVGA driver for
XFree86 4. Some versions of this driver included with the
XFree86 4 distributions do not work properly. Would you
like to install a stable (but possibly older) version of
the driver over the currently installed one?
If you plan to dual-boot the virtual machine, answer Yes to allow the driver to be
installed. Answer Yes again to back up the existing video driver files and also copy the
XF86Config-4.dist file to XF86Config-4.vm. The latter file is used when
dual-booting the virtual machine.
If you do not intend to dual-boot the virtual machine, answer No to keep the existing
driver.
Before You Start the X Server
After you have installed VMware Tools, but before you start the X server, as root user,
run the SaX2 configuration utility to configure your X server. At a command prompt,
type SaX2 and use the wizard to configure your X server.
After you run SaX2 you may boot your SuSE 8.0 virtual machine with any of the
selections offered in LILO.
Enabling Sound After Installing SuSE Linux 8.0
VMware GSX Server: The sound device is disabled by default and must be enabled
with the virtual machine control panel (VM > Settings) after the operating system has
been installed. To set up the virtual machine to play sound, see Configuring Sound in
the GSX Server documentation.
Known Issues
Guest Screen Saver
On a Linux host with an XFree86 3.x X server, it is best not to run a screen saver in the
guest operating system. Guest screen savers that demand a lot of processing power
can cause the X server on the host to freeze.
105
Guest Operating System Installation Guide
SuSE Linux 7.3
Support
This guest operating system is supported on the following VMware products:
• VMware Workstation 4.0, 4.0.1, 4.0.2, 4.0.5, 4.5, 4.5.1, 4.5.2
• VMware GSX Server 3.0, 3.1
• VMware VirtualCenter 1.1
General Installation Notes
Be sure to read General Guidelines for All VMware Products on page 13 as well as this
guide to installing your specific guest operating system.
The easiest method of installing SuSE Linux 7.3 in a virtual machine is to use the
standard SuSE distribution CDs. The notes below describe an installation using the
standard distribution CD; however, installing SuSE Linux 7.3 via the boot floppy/
network method is supported as well. If your VMware product supports it, you may
also install from a PXE server.
Before installing the operating system, be sure that you have already created and
configured a new virtual machine.
Note: During the SuSE Linux 7.3 installation, do not install an X server. To get an
accelerated SVGA X server running inside the virtual machine, install the VMware
Tools package immediately after installing SuSE Linux 7.3.
Installation Steps
1. Insert the SuSE Linux 7.3 installation CD in the CD-ROM drive.
2. Power on the virtual machine to start installing SuSE Linux 7.3.
3. Follow the installation steps as you would for a physical machine until you get to
the selection screens described in the next steps.
4. Install using the text mode installer.
5. When prompted, do not install an X server. In the Configure Monitor screen,
choose No X11. The installer asks you to confirm. Click Continue and finish the
installation.
VMware Tools
Be sure to install VMware Tools in your guest operating system. For details, see the
manual for your VMware product or follow the appropriate link in the knowledge base
article at www.vmware.com/support/kb/enduser/std_adp.php?p_faqid=340.
106
www.vmware.com
Choosing and Installing Guest Operating Systems
After you have installed VMware Tools you may boot your SuSE 7.3 virtual machine
with any of the selections offered in LILO.
Enabling Sound After Installing SuSE Linux 7.3
VMware GSX Server: The sound device is disabled by default and must be enabled
with the virtual machine control panel (VM > Settings) after the operating system has
been installed. To set up the virtual machine to play sound, see Configuring Sound in
the GSX Server documentation.
Known Issues
Guest Screen Saver
On a Linux host with an XFree86 3.x X server, it is best not to run a screen saver in the
guest operating system. Guest screen savers that demand a lot of processing power
can cause the X server on the host to freeze.
107
Guest Operating System Installation Guide
Turbolinux Enterprise Server 8
Support
This guest operating system is supported on the following VMware products:
• VMware Workstation 4.0, 4.0.1, 4.0.2, 4.0.5, 4.5, 4.5.1, 4.5.2
• VMware GSX Server 3.0, 3.1
• VMware VirtualCenter 1.1
General Installation Notes
Be sure to read General Guidelines for All VMware Products on page 13 as well as this
guide to installing your specific guest operating system.
The easiest method of installing Turbolinux Enterprise Server 8 (TLES 8) in a virtual
machine is to use the standard Turbolinux distribution CDs. The notes below describe
an installation using the standard distribution CD; however, installing TLES 8 via the
boot floppy/network method is supported as well. If your VMware product supports
it, you may also install from a PXE server.
Before installing the operating system, be sure that you have already created and
configured a new virtual machine.
Caution: During the TLES 8 installation, do not install an X server. To get an
accelerated SVGA X server running inside the virtual machine, install the VMware
Tools package immediately after installing TLES 8.
Installation Steps
1. Insert the TLES 8 installation CD in the CD-ROM drive.
2. Power on the virtual machine to start installing TLES 8.
3. Follow the installation steps as you would for a physical machine, until you get to
the selection screens described in the next steps.
4. Install using the text mode installer. In the first installation screen, press the F2
key, then press Enter to select the text mode installer.
5. When prompted, do not install an X server. In the Desktop Settings screen,
choose Text Mode Only. Click Accept and finish the installation.
VMware Tools
Be sure to install VMware Tools in your guest operating system. For details, see the
manual for your VMware product or follow the appropriate link in the knowledge base
article at www.vmware.com/support/kb/enduser/std_adp.php?p_faqid=340.
108
www.vmware.com
Choosing and Installing Guest Operating Systems
Do not start the X server in the guest operating system until you install VMware Tools
and run the SaX2 configuration utility. See Before You Start the X Server below.
To start installing VMware Tools in a TLES 8 guest, use the following command:
./install.pl suse
Note: When you start installing VMware Tools (by typing ./vmwareinstall.pl suse in the vmware-linux-tools directory), the following
message appears:
Found an installed version of the VMware SVGA driver for
XFree86 4. Some versions of this driver included with the
XFree86 4 distributions do not work properly. Would you
like to install a stable (but possibly older) version of
the driver over the currently installed one?
If you plan to dual-boot the virtual machine, answer Yes to allow the driver to be
installed. Answer Yes again to back up the existing video driver files and also copy the
XF86Config-4.dist file to XF86Config-4.vm. The latter file is used when
dual-booting the virtual machine.
If you do not intend to dual-boot the virtual machine, answer No to keep the existing
driver.
Before You Start the X Server
After you have installed VMware Tools, but before you start the X server, as root user,
run the SaX2 configuration utility to configure your X server. At a command prompt,
type SaX2 and use the wizard to configure your X server.
GSX Server: If you intend to connect to this virtual machine with the VMware Virtual
Machine Console, configure the color resolution for 65536 (16-bit) colors or less.
After you run SaX2 you may boot your TLES 8 virtual machine with any of the
selections offered in GRUB.
Enabling Sound After Installing TLES 8
GSX Server: The sound device is disabled by default and must be enabled with the
virtual machine control panel (VM > Settings) after the operating system has been
installed. To set up the virtual machine to play sound, see Configuring Sound in the
GSX Server documentation.
109
Guest Operating System Installation Guide
Known Issues
Guest Screen Saver
On a Linux host with an XFree86 3.x X server, it is best not to run a screen saver in the
guest operating system. Guest screen savers that demand a lot of processing power
can cause the X server on the host to freeze.
110
www.vmware.com
Choosing and Installing Guest Operating Systems
Turbolinux Workstation 8
Support
This guest operating system is supported on the following VMware products:
• VMware Workstation 4.0, 4.0.1, 4.0.2, 4.0.5, 4.5, 4.5.1, 4.5.2
• VMware GSX Server 3.0, 3.1
• VMware VirtualCenter 1.1
General Installation Notes
Be sure to read General Guidelines for All VMware Products on page 13 as well as this
guide to installing your specific guest operating system.
The easiest method of installing Turbolinux Workstation 8 in a virtual machine is to use
the standard Turbolinux distribution CDs. The notes below describe an installation
using the standard distribution CD; however, installing Turbolinux Workstation 8 via
the boot floppy/network method is supported as well. If your VMware product
supports it, you may also install from a PXE server.
Before installing the operating system, be sure that you have already created and
configured a new virtual machine.
Caution: During the Turbolinux Workstation 8 installation, do not install an X server.
To get an accelerated SVGA X server running inside the virtual machine, install the
VMware Tools package immediately after installing Turbolinux Workstation 8.
Installation Steps
1. Insert the Turbolinux Workstation 8 installation CD in the CD-ROM drive.
2. Power on the virtual machine to start installing Turbolinux Workstation 8.
3. Follow the installation steps as you would for a physical machine, until you get to
the selection screens described in the next steps.
4. Install using the text mode installer. In the first installation screen, press the F2
key, then press Enter to select the text mode installer.
5. When prompted, do not install an X server. In the Desktop Settings screen,
choose Text Mode Only. Click Accept and finish the installation.
VMware Tools
Be sure to install VMware Tools in your guest operating system. For details, see the
manual for your VMware product or follow the appropriate link in the knowledge base
article at www.vmware.com/support/kb/enduser/std_adp.php?p_faqid=340.
111
Guest Operating System Installation Guide
Do not start the X server in the guest operating system until you install VMware Tools
and run the SaX2 configuration utility. See Before You Start the X Server below.
To start installing VMware Tools in a Turbolinux Workstation 8 guest, use the following
command:
./install.pl suse
Note: When you start installing VMware Tools (by typing ./vmwareinstall.pl suse in the vmware-linux-tools directory), the following
message appears:
Found an installed version of the VMware SVGA driver for
XFree86 4. Some versions of this driver included with the
XFree86 4 distributions do not work properly. Would you
like to install a stable (but possibly older) version of
the driver over the currently installed one?
If you plan to dual-boot the virtual machine, answer Yes to allow the driver to be
installed. Answer Yes again to back up the existing video driver files and also copy the
XF86Config-4.dist file to XF86Config-4.vm. The latter file is used when
dual-booting the virtual machine.
If you do not intend to dual-boot the virtual machine, answer No to keep the existing
driver.
Before You Start the X Server
After you have installed VMware Tools, but before you start the X server, as root user,
run the SaX2 configuration utility to configure your X server. At a command prompt,
type SaX2 and use the wizard to configure your X server.
GSX Server: If you intend to connect to this virtual machine with the VMware Virtual
Machine Console, configure the color resolution for 65536 (16-bit) colors or less.
After you run SaX2 you may boot your Turbolinux Workstation 8 virtual machine with
any of the selections offered in GRUB.
Enabling Sound After Installing Turbolinux Workstation 8
GSX Server: The sound device is disabled by default and must be enabled with the
virtual machine control panel (VM > Settings) after the operating system has been
installed. To set up the virtual machine to play sound, see Configuring Sound in the
GSX Server documentation.
112
www.vmware.com
Choosing and Installing Guest Operating Systems
Known Issues
Guest Screen Saver
On a Linux host with an XFree86 3.x X server, it is best not to run a screen saver in the
guest operating system. Guest screen savers that demand a lot of processing power
can cause the X server on the host to freeze.
113
Guest Operating System Installation Guide
Turbolinux 7.0
Support
This guest operating system is supported on the following VMware products:
• VMware Workstation 4.0, 4.0.1, 4.0.2, 4.0.5, 4.5, 4.5.1, 4.5.2
• VMware GSX Server 3.0, 3.1
• VMware VirtualCenter 1.1
General Installation Notes
Be sure to read General Guidelines for All VMware Products on page 13 as well as this
guide to installing your specific guest operating system.
The easiest method of installing Turbolinux 7.0 in a virtual machine is to use the
standard Turbolinux 7.0 distribution CD. The notes below describe an installation
using the standard distribution CD; however, installing Turbolinux 7.0 via the boot
floppy/network method is supported as well. If your VMware product supports it, you
may also install from a PXE server.
Before installing the operating system, be sure that you have already created and
configured a new virtual machine.
Note: During the Turbolinux 7.0 installation, a standard VGA16 X server (without
support for the VMware display adapter) is installed. To get an accelerated SVGA X
server running inside the virtual machine, install the VMware Tools package
immediately after installing Turbolinux 7.0, before you start the X server.
Installation Steps
1. Insert the Turbolinux 7.0 CD No. 1 in the CD-ROM drive.
2. Power on the virtual machine to start installing Turbolinux 7.0.
3. Follow the installation steps as you would for a physical PC until you get to the
selection screen described in the next step.
4. In the Configure Monitor screen, follow the defaults to configure an X server. This
is necessary even though you will install a different X server with VMware Tools
after you finish installing the guest operating system.
5. Finish installing Turbolinux 7.0 as you would on a physical computer.
At this point Turbolinux 7.0 boots and a login screen appears.
114
www.vmware.com
Choosing and Installing Guest Operating Systems
VMware Tools
Be sure to install VMware Tools in your guest operating system. For details, see the
manual for your VMware product or follow the appropriate link in the knowledge base
article at www.vmware.com/support/kb/enduser/std_adp.php?p_faqid=340.
Do not start the X server in the guest operating system until you install VMware Tools.
VMware GSX Server: If you plan to test scripts in a Turbolinux 7.0 guest operating
system, you need to update the Turbolinux guest operating system. This is a known
issue with Turbolinux. Go to ftp://ftp.turbolinux.com/pub/turbolinux-updates/7.0/RPMS/
initscripts-7.0.0-18.i586.rpm. For more information about running scripts in a guest
operating system, see Executing Scripts When the Virtual Machine's Power State
Changes in the GSX Server documentation.
Enabling Sound After Installing Turbolinux 7.0
VMware GSX Server: The sound device is disabled by default and must be enabled
with the virtual machine control panel (VM > Settings) after the operating system has
been installed. To set up the virtual machine to play sound, see Configuring Sound in
the GSX Server documentation.
Known Issues
Guest Screen Saver
On a Linux host with an XFree86 3.x X server, it is best not to run a screen saver in the
guest operating system. Guest screen savers that demand a lot of processing power
can cause the X server on the host to freeze.
115
Guest Operating System Installation Guide
FreeBSD 4.4, 4.5, 4.6.2, 4.8 and 5.0
Support
This guest operating system is supported on the following VMware products:
• VMware Workstation 4.0, 4.0.1, 4.0.2, 4.0.5, 4.5, 4.5.1, 4.5.2 — 5.0 supported only in
Workstation 4.5 and higher
• VMware GSX Server 3.0, 3.1
• VMware VirtualCenter 1.1
General Installation Notes
Be sure to read General Guidelines for All VMware Products on page 13 as well as this
guide to installing your specific guest operating system.
The easiest method of installing FreeBSD 4.4, 4.5, 4.6.2, 4.8 or 5.0 in a virtual machine is
to use the standard FreeBSD distribution CD.
Note: FreeBSD 4.6 is not supported. Use FreeBSD 4.6.2 instead. It resolves an issue
that interferes with installation of FreeBSD 4.6 in a virtual machine.
Before installing the operating system, be sure that you have already created and
configured a new virtual machine.
Installation Steps
1. Insert the FreeBSD CD in the CD-ROM drive.
2. Power on the virtual machine to start installing FreeBSD.
3. Follow the installation steps as you would for a physical PC.
VMware Tools
Be sure to install VMware Tools in your guest operating system. For details, see the
manual for your VMware product or follow the appropriate link in the knowledge base
article at www.vmware.com/support/kb/enduser/std_adp.php?p_faqid=340.
Known Issues
Sound
VMware has not tested sound support in FreeBSD.
116
www.vmware.com
Choosing and Installing Guest Operating Systems
Guest Screen Saver
On a Linux host with an XFree86 3.x X server, it is best not to run a screen saver in the
guest operating system. Guest screen savers that demand a lot of processing power
can cause the X server on the host to freeze.
117
Guest Operating System Installation Guide
FreeBSD 4.0, 4.1, 4.2 and 4.3
Support
This guest operating system is supported on the following VMware products:
• VMware Workstation 4.0, 4.0.1, 4.0.2, 4.0.5, 4.5, 4.5.1, 4.5.2
• VMware GSX Server 3.0, 3.1
• VMware VirtualCenter 1.1
General Installation Notes
Be sure to read General Guidelines for All VMware Products on page 13 as well as this
guide to installing your specific guest operating system.
The easiest method of installing FreeBSD 4.0, 4.1, 4.2 or 4.3 in a virtual machine is to
use the standard FreeBSD distribution CD.
Before installing the operating system, be sure that you have already created and
configured a new virtual machine.
Note: If you create your virtual machine with a virtual IDE disk, installation proceeds
as it would on a physical machine. If you create your virtual machine with a SCSI virtual
disk that is 2GB or larger, see Setting the Disk Geometry for a FreeBSD SCSI Virtual Disk
below.
Installation Steps
1. Insert the FreeBSD CD in the CD-ROM drive.
2. Power on the virtual machine to start installing FreeBSD.
3. Follow the installation steps as you would for a physical PC.
VMware Tools
Be sure to install VMware Tools in your guest operating system. For details, see the
manual for your VMware product or follow the appropriate link in the knowledge base
article at www.vmware.com/support/kb/enduser/std_adp.php?p_faqid=340.
Known Issues
Setting the Disk Geometry for a FreeBSD SCSI Virtual Disk
If you install FreeBSD 4.0, 4.1, 4.2 or 4.3 as the guest operating system on a 2GB or
larger SCSI virtual disk, the guest operating system does not boot unless you take the
special steps described in this section.
118
www.vmware.com
Choosing and Installing Guest Operating Systems
It fails to boot because the virtual disk geometry is not probed correctly by FreeBSD
when you install the guest operating system. FreeBSD installs the boot loader in the
wrong location on the virtual disk. When FreeBSD tries to boot, the FreeBSD boot
loader asks the BIOS for important data that is now on a different section of the virtual
disk, so FreeBSD cannot boot.
This problem has been fixed in FreeBSD 4.4. This and later versions correctly boot SCSI
virtual disks of any size.
To use FreeBSD 4.0, 4.1, 4.2 or 4.3 in your virtual machine, you can do one of two
things:
• Use an IDE virtual disk in your virtual machine. You may need to add the IDE
virtual disk to the virtual machine with the Configuration Editor.
• Set the disk geometry by hand when installing FreeBSD. These steps are outlined
below.
To set the disk geometry manually, take these steps.
1. FreeBSD calculates an incorrect disk geometry before you arrive at the FDISK
Partition Editor, as illustrated here.
119
Guest Operating System Installation Guide
2. To set the disk geometry, press G to select the option Set Drive Geometry. A
dialog box appears, containing numbers like 2055/64/32, representing the
incorrect geometry in cylinders, heads and sectors per head.
3. To calculate the correct geometry, find the total number of sectors by
multiplying the number of cylinders, heads and sectors per head together, then
dividing the number of sectors by the correct number of heads and sectors per
head.
In the above illustration, the virtual disk is a 2055MB disk with 2055 cylinders, 64
heads and 32 sectors per head (these numbers represent the incorrect
geometry). The product of these three numbers (2055 x 64 x 32) equals
4,208,640 sectors.
To determine the correct geometry for the BusLogic compatible virtual SCSI
adapter used by the virtual machine, calculate the number of cylinders, which is
4,208,640 sectors divided by the product of the actual number of heads and
sectors per head (255 heads times 63 sectors per head). This results in a total of
261 actual cylinders (4208640/(255 * 63) = 261, rounded down).
120
www.vmware.com
Choosing and Installing Guest Operating Systems
4. You can now enter the correct geometry of 261 cylinders, 255 heads and 63
sectors per head by typing 261/255/63 in the dialog box. Then click OK and
continue installing FreeBSD.
Sound
VMware has not tested sound support in FreeBSD.
Guest Screen Saver
On a Linux host with an XFree86 3.x X server, it is best not to run a screen saver in the
guest operating system. Guest screen savers that demand a lot of processing power
can cause the X server on the host to freeze.
121
Guest Operating System Installation Guide
NetWare 6.5 Server
Support
This guest operating system is supported on the following VMware products:
• VMware Workstation 4.5, 4.5.1, 4.5.2
• VMware GSX Server 3.0, 3.1
• VMware ESX Server 2.0.1, 2.1
• VMware VirtualCenter 1.1
General Installation Notes
Be sure to read General Guidelines for All VMware Products on page 13 as well as this
guide to installing your specific guest operating system.
You can install NetWare 6.5 in a virtual machine using the standard Novell NetWare 6.5
Operating System and Product CD-ROMs.
Keep the following issues in mind:
• VMware recommends you install NetWare 6.5 on a computer with at least
512MB of memory.
• Guests without Support Pack 1: Be sure to read the Novell technical
information document at support.novell.com/cgi-bin/search/searchtid.cgi?/
2967370.htm. This document describes the steps necessary to download and
install a NetWare patch that you must use when you install a NetWare 6.5 Server
guest operating system without SP1.
• When you configure a virtual machine for a NetWare 6.5 guest, use the virtual LSI
Logic SCSI adapter. NetWare 6.5 does not include a driver for the virtual BusLogic
SCSI adapter.
Installation Steps
To install NetWare 6.5 in a virtual machine, take the following steps.
1. Insert the Novell NetWare 6.5 Product CD in the CD-ROM drive.
2. Power on the virtual machine to start installing NetWare 6.5.
3. Read and accept the license agreement.
Note: A few prompts appear before you reach the license agreement. Accept
the defaults for installing NetWare, the CD-ROM drive type, how to restore the
floppy drive and the run mode, then continue.
122
www.vmware.com
Choosing and Installing Guest Operating Systems
4. When prompted, choose IDE CD-ROM.
5. Create a new boot partition. The guest operating system reboots. The
installation continues.
6. VMware ESX Server: Jump to step 7.
VMware Workstation and VMware GSX Server: To configure IP networking,
do one of the following:
• If you chose bridged networking for the virtual machine, enter its IP address.
When NetWare tries to load the LAN driver (using pcntnw.lan), it fails
because it broadcasts for its own IP address. This causes IP networking to fail.
To work around this, open the System Console (press Ctrl-Esc) and type
set allow ip address duplicates=on
Press Alt-Esc to return to the installation.
• If you chose host-only networking for the virtual machine, look up the host
machine's IP address.
At a command prompt on a Windows host, type
ipconfig /all
At a command prompt on a Linux host, type
ifconfig
Note the host’s IP address for VMnet1 and change the last octet so it is greater
than the last octet in the IP address of the host.
For example, if the host IP address is 192.168.160.1, then the virtual machine’s
IP address is 192.168.160.###, where ### is any number greater than 1 and less
than 128.
For the subnet mask, enter 255.255.255.0.
For the router gateway, enter the host’s IP address (192.168.160.1 in our
example).
• If you chose network address translation (NAT) for the virtual machine, look up
the host machine's IP address.
At a command prompt on a Windows host, type
ipconfig /all
At a command prompt on a Linux host, type
ifconfig
123
Guest Operating System Installation Guide
Note the host’s IP address for VMnet8 and change the last octet so it is greater
than the last octet in the IP address of the host.
For example, if the host IP address is 192.168.160.1, then the virtual machine’s
IP address is 192.168.160.###, where ### is any number greater than 2 and less
than 128.
For the subnet mask, enter 255.255.255.0.
For the router gateway, enter the NAT service’s IP address (192.168.160.2 in our
example).
Note that with Network Address Translation, there are 2 IP addresses in use on
the host:
* The IP address assigned to the interface for VMnet8 (which shows up in the
ipconfig output with a ".1" in the last octet).
* The IP address used by the NAT device itself (which always uses ".2" as the
last octet).
7. Finish the installation by following the on-screen instructions.
After you finish the installation, install VMware Tools, which installs and loads the
CPU idler program.
VMware Tools for NetWare 6.5 Guest Operating Systems
Be sure to install VMware Tools in your guest operating system. For details, see the
manual for your VMware product or follow the appropriate link in the knowledge base
article at www.vmware.com/support/kb/enduser/std_adp.php?p_faqid=340.
Installing VMware Tools also installs and loads the CPU idler program. NetWare servers
do not idle the CPU when the operating system is idle. As a result, a virtual machine
takes CPU time from the host regardless of whether the NetWare server software is
idle or busy. To prevent unnecessary slowdowns, VMware recommends that, after you
install VMware Tools, you keep the NetWare CPU idle program loaded.
Known Issues
Regaining Keyboard and Mouse Control After Reboot
Whenever you reboot the guest operating system, it can take up to six minutes before
you can regain control of the keyboard or mouse.
Navigating in Text Mode
If you are using text mode and want to browse the file system, you may notice that
the arrow keypad and Insert key do not allow you to navigate directories. To work
124
www.vmware.com
Choosing and Installing Guest Operating Systems
around this issue, use the numeric keypad, but first turn off the number lock by
pressing the Num Lock key.
125
Guest Operating System Installation Guide
NetWare 6.0 Server
Support
This guest operating system is supported on the following VMware products:
• VMware Workstation 4.0, 4.0.1, 4.0.2, 4.0.5, 4.5, 4.5.1, 4.5.2 — latest support pack
required
• VMware GSX Server 3.0, 3.1 — latest support pack required
• VMware ESX Server 2.1 — latest support pack required
• VMware VirtualCenter 1.1
General Installation Notes
Be sure to read General Guidelines for All VMware Products on page 13 as well as this
guide to installing your specific guest operating system.
You can install NetWare 6.0 in a virtual machine using the standard Novell NetWare 6.0
CD-ROM.
Keep the following issues in mind:
• VMware recommends you install NetWare 6 on a computer with at least 256MB
of memory.
• In the NetWare installation process, you must boot from the installation CD twice
—once to format the virtual machine's disk drive, then a second time to install
files from the CD.
On the reboot, you see a message that says “Operating System not found” and a
dialog box with a message that says “No bootable CD, floppy or hard disk was
detected.”
In order to boot from the CD the second time, you must change the boot order.
As the virtual machine boots, click inside the virtual machine window. When the
VMware logo appears, press Esc. Use the arrow keys to select the CD drive as the
boot device, then press Enter.
• When you configure a virtual machine for a NetWare 6.0 guest, use the virtual LSI
Logic SCSI adapter. NetWare 6.0 does not include a driver for the virtual BusLogic
SCSI adapter.
Installation Steps
To install NetWare 6 in a virtual machine, take the following steps.
126
www.vmware.com
Choosing and Installing Guest Operating Systems
1. Insert the Novell NetWare 6.0 CD in the CD-ROM drive.
2. Power on the virtual machine to start installing NetWare 6.0.
3. Read and accept the license agreement.
4. When prompted, choose IDE CD-ROM.
5. Create a new boot partition. The guest operating system reboots.
6. To configure IP networking, do one of the following:
• If you chose bridged networking for the virtual machine, enter its IP address.
When NetWare tries to load the LAN driver (using pcntnw.lan), it fails
because it broadcasts for its own IP address. This causes IP networking to fail.
To work around this, open the System Console (press Ctrl-Esc) and type
set allow ip address duplicates=on
Press Alt-Esc to return to the installation.
• If you chose host-only networking for the virtual machine, look up the host
machine's IP address.
At a command prompt on a Windows host, type
ipconfig /all
At a command prompt on a Linux host, type
ifconfig
Note the host’s IP address for VMnet1 and change the last octet so it is greater
than the last octet in the IP address of the host.
For example, if the host IP address is 192.168.160.1, then the virtual machine’s
IP address is 192.168.160.###, where ### is any number greater than 1 and less
than 128.
For the subnet mask, enter 255.255.255.0.
For the router gateway, enter the host’s IP address (192.168.160.1 in this
example).
• If you chose network address translation (NAT) for the virtual machine, look up
the host machine's IP address.
At a command prompt on a Windows host, type
ipconfig /all
At a command prompt on a Linux host, type
ifconfig
127
Guest Operating System Installation Guide
Note the host’s IP address for VMnet8 and change the last octet so it is greater
than the last octet in the IP address of the host.
For example, if the host IP address is 192.168.160.1, then the virtual machine’s
IP address is 192.168.160.###, where ### is any number greater than 2 and less
than 128.
For the subnet mask, enter 255.255.255.0.
For the router gateway, enter the NAT service’s IP address (192.168.160.2 in this
example).
Note that with Network Address Translation, there are two IP addresses in use
on the host:
The IP address assigned to the interface for VMnet8 appears in the
ipconfig output with a 1 in the last octet.
The IP address used by the NAT device itself always uses 2 as the last octet.
7. Finish the installation.
After you finish the installation, install VMware Tools, which installs and loads the
CPU idler program.
VMware Tools for NetWare 6.0 Guest Operating Systems
Be sure to install VMware Tools in your guest operating system. For details, see the
manual for your VMware product or follow the appropriate link in the knowledge base
article at www.vmware.com/support/kb/enduser/std_adp.php?p_faqid=340.
Installing VMware Tools also installs and loads the CPU idler program. NetWare servers
do not idle the CPU when the operating system is idle. As a result, a virtual machine
takes CPU time from the host regardless of whether the NetWare server software is
idle or busy. To prevent unnecessary slowdowns, VMware recommends that, after you
install VMware Tools, you keep the NetWare CPU idle program loaded.
Known Issues
Disconnecting VMware Tools ISO File
After the virtual machine reboots while installing VMware Tools, make sure the virtual
machine releases the VMware Tools ISO image. Choose Edit > Removable Devices >
CD-ROM, and if the CD-ROM’s configuration shows the VMware Tools ISO image,
change it back to Use physical drive.
128
www.vmware.com
Choosing and Installing Guest Operating Systems
Installation Failure on First Try
During the installation of the guest operating system, if you get an ABEND error in the
JVM.NLM module, try installing the operating system again. This is a third-party
problem that occurs rarely, but when it does, it occurs during installation only. Once
you complete the installation, you should not see this error again.
Grabbing the Mouse Pointer
If the virtual machine is unable to grab or ungrab the mouse, it may be due to a Java
class not being referenced in the virtual machine. In the NetWare 6.0 guest operating
system, check the xinitrc file, which is located in sys:\java\nwgfx\. Take the
following steps.
1. In the virtual machine, switch to the system console, then type:
load edit
2. Press the Insert key to browse to the sys:\java\nwgfx\xinitrc file.
3. In the file, look for this line:
java -classpath
$JAVA_HOME\classes\VMWtool.jar;$CLASSPATH VMWTool -iw
4. If the line does not exist, add it to the file. Press the Esc key. Save the file.
5. Restart the guest operating system. In the system console, type
restart server
The virtual machine should be able to grab and ungrab the mouse now.
Cannot Browse File System with Arrow Keys
If you are using text mode and want to browse the file system, you may notice that
the arrow keypad and Insert key do not allow you to navigate directories. To work
around this issue, use the numeric keypad, but first turn off the number lock by
pressing the Num Lock key.
129
Guest Operating System Installation Guide
NetWare 5.1 Server
Support
This guest operating system is supported on the following VMware products:
• VMware Workstation 4.0, 4.0.1, 4.0.2, 4.0.5, 4.5, 4.5.1, 4.5.2 — latest support pack
required
• VMware GSX Server 3.0, 3.1 — latest support pack required
• VMware ESX Server 2.0.1, 2.1 — latest support pack required
• VMware VirtualCenter 1.1
General Installation Notes
Be sure to read General Guidelines for All VMware Products on page 13 as well as this
guide to installing your specific guest operating system.
You can install NetWare 5.1 in a virtual machine using the standard Novell NetWare 5.1
CD-ROM.
Keep the following issues in mind:
• VMware recommends you install NetWare 5.1 on a computer with at least
256MB of memory.
• For SCSI support, be sure to download the latest LSI Logic driver as described in
Updated LSI Logic SCSI Driver on page 132.
When you configure a virtual machine for a NetWare 5.1 guest, use the virtual LSI
Logic SCSI adapter. NetWare 5.1 Support Pack 6 does not include a driver for the
virtual BusLogic SCSI adapter.
• In the NetWare installation process, you must boot from the installation CD twice
—once to format the virtual machine's disk drive, then a second time to install
files from the CD.
On the reboot, you see a message that says “Operating System not found” and a
dialog box with a message that says “No bootable CD, floppy or hard disk was
detected.”
In order to boot from the CD the second time, you must change the boot order.
As the virtual machine boots, click inside the virtual machine window. When the
VMware logo appears, press Esc. Use the arrow keys to select the CD drive as the
boot device, then press Enter.
130
www.vmware.com
Choosing and Installing Guest Operating Systems
Installation Steps
To install NetWare 5.1 in a virtual machine, take the following steps.
1. Insert the Novell NetWare 5.1 CD into the CD-ROM drive.
2. Power on the virtual machine to start installing NetWare 5.1.
3. Read and accept the license agreement.
4. Create a new boot partition. The guest operating system reboots. The
installation continues.
5. VMware ESX Server: Skip to step 6.
VMware Workstation and VMware GSX Server: To configure IP networking,
do one of the following:
• If you chose bridged networking for the virtual machine, enter its IP address.
When NetWare tries to load the LAN driver (using pcntnw.lan), it fails
because it broadcasts for its own IP address. This causes IP networking to fail.
To work around this, open the System Console (press Ctrl-Esc) and type
set allow ip address duplicates=on
Press Alt-Esc to return to the installation.
• If you chose host-only networking for the virtual machine, look up the host
machine's IP address.
At a command prompt on a Windows host, type
ipconfig /all
At a command prompt on a Linux host, type
ifconfig
Note the host’s IP address for VMnet1 and change the last octet so it is greater
than the last octet in the IP address of the host.
For example, if the host IP address is 192.168.160.1, then the virtual machine’s
IP address is 192.168.160.###, where ### is any number greater than 1 and less
than 128.
For the subnet mask, enter 255.255.255.0.
For the router gateway, enter the host’s IP address (192.168.160.1 in this
example).
• If you chose network address translation (NAT) for the virtual machine, look up
the host machine's IP address.
131
Guest Operating System Installation Guide
At a command prompt on a Windows host, type
ipconfig /all
At a command prompt on a Linux host, type
ifconfig
Note the host’s IP address for VMnet8 and change the last octet so it is greater
than the last octet in the IP address of the host.
For example, if the host IP address is 192.168.160.1, then the virtual machine’s
IP address is 192.168.160.###, where ### is any number greater than 2 and less
than 128.
For the subnet mask, enter 255.255.255.0.
For the router gateway, enter the NAT service’s IP address (192.168.160.2 in this
example).
Note that with Network Address Translation, there are two IP addresses in use
on the host:
The IP address assigned to the interface for VMnet8 shows up in the
ipconfig output with a 1 in the last octet.
The IP address used by the NAT device itself always uses 2 as the last octet.
6. Finish the installation by following the on-screen instructions.
After you finish the installation, install VMware Tools, which installs and loads the
CPU idler program.
VMware Tools for NetWare 5.1 Guest Operating Systems
Be sure to install VMware Tools in your guest operating system. For details, see the
manual for your VMware product or follow the appropriate link in the knowledge base
article at www.vmware.com/support/kb/enduser/std_adp.php?p_faqid=340.
Installing VMware Tools also installs and loads the CPU idler program. NetWare servers
do not idle the CPU when the operating system is idle. As a result, a virtual machine
takes CPU time from the host regardless of whether the NetWare server software is
idle or busy. To prevent unnecessary slowdowns, VMware recommends that, after you
install VMware Tools, you keep the NetWare CPU idle program loaded.
Known Issues
Updated LSI Logic SCSI Driver
VMware GSX Server and VMware ESX Server: If you are running NetWare 5.1
Support Pack 6, you should install the latest LSI Logic SCSI driver, which has many bug
132
www.vmware.com
Choosing and Installing Guest Operating Systems
fixes. To locate the driver, go to the LSI Logic download site on the Web at
support.megaraid.com/support/dloadcenter.html. Choose the product category SCSI
Adapters and click the arrow. From the product list, choose LSI20320 - [Ultra320] and
under file type select Drivers. Click Next. From the page that appears, download the
driver for NetWare 5.1 and 6.0. The download file contains LSIMPTNW.DDI and
LSIMPTNW.HAM. Copy these two files to ~DRIVERS\STORAGE\, replacing the
original files.
Disconnecting VMware Tools ISO File
After the virtual machine reboots while installing VMware Tools, make sure the virtual
machine releases the VMware Tools ISO image. Choose Edit > Removable Devices >
CD-ROM, and if the CD-ROM’s configuration shows the VMware Tools ISO image,
change it back to Use physical drive.
Pentium 4 Host Page Fault
During the installation of the guest operating system on an Intel Pentium 4 host, you
may encounter a Page Fault error. If this error occurs, you must apply a NetWare 5.1
patch on the host machine. For details, see
support.novell.com/cgi-bin/search/searchtid.cgi?/2958220.htm.
Cannot Mount a CD-ROM as a Volume
If you are not running NetWare 5.1 with Support Pack 6, you cannot mount the CDROM as a volume. To mount a CD-ROM with the support pack installed, do one of the
following:
• Set the primary hard drive to IDE 0:0 and the CD-ROM drive to IDE 0:1.
• Copy the original driver files (IDEATA.DDI and IDEATA.HAM) from the
Drivers\Storage directory of the installation CD-ROM that shipped with
NetWare 5.1 to the c:\nwserver directory.
Note: If you cannot mount CD-ROMs, you cannot install VMware Tools in the virtual
machine.
For more information, see support.novell.com/cgi-bin/search/searchtid.cgi?/
10058758.htm.
Using More than One Virtual Network Adapter on the Same Network
If you use more than one virtual network adapter connected to the same network,
error messages appear in the System Console.
Examples of error messages you might see include:
Router configuration error detected
133
Guest Operating System Installation Guide
Router at node 000C29D02242 claims network 511F827 should
be 2010F5EA
Router configuration error detected
Router at node 000C29D0224C claims network 2010F5EA should
be 511F827
You can ignore these errors safely. However, to avoid seeing the errors, connect the
virtual network adapters to separate networks.
Grabbing the Mouse Pointer
If the virtual machine is unable to grab or ungrab the mouse, it may be due to a Java
class not being referenced in the virtual machine. In the NetWare 5.1 guest operating
system, check the xinitrc file, which is located in sys:\java\nwgfx\. Take the
following steps.
1. In the virtual machine, switch to the system console, then type:
load edit
2. Press the Insert key to browse to the sys:\java\nwgfx\xinitrc file.
3. In the file, look for this line:
java -classpath
$JAVA_HOME\classes\VMWtool.jar;$CLASSPATH VMWTool -iw
4. If the line does not exist, add it to the file. Press the Esc key. Save the file.
5. Restart the guest operating system. In the system console, type
restart server
The virtual machine should be able to grab and ungrab the mouse now.
Cannot Browse File System with Arrow Keys
If you are using text mode and want to browse the file system, you may notice that
the arrow keypad and Insert key do not allow you to navigate directories. To work
around this issue, use the numeric keypad, but first turn off the number lock by
pressing the Num Lock key.
134
www.vmware.com
Choosing and Installing Guest Operating Systems
NetWare 4.2 Server
Support
This guest operating system is supported on the following VMware products:
• VMware GSX Server 3.0, 3.1— latest support pack required
• VMware VirtualCenter 1.1
General Installation Notes
Be sure to read General Guidelines for All VMware Products on page 13 as well as this
guide to installing your specific guest operating system.
You can install NetWare 4.2 in a virtual machine using the standard Novell NetWare 4.2
installation CD. VMware recommends you install NetWare 4.2 on a host with at least
256MB of memory.
Creating and Configuring the NetWare Virtual Machine
1. If you created this virtual machine on a Linux host, open the configuration file
(<netware>.cfg) in a text editor and add the following line:
gui.iconLEDS = false
This removes all the LED icons in the console window, which prevents the virtual
machine display from appearing incorrectly when you power it on while the
host is in 8 bit/256 color mode.
2. Install the guest operating system and VMware Tools, which includes the CPU
idler program. See below for details.
Installing the Guest Operating System
To install NetWare 4.2 in a virtual machine, complete the following steps.
1. VMware recommends that you install MS-DOS 5.0 or higher in a small (50MB
FAT16) partition as described in these guidelines. The rest of the free space on
the virtual disk is used for the NetWare partition. Even if the virtual machine is to
run NetWare most of the time, it is a good idea to install the DOSIDLE.EXE
program, which you can download from
www.vmware.com/software/dosidle210.zip.
2. Install a CD-ROM driver or CD-ROM software for DOS. If you have problems
setting up the DOS virtual machine to access the CD-ROM drive, you can use the
mtmcdai.sys driver, which can be found at www.mitsumi.com. Under Drivers
and Manuals look for ide158.exe. Modify the config.sys and
autoexec.bat files on your DOS boot floppy (along with the mscdex.exe
135
Guest Operating System Installation Guide
file) as shown below. If you are using a DOS boot partition, adjust the drive letters
accordingly.
config.sys
device=himem.sys /testmem:off
device=NEC_IDE.SYS /D:MSCD001
files=12
buffers=15
stacks=9,256
lastdrive=z
autoexec.bat
@ECHO OFF
set EXPAND=YES
SET DIRCMD=/O:N
cls
set temp=c:\
set tmp=c:\
path=c:\
IF "%config%"=="NOCD" GOTO QUIT
a:\NWCDEX.EXE /D:mscd001
:QUIT
After you have configured the CD-ROM software, verify that the virtual machine
can read a CD from the host system’s CD-ROM drive.
3. If the virtual machine is not running, power it on and wait for DOS to finish its
boot process.
4. Insert the NetWare 4.2 CD in the CD-ROM drive on the GSX Server host.
5. In the virtual machine, at the DOS prompt, run fdisk to create a partition for
NetWare.
A:\>fdisk
6. After you create the partition, reboot the virtual machine. Press Ctrl-Alt-Insert.
7. Format the C: drive. Type the following:
format c: /s /x
8. Copy the following files to your C: drive from your floppy. Type the following:
Copy autoexec.bat c:
Copy config.sys c:
136
www.vmware.com
Choosing and Installing Guest Operating Systems
Copy himem.sys c:
Copy nwcdex.exe c:
Copy nec_ide.sys c:
9. Modify the autoexec.bat file so it points to the CD-ROM directory on the
hard drive instead of the floppy drive.
A. To modify autoexec.bat, type the following at the C: prompt:
a:edit autoexec.bat
B. The line
a:\NWCDEX.EXE /D:mscd001
Must be changed to
c:\NWCDEX.EXE /D:mscd001
C. Save the changes you just made.
cd d:
10. Run INSTALL.BAT to start the NetWare server installation process. Install the
software in a virtual machine as you would for a physical PC.
11. If the virtual machine has been configured for networking (bridged, host-only,
NAT or custom), the installation program detects a PCI Ethernet adapter and
prompts you with a list of possible drivers. At this point, do not select or load any
LAN drivers; press the F3 key to continue installing without a LAN driver.
Note: Once the installation has been completed, you can load and bind the
appropriate LAN driver. Selecting or loading a LAN driver during the NetWare 4.2
installation may hang the installation process.
12. Finish the NetWare 4.2 installation by following the on-screen instructions.
Then shut down the server and type exit to return to a DOS prompt.
After you finish the installation, install VMware Tools, which installs and loads the
CPU idler program.
VMware Tools for NetWare 4.2 Guest Operating Systems
Be sure to install VMware Tools in your guest operating system. In NetWare 4.2 virtual
machines, VMware Tools provides CPU idling, sends a heartbeat from the guest
operating system to the host and gives the virtual machine the ability to be gracefully
powered on or off. For details, see the manual for your VMware product or follow the
appropriate link in the knowledge base article at www.vmware.com/support/kb/
enduser/std_adp.php?p_faqid=340.
Installing VMware Tools also installs and loads the CPU idler program. NetWare servers
do not idle the CPU when the operating system is idle. As a result, a virtual machine
137
Guest Operating System Installation Guide
takes CPU time from the host regardless of whether the NetWare server software is
idle or busy. To prevent unnecessary slowdowns, VMware recommends that, after you
install VMware Tools, you keep the NetWare CPU idle program loaded.
138
www.vmware.com
Choosing and Installing Guest Operating Systems
Solaris 10 Operating System x86
Platform Edition
Support
This guest operating system has experimental support on the following VMware
products:
• VMware Workstation 4.5.2
• VMware GSX Server 3.1
• VMware VirtualCenter 1.1
General Installation Notes
Be sure to read General Guidelines for All VMware Products on page 13 as well as this
guide to installing your specific guest operating system.
VMware products support only the x86 Platform Edition. You cannot install the SPARC
Platform Edition in a VMware virtual machine.
The easiest method of installing the Solaris 10 Operating System in a virtual machine
is to use the standardSolaris x86 Platform Edition Installation CD. The notes below
describe an installation using the CD. If your VMware product supports it, you mayalso
install from a PXE server.
Before installing the operating system, be sure that you have already created and
configured a new virtual machine.
Installation Steps
1. Insert the Solaris x86 Platform Edition Installation CD in the CD-ROM drive.
2. Power on the virtual machine to start installing Solaris 10.
3. In most respects, you should follow the installation steps as you would for a
physical machine. The following steps outline the special choices you should
make for installation in a virtual machine. In particular, note that it is more
convenient to delay configuration of the KDM X server until near the end of the
installation.
4. When you reach the screen titled Boot Solaris, press F4 to go to the Boot Tasks
screen.
5. At the Boot Tasks screen, use the arrow keys to navigate to View/Edit Property
Settings, press Enter to select it, then press F2.
139
Guest Operating System Installation Guide
6. At the View/Edit Property Settings screen, use the arrow keys to navigate to atadma-enabled, press Enter to select it, then press F3 to change the value.
7. At the Specify Value prompt, type 1 and press Enter to enable DMA.
8. When you return to the View/Edit Property Settings screen, press F2. Then on the
Boot Tasks screen, press F3.
9. Choose CD if you are installing from the CD-ROM set and continue with the
normal installation steps.
10. When the kdmconfig - Introduction screen appears, press F4 to skip
configuration of the X server for now.
Note: It is important to skip configuration of the X server both at this point and
at the point mentioned in the next step. Wait until the third opportunity — after
all the software is installed — before configuring the X server.
11. After the first reboot and before installing the Solaris software, the installer again
displays the kdmconfig - Introduction screen. Again, press F4 to skip
configuration of the X server for now.
12. After installing all the software and rebooting, the installer again displays the
kdmconfig - Introduction screen. This time, press F2 to continue with the
configuration steps.
13. Press F2 to configure the video device and monitor.
14. Press Enter to select 16 color Standard VGA 640x480 (256K), then press F2 to
continue.
15. Use the arrow keys to move to Multifrequency 100KHz (up to 1600x1200 @
80Hz), press Enter to select it, then press F2 to continue.
16. Keep the default screen size of 17 inches and press F2 to continue.
17. Keep the default of No changes needed – Test/Save and Exit. Press F2 to
continue.
18. Press F4 to bypass the tests.
19. Continue with the normal installation steps.
This completes basic installation of the Solaris 10 guest operating system.
Note: There is no VMware Tools package for Solaris guest operating systems.
140
www.vmware.com
Choosing and Installing Guest Operating Systems
Solaris 9 Operating System x86 Platform
Edition
Support
This guest operating system has experimental support on the following VMware
products:
• VMware Workstation 4.5.2
• VMware GSX Server 3.1
• VMware VirtualCenter 1.1
General Installation Notes
Be sure to read General Guidelines for All VMware Products on page 13 as well as this
guide to installing your specific guest operating system.
VMware products support only the x86 Platform Edition. You cannot install the SPARC
Platform Edition in a VMware virtual machine.
The easiest method of installing the Solaris 9 Operating System in a virtual machine is
to use the standardSolaris x86 Platform Edition Installation CD. The notes below
describe an installation using the CD. If your VMware product supports it, you mayalso
install from a PXE server.
Before installing the operating system, be sure that you have already created and
configured a new virtual machine.
Installation Steps
1. Insert the Solaris x86 Platform Edition Installation CD in the CD-ROM drive.
2. Power on the virtual machine to start installing Solaris 9.
3. In most respects, you should follow the installation steps as you would for a
physical machine. The following steps outline the special choices you should
make for installation in a virtual machine. In particular, note that it is more
convenient to delay configuration of the KDM X server until near the end of the
installation.
4. When you reach the screen titled Boot Solaris, press F4 to go to the Boot Tasks
screen.
5. At the Boot Tasks screen, use the arrow keys to navigate to View/Edit Property
Settings, press Enter to select it, then press F2.
141
Guest Operating System Installation Guide
6. At the View/Edit Property Settings screen, use the arrow keys to navigate to atadma-enabled, press Enter to select it, then press F3 to change the value.
7. At the Specify Value prompt, type 1 and press Enter to enable DMA.
8. When you return to the View/Edit Property Settings screen, press F2. Then on the
Boot Tasks screen, press F3.
9. Choose CD if you are installing from the CD-ROM set and continue with the
normal installation steps.
10. When the kdmconfig - Introduction screen appears, press F4 to skip
configuration of the X server for now.
Note: It is important to skip configuration of the X server both at this point and
at the point mentioned in the next step. Wait until the third opportunity — after
all the software is installed — before configuring the X server.
11. After the first reboot and before installing the Solaris software, the installer again
displays the kdmconfig - Introduction screen. Again, press F4 to skip
configuration of the X server for now.
12. After installing all the software and rebooting, the installer again displays the
kdmconfig - Introduction screen. This time, press F2 to continue with the
configuration steps.
13. Press F2 to configure the video device and monitor.
14. Press Enter to select 16 color Standard VGA 640x480 (256K), then press F2 to
continue.
15. Use the arrow keys to move to Multifrequency 100KHz (up to 1600x1200 @
80Hz), press Enter to select it, then press F2 to continue.
16. Keep the default screen size of 17 inches and press F2 to continue.
17. Keep the default of No changes needed – Test/Save and Exit. Press F2 to
continue.
18. Press F4 to bypass the tests.
19. Continue with the normal installation steps.
This completes basic installation of the Solaris 9 guest operating system.
Note: There is no VMware Tools package for Solaris guest operating systems.
142
www.vmware.com
Index
VMware Tools not available 42
A
Activation
and memory settings 18, 22, 25
and VMware Tools 18, 22, 26
Longhorn 18
Windows Server 2003 22
Windows XP 25
Address
IP via DHCP in Red Hat Linux 9.0
guest 71
B
Boot failure
in Windows 2000 SP3 guest 28
BSD
installing guest operating system
116, 118
C
COM ports
devices in guest 40
in Windows 95 guest 40
in Windows 98 guest 36
CPU idle program 41
D
DHCP
and Red Hat Linux 9.0 guest 71
Disk geometry
in FreeBSD guest 118
Disks
using multiple in a Windows NT
guest 31
Display
settings for Longhorn 18
settings for Windows Server 2003 22
DMA
enabling for Windows NT guest 30
enabling in Windows 95 guest 39
DOS
known issues 42
prompt during Windows 95 installation 38
screen saver 42
use of CPU idle program recommended 41
DOSIDLE.EXE 41
Driver
“tainted” message in Red Hat Linux
8.0 74
“tainted” message in Red Hat Linux
9.0 71
SCSI for Longhorn guest 15
SCSI for Windows Server 2003 guest
20
SCSI for Windows XP guest 24
E
Ethernet
settings for Longhorn 17
F
Floppy disk
and Windows 98 installation 35
Format
virtual disk 13
FreeBSD
disk geometry for SCSI virtual disk
118
installing guest operating system
116, 118
known issues 116, 118
screen saver 117, 121
sound not tested 116, 121
G
Graphics
settings for Longhorn 18
settings for Windows Server 2003 22
H
Hang
installing Red Hat Linux 7.1 85
installing Red Hat Linux 7.2 81
Hibernation
and Longhorn guest 18
and Windows Server 2003 guest 23
and Windows XP guest 26
I
Install
FreeBSD guest 116, 118
Mandrake Linux guest 43, 46, 49, 52
143
Red Hat Linux 8.0 74
Red Hat Linux 9.0 69
Red Hat Linux Advanced Server 2.1
65
SuSE Linux 7.3 107
SuSE Linux 8.0 105
SuSE Linux 8.1 103
SuSE Linux 8.2 100
SUSE LINUX 9.0 96
SuSE Linux Enterprise Server 7 92
SuSE Linux Enterprise Server 8 90
Turbolinux 7.0 115
Windows 2000 28
Windows 3.x 42
Windows 95 40
Windows 98 36
Windows Me 34
Windows NT 32
Windows Server 2003 22
Windows XP 25
NetWare guest 122, 126, 130, 135
Red Hat Linux 7.1 with early 2.4 kernel 85
Red Hat Linux 7.2 with early 2.4 kernel 81
Red Hat Linux guest 55, 59, 63, 67,
72, 75, 79, 83, 87
Solaris guest 139, 141
SuSE Linux guest 89, 91, 93, 95, 98,
101, 104, 106
Turbolinux guest 108, 111, 114
Windows 2000 guest 27
Windows 3.1x guest 41
Windows 95 guest 37
Windows 98 guest 35
Windows Longhorn guest 15
Windows Me guest 33
Windows NT guest 30
Windows Server 2003 guest 20
Windows XP guest 24
IP address
in Red Hat Linux 9.0 guest 71
ISO image file
using to install guest operating system 13
K
Kernel
avoiding installation of inappropriate type 59, 63
Known issues
FreeBSD 116, 118
Longhorn 16
Mandrake Linux 8.0 or 8.1 53
Mandrake Linux 8.2 51
Mandrake Linux 9.0 48
Mandrake Linux 9.2 45
MS-DOS 42
NetWare 5.1 132
NetWare 6.0 128
Red Hat Enterprise Linux Workstation 2.1 62
Red Hat Enterprise Linux Workstation 3.0 57
Red Hat Linux 7.0 88
Red Hat Linux 7.1 85
Red Hat Linux 7.2 81
Red Hat Linux 7.3 77
144
L
License
needed for guest operating system
14
Lognhorn
hibernation 18
Longhorn
display settings 18
Ethernet adapter 17
known issues 16
product activation 18
screen saver 18
SCSI driver 15
VMware Tools installation 16
M
Mandrake Linux
installing guest operating system 43,
46, 49, 52
installing X server 43, 46, 49
known issues 45, 48, 51, 53
number lock on a laptop host 43, 46
screen saver 45, 48, 51, 54
Memory
and product activation 18, 22, 25
limits during Windows NT installation 32
www.vmware.com
Longhorn 18
Windows Server 2003 22
Windows XP 25
Mouse
resolving problems in Windows 3.x
guest 42
MS-DOS
known issues 42
prompt during Windows 95 installation 38
screen saver 42
use of CPU idle program recommended 41
VMware Tools not available 42
msgina.dll
and boot failure in Windows 2000
SP3 guest 28
N
NetWare
installing guest operating system
122, 126, 130, 135
known issues 128, 132
Network
settings for Longhorn 17
Networking
adapter for Windows 3.x 42
in Windows 95 guest 39, 40
in Windows 98 guest 36
in Windows NT guest 31
installing driver in Windows 95
guest 38
R
Red Hat Linux
avoid migrating to different processor type 57, 62, 66, 70, 74, 77, 81, 85
avoiding installation of inappropriate kernel 59, 63
getting IP address via DHCP 71
installing guest operating system 55,
59, 63, 67, 72, 75, 79, 83, 87
installing X server 59, 63, 67, 72, 75,
79, 83, 87
known issues 57, 62, 65, 69, 74, 77,
81, 85, 88
message about “tainted” driver 71,
74
reading second installation CD 69
resolving installation hang in version
7.1 85
resolving installation hang in version
7.2 81
screen saver 57, 62, 65, 69, 74, 77, 81,
85, 88
S
Processor type
avoiding change for Red Hat Linux
57, 62, 66, 70, 74, 77, 81, 85
Screen saver
disable on host 13
in DOS or Windows 3.x guest 42
in FreeBSD guest 117, 121
in Longhorn guest 18
in Mandrake Linux guest 45, 48, 51,
54
in Red Hat Linux guest 57, 62, 65, 69,
74, 77, 81, 85, 88
in SuSE Linux guest 90, 92, 97, 100,
103, 105, 107
in Turbolinux guest 115
in Windows 2000 guest 28
in Windows 95 guest 40
in Windows 98 guest 36
in Windows Me guest 34
in Windows NT guest 32
in Windows Server 2003 guest 23
in Windows XP guest 26
Product activation
and memory settings 18, 22, 25
and VMware Tools 18, 22, 26
SCSI driver
and Longhorn guest 15
and Windows Server 2003 guest 20
Number lock
and Mandrake Linux 9.0 guest on
laptop host 46
and Mandrake Linux 9.2 guest on
laptop host 43
O
OEM discs
may not work for installing guest
operating system 14
P
Partition
virtual disk 13
145
and Windows XP guest 24
for Windows XP guest 24
SCSI virtual disk
in FreeBSD guest 118
Serial ports
in Windows 95 guest 40
in Windows 98 guest 36
Service Pack 3
and Windows 2000 guest 28
Setup
interrupted for Windows 95 guest 38
Solaris
installing guest operating system
139, 141
Sound
in a Longhorn guest 16
in a Mandrake Linux 8.0 or 8.1 guest
53
in a Mandrake Linux 8.2 guest 51
in a Mandrake Linux 9.0 guest 48
in a Mandrake Linux 9.2 guest 45
in a Red Hat Enterprise Linux 2.1
guest 57, 61
in a Red Hat Linux 7.0 guest 88
in a Red Hat Linux 7.1 guest 85
in a Red Hat Linux 7.2 guest 81
in a Red Hat Linux 7.3 guest 77
in a Red Hat Linux 8.0 guest 73
in a Red Hat Linux 9.0 guest 68
in a SLES 7 guest 92
in a SLES 8 guest 90
in a SuSE Linux 7.3 guest 107
in a SuSE Linux 8.0 guest 105
in a SuSE Linux 8.1 guest 102
in a SuSE Linux 8.2 guest 96, 99
in a TurboLinux 7.0 guest 115
in a TurboLinux Enterprise Server 8
guest 109, 112
in a Windows 2000 guest 28
in a Windows 3.1x guest 42
in a Windows 95 guest 39
in a Windows 98 guest 36
in a Windows Me guest 33
in a Windows NT guest 32
in a Windows Server 2003 guest 21
in a Windows XP guest 25
not tested in FreeBSD 116, 121
146
SuSE Linux
installing guest operating system 89,
91, 93, 95, 98, 101, 104, 106
installing X server 91, 98, 101, 104,
106
known issues 90, 92, 96, 100, 103,
105, 107
screen saver 90, 92, 97, 100, 103, 105,
107
Switch
workspaces in Linux guest 14
T
Tainted driver
message in Red Hat Linux 8.0 74
message in Red Hat Linux 9.0 71
Troubleshooting
FreeBSD 116, 118
Longhorn 16
Mandrake Linux 8.0 or 8.1 53
Mandrake Linux 8.2 51
Mandrake Linux 9.0 48
Mandrake Linux 9.2 45
MS-DOS 42
NetWare 5.1 132
NetWare 6.0 128
networking in a Windows 95 guest
40
Red Hat Enterprise Linux Workstation 2.1 62
Red Hat Enterprise Linux Workstation 3.0 57
Red Hat Linux 7.0 88
Red Hat Linux 7.1 85
Red Hat Linux 7.2 81
Red Hat Linux 7.3 77
Red Hat Linux 8.0 74
Red Hat Linux 9.0 69
Red Hat Linux Advanced Server 2.1
65
SuSE Linux 7.3 107
SuSE Linux 8.0 105
SuSE Linux 8.1 103
SuSE Linux 8.2 100
SUSE LINUX 9.0 96
SuSE Linux Enterprise Server 7 92
SuSE Linux Enterprise Server 8 90
Turbolinux 7.0 115
Windows 2000 28
www.vmware.com
and X server for SuSE Linux 8.1 guest
101
and X server for SuSE Linux 8.2 guest
98
and X server for SuSE Linux Enterprise Server 7 guest 91
and X server for Turbolinux 7.0 guest
114
installing in Longhorn 16
not available for DOS or Windows 3.x
42
Windows 3.x 42
Windows 95 40
Windows 98 36
Windows Me 34
Windows NT 32
Windows Server 2003 22
Windows XP 25
Turbolinux
installing guest operating system
108, 111, 114
installing X server 114
known issues 115
screen saver 115
V
Video
settings for Longhorn 18
settings for Windows Server 2003 22
Virtual disk
formatting 13
partitioning 13
VMware Tools
and product activation 18, 22, 26
and X server for Mandrake Linux 8.2
guest 49
and X server for Mandrake Linux 9.0
guest 46
and X server for Mandrake Linux 9.2
guest 43
and X server for Red Hat Enterprise
Linux Workstation 2.1 guest 59
and X server for Red Hat Linux 7.0
guest 87
and X server for Red Hat Linux 7.1
guest 83
and X server for Red Hat Linux 7.2
guest 79
and X server for Red Hat Linux 7.3
guest 75
and X server for Red Hat Linux 8.0
guest 72
and X server for Red Hat Linux 9.0
guest 67
and X server for Red Hat Linux
Advanced Server 2.1 guest 63
and X server for SuSE Linux 7.3 guest
106
and X server for SuSE Linux 8.0 guest
104
W
Windows 2000
and screen saver 28
installing guest operating system 27
known issues 28
Service Pack 3 28
Windows 3.1x
installing guest operating system 41
Windows 3.x
installing network adapter 42
known issues 42
resolving mouse problems 42
screen saver 42
VMware Tools not available 42
Windows 95
enabling DMA 39
enabling networking after installation 39
installing driver for Ethernet adapter
38
installing guest operating system 37
known issues 40
phantom COM ports 40
resuming an interrupted installation
38
screen saver 40
troubleshooting network problems
40
Windows 98
booting from floppy disk 35
enabling networking after installation 36
installing guest operating system 35
known issues 36
phantom COM ports 36
screen saver 36
147
Windows Longhorn
installing guest operating system 15
Windows Me
installing guest operating system 33
known issues 34
screen saver 34
Windows NT
enabling DMA 30
enabling networking after installation 31
installing guest operating system 30
known issues 32
memory settings during installation
32
screen saver 32
using multiple disks 31
Windows Server 2003
display settings 22
hibernation 23
installing guest operating system 20
known issues 22
product activation 22
screen saver 23
SCSI driver 20
X
X server
and Mandrake Linux 8.2 guest 49
and Mandrake Linux 9.0 guest 46
and Mandrake Linux 9.2 guest 43
and Red Hat Enterprise Linux Workstation 2.1 guest 59
and Red Hat Linux 7.0 guest 87
and Red Hat Linux 7.1 guest 83
and Red Hat Linux 7.2 guest 79
and Red Hat Linux 7.3 guest 75
and Red Hat Linux 8.0 guest 72
and Red Hat Linux 9.0 guest 67
and Red Hat Linux Advanced Server
2.1 guest 63
and SuSE Linux 7.3 guest 106
and SuSE Linux 8.0 guest 104
and SuSE Linux 8.1 guest 101
and SuSE Linux 8.2 guest 98
and SuSE Linux Enterprise Server 7
guest 91
and Turbolinux 7.0 guest 114
Windows XP
hibernation 26
installing guest operating system 24
known issues 25
product activation 25
screen saver 26
SCSI driver 24
Workspaces
switching in Linux guest 14
148
www.vmware.com