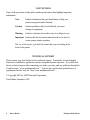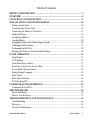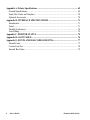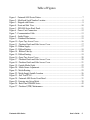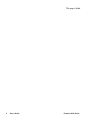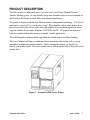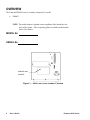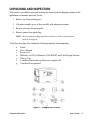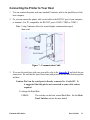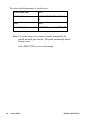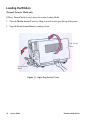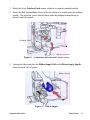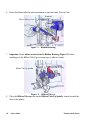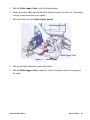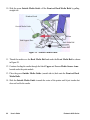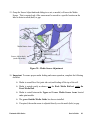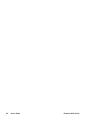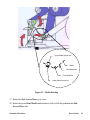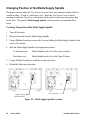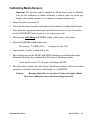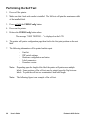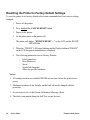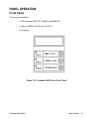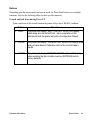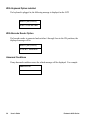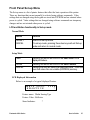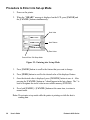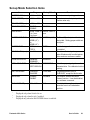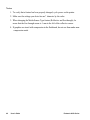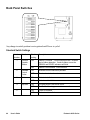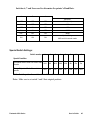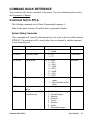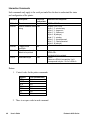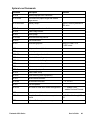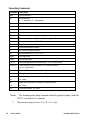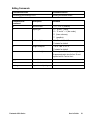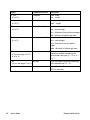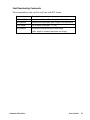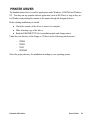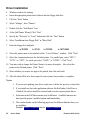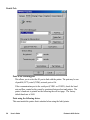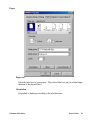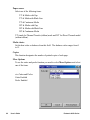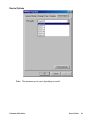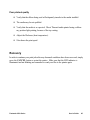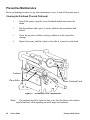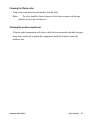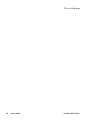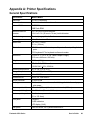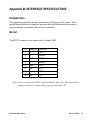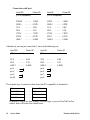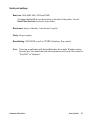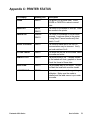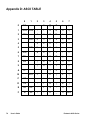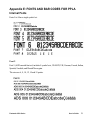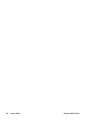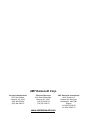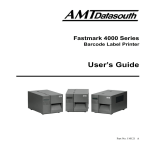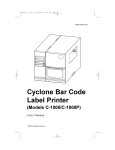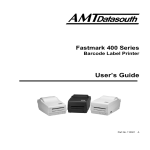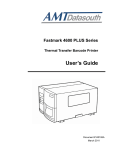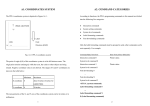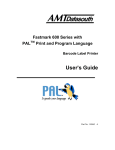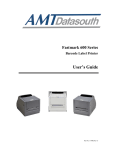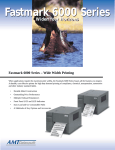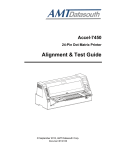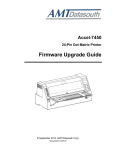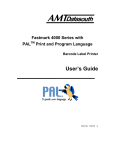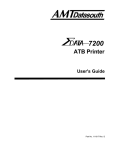Download AMT Datasouth 6000 User`s guide
Transcript
Fastmark 6000 Series
Barcode Label Printer
User’s Guide
Part No. 110621 A
IMPORTANT SAFETY INSTRUCTIONS
AND OTHER NOTICES
n
This label printer complies with the requirements in Part 15 of FCC rules for a Class A
computing device. Operation of this equipment in a residential area may cause
unacceptable interface to radio and TV reception, requiring the operator to take whatever
steps are necessary to correct the interference.
n
Place the printer on a flat, firm and solid surface.
n
Do not place the printer near a heat source or near water.
n
Refer to the specification label on the bottom of this printer and ensure that your power
source exactly meets these requirements.
n
Do not open the printer during operation to avoid electrical shock.
n
Do not attempt to disassemble this printer if it malfunctions.
n
All rights are reserved. No part of this document may be reproduced or issued to third
parties in any form without the permission of AMT Datasouth.
n
The material in this document is provided for general information and is subject to change
without notice.
TRADEMARK CREDITS
PCL is a registered trademark of Hewlett-Packard Company
Windows, MS-Word and MS-DOS are registered trademarks of Microsoft Corporation
PC is a registered trademark of International Business Machines
Centronics is a registered trademark of Centronics Corporation
CodeSoft is a registered trademark of Techniques Avancees
BarTender is a registered trademark of Seagull Scientific Systems, Inc.
LabelView is a registered trademark of Techniques Avancees
LabelMatrix is a registered trademark of StrandWare, Inc
Fastmark 6000 Series
User's Guide
1
CONVENTIONS
Some of the procedures in this guide contain special notices that highlight important
information:
Note
Indicate information that you should know to help your
printer run properly and efficiently.
Caution
Indicate guidelines that, if not followed, can cause
damage to equipment.
Warning
Indicate a situation where there may be a danger to you.
Important Indicate that the associated material needs to be done to
ensure proper printer operation.
The use of the term's right and left assume that you are looking at the
front of the printer.
TECHNICAL SUPPORT
Please contact your local dealer first for technical support. Your dealer is knowledgeable
about driver installation, application software and general printer operation. If you still need
factory technical support after contacting your dealer, you may mail any problems through the
E-mail account, “www.amtdatasouth.com”. You can also get the most updated driver or
application from the web site “http://www.amtdatasouth.com”.
© Copyright 2002 by AMT Datasouth Corporation
First Edition: September 2002
2
User's Guide
Fastmark 6000 Series
Table of Contents
PRODUCT DESCRIPTION ....................................................................................... 7
OVERVIEW ................................................................................................................ 8
UNPACKING AND INSPECTION............................................................................ 9
INSTALLATION AND CONFIGURATION .......................................................... 10
Setting up the Printer ................................................................................................ 10
Connecting the Power Cord ..................................................................................... 12
Connecting the Printer to Your Host ......................................................................... 13
Inside the Printer ...................................................................................................... 15
Loading the Ribbon.................................................................................................. 16
Loading Media......................................................................................................... 20
Changing Position of the Media Supply Spindle......................................................... 26
Calibrating Media Sensors........................................................................................ 27
Performing the Self Test............................................................................................ 28
Resetting the Printer to Factory Default Settings ........................................................ 30
PANEL OPERATION ............................................................................................... 31
Front Panel .............................................................................................................. 31
LCD Display............................................................................................................ 35
Front Panel Set-up Menu ......................................................................................... 37
Procedure to Enter into Set-up Mode ....................................................................... 38
Set-up Mode Selection Items ................................................................................... 39
Setting Display Language.......................................................................................... 41
Back Panel............................................................................................................... 42
Back Panel Switches................................................................................................ 44
PS/2 Keyboard I/F .................................................................................................. 46
COMMAND QUICK REFERENCE ....................................................................... 47
Command Set for PPLA .......................................................................................... 47
PRINTER DRIVER .................................................................................................. 55
Driver Installation..................................................................................................... 56
How to Use the Driver ............................................................................................. 57
TROUBLESHOOTING AND MAINTENANCE ................................................... 63
Troubleshooting........................................................................................................ 63
Recovery ................................................................................................................. 65
Preventive Maintenance............................................................................................ 66
Fastmark 6000 Series
User's Guide
3
Appendix A: Printer Specifications ........................................................................... 69
General Specifications .............................................................................................. 69
Fonts, Bar Codes and Graphics................................................................................ 70
Optional Accessories................................................................................................ 70
Appendix B: INTERFACE SPECIFICATIONS ...................................................... 71
Introduction.............................................................................................................. 71
Serial ....................................................................................................................... 71
Parallel (Centronics)................................................................................................. 74
Auto Polling ............................................................................................................. 74
Appendix C: PRINTER STATUS ............................................................................. 75
Appendix D: ASCII TABLE...................................................................................... 76
Appendix E: FONTS AND BAR CODES FOR PPLA ............................................ 77
Internal Fonts........................................................................................................... 77
Courier Font Set ...................................................................................................... 78
Internal Bar Codes ................................................................................................... 79
4
User's Guide
Fastmark 6000 Series
Table of Figures
Figure 1 - Fastmark 6000 Series Printer..............................................................................7
Figure 2 - Model and Serial Number Location.....................................................................8
Figure 3 - Shipped with Printer...........................................................................................9
Figure 4 - Front and Side View ........................................................................................10
Figure 5 - FM 6000 Series Back Panel.............................................................................11
Figure 6 - Power Cord Connection...................................................................................12
Figure 7 - Communication Cable ......................................................................................13
Figure 8 – Inside Printer..................................................................................................15
Figure 9 – Printhead Mechanism......................................................................................15
Figure 10 - Open Top Access Cover................................................................................16
Figure 11 - Printhead Latch and Side Access Cover..........................................................17
Figure 12 - Ribbon Supply................................................................................................17
Figure 13 - Ribbon Routing ..............................................................................................18
Figure 14 – Ribbon Take-up ............................................................................................18
Figure 15 - Ribbon Routing ..............................................................................................19
Figure 16 - Open Top Access Cover................................................................................20
Figure 17 - Printhead Latch and Side Access Cover..........................................................20
Figure 18 - Printhead Latch and Side Access Cover..........................................................21
Figure 19 - Outside Media Guide......................................................................................22
Figure 20 - Media Sensor Adjustment...............................................................................23
Figure 21 - Media Routing ...............................................................................................25
Figure 22 - Media Supply Spindle Location .......................................................................26
Figure 23 - Self Test PPLA.............................................................................................29
Figure 24 - Fastmark 6000 Series Front Panel...................................................................31
Figure 25 - Entering into Set-up Mode ..............................................................................38
Figure 26 - Back Panel FM6000 Series ............................................................................43
Figure 27 - Printhead (TPH) Maintenance........................................................................66
Fastmark 6000 Series
User's Guide
5
This page is blank
6
User's Guide
Fastmark 6000 Series
PRODUCT DESCRIPTION
This label printer is a high-performance, low-cost 6-inch wide Direct Thermal/Thermal
Transfer labeling system. Its user-friendly design and affordable price set a new standard for
the Desktop Label Printer in retail, office and industrial applications.
The printer is designed with the most efficient memory management technology - True Speed
and prints at a speed of 2 to 6 inches per second. When bundled with its smart printer driver,
the user can easily print out bar codes, texts and graphics from any editing application which
supports windows drivers under Windows 95/98/2000, and NT. All popular bar codes and
fonts are resident in the printer memory to handle versatile applications.
The solid designed mechanism allows quick and easy media (paper) and ribbon loading.
The User’s Manual will help you understand basic operations of the printer such as set-up,
installation, configuration and maintenance. Before reading the manual you should first
identify your printer model. The printer model name is located on the back of the printer on its
product label.
Figure 1 - Fastmark 6000 Series Printer
Fastmark 6000 Series
User's Guide
7
OVERVIEW
The Fastmark FM6000 series is currently comprised of 1 model:
•
FM6602
NOTE: The model number is printed on the compliance label attached to the
back of the printer. After un-packing please record the model number
below for reference.
MODEL No:
SERIAL No:
Model No: and
Serial No:
Figure 2 - Model and Serial Number Location
8
User's Guide
Fastmark 6000 Series
UNPACKING AND INSPECTION
This section is provided to assist you in taking the printer from the shipping container to the
application environment and ready for use.
1. Remove top foam packing piece.
2. Lift printer straight up out of box carefully with adequate assistance.
3. Remove accessory kit and supplies.
4. Remove printer from plastic bag.
NOTE: Save box and all packing materials for future use, in the event the printer
needs to be shipped.
Verify that the printer box contains the following materials when unpacking:
a.
b.
c.
d.
e.
f.
g.
Printer
User’s Manual
Power cord
Diskette(s) or CD for Windows 95/98/2000/NT and Label Design Software
Take up Core
A ribbon roll and a take-up ribbon core (sample roll).
A media roll (not pictured)
Figure 3 - Shipped with Printer
Fastmark 6000 Series
User's Guide
9
INSTALLATION AND CONFIGURATION
Setting up the Printer
Before setting up the printer you should first consider the following:
•
Flat stable surface with sufficient clearance to allow for interface cables and media
loading.
•
Free from excessive direct sunlight, temperature, humidity, dust, dirt, and debris.
•
Near a grounded AC power receptacle wired in compliance with local ordinances.
Top Access Door
LCD Display
Front Access Door
Figure 4 - Front and Side View
10
User's Guide
Fastmark 6000 Series
Switches
PS/2, Keyboard
Interface
Parallel Port
Serial Port
External Label
Feed Slot
Model No. and
Serial No.
Power
Switch
AC Inlet Receptacle
Figure 5 - FM 6000 Series Back Panel
Fastmark 6000 Series
User's Guide
11
Connecting the Power Cord
1. Ensure printer Power Switch is off "0".
2. Remove the yellow voltage setting label from the AC Inlet Receptacle .
3. Connect the power cord to the AC Inlet Receptacle located on the back of the printer.
4. Connect AC power plug to a suitable AC source.
Power Switch
AC Power Connector
AC Inlet Receptacle
AC Electrical Source
Figure 6 - Power Cord Connection
12
User's Guide
Fastmark 6000 Series
Connecting the Printer to Your Host
1. You can connect the printer with any standard Centronics cable to the parallel port of the
host computer.
2. Or, you can connect the printer with a serial cable to the RS-232C port of your computer
or terminal. (For PC compatibles, the RS-232C port is COM1, COM2 or COM3.)
Note: Using Centronics allows for a much higher communication speed
than serial.
Parallel Port
PC
PC
RS-232 Serial
Figure 7 - Communication Cable
3. If you use the serial port with your own cable, refer to the Appendix B and check the pin
connection. Be sure that the speed (baud rate) and protocol are the same between printer
and host.
Caution: Pin 9 on the serial port is directly connected to +5volts DC. It
is suggested that this pin be not connected in your cable, unless
required.
To change the Baud Rate:
FM6602:
Fastmark 6000 Series
The switches on the back control Baud Rate. See the Back
Panel Switches section for more details
User's Guide
13
The factory default parameters of serial port are:
Speed (baud rate)
9600
Data format
1 start bit, 8 data bits and1 stop
bit.
Parity
None
Handshaking (Flow control) XON/XOFF as well as RTS/CTS
Note: It is not necessary to set a switch or send a command for the
parallel and serial port selection. The printer automatically detects
the active port.
Print a SELF-TEST to review serial settings.
14
User's Guide
Fastmark 6000 Series
Inside the Printer
Opening of the Top Access Door allows access to the internal user side of the printer. The
printer should be opened when:
•
Installation of a Ribbon (Thermal Transfer Mode)
•
Installation of Media
•
Routine Maintenance
Ribbon Take-Up Spindle
Ribbon Supply Spindle
Media Supply Spindle
External Label
Feed Slot
Thermal Printhead
Side Access Door
Figure 8 – Inside Printer
Thermal Printhead
Printhead Latch Lever
Platen Roller
Paper Sensor Guide
Figure 9 – Printhead Mechanism
Fastmark 6000 Series
User's Guide
15
Loading the Ribbon
Thermal Transfer Media only
If Direct Thermal Media is used, skip to the section Loading Media.
1. Open the Media Access Cover by lifting it up until it rests upon the top of the printer.
2. Open the Front Access Door by rotating it down.
Top Access
Door
Front Access
Door
Figure 10 - Open Top Access Cover
16
User's Guide
Fastmark 6000 Series
3. Rotate the Green Printhead latch counter-clockwise to open the printhead module.
4. Rotate the Side Access Door down to allow the ribbon to be loaded under the printhead
module. This will allow you to slide the ribbon under the printhead without having to
thread it under the module.
Printhead Latch
Side Access Latch
Figure 11 - Printhead Latch and Side Access Cover
5. Unwrap the ribbon and place the Ribbon Supply Roll on the Ribbon Supply Spindle
located towards back of printer.
Ribbon Supply
Figure 12 - Ribbon Supply
Fastmark 6000 Series
User's Guide
17
6. Route the ribbon under the print mechanism an onto an empty Take-up Core.
Printhead
Ribbon Take-up Core
Figure 13 - Ribbon Installing
7. Important: Route ribbon as shown in the Ribbon Routing (Figure 13) before
attaching it to the Ribbon Take-Up core using tape or adhesive leader.
Ribbon Take-up Spindle
Figure 14 – Ribbon Take-up
8. Place the Ribbon Take-up core on the Ribbon Take-Up Spindle located towards the
front of the printer.
18
User's Guide
Fastmark 6000 Series
9. Tighten ribbon by manually rotating the Take-up Core counter-clockwise.
Ribbon Take-Up Roll
Ribbon Supply Roll
Ribbon Take-Up Spindle
Ribbon Supply Spindle
Front of Printer
Figure 15 - Ribbon Routing
10. Make sure that both cores are completely in line with each other. This is normally
towards the center of the printer.
11. Important: To ensure proper ribbon operation complete the following checklist:
q
Ribbon is wound ink in and feeding off the top of the Ribbon Supply Roll.
q
Ribbon is wound on Take Up Roll in the proper direction.
q
Ribbon is routed above the Upper Media Sensor Arm. Only the media should
be below this arm.
q
When properly loaded both the Ribbon Supply and Ribbon Take-Up Rolls will
be rotating counterclockwise as shown on the Ribbon Routing picture.
12. Verify the printer is set for Thermal Transfer Mode:
To verify the FM6000 series printer is set to Thermal Transfer mode, switch 1
(on the back of the printer) is set to the ON position.
Fastmark 6000 Series
User's Guide
19
Loading Media
1. Fully open Top Access Cover.
2. Open the Front Access Door by rotating down.
Top
Access
Door
Front Access
Door
Figure 16 - Open Top Access Cover
3. Rotate the green Printhead Latch counterclockwise to open the printhead.
4. Rotate the Side Access Door down to allow the media to be loaded under the printhead
module.
Printhead Latch
Side Access Latch
Figure 17 - Printhead Latch and Side Access Cover
20
User's Guide
Fastmark 6000 Series
5. Slide the Media Supply Guide to the full widest position.
6. Ensure the media is face out with the labels feeding from the top of the roll. If not obtain
correctly wound media from your supplier
7. Place the media roll on the Media Supply Spindle.
Media Supply Spindle
Media Supply Guide
Figure 18 – Media Supply
8. Slide the roll fully towards the center of the printer.
9. Slide the Media Supply Guide towards the center of the printer until it is snug against
the media.
Fastmark 6000 Series
User's Guide
21
10. Slide the green Outside Media Guide off the Front and Back Media Rails by pulling
straight out.
Printhead Latch
Outside Media Guide
Ribbon
Side Support Door
Back Media Rail
Front Media Rail
Figure 19 - Outside Media Guide
11. Thread the media over the Back Media Rail and under the Front Media Rail as shown
in Figure 20.
12. Continue feeding the media through the black Upper and Lower Media Sensor Arms
located under the print module.
13. Place the green Outside Media Guide (smooth side in) back onto the Front and Back
Media Rails.
14. Slide the Outside Media Guide towards the center of the printer until it just touches but
does not buckle the media.
22
User's Guide
Fastmark 6000 Series
15. Grasp the Sensor Adjust knob and sliding in or out, as needed, will move the Media
Sensor. This is required only if the sensor must be moved to a specific location on the
label to detect a notch (hole) or gap.
Printhead Module
Media Sensor Arm
Sensor Adjust knob
(under the media)
Figure 20 - Media Sensor Adjustment
16. Important: To ensure proper media feeding and sensor operation, complete the following
checklist:
q
Media is wound Face Out (print side out) and feeding off the top of the roll.
q
Media is routed exactly as shown over the Back Media Rail and under the
Front Media Rail.
q
Media is routed between the Upper and Lower Media Sensor Arms located
under print module.
q
The green Outside Media Guide has been re-installed.
q
If required, the media sensor is adjusted directly over the notch (hole) or gap.
Fastmark 6000 Series
User's Guide
23
24
User's Guide
Fastmark 6000 Series
Side Access Door
Upper Media Sensor Arm
Media
Back Media Rail
Front Media Rail
Lower Media Sensor Arm
Figure 21 - Media Routing
17. Rotate the Side Access Door up to close.
18. Rotate the green Print Head Latch clockwise fully to lock the printhead and Side
Access Door shut.
Fastmark 6000 Series
User's Guide
25
Changing Position of the Media Supply Spindle
The printer can store under the Top Access Cover an 8-inch outer diameter media roll that is
wound on either 1.5-inch or 3-inch inner cores. When the Top Access Cover is closed
touching on either the Top Cover or the bottom of the printer could cause unnecessary drag
on the form. The printer's Media Supply Spindle can be moved to accommodate these
issues.
To change the position of the Media Supply Spindle:
1. Turn off the printer.
2. Remove the media from the Media Supply Spindle.
3. Using a Phillips Screwdriver remove the 4 screws holding the Media Supply Spindle to the
center of the printer.
4. Slide the Media Supply Spindle to the appropriate position.
1.5 inch inner core:
Media Spindle needs to be in the Lower position.
3-inch inner core:
Media Spindle needs to be in the Upper Position.
5. Using a Phillips Screwdriver, install the 4 removed screws.
6. Reload the Media into the printer.
Upper Position
(default position)
Lower Position
Figure 22 - Media Supply Spindle Location
26
User's Guide
Fastmark 6000 Series
Calibrating Media Sensors
Important: The first time media is installed, the Media Sensors must be calibrated.
After the first calibration no further calibration is required unless the media type
(length, color, backing material, etc.) is changed or irregular feeding occurs.
1. Ensure the printer is powered off.
2. Verify that the media is properly loaded and routed as detailed in Loading Media Section.
3. If the media has a gap greater than 4mm, then Switch #4 needs to be in the On position
and the GAP HEIGHT feature needs to be set to the proper value.
4. While pressing and holding the PAUSE/CALIBR. button, power on the printer.
5. Release the PAUSE/CALIBR. button when:
The message “CALIBRATION …” is displayed on the LCD.
6. Approximately 12 inches of media will be fed.
7. When feeding stops and the READY and MEDIA indicators stop blinking and remain
illuminated, the printer has completed the Label Sensor Calibration procedure.
On the models with a LCD, the printer will display 'READY'.
8. When the printer completes the Label Sensor Calibration procedure it will save the related
parameters (reflection characteristics, label length, etc.) to EEPROM.
Caution:
Running labels that are less than 1.5 inches in length without
the correct calibration can result in loss of gap detection.
Fastmark 6000 Series
User's Guide
27
Performing the Self Test
1. Power off the printer.
2. Make sure that 4 inch wide media is installed. The Self-test will print the maximum width
of the installed label.
3. Press and hold the FEED/Config button.
4. Power on the printer.
5. Release the FEED/Config button when:
The message “SELF TESTING…” is displayed on the LCD.
6. The printer will print a configuration page then feed to the first print position on the next
label.
7. The following information will be printed on this report.
-
28
Font list
DIP switch settings
Hardware configuration and status
Label parameters
Firmware version
Note:
Depending upon the length of the label the printer will print across multiple
labels. Some portions of the self-test may be printed upon the Gap between
labels. To print the self-test use a minimum 6 inch label length.
Note:
The following figure is an example of the self-test.
User's Guide
Fastmark 6000 Series
Self Test Pattern for PPLA
Figure 23 - Self Test PPLA
Fastmark 6000 Series
User's Guide
29
Resetting the Printer to Factory Default Settings
To reset the printer to its factory defaults after certain commands have been sent or settings
changed:
1. Power off the printer.
2. Press and hold the CANCEL/RESET button.
3. Power on the printer.
4. As the printer turns on the printer will:
The printer will display “E2PROM RESET …” on the LCD and the READY
LED will blink.
5. When the “READY” LED stops blinking and the Display indicated "READY"
on the LCD the printer's initialization is completed.
6. The following parameters reset to Factory Defaults.
-
Label parameters
Heat (Darkness)
Speed
Symbol set (language)
Others for specific emulation
Notes:
1. All settings stored in non-volatile E2PROM are not erased when the printer looses
power.
2. Mechanical positions of the Switches on the back will not be changed with this
procedure.
3. It is necessary to do a Label Sensor Calibration following a Reset.
4. The label count printed during the Self-Test can not be reset.
30
User's Guide
Fastmark 6000 Series
PANEL OPERATION
Front Panel
The front panel includes
-
3 LED indicators (READY, MEDIA and RIBBON)
-
3 buttons (FEED, PAUSE and CANCEL)
-
LCD display
Figure 24 - Fastmark 6000 Series Front Panel
Fastmark 6000 Series
User's Guide
31
LED Indicators
There are three LED indicators on the front panel, “READY”, “MEDIA” and
“RIBBON”. These indicators display the present status of the printer.
X READY
The Ready LED indicates the following conditions:
ON
- The printer's powered is on.
Off
- The printer's power is off.
Blinking - Error condition (see Troubleshooting section for
details)
X MEDIA
X RIBBON
The Media LED indicates the following conditions:
ON
- Media is installed and ready for Normal
operation.
Off
- The printer's power is off.
Blinking - Media Out condition.
This condition only occurs following a media
motion request.
The Ribbon LED indicates the following conditions:
ON
- The printer is set for Thermal Transfer mode
and the printer contains a Thermal Transfer
Ribbon.
OFF
- The printer is set for Direct Thermal Mode.
Blinking - The printer is set for Thermal Transfer mode
and the ribbon is not moving or at end of life.
This condition only occurs following a media
motion request.
32
User's Guide
Fastmark 6000 Series
Buttons
Depending upon the printer model and current mode, the Front Panel buttons serve multiple
functions. Refer to the following tables for their specific functions.
Pressed and held down during Power UP
Upon completion of the desired function the printer will go into a READY condition.
Button
m FEED
Function
The printer will display "SELF TESTING" on the LCD display
while doing an internal Self-Test. Upon completion of the
internal self-test the printer will print a Configuration Report.
m PAUSE
The printer will display "CALIBRATION" on the LCD display while
doing a Label Sensor Calibration test on the current loaded
media.
m CANCEL The printer will display "E2PROM RESET" on the LCD display
while resetting the Non-Volatile memory (E2PROM) back to
factory defaults.
Fastmark 6000 Series
User's Guide
33
Pressed during normal operation
Button
m FEED
m PAUSE
Function
The printer will Feed a one label.
The printer will blink the READY LED and display PAUSE
on the LCD display while in the Paused condition.
If printing, the printer will STOP printing, and the READY
LED will blink.
If pressed a second time the printer will resume normal
operation.
m CANCEL The printer will Stop printing and delete any further
information in the printer's buffer. The user must realign the
media by pressing the FEED button, following this function.
The printer will blink the READY LED and display CANCEL
on the LCD display while in the Paused condition.
Pressed for Special functions
Both buttons must be pressed at the same time to access the special functions.
Button
Function
m PAUSE Enter into the printer's Setup menu.
m CANCEL See the Front Panel Setup Menu section for more
information.
m PAUSE If held down for more than 5 seconds, the printer will allow
m CANCEL Language Selection.
See the Setting the Display Language section for more
information.
34
User's Guide
Fastmark 6000 Series
LCD Display
The front panel is equipped with a 2 row by 16 character LCD display.
The basic function of the display is:
-
Display the printer status
-
Display the printer settings
-
Display's prompts requesting input data from a keyboard or barcode reader.
Standard Printer
After power on the following message is displayed on the LCD
READY (203,PPLA)
The first parameter is either 203 or 300. It stands for the printer's resolution.
The second parameter indicates the emulation (printer language), PPLA.
Fastmark 6000 Series
User's Guide
35
With Keyboard Option installed
If a keyboard is plugged in, the following message is displayed on the LCD
READY (203,PPLA)
<ESC> FOR KEYBD
With Barcode Reader Option
If a barcode reader is connected and switches 6 through 8 are in the ON positions, the
displayed message will be.
READY (203,PPLA)
WITH B.C. READER
Abnormal Conditions
If any abnormal condition occurs the related message will be displayed. For example:
RIBBON OUT
36
User's Guide
Fastmark 6000 Series
Front Panel Set-up Menu
The Set-up menu is a list of printer features that affect the basic operation of the printer.
These are functions that can not normally be selected using software commands. Value
settings that are changed using the keypad are stored into E2PROM and are retained when
power is cycled. Value settings that are changed using software commands are temporary
changes and are not retained when power is cycled.
LCD and Button functionality in Set-up mode
Normal Mode
Buttons
Function
PAUSE +
CANCEL
Enters into set-up mode.
If in set-up mode, pressing these two keys will exit Set-up
mode and return to normal mode.
Setup Mode
FEED
Pressing this button will scroll to the next value of the
displayed feature.
Pressing this button will scroll to the next Feature.
PAUSE
CANCEL
Pressing this key will select the displayed value. It will also
save that value into non-volatile (E2PROM) memory.
LCD Displayed Information
Below is an example of a typical displayed Feature.
ME D I A S E N S .
RE F L ECT I V E
TYPE
*
Feature name: Media Sensing Type
Feature Value: Reflective
Stored indicator:
*
Fastmark 6000 Series
User's Guide
37
Procedure to Enter into Set-up Mode
1.
Power on the printer.
2.
When the “ READY” message is displayed on the LCD, press [PAUSE] and
the [CANCEL] buttons simultaneously.
Next Value
Next Feature
Enter Value
Press to Enter / Exit Setup Mode
Figure 25 - Entering into Set-up Mode
3.
Press [PAUSE] button to scroll to the feature that you want to change.
4.
Press [FEED] button to scroll to the desired value of the displayed feature.
5.
Once the desired value is displayed, press [CANCEL] button to save it. After
pressing the [CANCEL] button an * should appear in the last column. The * is
used to designate the stored value in non-volatile memory (E2PROM).
6.
Press both [PAUSE] + [CANCEL] buttons at the same time, to return to
normal mode.
Note: Do not enter set-up mode while the printer is printing or while the host is
sending data.
38
User's Guide
Fastmark 6000 Series
Set-up Mode Selection Items
Item
Range
Factory Default
Remarks
CUT/PEEL POS (mm)
+ 015 to + 015
0 mm
Controls cut and peeling position.
PRINT OFFSET (mm)
+ 015 to - 008
0 mm
Controls start vertical print position.
Positive value only.
TPH VER OFFS(mm)
+ 003 to - 003
0 mm
RECOVERY PRINT
ENABLE
DISABLE
MORE THAN 10,
5 to 7 mm,
8 to 9 mm.
NORMAL (à6”),
MORE (<5”),
to
MORE (<2”)
TYPE I,
TYPE II
ENABLE
WIN CON LEN (mm)
COUNTER ON LCD
1
GAP HEIGHT
2
CUTTER ROTATION
MORE THAN 10
mm
NORMAL (à6”)
2”, 3” and 4”(inches) stand for the
label width. Setting proper width can
avoid jam.
TYPE I
Enable the type of cutter mechanism
is installed
0 to 254 mm
0 mm
This takes effect only when you run
under Windows with bundled printer
driver and use continuous media.
ENABLED,
DISABLED
REFLECTIVE
SEE-THROUGH
ENABLED
REFLECTIVE
Select the proper type by the media
characteristics. Do calibration before
printing.
2
CHECKED,
IGNORED
CHECKED
For general media, set it to
“CHECKED” except for thick media.
BACKFEED
DISABLE,
ENABLE
DISABLE
This feature enables a manual
Present function. It can be disabled
by a software command.
3
010 to 040
012
This is the distance the printer will
move the form to a Presentation
position.
2
CUTTER TYPE
MEDIA SENS. TYPE
CUTTER SIGNAL
BACK DISTNCE(mm)
1
2
3
Displayed only when Switch 4 is on.
Displayed only when Switch 3 enabled
Displayed only when the BACKFEED feature is enabled.
Fastmark 6000 Series
User's Guide
39
Notes:
1. To verify that a feature has been properly changed, cycle power on the printer.
2. Make sure the settings you desire has an * character by the value.
3. When changing the Media Sensor Type feature (Reflective and See-through); be
aware that the See-through sensor is 1 mm to the left of the reflective sensor.
4. If graphics are stored with compression in the flashboard, do not use them under noncompression mode .
40
User's Guide
Fastmark 6000 Series
Setting Display Language
The printer can display messages, error condition, and feature menus in multiple languages.
This capability does not affect the printed text. The printer's LCD display supports six
languages:
English,
French,
German,
Italian,
Spanish and
Portuguese
To change the currently displayed language
1. Press and hold the PAUSE and CANCEL buttons at the same time.
2. Hold both buttons for about 5 seconds.
3. When the buttons are released the following is displayed
LANGUAGE
ENGLISH
*
4. Press FEED button to scroll the next available language.
5. Press CANCEL button to select the language for your need.
6. Pressing PAUSE or PAUSE+CANCEL buttons exits setting and enters normal mode.
Item
LANGUAGE
Fastmark 6000 Series
Range
ENGLISH,
FRENCH,
GERMAN,
ITALIAN,
SPANISH,
PORTUGUESE.
Factory Default
ENGLISH
User's Guide
41
This page is blank
42
User's Guide
Fastmark 6000 Series
Back Panel
The rear panel includes
-
An 8-bit DIP switch
-
A 36-pin Centronics connector
-
A 9-pin serial connector
-
A PS/2 keyboard connector
-
A power switch and power connector
Switches
PS/2, Keyboard
Interface
Parallel Port
Serial Port
External Label
Feed Slot
Model No. and
Serial No.
Power
Switch
AC Inlet Receptacle
Figure 26 - Back Panel FM6000 Series
Fastmark 6000 Series
User's Guide
43
Back Panel Switches
Any change in switch position is not registered until Power is cycled.
Standard Switch Settings
Switch
Number
Function
Position Description
setting
1
Thermal
Transfer
Ribbon
ON
Ribbon is installed. Thermal transfer mode. Enables
end-of-ribbon detection. If end-of-ribbon occurs the
RIBBON and READY indicators will blink.
OFF
Ribbon is not installed. Direct thermal.
Standard
Control
Codes
ON
Alternate control code set is printable
OFF
Standard control code set.
Cutter
ON
Cutter is installed.
OFF
Cutter is not installed.
ON
The gap length is more than 4 mm.
OFF
Media with normal gap or continuous media.
ON
Peeler is installed.
OFF
Peeler is not installed.
2
3
4
5
44
User's Guide
Gap Size
Fastmark 6000 Series
Switches 6, 7 and 8 are used to determine the printer's Baud Rate.
6
7
8
Baud rate
OFF
OFF
OFF
9600 (default)
ON
OFF
OFF
2400
OFF
ON
OFF
4800
ON
ON
OFF
19200
OFF
OFF
ON
38400
ON
ON
ON
Special Setting:
9600 and for barcode reader
Special Switch Settings:
Switch number
1
2
3
4
5
6
7
8
Special Condition
Sets Baud Rate to 9600 for a Bar Code
Reader
N/A
N/A
N/A
N/A
N/A
On
On
On
Clears Objects in Flash ** emulation
specific
N/A
N/A
On
N/A
On
N/A
N/A
N/A
N/A - Switch position has not function in the condition.
Note: Make sure to set switch 3 and 5 their original positions.
Fastmark 6000 Series
User's Guide
45
PS/2 Keyboard I/F
The special keyboard interface connector is available on the FM6000 series printers. This
is for PS/2 keyboard or barcode reader with keyboard wedge. When this interface is
used, using the Centronics or RS-232 communication ports is discouraged. Use of the
PS/2 keyboard interface may only be operated in stand-alone mode.
The printer can automatically detect the keyboard. But if you use a barcode reader you
should set switches 6, 7 and 8 to the ON positions.
Before a keyboard or a barcode reader is connected make sure that the printer is set for
the following configuration.
-
Make sure the desired form is download to the printer.
-
Make sure that a PS/2 keyboard or barcode reader with KB wedge is available.
(Refer to the Appendix for Stand-Alone Operation for further information.)
46
User's Guide
Fastmark 6000 Series
COMMAND QUICK REFERENCE
This section lists all software commands of the printer. For more information please refer to
the Programmer’s Manual.
Command Set for PPLA
The following commands are for Printer Programming Language A.
Note: In this quick reference all variable data is represented in Italics.
System Setting Commands
These commands will cause the related parameters to be saved in the non-volatile memory,
E2PROM. The parameters will be stored unless they are changed by another command,
or reset from the panel.
Command
Description
<STX>KI4n
Media empty check
<STX>KI7n
Set ribbon mode
<STX>KI8n
Set baud rate
<STX>KI;n
Control Code types
<STX>KXnnnn
Set continuous label
length
<STX>KI<m
Set symbol set for ASD
smooth font set
Fastmark 6000 Series
Parameter
n : ‘0’ - disable,
‘1’ - enable.
n : ‘0’ – DT,
‘1’ – TT.
Factory default
Enabled
TT with ribbon
n : ‘0’ – 9600,
9600 baud.
‘1’ – 600,
‘2’ – 2400,
‘3’ – 19200,
‘4’ – 4800,
‘5’ – 38400,
‘6’ – 1200,
‘7’ – 9600.
n : '0' - selects standard control
codes.
'1' - Select alternate control
codes
nnnn : a 4-digit number, in mm
m : ‘0’ - USASCII,
‘1’ - United Kingdom,
‘2’ - Spanish,
‘3’ - Swedish,
‘4’ - French,
‘5’ - German,
‘6’ - Italian,
‘7’ - Danish/Norwegian.
0 for USASCII
User's Guide
47
Interaction Commands
Such commands only apply to the serial port and allow the host to understand the status
and configuration of the printer.
Command
<SOH>#
<SOH>A
<SOH>B
<SOH>E
<SOH>F
Description
Response
Contents of the Response
from printer
Reset
Yes
<XOFF><XON>T
Send a readable status Yes
<8 bytes, Y/N> <CR>
string
byte 1 : Y - printer busy
byte 2 : Y - paper out
byte 3 : Y - ribbon out
byte 4 : N (always)
byte 5 : Y - printing
byte 6 : Y - printer paused
byte 7 : Y - label presented
byte 8 : N (always)
Toggle pause
No
condition
Send the number of
Yes
e. g.
labels to be printed
0000<CR>
no label left to be printed
Send status byte
Yes
n<CR>
Same as <SOH>A, except bits 1 to 8
corresponds to bytes 1 to 8 of <SOH>A.
Notes:
1.
Control codes for the printer commands.
Symbol
XON
XOFF
STX
SOH
ESC
LF
CR
Code (hexadecimal)
11H
13H
02H
01H
1BH
0AH
0DH
2. There is no space code in each command.
48
User's Guide
Fastmark 6000 Series
System Level Commands
Command
Description
<STX>a
Enable page/job echo characters
<STX>cxxxx
Set continuous paper length and disable
edge sensor
<STX>Dxxxxxxx
Memory dump**
<STX>Exxxx
Set copy count for stored label
<STX>e
Enable edge sensor
<STX>F
Feed a page
<STX>fxxx
Back feed from top position
<STX>G
Print stored label
<STX>I
Download graphics
Remarks
xxxxxxx : memory address in
HEX value
either PCX, BMP, PCX
or HEX format
<STX>J
Set pause for each label
<STX>j
Cancel pause
<STX>KQ
System configuration details
<STX>L
Enter label formatting state
<STX>Mxxxx
Set maximum label length
<STX>m
Set measurement in metric
<STX>n
Set measurement in inches
<STX>Oxxxx
Set start of print position
<STX>P
Enable data dump
<STX>Q
Clear memory (fonts & graphics)
<STX>r
Select reflective sensor
<STX>Sn
Set feed rate for motor
<STX>T
Print test pattern
<STX>Vn
Set Cutter or Peel and Present configuration n : ‘1’ - enable Cutter,
n : ‘A’, ‘B’ or ‘C’
‘4’ - enable Peel and Present
<STX>v
Printer version information
<STX>Wn
Graphics/fonts/labels and memory status
details
<STX>x
Release file from printer memory
Fastmark 6000 Series
n : ‘G’, ‘F’ or ‘L’. through RS232
User's Guide
49
Formatting Commands
Command
Description
:xxxx
Set cut amount
An
Set print mode
n : ‘1’- exclusive, ‘2’ - transparent
Cxxxx
Set horizontal offset
cxx
Set cut amount
Dwh
Set pixel width and height
E
Form feed and return to system level command mode
G
Store previous data to global register
<STX>Sn
Retrieve from global register. n : global register ID
Hxx
Set heating value, xx = 01 to 20
M
Toggle the mirror mode
m
Set measurement in metric
n
Set measurement in inches
Pn
Set print speed. n = ’A’, ‘B’, or ‘C’ **
Qxxxx
Set copy count
Rxxxx
Set vertical offset
r<n..n>
Retrieve label data from printer buffer. <n..n> : label name
sm<n..n>
Save label data to printer buffer. m : memory module,
<n..n> : label name
Txx
Set end-of-line code, xx : hex value
z
Change slash zero to normal zero (0).
+xx
Make auto increment for numeric or alphanumeric,
>xx
xx : count
-xx
Make auto decrement for numeric or alphanumeric,
<xx
xx : count
^xx
Set count amount, xx : count
Notes:
**
:
50
The formatting and editing commands should be grouped together, leaded by
<STX>L and ended by E command.
The parameter range is from ‘A’ to ‘K’ (1 to 6 ips)
User's Guide
Fastmark 6000 Series
Editing Commands
Command structure
Command function
Rthveeeyyyyxxxx<string><CR>
Printing text and bar codes
Components of
command
Description
Variables
R
print direction
‘1’,’2’,’3’ or ‘4’ (rotation)
t:
object type
‘0’ ~ ‘9’ and ‘:’ (fonts),
‘A’ ~ ‘Z’ and ‘a’ ~ ‘z’ (bar codes),
‘X’ (lines or boxes),
‘Y’ (graphics).
h
width multiplier
‘1’ to ‘9’ and ‘A’ to ’ O’.
‘0’ stands for default.
v
height multiplier
‘1’ to ‘9’ and ‘A’ to ’ O’,
‘0’ stands for default.
eee
bar code height
This is ignored for box, line and graphics.
It represents point size for font ‘9’ and
symbol set for Courier font**.
yyyy
Y coordinate
xxxx
X coordinate
<string>
depends on object types
Fastmark 6000 Series
User's Guide
51
Object
L : line
Command Structure
Lwwwhhh
(if t is ‘X’)
L : line
www : width,
hhh : height.
lwwwwhhhh
(if t is ‘X’)
B : box
Description
wwww : width,
hhhh : height.
Baaabbbcccddd
(if t is ‘X’)
aaa : horizontal width
bbb : vertical height
ccc : thickness of top and bottom edges
ddd : thickness of left and right bars
B : box
baaaavvvvccccdddd
(if t is ‘X’)
aaaa : horizontal width
vvvv : vertical height
cccc : thickness of top and bottom
edges
dddd : thickness of left and right bars
Bar code
bar code data
The bar codes (and human readable
text) will be printed according to the
selected bar code type (‘A’ ~ ‘Z’ or ‘a’ ~
‘z’).
text data
Such text data will be printed according
to the selected font (‘0’ ~ ‘9’).
file name
If t is ‘Y’ and the file was downloaded by
<STX>I command.
(if t is in the range ‘A’ to ‘Z’
or ‘a’ to ‘z’)
Text
(if t is in the range ‘0’ to ‘9’)
52
User's Guide
Fastmark 6000 Series
Font Downloading Commands
Such commands are only used for soft fonts with PCL format.
Command
Description
ESC*c###D
assign the soft fonts ID number (### : 100 ~ 999)
ESC)s###W
download font descriptor (### : length of font descriptor)
ESC*c###E
set character code (### : 1 ~ 255)
ESC(s###W
download character descriptor and image
(### : length of character descriptor and image)
Fastmark 6000 Series
User's Guide
53
This is a blank page.
54
User's Guide
Fastmark 6000 Series
PRINTER DRIVER
The bundled printer driver is used for applications under Windows 95/98/2000 and Windows
NT. You may run any popular software application, such as MS-Word, as long as they are
for Windows and printing the contents to the printer through the designated driver.
Before starting installation you should:
♦ Check the contents of the driver to ensure it is complete.
♦ Make a backup copy of the driver.
♦ Read the README.TXT file for installation guide and change notices.
Under the root directory of the floppy or CD there are the following sub-directories
- WIN98
- WIN95
- NT40
- WIN2000
Select the proper directory for installation according to your operating system.
Fastmark 6000 Series
User's Guide
55
Driver Installation
♦
♦
Windows needs to be running.
Insert the appropriate printer driver diskette into the floppy disk drive.
1. Click the “Start” button.
2. Select “Settings”, then “Printers”
3. Double click the “Add Printer” icon.
4. At the Add Printer Wizard, Click “Next”.
5. Specify the “Network” or “Local” button and click the “Next” button.
6. Select “Installation from Floppy Disk” or "Have Disk".
7. Enter the floppy drive and path.
A:\WIN95
A:\NT40
A:\WIN98
A:\WIN2000
8. Select the printer name to be installed on the “List of Printers”, window. Click “Next”.
9. Select the communication port for the label printer. For parallel port, select “LPT1:”,
“LPT2:” or “LPT3”, for serial port select “COM1:” or “COM2:”., Click "Next".
10. You may wish to change the Printer Name to be more descriptive. Also select this
printer as the Default printer. Click "Next".
11. Select whether you want a test page to be printed, then click on Finish.
12. After the related files have been copied to your system, the procedure is complete.
Notes:
1. If you are just updating your driver, make sure to delete the previous version first.
2. If you install new bar code application software like BarTender, LabelView or
CodeSoft, the driver should be activated and set as the current printer driver.
3. Selections in the Pull Down menus may be different. Available functions are
base upon the printer’s installed options and functionality.
4. The window header on the following pages may be different than the driver you
are installing.
Example: FM4602 Properties may be FM6602 Properties.
56
User's Guide
Fastmark 6000 Series
How to Use the Driver
After the driver is installed, you can open the Printer's dialogue box and make parameter
settings:
Windows 95/98/2000/NT4.0 - Start é Settings é Printers é Printer Name é Properties
Parameter setting:
After entering the Selected Printer you can change the parameters to meet your configuration
and needs. The following Format is from Windows 98.
Fastmark 6000 Series
User's Guide
57
Details Tab
Print to the following port
This allows you to select the IO port to link with the printer. The port may be one
of parallel (LPT), serial (COM), network port or file.
If the communication port is the serial port (COM1: or COM2:), check the baud
rate and flow control as they must be consistent between host and printer. The
printer’s baud rate is printed on the following the self-test page. The factory
default baud rate is 9600.
Print using the following driver
This must match the printer that is attached when using the label printer.
58
User's Guide
Fastmark 6000 Series
Paper
Paper size
Select the label size for your printer. The selected label size may be a little longer
than that of the physical label.
Orientation
Set portrait or landscape according to the print direction.
Fastmark 6000 Series
User's Guide
59
Paper source
Select one of the following items:
T/T & Media with Gap
T/T & Media with Black Line
T/T & Continuous Media
D/T & Media with Gap
D/T & Media with Black Line
D/T & Continuous Media
T/T stands for Thermal Transfer (ribbon) mode and D/T for Direct Thermal model
(without ribbon).
Media choice
Set the heat value or darkness from this field. The darkness value ranges from 0
to 15.
Copies
This function designates the number of printed copies of each page.
More Options
To use the cutter and peeler function you need to select More Options and select
one of the items.
w/o Cutter and Peeler
Cutter Enabled
Peeler Enabled
60
User's Guide
Fastmark 6000 Series
Device Options
Note: The maximum speed varies depending on model:
Fastmark 6000 Series
User's Guide
61
This is a blank page.
62
User's Guide
Fastmark 6000 Series
TROUBLESHOOTING AND MAINTENANCE
Troubleshooting
Generally, when a malfunction or an abnormal condition occurs, the “READY” LED will
keep blinking. Printing and communication between the host and printer will stop.
To understand what the problem is you should first check the LED indicators and LCD
display on the front panel:
After the problems have been solved, press CANCEL to continue printing.
READY and MEDIA LED's blinking
LCD Displays MEDIA OUT
Possible Problems
Solutions
Remarks
Missing gap
- Check the media path
If using continuous media with Windows
then in the Paper Tab section
continuous should be selected.
- Check the position of the
media sensor.
- Check the paper sensor
Media out
- Check the Media Supply
Roll
Media not installed
- Install a Media roll
Media jam
- Clear the jam
Verify that the media is properly
positioned between the Media Sensor
Arms.
Verify that the media is routed correctly.
Printhead module is not - Close and latch the
closed
printhead module
Media Calibration lost
Run the Label Sensor Calibration procedure.
Ready and Ribbon LED Blinking
LCD displays RIBBON OUT
Possible Problems
Solutions
Remarks
Incorrect Switch setting
Switch 1 should be off for
DT mode.
Direct Thermal media does not use a
ribbon.
Ribbon has run out
Supply the ribbon roll
Ribbon jam
Clear the jam
Ribbon sensor error
Replace the ribbon sensor
Fastmark 6000 Series
Verify proper ribbon installation.
User's Guide
63
Only the Ready LED blinks
LCD display
Possible Problems and Solutions Remarks
SERIAL IO ERROR
. Verify baud rate, format or
protocol between host and
printer
Not Applicable to the Parallel port.
. Check switches bits 6, 7 and 8.
CUTTER FAILED
. Check the media
. Check the connection between
cutter and main board.
Verify switch 3 should be ON for
cutter.
. Call for service.
MEMORY FULL
. Check the graphics and soft font Make sure to delete the graphics and
formats from host.
soft fonts, if the application software
no longer uses them
Host indicates “Printer Time Out”
•
•
Verify that the communication cable (parallel or serial) connection is secured to
both the port on the PC and to the connector on the printer.
Verify that the printer is power turned on (the power switch is at position ‘1’ and
the power LED is illuminated).
The data has been sent, but there is no output from the printer
•
Check the selected printer driver, for your Windows system and the label printer.
•
Check the emulation and the print (command) file.
Vertical streaks in the printout usually indicate a dirty or faulty Printhead
Clean the printhead first, if they still persist, replace the printhead.
Unstable ribbon roll rotation
Check the label path and make sure the head latch is securely closed.
64
User's Guide
Fastmark 6000 Series
Poor printout quality
•
Verify that the ribbon being used will adequately transfer to the media installed.
•
The media may be not qualified.
•
Verify that the media is as expected. Direct Thermal media printed using a ribbon
my produce light printing, because of the top coating.
•
Adjust the Darkness (heat temperature).
•
Slow down the print speed.
Recovery
In order to continue your print jobs after any abnormal conditions have been recovered, simply
press the CANCEL button or restart the printer. Make sure that the LED indicator is
illuminated and not blinking and remember to send your files to the printer again.
Fastmark 6000 Series
User's Guide
65
Preventive Maintenance
Before performing preventive or any other maintenance be sure to turn off the printer power.
Cleaning the Printhead (Thermal Printhead)
1.
Turn off the printer, open the covers, Printhead module and remove the
ribbon.
2.
Rub the printhead with a piece of cotton, which has been moistened with
alcohol.
3.
Check for any traces of black coloring or adhesive on the cotton after
cleaning.
4.
Repeat if necessary until the cotton is clean after it is passed over the head.
Printhead
Platen Roller
Printhead Latch
Figure 27 - Printhead (TPH) Maintenance
Note:
66
The printhead should be cleaned at least every time the ribbon or the media is
replaced and more often depending on actual usage and conditions.
User's Guide
Fastmark 6000 Series
Cleaning the Platen roller
Using cotton swab moistened with alcohol, clean the rolle r.
Note:
The roller should be cleaned whenever it has been in contact with foreign
materials such as dust or adhesives.
Cleaning the media compartment
Clean the media compartment with cotton, which has been moistened with mild detergent.
Every time a media roll is printed this compartment should be cleaned to reduce the
incidence dust.
Fastmark 6000 Series
User's Guide
67
This is a blank page.
68
User's Guide
Fastmark 6000 Series
Appendix A: Printer Specifications
General Specifications
Specification
Model FM6602
Resolution
203 DPI (8 dots/mm)
Print method
Direct thermal and thermal transfer
Onboard RAM
2MB DRAM
1MB Flash ROM
Maximum label roll
diameter
8 in. (203 mm) outside diameter
1.5 in. to 3.0 in. (38 mm to 76 mm) inside diameter
Label indexing
Black stripe, gap, Notch, Continuous
Ribbon types
Wax, Wax/resin and Resin
Ribbon size
OD 2.5 in. (75mm)
ID 1 in. (25 mm)
I/O Interface
RS-232 serial and Centronics parallel ports with auto polling for both
ports.
PS/2 keyboard I/F for keyboard and barcode reader
Dimension
12.25 in. x 17.3 in. x 10.2 in. (width x depth x height)
(310 mm x 445 mm x 260 mm)
Weight
26.8 lbs. (12 Kg)
Electrical
CE, UL, CUL, FCC class A
110/220 VAC +10%, 50/60 Hz
Operating temperature
40° to 140°F (4° to 38°C)
Storage temperature
-40° to 140°F (-40° to 60°C)
Humidity
15 to 85% RH
Windows driver
Win95, 98, 2000 and NT
Printer emulation
PPLA or PPLB
Media type
Roll-feed, die-cut, continuous, fan-fold, tags, ticket in thermal paper or
plain paper.
Maximum print width
6.3 inches (160mm), 6 inches in cutter mode (152mm)
Maximum print length
1 to 30 inches (25mm to 1143mm)
Maximum print speed
2 to 6 inches per second
(51 to 152.4mm)
Front panel
3 buttons
3 LED indicators
LCD display (16x2)
Rear panel
8-bit DIP switch, PS/2, parallel and serial I/F
Fastmark 6000 Series
User's Guide
69
Fonts, Bar Codes and Graphics
The following fonts and bar codes are currently supported by the FM6602 running in PPLA
emulation.
Printer Programming Language A, PPLA
Specification
Model FM6402
General fonts
7 alpha-numeric fonts, OCR A and OCR B
ASD smooth fonts
6, 8, 10, 12, 14 and 18 points
Symbol sets for smooth
fonts
USASCII, UK, German, French, Italian, Spanish, Swedish, and
Danish/Norwegian
Courier fonts
8 symbol sets (PC, PC-A, PC-B, EAMA-94, Roman , Legal, Greek and
Russian)
Soft fonts
Downloadable PCL fonts
Font expandability
1x1 to 24x24
Bar code types
Code 39, Code 93, Code 128/subset A,B,C, Codabar, Interleave 2 of 5,
UPC A/E/2 and 5 add-on, EAN-8/13, UCC/EAN-128, Postnet, Plessey,
HBIC, Telepen and FIM.
MaxiCode, PDF417 and DataMatrix(2D symbologies).
Graphics
PCX, BMP, IMG and HEX formats
Optional Accessories
♦ Serial (RS-232) cable
♦ Peel and Present
♦ Cutter
♦ Flash memory
♦ Font board
Notes:
The font board and flash modules use the same connector they
cannot be installed at the same time.
70
User's Guide
Fastmark 6000 Series
Appendix B: INTERFACE SPECIFICATIONS
Introduction
This appendix presents the interface specifications of I/O ports for the printer. These
specifications include pin assignments, protocols and detailed information about how to
properly interface your printer with your host or terminal.
Serial
The RS-232 connector on the printer side is a female, DB-9.
Pin
1
2
3
5
6
7
8
9
Direction
In
In
Out
Out
Out
In
Out
Definition
DSR
RxData
TxData
Ground
DTR
RTS
CTS
+5V
Note: Pin 9 is reserved for KDU (keyboard device unit) only, therefore do not
connect this pin if you are using a general host like a PC.
Fastmark 6000 Series
User's Guide
71
Connection with host:
Host 25S
Printer 9P
Host 9S
Printer 9P
(PC or compatible)
(PC or compatible)
DTR 20
……….. 1 DSR
DTR 4
……….. 1 DSR
DSR 6
……….. 6 DTR
DSR 6
……….. 6 DTR
TX 2
……….. 2 RX
TX 3
……….. 2 RX
RX 3
……….. 3 TX
RX 2
……….. 3 TX
CTS 5
……….. 7 RTS
CTS 8
……….. 7 RTS
RTS 4
……….. 8 CTR
RTS 7
……….. 8 CTS
GND 7
……….. 5 GND
GND 5
……….. 5 GND
Alternatively you can just connect the 3 wires in the following way.
Host 25S
Printer 9P
Host 9S
Printer 9P
(PC or compatible)
(PC or compatible)
TX 2
……….. 2 RX
TX 3
………..
2 RX
RX 3
……….. 3 TX
RX 2
………..
3 TX
GND 7
……….. 5 GND
GND 5 ………..
pin 4
pin 4
pin 5
pin 6
pin 6
pin 7
pin 20
pin 8
5 GND
The simplest way to connect to other hosts (not PC compatible) or terminals is:
Printer
Terminal/Host
Pin 2- RxData
………… TxData
Pin 3- TxData
………… RxData
Pin 5- Ground
………… Ground
In general as long as the data quantity is not too large or you use Xon/Xoff as flow
control, there will be no flow control issues.
72
User's Guide
Fastmark 6000 Series
Serial port settings
Baud rate: 2400, 4800, 9600, 19200 and 38400.
To change the Baud Rate use the switches on the back of the printer. See the
Back Panel Switches section for more details.
Data format: always 8 data bits, 1 start bit and 1 stop bit.
Parity: always no parity
Handshaking: XON/XOFF as well as CTS/RTS (hardware flow control).
Note: If you run an application with the bundled printer driver under Windows and use
the serial port, you should check the above parameters and set the flow control to
“Xon/Xoff” or “hardware”.
Fastmark 6000 Series
User's Guide
73
Parallel (Centronics)
The parallel port is a standard 36-pin Centronics. Its pin assignments are listed as following.
Pin
Direction
Definition
Pin
Direction
Definition
1
In
/STROBE
13
Out
SELECT
2
In
Data 1
14,15
3
In
Data 2
16
-
Ground
4
In
Data 3
17
-
Ground
5
In
Data 4
18
NC
6
In
Data 5
19 to 30 -
Ground
7
In
Data 6
31
NC
8
In
Data 7
32
9
In
Data 8
33 to 36 -
10
Out
/ACK
11
Out
BUSY
12
Out
PE
NC
Out
/Fault
NC
Auto Polling
Both the serial and parallel ports are active at the same time on this printer; i.e. data can be
received on either one, however no provision is made for port contention. If data is
transmitted to both ports simultaneously, it will cause the data in the received buffer to be
corrupted.
74
User's Guide
Fastmark 6000 Series
Appendix C: PRINTER STATUS
LCD display
Blinking LED
Description
PAUSE
READY
The printer is in a pause state. Press
PAUSE or CANCEL to return to normal
state.
MEDIA OUT
MEDIA
The media is uninstalled or used up. Load
new media to the printer.
READY
RIBBON OUT
RIBBON
READY
The ribbon is uninstalled or end-of-ribbon
occurred. Load new ribbon to the printer.
If using Direct Thermal media verify that
Switch 1 is off.
SERIAL IO ERROR
READY
The format or baud rate of the RS-232
communication may be incorrect. Verify
host and switches 6 to 8.
CUTTER FAILED
READY
The cutter can not cut off the media, check
the media and cutter.
MEMORY FULL
READY
The printer buffer is full. Possibly caused
by the loaded soft fonts, graphics or forms.
Check the format of these data.
HEAD OPEN
READY
The printhead latch is not closed. To print
the label the head latch must be closed.
P. SENSOR O.R.
READY
The media sensor is out of range during
calibration. Make sure the media is
installed and the label sensor is put under
the media.
Fastmark 6000 Series
User's Guide
75
Appendix D: ASCII TABLE
0
0
NUL
1
SOH
2
STX
3
1
XON
XOFF
4
5
NAK
3
4
5
6
7
0
@
P
`
p
!
1
A
Q
a
q
“
2
B
R
b
r
#
3
C
S
c
s
$
4
D
T
d
t
%
5
E
U
e
u
6
ACK
&
6
F
V
f
v
7
BEL
‘
7
G
W
g
w
8
BS
(
8
H
X
h
x
)
9
I
Y
i
y
*
:
J
Z
j
z
+
;
K
[
k
{
9
A
LF
B
76
2
ESC
C
FF
,
<
L
\
l
|
D
CR
-
=
M
]
m
}
E
SO
RS
.
>
N
^
n
~
F
SI
US
/
?
O
_
o
DEL
User's Guide
Fastmark 6000 Series
Appendix E: FONTS AND BAR CODES FOR PPLA
Internal Fonts
Fonts 0 to 8 have single symbol set.
Font 9
Font 9 (ASD smooth font set) includes 8 symbol sets, USASCII, UK, German, French, Italian,
Spanish, Swedish, and Danish/Norwegian.
The sizes are 6, 8, 10, 12, 14 and 18 points.
Fastmark 6000 Series
User's Guide
77
Courier Font Set
The Courier font set is for PPLA emulation only and is printed at 15 point. It includes
Roman-8, PC, PC-A, PC-B, EAMA-94, Legal, Greek and Russian symbol sets.
78
User's Guide
Fastmark 6000 Series
Internal Bar Codes
This PPLA supports 20 one-dimensional bar codes and 2 two dimensional bar codes.
Code 3 of 9, Extended Code 39, Code 93, Code 128 UCC, Code 128(Subset A, B, and C),
Codabar, Interleave 2 of 5, EAN-8 2&5 add on, EAN-13, EAN 128, UPC, UPC A, UPCE
2&5 add on, Postnet, Matrix, PDF 417, Maxicode, Datamatrix
Below are sample of those some of the above mentioned bar codes:
Fastmark 6000 Series
User's Guide
79
80
User's Guide
Fastmark 6000 Series
AMT Datasouth Corp.
Corporate Headquarters
4765 Calle Quetzal
Camarillo, CA 93012
(805) 388-5799 PH
(805) 484-5282 FX
Charlotte Operation
4216 Stuart Andrew Blvd.
Charlotte, NC 28217
(704) 523-8500 PH
(704) 525 6104 FX
www.amtdatasouth.com
AMT Datasouth International
Unit B, Pinnacle 15
Gowerton Rd, Brackmills
Northampton, NN4 7BW
England
+44 1604 763394 PH
+44 1604 760661 FX