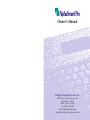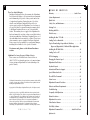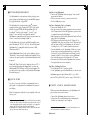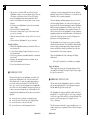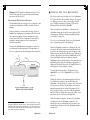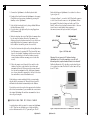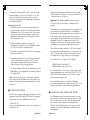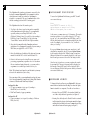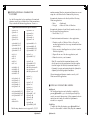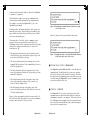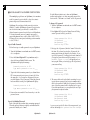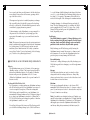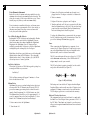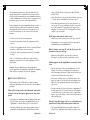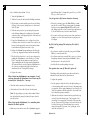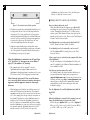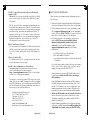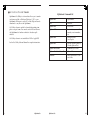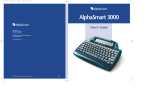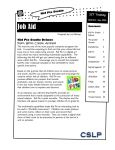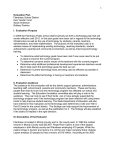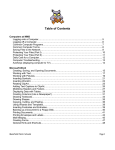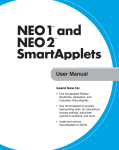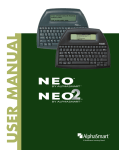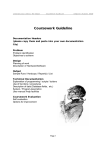Download Alphasmart AS Pro Owner`s manual
Transcript
Owner’s Manual Intelligent Peripheral Devices, Inc. 20380 Town Center Lane, Suite 270 Cupertino, CA 95014 Phone: (408) 252-9400 Fax: (408) 252-9409 E-mail: [email protected] Home Page: http://www.alphasmart.com ■ TA B L E O F C O N T E N T S Three Year Limited Warranty Intelligent Peripheral Devices, Inc. warrants the AlphaSmart Pro keyboard and display to be free from defects in materials and workmanship for a period of three years from the date of original retail purchase. During this period, if a defect should occur, Intelligent Peripheral Devices will, at its option, repair or replace the AlphaSmart Pro at no charge to you, provided that it is returned during the warranty period to Intelligent Peripheral Devices or one of its authorized dealers. This warranty does not apply if the AlphaSmart Pro has been damaged by accident or abuse, or modified without the written permission of Intelligent Peripheral Devices, or if the serial number has been removed or defaced. There are no other warranties, express or implied. Intelligent Peripheral Devices accepts no responsibility for consequential damages, including but not limited to loss of profit or benefits. To return a unit, please see the Return Procedures section. Warranty . . . . . . . . . . . . . . . . . . . . . . . . . . . . . . .Inside Cover System Requirements . . . . . . . . . . . . . . . . . . . . . . . . . . . . . . .2 Quick Start . . . . . . . . . . . . . . . . . . . . . . . . . . . . . . . . . . . . . .2 Safety, Care, and Maintenance . . . . . . . . . . . . . . . . . . . . . . . .3 Entering Text . . . . . . . . . . . . . . . . . . . . . . . . . . . . . . . . . . . . .4 Working with Files . . . . . . . . . . . . . . . . . . . . . . . . . . . . . . . . .5 Data Recovery . . . . . . . . . . . . . . . . . . . . . . . . . . . . . . . . . . . .6 Installing the Mac “Y” Cable . . . . . . . . . . . . . . . . . . . . . . . . .7 Sending Text to a Macintosh . . . . . . . . . . . . . . . . . . . . . . . . . .9 Tips for Downloading to Spreadsheets, Databases, . . . . . . . .10 Hypercard, Hyperstudio, E-Mail and Other Applications Installing the PC Dual Cable . . . . . . . . . . . . . . . . . . . . . . . . .12 Sending Text to a PC . . . . . . . . . . . . . . . . . . . . . . . . . . . . . .14 AlphaSmart Pro Loaner Program & Technical Service Please contact our Technical Service Center toll-free at (888) 274-2720 for technical questions, or for more information on getting an AlphaSmart Pro loaner (including a lab. pack of loaners). PC Hot-Swapping . . . . . . . . . . . . . . . . . . . . . . . . . . . . . . . . .16 Changing the Transfer Speed . . . . . . . . . . . . . . . . . . . . . . . .17 AlphaSmart Find Feature . . . . . . . . . . . . . . . . . . . . . . . . . . .19 Keyboard Layouts . . . . . . . . . . . . . . . . . . . . . . . . . . . . . . . . .19 International Character Support . . . . . . . . . . . . . . . . . . . . . .22 Special Education Needs . . . . . . . . . . . . . . . . . . . . . . . . . . .23 Clear All Files Command . . . . . . . . . . . . . . . . . . . . . . . . . . .25 Nothing in this manual may be reproduced in any manner, either wholly or in part, for any purpose whatsoever without written permission from Intelligent Peripheral Devices, Inc. Copyright ©1997 Intelligent Peripheral Devices, Inc. All rights reserved. Status Screen . . . . . . . . . . . . . . . . . . . . . . . . . . . . . . . . . . . .25 AlphaSmart Password Protection . . . . . . . . . . . . . . . . . . . . .26 Batteries and Power Requirements . . . . . . . . . . . . . . . . . . . .28 Troubleshooting . . . . . . . . . . . . . . . . . . . . . . . . . . . . . . . . . .32 Apple, the Apple logo, Apple IIGS, and Macintosh are registered trademarks of Apple Computer, Inc. Classic is a registered trademark licensed to Apple Computer, Inc. Apple Desktop Bus, Performa, and PowerBook are trademarks of Apple Computer, Inc. MacWrite is a registered trademark of Claris Corporation. Microsoft is a registered trademark of Microsoft Corporation. IBM is a registered trademark of International Business Machines. HyperStudio is a trademark of Roger Wagner Publishing, Inc. Digital Chisel is a trademark of Pierian Spring Software. 01 00 99 98 • 6 7 8 9 Frequently Asked Questions . . . . . . . . . . . . . . . . . . . . . . . . .37 Return Procedures . . . . . . . . . . . . . . . . . . . . . . . . . . . . . . . .39 AlphaSmart Accessories . . . . . . . . . . . . . . . . . . . . . . . . . . . .40 TurboTransfer Software . . . . . . . . . . . . . . . . . . . . . . . . . . . .41 Get Utility Software . . . . . . . . . . . . . . . . . . . . . . . . . . . . . . .42 AlphaSmart Command List . . . . . . . . . . . . . .Inside Back Cover AlphaSmart Pro 1 ■ SYSTEM REQUIREMENTS Step One—Using AlphaSmart The AlphaSmart Pro works with any desktop or laptop computer with an external keyboard port, whether IBM compatible, Apple Macintosh, or Apple IIGS. The AlphaSmart Pro works with any Apple® computer equipped with an Apple Desktop Bus™ (ADB) port, which includes the Apple IIGS®, all Macintosh® models*, all PowerBook™ models, the Performa™, Centris™, and Quadra™ series, and all Power Macintosh models.1 AlphaSmart is compatible with all Apple system software versions 6.0.x and later, including System 7.x. The AlphaSmart Pro also works with IBM compatible computers including PC AT, PS/2, 286, 386, 486, and Pentium.2 AlphaSmart Pro is compatible with all versions of DOS, Windows and OS/2. Note for Macintosh Users: For the sake of simplicity, the term “Macintosh“ is used generically throughout this manual. The procedures are the same regardless of the particular Macintosh model being used. Note for PC Users: For the sake of simplicity, the term “PC“ is used generically throughout this manual when referring to an IBM-compatible DOS, Windows or OS/2 personal computer. The procedures are the same regardless of the particular IBM compatible model being used. • Turn on the AlphaSmart and start typing. Your text will appear in the window. • Use the arrow keys to move your cursor in the text. • Use the Delete key to erase. Step Two—Transferring Text to a Computer • Turn on the Macintosh or PC • Start up your word processing application and open a new file. You must have a file in this application open in order to transfer files from the AlphaSmart. • Mac: Unplug the cable from the Macintosh keyboard3 and plug it into the AlphaSmart. • PC: Unplug your keyboard from the PC. Using a PC-toAlphaSmart cable, plug one end into the PC keyboard port and the other end into the AlphaSmart. See the section “Sending Text to a PC” for more detailed instructions. • Press the Send key on the AlphaSmart. Make sure you are in the word processing application before you press the Send key. If you press Send while in the Finder, you will rename your files to the text that is in your AlphaSmart. • Your text will appear on the Macintosh or PC screen. • Disconnect the cable from the AlphaSmart and reconnect the regular keyboard to the computer. Step Three—Finishing the Process • At the Macintosh or PC, save the new file. • At the AlphaSmart, press the Clear File key to erase the text. AlphaSmart supports eight different files. To go to File 1, press the F1 key, F2 for File 2, and so on up to F8 for File 8. ■ Q U I C K S TA R T For those of you who don’t like to read manuals, here’s a quick guide to working with the AlphaSmart Pro keyboard and display. Note: It is important to follow these steps completely in the order they are given. 1AlphaSmart does not work with older, non-ADB–based Macs, including the Mac 128, Mac 512, Mac 512E, Mac Plus, and the PowerBook 190. It is also incompatible with the Apple IIe and Apple IIc. It is compatible with the Mac SE and all Macs produced after the Mac SE. 2AlphaSmart is not compatible with the older XT model PCs and with laptops without an external keyboard port. 2 AlphaSmart Pro ■ S A F E T Y, C A R E & M A I N T E N A N C E With proper care and maintenance, your AlphaSmart will give you years of worry-free service. • Turn off the AlphaSmart when it is not in use. • Always turn off your AlphaSmart before changing the batteries or connecting to an AC adapter. 3See the Installing the Mac “Y” Cable section for information on an even faster and more convenient connection. AlphaSmart Pro 3 • Take care not to break the LCD screen. Don’t drop the AlphaSmart or subject it to strong impact. Do not place an AC adapter or other heavy object over the LCD screen. • Keep your AlphaSmart away from extreme heat. Don’t leave it on the dashboard or in the trunk of a car, or near a heater. • Don’t leave your AlphaSmart in a place that is extremely dusty or damp. • Do not use frayed or damaged cables. • Never force a connector into a port if the connector and port do not join easily. • Clean the screen only with a soft dry cloth. Do not use solvents. • Do not stack one AlphaSmart Pro on top of another. Caring For Batteries • Turn off the AlphaSmart when you are finished. This conserves battery life. • To avoid battery leakage, change the batteries as soon as they become weak. • Do not drop, puncture, disassemble, mutilate or incinerate the batteries. • Recharge only rechargeable batteries, and then only as directed in the manual. • Do not leave batteries in hot locations. As with any word processing application, the text will automatically wrap at the end of each line, so you should use the Return key only to separate paragraphs. All text formatting, including margins, tab stops, font, size, and other styling attributes, are done on the desktop computer after the file has been transferred from the AlphaSmart. Only the characters themselves (ASCII key codes) are transferred from the AlphaSmart to the computer. However, the Tab key can be used on the AlphaSmart to create columns or paragraph indentations which will transfer to the Macintosh with the file. When the tab key is used, it will appear as a right arrow on the AlphaSmart screen. The AlphaSmart does not have cut, copy, paste, or spelling checker functions included. These advanced editing features are more easily performed when using a larger screen and mouse, and therefore should be performed once a file has been transferred to the desktop computer. When an AlphaSmart file is full, a message will display which reads: File is full. Use another file or send data to your computer. Caps Lock Indicator When Caps Lock is active, the lower right character of the screen will be solid black. Pressing the Caps Lock key toggles the Caps Lock on and off. ■ ENTERING TEXT When you first turn on your AlphaSmart, you will see the splash screen (AlphaSmart v2.x.x) for a few seconds, and then a blank screen. To enter text, simply begin typing as you would on any other keyboard. Use the Delete key to erase. As soon as you type each character it is automatically saved. There is no Save command. The arrow keys allow you to move your cursor through the text. Additionally, the following keyboard combinations will also move your cursor as specified: xo x, xl xk 4 moves moves moves moves the the the the cursor cursor cursor cursor up 4 lines (one displayed page) down 4 lines (one displayed page) to the end of the line to the beginning of the line AlphaSmart Pro ■ WORKING WITH FILES The first time that the AlphaSmart is turned on, it will display the message Opening File 1. On subsequent startups, it will automatically open the last file used. The AlphaSmart Pro supports eight files, which are fixed in length. File 1 is 16 pages long, files 2–5 are 8 pages each, files 6 and 7 are 6 pages each, and file 8 is 4 pages in length. This provides a total storage capacity of 64 pages of text or 128,000 characters. This file structure is intended to support multiple users or to enable a single user to organize his or her work into chapters or sections. AlphaSmart Pro 5 To move between files, press the F1/File 1 key to go to File 1, the F2/File 2 key to go to File 2 and so forth, up to F8. Text entered into each AlphaSmart file will remain there until you explicitly erase it by pressing the Clear File key when the AlphaSmart is not attached to a desktop computer. Note that when you press the Clear File key, you are clearing only the file in which you are currently working; other files will remain unchanged. Once the Clear File key is pressed and file is deleted, information may still be recovered using the Data Recovery command described below. However, for confidential files which you wish to erase without the ability to recover, you may press Option-x-Clear File. This command writes 0 (zeros) to the entire file. Use this command with care. Note: If the file was deleted using the Option-x-Clear File command, the data is not recoverable. ■ I N S TA L L I N G T H E M A C “ Y ” C A B L E You may use any Apple Desktop Bus (ADB) cable to transfer data from the AlphaSmart to the Macintosh—no special cable is usually needed.4 For convenience, however, we offer an optional “Y” cable that makes connecting and disconnecting an AlphaSmart even easier. We suggest installing the “Y” cable between your keyboard and its ADB cable, as shown in Figure 1. To install the “Y” cable, first disconnect your Macintosh keyboard from the computer. Insert the trunk of the “Y” cable into the empty ADB port on the keyboard. ■ D ATA R E C O V E RY If you accidentally clear a file, it can still be recovered as long as no text has been entered into that file yet. Open the file you wish to recover by pressing one of the F1–F8 keys. Press Option-x-R to activate the AlphaSmart Data Recovery command. The Data Recovery command restores the end-of-file marker to the same position it was when the file was last cleared (by pressing the Clear File key). So if you accidentally clear a file, Option-x-R will un-clear it. If Option-x-R, the Data Recovery command, fails to recover the data, try pressing Ctrl-Option-x-R. This is the Recover 40 Characters command. Each time you press this command it will move the end-of-file marker back 40 characters. Press this command repeatedly until you see all of your text, plus some garbage. Then hold the delete key down until the garbage characters are deleted. You may also try pressing Shift-Ctrl-Option-x-R to recover the entire file. Scroll down to the end of your text where the garbage characters start and press x-Delete to erase from the cursor to the end of the file. Figure 1. Installing the Mac “Y” Cable Plug the short leg of the “Y” cable into your original keyboard cable. The remaining cable leg will be used to connect your AlphaSmart to the Macintosh when you want to transfer text. To install the “Y” cable with a M2980 keyboard (which has a permanently attached ADB cable), first unplug your mouse from your keyboard. Insert the trunk of the “Y” cable into the empty ADB port in the middle back of the keyboard. Plug your mouse into the short leg of the “Y” cable (see Figure 2). The remaining cable leg will be used to connect your AlphaSmart to the Macintosh when you want to transfer text. 4The Mac “Y” cable is required when connecting to a Macintosh with an “Apple Design Keyboard,” model #M2980, since this keyboard has an attached ADB cable and only one ADB connector. 6 AlphaSmart Pro AlphaSmart Pro 7 Warning: DO NOT attach the AlphaSmart to both a PC and the Mac at the same time. It won’t work and possible damage may occur to the Mac or the PC. Concerns about ADB Live Connect/Disconnect The AlphaSmart keyboard is designed to be connected to and disconnected from Macintosh ADB ports while the Mac is running. Some people may be concerned with this, since Apple recommends not unplugging or attaching an ADB device while the computer is running. This is recommended by Apple because certain ADB devices change modes when they are unplugged, causing confusion to the system when the devices are reattached.5 However, the AlphaSmart has been designed so that it does not change modes when unplugged. More importantly, it does not confuse the Mac when unplugged and reconnected. ■ SENDING TEXT TO A MACINTOSH One of the connectors on the right side of the AlphaSmart is the PC port and the other is the Mac ADB port. (If you need two ADB ports, use the Y cable to provide the other ADB port.) The IBM compatible port is labeled “PC” and the Macintosh ADB port is labeled “Mac/IIGS.” When you attach your AlphaSmart to a Macintosh, the AlphaSmart changes modes and the screen displays the following message: Attached to Macintosh, emulating keyboard. Press Send Key to transfer file. If you do not see this message, check your cable and make sure it is attached properly to the Macintosh. When the AlphaSmart is attached to a Macintosh, all of the keys except the Send key behave as standard Macintosh keyboard keys. Any characters that are typed will appear on the Macintosh screen, and the Clear File key acts as a Macintosh clear key. Although the Pause/PrtScn, NumLk/ScrLk, ins/del, Control, and Option keys have no function when the AlphaSmart is used in standalone mode, they function as normal Macintosh keys when the AlphaSmart is plugged into a Macintosh (The Pause/PrtScn acts as F9, NumLk/ScrLk as F10, and ins/del as F11 when attached to a Mac). To change files when attached to the Macintosh, press Option-x-F1 to go to File 1, Option-x-F2 to go to File 2, and so on. Pressing the Send key (at the extreme upper right of the keyboard) initiates the transfer of the current file from the AlphaSmart to the Macintosh. If you want to abort a file transfer, just press any other key. You must have a word processing application open and have the cursor at the beginning of the file before pressing the Send key. Be sure to be within the application and not the Finder or Desktop when you press the Send key, or you may rename your files to the text in your AlphaSmart. Figure 2. Installing the Mac “Y” Cable with Mac Keyboard model #M2980 5As stated on page 290 of The Guide to Macintosh Family Hardware by Apple Computer (published by Addison-Wesley): “Do not unplug and reattach an ADB device while the computer is running—if you do, the device reverts to its default address while the computer continues trying to reach the device at the address assigned at startup time.” 8 AlphaSmart Pro When the transfer is complete, disconnect the AlphaSmart. (You may also leave the AlphaSmart connected to the Macintosh for use as a normal keyboard.) Reconnect your normal Macintosh keyboard after the AlphaSmart has been disconnected. AlphaSmart Pro 9 To finish the transfer process, save the word processing file on the Macintosh. Once the text is saved on your Macintosh, you can style, format, and spell check the file as you would any other file in your word processing application. To erase the transferred file from the AlphaSmart, press the Clear File key on the AlphaSmart. The currently displayed file will be deleted. ■ TIPS FOR DOWNLOADING TO S P R E A D S H E E T S , D ATA B A S E S , HYPERCARD, HYPERSTUDIO, E-MAIL A N D O T H E R A P P L I C AT I O N S Because AlphaSmart simply retypes the data from your files, you may transfer the text in your AlphaSmart to any application that you can type into—not just into word processing applications. Other Programs When in another application, simply put the cursor where you want the text to go and press send. This can be in a HyperCard, HyperStudio, or Digital Chisel text field, or when using the text tool of a page layout program, or when using an e-mail program. Wherever you would normally type in the information, you can easily download information from your AlphaSmart into that spot by placing your cursor in the new application and pressing Send. Spreadsheets For spreadsheets, you need to do a special trick to get things to work the way you want. Say you want to download the following data that you already typed into your AlphaSmart into your favorite spreadsheet program (with numbers separated by tabs): 98l46l78k 75l89l100 If you put the cursor in the upper left cell and press enter, here is what you will probably get: 1 A B C 98 46 78 2 75 D E 89 100 The reason for this is that the return causes most spreadsheets to drop straight down a row, instead of going back to the left-most column of the spreadsheet. An easy trick to fix this is to send your text to a word processor, copy it, then paste it into your spreadsheet. The paste command will fix the problem and your spreadsheet will look like this: A B C 1 98 46 78 2 75 89 100 Note: If you are using TurboTransfer, there is no need to use the above spreadsheet trick. TurboTransfer pastes your text into the spreadsheet correctly, avoiding the problem. Databases The steps below work for transferring text to a ClarisWorks database document on a Macintosh. Database programs differ substantially, so transferring to other databases may require experimentation 1. Create your database in ClarisWorks if you haven’t already done so, and set up your fields. 2. Create a tab-delimited record on the AlphaSmart by entering the data in the tab order of the database, entering a return at the end of each record. The tabs separate the fields and the return indicates the end of the previous record and the beginning of the next one. Enter as many records as you want in a single AlphaSmart file until it is full—you do not need to save each record into a separate AlphaSmart file. 3. Open the database on the Macintosh in ClarisWorks. 4. Open a new empty word processing file. 10 AlphaSmart Pro AlphaSmart Pro 11 5. Connect the AlphaSmart to the Mac keyboard cable. 6. Download the data file from the AlphaSmart to the empty ClarisWorks word processing document by pressing the Send key on the AlphaSmart. 7. Select all the downloaded text by doing a Select All from the Mac Edit menu. (x-A). 8. Copy the data to the clipboard by choosing Copy from the Edit menu (x-C). Dual cable allows an AlphaSmart to be attached to either a 5-pin or 6-pin PC. As shown in Figure 3, one end of the PC Dual cable connects to the PC and one end connects to the AlphaSmart. When the normal PC keyboard is being used with your PC, the Dual PC cable acts as a keyboard extension cable so the user doesn’t have to reach behind their computer to disconnect/connect the keyboard cable (see Figure 4) 9. Make the database the active ClarisWorks document either by choosing the database file in the View menu or by clicking once in the database window (Do not click on an individual field in the document to make it the active field or all the data will be put into the one field). 10. Paste the data from the clipboard by selecting Paste from the Edit menu or by pressing x-P. The data will be transferred to the database, beginning with the second record if there was already a record in the database (a newlycreated database will have an empty record as the first record). 11. Delete the empty record if needed. Save and close the database. Reopen to verify that the data is there and transmitted correctly. When you wish, you may discard the data in the unnamed text file. Subsequent transmission of new data will be appended to the end of the database and will not create a new blank record. Figure 3. PC Dual cable Warning: Do not connect a PC keyboard and an AlphaSmart to a PC at the same time—your PC will become hopelessly confused and will have to be rebooted! Unlike the Macintosh, PCs only allow one keyboard device to be attached at a time. The Dual PC cable is not a PC keyboard “Y” cable. If the database contains calculated fields, you may simply skip the field by entering a tab. When the data is pasted it will make the calculations automatically in the database. If you find errors in the way the data appears in the database after it has been transferred, you can make the corrections in the original AlphaSmart file and then retransmit the data to the word processing file. ■ I N S TA L L I N G T H E P C D U A L C A B L E A special adapter cable is required to connect an AlphaSmart to a PC. There are two different types of keyboard cables used on different models of PCs: 5-pin and 6-pin. The PC 12 AlphaSmart Pro Figure 4. Keyboard connected to a PC with the PC Dual cable AlphaSmart Pro 13 Installing the PC Dual Cable 1. Disconnect your PC keyboard from the back of your PC. 2. Examine the keyboard port on the back of your PC. If you have a DIN 5-pin connector, connect the yellow end of the PC Dual cable to the keyboard port on the back of your PC. If you have a Mini-DIN 6-pin connector, connect the blue end of the PC Dual cable. When your AlphaSmart is attached to a PC, it changes modes and the screen displays the following message: Attached to PC, emulating keyboard. Press Send Key to transfer file. If you do not see this message, check your cable and make sure it is attached properly to the PC. 3. To connect your AlphaSmart to the PC, connect the grey end of the PC Dual cable (found on the opposite end of the yellow and blue connectors) to the AlphaSmart. 4. To reconnect your PC keyboard, first disconnect the AlphaSmart from the PC Dual cable. If your keyboard cable has a DIN 5-pin connector, plug it into the black connector of the PC Dual cable. If your keyboard cable has a Mini-DIN 6-pin connector, attach it to the red end of the PC Dual cable. (See Figure 4) ■ SENDING TEXT TO A PC One of the connectors on the right side of the AlphaSmart is the PC port and the other is the Mac ADB port. (If you need two ADB ports, use the Y cable to provide the other ADB port.) The IBM compatible port is labeled “PC” and the Macintosh ADB port is labeled “Mac/IIGS.” Attaching to a PC To connect the AlphaSmart to your PC, you need to use the PC Dual cable. If you haven’t installed the PC Dual cable, see the section, “Installing the PC Dual Cable,” and follow the instructions. Once the cable is installed, do the following: 1. Unplug your PC keyboard. Warning: Do not connect a PC keyboard and an AlphaSmart to a PC at the same time—your PC will become hopelessly confused and will have to be rebooted! Unlike the Macintosh, PCs only allow one keyboard device to be attached at a time. 2. Turn on the AlphaSmart and plug the grey end of the Dual PC cable into the port labeled PC on the AlphaSmart (Figure 5). 14 AlphaSmart Pro Figure 5. Attaching the AlphaSmart Pro to a PC Keyboard Command Differences When the AlphaSmart is attached to a PC, all of the keys except the Send key behave as standard PC keyboard keys. Any characters that are typed will appear on the PC screen. Although the Escape, Enter, Control, Pause/PrtScn, NumLk/ ScrLk, Ins/Del, and Alt keys have no function when the AlphaSmart is used in standalone mode, they function as normal PC keys when the AlphaSmart is plugged into a PC. When AlphaSmart is attached to a PC: x-Pause/PrtScn is the same as F9 x-NumLk/ScrLk is the same as F10 x-ins/del is the same as F11 x-clear file is the same as F12 Shift-Pause/PrtScr is the same as a pause character Shift-NumLk/ScrLk is the same as NumLk Shift-ins/del is the same as insert AlphaSmart Pro 15 To change files when attached to the PC, only press the x key and the Fx key (F1 for file 1, F2 for file 2, etc). Do not press the Alt/Option key. Pressing the Alt key puts some word processing programs into command mode and the file won’t transfer correctly. Transferring Text to a PC 1. Pressing the Send key (at the extreme upper right of the keyboard) initiates the transfer of the current file from the AlphaSmart to the PC. If you want to abort a file transfer, just press any other key. You must have a word processing application open and your cursor at the beginning of your file before sending text to a PC. 2. When the transfer is complete, disconnect the AlphaSmart. (You may also leave the AlphaSmart connected to the PC for use as a normal keyboard.) 3. Reconnect your normal PC keyboard after the AlphaSmart has been disconnected. 4. To finish the transfer process, save the word processing file on the PC. Once the text is saved on your PC, you can style, format, and spell check the file as you would any other file in your word processing application. 5. To erase the transferred file from the AlphaSmart, press the Clear File key on the AlphaSmart. The currently displayed file will be deleted. Note: If you only get the first one or two characters transferred when sending from the AlphaSmart, be sure your normal PC keyboard is not connected. Disconnect your keyboard and retry sending the text. ■ P C H O T- S WA P P I N G Important: The AlphaSmart must be turned on before the PC in order for the PC to boot when it is attached as the PC keyboard. To determine if your keyboard supports “hot swapping,” simply disconnect the keyboard while the PC is running and then reconnect it. Open an application and try typing in it— if the characters look correct then your keyboard supports “hot swapping” and you should have no problem using your AlphaSmart. If your PC does not support keyboard “hot swapping,” no characters or the wrong characters will show up when you try typing after reconnecting the keyboard. When having problems connecting to a PC that you haven’t tried using with an AlphaSmart before, try the keyboard “hot swap” test described above using the PC’s normal keyboard to determine if the PC supports keyboard “hot swapping.” The following PCs do not support “hot swapping”: • IBM PS/2 model 56 and model 57 • IBM PS/2 model 90, model 8590-DLA If you have additions or corrections to this list, please e-mail ([email protected]) or call toll-free (888) 274-2720, or fax (408-252-9409) the changes to us. We will try to maintain a current and complete list. You can find online support at our Web site Home Page (http://www.alphasmart.com), as well as the latest PC No “Hot Swapping” list and up-to-date troubleshooting information. ■ CHANGING THE TRANSFER SPEED Some PCs do not support unplugging the keyboard and then plugging it back in while they are ON, called “hot swapping” the keyboard. To use the AlphaSmart with these PCs: • Turn the PC off. • Turn on the AlphaSmart and attach it to the keyboard port. • Turn the PC on. 16 • Open your PC application and transfer the file as normal. • When finished, turn off the PC, connect your normal keyboard and turn your PC back on. AlphaSmart Pro The AlphaSmart can send text faster than some older computers can accept it. If you notice missing characters or jumbled text, then you need to slow down the transfer speed. Even on newer, faster computers, some programs like Microsoft Word and KidWorks are slow to accept text and you must slow down the AlphaSmart to transfer text into these programs. AlphaSmart Pro 17 The AlphaSmart file transfer speed menu is accessed by the keyboard command Option-x-S (this command works in stand-alone mode only, not when the AlphaSmart is attached to a computer). The speed command affects both the Mac sending speed and the PC sending speed. The AlphaSmart has four file transfer speeds: 1. Very Slow is the slowest speed setting and is compatible with all machines and applications. It is recommended especially when you are using KidWorks™ or The Children’s Writing Center. If you still lose data sending to KidWorks 2, turn “Sound Effects” off by deselecting “Sound Effects” under the KidWorks 2 Options menu. 2. Slow, which is compatible with all machines and most applications. It is recommended especially if you are using a Mac Classic, an Apple IIGS or a PC AT (286). 3. Faster (the default speed), which is a little faster and is recommended for the Mac LC or for 386- and 486-based PCs. 4. Fastest is the fastest speed setting. However, some word processing programs may experience a loss of data when files are transferred using this mode, so you may wish to experiment to see which speed works best for you. Note: The keyboard control panel in your Macintosh system may also need to be adjusted to a faster setting. If you are using a Mac, you can significantly speed up the transfer of data (approximately 6 times faster) by using TurboTransfer software (see details under TurboTransfer Software). Send speed for Mac • 1.25 pages per minute (set at speed 4, sending to ClarisWorks, on a Power Mac). • With TurboTransfer, 8 pages per minute. Send speed for PC • 3 pages per minute (set at speed 4, sending to Windows Write, on a 486). 18 AlphaSmart Pro ■ A L P H A S M A R T F I N D F E AT U R E To access the AlphaSmart Find feature, press see a screen that says: x-F. You will Find:_________ Press Return to search in file 1, option-Return to search in all files, CMD-A to Find again, Esc to exit. At the cursor, you may enter up to 16 characters. The search is not case sensitive, so if you are looking for “CAT” and type in “cat”, the search will find cat, CAT, Cat, or caT. It will also find partial words or characters embedded in other words. For example, if you searched for “cat”, it will also show you “catalog.” If you press Return after entering your search text, it will search in the current file only. If you press Option-Return, it will search in all eight files. When a string is found in a different file than the one currently displayed, it will open that file and put a cursor at the end of the string it found. After the text is found once, you may continue the search by pressing x-A. The next occurrence will be displayed or the message “String NOT found” will be displayed. ( x-A does not bring up the Find dialog screen—unless you haven’t ever entered search text.) ■ K E Y B O A R D L AY O U T S To change the keyboard layout, press Option-x-L (this command works in stand-alone mode only, not when the AlphaSmart is attached to a computer). You will see four choices: • Pressing 1 chooses QWERTY—the standard default layout of most keyboards and typewriters (see Figure 6). • Pressing 2 sets the keyboard to Dvorak. Dvorak is a scientifically-designed key layout which requires much less finger reaching and stretching for the most commonly used keys, and results in faster and easier typing (see Figure 7). AlphaSmart Pro 19 Figure 9. Left one-handed keyboard layout. Figure 6. QWERTY keyboard layout. • Choosing 3 sets the keyboard layout for right-hand only, and selecting 4 sets the keyboard for left-hand only. Right and left one-handed layouts enable faster typing for people with disabilities (see Figures 8 and 9). Clear sticker overlays for Dvorak, right, and left one-handed layouts are available from companies like KEYTIME® (206) 522-TYPE, 4516 N.E. 54th Street, Seattle, WA 98105. (For learning right- and left-handed layouts, KEYTIME® suggests using their KEYFinder® reference chart ($5), which illustrates the layout of keys and the appropriate color-coded finger and finger paths to type each key.) Figure 7. Dvorak keyboard layout. When the AlphaSmart is turned on, a message is displayed stating the current layout option—if other than the default QWERTY layout. Note: When key layout changes, all command keystrokes use the default/QWERTY location for the key. For example, if the layout is currently set to Dvorak, you still press Option-x-L, where L is the QWERTY location of L, not the Dvorak location. (Note: this command works in stand-alone mode only, not when the AlphaSmart is attached to a computer.) Also, international characters use the QWERTY location for the letters and their accents. For example, to generate an é you press Option-e, using the QWERTY location for e, regardless of the current keypad setting. Figure 8. Right one-handed keyboard layout. 20 AlphaSmart Pro Note: AlphaSmart keys are removable and may be popped off and repositioned to match the new layout you choose. AlphaSmart Pro 21 ■ I N T E R N AT I O N A L C H A R A C T E R SUPPORT machine running Windows, international characters are sent using the codes defined in the Character Map Accessory. See the following chart for key equivalences. International characters can be sent to Macintosh or Windows machines. They work with all Macintosh applications. If sent to a AlphaSmart International and Special Characters option-A = á option-E = é option-I = í option-O = ó option-U = ú option-x-A = ä option-x-E = ë option-x-I = ï option-x-O = ö option-x-U = ü option-shift-A = Á option-shift-E = É option-shift-O = Ó option-shift-U = Ú option-x-shift-A = Ä option-x-shift-E = Ë option-x-shift-O = Ö option-x-shift-U = Ü ctrl-A = à ctrl-E = è ctrl-I = ì ctrl-O = ò ctrl-U = ù option-C = ç option-shift-C = Ç ctrl-shift-A = À ctrl-shift-E = È ctrl-shift-O = Ò ctrl-shift-U = Ù ctrl-option-A = â ctrl-option-E = ê ctrl-option-I = î ctrl-option-O = ô ctrl-option-U = û ctrl-option-shift-E = Ê ctrl-option-shift-O = Ô ctrl-option-shift-U = Û ctrl-2=å shift-ctrl-2=Å International characters do not directly transfer correctly to the following Window applications: • Word Perfect 5.2, 6.0 To transfer international characters to these applications, option-N = ñ option-shift-N = Ñ ctrl-option-x-a=ã shift-ctrl-option-x-a=à ctrl-option-x-o=õ shift-ctrl-option-x-o=Õ 1. Transfer your file to Windows Write or Notepad (or another application that does accept international characters directly), 2. Select your text, then Copy the text (so that it is in the Windows clipboard), 3. Open a file in one of the above applications, and 4. Paste the text into your document. Note: The reason that the international characters don’t directly transfer into these applications is that these applications don’t support the Microsoft international character set. Fortunately, by copying and pasting through the clipboard, the clipboard performs the appropriate translations. All non-international characters transfer correctly to all Windows and DOS applications. option-? = ¿ option-! = ¡ option-Y = ¥ option-3 = £ option-4 = ¢ option-B = ß option-” = æ option-shift-” = Æ option-G = © option-R = ® option-2 = ™ option-Q = œ option-shift-Q = Œ The following characters are not supported: Â, Î, Ï, Ì, Í 22 International characters work directly with the following Windows applications: • Write • Paintbrush • Notepad • Microsoft Works for Windows AlphaSmart Pro ■ S P E C I A L E D U C AT I O N N E E D S AutoRepeat The AutoRepeat function can be disabled or enabled by pressing Option-x-K to get to the AutoRepeat/Sticky Keys control screen, and then pressing 1 (this command works in stand-alone mode only, not when the AlphaSmart is attached to a computer). Sticky Keys To enable the Sticky Key function, press Option-x-K and then 2 to either enable or disable Sticky Keys(this command AlphaSmart Pro 23 works in stand-alone mode only, not when the AlphaSmart is attached to a computer). With Sticky Keys enabled, you can type combination keystrokes without actually pressing the keys simultaneously. For example, you could press Option-x-S to get to the AlphaSmart speed menu. Sticky Keys affect the four modifier keys: shift, option, command (x), and control. When Sticky keys are enabled, pressing a modifier key effectively keeps that key “pressed down” for the next normal key press. Figure 10. Example shows modify indicators in the lower right corner of the screen Figure 11 shows just the control and shift keys down. The current state of the shift, option, command, control, and caps lock keys are shown in the lower right of the AlphaSmart screen. The last four characters in the lower right corner of the display show which keys are “down” and which keys are “up.” • The right-most character is the caps lock indicator, and is solid black if the caps lock key has been pressed. Caps lock is not affected by Sticky key settings. • The second character from the bottom right corner is the command (x) key indicator. If the command key is down, a C will be displayed here. • The third character from the bottom right corner of the screen is the option key indicator. If the option key is down, an O will be displayed. • The fourth character from the lower right corner of the screen is the control key indicator. If the control key is down, a C will be displayed here. • The fifth character from the lower right corner of the screen is the shift key indicator. If the shift key is down, an “S” will be displayed here. Figure 10 shows an example of what the screen would look like if all the modifier keys (shift, control, option, command, and caps lock) were in the “down” position. 24 AlphaSmart Pro Figure 11. Example shows the control and shift modify indicators in the lower right corner of the screen ■ CLEAR ALL FILES COMMAND Press Option-x-control-shift-clear file to erase all eight files simultaneously. You will be asked if you are sure—pressing the Y key at this point will clear files 1 through 8. However, this deletion is not permanent, and you can still recover any of the files using the Option-x-R recover command as long as you have not typed over the files. ■ S TAT U S S C R E E N Press Option-x-V to get to the system status screen (this command works in stand-alone mode only, not when the AlphaSmart is attached to a computer). This screen tells you the AlphaSmart version number, what the current file number is, AutoRepeat and StickyKeys status, and which keypad layout option is currently in use. AlphaSmart Pro 25 ■ A L P H A S M A R T PA S S W O R D P R O T E C T I O N When multiple people share one AlphaSmart, it is sometimes useful to password protect each file to keep the contents private and protected from accidental loss. AlphaSmart Pros are shipped with password protection disabled. To enable AlphaSmartπs password protection feature for the first time, you will need to contact IPD to obtain the master password encoded into each AlphaSmart. To obtain the master password, e-mail your request to [email protected], or call toll-free 1-888-274-2720. You may also fax your request (including your fax number) to (408)252-9409. Steps to Enable Passwords If eight different students are to share an AlphaSmart, instruct each student to set their own private password for their own file. Tell them to use “smart” as the old password. To change a file’s password 1. Turn the AlphaSmart on and make sure it is NOT connected to a computer. 2. Press Option-x-P to show the Change Password Dialog screen. If pressed in File 4, you will see: Change password for file 4 Old password: _____ New password: _____ Press esc key to exit. Follow these steps to enable passwords on your AlphaSmart. 1. Turn the AlphaSmart on and make sure it is NOT connected to a computer. 2. Press the Control-Option-x-P keys simultaneously to show the Password Enable/Disable screen. The AlphaSmart will display the message: Password protection is OFF. Type master password to turn on:_____ 3. Type in the five-letter master password you obtained from IPD to turn password protection on (to turn it off, follow the same steps). As you type the old password, the password will appear as Xs on your screen. When the password has been entered correctly, the AlphaSmart will display: Password protection is ON. Type master password to turn off:_____ 4. Passwords are now enabled. Press the esc key to exit the password screen. Steps to Set Individual Passwords Each of the eight files can have their own unique password. When the password feature is enabled, each individual file password is initially set to “smart”. 26 AlphaSmart Pro 3. First type the old password, which is “smart” if this is the first time. (If you have forgotten the old password, the master password may be entered by the teacher). As you type the old password, Xs will appear for each character. If you type the password incorrectly, the message Invalid password, please try again will appear, and you can try again. When you correctly type the old password, your screen will say: Change password for file 4 Old password: XXXXX New password: _______ Press esc key to exit. 4. The cursor will now be in the third row, waiting for you to type in the new password. Any letters or numbers can be used for the password. Unlike the old password, each character of the new password will be displayed as it is typed. If you don’t want anyone to see your password, be sure to type your password in a private location. Change password for file 4 Old password: XXXXX New password: abcde Press esc key to exit. As soon as you type the 5th letter of the new password, you will see the message Your password has been changed AlphaSmart Pro 27 for a second, and then you will return to the file which you were editing. (Passwords are all lowercase; pressing shift or caps lock has no effect.) When password protection is enabled, anytime you change files you will be asked for that file’s password before being allowed to edit that file. All individual file passwords can be overridden by typing the master password. If, when turning on the AlphaSmart, you are prompted for the password for a file that isn’t yours, simply press the appropriate file number to get your own file and enter the password. Note: This password system was designed to protect against accidental or casual mischievous data loss and to provide a minimum level of data privacy. It is NOT designed to prevent concerted malicious efforts at data destruction. All security systems have ways of being “broken” if you try hard enough. As the old saying goes, “Locks are to keep honest people honest.” ■ B AT T E R I E S A N D P O W E R R E Q U I R E M E N T S Batteries The AlphaSmart runs on two AA batteries of the same type (alkaline, carbon, or NiCad). The longest battery life will be achieved with alkaline batteries. Good quality AA alkaline batteries will power the AlphaSmart for 80–200 hours. (When the AlphaSmart is turned off, no power from the AA batteries is used.) Rechargeable NiCad Battery Pack For convenience, you may purchase an AlphaSmart rechargeable NiCad battery pack (see the AlphaSmart Accessories section for a complete description). When the rechargeable NiCad battery pack is installed into your AlphaSmart, it is automatically recharged whenever the AC adapter is plugged in, or when your AlphaSmart is attached to a Macintosh or PC. The NiCad battery pack is charged regardless of whether the AlphaSmart is turned on or off. You will get the longest life from your NiCad battery pack if you do shallow discharge/charge cycles. (NiCad cells have a 28 AlphaSmart Pro 500–cycle lifetime if fully discharged and charged, but have over a 1,000–cycle lifetime if the discharge/charge cycles are less than 50% of capacity.) The memory effect will also be avoided if the length of the discharges is somewhat random. Complete charging of a discharged battery pack takes 16 hours. The best charging strategy is to recharge the NiCad pack overnight after 8–15 hours (1–3 days) of use. A fully charged NiCad pack will power the AlphaSmart for 20–50 hours, depending on use. Conditioning New NiCad batteries require 3–5 charge/discharge cycles before reaching their full rated capacity. For the longest run time, charge and fully discharge your new battery pack three times to achieve the full rated capacity. Fully discharge your NiCad battery pack by leaving the AlphaSmart turned on until the screen is so dim you can’t read it anymore. Do not leave the AlphaSmart turned on past this point, as it may damage the NiCad cells. Re-conditioning After about 30 charge/discharge cycles, fully discharge your NiCad battery pack before charging to avoid the ugly memory effect. Storage NiCad batteries which are not used over time lose their charge and should be recharged before use. Always fully charge your battery before you use it after it has been stored for more than one week at a time. Lifetime Don’t expect rechargeable batteries to last forever. Well maintained NiCad batteries last about 500 charges or about 3 years. If your battery used to last 40 hours but now only lasts 1 hour, it’s time for a new battery. Note: If your batteries are dead and you have no AC adapter, you can still send your data to your Macintosh or PC. Simply attach the AlphaSmart to the Macintosh or PC and turn it on. The keyboard cable supplies power to run the AlphaSmart while attached. You can’t do any editing, but you can transfer the data in your files. AlphaSmart Pro 29 Toxic Elements Statement Each cell is a sealed container enclosing a nickel electrode, a cadmium electrode and potassium hydroxide electrolyte. The electrolyte is caustic. Avoid contact with skin or eyes. If accidentally exposed, flush eyes with water immediately. 3. Remove the AA batteries and make sure the unit is not plugged into the AC adapter or attached to a Macintosh. Do not incinerate or mutilate the battery, as this may cause it to burst or release toxic materials. Do not short circuit, as this may cause burns. Please dispose in accordance with local, state, and federal regulations. 6. Turn the unit back on. If the text you entered is still there, then the lithium battery is still good. If the text has disappeared and the screen is blank, then the lithium battery has been discharged and should be replaced. Use of Other Rechargeable Batteries Rechargeable NiCAD AA batteries and rechargeable Alkaline AA batteries may be used with the AlphaSmart. However, these batteries must be recharged outside the AlphaSmart. Plugging in the AlphaSmart to an AC adapter will not recharge your removable AA batteries—only the AlphaSmart rechargeable pack is recharged by the AA adapter. Note: Many schools have reported better success with rechargeable Alkaline batteries than the NiCAD batteries. The rechargeable Alkaline batteries have 2–3 times the battery life of the NiCAD cell and experience no “memory” problem. Low Battery Indication When your AA batteries or NiCad battery pack is getting low, a message will flash on your screen: 4. Wait two minutes. 5. Replace AA batteries or plug into an AC adapter. To replace the lithium battery, you must take the case apart. See the Troubleshooting section for instructions. Please dispose of the discharged lithium battery properly. Power When connecting the AlphaSmart to a computer, do not connect the AC adapter. Using the AC adapter is not necessary as the AlphaSmart will use the power available in the keyboard cable, even if no batteries are installed. The DC power jack input will accept a voltage 8 to 12 V DC with a minimum current rating 100mA. Off-the-shelf AC adapters may be used at your own risk. The DC jack polarity is negative (grounded) on the outside and positive in the middle (see Figure 12). Low Battery!! The Low Battery message will appear 15 minutes to 1 hour before the batteries are dead. Lithium Battery AlphaSmart also uses a secondary backup battery that is not user-accessible. This 3V lithium coin cell battery (CR2032) powers the memory, preventing data loss when the unit is turned off and the primary AA or NiCad batteries are dead. This lithium battery should be good for approximately 5–10 years. It is mounted in a socket and is replaceable. To determine if the 3V lithium battery has been discharged: 1. Enter some text into the AlphaSmart. 2. Turn the unit off. 30 AlphaSmart Pro Figure 12. DC Jack Polarity Full testing was done with the AC adapter from Intelligent Peripheral Devices and use with any other AC adapter is not guaranteed. If damage occurs because of use with another AC/DC adapter, repair is not covered under the warranty. Radio and Television Interference This equipment has been tested and found to comply with the limits for a Class B digital device, pursuant to Part 15 of the FCC Rules. These limits are designed to provide reasonable protection against harmful interference in a residential installation. AlphaSmart Pro 31 This equipment generates, uses, and can radiate radio frequency energy and if not installed and used in accordance with the instruction manual, may cause harmful interference to radio communication. However, there is no guarantee that interference will not occur in a particular installation. If this equipment does cause harmful interference to radio or television reception, which can be determined by turning the equipment off and on, the user is encouraged to try to correct the interference by one or more of the following measures: • Adjust the keyboard control panel in the Macintosh system to a faster speed to maximize the file transfer speed. • If the characters transferred are the wrong characters, e.g. you type an “A” but get something else and you are sending to a PC, then the PC probably doesn’t support “hot swapping.” See the section “PC Hot-Swapping” for details on how to get around this. My PC beeps at me when I send text to it. • Make sure you have a word processor file open on the PC. • Reorient or relocate the receiving antenna • Increase the separation between the equipment and the receiver • Connect the equipment into an outlet on a circuit different from that to which the receiver is connected • Consult the dealer or an experienced radio/TV technician for help. Note: Use of shielded power and interface cables with this equipment is required in order to ensure compliance with FCC specifications. Caution: Changes or modifications to this equipment not expressly approved by the manufacturer responsible for compliance could void the user’s authority to operate the equipment. ■ TROUBLESHOOTING The following is a list of difficulties you may encounter while using AlphaSmart, and the solutions to these common problems. • Try changing to a lower send speed by disconnecting the AlphaSmart and pressing Option-x-S. When I transfer text to my PC, only the first one or two characters of my text show up. • Make sure your regular PC keyboard isn’t connected. Disconnect your keyboard and try resending your text. Nothing appears on the AlphaSmart screen when I turn it on. • Check your batteries. Plug your AlphaSmart into the AC adapter—if it turns on, your batteries are discharged or have been improperly inserted. Make sure the batteries are oriented as indicated in the battery cavity. • If the screen is blank, except for a flashing cursor in the upper left corner of the screen, then you are simply in an empty file. Start typing and characters should appear on your screen. When a file is transferred to the Macintosh, some of the characters do not show up or appear not to have transferred. • Your batteries may be loose in the battery compartment. To fix this, remove the “AA” batteries and pry out the minus (–) side battery clip. Use the battery door or a small screwdriver to pry out the spring so that it will hold the batteries tighter and in place. • Disconnect the AlphaSmart from the Macintosh and check the file transfer speed by pressing Option-x-S. Reset the AlphaSmart to a slower setting (speed 1 is the slowest). It doesn’t save when I turn it off or I see a “Signature not found” and “Testing RAM” message when I turn it on. • Try using a different word processing program. Some programs allow the AlphaSmart to transfer data faster than 32 others. (ClarisWorks allows faster sends than MS Works and MS Word.) AlphaSmart Pro • The internal Lithium battery has probably become dislodged. If the AlphaSmart rattles when you shake it, then AlphaSmart Pro 33 this is definitely the problem. To fix it: eight different files. To change files, press F1 to go to File 1, F2 to go to File 2, and so on. 1. Turn the AlphaSmart off. 2. Take the 8 screws off the back with a Phillips screwdriver. 3. Flip the unit over and carefully open the case by lifting the front of the top case, taking care not to disconnect the LCD cable. 4. With the unit open, the top case laying back, prevent static discharge damage by touching one of the metal connector cubes on the upper right side of the keyboard with your bare finger. 5. Locate the Lithium battery—it is a silver-colored coin cell battery about the size of a nickel. The socket for the battery is in the upper-left corner of the printed circuit board when the keyboard is in front of you. • If the file looks empty, press the Clear File key to make sure the file is erased. Then try typing again. (Sometimes the file recovery command Option-x-R gets hit by mistake, filling up the file so that you can’t type any more into it. See the Data Recovery section for more details.) • If you can’t see the cursor on the screen, then your batteries may be too low. Check your batteries or plug in your AC adapter. My file is full of garbage/The end of my file is full of garbage. 6. Replace the Lithium battery, making sure the flat, plus (+) side is up, slipping the battery under the metal clip. • If you have no useful text in the file, just press the Clear File key to erase the entire file. 7. Flip the lid closed and test to see if it saves data now by turning the AlphaSmart on (you should see a “Testing RAM…” message the first time you turn it back on). Type something in the file, then turn the AlphaSmart off for more than 60 seconds. Turn the AlphaSmart on— if it is fixed, your data should still be there and you should not see the “Testing RAM” message. • If you have some data you would like to save, go to where the garbage characters start and press x-delete to delete from the cursor to the end of the file. 8. Replace the screws. When I attach my AlphaSmart to my computer, I can’t send any data and my AlphaSmart screen shows my file instead of the “Attached to…” message. • Check the cable connections. One may be loose. • Check each end of the cable for bent or broken pins. Note: We suggest having a few spare cables on hand. Schools have told us that the younger the student, the more often the pins will get bent. When I start up the AlphaSmart, I see something other than the file that I expected. • Make sure you are in the correct file. AlphaSmart supports 34 I try to type into a file, but no characters show up. AlphaSmart Pro • Send the file, abort when garbage shows up. The spacebar has come off. How do I replace it? Like riding a bike, replacing the space bar can be hard or awkward the first time, but easy from then on. To replace the spacebar: 1. Put the spring on either the left or the right circular spot— it doesn’t matter which one (note: there is only one spring per spacebar). (If the spring is missing, it’s not that big of a deal—the spacebar works fine without it—but it will work better when the spring is attached.) 2. Make sure the wire bar is inserted in the spacebar key cap correctly (this is the hardest part). The long part of the wire needs to be snapped into the length of the spacebar key cap. There are two little snaps, one at each end on the bottom of the key cap. When the wire bar is correctly inserted, there will be two wire “ears” poking up, one at each end (see Figure 13). AlphaSmart Pro 35 AlphaSmart caps lock key once to fix it, and then type a few keys to verify that it is now correct. ■ FREQUENTLY ASKED QUESTIONS Figure 13. The wire bar inserted in the spacebar 3. Holding the spacebar above and slightly behind the spot it belongs, insert the wire “ears” into the finger latches in the keyboard. To do this, grab the ends of the spacebar with the thumb and index finger of each hand. Make sure the wire “ears” are extended, not laying down against the bottom side of the key cap. Hook each wire “ear” into each of the small finger latch on the keypad. 4. Align the center cylindrical post with the little center hole, then with your index finger, push down on the middle of the spacebar. The spacebar should click into place. If something goes wrong, just try again. When the AlphaSmart is attached to my PC, and I type a “Q”, the letters “yy” show up on my screen. When I type a “P”, the numbers “66” show up. • This computer can’t be hot swapped. To use the AlphaSmart with this computer, make sure that the AlphaSmart is attached and turned on when you boot your PC. See the section “PC Hot Swapping” for more details. When I transfer text to my PC, the case of the characters is reversed; all the lowercase characters show up as uppercase, and the uppercase characters show up as lowercase. • What has happened is that the caps lock key was pressed when the PC keyboard was disconnected. The computer remembers that the caps lock is on and does the case reversal. To fix it, simply press the caps lock key once either on the normal PC keyboard or on the AlphaSmart when it is attached to the PC (when the AlphaSmart is attached to the PC, it functions as a normal keyboard). Before sending from the AlphaSmart, it is often a good idea to try typing a few characters from the AlphaSmart keyboard to see if it transfers correctly to the PC screen. If not, press the 36 AlphaSmart Pro How can I change the transfer speed? When disconnected from the computer, press Option-x-S and change the speed as desired. For details, please see the section “Changing the Transfer Speed”. For Macs, there is another option, TurboTransfer Software, that speeds up the transfer speed by a factor of six. Please see the “TurboTransfer Software” section for more details. If my AlphaSmart does not work properly, what should I do? See the “Return Procedures” section for details. If I accidentally erased or cleared my file, can I recover it? Yes!! Press Option-x-R. For details, please see the “Data Recovery” section. Is there a way for me to send text from my computer back down to the AlphaSmart? Yes, this is the function of the AlphaSmart Get Utility software. It is available for both Mac and Windows machines. It is not available for DOS. Can I have my questions answered by e-mail? Yes! Actually, e-mail is the fastest and most reliable way to get questions answered. Simply send your questions to [email protected]. You may also be interested in browsing our home page, http://www.alphasmart.com, where we have a complete service manual and technical guide published, as well as the current price sheet and troubleshooting tips. Does the AlphaSmart Pro (and the AlphaSmart) work with the Apple IIGS? Yes. When the AlphaSmart is connected to the computer, how can I change files without having to disconnect the cable? For the Mac, press Option-x-F1 to go to File 1, Option-xF2 to got to File 2, and so on. For the PC, press just x-F1 to go to File 1, x-F2 to got to File 2, and so on. AlphaSmart Pro 37 Is it OK to connect/disconnect the keyboard cable when the computer is ON? Macintosh: Yes—we have specifically tested this. For details, please see the section “Concerns About ADB Live Connect/ Disconnect”. PC: Yes—most PCs allow connecting/disconnecting the keyboard while the computer is on. Some PCs, however, have a security feature where they detect a keyboard being swapped and then lock up, preventing any unauthorized access. To regain use of this type of PC, it must be rebooted. However, physical damage will not occur on any machine because the keyboard interface is an open-collector type. See the “PC Hot-Swapping” section for more details. What is TurboTransfer Software? It is an extension that is available for Macs only (loaded into the Mac system), that speeds up the transfer speed by a factor of six. For more details, please see the TurboTransfer section. Is there a Y cable for PCs? No. Unlike the Mac, PCs do not support more than one keyboard being connected at one time. How do I order an AlphaSmart or other products? AlphaSmarts may be ordered from your local dealer or one of our distributors. See our web page at http://www.alphasmart.com for a list of local distributors and 1-800 catalog phone numbers. You may also order directly from us. IPD accepts school purchase orders by fax or mail. You may also order by telephone using VISA/MasterCard, or by sending a personal check. The product will usually be delivered within four weeks after we have received your order. Our address is: Intelligent Peripheral Devices, Inc. 20380 Town Center Lane, #270 Cupertino, CA 95014 Phone: (408) 252-9400 Fax: (408) 252-9409 E-mail: [email protected] Home Page: http://www.alphasmart.com 38 ■ RETURN PROCEDURES When you have a problem with your AlphaSmart, please do the following: 1. Read the Troubleshooting and Frequently Asked Questions sections in this manual. If this doesn’t solve your problems, 2. Call the business which sold you the AlphaSmart, e-mail IPD at [email protected], or call AlphaSmart Service toll-free at (888) 274-2720. 80 percent of all problems can be solved by e-mail or over the phone. 3. If the unit does need to be returned to the factory for repair, it MUST be assigned an RMA (Return Material Authorization) number before it is returned. To receive an RMA number, e-mail [email protected] with the following information: a. a detailed description of the problem. b. the serial number of the unit. c. your name and the address to which the unit should be returned. If you don’t have e-mail, you may fax the above information to (408) 252-9409—and be sure to include your fax number. You may also call (888) 274-2720. This information is put into IPD’s RMA database used to track returns. Only the IPD office can assign RMA numbers. If an AlphaSmart is returned without an RMA number, it will delay its repair and increase the chance that it can become “lost” (similar to the “lost sock black hole” phenomenon experienced in most homes). IPD will not be responsible for units returned without an RMA number. 4. Write the RMA number on the outside of the box, and on the inside—tape a short, detailed note to each AlphaSmart explaining the problem (include the RMA number on each note). 5. Ship the damaged AlphaSmart to the address given when you receive your RMA number. You will be sending the AlphaSmart to a repair center, not the IPD office. AlphaSmart Pro AlphaSmart Pro 39 Your repaired AlphaSmart will be returned to you within two weeks of receipt. If damages are due to accident or abuse, then you will be charged for the parts replaced and repair handling fee. ■ ALPHASMART ACCESSORIES To make your AlphaSmart even more useful and convenient to use, Intelligent Peripheral Devices, Inc. offers several accessories, some of which you may have received with your AlphaSmart. See your dealer for information on pricing and bundling. NiCad Rechargeable Battery Pack This pack eliminates the need to buy batteries. It is installed in the battery compartment and replaces the two AA batteries. With normal use, you will need to recharge the battery pack only once a week, using the AC adapter described above. When the AlphaSmart is either plugged into the AC adapter or attached to the Macintosh, it is recharging the battery pack. ■ T U R B O T R A N S F E R S O F T WA R E For Mac users who write frequently, you can significantly speed up the transfer of data (approximately 6 times faster) by using TurboTransfer software. AC Adapter This allows the AlphaSmart to be used when its batteries are either discharged or not available. It is also used to charge the NiCad Rechargeable Battery Pack, when it is installed in an AlphaSmart. Carrying Case This black denier polyester carrying case protects the AlphaSmart from damage during moving or storage. It also has a small handle for carrying convenience. Mac “Y” Cable This cable streamlines the process of connecting the AlphaSmart to your Macintosh by making it unnecessary to disconnect the Macintosh keyboard every time you want to transfer a file. See the section Installing the Mac “Y” Cable for more information. The TurboTransfer software disk contains an extension (file) that you need to “drop” into the System folder on your Macintosh. When you do so, the Mac will prompt you with the following message: Extensions need to be stored in the Extensions folder in order to be available to the Macintosh. Put “TurboTransfer 1.x” into the Extensions folder? Click OK and restart the computer with the AlphaSmart disconnected in order to load the extension. Now you are ready to download at turbo speeds! To deactivate this extension, simply drag it out of the Extensions folder (within the System folder) onto the desktop and restart the computer. The Mac “Y” cable is required when connecting to a Macintosh with an “Apple Design Keyboard,” model #M2980, since this keyboard has an attached ADB cable and only one ADB connector. PC Dual Cable A special adapter cable is required to connect an AlphaSmart to a PC. There are two different types of keyboard cables used on different models of PCs: 5-pin and 6-pin. The PC Dual cable allows an AlphaSmart to be attached to either a 5-pin or 6-pin PC. 40 AlphaSmart Pro AlphaSmart Pro 41 ■ G E T U T I L I T Y S O F T WA R E AlphaSmart Command List AlphaSmart Get Utility is software that allows you to transfer text from your Mac or Windows/Windows 95 PC to your AlphaSmart. Whatever is on the PC or Mac Clipboard can be transferred to any file on the AlphaSmart. 42 Option-x-S Speed menu x-F Find text Get Utility software is useful for downloading writing templates or report forms. You can also send a file back down to the AlphaSmart for further work after it has been spellchecked. Option-x-R Recover file Option-x-V System status, current file number, version number, etc. Get Utility software is not available for DOS or Apple IIGS Option-x-K Sticky Keys and Auto Repeat See the Get Utility Software Manual for complete instructions. Option-x-L Layout options: QWERTY, Dvorak, right and left Option-x-clear file Permanently clear file Option-x-ctrl-shift-clear file Clear all files x-delete Delete from cursor to the end of file. AlphaSmart Pro AlphaSmart Pro 43