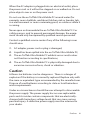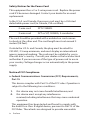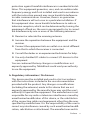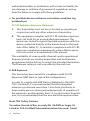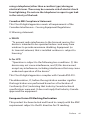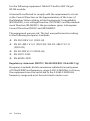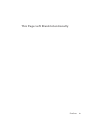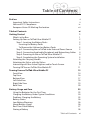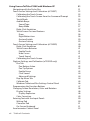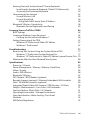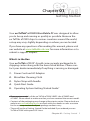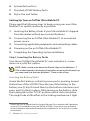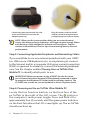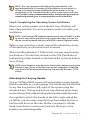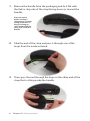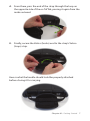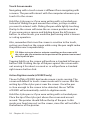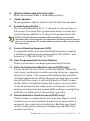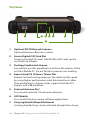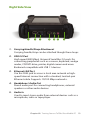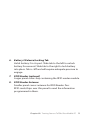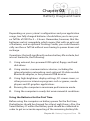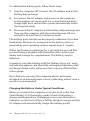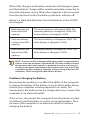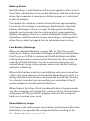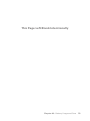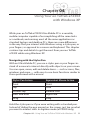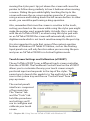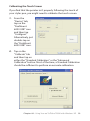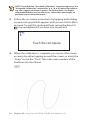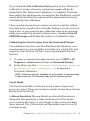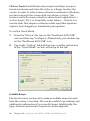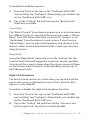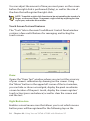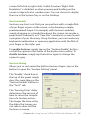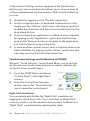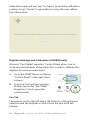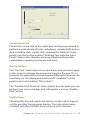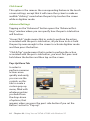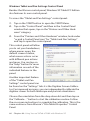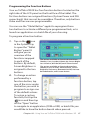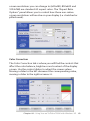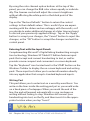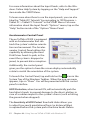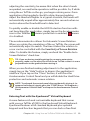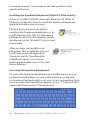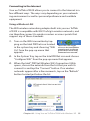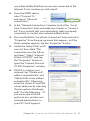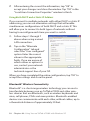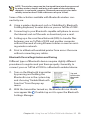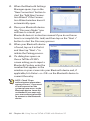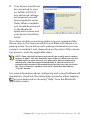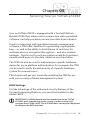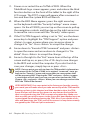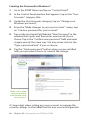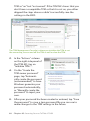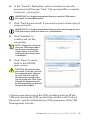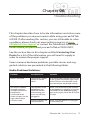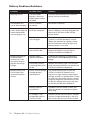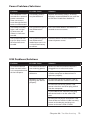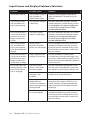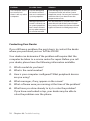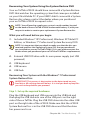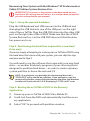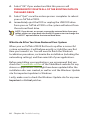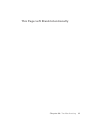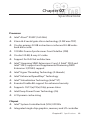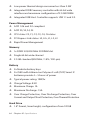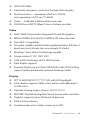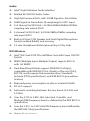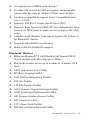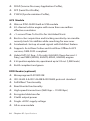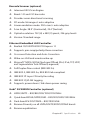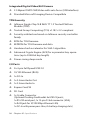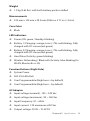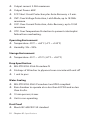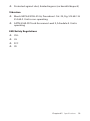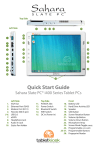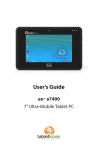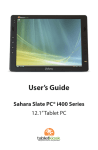Download EO TufTab a7230X User`s guide
Transcript
User’s Guide eo TufTab® a7230X 7-inch Rugged Ultra-Mobile PCs Preface Preface This manual was designed to help you get the most out of your new eo TufTab® Rugged Ultra-Mobile PC. If you are a new computer user, or just new to Tablet PCs, please read through this manual carefully before first using your eo TufTab. If after reading this manual you still have questions, visit us online at www.tabletkiosk.com for additional resources and information on using your eo TufTab a7230X Rugged Ultra-Mobile PC. Copyright ©2010 Sand Dune Ventures, Inc. All Rights Reserved. All product information is subject to change without notice. eo, the eo logo, eo TufTab, the eo TufTab logo, TufTab, the TufTab logo, TabletKiosk and the TabletKiosk logo are registered trademarks or trademarks of Sand Dune Ventures, Inc. in the United States and/or other countries. Microsoft Windows and the Windows logo are either registered trademarks or trademarks of Microsoft Corporation in the United States and/or other countries. Intel, the Intel logo, Intel Atom, and Atom inside are trademarks of Intel Corporation in the U.S. and other countries. The Bluetooth® word mark and logos are owned by the Bluetooth SIG, Inc. and any use of such marks by TabletKiosk is under license. openSUSE and SUSE are trademarks of Novell, Inc. in the United States and other countries. Linux is a registered trademark of Linus Torvalds. Preface i Disclaimer The specifications and information in this manual are subject to change without prior notice in order to improve reliability, design and/or function. In no way does this represent a commitment on the part of the manufacturer. The manufacturer assumes no responsibility for errors or omissions in this document. In no event will the manufacturer be liable for direct, indirect, special, incidental, or consequential damages arising from the use, or inability to use, the Ultra-Mobile PC or this documentation, even if advised of the possibility of such damages. This document contains proprietary information protected by copyright laws. All rights are reserved. No part of this manual may be reproduced by any mechanical, electronic, or other means in any form without prior written permission of TabletKiosk. If you have any questions regarding the eo TufTab Ultra-Mobile PC, or the information contained within this manual, please contact TabletKiosk at [email protected]. Important Safety Instructions For your own safety and the safety of your equipment, please follow these rules for the handling and care of your eo TufTab Ultra-Mobile PC. Keep this User’s Manual for future reference by you and other users. Never pour liquids into any opening or directly onto the eo TufTab Ultra-Mobile PC. This could potentially result in fire or electrical shock. Check that the voltage range of the power outlet is between 100V and 240V before connecting the eo TufTab Ultra-Mobile PC. Exceeding the maximum rated voltage may cause damage to the AC adapter or to the eo TufTab. This could result in fire or electrical shock. ii Preface When the AC adapter is plugged into an electrical outlet, place the power cord so it will not be stepped on or walked on. Do not place objects over or on the power cord. Do not use the eo TufTab Ultra-Mobile PC around water (for example: near a bathtub, washbowl, kitchen sink or laundry tub, in a wet basement or near a swimming pool) or outdoors while it is raining. Never open or disassemble the eo TufTab Ultra-Mobile PC. For safety reasons, and to prevent permanent damage, the equipment should only be repaired by qualified service personnel. Contact a qualified service center if any of the following issues should arise: 1. AC adapter, power cord or plug is damaged; 2. Liquid has been spilled into the eo TufTab Ultra-Mobile PC; 3. The eo TufTab Ultra-Mobile PC exhibits errors and/or does not function according to specifications; 4. The eo TufTab Ultra-Mobile PC is physically damaged due to excessive concussive force, shock or vibration. Caution Lithium-Ion batteries can be dangerous. There is a danger of explosion if the battery is incorrectly replaced. Replace only with the same or equivalent type recommended by the manufacturer. Dispose of used batteries according to state or local hazardous waste requirements. Under no circumstances should the user attempt to disassemble the power supply. The power supply has no user-replaceable parts and its insides contain components that are electricallycharged with hazardous voltage levels that can cause serious personal injury. A defective power supply must be returned to your dealer. Preface iii Safety Notices for the Power Cord This equipment has a 2 or 3-wire power cord. Replace the power cord if it becomes damaged. Contact your dealer for an exact replacement. In the U.S.A. and Canada, the power cord must be a UL-listed detachable power cord (in Canada, CSA-certified). 2-wire cord SPT-2 18AWG 3-wire cord SVT or SJT, 18 AWG, 3-conductor The cord should be provided with a molded-on cord connector body at the other end. The cord length must not exceed 3 meters (9.8 feet). Outside the U.S.A. and Canada, the plug must be rated for 250 VAC, 2.5 amp minimum, and must display an international agency approval marking. The cord must be suitable for use in the end-user’s country. Consult your dealer or the local electrical authorities if you are unsure of the type of power cord to use in your country. Voltage changes occur automatically in the power supply. Notice of FCC Compliance a.Federal Communications Commission (FCC) Requirements, Part 15: This device complies with Part 15 of the FCC rules. Operation is subject to the following two conditions: 1. this device may not cause harmful interference,and 2. this device must accept any interference received,including interference that may cause undesired operation. This equipment has been tested and found to comply with the limits for a Class B digital device, pursuant to Part 15 of the FCC Rules. These limits are designed to provide reasonable iv Preface protection against harmful interference in a residential installation. This equipment generates, uses, and can radiate radio frequency energy and if not installed and used in accordance with the instruction manual may cause harmful interference to radio communications. However, there is no guarantee that interference will not occur in a particular installation. If this equipment does cause harmful interference to radio or television reception, which can be determined by turning the equipment off and on, the user is encouraged to try to correct the interference by one or more of the following measures: Reorient or relocate the receiving antenna. Increase the separation between the equipment and the receiver. Connect the equipment into an outlet on a circuit different from that to which the receiver is connected. Consult the dealer or an experienced technician for help. Use only shielded I/O cables to connect I/O devices to this equipment. You are cautioned that any changes or modifications not expressly approved by TabletKiosk could void your authority to use the equipment. b. Regulatory information / Disclaimers This device must be installed and used in strict accordance with the instructions included in the user documentation provided with the product. Any changes or modifications (including the antennas) made to this device that are not expressly approved by the manufacturer may void the user’s authority to operate the equipment. The manufacturer is not responsible for any radio or television interference caused by unauthorized modification of this device, or the substitution of the connecting cables and equipment other than the ones specified by manufacturer. It is the responsibility of the user to correct any interference caused by such unauthorized modification, substitution or attachment. The manufacturer and its Preface v authorized resellers or distributors will assume no liability for any damage or violation of government regulations arising from the failure to comply with these guidelines. c.For portable devices without a co-location condition (eg. notebook pc) FCC RF Radiation Exposure Statement: 1. This Transmitter must not be co-located or operating in conjunction with any other antenna or transmitter. 2. This equipment complies with FCC RF radiation exposure limits set forth for an uncontrolled environment. This device was tested for typical lap-held operations with the device contacted directly to the human body to the back side of the Tablet PC. To maintain compliance with FCC RF exposure compliance requirements, please follow operation instruction as documented in this manual. The availability of some specific channels and/or operational frequency bands are country dependent and are firmware programmed at the factory to match the intended destination. The firmware setting is not accessible by the end user. d.SAR Exposure This device has been tested for compliance with FCC RF Exposure (SAR) limits in typical flat configurations. In order to comply with SAR limits established in the ANSI C95.1 standards, it is recommended that the integrated antenna is positioned more than 1.5cm from your body or from nearby persons during extended periods of operation. If the antenna is positioned less than 1.5 cm (0.6 inches) from the user, it is recommended that the user limit the exposure time. Note-TNV Safety Caution: To reduce the risk of fire, use only No. 26 AWG or larger UL Listed or CSA Certified Telecommunication line cord. Avoid vi Preface using a telephone (other than a cordless type) during an electrical storm. There may be a remote risk of electric shock from lightning. Do not use the telephone to report a gas leak in the vicinity of the leak. Canadian EMI Compliance Statement This Class B digital apparatus meets all requirements of the Canadian Interference - Causing Equipment Regulations. IC Warning statement: a.WLAN “To prevent radio interference to the licensed service, this device is intended to be operated indoors and away from windows to provide maximum shielding. Equipment (or its transmit antenna) that is installed outdoors is subject to licensing.” b.For LPD “Operation is subject to the following two conditions: (1) this device may not cause interference, and (2) this device must accept any interference, including interference that may cause undesired operation of the device.” This Class B digital apparatus complies with Canada RSS-210. The abbreviation, IC, before the registration number signifies that registration was performed based on a Declaration of Conformity (DoC) indicating that Industry Canada technical specifications were met. It does not imply that Industry Canada approved the equipment. European Union CE Marking Declaration This product has been tested and found to comply with the EMC requirement subject to the EU directive for CE marking. Preface vii For the following equipment: Tablet PC built-in 802.11a/g/n WLAN module: Is herewith confirmed to comply with the requirements set out in the Council Directive on the Approximation of the Laws of the Member States relating to Electromagnetic Compatibility (89/336/EEC), Low-voltage Directive (73/23/EEC) and the Amendment Directive (93/68/EEC), the procedures given in European Council Directive 99/5/EC and 89/3360EEC. The equipment was passed. The test was performed according to the following European standards: EN 300 328 V.1.4.1 (2003-04) EN 301 489-1 V.1.3.1 (2001-09) / EN 301 489-17 V.1.1.1 (2000-09) EN 301 893 V.1.2.2 (2003-06) EN 50371: 2002 EN 60950: 2000 Regulatory statement (R&TTE / WLAN IEEE 802.11b & 802.11g) European standards dictate maximum radiated transmit power of 100mW EIRP and frequency range 2.400-2.4835GHz. In France, the equipment must be restricted to the 2.4465-2.4835GHz frequency range and must be restricted to indoor use. viii Preface This Page Left Blank Intentionally Preface ix Table of Contents Preface Important Safety Instructions Notice of FCC Compliance European Union CE Marking Declaration i ii iv vii Table of Contents xi Getting Started 1 What’s in the Box 1 2 Setting Up Your eo TufTab Ultra-Mobile PC Step 1: Inserting the Battery Packs 2 Inserting the Battery Packs 2 To Remove the Lithium-Ion Battery Packs 3 Step 2: Connecting the eo TufTab to an External Power Source 3 Step 3: Connecting Applicable Peripherals and Networking Cables 4 Step 4: Powering on the eo TufTab Ultra-Mobile PC 4 Step 5: Completing the Operating System Installation 5 Attaching the Carrying Handle 5 8 Attaching the Stylus with the Tether Interacting with the Active Digitizer and/or Touch Screen 9 11 Turning Off Your eo TufTab Ultra-Mobile PC Touring Your eo TufTab Ultra-Mobile PC Front View Top View Bottom View Left Side View Right Side View Back View 13 14 16 17 18 19 20 Battery Usage and Care Using the Batteries for the First Time Charging the Battery Under Typical Conditions Problems Charging the Battery Battery Status Low Battery Warnings About Battery Usage Real Time Clock Battery Storing a Battery 23 23 24 25 26 26 26 27 28 Table of Contents xi Using Your eo TufTab a7230X with Windows XP Navigating with the Stylus Pen Touch Screen Settings and Calibration (a7230XT) Calibrating the Touch Screen Calibrating the Touch Screen from the Command Prompt Touch Mode Audible Beeps Sound Type Beep Mode Right-Click Emulation Touch Screen Test and Features Draw Right Button Icon Gesture Enable Gesture Setting Touch Screen Settings and Calibration (a7230XD) Right-Click Emulation Touch Screen Behavior Enable Touch Hide Cursor Touch Sound Calibrating the Touch Screen Digitizer Settings and Calibration (a7230XD only) Pen Tab Pen Button Action Pen Tip Options Enable Eraser Click Sound Advanced Settings Pop-Up Menu Tab Calibrate Tab Windows Tablet and Pen Settings Control Panel Programming the Function Buttons Changing Screen Resolution, Color and Rotation Display Settings Display Expansion Color Correction Entering Text with the Input Panels Writing Pad Character Pad On-Screen Keyboard Accelerometer Control Panel xii Table of Contents 31 31 32 33 35 35 36 37 37 37 38 38 38 39 39 40 40 41 41 41 41 41 42 42 43 43 43 44 44 44 45 46 47 48 48 48 49 50 50 51 51 52 Entering Text with the Eyesboard™ Virtual Keyboard Installing the Eyesboard Keyboard (Tablet PC Edition only) Accessing the Eyesboard Keyboard Connecting to the Internet Using a Wireless LAN Using a Wired LAN Using Both DHCP and a Static IP Address Bluetooth® Wireless Connectivity Bluetooth Device Registration and Pairing Securing Your eo TufTab a7230X BIOS Settings Creating a Windows Login Password Creating the Password In Windows 7 Setting Ownership of the TPM Windows XP Professional/Tablet PC Edition Windows 7 Professional 53 54 54 55 55 56 58 58 59 63 63 65 66 67 67 67 71 Troubleshooting Recovering Your System Using the System Restore DVD 77 Windows® 7 Professional System Restore Disc 77 Windows® XP Professional or Tablet PC Edition System Restore Disc: 79 What to do After You Have Restored Your System 80 Specifications Processor / Chipset Power Management / Memory / Battery / Hard Drive Video / Display Audio / WiFi Wireless Bluetooth® Wireless GPS Module / RFID Reader (optional) Barcode Scanner (optional) / Ethernet Embedded LAN Controller Gobi® 3G WWAN Controller (optional) Integrated Digital Video/Still Camera / TPM Security / I/O Ports Weight / Measurements / Case Color / LED Indicators Function Buttons (Right Side) / AC Adapter Operating Environment / Storage Environment Drop Specification / Water Sealing / Dust Proof Vibration EMI/Safety Regulations Table of Contents 83 83 84 85 86 87 88 89 89 90 91 91 92 92 93 93 xiii Chapter 01 Getting Started Your eo TufTab® a7230X Ultra-Mobile PC was designed to allow you to be up and running as quickly as possible. Because the eo TufTab a7230X ships to various countries around the world, set-up may vary slightly depending on where you are located. If you have any questions after reading this manual, please visit our website at www.tabletkiosk.com for more information or to submit a support request. What’s in the Box Your eo TufTab a7230X1 should come securely packaged in its shipping carton along with the items listed below2. Please contact your dealer immediately if anything is missing or damaged. 1. Power Cord and AC Adapter 2. Microfiber Cleaning Cloth 3. Nylon Strap with handle 4. Quick Start Guide 5. Operating System Getting Started Guide3 1 There are two models of the eo TufTab a7230X UMPC: the a7230XD and a7230XT. Please check to make sure that you have received the correct model. 2 Contents of the packaging may change without prior notice. Please check our website at www.tabletkiosk.com,or check with your dealer or sales associate for the most up-to-date list if your package contents vary. 3 There will not be a Getting Started Guide included if you ordered your eo TufTab a7230X with openSUSE Linux. Chapter 01: Getting Started 1 6. System Restore Disc1 7. Standard a7230X Battery Packs 8. Stylus Pen and Tether Setting Up Your eo TufTab Ultra-Mobile PC Please read the following steps to begin using your new UltraMobile PC as quickly and easily as possible. 1. Inserting the Battery Packs if your Ultra-Mobile PC shipped from the dealer without pre-inserted batteries. 2. Connecting the eo TufTab Ultra-Mobile PC to an external power source. 3. Connecting applicable peripherals and networking cables. 4. Powering on the eo TufTab Ultra-Mobile PC 5. Completing the Operating System Installation Step 1: Inserting the Battery Packs Turn the eo TufTab Ultra-Mobile PC over and place it, screen down on a solid, flat surface. NOTE: Make sure to write down the Product Key on the Windows® 7 COA sticker located in the battery bay before inserting the batteries as you may need it to Activate Windows® 7 later in the set-up. Inserting the Battery Packs Orient the first battery so that its power port is pointing toward the bottom of the a7230X. Place the top of the battery in the battery one (1) bay first and then lay the bottom side down and press until it is flush in place. Still pressing on the battery, slide the locking tab to the “LOCK” position until it clicks into place. This might take a little effort as the locking mechanism is tight 1 2 Please be sure to check that the System Restore Disc matches the Operating System (OS) installed on your eo TufTab a7230X. Some units may include a restore image on the internal hard drive in addition to, or in lieu of, a system restore disc. Chapter 01: Getting Started in order to protect the battery from damage if the system is dropped. Repeat the same procedure for battery two (2). @ ! ! @ Inserting the batteries: shown is battery 1 being inserted. Repeat procedure to insert battery 2. To Remove the Lithium-Ion Battery Packs Slide the locking tab of the battery you wish to remove to the “UNLOCK” position. Lift the battery from the bottom edge upward to lift the battery out of the battery bay. Repeat the same procedure for the remaining battery. ! @ Removing the batteries: shown is battery 2 being removed. Repeat procedure to remove battery 1. Step 2: Connecting the eo TufTab to an External Power Source Locate the AC adapter and the power cord. Plug the power cord securely into the AC adapter. Plug the AC adapter’s connection cable into the “DC Power In” port on the left side of the tablet. Once the adapter plug is securely in place, plug the power cord into an external power socket. Chapter 01: Getting Started 3 Locate the power port on the left side of the eo TufTab and insert the AC Adapter power tip. Plug the power cord into the AC adapter and then plug the three pronged plug into a power outlet. NOTE: When you first connect the tablet into an external power source, the battery charge indicators will begin to glow orange. When each battery is fully charged its indicator will turn green. See the section entitled Battery Care for tips on maximizing battery life and performance. Step 3: Connecting Applicable Peripherals and Networking Cables If you would like to use any external peripheral with your UMPC (i.e. USB mouse, USB keyboard, etc.) or are planning to connect to the Internet and/or a corporate LAN using a wired connection (RJ45) as opposed to wirelessly, connect the external peripheral now. See the chapter entitled Touring Your eo TufTab UltraMobile PC, to identify which ports to use. IMPORTANT: When you power on the a7230XT for the first time, you will need to have an external USB keyboard connected in order to complete the Windows XP Professional installation routine. The a7230XD can use the on-screen keyboard in Active Digitizer mode. Step 4: Powering on the eo TufTab Ultra-Mobile PC Locate the four function buttons on the front face of the eo Tuf Tab to the right of the LCD screen. The button is the computer’s main power toggle. Press and hold it for approximately four (4) seconds until the green power indicator on the front face above the LCD screen lights up. The eo TufTab should now boot up. 4 Chapter 01: Getting Started NOTE: This same procedure of holding the power button in for approximately four (4) seconds will also wake the system when it is asleep or in stand-by mode. Holding the power button in for approximately six (6) seconds when the system is powered on will shut it off, but this is not recommended unless the operating system has completely locked up as it can potentially result in data loss. Step 5: Completing the Operating System Installation When your system powers on for the first time, Windows will have a few questions for you to answer in order to localize your installation. NOTE: You’ll need a USB keyboard connected to your a7230XT in order to answer some of the questions that require text input. You can use the on-screen keyboard with your a7230XD in Active Digitizer mode. Refer to your operating system’s manual for information on any of the questions you are unsure how to answer. When installing Windows 7 Professional, you may need to enter the Windows 7 Product Key located on the COA (Certificate of Authenticity) sticker located on the back of the system in battery two’s (2) bay. NOTE: If you forgot to write down the Product Key before inserting the batteries, don’t worry as the batteries are hot swappable. Simple flip over the eo TufTab and remove battery 2 to view the Windows 7 COA sticker. Attaching the Carrying Handle Your eo TufTab a7230X comes with an included carrying handle that also doubles as a stylus garage. The handle may be attached to any side (top, bottom, left, right) of the system using the attached loops. The top and bottom loops feature nylon straps and end loops that make attaching the handle markedly easier. If you prefer to attach the handle to the left or right side of the eo TufTab, you can easily swap the loops from either the top or bottom with those on the side. All that is required is a Philips Head screw driver to remove and reattach the loops as the brackets are interchangeable. Chapter 01: Getting Started 5 1. Remove the handle from the packaging and lie it flat with the Velcro strip side of the strap facing down (or toward the handle). Place the Velcro hooks and loops (shown here) sections facing downward. If they are facing up, you’ll need to flip the strap over inside the handle. 2. Take the end of the strap and pass it through one of the loops from the inside outward. 3. Then, pass the end through the loop on the other end of the strap that is sitting inside the handle. 6 Chapter 01: Getting Started 4. From there, pass the end of the strap through the loop on the opposite side of the eo TufTab, passing it again from the inside outward. 5. Finally, secure the Velcro (hooks) end to the strap’s Velcro (loops) strip. Here is what the handle should look like properly attached before closing it for carrying. Chapter 01: Getting Started 7 Attaching the Stylus with the Tether Your eo TufTab comes with a stylus pen and a tether you can use to secure the stylus to the system so that you do not drop and/ or lose it. 1. Slip an end loop on the tether, it doesn’t matter which one, through the hole in the stylus at the top of the clip. 2. Pull the loop all the way through the hole. 3. Slip the other end of the tether through the loop. 4. Pull it tight. 5. Slip the other end of the tether through the tether port on the left side of the eo TufTab. 6. Pull the loop all the way through the hole. 7. Slip the stylus pen through the loop. 8. Pull the tether all the way through the loop. 9. The stylus pen can be slipped into the stylus garage in the carrying handle. ! @ $ # 8 Chapter 01: Getting Started % ^ & * ( Interacting with the Active Digitizer and/or Touch Screen Unlike a standard laptop or desktop PC, standard navigational activities on an Ultra-Mobile PC are completed using the stylus pen, or even your fingers if using the touch screen. The screen will react to the pen differently depending on whether you are using the Touch Screen mode or the Active Digitizer mode. Chapter 01: Getting Started 9 Touch Screen mode Navigating with a touch screen is different from navigating with a mouse. The pen will interact with the computer whenever you touch it to the screen. Hold the stylus pen as if you were writing with a standard pen. Instead of sliding the pen around the screen, just tap on what you want to interact with. Sliding the pen while lightly touching the tip to the screen will move the on-screen pointer around as if you were using a mouse and holding down the left mouse button. In other words, you would be performing what is known as a drag operation. Also, remember that since the screen is sensitive to the touch, resting your hand on the screen while using the pen might make the pointer react unpredictably. TIP: When trying to select or activate something on the screen with the stylus pen, pay attention to the position of the pointer icon instead of the tip of the pen. Tapping lightly on the screen will perform a standard left mouse button click. Holding the tip of the pen against the screen without moving it for about a second or so will perform a standard right mouse button click. Active Digitizer mode (a7230XD only) The eo TufTab a7230XD dual mode screen is auto-sensing. The screen will default to touch screen mode until is senses that the writing tip of the stylus pen is near the screen. Once the pen is close enough to the screen to be detected, the eo TufTab a7230XD will automatically switch to digitizer mode. Hold the stylus pen as if you were writing with a standard pen. Place the tip of the stylus just above the screen and move it around. The pointer should follow the tip of the pen. In this mode your hand may rest on the screen, since this will not affect the behavior of the pointer. 10 Chapter 01: Getting Started TIP: When trying to select or activate something on the screen with the stylus pen, pay attention to the position of the pointer icon instead of the tip of the pen. Tapping lightly on the screen with the tip of the stylus will perform a standard left mouse click. If you want to perform a right mouse click, press and hold down the tip of the stylus lightly on the screen. In a moment, an animated icon will draw around the pointer. Lift the stylus from the screen to complete the button press. NOTE: Animated cues, or floating tablet tips, will only appear in the Active Digitizer mode if your eo TufTab is running Windows XP Tablet PC Edition or Windows 7. Turning Off Your eo TufTab Ultra-Mobile PC As with any other PC, it is important that whenever possible you turn it off using the Shut Down command in your operating system instead of just pressing the power button. IMPORTANT: Shutting off the system improperly may result in data loss or corrupt files. In Windows 7: Simply tap on the Windows START Button and tap on the “Shut Down” button at the bottom of the START Menu. In Windows XP: Simply tap on the Windows START Button and tap on the “Turn Off Computer” button at the bottom of the START Menu. When the “Turn off computer” dialog box appears, simply tap on the “Turn Off” icon. In the event that the operating system loaded on your eo TufTab has frozen and you cannot turn off the system normally, you can force it to shut down by pressing and holding down the power button until the system powers off (approximately six seconds). Chapter 01: Getting Started 11 Chapter 02 Touring Your eo TufTab Ultra-Mobile PC The eo TufTab a7230X Ultra-Mobile PC features a number of physical characteristics designed to help you work as efficiently as possible. Take a moment to familiarize yourself with the controls and Input/ Output (I/O) ports on the faces and sides of the computer. Understanding the layout of the system will help you use your eo TufTab a7230X more efficiently while in the field or on-the-go. The eo TufTab a7230XT features a resistive touch screen, while the eo TufTab a7230XD features an all new autoswitching, dual mode digitizer/touch screen by Wacom that is also sunlight viewable. Chapter 02: Touring Your eo TufTab Ultra-Mobile PC 13 Front View ! @# $ %^ & * ( BM BL 1. Dual Digital Microphone Array Microphone array records audio with higher fidelity for more accurate voice recognition. Recording input source can be toggled between the internal array and an external audio source plugged into the Audio In port (see % in the Right Side View section) via the Realtek Audio Control Applet. 2. Ambient Light Sensor Senses amount of ambient light and adjusts the LCD’s brightness for maximum visibility and battery life. 3. System Power Indicator Glows green when the eo TufTab is powered on. Blinks when system is in standby/sleep mode. 4. Battery 1 & 2 Charge Indicators Glows orange when each battery is charging and changes to green when the respective battery is fully charged. Blinks red when charge drops below 10%. Indicators do not light up when running on battery unless in a low state as mentioned. 5. Hard Disk Drive Activity Light Blinks green when the hard drive is being accessed. 14 Chapter 02: Touring Your eo TufTab Ultra-Mobile PC 6. Wireless Networking Activity Light Blinks blue when there is networking activity. 7. Audio Speaker Mono Speaker outputs audio in lieu of attached speakers. 8. System Power Button Press and hold button for 2 - 3 seconds to turn system on. Also press to resume the system from sleep. In event of a system freeze, hold for 5 - 6 seconds to power down/off. NOTE: Using this button to power off the computer is not recommended unless the computer has stopped responding to user input as there is no time for the OS to shut down normally, and as a result, data loss may occur. 9. Secure Attention Sequence (SAS) A computer without an attached keyboard must support a hardware mechanism to generate the SAS which is also known as “CTRL+ALT+DEL” or “CAD”. 10. User Programmable Function Buttons These two buttons can be programmed by the user. 11. Auto-Switching Dual Mode Screen (a7330D only) Screen mode is set to Touch Screen by default. When the stylus pen’s writing tip is within sensing distance—approximately 12-15mm—the screen will automatically switch to Active Digitizer mode. When the pen’s writing tip is moved away from the screen, it will switch back to Touch Screen mode. When in Digitizer mode, the screen is not sensitive to touch (except by the stylus pen’s writing tip), and thus resting your hand on the screen while writing or navigating will have no influence on the pointer’s position. 11. Passive Resistive Touch Screen (a7330T only) Touch Screen is responsive to touch by any object, as the screen’s sensors react purely to pressure, as opposed to a magnetic tip or electrical conduction. Resting your hand on the screen while writing or navigating may affect the pointer’s position. Chapter 02: Touring Your eo TufTab Ultra-Mobile PC 15 Top View ! @ # $ % & ^ 1. Optional 2D/1D Barcode Scanner Optional Intermec Barcode scanner. 2. Secure Digital (SD) Card Slot Accepts standard SD cards. MiniSD/MicroSD cards can be used with an adapter. 3. Docking Cradle Latch Groove Fan exhaust port for expelling hot air from the interior of the eo Ultra-Mobile PC. Do not block to prevent over heating. 4. ExpressCard/34 (34mm x 74mm) Slot ExpressCard technology improves the data transfer speed by using higher performance serial data interfaces rather than parallel buses. ExpressCards support both the PCI Express and USB interfaces. 5. External Antenna Port For use with optional, 3G external antennae. 6. GPS Module For use with location aware software applications. 7. Carrying Handle/Strap Attachment Carrying handle/strap can be attached though these loops. 16 Chapter 02: Touring Your eo TufTab Ultra-Mobile PC Bottom View ! @ # @ ! 1. Carrying Handle/Strap Attachment(s) Carrying handle/strap can be attached though these loops. 2. External Threaded Attachment Hole(s) For use to secure optional expansion modules or docking accessories. 3. Multi-I/O Docking Connector Port This connector will allow the use of optional expansion devices such as the a72X1DC and a72X2DC Docking Cradles. Power pass-thru is supported. Chapter 02: Touring Your eo TufTab Ultra-Mobile PC 17 Left Side View ! @ # $ 1. Stylus Pen Tethering Post Attach tether for the stylus pen to this post. 2. Carrying Handle/Strap Attachment Carrying handle/strap can be attached though these loops. 3. Anti-Theft Kensington Lock Port Use with the locking device (sold separately) to attach the eo TufTab UMPC to a desk, table, kiosk, or other stationary apparatus to help prevent the computer from being stolen. 4. DC Power In Plug the AC adapter’s connection cable into this port to provide power to the computer. 18 Chapter 02: Touring Your eo TufTab Ultra-Mobile PC Right Side View ! @ # @ $ % ! 1. Carrying Handle/Strap Attachment Carrying handle/strap can be attached though these loops. 2. USB 2.0 Port High speed (480 Mbps) Universal Serial Bus 2.0 ports for connecting peripherals such as a mouse, keyboard, wedge reader, CD/DVD drive, printer, digital camera and more. Backward compatible with USB 1.1 devices. 3. Ethernet LAN Port Use this RJ45 jack to access a local area network or highspeed Internet connection with a standard, twisted-pair Ethernet cable. Supports 10/100 Mbps networks. 4. Headphone / Audio Out Stereo audio port for connecting headphones, external speakers or other audio devices. 5. Audio In Used to input stereo audio from external devices such as a microphone, radio or tape player. Chapter 02: Touring Your eo TufTab Ultra-Mobile PC 19 Back View ! @ # $ * & ^ % 1. CMOS Digital Still/Video Camera Lens Lens for the built-in digital still/video camera. 2. Battery One (1) 3-cell Lithium-Ion Polymer battery pack (1 of 2). 3. Battery Two (2) 3-cell Lithium-Ion Polymer battery pack (2 of 2). 4. Hard Disk Drive (HDD)/Solid State Drive (SSD) Data Storage Drive is housed in a compartment underneath the battery. Access cover and locking bar is located inside of the Battery 1 bay. WiFi networking antenna is secured to drive housing, and card is located underneath the HDD/SSD. 5. Battery 1 Release/Locking Tab Holds battery 1 in its port. Slide tab to the left to unlock battery for removal. Slide tab to the right to lock battery into place. Tab is stiff and will require adequate pressure to engage. 20 Chapter 02: Touring Your eo TufTab Ultra-Mobile PC 6. Battery 2 Release/Locking Tab Holds battery 2 in its port. Slide tab to the left to unlock battery for removal. Slide tab to the right to lock battery into place. Tab is stiff and will require adequate pressure to engage. 7. RFID Reader (optional) Larger panel covers bay containing the RFID reader module. 8. RFID Reader Antenna Smaller panel covers antenna for RFID Reader. Pass RFID cards/chips over this panel to read the information programmed in them. Chapter 02: Touring Your eo TufTab Ultra-Mobile PC 21 Chapter 03 Battery Usage and Care Depending on your system’s configuration and your application usage, two fully charged batteries should allow you to run your eo TufTab a7230X for 4 ~ 5 hours. Remember, however, that the batteries are hot swappable, which means that with an extra set of batteries, and an optional Docking Cradle, you could theoretically run the eo TufTab without ever having to power down and recharge. Operations that will significantly reduce battery life include, but are not limited to, the following: 1. Using external, bus-powered USB optical, floppy and hard disk drives 2. Using wireless communications devices, including the internal wireless networking card, optional 3G data module Bluetooth adapter, or bus powered USB devices. 3. Using high-brightness display settings, 3D screen savers, or other processor intensive programs such as games, media players and 3D graphics applications. 4. Running the computer in maximum performance mode. 5. Using the computer in overly-hot environmental conditions. Using the Batteries for the First Time Before using the computer on battery power for the first time, the batteries should be charged for at least eight hours. Also, the Smart Battery IC within the battery pack should be calibrated in order to get an accurate reporting of the remaining battery life. Chapter 03: Battery Usage and Care 23 To calibrate the battery pack, follow these steps: 1. Turn the computer off. Connect the AC adapter and let the battery fully recharge. 2. Disconnect the AC adapter and power on the computer. Let the battery run down until it is so low that the battery charge light turns red and the system automatically enters the Suspend mode. 3. Reconnect the AC adapter, let the battery fully recharge and then run the computer with the external power still connected for at least five (5) continuous hours. The battery pack should now be properly calibrated. If you find that battery life doesn’t correspond to the battery status as reported by your operating system, repeat steps 2 -3 again. If after performing a calibration for a second time you still find you are having a problem with the battery life, contact your dealer and arrange for a replacement. The battery may be defective. In general, using the battery until the “Battery Very Low” warning indicator appears and then fully recharging the battery (full discharge/charge cycle) will ensure the accuracy of the battery status gauge. If you find you are using the computer almost exclusively attached to an external power source, calibrating at least once a month is recommended. Charging the Battery Under Typical Conditions When you connect the computer to an electrical outlet, the Smart Battery IC in the battery pack(s) checks the battery’s charge and temperature. If charging is necessary, the battery indicators on the front of the eo TufTab will glow orange and the AC adapter will automatically charge the battery pack(s). 24 Chapter 03: Battery Usage and Care When fully charged, each battery indicator will change to green and the batteries’ charge will be maintained while connected to the external power source. When the computer is disconnected from the electrical outlet, the battery indicators will turn off. Below is a table that illustrates how the batteries in the a7230X are charged: Both batteries are lower than 85% capacity. The lowest battery is charged to 85%. The remaining battery is charged to 100%. The former battery is charged to 100%. Only one battery is lower than 85% capacity The lowest battery is charged to 100%. The other battery is charged to 100%. Both batteries are higher than 85% capacity. The lowest battery is charged to 100%. The other battery is charged to 100%. NOTE: The time to fully recharge both battery packs is approximately 4 hours when the computer is powered off. The time to fully recharge the batteries when the computer is powered on and in use varies according to the power requirements of the operations that the a7230X is performing while charging. Typically, when running under low CPU utilization, a full recharge can take close to 6 hours. Problems Charging the Battery Environmental conditions can affect the ability of the computer to charge the battery. If the battery is too hot from either being used in your computer or being exposed to an overly hot environment, the battery may not charge when you connect the computer to an electrical outlet. If this occurs, disconnect the computer from the electrical outlet and allow it and the battery to cool to room temperature. Then reconnect the computer to an electrical outlet to continue charging the battery. Chapter 03: Battery Usage and Care 25 Battery Status Both Windows 7 and Windows XP have an applet in the Control Panel that will display an icon in the Windows task bar indicating when the computer is running on battery power or is attached to the AC adapter. This applet also displays a meter that indicates approximately how much of a charge is remaining in the batteries. Typically, battery discharge is done in stages to help promote battery integrity and prevent data loss during a hot swap operation. Battery charging is done in a similar intelligent fashion so that the battery with the lowest charge remaining is recharged first when the system is plugged into an external power source. Low Battery Warnings When an individual battery’s power falls to 7% of its current capacity, its battery indicator will begin to blink red. Remember that if your eo TufTab is running with both batteries installed, total system power is measured in Windows by the combined capacity of both batteries. You do not need to become concerned about losing system power when only the first battery indicator is blinking. When both battery indicators are blinking red, your system has safely only a few minutes of charge left depending on what it is doing and which transmitters are powered on and functioning. You should save what you are working on and plug in the AC power adapter to avoid potential data loss. When there is less than 3% of combined battery charge remaining, the computer will suspend its current state to the hard drive and power off. Plug in the AC adapter and turn the computer back on to resume your work. About Battery Usage Over time, even with proper care, battery performance (the time the battery can operate the computer before needing to be 26 Chapter 03: Battery Usage and Care recharged) will decrease. Depending on how often the battery is used, how many times it has been charged and the conditions under which it is used, you may need to purchase a new battery during the life of your computer. IMPORTANT: To avoid damage, only use replacement batteries recommended by TabletKiosk. To prevent the loss of data, do not remove both batteries while the system is powered on unless attached to an external power source. NOTE: Do not dispose of batteries with household waste. When your battery no longer holds a charge, call your local waste disposal or environmental agency for advice on disposing of Lithium-Ion Polymer batteries. Since the a7230X supports hot swapping of batteries, you can remove either battery to replace it while the system is powered on. Be sure that the battery remaining in the system is not drained when you swap the other battery or the system will power off and you could lose data. Real Time Clock Battery In order to maintain certain system information while the power is off, the motherboard contains a small built-in battery pack that constantly supplies power to the system. If the computer is left without a power source for long periods of time, this battery can be exhausted and system information will be lost. This will not affect any of your data stored on the computer’s hard drive, but rather the settings in the BIOS that tell the computer how to operate. It is recommended, therefore, that if you plan to store the computer for a long time you periodically attach the battery pack, plug in the computer to an external power source and allow the built-in battery to recharge. If you find out, after removing the computer from storage, that you have lost this system information, by receiving a BIOS error when you boot up for the first time, contact your dealer or visit TabletKiosk’s website at www.tabletkiosk.com to obtain the proper BIOS settings. Chapter 03: Battery Usage and Care 27 Storing a Battery When storing your computer for an extended period of time, it is recommended that you remove the battery pack and store it in a dry, cool location (Do not freeze). Also, we recommend storing the battery with a 40 - 50% charge. If you store the battery when it is fully discharged, it is possible that the battery could fall into a deeply discharged state. This can cause the battery to loose its ability to hold any charge at all. Conversely, storing a fully charged battery can cause damage to the storage cells rendering its total charge capacity to become prematurely diminished. Since a Smart Lithium-Ion battery slowly discharges during prolonged storage, you should fully recharge the battery before you use it again. Additionally, you should consider periodically charging and discharging a battery in long term storage to promote optimal battery performance and life. TIP: If storing the batteries for a long period of time, for optimal battery performance and longevity, we recommend charging and discharging the batteries every 2 - 3 months. Remember to bring the charge level to approximately 40 - 50% capacity before replacing into storage. 28 Chapter 03: Battery Usage and Care This Page Left Blank Intentionally Chapter 03: Battery Usage and Care 29 Chapter 04 Using Your eo TufTab a7230X with Windows XP While your eo TufTab a7230X Ultra-Mobile PC is a versatile, mobile computer capable of accomplishing all the same tasks as a netbook, and running most all the same applications as standard laptops and desktop PCs, there are some differences in the way that you interact with Windows using a stylus pen, or your fingers, as opposed to a mouse and keyboard. This chapter contains tips and details to get the most from your eo TufTab a7230X while using Windows XP. Navigating with the Stylus Pen With an Ultra-Mobile PC, you use a stylus pen or your fingers instead of a mouse to interact directly with objects on your screen. You can open, move, edit and delete items — such as icons, files, windows and more — with easy-to-use basic functions similar to those performed with a mouse. Stylus Pen Action Equivalent Mouse Action Point Point Tap Click Double-tap Double-click Press and hold Right-click Drag Drag Hold the stylus pen as if you were writing with a standard pen. Instead of sliding the pen around on the screen, just tap on what you want to interact with. In digitizer mode (a7230XD only), Chapter 04: Using Your eo TufTab a7230X with Windows XP 31 moving the stylus pen’s tip just above the screen will cause the pointer to follow along similarly to how it behaves when moving a mouse. Sliding the pen while lightly touching the tip to the screen will move the on-screen pointer around as if you were using a mouse and holding down the left mouse button. In other words, you would be performing a drag operation. Also, remember that since the screen is sensitive to the touch, resting your hand on the screen while using the stylus pen might make the pointer react unpredictably. Actually, this is only true with the eo TufTab a7230XT, as when using the stylus pen with an eo TufTab a7230XD the screen will automatically switch to digitizer mode which is not touch sensitive except to the pen’s tip. It is also important to note that some of the context-sensitive features of Windows XP Tablet PC Edition, such as the floating Input panel icon, will only function when you are using the pen and your eo TufTab a7230XD is in Active Digitizer mode. Touch Screen Settings and Calibration (a7230XT) The eo TufTab a7230XT uses a different touch screen controller than the a7230XD. The PenMount Control Panel on the a7230XT allows you to customize the way your touch screen accepts positional input and responds to the tap of the stylus. The easiest way to launch this applet is to Tap and hold on the icon in the system tray and choose “Control Panel” from the pop-up menu. The control panel’s interface is comprised of four main tabs. The “Device” tab and the “Tools” tab hold the procedures and settings you’ll use to configure and calibrate your touch screen. 32 Chapter 04: Using Your eo TufTab a7230X with Windows XP Calibrating the Touch Screen If you find that the pointer isn’t properly following the touch of your stylus pen, you might need to calibrate the touch screen. 1. From the “Device” tab, tap on the “PenMount 6000 USB” icon and then tap “Configure”. Alternatively, just double-tap on the “PenMount 6000 USB” icon. 2. Tap on the “Calibrate” tab and then tap on either the “Standard Calibration” or the “Advanced Calibration” button. Most of the time, a Standard Calibration should be sufficient to perform an accurate calibration. Chapter 04: Using Your eo TufTab a7230X with Windows XP 33 NOTE: If you find the “Standard Calibration” to be too imprecise, the “Advanced Calibration” mode offers 4, 9, 16 or 25 points for calibrating. We suggest starting at 9 points. For both modes, it is highly recommended that you use the stylus, rather than your finger, to produce to most accurate results. 3. Follow the on-screen instructions by tapping and holding on each red square that appears until you are told to lift to proceed. To quit this routine without saving the data, hit on your keyboard if you have one connected. 4. When the calibration is complete, you can test the screen accuracy by either tapping around the screen, or using the “Draw” test in the “Tools” tab in the main window of the PenMount Control Panel. 34 Chapter 04: Using Your eo TufTab a7230X with Windows XP If you check the Plot Calibration Data option in the “Advanced Calibration” mode, a linearity comparison graph will be displayed after the “Advanced Calibration” is complete. The black lines reflect the ideal linearity assumed by the PenMount control panel, while the blue lines represent the approximate linearity calculated by the calibration. There may be circumstances where you don’t want the calibration data to be stored in the controller. Perhaps you are only running a test, or you want the pre-calibrated state to be restored when you restart the system. In these cases, checking Turn off EEPROM storage will disable the write-in of calibration data. Calibrating the Touch Screen from the Command Prompt The calibration function can be called from the Windows command prompt, in case you’d like to include it in a batch file, and map it to one of the eo TufTab’s user programmable function buttons. 1. To open a command prompt window, go to START > All Programs > Accessories and tap on Command Prompt. 2. Enter, all on one line: c:\Program Files\PenMount Universal Driver\DMCCtrl.exe -calibration (0) to execute a Standard Calibration. NOTE: Calibration options available are 0=Standard, 4=Advanced 4pt, 9=Advanced 9pt, 16=Advanced 16pt, and 25=Advanced 25pt. Touch Mode The Touch mode affects how the touch screen accepts and processes input. There are two basic modes of operation: Stream Mode and Point Mode. In Mouse Emulation (Stream Mode), positional information is relayed to the operating system continuously. In this mode you can place the stylus or your finger on the screen and drag items around. This is the mode you’ll probably want to use for standard usage. Chapter 04: Using Your eo TufTab a7230X with Windows XP 35 Click on Touch (Point Mode) only accepts and relays one positional coordinate each time the stylus or a finger touches the screen. In order to relay a new positional coordinate to Windows, you must retouch the screen with your finger or stylus. This mode is useful for menu or button-driven touch applications — such as kiosks, P.O.S. or hospitality order taking — that do not involve tasks that require continuous data input like signature capture, item dragging or handwriting recognition. To set the Touch Mode: 1. From the “Device” tab, tap on the “PenMount 6000 USB” icon and then tap “Configure”. Alternatively, just double-tap on the “PenMount 6000 USB” icon. 2. Tap on the “Setting” tab and then tap on either option box in the “Touch Mode” section at the top of the tab. Audible Beeps The touch screen can be set to make an audible response each time the screen is touched. This can be useful for providing users additional confirmation of a successful input. Additionally, the type, duration and mode of response can be adjusted. 36 Chapter 04: Using Your eo TufTab a7230X with Windows XP To enable the audible response: 1. From the “Device” tab, tap on the “PenMount 6000 USB” icon and then tap “Configure”. Alternatively, just double-tap on the “PenMount 6000 USB” icon. 2. Tap on the “Setting” tab and then tap the “Beep Sound” check box to enable. Sound Type The “Kind of Sound” drop-down box gives you a choice between two different types of sound that the screen can make: a “Buzzer Beep” from the Sahara NetSlate’s internal PC speaker, or an “Audio Beep” from the internal sound system. If you choose a “Buzzer Beep”, you can adjust the frequency and duration from the two sliders located directly below the sound type selection drop-down box. Beep Mode Using the “Beep Mode” option boxes on the “Setting” tab, the touch action(s) that will trigger the sound can also be specified. You can set the screen to beep when the screen is pressed (Beep on Pen Down), when the press is released (Beep on pen up), or both (Beep on both). Right-Click Emulation The touch screen can be set so that when you tap and hold the pen to the screen, a right button mouse click is perform (this option is on by default). To enable or disable the right-click emulation function: 1. From the “Device” tab, tap on the “PenMount 6000 USB” icon and then tap “Configure”. Alternatively, just double-tap on the “PenMount 6000 USB” icon. 2. Tap on the “Setting” tab and then tap the “Use press and hold as right click” check box to enable/disable. Chapter 04: Using Your eo TufTab a7230X with Windows XP 37 You can adjust the amount of time you must press on the screen before the right-click is performed (Delay), as well as the size of the Area that will register the right-click. NOTE: To enable a right-click function to be activated by the touch of a finger, set the area larger. To prevent a right-click by anything but the stylus pen, make the area smaller. Touch Screen Test and Features The “Tools” tab in the main TouchMount Control Panel window contains a few useful features for managing and testing the touch screen. Draw Opens the “Draw Test” window where you can test the accuracy of your screen’s calibration by drawing on the screen. Using the “Menu” button in the upper left corner of the test window, you can hide or show a visual grid, display the pixel coordinate screen location of the pen’s touch, display the screen registers’ touch active (press and release) as well as clear the screen and exit the test. Right Button Icon Enables a visual mouse icon that allows you to set which mouse button press will be registered for the following tap on the 38 Chapter 04: Using Your eo TufTab a7230X with Windows XP screen (left-click or right-click). Useful for when “Right-Click Emulation” is disabled, or when pressing and holding on the screen is impractical or cumbersome. You can choose to display the icon in the System Tray or on the Desktop. Gesture Enable Gestures are short-cuts that you can perform with a simple flick of your finger or pen on the screen, or by drawing a simple, predetermined shape. For example, with Gestures enabled, simply dragging in a straight line down the screen can invoke a page down command, or a “Save File” command, or even launch a program of your choosing. Using Gestures, you can invoke any keyboard combination or open any application with the flick of your finger or the stylus pen. To enable Gestures, simply tap on the “Gesture Enable” button so that the square in the center of the button turns yellow. To disable Gestures, simply tap the button again to change the square to grey. Gesture Setting Allows you to customize the built-in Gesture shapes, tap on the button to open the “Gesture Setting” panel. The “Enable” check box at the top of the panel simply does the same thing as the “Gesture Enable” button in the “Tools” tab. The “Sensing Time” slider determines the amount of time to sense the completion of a Gesture action. The longer the time set by the slider, the longer you can take to draw out the Gesture on screen. Chapter 04: Using Your eo TufTab a7230X with Windows XP 39 In the Gesture Settings section, tapping on the Gesture icon button pops open a window that allows you to choose from all of the predetermined Gesture motions. With a motion selected, you can: disable it by tapping on the “Disable” option box assign a single key press or keyboard combination to it by tapping on the “Hot Key” option box, selecting an optional modifier key check box and then choosing the key from the drop down list box choose to launch an application installed on your computer by tapping on the “Application” option box and then tapping on the “Browse” button to navigate to the application you wish to launch on your hard drive or even perform a preset action, such as shutting down your Sahara NetSlate, by tapping on the “Action” option box and selecting an action from the drop down box. Touch Screen Settings and Calibration (a7230XD) Wacom’s “Touch Settings” Control Panel allows you to customize the way your touch screen behaves as well as calibrate the screen for more accurate input. 1. Go to the START Menu and tap on “Control Panel” in the right hand column. 2. From the Control Panel window, double-tap on the “Touch Settings” icon to open the control panel. Right-Click Emulation You can enable and disable the “Right-Click” emulation by tapping the check box in the “Press-and-Hold-to-Right-Click” section, as well as set the duration that you must hold before a “Right-Click” is performed by adjusting the slider. 40 Chapter 04: Using Your eo TufTab a7230X with Windows XP Touch Screen Behavior The following check boxes will alter the way that the touch screen behaves. These options have no affect on how the screen behaviors when in digitizer mode (a7230XD only). Enable Touch The “Enable Touch” check box allows you to enable and disable the touch screen. NOTE: a7230XT owners should be careful, for if you disable the touch screen you will need to attach a keyboard or mouse in order to navigate and interact with your system. a7230XD users can still use the digitizer. This essentially turns the a7230XD into a pen only system. Hide Cursor The “Hide Cursor” check box will hide and show the mouse pointer when interacting with the touch screen. When this feature is enabled, the cursor will not be visible when in touch mode. This is handy for using your system as a button driven touch screen kiosk or controller. NOTE: a7230XD users, when the proximity of the stylus pen’s tip autoswitches the screen to digitizer mode, the cursor will appear. Tap on the screen with something other than the pen’s tip to return to touch screen mode and re-hide the pointer. Touch Sound The “Touch Sound” check box will enable an audible beep to be produced when the touch screen registers an input. This can be helpful for supplying kiosk customers or a remote controller user some feedback to let them know that their input was accepted (i.e. a button press was registered, etc.). Calibrating the Touch Screen Tapping the “Calibrate...” button will initiate the system’s touch screen calibration routine. Simply follow the instructions that appear on screen and tap the center of the targets with your finger. When done, tap the “Finished” button to accept your Chapter 04: Using Your eo TufTab a7230X with Windows XP 41 calibration input and exit, tap “Try Again” to redo the calibration routine, or tap “Cancel” to quit without saving the new calibration information. Digitizer Settings and Calibration (a7230XD only) Wacom’s “Pen Tablet Properties” Control Panel allows you to customize the behavior of the Stylus Pen as well as calibrate the digitizer for more accurate input. 1. Go to the START Menu and tap on “Control Panel” in the right hand column. 2. From the Control Panel window, double-tap on the “Pen Tablet Properties” icon to open the control panel. Pen Tab The options on this tab will adjust the behavior of how the pen interacts with the digitizer as well as how the pen itself will behave. 42 Chapter 04: Using Your eo TufTab a7230X with Windows XP Pen Button Action The button on the side of the stylus pen can be programmed to perform a wide variety of tasks, including a standard left-button click, a double-click, a right-click, opening the Tablet PC Input panels (see the section entitled “Entering Text with the Input Panels” later in this chapter), entering a keyboard keystroke combination, opening a program, and more. Pen Tip Options The “Tip Feel” slider adjusts how much pressure you must apply to the screen to change the amount of input by the pen. This is primarily for applications that recognize different levels pressure sensitivity (i.e. the inking pen in Microsoft® OneNote™ or the paint brush tool in Adobe® Photoshop®). The “Double-Click Distance” slider adjusts how far apart you can perform two successive taps and still register a mouse “doubleclick” action. Enable Eraser Checking this box will switch the options on this tab to support a stylus pen that has an eraser feature. The stylus that comes standard with the a7230XD does not have such a feature. Chapter 04: Using Your eo TufTab a7230X with Windows XP 43 Click Sound This option is the same as the corresponding feature in the touch screen settings, except that it will cause the system to make an audible “clicking” sound when the pen’s tip touches the screen while in digitizer mode. Advanced Settings Tapping on the “Advanced” button opens the “Advanced Settings” window where you can specify how the pen’s side button will function. “Hover Click” mode means that in order to perform the action associated with the pen’s side button, all you have to do is hold the pen tip near enough to the screen to activate digitizer mode and then press the button. “Click & Tap” mode means that in order to perform the action associated with the pen’s side button, you must first press and hold down the button and then tap on the screen. Pop-Up Menu Tab In order to perform common actions more quickly and easily, you can use the controls on this tab to create a custom pop-up menu, filled with whatever entries you build from the drop-down of options, that appears when you press the pen’s side button if you set the button’s action to “Pop-up”. 44 Chapter 04: Using Your eo TufTab a7230X with Windows XP The sort of actions you can add to the pop-up menu includes keystroke combinations, opening specific applications, and changing the pen’s follow mode between “pen” and “mouse”. You can also choose the font face and the font size that will display in the pop-up menu. Calibrate Tab This is where you will find the digitizer’s calibration routine. Simply tap the “Calibrate...” button to start the calibration. As with the touch screen, simply follow the on-screen instructions and tap in the center of each cross that appears on the screen. When finished, you can choose to save and exit the routine, or cancel and not save when you exit. The digitizer calibration is very similar to the touch screen calibration. Touch the center of the crosses with the stylus tip when they appear. Chapter 04: Using Your eo TufTab a7230X with Windows XP 45 Windows Tablet and Pen Settings Control Panel Besides the Wacom control panel, Windows XP Tablet PC Edition also features its own control panel. To access the “Tablet and Pen Settings” control panel: 1. Tap on the START button to open the START Menu. 2. Tap on the “Control Panel” and then in the Control Panel window that opens, tap on the “Printers and Other Hardware” category. 3. From the “Printers and Other Hardware” window, look under “or pick a Control Panel icon” for “Tablet and Pen Settings” and tap to open the control panel. This control panel will allow you to set your handedness, where menus open, the default screen rotation, what mouse actions occur with different pen actions and more. You can tap on the “Help” button for more information on each of the individual features in the panel. Another important feature of the “Tablet and Pen Settings” control panel can be found on the “Settings” tab: it is the Digitizer Screen Calibrator. For improved accuracy, you can independently calibrate the digitizer screen for both landscape and portrait orientations. Choose the orientation from the drop down list and then tap on the “Calibrate…” button to start the calibration routine. Follow the on-screen instructions to complete the calibration. This is the same routine as from Wacom’s “Pen Tablet Properties” Control Panel. 46 Chapter 04: Using Your eo TufTab a7230X with Windows XP Programming the Function Buttons Your eo TufTab a7230X has four function buttons located on the right side of the LCD panel on the front face of the tablet. The first two buttons are assigned functions (System Power and SAS respectively) that can not be overridden. Therefore, only buttons three and four are user-programmable. You can use the “Tablet Button” applet to reprogram those two buttons to activate a different pre-programmed task, or to launch an application or a batch file of your choosing. To program a function button: 1. Tap on the icon in the System Tray to open the “Tablet Button” panel. It will give you an overview of the functions mapped to each of the buttons. By default, Screen Brightness is assigned to the two buttons. The actions available to function button three (HotKey 1) are, in order, Volume Up, Screen Brightness Increase, WiFi On/Off, and Custom Action. The actions available to function button four (HotKey 2) are, in order, Volume Down, Screen Brightness Decrease, Bluetooth On/Off, Activate Barcode Reader, and Custom Action. 2. To change an action performed by a function button, tap one of the icons under the button you wish to program to assign one of the default actions. To assign a custom function, first tap the icon and then tap on the “Open” button to navigate to an application (COM or EXE) or batch file you would like to have the button launch when pressed. Chapter 04: Using Your eo TufTab a7230X with Windows XP 47 3. After you have assigned the functions to the buttons you would like to reprogram, simply close the Tablet Button applet. NOTE: Volume and Screen Brightness can only be chosen in pairs. Meaning, if you choose Volume Up for function button three, function button four will automatically be assigned Volume Down. The same is true for Screen Brightness. The rest of the functions can be chosen independently of the other button. Changing Screen Resolution, Color and Rotation Using the control panel of the Intel Graphics Media Accelerator Driver, you can enable multi-monitor support, adjust color balance and gamma, change the screen resolution, enable/ disable screen rotation and more. This section will get you started with the control panel. For more detailed information about the panel’s features, click on the question mark icon located on the right-hand side of the panel’s title bar. To access the control panel of the Intel Media Accelerator Driver, tap on the screen icon located in the Windows system tray. When the pop-up menu appears, tap on “Graphics Properties…” to open the panel. Tap and hold on this icon to get access to the Intel Graphics Media Accelerator Driver control panel. Display Settings The Display Settings tab holds the controls that affect color depth, screen resolution and screen rotation. Most of the time you will probably want to use the default values, but you may encounter specialized applications where it is advantageous to lower the screen’s resolution or disable the screen rotation function. Display Expansion By default, the native resolution of the eo TufTab a7230X’s screen is 1024x600 (16:9 wide screen aspect ratio). The other three 48 Chapter 04: Using Your eo TufTab a7230X with Windows XP screen resolutions you can change to (640x480, 800x600 and 1024x768) are standard 4:3 aspect ratios. The “Aspect Ratio Options” panel allows you to control how these non-native screen resolutions will resolve on your display (i.e. stretched or pillar boxed). Color Correction The Color Correction tab is where you will find the controls that affect the color balance, brightness and contrast of the display screen. Use the control sliders to adjust the screen values. Moving a slider to the left decreases the corresponding value, moving a slider to the right increases it. Chapter 04: Using Your eo TufTab a7230X with Windows XP 49 By using the color channel option buttons at the top of the panel, you can change the RGB color values equally or individually. The Gamma control will adjust the screen’s brightness without affecting the white point or the black point of the display. Tap on the “Restore Defaults” button to return the control settings to their default values. This is useful if you are experimenting with the sliders and are unhappy with the results, or if you decide to make additional changes at a later time and want to discard your previously-applied settings. Tap on the “Apply” button to accept your changes, the “Cancel” button to reject the changes, or the “OK” button to accept the changes and exit the control panel. Entering Text with the Input Panels Complementing Microsoft’s Digital Inking handwriting recognition technology, Windows XP Tablet PC Edition features input pads that accept and convert handwriting to text, as well as provide a more compact and convenient on-screen keyboard. Tap the “Keyboard” icon located next to the START button on the Windows Taskbar to display the on-screen keyboard and writing pads. These input tools allow you to enter information directly into any application that accepts standard keyboard inputs. Writing Pad This pad allows you to enter text on a word-by-word basis. You write on the lines inside the writing pad just as you would write on a lined piece of notepaper. When you reach the end of the line, the pad will expand automatically so you can keep on writing without having to stop. Windows will convert your handwriting into text, on the fly, and then insert it in the appropriate location when you tap “Insert”. 50 Chapter 04: Using Your eo TufTab a7230X with Windows XP Character Pad This pad accepts input on a character-by-character basis and is useful for entering information that requires a higher level of precision, such as passwords, website URLs or e-mail addresses. When you reach the end of the line, the pad will expand automatically so you can keep on writing without having to stop. Windows will convert your handwriting into text, on the fly, and then insert it in the appropriate location when you tap “Insert”. On-Screen Keyboard Use it the same way that you would use a standard keyboard. By tapping on the individual keys with the stylus, text and symbols can be entered as well as Function Key equivalents and menu item short cuts. Tap the <Num> or <Sym> keys to display the “Numeric” and “Symbol” keypads respectively. Tap <Func> to bring up the Function keypad. Tap on the gear icon, on any of the input panels, to display a menu that you can use to invoke Windows XP Tablet PC Edition’s speech recognition capabilities, adjust where you want the input panels to appear on the screen, undock the panel to move it anywhere on the screen, or open the panels’ “Options” menu. Chapter 04: Using Your eo TufTab a7230X with Windows XP 51 For more information about the Input Panels, refer to the Windows Online Help System by tapping on the “Help and Support” item inside the START Menu. To learn more about how to use the input panels, you can also take the “Tablet PC Tutorials” by navigating to “All Programs > Tablet PC > Tablet PC Tutorials” in the START Menu. For more information about the Input Panel’s “Options” menu, tap on the “Help” button inside of the “Options” Menu Panel. Accelerometer Control Panel The eo TufTab a7230X is equipped with an Accelerometer that can track the system’s relative orientation and movement. The Accelerometer Control Panel utilizes this capability by allowing the Hard Disk Drives heads to park, in the event the system is dropped or jarred, to prevent data corruption. Additionally, the control panel gives you the option to have the screen display automatically rotate to match the orientation of the system. To launch the Control Panel, tap and hold on the icon in the System Tray of the Windows Taskbar. When the pop-up menu appears, tap on “Show”. You will be presented with the control panel’s interface. HDD Protection, when turned ON, will automatically park the hard drive’s heads to prevent damage to the drive’s platters in case of a sudden impact to the system’s chassis (such as hitting the ground when dropped). The Sensitivity of HDD Protect threshold slider allows you to adjust how much gravitational force (or distance fallen) is required before the system parks the drive heads. Before 52 Chapter 04: Using Your eo TufTab a7230X with Windows XP adjusting the sensitivity, be aware that when the drive’s heads are parked, no read/write operations will be possible. So, if while using the eo TufTab on-the-go, you begin noticing errors from applications that regularly check for data changes/updates, adjust the threshold higher. In a typical situation, the heads will automatically unpark after approximately five seconds when no motion above the threshold level is detected. To quickly enable or disable the HDD Protection function without launching this application, simply tap on the Accelerometer icon in the Task Bar. means protection is enabled, means it is disabled. The accelerometer also allows for Automatic Screen Rotation. When you rotate the orientation of the eo TufTab, the screen will automatically adjust to match. The time it takes the rotation to occur can be controlled with the Sensitivity of Screen Rotation slider. To disable this feature, simply uncheck the “Enable Auto Screen Rotation” check box. TIP: If you are having trouble getting the screen to auto rotate properly, make sure to adjust the tilt of the eo TufTab so that it is more perpendicular to the ground when rotating it. When you are finished making adjustments to the application, simply tap on the “Hide” button to dismiss the application’s interface. If you tap on the “Close” button, it will close the Accelerometer Control Panel and you will disable the Hard Drive protection and automatic screen rotation. NOTE: To relaunch the control panel after accidentally closing it (as opposed to hiding it) simply go to the “START Menu > All Programs > Accelerometer Control Panel” and tap on the Accelerometer Control Panel. Entering Text with the Eyesboard™ Virtual Keyboard A more feature rich and customizable keyboard that comes with your eo TufTab a7230X is the Eyesboard Virtual Keyboard. Eyesboard features a full standard keyboard plus optional keypads and function keypads that you can dock or free float Chapter 04: Using Your eo TufTab a7230X with Windows XP 53 around the screen. You can adjust the size, position, color, opacity and more. Installing the Eyesboard Keyboard (Tablet PC Edition only) If your eo TufTab a7230XD came with Windows XP Tablet PC Edition, you may first have to install the Eyesboard Keyboard application before you can use it. The first thing you must do, before installing the Eyesboard application, is to install the Microsoft .NET 2.0 Framework package located on your desktop. Simply double-tap on the “dotnetfx” icon to start the installer. After you have successfully completed the .NET installation, you can install the Eyesboard application. Simply locate the “EyesBoard for TabletKiosk Setup” icon on your desktop and double-tap on it to start the installation. Accessing the Eyesboard Keyboard To access the Eyesboard Keyboard, just double-tap on its icon located on the desktop. For more information on using and customizing the Eyesboard to suit your tastes and working style, you can access the help file by tapping on the “?” button in the upper right hand corner of the keyboard. 54 Chapter 04: Using Your eo TufTab a7230X with Windows XP Connecting to the Internet Your eo TufTab a7230X allows you to connect to the Internet in a few different ways. The ways vary depending on your networking environment as well as personal preference and available equipment. Using a Wireless LAN The WiFi wireless networking adapter built into your eo TufTab a7230X is compatible with 802.11a/b/g/n wireless networks, and can therefore connect to wireless routers or access points that support any of these standards. 1. Turn on the WiFi transmitter by tapping on the Intel PROSet icon located in the system tray and choosing “WiFi On” from the pop-up menu that appears. Tap on this icon to get access to the Intel PROSet control panel. It will turn green when successfully connected to a network. 2. In the System Tray, tap on the Intel PROSet icon and choose “Configure WiFi” from the pop-up menu that appears. 3. When the Intel® PROSet/Wireless WiFi Connection Utility opens, choose the network from the list that you wish to connect to and tap the “Connect” button. If no wireless networks appear after a few moments, tap on the “Refresh” button located just below the list. Chapter 04: Using Your eo TufTab a7230X with Windows XP 55 4. If the wireless network you are attempting to connect to is security-enabled, you will see a dialog box requesting either a network key or, if the wireless network supports WiFi Protected Setup (WPS), a PIN. When successfully connected to a wireless network, you will see a message similar to this that shows your connection info. NOTE: If your network access point or router uses WiFi Protected Set-up, the WPS Wizard will appear on the screen. Choose your access point from the drop-down list, enter your PIN when prompted. Unless you need to configure your access point/router for the first time, just tap on the “No” button when asked. If you entered your PIN properly, you should see the same pop-up window informing you that you are connected. Check with your Network Administrator or the instructions that came with your access point/router for locating the PIN. Most failures to connect to a wireless network occur because the network key has been improperly entered. Be very careful when entering this key. If you do not know the correct key to enter, or still can’t connect after entering the key properly, contact your network administrator or the technical support line of your Internet Service Provider (ISP). Using a Wired LAN Another way to connect to the Internet with your eo TufTab a7230X is by a wired LAN environment accessed via the RJ45 port located on the right side of the a7230X (see the chapter Touring Your eo TufTab a7230X for the exact location). Using this method, an Ethernet jack or a broadband modem must be within the reach of the networking cable you are using. 1. Connect an Ethernet networking cable into the LAN port of your eo TufTab a7230X and then connect the other end into your broadband modem or the appropriate LAN port as instructed by your network administrator. Most of the time, 56 Chapter 04: Using Your eo TufTab a7230X with Windows XP you will probably find that you are now connected to the Internet. If not, continue on with step 2. 2. From the START menu, select “Connect To” and tap on “Show all connections”. 3. In the “Network Connections” window, look at the “Local Area Connection” item and make sure it reads as “Connected”. If not, recheck that your networking cable is properly connected, or contact your network administrator. 4. Press and hold the “Local Area Connection” item and select “Properties” from the pop-up menu that appears, or if the Status window appears, tap the “Properties” button. 5. Under the General Tab, you’ll see a list box called “This connection uses the following items:”. Select “Internet Protocol (TCP/IP)”, and tap the “Properties” button to open the “Internet Protocol (TCP/IP) Properties” window. 6. If DHCP is used on your network, tap “Obtain an IP address automatically” and “Obtain DNS server address automatically”. Otherwise, enter the correct IP and DNS server addresses by selecting the two options that begin with “Use the following…” If you are unsure of which option to use, contact your network administrator or your ISP’s Tech Support. Chapter 04: Using Your eo TufTab a7230X with Windows XP 57 7. After entering the correct the information, tap “OK” to accept your changes and close the window. Tap “OK” in the “Local Area Connection Properties” window to finish. Using Both DHCP and a Static IP Address If you connect to multiple networks with either DHCP or static IP addressing, you can use alternative settings that will enable simultaneous configurations of both DHCP and a static IP. This will allow you to connect to both types of networks without having to reconfigure each time you want to switch. 1. Follow steps 1 through 7 above when using a wired LAN connection. 2. Tap on the “Alternate Configuration” tab and select the “User configured” option. Enter the correct values in the appropriate fields. If you are unsure of which values or options to use, contact your network administrator or the technical support line of your ISP. When you have completed the entire configuration, tap “OK” to accept the settings and close the panel. Bluetooth® Wireless Connectivity Bluetooth® is a short-range wireless technology you can use to transfer data between your eo TufTab a7230X and other wireless devices that use Bluetooth, such as wireless keyboards and mice, cell phones, PDAs and even printers. Bluetooth-enabled devices can communicate with each other, without cables, up to a theoretical distance of approximately 30 feet. 58 Chapter 04: Using Your eo TufTab a7230X with Windows XP NOTE: The wireless range can be shortened from interference caused by other wireless devices and/or by walls made of dense building materials. In real world scenarios, Bluetooth connectivity has been reliably tested on the a7230X at distances of up to 18 feet. Some of the activities available with Bluetooth wireless connectivity are: Using a wireless keyboard, such as TabletKiosk’s Bluetooth Folding Keyboard, to enter data on your eo TufTab a7230X. Connecting to your Bluetooth-capable cell phone to access the Internet and surf the web or download your e-mail. Setting up a Personal Area Network (PAN) to transfer files between your eo TufTab a7230X and another computer without the need of using Ethernet cables or even an existing wireless network. Print to a Bluetooth-enabled printer from across the room without connecting any cables. Bluetooth Device Registration and Pairing Different types of Bluetooth devices require slightly different procedures to register and pair them properly. Generally, to connect your eo TufTab a7230X to a Bluetooth enabled device: 1. Turn on the Bluetooth transmitter by pressing and holding the Bluetooth icon in the system tray and choosing “Enable Bluetooth Function” from the pop-up menu. Tap and hold on the Bluetooth icon 2. With the transmitter turned on, the Bluetooth icon should now appear like . Double-tap on it to open the Bluetooth Settings Manager. Chapter 04: Using Your eo TufTab a7230X with Windows XP 59 3. When the Bluetooth Settings Manager opens, tap on the “New Connection” button to start the “Add New Connection Wizard” if the Connection Wizard window doesn’t automatically open. 4. Place your Bluetooth device into “Discovery Mode” (you will have to consult your Bluetooth device’s instruction manual if you do not know how to accomplish this task) and then tap on the “Next >” button to start the Discovery process. 5. When your Bluetooth device is found, tap on it in the list and then tap “Next >” to initiate the Pairing process. 6. If a dialog box opens on the eo TufTab a7230X’s screen asking you to input a Bluetooth Passkey, enter the number that appears in the window on your screen into your Bluetooth device and, if applicable, hit <Enter> or <OK> on the Bluetooth device to commit the entry. NOTE: Check “Share authentication information among all users”, if you want all user accounts on the system to have access to the Bluetooth device. Leave this unchecked if you want only your user account to be able to connect to the Bluetooth device. 60 Chapter 04: Using Your eo TufTab a7230X with Windows XP 7. Your device should now be connected to your eo TufTab a7230X. If any advanced settings are required, you will be prompted to enter them. When complete, you should be returned to the Bluetooth application screen and your device should be listed. If you have trouble connecting, make sure you completed the above steps in the time period that your Bluetooth device is in pairing mode. If your device exits pairing mode before you can connect, re-enable it and, depending on the state of the connection process, redo any applicable steps. NOTE: Once a device has been registered, you usually won’t need to register it again. You will, however, have to pair it. When you see this window upon system start-up, just place your device into pairing mode and it should connect automatically. If you do not wish to automatically connect a Bluetooth device at start-up, you can check the “Don’t show this windows next time” check box and tap the “Cancel” button. For more information about configuring and using the Bluetooth application, check out the online help system by either tapping on your keyboard or choosing “Help” from the Bluetooth application menu. Chapter 04: Using Your eo TufTab a7230X with Windows XP 61 Chapter 05 Securing Your eo TufTab a7230X Your eo TufTab a7230X is equipped with a Trusted Platform Module (TPM) that, when used in conjunction with specialized software, can help you better secure your data from intruders. Used in conjunction with specialized security management software, a TPM offers facilities for generating cryptographic keys—as well as the ability to limit the use of such keys for authentication or encryption/decryption— and also random numbers. Typical use for such encryption would be to prevent unauthorized access to the data stored on your hard drive. The TPM can also be used to authenticate a specific hardware device for use in platform authentication. For example, the TPM can be used to verify the authenticity of a specific hardware system for secured access. This chapter will get you started by enabling the TPM for use with your security software management system. BIOS Settings To take advantage of the enhanced security features of the Trusted Computing Platform, you must first enable it in the tablet’s BIOS. IMPORTANT: A USB keyboard must be attached to the eo TufTab a7230XT prior to powering on the system in order to enter and navigate the a7230X’s BIOS. The a7230XD does not require a keyboard to navigate the BIOS interface. Chapter 05: Securing Your eo TufTab a7230X 63 1. Power on or restart the eo TufTab a7230X. When the TabletKiosk logo screen appears, press and release the third function button on the front of the tablet to the right of the LCD screen. The POST screen will appear after a moment or two and then the system BIOS will launch. 2. When the BIOS Menu appears, press the right arrow key on the keyboard until the “Security Settings” menu screen opens. On the a7230XD, you can tap on the screen to pull up the navigation controls and then tap on the right arrow icon to move the cursor over until the “Security” menu opens. 3. If the TCG/TPM Support setting is set to “No”, use the down arrow key to highlight the “TPM Support” option and press <Enter> to open a menu where you can arrow down to change it to “Yes”. Press <Enter> to accept the change. 4. Arrow down to “Execute TPM Command” and press <Enter> to open the menu and arrow down to change it to “Enabled”. Press <Enter> to accept the change. 5. Arrow to the right to the “Exit” menu item at the top of the screen and tap on, or press, the <F10> key to save changes to the BIOS and restart the computer. If you don’t wish to save your changes, simply tap on or press <Esc>. NOTE: If at any point you wish to clear the TPM module’s information and return the eo TufTab a7230X to its original “unowned” state, go back to the “Security” menu and arrow down to a new option that will be present called “Clearing the TPM” and press <Enter> to open a screen that will ask you if you are sure you want to clear the TPM. Choose <Ok> and press <Enter>. When you save changes and exit the BIOS the TPM will be cleared. VERY IMPORTANT: If at some point in the future you lose the security password you will make when you take ownership of the TPM module (coming up later in this chapter) and then decide to clear the TPM, know that you will forever lose access to any data on the hard drive that is encrypted using the TPM’s current encryption key. Make sure that any data you wish to access in the future has been backed up in an unencrypted form before clearing the TPM. Also, if you decide to disable and deactivate the TPM, you will lose access to any data currently encypted by the TPM until you reactivate it. 64 Chapter 05: Securing Your eo TufTab a7230X Creating a Windows Login Password If you didn’t choose to do so during Windows’s initial setup procedure, the first step in securing your sensitive information is creating a Windows login password. Creating the Password In Windows XP 1. Go to the START Menu and tap on “Control Panel”. 2. In the Control Panel window that appears, tap on “User Accounts” under “Pick a category”. 3. Look under “or pick an account to change” and select your user account by tapping on it. 4. Tap on “Create a password”. Enter a password and then confirm it. Enter a password hint if you wish and then tap on “Create Password” to accept your password. Tap on “Create a Password” to enter a new password. This is an important step in securing your data. Make sure to keep your password in a safe location and do not lose it. Chapter 05: Securing Your eo TufTab a7230X 65 Creating the Password In Windows 7 1. Go to the START Menu and tap on “Control Panel”. 2. In the Control Panel window that appears, tap on the “User Accounts” category title. 3. Under the User Accounts category, tap on “Change your Windows password”. 4. From the “Make changes to your user account” screen, tap on “Create a password for your account”. 5. Tap on the text input field labeled “New Password” in the window that opens and then enter a password of your choice. Tap in the “Confirm new password” field and enter it again exactly the same way. You may enter a hint in the “Type a password hint” if you so choose. 6. Tap the “Create password” button when you are satisfied with your password choice to commit the change. Make sure to keep your password in a safe location and do not lose it. It’s important when setting up a user account to manage the security settings on the tablet that the user account be granted 66 Chapter 05: Securing Your eo TufTab a7230X administrator privileges. A standard user can still take advantage of the protections provided by the TPM, just not manage it. Contact your IT support staff for more information on user privileges and how to assign them. Setting Ownership of the TPM After initializing the TPM functionality in the BIOS, the next step to securing your eo a7330 is to establish yourself as the tablet’s owner. IMPORTANT: Once you have set ownership of the TPM, it is vital that you store your password in a secure location and take care never to lose it. If you do, you will not be able to access the data you protected/ encrypted using your security management software. Windows XP Professional/Tablet PC Edition As Windows XP lacks native support for TPM management, you will need to acquire a third party TPM security management application to take advantage of its capabilities. Install and configure the TPM security management software package of your choice and then refer to the user manual that accompanied the software for information on how to accomplish this important task. Windows 7 Professional To set ownership of the TPM: NOTE: To perform the following procedure, you must be logged on to your eo TufTab with an account that has administrator privileges. 1. Go to the START Menu and tap on “All Programs > Accessories > Run” to open the “Run” dialog box. 2. In the “Open” field, enter “tpm.msc” (without the quotes) and tap “OK” to open the TPM Management Console (TPM MC). Tap to proceed if the Windows UA prompt appears. If you followed the steps in the BIOS Settings section earlier in this chapter, the TPM MC should show the status of the Chapter 05: Securing Your eo TufTab a7230X 67 TPM as “on” but “not owned”. If the TPM MC shows that you don’t have a compatible TPM or that it is not on, you either skipped the steps above or didn’t successfully save the settings in the BIOS. The TPM Management Console is where you initialize the TPM to set the ownership, turn on and off the TPM as well as clear the TPM. 3. In the “Actions” column on the right side panel of the TPM MC, tap on “Initialize TPM...”. 4. On the “Create the TPM owner password” page, tap “Automatically create the password (recommended)” to have Windows generate your password automatically, or “Manually create the password” to input your own. 5. After your password has been created or entered, tap “Save the password” to save a .tpm password file you can use to make changes to the TPM settings in the future. 68 Chapter 05: Securing Your eo TufTab a7230X 6. In the “Save As” dialog box, select a location to save the password, and then tap “Save”. The password file is saved as computer_name.tpm. IMPORTANT: It is highly recommend that you save the TPM owner password to removable media. 7. Click “Print the password” if you want to print a hard copy of your password. IMPORTANT: It is highly recommend that you print a hard copy of your TPM owner password and store it in a safe location. 8. Click “Initialize” to confirm and set the ownership. NOTE: The process of initializing the TPM might take a few minutes to complete, so be patient. You will be informed when the process is complete. 9. Click “Close” to return back to the TPM MC main screen. CAUTION: Do not lose your password. If you do, you will be unable to make changes to your TPM that require the owner password unless you first clear the TPM. Once cleared, all data protected by the original password will become unavailable. To learn more about using the TPM, including turning off the TPM and clearing the TPM, see the Help articles in the “Links & Resources” section at the bottom of the main pane of the TPM Management Console. Chapter 05: Securing Your eo TufTab a7230X 69 Chapter 06 Troubleshooting This chapter describes how to locate information and solve some of the problems you may encounter while using your eo TufTab a7230X. If after reading this section, you are still unable to solve a problem, please check out more online resources at www. tabletkiosk.com/support or contact the TabletKiosk Authorized Dealer where you purchased your eo TufTab a7230X UMPC. See the section later in this chapter entitled Contacting Your Dealer for a list of the information you will need to supply in order to receive the proper support. Some common hardware problems, possible causes and suggested solutions are presented in the following tables. Audio Problems/Solutions Problem Possible Cause Solution There is no sound. The volume is either muted or turned down. Use the Windows Volume control icon in the System Tray (lower right corner of the Task Bar near the clock) to adjust the volume and disable muting. No sound is audible through externally attached speakers or headphones connected to the Audio Out port on the right side of the eo TufTab a7230X. The speakers or the headphones are either connected to the wrong jack or are not securely plugged in. Make sure to check that the speakers’ or headphone’s audio plug is securely connected to the Audio Out (green) port on the right side of the eo TufTab a7230X. External speakers are not powered on. Make sure the speakers are plugged in and turned on. Chapter 06: Troubleshooting 71 Battery Problems/Solutions Problem Possible Cause Solution Beeping sound. The eo TufTab’s battery is low and Hibernation mode is disabled. Connect the computer to an external power source immediately. The batteries are warm after charging. This is a normal condition. No action is required. The battery LED indicators do not light up when the batteries are charging or not. No power is connected to the computer. Check the power source and make sure the AC adapter is securely plugged into both the eo TufTab a7230X and the power outlet. The battery is above 10% charged. Check the battery indicator icon in the System Tray of the Windows’ Taskbar. When not attached to a power source, the LED indicators will only light up if battery power is very low. A battery is nearing the end of its life. Replace the battery. Use only batteries recommended for use with the eo TufTab a7230X Ultra-Mobile PC. Battery charge icon in the Windows system tray is not accurately displaying the remaining charge. Battery pack(s) require calibration. Calibrate the batteries as specified in the chapter entitled Battery Care and Usage. The battery pack(s) is nearing the end of its life. Replace the battery pack. Use only batteries recommended for use with the eo TufTab a7230X Ultra-Mobile PC. Battery pack(s) will not charge when attached to power source. Power source voltage exceeds battery specifications. The smart battery packs in your eo TufTab a7230X will shutdown and refuse to charge is power amperage or voltage exceeds its specifications. Check to make sure the power source is within range of the power specifications listed on the AC adapter that came with your eo TufTab a7230X Ultra-Mobile PC. Battery pack has overheated. Shutdown the eo TufTab a7230X and allow the battery to cool down before restarting. AC adapter is not compatible with eo TufTab a7230X. Check to make sure that the AC adapter used to charge the batteries is the unit that came with your eo TufTab a7230X. 72 Chapter 06: Troubleshooting Power Problems/Solutions Problem Possible Cause Solution The computer is connected to an external power source but does not turn on even though the batteries are connected. The battery pack(s) may be defective. Replace the battery pack(s). Use only batteries recommended for use with the eo TufTab a7230X Ultra-Mobile PC. The Power/Standby light is off and the system turns off when it is left unattended. The system has gone into Hibernation mode. Press the Power button and hold for a second or two to resume. The system will not turn on after it turns off when left unattended. The system has gone into Hibernation mode because it is in a critical low-battery condition. Connect the eo TufTab a7230X to an external power source. USB Problems/Solutions Problem Possible Cause Solution An external device does not work when it is connected to one of the USB ports. The external device is not receiving power. Make sure that the external device is plugged into an electrical outlet. The external device is defective. Try connecting the external device to another computer to determine if it operates properly. Windows is not recognizing the device properly. Disconnect the device, power it off, reconnect the device and then turn it on. Disconnect the device, power it off, power it back on and then plug it back into the computer. Try the above two solutions, but plug the device back in to the other USB port. Disconnect the device and power it off. Shut off the eo TufTab a7230X normally. Power on the device and plug it in. Power on the eo TufTab a7230X. Chapter 06: Troubleshooting 73 Input Screen and Display Problems/Solutions Problem Possible Cause Solution The screen is blank. The system has gone into Standby or Hibernation mode. Slide the Power toggle switch to the right and hold for a second or two to resume. The mouse pointer will not follow the stylus pen properly. The Digitizer requires calibrating. Run the calibration routine in the Pen Tablet Properties Control Panel (see the sectionDigitizer Set-up and Calibration in the chapter Using Your eo TufTab a7230X with Windows) The mouse pointer is not at the correction position when your finger touches the screen. The touch screen requires calibrating. Run the calibration routine in the Touch Settings Control Panel (see the section Touch Screen Set-up and Calibration in the chapter Using Your eo TufTab a7230X with Windows) The mouse pointer will not follow the stylus pen properly even after being calibrated. Touch screen / Digitizer controller drivers are corrupted. This can happen over time. Check the TabletKiosk website to make sure you have the newest available drivers, then uninstall the current drivers and install the new drivers. The mouse pointer is not at the correction position when your finger touches the screen near an edge. Edge Compensation setting is inaccurate. Use the PenMount Control Panel (a7230XT only) to adjust the Edge Compensation amount for the edge(s) of the screen that the mouse pointer’s position is not accurate. The screen does not rotate properly when the system orientation is changed. The VGA display driver is not set for rotation support. Use the Intel Media Accelerator Driver control panel to enable the screen rotation option in the “Display Settings” tab. Automatic Screen Rotation is not enabled Use the Accelerometer Control Panel to enable “Auto Screen Rotation”. The angle you are holding the eo TufTab is not perpendicular enough to the plane ground The accelerometer uses gravity to determine the angle to which it is oriented. Hold the system perpendicular (90°) to the plane of the ground when rotating it. The VGA display drivers are corrupted. This can happen over time. Check the TabletKiosk website to make sure you have the newest available drivers, then uninstall the current drivers and install the new drivers. 74 Chapter 06: Troubleshooting Internet Problems/Solutions Problem Possible Cause Solution Unable to connect to the Internet. Account for Internet Service Provider (ISP) is not properly configured. Contact your ISP for assistance. No valid network connection detected. Check the network status icon in the System Tray to make sure you are connected to a valid network. If not, rerun the Network Set-Up Wizard or contact your Network Administrator. Wireless transmitter is turned off. Check the wireless indicator LED on the front of the eo TufTab a7230X to make sure it is on. If it is off, tap and hold on the wireless network icon in the system tray and choose “WiFi on” from the pop-up menu. Wireless security settings are not correct. Make sure that the wireless security settings of your eo TufTab a7230X match the settings of the wireless access point you are trying to connect to, and that the access Password (WPA), PIN (Protected Set-up), or Key (WEP) is correct. Networking Problems/Solutions Problem Possible Cause Solution Cannot see the network. Wireless transmitter is turned off. Check the wireless indicator LED on the front of the eo TufTab a7230X to make sure it is on. If it is off, tap and hold on the wireless network icon in the system tray and choose “WiFi on” from the pop-up menu. Networking cable is not attached to the Ethernet port. Make sure to attach a networking cable to the RJ45 jack on the left side of the a7230X. Networking cable is bad. Replace the networking cable attached to the a7230X. Wireless security settings are incorrect. Make sure that the wireless security settings of your eo TufTab a7230X match the settings of the wireless access point you are trying to connect to, and that the access Password (WPA), PIN (Protected Set-up), or Key (WEP) is correct. Cannot connect to network. Chapter 06: Troubleshooting 75 Problem Possible Cause Solution The computer seems to connect, but doesn’t see any other computers. Correct Workgroup or Domain name is not set in computer’s system properties. Enter Workgroup or Domain name in “Computer Name” tab of the System Properties panel. Contact your network administrator if you don’t know the proper name to use. Workgroup/Domain name is correctly set in system properties but cannot connect to any other computers on the network. Run the Network ID wizard in the “Computer Name” tab of the System Properties panel and enter the correct network type and Domain or Workgroup name. Contacting Your Dealer If you still have a problem, the next step is to contact the dealer where you purchased your eo TufTab a7230X. Your dealer can determine if the problem will require that the computer be taken to a service center for repair. Before you call your dealer, please have the following information available: 1. Which model do you have? 2. What is the serial number? 3. How is your computer configured? What peripheral devices are you using? 4. What messages, if any, appear on the screen? 5. What software were you running at the time of the problem? 6. What have you done already to try to solve the problem? If you have overlooked a step, your dealer may be able to solve the problem over the phone. 76 Chapter 06: Troubleshooting Recovering Your System Using the System Restore DVD Your eo TufTab a7230X should have come with a System Restore DVD that matches the operating system that came pre-installed on your Ultra-Mobile PC. If your UMPC didn’t come with a System Restore disc, please contact the dealer where you purchased your eo TufTab a7230X to request a disc. NOTE: You will need to supply your system’s serial number, located on the back of the eo TufTab a7230X underneath battery 2, with your request in order to receive your replacement System Restore disc. What you will need before you begin: 1. Included Windows® XP Professional, Windows XP Tablet PC Edition, or Windows 7® Professional System Recovery DVD. NOTE: It is important that you check to make sure that the disc you received matches the Operating System (OS) that you purchased pre-installed on your eo TufTab a7230X. If it is not, please contact the dealer where you purchased your eo TufTab a7230X for a replacement. 2. External USB DVD drive with its own power supply (not USB powered) 3. USB keyboard 4. USB mouse 5. USB hub Recovering Your System with the Windows® 7 Professional System Restore Disc: IMPORTANT: This process is destructive to the data stored on your hard drive. All existing data will be lost. It is vital you back-up any files you wish to keep before you proceed. Step 1: Set up the required hardware: Plug the USB keyboard and USB mouse into the USB Hub and then plug the USB Hub into one of the USB ports on the right side of the eo TufTab. Plug the USB DVD drive into the other USB port on the right side of the a7230X. Make sure that the a7230X System Restore Disc is in the USB DVD drive and that the drive has power and is on. Chapter 06: Troubleshooting 77 Step 2: Booting the eo TufTab a7230X to the Recovery Application on the System Restore Disc: 1. Power up your eo TufTab a7230X Ultra-Mobile PC. 2. If your drive has an existing partition (overwriting existing OS): When prompted, press any key to boot to the recovery DVD. If your drive doesn’t have an existing partition (new drive no OS): It will automatically load the recovery application. 3. Select the “Tools” Button and then the “Reset Partition” Button to continue. 4. Enter the partition size you wish to create for your OS. In general, you should use the number from the “Free Space” box as this will provide you with the largest system partition possible. 5. Select the File System desired: FAT32 or NTFS. Click “Next” to continue. (We recommend NTFS unless you require Windows 95/98/ME compatibility.) 6. Select “OK” to proceed with partition creation. 7. Select “OK” if you understand that this process will PERMANENTLY DELETE ALL OF THE EXISTING DATA ON THE HARD DRIVE. 8. Select “OK” once the drive has been partitioned and then “Cancel” to return to the main menu. 9. Select the “Restore Now!” Button. 10. Select “OK” to prepare the partition you created above, and then select “OK” again to restore the operating system. 11. Select “Quit” once the restore process completes to reboot your eo TufTab a7230X. 12. Immediately eject the DVD or unplug the USB DVD drive from your eo TufTab a7230X so the system will reboot from the restored hard drive. 78 Chapter 06: Troubleshooting Recovering Your System with the Windows® XP Professional or Tablet PC Edition System Restore Disc: IMPORTANT: This process is destructive to the data stored on your hard drive. All existing data will be lost. It is vital you back-up any files you wish to keep before you proceed. Step 1: Set up the required hardware: Plug the USB keyboard and USB mouse into the USB Hub and then plug the USB Hub into one of the USB ports on the right side of the eo TufTab. Plug the USB DVD drive into the other USB port on the right side of the a7230X. Make sure that the a7230X System Restore Disc is in the USB DVD drive and that the drive has power and is on. Step 2: Partitioning the Hard Drive (required for a new Hard Drive only): If you are simply attempting to restore your eo TufTab a7230X using the hard drive that came with your system, you can skip this step and proceed to Step 3. You will need to use the software that came with your new hard drive—or another third party program of your choosing that is designed to partition hard drives—in order to create a primary system partition to house the restored OS. NOTE: At a minimum, any bootable disc containing Microsoft’s “FDISK.EXE” utility should be sufficient. If you attempt to start the restore utility before successfully partitioning the drive, the Windows installer will crash with a B.S.O.D. displaying a “STOP: 0x07” error. Step 3: Booting the eo TufTab a7230X to the Recovery Application: 1. Power up your eo TufTab a7230X Ultra-Mobile PC. 2. It will start from the DVD and automatically load the recovery application. 3. Select “OK” to proceed with partition creation. Chapter 06: Troubleshooting 79 4. Select “OK” if you understand that this process will PERMANENTLY DELETE ALL OF THE EXISTING DATA ON THE HARD DRIVE. 5. Select “Quit” once the restore process completes to reboot your eo TufTab a7230X. 6. Immediately eject the DVD or unplug the USB DVD drive from your eo TufTab a7230X so the system will reboot from the restored hard drive. NOTE: If you do not, or cannot, remove the external drive from your tablet, make sure to go back into the BIOS upon restart to change the “1st BOOT” option back to the internal hard drive. What to do After You Have Restored Your System When your eo TufTab a7230X first boots up after a successful system restoration, it will behave exactly as it did the very first time you turned it on. You will need to finish the Windows localization procedure, customize the installation (including the networking settings) and then reinstall of your applications. Before reinstalling your applications, we recommend that you check the Downloads section of the TabletKiosk website for any drivers or applications that might have been updated after the installation disc was created, as well as visit the Windows Update site for important updates to Windows. Lastly, make sure to check the Windows Update site for any new Important or Critical patches. 80 Chapter 06: Troubleshooting This Page Left Blank Intentionally Chapter 06: Troubleshooting 81 Chapter 07 Specifications Processor Intel® Atom™ Z530P (1.60 GHz) 45nm Hi-K metal gate silicon technology (2.2W max TDP) On-die, primary 32-KB instructions cache and 24-KB writeback data cache 133 MHz Source Synchronous Front Side Bus (FSB) On-die 512-KB, 8-way L2 cache Support for IA 32-bit architecture Intel® Streaming SIMD Extensions-2 and -3 (Intel® SSE2 and Intel® SSE3) support and Supplemental Streaming SIMD Extension 3 (SSSE3) support Intel® Hyper Threading Technology (2-threads) Intel® Enhanced SpeedStep® Technology Intel® Virtualization Technology (Intel® VT) Execute Disable Bit support for enhanced security Supports C0/C1(e)/C2(e)/C4(e) power states Intel Deep Power Down Technology (C6) L2 Dynamic cache sizing Chipset Intel® System Controller Hub (SCH) US15Wx Integrated single chip graphics, memory and I/O controller Chapter 07: Specifications 83 Low power thermal design consumes less than 2.3W Integrated DDR2 memory controller with 64-bit wide interface and maximum configuration of 2.0 GB DRAM Integrated USB Host Controller supports USB 1.1 and 2.0. Power Management ACPI 1.0b and 2.0 compliant ACPI S0, S3, S4, S5 CPU states C0, C1, C2, C3, C4, C6 states PCI Express Link states: L0, L0s, L1, L2, L3 Rapid Power Management Memory 1x DDR2 533/400 MHz SODIMM slot Single 64-bit wide channel 2.0 GB standard (800 MHz / 1.8V / 200-pin) Battery 2x Modular battery bays 2x 2580 mAh Lithium-Ion Polymer 2-cell (2S1P) Smart IC batteries provide 4 ~ 5 hours of power Typical power rating: 19W/hr Charge Voltage: 8.4V Maximum Charge: 1A Maximum Discharge: 1.5A Over Charge Protection, Over Discharge Protection, Over Current and Output Short Protection, Over Thermal Protection Hard Drive 1.8” format, 5mm height, configurations from 120GB 84 Chapter 07: Specifications SATA I (150 MBs) Automatic retry/error correction for high data integrity Shock resistant — operating: 4,900 m/s2 (500G) non-operating: 14,700 m/s2 (1,500G) Quiet — 14dB idle, 20dB random track seek 300,000 hours MTTF (Mean Time to Failure) possible. Video Intel® GMA 500 provides integrated 2D and 3D graphics MPEG-2/MPEG-4/H.264/VC-1/WMV-9 HD video decoder DirectX 9.1 compatible Two pipe scalable unified shader implementation (Fill rate: 2 pixels per clock, Vertex rate: one triangle 15 clocks) Windows® Aero (Glass) Technology capable Screen rotates 0°, 90°, 180º, 270º 1024 x 600 Landscape, 600 x 1024 Portrait Dual display support External Display up to UXGA (1600x1200) with CRT Hot Plug support (when paired with optional Docking Cradle) Display CPT CLAA070NC0CCT 7” TFT LCD with LED backlight 6-bit display supports 262K colors native, with dithering to 16.7M colors Optimal viewing angles of up to 140º H, 110º V WACOM® Dual Mode Digitizer/Touch Screen with controller Digitizer supports up to 256 levels of pressure 1024 x 600 resolution Accelerometer auto-rotates screen up to 360° Chapter 07: Specifications 85 Audio Intel® High Definition Audio Interface Realtek ALC262 HD Audio Codec High Performance DACs with 100dB Signal-to-Noise Ratio 90dB Signal-to-Noise Ratio (A-weighting) for ADC input 2+2 channel 16/20/24-bit / 44.1KHz/48KHz/96KHz/192KHz sampling rate output (DAC) 4 channel 16/20/24-bit / 44.1KHz/48KHz/96KHz sampling rate input (ADC) Built-in 8 Ohm/1.5W Speaker and Dual Digital Microphone Array for added fidelity and accuracy 3.5 mm Headphone & Microphone Plug ‘n Play Jacks WiFi Wireless Intel® WiFi Link 5100 PCIe Half Mini Card with Power ON/OFF Switch MIMO (Multiple Input, Multiple Output) support 802.11n with 1x2 MIMO Dual-Band/Quad-Mode support (IEEE 802.11a/b/g/n), compatible with IEEE 802.11d /e (Quality of Service [QoS]), 802.11h, and European Telecommunication Standards Institute [ETSI] specifications), and IEEE 802.11i (pre-authentication) Reduced power consumption in idle associated (25mW) EIT v4.0 support Automatic switching between the two bands (2.4 GHz and 5.0 GHz) Uses the 5.170 to 5.825-GHz Industrial, Scientific, and Medical (ISM) frequency band as defined by the IEEE 802.11a specification Uses the 2.412- to 2.497-GHz ISM frequency band defined by the IEEE 802.11b/g specifications 86 Chapter 07: Specifications Can operate on a 40MHz wide channel Provides 128- and 64-bit WEP encryption, hardware AES (support for key sizes of 128 bits, 192 bits, and 256 bits) Hardware capability to support Cisco* Compatible Extensions v1/2/3/4 Supports IEEE 802.11 Power Save Protocol (PSP) Supports Basic Service Set (BSS) (AP) and Independent Basic Service Set (IBSS) (peer-to-peer) modes (in legacy 802.11b/g only) Supports Intel® Wireless Coexistence System (WCS) Phase II for Bluetooth® devices Supports WiFi-WiMAX coordination Wake on WLAN (WoWLAN) support Bluetooth® Wireless Billionton Bluetooth® 2.1+EDR built-in Full Speed USB 2.0 Class 2 module with data rates up to 3Mbps Bluetooth wireless access up to a radius of 10 meters (32.8 feet) A2DP (Adv. Audio Dist. Profile), BIP (Basic Imaging Profile), DUN (Dial Up Networking Profile), FAX (Fax Profile), FTP (File Transfer Profile), GOEP (Generic Object Exchange Profile), HCRP (Hard Copy Replacement Profile), HID (Human Interface Device Profile), HSP (Headset Profile), OPP (Object Push Profile), PAN (Personal Area Network Profile), Chapter 07: Specifications 87 SDAP (Service Discovery Application Profile), SPP (Serial Port Profile), SYNCH (Synchronization Profile), GPS Module Weison ZYM-G5020 built-in USB module 50-channel u-blox engine with more than one million effective correlators <1 second Time To First Fix for Hot Aided Starts Best-in-class acquisition and tracking sensitivity can simultaneously track 16 satellites while searching for new ones Accelerated start-up at weak signals with KickStart feature Supports AssistNow Online and AssistNow Offline A-GPS services; OMA SUPL compliant Hybrid GPS (L1 freq., C/A code), GALILEO (Open Service L1 freq.) and SBAS (WAAS, EGNOS, MSAS, GAGAN) engine 4 Hz position update rate, operational up to 515 m/s (1,000 knots) RoHS compliant and green RFID Reader (optional) Microprogram R-07050S1S8 ISO-14443 A & ISO 14443B & ISO15693 protocol standard Full Mifare® functionality Read & write functionality High-speed transactions (9600 bps ~ 115200 bps) Encrypted data transfer 25mW output power Single +5VDC supply voltage All-in-one module 88 Chapter 07: Specifications Barcode Scanner (optional) Intermec EA15 Scan Engine Reads 1-D and 2-D barcodes Provides omni-directional scanning 2D mode: 56 images/s auto adaptive Linear emulation mode: 200 scans/s auto adaptive Scan Angle: 38.9° (Horizontal), 25.4°(Vertical) Optical resolution: 752 (H) x 480 (V) pixels, 256 gray levels Version: Standard range Ethernet Embedded LAN Controller Realtek 10/100 RTL810X PCI Express 1.1 Supports pair swap/polarity/skew correction Crossover Detection and Auto-Correction Wake-on-LAN and remote wake-up Microsoft® NDIS5, NDIS6 Checksum Offload (IPv4, IPv6, TCP, UDP) and Segmentation Task-Offload (Largesend) Full Duplex flow control (IEEE 802.3x) IEEE 802.3, IEEE 802.3u, IEEE 802.3ab compliant IEEE 802.1P Layer 2 Priority Encoding IEEE 802.1Q VLAN tagging Supports power down / link down power saving Gobi® 3G WWAN Controller (optional) HSPA/UMTS – 800/850/900/1900/2100 MHz Quad-band EDGE/GPRS/GSM – 850/900/1800/1900 MHz Dual-band EV-DO/CDMA – 800/1900 MHz Receive Diversity on all HSPA/UMTS/EVDO/CDMA bands Receive equalization Chapter 07: Specifications 89 Integrated Digital Video/Still Camera 2.0 Mpixel CMOS Still/Video with auto focus (USB interface) Standard Microsoft Imaging Device Compatible TPM Security Infineon Single-Chip SLB 9635 TT 1.2 Trusted Platform Module (TPM) Trusted Group Computing (TCG) v1.1B / v1.2 compliant Security architecture based on Infineon security controller family ROM for TCG firmware EEPROM for TCG firmware and data Hardware hash accelerator for SHA-1 algorithm Advanced Crypto Engine (ACE) for asymmetric key operations (up to 2048-bit key length) Power saving sleep mode I/O Ports 2x 4-pin Full Speed USB 2.0 10/100 Ethernet (RJ45) 1x DC-In 1x 3.5mm Audio Out 1x 3.5mm Audio In ExpressCard/34 SD Card 1x Cradle Connector (Optional Docking Cradle adds 4x USB 2.0 ports, 1x RS-232 serial port, 1x 15-pin D-Sub connector (VGA), 1x RJ45 jack for 10/100 Mbps Ethernet LAN, 1x DC-In with power pass-thru, 2x battery charging slots) 90 Chapter 07: Specifications Weight 1.2 kg (2.65 lbs.) with both battery packs installed Measurements 225 mm x 145 mm x 39.5 mm (8.86 in x 5.71 in x 1.56 in) Case Color Black LED Indicators Power (ON: green, Standby: blinking) Battery 1 (Charging: orange, Low (< 7%): red blinking, Fully charged with DC connected: green) Battery 2 (Charging: orange, Low (< 7%): red blinking, Fully charged with DC connected: green) Hard Drive (Activity: green blinking) Wireless Networking / Bluetooth (Activity: blue blinking for WLAN, Bluetooth or 3G) Function Buttons (Right Side) System Power SAS (Ctrl+Alt+Del) User Programmable (Brightness + by default) User Programmable (Brightness – by default) AC Adapter Input voltage (nominal): 100 ~ 240 Vac Input voltage (maximum): 90 ~ 265 Vac Input Frequency: 47 ~ 63Hz Input current: 1.7A maximum at 90 Vac Output voltage: 20.0V ~ 21.4V DC Chapter 07: Specifications 91 Output current: 3.25A maximum Output Power: 65W SCP: Short Circuit Protection plus Auto-Recovery ≤ 2 min. OVP: Over-Voltage Protection, Latch Mode, up to 18.0Vdc maximum OCP: Over-Current Protection, Auto-Recovery, up to 10.0A maximum OTP: Over-Temperature Protection to prevent catastrophic failure from overheating. Operating Environment Temperature: -20°C ~ +60°C (-4°F ~ +140°F) Humidity: 5% ~ 95% Storage Environment Temperature: -55°C ~ +75°C (-67°F ~ +167°F) Drop Specification MIL-STD 810G 516.6 Procedure IV 26 drops of 48 inches to plywood over concrete with unit off 1 unit to pass Water Sealing MIL-STD 810G 506.5 Procedure I and IPX4 compliant Rain chamber to operate at no less than 40 PSIG and no less than 4 in/hr. 10 min per axis, 6 axes Unit is non-operating Dust Proof Meets IEC 60529 IP-5X standard 92 Chapter 07: Specifications Protected against dust, limited ingress (no harmful deposit) Vibration Meets Mil Std 810G-514.6, Procedure I Cat. 24, Fig. 514.6E-1 & 514.6E-2. Unit is non-operating ASTM 4169-99 Truck Assurance Level II, Schedule E. Unit is operating EMI/Safety Regulations CUL UL FCC CE Chapter 07: Specifications 93 310.782.1201 tel 310.782.1205 fax www.tabletkiosk.com UG.a7230X.rev.04.23.10