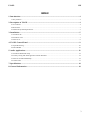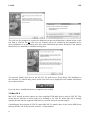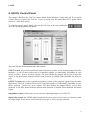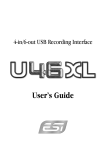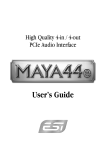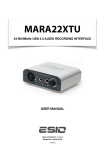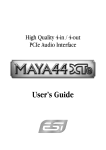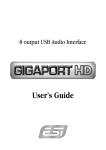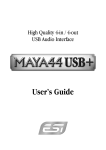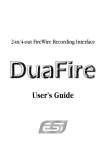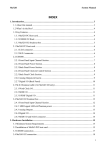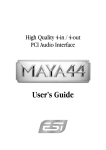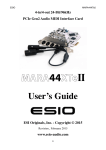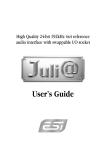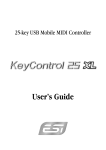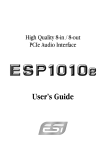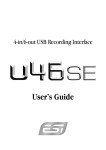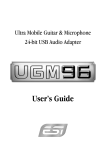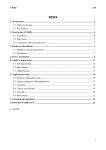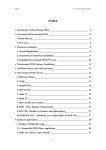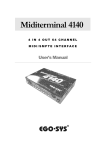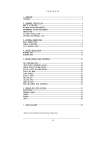Download ESI U24 XL User`s guide
Transcript
24-bit USB Audio Interface with S/PDIF I/O User’s Guide ESI - Copyright © 2008 Revision 1, July 2008 www.esi-audio.com U24 XL ESI INDEX 1. Introduction.................................................................................................................................. 4 1.1 Key Features ........................................................................................................................................................ 4 2. Description of U24 XL ................................................................................................................. 4 2.1 Front Panel........................................................................................................................................................... 4 2.2 Rear Panel ............................................................................................................................................................ 5 2.3 Minimum System Requirements.......................................................................................................................... 5 3. Installation .................................................................................................................................... 5 3.1 Windows XP ........................................................................................................................................................ 6 3.2 Windows Vista..................................................................................................................................................... 7 3.3 Mac OS X ............................................................................................................................................................ 8 4. U24 XL Control Panel ................................................................................................................. 9 4.1 Input Monitoring................................................................................................................................................ 10 4.2 DirectWIRE ....................................................................................................................................................... 10 5. Audio Applications..................................................................................................................... 12 5.1 Windows Multimedia setup ............................................................................................................................... 12 5.2 Latency setting and ASIO applications under Windows.................................................................................... 12 5.3 Mac OS X Audio MIDI Setup ........................................................................................................................... 12 5.4 Cubase LE 4....................................................................................................................................................... 13 7. Specifications .............................................................................................................................. 14 8. General Information .................................................................................................................. 14 3 U24 XL ESI 1. Introduction Thank you for choosing the ESI U24 XL. U24 XL is not only stylish, it is with dimensions of around 10 cm x 9 cm a device that can go with you anywhere. Offering total flexibility of an external USB device and pure digital quality, coupled with true high quality 24-bit support on the 2 analog input and 2 analog output channels provided via TRS connectors, U24 XL will easily qualify as the most useful device in your studio, wherever that may be. Even better, U24 XL also provides digital S/PDIF connections in both optical and coaxial format. If you're looking for a really powerful USB audio device that is small and that gives you maximum performance under Mac OS X as well as under any current Windows environment including Windows Vista, then U24 XL is for you. 1.1 Key Features - 2 analog input and 2 analog output channels (1/4" TRS connectors) - one output connector usable as headphone output - S/PDIF digital in and out available via optical (Toslink) and coaxial (RCA) connectors - 24 Bit AD/DA converter 2. Description of U24 XL 2.1 Front Panel The front panel has the following connectors from left to right: INPUT – L: the left channel of the analog line input. INPUT – R: the right channel of the analog line input. OUTPUT – L: the left channel of the analog line output. This connector is also the HEADPHONE output when you use single stereo headphones. OUTPUT – R: the right channel of the analog line output. 4 U24 XL ESI 2.2 Rear Panel The rear panel has the following connectors from left to right: COAXIAL S/PDIF OUT: the S/PDIF output in coaxial format. COAXIAL S/PDIF IN: the S/PDIF input in coaxial format. USB: the USB port for connection to your computer. OPTICAL S/PDIF OUT: the S/PDIF output in optical Toslink format. OPTICAL S/PDIF IN: the S/PDIF input in optical Toslink format. 2.3 Minimum System Requirements PC - Intel Pentium III 600MHz CPU or equivalent AMD CPU - 512 MB RAM - Direct X 8.1 or higher - one available USB port - DVD-ROM drive (for Cubase LE 4 installation) - internet connection (for Cubase LE 4 activation) - recent Version of Microsoft Windows XP or Windows Vista (32-bit) Mac - Power Macintosh G4 or higher - one available USB port - 512 MB RAM - DVD-ROM drive (for Cubase LE 4 installation) - internet connection (for Cubase LE 4 activation) - Mac OS X 10.4 or higher 3. Installation Before installing the drivers of U24 XL, we recommend to check on the download section of www.esi-audio.com for updated drivers. 5 U24 XL ESI 3.1 Windows XP Disconnect U24 XL before you install the driver if it has been connected already. Then launch setup.exe from the Windows folder of the included driver CD or from a download of a recent driver from our website. You will now see a dialog as shown on the left picture below. Click Next. You can define the target directory for the installation now. Confirm it with Next. The installer now informs you that the driver installation will start as shown on the left picture below. Confirm this with Next. During the following process you will see a dialog box once or several times that informs you that the driver software has not passed Windows Logo testing. Please be assured that our drivers have been tested in various different ways and are OK to be used. Confirm any such dialog with Continue Anyway. You will now be prompted to connect the hardware on the next dialog that is shown below on the left. Plug in U24 XL. Do not click Next yet. During the driver installation, Windows might again prompt you to confirm the Windows Logo testing dialog once or several times with Continue Anway before the driver installation is finalized. 6 U24 XL ESI You can now finally click Next on the ESI U24 XL Audio Driver Setup dialog. The installation is now finished. To confirm this, please check if the ESI icon is displayed in the taskbar notification area as shown below. If yes, the driver installation has been completed successfully. 3.2 Windows Vista Disconnect U24 XL before you install the driver if it has been connected already. Then launch setup.exe from the Windows folder of the included driver CD or from a download of a recent driver from our website. When launching the installation, Windows Vista might prompt a security message. Make sure to allow the installation. You will then see a dialog as shown on the left picture below. Click Next. You can define the target directory for the installation now. Confirm it with Next. The installer now informs you that the driver installation will start as shown on the left picture below. Confirm this with Next. During the following process you will see a Windows Security dialog box once or several times that asks you for confirmation to install the driver software. Confirm any such dialog with Install. 7 U24 XL ESI You will now be prompted to connect the hardware on the next dialog that is shown below on the left. Plug in U24 XL. Do not click Next yet. Instead, wait a few seconds for the automatic device driver installation. You can monitor this in the task notification area where Windows Vista informs that the driver is installed via a bubble message box. You can now finally click Next on the ESI U24 XL Audio Driver Setup dialog. The installation is now finished. To confirm this, please check if the ESI icon is displayed in the taskbar notification area as shown below. If yes, the driver installation has been completed successfully. 3.3 Mac OS X Mac OS X already provides support for class compliant USB audio devices such as U24 XL. This means that no software or driver needs to be installed to use U24 XL under Mac OS X. Simply connect the unit with the supplied USB cable to your Mac and you can start using it. Controlling the basic options of U24 XL under Mac OS X is mainly done via the Audio-MIDI-Setup utility from Mac OS X described in section 5.3 of this manual. 8 U24 XL ESI 4. U24 XL Control Panel This chapter describes the U24 XL Control Panel under Windows. Under Mac OS X no special Control Panel is required for U24 XL. If you are using U24 XL under Mac OS X, please check section 5.3 with more details. To open the control panel double click on the ESI icon in the task notification area. The following dialog will appear: The panel has the following functions and sections: INPUT section: this section controls the input monitoring volume of the incoming signal from the hardware. A pair of mono faders can be controlled together or individually depending on your mouse position – perfect for stereo signals. The Mute button the channel allows you to mute the signal. A red Mute button indicates that the mute function is enabled. When disabled, the button is gray. OUTPUT section: this section controls the playback volume of the playback signal from your audio applications. The pair of mono faders can be controlled together or individually depending on your mouse position – perfect for stereo signals. The Mute button the channel allows you to mute playback. A red Mute button indicates that the mute function is enabled. When disabled, the button is gray. SampleRate section: in this area you can select the operating sample rate of U24 XL. Digital Out section: the S/PDIF digital output can be set to either Professional or Consumer status bit output Mode. It can also be set to send out Copyright or Non-Copyright material. 9 U24 XL ESI 4.1 Input Monitoring The Mon button (located between INPUT and OUTPUT) allows you to enable realtime input monitoring. Once enabled all incoming signals are audible through the output. With the Analog and Digital buttons on the left of the panel you can select the input source for input monitoring. 4.2 DirectWIRE What is DirectWIRE? DirectWIRE is a driver technology, developed by ESI, which can be used for routing audio streams internally within applications using EWDM Audio MIDI Drivers exclusively developed by ESI. With the DirectWIRE router, an application can record from other application’s audio outputs without external wiring or any loss of data when they are running at the same time. DirectWIRE also allows you to easily rip any audio stream in real time by transferring data thru DirectWIRE from MP3s, live On-line Broadcast and On-demand content, and more. DirectWIRE Panel Click on DirectWIRE on the U24 XL control panel. The DirectWIRE panel window as shown below will appear. DirectWIRE digital virtual wiring technology, developed by ESI, routes audio streams internally within applications using standard audio drivers such as WDM, ASIO and MME, even when they are running at the same time. The number on the row represents the input or output port. The columns represent ins and outs (on and off) of the respected drivers. Patch the virtual cables from one point to another as you drag your mouse point. INPUT section: It's used to route signals from the card's hardware inputs. MME section represents general application's I/O: Ex.) WinAmp, WaveLab (non ASIO mode), Cakewalk, Audition, Vegas, etc. WDM section represents Multi-MME application’s I/O: Ex.) SONAR (when using WDM/KS), PowerDVD, WinDVD, etc. ASIO section represents ASIO application’s I/O: Ex.) Cubase, Logic, Reason, Nuendo, SONAR (when using ASIO), Samplitude, etc. GSIF section represents GSIF application like GigaStudio. * Some applications support multiple driver modes. 10 U24 XL ESI DirectWIRE Examples EX1. Recording from WinAmp (MME) to WaveLab (MME) Caution: If you want to record without monitoring, click on OUT button to turn it OFF. EX2. Recording from WinAmp (MME) to SONAR (WDM) EX3. Recording from WinAmp (MME) to Cubase, Logic, Nuendo (ASIO) EX4. Recording from GigaStudio (GSIF) to SONAR (WDM) EX5. Recording from GigaStudio (GSIF) to Cubase (ASIO) 11 U24 XL ESI 5. Audio Applications This chapter contains basic configuration examples for some popular software applications. Please also refer to the manual of the audio software you use for detailed information. 5.1 Windows Multimedia setup The Windows Multimedia setup is required if you want to use your U24 XL as the main sound device for Windows multimedia applications. Go to My Computer-> Control Panel -> Sounds and Audio Device Properties -> Audio. Select the U24 XL entry as your playback device to make sure that all standard signals are played via the U24 XL hardware. 5.2 Latency setting and ASIO applications under Windows Via Config > Latency in the Control Panel it is possible to change the latency setting (also called “buffer size”) for the ASIO driver of U24 XL. A smaller latency is the result of a smaller buffer size. Depending on the typical application (e.g. for playback of software synthesizers) a smaller latency is an advantage. At the same time, the best latency setting indirectly depends on the performance of your system. For recording applications, a typical latency buffer size between 4 and 8ms is standard. Note that the latency has to be setup before launching the ASIO application using U24 XL. 5.3 Mac OS X Audio MIDI Setup The main control center of U24 XL under Mac OS X is the Audio MIDI Setup application that you can find in your Applications folder. When you launch it, you can setup U24 XL as your Default Input, Default Output or System Output device – if required. While audio production and editing applications usually provide an option inside their preferences to select U24 XL as recording and playback device, many general standard applications such as iTunes for example are usually accessing the Default Output device, selectable in the Audio MIDI Setup dialog. If you want to change settings of U24 XL, you need to select it under Properties For as shown in the picture above. You can change the default sample rate under Audio Input -> Format or Audio 12 U24 XL ESI Output -> Format or you can change the main playback volume under Audio Output -> Volume Slider -> M. Under Audio Input -> Source you can select the analog line or digital S/PDIF input as recording source. 5.4 Cubase LE 4 U24 XL ships with a DVD-ROM with Cubase LE 4 from Steinberg. If you are using a different recording software, you can skip this section. Installation To install Cubase LE 4, insert the DVD-ROM into the DVD-ROM drive of your computer. Under Windows, the installation will normally start automatically – if not, you can launch it manually by starting the installer from the DVD-ROM drive. To install Cubase LE 4 under Mac OS X, double click on the installer icon. To proceed with the installation, follow all instructions on screen. During the installation the Syncrosoft License Control software will be installed as well. To use Cubase LE 4 for more than 30 days, you need to activate it with this software via the internet. This means that you need an active internet connection on the computer you are installing Cubase LE 4. We recommend you to activate the software as early as possible. Initial Setup As most digital audio applications, Cubase LE 4 requires some initial configuration, before it can be used properly with a new audio interface like U24 XL. Start Cubase LE 4 and select Device Setup from the Devices menu. Select VST Audio System on the tree structure on the left part of the window and then make sure to select ESI U24 XL ASIO as ASIO Driver entry. You can verify your selection by selecting the ESI U24 XL device on the left. The dialog, now lists all input and output channels. Note that the Control Panel button has no effect. Confirm your changes by clicking OK. After that its time to select the input and output channels. From the Devices menu, select VST Connection. The VST Connections window appears. Configure your input bus in the Inputs tab and your output bus under Outputs. A bus can be either mono or stereo and added with Add Bus. After that you can start using Cubase LE 4 by opening an existing project or creating a new project. The input and output busses you have created can be assigned to the individual tracks of your project. 13 U24 XL ESI 7. Specifications 1. USB controller 1) USB2.0 Full Speed compliant, USB audio class 1.0 supported 2) I2S Codec Interface, 2in/2out, 24-bit/48kHz 3) Built-in digital I/O (S/PDIF) 4) Built-in I2S input gain (12dB) 5) 2in/2out full duplex recording and playback 2. Analog Output 1) Max 24-bit/48kHz 2) Type: 1/4" phone jack 3) Line out: 1/4" Mono plug (left & right channel) 4) Headphone out: left channel connector only, stereo (right channel must be unplugged) 5) Output Level(0dB): Max 3.4Vpp 3. Analog Input 1) Max 24-bit/48kHz 2) Type: 1/4" phone jack 3) Line in: 1/4" Mono plug (left & right channel) 4) Input Level(0dB): Max 6.0Vpp (Max 1.5Vpp @ digital gain 12dB) 5) Input Peak LED(Active): about 6.0Vpp 4. Digital In/Out 1) Max 24-bit/48kHz 2) Type: Coaxial & Optical 3) Format: IEC-958 Consumer (S/PDIF) by default 5. Samplerates 32, 44.1,48 kHz supported 8. General Information Trademarks ESI and U24 XL are trademarks of EGOSYS, Inc. and ESI Audiotechnik GmbH. Windows is a trademark of Microsoft Corporation. Other product and brand names are trademarks or registered trademarks of their respective companies. The FCC and CE Regulation Warning This device complies with Part 15 of the FCC Rules. Operation is subject to the following two conditions: (1) this device may not cause harmful interference, and (2) this device must accept any interference received, including interference that may cause undesired operation. Caution : Any changes or modifications in construction of this device with are not expressly approved by the party responsible for compliance, could void the user's authority to operate equipment. Note: This equipment has been tested and found to comply with the limits for a Class A digital device, pursuant to Part 15 of the FCC Rules. These limits are designed to provide reasonable protection against harmful interference when the equipment is operated in a commercial 14 U24 XL ESI environment. This equipment generates, uses, and can radiate radio frequency energy and, if not installed and used in accordance with the instruction manual, may cause harmful interference to radio communications. Operation of this equipment in a residential area is likely to cause harmful interference in which case the user will be required to correct the interference at his own expense. If necessary, consult an experienced radio/television technician for additional suggestions. Correspondence For technical support inquiries, contact ESI support online at www.esi-audio.com. Disclaimer All features and specifications subject to change without notice. Parts of this manual are continually being updated. Please check our web site www.esi-audio.com occasionally for the most recent update information. 15