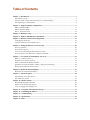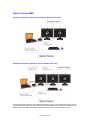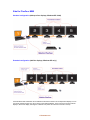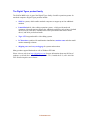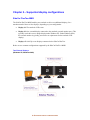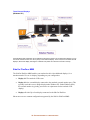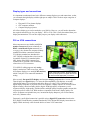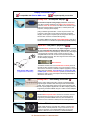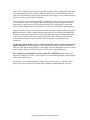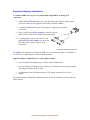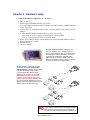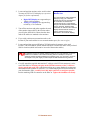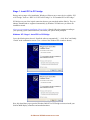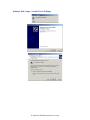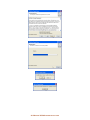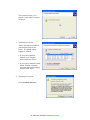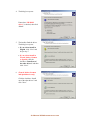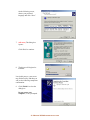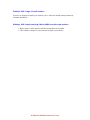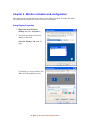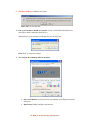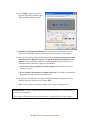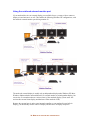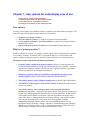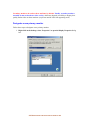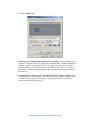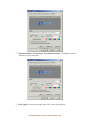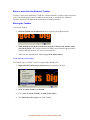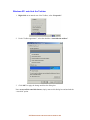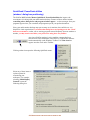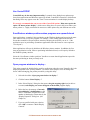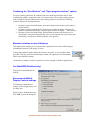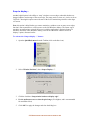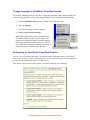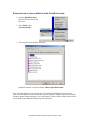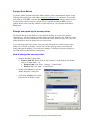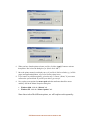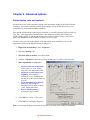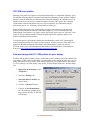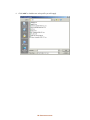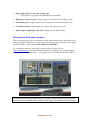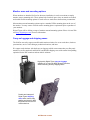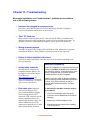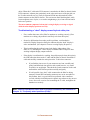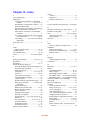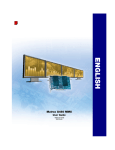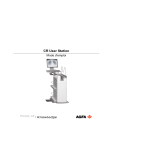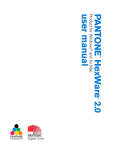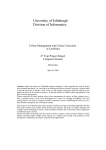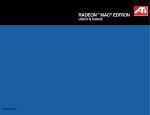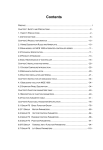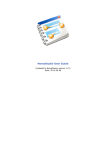Download Digital Tigers SideCar MMS Series User guide
Transcript
This page intentionally blank (inside front cover) Digital Tigers SideCar MMS Series SideCar PlusTwo MMS SideCar PlusFour MMS Thank you for your purchase of this Digital Tigers SideCar. To ensure your successful use of this product, please carefully follow this important installation and user guide. © Copyright 2003 Digital Tigers, Inc. All rights reserved. No portion of this publication may be reproduced in any form without prior written consent of Digital Tigers, Inc. Product specifications are subject to change without notice. Information presented here is believed to be accurate and reliable. However, Digital Tigers, Inc. assumes no liability for its use. ™Digital Tigers, the Digital Tigers “tiger” logo, SideCar, SideCar PlusTwo, SideCar PlusFour, LaunchPad, Stratosphere and Tiger ATV are trademarks of Digital Tigers, Inc. Other trademarks are property of their respective owners. Printed in the United States of America Digital Tigers, Inc. Atlanta, GA USA 1-800-844-3721 – 1-404-240-9293 http://digitaltigers.com Table of Contents Chapter 1 - Introduction.............................................................................................................................. 2 The SideCar concept.................................................................................................................................. 2 The best of both worlds: multi-monitor power, notebook mobility............................................................ 6 The Digital Tigers product family ............................................................................................................. 8 Chapter 2 – Supported display configurations .......................................................................................... 9 SideCar PlusTwo MMS ............................................................................................................................. 9 SideCar PlusFour MMS .......................................................................................................................... 10 DVI vs. VGA connections ........................................................................................................................ 12 Chapter 3 - Hardware setup ...................................................................................................................... 16 Chapter 4 - Windows XP/2000 driver installation................................................................................... 19 Chapter 5 - Monitor activation and configuration .................................................................................. 33 Using Display Properties ........................................................................................................................ 33 Using the notebook external monitor port............................................................................................... 39 Chapter 6 - Putting the SideCar to work: key tips .................................................................................. 40 Power-up sequence.................................................................................................................................. 40 Power-down sequence ............................................................................................................................. 40 Use care when attaching the dual-monitor Y-cables ............................................................................... 41 Avoid “Suspend” and “Hibernate” methods of shutdown ...................................................................... 42 Chapter 7 - User options for multi-display ease of use............................................................................ 43 What is a “primary monitor”? ................................................................................................................ 43 Designate a new primary monitor ........................................................................................................... 44 Move or auto-hide the Windows Taskbar ................................................................................................ 47 QuickDesk / PowerDesk utilities (window / dialog box positioning) ...................................................... 50 Enlarge and speed up the mouse pointer................................................................................................. 56 Chapter 8 - Disable the notebook display................................................................................................. 61 Reactivate the notebook LCD display...................................................................................................... 63 Chapter 9 - Advanced options ................................................................................................................... 64 Adjust display color and contrast ............................................................................................................ 64 ICC/ ICM color profiles .......................................................................................................................... 65 Chapter 10 - Monitor options .................................................................................................................... 67 Recommended flat-panel monitors .......................................................................................................... 68 Monitor arms and mounting options ....................................................................................................... 69 Carry-on luggage and shipping cases ..................................................................................................... 69 Chapter 11 - Frequently asked questions (FAQs).................................................................................... 70 Chapter 12 - Uninstalling the SideCar...................................................................................................... 72 Chapter 13 - Troubleshooting ................................................................................................................... 73 Chapter 14 - Specifications ........................................................................................................................ 76 Chapter 15 - Index...................................................................................................................................... 78 Chapter 1 - Introduction SideCar shown with its notebook interface PC Card*, which is inserted in the notebook and cabled to the SideCar. The SideCar concept The Digital Tigers SideCar is a portable notebook computer accessory that enables you to drive up to four extra monitors from a Windows XP or Windows 2000 notebook. This user manual is for the SideCar MMS series, based on Matrox G450 MMS graphics technology which offers proven, professional 2D graphics performance from the longtime industry leader in multi-monitor graphics. The SideCar PlusTwo MMS adds up to two additional monitors The SideCar PlusFour MMS adds up to four additional monitors The SideCar attaches via a simple PC Card (PCMCIA) CardBus interface, enabling easy docking and undocking of the notebook from the multi-monitor display setup.* The SideCar supports both analog (VGA-type) and digital (DVI) monitors. Combined with a notebook’s built-in LCD display and external monitor support, the SideCar PlusFour MMS enables up to six displays to be driven by a single Windows notebook. The SideCar PlusTwo MMS enables up to four displays to be driven by a single Windows notebook. *As an alternative to the PC Card interface, the SideCar is also offered with a PCI adapter interface, which can be installed in a notebook docking station or desktop PC. This user manual will assume the PC Card interface as the default connection type, with the PCI interface addressed in sidebars flagged with the PCI logo shown at left. 2- INTRODUCTION SideCar PlusTwo MMS Standard configuration (add up to two displays; Windows XP / 2000) Extended configuration (add three displays; Windows XP only*) *Most Windows 2000 notebooks cannot address the #2 external monitor as an independent display, but can use the #2 external monitor as a mirror (clone) of the notebook display. In this case, there are three external displays, with the #2 display mirroring the notebook LCD (which can often be turned off or closed). 3- INTRODUCTION SideCar PlusFour MMS Standard configuration (add up to four displays; Windows XP / 2000) Extended configuration (add five displays; Windows XP only*) *Most Windows 2000 notebooks cannot address the #2 external monitor as an independent display, but can use the #2 external monitor as a mirror (clone) of the notebook display. In this case, there are five external displays, with the #2 display mirroring the notebook LCD (which can often be turned off or closed). 4- INTRODUCTION The power of multi-monitor workstations Multi-monitor workstations enable professionals from video editors to financial traders to work with a huge “virtual desktop”. Productivity is greatly increased when needed information is always visible. Video and audio editors can work with large timelines, media bins and preview windows simultaneously. Financial traders can track many different accounts and leading indicators simultaneously. Other professionals – including graphic designers, illustrators, Web developers and engineers – also benefit from such powerful multi-monitor workstations. A typical financial trader multi-monitor workstation, with six monitors driven by a traditional, fixed tower PC. 5- INTRODUCTION The best of both worlds: multi-monitor power, notebook mobility With the SideCar, the power of a multi-monitor workstation can be brought to a notebook computer. This enables such flexible work arrangements as: Multi-monitor primary workstation, with detachable notebook For those who need a powerful multi-monitor workstation for their primary work, but who want to be able to take their data and applications everywhere they go in a convenient notebook package. Home and office multi-monitor workstations Shuttle the same notebook computer between locations, with data and applications always in one place on that notebook computer. 6- INTRODUCTION Mobile multi-monitor workstations For those who need to set up multi-display workstations in several locations, such as video editing on location, client presentations, client work sessions, business executive presentations, trade show demonstrations, and more. (Digital Tigers also offers shipping cases and carry-on luggage to enable transport of such mobile multi-monitor workstations.) 7- INTRODUCTION The Digital Tigers product family The SideCar MMS series is part of the Digital Tigers family of mobile expansion systems for notebook computers. Digital Tigers products include: SideCar systems, which enable notebook computers to support up to four additional monitors LaunchPad mobile video editing expansion systems – which provide notebook computers with multi-monitor support plus additional capabilities such as large, fast hard drives (fixed or removable, with three times faster performance than most Firewire drives), and 24-bit professional audio. Tiger ATV integrated mobile video editing systems LCD monitors optimized for multimonitor installations; monitor arms and other multimonitor mounting solutions Shipping cases and carry-on luggage for systems and monitors Many products support Macintosh as well as Windows XP/2000. Please visit our web site at http://digitaltigers.com for more information about our full line of products, or call toll-free 1-800-TIGER-21 (800-844-3721). Outside the U.S., call 1-404-2409293. Reseller inquiries are welcome. 8- INTRODUCTION Chapter 2 – Supported display configurations SideCar PlusTwo MMS The SideCar PlusTwo MMS enables your notebook to drive two additional displays, for a maximum total of three or four displays, depending on your configuration: Display #1: The notebook LCD screen Display #2: One external display connected to the notebook external monitor port. (This typically can be driven as a unique display under Windows XP. Under Windows 2000, the external monitor is typically just a mirror or replacement for the notebook LCD display.) Displays #3 - #4: Up to two displays connected to the SideCar PlusTwo. Below are two common configurations supported by the SideCar PlusTwo MMS: Two External Displays (Windows XP, Windows 2000) 9– SUPPORTED DISPLAY CONFIGURATIONS Three External Displays (Windows XP*) *Most Windows 2000 notebooks cannot address the #2 external monitor as an independent display, but can use the #2 external monitor as a mirror (clone) of the notebook display. In this case, there are three external displays, with the #2 display mirroring the notebook LCD (which can often be turned off or closed). SideCar PlusFour MMS The SideCar PlusFour MMS enables your notebook to drive four additional displays, for a maximum total of five or six displays, depending on your configuration: Display #1: The notebook LCD screen Display #2: One external display connected to the notebook external monitor port. (This typically can be driven as a unique display under Windows XP. Under Windows 2000, the external monitor is typically just a mirror or replacement for the notebook LCD display.) Displays #3 - #6: Up to four displays connected to the SideCar PlusFour. Shown next are two common configurations supported by the SideCar PlusFour MMS: 10– SUPPORTED DISPLAY CONFIGURATIONS Four External Displays (Windows XP, Windows 2000) Five External Displays (Windows XP*) 11– SUPPORTED DISPLAY CONFIGURATIONS Display types and connections It is important to understand some basic differences among display types and connections, so that you can match the right display with the right port or adapter. There are three major categories of computer displays: Flat-panel LCD or plasma displays CRT computer monitors Computer display projectors All of these display types can be attached to your SideCar. However, you will need to determine the required connection type for your display – DVI or VGA. This is easily determined from your display documentation. You can also simply inspect your display cable connectors. DVI vs. VGA connections Most computer users are familiar with VGA monitor connectors. Known technically as HD15 or mini D-sub 15-pin connectors (see next page), they became the computer industry standard for monitor connections after the VGA display standard was introduced in 1987. Display resolutions have since risen far beyond the original VGA standard (640 x 480), but the same HD15 connector has continued to be used and is still commonly referred to as a VGA connector. VGA (HD15) cabling supports only analog display connections. Until recent years, almost all computer displays were analog CRT monitors, which is why the VGA connection standard is analog. Unlike analog CRT monitors, flat-panel displays and computer projectors are digital devices and are best used with digital (DVI) connections. More recently, flat-panel LCD displays and computer display projectors have become popular. These displays are digital displays. To ensure broad compatibility, such displays are usually offered with analog VGA connectors and cables. However, using a VGA connection with a digital display (flat panel or projector) forces the computer’s display output to be converted from digital to analog, then from analog back to digital. With high-quality components (a wellengineered display; high-quality, shielded cables; and high-quality computer graphics output) this conversion process works well. With mediocre components in the chain, display quality can suffer. Symptoms can include blurry text, inconsistent display sharpness, poor colors/contrast, and a wavy shimmer effect. Fortunately, an all-digital connection is possible using a digital DVI connection, based on the DVI (Digital Visual Interface) standard introduced in 1999. Digital DVI display connections are highly reliable and rarely suffer from the defects of some VGA connections. 12– SUPPORTED DISPLAY CONFIGURATIONS Display Connector Types = compatible with SideCar MMS series = highest-quality connection Analog VGA – all computer displays The standard computer analog display connector, introduced in 1987. More precisely described as an HD15 or mini D-sub 15-pin connector; D-sub 15 or D-sub for short. Male on left, female on right. Supported computer displays include CRTs, LCD flat panels, data projectors, and large plasma displays. (Using a different signal standard – YPrPb component video – the connector is also used for some dual-use projectors and plasma displays, which support computer input and component video input with the same connector and switchable signaling.) The SideCar MMS series includes analog VGA adapters with HD15 female connectors, for standard computer VGA-type (RGB) signaling. Digital DVI – flat panels / projectors Abbreviated DVI-D, introduced in 1999. Superior digital connection for high-quality flat-panel displays and data projectors. A related connector is the DVI-I connector (below), which can carry either digital or analog signals as needed. A DVI-I female connector is plugcompatible with DVI-D male connectors used by better flat-panel displays and data projectors. DVI-I also supports VGA monitors with an HD15 adapter (supplied). DVI-I connector Dual-monitor DVI Y-cable (supplied with the SideCar) The SideCar includes one or two dual-monitor Y-cables (shown at left) with two DVI-I female connectors. You may use these Y-cables alone for DVI connections or add HD15 adapters (supplied) to support analog VGA-style displays. If your displays can accept either DVI or VGA inputs, use a DVI connection. (Unless you need resolution higher than 1280 by 1024, which requires the analog VGA adapters described in VGA section.) Analog BNC-5 – best analog connection Used by higher-quality analog CRT monitors and plasma displays; supports higher resolutions and cable lengths than standard HD15 cables, due to signals being carried on five coaxial sub-cables. With an HD15 (VGA) adapter supplied with most BNC-5 displays, BNC-5 is supported by the SideCar MMS using its Y-cables and VGA adapters. RCA – TV / video monitors Standard RCA composite video connector for consumer TVs and flat-panel monitors supporting TV input. RCA composite video is supported by the SideCar MMS series only when the SideCar is attached via a PCI interface to desktop PCs and docking stations. S-video – TV / video monitors Higher quality than RCA composite video. Used by consumer TVs, NTSC monitors, and flat panels with TV input. Also known as Y/C. S-video is supported by the SideCar MMS series only when the SideCar is attached via a PCI interface (not PCMCIA/CardBus) . 13– SUPPORTED DISPLAY CONFIGURATIONS (Note: VGA connections can still achieve digital DVI quality when all components in the chain are working optimally. Some top-quality flat-panel displays can even automatically adjust for some defects in the analog signal. Using a digital DVI signal simply is a more reliable approach, because it avoids signal conversion altogether.) For cost reasons, entry-level flat-panel displays and data projectors are often offered with only VGA connections, since all PCs support that connection type. Mid-market and premium flatpanel displays and projectors typically offer both analog VGA and digital DVI connections. (Some premium displays offer only digital DVI connections, to ensure proper display quality.) There are actually two types of DVI connectors found on flat-panel displays and data projectors. DVI-D connectors are strictly digital connectors and support only a digital signal path. DVI-I connectors support digital connections, but also offer backward support for analog connections. Typically this support is offered via an adapter cable with a DVI connector on one end and a VGA connector on the other end (to attach to a PC having only a VGA display output connection). For the most reliable quality, choose an flat-panel display or data projector offering a true digital connection. A DVI-D connector is a sure sign of such support. If a DVI-I connector is offered, be sure that the display supports a true digital connection through this connector. (In rare cases, a display might use a DVI-I connector but offer only an analog connection.) One excellent flat-panel display to consider is the NEC LCD1880SX, which offers a true digital DVI connection at 1280 by 1024 resolution – the maximum digital DVI output resolution of the SideCar MMS series. See chapter 12 for more about flat-panel display features and options. You can also visit the Digital Tigers Web site and use our online display database spanning hundreds of models. 14– SUPPORTED DISPLAY CONFIGURATIONS Supported display combinations The SideCar MMS series supports any combination of digital DVI or analog VGA connections. A high-density LFH connector at the rear of the SideCar provides the display outputs. (Two such connectors are supplied with the SideCar PlusFour MMS.) A supplied Y-cable attaches to the LFH connector, supporting two displays per Y-cable. Each Y-cable has two DVI-I connectors to directly support either DVI-D or DVI-I cables supplied with your display. If your display has only a VGA cable, use the supplied DVI-to-VGA adapters to convert the DVI ends of the Y-cable to support VGA connections. Y-cable with dual DVI-I connectors TV output is not supported by the SideCar MMS series except when the SideCar is attached via a PCI interface to a desktop PC or notebook docking station. Supported display combinations per Y-cable splitter include: Up to two digital DVI displays (up to 1280 by 1024 resolution each) Up to two analog VGA displays (up to 2048 by 1536 resolution each), using the supplied VGA adapters attached to the Y-cable A combination of one DVI display and one VGA display (using the DVI-to-VGA adapter) For complete display compatibility information, please see the Specifications section at the back of this manual. 15– SUPPORTED DISPLAY CONFIGURATIONS Chapter 3 - Hardware setup 1. Unpack all SideCar components. You should have: SideCar chassis Power supply transformer and AC power cord PC Card* notebook interface card; also known as PCMCIA card or CardBus interface (shown below left) 1-meter SideCar / computer interface cable – connects SideCar to PC Card (or to PCI adapter) Y-cable dual-DVI display breakout cable(s) (shown below right) o One breakout cable is supplied with the SideCar PlusTwo MMS. Two are supplied with the SideCar PlusFour MMS. DVI-to-VGA (HD15) display output adapters, one per DVI output connector (shown below right next to Y-cables) Installation CD This user manual PC Card notebook interface card* (left); also known as PCMCIA card or CardBus interface. Attach 1-meter interface cable to connector at left, securely tighten cable thumbscrews, and insert card firmly into notebook PC Card slot. (Use bottom slot if two slots are available.) Connect other end of interface cable to matching connector at rear of the SideCar, and tighten firmly. Display output Y-cables with dual DVI connectors, shown with optional VGA (HD15) adapters (supplied). Each Y-cable supports two displays. Large Y-cable connector (right side) attaches to the matching LFH connector on rear of the SideCar. Be extremely careful not to bend the closely spaced pins on the SideCar LFH connectors. (Bending these pins can temporarily disable one or more displays.) Once the cable is attached to the SideCar, tighten thumbscrews firmly. *Some SideCar versions have a PCI adapter interface as a substitute for the PC Card; the PCI adapter is installed in a notebook docking station or desktop PC. 16- HARDWARE SETUP 2. Locate and position monitors at the work location. You may use DVI or VGA displays (see previous chapter for further explanation). Digital DVI displays are supported up to 1280 by 1024 resolution. Analog VGA displays are supported up to 2048 by 1536 resolution. 3. Turn off the monitors and gather together the ends of the monitor input cables to the location where you will place the SideCar. Ensure that the other ends of the cables are attached to the monitors. Using the Notebook External Monitor Port You may be able to add an additional display by using your notebook’s external monitor port. Most Windows XP notebooks can address this external monitor as a unique display, though most Windows 2000 notebooks cannot. (However, Windows 2000 notebooks can still mirror the notebook display with the external monitor, or use the external monitor as an alternative to the notebook display.) 4. If you wish, position an extra monitor at the work location if your notebook has its own external monitor port. (See note at right.) 5. Locate and position approved Windows XP/2000 notebook computer at the work location. Turn off notebook. Ensure that the notebook is within one meter of the preferred SideCar location (which itself must be in reach of the monitor cables). For SideCars using a PCI adapter interface instead of a PC Card interface, it is time to install the PCI interface in the notebook docking station or desktop PC. Keep the computer powered off after installing the PCI adapter. Note: you may have to bend the PCI adapter’s slot plate slightly to fit the adapter in IBM ThinkPad docking stations. 6. Carefully attach the supplied dual-monitor Y-cable(s) to the LFH-60 connector(s) at the rear of the SideCar. Warning: the pins on the LFH-60 connector of the Y-cable are closely spaced and easily bent (which can result in one or more displays becoming nonfunctional until the problem is corrected.). To avoid damaging the LFH-60 connector on your dual-monitor cable, carefully insert this male connector as straight as possible into the matching LFH-60 connector on the SideCar. Tighten the thumbscrews firmly. 17- HARDWARE SETUP SideCar PlusFour MMS: Connectors at rear of chassis and on dual-monitor Y-cables 7. After attaching the Y-cable(s) to the SideCar, attach monitor cables to each Y-cable. If your monitors use analog VGA connectors, add the supplied DVI-to-VGA (HD15) adapters to the ends of the Y-cable. (Y-cables and adapters are shown in step 1.) Tighten all thumbscrews securely. 8. Turn on the monitors. 9. Plug one end of the supplied 1-meter notebook interface cable to the Digital Tigers PC Card (shown in step 1) or PCI interface, and tighten thumb screws securely. 10. Attach the other end of the 1-meter interface cable to the SideCar chassis (port at rear). 11. Insert the PC Card firmly in the PC Card (PCMCIA) slot of the notebook computer. If there are two slots, try the lower slot first. 12. Power up the SideCar: Attach power supply transformer to SideCar (round DC power port at rear). Attach separate power cable to three-prong socket of transformer. Plug in power cable to electrical outlet. SideCar will power up automatically. (Power can be confirmed by green light at rear, and the sound of the SideCar internal fan.) 13. Continue to driver installation (next chapter) 18- HARDWARE SETUP Chapter 4 - Windows XP/2000 driver installation Overview To enable your SideCar for use with your computer, you will follow a one-time driver installation sequence that takes about 10 minutes and requires you to restart your computer more than once. Several distinct installation stages are required to move through the SideCar chain of components and enable your notebook to “see” the displays attached to the SideCar: 1. PCI bridges — You will install one or more PCI to PCI bridges (automatic procedure). Always accept automatic installation of these bridges when prompted by Windows. 2. SideCar chassis — You will install Digital Tigers SideCar chassis drivers from your installation CD that allow the SideCar to be recognized by your Windows XP/2000 notebook computer. 3. SideCar MMS display controllers — You will install drivers from your installation CD for the Digital Tigers display controllers. 4. Monitors — You will install the monitors attached to the SideCar (automatic procedure). Always accept automatic installation of your monitors when prompted by Windows. Important: Please install only our Digital Tigers drivers for the SideCar. You will void your technical support privileges if you install unapproved drivers including any drivers from thirdparty sources. The SideCar requires our certified drivers for best results and application stability. Note: once you have completed this one-time installation, you can detach and reattach the SideCar in the future without installing any additional software. Just be sure to attach and reattach the SideCar when the notebook is fully powered off. Your notebook will power up and immediately activate the displays attached to the SideCar, while restoring your preferred settings. Power on monitors, SideCar and notebook 1. As indicated at the end of the last chapter: Power on your monitors, SideCar and notebook – in that sequence – and boot to Windows. 2. Wait a full minute for Windows to automatically detect the SideCar. When Windows recognizes the SideCar, you may be prompted to restart your computer so that default Windows PCI bridge drivers can be activated. If prompted, restart the computer. If you are presented with a “Found New Hardware Wizard” for a PCI to PCI bridge, see the next page. 19- WINDOWS XP/2000 DRIVER INSTALLATION Stage 1. Install PCI to PCI bridge During various stages of the installation, Windows will detect one or more devices called a “PCI to PCI bridge.” Such as: “DEC 21152 PCI to PCI bridge” or “PCI standard PCI to PCI bridge.” PCI bridges are part of the logical connection between your notebook and the SideCar. They are industry-standard and are supported automatically by Windows XP/2000 once you follow the installation wizard. Always accept automatic installation of these bridges. Simply follow the prompts according to your operating system (illustrated below) and restart your system when prompted. Windows XP / Stage 1: Install PCI to PCI Bridge Leave the default option selected: “Install the software automatically” — click “Next” and finally “Finish” at the confirmation screen. (Two versions of the Windows XP wizard are shown.) Now skip ahead three pages (past the Windows 2000 PCI to PCI Bridge section) to install your SideCar MMS display controllers and attached monitors. 20- WINDOWS XP/2000 DRIVER INSTALLATION Windows 2000 / Stage 1: Install PCI to PCI Bridge 21- WINDOWS XP/2000 DRIVER INSTALLATION 22- WINDOWS XP/2000 DRIVER INSTALLATION Stage 2. Install SideCar chassis driver (PC Card version only*) 1. After restarting your system (as prompted by Windows after installing a PCI to PCI bridge), insert the SideCar installation CD. 2. A setup program should launch. (On notebooks with autorun disabled, browse to the CD and launch Setup.exe from the root directory of the CD). Follow the Setup program prompts. *SideCar chassis driver is not required for SideCar versions using a PCI adapter interface as a substitute for the PC Card interface. The PCI adapter forms a PCI-to-PCI bridge and is supported natively by Windows 2000 / XP by accepting an automatic installation wizard. However, display drivers are still required. Power up your computer, insert the installation CD, cancel the Setup program shown below, and skip to the PCI bridge section. 23- WINDOWS XP/2000 DRIVER INSTALLATION 24- WINDOWS XP/2000 DRIVER INSTALLATION Restart your computer after Setup completes. (Clicking “Yes” at the closing dialog box will automatically restart your computer.) Leave your SideCar CD in the drive for the next steps. 25- WINDOWS XP/2000 DRIVER INSTALLATION Stages 3 - 4: Install SideCar MMS display controllers and monitors Next, Windows should detect the first SideCar MMS display controller and alert you with a “Found New Hardware Wizard.” Note: The SideCar MMS series contains multiple display controllers. These can be installed in succession without restarting your computer. The procedure is the same for each controller and attached monitor. Windows XP: Follow the sequence below. Windows 2000: Skip ahead four pages to the Windows 2000 section. Windows XP / Stage 3: Install display drivers 1. After installing the PCI to PCI bridge (previous section), Windows XP will open this alert: Click the option “Install from a list or specific location (Advanced)” — then click “Next.” 2. The dialog box reports: Ensure that “Search for the best driver in these locations” is selected, along with “Search removable media (floppy, CDROM...)” — then click “Next.” 26- WINDOWS XP/2000 DRIVER INSTALLATION The wizard will show you a progress screen while it searches for drivers. 3. The dialog box reports: “Please select the best match for your hardware from the list below.” The default option, English, is selected. If you wish to install in English, leave “English” selected and click “Next.” If you wish to install in French, Italian, German or Spanish, select the appropriate language and then click “Next.” 4. The dialog box reports: Click “Continue Anyway.” 27- WINDOWS XP/2000 DRIVER INSTALLATION Wait while the drivers are installed. Your screen may flicker at times during this process. 5. The dialog box reports: Click “Finish.” Windows XP / Stage 4: Install monitors If your monitors are attached to the SideCar and powered on, a dialog box like this may open: Accept the default option “Install the software automatically (Recommended)” and click “Next” — and click “Finish” on the following screen to complete the installation. Windows XP: Install remaining SideCar MMS controllers and monitors Repeat stages 3 and 4 until all controllers and monitors are installed. Restart your system when prompted. Then skip to Chapter 5 to activate and configure your monitors. 28- WINDOWS XP/2000 DRIVER INSTALLATION Windows 2000 / Stage 3: Install SideCar MMS display drivers 1. Windows 2000 will open these alerts: 2. Click “Next” to continue. 3. The dialog box reports: Ensure that “Search for a suitable driver for my device (recommended)” is selected, then click “Next”. 29- WINDOWS XP/2000 DRIVER INSTALLATION 4. The dialog box reports: Ensure that “CD-ROM drives” is checked, then click “Next”. 5. The installer finds the driver. The dialog box reports: If you wish to install in English, click “Next” and skip to step 7. If you wish to install in French, Italian, German or Spanish, click the checkbox “Install one of the other drivers” and then click “Next.” 6. (French, Italian, German and Spanish users only) Click the checkbox “Install one of the other drivers” and click “Next.” 30- WINDOWS XP/2000 DRIVER INSTALLATION On the following screen, choose your preferred language and click “Next.” 7. (All users) The dialog box reports: Click “Yes” to continue. 8. The drivers will begin to be installed: Late in this process, your screen may flicker briefly, and then you will see the following completion confirmation: 9. Click “Finish” to close the dialog box. Do not restart your computer, even if prompted. 31- WINDOWS XP/2000 DRIVER INSTALLATION Windows 2000 / Stage 4: Install monitors You may be prompted to install your monitor(s). If so, follow the default prompts and accept automatic installation. Windows 2000: Install remaining SideCar MMS controllers and monitors Repeat stages 3 and 4 until all controllers and monitors are installed. Then advance to chapter 5 to activate and configure your monitors. 32- WINDOWS XP/2000 DRIVER INSTALLATION Chapter 5 - Monitor activation and configuration This chapter guides you through the activation of your SideCar monitors. You must first install the required drivers (Chapter 4) in order to activate your monitors. Using Display Properties 1. Right-click on the Windows desktop, and select “Properties”. 2. The following “Display Properties” dialog box will open: Select the “Settings” tab on the far right. You should see a screen similar to this (SideCar PlusFour MMS version): 33- MONITOR ACTIVATION AND CONFIGURATION You should see an icon-based representation of three or four monitors, each with a number. The “1” monitor is your notebook LCD display. The “grayed out” monitors are inactive monitors If you see a total of four or six monitors, the #2 monitor is typically (but not always) a secondary monitor supported by your notebook’s secondary monitor port (typically available only under Windows XP). In this case, the highernumber monitors are the monitors controlled by the SideCar. In typical examples: SideCar PlusTwo MMS: monitors #3 and #4 are the SideCar monitors SideCar PlusFour MMS: monitors #3 - #6 are the SideCar monitors You should verify the monitor numbering by clicking on the displays and reading the caption in the “Display” field. If you see a total of three or five monitors, the higher-number monitors are the monitors controlled by the SideCar. SideCar PlusTwo MMS: monitors #2 and #3 are the SideCar monitors SideCar PlusFour MMS: monitors #2 - #5 are the SideCar monitors You should verify this by clicking on the display icons and reading the caption in the “Display” field. If you see only one or two monitors, the SideCar has not been fully recognized by your notebook computer. In this event, reboot your computer and return to these steps. If you still see only one or two monitors, reinstall drivers (previous chapter) and try again. If you still see only one or two monitors, review the troubleshooting steps in this documentation and contact Digital Tigers support if necessary. Most SideCar PlusFour MMS users using Windows XP will see six monitors in Display Properties, with the SideCar displays #3, #4, #5 and #6. We will use this configuration in the remainder of this chapter when explaining configuration settings. For other users: “Monitor #3” refers to the lower-number SideCar monitor “Monitors #4 - #6” are the higher-number SideCar monitors 34- MONITOR ACTIVATION AND CONFIGURATION 3. Select the lowest number SideCar monitor (click on the monitor with your mouse). The following is the resulting screen in a six-monitor example: The lower half of the dialog box will display the properties for this monitor: Display: You should see a description such as, “Plug and Play Monitor on Digital Tigers SideCar MMS”. (The monitor name may vary, but you should see the “Digital Tigers SideCar MMS” portion regardless.) Screen resolution: You should see a slider running from “Less” to “More”, with corresponding numeric descriptions. The default is “640 by 480 pixels”. Screen resolution controls how much information can be displayed on a given monitor. Analog CRT monitors typically work at multiple resolution settings, but flat-panel displays are typically optimized for a single resolution setting. Color quality: You should see one of various drop-down field values, such as “Highest (32 bit)”, “Medium (16 bit)”, and “Low (8 bit).” Checkbox: “Use this device as the primary monitor” (grayed out by default) Checkbox: “Extend my Windows desktop onto this monitor” Identify: This button displays the identifying number of each monitor. (For example, “1” will display on your notebook LCD by default.) This feature is useful to confirm which settings control which monitor at your work area. Troubleshoot: This button activates a Windows monitor troubleshooting wizard. Advanced: This button provides access to advanced features discussed elsewhere in this manual. 35- MONITOR ACTIVATION AND CONFIGURATION 4. Click the checkbox “Extend my Windows desktop onto this monitor.” 5. Determine the maximum resolution of your monitor (available from your monitor vendor’s documentation). You should not attempt to operate your monitor above its maximum resolution. In most cases, Windows will recognize your monitor and offer you only those resolution options that are compatible with your monitor. Set the screen resolution at your preferred setting. Flat-panel monitors often must be run at the highest setting available. Drag the screen resolution slider until your preferred resolution is displayed, such as “1280 by 1024 pixels”. 6. Set the color quality at your preferred setting. The “Highest (32 bit)” setting optimizes color accuracy (important for imaging applications) but is slightly slower. The speed difference is minor for most applications. 7. Leave unchecked the checkbox “Use this device as the primary monitor”, unless you will be deactivating your notebook LCD screen or have other reasons to make one of your SideCar monitors the primary monitor. 8. Click the “Apply” button on the lower right of the dialog box. 36- MONITOR ACTIVATION AND CONFIGURATION 9. (Windows 2000 only) Windows will report: Click “OK” to close the alert. 10. One of your monitors should now activate. (If not, confirm that both monitors are powered on and are attached to the SideCar.) Simultaneously, your notebook will display the pop-up dialog box: Click “Yes” to accept the settings 11. Now activate the remaining SideCar monitors. Select each monitor from the pictorial representation in the Display Properties dialog box. Repeat steps 3-10 to configure each monitor. 37- MONITOR ACTIVATION AND CONFIGURATION 12. Click “Apply” when done. Display Properties should look similar to this (SideCar PlusFour MMS version): 13. Position the actual (physical) monitors on your work space as preferred. You can choose any arrangement, with the notebook LCD placed anywhere in the sequence. 14. Once you have positioned the monitors appropriately, use the pictorial representation of the monitors in “Display Properties” to match the physical arrangement of the monitors. This is important so that your “extended desktop” operates correctly as a continuous desktop from left to right across the monitors. If your mouse drags seamlessly from left to right across all monitors, then your settings are correct. If not, reposition the monitors in “Display Properties” by selecting a monitor and dragging it into proper position, using the mouse. 15. Once you are satisfied with your display settings and monitor arrangement, close the “Display Properties” dialog box by clicking “OK”. Note: You can change your display settings at any time by returning to step 1. Congratulations! You have completed the basic installation the SideCar. We wish you success in your use of our product. (If you wish to use the notebook external monitor port, see the final section of this chapter.) 38- MONITOR ACTIVATION AND CONFIGURATION Using the notebook external monitor port If your notebook has its own external display port available for use, you may wish to connect a display to it and activate it as well. This enables the following Windows XP configurations, with the notebook external monitor port driving monitor #2: The notebook external display is usually only an independent display under Windows XP. Most Windows 2000 notebooks cannot address the #2 external monitor as an independent display, but can use the #2 external monitor as a mirror (clone) of the notebook display. (Some users will activate this external clone display and then turn off the notebook LCD.) Because the external port is on the same internal controller as your notebook’s own built-in display, you should only need to connect a display and activate it in Display Properties. 39- MONITOR ACTIVATION AND CONFIGURATION Chapter 6 - Putting the SideCar to work: key tips Please follow these key tips for successful daily operation of your SideCar. Power-up sequence It’s critical to follow the proper power-on sequence with your notebook, SideCar and displays. If you don’t, the SideCar may not function until you start over with the proper sequence. First, be sure all cables are connected properly, as described in Chapter 3 (Hardware setup). Then, follow this sequence for power-up: 1. Power on your displays 2. Power on the SideCar 3. Power on the notebook Power-down sequence It’s also important to follow the proper power-down sequence: 1. Power down the notebook 2. Power down the SideCar You may turn off your displays at any time, before or after the notebook and SideCar. A simple way to remember the power-up and power-down sequence is that the notebook should be last to power up and first to power down. You can visualize this as a chain: • • On power up, turn on the displays, then move up the chain to the SideCar, and finish with the notebook. On power down, start with the notebook and reverse the chain. 40- PUTTING THE SIDECAR TO WORK: KEY TIPS Use care when attaching the dual-monitor Y-cables Your displays attach to the SideCar via two dual-monitor Y-cables. The SideCar connectors for these Y-cables are called LFH-60 connectors (see photo below). They are the industry-standard connectors for multi-monitor breakout cables. The pins on the LFH-60 connector of the Y-cable are closely spaced and easily bent, which can result in one or more displays becoming non-functional until the problem is corrected.. To avoid damaging the LFH-60 connector on your dual-monitor cable, carefully insert this male connector as straight as possible into the matching LFH-60 connector on the SideCar. Tighten the thumbscrews firmly. If you don’t exercise this routine care, you may discover that one or more displays attached to the SideCar no longer works – despite showing up as an active display under Display Properties. This can be corrected by carefully straightening the connector pins with tweezers, but routine care when connecting the cables will avoid the problem altogether. On a related note, you may want to attach the plastic connector caps to the Y-cables during transport, to avoid the unlikely event of connector pins being damaged by external force. (You may also leave the Y-cables attached to the SideCar during transport, so long as the connectors are securely tightened using the thumbscrews.) Finally, ensure that all your display cables and the SideCar/computer interface cable are tightened securely with thumbscrews. The most likely cause of problems during operation is a loose connection caused by a connector coming loose (or a connection that’s missing altogether). Sometimes the loose connection is difficult to spot, because it may appear to be properly connected at a glance. Tightening the thumbscrews routinely will avoid such problems. SideCar PlusFour MMS: Connectors at rear of chassis and on dual-monitor Y-cables 41- PUTTING THE SIDECAR TO WORK: KEY TIPS Avoid “Suspend” and “Hibernate” methods of shutdown Most notebook computers offer the ability to shut down while saving open programs, through Windows “suspend” and “hibernate” shutdown options. These shutdown methods are not supported with the SideCar. They may work with some notebooks, but the most reliable method for shutdown is to power off the notebook and SideCar completely. Of course, you may continue to use the “suspend” and “hibernate” options with your notebook when the SideCar is not attached. However, if you are docking with the SideCar, you must start with the notebook fully powered off, then follow the power-up sequence outlined earlier in this chapter. Take advantage of the usability options in the next chapter The next chapter outlines four frequently used options: 1. 2. 3. 4. Designate a new primary monitor Move or auto-hide the Windows Taskbar Use QuickDesk / PowerDesk utilities Enlarge and speed up the mouse pointer Of these options, probably the most universally useful option is the set of QuickDesk / PowerDesk utilities, which control where dialog boxes and applications appear. If applications are appearing in the “wrong” display on startup, or dialog boxes are straddling the “seam” between displays, you can fix these issues quickly with these utilities. In addition, designating a new primary monitor can be especially important for displaying motion video. Motion video often plays only on the “primary” monitor, which you can designate to suit your preferences and application layout. 42- PUTTING THE SIDECAR TO WORK: KEY TIPS Chapter 7 - User options for multi-display ease of use ► Designate a new primary monitor ► Move or auto-hide the Windows Taskbar ► Use QuickDesk / PowerDesk utilities ► Enlarge and speed up the mouse pointer User options You may want to change some Windows settings to optimize your multi-monitor workspace. This chapter discusses three popular options (which can be combined): Designate a new primary monitor Move the Windows Taskbar, if you prefer it placed on a different monitor Use the supplied QuickDesk / PowerDesk utilities to control where program windows and dialog boxes open Enlarge and speed up the mouse pointer to accommodate the large display area What is a “primary monitor”? Windows employs the concept of a “primary” monitor, which can be complemented by a number of “secondary” monitors. By default, when you install the SideCar, your notebook LCD display remains the primary monitor, and all the SideCar monitors are secondary monitors. The primary monitor typically has the following attributes: Programs open by default in the primary monitor. (However, some programs will save their window position on closing, and reopen where they were used last – sometimes stretched across multiple monitors, if preferred. Also, supplied QuickDesk / PowerDesk utilities can change the default application behavior.) Dialog boxes (pop-up windows) from Windows and applications appear in the primary monitor. (Again, supplied utilities change this default behavior.) The primary monitor gathers Windows desktop icons on the left edge of that monitor. The Windows Taskbar appears in the primary monitor by default, but can be moved easily to any monitor. The primary monitor often can display motion video using the DirectDraw hardware overlay plane – required for best-quality motion video playback by many (but not all) video editing applications and media players (Some applications display motion video without such “hardware acceleration”, and some applications can display video using either method – although hardware acceleration normally yields superior quality). Note: support for the hardware overlay plane is left to the graphics controller manufacturer and display adapter drivers, and can be enabled/disabled by the user through the Display Properties / Settings / Advanced / Troubleshooting panel. (Drag the “Hardware Acceleration” slider to “Full” to enable hardware video overlay. This is the default setting, so normally users do not need to change the setting.) 43- USER OPTIONS FOR MULTI-DISPLAY EASE OF USE Secondary monitors do not have these attributes by default. Notably, secondary monitors normally do not use hardware video overlay, which may degrade your ability to display bestquality motion video on these monitors (or prevent motion video from appearing at all). Designate a new primary monitor Follow these steps to designate a new primary monitor: 1. Right-click on the desktop, select “Properties” to open the Display Properties dialog box: 44- USER OPTIONS FOR MULTI-DISPLAY EASE OF USE 2. Click the “Settings” tab. 3. By default, your existing primary monitor is the #1 display, which is normally your notebook LCD display. See in the example above that this display (Mobility Radeon, the notebook’s graphics controller) has the item “Use this device as the primary monitor” checked and grayed out. It is grayed out because Windows won’t allow you to turn off this monitor’s primary monitor designation without assigning a new primary monitor at the same time. 4. Select the monitor which you want to designate as the new primary monitor. (In the example below, it is the #3 monitor – the first of four SideCar monitors. The grayed-out #2 monitor in this example is the notebook’s secondary monitor port, available as a separate monitor under Windows XP.) 45- USER OPTIONS FOR MULTI-DISPLAY EASE OF USE 5. Click the checkbox, “Use this device as the primary monitor”. Clicking the checkbox will cause it to gray out (below). 6. Click “Apply” to accept this change, then “OK” to close the dialog box. 46- USER OPTIONS FOR MULTI-DISPLAY EASE OF USE Move or auto-hide the Windows Taskbar You may want to move the Windows Taskbar to a different monitor, to make it more convenient to use in your multi-display setup. In addition you may want to “auto-hide” the Taskbar to maximize screen area for applications stretched across multiple monitors. Moving the Taskbar To move the Taskbar: 1. Click the Taskbar on an unused area (not occupied by an application icon): 2. While holding the left mouse button down, drag the Taskbar to the monitor where you want it placed. (The Taskbar will move in jumps between bottom-edge placement and side-edge placement as you move it across monitors.) 3. When you have positioned the Taskbar, let go of the mouse button. If you can’t move the Taskbar The Taskbar may be “locked”, which is an option under Windows XP. 1. Right-click the Taskbar on an unused area (not occupied by an icon): 2. See if “Lock the Taskbar” is checked. 3. If it is, click “Lock the Taskbar” to uncheck this option 4. Now follow the earlier steps to move the Taskbar 47- USER OPTIONS FOR MULTI-DISPLAY EASE OF USE Auto-hide the Taskbar The Taskbar occupies the bottom area of one display under Windows XP/2000. In a multi-display desktop, the usable desktop area for applications is thus less on one monitor than on others. For many users, this works fine – certainly the ability to have the Taskbar always visible can be a convenience. However, some users who wish to maximize application windows across all displays may wish to reclaim the space used by the Taskbar. Windows XP and 2000 offer an option to “auto-hide” the Taskbar – the Taskbar disappears (autohides) most of the time, and appears when the user wants to use it. To make the Taskbar reappear, the user simply moves the mouse pointer near the bottom of the screen containing the hidden Taskbar, and the Taskbar appears automatically. Windows 2000: auto-hide the Taskbar 1. Right-click on an unused area of the Taskbar, select “Properties”. 2. Select the checkbox “Auto hide”. 3. Click “OK” to apply the change and close the dialog box. Note: to turn off the auto-hide feature, simply return to this dialog box and uncheck the “Auto hide” option. 48- USER OPTIONS FOR MULTI-DISPLAY EASE OF USE Windows XP: auto-hide the Taskbar 1. Right-click on an unused area of the Taskbar, select “Properties”. 2. Under “Taskbar appearance”, select the checkbox “Auto-hide the taskbar”. 3. Click “OK” to apply the change and close the dialog box. Note: to turn off the auto-hide feature, simply return to this dialog box and uncheck the “Auto hide” option. 49- USER OPTIONS FOR MULTI-DISPLAY EASE OF USE QuickDesk / PowerDesk utilities (window / dialog box positioning) The SideCar MMS includes Matrox QuickDesk / PowerDesk utilities that improve the convenience of working with your multi-monitor desktop. Features of these utilities include controlling where dialog boxes and program windows appear – so alert messages from your programs appear where you want them, and programs open in your preferred monitors. Since your multi-monitor desktop may span as many as six monitors, these utilities are very helpful for visual organization. If you notice that dialog boxes are opening across the “seam” between two monitors, or that you are moving programs around frequently from one monitor to another, you may want to customize your preferences using these easy utilities. Any time a SideCar monitor is active (and the computer has been rebooted once since installation of the SideCar), a QuickDesk shortcut loads automatically on the Windows Taskbar. It is a blue icon that appears near the clock on the Taskbar: Clicking on that icon opens the following QuickDesk menu: Select any of these items to explore options for customizing your workspace. For example, selecting “Multi-Display Controls” opens the following dialog box: 50- USER OPTIONS FOR MULTI-DISPLAY EASE OF USE Use CenterPOPUP CenterPOP may be the most important utility. It controls where dialog boxes and message boxes from applications and Windows appear. By default, CenterPOP is turned off, which means that dialog boxes may appear across the “seam” between monitors in a multi-display desktop. We strongly recommend that you use one of the CenterPOP options. Many users prefer the option “In mouse pointer display”, which causes dialog boxes to open in the screen where your mouse pointer is – highly convenient for most users. Other options may suit different user needs. Save/Restore window positions when programs are opened/closed Some applications “remember” their positioning on the Windows desktop and reopen in the same place the next time you use the program. For example, a video editing application stretched across three monitors will open on those same three displays the next time you use it – if the application saves its positioning. (Sometimes applications offer this feature as a user option to “save layout”.) Other applications will open by default to the Windows primary monitor. In addition, the first time any application is used, it has no positioning information stored, so will open by default to the Windows primary monitor. Select the “Save/Restore window positions” checkbox to ensure that all applications open with the same positioning as when previously used. Open program windows in display… This option controls the default display used for applications when they open. Normally this is the display designated as the “primary monitor” (see earlier in this chapter). You can change that choice without changing your primary monitor by using this utility. 1. Select the checkbox “Open program windows in display:” 2. Click the button “Select Display…” 3. In the “Select Display” dialog box that opens, drag the targeting sight icon (in the box at center) to the display you want to designate as the default program display. 4. Below the box, the message “Currently selected display” should update to your choice. The number assigned will be the number of that display as determine by the “Display Properties” dialog box. (See Chapter 6.) 5. If you are satisfied with your selection, click “OK” to return to “Multi-Display Controls”. 51- USER OPTIONS FOR MULTI-DISPLAY EASE OF USE Combining the “Save/Restore” and “Open program windows” options The two preceding options may be combined, but users should note that their actions when combined may produce unexpected results. You can test these effects using a simple program such as Windows Notepad. When both of the preceding options are selected, the following scenarios illustrate the resulting behavior: Program is opened in default display, then closed. Program will reopen exactly where it was used before. Program is opened in default display, then moved to a different display. Program will reopen in original default display. (“Open program windows in display…” takes priority.) Program is opened in default display, then stretched across the seam between two or more displays, without touching the edge of the screen. Program will reopen in the same positioning. (“Save/Restore window positions” takes priority.) Maximize windows across all displays This helpful option enables you to easily maximize applications across all available displays (including the notebook LCD display, if active). Clicking this checkbox simply enables this feature as an option. To use the feature, hold down the CTRL key just before maximizing a window. The application will immediately fill the entire Windows desktop. (To maximize a window, click the maximize icon at the top-right of Windows applications.) Use MaxVIEW (DualHead only) This option is unavailable for the SideCar. Recommended MultiDisplay Controls settings The following combination of settings (shown at right) works well for many users. When you have finished selections, click “OK” to close the dialog box. 52- USER OPTIONS FOR MULTI-DISPLAY EASE OF USE Snap to display… Another helpful option is the ability to “snap” windows to screen edges when their borders are dragged within a certain range of the screen edge. The range can be as close as 1 pixel or as far as 50 pixels. Choosing this option can avoid some of the fuss of maximizing windows to the edges of a screen. Note: this option is helpful when you want to maximize a window to one or more screen edges, but don’t want to maximize to a full screen or to the full Windows desktop. The fastest way to maximize an application to a single full screen is with the application’s maximize button. To maximize across the entire Windows desktop, activate the “Maximize windows across all displays” option, discussed earlier. To activate the “Snap to display…” feature: 1. Open the QuickDesk menu from the Taskbar (click on the blue icon): 2. Select “Window Positions”, then “Snap to Display…”. 3. Click the checkbox “Snap window borders to display edge”. 4. Use the up/down arrows to select the pixel range (50 is highest, and is recommended for maximum effect). 5. Click “OK” to apply the changes and close the dialog box. 53- USER OPTIONS FOR MULTI-DISPLAY EASE OF USE Change language for QuickDesk / PowerDesk menus The SideCar installation offered you a choice of language for display utility menus and help files. You can change that choice at any time, among English, French, German, Spanish and Italian. 1. Open the QuickDesk menu from the Taskbar (click on the blue icon): 2. Select “Language”. 3. Your current language choice is checked: 4. Choose your preferred language. Note: This language choice affects QuickDesk and PowerDesk menus, help files for these menus, and tabbed areas of Windows Display Properties settings that display the PowerDesk blue globe icon. The rest of your Windows installation (including other areas of Display Properties) is unaffected by this choice. Getting help for QuickDesk / PowerDesk features An easy way to learn about QuickDesk / PowerDesk features is through context-sensitive help. Access context-sensitive help by positioning your cursor over the item in question (you may need to select the item) and then press the “F1” function key. This opens a context-sensitive help window, such as the following (for CenterPOP): 54- USER OPTIONS FOR MULTI-DISPLAY EASE OF USE Extensive help is also available via the QuickDesk menu: 1. Open the QuickDesk menu from the Taskbar (click on the blue icon): 2. Select “Help”, then “PowerDesk Help”. 3. This opens the following Help dialog box: QuickDesk features are discussed under “Matrox QuickDesk menu”. Note: The Help dialog box also offers help for selected advanced Display Properties topics. These advanced features are discussed in the “Advanced options” (chapter 10) of this user guide. Examples include: Monitor Settings, Color, and Options. Context-sensitive help for these items is also available from within the Display Properties dialog box. 55- USER OPTIONS FOR MULTI-DISPLAY EASE OF USE Support from Matrox If you have further questions about these Matrox utilities, please contact Matrox support via the following dedicated support email address, [email protected]. (Reference your product as the Matrox G450 MMS.) Note that this support email is a Matrox no-charge premium service for professional customers such as yourself who have purchased a Matrox MMS-powered product. Matrox offers same-day callback or email response for your questions about Matrox MMS issues. Enlarge and speed up the mouse pointer The SideCar adds up to four displays to your notebook desktop, for a total of five displays (sometimes six, with the notebook secondary display port under Windows XP). With such a large virtual desktop, users may find that they lose track of the mouse pointer at times. They may also find it laborious to move the pointer across several screens. To prevent losing track of the pointer, users can easily enlarge the size of their mouse pointer, change it to a colored or 3D shape, or both. They can also speed up mouse movements and change other mouse attributes. Users make these changes via the Mouse Properties dialog box, one of the utilities in the Windows Control Panel. How to change the mouse pointer: 1. Open the Windows Control Panel: Windows 2000/XP: Double-click on “My Computer” on the desktop, then doubleclick on “Control Panel” – or, Windows 2000: Click “Start”, “Settings”, “Control Panel”. Windows XP: Click “Start”, “Control Panel”. 2. Double-click “Mouse” to open the “Mouse Properties” dialog box. 3. Click on the “Pointers” tab, which looks like this in Windows 2000: 56- USER OPTIONS FOR MULTI-DISPLAY EASE OF USE 4. Click the down arrow under “Scheme” to explore alternative mouse pointer options: 5. Choose any of the options to see a preview of that scheme’s pointer style and size. Here are some examples, with the preview pointer on the right, and the original pointer to the right of the preview pointer: 57- USER OPTIONS FOR MULTI-DISPLAY EASE OF USE 6. When you have found a pointer scheme you like, click the “Apply” button to activate that pointer. Don’t close the dialog box yet. (Don’t click “OK”.) 7. Move the pointer around your displays to see if you like it. Roll over links (e.g., in Web pages) and application buttons, to get a feel for the pointer in use. 8. If you want to try a different pointer, go back to step 5. Choose “(None)” if you want to return to the system default. If you like your choice, go to step 9. 9. Now explore some options for mouse speed and other attributes that affect mouse usability. Still in the Mouse Properties dialog box: Windows 2000: click the “Motion” tab. Windows XP: click the “Pointer Options” tab. Since these tabs offer different options, we will explore each separately: 58- USER OPTIONS FOR MULTI-DISPLAY EASE OF USE Windows 2000 “Motion” tab: Speed – Move this slider to adjust the speed at which the pointer moves on your screen. Changes are previewed immediately (without clicking “Apply”). You may find that you prefer moving the slider toward “Fast” to make it easier to move the pointer across your large, multi-screen desktop. Acceleration – These options change how quickly the mouse pointer accelerates to maximum speed. At the “High” setting, combined with a fast “Speed” setting, a quick wrist flick will move your mouse immediately across several screens. Find a combination of settings that enables you a comfortable compromise between quick movement and precision in making mouse selections. (Those who use the mouse for freehand drawing will need more precise control.) Snap to default – Another Windows option: causes the cursor to “jump” to the default button in dialog boxes. While this sounds convenient, many users find this confusing – the mouse may seem to suddenly disappear, moving to a completely different screen in response to a dialog box. We suggest you leave this option unchecked. When finished, click “OK” to close the Mouse Properties dialog box. 59- USER OPTIONS FOR MULTI-DISPLAY EASE OF USE Windows XP “Pointer Options” tab: Motion – Move this slider to adjust the speed at which the pointer moves on your screen. Changes are previewed immediately (without clicking “Apply”). You may find that you prefer moving the slider toward “Fast” to make it easier to move the pointer across your large, multi-screen desktop. Enhance pointer precision – This option increase the precision of small mouse movements, and also helps decelerate the mouse when finishing a mouse gesture. We recommend selecting this option. Snap To – Another Windows option: causes the cursor to “jump” to the default button in dialog boxes. While this sounds convenient, many users find this confusing – the mouse may seem to suddenly disappear, moving to a completely different screen in response to a dialog box. We suggest you leave this option unchecked. Display pointer trails – An XP option: causes a comet-like trail of ghosted mouse pointers to follow the mouse pointer around the screen. Default is unchecked, which works best for most users. Hide pointer while typing – Another XP option. Show location of pointer when I press the CTRL key – This XP option is particularly helpful on multi-screen desktops. When the CTRL key is pressed (and released), a quick “bulls-eye” animation converges on the cursor and disappears. If you find yourself misplacing the mouse pointer, we suggest selecting this option. Click “Apply” to test checkbox options such as “Show location of pointer when I press the CTRL key”. When finished, click “OK” to close the Mouse Properties dialog box. 60- USER OPTIONS FOR MULTI-DISPLAY EASE OF USE Chapter 8 - Disable the notebook display Some users may wish to disable their notebook display when using SideCar monitors. Reasons to disable the notebook display include: Preference to use only large desktop flat-panel displays or CRT monitors of equal size on the desktop (to a achieve a nearly seamless multi-monitor experience) Preference to use only remote monitors or projectors (such as at a trade show display or business presentation) Preference to use an external keyboard and leave the notebook computer closed and tucked out of the way on the desktop Dissatisfaction with the performance/resolution of the notebook LCD display Disabling the notebook display does not harm the display or render it unusable when the SideCar is detached from the notebook. If the user disables the notebook display and uses the SideCar monitors, and then later powers up the notebook without the SideCar attached (such as when traveling), Windows will revert automatically to using the notebook display. Note that disabling the notebook display can cause temporary performance problems on some notebooks, and so should be tested only after you have used the SideCar in its standard arrangement as a supplement to the primary notebook LCD display. You will then be in a better position to observe any performance issues (system sluggishness, strange colors, etc.) resulting from deactivating the notebook LCD display. To disable the notebook display: 1. Using the Display Properties dialog box, designate one of the SideCar monitors as your new primary monitor. (See “Designate a new primary monitor”, Chapter 8.) 2. Select the notebook LCD (#1), and unselect “Extend my Windows desktop onto this monitor”. (The #1 display shifts to the right and become grayed out.) 61- DISABLE THE NOTEBOOK DISPLAY 3. Click “Apply” to accept the changes, then “OK” to close the dialog box. 4. Now when you return to Display Properties / Settings in the future, you should see a dialog box similar to this: 62- DISABLE THE NOTEBOOK DISPLAY Reactivate the notebook LCD display 1. Click on the #1 monitor in this dialog box. 2. Click “Extend my Windows desktop onto this monitor”. 3. If you want to re-designate the notebook LCD as the primary monitor, click “Use this device as the primary monitor”. 4. Reposition the #1 monitor, if necessary, to match your desktop monitor arrangement. 5. Click “Apply” to accept the changes, then “OK” to close the dialog box. 63- DISABLE THE NOTEBOOK DISPLAY Chapter 9 - Advanced options Adjust display color and contrast Advanced users may wish to adjust the default color and contrast settings of the SideCar display controllers. This may be important to match printed output, rectify monitor deficiencies, or to compensate for environmental lighting conditions. Note that the default settings of the display controllers are carefully calibrated for best results for most users. Also, many monitor manufacturers offer adjustment controls that will help you optimize display quality or match printed output. So you have a choice of where your want to apply your adjustments: at the controller or monitor levels (or both). For those users who wish to alter display color and contrast at the controller level, we offer adjustment controls via the Display Properties dialog box. 1. Right-click on the desktop, select “Properties”. 2. Select the “Settings” tab. 3. Select the SideCar monitor you wish to adjust. 4. Click the “Advanced” button, then click the “Color” tab. You will see the following: 5. Make adjustments as you prefer: Adjust overall color temperature (from “warm” to “cool” colors) using the Color temperature slider. Adjust the overall contrast and brightness of the display by clicking the “Link” checkbox and moving any of the vertical sliders up or down. Adjust individual color channels (red, green, blue) using the individual vertical sliders, with the “Link” option unchecked. Reset to default settings by clicking the “Reset” button. 6. Click “OK” to exit the “Color” panel. 7. Click “OK” to exit Display Properties. Note: you can return to Display Properties at any time to revert the color settings to the defaults. 64- ADVANCED OPTIONS ICC/ ICM color profiles Matching colors between computer screens and printed output is a considerable challenge, given the radically different principles behind color production in illuminated color (used by computer monitors, using the RGB process) and most printed material (which use the CMYK process). In addition, there are a wide variety of computer monitors (such as CRTs and LCDs, with many variant models offered) and printers (ink jets, color laser printers, dye sublimation printers, professional presses, etc., with many variant models of each type). While monitors and printers vary in their quality of output, what matters most to those who produce professional printed material is that what designers see on screen matches the final printed output. Since printers vary widely in their output color, there can be no “universal” color profile for use by computer displays. Instead, designers adjust their computer display color profiles to match their chosen printer. To assist this process, the computer industry has standardized a system of ICC (International Color Consortium) profiles for various devices (monitors, scanners, printers), which Microsoft supports in Windows through its ICM (Image Color Management) system. For more on ICC/ICM, please read “Color Management and Windows: An Introduction” on the Microsoft Web site at http://www.microsoft.com/hwdev/tech/color/icmwp.asp. View and change the ICC / ICM profiles for your display Windows and the SideCar display drivers will attempt to load a default color profile calibrated for your monitor. If this profile is unavailable, a default profile will be loaded. In either case, you can change this profile to a new profile, which may be supplied by your organization or other source. To view or change your color display color profile, go to the Display Properties / Settings dialog box: 1. Right-click on the desktop, select “Properties”. 2. Select the “Settings” tab. 3. Select the SideCar monitor you wish to adjust. 4. Click the “Advanced” button. 5. Click the “Color Management” tab. The following example shows the profile for the NEC LCD1850X LCD display: 65- ADVANCED OPTIONS 6. Click “Add” to load the new color profile you will supply. 66- ADVANCED OPTIONS Chapter 10 - Monitor options The SideCar MMS series can be used with nearly any analog (SVGA) or digital (DVI) monitor. Digital DVI displays are supported at screen resolutions from 640 by 480 up to 1,280 by 1,024. Analog displays are supported at resolutions from 640 by 480 up to 2,048 by 1,536 resolution. That said, since up to three external displays will be used together, and since the SideCar and notebook are highly portable, it makes sense to choose monitors with attributes that optimize these mobile, multi-monitor qualities. The ideal monitor might have the following attributes: LCD or similar flat-panel technology o Saves desk space, is portable, lower power/heat Supports digital DVI and analog VGA inputs o Digital DVI connections do not suffer from analog anomalies, such as a shimmer known to occur sometimes with certain flat panels operating in analog mode o Analog VGA interface is universal and therefore versatile (can support notebook external VGA port, for example) Optimized for 1,280 by 1,024 resolution o Maximum recommended resolution for SideCar digital DVI outputs, although higher resolutions are supported for analog outputs Display area large enough for comfortable viewing at that resolution o We recommend 18+ inches for 1,280 by 1,024 resolution Thin, straight bezel (screen frame) o Enables ganging of multiple displays for a nearly seamless desktop Stand with vertical and tilt adjustment Removable stand; standard VESA rear mounting plate o Removable stand aids transport; VESA mounting plate supports monitor arms and/or mounting rails Integrated power supply o More portable than displays with external power supplies; external power supplies can also get misplaced during travel NEC LCD1880SX monitors surpass our criteria. We recommend them highly. 67- MONITOR OPTIONS Bright, high-contrast screen; wide viewing angle o Specifications vary greatly among manufacturers and models High degree of color accuracy, and good support for standard color-matching systems Fast-refresh pixels to support motion video and quick mouse movements on the screen Convenient controls to adjust brightness, contrast, color, input selection, etc. Able to support long display cable runs, to support flexible display setups Recommended flat-panel monitors There are undoubtedly at least several monitors on the market that meet this criteria. However, in extensive testing by Digital Tigers, we have been most pleased by the current NEC line of digital flat panel monitors – specifically the NEC MultiSync LCD1880SX. We are pleased to offer sale of these NEC monitors. Please visit our Web site (http://digitaltigers.com) for more information about these. In addition, please note the luggage and shipping case information below – our shipping cases are optimized for the NEC monitors. This financial trader desktop is based on NEC LCD1880SX flat panel monitors mounted on rails. The rail mounting clears desk space normally used for stands, and enables stacking of monitors. 68- MONITOR OPTIONS Monitor arms and mounting options When monitors are intended for fixed or showcase installation, it can be convenient to employ monitor arms or mounting rails. These options help clear desk space (since no stands are needed) and enable flexible mounting options for such venues as trade shows and business presentations. Most monitor arm and mounting options require a standard VESA mounting plate on the rear of the monitor. You may want to consider such a mounting plate a requirement prior to purchase of your monitors. Digital Tigers will be offering a range of monitor arm and mounting options. Please visit our Web site (http://digitaltigers.com) for more information. Carry-on luggage and shipping cases The SideCar can easily support a mobile multi-monitor solution, for use at trade shows, business presentations, on-site video editing at production locations, and more. We support such solutions with both carry-on luggage (which can accommodate your flat-panel monitors as well as notebook and SideCar) and durable shipping cases with custom foam padding optimized for the NEC monitors and our mobile solutions. High-quality Digital Tigers carry-on luggage enables you to carry two NEC flat-panel monitors without resorting to bulky shipping cases. Durable and waterproof Digital Tigers shipping cases have custom foam padding optimized for NEC flat panel monitors and our mobile solutions. 69- MONITOR OPTIONS Chapter 11 - Frequently asked questions (FAQs) Does this product support Macintosh or other Windows versions besides Windows XP and Windows 2000? No. However, alternative SideCar products do support Macintosh. What combination of DVI (digital) and analog (VGA type) monitors does the SideCar support? The SideCar PlusFour MMS supports up to four DVI (digital) monitors or analog (VGAtype) monitors, in any combination. The SideCar PlusTwo MMS supports up to two DVI (digital) monitors or analog (VGA-type) monitors, in any combination. Can I attach or detach the SideCar from my notebook while the notebook is running? No. You must power off your notebook before attaching or detaching the SideCar. Does the SideCar support “suspend” (“stand by”) and “hibernate” shutdown options? No. You must power off your notebook completely. Application dialog boxes are being displayed across the “seam” between monitors, or on the wrong monitor. Also, I’d like better control over where my application windows open. Is there a fix for this? Yes. See Chapter 8, “QuickDesk / PowerDesk utilities”. To control dialog box placement, open the “Multi-Display Controls” applet and activate the “CenterPOPUP” control. (We prefer the “In Mouse Pointer Display” setting.) Use the same applet to designate which monitor in which applications open, and to save window settings (useful to save your preferences for applications with multiple windows and palettes). My applications seem sluggish. (Or, I’m dropping frames in my video editing application.) Why? You may be exceeding the color depth and/or resolution recommendations for this product. We recommend maximum resolution of 1280 by 1024 pixels per monitor, at 16bit color for fastest application performance. Also, you may want to disable any anti-virus programs that are running, because these programs sap system resources and can cause glitches in video editing applications. 70- FREQUENTLY ASKED QUESTIONS (FAQS) Why can’t I see motion video in applications and/or media players? Playback of motion video frequently requires access by the application to the DirectDraw hardware video overlay plane. This plane is accessible only on the display designated as the “primary monitor”. You can choose which display is the primary monitor (see Chapter 8, “Designate a new primary monitor”). Also, note that only one application can access the overlay plane at a time. If you try to run two different video-related applications at a time, only one may be able to play video. (Some applications, such as some versions of Microsoft NetMeeting, are known to “grab” the video overlay plane even when not operating, because a portion of the application runs in the background when Windows starts. You may need to uninstall such applications if they are interfering with access to the video plane by other applications.) I’m running Avid Xpress DV. Why does the program crash at startup, or why won’t it display motion video in the preview window? Avid Xpress DV (and most other Avid applications) are written for one or two monitors. You will need to disable all but one or two monitors when running Avid Xpress DV. I can’t see my mouse pointer on some displays or applications. Is there a fix? This rare behavior occurs occasionally with a few (non-certified) notebooks and applications (typically video editing applications) used together with the SideCar. The incompatibility is a combination of the notebook display adapter and the particular application (the way it accesses the video overlay plane and cursor) when used with the SideCar. Possible fixes and workarounds include: Stop using the notebook display, if the problem occurs on that display Upgrade your notebook video driver (see your notebook manufacturer) Change the “hardware acceleration” settings for the notebook and/or SideCar displays. You can access these settings via Display Properties (right-click on the desktop, select Properties), Settings tab, select the display, click Advanced, Troubleshoot tab. Lower the Hardware Acceleration slider at least two notches below “Full” on the notebook display and/or SideCar displays until you find a combination that works. (You may need to change all the SideCar displays to the same setting.) Don’t use this application on the displays where the cursor disappears Use a notebook certified by Digital Tigers for compatibility Upgrade to a newer version of the application 71- FREQUENTLY ASKED QUESTIONS (FAQS) Chapter 12 - Uninstalling the SideCar To uninstall the SideCar: 1. Open the Windows Control Panel: • Windows 2000/XP: From the desktop, double-click “My Computer”, then doubleclick “Control Panel”, or Windows 2000: Click “Start” / “Settings” / “Control Panel” Windows XP: Click “Start” / “Control Panel” 2. Windows XP: Double-click “Add/Remove Programs” Windows 2000: Double-click “Add or Remove Programs” 3. Select each “SideCar” and “Digital Tigers” item from the list 4. Click the “Change/Remove” button for that entry 5. Click “Yes” in response to the confirmation dialog box 6. Repeat process and select “SideCar” from the list. 72- UNINSTALLING THE SIDECAR Chapter 13 - Troubleshooting Most major installation and “dead hardware” problems are traceable to one of the following causes: Hardware not plugged in and powered on. Resolution: ensure that all cables are securely attached per directions in Chapter 3. Ensure that all monitors and SideCar are powered on. “Bad” PC Card slot. Many notebook computers have two PC Card slots (aka PCMCIA or CardBus slots). Sometimes the SideCar PC Card interface works only in one slot, but not the other. Try using the second slot. (IBM ThinkPad computers seem to prefer the bottom slot.) Wrong operating system. This SideCar supports only Windows XP and Windows 2000. (Macintosh is supported with different hardware.) Other Windows operating systems are not supported. Failure to follow installation directions. The SideCar chassis and display controller drivers must be installed according to our precise instructions. Notebook compatibility Incompatible notebook. Not all notebook computers are compatible with the SideCar. See the support section of the Digital Tigers Web site (http://digitaltigers.com) for approved notebooks, or call Digital Tigers for clarification. (See note at right for more information.) Bent cable pins. During the course of our testing we have observed the unfortunate fragility inherent in high-density LFH connectors. LFH connectors are the industry-standard connector for multi-monitor breakout cables. The SideCar MMS series uses LFH connectors to attach the two Y-cable (dual monitor) display breakout Notebook compatibility is usually determined by the notebook’s CardBus controller. Most notebooks use controllers made by Texas Instruments, which are fully compatible with our SideCar products. Toshiba controllers are also compatible. CardBus controllers made by Ricoh and O2Micro have consistently caused compatibility problems in our tests. Sony VAIO notebooks as well as selected IBM ThinkPad notebooks use Ricoh controllers. To determine the CardBus controller used by your notebook: Go to Device Manager (right-click on My Computer, select Hardware tab, then Device Manager) Expand the “PCMCIA adapters” entry Note the brand (and model) of the CardBus Controller(s) listed 73- TROUBLESHOOTING cables. When this Y-cable male LFH connector is attached to the SideCar chassis female LFH connectors, adjacent pins (particularly at the edges and corners of the pin grid) on the Y-cable connector can very easily be bent and forced into adjacent holes on the female connector on the SideCar chassis . This can in turn distort the thin plastic walls between adjacent rows of pins, so even after straightening a pin, a bent wall can bend it back out of position. The most common symptom of a bent pin is a single display receiving no signal while the other displays perform correctly. Troubleshooting a “dead” display caused by bent cable pins: o First, confirm that some of the SideCar monitors are working correctly. (If no monitors are working, the problem is not likely to be bent cable pins.) o Second, to differentiate from other possible problems, confirm that the notebook’s Display Properties dialog box indicates that the “dead” display is active and attached. (See chapter 6 for more on using Display Properties.) o Third, confirm that the problem is not a bad display (independent of the SideCar). Try attaching the “dead” display to another SideCar output or other working computer display output connector. o If the display is confirmed to be working, the problem may be bent cable pins in the LFH connection between the Y-cable and the SideCar chassis. Detach the Ycable and carefully examine the male pins on the Y-cable base connector. If you find the pins on one of your connectors are bent, carefully and gently bend them back into position with a small tweezer, very small screwdriver or straight pin. Then check the female connector on the card and bend the wall back into position carefully and gently. If at all possible, leave the Y-cable connected to the SideCar during transport. Normal DVI and analog connectors are not as susceptible to this problem, but it is a good idea to keep all male video connectors covered with their included protective plastic cups whenever they are not in use. Above all, exercise care in attaching the Y-cable, and tighten the thumbscrews securely. Note: Common operational issues (after successful installation) are addressed in Chapter 12, “Frequently asked questions (FAQs)”. 74- TROUBLESHOOTING Technical Support You may contact technical support via email at [email protected], or by calling 1-866PC-VIDEO (866-728-4336). Outside the U.S., call 1-404-240-9293. Please review the Troubleshooting steps and FAQs prior to contacting support. When contacting support, please provide the exact details of your notebook type. For issues regarding Matrox QuickDesk / PowerDesk utilities and other Matrox display utilities, please contact Matrox support via the following dedicated support email address, [email protected]. (Reference your product as the Matrox G450 MMS Quad.) Note that this support email is a Matrox no-charge premium service for professional customers such as yourself who have purchased a Matrox MMS-powered product. Matrox offers same-day callback or email response for your questions about Matrox MMS issues. 75- TROUBLESHOOTING Chapter 14 - Specifications Operating systems supported: • • Microsoft Windows XP Microsoft Windows 2000 Notebook computers supported: • Please see the Digital Tigers Web site (http://digitaltigers.com) for certified notebooks Notebook interface: • • CardBus PCMCIA PC Card (supplied) 1-meter interface cable (supplied) Display types supported: • • • • Analog (VGA-type DB-15 connector) Digital (DVI-I connector; compatible with DVI-D connector) Total displays supported: Up to 4 (plus notebook display and notebook monitor port) Combination of displays supported: o 4 analog; 4 digital; or any combination up to 4 Display modes supported* (per monitor) Resolution Color depth 640 x 480 800 x 600 1024 x 768 1152 x 864 1280 x 1024 1280 x 960 1600 x 1200 1600 x 1280 1792 x 1344 1800 x 1440 1856 x1392 1920 x 1080 1920 x 1440 2048 x 1536 256 colors (8-bit), High color (16-bit), True color (24-bit), True color (32-bit) 256 colors (8-bit), High color (16-bit), True color (24-bit), True color (32-bit) 256 colors (8-bit), High color (16-bit), True color (24-bit), True color (32-bit) 256 colors (8-bit), High color (16-bit), True color (24-bit), True color (32-bit) 256 colors (8-bit), High color (16-bit), True color (24-bit), True color (32-bit) 256 colors (8-bit), High color (16-bit), True color (24-bit), True color (32-bit) 256 colors (8-bit), High color (16-bit), True color (24-bit), True color (32-bit) 256 colors (8-bit), High color (16-bit), True color (24-bit), True color (32-bit) 256 colors (8-bit), High color (16-bit), True color (24-bit), True color (32-bit) 256 colors (8-bit), High color (16-bit), True color (24-bit), True color (32-bit) 256 colors (8-bit), High color (16-bit), True color (24-bit), True color (32-bit) 256 colors (8-bit), High color (16-bit), True color (24-bit), True color (32-bit) 256 colors (8-bit), High color (16-bit), True color (24-bit), True color (32-bit) 256 colors (8-bit), High color (16-bit), True color (24-bit), True color (32-bit) *Note: Support for any specific display mode is dependent on support for that mode by the particular monitor. Exceeding the specifications of a monitor can damage the display. (For this reason, Windows display drivers may exclude some choices from availability for your monitor.) Resolution modes higher than 1280 x 1024 are for analog (VGA) displays only. Maximum resolution for digital (DVI) monitors is 1280 x 1024 at true color (32-bit). For fastest application responsiveness and performance, we recommend a maximum resolution of 1280x1024 at 16-bit color for both analog and DVI monitors. 76- SPECIFICATIONS Max Refresh 85 Hz 85 Hz 85 Hz 85 Hz 85 Hz 85 Hz 85 Hz 60 Hz 75 Hz 70 Hz 75 Hz 75 Hz 75 Hz 60 Hz Combined Windows desktop resolution: Side-by-side monitors 2 monitors 3 monitors 4 monitors 1024 by 768 resolution standard monitors 1536 by 768 2304 by 768 3072 by 768 1280 by 1024 resolution standard monitors 2560 by 1024 3840 by 1024 5120 by 1024 1280 by 1024 resolution standard monitors 2560 by 2048 Combined Windows desktop resolution: Four monitors stacked two on two 1024 by 768 resolution standard monitors 2048 by 1536 SideCar chassis specifications: • • • Power supply: 45-watt external Dimensions: 5.45” W x 1.70” H x 8” D (13.84 W x 4.32 H x 20.4 D cm) Weight (without cables, power supply): 2.4 lbs (1.0 Kg) Warranty: • One-year parts and labor, limited warranty (USA). Part Number: • • PC Card interface version: S4-WG4M-000 PCI interface version: S4-WG4M-PCI 77- SPECIFICATIONS Chapter 15 - Index A anti-virus programs...........................................70 applications choosing preferred displays for application windows ................................50, 51, 52, 70 default display for application windows ......43 financial trader desktop..................................5 home and office multi-monitor workstations.6 mobile multi-monitor workstations ...............7 multi-monitor workstation, with detachable notebook....................................................6 save/restore window positions when programs are opened/closed..............................51, 52 video editing ............. See video: video editing applications Avid Xpress DV ...............................................71 C cables SideCar interface cable ..........................18, 76 CardBus interface .........................................2, 76 CenterPOPUP utility ..................................51, 70 cursor...................................... See mouse pointer D dialog box positioning ....................43, 50, 51, 70 dimensions........................................................77 DirectDraw .................................................43, 71 Display Properties dialog box accessing the Display Properties dialog box33 activating SideCar displays..........................33 brightness controls .......................................64 color quality...............................35, 36, 70, 76 Color tab ................................................64, 65 color temperature controls ...........................64 configuring SideCar displays.......................33 contrast controls...........................................64 default monitor for application windows.....43 dialog box positioning ............. See dialog box positioning grayed-out monitors.....................................34 Hardware Acceleration slider ................43, 71 Identify (monitors) button............................35 inactive monitors .........................................34 landscape-mode displays .............................77 notebook LCD display.................................34 primary monitor.......35, 36, 43, 44, 45, 46, 71 refresh rate ...................................................76 screen resolution ..................35, 36, 70, 76, 77 secondary monitors................................43, 44 Troubleshoot wizard ....................................35 Troubleshooting tab ...............................43, 71 docking with the SideCar .............................2, 70 drivers certified ....................................................... 19 unapproved ................................................. 19 Windows 2000 drivers ................................ 19 F FAQs (frequently asked questions).... See support H hardware acceleration (for motion video)........ 43 hardware overlay plane...............................43, 71 help ............................................ See also support context-sensitive help ................................. 54 online help files........................................... 55 hibernate .......................................................... 70 I icons location of Windows desktop icons ............ 43 installation hardware preparation ...............................9, 16 problems and troubleshooting....... See support Windows 2000 ............................................ 19 L language change language for menus......................... 54 LaunchPad ......................................................... 8 M Macintosh ...............................................8, 70, 73 Matrox CenterPOPUP utility..............................51, 70 Matrox support.......................................56, 75 Multi-Display Controls utilities .............50, 70 PowerDesk utilities ....See PowerDesk utilities QuickDesk utilities .... See QuickDesk utilities maximize windows across all displays ............ 52 MaxVIEW ....................................................... 52 Microsoft NetMeeting ..................................... 71 monitors activating SideCar monitors........................ 33 analog (VGA type).......................2, 67, 70, 76 carry-on luggage for.............................7, 8, 69 color depth supported.................................. 76 color, contrast and brightness controls........ 64 configuring SideCar monitors..................... 33 default display for application windows ..... 43 DVI (digital) ......................................2, 70, 76 mounting options ...............................8, 67, 69 plasma ........................................................... 8 portrait (rotated) mode – choosing an LCD monitor................................................... 68 78- INDEX primary monitor....43, See Display Properties: primary monitor recommended LCD monitors.................67, 68 refresh rate supported ..................................76 resolution supported.....................................76 shipping cases ................................7, 8, 68, 69 VESA mounting plate............................67, 69 mouse pointer disappearing cursor......................................71 enlarging the mouse pointer.........................56 Mouse Properties dialog box .......................56 show location of mouse pointer ...................60 speeding up the mouse pointer.....................58 Multi-Display Controls utilities..................50, 70 recommended settings .................................52 N R resolution ............. See Display Properties: screen resolution S shutdown options -- suspend and hibernate ..... 70 snap windows to edge of display ..................... 53 specifications ................................................... 76 support context-sensitive help ................................. 54 Digital Tigers support ............................19, 75 FAQs (frequently asked questions)............. 70 Matrox support.......................................56, 75 troubleshooting installation problems......... 73 suspend ............................................................ 70 T NEC LCD monitors..............................67, 68, 69 notebook display properties....... See also Display Properties dialog box disable the notebook display........................61 identifying the notebook display in Display Properties dialog box ..............................34 notebook display as primary monitor ....43, 45 notebook secondary monitor port ..........34, 45 reactivate the notebook display....................63 notebooks approved ................................................73, 76 incompatible ................................................73 non-certified.................................................71 P PCMCIA card...................................2, 18, 73, 76 PCMCIA slot..............................................18, 73 performance issues ......... See also support: FAQs (frequently asked questions) color-quality settings .............................36, 76 with notebook display disabled....................61 power supply ..............................................18, 77 PowerDesk utilities.........................43, 50, 70, 75 primary monitor.........43, See Display Properties: primary monitor programs..................................... See applications program dialog box positioningSee dialog box positioning Q QuickDesk utilities .........................43, 50, 70, 75 Taskbar .................................................43, 47, 48 technical support................................ See support troubleshooting .................................. See support U undocking from the SideCar.........................2, 70 uninstalling the SideCar display controllers .... 72 V video media players .........................................43, 71 motion video on primary monitor ............... 43 motion video on secondary monitors .......... 44 support by hardware video overlay plane ... 43 video editing applications ..7, 8, 43, 69, 70, 71 video playback problems .................43, 70, 71 W warranty........................................................... 77 weight .............................................................. 77 Windows auto-hide the Windows Taskbar ................. 48 Display Properties........See Display Properties dialog box hibernate function ....................................... 70 moving the Windows Taskbar ...............43, 47 other Windows operating systems .........70, 73 suspend function ......................................... 70 Windows 2000 installation ......................... 19 Windows desktop icons .............................. 43 79- INDEX