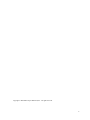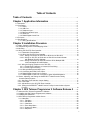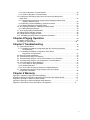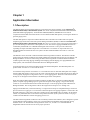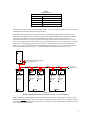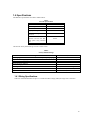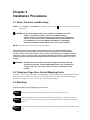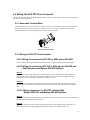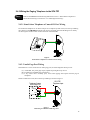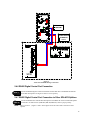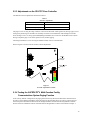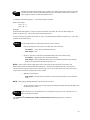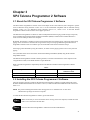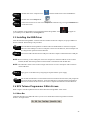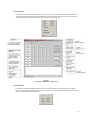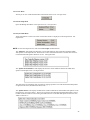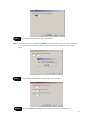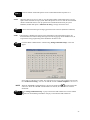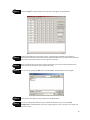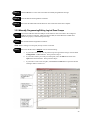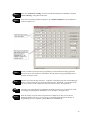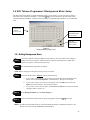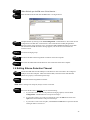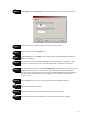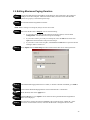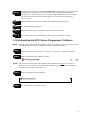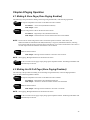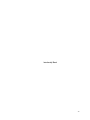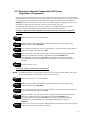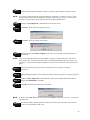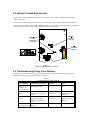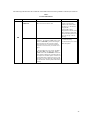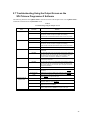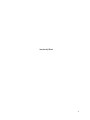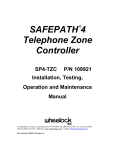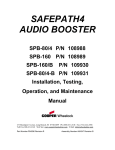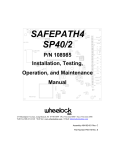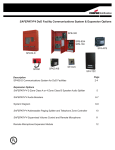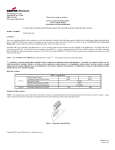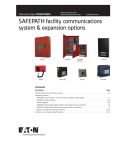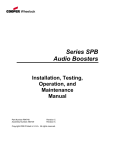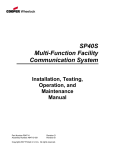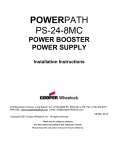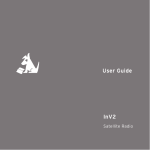Download Wheelock SP4-APS Specifications
Transcript
SAFEPATH 4 Telephone Zone Controller SP4-TZC P/N 109921 SP4-TZC-P P/N 105590 Installation, Testing, Operation and Maintenance Manual 273 Branchport Avenue, Long Branch, NJ 07740-6899 Ph: (800) 631-2148 Fax: (732) 222-2588 Toll Free 800-631-2148 Web Site: www.cooperwheelock.com E-Mail: [email protected] Part Number P84567 Revision D A84679 C Copyright © 2004-2006 Cooper Wheelock, Inc. All rights reserved. 2 Table of Contents Table of Contents ....................................................................................................3 Chapter 1 Application Information ................................................................5 1.1 Description.....................................................................................................................8 1.2 Connections ...................................................................................................................9 1.2.1 Power..................................................................................................................9 1.2.2 USB Port .............................................................................................................9 1.2.3 Telephone Input ....................................................................................................9 1.2.4 Background Music Input........................................................................................9 1.2.5 Audio Out ............................................................................................................9 1.2.6 RS485 Digital Control Port.....................................................................................9 1.3 Enclosure ......................................................................................................................9 1.4 Specifications.................................................................................................................10 1.4.1 Wiring Specifications ............................................................................................10 Chapter 2 Installation Procedure ..................................................................11 2.1 Notes, Cautions, and Warnings ......................................................................................11 2.2 Telephone Page Zone Control Mapping Guide ..................................................................11 2.3 Mounting ......................................................................................................................11 2.4 Wiring the SP4-TZC Zone Controller ................................................................................13 2.4.1 Removable Terminal Block ....................................................................................13 2.4.2 Wiring the SP4-TZC Zone Controller ......................................................................13 2.4.2.1 Wiring Connections for SP4-TZC to SP40 and an SP4-APS ..............................13 2.4.2.2 Wiring for SP4-TZC to SP40 with an SP4-APS and Audio Booster with Multiple SP4-APS Splitters.......................................................................13 2.4.2.3 Wiring Connections for SP4-TZC with the SP40, Multiple SPB160s and Multiple SP4-APS Splitter.................................................................13 2.4.3 Wiring the Paging Telephone to the SP4-TZC ...........................................................14 2.4.3.1 Stand-Alone Telephone or Unused CO Port Wiring............................................14 2.4.3.2 Audio Page Port Wiring..................................................................................14 2.4.4 Wiring the Background Music Input ........................................................................15 2.4.5 Connecting the AUDIO OUT Output........................................................................15 2.4.6 RS485 Digital Control Port Connection ...................................................................16 2.4.7 RS485 Digital Control Port Connection to Other SP4-APS Splitters...........................16 2.5 Power, Adjusting, and Testing the SAFEPATH ® 4 Multi-Function Facility Communications System..............................................................................................17 2.5.1 Alert Page Tone Selection Jumper Setting................................................................17 2.5.2 Power Input ...........................................................................................................17 2.5.3 Adjustments on the SP4-TZC Zone Controller ...........................................................19 2.5.4 Testing the SAFEPATH ® 4 Multi-Function Facility Communications System Function................................................................................................................19 Chapter 3 SP4 Telzone Programmer 2 Software Release 2 ........21 3.1 About the SP4 Telzone Programmer 2 Software..............................................................21 3.2 Installing the SP4 Telzone Programmer 2 Software .........................................................21 3.3 Installing the USB Driver ...............................................................................................22 3.4 SP4 Telzone Programmer 2 Main Screen.......................................................................22 3.4.1 Menu Bar.............................................................................................................22 3.4.1.1 File Menu ......................................................................................................23 3.4.1.2 Edit Menu......................................................................................................23 3.4.1.3 View Menu.....................................................................................................24 3.4.1.4 Zone Setup Menu ...........................................................................................24 3.4.1.5 System Info Menu ..........................................................................................24 3.4.1.6 Help Menu .....................................................................................................25 3 3.4.2 “Get Configuration” Command Button .....................................................................25 3.4.3 “Send Configuration” Command Button ...................................................................25 3.5 Programming and Editing Logical Zone Groups and the Background Music Zone................................................................................................................25 3.5.1 Programmed Logical Zone Groups and the Background Music Zone Using the Wizard Feature......................................................................................25 3.5.2 Manually Programmed/Editing Logical Zone Groups ................................................29 3.5.3 Warning Message for Duplicate Zones....................................................................31 3.6 SP4 Telzone Programmer 2 Background Music Setup ...................................................32 3.6.1 Editing Background Music.....................................................................................32 3.7 Zone Paging Setup (Enable/Disable) ............................................................................33 3.8 Editing Silence Detection Timeout................................................................................34 3.9 Editing Maximum Paging Duration ...............................................................................36 3.10 Uninstalling the SP4 Telzone Programmer 2 Software.................................................37 Chapter 4 Paging Operation ..........................................................................38 4.1 Making A Zone Page ..................................................................................................38 4.2 Making An All-Call Page…………………………………………………………………………38 Chapter 5 Troubleshooting ............................................................................40 5.1 System Reset Switch.................................................................................................40 5.1.1 Resetting the Network Configuration (Not SP4 Telzone Programmer 2 Programmed) ....................................................................................................40 5.1.2 Resetting the Network Configuration (SP4 Telzone Programmer 2 Programmed)..................................................................................41 5.2 General Trouble Adjustments.......................................................................................43 5.3 Troubleshooting Using Tone Patterns ...........................................................................43 5.4 Troubleshooting Using the Trouble LED indicators on the PC Board ................................44 5.5 Troubleshooting Using the “Get Configuration” Command Button.....................................46 5.6 “Send Configuration” Error Messages ...........................................................................47 5.6.1 “Audio Class of Wiring Mismatch” ..........................................................................47 5.6.2 “Splitters Mismatch” .............................................................................................47 5.6.3 “Audio Class of Wiring and Number of Splitter Mismatch”.........................................47 5.7 Troubleshooting Using the Output Screen on the SP4 Telzone Programmer 2 Software...............................................................................................48 Chapter 6 Warranty...............................................................................................50 Appendix A Telephone Page Zone Control Mapping ......................................................................A Appendix B Wiring the SP4-TZC to the SP40 with One SP4-APS Splitter Module ...........................B Appendix C SP4-TZC to SP40 and Audio Booster ........................................................................C Appendix D SP4-TZC to SP40 and Multiple Audio Boosters ..........................................................D Appendix E SP4-TZC-P Product Description and Application .………………………………………...E 4 Chapter 1 Application Information 1.1 Description The SP4 Telephone Zone Controller (SP4-TZC) controls the zone paging capability of the SAFEPATH®4 Multi-Function Facility Communications System. It is used in conjunction with the SP40 and the SP4-APS (SP4 Addressable Paging Splitter). Audio Boosters SPB-80/4, SPB-160, and SPB-320 can be used in conjunction with the SP40. Each audio booster can use additional SP4-APS splitters, increasing the number of possible paging zones. The SP4-APS splitter in conjunction with the SP4-TZC allows the End User to make audio zone specific telephone pages and/or have audio zone specific Background Music (BGM) on a Wheelock SAFEPATH®4 Multi-Function Facility Communications System. This can occur as long as the system is not broadcasting a pre-recorded message or when the live microphone is in use. The selective paging and BGM functions are controlled by the SP4-TZC over a RS-485 based digital control network. It also provides a means for expanding one supervised audio output zone to 4 CLASS “B” or 2 CLASS “A” supervised zones. The maximum number of CLASS “B” zones in a system is 68. The maximum number of CLASS “A” zones in a system is 34. The SP4-TZC can be used with or without the SP4 Telzone Programmer 2 software. The features available without using the software include the use of Individual Zones and Fixed Zone Groups for Zone Paging, and Background Music on all zones. When using the SP4 Telzone Programmer 2 software additional features include Logical Zone Group paging, disabling of Zone Paging (All-Call Paging), user programmable Zone Setup options, and customization of Individual Zones for Background Music. An Individual Zone is one of the individual outputs from an SP4-APS splitter. The SP4-APS splitter can produce either 2 CLASS “A” or 4 CLASS “B” zones. A Fixed Zone Group consists of 2 CLASS “A” or 4 CLASS “B” zones on each SP4-APS splitter. For example, if the first SP4-APS splitter is used to cover the zones in the warehouse area the Fixed Zone Group for that area can be paged by keying the two digit Zone Code “71” on the paging phone. The Zone Codes for Fixed Zone Groups are 71 through 87 with each Zone Code matching the order of the splitters. When used with the SP4 Telzone Programmer 2 software, the SP4-TZC in conjunction with the SP4-APS splitter is capable of programming up to 9 Logical Zone Groups for audio paging. A Logical Zone Group consists of 1 to 5 Individual Zones and/or Fixed Zone Groups. It can also program any Individual Zone for Background Music. The two digit Zone Code for the Logical Zone Groups are “91” through “99”. Paging an Individual Zone, a Fixed Zone Group, or a Logical Zone Group is accomplished using a touch-tone phone connected to a page port or a touch-tone stand-alone phone. The paging telephone is connected to the SP4-TZC allowing it to key Zone Codes each consisting of two-digit DTMF tones. See Table 1 for the dialing scheme. Any Individual Zone or Fixed Zone Group that is not known by the system will result in a no page condition and the SP4-TZC will start the paging process over. The SP4 Telzone Programmer 2 software is the second major release of the software, that is designed to operate with an SP4-TZC having firmware version 2.xx. It is NOT backwards compatible with an SP4-TZC having firmware version 1.xx. For SP4-TZC's having firmware version 1.xx, version 1.x.x.x of the SP4 Telzone Programmer software must be used to ensure proper operation. 5 Table 1 Dialing Scheme Zone Code 00 01 - 68 71 - 87 91 - 99 Dialing Scheme Zones All Call Individual Zones Fixed Zone Groups Logical Zone Groups Note: Zone Code is the splitter zone DTMF tone. All splitters must use the same CLASS of wiring (CLASS “A” or “B”) for the audio output zones. See the SP4APS Installation Instructions (P84577) for proper wiring. Individual Zone and Fixed Zone Group Zone Codes are controlled by the placement of the splitters in the RS485 digital communication circuit. The first splitter connected to the RS485 digital control port on the SP4TZC will be assigned the first Zone Codes (Individual Zone Codes of “01” and “02” for CLASS “A”, Individual Zone Codes of “01” through “04” for CLASS “B”, and a Fixed Zone Group Code of “71”). Using the previous example where the first splitter covers the warehouse area, let’s add a second splitter covering the front office area. If the paging zones are set for CLASS “A” then the warehouse will have Individual Zone Codes of “01” and “02”. The front office area Individual Zone Codes will be “03” and “04”. The Fixed Zone Group Code for the warehouse will be “71”, and the front office Fixed Zone Group Code will be “72” SP4-TZC RS485 CONNECT THE SP4-TZC RS485 CONNECTION TO THE SP40 SP4-APS FIRST. RS485 RS485 RS485 RS485 SP4-APS #4 SP4-APS #5 SP4-APS #1 SP4-APS #2 SP4-APS INDIVIDUAL ZONE CODES = 01,02 INDIVIDUAL ZONE CODES = 03,04 INDIVIDUAL ZONE CODES = 05,06 INDIVIDUAL ZONE CODES = 07,08 INDIVIDUAL ZONE CODES = 09,10 FIXED ZONE CODE = 71 FIXED ZONE CODE = 72 FIXED ZONE CODE = 73 FIXED ZONE CODE = 74 FIXED ZONE CODE = 75 SP40 #3 SPB-160 TO ADDITIONAL SP4-APS SPLITTERS SPB-160 Figure 1 RS485 Communications Path from SP4-TZC to CLASS “A” SP4-APS Splitters Figure 1 shows the path of the RS485 digital control loop and the sequence of the splitters in that loop. The SP40 splitter is always the first splitter connected to the RS485 digital control loop. Notice on Figure 1 that the Individual and Fixed Zone Group codes are listed for a CLASS “A” splitter configuration. The SPB-160 is used as an example of an audio booster. 6 If the paging zones are set for CLASS “B” then the warehouse Individual Zone Codes will be “01” through “04”, and the front office Individual Zone Codes will be “05” through “08”. The Fixed Zone Group Code for the warehouse will still be “71”, and the front office Fixed Zone Group Code will still be “72”. See Figure 2 for a CLASS “B” example. SP4-TZC RS485 CONNECT THE SP4-TZC RS485 CONNECTION TO THE SP40 SP4-APS FIRST. RS485 RS485 RS485 RS485 SP4-APS #4 SP4-APS #5 SP4-APS #1 SP4-APS #2 SP4-APS INDIVIDUAL ZONE CODES = 01,02,03,04 INDIVIDUAL ZONE CODES = 05,06,07,08 INDIVIDUAL ZONE CODES = 09,10,11,12 INDIVIDUAL ZONE CODES = 13,14,15,16 INDIVIDUAL ZONE CODES = 17,18,19,20 FIXED ZONE CODE = 71 FIXED ZONE CODE = 72 FIXED ZONE CODE = 73 FIXED ZONE CODE = 74 FIXED ZONE CODE = 75 SP40/2 #3 SPB-160 TO ADDITIONAL SP4-APS SPLITTERS SPB-160 Figure 2 RS485 Communications Path from SP4-TZC to CLASS “B” SP4-APS Splitters NOTE: 2 CLASS “A” or 4 CLASS “B” Zone Codes are assigned to each splitter. If a zone audio output is not used the Zone Code remains with that splitters. Appendix A, in the back of this manual, is a Telephone Page Zone Control Mapping Guide which can be used to map the zone locations and Zone Codes. This can assist the technician as well as the user in identifying the locations of the paging zones. 7 1.2 Connections Figure 3 shows the layout of the SP4-TZC PC Board. Alert Page Tone Selection Jumper Telephone Input BGM Volume Adjust Page Volume Adjust Background Music Input Page Level Led Indicators Power On LED Indicator (Green) 24VDC Input Audio Output Microprocessor PC Board System Reset Switch Status LED Indicators (Green) Communication LED Indicator (Green) Microprocessor Alignment Marker RS485 COM Port Diagnostic LED Indicator (Amber) NOTE: OBSERVE CORRECT POLARITY Figure 3 SP4-TZC PC Board Layout 8 NOTE: The Microprocessor PC Board should not be removed from the main PC board. If it has been removed, install it by using the Microprocessor alignment marker shown in Figure 3. Make sure that all pins on the PC board are properly aligned. 1.2.1 Power The SP4-TZC is powered by a separate 24VDC filtered and regulated power supply which can provide a minimum of 150mA of current. The Wheelock RPS-2406 is a good choice. 1.2.2 USB Port The USB port is used to program the 9 Logical Zone Groups and Background Music (BGM) using the SP4 Telzone Programmer 2 software included. The default (out of the box) configuration for the SP4-TZC is that all zones have BGM. To program using the USB port, connect an interface cable from the host computer’s USB ports to the USB Series “B” receptacle located on the SP4-TZC. The USB cable should not exceed 10 feet in length. This cable can be purchased using Cooper Wheelock Part Number TZC-USB (109923). The SP4 Telzone Programmer 2 software can also be downloaded from the Cooper Wheelock website (www.wheelockinc.com). 1.2.3 Telephone Input The PHONE IN (Telephone Input) can accept three different types of devices to activate an audio page: a stand-alone telephone, an unused C.O. port, or a page port. The SP4-TZC provides the stand-alone telephone and unused C.O. port with loop start current in order to operate and provide DTMF tones. The page port must provide 600 Ohm impedance, provide a dry contact, pass loop current, and allow the DTMF tones to pass. 1.2.4 Background Music Input The monaural Background Music Input shall be a Line Level Signal of 300mVrms at 600 Ohms. Background Music will be automatically muted during a telephone page. 1.2.5 Audio Out The Audio Out connects the to the SP40 BGM input. 1.2.6 RS485 Digital Control Port The RS485 Digital Control Port connects to the digital control loop for the SP4-APS splitters. 1.3 Enclosure The SP4-TZC PC board is mounted in its own enclosure and is designed for indoor use only. Normally, it is mounted next to the SP40 enclosure. The separate 24VDC power supply is mounted outside of the enclosure. 9 1.4 Specifications The SP4-TZC specifications are listed in Table 2 below. Table 2 SP4-TZC Specifications Specification Value Input Voltage 24 VDC Maximum Current 73mA Page Input Voltage 550mVrms BGM Input Voltage Monaural 300mVrms at 600 Ohms Maximum Distance between SP4-TZC and the first SP4APS splitter using #18AWG wire. 2000 ft. The SP4-TZC factory default settings are listed in Table 3 below. Table 3 Factory Default Settings Setting Zone Paging (Individual Zone and Fixed Zone Group telephone paging) Logical Zone Group paging Background Music Silence Detection Timeout Maximum Paging Duration Alert Page Tone BGM Volume Page Volume Factory Default Enabled Disabled All Zones 10 seconds 1 minute ON (Positions 1-2 Alert Page Tone) Full Clockwise (Max Volume) Full Clockwise (Max Volume) 1.4.1 Wiring Specifications Cable size: All terminal blocks accept #12 - #18 American Wire Gauge (AWG) for single wire connection. 10 Chapter 2 Installation Procedures 2.1 Notes, Cautions, and Warnings NOTE: All CAUTIONS and WARNINGS are identified by the symbol capital letters. . All warnings are printed in bold WARNING: PLEASE READ THESE INSTRUCTIONS CAREFULLY BEFORE USING THIS PRODUCT. FAILURE TO COMPLY WITH ANY OF THE FOLLOWING INSTRUCTIONS, CAUTIONS AND WARNINGS COULD RESULT IN IMPROPER APPLICATION, INSTALLATION AND/OR OPERATION OF THESE PRODUCTS IN AN EMERGENCY SITUATION, WHICH COULD RESULT IN PROPERTY DAMAGE AND SERIOUS INJURY OR DEATH TO YOU AND/OR OTHERS. NOTE: Observe all electrical and electronic safety precautions. This manual assumes that the SP40 has been installed according to the SP40 Installation Manual (P84116) and that the SP4-APS splitter is properly installed according to the SP4-APS Installation Procedure (P84577) in the SP40 enclosure. It also assumes that all Audio Boosters (SPB-80/4, SPB-160, SPB-320) are properly wired according to the SPB-80/4 and SPB-160 Audio Booster Installation Manual (P84296) and/or the SPB-320 (P84244) Installation Manual, and that the SP4-APS splitters are properly installed. WARNING: BEFORE INSTALLING THE SP4-TZC ZONE CONTROLLER, MAKE SURE THE POWER IS TURNED OFF AND BATTERIES REMOVED TO ALL COMPONENTS OF THE SAFEPATH®4 MULTI-FUNCTIONAL FACILITY COMMUNICATIONS SYSTEM. 2.2 Telephone Page Zone Control Mapping Guide Appendix A, at the back of this manual is a Telephone Page Zone Control Mapping Guide which can be used to map the zone locations and Zone Codes. This can assist the technician as well as the user in identifying the locations of the paging zones. The user can create a directory from this guide. 2.3 Mounting Perform the following steps using Figure 4 as a reference: STEP 1 Remove the 4 sheet metal screws from the front cover and remove the front cover. STEP 2 Mount the SP4-TZC to the wall next to the SP40 enclosure using the two keyholes and the two circular holes provided in the base. Be sure to use mounting hardware suitable for the mounting surface. STEP 3 As required, remove the 3/4" knockouts on the top and bottom of the enclosure for conduit or wire runs. 11 COVER 6.00" 3/4" KNOCKOUTS SHEET METAL SCREW PHILLIPS 1/4" x 3/8" BLACK (4) 11.00" 3/4" KNOCKOUTS Figure 4 Mounting diagram STEP 4 Leave the cover off until all wiring and testing has been completed. STEP 5 Mount the external 24VDC Power Supply near the SP4-TZC. Do not connect the wiring to the SP4-TZC at this time. 12 2.4 Wiring the SP4-TZC Zone Controller This Section describes the wiring of the SP4-TZC Zone Controller. Following the sequence of Section numbers will ensure a proper installation. 2.4.1 Removable Terminal Block The terminal blocks on the SP4-TZC are removable. To remove a terminal block, pull the block horizontally from the circuit board as shown in Figure 5. Attach each wire to its proper connections, and plug the terminal block back on the board being careful to match and align the pins. Figure 5 Removable Terminal Block 2.4.2 Wiring the SP4-TZC Zone Controller 2.4.2.1 Wiring Connections for SP4-TZC to SP40 and an SP4-APS To wire the SP4-TZC to the SP40 with one SP4-APS, refer to Appendix B in the back of this manual. 2.4.2.2 Wiring Connection for SP4-TZC to SP40 with an SP4-APS and Audio Boosters with Multiple SP4-APS Splitters SPB-160 To wire the SP4-TZC to the SP40 with one SP4-APS splitter and an Audio Booster with multiple SP4APS splitters, refer to Appendix C in the back of the manual. The diagram uses an SPB-160 Audio Booster because it has two Audio Outputs with a splitter on each. SPB-80/4 The SPB-80/4 Audio Booster has the same audio terminals as the SPB-160, except that it has a single audio output. Use Appendix C and follow the same wiring sequence as the SPB-160 with a single SP4APS. 2.4.2.3 Wiring Connections for SP4-TZC with the SP40, Multiple SPB-160s and Multiple SP4-APS Splitters SPB-160 Appendix D in the back of this manual shows the proper wiring of the SP4-TZC connected to an SP40 and two SPB-160s with multiple SP4-APS splitters. SPB-320 Appendix D in the back of this manual also shows the proper wiring of the SP4-TZC connected to an SP40 and two SPB-160s with multiple SP4-APS splitters located in the SPB-320 enclosure. 13 2.4.3 Wiring the Paging Telephone to the SP4-TZC STEP 6 Connect to the PHONE IN terminal using either Section 2.4.3.1 “Stand-Alone Telephone or Unused CO Port Wiring” or Section 2.4.3.2 “Audio Page Port Wiring”. 2.4.3.1 Stand-Alone Telephone or Unused CO Port Wiring If a stand-alone telephone or an unused CO port on a telephone system is used, wire the Tip and Ring wires directly to the PHONE IN terminals. The Tip wire is usually green and the Ring wire is usually red. See Figure 6 for the location of the connection on the SP4-TZC. Figure 6 Stand Alone Telephone or Unused CO Port Wiring 2.4.3.2 Audio Page Port Wiring If the SP4-TZC is to be connected to an audio page port, the Audio Page Port must provide: (A) A 600 Ohm, low power page output, capable of passing DC loop current. (B) Transmission of DTMF tones (touch-tone). (C) A dry contact that is normally open, closes when paging and reopens when the page is completed. If these conditions are met, then connect Tip and Ring as shown in Figure 7. Telephone System Audio Page Port SP4-TZC Telephone Input DRY CONTACT RING (600 OHM OUTPUT) TIP Figure 7 Connecting to a 600 Ohm Audio Page Port 14 2.4.4 Wiring the Background Music Input STEP 7 Connect the Background Music source to the BGM INPUT terminals. See Figure 8. NOTE: The Background Music Input shall be a Line Level Signal 2.5V P-P or 300mVrms at 600 Ohms signal. Background Music Source Figure 8 Connecting the Background Music 2.4.5 Connecting the AUDIO OUT Output STEP 8 Connect the AUDIO OUT from the SP4-TZC to the BGM terminals on the SP40. See Figure 9. 15 SP4-TZC AUDIO OUT TO SP40 BGM RS485 COM1 TO SP4-APS RS485 IN NOTE: OBSERVE CORRECT POLARITY + 24V _ USB + STB OUT_ RET OUT IN RS-485 + _ OUT IN ALARM STB IN + _ TB3 NO NC COM T NO R NC B COM IN3 + _ IN2 + _ IN1 + _ NR + _ TEL + _ BGM + _ NAC CC CC TB2 A L M Z1 NO Z2 Z3 Z4 EX1 EX2 SP4-APS SW1 COM POWER B 24 VDC OUT IN CLASS A JP1 AUDIO IN TROUBLE SW2 TB4 BGM TB5 AUDIO OUT_+ CC/NAC + _ AUX IN + _ TB6 J3 SP40 Figure 9 Audio Out and RS485 Wiring Connections 2.4.6 RS485 Digital Control Port Connection STEP 9 Connect the RS485 Digital Control Port terminals from the SP4-TZC to the RS485 IN terminals on the SP4-APS splitter. See Figure 9. Observe correct polarity. 2.4.7 RS485 Digital Control Port Connection to Other SP4-APS Splitters STEP 10 Connect the RS485 OUT from the SP4-APS splitter to the RS485 IN on the next SP4-APS splitter connected to an audio booster (SPB-80/4, SPB-160, SPB-320). Observe proper polarity. NOTE: Refer to Section 1.1, Figures 1 and 2. These figures show the order of the connections of the splitters. 16 2.5 Powering, Adjusting, and Testing the SAFEPATH® 4 Multi-Function Facility Communications System When all wiring is completed it is time to apply power to the SAFEPATH®4 Multi-Function Facility Communications System. Adjust and test the SP4-TZC Zone Controller and the SP4-APS splitters. 2.5.1 Alert Page Tone Selection Jumper Setting STEP 1 If no alert tone is desired, place the jumper on pins 2 and 3 of JP1. (Factory Default is Alert Tone enabled, with the jumper between pins 1 and 2). See Figure 10 for the location of the Alert Page Tone Selection Jumper. Alert Page Tone Selection Jumper + - Figure 10 Alert Page Tone Selection Jumper NOTE: The volume of the Alert Tone is not adjustable . 2.5.2 Power Input NOTE: Make sure power is applied to the SP40 and all the Audio Boosters. WARNING: WHEN APPLYING POWER TO THE SP40 AND THE AUDIO BOOSTERS, ALWAYS APPLY AC POWER BEFORE APPLYING BATTERY POWER. WHEN REMOVING POWER, REMOVE THE BATTERY POWER BEFORE REMOVING THE AC POWER. STEP 1 Connect the previously mounted 24VDC Power Supply to the POWER input on the SP4-TZC. Observe correct polarity. See Figure 11. 17 24VDC Power Supply Figure 11 24VDC Connection to the SP4-TZC STEP 2 Apply power to the 24VDC Power Supply. The “POWER” LED indicator will turn ON. The “RS485 COM1 ACTIVE” LED indicator should be BLINKING. The “STANDBY/RUN” LED will BLINK for a maximum of 1 minute before becoming solid ON. See Figure 12 for LED indicator locations. NOTE: If an SP4-APS splitter is not energized during this process, the SP4-TZC will not “see” it and will go on to the next splitter. This will affect the order of the Zone Codes. NOTE: If the “TROUBLE” LED indicator is ON, and the “SPLITTER MISMATCH” LED indicator is ON, one or more of the CLASS switches on the SP4-APS splitters is in the wrong position. See Figure 12 for LED indicator locations. Check the CLASS switch on each splitter and make sure all are in CLASS “A” or CLASS “B” as desired. Power On LED (Green) Standby/Run LED (Green) RS485 COM1 Active LED (Green) Trouble LED (Amber) Splitter Mismatch LED (Amber) Figure 12 SP4-TZC LED Indicators 18 2.5.3 Adjustments on the SP4-TZC Zone Controller The SP4-TZC has two adjustments described in Table 3. Table 4 SP4-TZC Adjustments Adjustment Results BGM Volume Adjust (R17) Clockwise for Volume Increase Page Volume Adjust (R7) Clockwise for Volume Increase The page level is set using the "Page Volume" control on the SP4-TZC. Ideal signal level (during a page) occurs when green/yellow Page Level LED's are constantly lit with an occasional flicker of the red Page Level LED. Once the Page Level is set, bring up the BGM (Background Music) level control on the SP40S. Set the volume during a telephone page to a level that produces clear, audible paging. The background music level is set using the "BGM Volume" control on the SP4-TZC. Refer to Figure 13 for the locations of these volume adjustments. BGM Volume Adjust Page Volume Adjust Figure 13 SP4-TZC Adjustment Locations 2.5.4 Testing the SAFEPATH® 4 Multi-Function Facility Communications System Paging Function In the “factory default” configuration, the paging function will only allow Individual Zones and Fixed Zone Groups to operate. Background Music will be broadcast on all Individual Zones. In order to program Logical Zone Groups and edit the Individual Zones for Background Music the SP4 Telzone Programmer 2 software must be used. The installation and use of the SP4 Telzone Programmer 2 software is described in Chapter 3. 19 STEP 1 Calculate the number of Individual Zones available. The number of Individual CLASS “B” Zones available equals the number of SP4-APS splitters times 4. The number of Individual CLASS “A” Zones equals the number of SP4-APS splitters times 2. CLASS x (# of SP4-APS splitters) = # of Individual Zones Available Where Class Equals Class “A” = 2 Class “B” = 4 Examples: If I had 12 SP4-APS splitters, in order to calculate the number of CLASS “B” zones I would multiply the number of splitters by 4. The result would be 48 Individual Zones. In order to calculate the number of CLASS “A” zones, I would multiply the number of splitters by 2. The result would be 24 Individual Zones. STEP 2 Test each Individual Zone and each Fixed Zone Group as follows: • Pick up the telephone and connect to the SP4-TZC Zone Controller. You will hear – Access Tone (500 milliseconds ON) Audio Output – None • Key the 2 digit Zone Code for the desired Individual Zone or Fixed Zone Group. You will hear – Page Ready Tone (500 milliseconds ON) Audio Output – Selected Individual Fixed Zone or Individual Fixed Zone Group will hear the alert tone if enabled as described in Section 2.5.1. NOTE: If an invalid or unused 2 digit Zone Code is entered the operator will hear 3 short tones (100 milliseconds ON and 100 milliseconds OFF) followed by 1 long tone (500 milliseconds ON). The long tone indicates that the paging system has been reset allowing you to enter another Zone Code. There is no audio output when an invalid or unused Zone Code is entered. • Make the announcement. Audio Output – Message will be broadcast to the selected Individual Zone or Fixed Zone Group. NOTE: When paging, Background Music will be muted on all zones. • STEP 3 At the conclusion of the page, simply hang-up the telephone handset. Background Music will automatically be restored. Replace the front cover of the SP4-TZC Zone Controller using the 4 screws to hold the cover in place. See Figure 4 for details. The SAFEPATH®4 Multi-Function Facility Communications System Paging Function is ready for operation. 20 Chapter 3 SP4 Telzone Programmer 2 Software 3.1 About the SP4 Telzone Programmer 2 Software The SP4 Telzone Programmer 2 software is the second major release of the software, that is designed to operate with an SP4-TZC having firmware version 2.xx. It is NOT backwards compatible with an SP4-TZC having firmware version 1.xx. For SP4-TZC's having firmware version 1.xx, version 1.x.x.x of the SP4 Telzone Programmer software must be used to ensure proper operation. The SP4 Telzone Programmer 2 software is used to modify SP4-TZC Zone Paging system settings and options, and to customize the Individual Zones for Background Music (BGM). Communication with the SP4-TZC is achieved via the USB port of the host computer. By default, Zone Paging is enabled, in which case Individual Zone, Fixed Zone Group, and Logical Zone Group paging can be carried out. A maximum of 9 Logical Zone Groups can be programmed using the SP4 Telzone Programmer software. Each can combine up to five Individual Zones and/or Fixed Zone Groups. Zone Paging can be disabled by using the software, in which case the paging system reverts to only All-Call paging. Also, Individual Zones can be selected or deselected for Background Music (BGM) using the SP Telzone Programmer software. The SP4 Telzone Programmer 2 folder containing the files, is located on the hard drive of the computer in the “Program Files” Folder, in the folder labeled “Cooper Wheelock”. Refer to the following table for compatibility between the SP4-TZC and SP4 Telzone Programmer software versions: Table 5 Major Version SP4-TZ Firmware Version Version 1 Version 2 1.xx 2.xx SP4-Telzone Programmer Software Version 1.x.x.x 2.x.x.x 3.2 Installing the SP4 Telzone Programmer 2 Software The host computer operating system for the SP4 Telzone Programmer 2 software program shall be Microsoft Windows 2000 Professional with Service Pack 2 or above, or Microsoft Windows XP Professional with Service Pack 1 or 2. NOTE: The person installing this software must be logged on as an “Administrator” or must have administrative privileges for the host computer. To install the SP4 Telzone Programmer 2 software, proceed as follows: STEP 1 STEP 2 Make certain that you close all software that is running on the host computer, and that the USB cable is not connected to the SP4-TZC. Insert the SP4 Telzone Programmer 2 software CD into the CD-ROM drive. 21 STEP 3 Double click on the “Computer Icon” and then double click on the CD-ROM drive. STEP 4 Double click on the Setup.exe file . STEP 5 Follow the instructions on each screen. Complete the installation by pressing the FINISH button on the final screen. At the completion of the installation process the SP4 Telzone Programmer 2 Icon your Desktop screen, Start menu, and Programs list. will appear on 3.3 Installing the USB Driver After the SP4 Telzone Programmer 2 software has been installed on the host computer, the proper USB driver must be installed. The following is the procedure: STEP 1 STEP 2 Insert the SP4 Telzone Programmer 2 software CD in the CD-ROM drive on the host computer. Take note of the USB port on the host computer connected to the SP4-TZC, as this USB port will be configured for operation with the SP4-TZC. Connect the USB cable between the USB port of the host computer and the SP4-TZC’s USB port. NOTE: When connecting to other USB ports on the host computer for which the USB driver has not been installed, the SP4 Telzone Programmer 2 will be unable to communicate with the SP4-TZC. NOTE: The USB cable cannot exceed 10 feet in length. See Section 1.2.2 for a description of the connectors on the USB cable. STEP 3 STEP 4 Apply power to the SP4-TZC by energizing the separate 24VDC power supply. The “Found New Hardware” wizard indicates that new hardware has been found, and prompts the user for the location of the USB driver. Locate the USB driver on the SP4 Telzone Programmer 2 software CD. Follow the directions on the screen to complete the installation of the USB driver. 3.4 SP4 Telzone Programmer 2 Main Screen Refer to Figure 14 for the explanation of areas of the SP4 Telzone Programmer 2 main screen. 3.4.1 Menu Bar Traditional Windows style Menu Bar where you can access all the SP4 Telzone Programmer 2 software features. See Figure below. 22 3.4.1.1 File Menu Contains menu items and keyboard shortcuts to create a new setup using the SP4 Telzone Programmer 2 wizard, open an existing SP4 Telzone Programmer 2 setup file, and save changes. It also lists current SP4 Telzone Programmer 2 setup files that are in the system. See Figure below. Figure 14 SP4 Telzone Programmer 2 Main Screen 3.4.1.2 Edit Menu Contains menu items and keyboard shortcuts used to edit the Logical Zone Group labels. In the Figure below some of the Edit menu items are not active. As soon as a name is entered in the Logical Zone Group label box, these menu items become active. 23 3.4.1.3 View Menu Allows you to view or hide the Status Bar at the bottom of the screen. See Figure below. 3.4.1.4 Zone Setup Menu Opens the Background Music or the Options screen. See Figure below. 3.4.1.5 System Info Menu The System Info has 3 items in its menu. Each of these items are displayed on the Output Screen. See Figure below. NOTE: To erase the Output Screen, click on the Clear output command button. The “Firmware” item displays the firmware version of the SP4-TZC Zone Controller and detected SP4APS splitters on the Output Screen. The firmware version of the SP4-TZC Zone Controller does not have to match the SP4-APS splitters firmware version. See Figure below. The “Splitter Serial Numbers” item displays the electronic serial number of detected each SP4-APS splitter on the Output Screen. See Figure below. The order of the serial numbers does not matter for paging operation. The order that the SP4-APS splitters are placed in the circuit, determines the Zone Code. The “Splitter Status” item displays normal and/or trouble conditions for detected SP4-APS splitters on the Output Screen. See Figure below. This screen can be used to troubleshoot the SP4-APS splitters, when a trouble condition cannot be resolved using the LED indicators on the SP4-APS splitter circuit board. See Table 7 in Section 5.7. 24 3.4.1.6 Help Menu Opens the Help screens and the “About the SP4 Telzone Programmer 2” display. 3.4.2 “Get Configuration” Command Button The “Get Configuration” command button queries the SP4-TZC to obtain current operating configuration and displays it on screen. This command can also be activated using the Ctrl + Alt + G keyboard shortcut. If the SP4-TZC was not previously programmed by the SP4 Telzone Programmer software, the “Get Configuration” command button will query and display the current network configuration and default Zone Paging system settings. If the SP4-TZC was previously programmed using the SP4 Telzone Programmer software, the “Get Configuration” command button will query and display the current network configuration and previously downloaded configuration. NOTE: Executing this command will overwrite the current setup on the main screen. Before clicking the “Get Configuration” command button you may choose to save the current SP4 Telzone Programmer 2 setup by clicking File-> Save or File->Save As… menu options. 3.4.3 “Send Configuration” Command Button The “Send Configuration” command button is used to send the configured Zone Paging system settings and options (which includes the Logical Zone Groups and Background Music zone configuration) to the SP4TZC. This command can also be activated using the Ctrl + Alt + S keyboard shortcut. When this configuration is successfully sent, it replaces any existing configuration on the SP4-TZC with the newly downloaded configuration. 3.5 Programming and Editing Logical Zone Groups and the Background Music Zone The SP4 Telzone Programmer 2 software programs the Logical Zone Groups. In review, a Logical Zone Group consists of as many as five Individual Zones and/or Fixed Zone Groups. For example, let’s say you wanted to page the warehouse, the warehouse office and the loading dock using one Zone Code. This can be done by programming a Logical Zone Group containing these zones. Programming Logical Zone Groups can be done using the wizard feature or manually. Let’s look at the wizard feature and then the manual feature. 3.5.1 Programming Logical Zone Groups and the Background Music Zone Using the Wizard Feature The SP4 Telzone Programmer 2 software contains a wizard feature, used for creating a new setup file. STEP 1 Connect the USB cable from the USB port on the SP4-TZC Zone Controller to the configured USB port on the host computer. Make sure that the SP40, all Audio Boosters and SP4-APS splitters are properly connected and powered up. STEP 2 Start the SP4 Telzone Programmer 2 software. NOTE: Before creating a new Setup file, always save the current setup file. STEP 3 Run the wizard by opening the File menu and clicking the New menu option. The following screens will open: 25 STEP 4 Type in the desired file name. (Example “Granit Hills”) NOTE: Do not choose the factory default file “fdefault”. The wizard will not allow you to make any changes to it. A different name must be used, otherwise the Warning message in the following screen will appear: STEP 5 STEP 6 Click the “Next” command button. The following screen will appear: Select the “Audio Class of wiring” for this installation (CLASS “A” or CLASS “B”). 26 Enter the number of SP4-APS splitters used. The maximum number of splitters is 17. STEP 7 NOTE: When the splitters are set to CLASS “A” the maximum number of Individual Zones is two per splitter with a maximum of 34 per system. When the splitters are set to CLASS “B” the maximum number of Individual Zones is four per splitter with a maximum number of 68 per system. Remember, all SP4-APS splitter “Audio Class of wiring” settings must be the same. Choose from the following Zone Paging pull-down menu selections (Enabled or Disabled). STEP 8 NOTE: If Zone Paging is Disabled, the paging system will default to All-Call telephone paging. All Individual Zone, Fixed Zone Group, and Logical Zone Group paging will be disabled. Also, all Logical Zone Group programming will be disabled on the main screen. STEP 9 Click the “Next” command button. The following “Background Music Setup” screen will appear: Notice that 12 of the boxes are white. This represents active zones. This would be correct when the “Audio Class of wiring” was set to CLASS “B” and the “Number of Splitters” was set to 3. NOTE: STEP 10 When the “Clear All” command button is selected, all check marks are removed from the zone boxes. When the “Set All” command button is selected, all zone boxes will contain a check mark. Edit the “Background Music Setup” to play on the desired Individual Zones. The check mark indicates that the Background Music will play on the indicated Individual Zone. 27 STEP 11 Click the “Finish” command button. The main screen will appear. See Figure below. STEP 12 To skip programming of Logical Zone Groups, or if Zone Paging is Disabled, go to STEP 14. Otherwise enter the name of the Logical Zone Groups and enter the Zone Codes for the Individual Zones and/or Fixed Zone Groups for each Logical Zone Group. STEP 13 Enter the name of the Logical Zone Groups and enter the Zone Codes for the Individual Zones and/or Fixed Zone Groups for each Logical Zone Group. STEP 14 Save the file by opening the File menu and clicking Save. The following screen will appear: STEP 15 Verify the file name before saving, and then click the Save button. STEP 16 In order to configure the SP4-TZC Zone Controller with the new setup, click the “Send Configuration” command button. If an Error message appears, refer to Section 5.6 for details and corrective action. 28 STEP 17 Click the OK button on the “Zone Controller Successfully Programmed” message. STEP 18 Close the SP4 Telzone Programmer 2 software. STEP 19 Disconnect the USB cable from the SP4-TZC Zone Controller and the host computer. 3.5.2 Manually Programming/Editing Logical Zone Groups STEP 1 STEP 2 Connect the USB cable from the USB port on the SP4-TZC Zone Controller to the configured USB port on the host computer. Make sure that the SP40, all Audio Boosters and SP4-APS splitters are properly connected and powered up. Start the SP4 Telzone Programmer 2 software. NOTE: Before creating a new setup file, always save the current file. STEP 3 Notice that the file name is Setup.tzc. Do one of the following: a. If you wish to obtain and view the present setup of Logical Zone Groups, click the “Get Configuration” command button. Then proceed to Step 4. b. If you wish to select a previously saved setup file, select the File menu and click on Open. Select the desired file. Then proceed to Step 4. c. If you wish to create a new setup file, select New from the File menu to open the Wizard and begin. Refer to section 3.5.1. 29 STEP 4 Select the “Audio Class of wiring” for the connected SP4-APS splitters. Remember, all splitter “Class of Wiring” setting must be the same. STEP 5 Select the corresponding number of splitters in the “Number of Splitters” box. The maximum number of splitters is 17. STEP 6 In order to enable Logical Zone Group programming, ensure that the Zone Paging pull-down menu selection is set to "Enabled". If "Disabled", all Logical Zone Group programming will be disabled on the main screen. STEP 7 Edit the Logical Zone Groups as desired. “Appendix A Telephone Page Zone Control Mapping Guide” can help identify the zone locations and Zone Codes. Remember a Logical Zone Group can consist of up to 5 Individual Zones and/or Fixed Zone Groups. See Figure above. STEP 8 Label the Logical Zone Groups by highlighting the name and typing over it with the new name. An example of a label might be “Warehouse” or “Front Office”. See Figure above. STEP 9 When the editing of Logical Zone Groups has been completed, you may want to edit the Background Music Zone. If so, go to Section 3.6.1 for Background Music Zone editing. If programming has been completed, open the File menu. Select Save As… 30 STEP 10 Enter the name of the file and click the Save button. See Figure below. STEP 11 Complete the task by clicking on the “Send Configuration” command button. This sends the new configuration to the SP4-TZC. Notice that the “Zone Controller Successfully Programmed” message appears on the computer screen, and that the USB CONFIG LED indicator on the SP4TZC PC board turns ON. If an Error message appears, refer to Section 5.6 for details and corrective action. STEP 12 Click the “OK” button on the “Zone Controller Successfully Programmed” message. STEP 13 Test the Logical Zone Groups. STEP 14 Shut down the SP4 Telzone Programmer 2 software on the host computer. STEP 15 Disconnect the USB cable from the SP4-TZC Zone Controller and the host computer. 3.5.3 Warning Message for Duplicate Zones The following Warning message will appear when a duplicate zone is selected in that Logical Zone Group. Remember, Individual Zones and Fixed Zone Groups can be used in more than one Logical Zone Group. Click the OK button. The location of the duplicate zone will be highlighted in the Logical Zone Group and the zone number will default to zero. 31 3.6 SP4 Telzone Programmer 2 Background Music Setup The SP4 Telzone Programmer 2 “Background Music Setup” screen (Figure 15) is used to select or deselect Individual Zones for Background Music. A checkmark in the box indicates that the Individual Zone is selected for Background Music. Clicking on the box enables or disables Background Music for the Individual Zone. White boxes indicate active zones. Clears all checkmarks from active zones. Sets all checkmarks in active zones Figure 15 Background Music Setup screen 3.6.1 Editing Background Music STEP 1 STEP 2 Connect the USB cable from the USB port on the SP4-TZC Zone Controller to the configured USB port on the host computer. Make sure that the SP40, all Audio Boosters and SP4-APS splitters are properly connected and powered up. Start the SP4 Telzone Programmer 2 software. NOTE: Before creating a new setup file, always save the current file. STEP 3 Notice that the file name is Setup.tzc. Do one of the following: a. If you wish to obtain and view the present setup of Individual Zones for Background Music, click the “Get Configuration” command button. Then proceed to Step 4. b. If you wish to select a previously saved setup file, select the File menu and click on Open. Select the desired file. Then proceed to Step 4. c. If you wish to create a new setup file, select New from the File menu to open the Wizard and begin. Refer to section 3.5.1. STEP 4 Select Background Music from the Zone Setup menu. STEP 5 Click the desired Individual Zones for editing to toggle the check mark ON or OFF. NOTE: By default, all Individual Zones are selected for Background Music. If Background Music is not desired on all zones click the “Clear All” command button. 32 STEP 6 When finished, click on the Apply button. STEP 7 Click the OK button. The “Background Music Setup” screen will close leaving the SP4 Telzone Programmer 2 main screen displayed. STEP 8 Save the file by opening the File menu and Save as the current file name, or Save As… with a new name. If a new name is chosen, notice that the file name is changed to the new name. STEP 9 Complete the task by clicking on the “Send Configuration” command button. This sends the new configuration to the SP4-TZC. Notice that the “Zone Controller Successfully Programmed” message appears on the computer screen, and that the USB CONFIG LED indicator on the SP4TZC PC board turns ON. If an Error message appears, refer to Section 5.6 for details and corrective action. STEP 10 Click the OK button on the “Zone Controller Successfully Programmed” message. STEP 11 Test the Individual Zones for Background Music. STEP 12 Shut down the SP4 Telzone Programmer 2 software on the host computer. STEP 13 Disconnect the USB cable from the SP4-TZC Zone Controller and the host computer. 3.7 Zone Paging Setup (Default vs All-Call Paging) STEP 1 STEP 2 Connect the USB cable from the USB port on the SP4-TZC Zone Controller to the configured USB port on the host computer. Make sure that the SP40, all Audio Boosters and SP4-APS splitters are properly connected and powered up. Start the SP4 Telzone Programmer 2 software. NOTE: Before creating a new setup file, always save the current file. STEP 3 STEP 4 Notice that the file name is Setup.tzc. Do one of the following: a. If you wish to obtain and view the present Zone Paging system settings, click the “Get Configuration” command button. Then proceed to Step 4. d. If you wish to select a previously saved setup file, select the File menu and click on Open. Select the desired file. Then proceed to Step 4. e. If you wish to create a new setup file, select New from the File menu to open the Wizard and begin. Refer to section 3.5.1. Choose from the following Zone Paging pull-down menu selections (Enabled or Disabled). If "Disabled" go to Step 6. NOTE: If Zone Paging is Disabled, the paging system will default to All-Call telephone paging. All Individual Zone, Fixed Zone Group, and Logical Zone Group paging will be disabled. Also, all Logical Zone Group programming will be disabled on the main screen. STEP 5 Enter the name of the Logical Zone Groups and enter the Zone Codes for the Individual Zones and/or Fixed Zone Groups for each Logical Zone Group. 33 STEP 6 STEP 7 STEP 8 STEP 9 When finished, open the File menu. Select Save As… Enter the name of the file and click the Save button. See Figure below. Complete the task by clicking on the “Send Configuration” command button. This sends the new configuration to the SP4-TZC. Notice that the “Zone Controller Successfully Programmed” message appears on the computer screen, and that the USB CONFIG LED indicator on the SP4TZC PC board turns ON. If an Error message appears, refer to Section 5.6 for details and corrective action. Test the Zone Paging setup. STEP 10 Shut down the SP4 Telzone Programmer 2 software on the host computer. STEP 11 Disconnect the USB cable from the SP4-TZC Zone Controller and the host computer. 3.8 Editing Silence Detection Timeout STEP 1 Connect the USB cable from the USB port on the SP4-TZC Zone Controller to the configured USB port on the host computer. Make sure that the SP40, all audio boosters and SP4-APS splitters are properly connected and powered up. STEP 2 Start the SP4 Telzone Programmer 2 software. NOTE: Before creating a new setup file, always save the current file. STEP 3 Notice that the file name is Setup.tzc. Do one of the following: a. If you wish to obtain and view the present Zone Paging Options, click the “Get Configuration” command button. Then proceed to Step 4. b. If you wish to select a previously saved setup file, select the File menu and click on Open. Select the desired file. Then proceed to Step 4. c. If you wish to create a new setup file, select New from the File menu to open the Wizard and begin. Refer to section 3.5.1. 34 STEP 4 Select Options from the Zone Setup main menu located on the main screen. See Figure below. STEP 5 Enter numeric Silence Detection Timeout value, from 3 to 30 seconds. When complete, click on the Apply button. STEP 6 STEP 7 Click the OK button. The “Options” screen will close leaving the SP4 Telzone Programmer 2 main screen displayed. STEP 8 Save the file by opening the File menu and Save as the current file name, or Save As… with a new name. If a new name is chosen, notice that the file name is changed to the new name. STEP 9 Complete the task by clicking on the “Send Configuration” command button. This sends the new configuration to the SP4-TZC. Notice that the “Zone Controller Successfully Programmed” message appears on the computer screen, and that the USB CONFIG LED indicator on the SP4TZC PC board turns ON. If an Error message appears, refer to Section 5.6 for details and corrective action. STEP 10 Click the OK button on the “Zone Controller Successfully Programmed” message. STEP 11 Test the Silence Detection Timeout. STEP 12 Shut down the SP4 Telzone Programmer 2 software on the host computer. STEP 13 Disconnect the USB cable from the SP4-TZC Zone Controller and the host computer. 35 3.9 Editing Maximum Paging Duration STEP 1 Connect the USB cable from the USB port on the SP4-TZC Zone Controller to the configured USB port on the host computer. Make sure that the SP40, all audio boosters and SP4-APS splitters are properly connected and powered up. STEP 2 Start the SP4 Telzone Programmer 2 software. NOTE: Before creating a new setup file, always save the current file. STEP 3 Notice that the file name is Setup.tzc. Do one of the following: a. If you wish to obtain and view the present Zone Paging Options, click the “Get Configuration” command button. Then proceed to Step 4. f. If you wish to select a previously saved setup file, select the File menu and click on Open. Select the desired file. Then proceed to Step 4. g. If you wish to create a new setup file, select New from the File menu to open the Wizard and begin. Refer to section 3.5.1. STEP 4 Select Options from the Zone Setup main menu located on the main screen. See Figure below. STEP 5 Check Maximum Paging Duration box to enable, or uncheck to disable. If disabled, go to STEP 7. STEP 6 Enter numeric Maximum Paging Duration value in minutes from 1 to 60 minutes. STEP 7 When finished, click on the Apply button. STEP 8 Click the OK button. The “Options” screen will close leaving the SP4 Telzone Programmer 2 main screen displayed. STEP 9 Save the file by opening the File menu and Save as the current file name, or Save As… with a new name. If a new name is chosen, notice that the file name is changed to the new name. 36 STEP 10 Complete the task by clicking on the “Send Configuration” command button. This sends the new configuration to the SP4-TZC. Notice that the “Zone Controller Successfully Programmed” message appears on the computer screen, and that the USB CONFIG LED indicator on the SP4TZC PC board turns ON. If an Error message appears, refer to Section 5.6 for details and corrective action. STEP 11 Click the OK button on the “Zone Controller Successfully Programmed” message. STEP 12 Test the Maximum Paging Duration. STEP 13 Shut down the SP4 Telzone Programmer 2 software on the host computer. STEP 14 Disconnect the USB cable from the SP4-TZC Zone Controller and the host computer. 3.10 Uninstalling the SP4 Telzone Programmer 2 Software NOTE: Make sure that the SP4 Telzone Programmer 2 software is not running on the host computer and that the USB cable has been disconnected from the SP4-TZC and the host computer. STEP 1 On the Windows screen click on Start? Settings? Control Panel? Add/Remove Programs. STEP 2 Remove the SP4 Telzone Programmer 2 software. NOTE: Older versions of the SP4 Telzone Programmer software installed on the same host computer as newer versions of the software, may utilize the same USB Driver (FTDI FTD2XX) to communicate between the host computer and the SP4-TZC. STEP 3 Remove the USB Driver (FTDI FTD2XX). STEP 4 This completes the un-installation process. 37 Chapter 4 Paging Operation 4.1 Making A Zone Page (Zone Paging Enabled) The following is the procedure for making a Zone Page using the SP4-TZC, with Zone Paging enabled. STEP 1 Pick up the Telephone and connect to the SP4-TZC Zone Controller. You will hear – Access Tone (500 milliseconds ON) Audio Output – None STEP 2 Key the 2 digit Zone Code for the desired zone location. You will hear – Page Ready Tone (500 milliseconds ON) Audio Output – Selected Zone or location will hear the alert tone if enabled. NOTE: If an invalid or unused 2 digit Zone Code is entered the operator will hear 3 short tones (100 milliseconds ON and 100 milliseconds OFF) followed by 1 long tone (500 milliseconds ON). The long tone indicates that the paging system has been reset allowing you to enter another Zone Code. There is no audio output when an invalid or unused Zone Code is entered. STEP 3 Make the announcement. Audio Output – Message will be broadcast to the select zone location. NOTE: When paging, Background Music will be muted in all zones. STEP 4 At the conclusion of the page, simply hang-up the telephone handset. The Background Music will automatically be restored. 4.2 Making An All-Call Page (Zone Paging Disabled) The following is the procedure for making an All-Call Page using the SP4-TZC, with Zone Paging disabled using the SP4 Telzone Programmer software. STEP 1 Pick up the Telephone and connect to the SP4-TZC Zone Controller. You will hear – Page Ready Tone (500 milliseconds ON) Audio Output – All zones or locations will hear the alert tone if enabled. STEP 2 Make the announcement. Audio Output – Message will be broadcast to all zones or locations. NOTE: When paging, Background Music will be muted in all zones. STEP 3 At the conclusion of the page, simply hang-up the telephone handset. The Background Music will automatically be restored. 38 Intentionally Blank 39 Chapter 5 Troubleshooting 5.1 System Reset Switch The system reset switch is located above the RS485 COM1 port. The location is shown in Figure 16. It is used to reset the network configuration. System Reset Switch Figure 16 Reset Switch Location 5.1.1 Resetting the Network Configuration (Not SP4 Telzone Programmer 2 Programmed) Resetting the network configuration is done when it appears that the paging system is corrupt or an SP4APS splitter has been added, removed or replaced. Should one of these conditions occur, and the SP4-TZC has not been programmed using the SP4 Telzone Programmer 2 software, perform this procedure. If you have made changes, use Appendix A at the end of this manual to update the new Zone Code location for each zone and zone group. The procedure is as follows: STEP 1 Remove the enclosure cover from the SP4-TZC. STEP 2 Make sure 24VDC is ON to the SP4-TZC and all SP4-APS splitters. STEP 3 Press and hold the system reset button for approximately 5 seconds until the all LED indicators except the “POWER” LED indicator turns OFF. STEP 4 STEP 5 Release the system reset button. The SP4-TZC will begin finding and mapping the SP4-APS splitters. The “RS485 COM1 ACTIVE” LED indicator should be BLINKING. The “STANDBY/RUN” LED will BLINK for a maximum of 1 minute after which the “STANDBY/RUN” LED will remain ON. Install the enclosure cover. 40 5.1.2 Resetting the Network Configuration (SP4 Telzone Programmer 2 Programmed) Resetting the network configuration is done when it appears that the paging system is corrupt or an SP4APS splitter has been added, removed or replaced. Should one of these conditions occur, and the SP4-TZC has been programmed using the SP4 Telzone Programmer 2 software (“USB CONFIG” LED indicator is BLINKING), perform one of these procedures. If you have made changes, use Appendix A at the end of this manual to update the new Zone Code location for each zone and zone group. If an SP4-APS splitter has been replaced or there appears to be corruption of the network, perform Procedure 1. If an SP4-APS splitter has been added or removed, perform Procedure 2. Procedure 1: Replacing an SP4-APS Splitter in the Same Location or if a Network Corruption has occurred. STEP 1 Remove the enclosure cover from the SP4-TZC. STEP 2 Make sure 24VDC is ON to the SP4-TZC and all SP4-APS splitters. Notice that the “USB CONFIG” LED indicator is BLINKING. STEP 3 Press and hold the system reset switch for approximately 5 seconds until the all LED indicators except the “POWER” LED indicator turn OFF. STEP 4 STEP 5 Release the system reset switch. The SP4-TZC will begin finding and mapping the SP4-APS splitters. The “RS485 COM1 ACTIVE” LED indicator should be BLINKING. The “STANDBY/RUN” LED indicator will BLINK for a maximum of 1 minute after which the “STANDBY/RUN” LED will remain ON. The “USB CONFIG” LED indicator will change to solid ON. Install the enclosure cover. Procedure 2: Adding or Removing SP4-APS Splitter(s) NOTE: If an SP4-APS splitter(s) is being added, make sure its Class of Wiring switch (SW2) is in the same position as all the other SP4-APS splitters Class of Wiring switches. STEP 1 Remove the enclosure cover for the SP4-TZC. STEP 2 Make sure 24VDC is ON to the SP4-TZC and all SP4-APS splitters. Notice that the “USB CONFIG” LED indicator is BLINKING. STEP 3 Press and hold the system reset switch for approximately 5 seconds until the all LED indicators except the “POWER LED” indicator turn OFF. STEP 4 STEP 5 Release the system reset switch. The SP4-TZC will begin finding and mapping the SP4-APS splitters. The “RS485 COM1 ACTIVE” LED indicator should be BLINKING. The “STANDBY/RUN” LED indicator will BLINK for a maximum of 1 minute after which the “STANDBY/RUN” will remain ON. The “USB CONFIG” LED indicator will now be BLINKING. With the system operating, connect the USB cable between the SP4-TZC and the host computer containing the SP4 Telzone Programmer 2 software. 41 STEP 6 NOTE: Launch the SP4 Telzone Programmer 2 software. The Setup file will appear on the main screen. If you want to download and edit the current SP4-TZC configuration, continue on to Step 7. (This will overwrite the SP4 Telzone Programmer 2 Setup file.) Otherwise, go to Section 3.5 to create and program new Logical Zone Groups and customize the Background Music Zone. STEP 7 Click the “Get Configuration” command button on the main screen. STEP 8 Click YES on the Warning message shown below. STEP 9 STEP 10 NOTE: Click YES on the Error message shown below. Manually update the “Number of Splitters” box to the correct number of SP4-APS splitters on the network. If one or more SP4-APS splitters have been added or removed, the Individual Zone Codes, Fixed Zone Group Codes, Logical Zone Group Codes, and the Background Music Zone may change. Use Appendix A at the end of this manual to update the new Zone Code location for each zone and zone group. STEP 11 Edit the Logical Zone Groups to reflect the changes made to the system, recorded in Appendix A. STEP 12 Edit the Background Music Zone to reflect the changes made to the system, recorded in Appendix A. STEP 13 Click the “Send Configuration” command button. Notice that the USB CONFIG LED indicator changes from BLINKING to solid ON. STEP 14 Click OK on the Information message shown below. NOTE: If desired, click on File ?Save and save the file as the Setup file, or Save as… and save a desired name. STEP 15 the file with Shut down the SP4 Telzone Programmer 2 software and remove the USB cable. If the enclosure cover has not be installed, install it now. 42 5.2 General Trouble Adjustments 1. The system volume of the Background Music is too loud or too soft. Adjust R17 (BGM Volume Adjust) shown on Figure 17. 2. The system volume of the page is too loud or too soft. Adjust R7 (Page Volume Adjust) shown on Figure 17. 3. The state of the Alert Page Tone is ON or OFF and needs to be changed. Move t he Alert Page Tone Selection Jumper (JP1) according to instructions found on the PC board. See Figure 17. BGM Volume Adjust Alert Page Tone Selection Jumper Page Volume Adjust + - Figure 17 General Trouble Adjustment Locations 5.3 Troubleshooting Using Tone Patterns The SP4-TZC provides audio tone patterns to help you identify a trouble or the reason a page cannot be completed. The following table describes these conditions. Table 6 Troubleshooting Using Tone Patterns Page Condition Indication From SP4-TZC Indication From SP4-APS Indication From SP40 SP40 is in Alarm condition. No paging is allowed. Busy Signal. No page. None None Open Zone being paged No indication. Page will be broadcast on all trouble free zones. Open LED indicator for that zone. TROUBLE and Audio Short LED indicators. Shorted Zone being paged 3 short beeps followed by a long beep. Page will be broadcast on all trouble free zones. Short LED indicator for that zone. TROUBLE and Audio Short LED indicators. Invalid 2-digit Zone Code entered 3 short beeps followed by a long beep. None None 43 5.4 Troubleshooting Using the Trouble LED Indicators on the PC Board The SP4-TZC PC board contains 2 status LED indicators (Green), 1 communication LED indicator (Green), and 3 diagnostic LED indicators (Amber). Figure 18 shows the location of these LED indicators on the PC board. If a trouble condition is detected, the amber “TROUBLE” LED indicator is ON. Status LED Indicators (Green) Communication LED Indicator (Green) Diagnostic LED Indicators (Amber) Figure 18 Location of the LED Indicators • If the SP4-APS splitter is connected to the SP40, the “TROUBLE” and “AUDIO SHORT” LED indicators on the SP40 will also be ON. • If the SP4-APS splitter is connected to an audio booster, the “TROUBLE” and “AUDIO SHORT” LED indicators on the audio booster will also be “ON”. 44 The following table describes the conditions of the LED indicators and if a problem is indicated, the solutions: Table 7 Trouble LED Indicators Trouble LED LED Condition ON Problem Solution SPLITTER MISMATCH LED Indicator O N when all SP4-APS CLASS SW2 switch are not set the same. Check the CLASS SW2 switch on all SP4-APS splitters and set them all as CLASS “A” or CLASS “B” as applicable. Use the SP4 Telzone Programmer 2 software on the host computer to determine which SP4-APS splitter(s) are set to the wrong “Class of Wiring”. ON RS485 COMM LOSS 1. RS485 Connection to an SP4-APS is inoperative. The “RS485 COMM LOSS” LED indicator will BLINK a pattern indicating the ordered location of the inoperative splitter connection and above. All zones beyond the inoperative connection may not be able to be paged. 1. Check the wiring. 2. Check 24VDC power to the SP4-APS splitter. 2. An SP4-APS Power Loss: Green “POWER” LED will be OFF on the SP4-APS. “RS485 COMM LOSS” LED will BLINK the number of times needed to identify the ordered location of the inoperative SP4-APS splitters. All zones on the SP4-APS splitter which has lost power will pass audio, even if the SP4-TZC requests the zone to be disconnected. All other splitters will function normally. 45 5.5 Troubleshooting Using the “Get Configuration” Command Button The following Table shows the error messages that can occur and corrective procedures when the “Get Configuration” command button is used. Table 8 “Get Configuration” Error Messages USB CONFIG LED Blinking Message Error: No splitters were detected. Display retrieved configuration anyway? Yes or No. Trouble Description After pressing the system reset button on the SP4TZC, the SP4-TZC could not detect any SP4-APS splitters on the network. Error: Detected a number of splitters mismatch with the Zone Controller configuration. Display Zone Controller configuration anyway? Yes or No. The SP4-TZC detected a mismatch with the number of SP4-APS splitters detected on the network. Error: Detected an “Audio Class of wiring” mismatch with the Zone Controller configuration. Display Zone Controller configuration anyway? Yes or No. Error: Detected an “Audio Class of wiring” and “Number of Splitters” mismatch with the Zone Controller configuration. Display Zone Controller configuration anyway? Yes or No. The SP4-TZC detected a mismatch with the “Class of Wiring” on one or more SP4-APS splitters on the network. A mismatch with the “Class of Wiring” on one or more SP4-APS splitters on the network. A mismatch with the number of SP4-APS splitters detected on the network. Corrective Procedure Check the connection and polarity between the SP4-TZC RS485 COM Port and the first SP4-APS splitter. Perform the steps listed in Section 5.1.1 “Resetting the Network Configuration (Not SP4 Telzone Programmer 2 Programmed)” or Section 5.1.2 “Resetting the Network Configuration (SP4 Telzone Programmer 2 Programmed). Check RS485 connection and polarity between each SP4-APS splitter on the network. Perform the steps listed in Section 5.1.1 “Resetting the Network Configuration (Not SP4 Telzone Programmer 2 Programmed) ” or Section 5.1.2 “Resetting the Network Configuration (SP4 Telzone Programmer 2 Programmed). Check that all SP4-APS splitters on the network have the same setting on the “Class of Wiring” switch. Perform the steps listed in Section 5.1.1 “Resetting the Network Configuration (Not SP4 Telzone Programmer 2 Programmed) ” or Section 5.1.2 “Resetting the Network Configuration (SP4 Telzone Programmer 2 Programmed). Check that all SP4-APS splitters on the network have the same setting on the “Class of Wiring” switch. Check RS485 connection and polarity between each SP4-APS splitter on the network. Perform the steps listed in Section 5.1.1 “Resetting the Network Configuration (Not SP4 Telzone Programmer 2 Programmed) ” or Section 5.1.2 “Resetting the Network Configuration (SP4 Telzone Programmer 2 Programmed). 46 5.6 “Send Configuration” Error Messages If “Audio Class of Wiring” and/or “Number of Splitters” inputs are entered incorrectly one of the following Error messages may appear: 5.6.1 “Audio Class of Wiring Mismatch” If the incorrect “Audio Class of wiring” is selected the following message will appear: Check all the SP4-APS splitters and ensure that all the CLASS switches are set the same and match the “Class of Wiring” setting on the SP4 Telzone Programmer 2 main screen. 5.6.2 “Splitters Mismatch” If the incorrect “Number of Splitters” is entered the following message will appear: Check to ensure that the number in the “Number of Splitters” box on the SP4 Telzone Programmer 2 main screen matches the number of SP4-APS splitters detected by the SP4-TZC. 5.6.3 “Audio Class of Wiring and Number of Splitters Mismatch” All SP4-APS splitters must be set to the same “Class of Wiring” (CLASS “A” or “B”). If the incorrect “Audio Class of Wiring” is selected and the incorrect “Number of Splitters” is entered the following message will appear: Check all the SP4-APS splitters and ensure that all the CLASS switches are set the same and match the “Audio Class of Wiring” setting on the SP4 Telzone Programmer 2 main screen. Check to ensure that the number in the “Number of Splitters” box on the SP4 Telzone Programmer 2 main screen matches the number of SP4-APS splitters detected by the SP4-TZC. 47 5.7 Troubleshooting Using the Output Screen on the SP4 Telzone Programmer 2 Software The following Table lists the “Splitter Status” indications listed on the Output Screen. The “Splitter Status” command is listed under the “System Info” menu. Table 9 Troubleshooting Using the Output Screen Name Indication Alarm Contact IN NORMAL ACTIVE Remarks Zone Paging can be conducted normally. SP40 is in alarm condition broadcasting using the onboard microphone, remote microphone or digital voice message. Alarm Contact is shorted when NAC/CC switch is in the CC position. Alarm Contact OUT TROUBLE Alarm Contact IN circuit is open. NORMAL Zone Paging can be conducted normally. ACTIVE SP40 is in alarm condition broadcasting using the onboard microphone, remote microphone or digital voice message. Alarm Contact is shorted when NAC/CC switch is in the CC position. RS485 IN Port RS485 OUT Port Zone 1 - 4 Expansion EX1 and Expansion EX2 TROUBLE Alarm Contact IN circuit is shorted or open. NORMAL Communication from the SP4-TZC to the splitter is being received and transmitted. TROUBLE The SP4-APS splitter is not communicating with previous splitters and the zone controller. The cause can be open or shorted wiring between the RS485 IN and the previous splitter or zone controller. (The previous splitter will indicate an “RS485 OUT TROUBLE”.) NORMAL Communication from the indicated splitter to the next splitter is being received and transmitted. TROUBLE The SP4-APS splitter is not communicating with subsequent splitters. The cause can be open or shorted wiring between the RS485 IN and the previous splitter or zone controller. (The next splitter will indicate “RS485 IN TROUBLE”.) NORMAL Audio Zone is enabled . MAJOR SHORT Shorted wiring or Appliance on Audio Zone. Audio Zone disabled . See Note 1. MINOR SHORT Partial short on wiring or appliance on Audio Zone. Audio enabled . OPEN Open wiring on Audio Zone or End of Line Resistor missing. Audio Zone enabled to the point of the open. NORMAL Expansion Zone EX1 or EX2 is enabled. MAJOR SHORT Shorted wiring on Audio Booster on Expansion Zone EX1 or EX2 . Expansion Zone EX1 or EX2 disabled . MINOR SHORT Trouble on an Audio Booster connected to the Expansion Zone. Expansion Zone is still enabled . OPEN Open wiring on Expansion Zone EX1 or EX2, or End of Line Resistor missing. Expansion Zone enabled to the point of the open. 48 Intentionally Blank 49 Chapter 6 Warranty ANY MATERIAL EXTRAPOLATED FROM THIS DOCUMENT OR FROM COOPER WHEELOCK MANUALS OR OTHER DOCUMENTS DESCRIBING THE PRODUCT FOR USE IN PROMOTIONAL OR ADVERTISING CLAIMS, OR FOR ANY OTHER USE, INCLUDING DESCRIPTION OF THE PRODUCT'S APPLICATION, OPERATION, INSTALLATION AND TESTING IS USED AT THE SOLE RISK OF THE USER AND COOPER WHEELOCK WILL NOT HAVE ANY LIABILITY FOR SUCH USE. Limited Warranty Cooper Wheelock, Inc. products must be used within their published specifications and must be PROPERLY specified, applied, installed, operated, maintained, and operationally tested in accordance with these instructions at the time of installation and at least twice a year or more often in accordance with local, state and federal codes, regulations and laws. Specification, application, installation, operation, maintenance, and testing must be performed by qualified personnel for proper operation in accordance with all of the latest National Fire Protection Association (NFPA), Underwriters' Laboratories (UL), Underwriters’ Laboratories of Canada (ULC), National Electrical Code (NEC), Occupational Safety and Health Administration (OSHA), local, state, county, province, district, federal and other applicable building and fire standards, guidelines, regulations, laws and codes including, but not limited to, all appendices and amendments and the requirements of the local authority having jurisdiction (AHJ). Cooper Wheelock, Inc. products when properly specified, applied, installed, operated, maintained, and operationally tested as provided above are warranted against mechanical and electrical defects for a period of three years from date of manufacture (as determined by date code). Correction of defects by Cooper Wheelock, Inc providing repairs or a replacement shall be at Cooper Wheelock, Inc.'s sole discretion and shall constitute fulfillment of all warranty obligations. The foregoing limited warranty shall immediately terminate in the event any part not furnished by Cooper Wheelock, Inc. is installed in the product. The foregoing limited warranty specifically excludes any software required for the operation of or included in a product. COOPER WHEELOCK, INC. MAKES NO REPRESENTATION OR WARRANTY OF ANY OTHER KIND, EXPRESS, IMPLIED OR STATUTORY WHETHER AS TO MERCHANTABILITY, FITNESS FOR A PARTICULAR PURPOSE OR ANY OTHER MATTER. Users are solely responsible for determining whether a product is suitable for the user's purposes, or whether it will achieve the user's intended results. There is no warranty against damage resulting from misapplication, improper specification, abuse, accident, or other operating conditions beyond Cooper Wheelock, Inc.'s control. Some Cooper Wheelock, Inc. products contain software. With respect to those products, Cooper Wheelock, Inc. does not warranty that the operation of the software will be uninterrupted or error-free or that the software will meet any other standard of performance, or that the functions or performance of the software will meet the user's requirements. Cooper Wheelock, Inc. shall not be liable for any delays, breakdowns, interruptions, loss, destruction, alteration, or other problems in the use of a product arising out of or caused by the software. The liability of Cooper Wheelock, Inc. arising out of the supplying of a product, or its use, whether based on warranty, negligence, or otherwise, shall not in any case exceed the cost of correcting defects as stated in the limited warranty and upon expiration of the warranty period all such liability shall terminate. Cooper Wheelock, Inc. is not liable for labor costs incurred in removal, reinstallation, or for damage of any type whatsoever, including but not limited to, loss of profit or incidental or consequential damages. The foregoing shall constitute the sole remedy of the purchaser and the exclusive liability of Cooper Wheelock, Inc. In no case will Cooper Wheelock, Inc.'s liability exceed the purchase price paid for a product. Limitation of Liability Cooper Wheelock, Inc.'s liability on any claim of any kind, including negligence, breach of warranty, or otherwise, for any loss or damage resulting from, arising out of, or connected with any contract, or from the manufacture, sale, delivery, resale, repair or use of any product shall be limited to the price applicable to the product or part thereof which gives rise to the claim. Cooper Wheelock, Inc.'s liability on any claim of any kind shall cease immediately upon the installation in the product of any part not furnished by Cooper Wheelock, Inc. In no event shall Cooper Wheelock, Inc. be liable for any claim of any kind unless it is proven that our product was a direct cause of such claim. FURTHER, IN NO EVENT, INCLUDING IN THE CASE OF A CLAIM OF NEGLIGENCE, SHALL COOPER WHEELOCK, INC. BE LIABLE FOR INCIDENTAL, INDIRECT, SPECIAL OR CONSEQUENTIAL DAMAGES. Some states do not allow the exclusion or limitation of incidental or consequential damages, so the preceding limitation may not apply to all purchasers. 6/06 50 Intentionally Blank 51