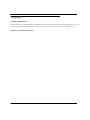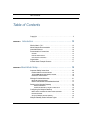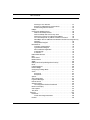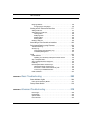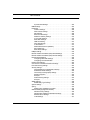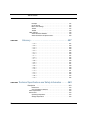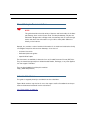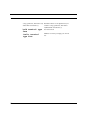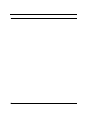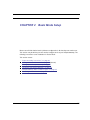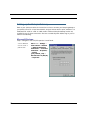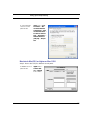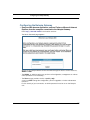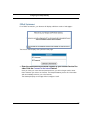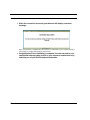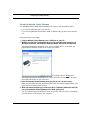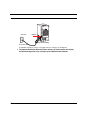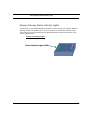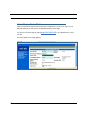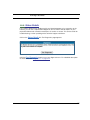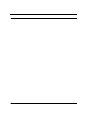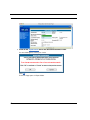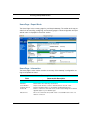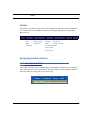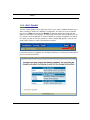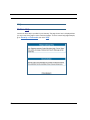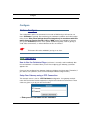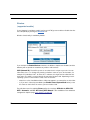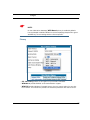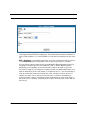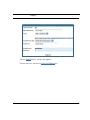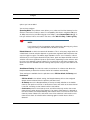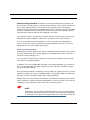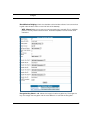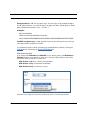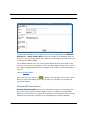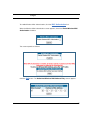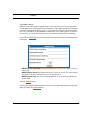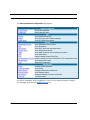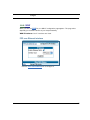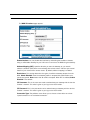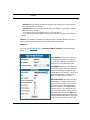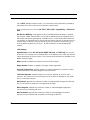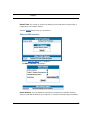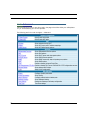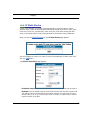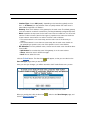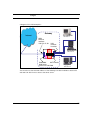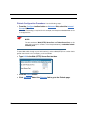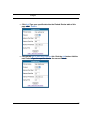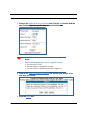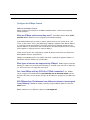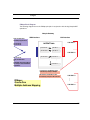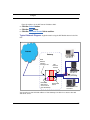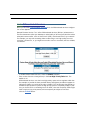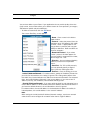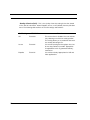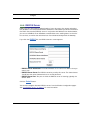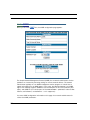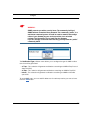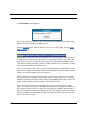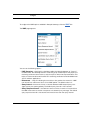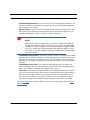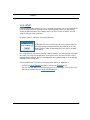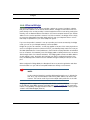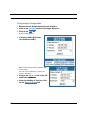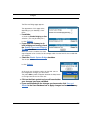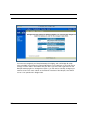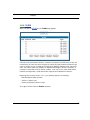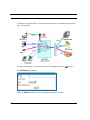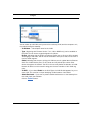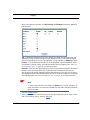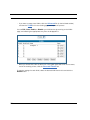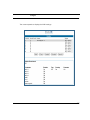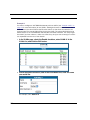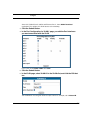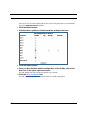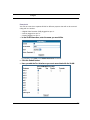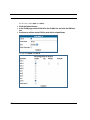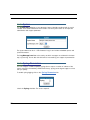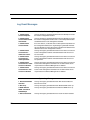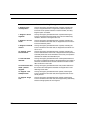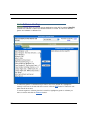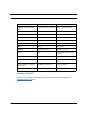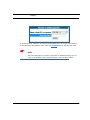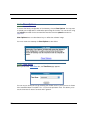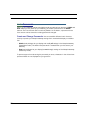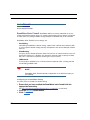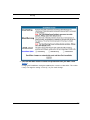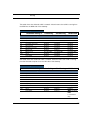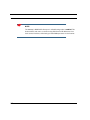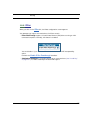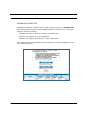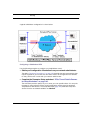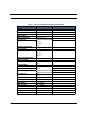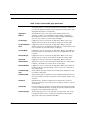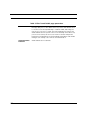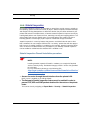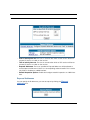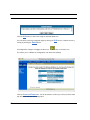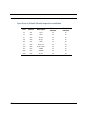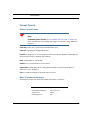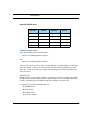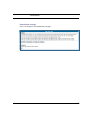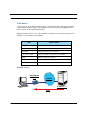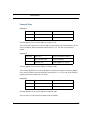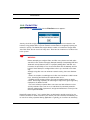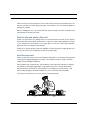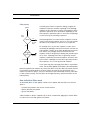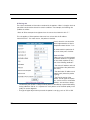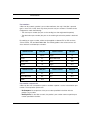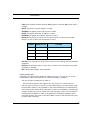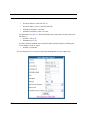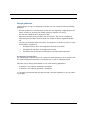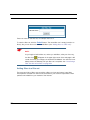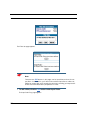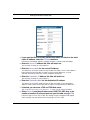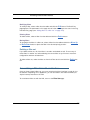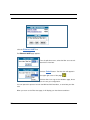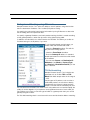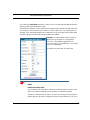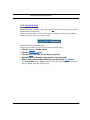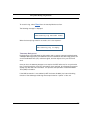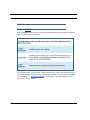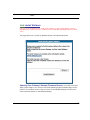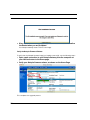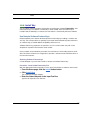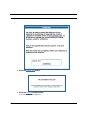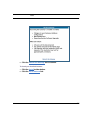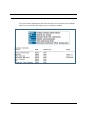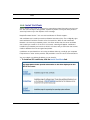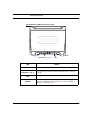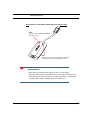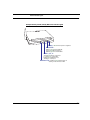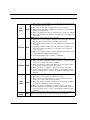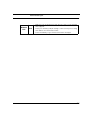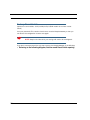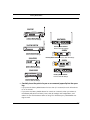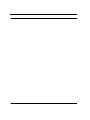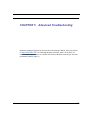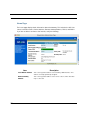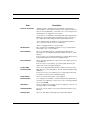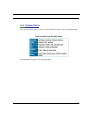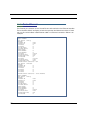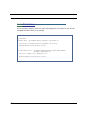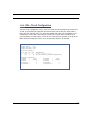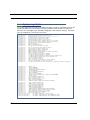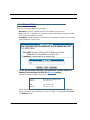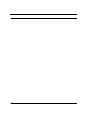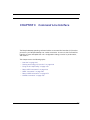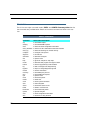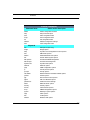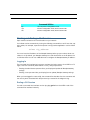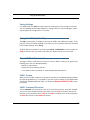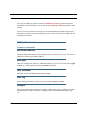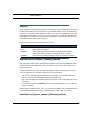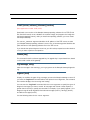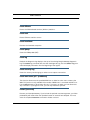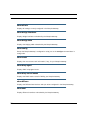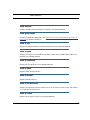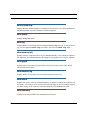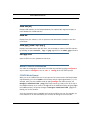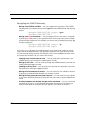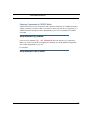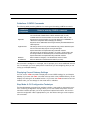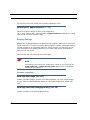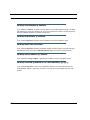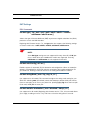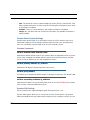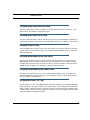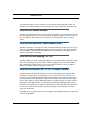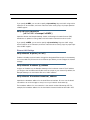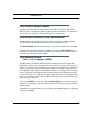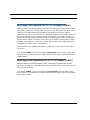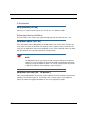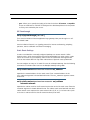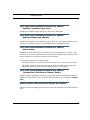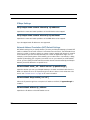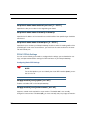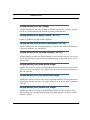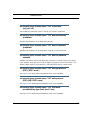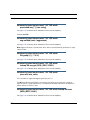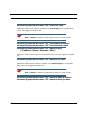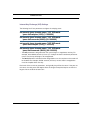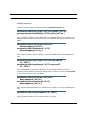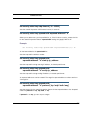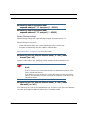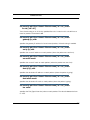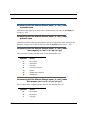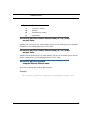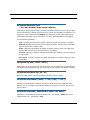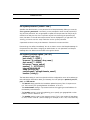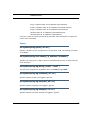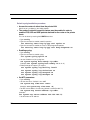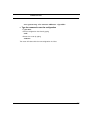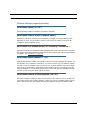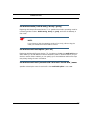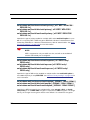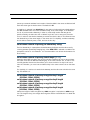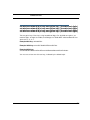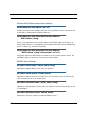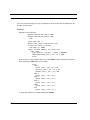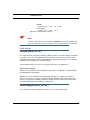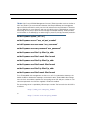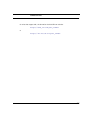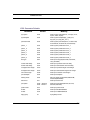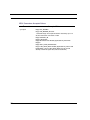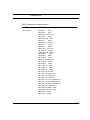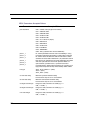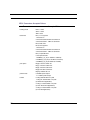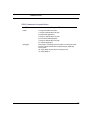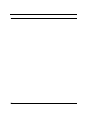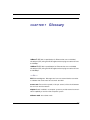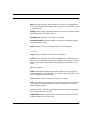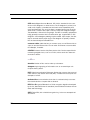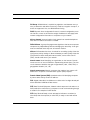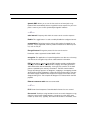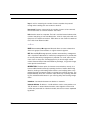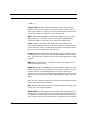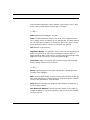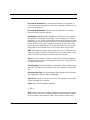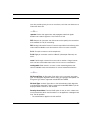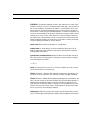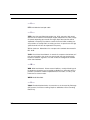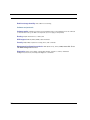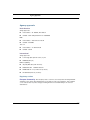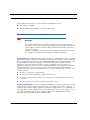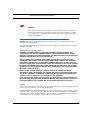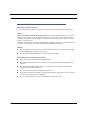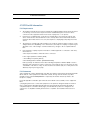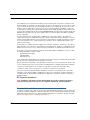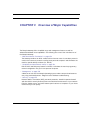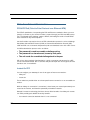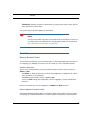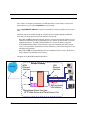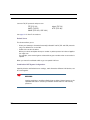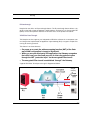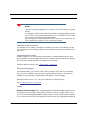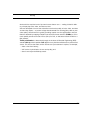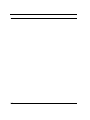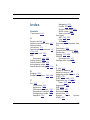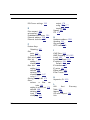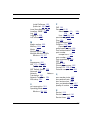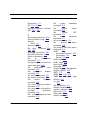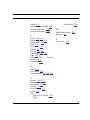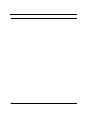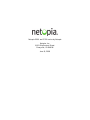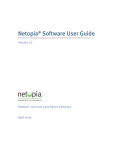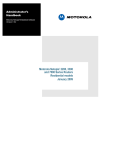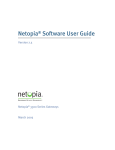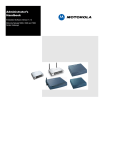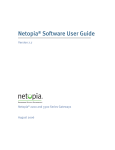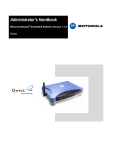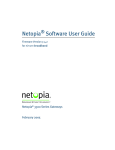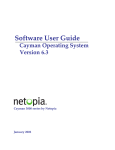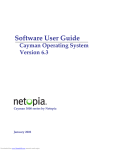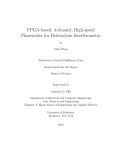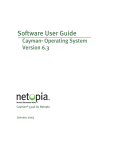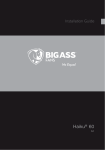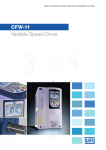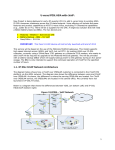Download Motorola 2241N-VGX User guide
Transcript
Netopia® Software User Guide
Version 7.6.1
Netopia® 2200 and 3300 Series Gateways
June 2006
Copyright
Copyright © 2006 Netopia, Inc.
Netopia, the Netopia logo, Broadband Without Boundaries, and 3-D Reach are registered trademarks belonging to Netopia, Inc., registered U.S. Patent and Trademark Office. All other trademarks are the property of their respective owners. All rights reserved.
Netopia, Inc. Part Number: 6161231-00-01
2
Table of Contents
Table of Contents
Copyright
CHAPTER 1
..........................................2
Introduction . . . . . . . . . . . . . . . . . . . . . . . . . . . . . . . . . 13
What’s New in 7.6.1 . . . . . . . . . . . . . . . . . . . . . . . . . . . . . . . . .
About Netopia Documentation . . . . . . . . . . . . . . . . . . . . . . . . .
Intended Audience . . . . . . . . . . . . . . . . . . . . . . . . . . . . . . . . . .
Documentation Conventions . . . . . . . . . . . . . . . . . . . . . . . . . .
13
14
14
15
General . . . . . . . . . . . . . . . . . . . . . . . . . . . . . . . . . . . . . . . . . . . . . . . . 15
Internal Web Interface . . . . . . . . . . . . . . . . . . . . . . . . . . . . . . . . . . . . . 15
Command Line Interface . . . . . . . . . . . . . . . . . . . . . . . . . . . . . . . . . . . 15
Organization . . . . . . . . . . . . . . . . . . . . . . . . . . . . . . . . . . . . . . . 17
A Word About Example Screens . . . . . . . . . . . . . . . . . . . . . . . 17
CHAPTER 2
Basic Mode Setup . . . . . . . . . . . . . . . . . . . . . . . . . . . . . 19
Important Safety Instructions
. . . . . . . . . . . . . . . . . . . . . . . . . . 20
POWER SUPPLY INSTALLATION . . . . . . . . . . . . . . . . . . . . . . . . . . . 20
TELECOMMUNICATION INSTALLATION. . . . . . . . . . . . . . . . . . . . . . 20
PRODUCT VENTILATION . . . . . . . . . . . . . . . . . . . . . . . . . . . . . . . . . 20
Wichtige Sicherheitshinweise
. . . . . . . . . . . . . . . . . . . . . . . . . . 21
NETZTEIL INSTALLIEREN . . . . . . . . . . . . . . . . . . . . . . . . . . . . . . . . . 21
INSTALLATION DER TELEKOMMUNIKATION . . . . . . . . . . . . . . . . . 21
Setting up the Netopia Gateway
. . . . . . . . . . . . . . . . . . . . . . . . 22
Microsoft Windows: . . . . . . . . . . . . . . . . . . . . . . . . . . . . . . . . . . . 22
Macintosh MacOS 8 or higher or Mac OS X: . . . . . . . . . . . . . . . 23
Configuring the Netopia Gateway
. . . . . . . . . . . . . . . . . . . . . . 25
MiAVo VDSL and Ethernet WAN models Quickstart . . . . . . . . . . . . . . 26
PPPoE Quickstart . . . . . . . . . . . . . . . . . . . . . . . . . . . . . . . . . . . . . . . . 27
Set up the Netopia Pocket Gateway . . . . . . . . . . . . . . . . . . . . . . . . . . 29
Netopia Gateway Status Indicator Lights
. . . . . . . . . . . . . . . . . 31
3
Table of Contents
Home Page - Basic Mode
. . . . . . . . . . . . . . . . . . . . . . . . . . . . . 32
Manage My Account . . . . . . . . . . . . . . . . . . . . . . . . . . . . . . . . . . . . . . . 34
Status Details . . . . . . . . . . . . . . . . . . . . . . . . . . . . . . . . . . . . . . . . . . . . 35
Enable Remote Management . . . . . . . . . . . . . . . . . . . . . . . . . . . . . . . . 36
Expert Mode . . . . . . . . . . . . . . . . . . . . . . . . . . . . . . . . . . . . . . . . . . . . . 37
Update Firmware . . . . . . . . . . . . . . . . . . . . . . . . . . . . . . . . . . . . . . . . . 38
Factory Reset . . . . . . . . . . . . . . . . . . . . . . . . . . . . . . . . . . . . . . . . . . . . 39
CHAPTER 3
Expert Mode . . . . . . . . . . . . . . . . . . . . . . . . . . . . . . . . . . 41
Accessing the Expert Web Interface
. . . . . . . . . . . . . . . . . . . . . 41
Open the Web Connection . . . . . . . . . . . . . . . . . . . . . . . . . . . . . . . . . . 41
Home Page - Expert Mode . . . . . . . . . . . . . . . . . . . . . . . . . . . . . . . . . . 43
Home Page - Information . . . . . . . . . . . . . . . . . . . . . . . . . . . . . . . . . . . 43
Toolbar . . . . . . . . . . . . . . . . . . . . . . . . . . . . . . . . . . . . . . . . . . . 45
Navigating the Web Interface . . . . . . . . . . . . . . . . . . . . . . . . . . 45
Breadcrumb Trail . . . . . . . . . . . . . . . . . . . . . . . . . . . . . . . . . . . . . . . . . 45
Restart
. . . . . . . . . . . . . . . . . . . . . . . . . . . . . . . . . . . . . . . . . . . 46
Alert Symbol . . . . . . . . . . . . . . . . . . . . . . . . . . . . . . . . . . . . . . . . . . . . . 47
Help
. . . . . . . . . . . . . . . . . . . . . . . . . . . . . . . . . . . . . . . . . . . . . 48
Configure . . . . . . . . . . . . . . . . . . . . . . . . . . . . . . . . . . . . . . . . . 49
Quickstart . . . . . . . . . . . . . . . . . . . . . . . . . . . . . . . . . . . . . . . . . . . . . . . 49
How to Use the Quickstart Page . . . . . . . . . . . . . . . . . . . . . . . . . 49
Setup Your Gateway using a PPP Connection . . . . . . . . . . . . . . 49
LAN. . . . . . . . . . . . . . . . . . . . . . . . . . . . . . . . . . . . . . . . . . . . . . . . . . . . 51
Wireless . . . . . . . . . . . . . . . . . . . . . . . . . . . . . . . . . . . . . . . . . . . . . . . . 54
Privacy . . . . . . . . . . . . . . . . . . . . . . . . . . . . . . . . . . . . . . . . . . . . . . . . . 55
Advanced . . . . . . . . . . . . . . . . . . . . . . . . . . . . . . . . . . . . . . . . . . . . . . . 58
About Closed System Mode . . . . . . . . . . . . . . . . . . . . . . . . . . . . 60
WPA Version Allowed . . . . . . . . . . . . . . . . . . . . . . . . . . . . . . . . . 62
Multiple SSIDs . . . . . . . . . . . . . . . . . . . . . . . . . . . . . . . . . . . . . . . . . . . 63
Wireless MAC Authorization . . . . . . . . . . . . . . . . . . . . . . . . . . . . . . . . . 64
Use RADIUS Server . . . . . . . . . . . . . . . . . . . . . . . . . . . . . . . . . . 67
WAN . . . . . . . . . . . . . . . . . . . . . . . . . . . . . . . . . . . . . . . . . . . . . . . . . . . 69
PPP over Ethernet interface . . . . . . . . . . . . . . . . . . . . . . . . . . . . . . . . . 69
Ethernet WAN interface . . . . . . . . . . . . . . . . . . . . . . . . . . . . . . . . . . . . 73
Advanced . . . . . . . . . . . . . . . . . . . . . . . . . . . . . . . . . . . . . . . . . . . . . . . 78
IP Static Routes . . . . . . . . . . . . . . . . . . . . . . . . . . . . . . . . . . . . . . . . . . 79
IP Static ARP . . . . . . . . . . . . . . . . . . . . . . . . . . . . . . . . . . . . . . . . . . . . 81
Pinholes . . . . . . . . . . . . . . . . . . . . . . . . . . . . . . . . . . . . . . . . . . . . . . . . 81
Configure Specific Pinholes . . . . . . . . . . . . . . . . . . . . . . . . . . . . . 81
4
Table of Contents
Planning for Your Pinholes . . . . . . . . . . . . . . . . . . . . . . . . . . . . . 81
Example: A LAN Requiring Three Pinholes . . . . . . . . . . . . . . . . 82
Pinhole Configuration Procedure . . . . . . . . . . . . . . . . . . . . . . . . 84
IPMaps . . . . . . . . . . . . . . . . . . . . . . . . . . . . . . . . . . . . . . . . . . . . . . . . 87
Configure the IPMaps Feature . . . . . . . . . . . . . . . . . . . . . . . . . . . . . . 88
FAQs for the IPMaps Feature . . . . . . . . . . . . . . . . . . . . . . . . . . . 88
What are IPMaps and how are they used? . . . . . . . . . . . . . . . . . 88
What types of servers are supported by IPMaps? . . . . . . . . . . . 88
Can I use IPMaps with my PPPoE or PPPoA connection? . . . . . 88
Will IPMaps allow IP addresses from different subnets to be assigned to my
Gateway? . . . . . . . . . . . . . . . . . . . . . . . . . . . . . . . . . . . . . . . . . . 88
IPMaps Block Diagram. . . . . . . . . . . . . . . . . . . . . . . . . . . . . . . . . 89
Default Server . . . . . . . . . . . . . . . . . . . . . . . . . . . . . . . . . . . . . . . . . . . 90
Configure a Default Server . . . . . . . . . . . . . . . . . . . . . . . . . . . . . 90
Typical Network Diagram . . . . . . . . . . . . . . . . . . . . . . . . . . . . . . 91
NAT Combination Application . . . . . . . . . . . . . . . . . . . . . . . . . . . 92
IP-Passthrough . . . . . . . . . . . . . . . . . . . . . . . . . . . . . . . . . . . . . . 92
A restriction . . . . . . . . . . . . . . . . . . . . . . . . . . . . . . . . . . . . . . . . . 93
Differentiated Services . . . . . . . . . . . . . . . . . . . . . . . . . . . . . . . . . . . . 94
DNS . . . . . . . . . . . . . . . . . . . . . . . . . . . . . . . . . . . . . . . . . . . . . . . . . . . 97
DHCP Server. . . . . . . . . . . . . . . . . . . . . . . . . . . . . . . . . . . . . . . . . . . . 97
RADIUS Server . . . . . . . . . . . . . . . . . . . . . . . . . . . . . . . . . . . . . . . . . . 99
SNMP . . . . . . . . . . . . . . . . . . . . . . . . . . . . . . . . . . . . . . . . . . . . . . . . 100
IGMP (Internet Group Management Protocol) . . . . . . . . . . . . . . . . . 102
UPnP . . . . . . . . . . . . . . . . . . . . . . . . . . . . . . . . . . . . . . . . . . . . . . . . . 105
LAN Management . . . . . . . . . . . . . . . . . . . . . . . . . . . . . . . . . . . . . . . 106
Ethernet Bridge . . . . . . . . . . . . . . . . . . . . . . . . . . . . . . . . . . . . . . . . . 107
Configuring for Bridge Mode . . . . . . . . . . . . . . . . . . . . . . . . . . . . . . . 108
VLAN . . . . . . . . . . . . . . . . . . . . . . . . . . . . . . . . . . . . . . . . . . . . . . . . . 111
Example #1 . . . . . . . . . . . . . . . . . . . . . . . . . . . . . . . . . . . . . . . . 118
Example #2 . . . . . . . . . . . . . . . . . . . . . . . . . . . . . . . . . . . . . . . . 121
System. . . . . . . . . . . . . . . . . . . . . . . . . . . . . . . . . . . . . . . . . . . . . . . . 124
Syslog Parameters . . . . . . . . . . . . . . . . . . . . . . . . . . . . . . . . . . . . . . 124
Log Event Messages . . . . . . . . . . . . . . . . . . . . . . . . . . . . . . . . . . . . . 126
Internal Servers . . . . . . . . . . . . . . . . . . . . . . . . . . . . . . . . . . . . . . . . . 129
Software Hosting . . . . . . . . . . . . . . . . . . . . . . . . . . . . . . . . . . . . . . . . 130
List of Supported Games and Software . . . . . . . . . . . . . . . . . . . 131
Rename a User(PC) . . . . . . . . . . . . . . . . . . . . . . . . . . . . . . . . . . . . . 132
Clear Options. . . . . . . . . . . . . . . . . . . . . . . . . . . . . . . . . . . . . . . . . . . 134
Time Zone . . . . . . . . . . . . . . . . . . . . . . . . . . . . . . . . . . . . . . . . . . . . . 134
Security
. . . . . . . . . . . . . . . . . . . . . . . . . . . . . . . . . . . . . . . . . 135
Passwords . . . . . . . . . . . . . . . . . . . . . . . . . . . . . . . . . . . . . . . . . . . . . 136
Create and Change Passwords . . . . . . . . . . . . . . . . . . . . . . . . 136
Firewall . . . . . . . . . . . . . . . . . . . . . . . . . . . . . . . . . . . . . . . . . . . . . . . 138
5
Table of Contents
Use a Netopia Firewall . . . . . . . . . . . . . . . . . . . . . . . . . . . . . . . 138
BreakWater Basic Firewall . . . . . . . . . . . . . . . . . . . . . . . . . . . . . 138
Configuring for a BreakWater Setting . . . . . . . . . . . . . . . . . . . . 138
TIPS for making your BreakWater Basic Firewall Selection . . . 140
Basic Firewall Background . . . . . . . . . . . . . . . . . . . . . . . . . . . . 140
IPSec . . . . . . . . . . . . . . . . . . . . . . . . . . . . . . . . . . . . . . . . . . . . . . . . . 143
SafeHarbour IPSec VPN . . . . . . . . . . . . . . . . . . . . . . . . . . . . . . . . . . 144
Configuring a SafeHarbour VPN . . . . . . . . . . . . . . . . . . . . . . . . 145
Parameter Descriptions . . . . . . . . . . . . . . . . . . . . . . . . . . . . . . . 149
Stateful Inspection . . . . . . . . . . . . . . . . . . . . . . . . . . . . . . . . . . . . . . . 153
Stateful Inspection Firewall installation procedure . . . . . . . . . . . . . . . 153
Exposed Addresses . . . . . . . . . . . . . . . . . . . . . . . . . . . . . . . . . . . . . . 154
Stateful Inspection Options. . . . . . . . . . . . . . . . . . . . . . . . . . . . . . . . . 157
Open Ports in Default Stateful Inspection Installation . . . . . . . . . . . . 158
Firewall Tutorial
. . . . . . . . . . . . . . . . . . . . . . . . . . . . . . . . . . . . 159
General firewall terms. . . . . . . . . . . . . . . . . . . . . . . . . . . . . . . . . . . . . 159
Basic IP packet components . . . . . . . . . . . . . . . . . . . . . . . . . . . . . . . 159
Basic protocol types . . . . . . . . . . . . . . . . . . . . . . . . . . . . . . . . . . . . . . 160
Firewall design rules . . . . . . . . . . . . . . . . . . . . . . . . . . . . . . . . . . . . . . 161
Firewall Logic. . . . . . . . . . . . . . . . . . . . . . . . . . . . . . . . . . . . . . . 161
Implied rules . . . . . . . . . . . . . . . . . . . . . . . . . . . . . . . . . . . . . . . 162
Example filter set page . . . . . . . . . . . . . . . . . . . . . . . . . . . . . . . 163
Filter basics. . . . . . . . . . . . . . . . . . . . . . . . . . . . . . . . . . . . . . . . . . . . . 164
Example network . . . . . . . . . . . . . . . . . . . . . . . . . . . . . . . . . . . . 164
Example filters . . . . . . . . . . . . . . . . . . . . . . . . . . . . . . . . . . . . . . . . . . 165
Example 1 . . . . . . . . . . . . . . . . . . . . . . . . . . . . . . . . . . . . . . . . . 165
Example 2 . . . . . . . . . . . . . . . . . . . . . . . . . . . . . . . . . . . . . . . . . 165
Example 3 . . . . . . . . . . . . . . . . . . . . . . . . . . . . . . . . . . . . . . . . . 165
Example 4 . . . . . . . . . . . . . . . . . . . . . . . . . . . . . . . . . . . . . . . . . 166
Example 5 . . . . . . . . . . . . . . . . . . . . . . . . . . . . . . . . . . . . . . . . . 166
Packet Filter . . . . . . . . . . . . . . . . . . . . . . . . . . . . . . . . . . . . . . . . . . . . 167
What’s a filter and what’s a filter set? . . . . . . . . . . . . . . . . . . . . . . . . . 168
How filter sets work. . . . . . . . . . . . . . . . . . . . . . . . . . . . . . . . . . . . . . . 168
Filter priority. . . . . . . . . . . . . . . . . . . . . . . . . . . . . . . . . . . . . . . . 169
How individual filters work . . . . . . . . . . . . . . . . . . . . . . . . . . . . . . . . . 169
A filtering rule. . . . . . . . . . . . . . . . . . . . . . . . . . . . . . . . . . . . . . . 170
Parts of a filter . . . . . . . . . . . . . . . . . . . . . . . . . . . . . . . . . . . . . . 170
Port numbers . . . . . . . . . . . . . . . . . . . . . . . . . . . . . . . . . . . . . . . 171
Port number comparisons . . . . . . . . . . . . . . . . . . . . . . . . . . . . . 171
Other filter attributes . . . . . . . . . . . . . . . . . . . . . . . . . . . . . . . . . 172
Putting the parts together . . . . . . . . . . . . . . . . . . . . . . . . . . . . . 172
Filtering example #1 . . . . . . . . . . . . . . . . . . . . . . . . . . . . . . . . . 173
Filtering example #2 . . . . . . . . . . . . . . . . . . . . . . . . . . . . . . . . . 175
6
Table of Contents
Design guidelines . . . . . . . . . . . . . . . . . . . . . . . . . . . . . . . . . . . . . . . 176
An approach to using filters . . . . . . . . . . . . . . . . . . . . . . . . . . . . 176
Working with IP Filters and Filter Sets
. . . . . . . . . . . . . . . . . . 177
Adding a filter set. . . . . . . . . . . . . . . . . . . . . . . . . . . . . . . . . . . . . . . .
Adding filters to a filter set . . . . . . . . . . . . . . . . . . . . . . . . . . . . . . . . .
Viewing filters . . . . . . . . . . . . . . . . . . . . . . . . . . . . . . . . . . . . . . .
Modifying filters . . . . . . . . . . . . . . . . . . . . . . . . . . . . . . . . . . . . .
Deleting filters. . . . . . . . . . . . . . . . . . . . . . . . . . . . . . . . . . . . . . .
Moving filters . . . . . . . . . . . . . . . . . . . . . . . . . . . . . . . . . . . . . . .
Deleting a filter set. . . . . . . . . . . . . . . . . . . . . . . . . . . . . . . . . . . . . . .
177
178
182
183
183
183
183
Associating a Filter Set with an Interface . . . . . . . . . . . . . . . . 183
Policy-based Routing using Filtersets . . . . . . . . . . . . . . . . . . 186
TOS field matching . . . . . . . . . . . . . . . . . . . . . . . . . . . . . . . . . . . . . .
Security Log. . . . . . . . . . . . . . . . . . . . . . . . . . . . . . . . . . . . . . . . . . . .
Using the Security Monitoring Log . . . . . . . . . . . . . . . . . . . . . . .
Timestamp Background . . . . . . . . . . . . . . . . . . . . . . . . . . . . . . .
Install
. . . . . . . . . . . . . . . . . . . . . . . . . . . . . . . . . . . . . . . . . . . 192
Install Software . . . . . . . . . . . . . . . . . . . . . . . . . . . . . . . . . . . . . . . . .
Updating Your Gateway’s Netopia Firmware Version . . . . . . . .
Step 1: Required Files . . . . . . . . . . . . . . . . . . . . . . . . . . . . . . . . . . . .
Step 2: Netopia firmware Image File . . . . . . . . . . . . . . . . . . . . . . . . .
Install Key . . . . . . . . . . . . . . . . . . . . . . . . . . . . . . . . . . . . . . . . . . . . .
Use Netopia Software Feature Keys . . . . . . . . . . . . . . . . . . . . . . . . .
Obtaining Software Feature Keys . . . . . . . . . . . . . . . . . . . . . . .
Procedure - Install a New Feature Key File . . . . . . . . . . . . . . . .
To check your installed features: . . . . . . . . . . . . . . . . . . . . . . . .
Install Certificate . . . . . . . . . . . . . . . . . . . . . . . . . . . . . . . . . . . . . . . .
CHAPTER 4
186
189
189
191
193
193
194
194
197
197
197
197
199
201
Basic Troubleshooting . . . . . . . . . . . . . . . . . . . . . . . . 203
Status Indicator Lights
. . . . . . . . . . . . . . . . . . . . . . . . . . . . . . 204
LED Function Summary Matrix . . . . . . . . . . . . . . . . . . . . . . . . . . . . . 213
Factory Reset Switch
CHAPTER 5
. . . . . . . . . . . . . . . . . . . . . . . . . . . . . . . 216
Advanced Troubleshooting . . . . . . . . . . . . . . . . . . . . . 219
Home Page . . . . . . . . . . . . . . . . . . . . . . . . . . . . . . . . . . . . . . . . . . . .
Expert Mode . . . . . . . . . . . . . . . . . . . . . . . . . . . . . . . . . . . . . . . . . . .
System Status . . . . . . . . . . . . . . . . . . . . . . . . . . . . . . . . . . . . . . . . . .
Ports: Ethernet. . . . . . . . . . . . . . . . . . . . . . . . . . . . . . . . . . . . . . . . . .
220
222
223
224
7
Table of Contents
Ports: DSL . . . . . . . . . . . . . . . . . . . . . . . . . . . . . . . . . . . . . . . . . . . . . 225
IP: Interfaces. . . . . . . . . . . . . . . . . . . . . . . . . . . . . . . . . . . . . . . . . . . . 226
DSL: Circuit Configuration . . . . . . . . . . . . . . . . . . . . . . . . . . . . . . . . . 227
System Log: Entire . . . . . . . . . . . . . . . . . . . . . . . . . . . . . . . . . . . . . . . 228
Diagnostics . . . . . . . . . . . . . . . . . . . . . . . . . . . . . . . . . . . . . . . . . . . . . 229
Network Tools. . . . . . . . . . . . . . . . . . . . . . . . . . . . . . . . . . . . . . . . . . . 230
CHAPTER 6
Command Line Interface . . . . . . . . . . . . . . . . . . . . . . . 235
Overview . . . . . . . . . . . . . . . . . . . . . . . . . . . . . . . . . . . . . . . . . 236
Starting and Ending a CLI Session . . . . . . . . . . . . . . . . . . . . . 238
Logging In . . . . . . . . . . . . . . . . . . . . . . . . . . . . . . . . . . . . . . . . . . . . . . 238
Ending a CLI Session . . . . . . . . . . . . . . . . . . . . . . . . . . . . . . . . . . . . . 238
Saving Settings. . . . . . . . . . . . . . . . . . . . . . . . . . . . . . . . . . . . . . . . . . 239
Using the CLI Help Facility . . . . . . . . . . . . . . . . . . . . . . . . . . . 239
About SHELL Commands . . . . . . . . . . . . . . . . . . . . . . . . . . . . 239
SHELL Prompt . . . . . . . . . . . . . . . . . . . . . . . . . . . . . . . . . . . . . . . . . . 239
SHELL Command Shortcuts. . . . . . . . . . . . . . . . . . . . . . . . . . . . . . . . 239
SHELL Commands
. . . . . . . . . . . . . . . . . . . . . . . . . . . . . . . . . 240
Common Commands . . . . . . . . . . . . . . . . . . . . . . . . . . . . . . . . . . . . . 240
WAN Commands . . . . . . . . . . . . . . . . . . . . . . . . . . . . . . . . . . . . . . . . 250
About CONFIG Commands
. . . . . . . . . . . . . . . . . . . . . . . . . . 251
CONFIG Mode Prompt . . . . . . . . . . . . . . . . . . . . . . . . . . . . . . . . . . . . 251
Navigating the CONFIG Hierarchy . . . . . . . . . . . . . . . . . . . . . . . . . . . 252
Entering Commands in CONFIG Mode . . . . . . . . . . . . . . . . . . . . . . . 253
Guidelines: CONFIG Commands . . . . . . . . . . . . . . . . . . . . . . . . . . . . 254
Displaying Current Gateway Settings . . . . . . . . . . . . . . . . . . . . . . . . . 254
Step Mode: A CLI Configuration Technique . . . . . . . . . . . . . . . . . . . . 254
Validating Your Configuration . . . . . . . . . . . . . . . . . . . . . . . . . . . . . . . 255
CONFIG Commands
. . . . . . . . . . . . . . . . . . . . . . . . . . . . . . . 256
DSL Commands . . . . . . . . . . . . . . . . . . . . . . . . . . . . . . . . . . . . . . . . . 256
ATM Settings . . . . . . . . . . . . . . . . . . . . . . . . . . . . . . . . . . . . . . . 256
Bridging Settings. . . . . . . . . . . . . . . . . . . . . . . . . . . . . . . . . . . . . . . . . 258
Common Commands. . . . . . . . . . . . . . . . . . . . . . . . . . . . . . . . . 258
DHCP Settings . . . . . . . . . . . . . . . . . . . . . . . . . . . . . . . . . . . . . . . . . . 259
Common Commands. . . . . . . . . . . . . . . . . . . . . . . . . . . . . . . . . 259
DMT Settings . . . . . . . . . . . . . . . . . . . . . . . . . . . . . . . . . . . . . . . . . . . 261
DSL Commands . . . . . . . . . . . . . . . . . . . . . . . . . . . . . . . . . . . . 261
Domain Name System Settings . . . . . . . . . . . . . . . . . . . . . . . . . . . . . 262
Common Commands. . . . . . . . . . . . . . . . . . . . . . . . . . . . . . . . . 262
8
Table of Contents
Dynamic DNS Settings. . . . . . . . . . . . . . . . . . . . . . . . . . . . . . . .
IGMP Settings . . . . . . . . . . . . . . . . . . . . . . . . . . . . . . . . . . . . . . . . . .
IP Settings . . . . . . . . . . . . . . . . . . . . . . . . . . . . . . . . . . . . . . . . . . . . .
Common Settings. . . . . . . . . . . . . . . . . . . . . . . . . . . . . . . . . . . .
ARP Timeout Settings . . . . . . . . . . . . . . . . . . . . . . . . . . . . . . . .
DSL Settings . . . . . . . . . . . . . . . . . . . . . . . . . . . . . . . . . . . . . . .
Ethernet LAN Settings . . . . . . . . . . . . . . . . . . . . . . . . . . . . . . . .
Default IP Gateway Settings . . . . . . . . . . . . . . . . . . . . . . . . . . .
IP-over-PPP Settings . . . . . . . . . . . . . . . . . . . . . . . . . . . . . . . .
Static ARP Settings . . . . . . . . . . . . . . . . . . . . . . . . . . . . . . . . . .
IGMP Forwarding . . . . . . . . . . . . . . . . . . . . . . . . . . . . . . . . . . . .
IPsec Passthrough . . . . . . . . . . . . . . . . . . . . . . . . . . . . . . . . . . .
IP Prioritization . . . . . . . . . . . . . . . . . . . . . . . . . . . . . . . . . . . . . .
Differentiated Services (DiffServ) . . . . . . . . . . . . . . . . . . . . . . . .
SIP Passthrough . . . . . . . . . . . . . . . . . . . . . . . . . . . . . . . . . . . .
Static Route Settings . . . . . . . . . . . . . . . . . . . . . . . . . . . . . . . . .
IPMaps Settings . . . . . . . . . . . . . . . . . . . . . . . . . . . . . . . . . . . . . . . .
Network Address Translation (NAT) Default Settings . . . . . . . . . . . .
Network Address Translation (NAT) Pinhole Settings . . . . . . . . . . . .
PPPoE /PPPoA Settings . . . . . . . . . . . . . . . . . . . . . . . . . . . . . . . . . .
Configuring Basic PPP Settings . . . . . . . . . . . . . . . . . . . . . . . .
Configuring Port Authentication . . . . . . . . . . . . . . . . . . . . . . . .
Ethernet Port Settings . . . . . . . . . . . . . . . . . . . . . . . . . . . . . . . . . . . .
Command Line Interface Preference Settings . . . . . . . . . . . . . . . . .
Port Renumbering Settings . . . . . . . . . . . . . . . . . . . . . . . . . . . . . . . .
Security Settings . . . . . . . . . . . . . . . . . . . . . . . . . . . . . . . . . . . . . . . .
Firewall Settings (for BreakWater Firewall) . . . . . . . . . . . . . . . .
SafeHarbour IPSec Settings . . . . . . . . . . . . . . . . . . . . . . . . . . .
Internet Key Exchange (IKE) Settings . . . . . . . . . . . . . . . . . . . .
Stateful Inspection . . . . . . . . . . . . . . . . . . . . . . . . . . . . . . . . . . .
Example: . . . . . . . . . . . . . . . . . . . . . . . . . . . . . . . . . . . . . . . . . .
Packet Filtering Settings. . . . . . . . . . . . . . . . . . . . . . . . . . . . . . .
Example: . . . . . . . . . . . . . . . . . . . . . . . . . . . . . . . . . . . . . . . . . .
SNMP Settings . . . . . . . . . . . . . . . . . . . . . . . . . . . . . . . . . . . . . . . . .
SNMP Notify Type Settings . . . . . . . . . . . . . . . . . . . . . . . . . . . .
System Settings. . . . . . . . . . . . . . . . . . . . . . . . . . . . . . . . . . . . . . . . .
Syslog . . . . . . . . . . . . . . . . . . . . . . . . . . . . . . . . . . . . . . . . . . . . . . . .
Default syslog installation procedure . . . . . . . . . . . . . . . . . . . . .
Wireless Settings (supported models). . . . . . . . . . . . . . . . . . . . . . . .
Wireless Privacy Settings. . . . . . . . . . . . . . . . . . . . . . . . . . . . . .
Wireless MAC Address Authorization Settings . . . . . . . . . . . . .
RADIUS Server Settings . . . . . . . . . . . . . . . . . . . . . . . . . . . . . .
VLAN Settings . . . . . . . . . . . . . . . . . . . . . . . . . . . . . . . . . . . . . .
262
263
266
266
266
266
268
270
270
273
273
273
274
274
276
276
278
278
279
280
280
282
283
283
285
286
286
286
291
292
293
294
297
298
299
299
303
304
306
309
312
312
313
9
Table of Contents
Example: . . . . . . . . . . . . . . . . . . . . . . . . . . . . . . . . . . . . . . . . . . 314
UPnP settings . . . . . . . . . . . . . . . . . . . . . . . . . . . . . . . . . . . . . . 315
DSL Forum settings. . . . . . . . . . . . . . . . . . . . . . . . . . . . . . . . . . 315
TR-064 . . . . . . . . . . . . . . . . . . . . . . . . . . . . . . . . . . . . . . . . . . . . 315
TR-069 . . . . . . . . . . . . . . . . . . . . . . . . . . . . . . . . . . . . . . . . . . . . 316
VDSL Settings . . . . . . . . . . . . . . . . . . . . . . . . . . . . . . . . . . . . . . . . . . 318
VDSL Parameter Defaults . . . . . . . . . . . . . . . . . . . . . . . . . . . . . 319
VDSL Parameters Accepted Values . . . . . . . . . . . . . . . . . . . . . 320
CHAPTER 7
Glossary . . . . . . . . . . . . . . . . . . . . . . . . . . . . . . . . . 327
-----A----- . . . . . . . . . . . . . . . . . . . . . . . . . . . . . . . . . . . . . . . . . .
-----B----- . . . . . . . . . . . . . . . . . . . . . . . . . . . . . . . . . . . . . . . . . .
-----C----- . . . . . . . . . . . . . . . . . . . . . . . . . . . . . . . . . . . . . . . . . .
-----D----- . . . . . . . . . . . . . . . . . . . . . . . . . . . . . . . . . . . . . . . . . .
-----E----- . . . . . . . . . . . . . . . . . . . . . . . . . . . . . . . . . . . . . . . . . .
-----F----- . . . . . . . . . . . . . . . . . . . . . . . . . . . . . . . . . . . . . . . . . .
-----H----- . . . . . . . . . . . . . . . . . . . . . . . . . . . . . . . . . . . . . . . . . .
-----I----- . . . . . . . . . . . . . . . . . . . . . . . . . . . . . . . . . . . . . . . . . . .
-----K----- . . . . . . . . . . . . . . . . . . . . . . . . . . . . . . . . . . . . . . . . . .
-----L-----. . . . . . . . . . . . . . . . . . . . . . . . . . . . . . . . . . . . . . . . . . .
-----M----- . . . . . . . . . . . . . . . . . . . . . . . . . . . . . . . . . . . . . . . . . .
-----N----- . . . . . . . . . . . . . . . . . . . . . . . . . . . . . . . . . . . . . . . . . .
-----P----- . . . . . . . . . . . . . . . . . . . . . . . . . . . . . . . . . . . . . . . . . .
-----Q----- . . . . . . . . . . . . . . . . . . . . . . . . . . . . . . . . . . . . . . . . . .
-----R----- . . . . . . . . . . . . . . . . . . . . . . . . . . . . . . . . . . . . . . . . . .
-----S----- . . . . . . . . . . . . . . . . . . . . . . . . . . . . . . . . . . . . . . . . . .
-----T----- . . . . . . . . . . . . . . . . . . . . . . . . . . . . . . . . . . . . . . . . . .
-----U----- . . . . . . . . . . . . . . . . . . . . . . . . . . . . . . . . . . . . . . . . . .
-----V----- . . . . . . . . . . . . . . . . . . . . . . . . . . . . . . . . . . . . . . . . . .
-----W----- . . . . . . . . . . . . . . . . . . . . . . . . . . . . . . . . . . . . . . . . . .
-----X----- . . . . . . . . . . . . . . . . . . . . . . . . . . . . . . . . . . . . . . . . . .
CHAPTER 8
327
328
329
330
332
332
333
334
335
335
336
337
337
338
339
339
341
342
342
342
342
Technical Specifications and Safety Information . . . . . 343
Description
. . . . . . . . . . . . . . . . . . . . . . . . . . . . . . . . . . . . . . . 343
Dimensions: . . . . . . . . . . . . . . . . . . . . . . . . . . . . . . . . . . . . . . . . 343
Communications interfaces: . . . . . . . . . . . . . . . . . . . . . . . . . . . . 343
Power requirements . . . . . . . . . . . . . . . . . . . . . . . . . . . . . . . . . . . . . . 343
Environment . . . . . . . . . . . . . . . . . . . . . . . . . . . . . . . . . . . . . . . . . . . . 343
Operating temperature: . . . . . . . . . . . . . . . . . . . . . . . . . . . . . . . 343
Storage temperature: . . . . . . . . . . . . . . . . . . . . . . . . . . . . . . . . . 343
10
Table of Contents
Relative storage humidity: . . . . . . . . . . . . . . . . . . . . . . . . . . . . .
Software and protocols . . . . . . . . . . . . . . . . . . . . . . . . . . . . . . . . . . .
Software media: . . . . . . . . . . . . . . . . . . . . . . . . . . . . . . . . . . . .
Routing: . . . . . . . . . . . . . . . . . . . . . . . . . . . . . . . . . . . . . . . . . . .
WAN support: . . . . . . . . . . . . . . . . . . . . . . . . . . . . . . . . . . . . . .
Security: . . . . . . . . . . . . . . . . . . . . . . . . . . . . . . . . . . . . . . . . . .
Management/configuration methods: . . . . . . . . . . . . . . . . . . . .
Diagnostics: . . . . . . . . . . . . . . . . . . . . . . . . . . . . . . . . . . . . . . . .
Agency approvals
344
344
344
344
344
344
344
344
. . . . . . . . . . . . . . . . . . . . . . . . . . . . . . . . . . 345
North America . . . . . . . . . . . . . . . . . . . . . . . . . . . . . . . . . . . . . .
International . . . . . . . . . . . . . . . . . . . . . . . . . . . . . . . . . . . . . . . .
Regulatory notices. . . . . . . . . . . . . . . . . . . . . . . . . . . . . . . . . . . . . . .
European Community. . . . . . . . . . . . . . . . . . . . . . . . . . . . . . . . .
Manufacturer’s Declaration of Conformance
. . . . . . . . . . . . . 346
United States . . . . . . . . . . . . . . . . . . . . . . . . . . . . . . . . . . . . . . .
Service requirements . . . . . . . . . . . . . . . . . . . . . . . . . . . . . . . .
Canada . . . . . . . . . . . . . . . . . . . . . . . . . . . . . . . . . . . . . . . . . . .
Declaration for Canadian users . . . . . . . . . . . . . . . . . . . . . . . . .
Caution . . . . . . . . . . . . . . . . . . . . . . . . . . . . . . . . . . . . . . . . . . . .
Important Safety Instructions
346
346
347
347
347
. . . . . . . . . . . . . . . . . . . . . . . . . 348
Australian Safety Information . . . . . . . . . . . . . . . . . . . . . . . . . . .
Caution . . . . . . . . . . . . . . . . . . . . . . . . . . . . . . . . . . . . . . . . . . . .
Caution . . . . . . . . . . . . . . . . . . . . . . . . . . . . . . . . . . . . . . . . . . . .
Telecommunication installation cautions . . . . . . . . . . . . . . . . . .
47 CFR Part 68 Information
345
345
345
345
348
348
348
348
. . . . . . . . . . . . . . . . . . . . . . . . . . 349
FCC Requirements . . . . . . . . . . . . . . . . . . . . . . . . . . . . . . . . . . . . . . 349
FCC Statements . . . . . . . . . . . . . . . . . . . . . . . . . . . . . . . . . . . . . . . . 349
Electrical Safety Advisory
CHAPTER 9
. . . . . . . . . . . . . . . . . . . . . . . . . . . . 350
Overview of Major Capabilities . . . . . . . . . . . . . . . . . . 351
Wide Area Network Termination
. . . . . . . . . . . . . . . . . . . . . . . 352
PPPoE/PPPoA (Point-to-Point Protocol over Ethernet/ATM) . . . . . . 352
Instant-On PPP . . . . . . . . . . . . . . . . . . . . . . . . . . . . . . . . . . . . . . . . . 352
Simplified Local Area Network Setup
. . . . . . . . . . . . . . . . . . . 353
DHCP (Dynamic Host Configuration Protocol) Server . . . . . . . . . . . 353
DNS Proxy. . . . . . . . . . . . . . . . . . . . . . . . . . . . . . . . . . . . . . . . . . . . . 353
Management
. . . . . . . . . . . . . . . . . . . . . . . . . . . . . . . . . . . . . 354
Embedded Web Server . . . . . . . . . . . . . . . . . . . . . . . . . . . . . . . . . . . 354
Diagnostics. . . . . . . . . . . . . . . . . . . . . . . . . . . . . . . . . . . . . . . . . 354
11
Table of Contents
Security
. . . . . . . . . . . . . . . . . . . . . . . . . . . . . . . . . . . . . . . . . . 355
Remote Access Control . . . . . . . . . . . . . . . . . . . . . . . . . . . . . . . . . . . 355
Password Protection . . . . . . . . . . . . . . . . . . . . . . . . . . . . . . . . . 355
Network Address Translation (NAT) . . . . . . . . . . . . . . . . . . . . . 355
Netopia Advanced Features for NAT . . . . . . . . . . . . . . . . . . . . 357
Internal Servers . . . . . . . . . . . . . . . . . . . . . . . . . . . . . . . . . . . . . 357
Pinholes. . . . . . . . . . . . . . . . . . . . . . . . . . . . . . . . . . . . . . . . . . . 357
Default Server . . . . . . . . . . . . . . . . . . . . . . . . . . . . . . . . . . . . . . 358
Combination NAT Bypass Configuration . . . . . . . . . . . . . . . . . . 358
IP-Passthrough . . . . . . . . . . . . . . . . . . . . . . . . . . . . . . . . . . . . . 359
VPN IPSec Pass Through . . . . . . . . . . . . . . . . . . . . . . . . . . . . . 359
VPN IPSec Tunnel Termination. . . . . . . . . . . . . . . . . . . . . . . . . 360
Stateful Inspection Firewall . . . . . . . . . . . . . . . . . . . . . . . . . . . . 360
SSL Certificate Support . . . . . . . . . . . . . . . . . . . . . . . . . . . . . . . 360
VLANs . . . . . . . . . . . . . . . . . . . . . . . . . . . . . . . . . . . . . . . . . . . . 360
Index . . . . . . . . . . . . . . . . . . . . . . . . . . . . . . . . . . . . . . . . . . . . . 363
12
What’s New in 7.6.1
CHAPTER 1
Introduction
What’s New in 7.6.1
New in Netopia Firmware Version 7.6.1 are the following features:
• VLAN Enhancements - 802.1P and 802.1Q, QoS (Quality of Service) protocols on the
MAC (Medium Access Control) level. See “VLAN” on page 111.
• Command line reserved address support for DHCP. See page 260 for more information.
13
About Netopia Documentation
☛
NOTE:
This guide describes the wide variety of features and functionality of the Netopia Gateway, when used in Router mode. The Netopia Gateway may also be
delivered in Bridge mode. In Bridge mode, the Gateway acts as a pass-through
device and allows the workstations on your LAN to have public addresses
directly on the Internet.
Netopia, Inc. provides a suite of technical information for its 2200- and 3300-series family
of intelligent enterprise and consumer Gateways. It consists of:
• Software User Guide
• Dedicated Quickstart guides
• Specific White Papers
The documents are available in electronic form as Portable Document Format (PDF) files.
They are viewed (and printed) from Adobe Acrobat Reader, Exchange, or any other application that supports PDF files.
They are downloadable from Netopia’s website:
http://www.netopia.com/
Intended Audience
This guide is targeted primarily to residential service subscribers.
Expert Mode sections may also be of use to the support staffs of broadband service providers and advanced residential service subscribers.
See “Expert Mode” on page 41.
14
Documentation Conventions
Documentation Conventions
General
This manual uses the following conventions to present information:
Convention (Typeface)
Description
bold italic
monospaced
Menu commands
bold italic sans serif
Web GUI page links and button names
terminal
bold terminal
Computer display text
Italic
Italic type indicates the complete titles of
manuals.
User-entered text
Internal Web Interface
Convention (Graphics)
blue rectangle or line
Description
Denotes an “excerpt” from a Web page or
the visual truncation of a Web page
Denotes an area of emphasis on a Web
page
solid rounded rectangle
with an arrow
Command Line Interface
Syntax conventions for the Netopia Gateway command line interface are as follows:
Convention
straight ([ ]) brackets in cmd line
Description
Optional command arguments
15
curly ({ }) brackets, with values sep- Alternative values for an argument are prearated with vertical bars (|).
sented in curly ({ }) brackets, with values
separated with vertical bars (|).
User-entered
text
bold terminal type
face
italic terminal
type face
16
Variables for which you supply your own values
Organization
Organization
This guide consists of nine chapters, including a glossary, and an index. It is organized as
follows:
• Chapter 1, “Introduction” — Describes the Netopia document suite, the purpose of,
the audience for, and structure of this guide. It gives a table of conventions.
• Chapter 2, “Basic Mode Setup” — Describes how to get up and running with your
•
•
•
•
•
•
•
•
Netopia Gateway.
Chapter 3, “Expert Mode” — Focuses on the “Expert Mode” Web-based user interface for advanced users. It is organized in the same way as the Web UI is organized. As
you go through each section, functions and procedures are discussed in detail.
Chapter 4, “Basic Troubleshooting” — Gives some simple suggestions for troubleshooting problems with your Gateway’s initial configuration.
Chapter 5, “Advanced Troubleshooting” — Gives suggestions and descriptions of
expert tools to use to troubleshoot your Gateway’s configuration.
Chapter 6, “Command Line Interface” — Describes all the current text-based commands for both the SHELL and CONFIG modes. A summary table and individual command examples for each mode is provided.
Chapter 7, “Glossary”
Chapter 8, “Technical Specifications and Safety Information”
Chapter 9, “Overview of Major Capabilities” — Presents a product description summary.
Index
A Word About Example Screens
This manual contains many example screen illustrations. Since Netopia 2200- and 3300
Series Gateways offer a wide variety of features and functionality, the example screens
shown may not appear exactly the same for your particular Gateway or setup as they
appear in this manual. The example screens are for illustrative and explanatory purposes,
and should not be construed to represent your own unique environment.
17
18
CHAPTER 2
Basic Mode Setup
Most users will find that the basic Quickstart configuration is all that they ever need to use.
This section may be all that you ever need to configure and use your Netopia Gateway. The
following instructions cover installation in Router Mode.
This section covers:
•
•
•
•
•
•
“Important Safety Instructions” on page 20
“Wichtige Sicherheitshinweise” on page 21 (German)
“Setting up the Netopia Gateway” on page 22
“Configuring the Netopia Gateway” on page 25
“Netopia Gateway Status Indicator Lights” on page 31
“Home Page - Basic Mode” on page 32
19
Important Safety Instructions
POWER SUPPLY INSTALLATION
Connect the power supply cord to the power jack on the Netopia Gateway. Plug the power
supply into an appropriate electrical outlet.
☛
CAUTION:
Depending on the power supply provided with the product, either the direct
plug-in power supply blades, power supply cord plug or the appliance coupler
serves as the mains power disconnect. It is important that the direct plug-in
power supply, socket-outlet or appliance coupler be located so it is readily
accessible.
(Sweden) Apparaten skall anslutas till jordat uttag när den ansluts till ett
nätverk
(Norway) Apparatet må kun tilkoples jordet stikkontakt.
USB-powered models: For Use with Listed I.T.E. Only
TELECOMMUNICATION INSTALLATION
When using your telephone equipment, basic safety precautions should always be followed
to reduce the risk of fire, electric shock and injury to persons, including the following:
• Do not use this product near water, for example, near a bathtub, wash bowl, kitchen
sink or laundry tub, in a wet basement or near a swimming pool.
• Avoid using a telephone (other than a cordless type) during an electrical storm. There
may be a remote risk of electrical shock from lightning.
• Do not use the telephone to report a gas leak in the vicinity of the leak.
PRODUCT VENTILATION
The Netopia Gateway is intended for use in a consumer's home. Ambient temperatures
around this product should not exceed 104°F (40°C). It should not be used in locations
exposed to outside heat radiation or trapping of its own heat. The product should have at
least one inch of clearance on all sides except the bottom when properly installed and
should not be placed inside tightly enclosed spaces unless proper ventilation is provided.
SAVE THESE INSTRUCTIONS
20
Wichtige Sicherheitshinweise
Wichtige Sicherheitshinweise
NETZTEIL INSTALLIEREN
Verbinden Sie das Kabel vom Netzteil mit dem Power-Anschluss an dem Netopia Gateway.
Stecken Sie dann das Netzteil in eine Netzsteckdose.
☛
Achtung:
Abhängig von dem mit dem Produkt gelieferten Netzteil, entweder die direkten
Steckernetzgeräte, Stecker vom Netzkabel oder der Gerätekoppler dienen als
Hauptspannungsunterbrechung. Es ist wichtig, dass das Steckernetzgerät,
Steckdose oder Gerätekoppler frei zugänglich sind.
(Sweden) Apparaten skall anslutas till jordat uttag när den ansluts till ett
nätverk
(Norway) Apparatet må kun tilkoples jordet stikkontakt.
USB-powered models: For Use with Listed I.T.E. Only
INSTALLATION DER TELEKOMMUNIKATION
Wenn Ihre Telefonausrüstung verwendet wird, sollten grundlegende Sicherheitsanweisungen immer befolgt werden, um die Gefahr eines Feuers, eines elektrischen Schlages und
die Verletzung von Personen, zu verringern. Beachten Sie diese weiteren Hinweise:
• Benutzen Sie dieses Produkt nicht in Wassernähe wie z.B. nahe einer Badewanne,
Waschschüssel, Küchenspüle, in einem nassen Keller oder an einem Swimmingpool.
• Vermeiden Sie das Telefonieren (gilt nicht für schnurlose Telefone) während eines Gewitters. Es besteht die Gefahr eines elektrischen Schlages durch einen Blitz.
• Nicht das Telefon benutzen um eine Gasleckstelle zu Melden, wenn Sie sich in der Nähe
der Leckstelle befinden.
Bewahren Sie diese Anweisungen auf
21
Setting up the Netopia Gateway
Refer to your Quickstart Guide for instructions on how to connect your Netopia gateway to
your power source, PC or local area network, and your Internet access point, whether it is a
dedicated DSL outlet or a DSL or cable modem. Different Netopia Gateway models are
supplied for any of these connections. Be sure to enable Dynamic Addressing on your PC.
Perform the following:
Microsoft Windows:
Step 1. Navigate to the TCP/IP Properties Control Panel.
a. Some Windows
versions follow a
path like this:
22
Start menu -> Settings ->
Control Panel -> Network
(or Network and Dial-up
Connections -> Local Area
Connection -> Properties) > TCP/IP
[your_network_card] or
Internet Protocol [TCP/IP]
-> Properties
Setting up the Netopia Gateway
b. Some Windows
versions follow a
path like this:
Start menu -> Control Panel -> Network and Internet
Connections -> Network Connections ->
Local Area Connection -> Properties ->
Internet Protocol
[TCP/IP] -> Properties
Macintosh MacOS 8 or higher or Mac OS X:
Step 1. Access the TCP/IP or Network control panel.
a. MacOS follows a
path like this:
Apple Menu ->
Control Panels -> TCP/IP
Control Panel
23
b. Mac OS X follows
a path like this:
Apple Menu -> System Preferences -> Network
Then go to Step 2.
Step 2. Select Built-in Ethernet
Step 3. Select Configure Using DHCP
Step 4. Close and Save, if prompted.
Proceed to “Configuring the Netopia Gateway” on page 25.
24
Configuring the Netopia Gateway
Configuring the Netopia Gateway
1.
Run your Web browser application, such as Firefox or Microsoft Internet
Explorer, from the computer connected to the Netopia Gateway.
Enter http://192.168.1.254 in the Location text box.
The Admin Password page appears.
Access to your Netopia device can be controlled through two access control accounts,
Admin or User.
• The Admin, or administrative user, performs all configuration, management or maintenance operations on the Gateway.
• The User account provides monitor capability only.
A user may NOT change the configuration, perform upgrades or invoke maintenance
functions.
For the security of your connection, an Admin password must be set on the Netopia
unit.
25
MiAVo VDSL and Ethernet WAN models Quickstart
The browser then displays the Quickstart page.
2.
Click the Connect to the Internet button.
Once a connection is established, your browser is redirected to your service provider’s
home page or a registration page on the Internet.
☛
NOTE:
For MiAVo Series (3397GP) models, skip the rest of this section.
Congratulations! Your configuration is complete.
You can skip to “Home Page - Basic Mode” on page 32.
26
Configuring the Netopia Gateway
PPPoE Quickstart
For a PPPoE connection, your browser will display a different series of web pages:
The browser then displays the Quickstart web page.
3.
Enter the username and password supplied by your Internet Service Provider. Click the Connect to the Internet button.
Once you enter your username and password here, you will no longer need to enter
them whenever you access the Internet. The Netopia Gateway stores this information
and automatically connects you to the Internet.
The Gateway displays a message while it configures itself.
27
4.
When the connection succeeds, your browser will display a success
message.
Once a connection is established, your browser is redirected to your service provider’s
home page or a registration page on the Internet.
5.
28
Congratulations! Your installation is complete. You can now surf to your
favorite Web sites by typing an URL in your browser’s location box or by
selecting one of your favorite Internet bookmarks.
Configuring the Netopia Gateway
Set up the Netopia Pocket Gateway
Your Netopia 3342N/3352N Pocket Gateway comes with its own installation wizard.
• If you are using Windows 98, insert the CD.
• If you are using Windows XP, Windows 2000, or Windows NT, you don’t even need the
CD.
Follow these easy setup steps:
1.
2.
3.
4.
Plug the Netopia Pocket Gateway into a USB port on your PC.
Whether you use the CD (Windows 98) or not (all other Windows versions), on
Windows-based PCs, the Netopia Installation Wizard will launch automatically.
The Netopia Installation Wizard will assist you to configure your PC to work with the
Netopia pocket Gateway. Follow the on-screen instructions.
To proceed, click the Next button.
The Netopia Installation Wizard performs a series of checks on your system and then
will install USB drivers for your connection.
Place the Netopia Pocket Gateway near your PC so you can see it easily.
Make sure any cables are kept away from power cords, fluorescent lighting fixtures, and
other sources of electrical interference.
When the wizard prompts you, connect the RJ-11 Telephone Cable from the DSL
port on the Netopia Pocket Gateway to the ADSL phone jack.
The DSL indicator light should blink for up to two minutes and then come on solid green
once the device is connected to your computer.
29
phone jack
USB port
Netopia Pocket Gateway/
RJ-11 phone cable
5.
30
The Wizard displays a success message when the settings are configured.
The Netopia Installation Wizard will then launch your web browser and display
the Welcome page where you configure your Netopia Pocket Gateway.
Netopia Gateway Status Indicator Lights
Netopia Gateway Status Indicator Lights
Colored LEDs on your Netopia Gateway indicate the status of various port activity. Different
Gateway models have different ports for your connections and different indicator LEDs.
The Quickstart Guide accompanying your Netopia Gateway describes the behavior of the
various indicator LEDs.
neto
Status Indicator Lights (LEDs)
pia
Example status indicator lights
31
Home Page - Basic Mode
After you have performed the basic Quickstart configuration, any time you log in to your
Netopia Gateway you will access the Netopia Gateway Home Page.
You access the Home Page by typing http://192.168.1.254 in your Web browser’s location box.
The Basic Mode Home Page appears.
32
Home Page - Basic Mode
The Home Page displays the following information in the center section:
Item
Serial Number
Software
Release
Description
This is the unique serial number of your Gateway.
This is the version number of the current embedded software in your Gateway.
Warranty Date
This is the date that your Gateway was installed and enabled.
Status of DSL
DSL connection (Internet) is either Up or Down
Status of
Connection
Local WAN IP
Address
Remote
Gateway
Address
Primary DNS
Secondary
DNS
ISP Username
Ethernet
Status
‘Waiting for DSL’ is displayed while the Gateway is training. This should
change to ‘Up’ within two minutes.
‘Up’ is displayed when the ADSL line is synched and the PPPoE session is
established.
‘Down’ indicates inability to establish a connection; possible line failure.
This is the negotiated address of the Gateway’s WAN interface. This
address is usually dynamically assigned.
This is the negotiated address of the remote router to which this Gateway
is connected.
These are the negotiated DNS addresses.
This is your PPPoE username as assigned by your service provider.
(if so equipped) Local Area Network (Ethernet) is either Up or
Down
USB Status
If your Gateway is so equipped, Local Area Network (USB) is
either Up or Down
Date & Time
This is the current UTC time; blank if this is not available due to lack of a
network connection.
The links in the left-hand column on this page allow you to manage or configure several features of your Gateway. Each link is described in its own section.
33
Link: Manage My Account
You can change your ISP account information for the Netopia Gateway. You can also manage other aspects of your account on your service provider’s account management Web
site.
Click on the Manage My Account link. The Manage My Account page appears.
If you have a PPPoE account, enter your username, and then your new password. Confirm
your new password. For security, your actual passwords are not displayed on the screen as
you type. You must enter the new password twice to be sure you have typed it correctly.
Click the Submit button.
If you have a non-PPPoE account, click the OK button.
You will be taken to your service provider’s Web site account management page.
34
Home Page - Basic Mode
Link: Status Details
If you need to diagnose any problems with your Netopia Gateway or its connection to the
Internet, you can run a sophisticated diagnostic tool. It checks several aspects of your
physical and electronic connection and reports its results on-screen. This can be useful for
troubleshooting, or when speaking with a technical support technician.
Click on the Status Details link. The Diagnostics page appears.
Click the Run Diagnostics button to run your diagnostic tests. For a detailed description
of these tests, see “Diagnostics” on page 229.
35
Link: Enable Remote Management
This link allows you to authorize a remotely-located person, such as a support technician,
to directly access your Netopia Gateway. This is useful for fixing configuration problems
when you need expert help. You can limit the amount of time such a person will have
access to your Gateway. This will prevent unauthorized individuals from gaining access
after the time limit has expired.
Click the Enable Rmt Mgmt link. The Enable Remote Management page appears.
Since you’ve already has entered an Admin password, you can use that Admin password or
enter a new password. If you enter a new password, it becomes the temporary Admin password. After the time-out period has expired, the Admin password reverts to the original
Admin password you entered.
Enter a temporary password for the person you want to authorize, and confirm it by typing it
again. You can select a time-out period for this password, from 5 to 30 minutes, from the
pull-down menu. Be sure to tell the authorized person what the password is, and for how
long the time-out is set. Click the OK button.
36
Home Page - Basic Mode
Link: Expert Mode
Most users will find that the basic Quickstart configuration is all that they ever need to use.
Some users, however, may want to do more advanced configuration. The Netopia Gateway
has many advanced features that can be accessed and configured through the Expert
Mode pages.
Click the Expert Mode link to display the Expert Mode Confirmation page.
You should carefully consider any configuration changes you want to make, and be sure
that your service provider supports them.
Once you click the OK button you will be taken to the Expert Mode Home Page.
The Expert Mode Home Page is the main access point for configuring and managing the
advanced features of your Gateway. See “Expert Mode” on page 41 for information.
37
Link: Update Firmware
☛
NOTE:
(This link is not available on the 3342/3352 models, since firmware
updates must be upgraded via the USB host driver.
3342N/3352N models do support this feature.)
Periodically, the embedded firmware in your Gateway may be updated to improve the operation or add new features. Your gateway includes its own onboard installation capability.
Your service provider may inform you when new firmware is available, or you can check for
yourself.
Click the Update Firmware link. The Firmware Update Confirmation page appears.
If you click the Continue button, the Gateway will check a remote Firmware Server for the
latest firmware revision. If a newer version is found, your firmware will be automatically
updated once you confirm the installation.
38
Home Page - Basic Mode
Link: Factory Reset
In some cases, you may need to clear all the configuration settings and start over again to
program the Netopia Gateway. You can perform a factory reset to do this.
Click on Factory Reset to reset the Gateway back to its original factory default settings.
☛
NOTE:
Exercise caution before performing a Factory Reset. This will erase any configuration changes that you may have made and allow you to reprogram your
Gateway.
39
40
Accessing the Expert Web Interface
CHAPTER 3
Expert Mode
Using the Expert Mode Web-based user interface for the Netopia 2200- and 3300-series
Gateway you can configure, troubleshoot, and monitor the status of your Gateway.
Accessing the Expert Web Interface
Open the Web Connection
Once your Gateway is powered up, you can use any recent version of the best-known web
browsers such as Netscape Navigator or Microsoft Internet Explorer from any LAN-attached
PC or workstation. The procedure is:
1.
2.
Enter the name or IP address of your Netopia Gateway in the Web
browser's window and press Return.
For example, you would enter http://192.168.1.254.
If an administrator or user password has been assigned to the Netopia
Gateway, enter Admin or User as the username and the appropriate password and click OK.
The Basic Mode Home Page opens.
41
3.
Click on the Expert Mode link in the left-hand column of links.
You are challenged to confirm your choice.
Click OK.
The Home Page opens in Expert Mode.
42
Accessing the Expert Web Interface
Home Page - Expert Mode
The Home Page is the summary page for your Netopia Gateway. The toolbar at the top provides links to controlling, configuring, and monitoring pages. Critical configuration and operational status is displayed in the center section.
Home Page - Information
The Home page’s center section contains a summary of the Gateway’s configuration settings and operational status.
Summary Information
Field
Status and/or Description
General Information
Hardware
Serial Number
Software Version
Product ID
Date & Time
Model number and summary specification
Unique serial number, located on label attached to bottom of unit
Release and build number of running Netopia Operating System.
Refers to internal circuit board series; useful in determining which software
upgrade applies to your hardware type.
This is the current UTC time; blank if this is not available due to lack of a
network connection.
43
Breakwater Firewall
Safe Harbour
If the optional feature key is installed: Status of the Breakwater Firewall:
ClearSailing, SilentRunning, or LANdLocked.
If the optional feature key is installed: SafeHarbour VPN IPsec Tunnel option
(if installed): either On or Off.
WAN
Status
Data Rate (Kbps)
Local Address
Peer Address
Connection Type
NAT
WAN Users
Wide Area Network may be Waiting for DSL (or other waiting status), Up or
Down
Once connected, displays DSL speed rate, Downstream and Upstream
IP address assigned to the WAN port.
The IP address of the gateway to which the connection defaults. If doing
DHCP, this info will be acquired. If doing PPP, this info will be negotiated.
May be either Instant On or Always On.
On or Off. ON if using Network Address Translation to share the IP address
across many LAN users.
Displays the number of users allotted and the total number available for
use.
LAN
IP Address
Netmask
DHCP Server
DHCP Leases
Ethernet (or USB)
Status
44
Internal IP address of the Netopia Gateway.
Defines the IP subnet for the LAN
Default is 255.255.255.0 for a Class C device
On or Off. ON if using DHCP to get IP addresses for your LAN client
machines.
A “lease” is held by each LAN client that has obtained an IP address through
DHCP.
Status of your Ethernet network connection (if supported). Up or Down.
Toolbar
Toolbar
The toolbar is the dark blue bar at the top of the page containing the major navigation buttons. These buttons are available from almost every page, allowing you to move freely
about the site.
Home
Configure
Troubleshoot
Quickstart System Status
LAN
Network Tools
WAN
Diagnostics
Advanced
Security
Install
Restart
Help
Passwords Install Certificate
Firewall
Install Key
IPSec
Install Software
Stateful Inspection
Packet Filter
Security Log
Navigating the Web Interface
Link: Breadcrumb Trail
The breadcrumb trail is built in the light brown area beneath the toolbar. As you navigate
down a path within the site, the trail is built from left to right. To return anywhere along the
path from which you came, click on one of the links.
45
Restart
Button: Restart
The Restart button on the toolbar allows you to restart the Gateway at any time. You will be
prompted to confirm the restart before any action is taken. The Restart Confirmation message explains the consequences of and reasons for restarting the Gateway.
46
Restart
Link: Alert Symbol
The Alert symbol appears in the upper right corner if you make a database change; one in
which a change is made to the Gateway’s configuration. The Alert serves as a reminder
that you must Save the changes and Restart the Gateway before the change will take
effect. You can make many changes on various pages, and even leave the browser for up
to 5 minutes, but if the Gateway is restarted before the changes are applied, they will be
lost. When you click on the Alert symbol, the Save Changes page appears. Here you can
select various options to save or discard these changes.
If more than one Alert is triggered, you will need to take action to clear the first Alert before
you can see the second Alert.
47
Help
Button: Help
Context-sensitive Help is provided in your Gateway. The page shown here is displayed when
you are on the Home page or other transitional pages. To see a context help page example,
go to Security -> Passwords, then click Help.
48
Configure
Configure
Button: Configure
The Configuration options are presented in the order of likelihood you will need to use
them. Quickstart is typically accessed during the hardware installation and initial configuration phase. Often, these settings should be changed only in accordance with information from your Service Provider. LAN and WAN settings are available to fine-tune
your system. Advanced provides some special capabilities typically used for gaming or
small office environments, or where LAN-side servers are involved.
☛
This button will not be available if you log on as User.
Link: Quickstart
How to Use the Quickstart Page. Quickstart is normally used immediately after
the new hardware is installed. When you are first configuring your Gateway, Quickstart
appears first.
(Once you have configured your Gateway, logging on displays the Home page. Thereafter, if
you need to use Quickstart, choose it from the Expert Mode Configure menu.)
Setup Your Gateway using a PPP Connection.
This example screen is the for a PPP Quickstart configuration. Your gateway authenticates with the Service Provider equipment using the ISP Username and Password. These
values are given to you by your Service Provider.
1.
Enter your ISP Username and ISP Password.
49
2.
Click Connect to the Internet.
A brief message is displayed while the Gateway attempts to establish a connection.
3.
When the connection succeeds, your browser will display your Service
Provider’s home page.
If you encounter any problems connecting, refer to the chapters “Basic Troubleshooting”
on page 203 or “Advanced Troubleshooting” on page 219.
50
Configure
Link: LAN
* Enable Interface: Enables all LAN-connected computers to share resources and to connect to the WAN. The Interface should always be enabled unless you are instructed to disable it by your Service Provider during troubleshooting.
* IP Address: The LAN IP Address of the Gateway. The IP Address you assign to your LAN
interface must not be used by another device on your LAN network.
* IP Netmask: Specifies the subnet mask for the TCP/IP network connected to the virtual
circuit. The subnet mask specifies which bits of the 32-bit binary IP address represent network information. The default subnet mask for most networks is 255.255.255.0 (Class C
subnet mask.)
* Restrictions: Specifies whether an administrator can open a Web Administrator or Telnet
connection to the Gateway over the LAN interface in order to monitor and configure the
Gateway. On the LAN Interface, you can enable or disable administrator access. By default,
administrative restrictions are turned off, meaning an administrator can open a Web
Administrator or Telnet connection through the LAN Interface.
51
• Advanced: Clicking on the Advanced link displays the Advanced LAN IP Interface page.
• IGMP Forwarding: The default setting is Disabled. If you check this option, it will
enable Internet Group Management Protocol (IGMP) multicast forwarding. IGMP allows
a router to determine which host groups have members on a given network segment.
• RIP Send Mode: Specifies whether the gateway should use Routing Information Protocol (RIP) broadcasts to advertise its routing tables to other routers on your network. You
may choose from the following protocols:
• RIP-1: Routing Information Protocol version 1
• RIP-2: RIP Version 2 is an extension of the original Routing Information Protocol (RIP1) that expands the amount of useful information in the RIP packets. While RIP-1 and
RIP-2 share the same basic algorithms, RIP-2 supports several new features, including
inclusion of subnet masks in RIP packets and implementation of multicasting instead of
broadcasting (which reduces the load on hosts which do not support routing protocols.
• RIP-1 compatibility: Compatible with RIP version 1
• RIP-2 with MD5: MD5 authentication is an extension of RIP-2 that increases security
by requiring an authentication key when routes are advertised.
• RIP MD5 Key: Secret password when using RIP-2 with MD5.
• RIP Receive Mode: Specifies whether the Gateway should use Routing Information
Protocol (RIP) broadcasts to update its routing tables with information received from
other routers on your network. The protocol choices are the same as for the RIP send
mode.
• Proxy ARP: Specifies whether you want the Gateway to respond when it receives an
address resolution protocol for devices behind it. This is a way to make a computer that
is physically located on one network appear to be part of a different physical network
connected to the same Gateway. It allows you to hide a computer with a public IP
52
Configure
address on a private network behind your Gateway, and still have the computer appear
to be on the public network “in front of” the Gateway.
• Static Client Address Translation: If you check this checkbox, this feature allows a
statically addressed computer whose IP address falls outside of the LAN subnet(s) to
simply plug in and get online without any manual configuration on either the host or the
Netopia Gateway. If enabled, statically addressed LAN hosts that have an address outside of LAN subnets will be able to communicate via the Router’s WAN interface to the
Internet. Supported static IP address values must fall outside of the Router's LAN subnet(s).
• DHCP Server: Your Gateway can provide network configuration information to computers
on your LAN, using the Dynamic Host Configuration Protocol (DHCP).
If you already have a DHCP server on your
LAN, you should turn this service off.
If you want the Gateway to provide this service, click the Server Mode pull-down
menu, choose Server, then configure the
range of IP addresses that you would like the
Gateway to hand out to your computers.
You can also specify the length of time the computers can use the configuration information; DHCP calls this period the lease time.
Your Service Provider may, for certain services, want to provide configuration from its
DHCP servers to the computers on your LANs. In this case, the Gateway will relay the
DHCP requests from your computers to a DHCP server in the Service Provider's network.
Click the relay-agent and enter the IP address of the Service Provider's DHCP server in the
Server Address field. This address is furnished by the Service Provider.
☛
NOTE:
The Relay-agent option only works when NAT is off and the Gateway is in
router mode.
53
Wireless
(supported models)
If your Gateway is a wireless model (such as a 3347W) you can enable or disable the wireless LAN (WLAN) by clicking the Wireless link.
Wireless functionality is enabled by default.
If you uncheck the Enable Wireless checkbox, the Wireless Options are disabled, and the
Gateway will not provide or broadcast any wireless LAN services.
SSID (Network ID): The SSID is preset to a number that is unique to your unit. You can
either leave it as is, or change it by entering a freeform name of up to 32 characters, for
example “Ed’s Wireless LAN”. On client PCs’ software, this might also be called the Network Name. The SSID is used to identify this particular wireless LAN. Depending on their
operating system or client wireless card, users must either:
• select from a list of available wireless LANs that appear in a scanned list on their client
• or, if you are in Closed System Mode (see Enable Closed System Mode below), enter
this name on their clients in order to join this wireless LAN.
The pull-down menu for enabling Privacy offers four settings: WPA-802.1x, WPA-PSK,
WEP - Automatic, and Off - No Privacy. WEP-Manual is also available on the Advanced
Configuration Options page. See “Privacy” on page 55.
54
Configure
☛
NOTE:
On the 2200-Series Gateways, WEP-Manual privacy is enabled by default.
Use the Netopia Installation Wizard on the accompanying Netopia CD to generate WEP keys for connecting wireless client computers.
Privacy
• Off - No Privacy provides no encryption on your wireless LAN data.
• WPA-802.1x provides RADIUS server authentication support.
• WPA-PSK provides Wireless Protected Access, the most secure option for your wireless network. This mechanism provides the best data protection and access control.
55
The Pre Shared Key is a passphrase shared between the Router and the clients and is
used to generate dynamically changing keys. The passphrase can be 8-63 characters or
up to 64 hex characters. It is recommended to use at least 20 characters for best security.
• WEP - Automatic is a passphrase generator. You enter a passphrase that you choose
in the Passphrase field. The passphrase can be any string of words or numbers.
You can provide a level of data security by enabling WEP (Wired Equivalent Privacy) for
encryption of network data. You can enable 40-, 128-, or 256-bit WEP Encryption
(depending on the capability of your client wireless card) for IP traffic on your LAN.
You select a single key for encryption of outbound traffic. The WEP-enabled client must
have an identical key of the same length, in the identical slot (1 – 4) as the Gateway, in
order to successfully receive and decrypt the traffic. Similarly, the client also has a
‘default’ key that it uses to encrypt its transmissions. In order for the Gateway to
receive the client’s data, it must likewise have the identical key of the same length, in
the same slot. For simplicity, a Gateway and its clients need only enter, share, and use
the first key.
56
Configure
Click the Submit button. The Alert icon appears.
Click the Alert icon, and then the Save and Restart link.
57
Advanced
If you click the Advanced link, the advanced 802.11 Wireless Settings page appears.
Note: This page displays different options depending on which form of Privacy or other
58
Configure
options you have enabled.
You can then configure:
Operating Mode: The pull-down menu allows you to select and lock the Gateway into the
wireless transmission mode you want. For compatibility with clients using 802.11b (up to
11 Mbps transmission) and 802.11g (up to 20+ Mbps), select Normal (802.11b + g). To
limit your wireless LAN to one mode or the other, select 802.11b Only, or 802.11g Only.
☛
NOTE:
If you choose to limit the operating mode to 802.11b or 802.11g only, clients
using the mode you excluded will not be able to connect.
Default Channel: on which the network will broadcast. This is a frequency range within the
2.4Ghz band. Channel selection depends on government regulated radio frequencies that
vary from region to region. The widest range available is from 1 to 14. However, in North
America only 1 to 11 may be selected. Europe, France, Spain and Japan will differ. Channel
selection can have a significant impact on performance, depending on other wireless activity close to this Gateway. Channel selection is not necessary at the client computers; the
clients will scan the available channels seeking access points using the same SSID as the
client.
AutoChannel Setting: For 802.11G models, AutoChannel is a feature that allows the
Netopia Gateway to determine the best channel to broadcast automatically.
Three settings are available from the pull-down menu: Off-Use default, At Startup, and
Continuous.
• Off-Use default is the default setting; the Netopia Gateway will use the configured
default channel selected from the previous pull-down menu.
• At Startup causes the Netopia Gateway at startup to briefly initialize on the default
channel, then perform a full two- to three-second scan, and switch to the best channel
it can find, remaining on that channel until the next reboot.
• Continuous performs the at-startup scan, and will continuously monitor the current
channel for any other Access Point beacons. If an Access Point beacon is detected on
the same channel, the Netopia Gateway will initiate a three- to four-minute scan of the
channels, locate a better one, and switch. Once it has switched, it will remain on this
channel for at least 30 minutes before switching again if another Access Point is
detected.
59
Enable Closed System Mode: If enabled, Closed System Mode hides the wireless network from the scanning features of wireless client computers. Unless both the wireless clients and the Gateway share the same SSID in Closed System mode, the Gateway’s
wireless LAN will not appear as an available network when scanned for by wireless-enabled
computers. Members of the Closed System WLAN must log onto the Gateway’s wireless
network with the identical SSID as that configured in the router.
Closed System mode is an ideal way to increase wireless security and to prevent casual
detection by unwanted neighbors, office users, or malicious users such as hackers.
If you do not enable Closed System Mode, it is more convenient, but potentially less
secure, for clients to access your WLAN by scanning available access points. You must
decide based on your own network requirements.
About Closed System Mode
Enabling Closed System Mode on your wireless Gateway provides another level of security,
since your wireless LAN will no longer appear as an available access point to client PCs
that are casually scanning for one.
Your own wireless network clients, however, must log into the wireless LAN by using the
exact SSID of the Netopia Gateway.
In addition, if you have enabled WEP encryption on the Netopia Gateway, your network clients must also have WEP encryption enabled, and must have the same WEP encryption
key as the Netopia Gateway.
Once the Netopia Gateway is located by a client computer, by setting the client to a matching SSID, the client can connect immediately if WEP is not enabled. If WEP is enabled then
the client must also have WEP enabled and a matching WEP key.
Wireless client cards from different manufacturers and different operating systems accomplish connecting to a wireless LAN and enabling WEP in a variety of ways. Consult the documentation for your particular wireless card and/or operating system.
☛
60
NOTE:
While clients may also have a passphrase feature, these are vendor-specific
and may not necessarily create the same keys. You can passphrase generate
a set of keys on one, and manually enter them on the other to get around this.
Configure
Block Wireless Bridging: Check the checkbox to block wireless clients from communicating with other wireless clients on the LAN side of the Gateway.
• WEP - Manual allows you to enter your own encryption keys manually. This is a difficult
process, but only needs to be done once. Avoid the temptation to enter all the same
characters.
Encryption Key Size #1 – #4: Selects the length of each encryption key. The longer the
key, the stronger the encryption and the more difficult it is to break the encryption.
61
Encryption Key #1 – #4: The encryption keys. You enter keys using hexadecimal digits.
For 40/64bit encryption, you need ten digits; 26 digits for 128bit, and 58 digits for 256bit
WEP. Hexadecimal characters are 0 – 9, and a – f.
Examples:
• 40bit: 02468ACE02
• 128bit: 0123456789ABCDEF0123456789
• 256bit: 592CA140F0A238B0C61AE162F592CA140F0A238B0C61AE162F21A09C
Use WEP encryption key (1 – 4) #: Specifies which key the Gateway will use to encrypt
transmitted traffic. The default is key #1.
You disable the wireless LAN by unchecking the Enable Wireless checkbox, clicking the
Submit button, followed by the Save and Restart link.
WPA Version Allowed
If you select either WPA-802.1x or WPA-PSK as your privacy setting, the WPA Version
Allowed pull-down menu appears to allow you to select the WPA version(s) that will be
required for client connections. Choices are:
• WPA Version 1 and 2, for maximum interoperability,
• WPA Version 1 Only, for backward compatibility,
• WPA Version 2 Only, for maximum security.
All clients must support the version(s) selected in order to successfully connect.
62
Configure
Multiple SSIDs
The Multiple Wireless SSIDs feature allows you to add additional network identifiers
(SSIDs or Network Names) for your wireless network.
To enable Multiple Wireless SSIDs, click the Multiple SSIDs link.
When the Multiple Wireless SSIDs screen appears, check the Enable SSID checkbox for
each SSID you want to enable.
The screen expands to allow you to name each additional Wireless ID, and specify a Privacy mode for each one.
63
Privacy modes available from the pull-down menu for the multiple SSIDs are: WPA-PSK,
WPA-802.1x, or Off-No Privacy. WEP can also be selected on the additional SSIDs as
long as it is not used on the primary SSID. WEP can only be used on one SSID, so any others will not have WEP available.
These additional Wireless IDs are “Closed System Mode” Wireless IDs that will not be
shown by a client scan, and therefore must be manually configured at the client. In addition, wireless bridging between clients is disabled for all members of these additional network IDs.
Click the Submit button.
After your first entry, the Alert icon
will appear in the upper right corner of your screen.
When you are finished adding SSIDs, click the Alert icon, and Save your changes and
restart the Gateway.
Wireless MAC Authorization
Wireless MAC Authorization allows you to specify which client PCs are allowed to join
the wireless LAN by specific hardware address. Once it is enabled, only entered MAC
addresses that have been set to Allow will be accepted onto the wireless LAN. All unlisted
addresses will be blocked, in addition to the listed addresses with Allow disabled.
64
Configure
To enable Wireless MAC Authentication, click the MAC Authorization link.
When the Wireless MAC Authentication screen appears, check the Enable Wireless MAC
Authorization checkbox:
The screen expands as follows:
Click the Add button. The Authorized Wireless MAC Address Entry screen appears.
65
Enter the MAC (hardware) address of the client PC you want to authorize for access to your
wireless LAN. The Allow Access? checkbox is enabled by default. Unchecking this checkbox specifically denies access from this MAC address. Click the Submit button.
☛
Note:
When MAC Authorization is enabled, all wireless clients are blocked until their
MAC addresses are added to the Authorized list.
Your entry will be added to a list of up to 32 authorized addresses as shown:
You can continue to Add, Edit, or Delete addresses to the list by clicking the respective
buttons.
After your first entry, the Alert icon
will appear in the upper right corner of your
screen. When you are finished adding addresses to the list, click the Alert icon, and Save
your changes and restart the Gateway.
66
Configure
Use RADIUS Server
RADIUS servers allow external authentication of users by means of a remote authentication database. The remote authentication database is maintained by a Remote Authentication Dial-In User Service (RADIUS) server. In conjunction with Wireless User Authentication,
you can use a RADIUS server database to authenticate users seeking access to the wireless services, as well as the authorized user list maintained locally within the Gateway.
If you click the RADIUS link, the screen expands to allow you to enter your RADIUS server
information.
• RADIUS Server Addr/Name: The default RADIUS server name or IP address that you
want to use.
• RADIUS Server Secret: The RADIUS secret key used by this server. The shared secret
should have the same characteristics as a normal password.
• RADIUS Server Port: The port on which the RADIUS server is listening, typically, the
default 1812.
Click the Submit button.
You can also configure alternate RADIUS servers from the Advanced Network Configuration
page, by clicking the Advanced link.
67
The Advanced Network Configuration page appears.
You access the RADIUS Server configuration screen from the Advanced Network Configuration web page, by clicking the RADIUS Server link.
68
Configure
Link: WAN
When you click the WAN link, the WAN IP configuration page appears. This page varies
depending on the WAN interface of your Netopia Gateway.
WAN IP Interfaces: Your IP interfaces are listed.
PPP over Ethernet interface
Click the PPP over Ethernet link to configure it.
69
The WAN IP Interface page appears.
Enable Interface: You can disable the interface by unchecking the checkbox. However,
doing so will disable all ability for your LAN users to connect to the WAN using the Gateway.
Address Mapping (NAT): Specifies whether you want the Gateway to use network
address translation (NAT) when communicating with remote routers. NAT lets you conceal
details of your network from remote routers. By default, address mapping is enabled.
Restrictions: This setting determines the types of traffic the Gateway accepts from the
WAN. Admin Disabled means that Gateway traffic is accepted but administrative commands are ignored. None means that all traffic is accepted. When PPP is enabled, Admin
Disabled is the default.
ISP Username: This is the username used to authenticate your Gateway with the Service
Provider's network. This value is given to you by your Service Provider.
ISP Password: This is the password used to authenticate your Gateway with the Service
Provider's network. This value is given to you by your Service Provider.
Connection Type: The pulldown menu allows you to choose to have either an uninterrupted connection or an as-needed connection.
70
Configure
• Always On: This setting provides convenience, but it leaves your network permanently connected to the Internet.
• Instant On furnishes almost all the benefits of an Always On connection, but has
additional security benefits:
- Your network cannot be attacked when it is not connected.
- Your network may change address with each connection, making it more difficult to
attack.
Timeout: (only appears if Instant-On Connection Type is selected) Specifies the time in
seconds before disconnect if there is no traffic over the Internet link.
Advanced:
If you click the Advanced link, the Advanced WAN IP Interface configuration page
appears.
Local Address: If this value is 0.0.0.0,
the Gateway will acquire its IP address
from your ISP. Otherwise this address is
assigned to the virtual PPP interface.
Peer Address: Address of the server on
the Service Provider side of the ppp link.
This peer will attempt to negotiate the
local IP address if IP Address = 0.0.0.0. If
the remote peer does not accept the IP
address, the link will not come up.
RIP Receive Mode: Routing Information
Protocol (RIP) is needed if there are IP
routers on other segments of your Ethernet network that the Netopia Gateway
needs to recognize. Set to Off, Netopia
Firmware Version 7.6.1 will accept information from either RIP-1 or RIP-2 routers.
With Receive RIP Mode set to RIP-1, the
Netopia Gateway will accept routing information provided by RIP packets from other
routers that use the same subnet mask.
71
Set to RIP-2, Netopia Firmware Version 7.6.1 will accept routing information provided by
RIP packets from other routers that use different subnet masks.
From the pull-down menu, choose Off, RIP-1, RIP-2, RIP-1 compatibility, or RIP-2 with
MD5.
RIP Receive MD5 Key: (Only appears if RIP-2 with MD5 RIP Receive Mode is selected)
The purpose of MD5 authentication is to provide an additional level of confidence that a
RIP packet received was generated by a reliable source. In other words, MD5 authentication provides an enhanced level of security that information that your PC receives does not
originate from a malicious source posing as part of your network. This field llows you to
enter an MD5 encryption key of from 1 – 16 ASCII characters for authenticating RIP
receipts.
LCP Settings:
Authentication: Select Off, PAP and/or CHAP, PAP only, or CHAP only from the pulldown menu. The settings for port authentication on the Gateway must match the authentication expected by the remote system. The username and passwords are available on the
WAN IP Interfaces page.
MRU: Specifies the Maximum Receive Unit for the PPP Interface.
Magic Number: Enables or disables LCP magic number negotiation.
Protocol Compression: Specifies whether you want the Gateway to compress the PPP
Protocol field when it transmits datagrams over the PPP link.
LCP Echo Requests: Specifies whether you want your Gateway to send LCP echo
requests. You should turn off LCP echoing if you do not want the Gateway to drop a PPP
link to a nonresponsive peer.
Max Failures: Specifies the maximum number of Configure-NAK messages the PPP module can send without having sent a Configure-ACK message.
Max Configures: Specifies the maximum number of unacknowledged configuration
requests that your Gateway will send.
Max Terminates: Specifies the maximum number of unacknowledged termination
requests that your Gateway will send before terminating the PPP link.
72
Configure
Restart Timer: The number of seconds the Gateway should wait before retransmitting a
configuration or termination request.
Click the Submit button when you are finished.
Ethernet WAN interface
Click the Ethernet WAN link to configure it.
The WAN IP Interface page appears.
Enable Interface: You can disable the interface by unchecking the checkbox. However,
doing so will disable all ability for your LAN users to connect to the WAN using the Gateway.
73
Obtain IP Address Automatically: Your service provider may tell you that the WAN IP
Address for your Gateway is static. In this case, disable this checkbox and enter the IP
Address and IP Netmask from your Service Provider in the appropriate fields.
IP Address: This is the IP Address from your Service Provider when using static IP
addressing.
IP Netmask: This is the Netmask from your Service Provider when using static IP
addressing.
Address Mapping (NAT): Specifies whether you want the Gateway to use network
address translation (NAT) when communicating with remote routers. NAT lets you conceal
details of your network from remote routers. By default, address mapping is enabled.
Restrictions: This setting determines the types of traffic the Gateway accepts from the
WAN. Admin Disabled means that Gateway traffic is accepted but administrative commands are ignored. None means that all traffic is accepted. When PPP is enabled, Admin
Disabled is the default.
Advanced:
If you click the Advanced link the Advanced WAN IP Interface configuration page
appears.
RIP Receive Mode: Routing Information Protocol (RIP) is needed if there are IP routers on
other segments of your Ethernet network that
the Netopia Gateway needs to recognize. Set
to Off, Netopia Firmware Version 7.6.1 will
accept information from either RIP-1 or RIP-2
routers. With Receive RIP Mode set to RIP-1, the Netopia Gateway will accept routing information provided by RIP packets from other routers that use the same subnet mask. Set to
RIP-2, Netopia Firmware Version 7.6.1 will accept routing information provided by RIP
packets from other routers that use different subnet masks.
From the pull-down menu, choose Off, RIP-1, RIP-2, RIP-1 compatibility, or RIP-2 with
MD5.
Enable Proxy ARP: Checking the checkbox will enable the Gateway to respond when it
receives an Address Resolution Protocol message for devices behind it.
74
Configure
IP Gateway
Enable Gateway Option: You can configure the Gateway to send packets to a default
gateway if it does not know how to reach the destination host.
Interface Type: If you have PPPoE enabled, you can specify that packets destined for
unknown hosts will be sent to the gateway being used by the remote PPP peer. If you
select ip-address, you must enter the IP address of a host on a local or remote network
to receive the traffic.
Default Gateway: The IP Address of the default gateway.
Other WAN Options
PPPoE: You can enable or disable PPPoE. This link also allows configuration of NAT,
admin restrictions, PPPoE username/password, and connection type.
ATM Circuits: You can configure the ATM circuits and the number of Sessions. The IP
Interface(s) should be reconfigured after making changes here.
Available Encapsulation types:
Available Multiplexing types:
PPP over Ethernet (PPPoE)
LLC/SNAP
PPP over ATM (PPPoA)
VC muxed
RFC-1483 Bridged Ethernet
RFC-1483 Routed IP
None
Netopia Firmware Version 7 supports VPI/VCI autodetection by default. If VPI/VCI autodetection is enabled, the ATM Circuits page displays VPI/VCI = 0. If you configure a new
75
ATM VPI/VCI pair, upon saving and restarting, autodetection is disabled and only the
new VPI/VCI pair configuration will be enabled.
VPI/VCI Autodetection consists of eight static VPI/VCI pair configurations. These are 0/
35, 8/35, 0/32, 8/32, 1/35, 1/1, 1/32, 2/32. These eight VPI/VCI pairs will be created if the Gateway is configured for autodetection. the Gateway does not establish a
circuit using any of these preconfigured VPI/VCI pairs, then you can manually enter a
VPI/VCI pair in the ATM Circuits page.
ATM Traffic Shaping: You can prioritize delay-sensitive data by configuring the Quality
of Service (QoS) characteristics of the virtual circuit. Click the ATM Traffic Shaping
link.
You can choose UBR (Unspecified Bit Rate), CBR (Constant Bit Rate), or VBR (Variable
Bit Rate) from the pull-down menu and set the Peak Cell Rate (PCR) in the editable field.
UBR (Unspecified Bit Rate) guarantees no minimum transmission rate. Cells are
transmitted on a “best effort” basis. However, there is a cap on the maximum transmission rate for UBR VCs. In a practical situation:
• UBR VCs should be transmitted at a priority lower than CBR.
• Bandwidth should be shared equally among UBR VCs.
UBR applications are non-real-time traffic such as IP data traffic.
CBR (Constant Bit Rate) guarantees a certain transmission rate (although the application may underutilize this bandwidth). A Peak Cell Rate (PCR) characterizes CBR. CBR
is most suited for real time applications such as real time voice / video, although it can
be used for other applications.
VBR (Variable Bit Rate) This class is characterized by:
• a Peak Cell Rate (PCR), which is a temporary burst, not a sustained rate, and
• a Sustained Cell Rate (SCR),
• a Burst Tolerance (BT), specified in terms of Maximum Burst Size (MBS). The MBS
is the maximum number of cells that can be transmitted at the peak cell rate and
should be less than, or equal to the Peak Cell Rate, which should be less than, or equal
to the line rate.
76
Configure
VBR has two sub-classes:
a. VBR non-real-time (VBR-nrt): Typical applications are non-real-time traffic, such as IP
data traffic. This class yields a fair amount of Cell Delay Variation (CDV).
b. VBR real time (VBR-rt): Typical applications are real-time traffic, such as compressed
voice over IP and video conferencing. This class transmits cells with a more tightly
bounded Cell Delay Variation. The applications follow CBR.
☛
Note:
The difference between VBR-rt and VBR-nrt is the tolerated Cell Delay Variation range and the provisioned Maximum Burst Size.
Class
PCR
SCR
MBS
Transmit Priority
Comments
UBR
X
N/A
N/A
Low
PCR is a cap
CBR
X
N/A
N/A
High
PCR is a guaranteed rate
VBR
X
X
X
High
PCR > SCR.
SCR is a guaranteed rate.
PCR is a cap.
77
Link: Advanced
Selected Advanced options are discussed in the pages that follow. Many are self-explanatory or are dictated by your service provider.
The following are links under Configure -> Advanced:
78
Configure
Link: IP Static Routes
A static route identifies a manually configured pathway to a remote network. Unlike
dynamic routes, which are acquired and confirmed periodically from other routers, static
routes do not time out. Consequently, static routes are useful when working with PPP,
since an intermittent PPP link may make maintenance of dynamic routes problematic.
When you click the Static Routes link, the IP Static Routes page appears.
You can configure as many as 32 static IP routes for the Gateway. To add a static route,
click the Add button.
The IP Static Route Entry page appears.
• Destination Network: Enter the IP address of the static route. It may not be 0.0.0.0.
• Netmask: Enter the subnet mask for the IP network at the other end of the static route.
The subnet mask associated with the destination network must represent the same
network class (A, B, or C) or a lower class (such as a class C subnet mask or class B
network number) to be valid.
79
• Interface Type: Choose PPP (vcc1) – depending on the interface; typically vcc1 for
DSL – or IP Address from the pull-down menu to specify whether the static route is
accessible through PPP or IP address.
• Gateway: Enter the IP address of the gateway for the static route. The default gateway
must be located on a network connected to your Netopia Gateway configured interface.
• Metric: Specifies the hop count for the static route. Enter a number from 1 to 15 to indicate the number of routes (actual or best guess) a packet must traverse to reach the
remote network. Some metric or a value of 1 will be used to indicate:
• The remote network is one router away and the static route is the best way to
reach it.
• The remote network is more than one router away but the static route should not
be replaced by a dynamic route, even if the dynamic route is more efficient.
• RIP Advertise: From the pull-down menu, choose how the static route should be advertised via RIP:
• Split Horizon: Do not advertise route if the gateway is on the same subnet.
• Always: Advertise route in all RIP messages.
• Never: Do not advertise route.
will appear, so that you can switch to the
Click the Submit button. The Alert icon
Save Changes page, when you are finished.
Once you save your changes, you will be returned to the IP Static Routes entry screen.
• You can continue to Add, Edit, or Delete Static Routes from this screen.
When you are finished, click the Alert icon
click the Save Changes link.
80
, switch to the Save Changes page, and
Configure
Link: IP Static ARP
Your Gateway maintains a dynamic Address Resolution Protocol (ARP) table to map IP
addresses to Ethernet (MAC) addresses. It populates this ARP table dynamically, by retrieving IP address/MAC address pairs only when it needs them. Optionally, you can define
static ARP entries to map IP addresses to their corresponding Ethernet MAC addresses.
Unlike dynamic ARP table entries, static ARP table entries do not time out. The IP address
cannot be 0.0.0.0. The Ethernet MAC address entry is in nn-nn-nn-nn-nn-nn (hexadecimal)
format.
Link: Pinholes
Pinholes allow you to transparently route selected types of network traffic, such as FTP
requests or HTTP (Web) connections, to a specific host behind the Gateway. Creating a pinhole allows access traffic originating from a remote connection (WAN) to be sent to the
internal computer (LAN) that is specified in the Pinhole page.
Pinholes are common for applications like multiplayer online games. Refer to software
manufacturer application documentation for specific traffic types and port numbers.
Configure Specific Pinholes. Planning for Your Pinholes. Determine if any
of the service applications that you want to provide on your LAN stations use TCP or UDP
protocols. If an application does, then you must configure a pinhole to implement port forwarding. This is accessed from the Advanced -> Pinholes page.
81
Example: A LAN Requiring Three Pinholes . The procedure on the following
pages describes how you set up your NAT-enabled Netopia Gateway to support three separate applications. This requires passing three kinds of specific IP traffic through to your
LAN.
Application 1: You have a Web server located on your LAN behind your Netopia Gateway
and would like users on the Internet to have access to it. With NAT “On”, the only externally
visible IP address on your network is the Gateway’s WAN IP (supplied by your Service Provider). All traffic intended for that LAN Web server must be directed to that IP address.
Application 2: You want one of your LAN stations to act as the “central repository” for all
email for all of the LAN users.
Application 3: One of your LAN stations is specially configured for game applications. You
want this specific LAN station to be dedicated to games.
A sample table to plan the desired pinholes is:
WAN Traffic Type
Web
Email
Games
Protocol
TCP
TCP
UDP
Pinhole Name
my-webserver
my-mailserver
my-games
LAN Internal IP
Address
192.168.1.1
192.168.1.2
192.168.1.3
For this example, Internet protocols TCP and UDP must be passed through the NAT security
feature and the Gateway’s embedded Web (HTTP) port must be re-assigned by configuring
new settings on the Internal Servers page.
☛
TIPS for making Pinhole Entries:
1. If the port forwarding feature is required for Web services, ensure that the
embedded Web server’s port number is re-assigned PRIOR to any Pinhole
data entry.
2. Enter data for one Pinhole at a time.
3. Use a unique name for each Pinhole. If you choose a duplicate name, it will
overwrite the previous information without warning.
82
Configure
A diagram of this LAN example is:
Gateway
my-webserver
Internet
192.168.1.1
WAN
Ethernet
Interface
210.219.41.20
LAN
Ethernet
Interface
NAT
my-mailserver
192.168.1.2
NAT Pinholes
Embedded
Web Server
210.219.41.20:8100
my-games
192.168.1.3
You can also use the LAN-side address of the Gateway, 192.168.1.x:8100 to access the
web and 192.168.1.x:23 to access the telnet server.
83
Pinhole Configuration Procedure. Use the following steps:
1.
From the Configure toolbar button -> Advanced link, select the Internal
Servers link.
Since Port Forwarding is required for this example, the Netopia embedded Web server
is configured first.
☛
NOTE:
The two text boxes, Web (HTTP) Server Port and Telnet Server Port, on this
page refer to the port numbers of the Netopia Gateway’s embedded administration ports.
To pass Web traffic through to your LAN station(s), select a Web (HTTP) Port number that is
greater than 1024. In this example, you choose 8100.
2.
Type 8100 in the Web (HTTP) Server Port text box.
3.
Click the Submit button.
Click Advanced. Select the Pinholes link to go to the Pinhole page.
4.
84
Configure
5.
Click Add. Type your specific data into the Pinhole Entries table of this
page. Click Submit.
6.
Click on the Add or Edit more Pinholes link. Click the Add button. Add the
next Pinhole. Type the specific data for the second Pinhole.
85
7.
Click on the Add or Edit more Pinholes link. Click the Add button. Add the
next Pinhole. Type the specific data for the third Pinhole.
☛
NOTE:
Note the following parameters for the “my-games” Pinhole:
1. The Protocol ID is UDP.
2. The external port is specified as a range.
3. The Internal port is specified as the lower range entry.
86
8.
Click on the Add or Edit more Pinholes link. Review your entries to be
sure they are correct.
9.
Click the Alert icon.
Configure
10.
Click the Save and Restart link to complete the entire Pinhole creation
task and ensure that the parameters are properly saved.
☛
NOTE:
REMEMBER: When you have re-assigned the port address for the embedded
Web server, you can still access this facility.
Use the Gateway’s WAN address plus the new port number.
In this example it would be
<WAN Gateway address>:<new port number> or, in this case,
210.219.41.20:8100
You can also use the LAN-side address of the Gateway, 192.168.1.x:8100 to
access the web and 192.168.1.x:23 to access the telnet server.
Link: IPMaps
IPMaps supports one-to-one Network Address Translation (NAT) for IP addresses assigned
to servers, hosts, or specific computers on the LAN side of the Netopia Gateway.
A single static or dynamic (DHCP) WAN IP address must be assigned to support other
devices on the LAN. These devices utilize Netopia’s default NAT/PAT capabilities.
87
Configure the IPMaps Feature
FAQs for the IPMaps Feature
Before configuring an example of an IPMaps-enabled network, review these frequently
asked questions.
What are IPMaps and how are they used? The IPMaps feature allows multiple static WAN IP addresses to be assigned to the Netopia Gateway.
Static WAN IP addresses are used to support specific services, like a web server, mail
server, or DNS server. This is accomplished by mapping a separate static WAN IP address
to a specific internal LAN IP address. All traffic arriving at the Gateway intended for the
static IP address is transferred to the internal device. All outbound traffic from the internal
device appears to originate from the static IP address.
Locally hosted servers are supported by a public IP address while LAN users behind the
NAT-enabled IP address are protected.
IPMaps is compatible with the use of NAT, with either a statically assigned IP address or
DHCP/PPP served IP address for the NAT table.
What types of servers are supported by IPMaps? IPMaps allows a Netopia
Gateway to support servers behind the Gateway, for example, web, mail, FTP, or DNS servers. VPN servers are not supported at this time.
Can I use IPMaps with my PPPoE or PPPoA connection? Yes. IPMaps
can be assigned to the WAN interface provided they are on the same subnet. Service
providers will need to ensure proper routing to all IP addresses assigned to your WAN interface.
Will IPMaps allow IP addresses from different subnets to be assigned
to my Gateway? IPMap will support statically assigned WAN IP addresses from the
same subnet.
WAN IP addresses from different subnets are not supported.
88
Configure
IPMaps Block Diagram
The following diagram shows the IPMaps principle in conjunction with existing Netopia NAT
operations:
Netopia Gateway
Static IP Addresses
for IPMaps Applications
WAN Interface
LAN Interface
192.168.1.1
NAT/PAT Table
143.137.50.37
143.137.50.36
143.137.50.37
192.168.1.1
143.137.50.36
192.168.1.2
192.168.1.2
143.137.50.35
...
192.168.1.3
...
143.137.50.35
Static IP Addresses
or
DHCP/PPP Served IP Address
for Netopia’s default NAT/PAT
Capabilities
192.168.1.n
LAN stations with WAN IP traffic
forwarded by Netopia’s IPMaps
LAN stations with WAN IP traffic
forwarded by Netopia’s NAT function.
IPMaps:
One-to-One
Multiple Address Mapping
192.168.1.3
..
.
192.168.1.n
89
Link: Default Server
This feature allows you to:
• Direct your Gateway to forward all externally initiated IP traffic (TCP and UDP protocols
only) to a default host on the LAN.
• Enable it for certain situations:
– Where you cannot anticipate what port number or packet protocol an in-bound application might use. For example, some network games select arbitrary port numbers
when a connection is opened.
– When you want all unsolicited traffic to go to a specific LAN host.
• Configure for IP Passthrough.
Configure a Default Server. This feature allows you to direct unsolicited or nonspecific traffic to a designated LAN station. With NAT “On” in the Gateway, these packets
normally would be discarded.
For instance, this could be application traffic where you don’t know (in advance) the port or
protocol that will be used. Some game applications fit this profile.
Use the following steps to setup a NAT default server to receive this information:
1.
Select the Configure toolbar button, then Advanced, then the Default
Server link.
2.
From the pull-down menu, select Default-Server.
The NAT Server IP Address field appears.
3.
90
Determine the IP address of the LAN computer you have chosen to
receive the unexpected or unknown traffic.
Configure
Enter this address in the NAT Server IP Address field.
4.
5.
6.
Click the Submit button.
Click the Alert button.
Click the Save and Restart link to confirm.
Typical Network Diagram. A typical network using the NAT Default Server looks like
this:
Internet
Gateway
LAN STN #3
192.168.1.3
WAN
Ethernet
Interface
210.219.41.20
LAN
Ethernet
Interface
NAT
LAN STN #2
192.168.1.2
NAT protected
Embedded
Web Server
210.219.41.20
(Port 80 default)
NAT Default
Server
NAT Default Server
192.168.1.1
You can also use the LAN-side address of the Gateway, 192.168.1.x to access the web
and telnet server.
91
NAT Combination Application. Netopia’s NAT security feature allows you to configure a sophisticated LAN layout that uses both the Pinhole and Default Server capabilities.
With this topology, you configure the embedded administration ports as a first task, followed by the Pinholes and, finally, the NAT Default Server.
When using both NAT pinholes and NAT Default Server the Gateway works with the following rules (in sequence) to forward traffic from the Internet to the LAN:
1.
2.
3.
If the packet is a response to an existing connection created by outbound
traffic from a LAN PC, forward to that station.
If not, check for a match with a pinhole configuration and, if one is found,
forward the packet according to the pinhole rule.
If there’s no pinhole, the packet is forwarded to the Default Server.
IP-Passthrough. Your Gateway offers an IP passthrough feature. The IP passthrough
feature allows a single PC on the LAN to have the Gateway’s public address assigned to it.
It also provides PAT (NAPT) via the same public IP address for all other hosts on the private
LAN subnet. Using IP passthrough:
• The public WAN IP is used to provide IP address translation for private LAN computers.
• The public WAN IP is assigned and reused on a LAN computer.
• DHCP address serving can automatically serve the WAN IP address to a LAN computer.
When DHCP is used for addressing the designated passthrough PC, the acquired or
configured WAN address is passed to DHCP, which will dynamically configure a singleservable-address subnet, and reserve the address for the configured MAC address.
This dynamic subnet configuration is based on the local and remote WAN address and
subnet mask. If the WAN interface does not have a suitable subnet mask that is
usable, for example when using PPP or PPPoE, the DHCP subnet configuration will
default to a class C subnet mask.
92
Configure
• If you want to manually assign the WAN address to a LAN PC, do not check the DHCP
Enable checkbox.
• If you check the DHCP Enable checkbox, the screen expands.
The Host Hardware Address field displays. Here you enter the MAC address of the designated IP-Passthrough computer.
• If this MAC address is not all zeroes, then it will use DHCP to set the LAN host's
address to the (configured or acquired) WAN IP address.
The MAC address must be six colon-delimited or dash-delimited sets of hex digits ('0' –
'FF').
• If you leave the MAC address as zeros then the first DHCP client will be assigned the
WAN address.
Once configured, the passthrough host's DHCP leases will be shortened to two minutes.
This allows for timely updates of the host's IP address, which will be a private IP address
before the WAN connection is established. After the WAN connection is established and
has an address, the passthrough host can renew its DHCP address binding to acquire the
WAN IP address.
A restriction. Since both the Gateway and the passthrough host will use the same IP
address, new sessions that conflict with existing sessions will be rejected by the Gateway.
For example, suppose you are a teleworker using an IPSec tunnel from the Gateway and
from the passthrough host. Both tunnels go to the same remote endpoint, such as the VPN
access concentrator at your employer’s office. In this case, the first one to start the IPSec
traffic will be allowed; the second one – since, from the WAN, it's indistinguishable – will
fail.
93
Link: Differentiated Services
When you click the Differentiated Services link, the Differentiated Services configuration screen appears.
Netopia Firmware Version 7.6.1 offers Differentiated Services (Diffserv) enhancements.
These enhancements allow your Gateway to make Quality of Service (QoS) decisions about
what path Internet traffic, such as Voice over IP (VoIP), should travel across your network.
For example, you may want streaming video conferencing to use high quality, but more
restrictive, connections, or, you might want e-mail to use less restrictive, but less reliable,
connections.
• To enable Differentiated Services, check the Enable checkbox.
• Enter a value from 60 to 100 (percent) in the Low-High Priority Ratio field. The
default is 92.
Differentiated Services uses the low-to-high priority queue ratio to regulate traffic flow.
For example, to provide the least possible latency and highest possible throughput for
high priority traffic, you could set the ratio to 100(%). This would cause the gateway to
forward low priority data only after the high priority queue is completely empty. In practice, you should set it to something less than 100%, since the low priority traffic might
have to wait too long to be passed, and consequently be subject to time-outs.
Click the Submit button.
94
Configure
You can then define Custom Flows. If your applications do not provide Quality of Service
(QoS) control, Custom Flows allows you to define streams for some protocols, port ranges,
and between specific end point addresses.
• To define a custom flow, click the Add button.
The Custom Flow Entry screen appears.
• Name – Enter a name in this field to
label the flow.
• Protocol – Select the protocol from the
pull-down menu: TCP (default), UDP, ICMP,
or Other. “Other” is appropriate for setting up flows on protocols with non-standard port definitions. IPSEC and PPTP are
common examples.
• Numerical Protocol – If you select
“Other” protocol, this field appears for
you to provide its actual protocol number,
with a range of 0 – 255.
• Direction – Choose Outbound (default),
Inbound, or Both from the pull-down
menu.
• Start Port – For TCP or UDP protocols,
you can optionally specify a range of
ports. Enter the starting port here.
• End Port – Enter the ending port here.
• Inside IP Address/Netmask – For outbound flows, specify an IP address/netmask on
your LAN. For inbound flows, this setting is ignored. This setting marks packets from
this LAN IP host/network based on the address and netmask information. For outbound
flows, the Inside IP Address/Netmask is the source address. If you enter a zero IP
address (0.0.0.0), the IP address/netmask fields will be ignored.
• Outside IP Address/Netmask – If you want traffic destined for and originating from a
certain WAN IP address to be controlled, enter the IP address and subnet mask here. If
you leave the default all-zeroes, the outside address check is ignored.
For outbound flows, the outside address is the destination IP address for traffic; for
inbound packets, the outside address is the source IP address.
Note:
When setting the Inside/Outside IP Address/Netmask settings, note that a netmask
value can be used to configure for a network rather than a single IP address.
95
• Quality of Service (QoS) – This is the Quality of Service setting for the flow, based
on the TOS bit information. Select Expedite, Assure, or Off (default) from the pull-down
menu. The following table outlines the TOS bit settings and behavior:
QoS Setting
96
TOS Bit Value
Behavior
Off
TOS=000
This custom flow is disabled. You can activate
it by selecting one of the two settings below.
This setting allows you to pre-define flows without actually activating them.
Assure
TOS=001
Use normal queuing and throughput rules, but
do not drop packets if possible. Appropriate
for applications with no guaranteed delivery
mechanism.
Expedite
TOS=101
Use minimum delay. Appropriate for VoIP and
video applications.
Configure
Link: DNS
Your Service Provider may maintain a Domain Name server. If you have the information for
the DNS servers, enter it on the DNS page. If your Gateway is configured to use DHCP to
obtain its WAN IP address, the DNS information is automatically obtained from that same
DHCP Server.
Link: DHCP Server
Your Gateway can provide network configuration information to computers on your LAN,
using the Dynamic Host Configuration Protocol (DHCP).
If you already have a DHCP server on your LAN, you should turn this service off.
If you want the Gateway to provide this service, select Server from the Server Mode
pull-down menu, then configure the range of IP addresses that you would like the Gateway
to hand out to your computers.
97
You can also specify the length of time the computers can use the configuration information; DHCP calls this period the lease time.
Your Service Provider may, for certain services, want to provide configuration from its
DHCP servers to the computers on your LANs. In this case, the Gateway will relay the
DHCP requests from your computers to a DHCP server in the Service Provider's network.
Select Relay-agent and enter the IP address of the Service Provider's DHCP server in the
Server Address field. This address is furnished by the Service Provider.
☛
NOTE:
The relay-agent option only works when NAT is off and the Gateway is in router
mode.
98
Configure
Link: RADIUS Server
RADIUS servers allow external authentication of users by means of a remote authentication database. The remote authentication database is maintained by a Remote Authentication Dial-In User Service (RADIUS) server. In conjunction with Wireless User Authentication,
you can use a RADIUS server database to authenticate users seeking access to the wireless services, as well as the authorized user list maintained locally within the Gateway.
If you click the RADIUS link, the RADIUS Servers screen appears.
• RADIUS Server Addr/Name: The default RADIUS server name or IP address that you
want to use.
• RADIUS Server Secret: The RADIUS secret key used by this server. The shared secret
should have the same characteristics as a normal password.
• RADIUS Server Port: The port on which the RADIUS server is listening, typically, the
default 1812.
Click the Submit button.
You can also configure alternate RADIUS servers from the Wireless Configuration pages.
See “Use RADIUS Server” on page 67 for more inormation.
99
Link: SNMP
When you click the SNMP link, the SNMP configuration page appears.
The Simple Network Management Protocol (SNMP) lets a network administrator monitor
problems on a network by retrieving settings on remote network devices. The network
administrator typically runs an SNMP management station program on a local host to
obtain information from an SNMP agent. In this case, the Netopia Gateway is an SNMP
agent. Your Gateway supports SNMP-V1, with the exception of most sets (read-only and
traps), and SNMP-V2. (For certain parts of the NPAV2TRAP.MIB – parameters under resNatParams, resDslParams, resSecParams – set is supported.)
You enter SNMP configuration information on this page. Your network administrator furnishes the SNMP parameters.
100
Configure
☛
WARNING:
SNMP presents you with a security issue. The community facility of
SNMP behaves somewhat like a password. The community “public” is a
well-known community name. It could be used to examine the configuration of your Gateway by your service provider or an uninvited
reviewer. The information can be read from the Gateway.
If you are strongly concerned about security, you may leave the “public”
community blank.
The Notification Type pull-down menu allows you to configure the type of SNMP notifications that will be generated:
• v1 Trap – This selection will generate notifications containing an SNMPv1 Trap Protocol
Data Unit (PDU)
• v2 Trap – This selection will generate notifications containing an SNMPv2 Trap PDU
• Inform – This selection will generate notifications containing an SNMPv2 InformRequest PDU.
To send SNMP traps, you must add IP addresses for each trap receiver you want to have.
Click the Add button.
101
The IP Trap Entry screen appears.
Enter an IP Trap Entry IP address. This is the destination for SNMP trap messages, the IP
address of the host acting as an SNMP console.
Click the Submit button. Click the Alert icon, and in the resulting page, click the Save
and Restart link.
Link: IGMP (Internet Group Management Protocol)
Multicasting is a method for transmitting large amounts of information to many, but not all,
computers over an internet. One common use is to distribute real time voice, video, and
data services to the set of computers which have joined a distributed conference. Other
uses include: updating the address books of mobile computer users in the field or sending
out company newsletters to a distribution list.
Since a router should not be used as a passive forwarding device, Netopia Routers use a
protocol for forwarding multicasting: Internet Group Management Protocol (IGMP). Netopia
Routers can use either IGMP Version 1 or Version 2.
IGMP “Snooping” is a feature of Ethernet layer 2 switches that “listens in” on the IGMP
conversation between computers and multicast routers. Through this process, it builds a
database of where the multicast routers reside by noting IGMP general queries used in the
querier selection process and by listening to other router protocols.
From the host point of view, the snooping function listens at a port level for an IGMP
report. The switch then processes the IGMP report and starts forwarding the relevant multicast stream onto the host's port. When the switch receives an IGMP leave message, it
processes the leave message, and if appropriate stops the multicast stream to that particular port. Basically, customer IGMP messages although processed by the switch are also
sent to the multicast routers.
102
Configure
To configure the IGMP options available in Netopia Gateways, click the IGMP link.
The IGMP page appears.
You can set the following options:
• IGMP Snooping – checking this checkbox enables the Netopia Gateway to “listen in”
to IGMP traffic. The Gateway discovers multicast group membership for the purpose of
restricting multicast transmissions to only those ports which have requested them. This
helps to reduce overall network traffic from streaming media and other bandwidth-intensive IP multicast applications.
• Robustness – a way of indicating how sensitive to lost packets the network is. IGMP
can recover from robustness minus 1 lost IGMP packet. The default value is 2.
• Query Interval– the amount of time in seconds between IGMP General Query messages sent by the querier gateway. The default query interval is 125 seconds.
• Query Response Interval – the maximum amount of time in tenths of a second that
the IGMP router waits to receive a response to a General Query message. The default
query response interval is 10 seconds and must be less than the query interval.
103
• Unsolicited Report Interval – the amount of time in seconds between repetitions of a
particular computer’s initial report of membership in a group. The default unsolicited
report interval is 10 seconds.
• Querier Version – select a version of the IGMP Querier from the pull-down menu: v1 or
v2. If you know you will be communicating with other hosts that are limited to v1, for
backward compatibility, select v1; otherwise, allow the default v2.
☛
NOTE:
IGMP Querier version is relevant only if the router is configured for IGMP forwarding. If any IGMP v1 routers are present on the subnet, the querier must
use IGMP v1. The use of IGMP v1 must be administratively configured, since
there is no reliable way of dynamically determining whether IGMP v1 routers
are present on a network. IGMP forwarding is enabled per IP Profile and WAN
Connection Profile.
• Last Member Query Interval – the amount of time in tenths of a second that the IGMP
gateway waits to receive a response to a Group-Specific Query message. The last member query interval is also the amount of time in seconds between successive GroupSpecific Query messages. The default last member query interval is 1 second (10 deciseconds).
• Last Member Query Count – the number of Group-Specific Query messages sent
before the gateway assumes that there are no members of the host group being queried on this interface. The default last member query count is 2.
• Fast Leave – Checking this checkbox enables a non-standard expedited leave mechanism. The querier keeps track of which client is requesting which channel by IP address.
When a leave message is received, the querier can check its internal table to see if
there are any more clients on this group. If there are none, it immediately sends an
IGMP leave message to the upstream querier. By default, Fast Leave is set to Off.
Click the Submit button. Click the Alert icon, and in the resulting page, click the Save
and Restart link.
104
Configure
Link: UPnP
Universal Plug and Play (UPnP™) is a set of protocols that allows a PC to automatically discover other UPnP devices (anything from an internet gateway device to a light switch),
retrieve an XML description of the device and its services, control the device, and subscribe to real-time event notification.
By default, UPnP is enabled on the Netopia Gateway.
For Windows XP users, the automatic discovery feature places an
icon representing the Netopia Gateway automatically in the “My
Network Places” folder. Double-clicking this icon opens the Gateway’s web UI.
PCs using UPnP can retrieve the Gateway’s WAN IP address, and automatically create NAT
port maps. This means that applications that support UPnP, and are used with a UPnPenabled Netopia Gateway, will not need application layer gateway support on the Netopia
Gateway to work through NAT.
You can disable UPnP, if you are not using any UPnP devices or applications.
• Uncheck the UPnP Enabled checkbox, and click the Submit button.
• The Alert icon will appear in the upper right corner of the web page. Click the Alert icon,
and when prompted, click the Save and Restart link.
105
Link: LAN Management
TR-064 is a LAN-side DSL Gateway configuration specification. It is an extension of UPnP. It
defines more services to locally manage the Netopia Gateway. While UPnP allows open
access to configure the Gateway's features, TR-064 requires a password to execute any
command that changes the Gateway's configuration.
TR-064 is enabled by default. To disable it:
• Uncheck the Enabled checkbox, and click the Submit button.
• The Alert icon will appear in the upper right corner of the web page. Click the Alert icon,
and when prompted, click the Save and Restart link.
106
Configure
Link: Ethernet Bridge
The Netopia Gateway can be used as a bridge, rather than a router. A bridge is a device
that joins two networks. As an Internet access device, a bridge connects the home computer directly to the service provider’s network equipment with no intervening routing functionality, such as Network Address Translation. Your home computer becomes just another
address on the service provider’s network. In a DSL connection, the bridge serves simply
to convey the digital data information back and forth over your telephone lines in a form
that keeps it separate from your voice telephone signals.
If your service provider’s network is set up to provide your Internet connectivity via bridge
mode, you can set your Netopia Gateway to be compatible.
Bridges let you join two networks, so that they appear to be part of the same physical network. As a bridge for protocols other than TCP/IP, your Gateway keeps track of as many as
512 MAC (Media Access Control) addresses, each of which uniquely identifies an individual
host on a network. Your Gateway uses this bridging table to identify which hosts are accessible through which of its network interfaces. The bridging table contains the MAC address
of each packet it sees, along with the interface over which it received the packet. Over
time, the Gateway learns which hosts are available through its WAN port and/or its LAN
port.
When configured in Bridge Mode, the Netopia will act as a pass-through device and allow
the workstations on your LAN to have public addresses directly on the internet.
☛
NOTE:
In this mode the Netopia is providing NO firewall protection as is afforded by
NAT. Also, only the workstations that have a public address can access the
internet. This can be useful if you have multiple static public IPs on the LAN.
Bridging per WAN is supported in conjunction with VLANs – individual WANs can be bridged
to the LAN only if the WANs are part of a VLAN. (See “VLAN” on page 111 for more information.) The capability to bridge individual VLANs is supported only if the underlying encapsulation is RFC1483-Bridged (ether-llc).
107
Configuring for Bridge Mode
1.
2.
3.
Browse into the Netopia Gateway’s web interface.
Click on the Configure button in the upper Menu bar.
Click on the LAN link.
The LAN page appears.
4.
In the box titled LAN IP Interface (Ethernet 100BT):
Make note of the Ethernet IP Address and
subnet mask.
You can use this address to access the
router in the future.
5.
6.
108
Click on the Advanced link in the lefthand links toolbar.
Under the heading of Services, click
on the Ethernet Bridge link.
Configure
The Ethernet Bridge page appears.
The appearance of this page varies,
depending on your Gateway’s interfaces.
7.
If available:
a. Check the Enable Bridging on Port
selection. (This may be Always On.)
b. Click Submit.
8.
If you want the Gateway to do
both bridging and routing, check
the Enable Concurrent Bridging/
Routing checkbox.
When this mode is enabled, the Gateway will appear to be a router, but also bridge traffic from the LAN if it has a valid LANside address.
9.
Check the Enable System Bridge checkbox.
The window shrinks.
b. Click Submit.
At this point you should be ready to do the final save on
the configuration changes you have made.
The yellow Alert symbol will appear beneath the Help button
on the right-hand end of the menu bar.
Click on the Alert symbol and you will see whether
your changes have been validated.
11. If you are satisfied with the changes you have made, click Save and
Restart in the Save Database box to Apply changes and restart Gateway.
10.
109
You have now configured your Netopia Gateway for bridging, and it will bridge all traffic
across the WAN. You will need to make configurations to your machines on your LAN. These
settings must be made in accordance with your ISP. If you ever need to get back into the
Netopia Gateway again for management reasons, you will need to manually configure your
machine to be in the same subnet as the Ethernet interface of the Netopia, since DHCP
server is not operational in bridge mode.
110
Configure
Link: VLAN
When you click the VLAN link the VLANs page appears.
A Virtual Local Area Network (VLAN) is a network of computers that behave as if they are
connected to the same wire even though they may be physically located on different segments of a LAN. You set up VLANs by configuring the Gateway software rather than hardware. This makes VLANs very flexible. An important advantage of VLANs is that when a
computer is physically moved to another location, it can stay on the same VLAN without
hardware reconfiguration. VLANs behave like separate and independent networks.
Beginning with Firmware Version 7.6.1, your Gateway supports the following:
• Global Enable/Disable of VLANs
• VLANs of “Global” type
• Packet prioritization based on VLAN
To configure VLANs check the Enable checkbox.
111
An example of multiple VLANs, using a Netopia Gateway with VGx managed switch technology, is shown below:
To create a VLAN select a list item from the main VLAN page and click the Edit button.
The VLAN Entry page appears.
Check the Enable checkbox, and enter a descriptive name for the VLAN.
112
Configure
You can create up to 8 VLANs, and you can also restrict any VLAN, and the computers on it,
from administering the Gateway.
• VLAN Name – A descriptive name for the VLAN.
• Type – Beginning with Firmware Version 7.6.1, LAN or WAN Port(s) can be enabled on
the VLAN. You can choose a type designation as follows:
By-Port: indicating that the VLAN is port-based. Traffic sent to this port will be treated
as belonging to the VLAN, and will not be forwarded to other ports that are not within a
common VLAN segment.
Global: indicating that the ports joining this VLAN are part of a global 802.1q Ethernet
VLAN. This VLAN includes ports on this Router and may include ports within other
devices throughout the network. The VID in this case may define the behavior of traffic
between all devices on the network having ports that are members of this VLAN segment.
• VLAN ID – If you select Global as the VLAN Type, the VLAN ID field appears for you to
enter a VID. This must be a unique identifying number between 1 and 4094.
• Admin Restricted – If you want to prevent administrative access to the Gateway from
this VLAN, check the checkbox.
Click the Submit button.
113
The VLAN Port Configuration screen appears.
• Port interfaces available for this VLAN are listed in the left hand column.
• Displayed port interfaces vary depending on the kinds of physical ports on your Gateway, for example, Ethernet, USB, and/or wireless.
• Also, if you have multiple wireless SSIDs defined, these may be displayed as well (See
Enable Multiple Wireless IDs on page 63)
• For Netopia VGx technology models, separate Ethernet switch ports are displayed and
may be configured.
To enable any of them on this VLAN, check the associated Enable checkbox(es).
Typically you will choose a physical port, such as an Ethernet port (example: eth0.1) or a
wireless SSID (example: ssid1), and make the port routable by checking uplink.
114
Configure
• When you enable an interface, the Tag, Priority, and Promote checkboxes appear for
that interface.
Tag – Packets transmitted from this port through this VLAN must be tagged with the
VLAN VID. Packets received through this port destined for this VLAN must be tagged
with the VLAN VID by the source. The Tag option is only available on Global type ports.
Priority – Use any 802.1p priority bits in the VLAN header to prioritize packets within
the Gateway’s internal queues, according to DiffServ priority mapping rules. See “Differentiated Services” on page 94 for more information.
Promote – Write any 802.1p priority bits into the IP-TOS header bit field for received IP
packets on this port destined for this VLAN. Write any IP-TOS priority bits into the
802.1p priority bit field for tagged IP packets transmitted from this port for this VLAN.
All mappings between Ethernet 802.1p and IP-TOS are made according to a pre-defined
QoS mapping policy. See “Differentiated Services” on page 94 for more information.
☛
Note:
To make a set of VLANs non-routable, the uplink port must be included in at
least one VLAN. It must then be excluded from any VLANs that are intended to
be non-routable.
• Click the Submit button.
• When you are finished, click the Alert icon in the upper right-hand corner of the screen,
and in the resulting screen, click the Save link.
115
• If you want to create more VLANs, click the Advanced link (in the left-hand toolbar)
and then the VLAN link in the resulting page, and repeat the process.
You can Edit, Clear, Enable, or Disable your VLAN entries by returning to the VLANs
page, and selecting the appropriate entry from the displayed list.
• When you are finished, click the Alert icon in the upper right-hand corner of the screen,
and in the resulting screen, click the Save and Restart link.
To view the settings for each VLAN, select the desired VLAN from the list and click the
Details button.
116
Configure
The screen expands to display the VLAN settings.
117
Example #1
You want to configure a 3347NWG-VGx Gateway with two SSIDs (see “Multiple SSIDs” on
page 63 for more information) for two VLANs, allowing both access to the Internet. One
SSID will be in the same VLAN as the Ethernet Switch, so that those two networks can
communicate. The second VLAN will be for the other SSID. The second VLAN will also be
denied access to the 3347NWG-VGx web interface and telnet interface. This setup might
be useful if you have a doctor’s office or a coffee shop, and you want to keep your customers separated from the rest of the network.
1.
In the VLANs page, check the Enable checkbox, select VLAN #1 in the
VLANs list, and click the Edit button.
2.
Check the Enable checkbox, and in the VLAN Name box, enter the name
you would like.
For example, call it Network A.
118
Configure
Since this VLAN will be for SSID1 and Ethernet Port 1, leave Admin Restricted
unchecked. This will give this VLAN access to the Gateway.
3.
4.
Click the Submit button.
In the Port Configuration for VLAN:1 page, you add the Port Interfaces
you want associated with the VLAN.
In this case, check uplink, eth0.1 and ssid1.
5.
6.
Click the Submit button.
In the VLAN page, select VLAN #2 in the VLANs list, and click the Edit button.
The VLAN Name must be given another unique name. For example, call it Network B.
119
Since this is for the second SSID that we don’t want to be given access to the Gateway,
check the Admin Restricted checkbox.
7.
8.
Click the Submit button.
Check both the uplink port interface and the ssid2 port interface.
Click the Submit button.
10. Once you have finished with the configuration of the VLANs, click on the
Alert icon in the upper right hand corner.
9.
This will validate that the settings are legal for your network.
11.
Click the Save and Restart link.
This will restart the Netopia Gateway and retain the VLAN configuration.
120
Configure
Example #2
You want to create three separate VLANs for different purposes that will not be communicating with one another.
• A Digital Video Recorder (DVR) plugged into port 1.
• A Server plugged into port 2.
• A Switch plugged into port 3.
1. In the VLAN Name box, enter the name you would like.
For example, call it DVR. Leave Admin Restricted unchecked.
2.
3.
Click the Submit button.
Here you add the Port Interfaces you want associated with the VLAN.
121
For this case, check uplink and eth0.1.
4.
5.
6.
Click the Submit button.
In the VLAN page, select VLAN #2 in the VLANs list, and click the Edit button.
Continue to add two more VLANs, each with a unique Name.
One will need uplink and eth0.2,
122
Configure
the other with uplink and eth0.3.
7.
Once you have finished with the configuration of the VLANs, click on the
Alert icon in the upper right hand corner.
This will validate that the settings are legal for your network.
8.
Click the Save and Restart link.
This will restart the Netopia Gateway and retain the VLAN configuration.
☛
Note:
To make a set of VLANs non-routable, the uplink port must be included in at
least one VLAN. It must then be excluded from any VLANs that are nonroutable. The VLANs that have this excluded will not only be prevented from
accessing the Gateway the Internet, they will not obtain an IP address through
DHCP on the Gateway. If you want to allow them these privileges, the uplink
option will need to be selected.
By default if the vcc1 option (in this case PPP over Ethernet VCC1) is not
added to any VLAN, all users will be able to access the Internet, unless uplink
has been disabled. If you add the vcc1 interface to a VLAN, only that VLAN
will be able to access the Internet, while the rest will be restricted.
123
Link: System
The System Name defaults to your Gateway's factory identifier combined with its serial
number. Some cable-oriented Service Providers use the System Name as an important
identification and support parameter.
The System Name can be 1 – 255 characters long; it can include embedded spaces and
special characters.
The Log Message Level alters the severity at which messages are collected in the Gateway's system log. Do not alter this field unless instructed by your Support representative.
Link: Syslog Parameters
You can configure a UNIX-compatible syslog client to report a number of subsets of the
events entered in the Gateway’s WAN Event History. Syslog sends log-messages to a host
that you specify.
To enable syslog logging, click on the Syslog Parameters link.
Check the Syslog checkbox. The screen expands.
124
Configure
• Syslog: Enable syslog logging in the system.
• Syslog Host Name/IP Address: Enter the name or the IP Address of the host that
should receive syslog messages.
• Facility: From the pull-down menu, select the Syslog facility to be used by the router
when generating syslog messages. Options are local0 through local7.
• Log Violations: If you check this checkbox, the Gateway will generate messages whenever a packet is discarded because it violates the router's security policy.
• Log Access Attempts: If you check this checkbox, the Gateway will generate messages whenever a packet attempts to access the router or tries to pass through the
router. This option is disabled by default.
• Log Accepted Packets: If you check this checkbox, the Gateway will generate messages whenever a packet accesses the router or passes through the router. This option
is disabled by default.
☛
NOTE:
Syslog needs to be enabled to comply with logging requirements mentioned
in The Modular Firewall Certification Criteria - Baseline Module - version 4.0
(specified by ICSA Labs).
See “Syslog Parameters” on page 124.
For more information, please go to the following URL:
http://www.icsalabs.com/html/communities/firewalls/certification/
criteria/Baseline.pdf
125
Log Event Messages
Administration Related Log Messages
1. administrative
access attempted:
This log-message is generated whenever the user attempts to access
the router's management interface.
2. administrative
access authenticated
and allowed:
This log-message is generated whenever the user attempts to access
the router's management interface and is successfully authenticated
and allowed access to the management interface.
3. administrative
access allowed:
If for some reason, a customer does not want password protection for
the management interface, this log-message is generated whenever
any user attempts to access the router's management interface and is
allowed access to the management interface.
4. administrative
access denied invalid user name:
This log-message is generated whenever the user tries to access the
router's management interface and authentication fails due to incorrect user-name.
5. administrative
access denied invalid password:
This log-message is generated whenever the user tries to access the
router's management interface and authentication fails due to incorrect password.
6. administrative
access denied - telnet
access not allowed:
This log-message is generated whenever the user tries to access the
router's Telnet management interface from a Public interface and is
not permitted since Remote Management is disabled.
7. administrative
access denied - web
access not allowed:
This log-message is generated whenever the user tries to access the
router's HTTP management interface from a Public interface and is
not permitted since Remote Management is disabled.
System Log Messages
126
1. Received NTP Date
and Time:
This log-message is generated whenever NTP receives Date and
time from the server.
2. EN: IP up:
This log-message is generated whenever Ethernet WAN comes up.
3. WAN: Ethernet
WAN1 activated at
100000 Kbps:
This log-message is generated when the Ethernet WAN Link is up.
4. Device Restarted:
This log-message is generated when the router has been restarted.
Configure
DSL Log Messages (most common):
1. WAN: Data link
activated at <Rate>
Kbps (rx/tx)
This log message is generated when the DSL link comes up.
2.WAN: Data link
deactivated
This log message is generated when the DSL link goes down.
3. RFC1483 up
This log message is generated when RFC1483 link comes up.
4. RFC1483-<WANinstance>: IP down
This log message is generated when RFC1483 link goes down.
5. PPP: Channel <ID>
up Dialout Profile
name: <Profile Name>
This log message is generated when a PPP channel comes up.
6. PPP-<WAN
Instance> down:
<Reason>
This log message is generated when a PPP channel goes down. The
reason for the channel going down is displayed as well.
Access-related Log Messages
1. permitted:
This log-message is generated whenever a packet is allowed to
traverse router-interfaces or allowed to access the router itself.
2. attempt:
This log-message is generated whenever a packet attempts to
traverse router-interfaces or attempts to access the router itself.
3. dropped - violation
of security policy:
This log-message is generated whenever a packet, traversing the
router or destined to the router itself, is dropped by the firewall
because it violates the expected conditions.
4. dropped - invalid
checksum:
This log-message is generated whenever a packet, traversing the
router or destined to the router itself, is dropped because of invalid IP
checksum.
5. dropped - invalid
data length:
This log-message is generated whenever a packet, traversing the
router or destined to the router itself, is dropped because the IP length
is greater than the received packet length or if the length is too small
for an IP packet.
127
Access-related Log Messages
128
6. dropped - fragmented packet:
This log-message is generated whenever a packet, traversing the
router, is dropped because it is fragmented, stateful inspection is
turned ON on the packet's transmit or receive interface, and denyfragment option is enabled.
7. dropped - cannot
fragment:
This log-message is generated whenever a packet traversing the
router is dropped because the packet cannot be sent without fragmentation, but the do not fragment bit is set.
8. dropped - no route
found:
This log-message is generated whenever a packet, traversing the
router or destined to the router itself, is dropped because no route is
found to forward the packet.
9. dropped - invalid IP
version:
This log-message is generated whenever a packet, traversing the
router or destined to the router itself, is dropped because the IP version is not 4.
10. dropped - possible land attack:
This log-message is generated whenever a packet, traversing the
router or destined to the router itself, is dropped because the packet is
TCP/UDP packet and source IP Address and source port equals the
destination IP Address and destination port.
11. TCP SYN flood
detected:
This log-message is generated whenever a SYN packet destined to
the router's management interface is dropped because the number of
SYN-sent and SYN-receives exceeds one half the number of allowable connections in the router.
12. Telnet receive DoS
attack - packets
dropped:
This log-message is generated whenever TCP packets destined to
the router's telnet management interface are dropped due to overwhelming receive data.
13. dropped - reassembly timeout:
This log-message is generated whenever packets, traversing the
router or destined to the router itself, are dropped because of reassembly timeout.
14. dropped - illegal
size:
This log-message is generated whenever packets, traversing the
router or destined to the router itself, are dropped during reassembly
because of illegal packet size in a fragment.
Configure
Link: Internal Servers
Your Gateway ships with an embedded Web server and support for a Telnet session, to
allow ease of use for configuration and maintenance. The default ports of 80 for HTTP and
23 for Telnet may be reassigned. This is necessary if a pinhole is created to support applications using port 80 or 23. See “Pinholes” on page 81. for more information on Pinhole
configuration.
Web (HTTP) Server Port: To reassign the port number used to access the Netopia
embedded Web server, change this value to a value greater than 1024. When you next
access the embedded Netopia Web server, append the IP address with <port number>,
(e.g. Point your browser to http://210.219.41.20:8080).
Telnet Server Port: To reassign the port number used to access your Netopia embedded
Telnet server, change this value to a value greater than 1024. When you next access the
Netopia embedded Telnet server, append the IP address with <port number>, (e.g. telnet
210.219.41.20 2323).
You can also use the LAN-side address of the Gateway, 192.168.1.x:8100 to access the
web server and 192.168.1.x:2323 to access the telnet server. The value of 0 for an internal server port will disable that server. You can disable Telnet or Web, but not both. If you
disabled both ports, you would not be able to reconfigure the unit without pressing the
reset button.
129
Link: Software Hosting
Software Hosting allows you to host internet applications when NAT is enabled. User(PC)
specifies the machine on which the selected software is hosted. You can host different
games and software on different PCs.
To select the games or software that you want to host for a specific PC, highlight the
name(s) in the box on the left side of the screen. Click the Add button to select the software that will be hosted.
To remove a game or software from the hosted list, highlight the game or software you
want to remove and click the Remove button.
130
Configure
List of Supported Games and Software
Age of Empires, v.1.0
Age of Empires: The Rise of
Rome, v.1.0
Age of Wonders
Asheron's Call
Baldur's Gate
Battlefield Communicator
Buddy Phone
Calista IP Phone
CART Precision Racing, v 1.0
Citrix Metaframe/ICA Client
Close Combat for Windows 1.0
Close Combat: A Bridge Too
Far, v 2.0
Close Combat III: The Russian
Front, v 1.0
Combat Flight Sim: WWII
Europe Series, v 1.0
Combat Flight Sim 2: WWII
Pacific Thr, v 1.0
Dark Reign
Delta Force (Client and Server)
Delta Force 2
Diablo II Server
Dialpad
DNS Server
Dune 2000
eDonkey 2000
eMule
F-16, Mig 29
F-22, Lightning 3
Fighter Ace II
FTP
GNUtella
H.323 compliant (Netmeeting,
CUSeeME)
Half Life
Hellbender for Windows, v 1.0
Heretic II
Hexen II
Hotline Server
HTTP
HTTPS
ICQ 2001b
ICQ Old
IMAP Client
IMAP Client v.3
Internet Phone
IPSec
IPSec IKE
Jedi Knight II: Jedi Outcast
Kali
KazaA
LimeWire
Links LS 2000
Mech Warrior 3
Mech Warrior 4: Vengeance
Medal of Honor Allied Assault
Microsoft Flight Simulator 98
Microsoft Flight Simulator
2000
Microsoft Golf 1998 Edition, v
1.0
Microsoft Golf 1999 Edition
Microsoft Golf 2001 Edition
Midtown Madness, v 1.0
Monster Truck Madness, v 1.0
Monster Truck Madness 2, v
2.0
131
Motocross Madness 2, v 2.0
Motocross Madness, v 1.0
MSN Game Zone
MSN Game Zone (DX7 an 8
Play)
Need for Speed 3, Hot Pursuit
Need for Speed, Porsche
Net2Phone
NNTP
Operation FlashPoint
Outlaws
pcAnywhere (incoming)
POP-3
PPTP
Quake II
Quake III
Rainbow Six
RealAudio
Return to Castle Wolfenstein
Roger Wilco
Rogue Spear
ShoutCast Server
SMTP
SNMP
SSH server
StarCraft
Starfleet Command
StarLancer, v 1.0
Telnet
TFTP
Tiberian Sun: Command and
Conquer
Timbuktu
Total Annihilation
Ultima Online
Unreal Tournament Server
Urban Assault, v 1.0
VNC, Virtual Network Computing
Westwood Online, Command
and Conquer
Win2000 Terminal Server
XBox Live Games
Yahoo Messenger Chat
Yahoo Messenger Phone
ZNES
Rename a User(PC)
If a PC on your LAN has no assigned host name, you can assign one by clicking the
Rename a User(PC) link.
132
Configure
To rename a server, select the server from the pull-down menu. Then type a new name in
the text box below the pull-down menu. Click the Update button to save the new name.
☛
NOTE:
The new name given to a server is only known to Software Hosting. It is not
used as an identifier in other network functions, such as DNS or DHCP.
133
Link: Clear Options
To restore the factory configuration of the Gateway, choose Clear Options. You may want
to upload your configuration to a file before performing this function. You can do this using
the upload command via the command-line interface. See the upload command on
page 249.
Clear Options does not clear feature keys or affect the software image.
You must restart the Gateway for Clear Options to take effect.
Link: Time Zone
When you click the Time Zone link, the Time Zone page appears.
You can set your local time zone by selecting the number of hours your time zone is distant
from Greenwich Mean Time (GMT +12 – -12) from the pull-down menu. This allows you to
set the time zone for access controls and in general.
134
Security
Security
Button: Security
The Security features are available by clicking on the Security toolbar button. Some items
of this category do not appear when you log on as User.
135
Link: Passwords
Access to your Gateway may be controlled through two optional user accounts, Admin and
User. When you first power up your Gateway, you create a password for the Admin
account. The User account does not exist by default. As the Admin, a password for the
User account can be entered or existing passwords changed.
Create and Change Passwords. You can establish different levels of access
security to protect your Netopia Gateway settings from unauthorized display or modification.
• Admin level privileges let you display and modify all settings in the Netopia Gateway
(Read/Write mode). The Admin level password is created when you first access your
Gateway.
• User level privileges let you display (but not change) settings of the Netopia Gateway.
(Read Only mode)
To prevent anyone from observing the password you enter, characters in the old and new
password fields are not displayed as you type them.
136
Security
To display the Passwords window, click the Security toolbar button on the Home page.
Use the following procedure to change existing passwords or add the User password for
your Netopia Gateway:
1.
Select the account type from the Username pull-down list.
Choose from Admin or User.
2.
3.
If you assigned a password to the Netopia Gateway previously, enter your
current password in the Old Password field.
Enter your new password in the New Password field.
Netopia’s rules for a Password are:
• It can have up to eight alphanumeric characters.
• It is case-sensitive.
4.
Enter your new password again in the Confirm Password field.
You confirm the new password to verify that you entered it correctly the first time.
5.
When you are finished, click the Submit button to store your modified
configuration in the Netopia unit’s memory.
Password changes are automatically saved, and take effect immediately.
137
Link: Firewall
Use a Netopia Firewall
BreakWater Basic Firewall. BreakWater delivers an easily selectable set of preconfigured firewall protection levels. For simple implementation these settings (comprised
of three levels) are readily available through Netopia’s embedded web server interface.
BreakWater Basic Firewall’s three settings are:
• ClearSailing
ClearSailing, BreakWater's default setting, supports both inbound and outbound traffic.
It is the only basic firewall setting that fully interoperates with all other Netopia software
features.
• SilentRunning
Using this level of firewall protection allows transmission of outbound traffic on pre-configured TCP/UDP ports. It disables any attempt for inbound traffic to identify the Gateway. This is the Internet equivalent of having an unlisted number.
• LANdLocked
The third option available turns off all inbound and outbound traffic, isolating the LAN
and disabling all WAN traffic.
☛
NOTE:
BreakWater Basic Firewall operates independent of the NAT functionality on
the Gateway.
Configuring for a BreakWater Setting
Use these steps to establish a firewall setting:
1.
Ensure that you have enabled the BreakWater basic firewall with the
appropriate feature key.
See See “Use Netopia Software Feature Keys” on page 197. for reference.
2.
3.
138
Click the Security toolbar button.
Click Firewall.
Security
4.
Click on the radio button to select the protection level you want. Click
Submit.
Changing the BreakWater setting does not require a restart to take effect. This makes
it easy to change the setting “on the fly,” as your needs change.
139
TIPS for making your BreakWater Basic Firewall Selection
Application
Select this Level
Other Considerations
Typical Internet usage
(browsing, e-mail)
Multi-player online
gaming
SilentRunning
Going on vacation
Finished online use for
the day
Chatting online or using
instant messaging
LANdLocked
LANdLocked
ClearSailing
ClearSailing
Set Pinholes; once defined, pinholes will be
active whenever ClearSailing is set.
Restore SilentRunning when finished.
Protects your connection while your away.
This protects you instead of disconnecting your
Gateway connection.
Set Pinholes; once defined, pinholes will be
active whenever ClearSailing is set.
Restore SilentRunning when finished.
Basic Firewall Background
As a device on the Internet, a Netopia Gateway requires an IP address in order to send or
receive traffic.
The IP traffic sent or received have an associated application port which is dependent on
the nature of the connection request. In the IP protocol standard the following session
types are common applications:
• ICMP
• SNMP
• HTTP
• telnet
• FTP
• DHCP
By receiving a response to a scan from a port or series of ports (which is the expected
behavior according to the IP standard), hackers can identify an existing device and gain a
potential opening for access to an internet-connected device.
To protect LAN users and their network from these types of attacks, BreakWater offers
three levels of increasing protection.
The following tables indicate the state of ports associated with session types, both on
the WAN side and the LAN side of the Gateway.
140
Security
This table shows how inbound traffic is treated. Inbound means the traffic is coming from
the WAN into the WAN side of the Gateway.
Gateway: WAN Side
BreakWater Setting >>
Port
20
21
23
23
80
80
67
68
161
Session Type
ftp data
ftp control
telnet external
telnet Netopia server
http external
http Netopia server
DHCP client
DHCP server
snmp
ping (ICMP)
ClearSailing
SilentRunning
LANdLocked
--------------Port State----------------------Enabled
Enabled
Enabled
Enabled
Enabled
Enabled
Enabled
Not Applicable
Enabled
Enabled
Disabled
Disabled
Disabled
Disabled
Disabled
Disabled
Enabled
Not Applicable
Disabled
Disabled
Disabled
Disabled
Disabled
Disabled
Disabled
Disabled
Disabled
Not Applicable
Disabled
Disabled
This table shows how outbound traffic is treated. Outbound means the traffic is coming
from the LAN-side computers into the LAN side of the Gateway.
Gateway: LAN Side
BreakWater Setting >>
Port
20
21
23
23
80
80
67
68
161
Session Type
ftp data
ftp control
telnet external
telnet Netopia server
http external
http Netopia server
DHCP client
DHCP server
snmp
ping (ICMP)
ClearSailing
SilentRunning
LANdLocked
--------------Port State----------------------Enabled
Enabled
Enabled
Enabled
Enabled
Enabled
Not Applicable
Enabled
Enabled
Enabled
Enabled
Enabled
Enabled
Enabled
Enabled
Enabled
Not Applicable
Enabled
Enabled
Enabled
Disabled
Disabled
Disabled
Enabled
Disabled
Enabled
Not Applicable
Enabled
Enabled
WAN - Disabled
LAN Local Address
Only
141
☛
NOTE:
The Gateway’s WAN DHCP client port in SilentRunning mode is enabled. This
feature allows end users to continue using DHCP-served IP addresses from
their Service Providers, while having no identifiable presence on the Internet.
142
Security
Link: IPSec
When you click on the IPSec link, the IPSec configuration screen appears.
Your Gateway can support two mechanisms for IPSec tunnels:
• IPSec PassThrough supports Virtual Private Network (VPN) clients running on LANconnected computers. Normally, this feature is enabled.
You can disable it if your LAN-side VPN client includes its own NAT interoperability
option.
Uncheck the Enable IPSec Passthrough checkbox.
• SafeHarbour VPN IPSec is a keyed feature that you must purchase. (See “Install Key”
on page 197.) It enables Gateway-terminated VPN support.
143
SafeHarbour IPSec VPN
SafeHarbour VPN IPSec Tunnel provides a single, encrypted tunnel to be terminated on
the Gateway, making a secure tunnel available for all LAN- connected users. This implementation offers the following:
• Eliminates the need for VPN client software on individual PCs.
• Reduces the complexity of tunnel configuration.
• Simplifies the ongoing maintenance for secure remote access.
If you have purchased the SafeHarbour IPSec feature key, the IPSec configuration screen
offers additional options.
144
Security
A typical SafeHarbour configuration is shown below:
Configuring a SafeHarbour VPN
Use the following procedure to configure your SafeHarbour tunnel.
1.
Obtain your configuration information from your network administrator.
The tables “Parameter Descriptions” on page 149 describe the various parameters that
may be required for your tunnel. Not all of them need to be changed from the defaults
for every VPN tunnel. Consult with your network administrator.
2.
Complete the Parameter Setup worksheet “IPSec Tunnel Details Parameter Setup Worksheet” on page 146.
The worksheet provides spaces for you to enter your own specific values. You can print
the page for easy reference. IPSec tunnel configuration requires precise parameter
setup between VPN devices. The Setup Worksheet (page 146) facilitates setup and
assures that the associated variables are identical.
145
Table 1: IPSec Tunnel Details Parameter Setup Worksheet
Parameter
Name
Peer Internal Network
Peer Internal Netmask
NAT Enable
PAT Address
Negotiation Method
Local ID Type
Local ID Address/Value
Local ID Mask
Remote ID Type
Remote ID Address/Value
Remote ID Mask
Pre-Shared Key Type
Pre-Shared Key
DH Group
PFS Enable
SA Encrypt Type
SA Hash Type
Invalid SPI Recovery
Soft MBytes
Soft Seconds
Hard MBytes
Hard Seconds
IPSec MTU
Xauth Enable
Xauth Username
Xauth Password
146
Netopia Gateway
On/Off
Main/Aggressive
IP Address
Subnet
Hostname
ASCII
IP Address
Subnet
Hostname
ASCII
HEX
ASCII
1/2/5
Off/On
DES
3DES
MD5
SHA1
Off/On
1 - 1000000
60 - 1000000
1 - 1000000
60 - 1000000
100 - 1500 (default)
Off/On
Peer Gateway
Security
3.
Be sure that you have SafeHarbour VPN enabled.
SafeHarbour is a keyed feature. See “Install Key” on page 197. for information concerning installing Netopia Software Feature Keys.
4.
Check the Enable SafeHarbour IPSec checkbox.
Checking this box will automatically display the SafeHarbour IPSec Tunnel Entry
parameters.
Enter the initial group of tunnel parameters. Refer to your Setup Worksheet and the
“Parameter Descriptions” on page 149 as required.
5.
Enter the tunnel Name.
This is the only parameter that does not have to match the peer/remote VPN device.
6.
7.
8.
9.
Enter the Peer External IP Address.
Select the Encryption Protocol from the pull-down menu.
Select the Authentication Protocol from the pull-down menu.
Click Add.
The Tunnel Details page appears.
147
10.Make the Tunnel Details
entries.
Enter or select the required settings.
Refer to your “IPSec Tunnel
Details Parameter Setup Worksheet” on page 146.)
Update.
The Alert button appears.
12.Click the Alert button.
13.Click Save and Restart.
11.Click
Your SafeHarbour IPSec VPN tunnel is fully configured.
148
Security
Parameter Descriptions
The following tables describe SafeHarbour’s parameters that are used for an IPSec VPN
tunnel configuration:
Table 2: IPSec Configuration page parameters
Field
Description
Name
The Name parameter refers to the name of the configured tunnel. This is
mainly used as an identifier for the administrator. The Name parameter is
an ASCII value and is limited to 31 characters. The tunnel name does not
need to match the peer gateway.
Peer External IP
Address
The Peer External IP Address is the public, or routable IP address of the
remote gateway or VPN server you are establishing the tunnel with.
Encryption
Protocol
Encryption protocol for the tunnel session.
Parameter values supported include NONE or ESP.
Authentication
Protocol
Authentication Protocol for IP packet header. The three parameter values
are None, Encapsulating Security Payload (ESP) and Authentication Header
(AH)
Key Management
The Key Management algorithm manages the exchange of security keys in
the IPSec protocol architecture. SafeHarbour supports the standard Internet Key Exchange (IKE)
Table 3: IPSec Tunnel Details page parameters
Field
Description
Name
The Name parameter refers to the name of the configured tunnel. This is
mainly used as an identifier for the administrator. The Name parameter is
an ASCII value and is limited to 31 characters. The tunnel name does not
need to match the peer gateway.
Peer Internal
Network
The Peer Internal IP Network is the private, or Local Area Network (LAN)
address of the remote gateway or VPN Server you are communicating with.
Peer Internal
Netmask
The Peer Internal IP Netmask is the subnet mask of the Peer Internal IP
Network.
NAT enable
Turns NAT on or off for this tunnel.
149
Table 3: IPSec Tunnel Details page parameters
150
PAT Address
If NAT is enabled, this field appears. You can specify a Port Address Translation (PAT) address or leave the default all-zeroes (if Xauth is enabled). If
you leave the default. the address will be requested from the remote router
and dynamically applied to the Gateway.
Negotiation
Method
This parameter refers to the method used during the Phase I key
exchange, or IKE process. SafeHarbour supports Main or Aggressive
Mode. Main mode requires 3 two-way message exchanges while Aggressive mode only requires 3 total message exchanges.
Local ID type
If Aggressive mode is selected as the Negotiation Method, this option
appears. Selection options are: IP Address, Subnet, Hostname, ASCII
Local ID Address/
Value
If Aggressive mode is selected as the Negotiation Method, this field
appears. This is the local (Gateway-side) IP address (or Name Value, if Subnet or Hostname are selected as the Local ID Type).
Local ID Mask
If Aggressive mode is selected as the Negotiation Method, and Subnet as
the Local ID Type, this field appears. This is the local (Gateway-side) subnet mask.
Remote ID Type
If Aggressive mode is selected as the Negotiation Method, this option
appears. Selection options are: IP Address, Subnet, Hostname, ASCII.
Remote ID
Address/Value
If Aggressive mode is selected as the Negotiation Method, this field
appears. This is the remote (central-office-side) IP address (or Name Value,
if Subnet or Hostname are selected as the Local ID Type).
Remote ID Mask
If Aggressive mode is selected as the Negotiation Method, and Subnet as
the Remote ID Type, this field appears. This is the remote (central-officeside) subnet mask.
Pre-Shared Key
Type
The Pre-Shared Key Type classifies the Pre-Shared Key. SafeHarbour supports ASCII or HEX types
Pre-Shared Key
The Pre-Shared Key is a parameter used for authenticating each side. The
value can be ASCII or Hex and a maximum of 64 characters. ASCII is casesensitive.
DH Group
Diffie-Hellman is a public key algorithm used between two systems to
determine and deliver secret keys used for encryption. Groups 1, 2 and 5
are supported.
PFS Enable
Perfect Forward Secrecy (PFS) is used during SA renegotiation. When PFS
is selected, a Diffie-Hellman key exchange is required. If enabled, the PFS
DH group follows the IKE phase 1 DH group.
SA Encrypt Type
SA Encryption Type refers to the symmetric encryption type. This encryption algorithm will be used to encrypt each data packet. SA Encryption
Type values supported include DES and 3DES.
Security
Table 3: IPSec Tunnel Details page parameters
SA Hash Type
SA Hash Type refers to the Authentication Hash algorithm used during SA
negotiation. Values supported include MD5 and SHA1. N/A will display if
NONE is chosen for Auth Protocol.
Invalid SPI
Recovery
Enabling this allows the Gateway to re-establish the tunnel if either the
Netopia Gateway or the peer gateway is rebooted.
Soft MBytes
Setting the Soft MBytes parameter forces the renegotiation of the IPSec
Security Associations (SAs) at the configured Soft MByte value. The value
can be configured between 1 and 1,000,000 MB and refers to data traffic
passed. If this value is not achieved, the Hard MBytes parameter is
enforced. This parameter does not need to match the peer gateway.
Soft Seconds
Setting the Soft Seconds parameter forces the renegotiation of the IPSec
Security Associations (SAs) at the configured Soft Seconds value. The
value can be configured between 60 and 1,000,000 seconds. This parameter does not need to match the peer gateway.
Hard MBytes
Setting the Hard MBytes parameter forces the renegotiation of the IPSec
Security Associations (SAs) at the configured Hard MByte value.
The value can be configured between 1 and 1,000,000 MB and refers to
data traffic passed. This parameter does not need to match the peer gateway.
Hard Seconds
Setting the Hard Seconds parameter forces the renegotiation of the IPSec
Security Associations (SAs) at the configured Hard Seconds value. The
value can be configured between 60 and 1,000,000 seconds This parameter does not need to match the peer gateway.
IPSec MTU
Some ISPs require a setting of e.g. 1492 (or other value). The default
1500 is the most common and you usually don’t need to change this
unless otherwise instructed. Accepted values are from 100 – 1500.
This is the starting value that is used for the MTU when the IPSec tunnel is
installed. It specifies the maximum IP packet length for the encapsulated
AH or ESP packets sent by the router. The MTU used on the IPSec connection will be automatically adjusted based on the MTU value in any received
ICMP can't fragment error messages that correspond to IPSec traffic initiated from the router. Normally the MTU only requires manual configuration
if the ICMP error messages are blocked or otherwise not received by the
router.
151
Table 3: IPSec Tunnel Details page parameters
152
Xauth Enable
Extended Authentication (XAuth), an extension to the Internet Key
Exchange (IKE) protocol. The Xauth extension provides dual authentication
for a remote user’s Netopia Gateway to establish a VPN, authorizing network access to the user’s central office. IKE establishes the tunnel, and
Xauth authenticates the specific remote user's Gateway. Since NAT is supported over the tunnel, the remote user network can have multiple PCs
behind the client Gateway accessing the VPN. By using XAuth, network VPN
managers can centrally control remote user authentication.
Xauth Username/
Password
Xauth authentication credentials.
Security
Link: Stateful Inspection
All computer operating systems are vulnerable to attack from outside sources, typically at
the operating system or Internet Protocol (IP) layers. Stateful Inspection firewalls intercept
and analyze incoming data packets to determine whether they should be admitted to your
private LAN, based on multiple criteria, or blocked. Stateful inspection improves security by
tracking data packets over a period of time, examining incoming and outgoing packets. Outgoing packets that request specific types of incoming packets are tracked; only those
incoming packets constituting a proper response are allowed through the firewall.
Stateful inspection is a security feature that prevents unsolicited inbound access when
NAT is disabled. You can configure UDP and TCP “no-activity” periods that will also apply to
NAT time-outs if stateful inspection is enabled on the interface. Stateful Inspection parameters are active on a WAN interface only if enabled on your Gateway. Stateful inspection
can be enabled on a WAN interface whether NAT is enabled or not.
Stateful Inspection Firewall installation procedure
☛
NOTE:
Installing Stateful Inspection Firewall is mandatory to comply with Required
Services Security Policy - Residential Category module - Version 4.0 (specified
by ICSA Labs)
For more information please go to the following URL:
http://www.icsalabs.com/html/communities/firewalls/certification/
criteria/Residential.pdf.
1.
Access the router through the web interface from the private LAN.
DHCP server is enabled on the LAN by default.
2.
The Gateway’s Stateful Inspection feature must be enabled in order to
prevent TCP, UDP and ICMP packets destined for the router or the private
hosts.
This can be done by navigating to Expert Mode -> Security -> Stateful Inspection.
153
• UDP no-activity time-out: The time in seconds after which a UDP session will be terminated, if there is no traffic on the session.
• TCP no-activity time-out: The time in seconds after which an TCP session will be terminated, if there is no traffic on the session.
• Exposed Addresses: The hosts specified in Exposed Addresses will be allowed to
receive inbound traffic even if there is no corresponding outbound traffic. This is active
only if NAT is disabled on a WAN interface.
• Stateful Inspection Options: Enable and configure stateful inspection on a WAN interface.
Exposed Addresses
You can specify the IP addresses you want to expose by clicking the Exposed
addresses link.
154
Security
Add, Edit, or delete exposed addresses options are active only if NAT is disabled on a WAN
interface. The hosts specified in exposed addresses will be allowed to receive inbound traffic even if there is no corresponding outbound traffic.
• Start Address: Start IP Address of the exposed host range.
• End Address: End IP Address of the exposed host range
• Protocol: Select the Protocol of the traffic to be allowed to the host range from the pulldown menu. Options are Any, TCP, UDP, or TCP/UDP.
• Start Port: Start port of the range to be allowed to the host range. The acceptable
range is from 1 - 65535
• End Port: Protocol of the traffic to be allowed to the host range. The acceptable range
is from 1 - 65535
You can add more exposed addresses by clicking the Add more Exposed Addresses
link. A list of previously configured exposed addresses appears.
155
Click the Add button to add a new range of exposed addresses.
You can edit a previously configured range by clicking the Edit button, or delete the entry
entirely by clicking the Delete button.
All configuration changes will trigger the Alert Icon.
Click on the Alert icon.
This allows you to validate the configuration and reboot the Gateway.
Click the Save and Restart link. You will be asked to confirm your choice, and the Gateway will reboot with the new configuration.
156
Security
Stateful Inspection Options
Stateful Inspection Parameters are active on a WAN interface only if you enable them on
your Gateway.
• Stateful Inspection: To enable stateful inspection on this WAN interface, check the
checkbox.
• Default Mapping to Router: This is disabled by default. This option will allow the
router to respond to traffic received on this interface, for example, ICMP Echo requests.
☛
NOTE:
If Stateful Inspection is enabled on a WAN interface Default Mapping to
Router must be enabled to allow inbound VPN terminations to the router.
• TCP Sequence Number Difference: Enter a value in this field. This value represents
the maximum sequence number difference allowed between subsequent TCP packets.
If this number is exceeded, the packet is dropped. The acceptable range is 0 – 65535.
A value of 0 (zero) disables this check.
• Deny Fragments: To enable this option, which causes the router to discard fragmented
packets on this interface, check the checkbox.
157
Open Ports in Default Stateful Inspection Installation
158
Port
Protocol
Description
LAN (Private)
Interface
WAN (Public)
Interface
23
TCP
telnet
Yes
No
53
UDP
DNS
Yes
No
67
UDP
Bootps
Yes
No
68
UDP
Bootpc
Yes
No
80
TCP
HTTP
Yes
No
137
UDP
Netbios-ns
Yes
No
138
UDP
Netbios-dgm
Yes
No
161
UDP
SNMP
Yes
No
500
UDP
ISAKMP
Yes
No
520
UDP
Router
Yes
No
Firewall Tutorial
Firewall Tutorial
General firewall terms
☛
Note:
Breakwater Basic Firewall (see “BreakWater Basic Firewall” on page 138)
does not make use of the packet filter support and can be used in addition to
filtersets
Filter rule: A filter set is comprised of individual filter rules.
Filter set: A grouping of individual filter rules.
Firewall: A component or set of components that restrict access between a protected network and the Internet, or between two networks.
Host: A workstation on the network.
Packet: Unit of communication on the Internet.
Packet filter: Packet filters allow or deny packets based on source or destination IP
addresses, TCP or UDP ports.
Port: A number that defines a particular type of service.
Basic IP packet components
All IP packets contain the same basic header information, as follows:
Source IP Address
163.176.132.18
Destination IP Address
163.176.4.27
Source Port
2541
Destination Port
80
159
Protocol
TCP
DATA
User Data
This header information is what the packet filter uses to make filtering decisions. It is
important to note that a packet filter does not look into the IP data stream (the User Data
from above) to make filtering decisions.
Basic protocol types
TCP: Transmission Control Protocol. TCP provides reliable packet delivery and has a
retransmission mechanism (so packets are not lost). RFC 793 is the specification for TCP.
UDP: User Datagram Protocol. Unlike TCP, UDP does not guarantee reliable, sequenced
packet delivery. If data does not reach its destination, UDP does not retransmit the data.
RFC 768 is the specification for UDP.
There are many more ports defined in the Assigned Addresses RFC. The table that follows
shows some of these port assignments.
160
Firewall Tutorial
Example TCP/UDP Ports
TCP Port
Service
UDP Port
Service
20/21
FTP
161
SNMP
23
Telnet
69
TFTP
25
SMTP
80
WWW
144
News
Firewall design rules
There are two basic rules to firewall design:
• “What is not explicitly allowed is denied.”
and
• “What is not explicitly denied is allowed.”
The first rule is far more secure, and is the best approach to firewall design. It is far easier
(and more secure) to allow in or out only certain services and deny anything else. If the
other rule is used, you would have to figure out everything that you want to disallow, now
and in the future.
Firewall Logic
Firewall design is a test of logic, and filter rule ordering is critical. If a packet is forwarded
through a series of filter rules and then the packet matches a rule, the appropriate action
is taken. The packet will not forward through the remainder of the filter rules.
For example, if you had the following filter set...
Allow WWW access;
Allow FTP access;
Allow SMTP access;
Deny all other packets.
161
and a packet goes through these rules destined for FTP, the packet would forward through
the first rule (WWW), go through the second rule (FTP), and match this rule; the packet is
allowed through.
If you had this filter set for example....
Allow WWW access;
Allow FTP access;
Deny FTP access;
Deny all other packets.
and a packet goes through these rules destined for FTP, the packet would forward through
the first filter rule (WWW), match the second rule (FTP), and the packet is allowed through.
Even though the next rule is to deny all FTP traffic, the FTP packet will never make it to this
rule.
Implied rules
With a given set of filter rules, there is an Implied rule that may or may not be shown to the
user. The implied rule tells the filter set what to do with a packet that does not match any
of the filter rules. An example of implied rules is as follows:
Implied
162
Meaning
Y+Y+Y=N
If all filter rules are YES, the implied rule is NO.
N+N+N=Y
If all filter rules are NO, the implied rule is YES.
Y+N+Y=N
If a mix of YES and NO filters, the implied rule is NO.
Firewall Tutorial
Example filter set page
This is an example of the Netopia filter set page:
163
Filter basics
In the source or destination IP address fields, the IP address that is entered must be the
network address of the subnet. A host address can be entered, but the applied subnet
mask must be 32 bits (255.255.255.255).
Netopia Firmware Version 7.6.1 has the ability to compare source and destination TCP or
UDP ports. These options are as follows:
Item
What it means
No Compare
Does not compare TCP or UDP port
Not Equal To
Matches any port other than what is defined
Less Than
Anything less than the port defined
Less Than or Equal
Any port less than or equal to the port defined
Equal
Matches only the port defined
Greater Than or Equal
Matches the port or any port greater
Greater Than
Matches anything greater than the port defined
Example network
Input Packet
Filter
Internet
IP 200.1.1.??
Data
164
Firewall Tutorial
Example filters
Example 1
Filter Rule:
200.1.1.0
(Source IP Network Address)
255.255.255.128
(Source IP Mask)
Forward = No
(What happens on match)
Incoming packet has the source address of 200.1.1.28
This incoming IP packet has a source IP address that matches the network address in the
Source IP Address field in Netopia Firmware Version 7.6.1. This will not forward this
packet.
Example 2
Filter Rule:
200.1.1.0
(Source IP Network Address)
255.255.255.128
(Source IP Mask)
Forward = No
(What happens on match)
Incoming packet has the source address of 200.1.1.184.
This incoming IP packet has a source IP address that does not match the network address
in the Source IP Address field in Netopia Firmware Version 7.6.1. This rule will forward this
packet because the packet does not match.
Example 3
Filter Rule:
200.1.1.96
(Source IP Network Address)
255.255.255.240
(Source IP Mask)
Forward = No
(What happens on match)
Incoming packet has the source address of 200.1.1.184.
This rule does not match and this packet will be forwarded.
165
Example 4
Filter Rule:
200.1.1.96
(Source IP Network Address)
255.255.255.240
(Source IP Mask)
Forward = No
(What happens on match)
Incoming packet has the source address of 200.1.1.104.
This rule does match and this packet will not be forwarded.
Example 5
Filter Rule:
200.1.1.96
(Source IP Network Address)
255.255.255.255
(Source IP Mask)
Forward = No
(What happens on match)
Incoming packet has the source address of 200.1.1.96.
This rule does match and this packet will not be forwarded. This rule masks off a single IP
address.
166
Firewall Tutorial
Link: Packet Filter
When you click the Packet Filter link the Filter Sets screen appears.
Security should be a high priority for anyone administering a network connected to the
Internet. Using packet filters to control network communications can greatly improve your
network’s security. The Packet Filter engine allows creation of a maximum of eight Filter
Sets. Each Filter Set can consist of many rules. There can be a maximum of 32 filter rules
in the system.
☛
WARNING:
Before attempting to configure filters and filter sets, please read and understand this entire section thoroughly. Netopia Gateways incorporating NAT have
advanced security features built in. Improperly adding filters and filter sets
increases the possibility of loss of communication with the Gateway and the
Internet. Never attempt to configure filters unless you are local to the Gateway.
Although using filter sets can enhance network security, there are disadvantages:
• Filters are complex. Combining them in filter sets introduces subtle interactions, increasing the likelihood of implementation errors.
• Enabling a large number of filters can have a negative impact on performance. Processing of packets will take longer if they have to go through many
checkpoints in addition to NAT.
• Too much reliance on packet filters can cause too little reliance on other
security methods. Filter sets are not a substitute for password protection,
effective safeguarding of passwords, and general awareness of how your network may be vulnerable.
Netopia Firmware Version 7.6.1’s packet filters are designed to provide security for the
Internet connections made to and from your network. You can customize the Gateway’s filter sets for a variety of packet filtering applications. Typically, you use filters to selectively
167
admit or refuse TCP/IP connections from certain remote networks and specific hosts. You
will also use filters to screen particular types of connections. This is commonly called firewalling your network.
Before creating filter sets, you should read the next few sections to learn more about how
these powerful security tools work.
What’s a filter and what’s a filter set?
A filter is a rule that lets you specify what sort of data can flow in and out of your network.
A particular filter can be either an input filter—one that is used on data (packets) coming in
to your network from the Internet—or an output filter—one that is used on data (packets)
going out from your network to the Internet.
A filter set is a group of filters that work together to check incoming or outgoing data. A filter set can consist of a combination of input and output filters.
How filter sets work
A filter set acts like a team of customs inspectors. Each filter is an inspector through which
incoming and outgoing packages must pass. The inspectors work as a team, but each
inspects every package individually.
Each inspector has a specific task. One inspector’s task may be to examine the destination address of all outgoing packages. That inspector looks for a certain destination—
which could be as specific as a street address or as broad as an entire country—and
checks each package’s destination address to see if it matches that destination.
A filter inspects data packets like a customs inspector scrutinizing packages.
TOR
INSPEC
ED
ROV
APP
FROM:
TO:
168
FROM:
FROM:
TO:
TO:
Firewall Tutorial
Filter priority
Continuing the customs inspectors analogy, imagine the
inspectors lined up to examine a package. If the package
matches the first inspector’s criteria, the package is either
rejected or passed on to its destination, depending on the
first inspector’s particular orders. In this case, the package
is never seen by the remaining inspectors.
packet
first
filter
match?
no
send
to next
filter
yes
forward
or
discard?
forward
discard
(delete)
If the package does not match the first inspector’s criteria,
it goes to the second inspector, and so on. You can see that
the order of the inspectors in the line is very important.
For example, let’s say the first inspector’s orders are to
send along all packages that come from Rome, and the second inspector’s orders are to reject all packages that come
from France. If a package arrives from Rome, the first
inspector sends it along without allowing the second inspector to see it. A package from Paris is ignored by the first
inspector, rejected by the second inspector, and never seen
by the others. A package from London is ignored by the first
two inspectors, so it’s seen by the third inspector.
to network
In the same way, filter sets apply their filters in a particular
order. The first filter applied can forward or discard a packet
before that packet ever reaches any of the other filters. If the first filter can neither forward
nor discard the packet (because it cannot match any criteria), the second filter has a
chance to forward or reject it, and so on. Because of this hierarchical structure, each filter
is said to have a priority. The first filter has the highest priority, and the last filter has the
lowest priority.
How individual filters work
As described above, a filter applies criteria to an IP packet and then takes one of three
actions:
• Forwards the packet to the local or remote network
• Blocks (discards) the packet
• Ignores the packet
A filter forwards or blocks a packet only if it finds a match after applying its criteria. When
no match occurs, the filter ignores the packet.
169
A filtering rule
The criteria are based on information contained in the packets. A filter is simply a rule that
prescribes certain actions based on certain conditions. For example, the following rule
qualifies as a filter:
“Block all Telnet attempts that originate from the remote host 199.211.211.17.”
This rule applies to Telnet packets that come from a host with the IP address
199.211.211.17. If a match occurs, the packet is blocked.
Here is what this rule looks like
when implemented as a filter in
Netopia Firmware Version 7.6.1:
To understand this particular filter, look at the parts of a filter.
Parts of a filter
A filter consists of criteria based
on packet attributes. A typical filter can match a packet on any
one of the following attributes:
•The source IP address and subnet mask (where the packet was
sent from)
•The destination IP address and
subnet mask (where the packet
is going)
•The TOS bit setting of the
packet. Certain types of IP packets, such as voice or multimedia
packets, are sensitive to delays
introduced by the network. A delay-sensitive packet is identified by a special low-latency
setting called the TOS bit. It is important for such packets to be received rapidly or the
quality of service degrades.
• The type of higher-layer Internet protocol the packet is carrying, such as TCP or UDP
170
Firewall Tutorial
Port numbers
A filter can also match a packet’s port number attributes, but only if the filter’s protocol
type is set to TCP or UDP, since only those protocols use port numbers. The filter can be
configured to match the following:
• The source port number (the port on the sending host that originated the packet)
• The destination port number (the port on the receiving host that the packet is destined
for)
By matching on a port number, a filter can be applied to selected TCP or UDP services,
such as Telnet, FTP, and World Wide Web. The following tables show a few common services and their associated port numbers:
Internet service
FTP
TCP port
20/21
Internet service
TCP port
Finger
79
80
Telnet
23
World Wide Web
SMTP (mail)
25
News
144
Gopher
70
rlogin
513
Internet service
UDP port
Internet service
UDP port
Who Is
43
TFTP
69
World Wide Web
80
who
513
SNMP
161
Port number comparisons
A filter can also use a comparison option to evaluate a packet’s source or destination port
number. The comparison options are:
• No Compare: No comparison of the port number specified in the filter with the
packet’s port number.
• Not Equal To: For the filter to match, the packet’s port number cannot equal the port
number specified in the filter.
171
• Less Than: For the filter to match, the packet’s port number must be less than the port
•
•
•
•
number specified in the filter.
Less Than or Equal: For the filter to match, the packet’s port number must be less
than or equal to the port number specified in the filter.
Equal: For the filter to match, the packet’s port number must equal the port number
specified in the filter.
Greater Than: For the filter to match, the packet’s port number must be greater than
the port number specified in the filter.
Greater Than or Equal: For the filter to match, the packet’s port number must be
greater than or equal to the port number specified in the filter.
Other filter attributes
There are three other attributes to each filter:
• The filter’s order (i.e., priority) in the filter set
• Whether the filter is currently active
• Whether the filter is set to forward packets or to block (discard) packets
Putting the parts together
When you display a filter set, its filters are displayed as rows in a table:
The table’s columns correspond to each filter’s attributes:
• #: The filter’s priority in the set. Filter number 1, with the highest priority, is first in the
table.
172
Firewall Tutorial
• Fwd: Shows whether the filter forwards (Yes) a packet or discards (No) it when there’s
•
•
•
•
•
a match.
Src-IP: The packet source IP address to match.
Src-Mask: The packet source subnet mask to match.
Dst-IP: The packet destination IP address to match.
Dst-Mask: The packet destination IP address to match.
Protocol: The protocol to match. This can be entered as a number (see the table
below) or as TCP or UDP if those protocols are used.
Protocol
Number to use
Full name
N/A
0
Ignores protocol type
ICMP
1
Internet Control Message Protocol
TCP
6
Transmission Control Protocol
UDP
17
User Datagram Protocol
• Src Port: The source port to match. This is the port on the sending host that originated
the packet.
• Dst Port: The destination port to match. This is the port on the receiving host for which
the packet is intended.
• NC: Indicates No Compare, where specified.
Filtering example #1
Returning to our filtering rule example from above (see page 170), look at how a rule is
translated into a filter. Start with the rule, then fill in the filter’s attributes:
• The rule you want to implement as a filter is:
“Block all Telnet attempts that originate from the remote host 199.211.211.17.”
• The host 199.211.211.17 is the source of the Telnet packets you want to block, while
the destination address is any IP address. How these IP addresses are masked determines what the final match will be, although the mask is not displayed in the table that
displays the filter sets (you set it when you create the filter). In fact, since the mask for
the destination IP address is 0.0.0.0, the address for Destination IP address could
have been anything. The mask for Source IP address must be 255.255.255.255 since
an exact match is desired.
173
•
Source IP Address = 199.211.211.17
•
Source IP address mask = 255.255.255.255
•
Destination IP Address = 0.0.0.0
•
Destination IP address mask = 0.0.0.0
• Using the tables on page 171, find the destination port and protocol numbers (the local
Telnet port):
• Protocol = TCP (or 6)
•
Destination Port = 23
• The filter should be enabled and instructed to block the Telnet packets containing the
source address shown in step 2:
• Forward = unchecked
This four-step process is how we produced the following filter from the original rule:
174
Firewall Tutorial
Filtering example #2
Suppose a filter is configured to block all incoming IP packets with the source IP address of
200.233.14.0, regardless of the type of connection or its destination. The filter would look
like this:
This filter blocks any packets coming from a remote network with the IP network address
200.233.14.0. The 0 at the end of the address signifies any host on the class C IP network 200.233.14.0. If, for example, the filter is applied to a packet with the source IP
address 200.233.14.5, it will block it.
In this case, the mask, must be set to 255.255.255.0. This way, all packets with a source
address of 200.233.14.x will be matched correctly, no matter what the final address byte
is.
☛
Note:
The protocol attribute for this filter is Any by default. This tells the filter to
ignore the IP protocol or type of IP packet.
175
Design guidelines
Careful thought must go into designing a new filter set. You should consider the following
guidelines:
• Be sure the filter set’s overall purpose is clear from the beginning. A vague purpose can
lead to a faulty set, and that can actually make your network less secure.
• Be sure each individual filter’s purpose is clear.
• Determine how filter priority will affect the set’s actions. Test the set (on paper) by
determining how the filters would respond to a number of different hypothetical packets.
• Consider the combined effect of the filters. If every filter in a set fails to match on a particular packet, the packet is:
• Forwarded if all the filters are configured to discard (not forward)
•
Discarded if all the filters are configured to forward
•
Discarded if the set contains a combination of forward and discard filters
An approach to using filters
The ultimate goal of network security is to prevent unauthorized access to the network without compromising authorized access. Using filter sets is part of reaching that goal.
Each filter set you design will be based on one of the following approaches:
• That which is not expressly prohibited is permitted.
• That which is not expressly permitted is prohibited.
It is strongly recommended that you take the latter, and safer, approach to all of your filter
set designs.
176
Working with IP Filters and Filter Sets
Working with IP Filters and Filter Sets
To work with filters and filter sets, begin by accessing the filter set pages.
☛
NOTE:
Make sure you understand how filters work before attempting to use them.
Read the section “Packet Filter” on page 167.
The procedure for creating and maintaining filter sets is as follows:
1.
Add a new filter set.
See Adding a filter set, below.
2.
Create the filters for the new filter set.
See “Adding filters to a filter set” on page 178.
3.
Associate the filter set with either the LAN or WAN interface.
See “Associating a Filter Set with an Interface” on page 183.
The sections below explain how to execute these steps.
Adding a filter set
You can create up to eight different custom filter sets. Each filter set can contain up to 16
output filters and up to 16 input filters. There can be a maximum of 32 filter rules in the
system.
To add a new filter set, click the Add button in the Filter Sets page. The Add Filter Set page
appears.
177
Enter new name for the filter set, for example Filter Set 1.
To save the filter set, click the Submit button. The saved filter set is empty (contains no
filters), but you can return to it later to add filters (see “Adding filters to a filter set”).
☛
NOTE:
As you begin to build a filter set, and as you add filters, after your first entry,
the Alert icon
will appear in the upper right corner of the web page. It will
remain until all of your changes are entered and validated. You need not immediately restart the Gateway until your filter set is complete. See “Associating a
Filter Set with an Interface” on page 183.
Adding filters to a filter set
There are two kinds of filters you can add to a filter set: input and output. Input filters
check packets received from the Internet, destined for your network. Output filters check
packets transmitted from your network to the Internet.
178
Working with IP Filters and Filter Sets
packet
WAN
input filter
LAN
packet
output filter
The Netopia Router
Packets in Netopia Firmware Version 7.6.1 pass through an input filter if they originate from the WAN
and through an output filter if they’re being sent out to the WAN.
The process for adding input and output filters is exactly the same. The main difference
between the two involves their reference to source and destination. From the perspective
of an input filter, your local network is the destination of the packets it checks, and the
remote network is their source. From the perspective of an output filter, your local network
is the source of the packets, and the remote network is their destination.
Type of filter
Source means
Destination means
Input filter
The remote network
The local network
Output filter
The local network
The remote network
To add a filter, select the Filter Set Name to which you will add a filter, and click the Edit
button.
179
The Filter Set page appears.
☛
Note:
There are two Add buttons in this page, one for input filters and one for output filters. In this section, you’ll learn how to add an input filter to a filter set.
Adding an output filter works exactly the same way, providing you keep the different source and destination perspectives in mind.
1.
To add a filter, click the Add button under Input Rules.
The Input Rule Entry page appears.
180
Working with IP Filters and Filter Sets
2.
If you want the filter to forward packets that match its criteria to the destination IP address, check the Forward checkbox.
If Forward is unchecked, packets matching the filter’s criteria will be discarded.
3.
Enter the Source IP address this filter will match on.
You can enter a subnet or a host address.
4.
Enter the Source Mask for the source IP address.
This allows you to further modify the way the filter will match on the source address.
Enter 0.0.0.0 to force the filter to match on all source IP addresses, or enter
255.255.255.255 to match the source IP address exclusively.
5.
Enter the Destination IP Address this filter will match on.
You can enter a subnet or a host address.
6.
Enter the Destination Mask for the destination IP address.
This allows you to further modify the way the filter will match on the destination
address. Enter 0.0.0.0 to force the filter to match on all destination IP addresses.
7.
If desired, you can enter a TOS and TOS Mask value.
See “Policy-based Routing using Filtersets” on page 186 for more information.
8.
Select Protocol from the pull-down menu: ICMP, TCP, UDP, Any, or the
number of another IP transport protocol (see the table on page 173).
If Protocol Type is set to TCP or UDP, the settings for port comparison will appear.
These settings only take effect if the Protocol Type is TCP or UDP.
181
9.
From the Source Port Compare pull-down menu, choose a comparison
method for the filter to use on a packet’s source port number.
Then select Source Port and enter the actual source port number to match on (see
the table on page 171).
10.
From the Destination Port Compare pull-down menu, choose a comparison method for the filter to use on a packet’s destination port number.
Then select Destination Port and enter the actual destination port number to match
on (see the table on page 171).
11.
When you are finished configuring the filter, click the Submit button to
save the filter in the filter set.
Viewing filters
To display the table of input or output filters, select the Filter Set Name in the Filter Set
page and click the Add or Edit button.
The table of filters in the filtersets appears.
182
Associating a Filter Set with an Interface
Modifying filters
To modify a filter, select a filter from the table and click the Edit button. The Rule Entry
page appears. The parameters in this page are set in the same way as the ones in the original Rule Entry page (see “Adding filters to a filter set” on page 178).
Deleting filters
To delete a filter, select a filter from the table and click the Delete button.
Moving filters
To reorganize the filters in a filter set, select a filter from the table and click the Move Up
or Move Down button to place the filter in the desired priority position.
Deleting a filter set
If you delete a filter set, all of the filters it contains are deleted as well. To reuse any of
these filters in another set, before deleting the current filter set you’ll have to note their
configuration and then recreate them.
To delete a filter set, select the filter set from the Filter Sets list and click the Delete button.
Associating a Filter Set with an Interface
Once you have created a filter set, you must associate it with an interface in order for it to
be effective. Depending on its application, you can associate it with either the WAN (usually the Internet) interface or the LAN.
To associate an filter set with the LAN, return to the Filter Sets page.
183
Click the Ethernet 100BT link.
The Ethernet 100BT page appears.
From the pull-down menu, select the filter set to associate with this interface.
Click the Submit button. The Alert icon will appear in
the upper right corner of the page.
Click the Alert icon to go to the validation page, where
you can save your configuration.
You can repeat this process for both the WAN and LAN interfaces, to associate your filter
sets.
When you return to the Filter Sets page, it will display your interface associations.
184
Associating a Filter Set with an Interface
185
Policy-based Routing using Filtersets
Netopia Firmware Version 7.6.1 offers the ability to route IP packets using criteria other
than the destination IP address. This is called policy-based routing.
You specify the routing criteria and routing information by using IP filtersets to determine
the forwarding action of a particular filter.
You specify a gateway IP address, and each packet matching the filter is routed according
to that gateway address, rather than by means of the global routing table.
In addition, the classifier list in a filter includes the TOS field. This allows you to filter on
TOS field settings in the IP packet, if you want.
To use the policy-based routing feature, you
create a filter that forwards the traffic.
•Check the Forward checkbox. This will display the Force Routing options.
•Check the Force Route checkbox.
•Enter the Gateway IP address in standard
dotted-quad notation to which the traffic should
be forwarded.
•You can enter Source and Destination IP
Address(es) and Mask(s), Protocol Type,
and Source and Destination Port ID(s) for the
filter, if desired.
TOS field matching
Netopia Firmware Version 7.6.1 includes two
parameters for an IP filter: TOS and TOS
Mask. Both fields accept values in the range 0
– 255.
Certain types of IP packets, such as voice or
multimedia packets, are sensitive to latency
introduced by the network. A delay-sensitive
packet is one that has the low-latency bit set in
the TOS field of the IP header. This means that if such packets are not received rapidly, the
quality of service degrades. If you expect to route significant amounts of such traffic you
can configure your router to route this type of traffic to a gateway other than your normal
gateway using this feature.
The TOS field matching check is consistent with source and destination address matching.
186
Policy-based Routing using Filtersets
If you check the Idle Reset checkbox, a match on this rule will keep the WAN connection
alive by resetting the idle-timeout status.
The Idle Reset setting is used to determine if a packet which matches the filter will cause
an “instant-on” link to connect, if it is down; or reset its idle timer, if it is already up. For
example, if you wanted ping traffic not to keep the link up, you would create a filter which
forwards a ping, but with the Idle Reset checkbox unchecked.
Example: You want packets with the TOS low
latency bit to go through VC 2 (via gateway
127.0.0.3 – the Netopia Gateway will use
127.0.0.x, where x is the WAN port + 1) instead
of your normal gateway.
You would set up the filter as shown here.
☛
NOTE:
Default Forwarding Filter
If you create one or more filters that have a matching action of forward, then
action on a packet matching none of the filters is to block any traffic.
Therefore, if the behavior you want is to force the routing of a certain type of
packet and pass all others through the normal routing mechanism, you must
187
configure one filter to match the first type of packet and apply Force Routing. A
subsequent filter is required to match and forward all other packets.
Management IP traffic
If the Force Routing filter is applied to source IP addresses, it may inadvertently block communication with the router itself. You can avoid this by preceding the Force Routing filter with a filter that matches the destination IP
address of the Gateway itself.
188
Policy-based Routing using Filtersets
Link: Security Log
Security Monitoring is a keyed feature. See page 197 for information concerning installing
Netopia Software Feature Keys.
Security Monitoring detects security-related events, including common types of malicious
attacks, and writes them to the security log file.
Using the Security Monitoring Log
You can view the Security Log at any time. Use the following steps:
1.
2.
3.
4.
5.
Click the Security toolbar button.
Click the Security Log link.
Click the Show link from the Security Log tool bar.
An example of the Security Log is shown on the next page.
When a new security event is detected, you will see the Alert button.
The Security Alert remains until you view the information. Clicking the Alert button will
take you directly to a page showing the log.
189
Your Netopia Gateway has detected and successfully blocked an event that could have
compromised the security of your network.
Please refer to your customer documentation for a description of the logged event.
Number of security log entries
:
Security alert type
Protocol type
IP source address
Time at last attempt
Number of ports that were scanned
Highest port
Lowest port
1102 1108 1094 1099 1166 1167
:
:
:
:
:
:
:
Security alert type
IP source address
IP destination address
Number of attempts
Time at last attempt
:
:
:
:
:
5
1151
Port Scan
TCP
143.137.137.14
Fri May 21 15:17:40 2004 (UTC)
9
1167
1094
1160 1164
Excessive Pings
143.137.137.92
143.137.199.8
90
Fri May 21 17:52:22 2004 (UTC)
Security alert type
:
Protocol type
:
IP source address
:
Time at last attempt
:
Number of ports that were scanned :
Highest port
:
Lowest port
:
111 473 602 863 817 1994 805 395
(Only the first 10 ports are recorded.)
Port Scan
TCP
143.137.50.2
Fri May 21 17:51:37 2004 (UTC)
241
5302
73
5302 1670
Security alert type
:
Protocol type
:
IP source address
:
Time at last attempt
:
Number of ports that were scanned :
Highest port
:
Lowest port
:
583 1 1471 444 4133 811 5236 650
(Only the first 10 ports are recorded.)
Port Scan
UDP
143.137.50.2
Fri May 21 17:52:43 2004 (UTC)
162
5236
1
776 1492
Security alert type
IP source address
IP destination address
Number of attempts
Time at last attempt
Illegal packet size
:
:
:
:
:
:
Illegal Packet Size (Ping of Death)
192.168.1.3
143.137.199.8
5
Fri May 21 18:05:33 2004 (UTC)
65740
The capacity of the security log is 100 security alert messages. When the log reaches
capacity, subsequent messages are not captured, but they are noted in the log entry
count.
190
Policy-based Routing using Filtersets
To reset this log, select Reset from the Security Monitor tool bar.
The following message is displayed.
The security log has been reset.
When the Security Log contains no entries, this is the response:
The security log is empty.
Timestamp Background
During bootup, to provide better log information and to support improved troubleshooting,
a Netopia Gateway acquires the National Institute of Standards and Technology (NIST) Universal Coordinated Time (UTC) reference signal, and then adjusts it for your local time
zone.
Once per hour, the Gateway attempts to re-acquire the NIST reference, for re-synchronization or initial acquisition of the UTC information. Once acquired, all subsequent log entries
display this date and time information. UTC provides the equivalent of Greenwich Mean
Time (GMT) information.
If the WAN connection is not enabled (or NTP has been disabled), the internal clocking
function of the Gateway provides log timestamps based on “uptime” of the unit.
191
Install
Button: Install
From the Install toolbar button you can Install new Operating System Software and Feature
Keys as updates become available.
On selected models, you can install a Secure Sockets Layer (SSL V3.0) certificate from a
trusted Certification Authority (CA) for authentication purposes. If this feature is available
on your Gateway, the Install Certificate link will appear in the Install page as shown.
Otherwise, it will not appear.
192
Install
Link: Install Software
(This link is not available on the 3342/3352 models, since firmware updates must be
upgraded via the USB host driver. 3342N/3352N models are upgradeable by this procedsure.)
This page allows you to install an updated release of the Netopia Firmware.
Updating Your Gateway’s Netopia Firmware Version. You install a new operating system image in your unit from the Install Operating System Software page. For this
process, the computer you are using to connect to the Netopia Gateway must be on the
same local area network as the Netopia Gateway.
193
Step 1: Required Files
Upgrading Netopia Firmware Version 7.6.1 requires a Netopia firmware image file.
Background
Firmware upgrade image files are posted periodically on the Netopia website. You can
download the latest operating system software for your Gateway by accessing the following
URL:
http://www.netopia.com/support/resources/hdwr_option.html
Be sure to download the correct file for your particular Gateway. Different Gateway models
have different firmware files. Also, be sure your ISP supports the version of firmware you
want to use.
When you download your firmware upgrade from the Netopia website, be sure to download
the latest User Guide PDF files. These are also posted on the Netopia website in the Documentation Center.
Confirm Netopia Firmware Image Files
The Netopia firmware Image file is specific to the model and the product identification number.
1.
2.
Confirm that you have received the appropriate Netopia Firmware Image
file.
Save the Netopia Firmware image file to a convenient location on your
PC.
Step 2: Netopia firmware Image File
Install the Netopia firmware Image
To install the Netopia firmware in your Netopia Gateway from the Home Page use the following steps:
1.
2.
Open a web connection to your Netopia Gateway from the computer on
your LAN.
Click the Install Software button on the Netopia Gateway Home page.
The Install Operating System Software window opens.
194
Install
3.
Enter the filename into the text box by using one of these techniques:
The Netopia firmware file name begins with a shortened form of the version number and
ends with the suffix “.bin” (for “binary”). Example: nta760.bin
a. Click the Browse button, select the file you want, and click Open.
-orb. Enter the name and path of the software image you want to install in the text field.
4.
Click the Install Software button.
The Netopia Gateway copies the image file from your computer and installs it into its
memory storage. You see a progress bar appear on your screen as the image is copied
and installed.
When the image has been installed, a success message displays.
195
5.
When the success message appears, click the Restart button and confirm
the Restart when you are prompted.
Your Netopia Gateway restarts with its new image.
Verify the Netopia Firmware Release
To verify that the Netopia firmware image has loaded successfully, use the following steps:
1.
2.
Open a web connection to your Netopia Gateway from the computer on
your LAN and return to the Home page.
Verify your Netopia firmware release, as shown on the Home Page.
This completes the upgrade process.
196
Install
Link: Install Key
You can obtain advanced product functionality by employing a software Feature Key. Software feature keys are specific to a Gateway's serial number. Once the feature key is
installed and the Gateway is restarted, the new feature's functionality becomes enabled.
Use Netopia Software Feature Keys
Netopia Gateway users obtain advanced product functionality by installing a software feature key. This concept utilizes a specially constructed and distributed keycode (referred to
as a feature key) to enable additional capability within the unit.
Software feature key properties are specific to a unit’s serial number; they will not be
accepted on a platform with another serial number.
Once installed, and the Gateway restarted, the new feature’s functionality becomes available. This allows full access to configuration, operation, maintenance and administration of
the new enhancement.
Obtaining Software Feature Keys
Contact Netopia or your Service Provider to acquire a Software Feature Key.
Procedure - Install a New Feature Key File
With the appropriate feature keycode, use the steps listed below to enable a new function.
1.
2.
From the Home page, click the Install toolbar button.
Click Install Keys
The Install Key File page appears.
3.
Enter the feature keycode in the input Text Box.
Type the full keycode in the Text Box.
197
4.
Click the Install Key button.
5.
Click the Restart toolbar button.
The Confirmation screen appears.
198
Install
6.
Click the Restart the Gateway link to confirm.
To check your installed features:
7.
8.
Click the Install toolbar button.
Click the list of features link.
199
The System Status page appears with the information from the features link displayed
below. You can check that the feature you just installed is enabled.
200
Install
Link: Install Certificate
Secure Sockets Layer (SSL) is a protocol for transmitting private information over the Internet. SSL uses two keys to encrypt data: a public key known to everyone and a private or
secret key known only to the recipient of the message.
Netopia Firmware Version 7.6.1 uses SSL certificates for TR-069 support.
SSL certificates are issued by trusted Certification Authorities (CAs). The CA digitally signs
each certificate. Each client contains a list of trusted CAs. When an SSL handshake
between a server and your Gateway occurs, the client verifies that the server certificate
was issued by a trusted CA. If the CA is not trusted, a warning will appear. Certificates
installed in your Gateway and servers to which it connects verify to each other that communications between them are encrypted and private.
Certificates are purchased from an issuing Certificate Authority, usually by your corporate
IT department or other service provider, and provided to users for secure communications.
You must obtain a certificate file before you can install it.
1.
To install an SSL certificate, click the Install Certificate link.
201
The Install Certificate page appears.
2.
3.
4.
202
Browse to the location where you have saved your certificate and select
the file, or type the full path.
Click the Install Certificate button.
Restart your Gateway.
CHAPTER 4
Basic Troubleshooting
This section gives some simple suggestions for troubleshooting problems with your Gateway’s initial configuration.
Before troubleshooting, make sure you have
• read the Quickstart Guide;
• plugged in all the necessary cables; and
• set your PC’s TCP/IP controls to obtain an IP address automatically.
203
Status Indicator Lights
The first step in troubleshooting is to check the status indicator lights (LEDs) in the order
outlined below.
Netopia Gateway 2240N/2241N status indicator lights
Power
USB
Internet
DSL
Ethernet
LED
Power
204
Action
Green when power is on. Red if device malfunctions.
Ethernet
Solid green when connected. Flash green when there is activity on
the LAN.
USB
(Model 2241N only)
Solid green when connected. Flash green when there is activity on
the LAN.
DSL
Solid green when trained. Blinking green when no line is attached or
when training.
Internet
Solid green when Broadband device is connected. Flashes green for
activity on the WAN port. If the physical link comes up, but PPP or
DHCP fail, the LED turns red.
Status Indicator Lights
Netopia Gateway 2246N status indicator lights
Internet
L
DSL
Ethernet 1, 2, 3, 4
ET
Ethernet 1, 2, 3, 4
4
DS
Power
3
RN
ER
LED
2
TE
W
Power
IN
PO
ETHER NET
1
DSL
Internet
Action
Green when power is on. Red if device malfunctions.
Solid green when connected. Flash green when there is activity on
the LAN.
Solid green when Internet connection is established.
Solid green when Broadband device is connected. Flashes green for
activity on the WAN port. If the physical link comes up, but PPP or
DHCP fail, the LED turns red.
205
Netopia Gateway 2247NWG status indicator lights
Internet
206
L
DSL
ET
Wireless
RN
Ethernet 1, 2, 3, 4
S
Power
DS
Ethernet 1, 2, 3, 4
ES
4
Power
LED
TE
EL
ER
3
IR
W
2
IN
W
PO
ETHER NET
1
DSL Internet
Wireless
Action
Green when power is on. Red if device malfunctions.
Solid green when connected. Flash green when there is activity on
the LAN.
Flashes green when there is activity on the wireless LAN. Off if driver
fails to initialize, or if wireless is disabled.
Solid green when Internet connection is established.
Solid green when Broadband device is connected. Flashes green for
activity on the WAN port. If the physical link comes up, but PPP or
DHCP fail, the LED turns red.
Status Indicator Lights
Netopia Gateway 3340(N) status indicator lights
Ethernet Link:
Solid green when connected
Ethernet Traffic:
Flashes green when there is
activity on the LAN
DSL Traffic:
e
w
iv
ct
A
E
Po
c
nc
Sy
SL
PP
Po
c
ffi
D
ffi
Tr
a
SL
D
nk
Li
Tr
a
et
et
rn
rn
he
he
Et
Et
er
Blinks green when traffic is sent/received
over the WAN
Power:
Solid green when the power is on
PPPoE Active:
Solid green when PPPoE is negotiated;
otherwise, not lit
DSL Sync:
Blinking green with no line attached or training,
solid green when trained with the DSL line.
207
Netopia Gateway 3341(N), 3351(N) status indicator lights
Ethernet Link:
Solid green when connected
Ethernet Traffic:
Flashes green when there is
activity on the LAN
DSL Traffic:
er
w
iv
ct
A
SB
Po
c
nc
Sy
SL
D
U
c
ffi
ffi
Tr
a
SL
D
nk
Li
Tr
a
et
et
rn
rn
he
he
Et
Et
e
Blinks green when traffic is sent/received
over the WAN
Power:
Solid green when the power is on
USB Active:
Solid green when USB is connected
otherwise, not lit
DSL Sync:
Blinking green with no line attached or training,
solid green when trained with the DSL line.
208
Status Indicator Lights
Netopia Gateway 3342/3342N, 3352/3352N status indicator lights
USB:
L
DS
US
B
Solid green when USB is connected
otherwise, not lit
DSL:
Blinking green with no line attached or training,
solid green when trained with the DSL line.
☛
Special patterns:
• Both LEDs are off during boot (power on boot or warm reboot).
• When the 3342/3352 successfully boots up, both LEDs flash green once.
• Both LEDs are off when the Host OS suspends the device, (e.g. Windows
standby/reboot, device disabled, driver uninstalled, etc.)
209
er
C
w
Po
4
N
SY
D
SL
3
N
LA
N
LA
1
N
LA
LA
N
2
Netopia Gateway 3346(N), 3356(N) status indicator lights
Power:
Solid green when the power is on
DSL Sync:
Blinks green with no line attached or training,
Solid green when trained with the DSL line
LAN 1, 2, 3, 4:
Solid green when Ethernet link is established
Blinks green when traffic is sent or received
over the Ethernet
210
Status Indicator Lights
Netopia Gateway 3347W, 3347(N)WG status indicator lights
Power - Green when power is applied
DSL SYNC Flashes green when training
Solid green when trained
Flashes green for DSL traffic
LAN 1, 2, 3, 4 Solid green when connected
to each port on the LAN.
Flash green when there is
activity on each port.
Wireless Link - Flashes green when there is
activity on the wireless LAN.
211
Netopia Gateway MiAVo status indicator lights
Front View
Power Green when power is on.
DSL Flashes green when training
Solid green when trained
Ethernet 1, 2, 3, 4 Solid green when connected.
Flash green when there is
activity on the LAN.
Wireless Flashes green when there is
activity on the wireless LAN.
212
Status Indicator Lights
LED Function Summary Matrix
Unlit
Power
USB Active
DSL Sync
DSL Traffic
Ethernet
Traffic
Ethernet Link
Flashing
Green
Solid Red
No power
Power on
N/A
System failure
No signal
USB port connected to PC
Activity on the
USB cable
N/A
No signal
DSL line synched
with the DSLAM
Attempting to
train with DSLAM
N/A
No signal
N/A
Activity on the
DSL cable
N/A
No signal
N/A
Activity on the
Ethernet cable
N/A
No signal
Synched with Ethernet card
N/A
N/A
No signal
Broadband device
is connected.
Activity on the
WAN port.
Physical link established, but PPP or
DHCP fails.
No signal
Wireless is
enabled.
Activity on the
WLAN.
N/A
Internet
Wireless
Solid Green
If a status indicator light does not look correct, look for these possible problems:
LED
State
Possible problems
1. Make sure the power switch is in the ON position.
2. Make sure the power adapter is plugged into the 2200- and 3300-series
Power
Unlit
DSL Gateway properly.
3. Try a known good wall outlet.
4. Replace the power supply and/or unit.
213
1. Make sure the you are using the correct cable. The DSL cable is the thin-
ner standard telephone cable.
DSL
Sync
Unlit
2. Make sure the DSL cable is plugged into the correct wall jack.
3. Make sure the DSL cable is plugged into the DSL port on the 2200- and
3300-series DSL Gateway.
4. Make sure the DSL line has been activated at the central office DSLAM.
5. Make sure the 2200- and 3300-series DSL Gateway is not plugged into
EN Link
Unlit
a micro filter.
Note: EN Link light is inactive if only using USB.
1. Make sure the you are using the Ethernet cable, not the DSL cable. The
Ethernet cable is thicker than the standard telephone cable.
2. Make sure the Ethernet cable is securely plugged into the Ethernet jack
on the PC.
3. If plugging a 2200- and 3300-series DSL Gateway into a hub the you
may need to plug into an uplink port on the hub, or use an Ethernet
cross over cable.
4. Make sure the Ethernet cable is securely plugged into the Ethernet port
on the 2200- and 3300-series DSL Gateway.
5. Try another Ethernet cable if you have one available.
1. Make sure you have Ethernet drivers installed on the PC.
2. Make sure the PC’s TCP/IP Properties for the Ethernet Network Control
Panel is set to obtain an IP address via DHCP.
3. Make sure the PC has obtained an address in the 192.168.1.x range.
EN Traffic
Unlit
(You may have changed the subnet addressing.)
4. Make sure the PC is configured to access the Internet over a LAN.
5. Disable any installed network devices (Ethernet, HomePNA, wireless)
214
USB
Active
Unlit
DSL
Traffic
Unlit
that are not being used to connect to the 2200- and 3300-series DSL
Gateway.
Note: USB Active light is inactive if only using Ethernet.
1. Make sure you have USB drivers installed on the PC.
2. Make sure the PC’s TCP/IP Properties for the USB Network Control
Panel is set to obtain an IP address via DHCP.
3. Make sure the PC has obtained an address in the 192.168.1.x range.
(You may have changed the subnet addressing.)
4. Make sure the PC is configured to access the Internet over a LAN.
5. Disable any installed network devices (Ethernet, HomePNA, wireless)
that are not being used to connect to the 2200- and 3300-series DSL
Gateway.
Launch a browser and try to browse the Internet. If the DSL Active light still
does not flash, then proceed to Advanced Troubleshooting below.
Status Indicator Lights
• Make sure your client PC(s) have their wireless cards correctly installed
Wireless
Link
and configured.
Unlit
• Check your client PC(s) TCP/IP settings to make sure they are receiving
•
an IP address from the wireless Router.
Check the Gateway’s log for wireless driver failure messages.
215
Factory Reset Switch
(optional on some models; 3342/3342N/3352/3352N models do not have a reset
switch)
Lose your password? This section shows how to reset the Netopia Gateway so that you
can access the configuration screens once again.
☛
NOTE: Keep in mind that all of your settings will need to be reconfigured.
If you don't have a password, the only way to access the Netopia Gateway is the following:
1.
216
Referring to the following diagram, find the round Reset Switch opening.
Factory Reset Switch
3397GP
DSL
LAN
4
1
2
3
Power
Off/On
Factory Reset Switch:
Push to clear all settings
2247NWG
3347W/3357W
DSL
4
3
LAN
2
1
Power
Off / On
Factory Reset Switch:
Push to clear all settings
2240N
Factory Reset Switch:
Push to clear all settings
Factory Reset Switch: Push to clear all settings
3341/3351
3
Ethernet
4
USB
2241N
1
Power
2
DSL
On / Off
Factory Reset Switch:
Push to clear all settings
2246N
3346/3356
4
3
LAN
2
1
Power
Off / On
DSL
Factory Reset Switch:
Push to clear all settings
Factory Reset Switch:
Push to clear all settings
2.
Carefully insert the point of a pen or an unwound paperclip into the opening.
• If you press the factory default button for less than 1/2 a second, the unit will continue
to run as normal.
• If you press the factory default button for more than 3 seconds, when you release it,
the Gateway will perform a factory reset, clear all settings and configurations, and
reboot. Do not hold the button down too long. This will destroy any saved default settings as well.
217
218
CHAPTER 5
Advanced Troubleshooting
Advanced Troubleshooting can be accessed from the Gateway’s Web UI. Point your browser
to http://192.168.1.254. The main page displays the device status. (If this does not
make the Web UI appear, then do a release and renew in Windows networking to see what
the Gateway address really is.)
219
Home Page
The home page displays basic information about the Gateway. This includes the ISP Username, Connection Status, Device Address, Remote Gateway Address, DNS-1, and DNS-2.
If you are not able to connect to the Internet, verify the following:
Item
220
Description
Local WAN IP Address
This is the negotiated address of the Gateway’s WAN interface. This
address is usually dynamically assigned.
Remote Gateway
Address
This is the negotiated address of the remote router to which this Gateway is connected.
Item
Status of Connection
Description
‘Waiting for DSL’ is displayed while the Gateway is training. This
should change to ‘Up’ within two minutes. If not, make sure an RJ-11
cable is used, the Gateway is connected to the correct wall jack, and
the Gateway is not plugged into a micro filter.
‘No Connection’ is displayed if the Gateway has trained but failed the
PPPoE login. This usually means an invalid user name or password.
Go to Expert Mode and change the PPPoE name and password.
‘Up’ is displayed when the ADSL line is synched and the PPPoE (or
other connection method) session is established.
‘Down’ is displayed if the line connection fails.
ISP Username
This should be the valid PPPoE username. If not, go to Expert Mode
and change to the correct username.
Device Address
This is the negotiated address of the Gateway’s WAN interface.
This address is often dynamically assigned. Make sure this is a valid
address.
If this is not the correct assigned address, go to Expert Mode and verify the PPPoE address has not been manually assigned.
Device Gateway
This is the negotiated address of the remote router. Make sure this is
a valid address.
If this is not the correct address, go to Expert Mode and verify the
address has not been manually assigned.
Primary DNS/
Secondary DNS
These are the negotiated DNS addresses. Make sure they are valid
DNS addresses. (Secondary DNS is optional, and may validly be blank
(0.0.0.0).)
If these are not the correct addresses, go to Expert Mode and verify
the addresses have not been manually assigned.
Serial Number
This is the unique serial number of your Gateway.
Ethernet Status
(if so equipped; not available on 3342/3342N/3352/3352N) This is
the status of your Ethernet connection. If you are connecting via Ethernet, it should be Up.
USB Status
This is the status of your USB connection (if equipped). If you are connecting via USB, it should be Up.
Software Release
This is the version number of the current embedded software in your
Gateway.
Warranty Date
This is the date that your Gateway was installed and enabled.
221
Item
Date & Time
Description
If this is blank, you likely lack a network connection, or your NTP
server information is incorrect.
If all of the above seem correct, then access Expert Mode by clicking the
Expert Mode link.
Button: Troubleshoot
Expert Mode
Expert Mode has advanced troubleshooting tools that are used to pinpoint the exact
source of a problem.
Clicking the Troubleshoot tab displays a page with links to System Status, Network Tools,
and Diagnostics.
• System Status: Displays an overall view of the system and its condition.
• Network Tools: Includes NSLookup, Ping and TraceRoute.
• Diagnostics: Runs a multi-layer diagnostic test that checks the LAN, WAN, PPPoE, and
other connection issues.
222
Link: System Status
In the system status screen, there are several utilities that are useful for troubleshooting.
Some examples are given in the following pages.
223
Link: Ports: Ethernet
The Ethernet port selection shows the traffic sent and received on the Ethernet interface.
There should be frames and bytes on both the upstream and downstream sides. If there
are not, this could indicate a bad Ethernet cable or no Ethernet connection. Below is an
example:
Ethernet Driver Statistics - 10/100 Ethernet
Type: 100BASET
Port Status: Link up
General:
Transmit OK
: 7862
Receive OK
: 4454
Tx Errors
: 0
Rx Errors
: 0
Rx CRC Errors
: 0
Rx Frame Errors
: 0
Upper Layers:
Rx No Handler
: 0
Rx No Message
: 0
Rx Octets
: 975576
Rx Unicast Pkts
: 4156
Rx Multicast Pkts
: 203
Tx Discards
: 0
Tx Octets
: 2117992
Tx Unicast Pkts
: 3789
Tx Multicast Pkts
: 4073
Ethernet driver statistics - USB
Port Status: Link down
General:
Transmit OK
: 0
Receive OK
: 0
Tx Errors
: 0
Rx Errors
: 0
Tx Octets
: 0
Rx Octets
: 0
Ethernet driver statistics - 10/100 Ethernet
Type: 100BASET
Port Status: Link up
General:
Transmit OK
: 7863
Receive OK
: 4458
Tx Errors
: 0
Rx Errors
: 0
Rx CRC Errors
: 0
Rx Frame Errors
: 0
Upper Layers:
Rx No Handler
: 0
Rx No Message
: 0
Rx Octets
: 976327
Rx Unicast Pkts
: 4159
Rx Multicast Pkts
: 204
Tx Discards
: 0
224
Link: Ports: DSL
The DSL port selection shows the state of the DSL line, whether it is up or down and how
many times the Gateway attempted to train. The state should indicate ‘up’ for a working
configuration. If it is not, check the DSL cable and make sure it is plugged in correctly and
not connected to a micro filter. Below is an example:
ADSL Line State:
ADSL Startup Attempts:
ADSL Modulation:
Datapump Version:
SNR Margin:
Line Attenuation:
Errored Seconds:
Loss of Signal:
Loss of Frame:
CRC Errors:
Data Rate:
Up
5
DMT
3.22
Downstream
---------18.6
0.4
14
4
0
0
8000
Upstream
---------14.0 dB
4.0 dB
3
4
0
0
800
225
Link: IP: Interfaces
The IP interfaces selection shows the state and configuration information for your IP LAN
and WAN interfaces. Below is an example:
IP interfaces:
Ethernet 100BT: ( up broadcast default rip-send v1 rip-receive v1 )
inet 192.168.1.1 netmask 255.255.255.0 broadcast 192.168.1.255
physical address 00-00-00-00-00-00 mtu 1500
PPP over Ethernet vcc1: ( up address-mapping broadcast default admin-disabled
rip-send v1 rip-receive v1 )
inet 0.0.0.0 netmask 0.0.0.0 broadcast 0.0.0.0
physical address 00-00-00-00-00-00 mtu 1500
226
Link: DSL: Circuit Configuration
The DSL Circuit Configuration screen shows the traffic sent and received over the DSL line
as well as the trained rate (upstream and downstream) and the VPI/VCI. Verify traffic is
being sent over the DSL line. If not, check the cabling and make sure the Gateway is not
connected to a micro filter. Also verify the correct PVC is listed, which should be 0/35
(some providers use other values, such as 8/35. Check with your provider). If not go to the
WAN setup and change the VPI/VCI to its correct value. Below is an example:
ATM port status
: Up
Rx data rate (bps) : 8000
Tx data rate (bps) : 800
ATM Virtual Circuits:
VCC # Type VPI
VCI
---- ---- --- ----1
PVC
8
35
Encapsulation
-------------------------PPP over Ethernet (LLC/SNAP encapsulation)
ATM Circuit Statistics:
Rx Frames
:
17092
Rx Octets
:
905876
Rx Errors
:
0
Rx Discards
:
0
No Rx Buffers :
0
Tx
Tx
Tx
Tx
Tx
Frames
Octets
Errors
Discards
Queue Full
:
:
:
:
:
25078
1329134
0
0
0
227
Link: System Log: Entire
The system log shows the state of the WAN connection as well as the PPPoE session. Verify that the PPPoE session has been correctly established and there are no failures. If
there are error messages, go to the WAN configuration and verify the settings. The following is an example of a successful connection:
Message Log:
00:00:00:00 L3
KS: Using configured options found in flash
00:00:00:00 L3
BOOT: Warm start v7.3r0 ---------------------------------00:00:00:00 L3
IP address server initialization complete
00:00:00:00 L4
BR: Using saved configuration options
00:00:00:00 L4
BR: Netopia SOC OS version 7.3.0 (build r0)
00:00:00:00 L4
BR: Netopia-3000/9495032 (Netopia-3000, rev 1), PID 1205
00:00:00:00 L4
BR: last install status: Firmware installed successfully
00:00:00:00 L4
BR: memory sizes - 2048K Flash, 8192K RAM
00:00:00:00 L3
BR: Starting kernel
00:00:00:00 L3
AAL5: initializing service
00:00:00:00 L4
ATM: Waiting for PHY layer to come up
00:00:00:00 L3
POE: Initializing PPP over Ethernet service
00:00:00:00 L4
POE: Binding to Ethernet (ether/vcc1)
00:00:00:00 L3
BRDG: Configuring port (10/100BT-LAN)
00:00:00:00 L3
BRDG: Bridge not enabled for WAN.
00:00:00:00 L3
BRDG: Bridging from one WAN port to another is disabled
00:00:00:00 L3
BRDG: Initialization complete
00:00:00:00 L4
IP: Routing between WAN ports is disabled
00:00:00:00 L4
IP: IPSec client pass through is enabled
00:00:00:00 L4
IP: Address mapping enabled on interface PPP over Ethernet vcc1
00:00:00:00 L3
IP: Adding default gateway over PPP over Ethernet vcc1
00:00:00:00 L3
IP: Initialization complete
00:00:00:00 L3
IPSec: initializing service
00:00:00:00 L3
IPSec: No feature key available - service disabled
00:00:00:00 L3
PPP: PPP over Ethernet vcc1 binding to PPPoE
00:00:00:00 L3
PPP: PPP over Ethernet vcc1 Port listening for incoming PPP connection requests
.
.
.
00:00:00:24 L4
RFC1483-1 up
00:00:00:25 L3
Service-Name=ANY
00:00:00:25 L3
Host-Uniq 00000001
00:00:00:25 L3
AC-Name=62011050058192-SMS1800
00:00:00:25 L3
Service-Name=ANY
00:00:00:25 L3
lcp: LCP Send Config-Request+
00:00:00:25 L3
MAGIC 0x2dee0000+
00:00:00:25 L3
lcp: LCP Recv Config-Req:+
00:00:00:25 L3
MRU(1492) (ACK) AUTHTYPE(c223) (CHAP) (ACK) MAGICNUMBER
00:00:00:25 L3
(4403604) (ACK)
00:00:00:25 L3
lcp: returning Configure-Ack
00:00:00:25 L3
chap: received challenge, id 1
00:00:00:25 L3
chap: received success, id 1
00:00:00:25 L3
ipcp: IPCP Config-Request+
00:00:00:25 L3
ADDR(0x0) DNS(0x0) DNS2(0x0) WINS(0x0) WINS2(0x0)
00:00:00:25 L3
ipcp: IPCP Recv Config-Req:+
00:00:00:25 L3
ADDR(143.137.199.254) (ACK)
00:00:00:25 L3
ipcp: returning Configure-ACK
00:00:00:25 L3
ipcp: IPCP Config-Request+
00:00:00:25 L3
ADDR(0x0) DNS(0x0) DNS2(0x0)
00:00:00:25 L3
ipcp: IPCP Config-Request+
00:00:00:25 L3
ADDR(0x8f89c702) DNS(0x8f89320a) DNS2(0x8f898909)
00:00:00:25 L3
ipcp: negotiated remote IP address 143.137.199.254
00:00:00:25 L3
ipcp: negotiated IP address 143.137.199.2
00:00:00:25 L3
ipcp: negotiated TCP hdr compression off
00:00:00:27 L3
NTP: Update system date & time
7/16/03 01:55:31 PM L4
TS: "admin" logging in on serial port 0
7/16/03 01:55:33 PM L4
TS: "Admin" completed login: Full Read/Write access
7/16/03 01:55:33 PM L4
TS: "Admin" completed login: Full Read/Write access
228
Link: Diagnostics
The diagnostics section tests a number of different things at the same time, including the
DSL line, the Ethernet interface and the PPPoE session.
==== Checking LAN Interfaces
Check Ethernet LAN connect
: PASS
Check IP connect to Ethernet (LAN)
: PASS
Pinging Gateway
: PASS
Check MAC-Bridge connect to Ethernet (LAN)
: PASS
==== Checking DSL (WAN) Interfaces
Check DSL Synchronization
: PASS
Check ATM Cell-Delineation
: PASS
ATM OAM Segment Ping through (vcc1)
: WARNING
*** Don't worry, your service provider may not support this test
ATM OAM End-To-End Ping through (vcc1)
: WARNING
*** Don't worry, your service provider may not support this test
Check Ethernet connect to AAL5 (vcc1)
: PASS
Check PPPOE connect to Ethernet (vcc1)
: PASS
Check PPP connect to PPPOE (vcc1)
: PASS
Check IP connect to PPP (vcc1)
: PASS
Pinging Gateway
: PASS
==== Checking Miscellaneous
Check DNS- Query for netopia.com
: SKIPPED
Ping DNS Server Primary IP Address
: SKIPPED
TEST DONE
The following table summarizes the possible results.
CODE
PASS
FAIL
SKIPPED
PENDING
WARNING
Description
The test was successful.
The test was unsuccessful.
The test was skipped because a test on which it depended failed, or it was not supported by the service provider equipment to which it is connected, or it does not
apply.
The test timed out without producing a result. Try running the test again.
The test was unsuccessful. The Service Provider equipment your Gateway connects to
may not support this test.
229
Link: Network Tools
Three test tools are available from this page.
• NSLookup - converts a domain name to its IP address and vice versa.
• Ping - tests the “reachability” of a particular network destination by sending an ICMP
echo request and waiting for a reply.
• TraceRoute - displays the path to a destination by showing the number of hops and the
router addresses of these hops.
1.
To use the NSLookup capability, type an address (domain name or IP
address) in the text box and click the NSLookup button
Example: Show the IP Address for grosso.com.
Server :
Address :
controller2.netopia.com
143.137.137.9
Name :
Address :
www.grosso.com
192.150.14.120
Result: The DNS Server doing the lookup is displayed in the Server: and Address:
fields. If the Name Server can find your entry in its table, it is displayed in the Name:
and Address: fields.
230
PING: The network tools section sends a PING from the Gateway to either the LAN or WAN
to verify connectivity. A PING could be either an IP address (163.176.4.32) or Domain
Name (www.netopia.com).
2.
To use the Ping capability, type a destination address (domain name or IP
address) in the text box and click the Ping button.
Example: Ping to grosso.com.
ping www.grosso.com
Pinging 192.150.14.120 from local address 143.137.199.8 (timer gran. 100 ms)...
Ping size: 100 Ping count: 5
ICMP echo reply from 192.150.14.120, 200 ms
ICMP echo reply from 192.150.14.120, 100 ms
No ping response.
ICMP echo reply from 192.150.14.120, 100 ms
ICMP echo reply from 192.150.14.120, 100 ms
--- 192.150.14.120 ping statistics --5 packets transmitted, 4 packets received, 20% packet loss
Result: The host was reachable with four out of five packets sent.
231
Below are some specific tests:
Action
If PING is not successful, possible causes are:
From the Gateway's Network
Tools page:
Ping the internet default gateway IP
address
DSL is down, DSL or ATM settings are incorrect; Gateway’s IP address or subnet mask are wrong; gateway
router is down.
Ping an internet site by IP address
Gateway’s default gateway is incorrect, Gateway’s subnet mask is incorrect, site is down.
Ping an internet site by name
DNS is not properly configured on the Gateway; configured DNS servers are down; site is down.
From a LAN PC:
Ping the Gateway’s LAN IP address
Ping the Gateway’s WAN IP address
Default gateway on PC is incorrect.
Ping the Gateway’s internet default
gateway IP address
NAT is off on the Gateway and the internal IP addresses
are private.
Ping an internet site by IP address
PC's subnet mask may be incorrect, site is down.
Ping an internet site by name
DNS is not properly configured on the PC, configured
DNS servers are down, site is down.
3.
232
IP address and subnet mask of PC are not on the same
scheme as the Gateway; cabling or other connectivity
issue.
To use the TraceRoute capability, type a destination address (domain
name or IP address) in the text box and click the TraceRoute button.
Example: Show the path to the grosso.com site.
traceroute www.grosso.com
Traceroute to 192.150.14.120 from address 143.137.199.8 (timer gran. 100 ms)...
30 hops max, 56 byte packets
1 143.137.199.254 100 ms 100 ms 0 ms
2 143.137.50.254 100 ms 0 ms 0 ms
3 143.137.137.254 100 ms 0 ms 100 ms
4 141.154.96.161 0 ms 0 ms 100 ms
5 141.154.8.13 0 ms 100 ms 0 ms
6 4.24.92.97 0 ms 100 ms 0 ms
7 4.24.4.225 100 ms 0 ms 100 ms
8 4.24.7.121 0 ms 0 ms 100 ms
9 4.24.7.113 0 ms 100 ms 0 ms
10 4.24.6.50 100 ms 0 ms 100 ms
11 4.24.10.86 0 ms 100 ms 100 ms
12 4.24.6.234 0 ms 100 ms 0 ms
13 192.205.32.153 100 ms 0 ms 100 ms
14 12.123.1.122 100 ms 0 ms 100 ms
15 12.122.2.173 100 ms 100 ms 100 ms
16 12.122.2.153 100 ms 100 ms 100 ms
17 12.122.5.149 100 ms 200 ms 100 ms
18 12.123.12.189 100 ms 100 ms 200 ms
19 12.124.32.34 100 ms 100 ms 200 ms
20 192.150.14.120 100 ms ! 100 ms ! 100 ms !
Result: It took 20 hops to get to the grosso.com web site.
233
234
CHAPTER 6
Command Line Interface
The Netopia Gateway operating software includes a command line interface (CLI) that lets
you access your Netopia Gateway over a telnet connection. You can use the command line
interface to enter and update the unit’s configuration settings, monitor its performance,
and restart it.
This chapter covers the following topics:
•
•
•
•
•
•
•
“Overview” on page 236
“Starting and Ending a CLI Session” on page 238
“Using the CLI Help Facility” on page 239
“About SHELL Commands” on page 239
“SHELL Commands” on page 240
“About CONFIG Commands” on page 251
“CONFIG Commands” on page 256
235
Overview
The CLI has two major command modes: SHELL and CONFIG. Summary tables that list
the commands are provided below. Details of the entire command set follow in this section.
SHELL Commands
Command
arp
atmping
clear
clear_certificate
clear_log
configure
diagnose
download
exit
help
install
license
log
loglevel
netstat
nslookup
ping
quit
reset
restart
show
start
status
telnet
traceroute
upload
view
who
236
Status and/or Description
to send ARP request
to send ATM OAM loopback
to erase all stored configuration information
to remove an SSL certificate that has been installed
to erase all stored log info in flash memory
to configure unit's options
to run self-test
to download config file
to quit this shell
to get more: “help all” or “help help”
to download and program an image into flash
to enter an upgrade key to add a feature
to add a message to the diagnostic log
to report or change diagnostic log level
to show IP information
to send DNS query for host
to send ICMP Echo request
to quit this shell
to reset subsystems
to restart unit
to show system information
to start subsystem
to show basic status of unit
to telnet to a remote host
to send traceroute probes
to upload config file
to show configuration information
to show who is using the shell
Overview
CONFIG Commands
Command Verbs
delete
help
save
script
set
validate
view
Status and/or Description
Delete configuration list data
Help command option
Save configuration data
Print configuration data
Set configuration data
Validate configuration settings
View configuration data
Keywords
atm
bridge
dhcp
dmt
diffserv
dns
dslf-cpewan
dslf-lanmgnt
dynamic-dns
ethernet
igmp
ip
ip-maps
nat-default
pinhole
ppp
pppoe
preferences
radius
security
servers
snmp
system
upnp
vlan
wireless
ATM options (DSL only)
Bridge options
Dynamic Host Configuration Protocol options
DMT ADSL options
Differentiated Services options
Domain Name System options
TR-069 CPE WAN management
TR-064 LAN management
Dynamic DNS options
Ethernet options
IGMP configuration options
TCP/IP protocol options
IPmaps options
Network Address Translation default options
Pinhole options
Peer-to-Peer Protocol options
PPP over Ethernet options
Shell environment settings
RADIUS Server options
Security options
Internal Server options
SNMP management options
Gateway’s system options
UPnP options
VLAN options
Wireless LAN options
237
Command Utilities
top
quit
exit
Go to top level of configuration mode
Exit from configuration mode; return to shell mode
Exit from configuration mode; return to shell mode
Starting and Ending a CLI Session
Open a telnet connection from a workstation on your network.
You initiate a telnet connection by issuing the following command from an IP host that supports telnet, for example, a personal computer running a telnet application such as NCSA
Telnet.
telnet <ip_address>
You must know the IP address of the Netopia Gateway before you can make a telnet connection to it. By default, your Netopia Gateway uses 192.168.1.254 as the IP address for
its LAN interface. You can use a Web browser to configure the Netopia Gateway IP address.
Logging In
The command line interface log-in process emulates the log-in process for a UNIX host. To
logon, enter the username (either admin or user), and your password.
• Entering the administrator password lets you display and update all Netopia Gateway
settings.
• Entering a user password lets you display (but not update) Netopia Gateway settings.
When you have logged in successfully, the command line interface lists the username and
the security level associated with the password you entered in the diagnostic log.
Ending a CLI Session
You end a command line interface session by typing quit from the SHELL node of the
command line interface hierarchy.
238
Using the CLI Help Facility
Saving Settings
In CONFIG mode, the save command saves the working copy of the settings to the Gateway. The Gateway automatically validates its settings when you save and displays a warning message if the configuration is not correct.
Using the CLI Help Facility
The help command lets you display on-line help for SHELL and CONFIG commands. To display a list of the commands available to you from your current location within the command
line interface hierarchy, enter help.
To obtain help for a specific CLI command, type help <command>. You can truncate the
help command to h or a question mark when you request help for a CLI command.
About SHELL Commands
You begin in SHELL mode when you start a CLI session. SHELL mode lets you perform the
following tasks with your Netopia Gateway:
• Monitor its performance
• Display and reset Gateway statistics
• Issue administrative commands to restart Netopia Gateway functions
SHELL Prompt
When you are in SHELL mode, the CLI prompt is the name of the Netopia Gateway followed
by a right angle bracket (>). For example, if you open a CLI connection to the Netopia Gateway named “Netopia-3000/9437188,” you would see Netopia-3000/9437188> as your
CLI prompt.
SHELL Command Shortcuts
You can truncate most commands in the CLI to their shortest unique string. For example,
you can use the truncated command q in place of the full quit command to exit the CLI.
However, you would need to enter rese for the reset command, since the first characters
of reset are common to the restart command.
239
The only commands you cannot truncate are restart and clear. To prevent accidental
interruption of communications, you must enter the restart and clear commands in their
entirety.
You can use the Up and Down arrow keys to scroll backward and forward through recent
commands you have entered. Alternatively, you can use the !! command to repeat the last
command you entered.
SHELL Commands
Common Commands
arp nnn.nnn.nnn.nnn
Sends an Address Resolution Protocol (ARP) request to match the nnn.nnn.nnn.nnn IP
address to an Ethernet hardware address.
clear [yes]
Clears the configuration settings in a Netopia Gateway. If you do not use the optional yes
qualifier, you are prompted to confirm the clear command.
clear_certificate
Removes an SSL certificate that has been installed.
clear_log
Erases the log information stored in flash if persistent logging is enabled.
configure
Puts the command line interface into Configure mode, which lets you configure your Netopia Gateway with Config commands. Config commands are described starting on page
237.
240
SHELL Commands
diagnose
Runs a diagnostic utility to conduct a series of internal checks and loopback tests to verify
network connectivity over each interface on your Netopia Gateway. The console displays
the results of each test as the diagnostic utility runs. If one test is dependent on another,
the diagnostic utility indents its entry in the console window. For example, the diagnostic
utility indents the Check IP connect to Ethernet (LAN) entry, since that test will not run if
the Check Ethernet LAN Connect test fails.
Each test generates one of the following result codes:
CODE
PASS
FAIL
SKIPPED
PENDING
Description
The test was successful.
The test was unsuccessful.
The test was skipped because a test on which it depended failed, or
because the test did not apply to your particular setup or model.
The test timed out without producing a result. Try running the test again.
download [server_address ] [filename] [confirm]
This command installs a file of configuration parameters into the Netopia Gateway from a
TFTP (Trivial File Transfer Protocol) server. The TFTP server must be accessible on your
Ethernet network.
You can include one or more of the following arguments with the download command. If
you omit arguments, the console prompts you for this information.
• The server_address argument identifies the IP address of the TFTP server from
which you want to copy the Netopia Gateway configuration file.
• The filename argument identifies the path and name of the configuration file on the
TFTP server.
• If you include the optional confirm keyword, the download begins as soon as all information is entered.
Beginning with Firmware Version 7.5.1, you can also download an SSL certificate file from
a trusted Certification Authority (CA), on platforms that support SSL, as follows:
download [-cert] [server_address ] [filename] [confirm]
241
install [server_address] [filename] [confirm]
(Not supported on model 3342/3352)
Downloads a new version of the Netopia Gateway operating software from a TFTP (Trivial
File Transfer Protocol) server, validates the software image, and programs the image into
the Netopia Gateway memory. After you install new operating software, you must restart
the Netopia Gateway.
The server_address argument identifies the IP address of the TFTP server on which
your Netopia Gateway operating software is stored. The filename argument identifies the
path and name of the operating software file on the TFTP server.
If you include the optional keyword confirm, you will not be prompted to confirm whether
or not you want to perform the operation.
license [key]
This command installs a software upgrade key. An upgrade key is a purchased item, based
on the serial number of the gateway.
log message_string
Adds the message in the message_string argument to the Netopia Gateway diagnostic
log.
loglevel [level]
Displays or modifies the types of log messages you want the Netopia Gateway to record. If
you enter the loglevel command without the optional level argument, the command
line interface displays the current log level setting.
You can enter the loglevel command with the level argument to specify the types of
diagnostic messages you want to record. All messages with a level number equal to or
greater than the level you specify are recorded. For example, if you specify loglevel 3, the
diagnostic log will retain high-level informational messages (level 3), warnings (level 4),
and failure messages (level 5).
Use the following values for the level argument:
242
SHELL Commands
• 1 or low – Low-level informational messages or greater; includes trivial status messages.
• 2 or medium – Medium-level informational messages or greater; includes status messages that can help monitor network traffic.
• 3 or high – High-level informational messages or greater; includes status messages
that may be significant but do not constitute errors.
• 4 or warning – Warnings or greater; includes recoverable error conditions and useful
operator information.
• 5 or failure – Failures; includes messages describing error conditions that may
not be recoverable.
netstat -i
Displays the IP interfaces for your Netopia Gateway.
netstat -r
Displays the IP routes stored in your Netopia Gateway.
nslookup { hostname | ip_address }
Performs a domain name system lookup for a specified host.
• The hostname argument is the name of the host for which you want DNS information;
for example, nslookup klaatu.
• The ip_address argument is the IP address, in dotted decimal notation, of the device
for which you want DNS information.
ping [-s size] [-c count]{ hostname | ip_address }
Causes the Netopia Gateway to issue a series of ICMP Echo requests for the device with
the specified name or IP address.
• The hostname argument is the name of the device you want to ping; for example, ping
ftp.netopia.com.
• The ip_address argument is the IP address, in dotted decimal notation, of the device
you want to locate. If a host using the specified name or IP address is active, it returns
one or more ICMP Echo replies, confirming that it is accessible from your network.
• The -s size argument lets you specify the size of the ICMP packet.
243
• The -c count argument lets you specify the number of ICMP packets generated for the
ping request. Values greater than 250 are truncated to 250.
You can use the ping command to determine whether a hostname or IP address is
already in use on your network. You cannot use the ping command to ping the Netopia
Gateway’s own IP address.
quit
Exits the Netopia Gateway command line interface.
reset arp
Clears the Address Resolution Protocol (ARP) cache on your unit.
reset atm
Resets the Asynchronous Transfer Mode (ATM) statistics.
reset cdmode
This command will set up one boot flag so that next time a 3342N/3352N restarts or
reboots (power cycle), the Gateway will boot into CD-ROM mode instead of Gateway mode.
This command is only for 3342N/3352N. It checks if the platform is 3342N/3352N or
not. If the Gateway is not a 3342N/3352N this command does nothing but returns the
message: "CD mode is not supported on this platform."
reset crash
Clears crash-dump information, which identifies the contents of the Netopia Gateway registers at the point of system malfunction.
reset dhcp server
Clears the DHCP lease table in the Netopia Gateway.
244
SHELL Commands
reset diffserv
Resets the Differentiated Services (diffserv) statistics.
reset enet
Resets Ethernet statistics to zero
reset heartbeat
Restarts the heartbeat sequence.
reset ipmap
Clears the IPMap table (NAT).
reset log
Rewinds the diagnostic log display to the top of the existing Netopia Gateway diagnostic
log. The reset log command does not clear the diagnostic log. The next show log command will display information from the beginning of the log file.
reset security-log
Clears the security monitoring log to make room to capture new entries.
reset wan-users [all | ip-address]
This function disconnects the specified WAN User to allow for other users to access the
WAN. This function is only available if the number of WAN Users is restricted and NAT is on.
Use the all parameter to disconnect all users. If you logon as Admin you can disconnect
any or all users. If you logon as User, you can only disconnect yourself.
restart [seconds]
Restarts your Netopia Gateway. If you include the optional seconds argument, your Netopia Gateway will restart when the specified number of seconds have elapsed. You must
enter the complete restart command to initiate a restart.
245
show all-info
Displays all settings currently configured in the Netopia Gateway.
show bridge interfaces
Displays bridge interfaces maintained by the Netopia Gateway.
show bridge table
Displays the bridging table maintained by the Netopia Gateway.
show config
Dumps the Netopia Gateway’s configuration script just as the script command does in
config mode.
show crash
Displays the most recent crash information, if any, for your Netopia Gateway.
show dhcp agent
Displays DHCP relay-agent leases.
show dhcp server leases
Displays the DHCP leases stored in RAM by your Netopia Gateway.
show diffserv
Displays the Differentiated Services and QoS values configured in the Netopia Gateway.
show enet
Displays Ethernet interfaces maintained by the Netopia Gateway.
246
SHELL Commands
show features
Displays standard and keyed features installed in the Netopia Gateway.
show group-mgmt
Displays the IGMP Snooping Table. See “IGMP (Internet Group Management Protocol)” on
page 102 for detailed explanation.
show ip arp
Displays the Ethernet address resolution table stored in your Netopia Gateway.
show ip igmp
Displays the contents of the IGMP Group Address table and the IGMP Report table maintained by your Netopia Gateway.
show ip interfaces
Displays the IP interfaces for your Netopia Gateway.
show ip ipsec
Displays IPSec Tunnel statistics.
show ip firewall
Displays firewall statistics.
show ip lan-discovery
Displays the LAN Host Discovery Table of hosts on the wired or wireless LAN, and whether
or not they are currently online.
show ip routes
Displays the IP routes stored in your Netopia Gateway.
247
show ip state-insp
Displays whether stateful inspection is enabled on an interface or not, exposed addresses
and blocked packet statistics because of stateful inspection.
show ipmap
Displays IPMap table (NAT).
show log
Displays blocks of information from the Netopia Gateway diagnostic log. To see the entire
log, you can repeat the show log command or you can enter show log all.
show memory [all]
Displays memory usage information for your Netopia Gateway. If you include the optional
all argument, your Netopia Gateway will display a more detailed set of memory statistics.
show pppoe
Displays status information for each PPPoE socket, such as the socket state, service
names, and host ID values.
show security-log
Displays blocks of information from the Netopia Gateway security log.
show status
Displays the current status of a Netopia Gateway, the device's hardware and software revision levels, a summary of errors encountered, and the length of time the Netopia Gateway
has been running since it was last restarted. Identical to the status command.
show summary
Displays a summary of WAN, LAN, and Gateway information.
248
SHELL Commands
show wireless [all]
Shows wireless status and statistics.
show wireless clients [ MAC_address ]
Displays details on connected clients, or more details on a particular client if the MAC
address is added as an argument.
telnet { hostname | ip_address } [port]
Lets you open a telnet connection to the specified host through your Netopia Gateway.
• The hostname argument is the name of the device to which you want to connect; for
example, telnet ftp.netopia.com.
• The ip_address argument is the IP address, in dotted decimal notation, of the device
to which you want to connect.
• The port argument is the number of t he port over which you want to open a telnet
session.
traceroute ( ip_address | hostname )
Traces the routing path to an IP destination.
upload [server_address] [filename] [confirm]
Copies the current configuration settings of the Netopia Gateway to a TFTP (Trivial File
Transfer Protocol) server. The TFTP server must be accessible on your Ethernet network.
The server_address argument identifies the IP address of the TFTP server on which you
want to store the Netopia Gateway settings. The filename argument identifies the path
and name of the configuration file on the TFTP server. If you include the optional confirm
keyword, you will not be prompted to confirm whether or not you want to perform the operation.
view config
Dumps the Netopia Gateway’s configuration just as the view command does in config
mode.
249
who
Displays the names of the current shell and PPP users.
WAN Commands
atmping vccn [ segment | end-to-end ]
Lets you check the ATM connection reachability and network connectivity. This command
sends five Operations, Administration, and Maintenance (OAM) loopback calls to the specified vpi/vci destination. There is a five second total timeout interval.
Use the segment argument to ping a neighbor switch.
Use the end-to-end argument to ping a remote end node.
reset dhcp client release [ vcc-id ]
Releases the DHCP lease the Netopia Gateway is currently using to acquire the IP settings
for the specified DSL port. The vcc-id identifier is an “index” letter in the range B-I, and
does not directly map to the VCC in use. Enter the reset dhcp client release
command without the variable to see the letter assigned to each virtual circuit.
reset dhcp client renew [ vcc-id ]
Releases the DHCP lease the Netopia Gateway is currently using to acquire the IP settings
for the specified DSL port. The vcc-id identifier is an “index” letter in the range B-I, and
does not directly map to the VCC in use. Enter the reset dhcp client release
without the variable to see the letter assigned to each virtual circuit.
reset dsl
Resets any open DSL connection.
reset ppp vccn
Resets the point-to-point connection over the specified virtual circuit. This command only
applies to virtual circuits that use PPP framing.
250
About CONFIG Commands
show atm [all]
Displays ATM statistics for the Netopia Gateway. The optional all argument displays a
more detailed set of ATM statistics.
show dsl
Displays DSL port statistics, such as upstream and downstream connection rates and
noise levels.
show ppp [{ stats | lcp | ipcp }]
Displays information about open PPP links. You can display a subset of the PPP statistics
by including an optional stats, lcp, or ipcp argument for the show ppp command.
start ppp vccn
Opens a PPP link on the specified virtual circuit.
About CONFIG Commands
You reach the configuration mode of the command line interface by typing configure (or
any truncation of configure, such as con or config) at the CLI SHELL prompt.
CONFIG Mode Prompt
When you are in CONFIG mode, the CLI prompt consists of the name of the Netopia Gateway followed by your current node in the hierarchy and two right angle brackets (>>). For
example, when you enter CONFIG mode (by typing config at the SHELL prompt), the
Netopia-3000/9437188 (top)>> prompt reminds you that you are at the top of
the CONFIG hierarchy. If you move to the ip node in the CONFIG hierarchy (by typing ip at
the CONFIG prompt), the prompt changes to Netopia-3000/9437188 (ip)>> to
identify your current location.
Some CLI commands are not available until certain conditions are met. For example, you
must enable IP for an interface before you can enter IP settings for that interface.
251
Navigating the CONFIG Hierarchy
• Moving from CONFIG to SHELL — You can navigate from anywhere in the CONFIG
hierarchy back to the SHELL level by entering quit at the CONFIG prompt and pressing
RETURN.
Netopia-3000/9437188 (top)>> quit
Netopia-3000/9437188 >
• Moving from top to a subnode — You can navigate from the top node to a subnode
by entering the node name (or the significant letters of the node name) at the CONFIG
prompt and pressing RETURN. For example, you move to the IP subnode by entering ip
and pressing RETURN.
Netopia-3000/9437188 (top)>> ip
Netopia-3000/9437188 (ip)>>
As a shortcut, you can enter the significant letters of the node name in place of the full
node name at the CONFIG prompt. The significant characters of a node name are the letters that uniquely identify the node. For example, since no other CONFIG node starts with I,
you could enter one letter (“i”) to move to the IP node.
• Jumping down several nodes at once — You can jump down several levels in the
•
•
•
•
•
252
CONFIG hierarchy by entering the complete path to a node.
Moving up one node — You can move up through the CONFIG hierarchy one node at a
time by entering the up command.
Jumping to the top node — You can jump to the top level from anywhere in the CONFIG hierarchy by entering the top command.
Moving from one subnode to another — You can move from one subnode to another
by entering a partial path that identifies how far back to climb.
Moving from any subnode to any other subnode — You can move from any subnode
to any other subnode by entering a partial path that starts with a top-level CONFIG command.
Scrolling backward and forward through recent commands — You can use the Up
and Down arrow keys to scroll backward and forward through recent commands you
have entered. When the command you want appears, press Enter to execute it.
About CONFIG Commands
Entering Commands in CONFIG Mode
CONFIG commands consist of keywords and arguments. Keywords in a CONFIG command
specify the action you want to take or the entity on which you want to act. Arguments in a
CONFIG command specify the values appropriate to your site. For example, the CONFIG
command
set ip ethernet A ip_address
consists of two keywords (ip, and ethernet A) and one argument (ip_address).
When you use the command to configure your Gateway, you would replace the argument
with a value appropriate to your site.
For example:
set ip ethernet A 192.31.222.57
253
Guidelines: CONFIG Commands
The following table provides guidelines for entering and formatting CONFIG commands.
Command
component
Command verbs
Keywords
Argument Text
Numbers
IP addresses
Rules for entering CONFIG commands
CONFIG commands must start with a command verb (set, view, delete).
You can truncate CONFIG verbs to three characters (set, vie, del).
CONFIG verbs are case-insensitive. You can enter “SET,” “Set,” or “set.”
Keywords are case-insensitive. You can enter “Ethernet,” “ETHERNET,” or
“ethernet” as a keyword without changing its meaning.
Keywords can be abbreviated to the length that they are differentiated from
other keywords.
Text strings can be as many as 64 characters long, unless otherwise specified. In some cases they may be as long as 255 bytes.
Special characters are represented using backslash notation.
Text strings may be enclosed in double (“) or single (‘) quote marks. If the
text string includes an embedded space, it must be enclosed in quotes.
Special characters are represented using backslash notation.
Enter numbers as integers, or in hexadecimal, where so noted.
Enter IP addresses in dotted decimal notation (0 to 255).
If a command is ambiguous or miskeyed, the CLI prompts you to enter additional information. For example, you must specify which virtual circuit you are configuring when you are
setting up a Netopia Gateway.
Displaying Current Gateway Settings
You can use the view command to display the current CONFIG settings for your Netopia
Gateway. If you enter the view command at the top level of the CONFIG hierarchy, the CLI
displays the settings for all enabled functions. If you enter the view command at an intermediate node, you see settings for that node and its subnodes.
Step Mode: A CLI Configuration Technique
The Netopia Gateway command line interface includes a step mode to automate the process of entering configuration settings. When you use the CONFIG step mode, the command line interface prompts you for all required and optional information. You can then
enter the configuration values appropriate for your site without having to enter complete
CLI commands.
254
About CONFIG Commands
When you are in step mode, the command line interface prompts you to enter required and
optional settings. If a setting has a default value or a current setting, the command line
interface displays the default value for the command in parentheses. If a command has a
limited number of acceptable values, those values are presented in brackets, with each
value separated by a vertical line. For example, the following CLI step command indicates
that the default value is off and that valid entries are limited to on and off.
option (off) [on | off]: on
You can accept the default value for a field by pressing the Return key. To use a different
value, enter it and press Return.
You can enter the CONFIG step mode by entering set from the top node of the CONFIG hierarchy. You can enter step mode for a particular service by entering set service_name.
In stepping set mode (press Control-X <Return/Enter> to exit. For example:
Netopia-3000/9437188 (top)>> set system
...
system
name (“Netopia-3000/9437188”): Mycroft
Diagnostic Level (High): medium
Stepping mode ended.
Validating Your Configuration
You can use the validate CONFIG command to make sure that your configuration settings have been entered correctly. If you use the validate command, the Netopia Gateway verifies that all required settings for all services are present and that settings are
consistent.
Netopia-3000/9437188 (top)>> validate
Error: Subnet mask is incorrect
Global Validation did not pass
inspection!
You can use the validate command to verify your configuration settings at any time.
Your Netopia Gateway automatically validates your configuration any time you save a modified configuration.
255
CONFIG Commands
This section describes the keywords and arguments for the various CONFIG commands.
DSL Commands
ATM Settings. You can use the CLI to set up each ATM virtual circuit.
set atm option {on | off }
Enables the WAN interface of the Netopia Gateway to be configured using the Asynchronous Transfer Mode (ATM) protocol.
set atm [vcc n] option {on | off }
Selects the virtual circuit for which further parameters are set. Up to eight VCCs are supported; the maximum number is dependent on your Netopia Operating System tier and the
capabilities that your Service Provider offers.
set atm [vcc n] qos service-class { cbr | ubr | vbr }
Sets the Quality of Service class for the specified virtual circuit – Constant (cbr), Unspecified (ubr), or Variable (vbr) Bit Rate.
• ubr: No configuration is needed for UBR VCs. Leave the default value 0 (maximum line
rate).
• cbr: One parameter is required for CBR VCs. Enter the Peak Cell Rate that applies to
the VC. This value should be between 1 and the line rate. You set this value according
to specifications defined by your service provider.
• vbr: Three parameters are required for VBR VCs. Enter the Peak Cell Rate, the Sustained Cell Rate, and the Maximum Burst Size that apply to the VC. You set these
values according to specifications defined by your service provider.
set atm [vcc n] qos peak-cell-rate { 1 ...n }
If QoS class is set to cbr or vbr then specify the peak-cell-rate that should apply to the
specified virtual circuit. This value should be between 1 and the line rate.
The Peak Cell Rate (PCR) should be set to the maximum rate a PVC can oversubscribe its
Sustained Cell Rate (SCR). The Peak Cell Rate (see below) must be less than, or equal to
256
CONFIG Commands
the raw WAN (DSL) bit rate. The Maximum Burst Size (MBS) is the number of cells that can
be sent at the PCR rate, after which the PVC must fall back to the SCR rate.
set atm [vcc n] qos sustained-cell-rate { 1 ...n }
If QoS class is set to vbr, then specify the sustained-cell-rate that should apply to the
specified virtual circuit. This value should be less than, or equal to the Peak Cell Rate,
which should be less than, or equal to the line rate.
set atm [vcc n] qos max-burst-size { 1 ...n }
If QoS class is set to vbr then specify the max-burst-size that should apply to the specified virtual circuit. This value is the maximum number of cells that can be transmitted at
the Peak Cell Rate after which the ATM VC transmission rate must drop to the Sustained
Cell Rate.
set atm [vcc n] vpi { 0 ... 255 }
Select the virtual path identifier (vpi) for VCC n.
Your Service Provider will indicate the required vpi number.
set atm [vcc n] vci { 0 ... 65535 }
Select the virtual channel identifier (vci) for VCC n. Your Service Provider will indicate the
required vci number.
set atm [vccn] encap { ppp-vcmux | ppp-llc | ether-llc |
ip-llc | ppoe-vcmux | pppoe-llc }
Select the encapsulation mode for VCC n. The options are:
ppp-vcmux
PPP over ATM, VC-muxed
ppp-llc
PPP over ATM, LLC-SNAP
ether-llc
RFC-1483, bridged Ethernet, LLC-SNAP
ip-llc
RFC-1483, routed IP, LLC-SNAP
pppoe-vcmux
PPP over Ethernet, VC-muxed
pppoe-llc
PPP over Ethernet, LLC-SNAP
257
Your Service Provider will indicate the required encapsulation mode.
set atm [vccn] pppoe-sessions { 1 ... 8 }
Select the number of PPPoE sessions to be configured for
VCC 1, up to a total of eight. The total number of pppoe-sessions and PPPoE VCCs configured must be less than or equal to eight.
Bridging Settings
Bridging lets the Netopia Gateway use MAC (Ethernet hardware) addresses to forward nonTCP/IP traffic from one network to another. When bridging is enabled, the Netopia Gateway
maintains a table of up to 512 MAC addresses. Entries that are not used within 30 seconds are dropped. If the bridging table fills up, the oldest table entries are dropped to
make room for new entries.
Virtual circuits that use IP framing cannot be bridged.
☛
NOTE:
For bridging in the 3341 (or any model with a USB port), you cannot set the
bridge option off, or bridge ethernet option off; these are on by default
because of the USB port.
Common Commands
set bridge sys-bridge {on | off }
Enables or disables bridging services in the Netopia Gateway. You must enable bridging
services within the Netopia Gateway before you can enable bridging for a specific interface.
set bridge concurrent-bridging-routing {on | off }
Enables or disables Concurrent Bridging/Routing.
258
CONFIG Commands
set bridge ethernet option { on | off }
Enables or disables bridging services for the specified virtual circuit using Ethernet framing.
set bridge dsl vccn option { on | off }
Enables or disables bridging services for the specified interface. Specified interface must
be part of a VLAN if bridge is turned on. Only RFC-1483 Bridged encapsulation is supported currently.
• show log command will show that WAN Bridge is enabled when at least one WAN interface is bridged.
• show ip interfaces and show bridge interfaces commands will show the interfaces
that are not in bridged mode and that are in bridged modes, respectively.
set bridge table-timeout [ 30 ... 6000 ]
Sets the timeout value for bridging table timeout. Default = 30 secs; range = 30 secs –
6000 secs (.5–100 mins).
DHCP Settings
As a Dynamic Host Control Protocol (DHCP) server, your Netopia Gateway can assign IP
addresses and provide configuration information to other devices on your network dynamically. A device that acquires its IP address and other TCP/IP configuration settings from the
Netopia Gateway can use the information for a fixed period of time (called the DHCP lease).
Common Commands
set dhcp option { off | server | relay-agent }
Enables or disables DHCP services in the Netopia Gateway. You must enable DHCP services before you can enter other DHCP settings for the Netopia Gateway.
If you turn off DHCP services and save the new configuration, the Netopia Gateway clears
its DHCP settings.
259
set dhcp start-address ip_address
If you selected server, specifies the first address in the DHCP address range. The Netopia Gateway can reserve a sequence of up to 253 IP addresses within a subnet, beginning
with the specified address for dynamic assignment.
set dhcp end-address ip_address
If you selected server, specifies the last address in the DHCP address range.
set dhcp lease-time lease-time
If you selected server, specifies the default length for DHCP leases issued by the Netopia Gateway. Enter lease time in dd:hh:mm:ss (day/hour/minute/second) format.
set dhcp server-address ip_address
If you selected relay-agent, specifies the IP address of the relay agent server.
set dhcp reserved ip-address x.x.x.x mac-address y-y-y-y-y-y
If you selected server, reserves the specified IP address from the DHCP pool to the
specified MAC address. These are list items; a total of 16 reserved addresses are supported.
260
CONFIG Commands
DMT Settings
DSL Commands
set dmt type [ lite | dmt | ansi | multi | adsl2 | adsl2+ | readsl2 |
adsl2anxm | adsl2+anxm ]
Selects the type of Discrete Multitone (DMT) asynchronous digital subscriber line (ADSL)
protocol to use for the WAN interface.
Beginning with Firmware Version 7.6, the type value also supports the following settings
on certain model units: adsl2, adsl2+, readsl2, adsl2anxm, adsl2+anxm.
☛
NOTE:
Some dmt type settings are now supported for many Annex B (335xN) platforms. 2200 Series and 33xxN Series models are supported. Currently,
adsl2anxm and adsl2+anxm are not supported in Annex B.
set dmt autoConfig [ off | on ]
Enables support for automatic VPI/VCI detection and configuration. When set to on (the
default), a pre-defined list of VPI/VCI pairs are searched to find a valid configuration for
your ADSL line. Entering a value for the VPI or VCI setting will disable this feature.
set dmt wiringMode [ auto | tip_ring | A_A1 ]
(not supported on all models) This command configures the wiring mode setting for your
ADSL line. Selecting auto (the default) causes the Gateway to detect which pair of wires
(inner or outer pair) are in use on your phone line. Specifying tip_ring forces the inner pair
to be used; and A_A1 the outer pair.
set dmt metallic-termination [ auto | disabled | always_on ]
(not supported on all models) Beginning with firmware version 7.5.2, this command allows
you to apply a sealing current to “dry” DSL lines so that the wiring doesn’t corrode.
261
• auto - The device will scan for standard telephone service (POTS). If it finds POTS, it disables metallic termination. If it does not find POTS during the search period, then metallic termination is enabled.
• disabled - There is no POTS detection, and metallic termination is disabled.
• always_on - The device will scan for POTS for information only. Metallic termination is
always enabled.
Domain Name System Settings
Domain Name System (DNS) is an information service for TCP/IP networks that uses a
hierarchical naming system to identify network domains and the hosts associated with
them. You can identify a primary DNS server and one secondary server.
Common Commands
set dns domain-name domain-name
Specifies the default domain name for your network. When an application needs to resolve
a host name, it appends the default domain name to the host name and asks the DNS
server if it has an address for the “fully qualified host name.”
set dns primary-address ip_address
Specifies the IP address of the primary DNS name server.
set dns proxy-enable
This allows you to disable the default behavior of acting as a DNS proxy. The default is on.
set dns secondary-address ip_address
Specifies the IP address of the secondary DNS name server. Enter 0.0.0.0 if your network
does not have a secondary DNS name server.
Dynamic DNS Settings
These commands are supported beginning with Firmware Version 7.4.2.
Dynamic DNS support allows you to use the free services of www.dyndns.org. Dynamic
DNS automatically directs any public Internet request for your computer's name to your cur-
262
CONFIG Commands
rent dynamically-assigned IP address. This allows you to get to the IP address assigned to
your Gateway, even though your actual IP address may change as a result of a PPPoE connection to the Internet.
set dynamic-dns option [ off | dyndns.org ]
set dynamic-dns ddns-host-name myhostname.dyndns.org
set dynamic-dns ddns-user-name myusername
set dynamic-dns ddns-user-password myuserpassword
Enables or disables dynamic DNS services. The default is off. If you specify dyndns.org,
you must supply your hostname, username for the service, and password.
Because different dynamic DNS vendors use different proprietary protocols, currently only
www.dyndns.org is supported.
IGMP Settings
NOTE: These commands are supported beginning with Firmware Version 7.5.1.
See “IGMP (Internet Group Management Protocol)” on page 102 for detailed explanation.
You can set the following options:
• IGMP Snooping – enables the Netopia Gateway to “listen in” to IGMP traffic. The Gate-
•
•
•
•
way discovers multicast group membership for the purpose of restricting multicast
transmissions to only those ports which have requested them. This helps to reduce
overall network traffic from streaming media and other bandwidth-intensive IP multicast
applications.
Robustness – a way of indicating how sensitive to lost packets the network is. IGMP
can recover from robustness minus 1 lost IGMP packet. The default value is 2.
Query Interval– the amount of time in seconds between IGMP General Query messages sent by the querier gateway. The default query interval is 125 seconds.
Query Response Interval – the maximum amount of time in tenths of a second that
the IGMP router waits to receive a response to a General Query message. The default
query response interval is 10 seconds and must be less than the query interval.
Unsolicited Report Interval – the amount of time in seconds between repetitions of a
particular computer’s initial report of membership in a group. The default unsolicited
report interval is 10 seconds.
263
• Querier Version – select a version of the IGMP Querier: version 1 or version 2. If you
know you will be communicating with other hosts that are limited to v1, for backward
compatibility, select v1; otherwise, allow the default v2.
☛
NOTE:
IGMP Querier version is relevant only if the router is configured for IGMP forwarding. If any IGMP v1 routers are present on the subnet, the querier must
use IGMP v1. The use of IGMP v1 must be administratively configured, since
there is no reliable way of dynamically determining whether IGMP v1 routers
are present on a network. IGMP forwarding is enabled per IP Profile and WAN
Connection Profile.
• Last Member Query Interval – the amount of time in tenths of a second that the IGMP
gateway waits to receive a response to a Group-Specific Query message. The last member query interval is also the amount of time in seconds between successive GroupSpecific Query messages. The default last member query interval is 1 second (10 deciseconds).
• Last Member Query Count – the number of Group-Specific Query messages sent
before the gateway assumes that there are no members of the host group being queried on this interface. The default last member query count is 2.
• Fast Leave – set to on by default, fast leave enables a non-standard expedited leave
mechanism. The querier keeps track of which client is requesting which channel by IP
address. When a leave message is received, the querier can check its internal table to
see if there are any more clients on this group. If there are none, it immediately sends
an IGMP leave message to the upstream querier.
set igmp snooping [ off | on ]
Enables IGMP Snooping.
set igmp robustness value
Sets IGMP robustness range: from 2 – 255. The default is 2.
set igmp query-intvl value
Sets the query-interval range: from 10 seconds – 600 seconds, The default is 125 seconds.
264
CONFIG Commands
set igmp query-response-intvl value
Sets the query-response interval range: from 5 deci-seconds (tenths of a second) – 255
deci-seconds. The default is 100 deci-seconds.
set igmp unsol-report-intvl value
Sets the unsolicited report interval: the amount of time in seconds between repetitions of
a particular computer’s initial report of membership in a group. The default is 10 seconds.
set igmp version value
Sets the IGMP querier version: version 1 or version 2. If you know you will be communicating with other hosts that are limited to v1, for backward compatibility, select 1; otherwise,
allow the default 2.
set igmp last-member-query-intvl value
Sets the last member query interval: the amount of time in tenths of a second that the
IGMP gateway waits to receive a response to a Group-Specific Query message. The last
member query interval is also the amount of time in seconds between successive GroupSpecific Query messages. The default is 1 second (10 deci-seconds).
set igmp last-member-query-count value
Sets the last member query count: the number of Group-Specific Query messages sent
before the gateway assumes that there are no members of the host group being queried
on this interface. The default is 2.
set igmp fast-leave [ off | on ]
Sets fast leave on or off. Set to on by default, fast leave enables a non-standard expedited
leave mechanism. The querier keeps track of which client is requesting which channel by IP
address. When a leave message is received, the querier can check its internal table to see
if there are any more clients on this group. If there are none, it immediately sends an IGMP
leave message to the upstream querier.
265
IP Settings
You can use the command line interface to specify whether TCP/IP is enabled, identify a
default Gateway, and to enter TCP/IP settings for the Netopia Gateway LAN and WAN ports.
☛
NOTE:
For the DSL platform you must identify the virtual PPP interface [vccn], a number from 1 to 8.
Common Settings
set ip option { on | off }
Enables or disables TCP/IP services in the Netopia Gateway. You must enable TCP/IP services before you can enter other TCP/IP settings for the Netopia Gateway. If you turn off
TCP/IP services and save the new configuration, the Netopia Gateway clears its TCP/IP
settings.
ARP Timeout Settings
set ip arp-timeout [ 60 ... 6000 ]
Sets the timeout value for ARP timeout. Default = 600 secs (10 mins); range = 60 secs 6000 secs (1–100 mins).
DSL Settings
set ip dsl vccn address ip_address
Assigns an IP address to the virtual circuit. Enter 0.0.0.0 if you want the virtual circuit to
obtain its IP address from a remote DHCP server.
set ip dsl vccn broadcast broadcast_address
Specifies the broadcast address for the TCP/IP network connected to the virtual circuit. IP
hosts use the broadcast address to send messages to every host on your network simultaneously.
266
CONFIG Commands
The broadcast address for most networks is the network number followed by 255. For
example, the broadcast address for the 192.168.1.0 network would be 192.168.1.255.
set ip dsl vccn netmask netmask
Specifies the subnet mask for the TCP/IP network connected to the virtual circuit. The subnet mask specifies which bits of the 32-bit binary IP address represents network information. The default subnet mask for most networks is 255.255.255.0 (Class C subnet
mask).
set ip dsl vccn restriction { admin-disabled | none }
Specifies restrictions on the types of traffic the Netopia Gateway accepts over the DSL virtual circuit. The admin-disabled argument means that access to the device via telnet,
web, and SNMP is disabled. RIP and ICMP traffic is still accepted. The none argument
means that all traffic is accepted.
set ip dsl vccn addr-mapping { on | off }
Specifies whether you want the Netopia Gateway to use network address translation (NAT)
when communicating with remote routers. Address mapping lets you conceal details of
your network from remote routers. It also permits all LAN devices to share a single IP
address. By default, address mapping is turned “On”.
set ip dsl vccn rip-send { off | v1 | v2 | v1-compat | v2-MD5 }
Specifies whether the Netopia Gateway should use Routing Information Protocol (RIP)
broadcasts to advertise its routing tables to other routers. RIP Version 2 (RIP-2) is an
extension of the original Routing Information Protocol (RIP-1) that expands the amount of
useful information in the RIP packets. While RIP-1 and RIP-2 share the same basic algorithms, RIP-2 supports several additional features, including inclusion of subnet masks in
RIP packets and implementation of multicasting instead of broadcasting (which reduces
the load on hosts which do not support routing protocols. RIP-2 with MD5 authentication is
an extension of RIP-2 that increases security by requiring an authentication key when
routes are advertised.
Depending on your network needs, you can configure your Netopia Gateway to support RIP1, RIP-2, or RIP-2MD5.
267
If you specify v2-MD5, you must also specify a rip-send-key. Keys are ASCII strings with a
maximum of 31 characters, and must match the other router(s) keys for proper operation
of MD5 support.
set ip dsl vccn rip-receive
{ off | v1 | v2 | v1-compat | v2-MD5 }
Specifies whether the Netopia Gateway should use Routing Information Protocol (RIP)
broadcasts to update its routing tables with information received from other routers.
If you specify v2-MD5, you must also specify a rip-receive-key. Keys are ASCII strings
with a maximum of 31 characters, and must match the other router(s) keys for proper operation of MD5 support.
Ethernet LAN Settings
set ip ethernet A option { on | off }
Enables or disables communications through the designated Ethernet port in the Gateway.
You must enable TCP/IP functions for an Ethernet port before you can configure its network
settings.
set ip ethernet A address ip_address
Assigns an IP address to the Netopia Gateway on the local area network. The IP address
you assign to the local Ethernet interface must be unique on your network. By default, the
Netopia Gateway uses 192.168.1.254 as its LAN IP address.
set ip ethernet A broadcast broadcast_address
Specifies the broadcast address for the local Ethernet interface. IP hosts use the broadcast address to send messages to every host on your network simultaneously.
The broadcast address for most networks is the network number followed by 255. For
example, the broadcast address for the 192.168.1.0 network would be 192.168.1.255.
268
CONFIG Commands
set ip ethernet A netmask netmask
Specifies the subnet mask for the local Ethernet interface. The subnet mask specifies
which bits of the 32-bit binary IP address represent network information. The default subnet mask for most networks is 255.255.255.0 (Class C subnet mask).
set ip ethernet A restrictions { none | admin-disabled }
Specifies whether an administrator can open a telnet connection to a Netopia Gateway
over an Ethernet interface (A = the LAN) to monitor and configure the unit.
The admin-disabled argument prevents access to the device via telnet, web, and SNMP.
By default, administrative restrictions are none on the LAN, but admin-disabled is set on
the WAN. This means that, by default, an administrator can open, for example, a telnet
connection from the LAN, but not the WAN.
set ip ethernet A rip-send
{ off | v1 | v2 | v1-compat | v2-MD5 }
Specifies whether the Netopia Gateway should use Routing Information Protocol (RIP)
broadcasts to advertise its routing tables to other routers on your network. RIP Version 2
(RIP-2) is an extension of the original Routing Information Protocol (RIP-1) that expands the
amount of useful information in the RIP packets. While RIP-1 and RIP-2 share the same
basic algorithms, RIP-2 supports several additional features, including inclusion of subnet
masks in RIP packets and implementation of multicasting instead of broadcasting (which
reduces the load on hosts which do not support routing protocols. RIP-2 with MD5 authentication is an extension of RIP-2 that increases security by requiring an authentication key
when routes are advertised.
If you specify v2-MD5, you must also specify a rip-send-key. Keys are ASCII strings with a
maximum of 31 characters, and must match the other router(s) keys for proper operation
of MD5 support.
Depending on your network needs, you can configure your Netopia Gateway to support RIP1, RIP-2, or RIP-2MD5.
269
set ip ethernet A rip-receive { off | v1 | v2 | v1-compat | v2-MD5 }
Specifies whether the Netopia Gateway should use Routing Information Protocol (RIP)
broadcasts to update its routing tables with information received from other routers on
your network.
If you specify v2-MD5, you must also specify a rip-receive-key. Keys are ASCII strings
with a maximum of 31 characters, and must match the other router(s) keys for proper operation of MD5 support.
Default IP Gateway Settings
set ip gateway option { on | off }
Specifies whether the Netopia Gateway should send packets to a default Gateway if it does
not know how to reach the destination host.
set ip gateway interface { ip-address | ppp-vccn }
Specifies how the Netopia Gateway should route information to the default Gateway. If you
select ip-address, you must enter the IP address of a host on a local or remote network.
If you specify ppp, the Netopia unit uses the default gateway being used by the remote
PPP peer.
IP-over-PPP Settings. Use the following commands to configure settings for routing IP
over a virtual PPP interface.
☛
NOTE:
For a DSL platform you must identify the virtual PPP interface [vccn], a number from 1 to 8.
set ip ip-ppp [vccn] option { on | off }
Enables or disables IP routing through the virtual PPP interface. By default, IP routing is
turned on. If you turn off IP routing and save the new configuration, the Netopia Gateway
clears IP routing settings
270
CONFIG Commands
set ip ip-ppp [vccn] address ip_address
Assigns an IP address to the virtual PPP interface. If you specify an IP address other than
0.0.0.0, your Netopia Gateway will not negotiate its IP address with the remote peer. If the
remote peer does not accept the IP address specified in the ip_address argument as
valid, the link will not come up.
The default value for the ip_address argument is 0.0.0.0, which indicates that the virtual PPP interface will use the IP address assigned to it by the remote peer. Note that the
remote peer must be configured to supply an IP address to your Netopia Gateway if you
enter 0.0.0.0 for the ip_address argument.
set ip ip-ppp [vccn] peer-address ip_address
Specifies the IP address of the peer on the other end of the PPP link. If you specify an IP
address other than 0.0.0.0, your Netopia Gateway will not negotiate the remote peer's IP
address. If the remote peer does not accept the address in the ip_address argument as
its IP address (typically because it has been configured with another IP address), the link
will not come up.
The default value for the ip_address argument is 0.0.0.0, which indicates that the virtual PPP interface will accept the IP address returned by the remote peer. If you enter
0.0.0.0, the peer system must be configured to supply this address.
set ip ip-ppp [vccn] restriction { admin-disabled | none }
Specifies restrictions on the types of traffic the Netopia Gateway accepts over the PPP virtual circuit. The admin-disabled argument means that access to the device via telnet,
web, and SNMP is disabled. RIP and ICMP traffic is still accepted. The none argument
means that all traffic is accepted.
set ip ip-ppp [vccn] addr-mapping { on | off }
Specifies whether you want the Netopia Gateway to use network address translation (NAT)
when communicating with remote routers. Address mapping lets you conceal details of
your network from remote routers. It also permits all LAN devices to share a single IP
address. By default, address mapping is turned “On”.
271
set ip ip-ppp [vccn] rip-send { off | v1 | v2 | v1-compat | v2-MD5 }
Specifies whether the Netopia Gateway unit should use Routing Information Protocol (RIP)
broadcasts to advertise its routing tables to routers on the other side of the PPP link. An
extension of the original Routing Information Protocol (RIP-1), RIP Version 2 (RIP-2)
expands the amount of useful information in the packets. While RIP-1 and RIP-2 share the
same basic algorithms, RIP-2 supports several new features. For example, inclusion of
subnet masks in RIP packets and implementation of multicasting instead of broadcasting.
This last feature reduces the load on hosts which do not support routing protocols. RIP-2
with MD5 authentication is an extension of RIP-2 that increases security by requiring an
authentication key when routes are advertised.
This command is only available when address mapping for the specified virtual circuit is
turned “off”.
If you specify v2-MD5, you must also specify a rip-send-key. Keys are ASCII strings with a
maximum of 31 characters, and must match the other router(s) keys for proper operation
of MD5 support.
set ip ip-ppp [vccn] rip-receive { off | v1 | v2 | v1-compat | v2-MD5 }
Specifies whether the Netopia Gateway should use Routing Information Protocol (RIP)
broadcasts to update its routing tables with information received from other routers on the
other side of the PPP link.
If you specify v2-MD5, you must also specify a rip-receive-key. Keys are ASCII strings
with a maximum of 31 characters, and must match the other router(s) keys for proper operation of MD5 support.
272
CONFIG Commands
Static ARP Settings
Your Netopia Gateway maintains a dynamic Address Resolution Protocol (ARP) table to map
IP addresses to Ethernet (MAC) addresses. Your Netopia Gateway populates this ARP table
dynamically, by retrieving IP address/MAC address pairs only when it needs them. Optionally, you can define static ARP entries to map IP addresses to their corresponding Ethernet
MAC addresses. Unlike dynamic ARP table entries, static ARP table entries do not time
out.
You can configure as many as 16 static ARP table entries for a Netopia Gateway. Use the
following commands to add static ARP entries to the Netopia Gateway static ARP table:
set ip static-arp ip-address ip_address
Specifies the IP address for the static ARP entry. Enter an IP address in the ip_address
argument in dotted decimal format. The ip_address argument cannot be 0.0.0.0.
set ip static-arp ip-address ip_address hardware-address
MAC_address
Specifies the Ethernet hardware address for the static ARP entry. Enter an Ethernet hardware address in the MAC_address argument in nn.nn.nn.nn.nn.nn (hexadecimal) format.
IGMP Forwarding
set ip igmp-forwarding [ off | on ]
Turns IP IGMP forwarding off or on. The default is off.
IPsec Passthrough
set ip ipsec-passthrough [ off | on ]
Turns IPsec client passthrough off or on. The default is on.
273
IP Prioritization
set ip prioritize [ off | on ]
Allows you to support traffic that has the TOS bit set. This defaults to off.
Differentiated Services (DiffServ)
The commands in this section are supported beginning with Firmware Version 7.4.2.
set diffserv option [ off | on ]
Turns the DiffServ option off (default) or on. on enables the service and IP TOS bits are
used, even if no flows are defined. Consequently, if the end-point nodes provide TOS settings from an application that can be interpreted as one of the supported states, the Gateway will handle it as if it actively marked the TOS field itself.
☛
NOTE:
The Gateway itself will not override TOS bit settings made by the endpoints.
Support for source-provided IP TOS priorities within the Gateway is achieved
simply by turning the DiffServe option “on” and by setting the lohi-asymmetry
to adjust the behavior of the Gateway’s internal queues.
set diffserv lohi-ratio [ 60 - 100 percent ]
Sets a percentage between 60 and 100 used to regulate the level of packets allowed to be
pending in the low priority queue. The default is 92. It can be used in some degree to
adjust the relative throughput bandwidth for low- versus high-priority traffic.
274
CONFIG Commands
set diffserv custom-flows name name
protocol [ TCP | UDP | ICMP | other ]
direction [ outbound | inbound | both ]
start-port [ 0 - 49151 ]
end-port [ 0 - 49151 ]
inside-ip inside-ip-addr
inside-ip-mask inside-ip-netmask
outside-ip outside-ip-addr
outside-ip-mask outside-ip-netmask
qos [ off | assure | expedite ]
Defines or edits a custom flow. Select a name for the custom-flow from the set command.
The CLI will step into the newly-named or previously-defined flow for editing.
• protocol – Allows you to choose the IP protocol for the stream: TCP, UDP, ICMP, or
•
•
•
•
other.
other is appropriate for setting up flows on protocols with non-standard port definitions,
for example, IPSEC or PPTP. If you select other, an additional field, numbered-protocol will appear with a range of 0–255. Choose the protocol number from this field.
direction – Allows you to choose whether to apply the marking and gateway queue
behavior for inbound packets, outbound packets, or to both. If the Gateway is used as
an “edge” gateway, its more important function is to mark the packets for high-priority
streams in the outbound direction.
start-port/end-port – Allows you to specify a range of ports to check for a particular
flow, if the protocol selection is TCP or UDP.
inside-ip/mask – If you want packets originating from a certain LAN IP address to be
marked, enter the IP address and subnet mask here. If you leave the address equal to
zero, this check is ignored for outbound packets. The check is always ignored for
inbound packets. The DiffServe queuing function must be applied ahead of NAT; and,
before NAT re-maps the inbound packets, all inbound packets are destined for the Gateway's WAN IP address.
outside-ip/mask – If you want packets destined for and originating from a certain WAN
IP address to be marked, enter this address and subnet mask here. If you leave the
address equal to zero, the outside address check is ignored. For outbound flows, the
outside address is the destination IP address for the packets. For inbound packets, the
outside address is the source IP address for the packets.
Note:
When setting the Inside/Outside IP Address/Netmask settings, note that a netmask
value can be used to configure for a network rather than a single IP address.
275
• qos – Allows you to specify the Quality of Service for the flow: off, assure, or expedite.
These are used both to mark the IP TOS byte and to distribute packets into the queues
as if they were marked by the source.
SIP Passthrough
set ip sip-passthrough [ on | off ]
Turns Session Initiation Protocol application layer gateway client passthrough on or off.
The default is on.
Session Initiation Protocol, is a signaling protocol for Internet conferencing, telephony,
presence, events notification and instant messaging.
Static Route Settings
A static route identifies a manually configured pathway to a remote network. Unlike
dynamic routes, which are acquired and confirmed periodically from other routers, static
routes do not time out. Consequently, static routes are useful when working with PPP,
since an intermittent PPP link may make maintenance of dynamic routes problematic.
You can configure as many as 32 static IP routes for a Netopia Gateway. Use the following
commands to maintain static routes to the Netopia Gateway routing table:
set ip static-routes destination-network net_address
Specifies the network address for the static route. Enter a network address in the
net_address argument in dotted decimal format. The net_address argument cannot
be 0.0.0.0.
set ip static-routes destination-network net_address
netmask netmask
Specifies the subnet mask for the IP network at the other end of the static route. Enter the
netmask argument in dotted decimal format. The subnet mask associated with the destination network must represent the same network class (A, B, or C) or a lower class (such
as a class C subnet mask for class B network number) to be valid.
276
CONFIG Commands
set ip static-routes destination-network net_address
interface { ip-address | ppp-vccn }
Specifies the interface through which the static route is accessible.
set ip static-routes destination-network net_address
gateway-address gate_address
Specifies the IP address of the Gateway for the static route. The default Gateway must be
located on a network connected to the Netopia Gateway configured interface.
set ip static-routes destination-network net_address
metric integer
Specifies the metric (hop count) for the static route. The default metric is 1. Enter a number from 1 to 15 for the integer argument to indicate the number of routers (actual or best
guess) a packet must traverse to reach the remote network.
You can enter a metric of 1 to indicate either:
• The remote network is one router away and the static route is the best way to reach it;
• The remote network is more than one router away but the static route should not be
replaced by a dynamic route, even if the dynamic route is more efficient.
set ip static-routes destination-network net_address
rip-advertise [ SplitHorizon | Always | Never ]
Specifies whether the gateway should use Routing Information Protocol (RIP) broadcasts to
advertise to other routers on your network and which mode to use. The default is SplitHorizon.
delete ip static-routes destination-network net_address
Deletes a static route. Deleting a static route removes all information associated with that
route.
277
IPMaps Settings
set ip-maps name <name> internal-ip <ip address>
Specifies the name and static ip address of the LAN device to be mapped.
set ip-maps name <name> external-ip <ip address>
Specifies the name and static ip address of the WAN device to be mapped.
Up to 8 mapped static IP addresses are supported.
Network Address Translation (NAT) Default Settings
NAT default settings let you specify whether you want your Netopia Gateway to forward NAT
traffic to a default server when it doesn’t know what else to do with it. The NAT default host
function is useful in situations where you cannot create a specific NAT pinhole for a traffic
stream because you cannot anticipate what port number an application might use. For
example, some network games select arbitrary port numbers when a connection is being
opened. By identifying your computer (or another host on your network) as a NAT default
server, you can specify that NAT traffic that would otherwise be discarded by the Netopia
Gateway should be directed to a specific hosts.
set nat-default mode [ off | default-server | ip-passthrough ]
Specifies whether you want your Netopia Gateway to forward unsolicited traffic from the
WAN to a default server or an IP passthrough host when it doesn’t know what else to do
with it. See “Default Server” on page 90 for more information.
set nat-default dhcp-enable [ on | off ]
Allows the IP passthrough host to acquire its IP address via DHCP, if ip-passthrough is
enabled.
set nat-default address ip_address
Specifies the IP address of the NAT default server.
278
CONFIG Commands
set nat-default host-hardware-address MAC_address }
Specifies the hardware (MAC) address of the IP passthrough host. If the MAC address is
specified as all-zeroes, the first DHCP client that requests an IP address gets the
passthrough address.
Network Address Translation (NAT) Pinhole Settings
NAT pinholes let you pass specific types of network traffic through the NAT interfaces on
the Netopia Gateway. NAT pinholes allow you to route selected types of network traffic,
such as FTP requests or HTTP (Web) connections, to a specific host behind the Netopia
Gateway transparently.
To set up NAT pinholes, you identify the type(s) of traffic you want to redirect by port number, and you specify the internal host to which each specified type of traffic should be
directed.
The following list identifies protocol type and port number for common TCP/IP protocols:
•
•
•
•
•
FTP (TCP 21)
telnet (TCP 23)
SMTP (TCP 25),
TFTP (UDP 69)
SNMP (TCP 161, UDP 161)
set pinhole name name
Specifies the identifier for the entry in the router's pinhole table. You can name pinhole
table entries sequentially (1, 2, 3), by port number (21, 80, 23), by protocol, or by some
other naming scheme.
set pinhole name name protocol-select { tcp | udp }
Specifies the type of protocol being redirected.
set pinhole name name external-port-start [ 0 - 49151 ]
Specifies the first port number in the range being translated.
279
set pinhole name name external-port-end [ 0 - 49151 ]
Specifies the last port number in the range being translated.
set pinhole name name internal-ip internal-ip
Specifies the IP address of the internal host to which traffic of the specified type should be
transferred.
set pinhole name name internal-port [ 0 - 65535 ]
Specifies the port number your Netopia Gateway should use when forwarding traffic of the
specified type. Under most circumstances, you would use the same number for the external and internal port.
PPPoE /PPPoA Settings
You can use the following commands to configure basic settings, port authentication settings, and peer authentication settings for PPP interfaces on your Netopia Gateway.
Configuring Basic PPP Settings.
☛
NOTE:
For the DSL platform you must identify the virtual PPP interface [vccn], a number from 1 to 8.
set ppp module [vccn] option { on | off }
Enables or disables PPP on the Netopia Gateway.
set ppp module [vccn] auto-connect { on | off }
Supports manual mode required for some vendors. The default on is not normally
changed. If auto-connect is disabled (off), you must manually start/stop a ppp connection.
280
CONFIG Commands
set ppp module [vccn] mru integer
Specifies the Maximum Receive Unit (MRU) for the PPP interface. The integer argument
can be any number between 128 and 1492 for PPPoE; 1500 otherwise.
set ppp module [vccn] magic-number { on | off }
Enables or disables LCP magic number negotiation.
set ppp module [vccn] protocol-compression { on | off }
Specifies whether you want the Netopia Gateway to compress the PPP Protocol field when
it transmits datagrams over the PPP link.
set ppp module [vccn] lcp-echo-requests { on | off }
Specifies whether you want your Netopia Gateway to send LCP echo requests. You should
turn off LCP echoing if you do not want the Netopia Gateway to drop a PPP link to a nonresponsive peer.
set ppp module [vccn] echo-period integer
Specifies the number of seconds the Netopia Gateway should wait before sending another
echo from an LCP echo request. The integer argument can be any number from between 5
and 300 (seconds).
set ppp module [vccn] lost-echoes-max integer
Specifies the maximum number of lost echoes the Netopia Gateway should tolerate before
bringing down the PPP connection. The integer argument can be any number from between
1 and 20.
set ppp module [vccn] failures-max integer
Specifies the maximum number of Configure-NAK messages the PPP module can send
without having sent a Configure-ACK message. The integer argument can be any number
between 1 and 20.
281
set ppp module [vccn] configure-max integer
Specifies the maximum number of unacknowledged configuration requests that your Netopia Gateway will send. The integer argument can be any number between 1 and 20.
set ppp module [vccn] terminate-max integer
Specifies the maximum number of unacknowledged termination requests that your Netopia
Gateway will send before terminating the PPP link. The integer argument can be any number between 1 and 10.
set ppp module [vccn] restart-timer integer
Specifies the number of seconds the Netopia Gateway should wait before retransmitting a
configuration or termination request. The integer argument can be any number between 1
and 30.
set ppp module [vccn] connection-type
{ instant-on | always-on }
Specifies whether a PPP connection is maintained by the Netopia Gateway when it is
unused for extended periods. If you specify always-on, the Netopia Gateway never shuts
down the PPP link. If you specify instant-on, the Netopia Gateway shuts down the PPP
link after the number of seconds specified in the time-out setting (below) if no traffic is
moving over the circuit.
set ppp module [vccn] time-out integer
If you specified a connection type of instant-on, specifies the number of seconds, in the
range 30 - 3600, with a default value of 300, the Netopia Gateway should wait for communication activity before terminating the PPP link.
Configuring Port Authentication. You can use the following command to specify how
your Netopia Gateway should respond when it receives an authentication request from a
remote peer.
The settings for port authentication on the local Netopia Gateway must match the authentication that is expected by the remote peer. For example, if the remote peer requires CHAP
authentication and has a name and CHAP secret for the Netopia Gateway, you must enable
282
CONFIG Commands
CHAP and specify the same name and secret on the Netopia Gateway before the link can
be established.
set ppp module [vccn] port-authentication
option [ off | on | pap-only | chap-only ]
Specifying on turns both PAP and CHAP on, or you can select PAP or CHAP. Specify the
username and password when port authentication is turned on (both CHAP and PAP,
CHAP or PAP.) Authentication must be enabled before you can enter other information.
set ppp module [vccn] port-authentication username username
The username argument is 1 – 255 alphanumeric characters. The information you enter
must match the username configured in the PPP peer's authentication database.
set ppp module [vccn] port-authentication password password
The password argument is 1 – 128 alphanumeric characters. The information you enter
must match the password used by the PPP peer.
Ethernet Port Settings
set ethernet ethernet A mode { auto | 100M-full | 100M-full-fixed |
100M-half-fixed | 10M-full-fixed | 10M-half-fixed |
100M-half | 10M-full | 10M-half }
Allows mode setting for the ethernet port. Only supported on units without a LAN switch, or
dual ethernet products (338x). In the dual ethernet case, “ethernet B” would be specified
for the WAN port. The default is auto.
Command Line Interface Preference Settings
You can set command line interface preferences to customize your environment.
set preference verbose { on | off }
Specifies whether you want command help and prompting information displayed. By
default, the command line interface verbose preference is turned off. If you turn it on, the
command line interface displays help for a node when you navigate to that node.
283
set preference more lines
Specifies how many lines of information you want the command line interface to display at
one time. The lines argument specifies the number of lines you want to see at one time.
The range is 1-65535. By default, the command line interface shows you 22 lines of text
before displaying the prompt: More …[y|n] ?.
If you enter 1000 for the lines argument, the command line interface displays information
as an uninterrupted stream (which is useful for capturing information to a text file).
284
CONFIG Commands
Port Renumbering Settings
If you use NAT pinholes to forward HTTP or telnet traffic through your Netopia Gateway to
an internal host, you must change the port numbers the Netopia Gateway uses for its own
configuration traffic. For example, if you set up a NAT pinhole to forward network traffic on
Port 80 (HTTP) to another host, you would have to tell the Netopia Gateway to listen for
configuration connection requests on a port number other than 80, such as 6080.
After you have changed the port numbers the Netopia Gateway uses for its configuration
traffic, you must use those port numbers instead of the standard numbers when configuring the Netopia Gateway. For example, if you move the router's Web service to port
“6080” on a box with a system (DNS) name of “superbox”, you would enter the URL http:/
/superbox:6080 in a Web browser to open the Netopia Gateway graphical user interface.
Similarly, you would have to configure your telnet application to use the appropriate port
when opening a configuration connection to your Netopia Gateway.
set servers web-http [ 1 - 65534 ]
Specifies the port number for HTTP (web) communication with the Netopia Gateway.
Because port numbers in the range 0-1024 are used by other protocols, you should use
numbers in the range 1025-65534 when assigning new port numbers to the Netopia Gateway web configuration interface. A setting of 0 (zero) will turn the server off.
set servers telnet-tcp [ 1 - 65534 ]
Specifies the port number for telnet (CLI) communication with the Netopia Gateway.
Because port numbers in the range 0-1024 are used by other protocols, you should use
numbers in the range 1025-65534 when assigning new port numbers to the Netopia Gateway telnet configuration interface. A setting of 0 (zero) will turn the server off.
☛
NOTE:
You cannot specify a port setting of 0 (zero) for both the web and telnet ports
at the same time. This would prevent you from accessing the Gateway.
285
Security Settings
Security settings include the Firewall and IPSec parameters. All of the security functionality
is keyed.
Firewall Settings (for BreakWater Firewall)
set security firewall option [ ClearSailing | SilentRunning |
LANdLocked ]
The 3 settings for BreakWater are discussed in detail on page page 138.
SafeHarbour IPSec Settings
SafeHarbour VPN is a tunnel between the local network and another geographically dispersed network that is interconnected over the Internet. This VPN tunnel provides a
secure, cost-effective alternative to dedicated leased lines. Internet Protocol Security
(IPsec) is a series of services including encryption, authentication, integrity, and replay protection. Internet Key Exchange (IKE) is the key management protocol of IPsec that establishes keys for encryption and decryption. Because this VPN software implementation is
built to these standards, the other side of the tunnel can be either another Netopia unit or
another IPsec/IKE based security product. For VPN you can choose to have traffic authenticated, encrypted, or both.
When connecting the Netopia unit in a telecommuting scenario, the corporate VPN settings
will dictate the settings to be used in the Netopia unit. If a parameter has not been specified from the other end of the tunnel, choose the default unless you fully understand the
ramifications of your parameter choice.
set security ipsec option (off) {on | off}
Turns on the SafeHarbour IPsec tunnel capability. Default is off. See “IPSec” on page 143
for more information.
set security ipsec tunnels name "123"
The name of the tunnel can be quoted to allow special characters and embedded spaces.
286
CONFIG Commands
set security ipsec tunnels name "123" tun-enable
(on) {on | off}
This enables this particular tunnel. Currently, one tunnel is supported.
set security ipsec tunnels name "123" dest-ext-address
ip-address
Specifies the IP address of the destination gateway.
set security ipsec tunnels name "123" dest-int-network
ip-address
Specifies the IP address of the destination computer or internal network.
set security ipsec tunnels name "123" dest-int-netmask
netmask
Specifies the subnet mask of the destination computer or internal network. The subnet
mask specifies which bits of the 32-bit IP address represents network information. The
default subnet mask for most networks is 255.255.255.0 (class C subnet mask).
set security ipsec tunnels name "123" encrypt-protocol
(ESP) { ESP | none }
See page 143 for details about SafeHarbour IPsec tunnel capability.
set security ipsec tunnels name "123" auth-protocol
(ESP) {AH | ESP | none}
See page 143 for details about SafeHarbour IPsec tunnel capability.
set security ipsec tunnels name "123" IKE-mode
pre-shared-key-type (hex) {ascii | hex}
See page 143 for details about SafeHarbour IPsec tunnel capability.
287
set security ipsec tunnels name "123" IKE-mode
pre-shared-key ("") {hex string}
See page 143 for details about SafeHarbour IPsec tunnel capability.
Example: 0x1234
set security ipsec tunnels name "123" IKE-mode
neg-method {main | aggressive}
See page 143 for details about SafeHarbour IPsec tunnel capability.
Note: Aggressive Mode is a little faster, but it does not provide identity protection for negotiations nodes.
set security ipsec tunnels name "123" IKE-mode
DH-group (1) { 1 | 2 | 5}
See page 143 for details about SafeHarbour IPsec tunnel capability.
set security ipsec tunnels name "123" IKE-mode
isakmp-SA-encrypt (DES) { DES | 3DES }
See page 143 for details about SafeHarbour IPsec tunnel capability.
set security ipsec tunnels name "123" IKE-mode
ipsec-mtu mtu_value
This command is supported beginning with Version 7.4
The Maximum Transmission Unit is a link layer restriction on the maximum number of
bytes of data in a single transmission. The maximum allowable value (also the default) is
1500, and the minimum is 100.
set security ipsec tunnels name "123" IKE-mode isakmp-SA-hash
(MD5) {MD5 | SHA1}
See page 143 for details about SafeHarbour IPsec tunnel capability.
288
CONFIG Commands
set security ipsec tunnels name "123" IKE-mode PFS-enable
{ off | on }
See page 143 for details about SafeHarbour IPsec tunnel capability.
set security ipsec tunnels name "123" IKE-mode invalid-spi-recovery
{ off | on }
Enables the Gateway to re-establish the tunnel if either the Netopia Gateway or the peer
gateway is rebooted.
set security ipsec tunnels name "123" xauth enable {off | on }
Enables or disables Xauth extensions to IPsec, when IKE-mode neg-method is set to
aggressive. Default is off.
set security ipsec tunnels name "123" xauth username username
Sets the Xauth username, if Xauth is enabled.
set security ipsec tunnels name "123" xauth password password
Sets the Xauth password, if Xauth is enabled.
set security ipsec tunnels name "123" nat-enable { on | off }
Enables or disables NAT on the specified IPsec tunnel. The default is off.
set security ipsec tunnels name "123" nat-pat-address ip-address
Specifies the NAT port address translation IP address for the specified IPsec tunnel.
set security ipsec tunnels name "123" local-id-type
{ IP-address | Subnet | Hostname | ASCII }
Specifies the NAT local ID type for the specified IPsec tunnel, when Aggressive Mode is set.
289
set security ipsec tunnels name "123" local-id id_value
Specifies the NAT local ID value as specified in the local-id-type for the specified IPsec
tunnel, when Aggressive Mode is set.
☛
Note: If subnet is selected, the following two values are used instead:
set security ipsec tunnels name "123" local-id-addr ip-address
set security ipsec tunnels name "123" local-id-mask ip-mask
set security ipsec tunnels name "123" remote-id-type
{ IP-address | Subnet | Hostname | ASCII }
Specifies the NAT remote ID type for the specified IPsec tunnel, when Aggressive Mode is
set.
set security ipsec tunnels name "123" remote-id id_value
Specifies the NAT remote ID value as specified in the remote-id-type for the specified
IPsec tunnel, when Aggressive Mode is set.
☛
Note: If subnet is selected, the following two values are used instead:
set security ipsec tunnels name "123" remote-id-addr ip-address
set security ipsec tunnels name "123" remote-id-mask ip-mask
290
CONFIG Commands
Internet Key Exchange (IKE) Settings
The following four IPsec parameters configure the rekeying event.
set security ipsec tunnels name "123" IKE-mode
ipsec-soft-mbytes (1000) {1-1000000}
set security ipsec tunnels name "123" IKE-mode
ipsec-soft-seconds (82800) {60-1000000}
set security ipsec tunnels name "123" IKE-mode
ipsec-hard-mbytes (1200) {1-1000000}
set security ipsec tunnels name "123" IKE-mode
ipsec-hard-seconds (86400) {60-1000000}
• The soft parameters designate when the system begins to negotiate a new key. For
example, after 82800 seconds (23 hours) or 1 Gbyte has been transferred (whichever
comes first) the key will begin to be renegotiated.
• The hard parameters indicate that the renegotiation must be complete or the tunnel will
be disabled. For example, 86400 seconds (24 hours) means that the renegotiation
must be complete within one day.
Both ends of the tunnel set parameters, and typically they will be the same. If they are not
the same, the rekey event will happen when the longest time period expires or when the
largest amount of data has been sent.
291
Stateful Inspection
Stateful inspection options are accessed by the security state-insp tag.
set security state-insp [ ip-ppp | dsl ] vccn option [ off | on ]
set security state-insp ethernet [ A | B ] option [ off | on ]
Sets the stateful inspection option off or on on the specified interface. This option is disabled by default. Stateful inspection prevents unsolicited inbound access when NAT is disabled.
set security state-insp [ ip-ppp | dsl ] vccn
default-mapping [ off | on ]
set security state-insp ethernet [ A | B ]
default-mapping [ off | on ]
Sets stateful inspection default mapping to router option off or on on the specified interface.
set security state-insp [ ip-ppp | dsl ] vccn tcp-seq-diff
[ 0 - 65535 ]
set security state-insp ethernet [ A | B ] tcp-seq-diff
[ 0 - 65535 ]
Sets the acceptable TCP sequence difference on the specified interface. The TCP
sequence number difference maximum allowed value is 65535. If the value of tcp-seq-diff
is 0, it means that this check is disabled.
set security state-insp [ ip-ppp | dsl ] vccn
deny-fragments [ off | on ]
set security state-insp ethernet [ A | B ]
deny-fragments [ off | on ]
Sets whether fragmented packets are allowed to be received or not on the specified interface.
set security state-insp tcp-timeout [ 30 - 65535 ]
Sets the stateful inspection TCP timeout interval, in seconds.
292
CONFIG Commands
set security state-insp udp-timeout [ 30 - 65535 ]
Sets the stateful inspection UDP timeout interval, in seconds.
set security state-insp xposed-addr exposed-address# "n"
Allows you to add an entry to the specified list, or, if the list does not exist, creates the list
for the stateful inspection feature. xposed-addr settings only apply if NAT is off.
Example:
set security state-insp xposed-addr exposed-address# (?): 32
32 has been added to the xposed-addr list.
Sets the exposed list address number.
set security state-insp xposed-addr
exposed-address# "n" start-ip ip_address
Sets the exposed list range starting IP address, in dotted quad format.
set security state-insp xposed-addr
exposed-address# "n" end-ip ip_address
Sets the exposed list range ending IP address, in dotted quad format.
32 exposed addresses can be created. The range for exposed address numbers are from
1 through 32.
set security state-insp xposed-addr
exposed-address# "n" protocol [ tcp | udp | both | any ]
Sets the protocol for the stateful inspection feature for the exposed address list. Accepted
values for protocol are tcp, udp, both, or any.
If protocol is not any, you can set port ranges:
293
set security state-insp xposed-addr
exposed-address# "n" start-port [ 1 - 65535 ]
set security state-insp xposed-addr
exposed-address# "n" end-port [ 1 - 65535 ]
Packet Filtering Settings
Packet Filtering settings are supported beginning with Firmware Version 7.4.
Packet Filtering has two parts:
• Create/Edit/Delete Filter Sets, create/edit/delete rules to a Filter Set.
• Associate a created Filter Set with a WAN or LAN interface
See “Packet Filter” on page 167 for more information.
set security pkt-filter filterset filterset-name [ in | out ] index
forward [ on | off ]
Creates or edits a filter rule, specifying whether packets will be forwarded or not.
☛
NOTE:
If this is the first rule, it will create the filter-set called filterset-name, otherwise it will edit the filterset.
If the index is not consecutive, the system will select the next consecutive
index. If the index does not exist, a rule will be created. If a rule exists, the
rule will be edited.
set security pkt-filter filterset filterset-name [ in | out ] index
idle-reset [ on | off ]
Turns idle reset on or off for the specified filter rule. A match on this rule resets idle-timeout status and keeps the WAN connection alive. The default is off.
294
CONFIG Commands
set security pkt-filter filterset filterset-name [ in | out ] index
frc-rte [ on | off ]
Turns forced routing on or off for the specified filter rule. A match on this rule will force a
route for packets. The default is off.
set security pkt-filter filterset filterset-name [ in | out ] index
gateway ip_addr
Specifies the gateway IP address for forced routed packets, if forced routing is enabled.
set security pkt-filter filterset filterset-name [ in | out ] index
src-ip ip_addr
Specifies the source IP address to match packets (where the packet was sent from).
set security pkt-filter filterset filterset-name [ in | out ] index
src-mask mask
Specifies the source IP mask to match packets (where the packet was sent from).
set security pkt-filter filterset filterset-name [ in | out ] index
dest-ip ip_addr
Specifies the destination IP address to match packets (where the packet is going).
set security pkt-filter filterset filterset-name [ in | out ] index
dest-mask mask
Specifies the destination IP mask to match packets (where the packet is going).
set security pkt-filter filterset filterset-name [ in | out ] index
tos value
Specifies the TOS (Type Of Service) value to match packets. The value for tos can be from
0 – 255.
295
set security pkt-filter filterset filterset-name [ in | out ] index
tos-mask value
Specifies the TOS (Type Of Service) mask to match packets. The value for tos-mask can
be from 0 – 255.
set security pkt-filter filterset filterset-name [ in | out ] index
protocol value
Specifies the protocol value to match packets, the type of higher-layer Internet protocol the
packet is carrying, such as TCP or UDP. The value for protocol can be from 0 – 255.
set security pkt-filter filterset filterset-name [ in | out ] index
src-compare [ nc | ne | lt | le | eq | gt | ge ]
Sets the source compare operator action for the specified filter rule.
Operator
Action
nc
No compare
ne
Not equal to
lt
Less than
le
Less than or equal to
eq
Equal to
ge
Greater than or equal to
gt
Greater than
set security pkt-filter filterset filterset-name [ in | out ] index
dst-compare [ nc | ne | lt | le | eq | gt | ge ]
Sets the destination compare operator action for the specified filter rule.
Operator
296
Action
nc
No compare
ne
Not equal to
lt
Less than
CONFIG Commands
Operator
Action
le
Less than or equal to
eq
Equal to
ge
Greater than or equal to
gt
Greater than
set security pkt-filter filterset filterset-name [ in | out ] index
src-port value
Specifies the source IP port to match packets (the port on the sending host that originated
the packet, if the underlying protocol is TCP or UDP).
set security pkt-filter filterset filterset-name [ in | out ] index
dst-port value
Specifies the destination IP port to match packets (the port on the receiving host that the
packet is destined for, if the underlying protocol is TCP or UDP).
set security pkt-filter interface
assigned-filterset filterset-name
Associates a filterset with a LAN or WAN interface.
Example:
set security pkt-filter ethernet A assigned-filterset set1
297
SNMP Settings
The Simple Network Management Protocol (SNMP) lets a network administrator monitor
problems on a network by retrieving settings on remote network devices. The network
administrator typically runs an SNMP management station program on a local host to
obtain information from an SNMP agent such as the Netopia Gateway.
set snmp community read name
Adds the specified name to the list of communities associated with the Netopia Gateway.
By default, the Netopia Gateway is associated with the public community.
set snmp community write name
Adds the specified name to the list of communities associated with the Netopia Gateway.
set snmp community trap name
Adds the specified name to the list of communities associated with the Netopia Gateway.
set snmp trap ip-traps ip-address
Identifies the destination for SNMP trap messages. The ip-address argument is the IP
address of the host acting as an SNMP console.
set snmp sysgroup contact contact_info
Identifies the system contact, such as the name, phone number, beeper number, or email
address of the person responsible for the Netopia Gateway. You can enter up to 255 characters for the contact_info argument. You must put the contact_info argument in
double-quotes if it contains embedded spaces.
set snmp sysgroup location location_info
Identifies the location, such as the building, floor, or room number, of the Netopia Gateway.
You can enter up to 255 characters for the location_info argument. You must put the
location_info argument in double-quotes if it contains embedded spaces.
298
CONFIG Commands
SNMP Notify Type Settings
SNMP Notify Type is supported beginning with Firmware Version 7.4.2.
set snmp notify type [ v1-trap | v2-trap | inform ]
Sets the type of SNMP notifications that the system will generate:
• v1-trap – This selection will generate notifications containing an SNMPv1 Trap Protocol
Data Unit (PDU)
• v2-trap – This selection will generate notifications containing an SNMPv2 Trap PDU
• inform – This selection will generate notifications containing an SNMPv2 InformRequest PDU.
System Settings
You can configure system settings to assign a name to your Netopia Gateway and to specify what types of messages you want the diagnostic log to record.
set system name name
Specifies the name of your Netopia Gateway. Each Netopia Gateway is assigned a name as
part of its factory initialization. The default name for a Netopia Gateway consists of the
word “Netopia-3000/XXX” where “XXX” is the serial number of the device; for example,
Netopia-3000/9437188. A system name can be 1 – 255 characters long. Once you have
assigned a name to your Netopia Gateway, you can enter that name in the Address text field
of your browser to open a connection to your Netopia Gateway.
☛
NOTE:
Some broadband cable-oriented Service Providers use the System Name as
an important identification and support parameter. If your Gateway is part of
this type of network, do NOT alter the System Name unless specifically
instructed by your Service Provider.
299
set system diagnostic-level
{ off | low | medium | high | alerts | failures }
Specifies the types of log messages you want the Netopia Gateway to record. All messages
with a level equal to or greater than the level you specify are recorded. For example, if you
specify set system diagnostic-level medium, the diagnostic log will retain medium-level
informational messages, alerts, and failure messages. Specifying off turns off logging.
Use the following guidelines:
• low - Low-level informational messages or greater; includes trivial status messages.
• medium - Medium-level informational messages or greater; includes status messages
that can help monitor network traffic.
• high - High-level informational messages or greater; includes status messages that
may be significant but do not constitute errors. The default.
• alerts - Warnings or greater; includes recoverable error conditions and useful operator information.
• failures - Failures; includes messages describing error conditions that may not be
recoverable.
set system log-size [ 10240... 65536 ]
Specifies a size for the system log. The most recent entries are posted to the beginning of
the log. When the log becomes full, the oldest entries are dropped. The default is 30000.
set system persistent-log [ off | on ]
When set to on, causes the log information to be kept in flash memory.
set system idle-timeout { telnet [ 1...120 ] | http [ 1... 120 ] }
Specifies a timeout period of inactivity for telnet or HTTP access to the Gateway, after
which a user must re-login to the Gateway. Defaults are 5 minutes for HTTP and 15 minutes for telnet.
set system username { administrator name | user name }
Specifies the usernames for the administrative user – the default is admin; and a nonadministrative user – the default is user.
300
CONFIG Commands
set system password { admin | user }
Specifies the administrator or user password for a Netopia Gateway. When you enter the
set system password command, you are prompted to enter the old password (if
any) and new password. You are prompted to repeat the new password to verify that you
entered it correctly the first time. To prevent anyone from observing the password you
enter, characters in the old and new passwords are not displayed as you type them. For
security, you cannot use the “step” method to set the system password.
A password can be as many as 8 characters. Passwords are case-sensitive.
Passwords go into effect immediately. You do not have to restart the Netopia Gateway for
the password to take effect. Assigning an administrator or user password to a Netopia
Gateway does not affect communications through the device.
set system heartbeat option { on | off }
protocol [ udp | tcp ]
port-client [ 1 - 65535 ]
ip-server [ ip_address | dns_name ]
port-server [ 1 - 65535 ]
url-server ("server_name")
number [ 1 – 1073741823 ]
interval (00:00:00:20)
sleep (00:00:30:00)
contact-email ("string@domain_name")
location ("string"):
The heartbeat setting is used in conjunction with the configuration server to broadcast contact and location information about your Gateway. You can specify the protocol, port, IP-,
port-, and URL-server.
• The interval setting specifies the broadcast update frequency. Part of sequence control. The interval is the spacing between heartbeats, in d:h:m:s.
• The contact-email setting is a quote-enclosed text string giving an email address for
the Gateway’s administrator.
• The location setting is a text string allowing you to specify your geographical or other
location, such as “Secaucus, NJ.”
• The number setting is part of the sequence control. This is the number of heartbeats
to send, at each “interval”, before sleeping. For example, if this is 20, in the above lay-
301
out, each heartbeat sequence will send out a total 20 heartbeats, spaced at 30 second
intervals, and then sleep for 30 minutes. So to have the Gateway send out packets
“forever”, this number can be set very high. If it is 1440 and the interval is 1 minute,
say, the heartbeat will go out every minute for 1440 minutes, or one day, before sleeping.
• The sleep setting is part of sequence control. This is the time to sleep before starting
another heartbeat sequence, in d:h:m:s.
set system ntp
option [ off | on ]:
server-address (204.152.184.72)
alt-server-address (18.72.0.3):
time-zone [ -12 - 12 ]
update-period (60) [ 1 - 65535 ]:
daylight-savings [ off | on ]
Specifies the NTP server address, time zone, and how often the Gateway should check the
time from the NTP server. The NTP server-address and alt-server-address can be
entered as DNS names as well as IP addresses. NTP time-zone of 0 is GMT time; options
are -12 through 12 (+/- 1 hour increments from GMT time). update-period specifies how
often, in minutes, the Gateway should update the clock. daylight-savings specifies
whether daylight savings time is in effect; it defaults to off.
set system zerotouch option [ on | off ]
Enables or disables the Zero Touch option.
Zero Touch refers to automatic configuration of your Netopia Gateway. The Netopia Gateway has default settings such that initial connection to the Internet will succeed. If the
zerotouch option is set to on, HTTP requests to any destination IP address except the IP
address(es) of the configured redirection URL(s) will access a redirection server. DNS traffic will not be blocked. Other traffic from the LAN to all destinations will be dropped.
set system zerotouch redirect-url redirection-URL
Specifies the URL(s) of the desired redirection server(s) when the zerotouch option is set
to on. URLs may be a maximum of 192 characters long, and may be in any of the following
forms:
http://<domain-name OR IP address>/optionalPath:port
302
CONFIG Commands
http://<domain-name OR IP address>/optionalPath
https://<domain-name OR IP address>/optionalPath:port
https://<domain-name OR IP address>/optionalPath
<domain-name OR IP address>/optionalPath:port
<domain-name OR IP address>/optionalPath
If the port number is omitted, port 80 will be assumed. Save and Restart are required to
enforce these commands.
Syslog
set system syslog option [ off | on ]
Enables or disables system syslog feature. If syslog option is on, the following commands
are available:
set system syslog host-nameip [ ip_address | hostname ]
Specifies the syslog server’s address either in dotted decimal format or as a DNS name up
to 64 characters.
set system syslog log-facility [ local0 ... local7 ]
Sets the UNIX syslog Facility. Acceptable values are local0 through local7.
set system syslog log-violations [ off | on ]
Specifies whether violations are logged or ignored.
set system syslog log-accepted [ off | on ]
Specifies whether acceptances are logged or ignored.
set system syslog log-attempts [ off | on ]
Specifies whether connection attempts are logged or ignored.
303
Default syslog installation procedure
1. Access the router via telnet from the private LAN.
DHCP server is enabled on the LAN by default.
2.
The product’s stateful inspection feature must be enabled in order to
examine TCP, UDP and ICMP packets destined for the router or the private
hosts.
This can be done by entering the CONFIG interface.
• Type config
• Type the command to enable stateful inspection
set security state-insp ip-ppp vcc1 option on
• Type the command to enable the router to drop fragmented packets
3.
set security state-insp ip-ppp vcc1 deny-fragments on
Enabling syslog:
• Type config
• Type the command to enable syslog
set system syslog option on
• Set the IP Address of the syslog host
set system syslog host-nameip <ip-addr>
(example: set system syslog host-nameip 10.3.1.1)
• Enable/change the options you require
4.
set system syslog
set system syslog
set system syslog
set system syslog
Set NTP parameters
• Type config
log-facility local1
log-violations on
log-accepted on
log-attempts on
• Set the time-zone – Default is 0 or GMT
set system ntp time-zone <zone>
(example: set system ntp time-zone –8)
• Set NTP server-address if necessary (default is 204.152.184.72)
set system ntp server-address <ip-addr>
(example:
set system ntp server-address 204.152.184.73)
• Set alternate server address
304
CONFIG Commands
5.
set system ntp alt-server-address <ip-addr>
Type the command to save the configuration
• Type save
• Exit the configuration interface by typing
exit
• Restart the router by typing
restart
The router will reboot with the new configuration in effect.
305
Wireless Settings (supported models)
set wireless option ( on | off )
Administratively enables or disables the wireless interface.
set wireless network-id ssid { network_name }
Specifies the wireless network id for the Gateway. A unique ssid is generated for each
Gateway. You must set your wireless clients to connect to this exact id, which can be
changed to any 32-character string.
set wireless auto-channel mode { off | at-startup | continuous }
Specifies the wireless AutoChannel Setting for 802.11G models. AutoChannel is a feature
that allows the Netopia Gateway to determine the best channel to broadcast automatically.
For details, see “Advanced” on page 58.
set wireless default-channel { 1...14 }
Specifies the wireless 2.4GHz sub channel on which the wireless Gateway will operate. For
US operation, this is limited to channels 1–11. Other countries vary; for example, Japan is
channel 14 only. The default channel in the US is 6. Channel selection can have a significant impact on performance, depending on other wireless activity in proximity to this AP.
Channel selection is not necessary at the clients; clients will scan the available channels
and look for APs using the same ssid as the client.
set wireless network-id closed-system { on | off }
When this setting is enabled, a client must know the ssid in order to connect or even see
the wireless access point. When disabled, a client may scan for available wireless access
points and will see this one. Enable this setting for greater security. The default is on.
306
CONFIG Commands
set wireless mode { both-b-and-g | b-only | g-only }
Beginning with Netopia Firmware Version 7.5.1. specifies the wireless operating mode for
connecting wireless clients: both-b-and-g, b-only, or g-only, and locks the Gateway in
that mode.
☛
NOTE:
If you choose to limit the operating mode to B or G only, clients using the
mode you excluded will not be able to connect.
set wireless multi-ssid option { on | off }
Beginning with Netopia Firmware Version 7.5.1. enables or disables the multi-ssid feature
which allows you to add additional network identifiers (SSIDs or Network Names) for your
wireless network. When enabled, you can specify up to three additional SSIDs with separate privacy settings for each. See below.
set wireless multi-ssid {second-ssid | third-ssid | fourth-ssid } name
Specifies a descriptive name for each SSID. when multi-ssid option is set to on.
307
set wireless multi-ssid second-ssid-privacy { off | WEP | WPA-PSK |
WPA-802.1x }
set wireless multi-ssid third-ssid-privacy { off | WEP | WPA-PSK |
WPA-802.1x }
set wireless multi-ssid fourth-ssid-privacy { off | WEP | WPA-PSK |
WPA-802.1x }
Specifies the type of privacy enabled on multiple SSIDs when multi-ssid option is set to
on. off = no privacy; WEP = WEP encryption; WPA-PSK = Wireless Protected Access/PreShared Key; WPA-802.1x = Wireless Protected Access/802.1x authentication. See “Wireless Privacy Settings” on page 309 for more information.
☛
NOTE:
WEP is supported on only one SSID at a time, and will not be available if
another SSID already has it configured.
set wireless multi-ssid second-ssid-wpa-ver { all | WPA1-only |
WPA2-only }
set wireless multi-ssid third-ssid-wpa-ver { all | WPA1-only |
WPA2-only }
set wireless multi-ssid fourth-ssid-wpa-ver { all | WPA1-only |
WPA2-only }
Specifies the type of WPA version enabled on multiple SSIDs when multi-ssid option is
set to on and privacy is set tp WPA-PSK. See “Wireless Privacy Settings” on page 309 for
more information.
set wireless multi-ssid second-ssid-weplen [ 40/64bit | 128bit | 256bit ]
set wireless multi-ssid third-ssid-weplen [ 40/64bit | 128bit | 256bit ]
set wireless multi-ssid fourth-ssid-weplen [ 40/64bit | 128bit | 256bit ]
Specifies the WEP key length for the multiple SSIDs, when second-, third-, or fourthssid-privacy is set to WEP. 40bit encryption is equivalent to 64bit encryption. The longer
the key, the stronger the encryption and the more difficult it is to break the encryption.
308
CONFIG Commands
set wireless multi-ssid second-ssid-wepkey { hexadecimal digits }
set wireless multi-ssid third-ssid-wepkey { hexadecimal digits }
set wireless multi-ssid fourth-ssid-wepkey { hexadecimal digits }
Specifies a WEP key for the multiple SSIDs, when second-, third-, or fourth-ssid-privacy
is set to WEP. For 40/64bit encryption, you need 10 digits; 26 digits for 128bit, and 58
digits for 256bit WEP. Valid hexadecimal characters are 0 – 9, a – f.
set wireless no-bridging [ off | on ]
When set to on, this will block wireless clients from communicating with other wireless clients on the LAN side of the Gateway.
set wireless tx-power [ full | medium | fair | low | minimal ]
Sets the wireless transmit power, scaling down the router's wireless transmit coverage by
lowering its radio power output. Default is full power. Transmit power settings are useful in
large venues with multiple wireless routers where you want to reuse channels. Since there
are only three non-overlapping channels in the 802.11b spectrum, it helps to size the
router's cell to match the location. This allows you to install a router to cover a small
“hole” without conflicting with other routers nearby.
Wireless Privacy Settings
set wireless network-id privacy option { off | WEP | WPA-PSK |
WPA-802.1x }
Specifies the type of privacy enabled on the wireless LAN. off = no privacy; WEP = WEP
encryption; WPA-PSK = Wireless Protected Access/Pre-Shared Key; WPA-802.1x = Wireless
Protected Access/802.1x authentication. See “Wireless” on page 54 for a discussion of
these options.
WPA provides Wireless Protected Access, the most secure option for your wireless network. This mechanism provides the best data protection and access control. PSK requires
a Pre-Shared Key; 802.1x requires a RADIUS server for authentication.
WEP is Wired Equivalent Privacy, a method of encrypting data between the wireless Gateway and its clients. It is strongly recommended to turn this on as it is the primary way to
309
protect your network and data from intruders. Note that 40bit is the same as 64bit and will
work with either type of wireless client. The default is off.
A single key is selected (see default-key) for encryption of outbound/transmitted packets.
The WEP-enabled client must have the identical key, of the same length, in the identical
slot (1..4) as the wireless Gateway, in order to successfully receive and decrypt the
packet. Similarly, the client also has a ‘default’ key that it uses to encrypt its transmissions. In order for the wireless Gateway to receive the client’s data, it must likewise have
the identical key, of the same length, in the same slot. For simplicity, a wireless Gateway
and its clients need only enter, share, and use the first key.
set wireless network-id privacy pre-shared-key string
The Pre Shared Key is a passphrase shared between the Router and the clients and is
used to generate dynamically changing keys, when WPA-PSK is selected or enabled. The
passphrase can be 8 – 63 characters. It is recommended to use at least 20 characters for
best security.
set wireless network-id privacy default-keyid { 1...4 }
Specifies which WEP encryption key (of 4) the wireless Gateway will use to transmit data.
The client must have an identical matching key, in the same numeric slot, in order to successfully decode. Note that a client allows you to choose which of its keys it will use to
transmit. Therefore, you must have an identical key in the same numeric slot on the Gateway.
For simplicity, it is easiest to have both the Gateway and the client transmit with the same
key. The default is 1.
set wireless network-id privacy encryption-key1-length
{40/64bit, 128bit, 256bit}
set wireless network-id privacy encryption-key2-length
{40/64bit, 128bit, 256bit}
set wireless network-id privacy encryption-key3-length
{40/64bit, 128bit, 256bit}
set wireless network-id privacy encryption-key4-length
{40/64bit, 128bit, 256bit}
Selects the length of each encryption key. 40bit encryption is equivalent to 64bit encryption. The longer the key, the stronger the encryption and the more difficult it is to break the
encryption.
310
CONFIG Commands
set wireless network-id privacy encryption-key1 { hexadecimal digits }
set wireless network-id privacy encryption-key2 { hexadecimal digits }
set wireless network-id privacy encryption-key3 { hexadecimal digits }
set wireless network-id privacy encryption-key4 { hexadecimal digits }
The encryption keys. Enter keys using hexadecimal digits. For 40/64bit encryption, you
need 10 digits; 26 digits for 128bit, and 58 digits for 256bit WEP. Valid hexadecimal characters are 0 – 9, a – f.
Example 40bit key: 02468ACE02.
Example 128bit key: 0123456789ABCDEF0123456789.
Example 256bit key:
592CA140F0A238B0C61AE162F592CA140F0A238B0C61AE162F21A09C.
You must set at least one of these keys, indicated by the default-keyid.
311
Wireless MAC Address Authorization Settings
set wireless mac-auth option { on | off }
Enabling this feature limits the MAC addresses that are allowed to access the LAN as well
as the WAN to specified MAC (hardware) addresses.
set wireless mac-auth wrlss-MAC-list mac-address
MAC-address_string
Enters a new MAC address into the MAC address authorization table. The format for an
Ethernet MAC address is six hexadecimal values between 00 and FF inclusive separated by
colons or dashes (e.g., 00:00:C5:70:00:04).
set wireless mac-auth wrlss-MAC-list mac-address
“MAC-address_string” allow-access { on | off }
Designates whether the MAC address is enabled or not for wireless network access. Disabled MAC addresses cannot be used for access until enabled.
RADIUS Server Settings
set radius radius-name "server_name_string"
Specifies the default RADIUS server name or IP address.
set radius radius-secret "shared_secret"
Specifies the RADIUS secret key used by this server. The shared secret should have the
same characteristics as a normal password.
set radius alt-radius-name "server_name_string"
Specifies an alternate RADIUS server name or IP address to be used if the primary server
is unreachable.
set radius alt-radius-secret "shared_secret"
Specifies the secret key used by the alternate RADIUS server.
312
CONFIG Commands
set radius radius-port port_number
Specifies the port on which the RADIUS server is listening. The default value is 1812.
VLAN Settings
These settings are supported beginning with Firmware Version 7.4.2, and enhanced in
Firmware Version 7.6.1.
You can create up to 32 VLANs, and you can also restrict any VLAN, and the computers on
it, from administering the Gateway. See “VLAN” on page 111 for more information.
set vlan name string
Sets the descriptive name for the VLAN. If no name is specified, displays a selection list of
node names to select for editing.
Once a new VLAN name is specified, presents the list of VLAN characteristics to define:
• id – numerical range of possible IDs is 1 - 4094, beginning with Firmware Version 7.6.1.
• type [ by-port | global ] – beginning with Firmware Version 7.6.1, global type is available, as well as by-port
• admin-restricted [ off | on ] – default is off. If you select on, administrative access to
the Gateway is blocked from this VLAN.
• port – VLAN’s physical port or wireless SSID.
• tag – beginning with Firmware Version 7.6.1, packets transmitted from this port through
this VLAN must be tagged with the VLAN VID. Packets received through this port destined for this VLAN must be tagged with the VLAN VID by the source. The tag option is
only available on global type ports.
• priority - beginning with Firmware Version 7.6.1, allows you to enable or disable packet
prioritization based on any 802.1p priority bits in the VLAN header to prioritize packets
within the Router’s internal queues, according to DiffServ priority mapping rules.
• promote - beginning with Firmware Version 7.6.1, allows you to enable or disable writing
any 802.1p priority bits into the IP-TOS header bit field for received IP packets on this
port destined for this VLAN. Write any IP-TOS priority bits into the 802.1p priority bit
field for tagged IP packets transmitted from this port for this VLAN. All mappings
between Ethernet 802.1p and IP-TOS are made according to a pre-defined QoS mapping
policy.
313
You must save the changes, exit out of configuration mode, and restart the Gateway for the
changes to take effect.
Example:
• Navigate to the VLAN item:
Netopia-3000/9437188 (top)>> vlan
Netopia-3000/9437188 (vlan)>> set
vlan
(vlan) node list ...
Select (name) node to modify from list,
or enter new (name) to create.
vlan name (?): vlan1
(vlan1) has been added to the (vlan) list
name "vlan1"
type (by-port) [ by-port | global ]: by-port
admin-restricted (off) [ off | on ]: off
ports
• At this point you have created a VLAN. It is called vlan1, without any admin restrictions.
• Next, add the port eth0.1 port to this VLAN:
ports
eth0.1
option (off) [ off | on ]: on
priority (off) [ off | on ]: on
promote (off) [ off | on ]: on
eth0.2
option (off) [ off | on ]:
eth0.3
option (off) [ off | on ]:
eth0.4
option (off) [ off | on ]:
ssid1
option (off) [ off | on ]:
vcc1
option (off) [ off | on ]:
• To make the VLAN vlan1 routable add the port uplink:
314
CONFIG Commands
uplink
option (off) [ off | on ]: on
ipsec-mgmt1
option (off) [ off | on ]:
Netopia-3000/9437188 (vlan)>>
☛
Note:
To make a set of VLANs non-routable, the uplink port must be included in at
least one VLAN and must be excluded from any VLANs that are non-routable.
UPnP settings
set upnp option [ on | off ]
PCs using UPnP can retrieve the Gateway’s WAN IP address, and automatically create NAT
port maps. This means that applications that support UPnP, and are used with a UPnPenabled Netopia Gateway, will not need application layer gateway support on the Netopia
Gateway to work through NAT. The default is on.
You can disable UPnP, if you are not using any UPnP devices or applications.
DSL Forum settings
TR-064 is a LAN-side DSL CPE configuration specification and TR-069 is a WAN-side DSL
CPE Management specification.
TR-064. DSL Forum LAN Side CPE Configuration (TR-064) is an extension of UPnP. It
defines more services to locally manage the Netopia Gateway. While UPnP allows open
access to configure the Gateway's features, TR-064 requires a password to execute any
command that changes the Gateway's configuration.
set dslf-lanmgmt option [ off | on ]
Turns TR-064 LAN side management services on or off. The default is on.
315
TR-069. DSL Forum CPE WAN Management Protocol (TR-069) provides services similar to
UPnP and TR-064. The communication between the Netopia Gateway and management
agent in UPnP and TR-064 is strictly over the LAN, whereas the communication in TR-069 is
over the WAN link for some features and over the LAN for others. TR-069 allows a remote
Auto-Config Server (ACS) to provision and manage the Netopia Gateway. TR-069 protects
sensitive data on the Gateway by not advertising its presence, and by password protection.
set dslf-cpewan option [ off | on ]
set dslf-cpewan acs-url "acs_url:port_number"
set dslf-cpewan acs-user-name “acs_username”
set dslf-cpewan acs-user-password “acs_password”
set dslf-cpewan acs-filter1-ip filter1-ip_addr
set dslf-cpewan acs-filter1-mask filter1-mask
set dslf-cpewan acs-filter2-ip filter2-ip_addr
set dslf-cpewan acs-filter2-mask filter2-mask
set dslf-cpewan acs-filter3-ip filter3-ip_addr
set dslf-cpewan acs-filter3-mask filter3-mask
Turns TR-069 WAN side management services on or off. For 3300-Series Gateways, the
default is off; for 2200-Series Gateways, the default is on. If TR-069 WAN side management services are enabled, specifies the auto-config server URL and port number. A username and password must also be supplied, if TR-069 is enabled.
The auto-config server is specified by URL and port number. The format for the ACS URL is
as follows:
http://some_url.com:port_number
or
http://123.45.678.910:port_number
316
CONFIG Commands
On units that support SSL, the format for the ACS URL can also be:
https://some_url.com:port_number
or
https://123.45.678.910:port_number
317
VDSL Settings
☛
CAUTION!
These settings are for very advanced users and lab technicians. Exercise
extreme caution when modifying any of these settings.
set vdsl sys-option [ 0x00 - 0xff ]
sys-bandplan [ 0x00 - 0xff ]
psd-mask-level [ 0x00 - 0xff ]
pbo-k1_1 [ 0x00000000 - 0xffffffff ]
pbo-k1_2 [ 0x00000000 - 0xffffffff ]
pbo-k1_3 [ 0x00000000 - 0xffffffff ]
pbo-k2_1 [ 0x00000000 - 0xffffffff ]
pbo-k2_2 [ 0x00000000 - 0xffffffff ]
pbo-k2_3 [ 0x00000000 - 0xffffffff ]
line-type [ 0x00 - 0xff ]
us-max-inter-delay [ 0x00 - 0xff ]
ds-max-inter-delay [ 0x00 - 0xff ]
us-target-noise-margin [ 0x0000 - 0xffff ]
ds-target-noise-margin [ 0x0000 - 0xffff ]
min-noise-margin [ 0x0000 - 0xffff ]
port-bandplan [ 0x00 - xff ]
framing-mode [ 0x00 - 0xff ]
band-mod [ 0x00 - 0xff ]
port-option [ 0x00 - 0xff ]
power-mode [ 0x00 - 0xff ]
tx-filter [ 0x00 - 0xff ]
rx-filter [ 0x00 - 0xff ]
dying-gasp [ off | on ]
318
CONFIG Commands
VDSL Parameter Defaults
Parameter
Default
Meaning
sys-option
0x00
VDSL system option(bit0=ntr, 1=margin, 2=ini,
3=pbo, 4=tlan, 5=pbo)
sys-bandplan
0x02
VDSL system bandplan(bp_3_998_4=2,
bp4_997_3=3, bp5_997_3=4…)
psd-mask-level
0x00
VDSL system psd mask(def=0, 1=ansim1cab,
2=ansim2cab, 3=etsim1cab, 4=etsim2cab)
pbo-k1_1
0x00
VDSL system power back-off k1_1
pbo-k1_2
0x00
VDSL system power back-off k1_2
pbo-k1_3
0x00
VDSL system power back-off k1_3
pbo-k2_1
0x00
VDSL system power back-off k2_1
pbo-k2_2
0x00
VDSL system power back-off k2_2
pbo-k2_3
0x00
VDSL system power back-off k2_3
line-type
0x81
VDSL port line type(auto=0x80, vdsl=0x81,
vdsl_etsi=0x82)
us-max-inter-delay
0x04
VDSL port upstream max inter delay
ds-max-inter-delay
0x04
VDSL port downstream max inter delay
us-target-noise-margin
0x0C
VDSL port upstream target noise margin
ds-target-noise-margin
0x0C
VDSL port downstream target noise margin
min-noise-margin
0x0A
VDSL port minimum noise margin
port-bandplan
0x02
VDSL port bandplan
framing-mode
0x90
DSL port frame mode(0-ATM; 0x80-PTM;
0x90-Auto(EFM/PTM)
band-mod
0x11
VDSL port band mod
port-option
0x0A - Annex B
0x06 - Annex A
VDSL port portoption(bit0=I43, bit1=v43,
bit2=a43, bit3=b43)
power-mode
0x01
VDSL port power mode
tx-filter
0x02
VDSL port txPathFilterMode
rx-filter
0x02
VDSL port rxPathFilterMode
dying-gasp
off
Dying Gasp On/Off
319
VDSL Parameters Accepted Values
Parameter
sys-option
320
Accepted Values
Bit[0]: NTR_DISABLE
Bit[1]: ALW_MARGIN_ADJUST.
1: the SNR margin for the optional band is reduced by up to 2.5
dB, but never below a minimum of 4 dB.
Bit[2]: SUPPORT_INI
Bit[4]: TLAN Enable
Bit[5]: PBO Weak mode Enable (Applicable only when PBO
Bit[3]=0.
Bit[6]: ADSL_SAFE_MODE Enable
Bit[7]: TLAN_SAFE_MODE Enable (Applicable only when TLAN
Enable Bit[4] is set. If TLAN_SAFE_MODE not set, line will
attempt to retrain at higher rates, but less stable line)
CONFIG Commands
VDSL Parameters Accepted Values
Parameter
sys-bandplan
Accepted Values
BP1_998_3
(0x00)
BP2_998_3
(0x01)
BP998_3B_8_5M (0x01)
BP3_998_4
(0x02)
BP998_4B_12M (0x02)
BP4_997_3
(0x03)
BP997_3B_7_1M (0x03)
BP5_997_3
(0x04)
BP6_997_4
(0x05)
BP997_4B_7_1M (0x05)
BP7_MXU_3
(0x06)
FLEX_3B_8_5M (0x06)
BP8_MXU_2
(0x07)
BP9_998_2
(0x08)
BP10_998_2
(0x09)
BP998_2B_3_8M (0x09)
BP11_998_2
(0x0A)
BP12_998_2
(0x0B)
BP13_MXU_3
(0x0C)
BP14_MXU_3
(0x0D)
BP15_MXU_3
(0x0E)
BP16_997_4B_4P (0x0F)
BP17_998_138_4400 (0x10)
BP18_997_138_4400(0x11)
BP19_997_32_4400(0x12)
BP20_998_138_4400_opBand (0x15)
BP21_997_138_4400_opBand (0x16)
BP22_998_138_4400_opBand(0x16)
BP23_998_138_16000 (0x17)
BP24_998_3B_8KHZ (0x18)
BP25_998_138_17600 (0x19)
BP26_CH1_3 (0x1A)
BP27_CH1_4 (0x1B)
321
VDSL Parameters Accepted Values
Parameter
psd-mask-level
0x00 -- default mask (old gains from before)
0x01 -- ANSI M1 CAB
0x02 -- ANSI M2 CAB
0x03 -- ETSI M1 CAB
0x04 -- ETSI M2 CAB
0x05 -- ITU-T Annex F (Japan)
0x06 - ANSI M1 Ex
0x07 - ANSI M2 Ex
0x08 -- ETSI M1 Ex
0x09 - ETSI M2 Ex
0x0A - RESERVED
0x0B - PSD_K (Korean M1 FTTCab -59dBm/Hz)
pbo-k1_1
K1 and K2 parameters allow the user more flexibility in using
Upstream Power Back-Off (UPBO) on CPE modem. Changing
K1 and K2 values will affect the CPE TX PSD. Refer to VDSL
standards for exact relation between K1, K2 parameters and TX
PSD. There is an individual set of K1/K2 parameters associated
with each upstream band in the PSD: Upstream Band 0 or
Optional band, Upstream band 1, Upstream band 2 and
Upstream Band 3. Setting all K2 parameters to 0 and all K1 to a
high power level(ie low number) will essentially disable UPBO.
pbo-k1_2
pbo-k1_3
pbo-k2_1
pbo-k2_2
pbo-k2_3
322
Accepted Values
line-type
VDSL_AUTO_DETECT – (0x80)
VDSL – (0x81)
VDSL_ETSI – (0x82)
us-max-inter-delay
Maximum upstream interleave delay.
Provisioned in steps of 0.5 ms. User defined.
ds-max-inter-delay
Maximum downstream interleave delay.
Provisioned in steps of 0.5 ms. User defined.
us-target-noise-margin
Range 0-31.0dB, increments of 0.5dB (e.g., 0 =
0dB, 1 = 0.5dB, ...)
ds-target-noise-margin
Range 0-31.0dB, increments of 0.5dB (e.g., 0 =
0dB, 1 = 0.5dB, ...)
min-noise-margin
Range 0-31.0dB, increments of 0.5dB (e.g., 0 =
0dB, 1 = 0.5dB, ...)
CONFIG Commands
VDSL Parameters Accepted Values
Parameter
port-bandplan
Accepted Values
BP1_998_3
(0x00)
BP2_998_3
(0x01)
BP998_3B_8_5M (0x01)
BP3_998_4
(0x02)
BP998_4B_12M (0x02)
BP4_997_3
(0x03)
BP997_3B_7_1M (0x03)
BP5_997_3
(0x04)
BP6_997_4
(0x05)
BP997_4B_7_1M (0x05)
BP7_MXU_3
(0x06)
FLEX_3B_8_5M (0x06)
BP8_MXU_2
(0x07)
BP9_998_2
(0x08)
BP10_998_2
(0x09)
BP998_2B_3_8M (0x09)
BP11_998_2
(0x0A)
BP12_998_2
(0x0B)
BP13_MXU_3
(0x0C)
BP14_MXU_3
(0x0D)
BP15_MXU_3
(0x0E)
BP16_997_4B_4P (0x0F)
BP17_998_138_4400 (0x10)
BP18_997_138_4400(0x11)
BP19_997_32_4400(0x12)
BP20_998_138_4400_opBand (0x15)
BP21_997_138_4400_opBand (0x16)
BP22_998_138_4400_opBand(0x16)
BP23_998_138_16000 (0x17)
BP24_998_3B_8KHZ (0x18)
BP25_998_138_17600 (0x19)
BP26_CH1_3 (0x1A)
BP27_CH1_4 (0x1B)
323
VDSL Parameters Accepted Values
Parameter
324
Accepted Values
framing-mode
HDLC – 0x80
AUTO – 0x90
ATM – 0x00
band-mod
Bit 0, 1: Tx Cfg band
1- All tones on
2- All tones below 640 Khz are turned off
3- All tones below 1.1 Mhz are turned off
Bit 2,3: Not used
Bit 4,5: Rx Cfg band
1- All tones on
2- All tones below 640 Khz are turned off
3- All tones below 1.1 Mhz are turned off
Bit 6, 7:Optional band
0- No Optional band
1- ANNEX_A_6_32 ( ie. 25KHz to 138 KHz)
2- ANNEX_B_32_64 (ie. 138 KHz to 276 KHz)
3- ANNEX_B_6_64 (ie. 25KHz to 276 KHz)
port-option
Bit [0]: I 43 G.hs carrier set.
Bit [1]: V 43 G.hs carrier set.
Bit [2]. A 43 G.hs carrier set.
Bit [3]: B 43 G.hs carrier set.
Bit[4:7]: shall be set to 0.
power-mode
0: 8.5dBm power output
1: 11.5 dBm power output
tx-filter
0: using internal filter in Tx path
1: using K1 external filter in Tx path
(for Korea VLR Application)
2: using U1 external filter in Tx path
(for US / Korea VLR Application)
3: using H1 external filter in Tx path
(for 100/100 Application)
CONFIG Commands
VDSL Parameters Accepted Values
Parameter
Accepted Values
rx-filter
0: using internal filter in Rx path
1: using K1 external filter in Rx path
(for Korea VLR Application)
2: using U1 external filter in Rx path
(for US / Korea VLR Application)
3: using H1 external filter in Rx path
(for 100/100 Application)
dying-gasp
Dying Gasp is a message sent from CPE to CO using the indicator bit. It indicates that the CPE is experiencing an impending
loss of power.
Off: Dying Gasp off (don't send a message to CO).
On: Dying Gasp on.
325
326
CHAPTER 7
Glossary
10Base-T. IEEE 802.3 specification for Ethernet that uses unshielded
twisted pair (UTP) wiring with RJ-45 eight-conductor plugs at each end. Runs
at 10 Mbps.
100Base-T. IEEE 802.3 specification for Ethernet that uses unshielded
twisted pair (UTP) wiring with RJ-45 eight-conductor plugs at each end. Runs
at 100 Mbps.
-----A----ACK. Acknowledgment. Message sent from one network device to another
to indicate that some event has occurred. See NAK.
access rate. Transmission speed, in bits per second, of the circuit between
the end user and the network.
adapter. Board installed in a computer system to provide network communication capability to and from that computer system.
address mask. See subnet mask.
327
ADSL. Asymmetric Digital Subscriber Line. Modems attached to twisted pair
copper wiring that transmit 1.5-9 Mbps downstream (to the subscriber) and
16 -640 kbps upstream, depending on line distance. (Downstream rates are
usually lower that 1.5Mbps in practice.)
AH. The Authentication Header provides data origin authentication, connectionless integrity, and anti-replay protection services. It protects all data in a
datagram from tampering, including the fields in the header that do not
change in transit. Does not provide confidentiality.
ANSI. American National Standards Institute.
ASCII. American Standard Code for Information Interchange (pronounced
ASK-ee). Code in which numbers from 0 to 255 represent individual characters, such as letters, numbers, and punctuation marks; used in text representation and communication protocols.
asynchronous communication. Network system that allows data to be
sent at irregular intervals by preceding each octet with a start bit and following it with a stop bit. Compare synchronous communication.
Auth Protocol. Authentication Protocol for IP packet header. The three
parameter values are None, Encapsulating Security Payload (ESP) and
Authentication Header (AH).
-----B----backbone. The segment of the network used as the primary path for transporting traffic between network segments.
baud rate. Unit of signaling speed equal to the number of number of times
per second a signal in a communications channel varies between states.
Baud is synonymous with bits per second (bps) if each signal represents
one bit.
binary. Numbering system that uses only zeros and ones.
bps. Bits per second. A measure of data transmission speed.
328
BRI. Basic Rate Interface. ISDN standard for provision of low-speed ISDN
services (two B channels (64 kbps each) and one D channel (16 kbps)) over
a single wire pair.
bridge. Device that passes packets between two network segments according to the packets' destination address.
broadcast. Message sent to all nodes on a network.
broadcast address. Special IP address reserved for simultaneous broadcast to all network nodes.
buffer. Storage area used to hold data until it can be forwarded.
-----C----carrier. Signal suitable for transmission of information.
CCITT. Comité Consultatif International Télégraphique et Téléphonique or
Consultative Committee for International Telegraph and Telephone. An international organization responsible for developing telecommunication standards.
CD. Carrier Detect.
CHAP. Challenge-Handshake Authentication Protocol. Security protocol in
PPP that prevents unauthorized access to network services. See RFC 1334
for PAP specifications Compare PAP.
client. Network node that requests services from a server.
CPE. Customer Premises Equipment. Terminating equipment such as terminals, telephones and modems that connects a customer site to the telephone company network.
CO. Central Office. Typically a local telephone company facility responsible
for connecting all lines in an area.
compression. Operation performed on a data set that reduces its size to
improve storage or transmission rate.
329
CPIP. Carrier Pigeon Internet Protocol. RFC 1149 - Standard for the transmission of IP datagrams on avian carriers. The IP datagram is printed, on a
small scroll of paper, in hexadecimal, with each octet separated by whitestuff and blackstuff. The scroll of paper is wrapped around one leg of the
avian carrier. A band of duct tape is used to secure the datagram's edges.
The bandwidth is limited to the leg length. The MTU is variable, and paradoxically, generally increases with increased carrier age. A typical MTU is 256
milligrams. Some datagram padding may be needed. Upon receipt, the duct
tape is removed and the paper copy of the datagram is optically scanned
into an electronically transmittable form.
crossover cable. Cable that lets you connect a port on one Ethernet hub to
a port on another Ethernet hub. You can order an Ethernet crossover cable
from Netopia, if needed.
CSU/DSU. Channel Service Unit/Data Service Unit. Device responsible for
connecting a digital circuit, such as a T1 link, with a terminal or data communications device.
-----D----data bits. Number of bits used to make up a character.
datagram. Logical grouping of information sent as a network-layer unit.
Compare frame, packet.
DCE. Digital Communication Equipment. Device that connects the communication circuit to the network end node (DTE). A modem and a CSU/DSU are
examples of a DCE.
dedicated line. Communication circuit that is used exclusively to connect
two network devices. Compare dial on demand.
DES. Data Encryption Standard is a 56-bit encryption algorithm developed
by the U.S. National Bureau of Standards (now the National Institute of Standards and Technology).
3DES. Triple DES, with a 168 bit encryption key, is the most accepted variant of DES.
330
DH Group. Diffie-Hellman is a public key algorithm used between two systems to determine and deliver secret keys used for encryption. Groups 1, 2
and 5 are supported. Also, see Diffie-Hellman listing.
DHCP. Dynamic Host Configuration Protocol. A network configuration protocol that lets a router or other device assign IP addresses and supply other
network configuration information to computers on your network.
dial on demand. Communication circuit opened over standard telephone
lines when a network connection is needed.
Diffie-Hellman. A group of key-agreement algorithms that let two computers
compute a key independently without exchanging the actual key. It can generate an unbiased secret key over an insecure medium.
diffserv. Differentiated Services. A method for controlling Quality of Service
(QoS) queue priority settings. It allows a Gateway to make Quality of Service
(QoS) decisions about what path Internet traffic, such as Voice over IP
(VoIP), should travel across your network.
domain name. Name identifying an organization on the Internet. Domain
names consists of sets of characters separated by periods (dots). The last
set of characters identifies the type of organization (.GOV, .COM, .EDU) or
geographical location (.US, .SE).
domain name server. Network computer that matches host names to IP
addresses in response to Domain Name System (DNS) requests.
Domain Name System (DNS). Standard method of identifying computers
by name rather than by numeric IP address.
DSL. Digital Subscriber Line. Modems on either end of a single twisted pair
wire that delivers ISDN Basic Rate Access.
DTE. Data Terminal Equipment. Network node that passes information to a
DCE (modem) for transmission. A computer or router communicating through
a modem is an example of a DTE device.
DTR. Data Terminal Ready. Circuit activated to indicate to a modem (or
other DCE) that the computer (or other DTE) is ready to send and receive
data.
331
dynamic DNS. Allows you to use the free services of www.dyndns.org.
Dynamic DNS automatically directs any public Internet request for your computer's name to your current dynamically-assigned IP address.
-----E----echo interval. Frequency with which the router sends out echo requests.
Enable. This toggle button is used to enable/disable the configured tunnel.
encapsulation. Technique used to enclose information formatted for one
protocol, such as AppleTalk, within a packet formatted for a different protocol, such as TCP/IP.
Encrypt Protocol. Encryption protocol for the tunnel session.
Parameter values supported include NONE or ESP.
encryption. The application of a specific algorithm to a data set so that anyone without the encryption key cannot understand the information.
ESP. Encapsulation Security Payload (ESP) header provides confidentiality,
data origin authentication, connectionless integrity, anti-replay protection,
and limited traffic flow confidentiality. It encrypts the contents of the datagram as specified by the Security Association. The ESP transformations
encrypt and decrypt portions of datagrams, wrapping or unwrapping the datagram within another IP datagram. Optionally, ESP transformations may perform data integrity validation and compute an Integrity Check Value for the
datagram being sent. The complete IP datagram is enclosed within the ESP
payload.
Ethernet crossover cable. See crossover cable.
-----F----FCS. Frame Check Sequence. Data included in frames for error control.
flow control. Technique using hardware circuits or control characters to regulate the transmission of data between a computer (or other DTE) and a
modem (or other DCE). Typically, the modem has buffers to hold data; if the
332
buffers approach capacity, the modem signals the computer to stop while it
catches up on processing the data in the buffer. See CTS, RTS, xon/xoff.
fragmentation. Process of breaking a packet into smaller units so that they
can be sent over a network medium that cannot transmit the complete
packet as a unit.
frame. Logical grouping of information sent as a link-layer unit. Compare
datagram, packet.
FTP. File Transfer Protocol. Application protocol that lets one IP node transfer files to and from another node.
FTP server. Host on network from which clients can transfer files.
-----H----Hard MBytes. Setting the Hard MBytes parameter forces the renegotiation
of the IPSec Security Associations (SAs) at the configured Hard MByte value.
The value can be configured between 1 and 1,000,000 MB and refers to
data traffic passed.
Hard Seconds. Setting the Hard Seconds parameter forces the renegotiation of the IPSec Security Associations (SAs) at the configured Hard Seconds
value. The value can be configured between 60 and 1,000,000 seconds.
A tunnel will start the process of renegotiation at the soft threshold and
renegotiation must happen by the hard limit or traffic over the tunnel is terminated.
hardware handshake. Method of flow control using two control lines, usually Request to Send (RTS) and Clear to Send (CTS).
header. The portion of a packet, preceding the actual data, containing
source and destination addresses and error-checking fields.
HMAC. Hash-based Message Authentication Code
333
hop. A unit for measuring the number of routers a packet has passed
through when traveling from one network to another.
hop count. Distance, measured in the number of routers to be traversed,
from a local router to a remote network. See metric.
hub. Another name for a repeater. The hub is a critical network element that
connects everything to one centralized point. A hub is simply a box with multiple ports for network connections. Each device on the network is attached
to the hub via an Ethernet cable.
-----I----IGMP. Internet Group Management Protocol allows a router to determine
which host groups have members on a given network segment.
IKE. Internet Key Exchange protocol provides automated key management
and is a preferred alternative to manual key management as it provides better security. Manual key management is practical in a small, static environment of two or three sites. Exchanging the key is done through manual
means. Because IKE provides automated key exchange, it is good for larger,
more dynamic environments.
INSPECTION. The best option for Internet communications security is to
have an SMLI firewall constantly inspecting the flow of traffic: determining
direction, limiting or eliminating inbound access, and verifying down to the
packet level that the network traffic is only what the customer chooses. The
Netopia Gateway works like a network super traffic cop, inspecting and filtering out undesired traffic based on your security policy and resulting configuration.
interface. A connection between two devices or networks.
internet address. IP address. A 32-bit address used to route packets on a
TCP/IP network. In dotted decimal notation, each eight bits of the 32-bit
number are presented as a decimal number, with the four octets separated
by periods.
334
IPCP. Internet Protocol Control Protocol. A network control protocol in PPP
specifying how IP communications will be configured and operated over a
PPP link.
IPSEC. A protocol suite defined by the Internet Engineering Task Force to
protect IP traffic at packet level. It can be used for protecting the data transmitted by any service or application that is based on IP, but is commonly
used for VPNs.
ISAKMP. Internet Security Association and Key Management Protocol is a
framework for creating connection specific parameters. It is a protocol for
establishing, negotiating, modifying, and deleting SAs and provides a framework for authentication and key exchange. ISAKMP is a part of the IKE protocol.
-----K----Key Management . The Key Management algorithm manages the exchange
of security keys in the IPSec protocol architecture. SafeHarbour supports
the standard Internet Key Exchange (IKE)
-----L----LCP. Link Control Protocol. Protocol responsible for negotiating connection
configuration parameters, authenticating peers on the link, determining
whether a link is functioning properly, and terminating the link. Documented
in RFC 1331.
LQM Link Quality Monitoring. Optional facility that lets PPP make policy
decisions based on the observed quality of the link between peers. Documented in RFC 1333.
loopback test. Diagnostic procedure in which data is sent from a devices's
output channel and directed back to its input channel so that what was sent
can be compared to what was received.
335
-----M----magic number. Random number generated by a router and included in
packets it sends to other routers. If the router receives a packet with the
same magic number it is using, the router sends and receives packets with
new random numbers to determine if it is talking to itself.
MD5. A 128-bit, message-digest, authentication algorithm used to create
digital signatures. It computes a secure, irreversible, cryptographically
strong hash value for a document. Less secure than variant SHA-1.
metric. Distance, measured in the number of routers a packet must
traverse, that a packet must travel to go from a router to a remote network.
A route with a low metric is considered more efficient, and therefore preferable, to a route with a high metric. See hop count.
modem. Modulator/demodulator. Device used to convert a digital signal to
an analog signal for transmission over standard telephone lines. A modem
at the other end of the connection converts the analog signal back to a digital signal.
MRU. Maximum Receive Unit. The maximum packet size, in bytes, that a
network interface will accept.
MSSID. Multiple Service Set IDentifier. Unique identifiers of data sent over a
wireless connection that act as passwords when wireless devices try to join
wireless networks. An SSID differentiates one wireless network from
another, so all access points and all devices attempting to connect to a specific network must use the same SSID. Netopia Gateways support up to four
SSIDs.
SSIDs are also sometimes referred to as Network Names because they are
names that identify wireless networks.
MTU. Maximum Transmission Unit. The maximum packet size, in bytes, that
can be sent over a network interface.
MULTI-LAYER. The Open System Interconnection (OSI) model divides network traffic into seven distinct levels, from the Physical (hardware) layer to
the Application (software) layer. Those in between are the Presentation, Session, Transport, Network, and Data Link layers. Simple first and second gen-
336
eration firewall technologies inspect between 1 and 3 layers of the 7 layer
model, while our SMLI engine inspects layers 2 through 7.
-----N----NAK. Negative acknowledgment. See ACK.
Name. The Name parameter refers to the name of the configured tunnel.
This is mainly used as an identifier for the administrator. The Name parameter is an ASCII and is limited to 31 characters. The tunnel name is the only
IPSec parameter that does not need to match the peer gateway.
NCP. Network Control Protocol.
Negotiation Method. This parameter refers to the method used during the
Phase I key exchange, or IKE process. SafeHarbour supports Main or
Aggressive Mode. Main mode requires 3 two-way message exchanges while
Aggressive mode only requires 3 total message exchanges.
null modem. Cable or connection device used to connect two computing
devices directly rather than over a network.
-----P----packet. Logical grouping of information that includes a header and data.
Compare frame, datagram.
PAP. Password Authentication Protocol. Security protocol within the PPP protocol suite that prevents unauthorized access to network services. See RFC
1334 for PAP specifications. Compare CHAP.
parity. Method of checking the integrity of each character received over a
communication channel.
Peer External IP Address. The Peer External IP Address is the public, or
routable IP address of the remote gateway or VPN server you are establishing the tunnel with.
337
Peer Internal IP Network. The Peer Internal IP Network is the private, or
Local Area Network (LAN) address of the remote gateway or VPN Server you
are communicating with.
Peer Internal IP Netmask. The Peer Internal IP Netmask is the subnet
mask of the Peer Internal IP Network.
PFS Enable. Enable Perfect Forward Secrecy. PFS forces a DH negotiation
during Phase II of IKE-IPSec SA exchange. You can disable this or select a
DH group 1, 2, or 5. PFS is a security principle that ensures that any single
key being compromised will permit access to only data protected by that single key. In PFS, the key used to protect transmission of data must not be
used to derive any additional keys. If the key was derived from some other
keying material, that material must not be used to derive any more keys.
PING. Packet INternet Groper. Utility program that uses an ICMP echo message and its reply to verify that one network node can reach another. Often
used to verify that two hosts can communicate over a network.
PPP. Point-to-Point Protocol. Provides a method for transmitting datagrams
over serial router-to-router or host-to-network connections using synchronous
or asynchronous circuits.
Pre-Shared Key. The Pre-Shared Key is a parameter used for authenticating
each side. The value can be an ASCII or Hex and a maximum of 64 characters.
Pre-Shared Key Type. The Pre-Shared Key Type classifies the Pre-Shared
Key. SafeHarbour supports ASCII or HEX types
protocol. Formal set of rules and conventions that specify how information
can be exchanged over a network.
PSTN. Public Switched Telephone Network.
-----Q----QoS. Quality of Service. The ability of a network to prioritize certain kinds of
network traffic to provide reserved bandwidth and reduced latency needed
by some real-time and interactive traffic such as voice and video over IP.
338
QoS also provides priority for one or more flows, such that one flow does not
make other flows fail.
-----R----repeater. Device that regenerates and propagates electrical signals
between two network segments. Also known as a hub.
RFC. Request for Comment. Set of documents that specify the conventions
and standards for TCP/IP networking.
RIP. Routing Information Protocol. Protocol responsible for distributing information about available routes and networks from one router to another.
RJ-11. Four-pin connector used for telephones.
RJ-45. Eight-pin connector used for 10BaseT (twisted pair Ethernet) networks.
route. Path through a network from one node to another. A large internetwork can have several alternate routes from a source to a destination.
routing table. Table stored in a router or other networking device that
records available routes and distances for remote network destinations.
-----S----SA Encrypt Type. SA Encryption Type refers to the symmetric encryption
type. This encryption algorithm will be used to encrypt each data packet. SA
Encryption Type values supported include DES and 3DES.
SA Hash Type. SA Hash Type refers to the Authentication Hash algorithm
used during SA negotiation. Values supported include MD5 SHA1. N/A will
display if NONE is chose for Auth Protocol.
Security Association. From the IPSEC point of view, an SA is a data structure that describes which transformation is to be applied to a datagram and
how. The SA specifies:
• The authentication algorithm for AH and ESP
339
•
•
•
•
•
The encryption algorithm for ESP
The encryption and authentication keys
Lifetime of encryption keys
The lifetime of the SA
Replay prevention sequence number and the replay bit table
An arbitrary 32-bit number called a Security Parameters Index (SPI), as well
as the destination host’s address and the IPSEC protocol identifier, identify
each SA. An SPI is assigned to an SA when the SA is negotiated. The SA can
be referred to by using an SPI in AH and ESP transformations. SA is unidirectional. SAs are commonly setup as bundles, because typically two SAs are
required for communications. SA management is always done on bundles
(setup, delete, relay).
serial communication. Method of data transmission in which data bits are
transmitted sequentially over a communication channel
SHA-1. An implementation of the U.S. Government Secure Hash Algorithm;
a 160-bit authentication algorithm.
Soft MBytes. Setting the Soft MBytes parameter forces the renegotiation of
the IPSec Security Associations (SAs) at the configured Soft MByte value.
The value can be configured between 1 and 1,000,000 MB and refers to data
traffic passed. If this value is not achieved, the Hard MBytes parameter is
enforced.
Soft Seconds. Setting the Soft Seconds parameter forces the renegotiation
of the IPSec Security Associations (SAs) at the configured Soft Seconds
value. The value can be configured between 60 and 1,000,000 seconds.
SPI . The Security Parameter Index is an identifier for the encryption and
authentication algorithm and key. The SPI indicates to the remote firewall
the algorithm and key being used to encrypt and authenticate a packet. It
should be a unique number greater than 255.
SSL. Secure Sockets Layer. A protocol developed by Netscape for transmitting private documents via the Internet. SSL uses a cryptographic system
that uses two keys to encrypt data: a public key known to everyone and a
private or secret key known only to the recipient of the message.
340
STATEFUL. The Netopia Gateway monitors and maintains the state of any
network transaction. In terms of network request-and-reply, state consists of
the source IP address, destination IP address, communication ports, and
data sequence. The Netopia Gateway processes the stream of a network
conversation, rather than just individual packets. It verifies that packets are
sent from and received by the proper IP addresses along the proper communication ports in the correct order and that no imposter packets interrupt
the packet flow. Packet filtering monitors only the ports involved, while the
Netopia Gateway analyzes the continuous conversation stream, preventing
session hijacking and denial of service attacks.
static route. Route entered manually in a routing table.
subnet mask. A 32-bit address mask that identifies which bits of an IP
address represent network address information and which bits represent
node identifier information.
synchronous communication. Method of data communication requiring
the transmission of timing signals to keep peers synchronized in sending
and receiving blocks of data.
-----T----telnet. IP protocol that lets a user on one host establish and use a virtual
terminal connection to a remote host.
TR-064. TR-064 is a LAN-side DSL Gateway configuration specification; an
extension of UPnP. It defines more services to locally manage a Gateway.
TR-069. TR-069 is a WAN-side DSL Gateway Management specification; provides services similar to UPnP and TR-064. The communication between a
Gateway and management agent in UPnP and TR-064 is strictly over the
LAN, whereas the communication in TR-069 is over the WAN link for some
features and over the LAN for others. TR-069 allows a remote Auto-Config
Server to provision and manage a Gateway.
twisted pair. Cable consisting of two copper strands twisted around each
other. The twisting provides protection against electromagnetic interference.
341
-----U----UTP. Unshielded twisted pair cable.
-----V----VDSL. Very high rate Digital Subscriber Line. VDSL transmits high speed
data over short reaches of twisted-pair copper telephone lines, with a range
of speeds depending upon actual line length. Both data channels will be
separated in frequency from bands used for POTS and ISDN, enabling service providers to overlay VDSL on existing services. At present the two high
speed channels will also be separated in frequency.
VJ. Van Jacobson. Abbreviation for a compression standard documented in
RFC 1144.
VLAN. Virtual Local Area Network. A network of computers that behave as if
they are connected to the same wire even though they may be physically
located on different segments of a LAN. VLANs are configured in software
rather than hardware.
-----W----WAN. Wide Area Network. Private network facilities, usually offered by public telephone companies but increasingly available from alternative access
providers (sometimes called Competitive Access Providers, or CAPs), that
link business network nodes.
WWW. World Wide Web.
-----X----XAuth. Extended Authentication. An extension to the Internet Key Exchange
(IKE) protocol, for IPSec tunnelling. Requires SafeHarbour IPsec tunneling
feature key.
342
Description
CHAPTER 8
Technical Specifications and
Safety Information
Description
Dimensions:
Smart Modems: 13.5 cm (w) x 13.5 cm (d) x 3.5 cm (h); 5.25” (w) x 5.25” (d) x 1.375” (h)
Wireless Models: 19.5 cm (w) x 17.0 cm (d) x 4.0 cm (h); 7.6” (w) x 6.75” (d) x 1.5” (h)
3342/3342N/3352/3352N: 8.5 cm (w) x 4.5 cm (d) x 2 cm (h); 3.375” (w) x 1.75” (d) x .875” (h)
2200-Series Modems: 1.06"(2.69 cm) H, 4.36" (11.07 cm) W, 5.71"(14.50 cm) L
2200-Series Wireless Models: 1.2"(3.0cm) H, 8.7" (22.0 cm) W, 5.2"(13.2cm) L
Communications interfaces: The Netopia Gateways have an RJ-11 jack for DSL line
connections or an RJ-45 jack for cable/DSL modem connections and 1 or 4–port 10/100Base-T
Ethernet switch for your LAN connections. Some models have a USB port that can be used to
connect to your PC; in some cases, the USB port also serves as the power source. Some models
contain an 802.11b or 802.11g wireless LAN transmitter.
Power requirements
■
12 VDC input
■
USB-powered models only: For Use with Listed I.T.E. Only
Environment
Operating temperature: 0° to +40° C
Storage temperature: 0° to +70° C
343
Relative storage humidity: 20 to 80% noncondensing
Software and protocols
Software media: Software preloaded on internal flash memory; field upgrades done via download
to internal flash memory via TFTP or web upload. (does not apply to 3342/3352)
Routing: TCP/IP Internet Protocol Suite, RIP
WAN support: PPPoA, PPPoE, DHCP, static IP address
Security: PAP, CHAP, UI password security, IPsec, SSL certificate
Management/configuration methods: HTTP (Web server), Telnet, SNMP, TR-069 DSL Forum
CPE WAN Management Protocol
Diagnostics: Ping, event logging, routing table displays, statistics counters, web-based
management, traceroute, nslookup, and diagnostic commands.
344
Agency approvals
Agency approvals
North America
Safety Approvals:
■
United States – UL 60950, Third Edition
■
Canada – CSA: CAN/CSA-C22.2 No. 60950-00
EMC:
■
United States – FCC Part 15 Class B
■
Canada – ICES-003
Telecom:
■
United States – 47 CFR Part 68
■
Canada – CS-03
International
Safety Approvals:
■
Low Voltage (European directive) 73/23
■
EN60950 (Europe)
EMI Compatibility:
■
89/336/EEC (European directive)
■
EN55022:1994
■
EN300 386 V1.2.1 (non-wireless products)
■
EN 301-489 (wireless products)
CISPR22 Class B
Regulatory notices
European Community. This Netopia product conforms to the European Community CE Mark
standard for the design and manufacturing of information technology equipment. This standard
covers a broad area of product design, including RF emissions and immunity from electrical
disturbances.
345
The Netopia Firmware Version 7.6 complies with the following EU directives:
■
Low Voltage, 73/23/EEC
■
EMC Compatibility, 89/336/EEC, conforming to EN 55 022
Manufacturer’s Declaration of Conformance
☛
Warnings:
This is a Class B product. In a domestic environment this product may cause radio
interference, in which case the user may be required to take adequate measures. Adequate measures include increasing the physical distance between this product and
other electrical devices.
Changes or modifications to this unit not expressly approved by the party responsible
for compliance could void the user’s authority to operate the equipment.
United States. This equipment has been tested and found to comply with the limits for a Class B
digital device, pursuant to Part 15 of the FCC Rules. These limits are designed to provide reasonable
protection against harmful interference in a residential installation. This equipment generates, uses,
and can radiate radio frequency energy and, if not installed and used in accordance with the
instructions, may cause harmful interference to radio communications. However, there is no
guarantee that interference will not occur in a particular installation. If this equipment does cause
harmful interference to radio or television reception, which can be determined by turning the
equipment off and on, the user is encouraged to try to correct the interference by one or more of the
following measures:
■
Reorient or relocate the receiving antenna.
■
Increase the separation between the equipment and receiver.
■
Connect the equipment into an outlet on a circuit different from that to which the receiver is
connected.
■
Consult the dealer or an experienced radio TV technician for help.
Service requirements. In the event of equipment malfunction, all repairs should be performed by
our Company or an authorized agent. Under FCC rules, no customer is authorized to repair this
equipment. This restriction applies regardless of whether the equipment is in or our of warranty. It is
the responsibility of users requiring service to report the need for service to our Company or to one
of our authorized agents. Service can be obtained at Netopia, Inc., 6001 Shellmound Street,
Emeryville, California, 94608. Telephone: 510-597-5400.
346
Manufacturer’s Declaration of Conformance
☛
Important
This product was tested for FCC compliance under conditions that included the use of
shielded cables and connectors between system components. Changes or modifications to this product not authorized by the manufacturer could void your authority to
operate the equipment.
Canada. This Class B digital apparatus meets all requirements of the Canadian Interference Causing Equipment Regulations.
Cet appareil numérique de la classe B respecte toutes les exigences du Réglement sur le matériel
brouilleur du Canada.
Declaration for Canadian users
NOTICE: The Canadian Industry Canada label identifies certified equipment. This
certification means that the equipment meets certain telecommunications network
protective, operation, and safety requirements. The Department does not guarantee the
equipment will operate to the user’s satisfaction.
Before installing this equipment, users should ensure that it is permissible to be
connected to the facilities of the local telecommunications company. The equipment
must also be installed using an acceptable method of connection. In some cases, the
company’s inside wiring associated with a single line individual service may be extended
by means of a certified connector assembly (telephone extension cord). The customer
should be aware that compliance with the above conditions may not prevent degradation
of service in some situations.
Repairs to the certified equipment should be made by an authorized Canadian
maintenance facility designated by the supplier. Any repairs or alterations made by the
user to this equipment, or equipment malfunctions, may give the telecommunications
company cause to request the user to disconnect the equipment.
Users should ensure for their own protection that the electrical ground connections of
the power utility, telephone lines, and internal metallic water pipe system, if present, are
connected together. This precaution may be particularly important in rural areas.
Caution
Users should not attempt to make such connections themselves, but should contact the appropriate
electric inspection authority, or electrician, as appropriate.
The Ringer Equivalence Number (REN) assigned to each terminal device provides an indication of the
maximum number of terminals allowed to be connected to a telephone interface. The termination on
an interface may consist of any combination of devices subject only to the requirement that the sum
of the Ringer Equivalence Numbers of all the devices does not exceed 5.
347
Important Safety Instructions
Australian Safety Information
The following safety information is provided in conformance with Australian safety requirements:
Caution
DO NOT USE BEFORE READING THE INSTRUCTIONS: Do not connect the Ethernet ports to a carrier or
carriage service provider’s telecommunications network or facility unless: a) you have the written
consent of the network or facility manager, or b) the connection is in accordance with a connection
permit or connection rules.
Connection of the Ethernet ports may cause a hazard or damage to the telecommunication network
or facility, or persons, with consequential liability for substantial compensation.
Caution
■
The direct plug-in power supply serves as the main power disconnect; locate the direct plug-in
power supply near the product for easy access.
■
For use only with CSA Certified Class 2 power supply, rated 12VDC.
Telecommunication installation cautions
348
■
Never install telephone wiring during a lightning storm.
■
Never install telephone jacks in wet locations unless the jack is specifically designed for wet
locations.
■
Never touch uninsulated telephone wires or terminals unless the telephone line has been
disconnected at the network interface.
■
Use caution when installing or modifying telephone lines.
■
Avoid using a telephone (other than a cordless type) during an electrical storm. There may be a
remote risk of electric shock from lightning.
■
Do not use the telephone to report a gas leak in the vicinity of the leak.
47 CFR Part 68 Information
47 CFR Part 68 Information
FCC Requirements
1.
The Federal Communications Commission (FCC) has established Rules which permit this device
to be directly connected to the telephone network. Standardized jacks are used for these
connections. This equipment should not be used on party lines or coin phones.
2.
If this device is malfunctioning, it may also be causing harm to the telephone network; this
device should be disconnected until the source of the problem can be determined and until
repair has been made. If this is not done, the telephone company may temporarily disconnect
service.
3.
The telephone company may make changes in its technical operations and procedures; if such
changes affect the compatibility or use of this device, the telephone company is required to give
adequate notice of the changes. You will be advised of your right to file a complaint with the
FCC.
4.
If the telephone company requests information on what equipment is connected to their lines,
inform them of:
a. The telephone number to which this unit is connected.
b. The ringer equivalence number. [0.XB]
c. The USOC jack required. [RJ11C]
d. The FCC Registration Number. [XXXUSA-XXXXX-XX-E]
Items (b) and (d) are indicated on the label. The Ringer Equivalence Number (REN) is used to
determine how many devices can be connected to your telephone line. In most areas, the sum
of the REN's of all devices on any one line should not exceed five (5.0). If too many devices are
attached, they may not ring properly.
FCC Statements
a) This equipment complies with Part 68 of the FCC rules and the requirements adopted by the ACTA.
On the bottom of this equipment is a label that contains, among other information, a product
identifier in the format US:AAAEQ##TXXXX. If requested, this number must be provided to the
telephone company.
b) List all applicable certification jack Universal Service Order Codes (“USOC”) for the equipment:
RJ11.
c) A plug and jack used to connect this equipment to the premises wiring and telephone network
must comply with the applicable FCC Part 68 rules and requirements adopted by the ACTA. A
compliant telephone cord and modular plug is provided with this product. It is designed to be
connected to a compatible modular jack that is also compliant. See installation instructions for
details.
349
d) The REN is used to determine the number of devices that may be connected to a telephone line.
Excessive RENs on a telephone line may result in the devices not ringing in response to an incoming
call. In most but not all areas, the sum of RENs should not exceed five (5.0). To be certain of the
number of devices that may be connected to a line, as determined by the total RENs, contact the
local telephone company. For products approved after July 23, 2002, the REN for this product is part
of the product identifier that has the format US:AAAEQ##TXXXX. The digits represented by ## are the
REN without a decimal point (e.g., 03 is a REN of 0.3). For earlier products, the REN is separately
shown on the label.
e) If this equipment, the Netopia 3300- or 2200-Series router, causes harm to the telephone
network, the telephone company will notify you in advance that temporary discontinuance of service
may be required. But if advance notice isn’t practical, the telephone company will notify the customer
as soon as possible. Also, you will be advised of your right to file a complaint with the FCC if you
believe it is necessary.
f) The telephone company may make changes in its facilities, equipment, operations or procedures
that could affect the operation of the equipment. If this happens the telephone company will provide
advance notice in order for you to make necessary modifications to maintain uninterrupted service.
g) If trouble is experienced with this equipment, the Netopia 3300- or 2200-Series router, for repair
or warranty information, please contact:
Netopia Technical Support
510-597-5400
www.netopia.com.
If the equipment is causing harm to the telephone network, the telephone company may request that
you disconnect the equipment until the problem is resolved.
h) This equipment not intended to be repaired by the end user. In case of any problems, please refer
to the troubleshooting section of the Product User Manual before calling Netopia Technical Support.
i) Connection to party line service is subject to state tariffs. Contact the state public utility
commission, public service commission or corporation commission for information.
j) If your home has specially wired alarm equipment connected to the telephone line, ensure the
installation of this Netopia 3300- or 2200-Series router does not disable your alarm equipment. If
you have questions about what will disable alarm equipment, consult your telephone company or
qualified installer.
RF Exposure Statement:
NOTE: Installation of the wireless models must maintain at least 20 cm between the wireless
router and any body part of the user to be in compliance with FCC RF exposure guidelines.
Electrical Safety Advisory
Telephone companies report that electrical surges, typically lightning transients, are very destructive
to customer terminal equipment connected to AC power sources. This has been identified as a major
nationwide problem. Therefore it is advised that this equipment be connected to AC power through
the use of a surge arrestor or similar protection device.
350
CHAPTER 9
Overview of Major Capabilities
The Netopia Gateway offers simplified setup and management features as well as
advanced broadband router capabilities. The following are some of the main features of
the Netopia Gateway:
• “Wide Area Network Termination” on page 352
The Gateway combines an ADSL modem with an Internet router. It translates protocols
used on the Internet to protocols used by home personal computers and eliminates the
need for special desktop software (i.e. PPPoE).
• “Simplified Local Area Network Setup” on page 353
Built-in DHCP and DNS proxy features minimize or eliminate the need to program any
network configuration into your home personal computer.
• “Management” on page 354
A Web server built into the Netopia Operating System makes setup and maintenance
easy using standard browsers. Diagnostic tools facilitate troubleshooting.
• “Security” on page 355
Network Address Translation (NAT), password protection, Stateful Inspection firewall
and other built-in security features prevent unauthorized remote access to your network.
Pinholes, default server, and other features permit access to computers on your home
network that you can specify.
351
Wide Area Network Termination
PPPoE/PPPoA (Point-to-Point Protocol over Ethernet/ATM)
The PPPoE specification, incorporating the PPP and Ethernet standards, allows your computer(s) to connect to your Service Provider’s network through your Ethernet WAN connection. The Netopia-series Gateway supports PPPoE, eliminating the need to install PPPoE
client software on any LAN computers.
Service Providers may require the use of PPP authentication protocols such as Challenge
Handshake Authentication Protocol (CHAP) or Password Authentication Protocol (PAP).
CHAP and PAP use a username and password pair to authenticate users with a PPP server.
A CHAP authentication process works as follows:
1.
2.
3.
The password is used to scramble a challenge string.
The password is a shared secret, known by both peers.
The unit sends the scrambled challenge back to the peer.
PAP, a less robust method of authentication, sends a username and password to a PPP
server to be authenticated. PAP’s username and password pair are not encrypted, and are
therefore sent “unscrambled”.
Instant-On PPP
You can configure your Gateway for one of two types of Internet connections:
• Always On
• Instant On
These selections provide either an uninterrupted Internet connection or an as-needed connection.
While an Always On connection is convenient, it does leave your network permanently connected to the Internet, and therefore potentially vulnerable to attacks.
Netopia's Instant On technology furnishes almost all the benefits of an Always-On connection while providing two additional security benefits:
• Your network cannot be attacked when it is not connected.
352
Simplified Local Area Network Setup
• Your network may change address with each connection making it more difficult to
attack.
When you configure Instant On access, you can also configure an idle time-out value. Your
Gateway monitors traffic over the Internet link and when there has been no traffic for the
configured number of seconds, it disconnects the link.
When new traffic that is destined for the Internet arrives at the Gateway, the Gateway will
instantly re-establish the link.
Your service provider may be using a system that assigns the Internet address of your
Gateway out of a pool of many possible Internet addresses. The address assigned varies
with each connection attempt, which makes your network a moving target for any attacker.
Simplified Local Area Network Setup
DHCP (Dynamic Host Configuration Protocol) Server
DHCP Server functionality enables the Gateway to assign to your LAN computer(s) a “private” IP address and other parameters that allow network communication. The default
DHCP Server configuration of the Gateway supports up to 253 LAN IP addresses.
This feature simplifies network administration because the Gateway maintains a list of IP
address assignments. Additional computers can be added to your LAN without the hassle
of configuring an IP address.
DNS Proxy
Domain Name System (DNS) provides end users with the ability to look for devices or web
sites by typing their names, rather than IP addresses. For web surfers, this technology
allows you to enter the URL (Universal Resource Locator) as text to surf to a desired website.
The Netopia DNS Proxy feature allows the LAN-side IP address of the Gateway to be used
for proxying DNS requests from hosts on the LAN to the DNS Servers configured in the
gateway. This is accomplished by having the Gateway's LAN address handed out as the
“DNS Server” to the DHCP clients on the LAN.
353
☛
NOTE:
The Netopia DNS Proxy only proxies UDP DNS queries, not TCP DNS queries.
Management
Embedded Web Server
There is no specialized software to install on your PC to configure, manage, or maintain
your Netopia Gateway. Web pages embedded in the operating system provide access to
the following Gateway operations:
• Setup
• System and security logs
• Diagnostics functions
Once you have removed your Netopia Gateway from its packing container and powered the
unit up, use any LAN attached PC or workstation running a common web browser application to configure and monitor the Gateway.
Diagnostics
In addition to the Gateway’s visual LED indicator lights, you can run an extensive set of
diagnostic tools from your Web browser.
Two of the facilities are:
• Automated “Multi-Layer” Test
The Run Diagnostics link initiates a sequence of tests. They examine the entire
functionality of the Gateway, from the physical connections to the data traffic.
• Network Test Tools
Three test tools to determine network reachability are available:
Ping - tests the “reachability” of a particular network destination by sending an ICMP
echo request and waiting for a reply.
NSLookup - converts a domain name to its IP address and vice versa.
354
Security
TraceRoute - displays the path to a destination by showing the number of hops and the
router addresses of these hops.
The system log also provides diagnostic information.
☛
NOTE:
Your Service Provider may request information that you acquire from these various diagnostic tools. Individual tests may be performed at the command line.
(See “Command Line Interface” on page 235.).
Security
Remote Access Control
You can determine whether or not an administrator or other authorized person has access
to configuring your Gateway. This access can be turned on or off in the Web interface.
Password Protection
Access to your Netopia device can be controlled through two access control accounts,
Admin or User.
• The Admin, or administrative user, performs all configuration, management or maintenance operations on the Gateway.
• The User account provides monitor capability only.
A user may NOT change the configuration, perform upgrades or invoke maintenance
functions.
Account usernames can now be changed for the Admin and User accounts.
Network Address Translation (NAT)
The Netopia Gateway Network Address Translation (NAT) security feature lets you conceal
the topology of a hard-wired Ethernet or wireless network connected to its LAN interface
355
from routers on networks connected to its WAN interface. In other words, the end computer stations on your LAN are invisible from the Internet.
Only a single WAN IP address is required to provide this security support for your entire
LAN.
LAN sites that communicate through an Internet Service Provider typically enable NAT,
since they usually purchase only one IP address from the ISP.
• When NAT is ON, the Netopia Gateway “proxies” for the end computer stations on your
network by pretending to be the originating host for network communications from nonoriginating networks. The WAN interface address is the only IP address exposed.
The Netopia Gateway tracks which local hosts are communicating with which remote
hosts. It routes packets received from remote networks to the correct computer on the
LAN (Ethernet) interface.
• When NAT is OFF, a Netopia Gateway acts as a traditional TCP/IP router, all LAN computers/devices are exposed to the Internet.
A diagram of a typical NAT-enabled LAN follows:
Netopia Gateway
Internet
WAN
Ethernet
Interface
LAN
Ethernet
Interface
NAT
NAT-protected
LAN stations
Embedded Admin Services:
HTTP-Web Server and Telnet Server Port
356
Security
☛
NOTE:
1. The default setting for NAT is ON.
2. Netopia uses Port Address Translation (PAT) to implement the NAT facility.
3. NAT Pinhole traffic (discussed below) is always initiated from the WAN side.
Netopia Advanced Features for NAT
Using the NAT facility provides effective LAN security. However, there are user applications
that require methods to selectively by-pass this security function for certain types of Internet traffic.
Netopia Gateways provide special pinhole configuration rules that enable users to establish NAT-protected LAN layouts that still provide flexible by-pass capabilities.
Some of these rules require coordination with the unit’s embedded administration services: the internal Web (HTTP) Port (TCP 80) and the internal Telnet Server Port (TCP 23).
Internal Servers
The internal servers are the embedded Web and Telnet servers of the Gateway. You would
change the internal server ports for Web and Telnet of the Gateway if you wanted to have
these services on the LAN using pinholes or the Default server.
Pinholes
This feature allows you to:
• Transparently route selected types of network traffic using the port forwarding facility.
FTP requests or HTTP (Web) connections are directed to a specific host on your LAN.
• Setup multiple pinhole paths.
Up to 32 paths are supported
• Identify the type(s) of traffic you want to redirect by port number.
357
Common TCP/IP protocols and ports are:
FTP (TCP 21)
SMTP (TCP 25)
SNMP (TCP 161, UDP 161)
telnet (TCP 23)
HTTP (TCP 80)
See page 81 for How To instructions.
Default Server
This feature allows you to:
• Direct your Gateway to forward all externally initiated IP traffic (TCP and UDP protocols
only) to a default host on the LAN.
• Enable it for certain situations:
Where you cannot anticipate what port number or packet protocol an in-bound application might use.
For example, some network games select arbitrary port numbers when a connection is
opened.
When you want all unsolicited traffic to go to a specific LAN host.
Combination NAT Bypass Configuration
Specific pinholes and Default Server settings, each directed to different LAN devices, can
be used together.
☛
WARNING:
Creating a pinhole or enabling a Default Server allows inbound access to the
specified LAN station. Contact your Network Administrator for LAN security
questions.
358
Security
IP-Passthrough
Netopia OS now offers an IP passthrough feature. The IP passthrough feature allows a single PC on the LAN to have the Gateway’s public address assigned to it. It also provides PAT
(NAPT) via the same public IP address for all other hosts on the private LAN subnet.
VPN IPSec Pass Through
This Netopia service supports your independent VPN client software in a transparent manner. Netopia has implemented an Application Layer Gateway (ALG) to support multiple PCs
running IP Security protocols.
This feature has three elements:
1.
2.
3.
On power up or reset, the address mapping function (NAT) of the Gateway’s WAN configuration is turned on by default.
When you use your third-party VPN application, the Gateway recognizes
the traffic from your client and your unit. It allows the packets to pass
through the NAT “protection layer” via the encrypted IPSec tunnel.
The encrypted IPSec tunnel is established “through” the Gateway.
A typical VPN IPSec Tunnel pass through is diagrammed below:
Netopia
Gateway
359
☛
NOTE:
Typically, no special configuration is necessary to use the IPSec pass through
feature.
In the diagram, VPN PC clients are shown behind the Netopia Gateway and the
secure server is at Corporate Headquarters across the WAN. You cannot have
your secure server behind the Netopia Gateway.
When multiple PCs are starting IPSec sessions, they must be started one at a
time to allow the associations to be created and mapped.
VPN IPSec Tunnel Termination
This Netopia service supports termination of VPN IPsec tunnels at the Gateway. This permits tunnelling from the Gateway without the use of third-party VPN client software on your
client PCs.
Stateful Inspection Firewall
Stateful inspection is a security feature that prevents unsolicited inbound access when
NAT is disabled. You can configure UDP and TCP “no-activity” periods that will also apply to
NAT time-outs if stateful inspection is enabled on the interface.
Technical details are discussed in “Expert Mode” on page 41.
SSL Certificate Support
On selected models, you can also install a Secure Sockets Layer (SSL V3.0) certificate
from a trusted Certification Authority (CA) for authentication purposes. If this feature is
available on your Gateway, an additional link will appear in the Install page.
Netopia Firmware Version 7.6.1 uses SSL certificates for TR-069 support.
See “Install Certificate” on page 201.
VLANs
Netopia's VGx technology allows a single Netopia VGx-enabled broadband gateway to act
as separate virtual gateways, treating each individual service as a single service "channel." The VGx-enabled gateway applies specific policies, routing, and prioritization parameters to each service channel, ensuring delivery of that service to the appropriate peripheral
360
Security
device with the requisite level of QoS and correct feature sets — making it ideal for delivery of triple play voice, video, and data services.
VGx was developed to ensure that subscribers receive the quality of voice, video, and data
services they expect — to prevent a large data download from causing jittery video or poor
voice quality. VGx achieves this goal by providing superior service segmentation and QoS
features obtained by mapping multiple local virtual local area networks (VLANs) to one or
more specific permanent virtual circuits (PVCs) for DSL, or wide area network VLANs for a
fiber network.
Traffic prioritization is determined through the Institute of Electrical Engineering (IEEE)
standard 802.1p, which specifies QoS algorithms to prioritize traffic based on protocol and
source. This insures that each service receives the QoS treatment it requires; for example,
• video is free from latency,
• VoIP service is prioritized to insure aural quality, and
• data is securely and efficiently routed.
361
362
Index
Symbols
!! command 240
A
Access the GUI 41
Address resolution table 247
Administrative
restrictions 271
Administrator password 41,
136, 238
Arguments, CLI 253
ARP
Command 240, 250
Authentication 282
Authentication trap 298
auto-channel mode 306
AutoChannel Setting 59, 306
B
Bridging 258
Broadcast address 266, 268
C
CLI 235
!! command 240
Arguments 253
Command shortcuts 239
Command truncation 252
Configuration mode 251
Keywords 253
Navigating 252
Prompt 239, 251
Restart command 240
SHELL mode 239
View command 254
Command
ARP 240, 250
Ping 243
Telnet 249
Command line interface (see
CLI)
Community 298
Compression, protocol 281
Concurrent
Bridging/
Routing 109, 258
CONFIG
Command List 237
Configuration mode 251
D
D. port 173
Default IP address 41
denial of service 341
designing a new filter set 176
DHCP 259
DHCP lease table 244
Diagnostic log 245, 248
Level 300
Diagnostics 354
DNS 262
DNS Proxy 353
Documentation
conventions 15
Domain
Name
System
(DNS) 262
363
DSL Forum settings 315
E
Echo request 281
echo-period 281
Embedded Web Server 354
Ethernet address 258
Ethernet statistics 245
F
Feature Keys
Obtaining 197
filter
parts 170
parts of 170
filter priority 169
filter set
adding 177
display 172
filter sets
adding 177
defined 168
deleting 183
disadvantages 167
using 177
filtering example #1 173
filters
actions a filter can
take 169
adding to a filter set 179
defined 168
deleting 183
input 178
modifying 183
364
output 178
using 176, 177
viewing 182
firewall 247
FTP 278
H
Hardware address 258
hijacking 341
Hop count 277
HTTP traffic 285
I
ICMP Echo 243
IGMP Snooping 103, 263
Install 192
Install Certificate 201
IP address 266, 268
Default 41
IP interfaces 247
IP routes 247
IPMap table 248
IPSec Tunnel 247
K
Keywords, CLI 253
L
LAN
Host
Discovery
Table 247
latency 186
LCP echo request 281
Link
Install Software 192
Quickstart 49, 51, 69
Local Area Network 353
Location, SNMP 298
Log 248
Logging in 238
lost echoes 281
M
Magic number 281
Memory 248
Metric 277
Multiple SSIDs 63
Multiple Wireless SSIDs
Wireless 63, 307
N
Nameserver 262
NAT 271, 278, 355
Traffic rules 92
NAT Default Server 358
Netmask 269
Network
Address
Translation 355
Network Test Tools 354
NSLookup 354
O
set upnp option 315
Operating Mode
Wireless 59, 307
P
PAP 352
Password 136
Administrator 41,
136,
238
User 41, 136, 238
persistent-log 300
Ping 354
Ping command 243
Pinholes 278, 357
Planning 81
policy-based routing 186
Port authentication 282
port number
comparisons 171
port numbers 171
Port renumbering 285
PPP 251
PPPoE 352
Primary nameserver 262
Prompt, CLI 239, 251
Protocol compression 281
Q
qos max-burst-size 257
qos peak-cell-rate 256
qos service-class 256
qos sustained-cell-rate 257
quality of service 170, 186
R
Restart 245
Restart command 240
Restart timer 282
365
Restrictions 271
RIP 267, 269
Routing Information Protocol
(RIP) 267, 269
S
Secondary nameserver 262
Secure Sockets Layer 201
Security
filters 167
Security log 190
Set bncp command 256,
257, 258
Set bridge commands 258
Set DMT commands 261
Set dns commands 262
Set
ip
static-routes
commands 276
Set ppp module port authentication command 283
Set
preference
more
command 284
Set
preference
verbose
command 283
set security state-insp 292
Set servers command 285
Set
servers
telnet-tcp
command 285
Set snmp sysgroup location
command 298
Set snmp traps authentification-traps
ip-address
command 298
Set system diagnostic-level
command 300
366
Set
system
heartbeat
command 301
Set
system
name
command 299
Set
system
NTP
command 302
Set
system
password
command 301
set system syslog 303
Set
wireless
option
command 306
Set wireless user-auth option
command 312
SHELL
Command Shortcuts 239
Commands 239
Prompt 239
SHELL level 252
SHELL mode 239
show config 246
Show ppp 251
Simple Network Management
Protocol (SNMP) 298
SMTP 278
SNMP 100, 278, 298
SNMP
Notify
Type
settings 299
src. port
173
SSL certificates 201
Stateful Inspection 153
stateful inspection 248
Static route 276
Step mode 254
Subnet mask 269
Syslog 124
System contact, SNMP 298
System diagnostics 300
system idle-timeout 300
Termination 360
W
Wide Area Network 352
Wireless 54
T
Telnet 238, 278
Telnet command 249
Telnet traffic 285
TFTP 278
TFTP server 242
Toolbar 45
TOS bit 170, 186
TraceRoute 230, 355
Trap 298
Trivial
File
Transfer
Protocol 242
Truncation 252
Z
Zero Touch 302
U
UPnP 105
User name 238
User password 41, 136, 238
V
set atm 256, 257
View command 254
view config 249
VLAN ID 113
VLAN Settings 313
VLANs 111
VPN
IPSec Pass Through 359
IPSec
Tunnel
367
368
Netopia 2200 and 3300 series by Netopia
Netopia, Inc.
6001 Shellmound Street
Emeryville, CA 94608
June 8, 2006