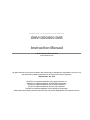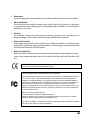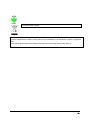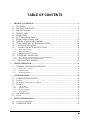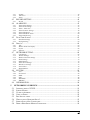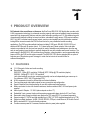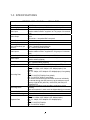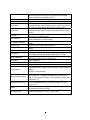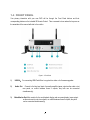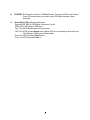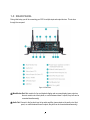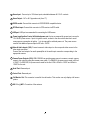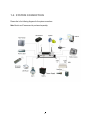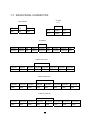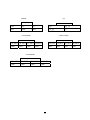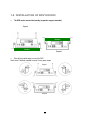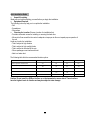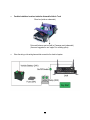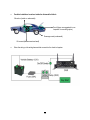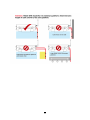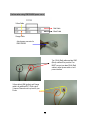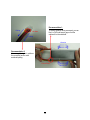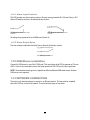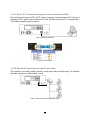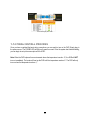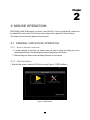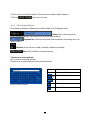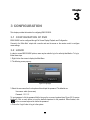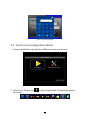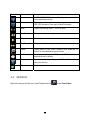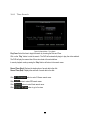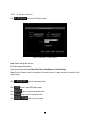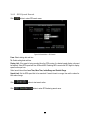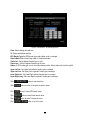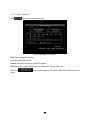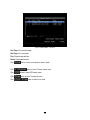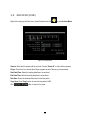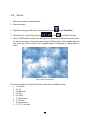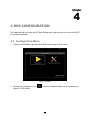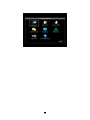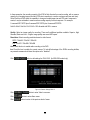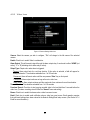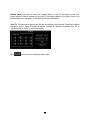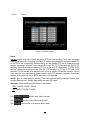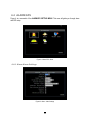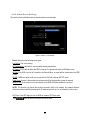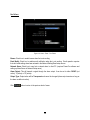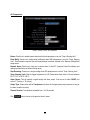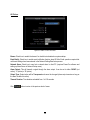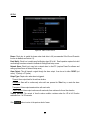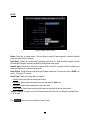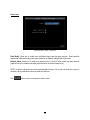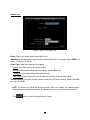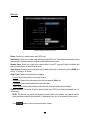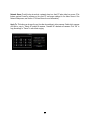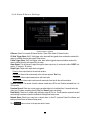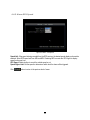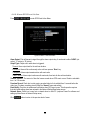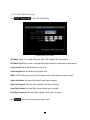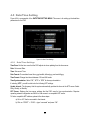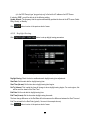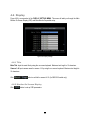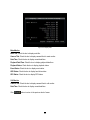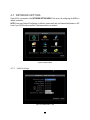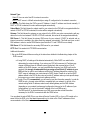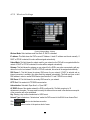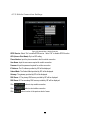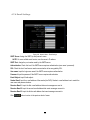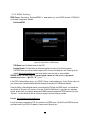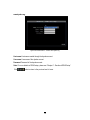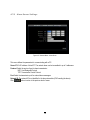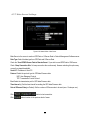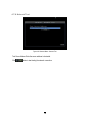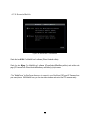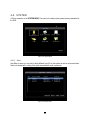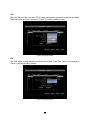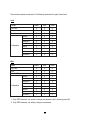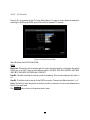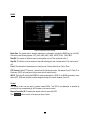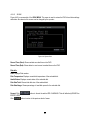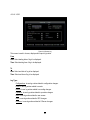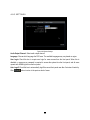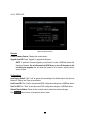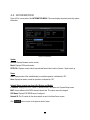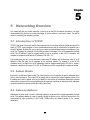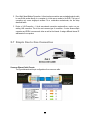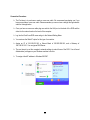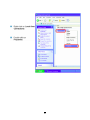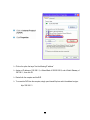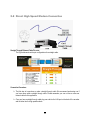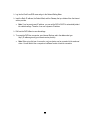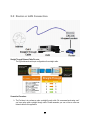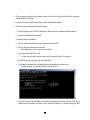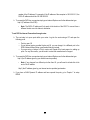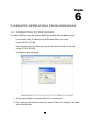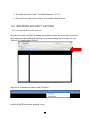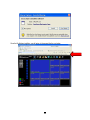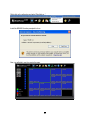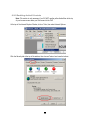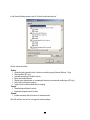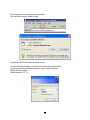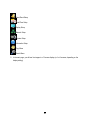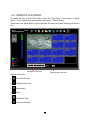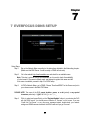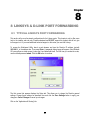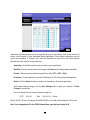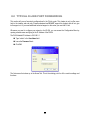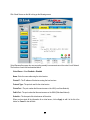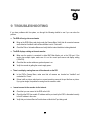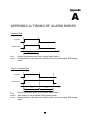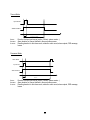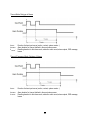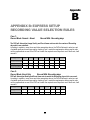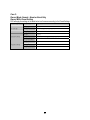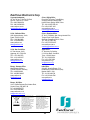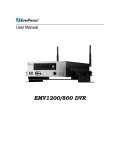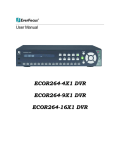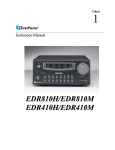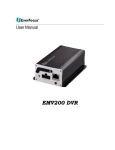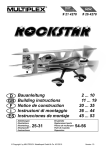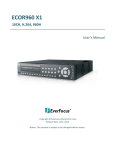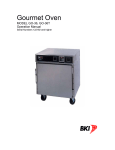Download EverFocus EMV800 User manual
Transcript
User Manual EMV1200/800 DVR EVERFOCUS ELECTRONICS CORPORATION EMV1200/800 DVR Instruction Manual 2010 EverFocus Electronics Corp www.everfocus.com All rights reserved. No part of the contents of this manual may be reproduced or transmitted in any form or by any means without written permission of the Everfocus Electronics Corporation. Release Date: Jan. 2010 QuickTime is a registered trademark of the Apple Computer, Inc. Windows is a registered trademark of the Microsoft Corporation. Linksys is a registered trademark of the Linksys Corporation. D-Link is a registered trademark of the D-Link Corporation. DynDNS is a registered trademark of the DynDNS.org Corporation. Other product and company names mentioned herein may be the trademarks of their respective owners. Safety Precautions Refer all work related to the installation of this product to qualified service personnel or system installers. Do not block the ventilation openings or slots on the cover. Do not drop metallic parts through slots. This could permanently damage the appliance. Turn the power off immediately and contact qualified service personnel for service. Do not attempt to disassemble the appliance. To prevent electric shock, do not remove screws or covers. There are no user-serviceable parts inside. Contact qualified service personnel for maintenance. Handle the appliance with care. Do not strike or shake, as this may damage the appliance. Do not expose the appliance to water or moisture, nor try to operate it in wet areas. Do take immediate action if the appliance becomes wet. Turn the power off and refer servicing to qualified service personnel. Moisture may damage the appliance and also may cause electric shock. Do not use strong or abrasive detergents when cleaning the appliance body. Use a dry cloth to clean the appliance when it is dirty. When the dirt is hard to remove, use a mild detergent and wipe gently. Do not overload outlets and extension cords as this may result in a risk of fire or electric shock. Do not operate the appliance beyond its specified temperature, humidity or power source ratings. Do not use the appliance in an extreme environment where high temperature or high humidity exists. Use the DVR at indoor type temperatures within -40℃~55℃ (-40F~131ºF). The input power source for this device is 10V~36VDC. Read Instructions All the safety and operating instructions should be read before the unit is operated. Retain Instructions The safety and operating instructions should be retained for future reference. Heed Warnings All warnings on the unit and in the operating instructions should be adhered to. Follow Instructions All operating and use instructions should be followed. Cleaning Unplug the unit from the outlet before cleaning. Do not use liquid cleaners, abrasive or aerosol cleaners. Use a damp cloth for cleaning ii Attachments Do not use attachments not recommended by the product manufacturer as they may cause hazards. Water and Moisture Do not use this unit near water-for example, near a bath tub, wash bowl, kitchen sink, or laundry tub, in a wet basement, near a swimming pool, in an unprotected outdoor installation, or any area which is classified as a wet location. Servicing Do not attempt to service this unit by yourself as opening or removing covers may expose you to dangerous voltage or other hazards. Refer all servicing to qualified service personnel. Power Cord Protection Power supply cords should be routed so that they are not likely to be walked on or pinched by items placed upon or against them, playing particular attention to cords and plugs, convenience receptacles, and the point where they exit from the appliance. Object and Liquid Entry Never push objects of any kind into this unit through openings as they may touch dangerous voltage points or short-out parts that could result in a fire or electric shock. Never spill liquid of any kind on the unit. ATTENTION! This is a class A product which may cause radio interference in a domestic environment; in this case, the user may be urged to take adequate measures. Federal Communication Commission Interference Statement This equipment has been tested and found to comply with the limits for a Class B digital device, pursuant to Part 15 of the FCC Rules. These limits are designed to provide reasonable protection against harmful interference in a residential installation. This equipment generates, uses and can radiate radio frequency energy and, if not installed and used in accordance with the instructions, may cause harmful interference to radio communications. However, there is no guarantee that interference will not occur in a particular installation. If this equipment does cause harmful interference to radio or television reception, which can be determined by turning the equipment off and on, the user is encouraged to try to correct the interference by one of the following measures : •Reorient or relocate the receiving antenna. •Increase the separation between the equipment and receiver. •Connect the equipment into an outlet on a circuit different from that to which the receiver is connected. •Consult the dealer or an experienced radio/TV technician for help. FCC Caution: Any changes or modifications not expressly approved by the party responsible for compliance could void the users’ authority to operate this equipment. iii WEEE This Product is RoHS compliant. The information in this manual was current upon publication. The manufacturer reserves the right to revise and improve his products. Therefore, all specifications are subject to change without prior notice. Manufacturer is not responsible for misprints or typographical errors. Please read this manual carefully before installing and using this unit. Be sure to keep it handy for later reference. iv TABLE OF CONTENTS 1 PRODUCT OVERVIEW ..................................................................................................... 1 1.1 1.2 1.3 1.4 1.5 1.6 1.7 1.8 1.9 1.10 1.11 FEATURES ....................................................................................................................... 1 PACKAGE CONTENTS................................................................................................... 2 SPECIFICATIONS ........................................................................................................... 3 FRONT PANEL ................................................................................................................ 5 REAR PANEL................................................................................................................... 7 SYSTEM CONNECTION................................................................................................. 9 REAR PANEL CONNECTOR........................................................................................ 10 INSTALLATION OF EMV1200/800 ............................................................................. 12 VIDEO INPUTS/OUTPUTS INSTALLATION ............................................................. 20 AUDIO INSTALLATION............................................................................................ 20 ALARM CONTACTS INSTALLATION .................................................................... 20 1.11.1 1.11.2 1.12 1.13 USB-MOUSE INSTALLATION .......................................................................................... 21 NETWORK CONNECTION........................................................................................ 21 1.13.1 1.13.2 1.14 2 Alarm Input Contacts ............................................................................................................................21 Alarm Output Relay...............................................................................................................................21 Direct PC Connection through Crossover Network Cable ...................................................................22 Network Connection through Patch Cable............................................................................................22 FINAL INSTALL PROCESS ....................................................................................... 23 MOUSE OPERATION....................................................................................................... 24 2.1 GENERAL USB MOUSE OPERATION ....................................................................... 24 2.1.1 2.1.2 2.1.3 How to select a channel.........................................................................................................................24 OSD Root Menu.....................................................................................................................................24 Field Input Options ...............................................................................................................................25 CONFIGURATION............................................................................................................ 26 3 3.1 3.2 3.3 3.4 CONFIGURATION OF DVR......................................................................................... 26 LOGIN............................................................................................................................. 26 ON SCREEN CONFIGURATION MENU ................................................................................ 27 SEARCH ......................................................................................................................... 28 3.4.1 3.4.2 3.4.3 3.4.4 3.5 3.6 Time Search...........................................................................................................................................29 G Sensor Search ....................................................................................................................................30 GPS Speed Search .................................................................................................................................31 Event Search..........................................................................................................................................33 ARCHIVE (USB) ............................................................................................................ 35 ZOOM ............................................................................................................................... 36 DVR CONFIGURATION .................................................................................................. 37 4 4.1 4.2 CONFIGURATION MENU .................................................................................................... 37 CAMERA SETTING ...................................................................................................... 39 v 4.2.1 4.2.2 4.2.3 4.3 RECORD SETTING ....................................................................................................... 44 4.3.1 4.4 4.5 Alarm-Alarm Settings ............................................................................................................................45 Alarm-Event Settings.............................................................................................................................47 Alarm – Video Loss ...............................................................................................................................56 Alarm-G-Sensor Settings .......................................................................................................................58 Alarm-GPS Speed..................................................................................................................................59 Alarm-GPS Event Action.......................................................................................................................60 Alarm-GPS Fencing ..............................................................................................................................61 DATE/TIME SETTING ........................................................................................................ 62 4.5.1 4.5.2 Date/Time Settings ................................................................................................................................62 Daylight Saving .....................................................................................................................................63 DISPLAY ........................................................................................................................... 64 4.6 4.6.1 4.6.2 4.6.3 4.6.4 4.7 Title .......................................................................................................................................................64 Monitor On Screen Display...................................................................................................................64 Layout....................................................................................................................................................66 Sequence................................................................................................................................................67 NETWORK SETTING.................................................................................................... 68 4.7.1 4.7.2 4.7.3 4.7.4 4.7.5 4.7.6 4.7.7 4.7.8 4.7.9 4.8 LAN Settings..........................................................................................................................................68 Wireless Settings....................................................................................................................................71 Mobile Connection Settings...................................................................................................................72 Email Settings........................................................................................................................................73 DDNS Settings.......................................................................................................................................74 Alarm Server Settings............................................................................................................................76 Meta Server Settings..............................................................................................................................77 Network Test..........................................................................................................................................78 Remote/Mobile ......................................................................................................................................79 SYSTEM ......................................................................................................................... 80 4.8.1 4.8.2 4.8.3 4.8.4 4.8.5 4.8.6 5 Record ...................................................................................................................................................44 ALARM/GPS .................................................................................................................. 45 4.4.1 4.4.2 4.4.3 4.4.4 4.4.5 4.4.6 4.4.7 4.9 Normal...................................................................................................................................................39 Video Loss .............................................................................................................................................41 Alarm.....................................................................................................................................................43 User .......................................................................................................................................................80 I/O Control ............................................................................................................................................83 DISK......................................................................................................................................................85 LOG.......................................................................................................................................................86 SETTINGS .............................................................................................................................................88 SERVICE ...............................................................................................................................................89 INFORMATION ............................................................................................................. 90 NETWORKING OVERVIEW .......................................................................................... 91 5.1 5.2 5.3 5.4 5.5 5.6 5.7 5.8 INTRODUCTION TO TCP/IP ............................................................................................... 91 SUBNET MASKS ................................................................................................................ 91 GATEWAY ADDRESS ......................................................................................................... 91 VIRTUAL PORTS................................................................................................................ 92 PRE-INSTALLATION .......................................................................................................... 92 WHAT IS YOUR NETWORK SETUP?.................................................................................... 93 SIMPLE ONE TO ONE CONNECTION ................................................................................... 94 DIRECT HIGH SPEED MODEM CONNECTION ..................................................................... 99 vi 5.9 ROUTER OR LAN CONNECTION ...................................................................................... 101 6 REMOTE OPERATION FROM BROWSER.................................................................... 104 6.1 6.2 CONNECTING TO EMV1200/800.............................................................................. 104 BROWSER SECURITY SETTING .................................................................................. 105 6.2.1 6.2.2 6.3 6.4 Installing ActiveX controls ..................................................................................................................105 Enabling ActiveX Controls ..................................................................................................................108 GREMOTE LIVE VIEW .............................................................................................. 111 REMOTE PLAYBACK ................................................................................................ 113 7 EVERFOCUS DDNS SETUP .......................................................................................... 114 8 LINKSYS & D-LINK PORT FORWARDING ............................................................. 116 8.1 8.2 9 TYPICAL LINKSYS PORT FORWARDING ............................................................. 116 TYPICAL D-LINK PORT FORWARDING ................................................................ 118 TROUBLESHOOTING ................................................................................................... 121 APPENDIX A: TIMING OF ALARM MODES.................................................................... 123 APPENDIX B: EXPRESS SETUP RECORDING VALUE SELECTION RULES .......... 126 APPENDIX C: REMOTE CONTROL................................................................................... 128 vii Chapter 1 1 PRODUCT OVERVIEW Full featured video surveillance on the move: the EverFocus EMV1200 / 800 digital video recorder, with H.264 compression technology for enhanced recording capacity and improved network image transmission speed with high image quality, delivers real-time video and audio recoding on all 12 / 8 channels along with comprehensive features including hot swap hard drive, embedded 3-axis g-sensor, GPS receiver interface, 802.11 b/g WiFi, individual camera power outputs, remote control capability and shock/vibration resistant locking Molex connectors make this DVR the best choice for your portable and mobile recording applications. The DVR provides multiple interfaces including 3 USB ports, RS-485, RS-232, GPS port, wired and WiFi Ethernet, IR remote control, 12 / 8 alarm inputs and 2 alarm outputs. Video and audio outputs are provided at both front and rear panels for ease of installation and maintenance, plus the new easy to read graphical user interface is specially designed for use with portable small-screen monitors. The power supply in the EMV1200 / 800 provides surge protection, voltage regulation, and programmable delay power on/off for the DVR and the system cameras. The EMV1200 / 800 can be equipped with an optional explosion-proof ‘Explosion-proof storage’ to retain the last minute of recorded video for evidence/investigation. 1.1 FEATURES 12 / 8 Channels of video and audio recording Recording Rate : EMV1200 : 120fps @ D1 resolution / 240fps @ 2CIF / 360fps @ CIF resolution (duplex) EMV800 : 240fps @ D1 / 2CIF / CIF resolution (with global settings; record rate, resolution and quality can be set independently per-camera up to the maximum of 360 / 240 CIF-equivalent FPS) H.264 compression format for efficient disk and network utilization Front and rear panel video/audio outputs for easy connection and configuration Special Graphical User Interface design for use with mobile small-sized monitors Molex connectors for shock & vibration resistance; interface cables to BNC, RCA and power jacks supplied Alarm Inputs & Outputs : 12 / 8 & 2 (alarm outputs are form “C”) Embedded 3-axis g-sensor function with separate programmable alarm levels for X/Y and Z axis Removable video storage hard disk; easy playback on PC (using EPR110 purchased separately) Supports single 3.5” SATA hard disk standard (up to 2TB), 2.5” SATA hard disk standard (up to 1TB) Supports multiple interfaces: 3xUSB , RS-485, RS-232, GPS port, wired Ethernet, IR Remote Control Built in wireless 802.11 b/g with diversity antennas Provides camera power for 8 cameras; interface cables to power jacks supplied 1 Optional External EDGE/GPRS/CDMA/WI-FI Modules for cellular/specialized wireless Transmission GPS function tracks speed and geographic limits (optional external GPS receiver) Explosion-proof ‘Explosion-proof storage’ interface (option) Power Supply : 10V~36VDC with Surge Protection, Voltage Regulator, programmable Delay on/off Temperature : -40ºC ~ 55ºC (Operating), -40ºC ~ 85ºC (Non-Operating) 1.2 PACKAGE CONTENTS - Digital Video Recorder x1 - HDD Tray x 1 - HDD Fixing Bracket x 1 set - Screws x 1 pack - Antenna x 1 set - IR Remote Control x 1 - Battery x 2 - Camera Power cable x 3 - Video & Audio cable x 3 - Alarm cable x 1 - Alarm Output cable x 1 - RS232/RS485 cable x 1 - GPS cable x 1 - GPS PS2 to MOLEX converter cable x 1 - Camera power converter cable x 3 - DVR power cord x 1 2 1.3 SPECIFICATIONS EMV1200 / 800 – 12 / 8 Channel Mobile DVR Video Format Operating System Video Input Video Output Video Compression Video Display Recording Resolutions (set independently per camera) Audio Inputs Audio Outputs Alarm Inputs Alarm Outputs Storage Recording Rate Recording Mode Record Quality Pre Alarm Recording Playback Rate NTSC/PAL (auto detected by system) Embedded Linux with special small monitor friendly GUI 12 / 8 channels (vibration resistant locking Molex connectors – Interface cables to BNC-F supplied: 3X / 2X groups of 4 cameras each) Main monitor: 1 composite BNC rear panel / 1 front panel RCA output Call monitor: 1 composite BNC rear panel H.264 Full, 4/9/12, Sequence NTSC: 720x480/720x240/360x240 PAL: 704x576/704x288/352x288 12 / 8 line in (vibration resistant locking Molex connectors Interface cables to RCA-F supplied:3X / 2X groups of 4 cameras each) 1 front panel RCA line out, 1 rear panel RCA line out 12 / 8 alarm inputs (vibration resistant locking Molex connectors Interface cables supplied) 2 alarm outputs (form “C”; contacts rated at 30V AC/DC @ 1 amp – interface cables supplied) 3.5" HDD x 1 (up to 2TB ) or 2.5" HDD x 1 (up to 1TB ) 12CH NTSC: D1 120fps, 2CIF 240fps & CIF 480fps(duplex) if set globally PAL: D1 100fps, 2CIF 200fps & CIF 400fps(duplex) if set globally 8CH NTSC: D1/2CIF/CIF 240fps if set globally PAL: D1/2CIF/CIF 200fps if set globally Per camera resolutions and record rates can be set individually per camera through the OSD menus up to the maximum record capacity of 480 NTSC (400 PAL) / 960 NTSC (800 PAL) CIF equivalent FPS Continuous recording, event recording, continuous + event recording (Rate and resolution in each mode set independently per camera) Adjustable in five levels per camera per Record Mode Optional; 5 second interval 12CH NTSC: D1 120fps, 2CIF 240fps & CIF 480fps(duplex) PAL: D1 100fps, 2CIF 200fps & CIF 400fps(duplex) 8CH NTSC: D1/2CIF/CIF 240fps PAL: D1/2CIF/CIF 200fps 3 Playback Search Video Loss Detection Event Alarm Email alert G Sensor GPS Function Configuration Method Control/Setup Real time clock Watchdog Function Networking System Warnings File Export Interfaces Explosion-proof storage Power Source Camera Power Outputs Dimensions (W x D x H) Weight Operating Temp. Camera resolutions and record rates can be set individually per camera through OSD menus up to the maximum total record capacity of 480 (400)/ 960(800) CIF FPS Time/date, event search Yes Fan failure, hard disk temperature, hard disk failure, hard disk full, hard disk removed, power loss (after power is restored), network loss, GPS loss, GPS speed, GPS fencing, G sensor limits Multiple email notifications in response to alarms and events. (Requires real time network connectivity though cellular or WiFi service). Embedded 3-axis G Sensor; data recorded; alarm if separate user limits for X/Y or Z axis exceeded Optional External GPS Sensor for speed and geographic limit alarms (rectangular or circular fencing) On screen menu with ‘portable monitor friendly’ graphical user interface IR remote control, USB mouse, network I/F Can be synchronized to GPS/NTP time source; flexible DST settings Reboots DVR automatically if required RJ45 socket, 10/100Mbps; 802.11b/g WiFi, diversity antennas TCP-IP/DHCP/PPPoE/DDNS/SMTP/SSL/POP3/HTTP/NTP System fail LED : HDD full, HDD/Sys Temp, Fan fail, HDD fail LED : HDD power off, HDD failure USB 2.0 interface RS-232 x 2, RS-485, USB x 3, GPS port 4GB device (option) 10V~36VDC (Built in surge protection, voltage regulation, programmable Delay On/Off relative to ignition or other switched voltage) With 4.8 / 3 amps cameras Total current 4.8 / 3 amps @ 12VDC (vibration resistant locking Molex connectors – interface cable provided to coaxial power plugs: 3 X groups of 4 cameras); 1.2A for camera 1~4 and 1.8A for camera 5~12 DVR alone : 210 x 260 x 70mm / 8.27" x 10.22" x 2.76" DVR in mount with antennas : 312 x 298 x 164mm / 12.29" x 11.75" x 6.47" DVR without mount 3.2kg / 7.05 lbs. DVR with mount 3.65kg / 8.05 lbs Working Temperature: -40℃~55℃; -40F~131ºF Storage Temperature: -40℃~85℃; -40F~185ºF 4 1.4 FRONT PANEL Your primary interaction with your new DVR will be through the Front Panel buttons and their corresponding buttons on the included IR Remote Control. Take a moment to learn where the keys are as the remainder of the manual will refer to them often. Figure 1-1 Front Panel 1) USB 2.0: For connecting USB-Flash-Drive to copy/archive video or for firmware upgrades. 2) Audio Out: 3) Main Monitor Out: Main monitor for live and playback display and on-screen display. (same output as the main monitor out at rear panel, no conflict between these 2 outputs, they both can be connected simultaneously). Connect to the line level input of an audio amplifier (same output as the audio out at rear panel, no conflict between these 2 outputs, they both can be connected simultaneously). 5 4) ETHERNET: RJ-45 network connection 10/100Mbps Ethernet. There are two LEDs on the LAN jack; Green LED means network is connected, amber LED flickers when data is being exchanged. 5) System Status LEDs: Indicators system status. System fail LED: HDD full, HDD/System Temperature, Fan fail HDD fail LED: HDD power off, HDD failure Copy: This LED ON indicates system is archiving data. LAN: This LED ON indicates Network active. Network LED turns on depending on the network type (LAN, Wireless or Mobile) set in Network setting. Record: This LED ON indicates Record active. Power: This LED ON indicates Power on. 6 1.5 REAR PANEL During initial setup you will be connecting your DVR to multiple input and output devices. This is done through the rear panel. Figure 1-2 Rear Panel 1 Main Monitor Out: Main monitor for live and playback display and on-screen display.(same output as ○ the main monitor out at front panel, no conflict between these 2 outputs, they both can be connected simultaneously) 2 Audio Out: Connect to the line level input of an audio amplifier. (same output as the audio out at front ○ panel, no conflict between these 2 outputs, they both can be connected simultaneously) 7 3 Alarm Input: Connect up to 12/8 alarm inputs, selectable between N.O./N.C. contacts. ○ 4 Alarm Output: N.C or N.O type alarm out (form “C”). ○ 5 RS232 socket: Connect this connector to RS232/RS485 compatible device. ○ 6 GPS Data Input: Connect this connector to GPS receiver via GPS cable. ○ 7 USB port: USB port recommended for connecting the USB mouse. ○ 8 Power Input/Ignition Control In/Switched power out: 4 pins are reserved for power input; connect to ○ 10V~36VDC power source. 1pin is for ignition control; connect to the other vehicle devices to avoid excess power consumption at ignition. 1 pin is reserved for switched power out. The power source used for this additional power output is 600 mA x 12VDC. 9 Video & Audio Inputs (12/8): Connect camera’s video output or other composite video source to the ○ video input connection. Connect line level output of an audio preamplifier to the audio input connection corresponding to the appropriate camera. 10 Camera Power Outputs (12/8): EMV1200/800 can provide power source to cameras, connect camera ○ power to this output by using the camera power cable. For EMV800, the power source used is 450mA x 12VDC. For EMV1200, the power source used for the first 4 CH is 300mA x 12VDC and 450mA x 12VDC for the rest. 11 Serial Port: Reserved port. ○ 12 Control Port: Reserved port. ○ 13 Call Monitor Out: This connector is used for the call monitor. This monitor can only display a full screen ○ picture. 14 802.11 b / g WiFi: Connection of the antenna. ○ 8 1.6 SYSTEM CONNECTION Please refer to the following diagrams for the system connections. Note: Monitor and Camera must be purchased separately. 9 1.7 REAR PANEL CONNECTOR ALARM OUT RS232/RS485 TX 485+ RX 485- GND GND NC2 NC1 COM2 COM1 NO2 NO1 ALARM IN ALM IN1 ALM IN2 GND ALM IN3 ALM IN4 GND ALM IN7 ALM IN8 GND ALM IN9 ALM IN10 GND ALM IN5 ALM IN6 GND ALM IN11 ALM IN12 GND VIDEO/AUDIO IN1 VID IN1 GND VID IN2 VID IN3 VID IN4 AUD IN1 AUD IN2 AUD IN3 AUD IN4 GND GND GND GND GND GND GND VIDEO/AUDIO IN1 VID IN5 GND VID IN6 GND VID IN7 GND VID IN8 GND AUD IN5 GND AUD IN6 AUD IN7 GND GND AUD IN8 GND VIDEO/AUDIO IN1 VID IN9 GND VID IN10 VID IN11 VID IN12 GND GND GND AUD IN9 AUD IN10 AUD IN11 AUD IN12 GND GND GND GND 10 GPS POWER IGN OUT 12V GND GND GPS_RX 12V GND GPS_TX +5V CAM POWER1 CAM POWER2 12V OUT 12V OUT 12V OUT 12V OUT GND GND GND GND 12V OUT 12V OUT 12V OUT 12V OUT GND GND GND GND CAM POWER3 12V OUT GND 12V OUT GND 12V OUT GND 12V OUT GND 11 1.8 INSTALLATION OF EMV1200/800 The DVR can be mounted horizontally (suspend or support mounted). Support Interface Interface Suspend Show all the possible ways to mount the DVR. Use the two Z-brackets supplied to mount it in any ways shown. Support EDSR40 Support EDSR400M Suspend 12 Quick Installation Guide Unpack Everything Make sure you have everything you need before you begin the installation. Equipment Required The following tools may help you to complete the installation: ‧Drill ‧Screwdrivers ‧Wire cutters Choosing the Location Choose a location for installation that: ‧Provides convenient access for installing or removing the hard drive ‧Allows air to flow around the fan vents. Inadequate or improper air flow can impede proper operation of the unit Avoid any location for installation: ‧That is subject to high vibration ‧That is subject to high sunlight levels ‧That is subject to drenched of the rain ‧Where passengers can interfere with unit ‧Next to a heater duct The following table lists the recommended location options. Location Convenient operation Easy to install Low vibration Good air flow Bottom of glove box- horizontal mount Yes Yes Yes Yes Bottom of passenger seat next to the driver NO Yes Yes Yes Underneath bulkhead-horizontal mount Yes Yes NO Yes Front of bulkhead-horizontal mount Yes Yes Yes Yes Beside deriver seat-horizontal mount Yes Yes Yes Yes Caution: Do not install the DVR on the floor or on the transmission access hatch. These locations have the highest levels of vibration and may be subject to water damage. 13 Possible Installation Locations Inside the Automobile Vehicle: Truck Glove box (inside or underneath) Drive seat (between seat and wall) or Passenger seat (underneath) (Users are suggested to use “support” for mounting option) Show the wiring on the wiring harness that connects to the electrical system. 14 Possible Installation Locations Inside the Automobile Vehicle Glove box (inside or underneath) Trunk (Users are suggested to use “suspend” for mounting option) Passenger seat (underneath) Drive seat (between seat and wall) Show the wiring on the wiring harness that connects to the electrical system. 15 Installing the Camera(s) and Monitor The DVR is typically connected to one camera installed inside the car. Other camera(s) can also be installed in different locations (for example, use the waterproof camera to the outside of vehicle). For installation procedure, please refer to the guide that came with the camera(s) you purchased. The Monitor power supply connects from the Automotive adapter (cigarette plug) Monitor and cameras must be purchased separately. LCD Monitor LCD Monitor Connect the Camera(s) Connect the power connector from the camera(s) harness into the CAMERA POWER OUT jack on the back panel of the DVR. Connect the primary camera(s) video connector to the CAMERA INPUT and the audio connector to the AUDIO INPUT in the back panel. Adjust the camera(s). After the camera is installed, connect a monitor directly to the camera and observe the image. Make any adjustment if necessary. 16 17 Cautions when using EMV1200/800 power source Yellow Cable Red Cable Black Cable Orange Cable Actual power connector for EMV1200/800 Two 12Volt (Red) cables and two GND (Black) cables will be provided. You MUST connect your two 12Volt (Red) cables to either power switch or car’s power interface. Yellow cable is IGN (ignition) and Orange cable is for additional DC 12Volt output, 1Ampere. Please do not loop back to your Power. 18 Pulling Recommendation 1: To reduce vibration during movement, you can fixe it to DVR and leave a gap so that the cables will not be stretched. Hot Glue Pulling Vibration Recommendation 2: You can apply hot glue to reinforce the connection and to avoid accidental pulling. Fixe to DVR 19 1.9 VIDEO INPUTS/OUTPUTS INSTALLATION Cameras and CCTV monitors must use copper center conductor/copper braid 75 Ohm video cable (e.g. RG-59, RG-6, RG-11) with BNC connectors. To avoid impedance mismatch and undesired loss/reflections, 50 Ohm coax cable (e.g. RG-58), or 75 ohm foil shield antenna cable and other types of coaxial cable are not compatible. All connected video sources must provide a 1 Vpp NTSC or PAL standard video signal. When converting other transmission types (twisted pair, fiber optics, radio) for the video inputs, be sure to verify accurate receiver calibration and signal levels. ATTENTION: In order for the system to auto-detect the appropriate video format (NTSC or PAL), make sure that there is a video signal on video input 1 upon power-up. 1.10 AUDIO INSTALLATION This DVR provides 12/8 line level audio inputs and 1 line level audio output. ATTENTION: The direct connection of a non-amplified microphone is not supported (a microphone amplifier is required). The audio output requires an amplifier to drive a speaker or headphones. The installation must be connected with audio coax cable and RCA plugs. AUDIO RECORDING FUNCTIONALITY: Audio recording is activated / deactivated in the Camera Menu for Camera #1~12 (1~8) respectively. Please check and always comply with local laws and regulations when using audio recording. The audio channel is always recorded together with video and is independent of the image recording rate. Though the audio record control is done in the Camera #1~12 (1~8) screen, there is no specific camera allocation. 1.11 ALARM CONTACTS INSTALLATION The alarm inputs can be used to start recording or for recording rate adjustment. In addition, alarm reactions such as camera display on the monitor, buzzer, e-mail and network alarm are available. The alarm output relay can be switched if required. Alarm input response actions can be controlled according to a flexible schedule. 20 1.11.1 Alarm Input Contacts This DVR provides one alarm input per camera. All inputs are programmable N.O. (Normal Open) or N.C. (Normal Closed) Inputs have to be switched by dry contacts. Alarm input with N.O. (Normal Open) contact in idle state Alarm input with N.C. (Normal Closed) contact in idle state All settings are programmed in the ALARM menu (Section 0). 1.11.2 Alarm Output Relay The relay output provides either Normally Open or Normally Closed dry contacts. Output relay in idle state 1.12 USB-Mouse installation Connect the USB mouse to one of the 2 USB ports. (This can be done while DVR is powered on) The rear USB V1.0 port is recommended to reserve the higher speed front USB V2.0 port for video copy/export. NOTE: Recommended mouse types are Logitech® and Microsoft® wired USB wheel-mouse. Wireless USB mouse is not supported. 1.13 NETWORK CONNECTION This section only describes physical connection to an Ethernet network. This step must be completed before the DVR can connect to the network. There are two basic types of connection: 21 1.13.1 Direct PC Connection through Crossover Network Cable The point-to-point connection of DVR and PC requires a crossover (crossed) network cable. This type of connection is ONLY used for direct connection to a single PC. Make sure that the PC is equipped with a 10/100 Mbps compatible network connection. Figure 1-3 Direct PC Connection Pinout of crossover-cable 1.13.2 Network Connection through Patch Cable The connection to an existing network requires a normal patch cable (straight-through). The illustration shows the connection to a network switch or router. Figure 1-4 Network Connection through Patch Cable 22 Pinout of straight patch cable 1.14 FINAL INSTALL PROCESS Once you have completed the basic wiring connections, you are ready to turn on the DVR. Simply plug in the power source. The POWER LED will light up if power is normal. Once the system has finished loading, you can begin to set up the menu options for the DVR. Note: When the DVR is placed in an environment where the temperature is under -10°, the DVR will NOT turn on immediately. The heater will heat up the DVR until the temperature reaches -5°. The DVR will only turn on when the temperature is above -5°. 23 Chapter 2 2 MOUSE OPERATION EMV1200/800 mobile DVRs support 2 sources to control the DVR. It can be controlled with a mouse and the handheld IR remote control. (For IR remote control, please refer to Appendix C Remote Control) This chapter will cover the basic operation using the mouse. 2.1 GENERAL USB MOUSE OPERATION 2.1.1 How to select a channel 1. In a view consisting of more than one channel, users can select a channel by clicking once on the desired channel screen. The selected screen will be highlighted by a white frame. 2. Double clicking on a channel screen will display full screen for this channel. 2.1.2 OSD Root Menu 1. Right-click the mouse to obtain the DVR Root menu (see Figure 2-1 OSD Root Menu ). Figure 2-1 OSD Root Menu 24 2. Click on any icon to perform that action. These actions are covered in detail in Chapter 3. 3. Click the 2.1.3 button to go to live view. Field Input Options The following are examples of different types of fields available in the Configuration menu. Textbox: Click on the box and an onscreen keyboard will appear*. (see note about the on-screen keyboard below) option to select it. Dropdown box: Click on the down arrow to see all selections, then directly click on an Check box: Click on the box to enable it (checked) or disable it (unchecked). Button: Click the button to execute the function. * Note about on-screen keyboard: Click on a button to input that character. The buttons on the right and bottom have the following functions: Space Enter a space Caps Switch to capital letters /Del Delete the letter Confirm the selection Move to right Figure 2-2 On-Screen Keyboard Move to left 25 Chapter 3 3 CONFIGURATION This chapter provides information for configuring EMV1200/800. 3.1 CONFIGURATION OF DVR EMV1200/800 can be configured through On Screen Display Playback and Configuration Connect to the “Main Mon” output with a monitor and use the mouse or the remote control to configure menu settings. 3.2 LOGIN In order to access EMV1200/800 options, users may be asked to log in for authority identification. To log in, follow these steps. 1. Right click on the screen to display the Main Menu 2. The following screen pops up: Figure 3-1 Login page 3. Select the user name from the drop-down list and input the password. The defaults are: User name: admin (lower case) Password: 11111111 To input password: click the password field to bring up the on-screen keyboard (see Figure 3-2 On-screen Keyboard). Click on each button to input the desired characters for the password. When finished, click “ ” on the on-screen keyboard to confirm the password. + Click on the “Login” button to log in to the system. 26 Figure 3-2 On-screen Keyboard 3.3 On Screen Configuration Menu 1. To bring up the Main Menu, right-click with the USB mouse to bring up the root menu. Figure 3-3 On-screen Configuration 2. Left-click on the “Playback” icon “ shown below: ” to enter the Playback Menu. A Playback Bar appear as 27 Playback Bar Name Description Layout TheEMV1200/800 DVR has several display modes available. Click on the desired layout choice Display mode Press to show camera information, press again to show network, HDD, GPS information. Press again to hide all information. Audio Press to cycle through Audio 1, 2,3,4 or no audio Fast Rewind Press to start fast reverse playback Play Press to playback Fast Forward Press to start fast forward playback Search Press to search by Time, Event, G Sensor or GPS. Please see “3.4 Search” for more details about search function. Archive Press to save a video clip to USB. Please see “3.5 Archive” for more details about archive function. Zoom Press to zoom the image. Please see “3.6 Zoom” for more details about zoom function. Exit Exit from playback bar 3.4 SEARCH Right-click to bring up the Root menu, select Playback and click 28 to enter Search Menu. 3.4.1 Time Search Figure 3-4 Search Menu – Time Search Play From: Select the time to begin the search by choosing the Date and Time. Click on the “Play” button to start the search. The DVR will automatically begin to play the video selected. The DVR will play the nearest time if there is no data at the selected time. In search playback mode, pressing the “Stop” button will return to the search menu. Record Time (Start): Displays the starting time of record data in the disk. Record Time (End): Displays the end time of record data in the disk. Click Click Click Click button to enter G Sensor search menu. button to enter GPS search menu. button to enter Event search menu. button to go to live view. 29 3.4.2 Click G Sensor Search button to start G Sensor search. Figure 3-5 Search Menu – G-Sensor Search From: Select starting date and time To: Select ending date and time. Select search format from Less Than, More Than, Inside Range and Outside Range. Value: Set the G-sensor value to be searched. If search format is a range, then set the values for both ends of range. Click Click Click Click Click button to start search action. button to enter GPS search menu. button to enter Event search menu. button to enter Time search menu. button to go to live view. 30 3.4.3 Click GPS Speed Search button to enter GPS search menu. Figure 3-6 Search Menu – GPS Search From: Select starting date and time To: Select ending date and time. Display Unit: If the speed is being recorded from the GPS receiver, the desired speed display units must be selected. Select GPS speed unit from KPH and MPH. Selecting MPH converts the GPS signal to display speed in miles per hour. Select search format from Less Than, More Than, Inside Range and Outside Range. Speed Limit: Set the GPS speed limit to be searched. If search format is a range, then set the values for both ends of range. Click Click button to start search action. button to enter GPS bordering search menu. 31 Figure 3-7 Search Menu – GPS Bordering Search From: Select starting date and time To: Select ending date and time. GPS Border Type: Set GPS border type, select either circle or rectangle. Search Mode: Select if searching Inside or Outside the border. Center Lat.: Set the latitude if border type is circle. Center Lon.: Set the longitude if border type is circle. Radius: If GPS border type is circle, this option defines radius. Select radius unit from Km and Mi. Upper Left Lat.: Set Upper Left Latitude if border type is rectangle. Upper Left Lon.: Set Upper Left Longitude if border type is rectangle. Lower Right Lat.: Set Lower Right Latitude if border type is rectangle. Lower Right Long.: Set Lower Right Longitude if border type is rectangle. Click button to start searching. Click button to return to the previous level of menu. Click Click Click Click button to enter GPS search menu. button to enter Event search menu. button to enter Time search menu. button to go to live view. 32 3.4.4 Event Search Click button to enter Event search menu. Figure 3-8 Search Menu – Event Search From: Select starting date and time To: Select ending date and time. Camera: Select which cameras to include in the search. Event: Select which event type(s) to search for. Choose from Alarm or Video Loss. Click on the events. button to start searching. The search results will be shown as a list of 33 Figure 3-9 Search Menu – Event List Prev Page: Go to previous page Next Page: Go to next page Play: Playback selected item Delete: Delete selected item Click Click button to return to the previous level of menu. button to enter G Sensor search menu. Click button to enter GPS search menu. Click button to enter Time search menu. Click button to return to live view. 34 3.5 ARCHIVE (USB) Right-click to bring up the Root menu, select Playback and click to enter Archive Menu. Figure 3-10 Archive Menu Camera: Select which cameras will be archived. Choose “Select All” to select all the cameras. Player: Check the box to include the ePlayer program as part of the copy (recommended). Start Date/Time: Select the starting date/time to be archived. End Date/Time: Select the ending date/time to be archived. Data Size: Shows the estimated total size for the time period. Copy Now: Press “Copy” button to start archiving data to USB. Click button to return to live view. 35 3.6 Zoom 1. Make sure no camera is in playback mode 2. Select one camera 3. Right-click to bring up the Root menu, select Playback and click 4. Select Zoom X 2 or Zoom X4 by clicking on or click to enter Zoom Menu. to exit from Zoom menu. 4. When in ZOOM mode, the mouse cursor will change to a different icon in different areas of the screen. Or, use the arrow keys on the remote control to bring a different portion of the magnified image into view. Users can control the portion of the magnified image to be displayed by clicking directly on screen: Figure 3-3 Zoom Express Control The screen is divided into a 4x4 grid. The function of each section is defined as below: 1: Left and up 2, 3: Up 4: Right and up 5, 9: Left 8,12: Right 13: Left and down 14, 15: Down 16: Right and down 6, 7, 10, 11: Not used 36 Chapter 4 4 DVR CONFIGURATION This chapter will walk you through the DVR Menu Settings step by step and show you how to set the DVR for your specific application. 4.1 Configuration Menu 1. To bring up the Main Menu, right-click with the USB mouse to bring up the root menu. Figure 4-1 Root Menu 2. Left-click on the “Configuration” icon “ Section 3.2 LOGIN above). ” to enter the Configuration Menu. Log in if necessary (see 37 Figure 4-2 Configuration Menu 38 4.2 CAMERA SETTING Figure 4-3 is a screenshot of the CAMERA SETTING MENU. This menu is used to configure individual camera settings. Figure 4-3 Camera Settings-Normal 4.2.1 Normal No.: Camera number. Speed: Frame rate in frames (images) per second (FPS) for continuous recording. The speed is limited by the maximum total recording capacity of the DVR as allocated across all the installed cameras, with an upper limit of 30 FPS (NTSC – 25 PAL) per individual camera (real time recording). The DVR is capable of recording 480 CIF (352x240) sized frames per second (NTSC; 400 PAL); each 704x240 image (2 CIF) per second requires allocation of two of those CIF frames from the overall capacity of 480 CIF frames, and each 704x480 image (D1 or 4 CIF) per second requires allocation of four of the CIF frames from the overall capacity. Thus the DVR can record a combination of CIF, 2 CIF and 4 CIF images, with different combinations of image size/resolution and different FPS rates on different cameras, so long as the total CIF equivalents allocated is not greater than 480 CIF per second. Choices for possible record speeds are 30, 15, 10, 7.5, 5, 1 and 0 FPS. Examples: 2 cameras/4CIF/30FPS plus 5 cameras/2CIF/15FPS plus 9 cameras/CIF/10FPS: 2x4x30+5x2x15+9x1x10= 240+150+90 = 480 2 cameras/4CIF/30FPS plus 2 cameras/2CIF/30FPS plus 12 cameras/CIF/10FPS: 2x4x30+2x2x30+12x1x10= 240+120+120 = 480 39 In these examples, the recording capacity of the DVR is fully allocated to normal recording, with no reserve capacity for increasing image size and/or FPS rate in response to a motion or alarm event (see next item). Since EverFocus DVRs have the capability to change recorded image size and FPS rate in response to events, it may be advisable to reserve some recording capacity for event response. For example: 2 cameras/4CIF/10FPS plus 5 cameras/2CIF/10FPS plus 9 cameras/CIF/5FPS: 2x4x10+5x2x10+9x1x5= 80+100+45 = 225 allocated with 255 in reserve Quality: Select an image quality for recording. There are five different qualities available: Superior, High, Standard, Basic and Low. A higher image quality uses more HDD space. Resolution: Select recording resolution based on video format. NTSC: 704x480 / 704x240 / 352x240 PAL: 704x576 / 704x288 / 352x288 Aud: Check this box to enable audio recording on the DVR. Ins: Check the box to enable the current camera. To take full advantage of the DVR’s recording abilities, any unused cameras should have this option set to “disabled”. Click button to edit settings for CH9~CH12. (for EMV1200 model only) Figure 4-4 Camera Settings-CH9-12 Click Click Click button to enter Video Loss menu. button to enter Alarm menu. button to return to the previous level of menu. 40 4.2.2 Video Loss Figure 4-5 Camera Settings-Video Loss Camera: Select the camera you wish to configure, “Title” will change to the title name of the selected camera. Enable: Check box to enable Video Loss detection. Alarm Output: This will transmit a signal through the alarm output relay. It can be set to either “NONE” (not active), “1” or “2” (indicating which alarm relay is active). Output Type: Output action when alarm is triggered. Timeout: Alarm output lasts for a set time duration. If this option is selected, a field will appear for setting the duration. Time duration selectable from 1 to 150 seconds. Permanent: Alarm will remain active until the user presses “Enter” key on front panel. Transparent: Alarm output continues as long as there is a video loss. Trans+Timeout: Alarm output continues until the event ends, then continues for a set time duration. Timeout Duration: Time duration selectable from 1 to 150 seconds. Pre-alarm Record: Check box to start copying recorded video to the hard disk from 5 seconds before the video loss. (Pre-alarm recording rate will follow the “Normal” frame rate setting) Buzzer: Check box to enable the buzzer when a video loss event occurs. Email: Check box to enable email notification when a video loss event occurs. Email operation requires that valid email settings have been entered in the Network Setting/Email setup screen. (See Section 4.7.4 Email for more information.) 41 Network Alarm: Check this box to send out a network alarm to a client PC when motion occurs. (This feature requires PowerCon software on the client PC and proper settings for the Alarm Server in the Network Setup menu; see Section 4.7.6 Alarm Server for more information.) Apply To: This button can be used to copy the video loss settings to other cameras. Select which cameras you wish to copy to. "Select All" selects all cameras, “Unselect All” deselects all cameras. Click “OK” to copy the settings or "Cancel" to exit without copying. Click button to return to the previous level of menu. 42 4.2.3 Alarm Figure 4-6 Camera Settings-Alarm Speed: Maximum desired frame rate in frames per second (FPS) for event recording; if more than one camera requires simultaneous event recording, the total for all cameras cannot exceed the maximum available FPS for the DVR at the corresponding resolution setting, and the available FPS may be divided across the cameras responding to an event. In the example above, with 225 CIF FPS allocated and 255 CIF FPS remaining, it would be possible to increase the FPS rate on the two 4 CIF cameras from 10 FPS to 15 FPS and also increase the resolution and rate of the five 2 CIF cameras to 4 CIF and 15 FPS, with 15 CIF equivalent FPS still available to be assigned to one or more of the nine CIF resolution cameras. If not all event conditions occur simultaneously, greater resolution and/or FPS increases are possible for individual cameras, as long as the net total of 480 CIF equivalents is not exceeded. Quality: Select an image quality for recording. There are five different qualities available: Superior, High, Standard, Basic and Low. A higher image quality uses more HDD space. Resolution: Select recording resolution based on video format. NTSC: 704x480 / 704x240 / 352x240 PAL: 704x576 / 704x288 / 352x288 Click button to enter Video Loss menu. Click to enter Camera-Normal setting menu. Click button to return to the previous level of menu. 43 4.3 RECORD SETTING Figure 4- is a screenshot of the RECORD SETTING MENU. This menu is used to configure basic recording settings. Figure 4-7 Record Settings 4.3.1 Record Record Overwrite: Check the box and the disk will begin overwriting when full. NOTE: Unless this box is checked, THE DVR MUST STOP RECORDING WHEN THE DISK IS FULL. The use of record overwrite is strongly recommended. If you do not use this feature, please be sure to make specific arrangements to monitor/be notified when the disk is full. Power Delay-On: Set the delay time to supply power to the DVR in order to avoid excess consumption at ignition. Power Delay-Off: Set the delay time to power off the DVR after ignition off. It can extend the recording time after ignition off. Time Stamp: Select if the time and date will display while recording. Choose the location for the time display from Top, Bottom or Off. Auto Erase Video: The hard drive will automatically erase video after it has been on the hard drive for the selected number of days. To use the maximum hard drive space, choose “OFF”. (See Record Overwrite and notes above.) This feature is useful if local rules and regulations require recorded video to be discarded after a specific number of days, or to limit the retention of older recorded video to clear space in anticipation of event recording. Click button to return to the previous level of menu. 44 4.4 ALARM/GPS Figure 4- is a screenshot of the ALARM/GPS SETTING MENU. This menu will guide you through alarm and GPS setup. Figure 4-8 Alarm/GPS - Alarm 4.4.1 Alarm-Alarm Settings Figure 4-9 Alarm – Alarm Settings 45 Alarm: Select the alarm input trigger connection number from 1 to 12 (or 1 to 8). Enable: Check box to enable response to that alarm trigger. Input Type: This field is to change the type of alarm trigger. N.O.: Normal Open contact. N.C.: Normal Closed contact. Display Switch: Select which channel to be displayed when alarm is triggered. Available options are CH1~12 (CH1~8), Quad 1, Quad 3 and Quad 3. Alarm Output: This will transmit a signal through the alarm output. It can be set to either “NONE” (not active), “1” or “2” (selects alarm relay to be active). Output Type: Output action when alarm is triggered. Timeout: Alarm output lasts for the set time duration. Permanent: Alarm will remain active until the user presses the “Enter” key or resets the alarm remotely. Transparent: Alarm output remains as long as the alarm input is active. Trans+Timeout: Alarm output continues until event ends, then continues for the set time duration. Timeout Duration: Time duration selectable from 1 to 150 seconds. Pre-alarm Record: Check box to start copying recorded video to the hard disk from 5 seconds before the alarm event. (Pre-alarm recording rate will follow the “Normal” frame rate setting) Buzzer: Check this box to enable the buzzer when an alarm occurs. Email: Check box to enable email notification when an alarm occurs. Email operation requires that valid email settings have been entered in the Network Setting/Email setup screen. (See Section 4.7.4 Email for more information.) Network Alarm: Check this box to send out a network alarm to a client PC when motion occurs. (This feature requires PowerCon software on the client PC and proper settings for the Alarm Server in the Network Setup menu; see Section 4.7.6 Alarm Server for more information.) Click button to return to the previous level of menu. 46 4.4.2 Alarm-Event Settings This section covers notifications due to internal system event warnings. Figure 4-10 Alarm – Event Settings Event: Select from the following event types. Fan Failure: Fan is not working. HD Temperature: Hard drive is over the safety warning temperature. HD Failure: If DVR fails to detect the HDD on start up, the system will create an HD failure event. HD Full: If the DVR is not set to Overwrite in the Record Menu, an event will be created when the HDD is filled. HD Off: If HDDs are switched off or are removed, the DVR will create an HD OFF event. Power Loss: If power is disconnected, an alarm event will be triggered when power is restored. Network Loss: If connection to the local network is lost, DVR will create a Network Loss event. NOTE: This function only checks the physical connection (link) to the network. Any network behavior that blocks data connectivity (blocked ports, IP addressing errors, etc.) is not detected by this function. GPS Loss: If the GPS signal is lost, the DVR will create a GPS Loss event. Click button to return to the previous level of menu. 47 Fan Failure: Figure 4-11 Alarm – Event – Fan Failure Buzzer: Check box to enable buzzer when fan is not working. Email Notify: Check box to enable email notification when fan is not working. Email operation requires that valid email settings have been entered in the Network Setting/Email setup screen. Network Alarm: Check box to send out a network alarm to client PC. (requires PowerCon software and setting up Alarm Server in Network Setup menu) Alarm Output: This will transmit a signal through the alarm output. It can be set to either “NONE” (not active), “1”(active) or “2” (active). Output Type: Output action will be Transparent and cannot be changed (alarm output remains as long as the alarm condition is active). Click button to return to the previous level of menu. 48 HD Temperature: Figure 4-12 Alarm – Event - HD Temperature Buzzer: Check box to enable buzzer when hard drive’s temperature is over the “Temp. Warning Limit”. Email Notify: Check box to enable email notification when HDD temperature is over the “Temp. Warning Limit”. Email operation requires that valid email settings have been entered in the Network Setting/Email setup screen. Network Alarm: Check box to send out a network alarm to client PC. (requires PowerCon software and setting up Alarm Server in Network Setup menu) Stop Recording: Check box to stop recording when HD’s temperature is over the “Temp. Warning Limit”. Temp. Warning Limit: Sets the trigger temperature for HD Temperature event actions. Choose between 55C /131F or 85C /185F. Alarm Output: This will transmit a signal through the alarm output. It can be set to either “NONE” (not active) “1” (active) or, “2” (active). Output Type: Output action will be Transparent and cannot be changed (alarm output remains as long as the alarm condition is active). Timeout Duration: Time duration selectable from 1 to 150 seconds. Click button to return to the previous level of menu. 49 HD Failure: Figure 4-13 Alarm – Event - HD Failure Buzzer: Check box to enable the buzzer if no hard drive is detected on system startup. Email Notify: Check box to enable email notification function when HD fails. Email operation requires that valid email settings have been entered in the Network Setting/Email setup screen. Network Alarm: Check box to send out a network alarm to client PC. (requires PowerCon software and setting up Alarm Server in Network Setup menu). Alarm Output: This will transmit a signal through the alarm output. It can be set to either “NONE” (not active), “1” (active) or “2” (active). Output Type: Output action will be Transparent and cannot be changed (alarm output remains as long as the alarm condition is active). Timeout Duration: Time duration selectable from 1 to 150 seconds. Click button to return to the previous level of menu. 50 HD Full: Figure 4-14 Alarm – Event - HD Full Buzzer: Check box to enable the buzzer when hard drive is full (recommended if the Record Overwrite function is disabled, see Section 4.3). Email Notify: Check box to enable email notification when HD is full. Email operation requires that valid email settings have been entered in the Network Setting/Email setup screen. Network Alarm: Check box to send out a network alarm to client PC. (requires PowerCon software and setting up Alarm Server in Network Setup menu) Alarm Output: This will transmit a signal through the alarm output. It can be set to either “NONE” (not active), “1”(active) or “2”(active). Output Type: Output action when alarm is triggered. Timeout: Alarm output lasts for the set time duration. Permanent: Alarm will be continuously active until user presses the “Enter” key or resets the alarm remotely. Transparent: Alarm output remains active until event ends. Trans+Timeout: Alarm output continues until event ends, then continues for the set time duration. Timeout Duration: The amount of time the alarm condition continues when the HD is full. Duration selectable from 1 to 150 seconds. Click button to return to the previous level of menu. 51 HD Off: Figure 4-15 Alarm – Event - HD Off Buzzer: Check box to enable buzzer if the hard drive is turned off (disconnected) or becomes disabled (cannot be detected by the system). Email Notify: Check box to enable email notification when HD is off. Email operation requires that valid email settings have been entered in the Network Setting/Email setup screen. Network Alarm: Check box to send out a network alarm to client PC. (requires PowerCon software and setting up Alarm Server in Network Setup menu) Alarm Output: This will transmit a signal through the alarm output relay. It can be set to either “NONE” (not active), “1”(active) or “2” (active). Output Type: Output action when alarm is triggered. Timeout: Alarm output lasts for the set time duration. Permanent: Alarm will be continuously active until user presses “Enter” key. Transparent: Alarm output remains active until event ends. Trans+Timeout: Alarm output continues until event ends, then lasts for the set time duration. Timeout Duration: The amount of time the buzzer sounds when the HD is off. Duration selectable from 1 to 150 seconds. Click button to return to the previous level of menu. 52 Power Loss: Figure 4-16 Alarm – Event – Power Loss Email Notify: Check box to enable email notification when power has been restored. Email operation requires that valid email settings have been entered in the Network Setting/Email setup screen. Network Alarm: Check box to send out a network alarm to client PC when power has been restored. (requires PowerCon software and setting up Alarm Server in Network Setup menu) NOTE: As alarms and emails cannot be transmitted without power, the log entry is made when power is restored, and any notifications cannot be made until that time. Click button to return to the previous level of menu. 53 Network Loss: Figure 4-17 Alarm – Event – Network Loss Buzzer: Check box to enable buzzer when network is lost. Alarm Output: This will transmit a signal through the alarm output relay. It can be set to either “NONE” (not active), “1” (active) or “2” (active). Output Type: Output action when alarm is triggered. Timeout: Alarm output lasts for the set time duration. Permanent: Alarm will be continuously active until user presses “Enter” key. Transparent: Alarm output remains active until event ends. Trans+Timeout: Alarm output continues until event ends, then lasts for the set time duration. Timeout Duration: The amount of time the buzzer sounds when DVR stops recording. Duration selectable from 1 to 150 seconds. NOTE: This function only checks the physical connection (link) to the network. Any network behavior that blocks data connectivity (blocked ports, IP addressing errors, etc.) is not detected by this function. Click button to return to the previous level of menu. 54 GPS Loss: Figure 4-18 Alarm – Event – GPS Loss Buzzer: Check box to enable buzzer when GPS is lost. Email Notify: Check box to enable email notification when GPS is lost. Email operation requires that valid email settings have been entered in the Network Setting/Email setup screen. Network Alarm: Check box to send out a network alarm to client PC. (requires PowerCon software and setting up Alarm Server in Network Setup menu) Alarm Output: This will transmit a signal through the alarm output relay. It can be set to either “NONE” (not active), “1” (active) or “2” (active). Output Type: Output action when alarm is triggered. Timeout: Alarm output lasts for the set time duration. Permanent: Alarm will be continuously active until user presses “Enter” key. Transparent: Alarm output remains active until event ends. Trans+Timeout: Alarm output continues until event ends, then lasts for the set time duration. Timeout Duration: The amount of time the buzzer sounds when GPS is lost. Duration selectable from 1 to 150 seconds. NOTE: This function only checks the physical connection (link) to the network. Any network behavior that blocks data connectivity (blocked ports, IP addressing errors, etc.) is not detected by this function. Click button to return to the previous level of menu. 55 4.4.3 Alarm – Video Loss Figure 4-19 Alarm – Video Loss Camera: Select the camera you wish to configure, “Title” will change to the title name of the selected camera. Enable: Check box to enable Video Loss detection. Alarm Output: This will transmit a signal through the alarm output relay. It can be set to either “NONE” (not active), “1” (active) or “2” (active). Output Type: Output action when alarm is triggered. Timeout: Alarm output lasts for a set time duration. If this option is selected, a field will appear for setting the duration. Time duration selectable from 1 to 150 seconds. Permanent: Alarm will remain active until the user presses “Enter” key on front panel. Transparent: Alarm output continues as long as there is a video loss. Trans+Timeout: Alarm output continues until the event ends, then continues for a set time duration. Pre-alarm Record: Check box to start copying recorded video to the hard disk from 5 seconds before the video loss. (Pre-alarm recording rate will follow the “Normal” frame rate setting) Buzzer: Check box to enable the buzzer when a video loss event occurs. Email: Check box to enable email notification when a video loss event occurs. Email operation requires that valid email settings have been entered in the Network Setting/Email setup screen. 56 Network Alarm: Check this box to send out a network alarm to a client PC when video loss occurs. (This feature requires PowerCon software on the client PC and proper settings for the Alarm Server in the Network Setup menu; see Section 4.7.6 Alarm Server for more information.) Apply To: This button can be used to copy the video loss settings to other cameras. Select which cameras you wish to copy to. "Select All" selects all cameras, “Unselect All” deselects all cameras. Click “OK” to copy the settings or "Cancel" to exit without copying. 57 4.4.4 Alarm-G-Sensor Settings Figure 4-20 Alarm – G-Sensor G-Sensor: Select On to enable G-Sensor function. Select Off to disable G-Sensor function. XY Axial Trigger Value: Set XY Axial trigger value, alarm will be triggered when acceleration reaches this value in horizontal direction with respect to the horizon. Z Axial Trigger Value: Set Z Axial trigger value, alarm will be triggered when acceleration reaches this value in vertical direction with respect to the horizon. Alarm Output: This will transmit a signal through the alarm output relay. It can be set to either “NONE” (not active), “1” (active) or “2” (active). Output Type: Output action when alarm is triggered. Timeout: Alarm output lasts for the set time duration. Permanent: Alarm will be continuously active until user presses “Enter” key. Transparent: Alarm output remains active until event ends. Trans+Timeout: Alarm output continues until event ends, then lasts for the set time duration. Timeout Duration: The amount of time the buzzer sounds when GPS is lost. Duration selectable from 1 to 150 seconds. Pre-alarm Record: Check box to start copying recorded video to the hard disk from 5 seconds before the video loss. (Pre-alarm recording rate will follow the “Normal” frame rate setting) Email Notify: Check box to enable email notification when GPS is lost. Email operation requires that valid email settings have been entered in the Network Setting/Email setup screen. Network Alarm: Check box to send out a network alarm to client PC. (requires PowerCon software and setting up Alarm Server in Network Setup menu) Click button to return to the previous level of menu. 58 4.4.5 Alarm-GPS Speed Figure 4-21 Alarm – GPS Speed Speed Unit: If the speed is being recorded from the GPS receiver, the desired speed display units must be selected. Select GPS speed unit from KPH and MPH. Selecting MPH converts the GPS signal to display speed in miles per hour. GPS Speed: Select whether to record the vehicle speed or not. Speed Higher Limit: Set the speed to determine at which level the alarm will be triggered. Click button to return to the previous level of menu. 59 4.4.6 Alarm-GPS Event Action Press to enter GPS Event Action Menu. Figure 4-22 Alarm – GPS Event Action Alarm Output: This will transmit a signal through the alarm output relay. It can be set to either “NONE” (not active), “1” (active) or “2” (active). Output Type: Output action when alarm is triggered. Timeout: Alarm output lasts for the set time duration. Permanent: Alarm will be continuously active until user presses “Enter” key. Transparent: Alarm output remains active until event ends. Trans+Timeout: Alarm output continues until event ends, then lasts for the set time duration. Timeout Duration: The amount of time the buzzer sounds when GPS event occurs. Duration selectable from 1 to 150 seconds. Pre-alarm Record: Check box to start copying recorded video to the hard disk from 5 seconds before the video loss. (Pre-alarm recording rate will follow the “Normal” frame rate setting) Email Notify: Check box to enable email notification when GPS event occurs. Email operation requires that valid email settings have been entered in the Network Setting/Email setup screen. Network Alarm: Check box to send out a network alarm to client PC. (requires PowerCon software and setting up Alarm Server in Network Setup menu) Click button to return to the previous level of menu. 60 4.4.7 Alarm-GPS Fencing Press to enter GPS Fencing Menu. Figure 4-23 Alarm – GPS Fencing GPS Alarm: Select “On” to enable GPS alarm. Select “Off” to disable GPS alarm function. GPS Border Type: Set to a circle or rectangle and dynamic prompts for Latitude and Longitude appear. Center Latitude: Set the latitude if border type is circle. Center Longitude: Set the latitude if border type is circle. Radius: If GPS border type is circle, this option defines radius. Select radius unit from Km and Mi. Upper Left Latitude.: Set Upper Left Latitude if border type is rectangle. Upper Left Longitude: Set Upper Left Longitude if border type is rectangle. Lower Right Latitude: Set Lower Right Latitude if border type is rectangle. Lower Right Longitude: Set Lower Right Longitude if border type is rectangle. Click button to return to the previous level of menu. 61 4.5 Date/Time Setting Figure 4-24 is a screenshot of the DATE/TIME SETTING MENU. This menu is for setting up the date/time parameters for the DVR. Figure 4-24 Date/Time Settings 4.5.1 Date/Time Settings Time Zone: Set the time zone that the DVR adjusts to when updating from the time server. Date: Set current Date. Time: Set current Time. Date Format: Choose date format from yyyy/mm/dd, dd/mm/yyyy, and mm/dd/yyyy. Time Format: Change time format between 12H and 24H mode. Time Synchronization: Select “Off”, “NTP” or “GPS” for time synchronization. If selecting “NTP”, you will be able to do the following NTP settings: Update Interval: The frequency that the system automatically updates the time via the NTP server. Select Daily, Weekly, or Monthly. NTP Server: Displays the time server address that the DVR uses for time synchronization. Requires operating network configuration and WAN or LAN access to a compatible NTP server. To find a compatible NTP address, please follow these steps: a) Go to a PC that is connected to the internet. b) Click on “START” -> “RUN” -> type “command” and press “OK”. 62 c) In the DOS Prompt, type “ping pool.ntp.org” to find out the IP address of an NTP Server. If selecting “GPS”, you will be able to do the following setting: Update Interval: The frequency that the system automatically updates the time via the NTP server. Select Daily, Weekly, or Monthly. Click 4.5.2 Click button to return to the previous level of menu. Daylight Saving button to set up daylight saving parameters Figure 4-25 Date/Time Settings-Daylight Saving Daylight Saving: Check the box to enable automatic daylight saving time adjustment. Start Date: Set the start date for daylight saving time. Start Time (hh:mm): Set the time when daylight saving time begins. Set To (hh:mm): This is what the time will change to when daylight saving begins. For most regions, this will be one hour ahead of the “Start Time”. End Date: Set the end date for daylight saving time. End Time (hh:mm): Set the time when daylight saving time ends. The time change difference on the End Date will be the same as the difference between the Start Time and End Time entered for the Start Date (typically 1 hour as in the example shown). Click button to return to the previous level of menu. 63 4.6 Display Figure 4-26 is a screenshot of the DISPLAY SETTING MENU. This menu will walk you through the Main Monitor On-Screen Display (OSD) and Main Monitor Sequential setup. Figure 4-26 Display Settings 4.6.1 Title Main Title: Input the main title by using the on-screen keyboard. Maximum text length is 16 characters. Camera 1~8: Input camera name for camera 1~8 by using the on-screen keyboard. Maximum text length is 16 characters. Click button to set title for camera 9~12. (for EMV1200 model only) 4.6.2 Monitor On Screen Display Click button to set up OSD parameters. 64 Figure 4-27 Display-OSD Main Monitor Main Title: Check the box to display main title. Camera Title: Check the box to display camera titles for main monitor. Date/Time: Check the box to display current date/time. Playback Date/Time: Check the box to display playback date/time. Playback Status: Check the box to display playback status. Event Status: Check the box to display event status. HDD Status: Check the box to display hard drive status. GPS Status: Check the box to display GPS status. Call Monitor Camera Title: Check the box to display camera titles for call monitor. Date/Time: Check the box to display current date/time. Click button to return to the previous level of menu. 65 4.6.3 Layout Click button to set up Layout parameters. Figure 4-28 Display-Layout Main Monitor Display Switch: Select display switch for main monitor from 1 UP, 4 UP, 9 UP, 12 UP(EMV1200) and SEQ. X Up Type: Select layout type for the display switch. For 12 Up, the channel number selected will be shown in the first display. Call Monitor Display Switch: Select display switch for call monitor. Click button to return to the previous level of menu. 66 4.6.4 Sequence Click button to set up Sequence parameters. Figure 4-29 Display-Sequence Step: Sequence order. For reference. Camera: Select which camera appears in the current step. Dwell (sec): Set the dwell time for each step. Sequence dwell time can be set from 0 to 99 seconds. Sequence repeats continuously from steps 1 through 20 until interrupted. Click button to return to the previous level of menu. 67 4.7 NETWORK SETTING Figure 4-30 is a screenshot of the NETWORK SETTING MENU. This menu is for configuring the DVR for a network connection. NOTE: Since every Network Configuration is different, please check with your Network Administrator or ISP to see if your DVR should use specific IP addresses and/or port numbers. Figure 4-30 Network Menu 4.7.1 LAN Settings Figure 4-31 Network Menu – LAN 68 Network Type: Static IP: User can set a fixed IP for network connection. DHCP: DHCP server in LAN will automatically an assign IP configuration for the network connection IP address: This field shows the DVR’s current IP Address. A static IP address must be set manually. If DHCP or PPPoE is selected, this value will be assigned automatically. Subnet Mask: This field shows the subnet mask for your network so the DVR will be recognized within the network. If DHCP or PPPoE is selected, this value will be assigned automatically. Gateway: This field shows the gateway on your network for the DVR to use when communicating with any devices not on the local network. If DHCP or PPPoE is selected, this value will be assigned automatically. DNS Server 1: This field shows the primary DNS server for your network. If DHCP is selected and an internet connection is available, this value should be assigned automatically. This field must have a valid DNS address in order to use the DDNS feature (see Sections 4.7.5 and 7 DDNS for more detail). DNS Server 2: This field shows the secondary DNS server for your network. HTTP Port: Port number for HTTP/WEB communication. Additional information: 1. Set up the DVR Network Menu according to the instructions detailed in the Networking chapter of this DVR’s manual. a. If using DHCP, all settings will be detected automatically. While DHCP is a useful tool for determining the network settings, if you set up your DVR in this manner its IP address may change at different times for different reasons, particularly after a power failure. If the IP address of the DVR changes, you may have difficulties accessing your DVR locally and/or remotely. It is strongly recommended that you assign a fixed (static) IP address to your DVR, and that in order to avoid address conflicts the IP address assigned be outside of the DHCP range of addresses your router issues to DHCP clients. Please do not set the DHCP address issued to the DVR by the router as its static IP address unless you take specific steps that program your router to prevent such address conflicts. b. If using a Fixed IP (recommended), you will need to input the information manually. In order for DDNS to work, you must enter valid data, compatible with your network, for all four of the network setting fields: IP address, subnet mask, default gateway and the DNS Address (depending on your network hardware and configuration this may be the IP address of your router/gateway, or it may be the actual IP address of the local DNS server). The DNS server IP is required because your DNS server provides critical information necessary for the DVR to communicate with the DDNS server. You can obtain the actual DNS IP from your Internet Service Provider (ISP); or, from a PC located on the same LAN as the DVR, go to http://www.dnsserverlist.org/ to obtain a list of the IP addresses of their recommendation of the best servers to use for your location. 69 2. If you are connecting through a router, make sure that you have ‘opened up’ all the required network ports in the port forwarding section of your router’s setup options. That is, you have directed the router to send any incoming traffic using those IP ports to the LAN IP address of the DVR. Useful information about router port forwarding can be found at www.portforward.com . Different routers may use different terms for port forwarding function. For instance, D-Link calls it virtual server, Netopia calls it pinholes. The default port for the EMV is: 80 Note: Port 80 is the default port used for web browsing. Because of this, in order to prevent the average user from hosting a web server, most ISPs BLOCK traffic using port 80 from reaching the average site. If you only plan to view your DVR on a LAN, you can use port 80, and don’t have to concern yourself with DDNS or routers. However, if you desire remote access to your DVR, perhaps using DDNS (optional), you MUST select functional ports and set up the port forwarding in your router. Other ports, such as 8080 and 8000 are sometimes blocked by ISPs as well. What port(s) should be used? There are 65,535 valid IP ports to choose from. These are broken down into three groups: • Well Known Ports 0 thru 1023 • Registered Ports 1024 thru 49151 • Dynamic and/or Private Ports 49152 thru 65535 So, rather than encounter a port conflict by choosing a port commonly used for another purpose (like port 25 for SMTP mail or port 448 for secure sockets), choose an ‘unusual’ port number. For example, add 50,000 to your house number: 50,123 is less likely to lead to a port conflict. For a list of the known and registered ports, see http://www.iana.org/assignments/port-numbers Bandwidth (Kbps): Specify, disabled / 128 K/ 256 K / 512 K / 768K/ 1M / 3M bps. This is the maximum bandwidth that the DVR is allowed to use on the network. This is a useful function when connecting the DVR to busy or heavily loaded networks, or when accessing the DVR(s) over a WAN. Click button to return to the previous level of menu. 70 4.7.2 Wireless Settings Figure 4-32 Network Menu – Wireless Wireless Mode: Select wireless mode from Static IP, DHCP or disabled. IP address: This field shows the DVR’s current IP Address. A static IP address must be set manually. If DHCP or PPPoE is selected, this value will be assigned automatically. Subnet Mask: This field shows the subnet mask for your network so the DVR will be recognized within the network. If DHCP or PPPoE is selected, this value will be assigned automatically. Gateway: This field shows the gateway on your network for the DVR to use when communicating with any devices not on the local network. If DHCP or PPPoE is selected, this value will be assigned automatically. DNS Server 1: This field shows the primary DNS server for your network. If DHCP is selected and an internet connection is available, this value should be assigned automatically. This field must have a valid DNS address in order to use the DDNS feature (see Sections 4.7.5 and 7 DDNS for more detail). DNS Server 2: This field shows the secondary DNS server for your network. HTTP Port: Port number for HTTP/WEB communication. Authentication: Selectable “Open None” or “Open WEP”. AP ESSID: Name of the wireless network the DVR is configured for. The field accepts up to 32 alphanumeric characters. The name must be exactly the same as the one used in the wireless access point or the connection will not be established. Key: Entering a key in either hexadecimal or ASCII format. Network Type: Infrastructure. “Infrastructure” makes the DVR connect to the WLAN via an Access Point. Click button to start wireless connection. Click button to return to the previous level of menu. 71 4.7.3 Mobile Connection Settings Figure 4-33 Network Menu – Mobile Connection GPRS Service: Select “On” to enable GPRS service. Select “Off” to disable GPRS function. APN (Access Point Name): By local ISP setting. Phone Number: Input the phone number to dial for mobile connection. User Name: Input the user name required for mobile connection. Password: Input the password required for mobile connection. IP Address: The IP address provided by ISP will be displayed. Subnet Mask: The Subnet Mask provided by ISP will be displayed. Gateway: The gateway provided by ISP will be displayed. DNS Server 1: The primary DNS server provided by ISP will be displayed. DNS Server 2: The secondary DNS server provided by ISP will be displayed. Click button to stop mobile connection. Click button to start mobile connection. Click button to return to the previous level of menu. 72 4.7.4 Email Settings Figure 4-34 Network Menu – Email Settings SMTP Server: Assign the SMTP (e-mail) server’s name. NOTE: For more reliable email service, use the server’s IP address. SMTP Port: Assign the port number used by the SMTP server. Authentication: Check this box if the SMTP server requires authentication (user name / password). SSL: Check the box if mail server needs communication to be encrypted by SSL. User name: Input the login user name if the SMTP server requires authentication. Password: Input the password if the SMTP server requires authentication. Email Subject: Input Email subject. Sender Email: Input the e-mail address of the sender (the DVR). Sender’s e-mail address has to match the user name and password above. Receiver Email 1: Input the first e-mail address that event messages are sent to. Receiver Email 2: Input the second e-mail address that event messages are sent to. Receiver Email 3: Input the third e-mail address that event messages are sent to. Click button to return to the previous level of menu. 73 4.7.5 DDNS Settings DDNS Server: Select either “EverfocusDDNS” or “www.dyndns.org” as the DDNS provider. If DDNS will not be used, simply select “Disable”. EverfocusDDNS Figure 4-35 Network Menu – DDNSl Settings DVR Name: Input the desired name for the DVR Register/Update: Click the button to submit and register the name to the Everfocus server. The DDNS name you choose must be unique; that is, it must not already be in use. Please go to the website http://everfocusddns.com and check that the name you wish to use is available. PLEASE NOTE: The name of the DVR cannot include a space, or a dot (period) or any special characters particularly ~ ! @ # $ % ^ & * ( ) + < > " ; : . , _ In the DVR’s Network Menu above, go to DDNS. Choose “everfocusddns.com” for the Server and put in your chosen name (verified available and without special characters) for DVR Name/hostname. Press the Select or Submit/Update button to synchronize the DVR with the DDNS server. You should see an indication of “Success” on the screen. If you see “Could Not Find Server” or any other error message instead, double-check your network settings and DDNS name and resubmit the DDNS name until you get “Success”. You should now be able to connect by typing in the host name you created. Example: http://hostname.everfocusddns.com It is not necessary to append the HTTP port number to the DDNS name. The EverFocus DDNS server not only keeps track of your DVR’s IP address, it keeps track of the ports too! 74 www.dyndns.org Figure 4-36 Network Menu – DDNS- www.dyndns.org Host name: Host name created through the dyndns account. User name: User name of the dyndns account. Password: Password of the dyndns account. Note: For more details on DDNS setup, please see “Chapter 7 - Everfocus DDNS Setup”. Click button to return to the previous level of menu. 75 4.7.6 Alarm Server Settings Figure 4-37 Network Menu – Alarm Server This menu defines the parameters for communicating with a PC. Server IP1~3: IP address of client PC. The network alarm can be transmitted to up to 3 addresses. Protocol: Select the protocol type for alarm transmission: UDP: User Datagram Protocol TCP: Transmission Control Protocol Port: Select the transmission port for network alarm messages Network ID: The network ID is an identifier for the alarm transmitter (DVR sending the alarm). button to return to the previous level of menu. Click 76 4.7.7 Meta Server Settings Figure 4-38 Network Menu – Meta Server Meta Server is the server to send out GPS Data or G-Sensor Data to Central Management Software server. Data Type: Select the data type from GPS Data and G-Sensor Data. Check the “Send GPS/G-Sensor Data to Remote Server” if you wish to send GPS Data to CMS server. Check “Keep Connection Alive” to keep connection alive continuously. However selecting this option may occupy the network bandwidth. Server IP: IP address of client PC. Protocol: Select the protocol type for GPS data/G-sensor data: UDP: User Datagram Protocol TCP: Transmission Control Protocol Port: Select the transmission port for GPS data/G-sensor data. Time Interval (s): Set the time interval for sending the GPS data/G-sensor data. Sets of G-Sensor Data (per Packet): Set the number of G-Sensor sets to be sent (max. 10 sets per sec). Click Click button to test connection. button to return to the previous level of menu. 77 4.7.8 Network Test Figure 4-39 Network Menu – Network Test Test Server Address: Enter the server address to be tested. Click button to start testing the network connection. 78 4.7.9 Remote/Mobile Figure 4-40 Network Menu – Remote/Mobile Check the box H.264: For MobileFocus* software (iPhone/ Android edition). Check the box Mjpeg: For MobileFocus* software (iPhone/Android/BlackBerry edition) and mobile web page (IP Cameras from iPhone/Android/Blackberry and Nokia) by http browser. * The "MobileFocus” by EverFocus allows you to connect to your EverFocus DVRs and IP Cameras from your smart phone. With MobileFocus, you can view video streams and control the PTZ cameras easily. 79 4.8 SYSTEM 4-39 is a screenshot of the SYSTEM MENU. This menu is for setting up the general system parameters for the DVR. Figure 4-41 System Menu 4.8.1 User User Menu is where you can add or delete different login IDs on the system as well as set access levels. See the charts below for a listing of the rights associated with each access level. Figure 4-40 System-User 80 Add Click “Add” button to add a new user. Set the name (case-sensitive), password, access level and status. Press “Add” button to confirm a new user or “Cancel” to exit without making changes. Figure 4-41 System-User-Add Edit Click “Edit” button to make changes to an existing user account. Press “Save” button to save changes or “Cancel” to exit without making changes. Figure 4-42 System-User-Edit 81 There are three system access levels. The following charts show the rights of each level. Local Local Admin User Guest Live View Copy Playback O O O O O O O O O O O O O O O O X O X X X O O O X X X X X X X X O Admin User Guest O O O O O O O O O O O O O O O O X O X X X O O O X X X X X X X X O Configuration Camera Record Alarm/GPS Date/Time Display Network System Information Web Web Live View Copy Search & Playback Camera Record Alarm/GPS Date/Time Configuration Display Network System Information 1. Only USER submenu; only access to change own password, and to access operator ID’s 2. Only USER submenu; only ability to change own password. 82 4.8.2 I/O Control Figure 4-43 is a screenshot of the I/O Control Setting Menu. This menu is used to define the settings for controlling the DVR through RS485, and for DVR control of attached PTZ cameras. Figure 4-43 System-I/O Control-RS232 Select Bus Name from RS-232 and RS-485. RS232 Baud Rate: This field is to set the speed at which is used to transmit instruction or information through the RS232 port on the DVR. There are eight different speeds: 1200 BPS, 2400 BPS, 4800 BPS, 9600 BPS, 19200 BPS, 38400 BPS, 57600 BPS and 115200 BPS. Data Bit: This field is the data bit at which you will be transferring. There are two settings for this option: 8 or 7. Stop Bit: This field is to set the stop bit for the RS232 connection. There are two different stop bits, 1 or 2. Parity: This field is to select the parity level at which you will be connected. You can choose between None, Odd, or Even parity levels. Click button to return to the previous level of menu. 83 RS485 Figure 4-44 System-I/O Control-RS452 Baud Rate: The speed used to transmit instructions or information through the RS485 port on the DVR. Choose from the following speeds: 1200, 2400, 4800, 9600, 19200, 38400, 57600, 115200 BPS. Data Bit: The number of data bits used in a data packet or word. This can be set to 8 or 7. Stop Bit: This field is to set the number of stop bits indicating the end of a data packet. This can be set to 1 or 2. Parity: This selects the transmission error checking rule. Choose either None, Odd, or Even. PTZ Protocol: Select PTZ protocol, choose from the following protocols: Transparent, Pelco D, Pelco P, or Everfocus. (NOTE: all cameras on the bus must use the same protocol) 485 ID: This is the ID used by the EKB500 to send commands to the DVR. On an RS485 connection, every device (PTZ, DVR and controller) must be assigned a unique ID number between 0 and 127. Control One remote control can be used to operate several DVRs. The DVR to be addressed is selected by pressing the key corresponding to its ID number on the remote control. Remote Controller ID: ID used by the remote control to select this DVR. Click button to return to the previous level of menu. 84 4.8.3 DISK Figure 4-45 is a screenshot of the DISK MENU. This menu is used to review the DVR’s hard drive settings and status. No values in this screen can be changed by the operator. Figure 4-45 System-Disk Record Time (Start): Shows earliest recorded time on the DVR. Record Time (End): Shows latest or most current recorded time on the DVR. Disk Info Disk: Displays Disk number. Disk Temperature: Displays current disk temperature of the selected disk. Health Status: Displays current status of the selected disk. Disk Size/Total: Shows total disk size of the selected disk. Disk Size/Usage: Shows percentage of used disk space for the selected disk. Format: Click ENTIRE HDD!! Click button to format the whole HDD. WARNING: This will effectively ERASE the button to return to the previous level of menu. 85 4.8.4 LOG Figure 4-46 System-Log This screen is used to choose, display and/or export log entries. From Date: Select starting date of log to be displayed. Time: Select starting time of log to be displayed. To Date: Select end date of log to be displayed. Time: Select end time of log to be displayed. Log Type: Configurations: to see log entries related to configuration changes. Event: to see log entries related to events. Record: to see log entries related to recording changes. Operation: to see log entries related to operation changes. User: to see log entries related to user access. GPS: to see log entries related to GPS changes. G Sensor: to see log entries related to G Sensor changes. 86 View Log: Press button to view the log. See Figure 4-46 for more detail. Clear Log: Press button to clear the log. Export Log to USB: Press button to export log data to USB. Figure 4-47 Log List Prev Page: Go to the previous page of log. Next Page: Go to the next page of log. Close: Close the window. Click button to return to the previous level of menu. 87 4.8.5 SETTINGS Figure 4-48 System-Settings Audio Output Channel: Select audio output channel. Language: Choose which language the DVR uses. The available languages may vary based on region. User Login: Check this box to require user login for menu access from the front panel. When this is disabled, no username or password is required to access the system from the front panel, and all users operate with ADMIN rights from the front panel. Auto Logoff: Check this box to automatically logoff the current front panel user after 3 minutes of inactivity. Click button to return to the previous level of menu. 88 4.8.6 SERVICE Figure 4-49 System-Service. Firmware Current Firmware Version: Displays the current version. Upgrade from USB: Press “Upgrade” to upgrade the firmware. NOTE: To perform a Firmware Upgrade, you will need to connect a USB flash device with the desired firmware. Do not disconnect the USB device or turn off the power to the unit during the upgrade; this can cause the system to fail to recover, requiring factory service to repair. Configurations Load Factory Default: Click “Load” to restore all menu settings to the default values. User Account, Network IP Settings, and Time are not affected. Load From USB: Click “Load” to upload saved DVR configuration settings from a USB flash device. Save To USB: Click “’Save” to save the current DVR configuration settings to a USB flash device. Allowed Remote Reboot: Check the box to enable remote reboot from remote web page. Click button to return to the previous level of menu. 89 4.9 INFORMATION Figure 4.50 is a screenshot of the INFORMATION MENU. This menu displays important (read only) system information. Figure 4-50 Information System Version: Displays firmware version number. Model: Displays DVR model number. NTSC/PAL: Displays current video format selected based video format on Camera 1 input at boot up. Status Disk: Displays status of the installed disk(s); normal disk operation is indicated by “OK”. Fans: Displays fan status; normal fan operation is indicated by “OK”. Network (Select network type from LAN, Wireless and Mobile) IP Address: Displays the DVR’s current IP Address as set in the Network or Express Setup screen. MAC: Unique address of the DVR’s internal network card. This option cannot be changed. DVR Name: Displays DVR DDNS name if configured. Network ID: The ID number for the alarm network as set in the Alarm Server screen. Click button to return to the previous level of menu. 90 Chapter 5 5 Networking Overview This chapter will give you a basic instruction on how to set up the DVR for network connection. It is highly recommended that you have a working knowledge of what a network is and how it works. This will be helpful in completing the networking process. 5.1 Introduction to TCP/IP TCP/IP is the group of protocols used by the Internet and most Local Area Networks (LANs) throughout the world. In TCP/IP, every computer or other communications device that is connected to the network has a unique IP address. By doing this you are giving your device a unique address similar to the address of your house. An IP address is composed of four octets (numbers in the range of 0 to 255) separated by decimal points. The IP address is used to uniquely identify a host or computer on the LAN. For example, one computer on a network could have an IP address of 192.168.1.127. You should never give two or more devices the same exact IP address, but the first three octets of an IP address is often the same for all computers in the local area network. For example, if a total of 253 computers exist in a single LAN, the IP addresses could be assigned starting with 192.168.1.x, where x represents a number in the range of 2 to 254. In IPP address could be compared with a telephone number. 5.2 Subnet Masks Each host in a LAN has a subnet mask. The subnet mask is a set of octets that is used to determine which LAN or class it belongs to. The number 255 is usually used to represent the network address portion of the IP address and a zero is placed at the end to identify the host portion of the address. Basically the subnet mask tells the devices how the network addresses are organized, and helps to determine which addresses are local and which are remote (on the other side of the router). 5.3 Gateway Address Addressees are either local or remote. A gateway address is composed of four octets separated by decimal points. The gateway address is used to uniquely identify the device on the LAN that has access to the communications links connecting to other LANs, WANs and/or the Internet (access to the ‘remote’ addresses). 91 5.4 Virtual Ports A port number represents a "channel" or entryway for network communications. Port numbers allow different computers to utilize network resources without interfering with each other. Port numbers most commonly appear in network programming, particularly socket programming. Sometimes, though, port numbers are made visible to the casual user. For example, some websites on the Internet use a URL like the following: http://www.sitename.com:8100/ In this example, the number 8100 refers to the port number used by the browser to connect to the web server. The standard port number used by web sites is 80, so this number does not need to be included with the URL (although it can be). In IP networking, port numbers can theoretically range from 0 to 65535. Most popular network applications, though, use port numbers at the lower end of the range (such as 80 for HTTP). Ports are similar to doors and windows of your house, with port 80 acting as the front door. If these are not open you could not enter the house. This is the same case with ports on a network. If the ports for a specific IP address are not open then you could not gain access to that IP address. Note: The term port also refers to several other aspects of network technology. A port can refer to Ethernet connection points, such as those on a hub, switch, or router. The term port is also used to refer to a physical connection point for peripheral devices such as serial, parallel, and USB ports. Another analogy would be: if a WAN IP address is similar to the phone number identify a site, IP ports are similar to telephone extensions, in that they allow communication with specific devices within a site that all share the same external (WAN) IP address. A router is a device which allows multiple computers and other IP enabled equipment to share that single WAN IP address. It functions like a “switchboard operator” – opening ports creates an association between those port numbers and the LAN IP address of specific equipment on the LAN behind the router. When the router sees a ‘call’ for a specific ‘extension’ (port), it directs that data stream to the (LAN IP address of the) equipment associated with that ‘extension’ (port). 5.5 Pre-Installation Before beginning the installation, please answer the following questions: Do you have Hi-speed Internet? ______________ There are many types of high speed Internet available. The most common ones are T1, Cable, and DSL (in order of speed). The DVR is not compatible with a dial-up connection. Note: EverFocus suggests having a minimum upload speed of 256KBps. This can be addressed by your Internet Service Provider. What type of modem/router do you have? ______________ Modem/router model name/ # 92 The modem/router was either installed by your Internet service provider or purchased by you to establish a connection to the Internet. A router assigns different internal IP addresses to local computers; this allows multiple computers to access the Internet through the same external IP address. Do you have a static IP address? ______________ A Static IP address means you use the same IP address every time you connect to the Internet. With a static IP address, other Internet users always know the address of your location and can easily connect with it. This makes it much simpler to host a website, email server, or other type of server connection. Everfocus suggests using a static IP address. If this is not available, you will need to use a dynamic IP address. This is explained below. Do you have a dynamic IP address? ______________ A Dynamic IP address means your IP address changes each time you connect to the Internet. We recommend asking your Internet service provider for a Static IP address. If this is not a possibility, you may use the DDNS feature of the DVR. DDNS stands for Dynamic Domain Name Server, a service that provides a central database where IP information can be stored and retrieved. It allows those using a dynamic IP address to be registered centrally so users can connect to it by name. See Chapter 7 for details on using EverFocus DDNS. What type of DVR are you installing? ______________ The default ports are ECOR264: 80 Paragon: 80 ECOR: 80, 1600 EDR/EDVR: 80, 1600, and 37260 – 37263 EMV: 80 If the ports were changed in the Network Setup, use those port numbers. 5.6 What is your Network Setup? Everfocus DVR’s can operate using one of three types of networking connections. 1. Simple One to One Connection: A simple one to one connection is the simplest type of network connection. It uses a cross-over cable to make a direct connection from one computer to another (or in this case a computer to a DVR). 93 2. Direct High Speed Modem Connection: A direct modem connection uses a standard network cable to connect the modem directly to a computer (or in this case a modem to the DVR). This type of connection only covers single-port modems. For a combination modem/router, use the setup described below. 3. Router or LAN Connection – A local area network connection requires either a router or a preexisting LAN connection. This is the most common type of connection. A router allows multiple computers and DVR’s to access each other as well as the Internet. It assigns different internal IP addresses to the computers. 5.7 Simple One to One Connection Crossover Ethernet Cable Pin outs: The Figure below shows the pin configurations for a cross-over cable. 94 Connection Procedure: The First step is to purchase or make a cross-over cable. We recommend purchasing one if you have never made a cross-over cable. Please remember you can not use a straight through network cable for this application Once you have a cross-over cable plug one end into the LAN port on the back of the DVR and the other into the network card on the back of the computer. Log into the EverFocus DVR menu and go to the Network Setting Menu. You must use the Static IP option for this type of connection. Assign an IP of 192.168.001.003, a Subnet Mask of 255.255.255.000, and a Gateway of 192.168.001.001. You can ignore DNS Server. The next step is to set the computer’s network settings to match those of the DVR. You will need Administrator privileges on your Windows machine to do this. To assign a fixed IP address in Windows 2000/XP. 95 96 97 Click on the option that says “Use the following IP address” Assign an IP address of 192.168.1.2, a Subnet Mask of 255.255.255.0, and a Default Gateway of 192.168.1.1, then click OK. Restart both the computer and the DVR. To access the DVR from the computer, simply open Internet Explorer and in the address bar type: http://192.168.1.3 98 5.8 Direct High Speed Modem Connection Straight Through Ethernet Cable Pin outs: The Figure below shows the pin configurations for a straight cable. Connection Procedure: The first step is to purchase or make a straight through cable. We recommend purchasing one if you have never made a straight through cable. Please remember you can not use a cross-over network cable for this application Once you have a straight through cable plug one end into the LAN port on the back of the recorder and the other into the high speed modem. 99 Log into the EverFocus DVR menu and go to the Network Setting Menu. Input the Static IP address, the Subnet Mask, and the Gateway that you obtained from the internet service provider. Note: If you have a dynamic IP address, you can set the DVR to DHCP to automatically detect the network settings. Therefore, it can use a dynamic IP address. Exit from the DVR’s Menu to save the settings. To access the DVR from a computer, open Internet Explorer and in the address bar type: http:// (IP address given by your internet service provider) Note: When using this type of connection, only one device can be connected to the modem at a time. You will need to use a computer at a different location to test the connection. 100 5.9 Router or LAN Connection Straight Through Ethernet Cable Pin outs: The Figure below shows the pin configurations for a straight cable. Connection Procedure: The First step is to purchase or make a straight through cable. We recommend purchasing one if you have never made a straight through cable. Please remember you can not use a cross-over network cable for this application 101 Once you have a straight through cable plug one end into the LAN port on the back of the recorder and the other into the router. Log into the EverFocus DVR menu and go to the Network Setting Menu. To let the router automatically assign an address: Set the Network Type to DHCP. Make sure to write down the IP address and the Gateway. Exit from the Menu to save settings. To manually assign an address: Go to a computer connected on the same network as the DVR. Click on the Start button and choose Run. o If using Windows Vista, choose Search instead. Type “command” and click on OK. o In Vista, you will need to double-click on the “Command Prompt” file to open it.. In the DOS prompt, type “ipconfig” and press Enter. The network information will be displayed on a screen similar to the one below. o In Windows Vista, look for the information that says “IP v4”. Take the values for Subnet Mask and Default Gateway and input them into the DVR; these values should be exactly the same in both devices. However, you should change the last 102 number of the IP address. For example, if the IP address of the computer is 192.168.2.101, the DVR’s IP address should be 192.168.002.050. To access the DVR from a computer simply open Internet Explorer and in the address bar type: http:// (IP address of the DVR) Note: The DVR’s IP address will only work at the location of the DVR. To connect from a different location over the Internet, see below. To set DVR for Internet Connection through router The next step is to open ports within your router. Log into the router using a PC and open the following ports. o Ports to open: 80 o If your Internet service provider blocks port 80, you can change it to a different port in the DVR’s Network Menu Setup; open/forward that port instead. o If you are using a Linksys or D-Link router, see Chapter 8 for basic support on setting up ports. For any other router, you will need to contact the manufacturer for support. To access the DVR from a computer simply open Internet Explorer and in the address bar type: http:// (the IP address given by your internet service provider) Note: If you changed to a different port other than 80, you will need to include this at the end of the IP address http:// (the IP address given by your internet service provider):portnumber If you have a WAN Dynamic IP address and have opened the ports, go to Chapter 7 to setup DDNS. 103 Chapter 6 6 REMOTE OPERATION FROM BROWSER 6.1 CONNECTING TO EMV1200/800 To access the DVR from a computer, open an Internet Explorer window and in the address bar type: Local connection: http:// (IP address from the DVR’s Network Menu): IP port used e.g. http://192.168.1.163:2468 Internet connection: http:// (IP address given by your Internet Service Provider): IP port used e.g. http://57.182.67.204:2468 You should then see a login prompt. The login page will appear on the screen similar to the one shown above. Enter a user name and password to access the recorder. These can be changed in the System section of the Main Menu. 104 The default user name is “admin”. The default password is “11111111”. Click on the Login button and you will log in to the recorder’s Network Viewer. 6.2 BROWSER SECURITY SETTING 6.2.1 Installing ActiveX controls When you first connect to the DVR’s IP address, you should see a screen like the one below. If you do not see a yellow bar like the one the arrow is pointing at, your security settings may be too high. If so, go to “Section 6.2.2 - Enabling ActiveX Controls.” Right click on the yellow bar and select “Install This Add-on…” Install the ePlusDVR.cab file when prompted to do so. 105 Once the file finishes installing, you will return to the screen like the one below. 106 Right click on the yellow bar and select “Run Add-on…” Install the MSXML file when prompted to do so. Now, you will able to see the remote live page. 107 6.2.2 Enabling ActiveX Controls Note: This section is only necessary if you DO NOT see the yellow ActiveX bar at the top of your browser screen when you first connect to the DVR. At the top of the Internet Explorer Window, click on Tools, then select Internet Options. Click the Security tab at the top of the window, then choose Custom Level near the bottom. 108 In the Security Settings window, scroll to “ActiveX controls and plug-ins” Set the controls as follows: “Enable”: Allow previously unused ActiveX controls to run without prompt (Internet Explorer 7 only) Allow scriptlets (IE7 only) Automatic prompting for ActiveX controls Binary and script behaviors Display video and animation on a webpage that does not use external media player (IE7 only) Run ActiveX controls and plug-ins Script ActiveX controls marked safe for scripting “Prompt”: Download signed ActiveX controls Download unsigned ActiveX controls “Disable”: Initialize and script ActiveX controls not marked as safe Click OK and then choose Yes to change the security settings. 109 Close the window so you are back at the login screen. Click the Refresh button to reload the page. Install the ePlusDVR.cab file when prompted to do so. Once the file finishes installing, you will return to the same login page as before. Type in the user name and password and click Login to view the cameras. Default user name: admin Default password: 11111111. 110 6.3 GREMOTE LIVE VIEW 4 1 2 3 5 1. Click on a camera number on the left side of the display to switch that camera to full screen. Click on “4UP” to display 4 screens, click on “9UP” to display 9 screens or click on “13UP” to display 12 screens. (“13UP” only applied to EMV1200 model). For 4 screens, double click “4UP” to jump to the next 4 screen. Same procedure applies to 9 screens. 2. You can click the “Mic” button to transfer audio to DVR from client side if there is a microphone attached to the PC and an amplifier and speaker attached to the DVR. You can also click the “Speaker” button to transfer audio to the client side from DVR if there is a speaker on the PC and a microphone and preamp attached to the DVR, and audio recording is enabled on the DVR. Double click on a camera image to enlarge the current display to full screen; double click again or press “Esc” to return to the normal view. 3. The status of each camera is represented by different colors on the left side of the screen. Green means normal; orange indicates a Motion alarm; blue indicates Video Loss, red indicates an alarm event and grey means disable 4. Menu bar: Menu buttons for setup, search and export, details are explained in following chapters. Live View Camera Setup Record & Play Setup 111 Alarm/Event Setup Date/Time Setup Display Setup Network Setup System Setup Information Setup Copy Menu Search Menu 5. In the main page, you will see live images in a 13-screen display (or 4 or 9 screens, depending on the display setting). 112 6.4 REMOTE PLAYBACK To playback the video, click the “Search” button. Select from “Time Search”, “Event Search”, or “Motion Search”. For more details about Search setting, please refer to “3.4 Search Setting”. “Event Search” and “Motion Search” will show maximum 400 search result items (beginning with the start time) Back: returns to live view Playback Control Keys Playback Control Keys: 1. Fast rewind the video. 2. Play Reverse the video 3. Stop playback. 4. Pause 5. Playback the video. 6. Fast forward the video. 113 Chapter 7 7 EVERFOCUS DDNS SETUP Setup Steps: Step 1. Set up the Network Menu according to the instructions detailed in the Networking chapter. (Make sure that DNS Server 1 is set correctly or DDNS will not work) Step 2. Go to the website http://everfocusddns.com and check for an available name. Note: This step is optional, though recommended, as it is used to check the availability of a host name. If the name is already used, and attempt to register that name must fail. If the name is available, proceed to step 3 for DDNS setup. Step 3. In DVR’s Network Menu, go to DDNS. Choose “EverfocusDDNS” for the Server and put in your chosen name in the field: DVR Name. PLEASE NOTE: The name of the DVR cannot include a space, or a dot (period) or any special characters particularly ~ ! @ # $ % ^ & * ( ) + < > " ; : . , _ Step 4. Click (or select and press Enter) on the “Register/Update” button to synchronize the DVR with the DDNS server. You should see an indication of “Success” on the screen. If you see “Could Not Find Server” or any other error message instead, double-check your network settings and DDNS name and resubmit the DDNS name until you get “Success”. 114 Step 5. You should now be able to connect by typing the name you created into the address bar. Example: http://hostname.everfocusddns.com It is not necessary to append the HTTP port number to the DDNS name. The EverFocus DDNS server not only keeps track of your DVR’s IP address, it keeps track of the ports too! 115 Chapter 8 8 LINKSYS & D-LINK PORT FORWARDING 8.1 TYPICAL LINKSYS PORT FORWARDING This section will cover a few simple configurations for the Linksys router. This chapter is only to offer some help to the installer and end user. Please understand we DO NOT support this product and will not give tech support on it. If you need additional technical support on this router you must call Linksys. To access the Web-based Utility, launch a web browser and type the Router’s IP address, typically 192.168.1.1, in the address bar. Then press Enter. A password request page will appear. (Non-Windows XP users will see a similar screen.) Leave the User Name field blank. The first time you access the router, use the default password admin. Click the OK button to continue. The first screen that appears displays the Setup tab. This allows you to change the Router's general settings. Change these settings as described here and click the Save Settings button to apply your changes or Cancel Changes to cancel your changes. Click on the “Applications & Gaming” tab. 116 Applications and Gaming allows you to set up public services on your network, such as web servers, ftp servers, e-mail servers, or other specialized Internet applications. (Some Internet applications may not require any forwarding) To forward a port, enter the information on each line for the criteria required. Descriptions of each criterion are described here. Application - In this field, enter the name you wish to give the application. Start/End - Enter the starting number of the range under Start and the ending number under End. Protocol - Enter the protocol used for this application, either TCP or UDP, or Both. IP Address - For each application, enter the IP Address of the PC running the specific application. Enable - Click the Enable checkbox to enable port forwarding for the relevant application. When finished making changes, click the Save Settings button to apply your changes or Cancel Changes to cancel them. Here is an example for how the port information might look: HTTP 80 to 80 Both 192.168.1.50 Enable Where 192.168.1.50 is the IP address of the EMV1200/800 on the LAN, and the default port 80 is in use. Note: If you changed port 80 in the DVR’s Network Menu, open that port instead of 80. 117 8.2 TYPICAL D-LINK PORT FORWARDING This section will cover a few simple configurations for the D-Link router. This chapter is only to offer some help to the installer and end user. Please understand we DO NOT support this product and will not give tech support on it. If you need additional technical support on this router you must call D-Link. Whenever you want to configure your network or the DI-624, you can access the Configuration Menu by opening a web-browser and typing in the IP Address of the DI-264. The DI-264 default IP Address is 192.168.0.1. Type “admin” in the User Name field Leave the Password blank Click OK The first screen that shows up is the Home Tab. This is the starting point for all the router’s settings and functions. 118 Click Virtual Servers on the left to bring up the following screen. Virtual Servers allows users who are connecting remotely to access services on the router’s Local Network. The functions of each field are described below. Virtual Server - Select Enabled or Disabled Name - Enter the name referencing the virtual service Private IP - The IP address of the device running the local services. Protocol Type - The protocol used for the virtual service. Private Port – The port number that the service uses on the LAN (Local Area Network). Public Port - The port number that the services uses on the WAN (Wide Area Network). Schedule – The time period the virtual server will be active. When you have input all the information for a virtual server, click on Apply to add it to the list at the bottom or Cancel to clear all fields. 119 Here is an example of the information for each service: Name HTTP Private IP 192.168.1.50 Protocol Both Private Port 80 Public Port 80 Schedule Enable Where 192.168.1.50 is the IP address of the EMV1200/800 on the LAN, and the default port 80 is in use. Note: If you changed port 80 in the DVR’s Network Menu, open that port instead of 80. 120 Chapter 9 9 TROUBLESHOOTING If you have problems with the system, run through the following checklist to see if you can solve the problem. The DVR will not go into record mode. Bring up the DVR’s Menu and check under the Camera Menu. Verify that all connected cameras are checked as “Installed” and that Record Mode is set to “Continuous”. Check the Disk or Information Menus and verify that the internal hard drive is being detected. The DVR displays nothing on the main monitor. Make sure the monitor is connected to either BNC Main Monitor port or the VGA port. If the monitor has multiple inputs, make sure it is on the correct input source and display setting (1024x768). Check that the monitor cables are good and power is on. Verify the recorder is getting the correct supply power. There is no display coming from one of the channels on the DVR. In the DVR’s Camera Menu, make sure that all cameras are checked as “Installed” and unchecked for “Covert”. If there is still no picture, switch ports or connect a working camera to the port that has no picture. If you get an image, the problem is coming from the camera or cable. I cannot connect to the recorder via the internet. Check that you can connect to the DVR on the LAN. Check that the DVR has a static IP address and the port used by the DVR is forwarded correctly to that IP address in the router. Verify that your Internet Service Provider does not block the IP port being used 121 Make sure you are using the correct WAN IP address given by the ISP, or, if you have a Dynamic IP, check if the IP address has changed; use DDNS to avoid problems caused by changing ISP addresses. 122 Appendix A APPENDIX A: TIMING OF ALARM MODES Transparent Mode Input Event Alarm Duration t t Event = t Reaction t Event: t reaction: Duration of alarm input source (motion, contact, system events...) Resulting duration for this alarm mode, related to event record, alarm outputs, OSD message, buzzer Timeout + Transparent Mode Input Event Alarm Duration t Event t Duration t t Reaction t Event: t Duration: t reaction: Duration of alarm input source (motion, contact, system events...) Alarm duration for timeout, defined in the event setup menus Resulting duration for this alarm mode, related to event record, alarm outputs, OSD message, buzzer 123 Timeout Mode Input Event Alarm Duration t t Event t Duration = t Reaction t Event: t Duration: t reaction: Duration of alarm input source (motion, contact, system events...) Alarm duration for timeout, defined in the event setup menus Resulting duration for this alarm mode, related to event record, alarm outputs, OSD message, buzzer Permanent Mode Alarm Reset Input Event Alarm Duration t t Event t Reaction t Event: t Duration: t reaction: Duration of alarm input source (motion, contact, system events...) Alarm duration for timeout, defined in the event setup menus Resulting duration for this alarm mode, related to event record, alarm outputs, OSD message, buzzer 124 Timeout Mode: Retrigger of Alarms t Event: t Duration: t reaction: Duration of alarm input source (motion, contact, system events...) Alarm duration for timeout, defined in the event setup menus Resulting duration for this alarm mode, related to event record, alarm outputs, OSD message, buzzer Timeout+Transparent Mode: Retrigger of Alarms t Event: Duration of alarm input source (motion, contact, system events...) t Duration: t reaction: Alarm duration for timeout, defined in the event setup menus Resulting duration for this alarm mode, related to event record, alarm outputs, OSD message, buzzer 125 Appendix B APPENDIX B: EXPRESS SETUP RECORDING VALUE SELECTION RULES Case 1: Record Mode: Normal + Event Record With: Recording days The DVR will Auto adjust image Quality and Event frame rate to match the number of Recording days which user selected: According to resolution, event hours and other assumptions above, the DVR will attempt to select one set of suitable quality and event frame rate by checking if set 1 meets the requirements, and proceed in order unit the requirements are met. If the DVR can’t match the required record days from one of the 8 sets, it will use set 8. Checking Order 1 2 3 4 5 6 7 8 Normal Frame Rate 1 1 1 1 1 1 1 1 Quality Event Frame Rate Superior Standard Low 30 30 Low 30 Case 2: Record Mode: Event Only Low 15 Low 10 Low 7.5 Low 5 1 Record With: Recording days DVR will Auto adjust Quality and Event frame rate to match the Recording days which user need: According to resolution, event hours and other assumptions above, the DVR will attempt to select one set of suitable quality and event frame rate by checking if set 1 meets the requirements, and proceed in order unit the requirements are met. If the DVR can’t match the required record days from one of the 8 sets, it will use set 8. Checking Order Quality Event Frame Rate 1 2 3 Superior Standard Low 30 30 4 Low 30 5 Low 15 126 6 Low 10 7 Low 7.5 8 Low 5 1 Case 3: Record Mode: Normal + Event or Event Only Record With: Preset Setting DVR will apply the settings in the table below to all cameras according to the Preset Settings. Preset Setting Option Camera Item Quality Best Quality Standard Quality Extended Quality Apply value Superior Normal Frame Rate Max recording frame rate of DVR Event Frame Rate 30 Quality Standard Normal Frame Rate Half of max recording frame rate of DVR Event Frame Rate 30 Quality Basic Normal Frame Rate 1 Event Frame Rate 10 127 Appendix C APPENDIX C: REMOTE CONTROL The IR remote control is an accessory to enhance the convenient operation of the DVR. You can perform all the settings and operations from the remote control. The effective distance is up to 33 feet line of sight. The keypad functions are same as the front panel buttons of the DVR. ID number here must correspond to the “IR Remote ID” in “I/O Control Setup Menu”. Used to select a DVR when there is more than one unit. Selecting an incorrect unit ID will prevent the DVR from responding to commands from the remote. Channel keys #1~12 / 1~8 128 EverFocus Electronics Corp. Corporate Headquarter: 12F, No.79, Sec. 1 Shin-Tai Wu Road, Hsi-Chih, Taipei 22101, Taiwan TEL: +886-2-2698-2334 FAX: +886-2-2698-2380 www.everfocus.com.tw [email protected] China – Beijing Office: Room 609, Technology Trade Building, Shangdi Information Industry Base, Haidian District, Beijing 100085, China TEL: +86-10-6297-3336~39 FAX: +86-10-6297-1423 www.everfocus.com.cn [email protected] U.S.A - California Office: 1801 Highland Avenue, Unit A, Duarte, CA 91010, USA TEL: +1-626-844-8888 FAX: +1-626-844-8838 www.everfocus.com [email protected] China – Shenzhen Office: 4F, No. 2, D4 Building, Wan Yelong Industrial Park, Tangtou Road, Shiyan, Baoan, Shenzhen, Guangdong 518101, China TEL: +86-755-2765-1313 FAX: +86-755-2765-0337 www.everfocus.com.cn [email protected] U.S.A - New York Office: 415 Oser Avenue, Unit S, Happauge, NY 11788, USA TEL: +1-631-436-5070 FAX: +1-631-436-5027 www.everfocus.com [email protected] Japan Office: 5F, Kinshicho City Building, 2-13-4 Koto-Bashi, Sumida-Ku, Tokyo, 130-0022 Japan TEL: +81-3-5625-8188 FAX: +81-3-5625-8189 www.everfocus.co.jp [email protected] Europe - Germany Office: Albert-Einstein-Strasse 1, D-46446 Emmerich, Germany TEL: +49-2822-93940 FAX: +49-2822-939495 www.everfocus.de [email protected] India Office: Suite 803, Housefin Bhavan, C-21, Bandra Kurla Complex, Bandra (East), Mumbai 400051, India TEL: +91-222-444-8791 FAX: +91-222-444-8790 www.everfocus.in [email protected] Europe - UK Office: Unit 12, Spitfire Business Park, Hawker Road, Croydon Surrey, CR0 4WD, UK Tel: +44-20-8649-9757 Fax: +44-20-8649-9907 www.everfocusuk.co.uk [email protected] Your EverFocus product is designed and manufactured with high quality materials and components which can be recycled and reused. This symbol means that electrical and electronic equipment, at their end-oflife, should be disposed of separately from your household waste. Please, dispose of this equipment at your local community waste collection/recycling centre. In the European Union there are separate collection systems for used electrical and electronic product. Please, help us to conserve the environment we live in! Ihr EverFocus Produkt wurde entwickelt und hergestellt mit qualitativ hochwertigen Materialien und Komponenten, die recycelt und wieder verwendet werden können. Dieses Symbol bedeutet, dass elektrische und elektronische Geräte am Ende ihrer Nutzungsdauer vom Hausmüll getrennt entsorgt werden sollen. Bitte entsorgen Sie dieses Gerät bei Ihrer örtlichen kommunalen Sammelstelle oder im Recycling Centre. Helfen Sie uns bitte, die Umwelt zu erhalten, in der wir leben! 129 P/N: 4605XEMV12001AR_V.A