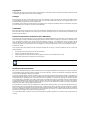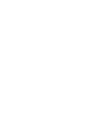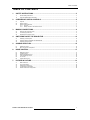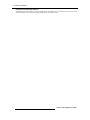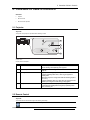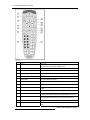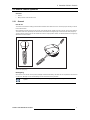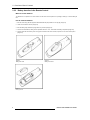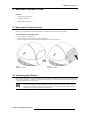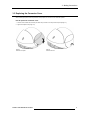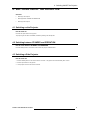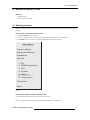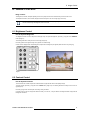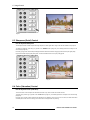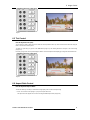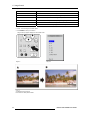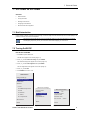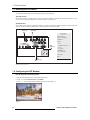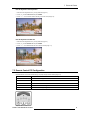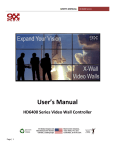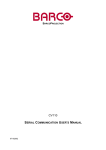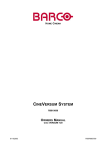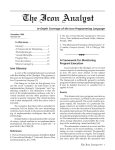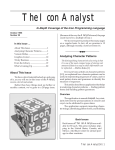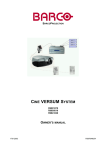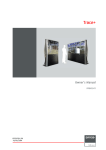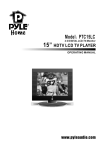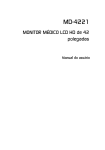Download Cineversum 70/60 Instruction manual
Transcript
Copyright © All rights reserved. No part of this document may be copied, reproduced or translated. It shall not otherwise be recorded, transmitted or stored in a retrieval system without the prior written consent of BARCO. Changes Barco provides this manual ’as is’ without warranty of any kind, either expressed or implied, including but not limited to the implied warranties of merchantability and fitness for a particular purpose. Barco may make improvements and/or changes to the product(s) and/or the program(s) described in this publication at any time without notice. This publication could contain technical inaccuracies or typographical errors. Changes are periodically made to the information in this publication; these changes are incorporated in new editions of this publication. Trademarks Brand and product names mentioned in this manual may be trademarks, registered trademarks or copyrights of their respective holders. All brand and product names mentioned in this manual serve as comments or examples and are not to be understood as advertising for the products or their manufactures. Federal Communication Commission (FCC Statement) This equipment has been tested and found to comply with the limits for a Class B digital device, pursuant to Part 15 of the FCC Rules. These limits are designed to provide reasonable protection against harmful interference when the equipment is operated in a residential environment. This equipment generates, uses, and can radiate radio frequency energy and, if not installed and used in accordance with the instruction manual, may cause harmful interference to radio communications. Operation of this equipment in a residential area is likely to cause harmful interference in which case the user is encouraged to try to correct the interference by one or more of the following measures. Introduction to the user: If this equipment does cause interference to radio or television reception, the user may try to correct the interference by one or more of the following measures: • Re-orientation of the receiving antenna for the radio or television. • Relocate the equipment with respect to the receiver. • Plug the equipment into a different outlet so that the equipment and receiver are on different branch circuits. • Fasten cables connectors to the equipment by mounting screws. The use of shielded cables is required within the limits of Part 15 of FCC rules and EN55022. Guarantee and Compensation Barco provides a guarantee relating to perfect manufacturing as part of the legally stipulated terms of guarantee. On receipt, the purchaser must immediately inspect all delivered goods for damage incurred during transport, as well as for material and manufacturing faults. Barco must be informed immediately in writing of any complaints. The period of guarantee begins on the date of transfer of risks, in the case of special systems and software on the date of commissioning, at latest 30 days after the transfer of risks. In the event of justified notice of complaint, Barco can repair the fault or provide a replacement at its own discretion within an appropriate period. If this measure proves to be impossible or unsuccessful, the purchaser can demand a reduction in the purchase price or cancellation of the contract. All other claims, in particular those relating to compensation for direct or indirect damage, and also damage attributed to the operation of software as well as to other services provided by Barco, being a component of the system or independent service, will be deemed invalid provided the damage is not proven to be attributed to the absence of properties guaranteed in writing or due to the intent or gross negligence or part of Barco. If the purchaser or a third party carries out modifications or repairs on goods delivered by Barco, or if the goods are handled incorrectly, in particular if the systems are commissioned operated incorrectly or if, after the transfer of risks, the goods are subject to influences not agreed upon in the contract, all guarantee claims of the purchaser will be rendered invalid. Not included in the guarantee coverage are system failures which are attributed to programs or special electronic circuitry provided by the purchaser, e.g. interfaces. Normal wear as well as normal maintenance are not subject to the guarantee provided by Barco either. The environmental conditions as well as the servicing and maintenance regulations specified in this manual must be complied with by the customer. Table of contents TABLE OF CONTENTS 1. SAFETY INSTRUCTIONS..........................................................................................................3 1.1 1.2 2. OVERVIEW OF USER’S CONTROLS .......................................................................................5 2.1 2.2 2.3 3. Selecting a Source..................................................................................................................................................................15 Menu-to-connector Comparison..............................................................................................................................................16 IMAGE CONTROL....................................................................................................................17 6.1 6.2 6.3 6.4 6.5 6.6 7. Switching on the Projector ......................................................................................................................................................13 Switching between STANDBY and OPERATION....................................................................................................................13 Switching off the Projector ......................................................................................................................................................13 SOURCE SELECTION .............................................................................................................15 5.1 5.2 6. Removing the Connector Cover ................................................................................................................................................9 Connecting Input Devices .........................................................................................................................................................9 Replacing the Connector Cover ..............................................................................................................................................11 SWITCHING ON/OFF THE PROJECTOR ...............................................................................13 4.1 4.2 4.3 5. Projector ...................................................................................................................................................................................5 Remote Control.........................................................................................................................................................................5 Remote Control Operation ........................................................................................................................................................7 2.3.1 General .......................................................................................................................................................................7 2.3.2 Battery Insertion in the Remote Control ......................................................................................................................8 MAKING CONNECTIONS ..........................................................................................................9 3.1 3.2 3.3 4. General Safety Instructions.......................................................................................................................................................3 Projector Related Safety Information ........................................................................................................................................3 Brightness Control ..................................................................................................................................................................17 Contrast Control......................................................................................................................................................................17 Sharpness (Detail) Control......................................................................................................................................................18 Color (Saturation) Control .......................................................................................................................................................18 Tint Control .............................................................................................................................................................................19 Aspect Ratio Control ...............................................................................................................................................................19 PICTURE IN PICTURE .............................................................................................................21 7.1 7.2 7.3 7.4 7.5 Brief Introduction.....................................................................................................................................................................21 Turning On/Off PIP .................................................................................................................................................................21 Selecting the PIP Source ........................................................................................................................................................22 Configuring the PIP Window ...................................................................................................................................................22 Remote Control PIP Configuration ..........................................................................................................................................23 R5976691 CINE VERSUM 70/60 12042004 1 Table of contents 2 R5976691 CINE VERSUM 70/60 12042004 1. Safety Instructions 1. SAFETY INSTRUCTIONS Overview • General Safety Instructions • Projector Related Safety Instructions This manual is intended for the user/operator of the installed projector. Any change in cabling or servicing of the installed projector must be performed by service personnel having appropriate technical training and experience necessary to be knowledgeable of potential hazards to which they are exposed in performing a task, and of measures to minimize the potential risk to themselves or other persons. 1.1 General Safety Instructions Lightning For added protection for this projector during a lightning storm, or when it is left unattended and unused for long periods of time, unplug it from the wall outlet and disconnect the power cord. This will prevent damage to the projector due to lightning and power-line surges. Object and liquid entry Never push objects of any kind into the modules through openings as they may touch dangerous voltage points or short-out parts that could result in a fire or electrical shock. Never spill liquid of any kind on the product. Servicing Do not attempt to service the modules yourself as opening or removing covers may expose you to dangerous voltage or other hazards. Refer all servicing to qualified service personnel. Damage requiring servicing Unplug the modules from the wall outlet and refer servicing to qualified service personnel under the following circumstances: • If the power-supply cord or plug is damaged. • If liquid has been spilled, or objects have fallen into the projector. • If the projector has been exposed to rain or water. • If the product exhibits a distinct change in performance, this indicates a need for service. 1.2 Projector Related Safety Information On cooling The cooling fans in this projector continue to run for about 1 min. after the projector is turned off. During normal operation, when turning the power off always use the power down function on the remote control. Ensure the cooling fans have stopped before switching off the projector using the power switch. DURING NORMAL OPERATION, NEVER TURN THE PROJECTOR OFF BY DISCONNECTING THE POWER CORD. FAILURE TO OBSERVE THIS WILL RESULT IN PREMATURE LAMP FAILURE. Slots and openings Slots and openings in the cabinet and the sides are provided for ventilation; to ensure reliable operation of the projector and to protect it from overheating, these openings must not be blocked or covered. Image 1-1 Air inlet/outlets R5976691 CINE VERSUM 70/60 12042004 3 1. Safety Instructions Protection from ultraviolet radiation WARNING: DO NOT LOOK DIRECTLY IN THE HIGH INTENSITY LIGHT BEAM. The lamp contained in this product is an intense source of light and heat. One component of the light emitted from the lamp is ultraviolet light. 4 R5976691 CINE VERSUM 70/60 12042004 2. Overview of User’s Controls 2. OVERVIEW OF USER’S CONTROLS Overview • Projector • Remote Control • Remote Control Operation 2.1 Projector Top view The top side of the projector is provided with the following controls: 1 2 3 4 Image 2-1 Projector controls Controls function description Ref. Function Description 1 Infrared receiver Infrared reception diode for the IR signals from the IR transmitter. Allows switching On/Off (Standby) of the projector. 2 Infrared reception LED indicator Lights up when a valid IR signal from the remote control has been captured. 3 Standby LED Lights up continuously: projector in operation mode. Lights up repeatedly 2 times short, 1 time long, off: projector in standby mode. Blinks fast: projector in cooling down mode after switching off (duration 1 min.). Lights up repeatedly 1 time long, 1 time short, off: projector has been started up in cooling down mode, waiting for lamp ignition. 4 Main power switch Button pressed, switches the projector in ’standby’ mode. This mode is indicated by the standby LED which lights up repeatedly 2 times short, 1 time long, off. Table 2-1 2.2 Remote Control Top side The Infrared remote control buttons support the following functionality: Buttons that are not labeled in the following remote control illustration have no function. R5976691 CINE VERSUM 70/60 12042004 5 2. Overview of User’s Controls Image 2-2 Remote control Ref. Function Description 1 Remote control operation indication Lights up when a button on the remote control is pressed (Visual indication of remote control operation – Battery check). 2 F1-5 buttons Activate PIP functions. See “Picture in Picture” on page 21. 3 ADJ (Adjust button) Toggle button to enter or exit the adjustment mode. 4 System setting Service function only. 5 PAUSE Press to stop the image projection, press again to restart. 6 Standby button To power up/down the projector. 7 Digit buttons Allow direct input selection in system setting. 8 Picture controls Allow optimization of picture reproduction. 9 Aspect ratio button Press to scroll through aspect ratio (width-to-height) settings of projected image. 10 FREEZE Press to freeze the image. 11 TEXT Press to remove bar scale display when adjusting picture. (Handy when adjusting picture during a meeting.) Press button again for re-activation. 12 ENTER Press to start the adjustment mode, confirm an adjustment or selection in the adjustment mode. Press again to leave the adjustment mode. 13 Cursor buttons Allow menu selections in the adjustment mode. 14 EXIT Press to leave the adjustment mode via scrolling upwards in the menu structure. Table 2-2 6 R5976691 CINE VERSUM 70/60 12042004 2. Overview of User’s Controls 2.3 Remote Control Operation Overview • General • Battery Insertion in the Remote Control 2.3.1 General How to use This remote control includes a battery powered infrared transmitter which allows the user to control the projector remotely via its own built-in infrared receiver. When operating the remote control unit, point it at any of the remote sensors, located on the front, front top, and rear of the projector. The remote control unit is operable up to 9 meters from the unit and within a 45-degree angle on each side of the sensor (image 2-3). The signal from the remote control can be reflected off a screen for easy operation. However, the effective distance of the signal may differ due to the screen material. + VOL - CE + BALAN BASS - + + R CONT - - + LE + TN BRIGH TREB - - 2 R + COLO 1 - 4 + TINT 3 - 6 5 + SHAR PN - 8 7 E + PHAS - 0 R TEXT 9 ENTE ? E PAUS EXIT F5 F4 F3 ADJ F2 F1 45 45 F3 F2 F4 F5 F1 EXIT ADJ ENTER TEXT PAUSE - ? - - SHARPN + TINT + F2 - 6 J AD 0 8 5 F1 9 7 + PHASE F3 + + F5 BRIGHTN CONTR IT EX SE PAU ? - 9 2 1 F4 - 4 3 + COLOR T TEX 0 - + + T TIN - + - + TR CON + S BAS N GHT BRI + + - BLE - TRE LOR CO 2 - VOL RPN SHA - 4 BASS + SE PHA + 6 + BALANCE 8 - 1 + 3 TREBLE - ER ENT 7 5 - - + - NCE BALA + VOL + Image 2-3 Remote control operating range Backlighting When a button on the remote control is pressed, backlight is activated automatically. That allows the user to operate the remote control in a dark room. Backlight is turned off automatically a few seconds after the last key activation. If the backlight and remote control operation indicator light up too long or continuously, the batteries need to be replaced. R5976691 CINE VERSUM 70/60 12042004 7 2. Overview of User’s Controls 2.3.2 Battery Insertion in the Remote Control Where to find the batteries The batteries are not placed in the remote control to avoid remote control operation in its package, resulting in a shorter battery life time. How to install the batteries 1. Push the cover tab (A) with the fingernail a little backwards and pull upwards the cover top (B). (Image 2-4) 2. Lift the cover forwards to remove (image 2-5). 3. Push the battery body towards the spring and lift it up to remove (image 2-6). 4. Insert two AA size batteries, making sure the polarities match the + and – marks inside the battery compartment (image 2-6). 5. Insert the lower tab of the battery cover in the gap at the bottom of the remote control, and press the cover until it clicks in place (image 2-6). Image 2-4 Battery cover unlock Image 2-5 Battery cover removal Image 2-6 Battery replacement 8 R5976691 CINE VERSUM 70/60 12042004 3. Making Connections 3. MAKING CONNECTIONS Overview • Removing the Connector Cover • Connecting Input Devices • Replacing the Connector Cover 3.1 Removing the Connector Cover Before you can connect the power cord and input devices to the projector, the connector cover must be removed. How to remove the connector cover 1. Loosen the captive screw (image 3-1). 2. Lift up at the bottom firmly and “snap” the cover loose (image 3-2). The cover makes a loud “snap” when removed: this is normal and does not damage the cover. Image 3-1 Connector cover unlock Image 3-2 Connector cover removal 3.2 Connecting Input Devices Various video devices and a PC or notebook computer can be connected to the projector at the same time. Video devices include DVD, VCD, and VHS players, as well as movie camcorders and digital still cameras. Check the user manual of the connecting device to confirm it has the appropriate output connector. Component versus composite video In component video the term component describes a number of elements that are needed to make up the video picture; these components are PR/Y/PB. A composite video signal on the other hand contains all the information needed for the color picture in a single channel of information. R5976691 CINE VERSUM 70/60 12042004 9 3. Making Connections Connector View Image 3-3 Connectors and power plug Ref. Function Description 1 S-video Connect an S-video cable from the S-video out connector on the video device to this connector. 2 Video (composite) Connect a composite video cable from the video (composite) out connector on the video device to this connector. 3 RGBHV (5-cable) RGSB (sync on green) RGBS (SCART) Connect a 5-cable RGB cable from the video (component) out connectors on the video device to these connectors. PrYPb 4 PrYPb (component) Connect an RGB cable from the video (component) out connectors on the video device to these connectors. 5 VGA input Connect a VGA (analog) cable from a computer to this connector. 6 Power Connect the female connector of the supplied power cable to this connector. Connect the other end to an electrical outlet only after you have finished all other connections and replaced the connector cover. 7 DVI input Connect a DVI (digital) cable from a computer or video source to this connector. 8 RS232/RS422 in This is a service port for firmware upgrades or RS232 control of the projector. 9 Screen Connect a 12-volt trigger cable from the screen to this connector. When connected, the screen automatically adjusts vertically to match the screen aspect ratio. 10 Aspect ratio Connect a 12-volt trigger cable from the screen to this connector. When connected, the screen automatically adjusts horizontally to match the screen aspect ratio. Table 3-1 Aspect ratio The screen aspect ratio is the ratio of width to height. The aspect ratio of a standard TV set is 4:3. The highdefinition TV (HDTV) format is 16:9. The projector’s screen and aspect ratio feature automatically adjusts the screen size to match the output ratio from the projector. 10 R5976691 CINE VERSUM 70/60 12042004 3. Making Connections 3.3 Replacing the Connector Cover After connecting the power cord and input devices to the projector, the connector cover should be replaced. How to replace the connector cover 1. Insert the cover brackets first, and then push down firmly until the cover “snaps” back into place (image 3-4). 2. Tighten the captive screw (image 3-5). Image 3-4 Connector cover replace R5976691 CINE VERSUM 70/60 12042004 Image 3-5 Connector cover lock 11 3. Making Connections 12 R5976691 CINE VERSUM 70/60 12042004 4. Switching ON/OFF the Projector 4. SWITCHING ON/OFF THE PROJECTOR Overview • Switching on the Projector • Switching between STANDBY and OPERATION • Switching off the Projector 4.1 Switching on the Projector How to switch on Press the main power switch on the projector. The projector goes from OFF to STANDBY, visualized by blinking of the standby LED. 4.2 Switching between STANDBY and OPERATION How to switch between STANDBY and OPERATION Press the Standby button on the remote control to switch the projector to OPERATION. 4.3 Switching off the Projector How to switch off 1. Press the Standby button on the remote control for 2 seconds. The projector turns off automatically after 1 minute. 2. Press the power switch on the projector. 3. Let the projector cool down for at least 15 minutes. R5976691 CINE VERSUM 70/60 12042004 13 4. Switching ON/OFF the Projector 14 R5976691 CINE VERSUM 70/60 12042004 5. Source Selection 5. SOURCE SELECTION Overview • Selecting a Source • Menu-to-connector Comparison 5.1 Selecting a Source More than one input device can be connected to the projector at the same time. The source selection menu allows you to select the input source. How to select a source from the main menu 1. Press ADJ or ENTER to open the main menu. 2. Press ↑ or ↓ (up/down buttons on the remote control) to scroll through the menu and select a source (image 5-1). 3. Press ENTER to confirm your choice. (The system may take several seconds to detect the source.) Main Menu Image settings Advanced settings Installation Service 1. PC 2. RGB/Component 3. DVI 4. SVideo *5. Video 6. Component Shut down Back Image 5-1 Main menu How to select a source using the remote control Press the corresponding number for the source 1 to 6 on the remote control. or Press ↑ or ↓ (up/down buttons on the remote control) to automatically search for connected devices. R5976691 CINE VERSUM 70/60 12042004 15 5. Source Selection 5.2 Menu-to-connector Comparison The input source that you select from the main menu corresponds directly to one of the connectors on the projector, and to the input device connected to that connector (image 5-2). 4 5 Main Menu Image settings Advanced settings Installation PC INPUT 2 Service 6 1. PC 2. RGB/Component 3. DVI 1 4. SVideo *5. Video 6. Component Shut down Back 3 Image 5-2 Menu-to-connector comparison 16 R5976691 CINE VERSUM 70/60 12042004 6. Image Control 6. IMAGE CONTROL Image controls The Brightness, Contrast, Sharpness (Detail), Color and Tint (Hue) functions are accessed directly from the remote control. The adjustment functions, when selected, display a slide bar overlayed on the source image (only if text is On). It is useful to adjust the Brightness whenever the ambient room lighting changes. The same is true for Contrast. For best results, change the Brightness, then the Contrast. 6.1 Brightness Control How to adjust the Brightness The Brightness function is used to adjust the overall light output. To adjust the Brightness, press the (-) or (+) side of the ’BRIGHTN’ button (image 6-1). The following barscale is overlayed on the source image (image 6-2). Press the (+) button for a brighter image or the (-) button for a darker image. If video or data is displayed with a black background, adjust until the background just appears (black becomes a very dark grey). Image 6-1 Image 6-2 6.2 Contrast Control How to adjust the Contrast The Contrast function is used to adjust the contrast between the light and dark areas of the displayed image. To adjust Contrast, press the (-) or (+) side of the ’CONTR’ button (image 6-3). The following barscale is overlayed on the source image (image 6-4). Press the (+) or (-) button until dark parts of the image show good detail. If Contrast is set too light, the image loses detail and clarity. If set too low, it may be difficult to distinguish between foreground and background information. R5976691 CINE VERSUM 70/60 12042004 17 6. Image Control Image 6-3 Image 6-4 6.3 Sharpness (Detail) Control How to adjust the Sharpness The Sharpness function is used to adjust the image sharpness of video signals when using a video decoder installed in the projector. To adjust the Sharpness, press the (-) or (+) side of the ’SHARPN’ button (image 6-5). The following barscale is overlayed on the source image (image 6-6). Press the (+) or (-) button until the sharpest display is attained. Detail level should be roughly proportional to the input signal quality. Higher levels of detail improve good quality levels. Low levels of detail reduce noise in poor quality signals. Image 6-5 Image 6-6 6.4 Color (Saturation) Control How to adjust the Color (saturation) The Color function is used to adjust color saturation levels and is only active for Video and S-Video sources. To adjust Color, press the (-) or (+) side of the ’COLOR’ button (image 6-7). The following barscale is overlayed on the source image (image 6-8). Press the (+) or (-) button until the desired color saturation level is displayed. If the color is set to a 0% level, the result will be black and white picture. If the color is set too high, the color levels in the image will be over-powering. 18 R5976691 CINE VERSUM 70/60 12042004 6. Image Control Image 6-7 Image 6-8 6.5 Tint Control How to adjust the Tint (hue) The Tint function is used to adjust color hue to obtain true color reproduction and is only active for Video and S-Video when using the NTSC 4.43 or NTSC 3.58 color system. To adjust Tint, press the (-) or (+) side of the ’TINT’ button (image 6-9). The following barscale is overlayed on the source image (image 6-10). Press the (+) or (-) button until an optimal display is obtained. It is best to adjust tint while displaying an image with natural flesh tones. Image 6-9 Image 6-10 6.6 Aspect Ratio Control How to adjust the Aspect Ratio This function allows you to modify or customize the image display mode to enhance the input image. 1. Press * on the remote control (image 6-11) to open the Aspect ratio menu. The Aspect ratio menu appears on the screen including all available aspect ratios (image 6-12). R5976691 CINE VERSUM 70/60 12042004 19 6. Image Control Explanation Aspect Ratio Description 16:9 Wide screen television format/Anamorphic format. 4:3 Standard television format (no effect in 1080i digital TV). 5:4 Workstations format (no effect in 1080i digital TV). 2.35:1 Panavision or Cinemascope format, frequently used by Hollywood films. 1.78:1 Wide screen television format/Anamorphic format. Letterbox Forces the letter format of the input signal into the native panel resolution. 2. Press * to scroll through the available options. 3. Press ENTER to confirm your selection. Image of the input signal is displayed in the selected format. Image 6-11 Image 6-12 Image 6-13 A Letterbox format input signal B Conversion to native panel resolution 20 R5976691 CINE VERSUM 70/60 12042004 7. Picture In Picture 7. PICTURE IN PICTURE Overview • Brief Introduction • Turning PIP On/Off • Selecting the PIP Source • Configuring the PIP Window • Remote Control PIP Configuration 7.1 Brief Introduction If PIP is enabled, a window is inserted in the active image, in which the image of another selected input source will be displayed. The position and the size of the window are adjustable. PIP (Picture In Picture) mode allows you to view a small video window in a full-screen video display. For example, while displaying output from your PC you could have a small window displaying your video source. 7.2 Turning On/Off PIP How to turn On/Off PIP 1. Press ADJ to open the Main menu. The Main menu appears on the screen (image 7-1). 2. Press ↑ or ↓ to select Advanced settings and press ENTER. The Advanced settings menu appears on the screen (image 7-2). 3. Press ↑ or ↓ to select PIP configuration and press ENTER. The PIP configuration menu appears on the screen (image 7-3). 4. Press ↑ or ↓ to select PIP. 5. Press ENTER to turn PIP on or off. Main Menu Image settings Advanced settings Installation Service * 1. PC 2. RGB/Component 3. DVI Advanced settings Aspect Ratio PIP configuration Position Pip PIP configuration Horizontal shift 5. Video Blanking Vertical shift 6. Component Input Balance Window size 4. SVideo PIP source On Video Shut down Back Image 7-1 R5976691 CINE VERSUM 70/60 12042004 Back Image 7-2 Back Image 7-3 21 7. Picture In Picture 7.3 Selecting the PIP Source The main screen and PIP screen are automatically selected from connected devices. The main screen When a PC is present on connectors 1 (PC) or 3 (DVI) on the projector, it displays by default as the main (full-screen) picture. The device on connector 3 (DVI) only displays when no device is present on connector 1 (PC). The PIP screen When a video device is present on connectors 4 (SVideo) or 5 (Video) on the projector, it displays by default as the PIP picture. The device on connector 5 (Video) only displays when no device is present on connector 4 (SVideo). PIP source (1) 4 PIP source (2) 5 Main Menu Image settings Advanced settings Installation Service PC INPUT 1. PC Main source (1) 1 2. RGB/Component 3. DVI 4. SVideo *5. Video 6. Component Shut down Back Main 3 source (2) Image 7-4 Main screen and PIP screen source 7.4 Configuring the PIP Window How to adjust the horizontal position 1. Select the PIP configuration menu. (Turning On/Off PIP, page 21.) 2. Press ↑ or ↓ to select Horizontal shift and press ENTER. 3. Press ← or → to move the PIP window horizontally on the main screen (image 7-5). Image 7-5 22 R5976691 CINE VERSUM 70/60 12042004 7. Picture In Picture How to adjust the vertical position 1. Select the PIP configuration menu. (Turning On/Off PIP, page 21.) 2. Press ↑ or ↓ to select Vertical shift and press ENTER. 3. Press ← or → to move the PIP window vertically on the main screen (image 7-6). Image 7-6 How to adjust the window size 1. Select the PIP configuration menu. (Turning On/Off PIP, page 21.) 2. Press ↑ or ↓ to select Window size and press ENTER. 3. Press ← or → to increase/decrease the size of the PIP window (image 7-7). Image 7-7 7.5 Remote Control PIP Configuration Dedicated buttons on the remote control allow you to quickly configure the PIP window (image 7-8). Button Description F1 Move PIP window to upper-left corner of screen F2 Move PIP window to bottom-left corner of screen F3 Switch PIP source and main source F4 Move PIP window to bottom-right corner of screen F5 Move PIP window to upper-right corner of screen Table 7-1 Image 7-8 R5976691 CINE VERSUM 70/60 12042004 23 7. Picture In Picture 24 R5976691 CINE VERSUM 70/60 12042004