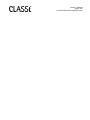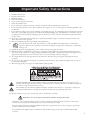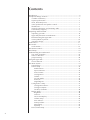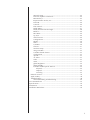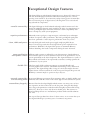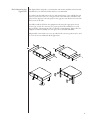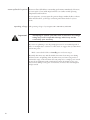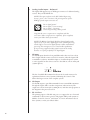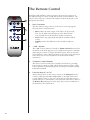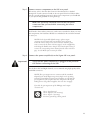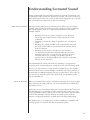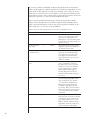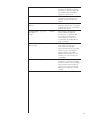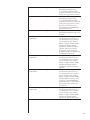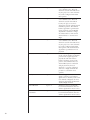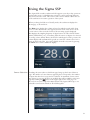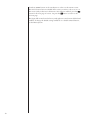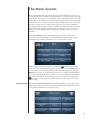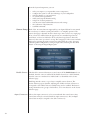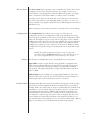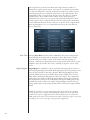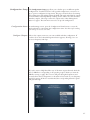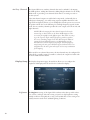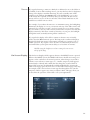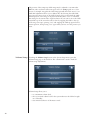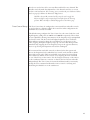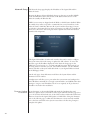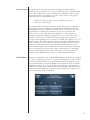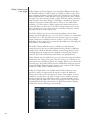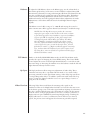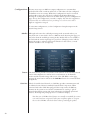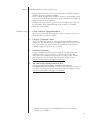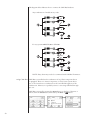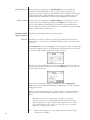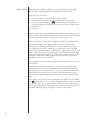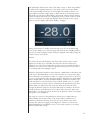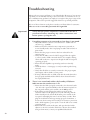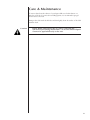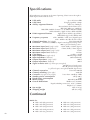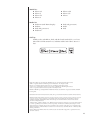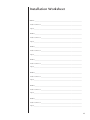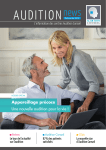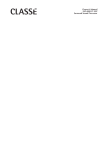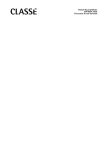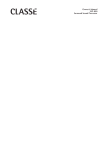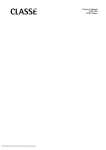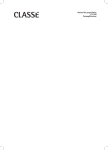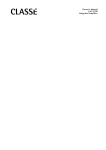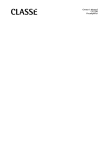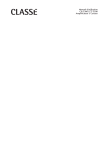Download Classe Audio SSP-25 Owner`s manual
Transcript
Owner’s Manual Sigma SSP Surround Sound Preamp/Processor NOTICE All of us at Classé take extreme care to ensure that your purchase will remain a prized investment. We are proud to inform you that all Classé components have been officially approved for the European Community (CE) mark. This means that your Classé product was subjected to the most rigorous manufacturing and safety tests in the world. The CE mark certifies that your purchase meets or exceeds all European Community requirements for manufacturing consistency and consumer safety. This equipment has been tested and found to comply with the limits for a Class B digital device, pursuant to Part 15 of the FCC Rules. Operation is subject to the following two conditions: (1) This device may not cause harmful interference, and (2) This device must accept any interference received, including interference that may cause undesired operation. These limits are designed to provide reasonable protection against harmful interference in a residential installation. This equipment generates, uses and can radiate radio frequency energy and, if not installed and used in accordance with the instructions, may cause harmful interference to radio communications. However, there is no guarantee that interference will not occur in a particular installation. If this equipment does cause interference to radio or television reception, which can be determined by turning the equipment on and off, the user is encouraged to try to correct the interference by one or more of the following measures: • • • • Reorient or relocate the receiving antenna; Increase the separation between the equipment and the receiver; Connect the equipment into an outlet on a circuit different from that to which the receiver is connected; Consult the dealer or an experienced radio/TV technician for help. CAUTION: Changes or modifications to this equipment not expressly approved by the manufacturer could void the user’s authority to operate the equipment. This product incorporates copyright protection technology that is protected by U.S. patents ad other intellectual property rights. Reverse engineering or disassembly is prohibited. The information contained in the manual is subject to change without notice. The most current version of this manual will be posted on our web site at http://www.classeaudio.com. Classé marks the “CE” symbol indicating compliance of this device with the EMC (Electromagnetic Compatibility) and LVD (Low Voltage Directive) standards of the European Community. Classé complies with the European Parliament and Council Directive 2002/96/EC concerning Waste Electrical and Electronic Equipment (WEEE). This product must be appropriately recycled or processed in accordance with these directives. Consult your local waste disposal authority for guidance. Classé products are designed and manufactured to comply with the Restriction of Hazardous Substances (RoHS) as stated in the European Parliament and Council Directive 2002/95/EC. 2 Important Safety Instructions 1. Read these instructions. 2. Keep these instructions. 3. Heed all warnings. 4. Follow all instructions. 5. Do not use this apparatus near water 6. Clean only with dry cloth. 7. Do not block any ventilation openings. Install in accordance with the manufacturer’s instructions. 8. Do not install near any heat sources such as radiators, heat registers, stoves, or other apparatus (including amplifiers) that produce heat. 9. Do not defeat the safety purpose of the polarized or grounding-type plug. A polarized plug has two blades with one wider than other. A grounding type plug has two blades and a third grounding prong. The wide blade or the third prongs are provided for your safety. If the provided plug does not fit into your outlet, consult an electrician for replacement of the obsolete outlet. 10. Protect the power cord from being walked on or pinched particularly at plugs, convenience receptacles and the point where they exit from the apparatus. 11. Only use attachments/accessories specified by the manufacturer. 12. Use only with the cart, stand, tripod, bracket, or table specified by the manufacturer or sold with the apparatus. When a cart is used, use caution when moving the cart/apparatus combination to avoid injury from tip-over. 13. Unplug this apparatus during lightning storms or when unused for long periods of time. 14. Refer all servicing to qualified service personnel. Servicing is required when the apparatus has been damaged in any way, such as power-supply cord or plug is damaged, liquid has been spilled or objects have fallen into the apparatus, the apparatus has been exposed to rain or moisture, does not operate normally, or has been dropped. 15. To completely disconnect this apparatus from the AC mains, disconnect the power supply cord plug from the AC receptacle. 16. Do not expose this equipment to dripping or splashing and ensure that no objects filled with liquids, such as vases, are placed on the equipment. 17. The mains plug of the power supply cord shall remain readily operable. The lightning flash with arrowhead symbol within an equilateral triangle is intended to alert the user to the presence of uninsulated “dangerous voltage “ within the product’s enclosure that may be of sufficient magnitude to constitute a risk of electric shock to persons. The exclamation point within an equilateral triangle is intended to alert the user to the presence of important operating and maintenance (servicing) instructions in the literature accompanying the product. 18. Batteries shall not be exposed to excessive heat such as sunshine, fire or the like. WARNING: DO NOT INGEST BATTERY. CHEMICAL BURN HAZARD The remote control supplied with this product contains a coin/button cell battery. If the coin/button cell battery is swallowed, it can cause severe internal burns in just 2 hours and can lead to death. Keep new and used batteries away from children. If the battery compartment does not close securely, stop using the product and keep it away from children. If you think batteries might have been swallowed or placed inside any part of the body, seek immediate medical attention. 3 Contents Introduction......................................................................................................6 Exceptional Design Features.............................................................................7 versatile connectivity..................................................................................7 superior performance.................................................................................7 clean, dedicated power..............................................................................7 room equalization and speaker control......................................................7 flexible GUI................................................................................................7 network connectivity and streaming audio.................................................7 extraordinary longevity...............................................................................7 Unpacking and Placement................................................................................8 unpacking your SSP....................................................................................8 Sigma SSP placement considerations..........................................................8 Rack-Mounting the Sigma SSP....................................................................9 warm-up/break-in period......................................................................... 10 operating voltage..................................................................................... 10 Front Panel......................................................................................................11 Rear Panel.......................................................................................................14 serial number.......................................................................................... 14 The Remote Control........................................................................................20 Initial Setup.....................................................................................................22 Understanding Surround Sound......................................................................25 how many channels?............................................................................... 25 matrix or discrete?................................................................................... 25 post-processing........................................................................................ 28 Using the Sigma SSP.......................................................................................31 source selection....................................................................................... 31 The Menu System...........................................................................................33 System Setup............................................................................................33 Source Setup........................................................................................... 34 Enable Source................................................................................... 34 Input Connector................................................................................ 34 Source Name.................................................................................... 35 Configuration.................................................................................... 35 Volume............................................................................................. 35 Favorite Mode................................................................................... 35 Pass-Thru.......................................................................................... 36 Digital Bypass................................................................................... 36 Configuration Setup................................................................................ 37 Configuration Name......................................................................... 37 Configure Outputs............................................................................ 37 Auxiliary Channels............................................................................ 38 Display Setup.......................................................................................... 38 Brightness......................................................................................... 38 Timeout............................................................................................. 39 On Screen Display............................................................................ 39 Volume Setup.................................................................................... 40 Max Volume..................................................................................... 41 Startup Volume................................................................................. 41 Mute Setup....................................................................................... 42 EQ Setup........................................................................................... 42 Tone Control Setup.................................................................................. 43 4 Network Setup......................................................................................... 44 Firmware Update via Network................................................................ 44 Remote Fkeys.......................................................................................... 45 Important note on Fkey use..................................................................... 45 Teach IR.................................................................................................. 46 Controls................................................................................................... 46 Tone Control............................................................................................ 47 Dolby Music............................................................................................ 47 Dolby Volume and Late Night................................................................. 48 Balance................................................................................................... 49 DTS Music............................................................................................... 49 Lip Sync.................................................................................................. 49 Video Preview......................................................................................... 49 Configurations......................................................................................... 50 Modes..................................................................................................... 50 Status....................................................................................................... 50 CAN-Bus................................................................................................. 50 features .................................................................................................. 51 hardware setup ...................................................................................... 51 using CAN-Bus........................................................................................ 52 CAN-Bus shared features ........................................................................ 53 configuration........................................................................................... 53 operate.................................................................................................... 53 AC status................................................................................................. 53 status....................................................................................................... 53 name....................................................................................................... 53 global brightness..................................................................................... 54 global standby......................................................................................... 54 CAN-Bus model-specific features............................................................ 54 PlayLink............................................................................................ 54 amp info........................................................................................... 55 event log........................................................................................... 55 Network Sources.............................................................................................55 Apple AirPlay..................................................................................................56 Troubleshooting..............................................................................................58 network/streaming troubleshooting.......................................................... 59 Care & Maintenace ...........................................................................................61 Specifications.....................................................................................................62 Dimensions........................................................................................................64 Installation Worksheet........................................................................................65 5 Introduction Welcome to the Classé family! Congratulations on your purchase of the Classé Sigma series Surround Sound Preamp/Processor. It is the product of decades of design experience; capable of extracting exceptional performance from a myriad of music and theater sources. We are sure that you will enjoy it for many years to come. Classé values its relationship with you and intends on supplying the highest level of support along with this product. Registering your product will allow us to keep in touch and will ensure that you are notified regarding any future updates or options which become available. Furthermore, in the unlikely event that your product needs service support, a product that is already registered doesn’t need your original sales slip for proof of warranty. You can register online at www.classeaudio.com or complete and mail the registration card located in the separate warranty booklet. Please take a few moments now to register your new Classé SSP and record your serial number for future reference. Please note that your Classé warranty is valid only in the country of purchase. Alternatively, units may be returned to Classé in Canada for warranty service. 6 Exceptional Design Features The Sigma SSP is an eight-channel preamp/processor, designed for music lovers who also demand high performance audio when watching movies, concerts, sporting events and more. Its connectivity and processing power accommodate the ever increasing array of digital sources, allowing them to be accessed and enjoyed without compromise. versatile connectivity The Sigma SSP supports both balanced and single-ended connections for the front Left and Right channels, single-ended for all others. A comprehensive set of analog and digital inputs and control interfaces enable compatibility with most contemporary audio system equipment. superior performance Advanced circuit topologies, component parts, and circuit layout techniques combine for superior audio performance. The analog and digital signal paths have been optimized to ensure superior performance from every source. clean, dedicated power A newly developed switch mode power supply employing PFC (Power Factor Correction) provides the clean, high-current power required for best performance. With PFC, the Sigma SSP operates at maximum efficiency without disturbing other audio components sharing the same AC mains. room equalization All home audio systems are affected by room characteristics. Sound reflections and speaker control and sound absorption can create dramatic variations in the performance of your system, particularly in the lower frequencies. The Sigma SSP features a system of filters which, in the hands of an experienced acoustician, can help optimize the performance of your system. flexible GUI The front panel’s LCD touchscreen supports an extremely flexible and versatile graphical user interface (GUI) while maintaining a clean, uncluttered appearance. The Sigma SSP provides a range of controls that might otherwise require dozens of buttons and knobs on the front panel. Despite this power and flexibility, it remains simple to operate in day-to-day use. network connectivity A rear panel Ethernet connection allows streaming audio via Apple’s AirPlay and and streaming audio DLNA as well as full IP control via the Classé App or home automation systems. extraordinary longevity Because Classé has developed highly refined circuits over many years, we have vast experience in what works well over the long term. Using this knowledge base, along with quantitative results derived from highly accelerated life testing (H.A.L.T.), allows us to select only the most reliable parts. This attention to detail and design allows us to manufacture products which stand the ultimate test: time. Just as past Classé products have done for their owners, we are certain that your new Sigma SSP will give you many years of continuous enjoyment. 7 Unpacking and Placement We have taken all precautions, and made every effort to make the Sigma SSP simple and straightforward to install and use. Still, we recommend that you take a few minutes to review this manual. Even if you are having the preamp/ processor professionally installed, you will want to know how to efficiently operate it to its potential. The Sigma SSP menu system includes features that provide you with a great deal of fine-tuning. Still, we have no way to evaluate outside variables such as the acoustical characteristics of your listening space and the associated equipment of your audio system. Therefore, it is up to you to make the final audio adjustments for the optimum performance of your system. For this reason, we strongly encourage you to have your preamp/ processor installed and calibrated by your dealer. The experience, training, and specialized equipment they have can make a profound difference in the final performance of your system. unpacking your SSP Carefully unpack the Sigma SSP according to the supplied instruction sheet. Do not forget to remove all accessories from the carton. Important! Keep all packing materials. Transporting the Sigma SSP without using the packaging specifically designed for it may result in damage that is not covered under the warranty. Sigma SSP placement Before installing your SSP, be sure to read the following placement suggestions. considerations • Do not place the SSP directly on the top surface of a conventional power amplifier or any other heat source. Also keep the unit out of direct sunlight. • Place the SSP so that the IR window on the front panel is clearly visible and not blocked. • Position the SSP in a central and convenient location for both visibility and use. The preamp/processor is the hub for all other component connections and generally your primary interaction point. In addition, by placing the unit close to the other system components, you minimize the cable lengths and hence reduce the amount of noise that is introduced into the system through the cabling. • Leave adequate clearance behind the SSP for the AC cord and connecting cables. We suggest six inches (15 cm) of free space to allow cables sufficient room to bend without crimping or undue strain. • Allow at least three inches (7.5 cm) of clearance above and to each side of the SSP for ventilation. Do not obstruct the area around the unit so that excess heat can dissipate through normal air circulation. Important! 8 Obey all placement considerations. Not obeying the placement considerations may result in damage that is not covered under the warranty. Rack-Mounting the Sigma SSP The Sigma SSP is designed to accommodate rack-mount installation. Professional installation by an authorized Classe dealer is recommended. To rack mount the SSP, remove the two side-panel screws, rotate and flip the side panel to position the rack “ear” along the front of the SSP and re-install the sidepanel screws. Repeat for the side panel on the opposite side. Remove the feet from the bottom of the SSP. Carefully install the SSP into the equipment rack using the appropriate screws for the type of rack. It is easiest if two people perform the installation to avoid the possibility of dropping the SSP or otherwise causing damage. Please allow for adequate ventilation, usually two rack spaces above the SSP will suffice. Magnetically secured rack ear covers, provided in the accessory pack, may be used to cover the screws and finish off the appearance. 9 warm-up/break-in period Your new Classé SSP delivers outstanding performance immediately. However, you can expect to hear subtle improvements as it reaches normal operating temperatures and breaks-in. In our experience, you can expect the greatest changes within the first 72 hours. After initial break-in, you’ll enjoy consistent performance levels for years to come. operating voltage The operating voltage of your Sigma SSP is 100-240 V, 50/60 Hz. Important! Attempting to operate your SSP from an incorrect AC voltage rating may cause irreparable damage which may not be covered by your warranty. If you are not planning to use the preamp/processor for an extended period of time, for example due to vacation or other travel, we suggest that you disconnect it from AC power. Make certain that the SSP is in Standby prior to disconnecting it. Physically disconnect any and all valuable electronics from AC power during electrical storms. A lightning strike anywhere near your home can generate a tremendous surge on the AC mains that can jump across a simple power switch. A surge from a lightning strike, which may be many thousands of volts, can cause serious damage to any piece of electronics, no matter how well designed and protected. 10 1 2 3 4 5 6 7 8 MENU 9 MUTE SIGMA SSP Front Panel The front panel of the Sigma SSP is shown above. The numbers in the drawing refer to the descriptions that follow. 1 Standby/On Button and Status Indicator LED Pressing the Standby button toggles the SSP between operate and standby mode – a low-power state which leaves the preamp/processor and outputs inactive. If the Wake on LAN feature is enabled (see Network Setup) the unit will respond to system commands via any of the supported control protocols (IR input, LAN, CAN-Bus or RS-232) from Standby. If the unit is already in Standby mode, pressing the Standby button fully powers up the unit. • LED On (Red) – the SSP is in Standby mode. • LED turns cyan, then green, then off – the SSP is in the process of power-up initialization. • LED On (Blue), indicates the unit is in the operate mode. • LED Off – the SSP is not getting AC power or the rear panel power switch is Off. NOTE: A power-save feature is enabled that puts the SSP into standby after 20 minutes without a signal at its input. 2 IR Window The location of the IR (infrared) transceiver for the remote control is behind this window. In most cases, there must be a clear path between the IR window and the remote control in order for the SSP to acknowledge the remote control commands. If the IR window is not in view, for example if it’s placed in a cabinet or closet, then the rear panel IR input can be utilized for remote control. For more details about this option, see the IR input description in the Rear Panel section found later in this manual. In addition to receiving IR commands, the SSP can also transmit IR commands to third-party learning remote controls. For more details about this option, refer to the Teach IR description in the Menu System section found later in this manual. 11 3 Headphone Jack The 1/4” (6.35mm) Headphone Jack accommodates stereo headphones. Inserting a headphone plug mutes the main audio outputs. 4 USB Host Connector The front panel USB connector allows the SSP to work with Apple’s portable media devices such as iPad™, iPod® and iPhone® which require this type of connection. The front panel USB connector accepts digital audio from these devices as well as providing power for recharging them. Limited control is also available for these devices using the navigation keys on the SSP remote control. The front panel USB connector is also used to load firmware updates. When updates are posted in the software downloads section of the Classé web site, they may be loaded onto a USB stick and plugged into the front panel of the SSP. When the power is switched on from the rear panel, the update will proceed automatically. Near the end of the update you will be asked to touch the screen in three identified locations for touchscreen calibration. Once complete, the light on the USB stick will extinguish and the touchscreen will show the Home page. Remove the USB stick and continue using the SSP. Remember that any subsequent setup changes are stored when the SSP is put into standby. 5 HDMI Input A front panel HDMI connector allows temporary connection to a portable device such as a camera or laptop. To configure this connection, see Source Setup in the Menu System section found later in this manual. 6 Menu On/Off Button Press once to call up the main page of the menu system, which replaces the normal front page or Home page of the Touchscreen. Press the Menu button again to revert to the Home page. The menu system gives you control over operational details including: system setup options, various display options and custom installation capabilities so that the Sigma SSP integrates smoothly into the most complex systems. For more information, see the Menu System later in this manual. 7Touchscreen The front panel touchscreen is used for day-to-day operation of the SSP. It is also used for setup and to display useful information as required. 8 Mute Control The Mute button reduces the SSP volume by a pre-determined amount. Pressing it a second time restores the volume to its previous level. This behavior can be easily customized for very specific user requirements. (See the section on Volume Setup for more information.) NOTE: If you increase the volume using either the front panel volume knob or the remote control while Mute is engaged, the mute control disengages, and audio adjustments are executed starting from the muted level. This is a safety measure to prevent accidentally restoring the volume at unexpectedly high levels. 12 9 Volume Control Knob The large rotary knob on the right side of the front panel controls the system volume level. It is also used for adjustments such as balance and input offset. The volume knob increases and decreases volume in precise 0.5 dB increments throughout most of the volume range. At extremely low volume, the step size is increased somewhat to facilitate moving between extremely low and normal listening levels. The volume range is from -93 dB to +14.0 dB. The volume control expresses the degree of attenuation or amplification being applied to the incoming signal. Therefore, a setting of -23.0 indicates that the signal is being attenuated by 23.0 dB. A volume setting of 0.0 indicates that no attenuation or amplification is being applied. 13 12 10 11 15 4 5 6 8 3 14 7 1 2 13 9 16 100-240V~ T2AH250V CAUTION! TO REDUCE THE RISK OF ELECTRIC SHOCK, GROUNDING OF THE CENTER PIN OF THIS PLUG MUST BE MAINTAINED AVIS! POUR RÉDUIRE LE RISQUE DE CHOC ÉLECTRIQUE LA FICHE CENTRALE DE LA PRISE DOIT ÊTRE BRANCHÉE POUR MAINTENIR LA MISE À LA TERRE THIS DEVICE COMPLIES WITH PART 15 OF THE FCC RULES. OPERATION IS SUBJECT TO THE FOLLOWING TWO CONDITIONS: (1) THIS DEVICE MAY NOT CAUSE HARMFUL INTERFERENCE, AND (2) THIS DEVICE MUST ACCEPT ANY INTERFERENCE RECEIVED, INCLUDING INTERFERENCE THAT MAY CAUSE UNDESIRED OPERATION. 1 HDMI IN HDMI OUT 234567 GND COAX 1 DIGITAL I/O & CONTROL COAX 3 OPT1 OUT OPT2 USB ANALOG AUDIO IN L 2L ANALOG AUDIO OUT 3 L C SL AUX 1 R S SR AUX 2 ETHERNET IN RS 232 CAN BUS IR COAX 2 COAX OUT R1 L1 R2 R3 FR FL Rear Panel The rear panel of the Sigma SSP is shown above. The numbers in the drawing refer to the descriptions in this section. serial number You’ll find your SSP serial number adjacent to the AC Power Cord Input, as shown in the graphic above. Please record this number for future reference. And since you have found the serial number, please use it to register your purchase, if you haven’t done so yet. We may use the information to advise you of any updates or other items of interest. Registration is simple, so please register online at www.classeaudio.com or fill out the registration card and drop it in the mail. 1 HDMI Inputs The Sigma SSP supports seven HDMI inputs, labeled 1 to 7. The SSP is HDMI v.1.4 enabled, supporting 2D and standard 3D video formats at resolutions up to 1080p @ 24/50/60 fps, Audio Return Channel (ARC), Deep Color and x.v.Color (xvYCC). Various versions of HDMI are used to support the features and connectivity for many different audio and video standards. The HDMI 1.4 version supports all of the audio formats that the Sigma SSP is capable of decoding. The Sigma SSP does no scaling or video processing and passes video through at its native resolution subject to the limits described above. Should you require higher resolution (e.g. UHD 4K or 8K) video throughput, use one of the source’s HDMI outputs to connect it directly to the display, connect the other to the SSP for audio decoding. 14 2 HDMI Output The Sigma SSP HDMI output supports HDMI v1.4 featuring 2D and standard 3D video formats at resolutions up to 1080p @ 24/50/60 fps, Audio Return Channel (ARC), HDMI Ethernet Channel (HEC), Deep Colour, x.v.Color (xvYCC) and provides a 2-channel SPDIF downmix of the source material. NOTE: HDMI is an interactive format, which can occasionally cause format errors between the source devices and the output display. If you encounter connectivity problems, troubleshooting techniques that are effective with ordinary digital and analog signals, such as bypassing the SSP and connecting the source directly to the display, are inconclusive with HDMI signals. Consult your Classé dealer for assistance. 3 Digital Audio Input - USB The Sigma SSP supports digital audio sources up to 24-bit/192 kHz via USB. The rear panel USB Device connector mates with a USB Host such as a PC or Mac. NOTE: PCs running Windows (All versions) require a special driver to support the Sigma SSP as an audio output device. This driver is posted on the Classé website under Service & Support > Software & Codes. 4 Digital Audio Inputs - Coaxial The Sigma SSP supports two digital audio inputs, with SPDIF connectors labeled COAX1 to COAX3. These inputs accept PCM data streams up to 24-bits long and up to 192 kHz sampling frequency. We recommend using cables that are optimized for digital audio signal transfer and that carry a 75Ω impedance rating. Your Classé dealer can help you with proper cable selections. 5 Digital Audio Output - Coaxial The Sigma SSP supports one digital audio coaxial output, with SPDIF connector labeled COAX OUT. This output can pass PCM data streams up to 24-bits long and up to 48 kHz sampling frequency. 6 Digital Audio Inputs - Optical The Sigma SSP supports two digital audio inputs, with optical TOSlink connectors labeled OPT1 and OPT2. These inputs accept PCM data streams up to 24-bits long and up to 192 kHz sampling frequency. We recommend using cables that are optimized for digital audio signal transfer. Your Classé dealer can help you with proper cable selections. TM NOTE: The bandwidth limits of TOSlink™ components are very much strained at a 192 kHz sampling frequency. For that reason you may want to limit signals using the TOSlink™ connections to a maximum rate of 96 kHz. 7 Analog Audio Inputs - Single-Ended The Sigma SSP supports 2pr of RCA type connectors for single-ended analog sources. They are labeled R2/L2 and R3/L3. An optional internal Phono Preamp Module may be installed, converting input R2/L2 for use as a phono input. 15 8 Analog Audio Inputs - Balanced The Sigma SSP supports 1pr of XLR type connectors for balanced analog sources. They are labeled R1/L1. NOTE: This input conforms to the AES (Audio Engineering Society) “pin 2 = hot” convention. The pin assignments of these XLR-type female output connectors are: Pin 1: Signal ground Pin 2: Signal + (non-inverting) Pin 3: Signal – (inverting) Connector ground lug: chassis ground Verify that the source components are compliant with this convention (Classé components are compliant). If not compliant, contact your Classé dealer for assistance. NOTE: The Balanced and Single-Ended 2-channel analog audio inputs can be set for either digital bypass mode (all DSP processing switched off) or converted to digital format to allow multichannel processing, bass management, tone control and/or equalization. If no processing is applied, analog signals remain in the analog domain, even if not specifically set to digital bypass. 9 IR Input Use the IR input when the front panel IR window does not have a clear line-of-sight with the remote control, for instance, when the Sigma SSP is installed in a cabinet. Attach this input to an infrared repeater system to route signals from the remote control to the SSP via a mono mini-jack (3.5mm phono). The list of available IR command codes can also be used in macros for sophisticated remote control systems, facilitating the control of the SSP in the larger context of the complete system. 10 IR Output Use the IR output to pass IR commands from an external IR transmitter through the Sigma SSP to another component, when necessary. The output uses a mono mini-jack (3.5mm phono) with the same properties as the diagram in the previous section. 11 RS-232 Port The primary purpose of the RS-232 port is to support the use of external commands to allow remote control of the Sigma SSP by such systems as AMX , Control 4, Creston and Savant®. For more information about these systems, contact your Classé dealer. ® 16 TM For more information, please contact your dealer and ask about home automation systems. RJ-45 - DB9 female adaptor If your RS-232 control system uses a cable with a male DB9 connector, you will need to buy or build an adaptor to convert the RJ-45 female to a DB9 female. Standard RJ45-to-DB9 female connectors come with RJ-45 pins and connections as below. Wire the DB9 adaptor according to this diagram and table. RJ-45 Pin-1 = DSR Pin-2 = DTR Pin-3 = CTS Pin-4 = GND Pin-5 = RXD Pin-6 = TXD Pin-7 = N/C Pin-8 = Power Input DB9 Pin-1 = N/C Pin-2 = RXD Pin-3 = TXD Pin-4 = DTR Pin-5 = GND Pin-6 = DSR Pin-7 = N/C Pin-8 = CTS Pin-9 = Power Input Remarks: The Cat 5 cable that plugs into this adaptor and then into the rear panel RJ-45 port must use pin-to-pin wiring (pin one to pin one, two to two and so on). 12 CAN-Bus Input and Output CAN-Bus (Controller Area Network) allows several Classé components to be connected together for simultaneous operation, such as switching from On to Standby. Using the CAN-Bus IN and OUT connectors, the Classé components can be daisy chained together and controlled via the CANBus interface. NOTE: The final component in the daisy chain MUST have a termination plug inserted into the CAN-Bus output. For more information, refer to the CAN-Bus section found later in this manual. 17 13 7.1-Channel Analog Outputs The Sigma SSP supports eight channels of analog audio output, with both balanced (XLR) and single-ended (RCA) connections available for the Front Left and Front Right channels. Connect the FR or R and FL or L outputs to the Right and Left amplifier channels respectively. Connect C to the Center channel, S to the Subwoofer and SL and SR to the Surround Left and Surround Right channels respectively. The AUX 1 and 2 outputs are configurable and can be used for the following purposes: • Rear channels in a 7.1 channel system where AUX 1 is the Rear Left and AUX 2 is the Rear Right channel; NOTE: The Rear L/R connectors are only active when the SSP output is setup for a 7.1-channel surround system and the audio stream or the selected surround processing mode are providing Rear channel signals. • Height Channels where AUX 1 is Height L and AUX 2 is Height R; NOTE: The Height L/R connectors are only active when the SSP output is setup for a multichannel system where the audio stream or the selected surround processing mode are providing Height channel signals. • Two-Channel down-mix of the source for use by another system where AUX 1 is the Left and AUX 2 is Right channel. • Assigned to mirror the Front L/R speakers for use in a power biamplification arrangement where AUX 1 is the Left channel and AUX 2 is the Right channel. For additional details on setting up the Auxiliary channels, see the Configuration Setup description in the Menu System section found later in this manual. NOTE: The Balanced (XLR) Output pin assignments adhere to the AES (Audio Engineering Society) “Pin 2 = hot” standard. The XLR male outputs carry the following pin assignments: Pin 1: Signal ground Pin 2: Signal + (non-inverting) Pin 3: Signal – (inverting) Connector ground lug: chassis ground Refer to the operating manuals of your balanced-input power amplifiers to verify that the pin assignments of their input connectors adhere to this standard (Classé power amplifiers are compliant). If your amplifiers are not compliant, it may not pose a problem, but ask your Classé dealer for assistance. 18 14 Ethernet Connector The Ethernet connection is used to enable streaming of audio using Apple’s AirPlay or DLNA. This connection also supports IP control for using the Classé App with an iOS device such as an iPad, iPhone or iPod touch, and/or home automation system to control the Sigma SSP via your home Network. 15 Main Power On/Off Switch This switch connects and disconnects the Sigma SSP from AC. 16 AC Power Cord Input The detachable three-conductor AC power cord and the socket into which it connects conform to rigorous standards developed by the IEC (International Electrotechnical Commission). Danger! Your Sigma SSP contains potentially dangerous voltages and current capabilities. Do not attempt to open it! There are no user-serviceable parts inside. All service must be referred to a qualified authorized Classé dealer or distributor. 19 The Remote Control 1 Your Sigma SSP includes a remote control for the most basic operation of the SSP and transport control of USB and Network-connected devices. The remote control is shown on the left. The numbers in the drawing refer to the descriptions that follow. 1 3 2 F1 F2 • Mute reduces the audio output of the SSP to the preset mute level. See the Mute Setup description in the Menu System section found later in the manual for further instructions. • Source Select steps sequentially through the available enabled sources. • Standby switches the SSP between the Standby and Operate states. F3 4 20 Basic Functions The three buttons along at the top of the remote control groups the following basic control functions: 2 + and - Buttons The + and - buttons function normally as Volume Control buttons when the SSP is on the home page but serve as up/down navigation commands when using the remote to navigate the Menu system. You can customize selected features of the volume level. Refer to the Volume Setup description in the Menu System section found later in the manual for further instructions. 3 Transport Control Buttons The remote control contains three centrally located buttons, providing basic transport controls to USB- and Network-connected sources. These buttons perform the familiar play/pause, scan/skip forward and scan/skip backward commands. 4 Function Keys (F1 to F3) The last three buttons on the remote control are the Function buttons, or Fkeys, which provide additional flexibility to the Sigma SSP remote control. Think of them as “favorite” buttons that provide direct access to specific functions or commands not covered by the other buttons. Refer to the Remote Fkeys description in the Menu System section found later in the manual for more information. 5 Using the Remote and Accessing the Battery The IR Remote ships with a battery already installed. This battery CR2032, 3V is covered by a protective film that prevents it from discharging during storage. To use the remote for the first time, open the cover by inserting a large paperclip or similar tool into the hole on the back cover at an angle to depress the button and release the catch. While holding the button depressed, slide the rear cover relative to the front cover as shown. Remove the protective film and slide the two halves of the remote back together. 21 Initial Setup Your Sigma SSP Stereo Preamp/Processor is delivered with default factory settings to facilitate initial setup. But we highly recommend that you work with your Classé dealer for the final setup of the preamp/processor. Your dealer’s knowledge and experience with Classé products will ensure that your audio system is optimized for your listening space. However, if you can’t wait to get started, this section is designed to assist you in setting up and becoming familiar with the Sigma SSP hardware. Once the initial setup is complete, be sure to read the rest of this manual to familiarize yourself with the daily operation and customizable features of your SSP. Step 1 Connect the SSP and all system components to AC power. Important! Make sure everything–especially your power amplifier(s)–is turned off before connecting power! Connecting all system components to AC power, before making any interconnections between components, ensures that every component has a solid connection to ground. This lessens the chances of a static discharge that may damage delicate electronics or your loudspeakers. Step 2 Choose the appropriate cables. Before you start connecting components together, let’s take a minute to discuss the cables you will be using. The audio outputs available on the rear panel include both balanced XLR connectors and unbalanced, or single-ended, RCA connectors. Single-ended RCA audio connections are the most popular means of transmitting audio in consumer electronics. As long as you use high quality, low capacitance cables, single-ended connections can provide excellent results. If implemented properly, balanced audio connections between components can provide the best analog signal connection because they effectively double the signal strength. More importantly, as compared to single-ended connections, they significantly improve resistance to common mode noise, therefore enhancing audio transparency, detail, and dynamics. For this reason, the Left and Right channel outputs of the Sigma SSP are available in a properly implemented balanced configuration, allowing you to maximize performance for these critical channels with both two-channel music and multichannel audio sources. To fully realize these potential benefits, high quality interconnect cables are required. Please consult your local Classé dealer for advice on which cables are best suited for your system. 22 Step 3 Connect source components to the SSP rear panel. If necessary, refer to the Rear Panel section in this manual for a detailed description of each connector found on the rear panel. Your local Classé dealer can also provide useful suggestions for what source components you should add to your system and guidance in setting them up. Make sure you keep a detailed record of the rear panel connectors that you used while connecting the source components! You’ll need to know what connector(s) each source is attached to when you enter the setup menus. An Installation Worksheet is included at the end of this manual to assist you. NOTE: In the Sigma SSP default settings, eighteen input connectors are associated with corresponding source selections within the Source Setup menu. Since most users will have fewer sources connected, the Source Selection page(s) can be simplified by unchecking the Enable Source box for each unused input. Doing so removes the corresponding Source button from the Source Selection page. See the Menu System section for details. Step 4 Connect the power amplifier(s) to the Sigma SSP rear panel. Important! Verify that the power amplifier(s) is plugged in but powered OFF before connecting to the SSP! For the Front Left and Right channels, we recommend using high quality cables with XLR connectors. NOTE: These pin assignments are consistent with the standards adopted by the Audio Engineering Society. Refer to the operating manuals of your balanced-input power amplifiers to verify that the pin assignments of their input connectors correspond to the Sigma SSP. If you are using Classé amplifiers, this note does not apply. If needed, the pin assignments of the XLR-type male output connectors are: Pin 1: Signal ground Pin 2: Signal + (non-inverting) Pin 3: Signal – (inverting) Connector ground lug: chassis ground 23 Connect the FL & FR Outputs, either RCA or XLR, from the rear panel of the SSP to the corresponding inputs on your amplifier(s). Connect Center, Surround Left and Surround Right channels to the corresponding inputs on your amplifier(s). • If you are using a subwoofer, connect the SSP subwoofer output to the input of the designated amplifier or powered subwoofer. NOTE: Make sure connections from the subwoofer output go only to an amplifier connected to a subwoofer or a powered subwoofer, as low frequency signals can damage a small speaker not designed for high output bass reproduction. When connecting a cable, make sure the cable has a good connection and is firmly attached to the rear panel connectors on both the amplifier and the SSP. The Sigma SSP also provides two Auxiliary analog audio outputs. See the section on Configuration Setup for more details about the Auxiliary outputs. If used, connect the AUX output(s) to its corresponding amplifier(s). Step 5 Connect the loudspeakers to the amplifiers. Important! Verify that the power amplifier(s) is plugged in but powered OFF before connecting to the SSP. Connect each loudspeaker to its designated amplifier channel. Pay close attention to the phase of the speaker connections – always connect an amplifier’s red (+) terminals to the red (+) terminals of the loudspeaker. Likewise, connect black (–) terminals to black (–) terminals. Step 6 Power up the system! Now you are ready to power up your Sigma SSP and your audio system. • Turn the rear panel power switch of the SSP to ON. The Standby LED will turn red. • Press the standby button containing the LED. The initial power-up cycle of the SSP only takes a few seconds. • When the power-up cycle is complete, the SSP enters Operate mode and the touchscreen becomes active. • Press the Standby button to toggle the SSP into and out of Standby. The physical setup of the Sigma SSP and system components is complete. 24 Understanding Surround Sound Today’s sophisticated surround sound systems have spawned a bewildering array of technologies and acronyms. In this section, we’ll give you a basic overview of what all that jargon means. As a result, you’ll be better equipped to use your SSP and associated source components to their best advantage. how many channels? Although formats with even more channel options will become increasingly available, today’s home entertainment systems typically reproduce soundtracks that include anything from one to eight separate channels of information. Examples include: • Watching mono movies, such as Casablanca or The Wizard of Oz, having only a single channel of audio information in the soundtrack. • Listening to a music CD, which is typically stereo or 2-channel sound. • Watching the original Star Wars in the original Dolby Surround Pro Logic format, which is four channels of information derived from two channels. • Watching a recent movie or TV show in a 5.1-channel or 7.1-channel surround format, which identifies that the source material has either five or seven full-range signals for the front, surround, and in a 7.1 recording, rear speakers, plus the .1 signal for the Low Frequency Effects, also referred to as the LFE channel, for the subwoofer. Your SSP handles all of these tasks with ease, switching to an appropriate processing mode automatically upon sensing the nature of the incoming signal. However, you may still have to select from the available choices. For example, disc-based media often contains multiple soundtracks with varying numbers of channels and even different languages. Because you may have to choose the one you want to hear using the menu of the media itself, you should know what jargon you’ll likely see. matrix or discrete? When movie-makers first wanted to expand beyond simple stereo (left and right audio channels), they had a problem - the entire infrastructure on which they depended was stereo. ® Dolby Laboratories solved that problem with a system called Dolby Surround that embedded two extra channels of audio sound into the existing stereo pair so that specialized circuitry could retrieve the extra information with reasonable accuracy. This technique, whereby channels are mixed together with the intention of separating them later, is called matrix encoding and decoding. The disadvantage, as you might expect, is that it is difficult to completely and perfectly separate two channels that have been mixed together. 25 By contrast, modern soundtracks use discrete digital channels of information. That is, each speaker has a distinct signal that is completely independent of every other channel. This approach is clearly more desirable, since it gives the moviemakers more creative control over the quality of your experience. Musicians also prefer discrete formats, since it allows them to place their instruments and voices with greater precision, to create the musical effects they desire. There are many multichannel signal types and processing modes available. Table1, below, identifies the most common signal formats and further down Table 2 provides descriptions of the various processing modes available on the SSP to help you sort out some of the possibilities. Table 1: Common audio signal formats encountered in a multichannel system 26 Name # Chs Matrix/Discrete Comments Analog 1 or 2 Discrete Mono or Stereo available from most sources as a secondary output; With the exceptions of Turntables and SACD players, sources should typically be connected to the SSP by means of a digital connection. Dolby Surround Pro Logic 4 Matrix The original matrix decoding system designed to squeeze four channels into two and then retrieve them. Dolby Digital (formerly AC-3) Up to 5.1 Discrete The most common modern digital signal type, used in HDTV, DVD, etc. It forms the core audio portion of the higher performance Dolby Digital signal/stream types. Up to 5.1 channels at 48 kHz. Dolby Digital EX 6.1 Discrete Same as Dolby Digital but with an extra or 7th channel recorded onto the media; used to create a rear center channel or two mono rear channels in systems configured for 7.1 channels. EX decoding is normally applied automatically but must be selected manually for EX recordings made prior to late 2001. Dolby Digital Plus up to 7.1* Discrete An expansion of the Dolby Digital core, the Dolby Digital Plus codec supports higher bit rates, limited to 7.1 channels at 48 kHz by the Blu-ray Disc format* while still remaining compatible with older 5.1 formats. This is often used when there is not enough room on the disc to accommodate a Dolby TrueHD soundtrack. Dolby TrueHD up to 7.1* Discrete A true High Definition audio codec, where the audio is bit-for-bit identical to the high resolution studio master, supporting sample rates up to 192 kHz per channel. Similar to Dolby Digital Plus, the track contains a 5.1 code for backward compatibility. DTS up to 5.1 Discrete Similar to Dolby Digital in practice though it uses different technology and requires a somewhat higher bit rate. Modern SSPs and AVRs are equipped to decode both. DTS-ES Matrix 6.1 Mostly Discrete A center rear channel is matrix encoded into the L&R Surround channels. All other channels are discrete. DTS-ES Discrete 6.1 Discrete All 6.1 channels including the rear channel are discrete. For 7.1 channel configurations the two rear channels share the same signal. DTS-HD High Resolution Audio up to 7.1 Discrete An expansion of the DTS core audio, provides for higher bit rates for up to 7.1 channels. This is typically used when there is not enough space on the disc to accommodate a DTS-HD Master Audio soundtrack. DTS-HD Master Audio up to 7.1 Discrete A true High Definition audio codec, where the audio is bitfor-bit identical to the high resolution studio master, supporting sample rates up to 192 kHz per channel. Similar to DTS-HD High Resolution Audio, the track contains a 5.1 code for backward compatibility. LPCM up to 7.1 Discrete This format is used on stereo CD and DVD-A 5.1 channel recordings as well other other sources including many uncompressed music files. It supports true, uncompressed high definition recordings up to 24-bit / 192 kHz. 27 post-processing The first thing the Surround Sound Preamp/Processor does is recover the various channels delivered by your source with accuracy and fidelity. This might be a single-channel mono signal, a Dolby True HD soundtrack with 7.1 channels, or anything in between. The signal may have been delivered via satellite receiver, cable set-top box, Blu-ray Disc, or even downloaded from the Internet. Once the SSP has decoded the selected signal, various time delay and level offset adjustments are made to optimize the signal for playback on your system. These are the most basic kinds of post processing. Others include tone control and equalization as well as a variety of special post-processing modes the SSP makes available. These additional post processing modes are particularly useful for utilizing additional surround speakers with limited audio track sources. For instance, processing a 2-channel stereo source with Dolby Pro Logic IIx can generate a 7.1-channel output so that you can enjoy the audio source in full surround sound. Note: Many movie soundtracks are recorded with 5.1 discrete channels, so post processing is required in order for playback in a 7.1 channel system to utilize all of the channels. Choosing Dolby PLIIx or DTS Neo6, for example, will generate the extra rear channel signals necessary. Without post processing applied, only the original 5.1 channels will play, leaving the rear channels silent. Table 2: Modes 28 Name # Channels Comments Mono 1 Combines all channels to a single Monaural channel for playback through the Center speaker or, lacking a Center, a mono signal shared equally between Front Left & Right. Stereo 2 Combines all left channel signals into a single left channel signal for playback from the Front Left and similarly combines all right channel signals for playback from the Front Right. The center channel signal is divided equally between Front L & R. Party up to 7.1 Combines all channels for playback from all speakers in the selected configuration. This mode is intended to more or less evenly fill the room with sound for situations where no sweet-spot listening is required. Mono Plus up to 7.1 Combines all channels to a single Monaural channel for playback through all channels in the selected configuration. Levels are adjusted for each speaker group (surrounds, rears, center) to create a balanced playback mix. Movie Plus up to 7.1 Takes 2-channel sources and creates multichannel playback for up to 7.1 channels with the relative speaker levels balanced for surround envelopment appropriate to movies. Music Plus up to 7.1 Takes 2-channel sources and creates multichannel playback for up to 7.1 channels with the relative speaker levels balanced for surround envelopment appropriate to music. In practice, the result is a more forward-balanced soundfield than the Movie Plus mode. Dolby PLII up to 5.1 Takes 2-channel sources and creates multichannel playback for up to 5.1 channels. Dolby PLIIx/ PLIIz Music up to 7.1 An expansion of the original PLII decoder; In the SSP, creates up to 7.1 channels from a two-channel source with either rear channels (PLIIx) or height channels (PLIIz) enabled. The channel balance algorithm is optimized for Music playback. May be customized by adjusting parameters such as Dimension and Center Width, and enabling Panorama mode. Dolby PLIIx/ PLIIz Movie up to 7.1 An expansion of the original PLII decoder; In the SSP, creates up to 7.1 channels from a two-channel source with either rear channels (PLIIx) or height channels (PLIIz) enabled. The channel balance algorithm is optimized for Movie playback. Dolby PLIIx/ PLIIz Matrix up to 7.1 An expansion of the original PLII decoder; In the SSP, creates up to 7.1 channels from a two-channel source with either rear channels (PLIIx) or height channels (PLIIz) enabled. Matrix mode forgoes the steering part of the PLIIx/PLIIz algorithm to improve performance with certain source material (e.g. choral music). Dolby PLIIx/ PLIIz Game up to 7.1 An expansion of the original PLII decoder; In the SSP, creates up to 7.1 channels from a two-channel source with either rear channels (PLIIx) or height channels (PLIIz) enabled. The channel balance algorithm is optimized for Games. 29 30 Neo6 up to 6.1 Creates up to 6.1 channels from a two-channel source. The sixth channel is used for Center Rear but my also play as two mono channels in systems configured with L&R Rear speakers. Neo6 Music up to 6.1 Creates up to 6.1 channels from a two-channel source. The sixth channel is used for Center Rear but my also play as two mono channels in systems configured with L&R Rear speakers. The channel balance algorithm is optimized for music playback. A Center Width adjustment is available to change the relative balance of the Center channel relative to the Left and Right. Neo6 Cinema up to 6.1 Creates up to 6.1 channels from a two-channel source. The sixth channel is used for Center Rear but my also play as two mono channels in systems configured with L&R Rear speakers. The channel balance algorithm is optimized for movie playback. Discrete up to 7.1 Sometimes thought of as a purist mode, only the number of channels present in the original signal are played back with their relative balance and delays preserved. In practice, this will mean that a 5.1 channel Blu-ray Disc soundtrack will play back only those 5.1 channels, so a system configured with rear or height channels will produce no sound from those speakers. Dolby EX up to 6.1 Generally applied to a 5.1 channel signal to generate a rear channel signal; For 7.1 channel systems with rear channels configured, the extra channel is played in both Rear Left and Rear Right channels. Neo6 MusicES up to 6.1 Similar in concept to Dolby EX, but with channel balance altered to enhance playback for music sources. Neo6 CinemaES up to 6.1 Similar in concept to Dolby EX, but with channel balance altered to enhance playback for movie sources. Using the Sigma SSP The Sigma SSP’s versatile touchscreen LCD supports your day-to-day operations and provides access to a flexible menu system for controls and setup functions that aren’t accessed as often. This section of the owner’s manual outlines the use of the touchscreen in routine operation of the system. When you bring the SSP out of Standby mode, the touchscreen displays the Home page, as shown below. The Home page displays the volume in large font which is easily visible from across a room. The selected source appears at the bottom of the screen. At the bottom center of the screen the format of the incoming signal is displayed. This displays the sampling frequency of digital sources as well as the file format (ALAC, WAV, FLAC, etc.) of streaming Network sources or Bypass if so selected for analog sources. If Pass-Thru is selected for either digital or analog sources, the volume display will read 0.0 and be greyed out (since the volume control is not active in this mode). This page can be quickly accessed at any time by pressing the Home icon on the touchscreen display. Source Selection Touching the screen when on the Home page brings up the Source Selection page. The number of source buttons appearing here corresponds to the number of inputs that have been set up and are “enabled.” A maximum of nine sources may appear on one page. If more are enabled, they will be available on the next page by touching the button in the upper right corner of the page. See the section on source setup in the Menu System. The Sigma SSP has up to 18 selectable source buttons which are all interchangeable. 31 Touch any source button on the touchscreen to select it as the current source. The selected source button is shaded. If the source you want to choose is not on this screen (and you have more than nine source buttons enabled), press the button for the next page of sources. Or, press the button to return to the previous page. The Sigma SSP comes from the factory with eighteen source buttons labeled and enabled. To change the default settings and labels or to disable unused buttons, see the Menu System. 32 The Menu System The comprehensive menu system provides setup and configuration controls for the Sigma SSP. These installation-specific features let you customize how the SSP works within the context of your particular system. Changes are made on-the-fly, which allows you to quickly set up and modify settings without constantly being asked if you’re sure you want to make the change and pressing enter to save. The SSP stores settings in non-volatile memory whenever it is put into standby, so it’s a good practice to put the unit into standby after making changes. In normal daily operation this happens anyway, but if you want to be sure a loss of power doesn’t erase your changes, putting the SSP into standby will give you extra assurance. Pressing the Menu button on the front panel (or if an Fkey on the remote control has been programmed to perform the Menu command) will open the main Menu page, which is divided into six sections as shown below. At the top right of the menu pages you may find a button which uses the arrow icon when additional menu options are available, and/or a Home button for returning to the Home page. When on the main Menu page, pressing the Menu button returns to the Home page. If you are on a page within the Menu System, pressing the Menu button returns you to the main Menu page. When you navigate beyond the main Menu page a return or back button using the icon appears on the upper left corner of the page. This returns you to the previous page. System Setup Touching the System Setup button on the main Menu page opens the System Setup page, which contains ten setup options, the first nine of which are shown below, with Teach IR located on the next page. 33 From the System Setup menu, you can: • • • • • • • • • tailor your inputs to your particular source components configure the system to take best advantage of your loudspeakers tailor the display to your preferences set volume control parameters enable and setup the Parametric EQ setup Tone Control parameters view the unit’s Network IP address/status and settings choose Remote F key functions teach IR commands Source Setup Each of the 18 source buttons supported by your Sigma SSP can be customized in several ways to enhance system performance or to simplify operation. The source select page is dynamic in that it shows up to nine sources on a single page. If six or fewer are enabled, then the page shows six somewhat larger buttons and if three or fewer are enabled, it shows only three large buttons. Press the button for the source you want to set up. The setup page for that source includes buttons for assigning the input connector(s) and naming the source, choosing a default speaker configuration, setting an input offset, selecting the Pass-Thru feature or choosing the Digital Bypass path. Enable Source This check box activates/deactivates source buttons. If the Enable Source box is checked, then the source is enabled. If the Enable Source box is NOT checked, then the source is considered not enabled and is so identified on the Source Selection page. Disabling unused sources is a good way to simplify source selection. The Source Selection page is dynamic, adjusting the number and size of buttons to correspond to the number that are actually being used or enabled. The buttons arrange themselves into groups of either three, six or nine buttons on the Source Selection page. Input Connector Choose the input connector(s) to be associated with this source button. Any source button may be associated with any input connector(s). Also, multiple source buttons may be assigned to the same connector(s). 34 Source Name The Source Name button provides a way to customize the names of the sources as displayed on the Source Selection screen(s). For example, if you have an outboard phono stage plugged into the R2/L2 RCA analog inputs, you might want to rename the source button Phono to make it easier to remember. To change source names, use the keyboard on the touchscreen. Note that the size of the source buttons varies depending whether you have 1-3, 4-6 or 7-9+ sources enabled, so the length of name that may be fully displayed on the button will likewise vary. After entering the source name, press Enter on the keyboard to save the change. Configuration The Configuration button allows you to assign one of the up to six configuration options (see Configuration Setup) as the default for the source button being set up. Whenever this source is selected, that configuration will be employed. You might set up one source such as a disc player to have a default configuration with a subwoofer crossed over at 80 Hz for movies. You may then set up another source button for the same disc player with a different default configuration, perhaps one with a subwoofer crossed over at 40 Hz, for music. Configurations are speaker setups, and are discussed in more detail later in this section. NOTE: The default Configuration assignment can be temporarily overridden from the Configurations button on the main Menu page. See the section, Configurations, later in this manual, for more details. Volume Two features are included that relate to the playback level of each source. Input Offset is used to ensure that all sources playback at comparable level. There can be significant differences in output levels, especially among analog sources, which can lead to unexpected changes in volume when switching among them. The Sigma SSP provides an input offset adjustment range from -10 to +10 dB. Dolby Volume may be enabled to be engaged independently for each source whenever that source is selected. For more information on Dolby Volume, see the description later in this manual in the section on Controls. Favorite Mode The Sigma SSP offers many levels of customization, designed to make everyday operation easy and uncomplicated. The Favorite Mode feature is just such an example. Each source button may be setup to automatically choose which mode the SSP uses to process signals arriving at its input connector. A source used for watching movies may have a different Favorite Mode assigned than one used primarily for music listening, for example. In this way, mode selection is not required as a separate step every time a source is changed. Just choose the source and the pre-assigned Favorite Mode is automatically selected for it. A two-channel music source might have stereo as its Favorite Mode while a Blu-ray player is more likely to have a multichannel surround mode assigned. 35 Choosing Discrete as the Favorite Mode will output whatever number of channels the original signal contains. Note that for 7.1 channel systems with a 7.1 channel configuration selected, using Discrete mode may result in only 5.1 channels playing if only 5.1 channels are present on the original media. You might think of this as a purest mode, but most users who have 7.1 channels installed want to have sound from all of them, at least when listening to multichannel. For this reason, post processing modes like Dolby EX or Neo6 Cinema may be chosen as Favorite Modes since they will generate information for the additional channels whenever they are not present in the original media. If the signal happens to be a 7.1 channel discrete format, then the SSP will process it that way. Pass-Thru Selecting Pass-Thru locks the volume at 0.0 dB for this source and passes the signal through the preamp without changing its level. This feature is useful to avoid having two volume controls active such as when the preamp sits between a whole house digital music server system and the home theater system amplifiers. Note that the Pass-Thru mode is available for digital as well as analog sources. Digital Bypass Digital Bypass is available for sources associated with analog input connectors. Choosing Digital Bypass will switch off all digital signal processing circuitry and leave the signal entirely in the analog domain. When Digital Bypass has been selected, DSP features are not available. These features include Tone Control, PEQ, Mono and the Bass Management (subwoofer output). If a configuration with a subwoofer enabled is called, the Digital Bypass setting will override the bass management settings in the configuration, leaving the L&R signals analog and full range with no subwoofer output. If Digital Bypass is NOT selected, analog signals remain in the analog domain unless a feature that requires DSP is called. NOTE: It is possible to generate a subwoofer output for an analog source without converting that source to digital. If Digital Bypass is NOT selected, the HP Filter is NOT selected in the configuration and no other DSP functions are called, then L&R signals will remain in the analog domain while a subwoofer output is generated according to the crossover and slope settings for that configuration. 36 Configuration Setup The Configuration Setup page allows you to define up to six different speaker configurations. Touch the button for the specific configuration you want to set up to open its configuration setup menu. The page contains buttons for naming the configuration and enabling balanced (XLR) and single-ended (RCA) outputs for Front L&R, and independently enabling Center, Subwoofer, Surround and Auxiliary outputs. Choosing a subwoofer output causes a Bass Management button to appear. The same menu is used to set up each configuration. Configuration Name As with naming sources, press the Configuration Name button to access the keyboard used for customizing the configuration name. Press Enter after making your changes to save the new name. Configure Outputs Choose the output connectors you want enabled with this configuration. If a subwoofer is used, a Bass Management button appears, allowing you to set crossover frequency and slope. If you also want to High-Pass Filter any of the main output channels, check the box for HP Filter corresponding to the speaker group for which you want the HP filter setting to apply. The crossover will pass the higher frequencies and correctly direct the low frequencies to the subwoofer(s) based on your frequency and slope settings. If this box is unchecked, the corresponding channels’ signals will pass full range. 37 Auxiliary Channels The Sigma SSP has two auxiliary channels that can be utilized for bi-amping the L&R speakers, adding Rear channels, adding Height channels for the Dolby PLIIz mode or providing a two-channel down-mix for an analog recorder or another system. If the Aux channel outputs are enabled in bi-amp mode, (technically, this is called power-biamping), you will be using separate amplifier channels for the high and low frequency drivers of your loudspeaker, but the passive crossovers in the speaker will do the work of filtering low and high frequency signals. In this mode, the two auxiliary channels produce the same output as the Front Left and Right channels. NOTE: When bi-amping the Aux channel output levels may be trimmed up or down relative to the Front L&R outputs in order to account for amplifiers with different gain. This will be necessary to get the respective high- and low-frequency speakers to produce the correct, matching output levels. Note that using the balanced output for Front L&R will require a +6 dB adjustment of the Aux channels to match output levels for high- and low-frequency amps having the same gain. All Classé Sigma, Delta and CT series amplifiers have the same gain and may be used in any combination for bi-amping. When used for two-channel down-mix, the Aux channels may be configured for either fixed or variable output. If variable is selected, the output level tacks with the Front L&R channel volume. Display Setup The Display Setup menu page, shown below, allows you to configure the brightness and display timeout used for the touchscreen display. Brightness The Brightness setting of the Sigma SSP touchscreen has three possible values: low, medium, and high. Select the setting you prefer. A high brightness setting usually works best in brightly-lit rooms; you may find that a lower setting is less visually intrusive under more subdued lighting conditions. 38 Timeout If you prefer listening to music in a dimly-lit or darkened room or the SSP is in your field of vision while watching movies, you may find even the low brightness setting of the display somewhat distracting. You can essentially turn off the touchscreen by reducing the timeout value of the backlighting so as to turn it off entirely after a period of inactivity that you may select. In this context, activity refers to any use of the user interface. This includes hard buttons, the touchscreen, and the remote control. For example, if you reduce the timeout to its minimum setting, the backlighting illuminates the display as soon as you interact with any of the SSP controls, and remains lit for only three seconds – just long enough for you to check a setting. If you continue to use any of the controls (at least once every three seconds), the display remains lit. After three seconds of inactivity on your part, the backlight extinguishes itself, essentially turning off the touchscreen. If you prefer the display of the SSP to remain on whenever not in Standby mode, select the Never timeout option. The lamp in the touchscreen display is designed for harsh automotive environments and will give you many years of reliable operation. If you plan to leave the unit on continuously, however, we recommend that you keep the timeout delay set to less than one minute. NOTE: setting the brightness to a lower setting does not increase the life of the lamp. On Screen Display The On Screen Display (OSD) appears whenever the MENU button is pressed. When in the MENU system, the MAIN OSD shows the full screen image as it appears on the touchscreen. In normal operation, when changes occur such as volume, source selection, stream type, etc., a smaller, temporary OSD appears momentarily to identify and confirm that the change has occurred. Each of these OSD events may be individually enabled and disabled by accessing the OSD Control page (press the more arrow on the OSD selection page). You may, for example, wish to know when a stream type has changed but not want the temporary OSD to appear every time you adjust volume. This page allows you to customize the operation of the OSD to suit your requirements. 39 The position of the temporary OSD image may be adjusted to accommodate different video resolution and screen aspect ratios. A 1080p signal on a 2.35:1 screen, for example, may place the OSD image partially below the screen, so an OSD shift adjustment allows you to address this. By accessing the OSD Shift page (press the more arrow on the OSD Control page) you may shift the OSD vertical position of the image in 15 pixel increments. Press “save” to remember this setting for the current video signal resolution. If you want to move the OSD toward the top of the screen this can be done by stepping the OSD to the top of the range (six steps), pressing “save” and stepping the OSD up again from its current position, then pressing “save” again when you have it in the position you want. Volume Setup Touching the Volume Setup button in the System Setup menu opens the Volume Setup page, as shown below. The volume knob is used to make all volume setup adjustments. Volume Setup allows you to: • set a maximum volume level; • choose an initial volume level for the system whenever the SSP is brought out of Standby; • customize the behavior of the mute control. 40 Max Volume The Max Volume page allows you to establish a maximum volume setting for your system. This scale runs from -93.0 to +14.0, with +14.0 dB indicating that you do not want any artificial limit placed on the maximum gain your Sigma SSP can provide. This setting is interactive. It is easiest to play the system at increasing levels until you reach the volume which you want to use as the maximum for the system. Using the volume knob, enter that value on the Max Volume page. Startup Volume Touching the Startup Volume button allows you to set up a preferred volume level for when the SSP wakes out of standby. • The factory default is for a startup volume set to -30.0. 41 Mute Setup The Mute Setup page allows you to choose how the Mute button functions. The options for mute control are: • specific - allows you to select the exact value to which the volume is attenuated. If the current volume is already below that level when muting is engaged, the volume remains unchanged. The factory default is - - -, which is fully muted. • dampening - reduces the current listening level by a specified amount (e.g. -25.0 dB). EQ Setup The Sigma SSP’s Parametric EQ capability allows you to build very precise digital audio filters to help compensate for fixed sonic irregularities defined by the location and characteristics of your speakers, your room and your listening position in the room. These filters should be constructed based upon audio measurements made by a well-qualified acoustical engineer. These powerful filters are made available in a completely manual fashion to help your professional installer give you the best listening experience possible. As many as nine filters can be built for each speaker channel. An Aux channel used in bi-amp mode assumes the same filters as defined for its Left or Right channel partner. In order to define the PEQ filters, select EQ Setup from the System Setup menu, Check the box to enable the EQ. Choose which channel you wish to adjust, select a band and enable its filter, then tune it with the appropriate center frequency, gain, and Q. 42 You do not need to have all or even any filters enabled for every channel. The installer need only make the adjustments to the channels necessary to correct for the room’s interaction. We encourage you to consult with your authorized Classé dealer to properly calibrate the Parametric EQ function. NOTE: a discrete IR command or Fkey may be used to toggle the EQ on and off to easily compare before and after from the listening position. When the EQ is enabled, EQ appears on the Home page. Tone Control Setup The Tone Control may be configured as conventional bass and treble controls or used as what is sometimes called a tilt control. In either configuration the maximum boost and cut is 6.0 dB. The default setting configures the Tone Control as a tilt control with low- and high-frequency 3 dB points at 200 Hz and 2,000 Hz respectively. These values are user adjustable, allowing customization of the frequency ranges manipulated by the tilt control. The tilt control will adjust frequencies above and below these inflection points by tilting the tonal balance in one direction or the other, stepping the higher frequency range up or down in 0.5 dB steps while simultaneously stepping the lower frequency range in the opposite direction, down or up, leaving the frequencies in between unchanged. If conventional bass and treble controls are desired, select that option and choose the frequencies below which the bass control works and above which the treble control works. The bass and treble controls may be accessed from the touchscreen (Menu> Tone Control) or by assigning the Tone command to one of the F keys on the remote. Use the navigation buttons on the remote or the touchscreen buttons to increase or decrease the level of bass and treble independently. The Tone Control is activated and deactivated by successively issuing the Tone command via IR with a remote control or selecting and deselecting the Enable box on the touchscreen. 43 Network Setup The Network Setup page displays the IP address of the Sigma SSP and the Network status. Pressing the Restore Network Defaults button on this page re-enables DHCP mode. In DHCP mode the SSP obtains an IP address from a device on the Network (usually the Wireless AP). UKEC version units are shipped with the Wake on LAN feature disabled. When in standby, they will not respond to commands from control interfaces via the Network such as CAN Bus, RS-232, IP Control and the Classé App. Contact your dealer to determine the best means of bringing your SSP out of standby. In most cases, this can be done using automation options that make the function seamless and transparent. The Sigma SSP includes a built-in web interface that can be used to configure the system name, Network settings or update the SSP software. To access the interface, type the IP address displayed on the Network Setup page in the URL line of your browser (e.g. 192.168.1.0) and hit return. Alternately if you are using Safari on the Mac, you can “Show All Bookmarks” (See: Bookmarks menu) and click on Bonjour and double click on your Sigma SSP device listed in the Webpage’s folder. On the web page: Status Information will show the System Name and the Firmware Version number. Configuration will allow you to personalize the system name and configure the unit’s IP address manually. It is strongly recommended to use DHCP rather than attempt to assign a static IP address, but if one is required, an IT professional should be involved in the installation. Firmware Update As an alternative to the standard USB stick method of updating the unit’s via Network firmware, updates may be initiated from the Sigma SSP web interface page. First go to the Software Downloads area of the Classé website and download the latest firmware located in the Sigma SSP Update via LAN folder. Using the Firmware tab on the SSP web page, confirm that the firmware version currently installed is not the latest and click on the System restart button. Follow the prompts to complete the update. 44 Remote Fkeys The remote control supplied with the Sigma SSP has three function keys (Fkeys), each of which can give you instant access to specific system functions. For example, if you want direct access to particular sources or configurations, you may want to consider programming some of the Fkeys to directly access them. By assigning them as Fkey functions, you do not need to use the arrow keys to scroll through the active sources or configurations looking for them. The remote control F1 to F3 buttons correspond to the Function Keys displayed on the touchscreen. Select the Function Key that you would like to assign, then scroll through the list and choose the specific function you want that Fkey to perform. Although the remote control is limited to three Fkeys, the Sigma SSP can respond to as many as eight different Fkey commands. Certain other Classé remote controls and aftermarket learning remotes are capable of utilizing these additional commands. Important note on Fkey use All Classé Sigma, Delta and CT series remote controls provide at least three Fkeys. Commands F1-F3 on every Classé remote send the same IR signals as F1-F3 on every other Classé remote, so you do not need to worry about which remote you’ve picked up. Thus F1 on the SSP remote control sends the same infrared signal as F1 on a CDP-502’s remote control and so on. While this is intended to minimize confusion amongst different remotes (since this aspect of them will all perform identically), you should take care when assigning different functions on different components to the same Fkey. Doing so can result in two components doing two different things at once, in response to a single press of a button on the remote control. This can sometimes be useful. As an example, F1 could set the SSP to the CD Player input, and also set the CD player to Play, both from the press of a single Fkey. 45 Teach IR The complete list of Sigma SSP discrete infrared (IR) command codes extends beyond what is practical for any one handheld remote control. However, many of these functions are critical if you plan to create a customized remote control with macros that take command of your entire system. Without these discrete codes, many of the macros you might want to create simply won’t work reliably. The Teach IR page displays a scrolling list of all the available IR codes in the SSP. Simply scroll to the command you want your learning remote to learn and touch the Send IR Code button. The SSP continuously sends that command code via the front panel - as long as the button is pressed – until your third-party remote control has learned it. For more information on control systems, we recommend you speak with your authorized Classé dealer. Controls The Controls page gives access to settings that are independent of those found in System Setup and more likely to be changed or used only temporarily. 46 Tone Control Setting up the Tone Control involves choosing high- and low-frequency inflection points, and relative cut or boost for them. The factory default settings create what is called a tilt control, which tilts the tonal balance either toward more high and less low frequency for a leaner, crisper sound, or the opposite direction toward a warmer, fuller sound. NOTE: To change these parameters, press MENU, then System Setup, Tone Control Setup. If conventional bass and treble controls are preferred they may be configured using the Tone Control Setup page as described in the Menu System section. Press MENU then Tone Control on the touchscreen or an Fkey on the remote programmed to send the Tone command to access the tone control. The Tone Control is activated by selecting the Enable box on the touchscreen. Alternatively, pressing and Fkey programmed for Tone on the remote control switches to the Tone Control screen and each subsequent press toggles the control on and off. When the Tone Control is enabled, Tone appears in a box on the Home page. The Volume up/down buttons on the remote and the volume knob on the unit are used to increase or decrease the effect of the Tone Control when in tilt mode. When used as conventional bass and treble controls, the Boost and Cut buttons on the touchscreen are used for increasing or decreasing the corresponding Tone Control levels. These controls may also be accessed by pressing an Fkey programmed for Tone on the remote control and using the navigation keys. The adjustment range is +/- 6 dB in 0.5 dB increments. Dolby Music Parameters for playback in the Dolby PLIIx/PLIIz Music mode may be modified to tailor your listening experience to your tastes. The Dimension control acts like a front/rear fader whereby increasing the Dimension shifts the balance toward the surround channels. The Center Width control adjusts the center versus left/ right channel balance to control how wide the center image is. Increasing the number moves the balance toward the left and right channels and away from the center. Panorama expands the front stereo image toward the surrounds to create a more enveloping, wrap-around effect. 47 Dolby Volume and Late Night Dolby Volume and Late Night are two related but different modes that are mutually exclusive. Dolby Volume is available to address some of the most common problems associated with real-world theater use. Modern film soundtracks have a wide dynamic range, meaning the softest sounds are quite a bit softer than the loudest sounds. With the volume turned up loud enough to hear quiet whispers of dialogue, a thundering explosion might be too loud to comfortably tolerate. There are also times when watching a TV show where a highly compressed commercial comes on and nearly blasts you from the room. These abrupt changes in level can have you diving for your remote control, constantly turning the volume up and down as the source signals vary. The Dolby Volume Leveler uses advanced algorithms to detect these changes and make adjustments so you can set the volume at a comfortable level and leave it. The algorithm preserves dynamic range in a way that simple compression techniques cannot. It may be set for Low or High, depending on how aggressive you want the algorithm to be in keeping the level within a reasonable range. The Dolby Volume Modeler may be enabled to provide dynamic compensation for the way in which human hearing changes at different volume levels. With the Modeler enabled, an increasing amount of lowand high-frequency compensation is applied as the playback volume is reduced. The result is full and natural sound at any playback level. Dolby Volume may be enabled on a per source basis choosing the Volume button from the Setup Source page. You may elect to use it with your set top box but not your Blu-ray player, for example. When accessed from the Controls page, the Dolby Volume Leveler and Modeler functions may be selected manually. When changing sources to one without Dolby Volume enabled or, Dolby Volume will be switched off. Dolby Late Night mode, not available when Dolby Volume is active, provides a means of compressing the signal to reduce the difference between the loudest and softest passages. As the name implies, it can be useful late at night when you want to watch a movie without worrying that the loudest passages will wake the kids (or mom and dad!). Some recordings offer the author the option of engaging the Late Night mode automatically. If this flag is detected in the bitstream and Auto Night is enabled, the feature will engage automatically. 48 Balance To adjust the L/R Balance, when on the Balance page, use the volume knob or the volume up/down keys of the remote control. Balance is adjusted in 0.5 dB increments by alternately boosting and cutting 0.5 dB from each channel. In this way, the overall level stays roughly the same as the balance shifts. The Balance control works by making adjustments with the master volume control, so no additional circuitry enters the signal path when balance adjustments are made. Adjustments to the balance affect all active Left and Right channel outputs equally. The Balance control offers a range of +/- 10.0 dB and moving the control to either extreme turns off the opposite channel (used mostly for troubleshooting). NOTE: Your L & R speakers may not produce the exact same output for a given input, or their location in the room or relative to your listening position may contribute to a perceived imbalance of up to a few dB. To compensate for this, play a simple vocal recording and put the SSP in Mono (press Menu, then Mono). Open the Balance control page and using the volume control on remote, adjust the balance until the sound image is perfectly centered. If you close your eyes and do this a few times, you will find that one number, (e.g. Right 1.5 dB) may appear consistently. If so, you know that is the adjustment your system requires. Leave the setting there, return to normal stereo operation and then forget all about the balance control. DTS Music Similar to the Dolby PLIIx/PLIIz Music mode, the DTS Neo6 Music mode provides the option of changing the Center Width setting. The Center Width control adjusts the center versus left/right channel balance to control how wide the center image is. Increasing the number moves the balance toward the left and right channels and away from the center. Lip Sync The Lip Sync function allows temporary adjustment of audio delay. This is sometimes necessary due to a problem with the media or as a result of video processing somewhere in the signal chain causing a video delay. Lip sync allows a corresponding audio delay to be added to synchronize audio with video. Lip Sync is a temporary function which is reset to zero upon change of source or going into/out of standby. Video Preview Choosing Video Preview will show the incoming video signal on the touchscreen. This can be helpful when the SSP is not located in the same room as the theater, giving a view of the video signal without requiring a local monitor. It is also a useful troubleshooting tool to determine if a signal is in fact arriving from the source. Some people just like how it looks, so it may be selected as a display timeout option (MENU>System Setup>Display Setup). Touching the display will cause it to revert to touchscreen control. If chosen as a timeout option, the preview screen will appear after the timeout period has expired. 49 Configurations You may create up to six different output configurations to accommodate preferences like with or without subwoofer, or with subwoofer but configured for different crossover settings. While these configurations may be associated with specific sources, they may also be called from the Main Menu page. Pressing the Configurations button in the Main Menu opens the Configurations page. Choose the configuration you wish to employ. Note that this configuration selection will be over-ridden whenever you change or re-select a source with a different configuration assigned. To customize configurations, see the Configuration Setup description in the System Setup section. Modes Although each source has a default processing mode associated with it, you may from time to time wish to choose a different mode. By using this page you may select from the available processing modes. Modes that are not available to be used with the current signal type are greyed out. Changing sources will also change the mode to whatever the Favorite Mode is for that source, so mode selection should be seen as temporary. Status The Status screen provides several items of information on the currently selected source and configuration as well as access to information on the firmware used in and the internal settings and sensors of the SSP. While on this page, pressing the more button will access the CAN-Bus features for connected Classé components. CAN-Bus Classé’s Controller Area Network, or CAN-Bus, provides communication and coordinated control between similarly featured Classé components. When connected with other CAN-Bus-equipped Classé components, the different elements in the system are in constant communication, creating a “global” network that delivers system wide status information and shared operational features, all through the preamp/processor’s touchscreen display. Note that some CAN-Bus related features are initially not available for certain new models and some components will require a software update to recognize them on the CAN-Bus. Check the Classé website periodically for updates. 50 features CAN-Bus will allow a Classé touchscreen to: • Display status information for every connected unit, including amplifiers which do not have a touchscreen display. • Create a “PlayLink” that allows an SSP or Preamp to automatically switch to the correct input when a Delta series source component starts playback. • Adjust the global system brightness. • Configure the entire system to go in and out of standby at the touch of a button and also bring individual components in and out of standby.* • Mute any connected unit. hardware setup 1 Classé CAN-Bus Equipped Products Two or more Classé CAN-Bus equipped products are required, at least one of which must have a touchscreen display. 2 Category 5 Network Cables These are ordinary network cables, commonly used for broadband Internet connections. They should be typical “straight through” cables not the “crossed over” type, and the total required will be one less than the total number of CAN-Bus equipped components in your system. 3 CAN-Bus Terminator A single CAN-Bus Terminator may be required. It is inserted into the CAN-Bus OUT connector of the last component in the CAN-Bus daisy chain. One is included in the accesories box. They are also available free of charge from your nearest Classé Customer Support Centre. http://www.Classeaudio.com/support/service.htm 4 SSP-300 & 600 CAN-Bus Interface Box Systems that include an SSP-600 or SSP-300 will also require an SSP-300/600 CAN-Bus Interface Box. These are included with the products or available free of charge from your nearest Classé Customer Support Centre. http://www.Classeaudio.com/support/service.htm * UKEC version Sigma series units require alternate means of being brought out of standby. 51 The diagrams below illustrate how to connect the CAN-Bus hardware. Any combination of models in any order. CAN-BUS IN OUT CAN-BUS IN OUT CAN-BUS IN OUT CAN-BUS IN OUT For any system with SSP-300 or SSP-600. CAN-BUS IN OUT CAN-BUS IN OUT CAN-BUS IN OUT CAN-BUS IN OUT NOTE: Daisy chain may need to be terminated with CAN-Bus Terminator. using CAN-Bus CAN-Bus is controlled via the touchscreen of any Classé component that is so equipped. There is no master component, so Classé series systems where two or more units have a touchscreen can be controlled through any of the touchscreens. However, it is probably easiest to start using CAN-Bus through just one. CAN-Bus is accessed by pressing the menu button on the face of the unit or remote, then the status button, followed by the more or button. 52 The touchscreen will then display the CAN-Bus devices screen, which lists connected components by model & serial number. Highlighting a unit on the CAN-Bus devices screen identifies it as the target unit. The front panel LEDs of the target unit will start flashing (unless you highlight the unit that you are using to access CAN-Bus). Once you have chosen the target unit press select. The target unit’s LEDs will stop flashing and the touch screen will list the CAN-Bus features available to it. Some CAN-Bus features are shared by all models, some are specific to individual models. CAN-Bus shared features The following CAN-Bus features are shared by all models. configuration Selecting configuration will present the CAN-Bus configuration screen allowing access to name, global brightness, and global standby features. operate The operate settings allow you to bring the target unit in and out of standby, or mute. This key will be disabled for the unit whose touchscreen you are using to access CAN-Bus. ** AC status The AC status screen displays information from the target unit’s electrical supply sensors. Two screens are available, the second can be accessed by selecting more. status The status screen is the simplest way to access essential information about the target unit. It displays the target unit’s model number, software version, operational status and serial number. name You can set the name that this component will be listed under in the CAN-Bus devices screen. The name will appear next to the unit model and serial number, and facilitate the identification of units in large systems. ** UKEC version Sigma series units require alternate means of being brought out of standby. 53 global brightness By setting all your components to global brightness you can adjust the touchscreen and LED brightness for your entire system by changing the brightness of a single touchscreen. All CAN-Bus software updates automatically set the updated unit to Global Brightness. If you want a particular unit to be excluded from Global Brightness, deselect Global Brightness for that unit. global standby By setting all your components to global standby you can bring your entire system in and out of standby by pressing the standby button of any unit or remote. All CAN-Bus software updates automatically set the updated unit to global standby. If you want a particular unit to be excluded from global standby, deselect global standby for that unit. *** CAN-Bus model- The following CAN-Bus features are model specific. specific features PlayLink This feature is exclusive to Delta series disc players and will only function if the disc player is connected to a CAN-Bus enabled preamp or surround sound processor. When PlayLink is active, pressing play on the disc player will also automatically switch the preamp/processor to a specified input. This means that you can listen to a CD or watch a DVD literally at the touch of a button. The first step in using PlayLink is to choose the input you wish to be selected when play is pressed on the disc player. Press the PlayLink icon, then select the correct input from the list. Once you have selected the input, press back, then select configuration. PlayLink is activated and disabled through the PlayLink icon on the CAN-Bus configuration screen. PlayLink is automatically active after a software update, and the PlayLink icon will only appear on the CAN-Bus configuration screen of a Delta series disc player. PlayLink can only select a single input per disc player. It is therefore not designed for users who regularly play both CDs and DVDs through different inputs from a single disc player. When PlayLink is active the disc player will default to the same input every time play is pressed, regardless of whether it is playing CD or DVD. *** 54 UKEC version Sigma series units require alternate means of being brought out of standby. amp info Available for amplifiers only, this screen displays the data provided by the heatsink and AC Module temperature sensors. NOTE: This feature is only accessible when the target amplifier is on. event log Reserved for amplifiers, this feature is a protection circuitry event log which can only be accessed when the target amplifier is in standby. The protection circuit shuts down the amplifier or channel if it overheats or if its output could damage your speakers. The event log details the circumstances surrounding the amp going into protection and should be referred to in situations that require the intervention of your dealer or Classé customer support. The log can report the following events interpreted as follows: • +ve slow blo trip & -ve slow blo trip — The average current has reached the safe operating limit. • +ve fast blo trip & -ve fast blo trip — The peak current has reached the safe operating limit. • over temperature trip — The unit temperature has reached the safe operating limit. • DC Output trip — (Does not apply to Sigma series or CA-D200 amplifiers) The DC output level has reached the safe operating limit. • Communication failure — There has been a loss of communication between the amp’s system monitoring sensors. • AC line trip — (Does not apply to Sigma series or CA-D200 amplifiers) The power supply has reached the limits of the amp’s safe operating range. • Air intake filter — (Does not apply to Sigma series or CA-D200 amplifiers) The intake filter is constricting airflow and should be cleaned. This “event” is also triggered after every 2,000 hours of operation, even if the sensors do not yet detect constricted airflow. The unit will continue to operate with its standby LED flashing until the filter is checked and the unit reset by pressing and holding the standby button for 3 seconds. Events are rare and generally occur due to issues that are external to the amp. They should be interpreted positively. The amp is doing what it’s designed to do. Network Sources Network sources are those which stream audio to the Sigma SSP using its rear panel Ethernet connection. The SSP is equipped with a hard-wired Ethernet connection because it provides a more reliable and higher speed connection than is typically available over WiFi. If it is not possible or practical to run a direct Ethernet connection from your router to the SSP, various solutions are available. A powerline Ethernet adaptor, such as those offered by Netgear and others may be used or a wireless bridge such as Apple’s Airport Express provides the local Ethernet cable (called LAN or Local Area Network) connection required by the SSP and connects to the Network router via WiFi. 55 Apple AirPlay The Sigma SSP is AirPlay certified; it can render audio content from Apple iPhone, iPad or iPod touch devices or from iTunes on a Mac or PC. To play content on the SSP: 1. Connect your device to the same Network as the SSP. 2. Open iTunes or the Music App on your iPhone, iPad or iPod touch. 3. Locate and tap the AirPlay icon and select the Sigma SSP from the menu (if attempting to AirPlay video content from Safari or Videos, begin playback first). 4. Press play. When you play content over AirPlay the source will automaticaly change to the Network source. If your SSP has multiple sources that select the Network input, the system will select the most recently used (Network input) source. The home page shows stream status including the clock status and file format. The Sigma SSP supports the Apple AirPlay protocol for streaming audio through a Network using wired (Ethernet) or wireless (WiFi) connections, or a combination of the two. AirPlay lets you stream audio from your WiFi Network-connected iPad, iPhone or iPod touch, or using iTunes, stream from a (WiFi or Ethernet) Network-connected Mac or PC. Working within the Apple ecosystem, AirPlay allows a wide range of file formats and data rates up to full CD quality. A list of the AirPlay-supported formats and rates appears in the specifications section of this manual. To use AirPlay, make sure a source button to use the Network connection has been enabled. Note: When your Ethernet connection is active, the green and amber lights on the Ethernet connector will be illuminated and the Network Setup page will show the status: “Connected.” If no connection is present, the front panel display will show the words “Not Connected” when the Network source is selected and also appear highlighted in red when viewing the Network Setup page. Open iTunes on your Network-connected Mac or PC and look for the AirPlay icon . Click on the icon to see the list of AirPlay capable “speakers” available on your Network. Select your Sigma SSP from this list. Choose the music you want to hear and click play. The Network input will be automatically selected and music will begin playing through your system. It’s that simple. 56 The SSP display will show the status of the audio stream, so when using AirPlay, it will show the sampling frequency of the signal as well as its format (ALAC is the format AirPlay streams use). You may adjust the volume in iTunes or if using Apple’s free Remote App, change volume and choose and manage music files from your iOS device (iPad, iPhone, iPod touch). Volume changes happen within the Sigma SSP, which uses a high-quality analog volume control to avoid the loss of resolution associated with digital domain attenuation. If you press pause or stop, the display will indicate AirPlay - Stopped. Using an iOS device for AirPlay works the same way. Choose the Music App icon, tap the AirPlay icon, select the Sigma SSP from the list of AirPlay speakers, choose your music and play. Volume is likewise adjusted in the SSP by using the volume control on the device. DLNA If you have chosen a Media Player other than iTunes and/or wish to stream higher bit-rate files (up to 192 kHz), the Network connection will use the DLNA protocol. You can stream audio over this connection whether DLNA or AirPlay, so you only need to enable a single Network connection to have access to streaming audio from multiple sources. DLNA is structured around three basic elements: a Media Player, a Renderer and a File Server. The Media Player is your control interface. It is a program or App that could reside on a smartphone, tablet or computer and its job is to allow you to access your music files and control their playback. Examples of popular Media Players include JRiver, Twonky and Media Monkey. A File Server is where your audio data files are stored. Your Mac or PC could be the file server or it could be an outboard storage device such as a NAS (Network Attached Storage) drive. When called to be played, the data transit the Network from the file server, through the Ethernet cable into the Sigma SSP, which is a Renderer. It decodes the file, performs any DSP functions you require and converts the audio from digital data to an analog waveform. It then sets the playback volume and outputs the signal to your amplifier(s). The setup of a system for using DLNA can become more complex than an iTunes/AirPlay system and because of the nearly endless combinations of hardware and software that may be involved, it is beyond the scope of this manual. You will need to supply and configure the software for your chosen DLNA Media Player and DLNA server(s). If you need assistance, your Classé dealer should be able to help. 57 Troubleshooting Always refer any service problems to your Classé dealer. However, if you run into a problem, we recommend referring to this section first as sometimes an error is not a malfunctioning product, but simply an oversight in the proper setup of the component. This section provides suggested solutions to potential problems. If none of these solutions work, please consult your Classé dealer for assistance. There are no user-serviceable parts inside the Sigma SSP. Important! Verify that the power amplifier(s) connected to the SSP is powered off before checking any cable connections and before power cycling the unit. 58 1 Everything appears to be powered on, but there is no sound. PAdjust the volume control to a moderate level - audible but not excessive (e.g. -35.0 dB). PMake sure that the selected source component is powered on, not in Standby mode, that it is playing an audio track and not in pause mode. PEnsure that the proper connector has been selected for the current source. PVerify that the Mute control is NOT engaged. This also applies to sources such as USB connected devices. For example, muting iTunes will result in no output even though the SSP is setup and operating properly. PEnsure that the amplifier is powered up and not in Standby mode. PCheck the Menu -> Status page to verify an audio signal is being received. PVerify that all cables are securely connected to the proper inputs and outputs, with no kinks or stress points. PIf using a Windows PC via USB, verify that the audio driver has been properly installed and the SSP has been selected from the list of playback devices. 2 There is no sound and neither the Standby LED/Status Indicator nor the touchscreen is lit. PEnsure that the SSP is properly connected to the electrical outlet - the AC cord is positioned firmly in the AC mains receptacle in the rear panel and the power switch is in the ON position. PIf the SSP is properly plugged in and the power from the electrical outlet is at the proper level, try the following: Put the SSP in Standby mode, switch off the main power switch on the rear panel, and unplug the unit for at least thirty seconds. Then plug the cord back in and try powering up again. Sometimes, a brown-out (short-term power loss/drop) can activate a protection mode, which requires a power cycle to reset the SSP to its normal operating mode. PRemove the AC cord from the unit, and open the fuse holder adjacent to the AC cord inlet. If the fuse is blown (best verified using an ohm meter), contact your qualified Classé dealer. 3 One speaker or subwoofer seems not to be playing. PIf the problem occurs with all inputs, check the interconnecting cables between the preamp and the power amp. Also check the speaker wires for secure connections. PCheck the balance control setting by pressing MENU on the front panel, and then verify the balance control setting is not turning one channel off or reducing it’s output. PIf the problem occurs for a subwoofer, make sure it is enabled on the configuration assigned to this source button. PCheck the interconnect cables between the source component and the SSP. 4 The IR remote control does not seem to function. PIf this is the first time you are using the remote, check to see that the protective film has been removed from the battery. (See Using the Remote and Accessing the Battery). PEnsure that there are no obstacles between the IR remote and the IR sensor, located on the lower left corner of the front panel. PCheck the orientation and if necessary, replace the batteries in the remote control. 5 There is a hum coming out of the speakers. PIf the noise is coming from channels using single-ended interconnects, make sure they are not placed alongside any AC power or communications cables such as CAN Bus. Also make sure that they are not too long – long single-ended interconnecting cables have a natural tendency to pick up noise even when shielded. PIf any source components are connected to cable TV, try disconnecting the cable television line from the source component. If the hum goes away, you need an isolation device between your cable TV converter and the source component. Your Classé dealer can help you obtain one of these inexpensive devices. network/streaming 1 troubleshooting The Network Status page shows Not Connected and there are no green and amber lights illuminated on the Ethernet cable connector on the rear panel. PCheck that the Ethernet cable is connected to an active Network. PTry substituting the Ethernet cable to confirm whether the cable itself is functioning. PIf using a wireless bridge, make sure it is connected to your wireless Network and that you are using the correct connector (labeled <...> on an Airport Express). 2 The Network status indicates Connected but the SSP does not appear on your list of devices in AirPlay or on your DLNA Media Player. PRestart all participating components one at a time until the problem is resolved. First the Media Player, then the SSP (cycle the power off and on) and then your router. If the problem persists verify that you have a valid IP address. If your address is “Limited Auto IP” then the SSP has auto assigned itself an address and this indicates that your DHCP IP address server is not working. 59 60 3 Streaming audio drops out frequently. PUsually a problem associated with wireless networks, if you are using a wireless bridge, make sure the signal strength from your wireless router is good (they may need to be located closer together) and devices that cause interference such as microwave ovens are not in use. PYour router may not have sufficient bandwidth to consistently handle the data rate of the audio stream. A higher-performance router may be required. 4 The SSP sometimes switches to a Network or USB source unexpectedly. PThis is likely caused by “sounds” (e.g. mouse clicks, new mail notifications, etc.) generated by your computer activating the auto select feature for your Network or USB connection. Disable the sounds to eliminate the unwanted behavior. 5 The SSP will not respond to control commands (RS-232, IP Control, AirPlay, DLNA streaming) when in Standby. PWhen in Standby the SSP is in a deep power save mode and only responds to the front panel Standby button and IR commands. Contact your dealer for alternate means of automating the power up sequence. 6 The SSP sometimes seems to put itself into standby. PWhen no signal is present for 20 minutes, the SSP enters a power-saving mode called auto standby Care & Maintenance To remove dust from the cabinet of your Sigma SSP, use a feather duster or a lint-free soft cloth. To remove dirt and fingerprints, we recommend isopropyl alcohol and a soft cloth. Dampen the cloth with alcohol first and then lightly clean the surface of the SSP with the cloth. Caution! Power down and remove the AC power cord from the SSP before performing maintenance. At no time should liquid cleaners be applied directly to the unit. 61 Specifications All specifications are accurate at the time of printing. Classé reserves the right to make improvements without notice. nUSB audio up to 24-bit/192 kHz nUSB (Host) charging capability 2 Amps nAirPlay supported formats AAC (8 to 320 kbps), Protected AAC (from iTunes Store), HE-AAC, MP3 (8 to 320 kbps), MP3 VBR, Audible (formats 2, 3, 4) Audible Enhanced Audio (AAX and AAX+), Apple Lossless, AIFF, and WAV nDLNA supported formats Apple Lossless (ALAC), mp3, FLAC, AIFF, WAV, Ogg Vorbis, WMA, AAC nFrequency response 8 Hz - 200 kHz < 1 dB, stereo digital bypass 8 Hz - 20 kHz < 0.5 dB, all other sources nChannel Matching (Left to Right) better than 0.05 dB nDistortion (THD+noise) 0.0005%, digital source/bypassed analog source .002%, processed analog source nMaximum input level (single-ended) 2 Vrms (DSP), 4.5Vrms (bypass) nMaximum input level (balanced) 4 Vrms (DSP), 9 Vrms (bypass) nMaximum output level (single-ended) 9 Vrms nMaximum output level (balanced) 18 Vrms nGain Range -93 dB to +14 dB nInput impedance (single-ended) 100 kΩ (single-ended) nInput impedance (balanced) 50 kΩ (Balanced) nOutput impedance (single-ended) 100 Ω nOutput impedance (balanced) 300 Ω nSignal-to-noise ratio (ref. 4Vrms input, unweighted) 104 dB, bypassed analog source 101 dB, processed analog source (re. full-scale input, unweighted) 105 dB, digital source nChannel separation better than 100 dB nChannel matching (left to right) >0.05 dB nCrosstalk (any input to any output) better than -130 dB @ 1 kHz nStandby power consumption .3W @ 230 V nRated power consumption 35 W nMains voltage 100-240 V, 50/60 Hz nOverall dimensions Width: 17.0” (433mm) Depth (excluding connectors): 14.57” (370mm) Height: 3.75” (95mm) nNet weight 18lb ( 8.21 kg) nShipping weight 25lb (11.34 kg) Continued Made for: n iPod touch (5th generation) n iPod touch (4th generation) n iPod touch (3rd generation) n iPod touch (2nd generation) n iPod touch (1st generation) 62 n n n n n iPod nano (7th generation) iPod nano (6th generation) iPod nano (5th generation) iPod nano (4th generation) iPod nano (3rd generation) Made for: n iPhone 5S n iPhone 5 n iPhone 4S n iPhone 4 Made for: n iPad mini (with Retina display) n iPad Air n iPad (4th generation) n iPad mini n n n n n n iPhone 3GS iPhone 3G iPhone iPad (3rd generation) iPad 2 iPad AirPlay: AirPlay works with iPhone, iPod, and iPod touch with iOS 4.3.3 or later, Mac with OS X Mountain Lion, and Mac and PC with iTunes 10.2.2 or later. Classé and the Classé logo are trademarks of B&W Group Ltd. of Lachine, Canada. All rights reserved. AMX® is a registered trademark of AMX Corporation of Richardson, TX. All rights reserved. Crestron™ is a trademark of Crestron Electronics, Inc. of Rockleigh, NJ. All rights reserved. Control 4™ is a trademark of Control 4 Corporation of Saltlake City UT. All rights reserved. Savant® is a registered trademark of Savant Systems, LLC of Hyannis, MA. HDMI, the HDMI Logo and High-Definition Multimedia Interface are trademarks or registered trademarks of HDMI Licensing LLC. Manufactured under license from Dolby Laboratories. Dolby, Pro Logic, and the double-D symbol are trademarks of Dolby Laboratories. Manufactured under license under U.S. Patent #’s: 5,451,942; 5,956,674; 5,974,380; 5,978,762; 6,226,616; 6,487,535; 7,212,872; 7,333,929; 7,392,195; 7,272,567 & other U.S. and worldwide patents issued & pending. DTS and the Symbol are registered trademarks, & DTS-HD, DTS-HD Master Audio and the DTS logos are trademarks of DTS, Inc. Product includes software. © DTS, Inc. All Rights Reserved. “Made for iPod,” “Made for iPhone,” and “Made for iPad” mean that an electronic accessory has been designed to connect specifically to iPod, iPhone, or iPad, respectively, and has been certified by the developer to meet Apple performance standards. Apple is not responsible for the operation of this device or its compliance with safety and regulatory standards. Please note that the use of this accessory with iPod, iPhone, or iPad may affect wireless performance. iTunes, AirPlay, iPad, iPhone, iPod nano, and iPod touch are trademarks of Apple Inc., registered in the U.S. and other countries. 63 Dimensions 17.00” (433.00) 3.45” (88.00) 3.75” (95.00) 17.00” (433.00) 13.39” (340.00) 2.10” (53.59) 9.65” (245.80) 14.57” (370.00) 14.88” (378.70) 64 Installation Worksheet Source:.______________________________________________________________ Audio Connector:______________________________________________________ Input:_______________________________________________________________ Source:.______________________________________________________________ Audio Connector:______________________________________________________ Input:_______________________________________________________________ Source:.______________________________________________________________ Audio Connector:______________________________________________________ Input:_______________________________________________________________ Source:.______________________________________________________________ Audio Connector:______________________________________________________ Input:_______________________________________________________________ Source:.______________________________________________________________ Audio Connector:______________________________________________________ Input:_______________________________________________________________ Source:.______________________________________________________________ Audio Connector:______________________________________________________ Input:_______________________________________________________________ Source:.______________________________________________________________ Audio Connector:______________________________________________________ Input:_______________________________________________________________ 65 B&W Group, Ltd. 5070 François Cusson Lachine, Quebec Canada H8T 1B3 +1 (514) 636-6384 +1 (514) 636-1428 (fax) http://www.classeaudio.com North America: (514) 636-6384 email: [email protected] Europe: 44 (0) 1903 221 700 email: [email protected] Asia: (852) 2790 8903 email: [email protected] All Others: +1 514 636 6384 email: [email protected] Copyright © 2015 B&W Group Ltd. V 1.6 051215