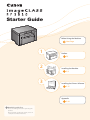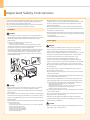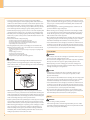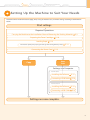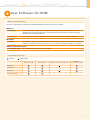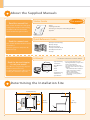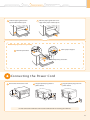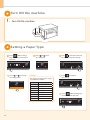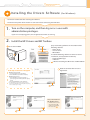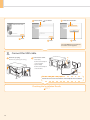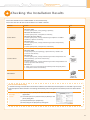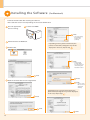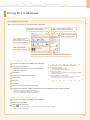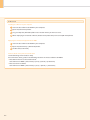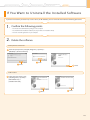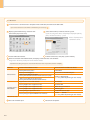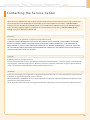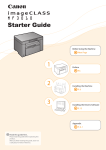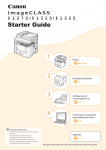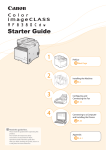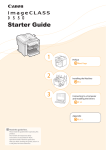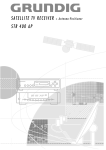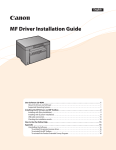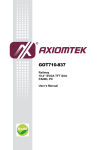Download Canon imageCLASS MF3010 Specifications
Transcript
Starter Guide Before Using the Machine Next Page 1 Preface P.5 2 Installing the Machine P. 9 3 Installing the Drivers Software P. 15 Appendix P. A-1 Read this guide first. Please read this guide before operating this product. After you finish reading this guide, store it in a safe place for future reference. Important Safety Instructions As these instructions are intended to prevent injury to the user and other persons or to prevent destruction of property, always pay attention to these instructions and operational requirements. Also, as it may result in unexpected accidents or injuries, do not perform any operation unless otherwise specified in the manual. Installation WARNING • Do not install the machine in a location near alcohol, paint thinner, or other flammable substances. If flammable substances come into contact with electrical parts inside the machine, this may result in a fire or electrical shock. • Do not place the following items on the machine. • Necklaces and other metal objects • Cups, vases, flowerpots, and other containers filled with water or liquids If these items come into contact with a high-voltage area inside the machine, this may result in a fire or electrical shock. If these items are dropped or spilled inside the machine, immediately turn off the power switches of the machine and computer (1) and disconnect the interface cable if it is connected (2). Then, unplug the power plug from the AC power outlet (3) and contact your local authorized Canon dealer. (1) (2) (3) OFF (3) (1) CAUTION • Do not install the machine in unstable locations, such as on unsteady platforms or inclined floors, or in locations subject to excessive vibrations, as this may cause the machine to fall or tip over, resulting in personal injury. • The ventilation slots are provided for proper ventilation of working parts inside the machine. Never place the machine on a soft surface, such as a bed, sofa, or rug. Blocking the slots can cause the machine to overheat, resulting in a fire. • Do not install the machine in the following locations, as this may result in a fire or electrical shock. • • • • • • • 4 A damp or dusty location A location exposed to smoke and steam, such as near a cookery or humidifier A location exposed to rain or snow A location near a water faucet or water A location exposed to direct sunlight A location subject to high temperatures A location near open flames • When installing the machine, gently lower the machine to the installation site so as not to catch your hands between the machine and the floor or between the machine and other equipment, as this may result in personal injury. • When connecting the interface cable, connect it properly by following the instructions in this manual. If not connected properly, this may result in malfunction or electrical shock. • When moving the machine, follow the instructions in this manual to hold it correctly. Failure to do so may cause you to drop the machine, resulting in personal injury. e-Manual “Relocating the Machine” Power Supply WARNING • Do not damage or modify the power cord. Also, do not place heavy objects on the power cord or pull on or excessively bend it. This can cause electrical damage, resulting in fire or electrical shock. • Keep the power cord away from all heat sources. Failure to do so can cause the power cord insulation to melt, resulting in a fire or electrical shock. • The power cord should not be taut, as this may lead to a loose connection and cause overheating, which could result in a fire. • The power cord may become damaged if it is stepped on, fixed with staples, or if heavy objects are placed on it. Continued use of a damaged power cord can lead to an accident, such as a fire or electrical shock. • Do not plug or unplug the power plug with wet hands, as this can result in electrical shock. • Do not plug the power cord into a multiplug power strip, as this can result in a fire or electrical shock. • Do not bundle up or tie up the power cord in a knot, as this can result in a fire or electrical shock. • Insert the power plug completely into the AC power outlet. Failure to do so can result in a fire or electrical shock. • If excessive stress is applied to the connection part of the power cord, it may damage the power cord or the wires inside the machine may be disconnected. This could result in a fire. Avoid the following situations: • Connecting and disconnecting the power cord frequently. • Tripping over the power cord. • The power cord is bent near the connection part, and continuous stress is being applied to the power outlet or the connection part. • Applying a shock to the power connector. • Do not use power cords other than the one provided, as this can result in a fire or electrical shock. • As a general rule, do not use extension cords. Using an extension cord may result in a fire or electrical shock. • Remove the power plug from the AC power outlet and refrain from using the machine during a thunder storm. Lightning can result in a fire, electrical shock or malfunction. CAUTION • Do not use a power supply voltage other than that listed herein, as this may result in a fire or electrical shock. Before Using the Machine 1 Preface 2 Installing the Machine 3 Connecting to a Computer and Installing the Drivers Appendix • Always grasp the power plug when unplugging the power plug. Do not • Keep your hands and clothing away from the roller in the output area. pull on the power cord, as this may expose the core wire of the power cord or damage the cord insulation, causing electricity to leak, resulting in a fire or electrical shock. • Leave sufficient space around the power plug so that it can be unplugged easily. If objects are placed around the power plug, you may be unable to unplug it in an emergency. Even if the machine is not printing, the roller may suddenly rotate and catch your hands or clothing, resulting in personal injury. • The output slot is hot during and immediately after printing. Do not touch the area surrounding the output slot, as this may result in burns. • Printed paper may be hot immediately after being output. Be careful when removing the paper and aligning the removed paper, especially after continuous printing. Failure to do so may result in burns. • When performing copy with a thick book placed on the platen glass, do not press the platen glass forcefully. This may damage the platen glass and cause personal injury. • Be careful not to drop a heavy object, such as a dictionary, on the platen glass. This may damage the platen glass and cause personal injury. • Close the platen glass gently so as not to catch your hand. This may result in personal injury. • The laser beam can be harmful to the human body. The laser beam is confined in the laser scanner unit by a cover, so there is no danger of the laser beam escaping during normal machine operation. Read the following remarks and instructions for safety. Handling WARNING • Do not disassemble or modify the machine. There are high-temperature and high-voltage components inside the machine which may result in a fire or electrical shock. • Electrical equipment can be hazardous if not used properly. Do not allow children to touch the power cord, cables, internal gears, or electrical parts. • If the machine makes an unusual noise or emits smoke, heat, or an unusual smell, immediately turn off the power switches of the machine and computer and disconnect the interface cable if it is connected. Then, unplug the power plug from the AC power outlet and contact your local authorized Canon dealer. Continued use can result in a fire or electrical shock. • Never open covers other than those indicated in this manual. • Do not remove the caution label attached to the cover of the laser scanner unit. • Do not use flammable sprays near the machine. If flammable substances come into contact with electrical parts inside the machine, this may result in a fire or electrical shock. • Always turn off the power switches of the machine and computer, and then unplug the power plug and interface cables before moving the machine. Failure to do so can damage the cables or cords, resulting in a fire or electrical shock. • Confirm that the power plug or power connector is inserted completely after moving the machine. Failure to do so can result in an overheating and fire. • Do not drop paper clips, staples, or other metal objects inside the machine. Also, do not spill water, liquids, or other flammable substances (alcohol, benzene, paint thinner, etc.) inside the machine. If these items come into contact with a high-voltage area inside the machine, this may result in a fire or electrical shock. If these items are dropped or spilled inside the machine, immediately turn off the power switches of the machine and computer and disconnect the interface cable if it is connected. Then, unplug the power plug from the AC power outlet and contact your local authorized Canon dealer. • When plugging or unplugging a USB cable when the power plug is plugged into an AC power outlet, do not touch the metal part of the connector, as this can result in electrical shock. CAUTION • Do not place heavy objects on the machine. The object or the machine may fall, resulting in personal injury. • Turn off the power switch when the machine will not be used for a long period of time, such as overnight. Turn off the machine and unplug the power plug if the machine will not be used for an extended period of time, such as for several days. • Open or close covers and install or remove cassettes gently and carefully. Be careful not to hurt your fingers. • If the laser beam should escape and enter your eyes, exposure may cause damage to your eyes. • If you operate this machine in manners other than the control, adjustment, and operating procedures prescribed in this manual, this may result in hazardous radiation exposure. • This machine is confirmed as the class 1 laser product in IEC60825-1:2007. Maintenance and Inspections • When cleaning the machine, turn off the machine and computer, and unplug the interface cables and power plug. Failure to do so can result in a fire or electrical shock. • Unplug the power plug from the AC power outlet periodically and clean the area around the base of the power plug’s metal pins and the AC power outlet with a dry cloth to remove all dust and grime. In damp, dusty, or smoky locations, dust can build up around the power plug and become damp, which can cause a short circuit, resulting in a fire. • Clean the machine with a well wrung out cloth dampened with water or mild detergent diluted with water. Do not use alcohol, benzene, paint thinner, or other flammable substances. If flammable substances come into contact with electrical parts inside the machine, this may result in a fire or electrical shock. 1 • Some areas inside the machine are subject to high voltage. When • When removing jammed paper, be careful not to allow the toner on the removing jammed paper or when inspecting inside of the machine, be careful not to allow necklaces, bracelets, or other metal objects to touch the inside of the machine, as this can result in burns or electrical shock. • Do not dispose of used toner cartridges in open flames. This may cause the toner remaining inside the cartridges to ignite, resulting in burns or fire. • Confirm that the power plug or power connector is inserted completely after cleaning the machine. Failure to do so can result in an overheating and fire. • Check the power cord and plug regularly. The following conditions may result in fire, so please contact your local authorized Canon dealer or the Canon help line. • There are burn marks on the power plug. paper to scatter. The toner may get into your eyes or mouth. If toner gets into your eyes or mouth, wash them immediately with cold water and consult a physician. • When loading paper or removing jammed paper, be careful not to cut your hands with the edges of the paper. • When removing a toner cartridge, remove the toner cartridge carefully so as to prevent the toner from scattering and getting into your eyes or mouth. If toner gets into your eyes or mouth, wash them immediately with cold water and consult a physician. • Do not attempt to disassemble the toner cartridge. The toner may scatter and get into your eyes or mouth. If toner gets into your eyes or mouth, wash them immediately with cold water and consult a physician. • If toner leaks from the toner cartridge, be careful not to inhale the toner or allow it to come into direct contact with your skin. If the toner comes into contact with your skin, wash with soap. If the skin becomes irritated or you inhale the toner, consult a physician immediately. • • • • The blade on the power plug is deformed or broken. The power is turned OFF or ON when bending the power cord. The coating of the power cord is damaged, cracked, or dented. A part of the power cord becomes hot. • Check regularly that the power cord and plug are not handled in the following manner. Failure to do so can result in a fire or electrical shock. • The power connector is loosened. • Stress is being applied to the power cord by a heavy object or by fixing it with staples. • The power plug is loosened. • The power cord is tied in a bundle. • A part of the power cord is put in an aisle. • The power cord is put in front of the heating appliance. CAUTION • The fixing unit and its surroundings inside the machine become hot during use. When removing jammed paper or when inspecting the inside of the machine, do not touch the fixing unit and its surroundings, as this may result in burns. Consumables WARNING • Do not dispose of used toner cartridges in open flames. This may cause the toner to ignite, resulting in burns or fire. • Do not store toner cartridges or paper in a location exposed to open flames. This may cause the toner or paper to ignite, resulting in burns or fire. • When disposing of a toner cartridge, place the toner cartridge into a bag to prevent the toner from scattering, and then dispose of the toner cartridge according to local regulations. CAUTION • Keep the toner cartridges and other consumables out of the reach • When removing jammed paper or when inspecting the inside of the machine, do not expose yourself to the heat emitted from the fixing unit and its surroundings for a prolonged period of time. Doing so may result in low temperature burns, even though you did not touch the fixing unit and its surroundings directly, as this may result in burns. • If paper is jammed, remove the jammed paper so that any pieces of paper do not remain inside the machine. Also, do not put your hand in an area other than indicated areas, as this may result in personal injuries or burns. • When removing jammed paper or replacing a toner cartridge, be careful not to get any toner on your hands or clothing, as this will dirty your hands or clothing. If toner gets on your hands or clothing, wash them immediately with cold water. Washing with warm water sets the toner, making it impossible to remove the toner stains. 2 of small children. If the toner or other parts are ingested, consult a physician immediately. • Do not attempt to disassemble the toner cartridge. The toner may scatter and get into your eyes or mouth. If toner gets into your eyes or mouth, wash them immediately with cold water and consult a physician. • If toner leaks from the toner cartridge, be careful not to inhale the toner or allow it to come into direct contact with your skin. If the toner comes into contact with your skin, wash with soap. If the skin becomes irritated or you inhale the toner, consult a physician immediately. • Do not pull out the sealing tape forcefully or stop at midpoint, as this may cause toner to spill out. If toner gets into your eyes or mouth, wash them immediately with cold water and consult a physician. Others WARNING • If you are using a cardiac pacemaker This machine generates a low level magnetic field. If you use a cardiac pacemaker and feel abnormalities, please move away from this machine and consult your physician immediately. Before Using the Machine 1 Preface 2 Installing the Machine 3 Connecting to a Computer and Installing the Drivers Appendix Legal Notices International ENERGY STAR Program As an ENERGY STAR? Partner, Canon U.S.A., Inc. has determined that this product meets the ENERGY STAR Program for energy efficiency. T h e I n t e r n a t i o n a l E N E R G Y S TA R O f f i c e Equipment Program is an international program that promotes energy saving through the use of computers and other office equipment. The program backs the development and dissemination of products with functions that effectively reduce energy consumption. It is an open system in which business proprietors can participate voluntarily. The targeted products are office equipment, such as computers, displays, printers, facsimiles, and copiers. The standards and logos are uniform among participating nations. Third Party Software This Canon product (the “PRODUCT”) includes third-party software modules. Use and distribution of these software modules (the “SOFTWARE”) are subject to the conditions below. (1) You agree that you will comply with any applicable export control laws, restrictions or regulations of the countries involved in the event that this product including the SOFTWARE is shipped, transferred or exported into any country. (2) Rights holders of the SOFTWARE retain in all respects the title, ownership and intellectual property rights in and to the SOFTWARE. Except as expressly provided herein, no license or right, expressed or implied, is hereby conveyed or granted by rights holders of the SOFTWARE to you for any intellectual property of rights holders of the SOFTWARE. (3) You may use the SOFTWARE solely for use with the PRODUCT. (4) You may not assign, sublicense, market, distribute, or transfer the SOFTWARE to any third party without prior written consent of rights holders of the SOFTWARE. (5) Notwithstanding the foregoing, you may transfer the SOFTWARE only when (a) you assign to a transferee all of your rights to the PRODUCT and all rights and obligations under the conditions governing the SOFTWARE and PRODUCT and (b) such transferee agrees in writing to be bound by all these conditions. (6) You may not decrypt, decompile, reverse engineer, disassemble or otherwise reduce the code of the SOFTWARE to human readable form. (7) You may not modify, adapt, translate, rent, lease or loan the SOFTWARE or create derivative works based on the SOFTWARE. (8) You are not entitled to remove or make separate copies of the SOFTWARE from the PRODUCT. (9) The human-readable portion (the source code) of the SOFTWARE is not licensed to you. ACCEPTANCE THE TERMS OF THIS THIRD PARTY SOFTWARE STATED HERE OR IN RELATED WARRANTY PROVISIONS SHALL BE DEEMED ACCEPTED UPON YOUR USE OF THE PRODUCT FOR ONE OR MORE OF ITS NORMAL PURPOSES, IF THERE HAS BEEN NO OTHER PRIOR EXPRESS ACCEPTANCE. THE TERMS OF THIS THIRD PARTY SOFTWARE GOVERN THE THIRD PARTY SOFTWARE AS DELIVERED WITH THE PRODUCT AND ALL UPDATED VERSIONS OF THE THIRD PARTY SOFTWARE PROVIDED UNDER MAINTENANCE AGREEMENTS OR OTHER SERVICE ARRANGEMENTS FOR THE PRODUCT WITH CANON USA OR CANON CANADA OR THEIR RESPECTIVE AUTHORIZED SERVICE ORGANIZATIONS. Legal Limitations on the Usage of Your Product and the Use of Images Using your product to scan, print or otherwise reproduce certain documents, and the use of such images as scanned, printed or otherwise reproduced by your product, may be prohibited by law and may result in criminal and/or civil liability. A non-exhaustive list of these documents is set forth below. This list is intended to be a guide only. If you are uncertain about the legality of using your product to scan, print or otherwise reproduce any particular document, and/or of the use of the images scanned, printed or otherwise reproduced, you should consult in advance with your legal advisor for guidance. Paper Money Money Orders Certificates of Deposit Postage Stamps (canceled or uncanceled) Identifying Badges or Insignias Selective Service or Draft Papers Checks or Drafts Issued by Governmental Agencies Motor Vehicle Licenses and Certificates of Title Travelers Checks Food Stamps Passports Immigration Papers Internal Revenue Stamps (canceled or uncanceled) Bonds or Other Certificates of Indebtedness Stock Certificates Copyrighted Works/Works of Art without Permission of Copyright Owner • • • • • • • • • • • • • • • • 3 imageCLASS MF3010: F162100 • Reorient or relocate the receiving antenna. • Increase the separation between the equipment and receiver. • Connect the equipment to an outlet on a circuit different from This device complies with Part 15 of the FCC Rules. Operation • Consult the dealer or an experienced radio/TV technician for help. FCC (Federal Communications Commission) that to which the receiver is connected. is subject to the following two conditions: Use of shielded cable is required to comply with class B limits in (1) This device may not cause harmful interference, and (2) This device must accept any interference received, including interference that may cause undesired operation. Subpart B of Part 15 of the FCC Rules. Do not make any changes or modifications to the equipment unless otherwise specified in this This equipment has been tested and found to comply with the required to stop operation of the equipment. limits for a class B digital device, pursuant to Part 15 of the FCC Canon U.S.A., Inc. Rules. These limits are designed to provide reasonable protection One Canon Plaza, Lake Success, NY 11042, U.S.A. against harmful interference in a residential installation. This TEL No. 1-800-OK-CANON manual. If you make such changes or modifications, you could be equipment generates, uses and can radiate radio frequency energy and, if not installed and used in accordance with the instructions, may cause harmful interference to radio communications. However, there is no guarantee that interference will not occur in a particular installation. If this equipment does cause harmful interference to radio or television reception, which can be determined by turning the equipment off and on, the user is encouraged to try to correct the interference by one or more of the following measures: Laser Safety This machine complies with 21 CFR Chapter 1 Subchapter J as a Class 1 laser product under the U.S. Department of Health and Human Services (DHHS) Radiation Performance Standard according to the Radiation Control for Health and Safety Act of 1968. This means that the machine does not produce hazardous radiation. Since radiation emitted inside the machine is completely confined within protective housings and external covers, the laser beam cannot escape from the machine during any phase of user operation. CDRH Regulations The Center for Devices and Radiological Health (CDRH) of the U.S. Food and Drug Administration implemented regulations for laser products on August 2, 1976. These regulations apply to laser products manufactured from August 1, 1976. Compliance is mandatory for products marketed in the United States. 4 CAUTION Use of controls, adjustments, or performance of procedures other than those specified in this manual may result in hazardous radiation exposure. The label is attached to the laser scanner machine inside the machine and is not in a user access area. Before Using the Machine 1 Preface 2 Installing the Machine 3 Connecting to a Computer and Installing the Drivers Appendix Setting Up the Machine to Suit Your Needs Determine which machine functions (Copy, Print, Scan) you intend to use, and make settings according to the flowchart below. Start settings. Required Operations Carrying the Machine to the Installation Site and Removing the Packing Materials Preparing the Toner Cartridges Loading Paper P. 9 P. 10 P. 12 You need to specify the paper type settings after turning On the printer. Connecting the Power Cord P. 14 P. 13 Print Scan Copy Settings in a Computer For Windows Installing the Software Connecting a USB Cable P. 15 P. 16 For Macintosh Installing the Software Connecting a USB Cable P. 18 P.19 Settings are now complete. 5 Checking the Supplied Accessories 1. Confirm that all the supplied accessories are contained in the box. If an item is missing or damaged, please contact our Canon Authorized Service Facilities or the Canon Customer Care Center. The machine unit The toner cartridge is already installed. Quick Guide Referen xxxxx xxxxxxxxxxxxxxx xxxxxxxxxxxxxxxxxxxx xxxxx xxxxxxxxxx xxxxx Quick Reference Guide Place this guide near the printer for effective usage. Quick Reference Guide Quick Reference Guide Quick Reference Guide Toner cartridge Power cord Quick Reference Guide Seal Starter Guide (This manual) Limited Warranty Notice Registration Card User Software CD-ROM ce MF301 Quick Guide Referenc0 xxxxx e xxxxx xxxxx xxxxx xxxxx 0 xxxxx xxxxx xxxxx xxxxx xxxxx MF301 Basic xxxxx Copyxxxxx ing Meth ence Refer od Quick idexxxxxxxxxx Guxxxxx xxxxx xxxxxxx xxxxxxxxxxxxxx xxxxxxxxxxxxxxx xxxxxxxx x xxxxxxx xxxxxxxxxxxxxx xxxxxxxx x xxxxxxxxxxxxxxxxxxxx xxxxxxxxxxxxxxx xxxxx Basic xxxxxxx Dens xxxxxxxity xxxxxxxxxxx xxxxxxxxxxx xxxx xxxxxxx xxxxxxxxxxx xxxx BEFOR xxxx ity xxxxxxxxxxx Dens xxxx xxxxxxx ID xxxxxxx xxxx Card xxxxxxxxxxxCopy Dens xxxx xxxxxxxity xxxxxxx xxxxxxxxxxx xxxxxxx xxxxxxxxxxx xxxx xxxxxxxxxxx xxxx xxxxxxxxxxx xxxxxxxxxxx xxxxxxxxxxx xxxx Copy xxxx xxxxxxxxxxx ID Card xxxx xxxxxxx 2 xxxxxxx on xxxx xxxxxxx1 xxxx ID xxxx xxxxxxx Card xxxxxxx xxxxxxx xxxxCopy xxxxxxxxxxx xxxxxxxxxxx xxxxxxxxxxx xxxx xxxxxxxxxxx xxxxxxxxxxx xxxx Copy xxxxxxxxxxxxxx xxxxxxxxxxxxxxx xxxxxxxx x Copy ing Meth BEFOR E YOU E YOU START START Set the copy first. quanti BEFOR Set the copy quanti ty ty xxxxxx E YOU first. xxxxxx START xxxxxx xxxxxx xxxxxx xxxxxx Set the copy first. quantit y od xxxxxxx xxxxxxxxxxxxxx xxxxxxxx x xxxxxxxQuant xxxxxxxxxxxxxx ity Regis xxxxxxxxxxxxxx xxxxxxx tration xxxxxxx xxxxxxxxxxxxxx od x Meth xxxxxxxx xxxxxxx ing xxxxxxxxxxxxxx Copy Basicxxxxxxxxx e-Manxxxxxxx ual xxxxxxxxxxxxxxx xxxxxxxxxxxxxx xxxxxxx 2 on 1 xxxx xxxxxxxxxxx xxxx xxxxxxxxxxx xxxxxxx xxxxxxxxxxx Copy 2 xxxxxxx on Ratio xxxxxxx xxxxxxx1 xxxx xxxxxxxxxxx xxxxxxx xxxxxxxxxxx xxxxxxxxxxx xxxx xxxx xxxxxxx xxxxxxxxxxx xxxxxxx xxxxxxxxxxx xxxx xxxx xxxx Ratio xxxxxxxxxxx Copy xxxxxxxQuant xxxxxxxxxxxxxx ity Regis xxxxxxxxxxxxxx xxxxxxx tration xxxxxxx xxxxxxxxxxxxxx xxxxxxx e-Man Copyxxxx xxxxxxxxxxx xxxxxxxxxxx Copy xxxxxxx xxxxxxx xxxxxxx Ratio xxxxxxxxxxx xxxxxxxxxxx xxxxxxxxxxx xxxx xxxxxxx xxxx xxxxxx Stop xxxxxx / Reset xxxxxxx xxxxxx xxxxxxxxxxxxx xxxxxxxxxxxxx xxxxxxxxxxxxx / Reset xxxxxxx Stop xxxxxx xxxxxx xxxxxx xxxxxxxxxxxxx xxxxxxxxxxxxx xxxxxxxxxxxxx xxxxxxxxxxxxx xxxxxxx Stop / Reset xxxxxxx xxxxxxxxxxxxx xxxxxxxxxxxxx xxxxxxxxxxxxx xxxxxxxxxxxxx xxxxxx ual tration ity Regisxxxxxxx Copy Quant xxxxxxx xxxxxxxxxxxxxx xxxxxxxxxxxxxx xxxxxxx xxxxxxxxxxxxxx xxxxxxx ual e-Man Supplied Toner Cartridge The average yield of the included toner cartridge is as follows. Canon Cartridge 125 Starter Average yield*1: 700 sheets *1 The average yield is on the basis of "ISO/IEC 19752"* when printing A4 size paper with the default print density setting. *2 " ISO/IEC 19752" is the global standard relating to "Method for the determination of toner cartridge yield for monochromatic electrophotographic printers and multi-function devices that contain printer components" issued by ISO (International Organization for Standardization). The average yield of the replacement toner cartridge differs from which of the supplied toner cartridge. To purchase replacement toner cartridges, see "About Replacement Toner Cartridge" in the e-Manual. 6 Before Using the Machine 1 Preface 2 Installing the Machine 3 Connecting to a Computer and Installing the Drivers Appendix User Software CD-ROM About the Drivers and Software The drivers and software included in the CD-ROM supplied with this machine are as follows. MF Drivers Printer driver Scanner driver MF Toolbox MF Toolbox You can print from an application using the machine by installing the printer driver on your computer. You can process print data at high speed by compressing the print data using the computer's processing capabilities. You can use the machine as a scanner if you install the scanner driver on your computer. MF Toolbox is a program which allows you to easily open an image scanned by the scanner in an application, attach the scanned image to an e-mail, and store the scanned image in a hard disk. Additional Software Programs Presto! PageManager This is software for managing scanned images. Supported Operating Systems : available : not available Windows 2000/XP Windows Vista/7 Windows Server 2003/Server 2008 Mac OS X (version 10.4.9 or later) Printer driver Scanner driver MF Toolbox Presto! PageManager 7 About the Supplied Manuals Read this manual first. Starter Guide This manual • Preface • Installing the Machine • Connecting to a Computer and Installing the Drivers • Appendix This manual describes the settings for setting up the machine and installing the software. Be sure to read this manual before using the machine. Quick Reference Guide Read this manual next. Quick Guide Referen xxxxx xxxxxxxxxxxxxxx xxxxxxxxxxxxxxxxxxxx xxxxx xxxxxxxxxx xxxxx Quick Reference Guide Quick Reference Guide Quick Reference Guide This manual describes the basic use of the machine. Place this guide near the printer for effective usage. ce MF301 Quick Guide Referen 0 ce xxxxx xxxxx xxxxx xxxxx xxxxx 0 xxxxx xxxxx xxxxx xxxxx xxxxx MF301 Basi c xxxxx Copyxxxxx ing Meth ence Refer od Quick Guidexxxxxxxxxx xxxxxx xxxxxxxxxxxx xxx xxxxxxxxxxxx xxxxxxxxx xxx xxxxxx xxxxxxxxxxxx xxxxxxxxx xxx xxxxx xxxxx xxxxxxxxxxxxxxxxxxxx xxxxxxxxxxxxxxx xxxxx Dens xxxxxx ity xxxxxxxxxxx xxxxxxxxxxx xxxxx BEFOR xxxx xxxxx xxxxxxx xxxxxxxxxxx xxxx Copy xxxxxxxxxxx xxxxxxx xxxxx xxxxxxxxxxx xxxx Copy xxxxx xxxxxxxxxxx ID Card xxxxx xxxxxx 2 xxxxxx on xxxxx 1 xxxxxx xxxxx xxxxx ID xxxxxx Card xxxxxx xxxxxxx xxxxxxxxxxxCopy xxxxxxxxxxx xxxxx xxxx xxxxxxx xxxxxxxxxxx xxxx Basic xxxxxxx Copy xxxxxxxxxxxxxx ing xxxxxxxxxxxxxxx xxxxxxxx x xxxxxx xxxxxxxxxxx xxxxx xxxxx ity xxxxxxxxxxx Densxxxxx xxxxxx ID xxxxxx xxxxx Card xxxxxxxxxxxCopy Dens xxxxxxxxxxx ity xxxxxxx xxxxxxxxxxx xxxxxx xxxxx xxxxxxx xxxxxxxxxxx xxxx BEFOR E YOU E YOU START START Set t he co py qu first. an he BEFOR Set t copy quan xxxxxx E YOU first. xxxxxx xxxxxx xxxxxx tity tity START xxxxxx xxxxxx Set t he co py qu first. an Meth tity od xxxxxxx xxxxxxxxxxxxxx xxxxxxxx x xxxxxxxQuan xxxxxxxxxxxxxxtity Regis xxxxxxxxxxxxxx xxxxxxx tratio xxxxxxx xxxxxxxxxxxxxxn od Meth xxxxxxxxx xxxxxxx xxx ing xxxxxx xxxxxx c Copy Basixxxxxxxxx e-Manxxxxxx xxx xxxxxxxxxxxx xxx xxxxxxxxxxxx xxxxxx ual xxxxx xxxxxxxxxxx xxxxxx xxxxxxxxxxx xxxxxxxxxxx Copy 2 xxxxxx on 1Ratio xxxxxx xxxxxxx xxxxxxxxxxx xxxx xxxxxx xxxxxxx xxxxxxxxxxx xxxx xxxxxxx xxxxxxx xxxxxxxxxxx xxxxx xxxx xxxx xxxxxxx xxxxx xxxx 1 2 on xxxxx xxxxx Ratio xxxxxxxxxxx Copyxxxxx xxxxxx Copy xxxxxxxxxxx xxxxxx xxxxxxxQuant xxxxxxxxxxxxxx ity Regis xxxxxxxxxxxxxx xxxxxxx tration xxxxxxx xxxxxxxxxxxxxx xxxxxxx xxxxx Copy xxxxxx xxxxxxx Ratio xxxxxxxxxxx xxxxxxxxxxx xxxx e-Man xxxxxxx xxxxxxxxxxx xxxx xxxxxx Stop xxxxxx / Reset xxxxxxx xxxxxx xxxxxxxxxxxxx xxxxxxxxxxxxx xxxxxxxxxxxxx / Reset xxxxxxx Stop xxxxxx xxxxxx xxxxxx xxxxxxxxxxxxx xxxxxxxxxxxxx xxxxxxxxxxxxx xxxxxxxxxxxxx xxxxxxx Stop / Reset xxxxxxx xxxxxxxxxxxxx xxxxxxxxxxxxx xxxxxxxxxxxxx xxxxxxxxxxxxx xxxxxx ual Copy n tratio Regisxxxxxxx tity xxxxxxx Quan xxxxxxx xxxxxxxxxxxxxx xxxxxxxxxxxxxx xxxxxxx xxxxxxx xxxxxxx ual e-Man e-Manual • Description of Various Copy • Quantity Settings • Operating Procedures • If a Paper Jam Has Occurred • Cover Open/Service Error • No Paper * The e-Manual is included in the User Software CD-ROM. • Important Safety Read the desired chapter to suit your needs. Instructions • Basic Operation • Copy • Print* • Scan* • Troubleshooting • Maintenance • Specifications The e-Manual is categorized by subject to find desired information easily. For details about using the e-Manual, refer to “Using the e-Manual“ in “Appendix.” * If you are using Macintosh, see the following Driver Guides or Help for more details on these functions. You can find the driver guides in the following locations on the User Software CD-ROM. • Mac UFR II Printer Driver Installation Guide → [Documents] → [Print] → [Guide] → [index.html] • Mac Scanner Driver Guide → [Documents] → [Scan] → [Guide] → [index.html] Determining the Installation Site 24 7/8” (632 mm) 4” (100 mm) 4” (100 mm) 4” (100 mm) Paper cassette 8 4” (100 mm) 4” (100 mm) 22 1/2” (572 mm) 24” (608 mm) Before Using the Machine 1 Preface 2 Installing the Machine 3 Connecting to a Computer and Installing the Drivers Appendix arr ying the Machine to the Installation Site C and Removing the Packing Materials 1. Carry the machine to the installation site. Hold the grips. Carry the machine. 2. Remove the packing materials. Remove the tape that is attached to the paper (the paper describes precautions). * The packing materials may be changed in form or placement, or may be added or removed without notice. Remove the packing materials. Check! Did you remove all the packing materials? Tape Protective sheet x3 9 Preparing the Toner Cartridges 1. Lift the scanning platform. Hold the operation panel. Lift the scanning platform. If you cannot lift the scanning platform Make sure that the platen glass is completely closed. Do not try to forcefully lift the scanning platform as this may damage the machine. 2. Open the toner cover. Hold the grip on the left front side of toner cover. Open the toner cover. 3. Remove the packing materials from the toner cartridge, and then distribute the toner. Turn the sheet to the back. 10 Remove the packing material. Remove the toner cartridge. Before Using the Machine 1 Preface 2 Installing the Machine Remove the packing material. Lift the tab. Place the toner cartridge on a flat surface, and then lift the tab. 3 Connecting to a Computer and Installing the Drivers Shake five to six times. Appendix Remove the packing material. Insert the toner cartridge. Fit the protrusions on each side of the toner cartridge into the guides located on each side of the machine, and then slide the toner cartridge into the machine. Protrusion Protrusion Pull the sealing tape completely out. The full length of the sealing tape is approximately 19 3/4” (50 cm). Check! Did you remove all the packing materials? Packing materials x2 Sealing tape x1 Packing material with a sheet x1 11 4. Close the toner cover, and then lower the scanning platform. Close the toner cover. Lower the scanning platform. Loading Paper 1. Open the paper cassette. 2. Load the paper, and then adjust the paper guides. Spread the paper guides. Spread the paper guides a little wider than the paper size. Load the paper. Load the paper until the edge of the paper stack meets the back of the paper cassette. Load limit guide Check! Ensure that the paper stack does not exceed the load limit guides. When changing the size of the paper to be loaded Be sure to set the paper size. “Setting a Paper Size and Type” (P.14) 12 When using envelopes F or details on how to load media, see “e-Manual.” Before Using the Machine 1 Preface 2 Installing the Machine Slide the paper guides to the paper width without space. 3 Connecting to a Computer and Installing the Drivers Appendix Slide the paper guide to the rear edge of the paper without space. Additional preparations for printing Lift the paper stopper. Push the protrusion. Pull out the output tray extension. Connecting the Power Cord Ensure that the machine is off. Plug the power plug into the power socket. Plug the power plug into a AC power outlet. OFF Do not connect the USB cable. Connect the USB cable when installing the software. 13 Turn ON the machine 1. Turn ON the machine. ON Setting a Paper Type Press [ ] (Menu setting key), and then start the menu operation. Press [ ] or [ ] to change the setting values. Press [ ] or [ ] until “P” is displayed. Check! The display and the paper types are matched as follows. Display 14 Press [ ], and set the menu to be able to change the settings. Press [ ] to confirm the setting. Paper type 1 Plain paper +1 Plain paper L 2 Heavy paper 1 +2 Heavy paper 2 3 Rough paper 4 Envelopes 5 Transparencies 6 Labels Press [ ] (Menu setting key) to exit the menu operation. Before Using the Machine 1 Preface 2 Installing the Machine 3 Connecting to a Computer and Installing the Drivers Installing the Drivers Software Appendix (For Windows) ••Connect the USB cable after installing the software. ••Ensure that the power of the machine is turned on when connecting the USB cable. 1. Turn on the computer, and then log on as a user with administrative privileges. If you have already logged on, exit all applications which are running. 2. Install the MF Drivers and MF Toolbox. Insert the CD-ROM. Click. [Easy Installation] performs the installation of the following software. •Printer driver •Scanner driver •MF Toolbox To add the following software and manual to the installation, select [Custom Installation]. •Presto! PageManager •e-Manual e-Manual "Installing the MF Drivers and MF Toolbox" Read the contents of the License Agreement. If the top screen does not appear • Windows 2000 and XP 1. From the [Start] menu, select [Run]. 2. Enter "D:\Minst.exe", and then click [OK]. • Windows Vista and 7 1. Enter "D:\Minst.exe" in [Start Search] or [Search programs and files] under the [Start] menu. 2. Press the [ENTER] key on the keyboard. * The CD-ROM drive name is indicated as "D:" in this manual. The CD-ROM drive name may differ depending on the computer you are using. Click. Click. Next, installation of MF Toolbox starts. * In Windows 2000 Server/ Server 2003/2008, MF Toolbox is not installed. . Proceed to Step Click. Click. Click. 15 Ensure that [ ] is added. Select the check box. (1) (2) Click. Click. Click. The CD-ROM may be removed once this screen appears. 3. Connect the USB cable. Remove cap plug. Remove by pulling the string. Connect the cable. • Flat end (A): (B) Connect to the USB port on the computer. • Square end (B): Connect to the USB port on the machine. (A) When a dialog box is displayed Follow the on-screen instructions and complete the installation. Checking the Installation Results P. 17 16 Before Using the Machine 1 Preface 2 Installing the Machine 3 Connecting to a Computer and Installing the Drivers Appendix Checking the Installation Results Ensure that the MF Drivers and MF Toolbox are installed correctly. Ensure that the icons for the installed software are added as follows. Software Location Icon Printer folder ••Windows 2000 From the [Start] menu, select [Settings] → [Printers]. ••Windows XP Professional From the [Start] menu, select [Printers and Faxes]. Printer driver ••Windows XP Home Edition From the [Start] menu, select [Control Panel], click [Printers and Other Hardware] → [Printers and Faxes]. ••Windows Vista From the [Start] menu, select [Control Panel], and then click [Printers]. ••Windows 7 From the [Start] menu, select [Devices and Printers]. [Scanners and Cameras] or [Scanners and Cameras Properties] folder ••Windows 2000 From [Start] menu, select [Settings] → [Control Panel] → double-click [Scanners and Cameras]. ••Windows XP Scanner driver From the [Start] menu, select [Control Panel], and then click [Printers and Other Hardware] → [Scanners and Cameras]. ••Windows Vista From the [Start] menu, select [Control Panel], and then click [Hardware and Sound] → [Scanners and Cameras]. ••Windows 7 1. Enter "scanner" in [Search programs and files] under the [Start] menu. 2. Click [View scanners and cameras]. Desktop MF Toolbox How to Use the Online Help In the Online Help, all the functions of the driver software and information about options are included. If you want to view descriptions of the functions and settings immediately when using the driver software, make use of the Online Help. How to display the Help screen (1) Select [File] → [Print] from the menu bar in the application. (2) Select the printer in [Select Printer] or [Name] in the [Print] dialog box. (3) Click [Preferences] or [Properties]. (4) Click [Help] in the [Properties] dialog box. 17 Installing the Software (For Macintosh) ••Connect the USB cable after installing the software. ••The installation screen varies depending on the version of MAC OS X. Close all applications that are running. Insert the CD-ROM. Click. * You cannot change the installation location. Click [Continue]. Double-click the CD-ROM icon. Depending on the system environment, the [Select a Destination] dialog box may not be . displayed. In this case, skip to step Double-click. Click. * [Change Install Location] button may appear, but you cannot change the installation location. Click. Enter. Read the contents of the License Agreement. Click. * If you are using Mac OS X 10.7.x, click [Install Software]. Depending on the system environment, the [Authenticate] dialog box may not be displayed. In this case, skip to step . Click. Click. Click. 18 Before Using the Machine 1 Preface 2 Installing the Machine 3 Connecting to a Computer and Installing the Drivers Connecting a USB Cable Appendix (For Macintosh) ••Perform the following procedure only when connecting this machine to Macintosh with a USB cable. Remove the cap plug. Remove by pulling the string. Connect the cable. • Flat end (A): Connect to the USB port on the computer. • Square end (B): Connect to the USB port on the machine. (B) (A) 19 Registering the Printer Register the printer following the procedure from Open [System Preferences]. to (For Macintosh) . Click [Print & Fax] or [Print & Scan]. Select. If you are using Mac OS X 10.4.x, select [Default Browser]. Click the [+] icon. If you are using Mac OS X 10.4.x, click [Print] in the [Print & Fax] dialog box to display the [Print] pane, and then click the [+] icon. Click. Select. Select a printer name for which [USB] is displayed in the [Kind] or [Connection] column. Select. If you are using Mac OS X 10.4.x, select [Canon] from [Print Using]. Click. Select a driver. Printer driver: Canon MF3010 (US) If the following screen appears, specify the optional settings, and then click [Continue]. Check that this machine is added to the [Print & Fax] dialog box. If you are using Mac OS X 10.6.x or Mac OS X 10.7.x, select the corresponding driver from the separate dialog box, and then click [OK]. Checking the Installation Results P. 20 Checking the Installation Results (For Macintosh) With this section, check that the scanner driver is installed correctly. • You do not need to check the installation results of the printer driver. You can use the drivers when the registration of this machine is completed. The computer is connected with the scanner. Open the Image Capture application of your Mac OS X. When [Canon MF3010 USB] appears in the following locations, the installation of the driver was successful. •Mac OS X 10.4.x/10.5.x The pull-down menu displayed by clicking [Devices] in the menu bar. •Mac OS X 10.6.x/10.7.x The left list in the window 20 1 Before Using the Machine Preface 2 Installing the Machine 3 Connecting to a Computer and Installing the Drivers Appendix Using the e -Manual Page configuration of the e-Manual When you start the e-Manual, the screen below is displayed. Click to refer to the contents, glossary, and how to use the e-Manual. Enter a keyword which you want to search, and then click the right button. Click to view precautions when using Macintosh. Click a button for the function which you want to use or desired information. Click to see Using the Quick Reference Guide. Click when performing troubleshooting or maintenance of the machine. Installing the e-Manual on your computer Insert the User Software CD-ROM in your computer. Click [Custom Installation]. If CD-ROM Setup does not appear, see "If the top screen does not appear." Click [Next]. Select only the [Manuals] check box. Click [Install]. If the top screen does not appear • Windows 2000 and XP 1. From the [Start] menu, select [Run]. 2. Enter "D:\Minst.exe", and then click [OK]. • Windows Vista and 7 1. Enter "D:\Minst.exe " in [Start Search] or [Search programs and files] under the [Start] menu. 2. Press the [ENTER] key on the keyboard. * The CD-ROM drive name is indicated as "D:" in this manual. The CD-ROM drive name may differ depending on the computer you are using. Click [Yes]. Click [Next]. When the installation finished, click [Exit]. To display the e-Manual, double-click the short cut icon [MF3010 e-Manual] on the desktop. * ActiveX may block pop-ups in the background. If the e-Manual is not displayed properly, look for an information bar at the top of the page and click the information bar. Displaying the e-Manual directly from the CD-ROM Insert the User Software CD-ROM in your computer. Click [Display Manuals]. Click [ ] for [e-Manual]. * Depending on the operating system you are using, a security protection message is displayed. Allow the contents to be displayed. 21 A-1 For Macintosh Installing the e-Manual on your computer Insert the User Software CD-ROM in your computer. Open the [Documents] folder. Drag and drop the [MF Guide] folder into a location where you want to save it. When displaying the installed e-Manual, double-click [index.html] in the saved [MF Guide] folder. Displaying the e-Manual directly from the CD-ROM Insert the User Software CD-ROM in your computer. Open the [Documents] → [MF Guide] folders. Double-click [index.html]. For more details on the print and scan functions See the following Driver Guides or Help. You can find the driver guides in the following locations on the User Software CD-ROM. ••Mac UFR II Printer Driver Installation Guide: User Software CD-ROM → [Documents] → [Print] → [Guide] → [index.html] ••Mac Scanner Driver Guide: User Software CD-ROM → [Documents] → [Scan] → [Guide] → [index.html] 22 A-2 Before Using the Machine 1 Preface 2 Installing the Machine 3 Connecting to a Computer and Installing the Drivers Appendix If You Want to Uninstall the Installed Software If you do not need the printer driver, scanner driver, or MF Toolbox, you can uninstall them with the following procedure. 1. Confirm the following points. • You must be have administrative privileges on the computer • You should have the installation software (in case you want to re-install the drivers) • You have closed all applications on your computer 2. Delete the software. For the printer/scanner driver From the [Start] menu, click [(All) Programs] → [Canon] → [MF3010] → [Uninstall Drivers]. Click. Click. Click. For MF Toolbox From the [Start] menu, click [(All) Programs] → [Canon] → [MF Toolbox 4.9] → [Toolbox Uninstall]. Click. Click. 23 A-3 A-1 For Macintosh If the machine is connected to a computer with a USB cable, disconnect the USB cable. If you want to delete the Scanner Driver or MF Toolbox, proceed to step Open [System Preferences], and then click [Print & Fax] or [Print & Scan]. . Select the machine, and then click the [-] icon. If you are using OS X 10.4.x, click [Print] to display the [Print] pane, and then click the [—] icon. Delete all print queues set from this driver. Start the Mac OS X Finder. From the menu bar, click [Go] → [Go to Folder]. Enter the location of the folder below, click [Go], and then delete a file or folder. Drag a file or folder to [Trash] icon on the Dock to delete. If [Authenticate] dialog box appears, enter the administrator’s name and password, and then click [OK]. Software Location of the folder to enter /Library/Printers/Canon/ /Library/LaunchAgents/ • When using Mac OS X 10.4.x: Printer Driver /Library/Printers/PPDs/Contents/Resources/en.Iproj/ • When using Mac OS X 10.5 or later: /Library/Printers/PPDs/Contents/Resources/ /Applications/Canon MF Utilities/ /Library/Application Support/Canon/ /Library/Application Support/Canon/ Scanner Driver / /Library/Application Support/Canon/ MF Toolbox /Library/Image Capture/Devices/* /Library/Image Capture/TWAIN Data Sources/ Name of the file or folder to delete CUPSCMFP jp.co.canon.CUPSCMFP.BG.plist CNTDXXXZUS.ppd.gz (XXX may differ depending on the model.) MF Toolbox ScanGear MF WMCLibrary.framework WMCReg.plist Canon MFScanner.app* Canon XXX USB.ds (XXX may differ depending on the model.) * Mac OS X 10.6 or later. Close all windows open. 24 A-4 Restart the computer. Before Using the Machine 1 Preface 2 Installing the Machine 3 Connecting to a Computer and Installing the Drivers Appendix Contacting the Service Center When you have a problem with your machine and you cannot solve it even if you refer to the manuals or online help, please contact our Canon Authorized Service Facilities or the Canon Customer Care Center at 1-800-OK-CANON between the hours of 8:00 A.M. to 8:00 P.M. EST for U.S.A. and 9:00 A.M. to 8:00 P.M. EST for Canada Monday through Friday. Canadian customer support is available on-line at www.canon.ca or by calling 1-800-OK-CANON Monday through Friday from 9:00 A.M. to 8:00 P.M. EST Disclaimers The information in this document is subject to change without notice. CANON INC. MAKES NO WARRANTY OF ANY KIND WITH REGARD TO THIS MATERIAL, EITHER EXPRESS OR IMPLIED, EXCEPT AS PROVIDED HEREIN, INCLUDING WITHOUT LIMITATION, THEREOF, WARRANTIES AS TO MARKETABILITY, MERCHANTABILITY, FITNESS FOR A PARTICULAR PURPOSE OF USE OR NON-INFRINGEMENT. CANON INC. SHALL NOT BE LIABLE FOR ANY DIRECT, INCIDENTAL, OR CONSEQUENTIAL DAMAGES OF ANY NATURE, OR LOSSES OR EXPENSES RESULTING FROM THE USE OF THIS MATERIAL. Copyright © 2011 by Canon Inc. All rights reserved. No part of this publication may be reproduced, transmitted, transcribed, stored in a retrieval system, or translated into any language or computer language in any form or by any means, electronic, mechanical, magnetic, optical, chemical, manual, or otherwise, without the prior written permission of Canon Inc. Trademarks Canon, the Canon logo, and imageCLASS are registered trademarks of Canon Inc. in the United States and may also be trademarks or registered trademarks in other countries. Microsoft, Windows and Windows Vista are either trademarks or registered trademarks of Microsoft Corporation in the United States and/or other countries. All other product and brand names are registered trademarks, trademarks or service marks of their respective owners. 25 A-5 CANON INC. 30-2, Shimomaruko 3-chome, Ohta-ku, Tokyo 146-8501, Japan CANON MARKETING JAPAN INC. 16-6, Konan 2-chome, Minato-ku, Tokyo 108-8011, Japan CANON U.S.A., INC. Replacement Toner Cartridges Model name MF3010 Supported Canon genuine toner cartridge Canon Cartridge 125 One Canon Plaza, Lake Success, NY 11042, U.S.A. CANON EUROPA N.V. Bovenkerkerweg, 59-61, 1185 XB Amstelveen, The Netherlands CANON CHINA CO. LTD. 15F Jinbao Building No.89, Jinbao Street, Dongcheng District, Beijing 100005, PRC CANON SINGAPORE PTE LTD 1 HarbourFront Avenue, #04-01 Keppel Bay Tower, Singapore 098632 CANON AUSTRALIA PTY LTD 1 Thomas Holt Drive, North Ryde, Sydney NSW 2113, Australia CANON GLOBAL WORLDWIDE SITES http://www.canon.com/ FT5-4462 (000) XXXXXXXXXX © CANON INC. 2011 PRINTED IN KOREA