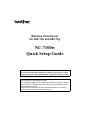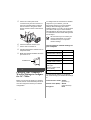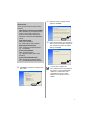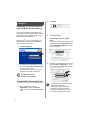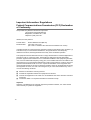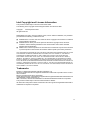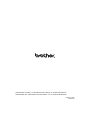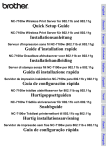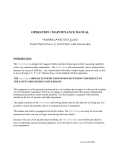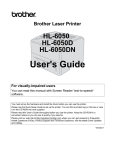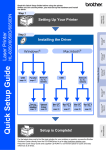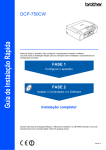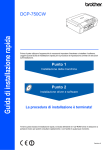Download Brother NC7100W - NC 7100w Print Server Setup guide
Transcript
Wireless Print Server for 802.11b and 802.11g NC-7100w Quick Setup Guide This product is approved for use in the country of purchase only. Do not use this product outside the country of purchase as it may violate the wireless telecommunication regulations of that country. Please read this Quick Setup Guide before you install the NC-7100w and use the printer on the wireless network. For more details about how to optimize the wireless print server, please refer to the NC-7100w Network User’s Guide on the CD-ROM we have supplied with NC-7100w. Keep this Quick Setup Guide and supplied CD-ROM in a convenient place for quick and easy reference at all times. English 3 Carton Components 3 1 Documentation View NC-7100w Network User’s Guide and the Quick Seup Guide in PDF format. Setting up the Print Server 2 1 2 3 Step 1 NC-7100w wireless print server Installing the Print Server Quick Setup Guide CD-ROM (including setup software and NC-7100w Network User’s Guide) What is supplied on the CD-ROM 1 Turn off the printer power switch, and then unplug the printer if connected. Disconnect the interface cable from the printer. 2 Slide and remove the side cover of the printer. 3 Open the interface access cover. 4 Loosen the two screws, and then remove the network cover plate. 1 2 3 1 Brother Solutions Center The Brother Solutions Center (http://solutions.brother.com) is a one-stop resource for all your printer needs. Download the latest drivers and utilities for your printers, read the FAQs and troubleshooting tips, or learn about printer solutions. 2 Setup You can view the Wireless Setup Wizard which guides you through the print server configuration. You can also install the printer driver and BRAdmin Professional utility. 1 5 Put the NC-7100w print server connector firmly into the connector of the main controller board by aligning the two screws to the groove of the printer, and then secure it with the two screws. To configure the NC-7100w from a wireless computer on your network, you must temporarily change your current wireless settings. Before changing the current wireless settings of your PC, we recommend you make a note of your current wireless network settings using the chart on the right. You will need to return to these settings at the end of Step 3. We recommend you to contact your network administrator if you need assistance with your computers wireless settings. 6 7 8 Close the interface access cover. 9 Make sure that the POWER LED of the print server is on. Put the side cover back on. Plug the printer back in and then turn on the power switch. Current wireless network settings of your computer Item Current Setting Communication Mode: (Infrastructure / Ad-hoc) Network Name (SSID) Channel: (1-14) POWER LED Step 2 Encryption: (NONE / WEP / Other) Encryption Key Size and Type: (64 bit, 128 bit / ASCII, HEX / Other) Encryption Key: Changing your Computer’s Wireless Settings to configure the NC-7100w Before you can use the printer in a wireless network, the NC-7100w wireless print server must be configured to match your network configuration. 2 To communicate with the un-configured NC-7100w change your wireless PC settings to: Communication mode: Ad-hoc (channel 11) Network name (SSID): SETUP (case sensitive) Encryption: None English For Windows® 98/Me/2000, Windows NT®4.0 Users 3 Select and right click Wireless Network Connection. Click View Available Wireless Networks. 4 You can see the Brother wireless print server in the Available wireless networks box. Select SETUP and check the Allow me to connect... check box. Click the Connect button. 5 Check the wireless network connection status. It may take a few minutes for the IP address to be shown on screen. Please refer to your wireless card manufacturer instructions for changing the wireless settings. And then go to Step 3 Configuring the Print Server. Continue to Step 3 If you are using Windows® XP or Mac OS® X 10.1 to 10.3 and you are using its built in Wireless Ethernet capabilities, use the following steps for each Operating System. For Windows® XP Users 1 Click Start and then Control Panel. 2 Click the Network Connections icon. 3 If the Brother wireless print server you want to choose is not listed, follow these steps: 3 1 Move your printer with the wireless print server installed closer to your PC, or reorient the print server and try again. 2 Reset the print server back to its default factory setting and try again. See Other Information in this Quick Setup Guide for information how to reset to factory default setting. 3 Refer to Chapter 10 of the NC-7100w Network User’s Guide on the CD-ROM we have supplied with NC-7100w. If the Brother wireless print server you want to choose is not listed, follow these steps: 1 Move your printer with the wireless print server installed closer to your PC, or reorient the print server and try again. 2 Reset the print server back to its default factory setting and try again. See Other Information in this Quick Setup Guide for information how to reset to factory default setting. 3 Refer to Chapter 10 of the NC-7100w Network User’s Guide on the CD-ROM we have supplied with NC-7100w. Continue to Step 3 For Mac OS® X 10.1 to 10.3 Users 1 Your wireless network is connected successfully. Click the AirPort status icon and select Open Internet Connect.... Step 3 Configuring the Print Server 2 4 Click the Network tab to see the available wireless devices. You can see the Brother wireless print server in the Network option. Select SETUP. 1 Insert the CD-ROM into your CD-ROM drive. (For Windows® users) The opening screen will appear automatically. (For Mac OS® X 10.1 to 10.3 users) Double-click the NC7100w icon on your Macintosh®, and then double-click the Start Here icon. English 2 Click Setup. 3 Click Wireless Setup Wizard. 4 Review the Welcome information and when you are sure you have completed the necessary tasks, click Next. 5 The search will display a list of found Brother Wireless Devices. Select the device you wish to configure and click Next. 6 If your network supports DHCP, choose Obtain an IP address automatically and the NC-7100w will automatically obtain IP address information from your network. If you want to manually enter the IP address settings of the NC-7100w, choose Set static IP address and enter the necessary IP address settings for your network. After making your selection, click Next and the Wizard will search for available wireless networks. The NC-7100w supports the Automatic Private IP Addressing (APIPA) protocol. If a DHCP server is unavailable, the NC-7100w will automatically assign an IP address from the range 169.254.1.0 to 169.254.254.255. 5 We recommend that you contact your network administrator if you are unsure about the correct IP address settings. 7 A list of the found Wireless Networks will be displayed. Select the Access Point/Base Station or Ad-hoc network you wish to associate the NC-7100w with and click Next. If the Access Point/Base Station or Ad-hoc network does not appear on the list, you can manually add it by clicking Add. Follow the on screen instructions for entering the SSID and Channel number. 8 If your network is not configured for Authentication and Encryption, the screen shown will appear. To continue installation, click OK. Go to Step 10. 9 When configuring your Brother Wireless device, you must ensure that it is configured to match the Authentication and Encryption settings of our existing wireless network. If your network is configured for Authentication and Encryption, choose the Authentication Method and Encryption Mode from the pull downs in each setting box. Then enter the Network Key and click Next. Authentication Methods: Authentication is used to identify each wireless device that is attempting to access the network. Open System Wireless devices are allowed access to the network without authentication. Shared Key (Infrastructure mode only) A secret pre-determined key is shared by all devices that will access the wireless network. Encryption Methods: Encryption is used to secure the data itself. The NC-7100w supports WEP encryption. None No encryption method is used. WEP By using WEP (Wired Equivalent Privacy), the data is transmitted and received with a secured key. 6 English 11 When the Setup Complete screen appears, click Next. 12 Using the information you recorded in Step 2, return the wireless settings of your computer back to their original settings. Click Exit. Network Key: There are some rules for each security method: Open System / Shared Key with WEP Enter the WEP key that will be used to access your network. This key is a 64-bit or 128-bit value that must be entered in an ASCII or HEXADECIMAL format. ■ 64 (40) bit ASCII Uses 5 text characters. e.g. “Hello” (this is case sensitive) ■ 64 (40) bit Hexadecimal Uses 10 digits of Hexadecimal data. e.g. “71f2234aba” ■ 128 (104) bit ASCII Uses 13 text characters. e.g. “Wirelesscomms” (this is case sensitive) ■ 128 (104) bit Hexadecimal Uses 26 digits of Hexadecimal data. e.g. “71f2234ab56cd709e5412aa3ba” 10 Click Next to submit the settings to the NC-7100w. You can also configure the NC-7100w from the control panel of the printer, or using the BRAdmin utilities or a web browser. See Appendix B of the NC-7100w Network User’s Guide for more details. 7 Step 4 4 Click Add. 5 Select IP Printing. Installing the Printer Driver and Network Print Software You need to install the printer driver and network print software, and configure it for the wireless network connection of the printer. Please follow the steps below. For Mac OS X 10.2.4 or greater users: If you want to connect your printer using Rendezvous, select Rendezvous and then the HL-6050D_DN series. Setup is now complete. (For Mac OS® X 10.1 to 10.3 users) If you already have the printer driver installed in your computer, go to Step 3. 1 Click Printer Driver. 2 (For Windows® users) Refer to P19 to P23 ot the Printer Quick Setup Guide for the rest of the steps. (For Mac OS® X 10.1 to 10.3 users) Follow the on-screen instructions. 6 Enter the TCP/IP address of the printer into the Printer’s Address box. If you are not using the default Queue, enter BRN_xxxxxx_P1_AT. For Windows® users: Setup is now complete. For Mac OS® X 10.1 to 10.3 Users 3 8 From the Go menu, select Applications. Open the Utilities folder, and then open the Print Center icon. You can find the TCP/IP address by printing out the Network Configuration Page. See Other Information in this Quick Setup Guide for information how to print the Network Configuration Page. English xxxxxx is the last six digits of the MAC address. You can find the MAC address by printing out the Network Configuration Page. See Other Information in this Quick Setup Guide for information how to print the Network Configuration Page. 7 Select Brother from the Printer Model pull-down list. 8 Select HL-6050D/DN BR-Script3, and then click Add. Other Information How to Print a Network Configuration Page To print the Network Configuration Page, use a fine ball point pen to hold down the Network Test Button of the printer for less than 5 seconds. How to Reset to Factory Default Setting If you wish to reset the print server back to its default factory settings (resetting all information such as the password and IP address information), use a fine ball point pen to hold down the Network Test Button for more than 5 seconds. Setup is now complete. 9 Important Information: Regulations Federal Communications Commission (FCC) Declaration of Conformity Responsible Party:Brother International Corporation 100 Somerset Corporate Boulvard Bridgewater, NJ 08807-0911, USA Telephone: (908) 704-1700 declares, that the products Product Name: Model Number: Brother Network Card (BR-net) NC-7100w / NC-7100 (NC-7100 is a wireless LAN card which is installed in NC-7100w) complies with Part 15 of the FCC Rules. Operation is subject to the following two conditions: (1) This device may not cause harmful interference, and (2) this device must accept any interference received, including interference that may cause undersired operation. This equipment has been tested and found to comply with the limits for a Class B digital device, pursuant to Part 15 of the FCC Rules. These limits are designed to provide reasonable protection against harmful interference in a residential installation. This equipment generates, uses, and can radiate radio frequency energy and, if not installed and used in accordance with the instructions, may cause harmful interference to radio communications. However, there is no guarantee that interference will not occur in a particular installation. If this equipment does cause harmful interference to radio or television reception, which can be determined by turning the equipment off and on, the user is encouraged to try to correct the interference by one or more of the following measures: ■ ■ ■ ■ Reorient or relocate the receiving antenna. Increase the separation between the equipment and receiver. Connect the equipment into an outlet on a circuit different from that to which the receiver is connected. Consult the dealer or an experienced radio/TV technician for help. Important Changes or modifications not expressly approved by Brother Industries, Ltd. could void the user's authority to operate the equipment. 10 English Intel Copyright and License Information This product includes object code from Intel's UPnP SDK. The following is the copyright and licensing information for Intel UPnP SDK. Copyright Intel Corporation 2004 All rights reserved. Redistribution and use in source and binary forms, with or without modification, are permitted provided that the following conditions are met: ■ ■ ■ Redistributions of source code must retain the above copyright notice this list of conditions and the following disclaimer. Redistributions in binary form must reproduce the above copyright notice, this list of conditions and the following disclaimer in the documentation and/or other materials provided with the distribution. Neither name of Intel Corporation nor the names of its contributors may be used to endorse or promote products derived from this software without specific prior written permission. THIS SOFTWARE IS PROVIDED BY THE COPYRIGHT HOLDERS AND CONTRIBUTORS "AS IS" AND ANY EXPRESS OR IMPLIED WARRANTIES, INCLUDING, BUT NOT LIMITED TO, THE IMPLIED WARRANTIES OF MERCHANTABILITY AND FITNESS FOR A PARTICULAR PURPOSE ARE DISCLAIMED. IN NO EVENT SHALL INTEL OR CONTRIBUTORS BE LIABLE FOR ANY DIRECT, INDIRECT, INCIDENTAL, SPECIAL, EXEMPLARY, OR CONSEQUENTIAL DAMAGES (INCLUDING, BUT NOT LIMITED TO, PROCUREMENT OF SUBSTITUTE GOODS OR SERVICES; LOSS OF USE, DATA, OR PROFITS; OR BUSINESS INTERRUPTION) HOWEVER CAUSED AND ON ANY THEORY OF LIABILITY, WHETHER IN CONTRACT, STRICT LIABILITY, OR TORT (INCLUDING NEGLIGENCE OR OTHERWISE) ARISING IN ANY WAY OUT OF THE USE OF THIS SOFTWARE, EVEN IF ADVISED OF THE POSSIBILITY OF SUCH DAMAGE. Trademarks Brother is a registered trademark of Brother Industries, Ltd. Windows and Windows NT are registered trademarks of Microsoft Corporation in the US and other countries. Ethernet is trademark of Xerox Corporation. Apple, Macintosh, iMac, LaserWriter and AppleTalk are registered trademarks and Rendezvous is a trademark of Apple Computer, Inc. IBM, LAN Server, and AIX are trademarks of International Business Machines Corporation. This product includes object code from Atheros SDK for AR5001. All other brand and product names mentioned in this user's guide are registered trademarks or trademarks of respective companies. 11 ©2004 Brother Industries, Ltd. ©1998-2004 TROY Group, Inc. ©1983-2004 PACIFIC SOFTWORKS INC. ©2004 Atheros Communications, Inc. ALL RIGHTS RESERVED. Printed in Japan LM3842001