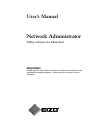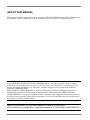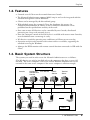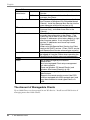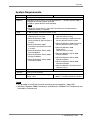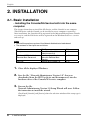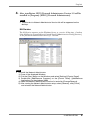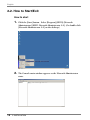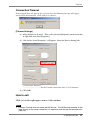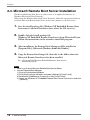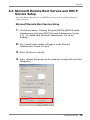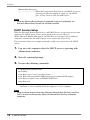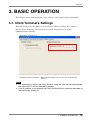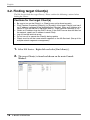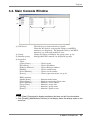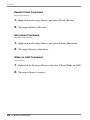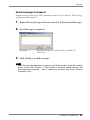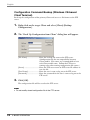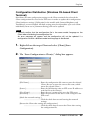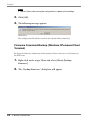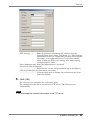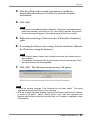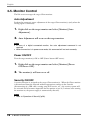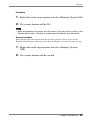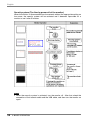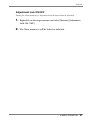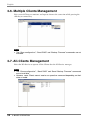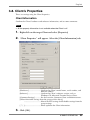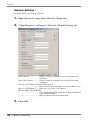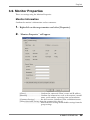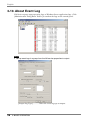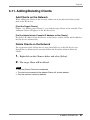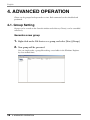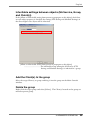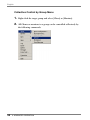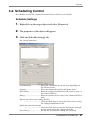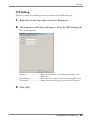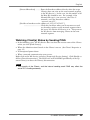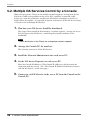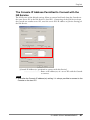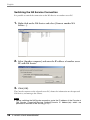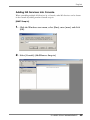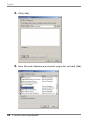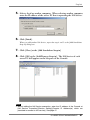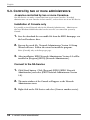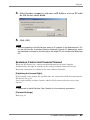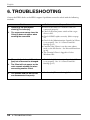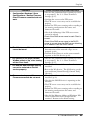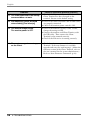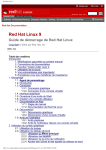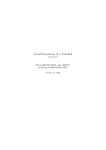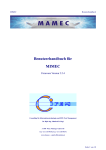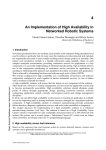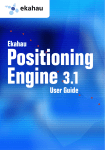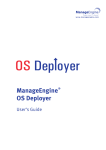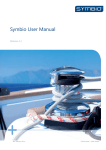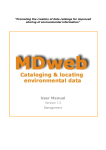Download Eizo eClient SC1 User`s manual
Transcript
User’s Manual Network Administrator Utility software for ThinClient Important Please read this User's Manual carefully to familiarize yourself with safe and effective usage procedures. Please retain this manual for future reference. ABOUT THIS MANUAL This manual explains about the features or usage of Network Administrator (Utility Software for ThinClient). Please consult your system administrator for assistance if anything unclear. Copyright© 2004 by EIZO NANAO CORPORATION. All rights reserved. No part of this manual may be reproduced, stored in a retrieval system, or transmitted, in any form or by any means, electronic, mechanical, or otherwise, without the prior written permission of EIZO NANAO CORPORATION. EIZO NANAO CORPORATION. is under no obligation to hold any submitted material or information confidential unless prior arrangements are made pursuant to EIZO NANAO CORPORATION.'s receipt of said information. Although every effort has been made to ensure that this manual provides up-to-date information, please note that EIZO monitor specifications are subject to change without notice. Microsoft and Windows are registered trademarks of Microsoft Corporation. EIZO and eClient are trademarks or registered trademarks of EIZO NANAO CORPORATION.. English TABLE OF CONTENTS 1. INTRODUCTION ..................................................................................... 4 1-1. General Description ......................................................................................4 1-2. Features ........................................................................................................5 1-3. Basic System Structure ..................................................................................5 2. INSTALLATION ....................................................................................... 8 2-1. Basic Installation ..........................................................................................8 2-2. How to Start/Exit .......................................................................................10 2-3. Microsoft Remote Boot Server Installation .................................................12 2-4. Microsoft Remote Boot Service and DHCPService Setup............................13 3. BASIC OPERATION.............................................................................. 15 3-1. Client Terminal’s Settings............................................................................15 3-2. Finding target Client(s) ...............................................................................16 3-3. Main Console Window...............................................................................17 3-4. Client Management ....................................................................................19 3-5. Monitor Control.........................................................................................28 3-6. Multiple Clients Management ....................................................................32 3-7. All-Clients Management .............................................................................32 3-8. Client’s Properties .......................................................................................33 3-9. Monitor Properties .....................................................................................35 3-10. About Event Log.......................................................................................36 3-11. Adding/Deleting Clients ............................................................................37 4. ADVANCED OPERATION..................................................................... 38 4-1. Group Setting .............................................................................................38 4-2. Scheduling Control .....................................................................................41 5. LARGE SCALE MANAGEMENT .......................................................... 44 5-1. Managing Clients on Multiple Network Segments .....................................44 5-2. Multiple NA Services Control by a Console ...............................................46 5-3. Control by two or more administrators ......................................................52 6. TROUBLESHOOTING........................................................................... 54 TABLE OF CONTENTS 3 English 1. INTRODUCTION Thank you very much for downloading the Network Administrator Version 3.0. 1-1. General Description The Network Administrator is the software, which unifies management of the EIZO client terminals and EIZO monitors connected to them. (*EIZO monitor(s)’s remote control is available when the EIZO monitor is connected via USB.) The Network Administrator can store necessary management information to each Client on the network, and can also control things such as settings, startup, shutdown or restart for Clients individually or all at once. Also, the Network Administrator saves the configuration information (RDP/ICA terminal server settings, hardware settings and network settings) of a particular Client in a FTP server on the network, and distributes it to the other Clients so that several Clients can be set up at a time. The firmware installed in the Clients can also be updated at this time. Network Administrator consists of [Network Administrator Console snap in (Console)], which supports the Microsoft Management Console (MMC) and [Network Administrator Service (NA Service)], which resides in the Server PC. It is operated easily with GUI, which can be integrated with the standard management tool for Windows. Moreover, it provides the scheduling function, which automates advanced grouped functions and various controls in large-scale operations and supports the TCO curtailment of Client management. A series of operations such as Startup→Firmware Update→Shutdown can be performed automatically at night or on holidays. 4 1. INTRODUCTION English 1-2. Features • Controls several Clients on the network from one Console. • The Network Administrator supports MMC snap-in and can be integrated with the standard management tool for Windows. • Clients can be managed by the hierarchized group. • With schedule setup, the startup of Client, the shutdown, the restart, the configuration distribution of Clients as well as firmware distribution can be performed on the specified time and day of the week. • Since two or more NA Services can be controlled by one Console, distributed processing on a large-scale network is easy. • Since the conjugate control of the NA Service is available with two or more Consoles, several administrators can manage it easily. • NA Services record the operating state and history of Clients on an event log. • Operation analysis and extension with various tools are available, supporting the standard event log for Windows. • Manages the EIZO monitor with remote control function connected via USB with the Client. 1-3. Basic System Structure The systems you need in order to use the Network Administrator are as follows: (The NA Service can only be installed only to the computers that have a server OS installed. The server computer, each server and the Network Administrator can be executed in the same server computer if the server computer is efficient enough.) Server Computer Console FTP Service NA Service Remote Boot Service Command USB Cable Monitor DHCP Service Terminal Server Ethernet USB Cable Monitor Clients 1. INTRODUCTION 5 English Server PC Network Administrator Console NA Service Remote Boot Service FTP service DHCP service Terminal Server Clients Clients EIZO monitors Sets commands and sends them to the NA Service. Receives the commands from the Console, and manages the Clients. Remote Boot Service is used to store or distribute the Firmware of Windows XPe-Embedded based Client(s). Install the Remote Boot Service into the same computer with the NA service. (p.12) Stores the Client configuration file(s) and the firmware file(s), and sends these files to the Client(s). Allocates IP addresses to the Clients with DHCP or sends the configuration to the Clients. (The Clients are set to refer to the DHCP server and allocate IP addresses at the factory default or right after firmware update. If not using the DHCP service, IP addresses must be set up in each Client directly.) When using the Remote Boot Service, the Client requires the DHCP service. (Client, DHCP service and Remote Boot Service communicate mutually.) Is required when a user operates a Client. Must be logged off from the Clients when operating the Terminal Server (Client setup and management). Set up and managed by the Network Administrator. Must have equipped Client setup management tool client software. There are Windows CE-based Client(s) and Windows XPe-based Clients(s) (p.19). Set up and managed by the Network Administrator. Supports the remote monitor control (the EIZO monitors equipped with USB upstream port) and must be connected to stand type eClients via USB. The Amount of Manageable Clients Up to 1000 Clients can be managed in one NA Service. Install several NA Services if managing more than 1000 Clients. 6 1. INTRODUCTION English System Requirements NA Service Console CPU Satisfy the OS requirements Memory 256 MB or greater (Satisfy the OS requirements) -- 32 MB or greater RAM is required for console software operation (64 MB or greater RAM is recommended). NOTE • When the used memory is more than the amount of installed memory, additional memory is required. HDD OS 1 MB or greater available hard disk space • Microsoft Windows 2000 Server • Microsoft Windows 2000 Server • Microsoft Windows 2000 • Microsoft Windows 2000 Advanced (Service Pack 4 or later) Advanced Server (Service Pack 4 or later) • Microsoft Windows 2000 Datacenter Server (Service Pack 4 or later) • Microsoft Windows Server 2003, Standard Edition • Microsoft Windows Server 2003, Enterprise Edition • Microsoft Windows Server 2003, Datacenter Edition (Service Pack 4 or later) Server (Service Pack 4 or later) • Microsoft Windows 2000 Datacenter Server (Service Pack 4 or later) • Microsoft Windows 2000 Professional (Service Pack 4 or later) • Microsoft Windows Server 2003, Standard Edition • Microsoft Windows Server 2003, Enterprise Edition • Microsoft Windows Server 2003, Datacenter Edition • Microsoft Windows XP Professional (Service Pack 1) Resolution - 1024 dots x 768 lines or higher Network LAN (TCP/IP protocol) Others The server should be operating 24 hours a day. Microsoft Management Console (MMC) 1.2 or later should be installed. NOTE • It is possible to install the Console to another server computer. (See p.52.) • Microsoft Windows 2000 Professional and Microsoft Windows XP Professional can be used for Console only. 1. INTRODUCTION 7 English 2. INSTALLATION 2-1. Basic Installation - Installing the Console/NA Service both into the same computer This chapter shows how to install the NA Service and the Console in one computer (The NA Service and the Console can be installed to server computers separately.). After installation, the Console will be registered in the Microsoft Management Console as a snap-in, and the NA Service will be registered on the Windows Server as a service and start up. NOTE • Uninstall the previous version of the Network Administrator beforehand. • The contents of the zip file are as follows. File Name Setup.exe Windows XP Embedded Remote Boot Server.msi Rbm.sdi 1. 2. 3. File Type Executable file of Network Administrator 3.0 Install package file of Microsoft Remote Boot Service Remote Boot Image File Reference p.8 p.12 p.12 Close all the displayed Windows. Save the file “Network Administrator Version 3.0” that was downloaded from the EIZO web site and decompressed, into the hardware drive of the Console/NA service computer. Execute the file. Network Administrator Version 3.0 Setup Wizard will start. Follow the instruction to install the wizard. Check both [Console] and [Service] when the selection window of the setup type is displayed. 8 2. INSTALLATION English 4. After installation, EIZO Network Administrator Version 3.0 will be installed in [Program]-[EIZO]-[Network Administrator]. NOTE • The Shortcut to Network Administrator Version 3.0 will be appeared on the desktop. NA Service The NA Service operates on the Windows Server as a service all the time. Confirm if the NA Service is installed into [Control Panel]-[Administrative Tools]-[Services] as the [Network Administrator Service] is “Started”. NOTE • Uninstall the Network Administrator 1) Close all the displayed Windows. 2) Click the [Start] button on the Windows and select [Settings]-[Control Panel]. 3) Double-click [Add/Remove Programs] on the [Control Panel]. ([Add/Remove Applications] in the windows 2000) 4) Select the Network Administrator from the list and click [Change/Remove]. 5) After running the Network Administrator setup, select [Remove], click [Finish] and uninstall the Network Administrator. 2. INSTALLATION 9 English 2-2. How to Start/Exit How to start 1. 2. 10 Click the [Start] button. Select [Program]-[EIZO]-[Network Administrator]-[EIZO Network Administrator 3.0]. (Or double-click [Network Administrator 3.0] on the desktop.) The Console main window appears as the Network Administrator starts. 2. INSTALLATION English Connection Timeout If the Console does not operate for a certain time, the following message will appear and it will be disconnected. Click [OK] to re-connect. [Timeout Settings] (1) Select [NA Service (Local)]. Then, select [Action]-[Properties] on the menu bar, or right-click and select [Properties]. (2) “NA Service (Local) Properties” will appear. Select the [Service Setting] tab. [Connection Timeout] ...................................Set the Console connection time (5 to 99 minutes). (3) Click [OK]. How to exit Click [x] on the right upper corner of the window. NOTE • Exiting a Console does not close the NA Service. The NA Service operates all the time as long as the server computer is in operation even though the console exits. (See p.9.) 2. INSTALLATION 11 English 2-3. Microsoft Remote Boot Server Installation The Microsoft Remote Boot Server is used to store or to update the firmware of Windows XPe-based Client Terminals. When using the Windows XPe-based Client Terminals, follow the instructions below to install the Microsoft Remote Boot Server to the same computer as the NA service. 1. 2. 3. 4. Save the install package file (Windows XP Embedded Remote Boot Server.msi) to the local hardware drive where the NA service is. Double click the Install package file. Windows XP Embedded Remote Boot Server Setup Wizard will start. Follow the instructions on the wizard to install the program. After installation, the Remote Boot Manager will be installed in [Program Files]-[Microsoft Windows Embedded Studio]. Copy the Remote Boot Image file (rbm.sdi) to the folder where the Microsoft Remote Boot Server has been installed. Ex) c:\Program Files\Windows Embedded\Remote Boot Service\ Downloads\rbm.sdi NOTE • Refer to p.13 about Microsoft Remote Boot Service Setup. • Uninstall Remote Boot Manager 1) Close all the displayed Windows. 2) Click [Start] button on Windows and select [Settings]-[Control Panel]. 3) Double-click [Add/Remove Programs] on the [Control Panel]. 4) Select the Windows XP Embedded Remote Boot Server from the list and click [Remove]. 12 2. INSTALLATION English 2-4. Microsoft Remote Boot Service and DHCP Service Setup Microsoft Remote Boot Service and DHCP Service must be set up, depending on a system structure. Microsoft Remote Boot Service Setup 1. 2. 3. 4. Click [Start] button. Pointing [Program]-[EIZO]-[EIZO Network Administrator] and select [EIZO Network Administrator Version 3.0]. (Or double-click [Network Administrator 3.0] on the desktop.) The Console main window will appear as the Network Administrator Version 3.0 starts. Select [NA Service (Local)]. Select [Action]-[Properties] on the menu bar, or right-click and select [Properties]. 2. INSTALLATION 13 English [Remote Boot Manager] ................................... When Microsoft remote Boot Service and DHCP service are operating on different computers, check on ‘Use DHCP port’. If not, check on ‘Not use DHCP port’. NOTE • When the [Remote Boot Manager] is displayed in gray (not selectable), the Microsoft Remote Boot Service has not been installed. DHCP Service Setup When the Microsoft Remote Boot Service and DHCP Service are operating on the same computer, the DHCP option (server option 60) must be set up in advance. (When Microsoft Remote Boot Service and DHCP Service are operating on different computers, confirm that the DHCP option (server option 60) is not set up. The instructions below are example commands to add server option 60 to the DHCP service. 1. Log on to the computer where the DHCP server is operating with administrator authority. 2. Start the command prompt. 3. Execute the following commands. C:\WINDOWS\system32>netsh Netsh>dhcp netsh dhcp>server \\<server machine name > * netsh dhcp>add optiondef 60 PXEClient String 0 comment=PXE support netsh dhcp>set option value 60 STRING PXEClient netsh dhcp>exit *”localhost” is also acceptable when the computer is a local computer. NOTE • When installing several NA services (Microsoft Remote Boot Service), install the DHCP service and NA services (Microsoft Remote Boot Service) on different computers. 14 2. INSTALLATION English 3. BASIC OPERATION This chapter shows how to find the target Client(s) and to operate basic commands. 3-1. Client Terminal’s Settings Enter the NA Service’s IP address in each Client(s) before searching for a Client(s). See the Client Terminal’s user’s manual for system integrators to set up the [Administration Console]. (Example; eClient SC1) [Administration Console]....Enter the IP address of a server PC with the NA Service. NOTE • It is impossible to control the Client Terminal using any other NA Services besides the one in the PC with the entered IP address. • If the IP address is not entered, the Client Terminal will not send any messages to the NA Service. (See p.18) 3. BASIC OPERATION 15 English 3-2. Finding target Client(s) The NA Service finds the target Client(s). Please confirm the following cautions before finding the Clients. Cautions for the target Client(s) • • • • • • 1. 2. 16 Be sure to turn on the Client(s), or Client(s) may not be found correctly. Click [Terminal Properties]-[Security] (or [System]) of the target Client(s) and see if an IP address is entered in the [Administration Console]. Enter an IP address of a server PC with NA Service in the blank (See 3-1. Client Terminal’s Settings, p.15). Obtain an IP address from the DHCP server (If the DHCP server does not exist on the network, specify an IP address to each Client). Log off from the terminal server. Do not turn off or operate the Client(s) during update. Clients must be on the same network segment as the NA Service’s (See p.44 for multiple network segments management.) Select NA Service. Right-click and select [Find client(s)]. The target Client(s) is found and shown on the main Console Window. 3. BASIC OPERATION English 3-3. Main Console Window (1) (2) (3) (4) (1) NA Service The NA Service connected with a Console Under the NA Service, manageable Client(s)s and EIZO monitor(s) are displayed. The downed Client(s) and EIZO monitor(s) are indicated with black icon. Group the Clients and display the group name. (p.38) Manageable EIZO monitor are displayed in group (2) Group (3) Monitor group (4) Status Bar Client [Client Name] .....................Client’s name [IP Address] ........................Client’s IP address [Ethernet Address] ..............Client’s Ethernet address [Model]...............................Client’s model name [Serial Number] ..................Client’s serial number [Status]................................Client’s operation status (see p.18) EIZO monitors [Model Name] ....................Monitor model name [Client Name] .....................Monitor connecting Client name [Serial Number] ..................Monitor’s serial number [Usage Time].......................Monitor’s usage time [Group]...............................Monitor’s group name [Power] ...............................Monitor’s power status NOTE • Click [View]-[Customize] to display/nondisplay the items on the Console window. • Click [Display]-[Add/Remove Columns] to set display items /the display order on the status bar. 3. BASIC OPERATION 17 English Client’s Power Status Client status indication on the main Console Window depends on the Client Terminal’s IP address setting (p.15). [Client Assigned with IP Address of a Server PC with NA Service] The Clients send the result of the action, [Start], [Restart], and [Shut down], to the NA Service. The latest status automatically appears on the main Console Window even if the NA Service does not need to [Find] to show the result on the main Console Window. [Client Assigned without an IP Address of a Server PC with NA Service] The Clients do not send the result of the action to the NA Service: The NA Service needs to [Find] the action results and show the result on the main Console Window (for example, If shutdown the Client itself after finding, Client is “Up” the status of Console window). 18 3. BASIC OPERATION English 3-4. Client Management NOTE • Each management command can be executed by selecting the object and click [Action] on the menu, or right-click on the object. • Refer to the table below about the commands available with Windows CE-based Client and Windows XPe-based Client Commands OS Send PING Restart Shut down Wake on LAN Send Message Backup Configuration Store Configuration Backup Firmware Store Firmware Windows CE Windows XPe OK OK OK OK OK OK OK OK OK OK OK - OK - - OK OK OK Send PING Command PING is sent to each Client to confirm the network condition. 1. 2. Right-click on the target Client and select [Client]-[Send PING]. The result of the action appears. If the target Client receives PING (target Client is powered on), the following message appears. 3. BASIC OPERATION 19 English Restart Client Command Restart the Client(s). 1. Right-click on the target Client(s) and select [Client]-[Restart]. 2. The target Client(s) will restart. Shut down Command Shut down the Client(s). 1. Right-click on the target Client(s) and select [Client]-[Shut down]. 2. The target Client(s) is shut down. Wake on LAN Command Start Client(s). 20 1. Right-click on the target Client(s) and select [Client]-[Wake on LAN]. 2. The target Client(s) is started. 3. BASIC OPERATION English Send message Command Send the message to the target Client monitor(s) from the server software. The message is displayed on the monitor. 1. Right-click on the target Client(s) and select [Client]-[Send Message]. 2. [Send Message] is displayed. [Message]....................Input the message to send the Client(s) (within 255 characters). 3. Click [Send] to send the message. NOTE • When the sent message does not appear on the Client monitor, check the software version of the Client Terminal. If new firmware is available, update and retry the ‘Send Message’ command. (How to update the firmware, see ‘Store Firmware Command, p. 26) 3. BASIC OPERATION 21 English Configuration Command Backup (Windows CE-based Client Terminal) Backs up the configuration of the primary Client and save as a file format to the FTP server. 1. 2. Right-click on the target Client and select [Client]-[Backup Configuration]. The “Back Up Configuration from Client” dialog box will appear. [File Name] .........................Enter the backup file name to the FTP server. (Configuration file has no compatibility between Client models. File names are recommended to have each Client model name. Follow the FTP server naming rules when naming configuration file names.) [Server] ...............................Enter the FTP server name or FTP server IP address to save the file. [User Name]........................Enter the user’s name to log on to the FTP server. [Password] ..........................Enter the password for the user’s name to log on to the FTP server. 3. Click [OK]. The configuration file will be saved to the FTP server. NOTE • Do not modify stored configuration file in the FTP server. 22 3. BASIC OPERATION English Configuration Distribution (Windows CE-based Client Terminal) Distributes the same configuration settings to the Client terminals that selected the Client configuration file saved in the FTP server in order to update their configuration. Client hardware settings ([Calibration] in the models with Contrast/Brightness and TouchPanel) are not included. All those settings must be adjusted/set up in each Client individually. Items set in [Comment Setting] will not be updated. NOTE • Carefully confirm that the configuration file is the same model /language as the Client when distributing the configuration file. An error message will appear and the configuration will not be updated if a configuration file with a different model and language is distributed. 1. 2. Right-click on the target Client and select [Client]-[Store Configuration]. The “Store Configuration to Client(s)” dialog box appears. [File Name] .........................Enter the configuration file name to store the selected Client. (Be sure to enter the correct file name, which meets the selected Client.) [Server] ...............................Enter the full domain name or FTP server IP address to send the file to the Client(s). [User Name]........................Enter the user’s name to log on to the FTP server. [Password] ..........................Enter the password to the user’s name to logon to the FTP server. [Mask the network settings.] ...................................Click the check box to avoid storing the network settings. [Restart the Client after storing the configuration.] ...................................Click the check box to restart the Client after storing the configuration file. 3. BASIC OPERATION 23 English NOTE • Restart Clients after storing the configuration to update all the settings. 3. Click [OK]. 4. The following message appears. Click [Yes]. The configuration file will be stored in the selected Client terminal(s). Firmware Command Backup (Windows XPe-based Client Terminal) Backs up the firmware information of the primary Client and saves as a file format to the FTP server. 1. 2. 24 Right-click on the target Client and select [Client]-[Backup Firmware]. The “Backup Firmware” dialog box will appear. 3. BASIC OPERATION English [FTP Setting] ...............Enter the firmware information file name to store the selected Client, Server name, User Name, etc. (The firmware information file has no compatibility between Client models. File names are recommended to have each Client model name. Follow the FTP server naming rules when naming configuration file names.) [Local Administrator] .Enter the Administrator’s password [Account to join the domain] ...................................Enter the user’s name and password to log on the domain. [Check password by the client before execution] ...................................Click the check box to confirm the password on the client before the backup. 3. Click [OK]. The Client restarts automatically and remote boots. The configuration file will be stored on the FTP server. The Client restarts automatically. NOTE • Do not change the firmware file contents on the FTP server. 3. BASIC OPERATION 25 English Store Firmware Command Store the firmware file in all selected Client terminals from the FTP server and update the firmware. NOTE • Copy the firmware file to the FTP server before storing. Please satisfy the FTP server naming rules when renaming firmware file names. • Firmware file has no compatibility between each Client model. Be sure to store the correct file to meet the selected Client(s) model. If the file of other model is sent, Client responds the error message and the firmware file is not stored in it. 1. Right-click on the target Client and select [Client]-[Store Firmware]. 2. The “Store Firmware to Clients” dialog box will appear. [File Name] .........................Enter the firmware file name to store the selected Client(s). (Configuration file has no compatibility between Client models. File names are recommended to have each Client model name. Follow the FTP server naming rules when naming configuration file names.) [Server] ...............................Enter the full domain name or FTP server IP address to send the file to the Client(s). [User Name]........................Enter the user’s name to log on to the FTP server. [Password] ..........................Enter the password to the user’s name to log on to the FTP server. [Check if the network environment is suitable for download the firmware.] ...................................Click the check box if you would like to check the network environment. [Restart the Client after storing the firmware.] ...................................Click the check box if you would like to restart the Client(s) after storing the firmware. 26 3. BASIC OPERATION English 3. 4. Click the [Check if the network environment is suitable for downloading the firmware.] check box to check the network environment. Click [OK]. NOTE • The status of the selected Client(s) becomes “Processing” while checking the network environment, and returns to “Up” after Client(s) receives the firmware. An error message will appear if the network communication has trouble. 5. 6. Right-click on the target Client and select [Client]-[Store Firmware] again. If restarting the Client(s) after storing, click the check box of [Restart the Client after storing the firmware]. NOTE • If the Client(s) doesn’t restart after storing the firmware, the firmware has not been updated. • The Windows XPe-based Client Terminal restarts 3 times automatically. Then, the stored firmware file will be enabled. 7. Click [OK]. The following warning message will appear. Click [Yes] to store the firmware in the selected Client Terminal(s). NOTE • Follow the warning message if the firmware has not been stored. The wrong operation will prevent the Client(s) from restarting. • After the firmware has been updated, restarting the Client(s) causes the IP address to return to the default. When a DHCP server is not used, any command from Network Administrator cannot be controlled until an IP address is specified to each Client directly. 3. BASIC OPERATION 27 English 3-5. Monitor Control The NA service manages the target Client monitor. Auto Adjustment Perform the automatic screen adjustment of the target Client monitor(s) (only when the analog signal is connected) 1. 2. Right-click on the target monitor and select [Monitor]-[Auto Adjustment]. Auto Adjustment will occur on the target monitor. NOTE • In case of a digital connected monitor, the auto adjustment command is not required. • When the monitor is in power-save mode, this command will not work correctly. Power ON/OFF Turn the target monitor(s) ON or OFF (Power button OFF status). 1. 2. Right-click on the target monitor and select [Monitor]-[Power ON/Power OFF]. The monitor(s) will turn on or off. Security ON/OFF A security function is assigned to the target Client monitor(s). When the Client monitor is disconnected from the network without appropriate settings on the Console (disconnecting of a USB cable, starting stop of SA service, etc.), the security system will be activated and it becomes impossible for the monitor to use it (5 minutes after turning the monitor on, the power supply is automatically shut off). NOTE • Refer to “Operation of Security”(p.29). 28 3. BASIC OPERATION English Procedure 1. Right-click on the target monitor and select [Monitor]-[Security ON]. 2. The security function will be ON. NOTE • When disconnecting the monitor from the network, quit the security system on the Network Administrator. The security system cannot be different from the monitor. Cancel procedure When disconnecting the monitor from the network, quit the security system on the Network Administrator. Quitting security does not display a security-warning message. 1. 2. Right-click on the target monitor and select [Monitor]-[Security OFF]. The security function will be canceled. 3. BASIC OPERATION 29 English Security system (The flow by power off of the monitor) When the monitor is disconnected from the network without the appropriate setting on the server, the security system will be activated and it becomes impossible for a monitor to use it after 5 minutes. NOTE • When the security system is activated, turn the monitor off. After that, check the connection of the network cable and the USB cable, and then turn the monitor on again. 30 3. BASIC OPERATION English Adjustment lock ON/OFF Turning the Client monitor(s)’s adjustment function from locked or unlocked. 1. 2. Right-click on the target monitor and select [Monitor]-[Adjustment Lock ON /OFF]. The Client monitor(s) will be locked or unlocked. 3. BASIC OPERATION 31 English 3-6. Multiple Clients Management Select several Clients or monitors and operate them at the same time while pressing the shift key or control key. NOTE • The “Store configuration”, “Send PING” and “Backup Firmware” commands are not available. 3-7. All-Clients Management Select the NA Service to operate all the Clients that the NA Service manages. NOTE • The “Store configuration”, “Send PING” and “Send “Backup Firmware” commands are not available. • However, some Clients cannot receive an operation command depending on their state or model. 32 3. BASIC OPERATION English 3-8. Client’s Properties There are settings using the Client Properties. Client Information Confirm the Client’s hardware and software information, and set some comments. NOTE • All the property information is not available when the Client is off. 1. Right-click on the target Client and select [Properties] 2. “Client Properties” will appear. Select the [Client Information] tab. [Hardware] .........................Confirm the Client’s model name, serial number, and Ethernet address [Software] ...........................Confirm the Client’s software version, such as Windows CE, Microsoft Terminal Server Client. [Comment Settings] ............Set the Location, Comment, Note and Administrator. [Allow inheritable settings from the parent to this object] ...................................Inherit the FTP settings and Schedule settings from the group settings. [↑↓]..................................Move up/down the Client information. 3. Click [OK]. 3. BASIC OPERATION 33 English Network Settings Name the Client’s used on the network. 1. Right-click on the target Client and select [Properties]. 2. “Client Properties” will appear. Select the [Network Setting] tab. [Client Name] .....................Assign a name to recognize the selected Client from the others. [ICA Client Name]..............Assign a name to recognize the selected Client from the others. [Obtain an IP Address from the DHCP server] ..................................Select if obtaining an IP address from the DHCP server. [Specify an IP Address] .......Select how to receive an IP address. [Enable DNS], [Enable WINS] ...................................Click the [Enable DNS] check box or [Enable WINS] if using DNS or WINS. [↑↓]..................................Move up/down the Client information. 3. 34 Click [OK]. 3. BASIC OPERATION English 3-9. Monitor Properties There are settings using the Monitor Properties. Monitor Information Confirm the monitor’s information and set comments. 1. Right-click on the target monitor and select [Properties]. 2. “Monitor Properties” will appear. [Client]................................Confirm the connected Client’s name and IP address [Monitor]............................Confirm the information, such as the monitor’s model name, serial number, operating time and resolution. [Comment Settings] ............Set the Location, Comment, Note and Administrator. [Allow inheritable settings from the parent to this object] ...................................Inherit the FTP settings and Schedule settings from the group settings. 3. BASIC OPERATION 35 English 3-10. About Event Log NA Service reports some operating logs as Windows Server application logs. Click [Administration Tool]-[Event Viewer] to confirm the logs on the control panel. NOTE • Set up event logs in a group from the NA service properties to output. [Output Log Type]..............Select the event log type to output. 36 3. BASIC OPERATION English 3-11. Adding/Deleting Clients Add Clients on the Network When adding new Clients on the network, follow one of the directions below to add them to the NA Service. [Find the Target Clients] Follow “3-2. Finding target Client(s)” to re-find the target Clients on the network. Then additional Clients will appear on the NA Service list. [Set the Administrator Console IP Address at the Clients] Set the PC’s IP address of the NA Service at the Clients, and the Clients will be added to the NA Service automatically. Delete Clients on the Network The registration of the Clients that are once found will stay at the NA Service even though they are deleted on the network. Follow the directions below to delete the Clients. 1. Right-click on the Client to delete and select [Delete]. 2. The target Client will be deleted. NOTE • Only the [Down] Clients can be deleted. • The monitors connected to the deleted Clients will also be deleted. • Only the monitors cannot be deleted. 3. BASIC OPERATION 37 English 4. ADVANCED OPERATION Clients can be grouped and operated at a time. Each command can be scheduled and performed. 4-1. Group Setting Groups can be created on the Console window and arbitrary Client(s) can be controlled collectively. Generate a new group 1. Right-click on the NA Service or a group, and select [New]-[Group]. 2. New group will be generated. You can simply make a group like making a new folder in the Windows Explorer by class without limit. 38 4. ADVANCED OPERATION English Inheritable settings between objects (NA Service, Group, and Cleint(s)) If the [Allow an inheritable setting from parent to propagate to this object] check box on each object property is checked, the settings (FTP Setting and Schedule Settings) of the direct higher-class object will be inherited. [Allow an inheritable setting from parent to propagate to this object] ...................................An inheritable setup among the NA Service (FTP Setting and Schedule Settings) is inherited in a group. Add the Client(s) to the group Select the target Client(s) or group and drag it into the group on the Main Console window. Delete the group Right-click the target group and select [Delete]. The Client(s) located on the group are moved to parent group. 4. ADVANCED OPERATION 39 English Collective Control by Group Menu 1. 2. 40 Right-click the target group and select [Client] or [Monitor]. All Clients or monitors in a group can be controlled collectively by the following commands. 4. ADVANCED OPERATION English 4-2. Scheduling Control Set schedules to send the commands automatically to Client(s) on schedule. Schedule Settings 1. Right-click on the target object and select [Properties]. 2. The properties of the object will appear. 3. Click the [Schedule Settings] tab. (Ex. Group Properties) [Add Schedule]....................Selectable commands on this tab vary depending on the selected action. [Action]...............................Select the command from the pull-down menu. [File Name] .........................Enter the configuration/firmware file name to store to the selected Client(s). [Retry] ................................Enter the number of the retries if the command fails to send. [Restart the Client after storing the file.] ...................................Click the check box to restart the Clients after storing the configuration/firmware file. [Mask the network settings] ...................................Click the check box to avoid overwriting the network settings when storing the configuration file. [Day/Time]..........................Set the day and time for sending the command. 4. ADVANCED OPERATION 41 English 4. Click [Add]. The set command will be listed on the list box. 5. Click [OK]. NOTE • Schedule Settings are not available (gray out) when [Allow an inheritable setting from parent to propagate to this object] at the Properties of the current setting Group or Client. • When releasing the check box, the Schedule Settings of the direct higher rank object will be copied to the current setting tab. Please reset the schedule to the current object. 42 4. ADVANCED OPERATION English FTP Setting FTP server setting for scheduling control is available on the FTP setting tab. 1. Right-click on the target object and select [Properties]. 2. The properties of the object will appear. Select the [FTP Setting] tab. (Ex. Group Properties) [Server] ...............................Enter the IP address or the full domain name of the FTP server. [User Name]........................Enter the user’s name to gain access to the FTP server. [Password] ..........................Enter the password to gain access to the FTP server. 3. Click [OK]. 4. ADVANCED OPERATION 43 English 5. LARGE SCALE MANAGEMENT 5-1. Managing Clients on Multiple Network Segments A Large-scale Client management on multiple network segments requires the Network Administrator to set the network range. Directed Broadcast Set the network range controlled by the NA Service. The NA Service sends broadcast packets while finding and starting up the Clients. Specifying the network segment range to send out broadcast packets when managing the Clients on other network segments. 44 1. Right-click on the NA Service and select [Properties]. 2. The [NA Service (local) Properties] properties will appear. 5. LARGE SCALE MANAGEMENT English [Directed Broadcast] ...........Enter the Broadcast address directly when the target Client(s) does not exist on the same network segment as the NA Service’s. In this case, the bit number of all the Host IDs should be one. For example, if the Network ID type is ‘xxx.xxx.xxx’ (the Class C network), enter the Broadcast address “xxx.xxx.xxx.255”. [Disable to broadcast to the address of “255.255.255.255”] ...................................Click this check box when you do not want to send any broadcast packets to the network segment where the server PC with the NA Service is in. This prevents the NA Service from managing Clients on the same network segment. Watching Client(s) Status by Sending PING • In the following cases, the NA Service does not show the newest status of the Clients unless you click [Find client(s)]. • When the Administration Console in the Clients is not set (See Client’s Properties at page 15.) • At unexpected power down • When a network communication error occurs Right-click on the NA Service and select [Properties]-[Service Setting]. Click [Enable to detects Client disconnection]. The NA Service will send PING periodically to the Up status Client(s) to detect the Client(s) disconnection. NOTE • The quantity of the Clients, and the interval sending each PING may affect the server PC’s loading extremely. 5. LARGE SCALE MANAGEMENT 45 English 5-2. Multiple NA Services Control by a Console When managing many Clients on the multiple network segments, management by one NA Service could cause problems on the server PC’s capability, or network traffic. In this case, solve the problem by installing the NA Service to multiple server PCs to divide Clients by segment. It is possible to operate and connect all the NA Services from a Console in use of multiple NA Services. 1. Plan how your NA Service should be distributed. The target Clients should be distributed by a network segment. Arrange the server PCs that operate the NA Service, considering the network condition or the bandwidth. NOTE • Basic distribution is that Clients are arranged per network segment. 2. Arrange the Console PC for usual use. This Console connects to all the NA Services. 3. Install the Network Administrator into each server PC. 4. Set the NA Service Properties in each server PC. Enter the Console IP address at [The Console IP address(es) which permits the connection with this server]. (See “The Console IP Address Permitted to Connect with the NA Service” on the next page.) 5. 46 Connect to each NA Service in the server PC from the Console in the Console PC. 5. LARGE SCALE MANAGEMENT English The Console IP Address Permitted to Connect with the NA Service The NA Service of the default settings allows to control itself only from the Console on the same Server PC as the NA Service’s (local PC). Connecting to the NA Service from the Console on another server PC, enter the server PC’s IP address at [Service Setting] of the NA Service. [Console IP Address(es) permitted to connect with this Service] ...................................Enter an IP address(es) of a server PC with the Console to connect. NOTE • Even after the Console IP address(es) setting, it is always possible to connect to the Console on the local PC. 5. LARGE SCALE MANAGEMENT 47 English Switching the NA Service Connection It is possible to switch the connection to the NA Service on another server PC. 1. 2. 3. Right-click on the NA Service and select [Connect another NA Service…]. Select [Another computer] and enter the IP address of another server PC with NA Service. Click [OK]. The Console connects to the selected server PC, shows the information on the operated NA Service, and manages the Clients. NOTE • Before switching the NA Service connection, enter the IP address of the Console at [NA Service Properties]-[Service Setting]-[Console IP Address(es) which are permitted to connect to this service] (p. 47). 48 5. LARGE SCALE MANAGEMENT English Adding NA Services into Console When controlling multiple NA Services by a Console, other NA Services can be shown in the Console by adding another Console snap-in. [MMC Snap-in] 1. 2. Click the Windows start menu, select [Run], enter [mmc] and click [OK]. Select [Console]-[Add/Remove Snap-in]. 5. LARGE SCALE MANAGEMENT 49 English 50 3. Click [Add]. 4. Select [Network Administrator] from the snap-in list, and click [Add]. 5. LARGE SCALE MANAGEMENT English 5. 6. Select a local or another computer. When selecting another computer, enter the IP address of the server PC that is operating the NA Service. Click [Finish]. When you add another NA Service, repeat the step 4 and 5 at the [Add Standalone Snap-in] dialog box. 7. 8. Click [Close] at the [Add Standalone Snap-in] Click [OK] at the [Add/Remove Snap-in]. The NA Service of each server PC will appear on the left pane of the Console. NOTE • Before adding the NA Service connection, enter the IP address of the Console at [NA Service Properties]-[Service Setting]-[Console IP Address(es) which are permitted to connect to this service]. See page 47. 5. LARGE SCALE MANAGEMENT 51 English 5-3. Control by two or more administrators -A service controlled by two or more ConsolesOne NA Service can make a connection from two or more Consoles. If needed, administrators can start Consoles in their own PC, and can share use of one NA Service. Installation of Console only It is possible to install Console only for the Network Administrator. Administrator who uses Windows 2000 Professional on the server PC can control the system by Console. 1. 2. Save the download the executable file from the EIZO homepage a to the local hardware drive. Execute the saved file. Network Administrator Version 3.0 Setup Wizard will start. Follow the wizard to install the program. Select [Console] only at the Setup type page. 3. After installation, EIZO Network Administrator Version 3.0 will be installed in [Program]-[EIZO]-[Network Administrator]. Connect to the NA Service 1. 2. 3. 52 Click [Start] button. Click [Program]-[EIZO]-[EIZO Network Administrator] and select [EIZO Network Administrator Version 3.0]. The main window of the Console will appear as the Network Administrator starts. Right-click on the NA Service and select [Connect another service]. 5. LARGE SCALE MANAGEMENT English 4. 5. Select [Another computer], and enter an IP Address of server PC with the NA Service on the blank. Click [OK]. NOTE • Before connecting to the NA Service, enter an IP address of the Administrator’s PC on the [NA Service Properties]-[Service Settings]-[Console IP Address(es) which are permitted to connect to this service] of the target PC with NA Service (See page 51). Exclusion Control and Console Timeout When one NA Service has a connection demand from two or more Consoles simultaneously, the right of control is prior to the previously connected Console. Read-only connection is available for the later connected Console. [Switching the Access Right] If the Console is not used for the specified time, the connection will be timeout from the NA Service (See p.12). Access right switches to other Console, which is firstly connected to the service after timeout. NOTE • Reconnect to the NA Service if the Console is in the read-only connection. [Timeout Settings] Refer to p.12. 5. LARGE SCALE MANAGEMENT 53 English 6. TROUBLESHOOTING Contact the EIZO dealer or the EIZO support if problems cannot be solved with the following methods. Problems 1. Client(s) is not found when clicking [Find client(s)]. 2. The response message from the Client(s) does not appear when sending the command. 3. [Properties] window of Client is gray out and cannot be changed. 4. The Client will not appear on the main console window list when connecting another Client. 5. The console and the NA Service are disconnected frequently. 54 6. TROUBLESHOOTING Points to check with possible solutions Check if the cables (ex. network cable) are connected properly. Check if the main power switch of the target client is ON. Check if PING replies correctly. (Refer to page 19) Check if the [Administration Console] of Client is set properly. See ‘3-1. Client Terminal’s Settings (p.15). Confirm if the Clients is on the same subnet mask as the NA Service. See Directed Broadcast (p.44). The Terminal Client is logged in if it has Windows XPe. Check if the [Administration Console] of Client is set properly. See ‘3-1. Client Terminal’s Settings (p.15). Confirm the [Timeout Settings] (Refer to 11). English Problems 6. Configuration Backups / Store Configurations / Backup Firmware /Store Firmware commands do not work. Points to check with possible solutions Check if the [Administration Console] of Client is set properly. See ‘3-1. Client Terminal’s Settings (p.15). Confirm the access to the FTP server. The FTP server access may not be available for writing. Follow the FTP server naming rules according to the naming configuration file names and firmware file name. Check the followings if the FTP server name cannot be solved. • Check if the DNS server name in each Client is correct. • Check if the DNS server name in the DHCP server is correct when the DNS server obtaining an IP address from the DHCP server. 7. The Clients on a different network cannot be found. Make sure the FTP server settings and determination of the network range are set properly (p.43). Confirm if the Clients is on the same network segment as the NA Service (p.44). 8. The [Status] in the main Console Window remains “Up” after turning off the Client itself. Check if the [Administration Console] of Client is set properly. See ‘3-1. Client Terminal’s Settings (p.15). 9. The Remote Boot Manager Setting can not be selected on the NA service property. Check if the Microsoft Remote Boot Service is installed. Restart the NA Service. The NA Service can be restrated from [Control Panel]-[Control Tool][Service]. 10. Firmware backups and Store Fimware commands do not work. Check if the Microsoft Remote Boot Service is installed. (p.12) Check in the DHCP Service is operating on the network. The FTP server access may not be available for writing. Follow the FTP server naming rules according to the naming configuration file names and firmware file name. Check if the Ethernet Address of Windows XPe Client Terminal has been changed on the terminal. Return to the default setting. 6. TROUBLESHOOTING 55 English Problems Points to check with possible solutions 11. The Client specified in the startup command does not work. Check if the Ethernet Address of Windows XPe Client Terminal has been changed on the terminal. Return to the default setting. 12. The monitor(s) cannot be found when clicking [Find client(s)] Check if the cables (network cable or USB cable) are properly connected. Check if the monitor power switch is ON. 13. The monitor image is dark. The monitor power is OFF. Check if the monitor’s secuity is ON. If ON, change the setting to OFF. Connect the monitor and Client Termina; with the USB cable. Then connect the Client Terminal to the network correctly. Check if the NA service is running correctly. 14. The sent message does not appear on the Client. Check the software version of the Client Terminal. If the new firmware is available, upgrade and retry the ‘send message’. (About the software version of the Client Terminal, refer to the user’s manual for the system administrator.) Refer to ‘Store Firmware Command’ (p.26) 56 6. TROUBLESHOOTING