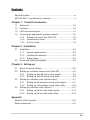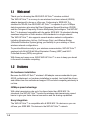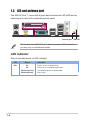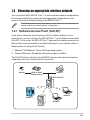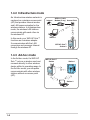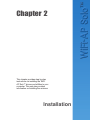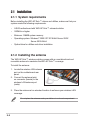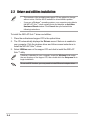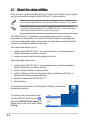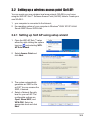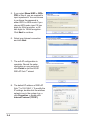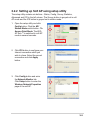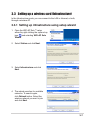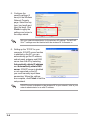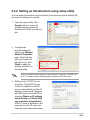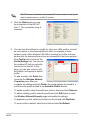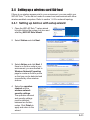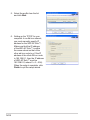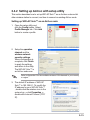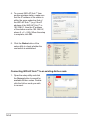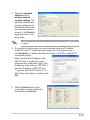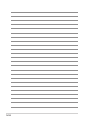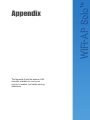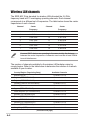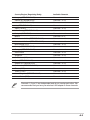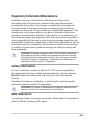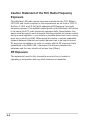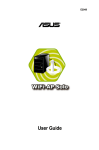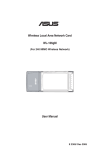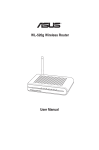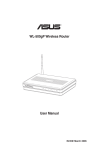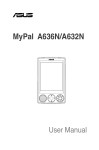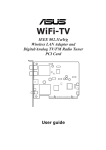Download Asus WiFi-AP Solo User guide
Transcript
E2564 ® WiFi-AP Solo™ Onboard 3-in-1 Wireless LAN Adapter 54 Mbps User Guide E2564 Checklist First Edition V1 April 2006 Copyright © 2006 ASUSTeK COMPUTER INC. All Rights Reserved. No part of this manual, including the products and software described in it, may be reproduced, transmitted, transcribed, stored in a retrieval system, or translated into any language in any form or by any means, except documentation kept by the purchaser for backup purposes, without the express written permission of ASUSTeK COMPUTER INC. (“ ASUS”). Product warranty or service will not be extended if: (1) the product is repaired, modified or altered, unless such repair, modification of alteration is authorized in writing by ASUS; or (2) the serial number of the product is defaced or missing. ASUS PROVIDES THIS MANUAL “AS IS” WITHOUT WARRANTY OF ANY KIND, EITHER EXPRESS OR IMPLIED, INCLUDING BUT NOT LIMITED TO THE IMPLIED WARRANTIES OR CONDITIONS OF MERCHANTABILITY OR FITNESS FOR A PARTICULAR PURPOSE. IN NO EVENT SHALL ASUS, ITS DIRECTORS, OFFICERS, EMPLOYEES OR AGENTS BE LIABLE FOR ANY INDIRECT, SPECIAL, INCIDENTAL, OR CONSEQUENTIAL DAMAGES (INCLUDING DAMAGES FOR LOSS OF PROFITS, LOSS OF BUSINESS, LOSS OF USE OR DATA, INTERRUPTION OF BUSINESS AND THE LIKE), EVEN IF ASUS HAS BEEN ADVISED OF THE POSSIBILITY OF SUCH DAMAGES ARISING FROM ANY DEFECT OR ERROR IN THIS MANUAL OR PRODUCT. SPECIFICATIONS AND INFORMATION CONTAINED IN THIS MANUAL ARE FURNISHED FOR INFORMATIONAL USE ONLY, AND ARE SUBJECT TO CHANGE AT ANY TIME WITHOUT NOTICE, AND SHOULD NOT BE CONSTRUED AS A COMMITMENT BY ASUS. ASUS ASSUMES NO RESPONSIBILITY OR LIABILITY FOR ANY ERRORS OR INACCURACIES THAT MAY APPEAR IN THIS MANUAL, INCLUDING THE PRODUCTS AND SOFTWARE DESCRIBED IN IT. Products and corporate names appearing in this manual may or may not be registered trademarks or copyrights of their respective companies, and are used only for identification or explanation and to the ownersʼ benefit, without intent to infringe. ii Contents Features About this guide .............................................................................. iv WiFi-AP Solo™ specifications summary.......................................... v Chapter 1: Product introduction 1.1 1.2 1.3 1.4 Welcome! .............................................................................1-2 Features...............................................................................1-2 LED and antenna port..........................................................1-4 Choosing an appropriate wireless network ..........................1-5 1.4.1 Software Access Point (Soft AP) .............................1-5 1.4.2 Infrastructure mode .................................................1-6 1.4.3 Ad-hoc mode ...........................................................1-6 Chapter 2: Installation 2.1 2.2 Installation............................................................................2-2 2.1.1 System requirements ..............................................2-2 2.1.2 Installing the antenna ..............................................2-2 2.1.3 Signal range ............................................................2-3 Driver and utilities installation ..............................................2-4 Chapter 3: Setting up 3.1 3.2 3.3 3.4 About the setup utilities........................................................3-2 Setting up a wireless access point (Soft AP) .......................3-3 3.2.1 Setting up Soft AP using setup wizard ....................3-3 3.2.2 Setting up Soft AP using setup utility.......................3-5 Setting up a wireless card (Infrastructure) ...........................3-7 3.3.1 Setting up infrastructure using setup wizard ...........3-7 3.3.2 Setting up Infrastructure using setup utility .............3-9 Setting up a wireless card (Ad-hoc) ...................................3-11 3.4.1 Setting up Ad-hoc with setup wizard ..................... 3-11 3.4.2 Setting up Ad-hoc with setup utility .......................3-13 Appendix Wireless LAN channels ................................................................ A-2 Safety statements ........................................................................ A-4 iii About this guide This user guide contains the information you need to install and configure your ASUS WiFi-AP Solo™ wireless solution. How this guide is organized This guide contains the following parts: • Chapter 1: Product introduction This chapter describes the general features of the ASUS WiFi-AP Solo™ wireless solution. The chapter also presents the LED indications, and recommended WiFi-AP Solo™ network settings. • Chapter 2: Installation This chapter provides step by step instructions on installing the wireless LAN adapter drivers and software applications using the support CD. • Chapter 3: Setting up This chapter provides information on how to set up the WiFi-AP Solo™ in your home or office network using the setup wizard. • Appendix The Appendix lists the wireless LAN channels available for use in your country or location and safety statements. Conventions used in this guide To make sure that you perform certain tasks properly, take note of the following symbols used throughout this guide. WARNING: Information to prevent injury to yourself when trying to complete a task. CAUTION: Information to prevent damage to the components when trying to complete a task. IMPORTANT: Information that you MUST follow to complete a task. NOTE: Tips and additional information to aid in completing a task. iv WiFi-AP Solo™ specifications summary Standard IEEE 802.11b/g Data rate 802.11g: 802.11b: Security WEP 64-bit encryption WEP 128-bit encryption WPA (Wi-Fi Protected Access) WPA2 (Station mode only) Network architechture types Access point mode Station mode: Infrastructure mode and Ad-Hoc mode Frequency band 2.4~2.5GHz Operating distance 802.11g Number of connected devices (AP mode) up to 64 stations Antenna ASUS WiFi-AP SoloTM omni-directional antenna LED Green data transmission (AIR) LED Support OS Windows®2000, 2003, XP, XP-64bit, 2003-64bit Compatibility Fully compatible with IEEE802.11b/g standard products ASUS special features Supports 64 stations connection Supports ASUS EZ WiFi mode: Running wireless network in sleep mode (only on ASUS Digital Home motherboards except for P5LD2-VM DH and N4L-VM DH) Software support ASUS WiFi-AP Solo™ Wizard ASUS WiFi-AP Solo™ 6, 9, 12, 18, 24, 36, 48, 54Mbps 1, 2, 5.5, 11Mbps Indoor: 80ft (30m) Outdoor: 200ft (60m) LOS* 802.11b Indoor: 130ft (40m) Outdoor: 1000ft (310m) LOS* The range varies in different environments * LOS=Light of Sight * The specifications are subject to change without notice. v vi Chapter 1 This chapter describes the general features of the ASUS WiFi-AP SoloTM wireless solution. The chapter also presents the LED indications, and recommended WiFi-AP Solo™ network settings. Product introduction 1-1 1.1 Welcome! Thank you for choosing the ASUS WiFi-AP Solo™ wireless solution! The WiFi-AP Solo™ is an easy-to-use wireless local area network (WLAN) adapter designed for home or office use. Conforming to IEEE 802.11g standard for WLAN, the ASUS WiFi-AP Solo™ is capable of up to 54 Mbps data transmission rate using the Direct Sequence Spread Spectrum (DSSS) and the Octogonal Frequency Division Multiplexing technologies. The WiFi-AP Solo™ is backward compatible with the earlier IEEE 802.11b standard allowing seamless integration of both wireless LAN standards in a single network. The WiFi-AP Solo™ also supports several wireless network configuration including Infrastructure, Ad-hoc, Soft Access Point, and Wireless Bridge (Wireless Distribution System) giving you flexibility to your existing or future wireless network configurations. To provide efficient security to your wireless communication, WiFi-AP Solo™ employs both 64-bit/128-bit Wired Equivalent Privacy (WEP) and Wi-Fi Protected Access (WPA) encryptions. With these and many more, ASUS WiFi-AP Solo™ is sure to keep you ahead in the world of wireless computing. 1.2 Features No hardware installation Because the WiFi-AP Solo™ wireless LAN adapter comes embedded in your ASUS motherboard, no hardware installation is needed. Just install the drivers and utilities from the motherboard support CD and start computing wirelessly in no time. 54Mbps speed advantage With data transmission rate up to five times faster than IEEE 802.11b standards, the WiFi-AP Solo™ breaks the wireless data transmission speed barrier to give you faster Internet connection and file sharing capabilities. Easy integration The WiFi-AP Solo™ is compatible with all IEEE 802.11b devices so you can still use your IEEE 802.11b devices in the WiFi-AP Solo™ network. 1-2 Soft access point function If you are using the 32-bit version of Windows® XP/Server 2003 operating system, you can transform the WiFi-AP Solo™ into a Software Access Point (Soft AP). In Soft AP, WiFi-AP Solo™ can support up to 64 stations with wireless LAN adapters making it an ideal solution for homes and offices with single Internet connection or network printer. WiFi-AP Solo™ can perform the AP functions even the computer dozes off; therefore, the wireless stations that have connected to the WiFi-AP Solo™ can access Internet, play on-line games, share the network printer so long your computer is turned on. Moveable omni-directional antenna A moveable, omni-directional antenna comes with your WiFi-AP Solo™ to maximize your wireless coverage. 1-3 1.3 LED and antenna port The WiFi-AP Solo™ comes with a green data transmission LED (AIR) and an antenna port located at the motherboard rear panel. Antenna port AIR LED The location of the WiFi-AP Solo™ data transmission LED and antenna port may vary on motherboard models. LED indicator Refer to the table below for LED indication. LED Status AIR On Off Blinking quickly Blinking slowly 1-4 Indication Power on but no data activity. Power off or no wireless connection. Transmitting and/or receiving data. Site survey. 1.4 Choosing an appropriate wireless network You can use the ASUS WiFi-AP Solo™ in various wireless network configurations. It is recommended that you select the most appropriate configuration for your home or office network before setting up the WiFi-AP Solo™. The following pictures and descriptions are for reference only and may not exactly match your actual network configuration. 1.4.1 Software Access Point (Soft AP) If you wish to share the Internet access with the wireless stations in your environment, you can configure the WiFi-AP Solo™ as a software access point (Soft AP). In this mode, the WiFi-AP Solo™ becomes the wireless access point that provides local area network and Internet access for your wireless stations. Requirements of using soft AP function: 1. Windows® XP/Windows® Server 2003 operating system; 2. Onboard Ethernet LAN adapter with driver properly installed. The Soft AP feature is ideal for home/SOHO networks with several computers, a shared printer and a shared Internet connection. ˝ Internet ADSL or Cable Modem (if any) Printer 1 WiFi-AP Solo™ MODE Station 4 Station 1 Station 3 Station 2 1-5 1.4.2 Infrastructure mode An Infrastructure wireless network is centered on a wireless access point (AP) that provides Internet access and LAN commnunication for the wireless stations. In Infrastruncture mode, the wireless LAN stations communicate with each other via the wireless AP. In this mode, your WiFi-AP Solo™ functions as a wireless adapter. It communicates with the LAN computers and accesses Internet through the wireless AP. Internet ˝ ADSL or Cable Modem (if any) Access Point Station 1 WiFi-AP Solo™ Station 2 1.4.3 Ad-hoc mode In the Ad-hoc mode, the WiFi-AP Solo™ acts as a wireless card and connects directly to other wireless device within its operating range. In the Ad-Hoc mode, your computer commnunicate with other wireless stations without an access point (AP). WiFi-AP Solo™ Station Station 1 MODE Station 2 1-6 Chapter 2 This chapter provides step by step instructions on installing the WiFiAP Solo™ drivers and utilities to your computer. This part also provides information on installing the antenna. Installation 2-1 2.1 Installation 2.1.1 System requirements Before installing the WiFi-AP Solo™ drivers and utilities, make sure that your system meets the following requirements. • ASUS motherboard with WiFi-AP Solo™ onboard solution • 300MHz or higher • Minimum 128MB system memory • Operating system: Windows® 2000/ XP/ XP-64bit/ Server 2003/ Server 2003 64-bit • Optical drive for utilities and driver installation 2.1.2 Installing the antenna The WiFi-AP Solo™ wireless solution comes with an omni-directional and moveable antenna to maximize the WiFi-AP Solo™ coverage. To install the antenna: 1. Locate the wireless LAN antenna port on the motherboard rear panel. 2. Connect the antenna twiston connector (female) to the wireless LAN antenna port (male). 3. Place the antenna at an elevated location to enhance your wireless LAN coverage. Do not place the antenna under your table or in a closed compartment. 2-2 2.1.3 Signal range The signal range of WiFi-AP Solo™ depends on the operating environment. Obstacles such as walls and metal barriers could reflect or absorb radio signals. Devices such as microwave stove can also greatly interfere the wireless network. Signal range: 802.11g: Indoor 80ft (30m), outdoor (LOS, Light-Of-Sight) 200ft (60m) 802.11b: Indoor 130ft (40m), outdoor (LOS, Light-Of-Sight) 1000ft (310m) By default, the device automatically adjusts the data rate and the closer wireless station is, the better signal and transmit speed it receives. To improve your wireless transmission, move your wireless stations closer to the WiFi-AP Solo™. 2-3 2.2 Driver and utilities installation • The contents of the motherboard support CD are subject to change without notice. Visit the ASUS website for driver/utilities updates. • If you use a Windows® operating system, your computer auto-detects the WiFi-AP Solo™ when system boots and displays an Add New Hardware Wizard window. Click Cancel then proceed with the following instructions. To install the WiFi-AP Solo™ driver and utilities: 1. Place the motherboard support CD to the optical drive. 2. The CD automatically displays the Drivers menu if Autorun is enabled in your computer. Click the wireless driver and follow screen instructions to install the WiFi-AP Solo™ driver. 3. Select Utilities menu of the support CD and click to install the WiFi-AP Solo™ utility. If Autorun is disabled in your computer, locate the Wireless folder under the root directory of the support CD, then double click the Setup.exe file to begin installation. To use soft AP function, you may need to install Ethernet adapter driver. 2-4 Chapter 3 This chapter provides information on how to set up the WiFi-AP Solo™ in your home or office network. Setting up 3-1 3.1 About the setup utilities After you have installed the WiFi-AP Solo™ drivers and utilities to your system, you are now ready to setup the WiFi-AP Solo™ in your network. Make sure that you have selected the most appropriate configuration for your wireless network before you proceed. Refer to section 1.4 for details. Make sure you have connected the supplied antenna to the antenna connector on the motherboard, or the WiFi-AP Solo™ may not be able to detect other wireless devices in your environment. The WiFi-AP Solo™ provides two configuration approaches: the setup wizard and the setup utility. The former scheme provides an easy approach to the most frequently used functions while the later allows configuring all the functions, including the advanced settings. The setup wizard helps you to: 1. configure the WiFi-AP Solo™ as an access point, or wireless station (in either Infrastructure or Ad-hoc mode); 2. create a network profile (when setting up Ad-hoc). The setup utility helps you to: 1. configure the WiFi-AP Solo™ as an access point, or wireless station (in either Infrastructure or Ad-hoc mode); 2. create, edit and delete a network profile; 3. switch to Windows® Zero Configuration Service (Windows XP only) to configure the wireless station function; 4. enable or disable the WiFi-AP Solo™; 5. show statistics. To launch the setup utility in the Windows® desktop, double-click the desktop shortcut. To switch to the setup wizard, right click the WiFi-AP Solo tray icon and select WiFi-AP Solo wizard. To switch back to the setup utility, select Config. 3-2 3.2 Setting up a wireless access point (Soft AP) You can create your own wireless local area network (WLAN) in your home using the WiFi-AP Solo™ Software Access Point (Soft AP) feature. Create your own WLAN if: 1. your computer is connected to the Internet; 2. the operating system of your computer is Windows® 2000/ XP/ XP 64-bit/ Server 2003/ Server 2003 64-bit. 3.2.1 Setting up Soft AP using setup wizard 1. Open the WiFi-AP Solo™ setup wizard by right-clicking the system tray icon and selecting WiFiAP Solo Wizard. 2. Select Access Point and click Next. 3. The system automatically generates an SSID for the soft AP. You can rename the SSID, if desired. 4. Select a Network Security level for your soft AP. The configurable options are Open, Share-WEP, and WPA-PSK. Select an appropriate level and click Next. 3-3 5. If you select Share-WEP or WPAPSK in Step 4, you are required to input a password. You can choose to configure the password in either ASCII or HEX mode. If you choose HEX mode, input 10 hex digits for 64-bit encrytion, or 26 hex digits for 128-bit encryption. Click Next to continue. 6. Select your Internet connection and click Next. 7. The soft AP configuration is complete. Record the setup information on your note and click Finish to quit the ASUS WiFi-AP Solo™ wizard. 8. The default IP address of WiFi-AP Solo™ is 192.168.0.1. To modify the IP settings, double-click the wireless network icon in the system tray -> click Properties -> double-click Internet Protocol (TCP/IP). 3-4 3.2.2 Setting up Soft AP using setup utility The setup utility contains six buttons - Status, Config, Survey, Statistics, Advanced and ICS in the left column. The Survey button is greyed out in soft AP mode and the ICS button is greyed out in station mode. 1. Open the setup utility and click Config button. Click the AP/ Station Mode switch button - To Access Point Mode. The WiFiAP Solo™ is switched to soft AP mode in several seconds. 2. Click ICS button to configure your Internet connection which you wish to share. Select the correct connection and click Apply button. 3. Click Config button and enter the Network Monitor tab. Click Setup button to enter the Wireless Network Properties page of the soft AP. 3-5 4. You are directed to the Wireless Network Properties page to setup the soft AP. In this page, you can change the SSID, select the commnunication channel and specify the network security. When configuration is complete, click Finish to apply the settings and return to the setup wizard. 5. The default IP address of WiFi-AP Solo™ is 192.168.0.1. To modify the IP settings, double-click the wireless network icon in the system tray -> click Properties -> double-click Internet Protocol (TCP/IP). You can change the IP address, subnet mask and default gateway of WiFi-AP Solo™. 6. The soft AP configuration is finished. You can view in the Associate Table of the Config page all the wireless stations that have connected to the WiFi-AP Solo™ (Soft AP). 3-6 3.3 Setting up a wireless card (Infrastructure) In the Infrastructure mode, you can connect to the LAN or Internet, or both, through a wireless AP. 3.3.1 Setting up infrastructure using setup wizard 1. Open the WiFi-AP Solo™ setup wizard by right-clicking the system tray icon and selecting WiFi-AP Solo Wizard. 2. Select Station and click Next. 3. Select Infrastructure and click Next. 4. The wizard searches for available networks. To search again, click Refresh button. Select the wireless network you want to join and click Next. 3-7 5. Configure the security settings (if have) in the Wireless Network Property page. Select the key type, key length and input the keys. Click Finish to apply the settings and return to the setup wizard. Ask your network administrator for the wireless AP settings. The WiFi-AP Solo™ settings must be identical with the wireless AP it connects to. 6. Setting up the TCP/IP for your computer. If DHCP server function is enabled on the AP, you can automatically get the IP address, subnet mask, gateway and DNS server from the AP by selecting Automatically obtain IP address and Automatically obtain DNS server. If DHCP server is disabled or not supported on the AP, you must manually input these parameters. When the settings are complete, click Finish to exit the setup wizard. If DHCP server is disabled on the wireless AP in your network, refer to your network administrator for a valid IP address. 3-8 3.3.2 Setting up Infrastructure using setup utility You can setup the wireless card connection (Infrastructure) with a wireless AP and save the settings to a profile. 1. Open the setup utility. Click Survey button to search for available wireless networks. Double-click the AP you want to join. 2. Configure the security settings (if have) in the Wireless Network Properties page. Select the key type, key length and input the keys. Click Finish to apply the settings and return to the setup utility. Ask your network administrator for the wireless AP settings. The WiFi-AP Solo™ settings must be identical with the wireless AP it connects. 3. Setting up the TCP/IP for your computer. If the DHCP server function is enabled on the AP, you can automatically get the IP address, subnet mask, gateway and DNS server from the AP by selecting Obtain an IP address automatically and Obtain DNS server address automatically. If DHCP server is disabled or not supported on the AP, you must manually input these parameters. 3-9 If DHCP server is disabled on the wireless AP in your network, refer to your network administrator for a valid IP address. 4. Click the Status button to view the information of the WiFi-AP Solo™. The connection setup is complete. 5. You can save the settings to a profile for future use. With profiles, it would be much easier to roam among different sites, for example, a home network and an office wireless LAN. When roaming from office to home, double-click the home profile and you are connected to the home network. Click Config button and enter the Profile Manager tab. You can see the wireless AP that you currently connect to is in the list. In this page, you can add, remove, edit the profiles, and appoint a default profile. • To add a profile, click Add button and enter the Wireless Network Properties page. After you complete the settings and click Finish, the configurations are saved to a profile and the profile is listed in the Available Profile window. 3-10 • To delete a profile, select the profile you want to delete and click Remove. • To edit an existing profile, select the profile and click Edit button to enter the Wireless Network Property page and modify the settings. • To duplicate a profile, select the profile from the list and click Duplicate. • To set a profile as default, select the profile and click Set Default. 3.4 Setting up a wireless card (Ad-hoc) If there is no wireless access point in your environment, you can switch your WiFi-AP Solo™ to the Ad-hoc mode to connect and communicate with other wireless-enabled computers. Refer to section 1.4.3 for network topology. 3.4.1 Setting up Ad-hoc with setup wizard 1. Open the WiFi-AP Solo™ setup wizard by right-clicking the system tray icon and selecting WiFi-AP Solo Wizard. 2. Select Station and click Next. 3. Select Ad-hoc and click Next. If there is no Ad-hoc node in your environment, you are directed to Wireless Network Properties page to create an Ad-hoc profile so that you can be detected and connected by other wireless stations. 4. Setup the operation channel and the wireless network security settings. The operation channel and security settings must be identical between two Ad-hoc nodes. Click Finish to apply and return to the wizard. 3-11 5. Select the profile from the list and click Next. 6. Setting up the TCP/IP for your computer. In an Ad-hoc network, you must manually specify IP address for the WiFi-AP Solo™. Make sure that the IP address of the WiFi-AP Solo™ is within the same subnet as that of the other ad-hoc node (e.g. If the IP address of the other Ad-hoc node is 192.168.0.1, then the IP address of WiFi-AP Solo™ must be 192.168.0.X, where X = 2 ~ 254). When the setup is complete, click Finish to quit the setup wizard. 3-12 3.4.2 Setting up Ad-hoc with setup utility This section describes how to set up WiFi-AP Solo™ as an Ad-hoc node and let other wireless station to connect, and how to connect an existing Ad-hoc node. Setting up WiFi-AP Solo™ as an Ad-hoc node 1. Open the setup utility and click the Config button. Select Profile Manager tab. Click Add button to create a profile. 2. Setup the operation channel and the wireless network security settings. When configuration is complete, click Finish to apply the settings and return to the utility. The WiFi-AP Solo™ is an Ad-hoc node now. Refer to Appendix-A for the available wireless LAN channels in your country or region. 3. The default IP address of WiFi-AP Solo™ is 192.168.0.1. To modify the IP address for your WiFi-AP Solo™ , double-click the wireless icon in the system tray -> click Properties -> double-click Internet Protocol (TCP/ IP). 3-13 4. To connect WiFi-AP Solo™ from another wireless station, make sure that the IP address of the station is within the same subnet as that of the WiFi-AP Solo™ (e.g. If the IP address of the WiFi-AP Solo™ is 192.168.0.1, then the IP address of the station must be 192.168.0.X, where X = 2 ~ 254). When the setup is complete, click OK. 5. Click the Status button of the setup utility to check whether the connection is established. Connecting WiFi-AP Solo™ to an existing Ad-hoc node 1. Open the setup utility and click the Survey button to search for available Ad-hoc nodes. Doubleclick the Ad-hoc node you wish to connect. 3-14 4. Setup the operation channel and the wireless network security settings. The operation channel and security settings must be identical with the Adhoc nodes you want to connect. Click Finish to apply and return to the setup utility. Refer to Appendix-A for the available wireless LAN channels in your country or region. 4. To connect an Ad-hoc node, you must manually setup the IP address of WiFi-AP Solo™. Double-click the wireless icon in the system tray -> click Properties -> double-click Internet Protocol (TCP/IP) to open the IP configuration page. Make sure that the IP address of the WiFi-AP Solo™ is within the same subnet as that of the station (e.g. If the IP address of the station is 192.168.0.1, then the IP address of WiFi-AP Solo ™ must be 192.168.0.X, where X = 2 ~ 254). When the setup is complete, click OK. 5. Click the Status button of the setup utility to check whether the connection is established. 3-15 3-16 Appendix The Appendix-A lists the wireless LAN channels available for use in your country or location, and safety warning statements A-1 Wireless LAN channels The IEEE 802.11b/g standard for wireless LAN allocated the 2.4 GHz frequency band into 13 overlapping operating channels. Each channel corresponds to a different set of frequencies. The table below shows the center frequencies of each channel. Channel Center Frequency Channel Center Frequency 1 2.412 GHz 8 2.447 GHz 2 2.417 GHz 9 2.452 GHz 3 2.422 GHz 10 2.457 GHz 4 2.427 GHz 11 2.462 GHz 5 2.432 GHz 12 2.467 GHz 6 2.437 GHz 13 2.472 GHz 7 2.442 GHz 14 2.484 GHz If several Wi-Fi devices are operating in the same vicinity, the distance between the center frequencies of channels used must be at least 25MHz to avoid interference. The number of channels available for the wireless LAN adapter varies by country/region. Refer to the table below to determine the number of channels available in your location. Country/Region (Regulating Body) Available Channels Australia (ACA) Channels 1 to 13 Belgium (RTT&E/EMC/LVD) Channels 1 to 13 Bulgaria (RTT&E/EMC/LVD) Channels 1 to 13 Canada (CSA/cUL 950 3rd Edition) Channels 1 to 11 China (MII) Channels 1 to 11 Cyprus (RTT&E/EMC/LVD) Channels 1 to 13 Czech Republic (RTT&E/EMC/LVD) Channels 1 to 13 Denmark (RTT&E/EMC/LVD) Channels 1 to 13 Finland (RTT&E/EMC/LVD) Channels 1 to 13 France (RTT&E/EMC/LVD) Channels 1 to 13 Germany (RTT&E/EMC/LVD) Channels 1 to 13 Greece (RTT&E/EMC/LVD) Channels 1 to 13 Hong Kong (OFTA) Channels 1 to 13 (continued next page) A-2 Country/Region (Regulating Body) Available Channels Hungary (RTT&E/EMC/LVD) Channels 1 to 13 Iceland (RTT&E/EMC/LVD) Channels 1 to 13 Ireland (RTT&E/EMC/LVD) Channels 1 to 13 Italy (RTT&E/EMC/LVD) Channels 1 to 13 Japan (TELEC) Channels 1 to 13 Luxembourg (RTT&E/EMC/LVD) Channels 1 to 13 Malaysia (SIRIM/CMC) Channels 1 to 13 Mexico Channels 9 to 11 Netherlands Antilles (RTT&E/EMC/LVD) Channels 1 to 13 Netherlands/Holland (RTT&E/EMC/LVD) Channels 1 to 13 New Zealand (PTC) Channels 1 to 13 Norway (RTT&E/EMC/LVD) Channels 1 to 13 Portugal (RTT&E/EMC/LVD) Channels 1 to 13 Saudi Arabia Channels 1 to 13 Singapore Channels 1 to 13 South Korea (KS) Channels 1 to 13 Spain (RTT&E/EMC/LVD) Channels 1 to 13 Sweden (RTT&E/EMC/LVD) Channels 1 to 13 Switzerland (RTT&E/EMC/LVD) Channels 1 to 13 Taiwan (DGT) Channels 1 to 11 Turkey (TTAS) Channels 1 to 13 United Kingdom (RTT&E/EMC/LVD) Channels 1 to 13 United States (FCC) Channels 1 to 11 Channels 1, 6 and 11 are independent and do not overlap each other. We recommended that you tune your wireless LAN adapter to these channels. A-3 Safety statements Federal Communications Commission Statement This device complies with FCC Rules Part 15. Operation is subject to the following two conditions: • This device may not cause harmful interference, and • This device must accept any interference received, including interference that may cause undesired operation. This equipment has been tested and found to comply with the limits for a class B digital device, pursuant to Part 15 of the Federal Communications Commission (FCC) rules. These limits are designed to provide reasonable protection against harmful interference in a residential installation. This equipment generates, uses, and can radiate radio frequency energy and, if not installed and used in accordance with the instructions, may cause harmful interference to radio communications. However, there is no guarantee that interference will not occur in a particular installation. If this equipment does cause harmful interference to radio or television reception, which can be determined by turning the equipment off and on, the user is encouraged to try to correct the interference by one or more of the following measures: • Reorient or relocate the receiving antenna. • Increase the separation between the equipment and receiver. • Connect the equipment into an outlet on a circuit different from that to which the receiver is connected. • Consult the dealer or an experienced radio/TV technician for help. CAUTION! You are cautioned that changes or modifications not expressly approved by the party responsible for compliance could void your authority to operate the equipment. Reprinted from the Code of Federal Regulations #47, part 15.193, 1993. Washington DC: Office of the Federal Register, National Archives and Records Administration, U.S. Government Printing Office. A-4 Regulatory Information/Disclaimers Installation and use of this Wireless LAN device must be in strict accordance with the instructions included in the user documentation provided with the product. Any changes or modifications (including the antennas) made to this device that are not expressly approved by the manufacturer may void the userʼs authority to operate the equipment. The manufacturer is not responsible for any radio or television interference caused by unauthorized modification of this device, or the substitution of the connecting cables and equipment other than manufacturer specified. It is the responsibility of the user to correct any interference caused by such unauthorized modification, substitution or attachment. Manufacturer and its authorized resellers or distributors will assume no liability for any damage or violation of government regulations arising from failing to comply with these guidelines. CAUTION! To maintain compliance with FCCʼs RF exposure guidelines, this equipment should be installed and operated with minimum distance [20cm] between the radiator and your body. Use on the supplied antenna. Unauthorized antenna, modification, or attachments could damage the transmitter and may violate FCC regulations. Safety Information In order to maintain compliance with the FCC RF exposure guidelines, this equipment should be installed and operated with minimum distance [20cm] between the radiator and your body. Use only with supplied antenna. Unauthorized antenna, modification, or attachments could damage the transmitter and may violate FCC regulations. CAUTION! Any changes or modifications not expressly approved in this manual could void your authorization to use this device. MPE Statement Your device contains a low power transmitter. When device is transmitted it sends out Radio Frequency (RF) signal. A-5 Caution Statement of the FCC Radio Frequency Exposure This Wireless LAN radio device has been evaluated under FCC Bulletin OET 65C and found compliant to the requirements as set forth in CFR 47 Sections 2.1091 and 15.247(b)(5) addressing RF Exposure from radio frequency devices. The radiation output power of this Wireless LAN device is far below the FCC radio frequency exposure limits. Nevertheless, this device shall be used in such a manner that the potential for human contact during normal operation – as a mobile or portable device but use in a bodyworn way is strictly prohibit. When using this device, a certain separation distance between antenna and nearby persons has to be kept to ensure RF exposure compliance. In order to comply with the RF exposure limits established in the ANSI C95.1 standards, the distance between the antennas and the user should not be less than [20cm]. RF Exposure The antenna(s) used for this transmitter must not be co-located or operating in conjunction with any other antenna or transmitter. A-6