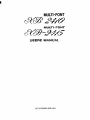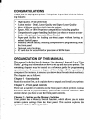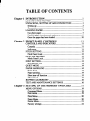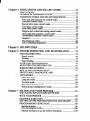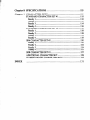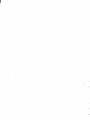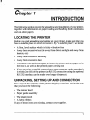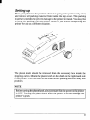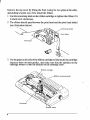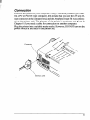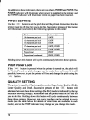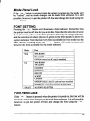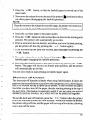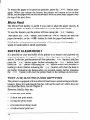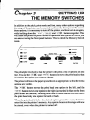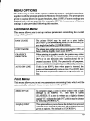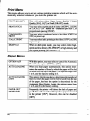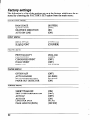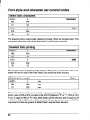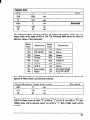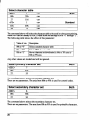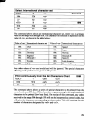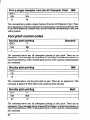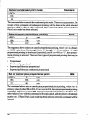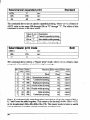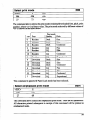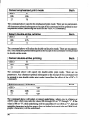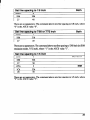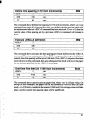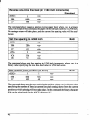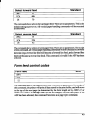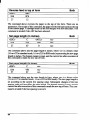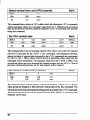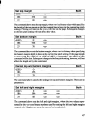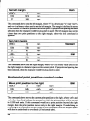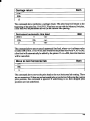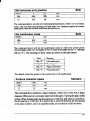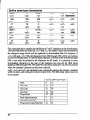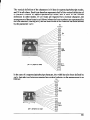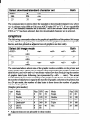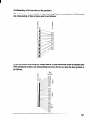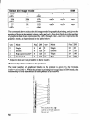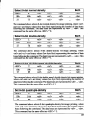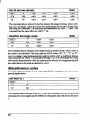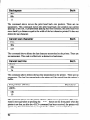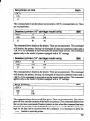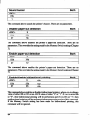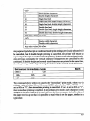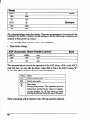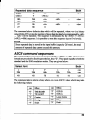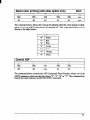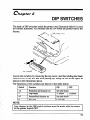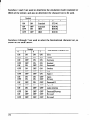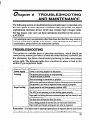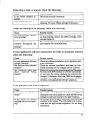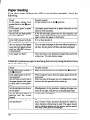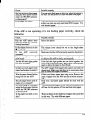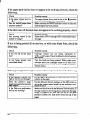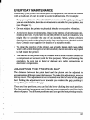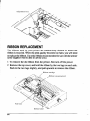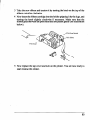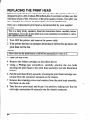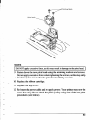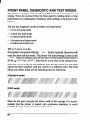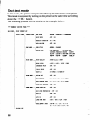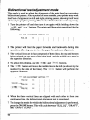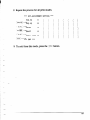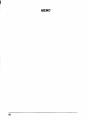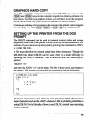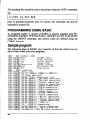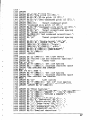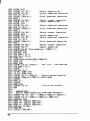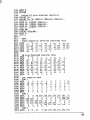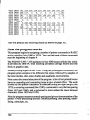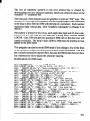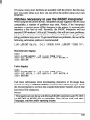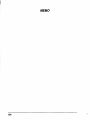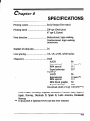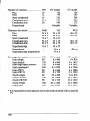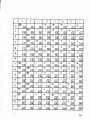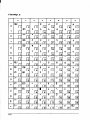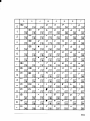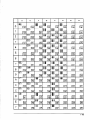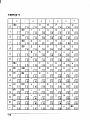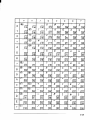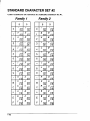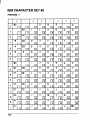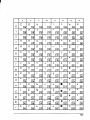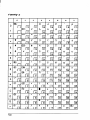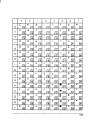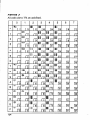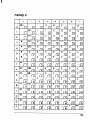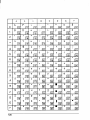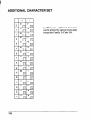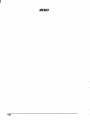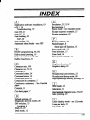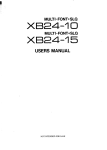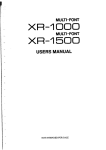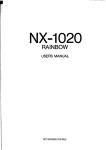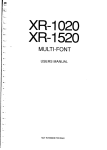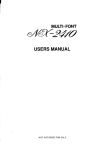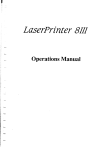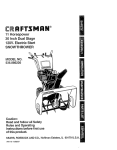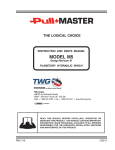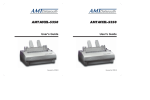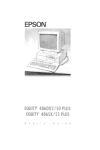Download Epson LQ-1500 Specifications
Transcript
MULTI-FONT MULTI-FONT USERS MANUAL NOT INTENDED FOR SALE Federal Communkations Commission Radio Frequency Interference Statement This equipment generates and uses radio frequency energy and if not installed and used properly, that is, in strict accordance with the manufacturer’s instmctions, may cause interference to radio and television reception. It has been type tested and found to corn ly with the limits for a Class B ccmputing tt J of art 15 of FCC Rules which am designed device in accotdance with the specifications in Su However, there to provide masonable protection against such int eFi!tene i/a residential install&n. is no guarantee that interference will not occur in a patticulsr ittstallation. If this equipment does cause interference to radio or television reception, which can be determined by turning the equipent off and on, the user is encouraged to try to correct the interference by one or more of the followmg measures: l Reorient the receiving antemta l Relocate the computer or printer with respect to the receiver l Move the computer or printer away from the receiver l Plugthecunputerorprinterintoadifferentoutlet sothatitandthereceiverareondiffetmtbranch circuits. If necessary. the user should consult the dealer or an experienced mdio~elevision technician for re ted by the Federal Communiuradditional suggestions. ‘lhe user may find the following booklet tions Commission helpful: “How to Identify and Resolve Ra &To- V Interference Problems”. This booklet is available from the U.S. Government Printing office, Washington, D.C., 20402, Stock No. 004-ooom345-4. For compliance with the Federal Noise Interfemnce The above stalemen~ applies only IOprinters markekd Standard, this equipment requires a shielded cable. in the USA. Statement of The Canadian Department of Communications Radio Interference Regulations This digital a aratus doesnot cxcccd the Class B limits for radio noise emissions from digital apparatus set out in the T. adto Interference Regulations of the Canadian Department of Communications. Le p&sentappamil numbriquen’6metpas de bruits mdio6iectriques d+assant ies limites applicabies aux appareiis numCri ues de la classe B prescrites darts le Rbglement sur le brouillage radidlectrique tdicd par le ministere 8 es Communications du Canada. The above statement applies only to printers marketed in Can&x. Trademark Acknowledgements XB-2410, XB-2415, NB-15, NB24-1% NB-24-15: Star Micmnics Co., Ltd. IBM PC, PC-AT, PC-XT, Proprinter X24&L24, Proprinter II, PC-DOS: Machines Corp. Microsoft BASIC, MS-DOS: Microsoft Corporation Pinwriter WP7: NEC Corporation LQ-s50, LQ-1000, LQ-1050, LQ-1500: Seiko Epson Corp. WordStar: MicroPro International Corporation International Business NOTICE l All rights reserved. Reproduction of any part of this manual in any form whatsoever without STAR’s express ~mtissim is forbidden. l Thermtents of s manual are SubJect to change without notice. l Ail efforts have been made to ensure the accuracy of the contents of this manual at the time of press. However, should any errors be detected, STAR would greatly appreciate being informed of them. l ‘Ihe above notwithstanding. STAR can assume no responsibility for any errors in this manual. 0 Copyright 1989 Star Micronics Co., Ltd. CONGRATULATIONS Thank you for buying this printer. This printer is provided with the following features: High-quality 24-pin print head 3 print modes - Draft, Letter Quality and Super Letter Quality Many different typefaces built into the printer Epson, NEC or IBM Proprinter compatibility including graphics Comprehensive paper-handling facilities (cut-sheet or tractor as standard, with optional Automatic Sheet Feeder) Paper-park facility for loading cut-sheet paper without having to unload fanfold paper Memory Switch facility, enabling comprehensive programming from the front panel * Optional color facilities IC card slot for extra RAM or provision of ROM fonts l l l l l l l l ORGANIZATION OF THIS MANUAL This manual is divided into 9 chapters. Use chapters 1 through 3 as a “User Guide”, giving you information on how to set up and start your printer. The remaining chapters may be treated as a reference guide for programming operations, etc. It assumes a degree of knowledge off the operation of computers (for instance, it assumes you know about hexadecimal numbers). The chapters are as follows: Chapter 1 - Introduction Read this section first, as it explains how to unpack and install your printer. Chapter 2 - Front panel controls There am a number of controls on the front panel which perform various functions related to paper handling, print modes and font selection. This section shows you how to use the front panel controls. Chapter 3 - Setting up the Memory Switches Your printer has a Memory Switch function, which allows you to make certain system settings from the front panel. This section explains the operation of these Memory Swithes. Chapter 4 - Emulations and escape codes This chapter explains the different emulations provided by your printer, and the software commands used to drive it. This section is of use if you are writing or modifying programs to take advantage of the printer’s features. Chapter 5 - DIP Switches This section explains how to set the DIP switches to make system settings on the printer. Chapter 6 - MS-DOS and your printer Since the PC or PC-AT family of computers running under MS-DOS is currently the most popular configuration of microcomputer, we have included a few hints and tips to help you use your printer with such systems. Since virtually all PCs are sold with a Microsoft BASIC interpreter, we have also included some hints, and a sample program in this language to demonstrate the capabilities of the printer. Chapter 7 - Troubleshooting and maintenance This section give a checklist of points to check if your printer is not working in the expected way. It also includes details of some routine maintenance operations you can carry out yourself. It is not, however, a complete service manual. Call a qualified service engineer if you ate unsure of your ability to carry out any maintenance or servicing operations. Chapter 8 - Specifications This section gives the specifications of your printer. Chapter 9 - Character sets These charts give the different character sets available, and the differences between national character sets (as set up with the DIP switches). TABLE OF CONTENTS .l Chapter 1 INTRODUCTION ..................................................................... LOCATING THE PRINTER .......................................................... 1 UNPACKING, SETTING UP AND CONNECTION .................... 1 Setting up .................................................................................... .3 Comlection ................................................................................... 5 LOADING PAPER ......................................................................... 7 Cut-sheet paper ........................................................................... .7 Fanfold paper (continuous) stationery ........................................ .8 Once the paper has been loaded ................................................ 10 Chapter 2 FRONT PANEL CONTROLS.. ...........................................11 CONTROLS AND INDICATORS ............................................... Controls ..................................................................................... Indicators ................................................................................... PITCH SETTING.. ........................................................................ Pitch Panel Lock ........................................................................ QUALITY SETTING ................................................................... Mode Panel Lock.. ..................................................................... FONT SETTING.. ......................................................................... Font Panel Lock.. ....................................................................... QUIET MODE .............................................................................. PAPER HANDLING .................................................................... Form feed.. ................................................................................. Paper parking.. ........................................................................... Short tear-off function ............................................................... Micro Feed.. ............................................................................... BUFFER CLEAR/RESET ............................................................ TEST AND MAINTENANCE SEl-llNGS ................................. 11 11 11 12 12 12 13 13 13 14 14 14 14 15 16 16 16 Chapter 3 SETTING UP THE MEMORY SWITCHES ..................17 19 MENUOPTIONS......................................................................... Command Menu ......................................................................... 19 Font menu .................................................................................. 19 Print Menu ................................................................................. 20 Paper Menu.. ............................................................................. .20 Forms Menu .............................................................................. .2 1 Factory settings.. ....................................................................... .22 Chapter 4 EMULATIONS AND ESCAPE CODES ...........................23 EMULATIONS .............. .................................... ................. .......... 23 NUMERICAL REPRESENTATION ................................... ........ 23 COMMAND CODES AND ESCAPE SEQUENCES ................ .. 24 Font style and character set control codes .. .. ... .. .. ...................... 26 Font pitch control codes ...................................... ...................... 30 Special print mode control codes ................................. ....... ....... 33 Line space control codes .................................................... ... ..... 38 Form feed control codes ..................... ...................................... .43 Margins and vertical tab setting control codes .... ... .. ........*.*......45 Horizontal print position control codes ................... .. ..... .. .........48 Downloaded character control codes ......................................... 53 Graphics .... .......... .. ............................... ...................................... 56 Miscellaneous codes ............................ .......... ............................ 60 ASCII command sequences .. .. ... .. .......... ................... ................. 69 Chapter 5 DIP SWITCHES ..................*................................................... 73 Chapter 6 TROUBLESHOOTING AND MAINTENANCE ........... 75 TROUBLESHOOTING ................ ................... ..... ........................ 75 Power supply .....I....................................................................... 76 Printing ...................................................................................... 76 Paper feeding ............................................................................. 78 EVERYDAY MAINTENANCE ................ ... ............................... 81 ADJUSTING THE PRINTING GAP .... ... .. .. ................................ 81 RIBBON REPLACEMENT ....... .. .................................. .. .. ........... 82 REPLACING THE PRINT HEAD .........................~..................... 84 FRONT PANEL DIAGNOSTIC AND TEST MODES ..................... .. ............ .................... .. ..................... 86 Short test mode .. ............................... .. ............................. .......... 86 Long test mode .... ........................... .............. ..... ........................ 87 Text test mode ................... ............ ................... ......................... 88 Hexadecimal dump mode .................................................... ...... 89 Bidirectional test/adjustment mode ....... .. .. ................................ 90 Chapter 7 MS-DOS AND YOUR PRINTER ...................... .................93 INSTALLING APPLICATION SOFTWARE WITH YOUR PRINTER ......... .. ............... ....... ............................. 93 GRAPHICS HARD COPY .. ......................................... .. .. ............ 95 SETTING UP THE PRINTER FROM THE DOS PROMPT ......95 PROGRAMMING USING BASIC .... ... .. .. ........ ........................... 96 Sample program ...................................... ................................... 96 How the program works .. .................................... .................... 100 Patches necessary to use the BASIC interpreter ................... .. . 103 Chapter 8 SPECIFICATIONS ............................................................... 105 Chapter 9 CHARACTER SETS ............................................................ 109 STANDARD CHARACTER SET # 1 .. ....................................... 110 Family 1 .............................................................. .. ... .. .. ............ 110 Family 2 ................................................................................... 112 Family 3 .......................... ................................................ ..... .. .. 114 Family 4 .... ........................ .......... ....... .. .......... .. ... .. ................... 116 STANDARD CHARACTER SET #2 ......................................... 118 Family 1 ................................... ............... .. ... .. .. ........................ 118 Family 2 ............................................................................... .... 118 Family 3 ....... .. ........................ .. .......... .. ... .. ............................... 119 Family 4 ....... .. .. .................................................................... .. .. 119 IBM CHARACTER SET #2 ................ ................. ....... ............... 120 Family 1 ................ ... ................................................ ......... ....... 120 Family 2 ................... .............. .................................................. 122 Family 3 .............. ..................................................................... 124 ihnily 4 ................ ............ .................................. ..... .. .. ............ 125 IMB CHARACTER SET #l ......... .. ............... ............................. 127 ADDITIONAL CHARACTER SET ...................................... ..... 128 INTERNATIONAL CHARACTER SETS .............. ................... 129 INDEX ..................................................................................................... 131 - -- - Chapter I INTRODUCTION The following section covers the unpacking and installation of your printer, together with information on paper loading and handling (both continuous and cut-sheet paper). LOCATING THE PRINTER Before you start unpacking and setting up your printer, make sure that you have a suitable place on which to locate it. By “a suitable place”, we mean: l l A firm, level surface which is fairly vibration-free Away from excessive heat (ie away from direct sunlight and away from heaters, etc) l Away from excessive humidity l Away from excessive dust l l A location with sufficient space to locate the printer and any paper to be fed into it, as well as the printed paper coming out If you are using a parallel connection to your computer, make sure that it is within 2m (6ft) of the printer (an RS-232 connection using the optional RS-232 interface can be made over longer distances). UNPACKING, SETTING UP AND CONNECTION Now unpack the contents of the printer shipping container, and make sure that you have the following: l The printer itself l Paper guide assembly . The platen knob A fabric ribbon If any of these items are missing, contact your supplier. l 1 The optional accessories which you may have ordered with your printer are: . Serial (RS-232) interface board Automatic sheet feeder Color option kit See the installation instructions contained with these optional items for details of how to attach them to your printer. l l 2 Setting up Place your printer in the position where it is going to be permanently sited, and remove all packing material from inside the top cover. This packing material is intended to prevent damage to the printer in transit. You may like to keep this packing with the printer carton if you intend transporting the printer for use at a different location. latsn knob The platen knob should be removed from the accessory box inside the shipping carton. Mount the platen knob on the shaft on the right-hand side of the printer. Turn the knob on the shaft before pushing the knob fully into position. NOTE Before turning the platen knob, always ensure that the power to the printer is OFF. Turning the platen knob when the power is on can damage the printer’s gears. 3 Remove the top cover by lifting the front (using the two grips at the side), and pulling towards you. Now install the ribbon. 1 Use the tensioning knob on the ribbon cartridge to tighten the ribbon if it is slack (turn clockwise). 2 The ribbon should pass between the print head and the print head shield (see illustration below). Print head shield Ink ribbon 3 Use the grips on the side of the ribbon cartridge to help locate the cartridge (squeeze them inwards gently), and make sure that the spindles on the cartridge holder fit into the sockets on the cartridge itself. Ribbon cartridge Ribbon tensioning Ribbon holder 4 knob Connection Connect the printer to your computer, using a standard parallel-type cable. On a PC or PC/AT-type computer, this means that you use the 25-way Dtype connector at the computerend, and the Amphenol-type 36-way comrector at the printer end. The pinouts of the printer’s connector are given in Chapter 8 if you need a cable for connection to another computer. Plug the printer into a suitable mains outlet. However, DO NOT turn on the power switch at the back of the printer yet. 5 You may need to set some DIP switches inside the printer before you start using it. These switches enable you to configure the printer as an Epson or as an IBM Proprinter printer. The DIP switches also enable you to select a character set other than the USA character set, if your supplier has not already set these up for you. The DIP switch cover is located inside the top cover (see below). Use the end of a paper-clip (or similar) to set the switches. Details of these switches are given in Chapter 5. If you feel unsure as to your ability to set these switches, contact your supplier. DIP switch cover 6 !!. LOADING PAPER The following sections explain how to load paper - single-sheet (cut-sheet), without the Automatic Sheet feeder, and also the operations necessary for loading continuous (fanfold) stationery. If you are using the Automatic Sheet Feeder, please refer to the instructions supplied with the Automatic Sheet Feeder unit. Cut-sheet paper Place the paper guide in position, locating the lugs on the bottom of the assembly into the slots on the printer body. Make sure that the release lever is pushed towards the back of the printer ( h position). Adjust the paper guides to match the size of paper you will be using (remembering that printing will start some distance from the left-hand edge of the carriage). There are markings molded into the back plate of the assembly to help you if you wish to center the paper. If you are centering the paper using the markings molded into the paper guide, remember that printing will start from the left-hand edge, unless you reset the left and right margins using software commands. 4 Place the paper between the guides, placing the side on which you want to print towards the back of the printer. Gently push the paper down in the guides until you feel it stop. Adjustable paper guides 7 5 Turn on the power using the switch at the back of the printer. The printer will beep, indicating that no paper is in position for printing. The orange PAPER indicator also shows this. 6 Now press the EBB button. The paper bail will move clear of the paper, and the paper will be fed and adjusted past the print head to a position ready for printing. The paper bail will be moved back to grip the paper against the platen, and the print head will move to the start position. The actual vertical position of the paper after auto-loading is determined by the Memory Switch setting (see Chapter 3). The vertical position of the paper can be finely adjusted by means of the micro feed function (see Chapter 2). Fanfold paper (continuous) stationery If you are going to use fanfold (continuous) paper, then you wiIl need to use the integral tractor mechanism assembly, situated under the rear cover of the printer. 1 Remove the top and tear covers of the printer to insert the paper. Clamp lever / 8 I:2 Push the release lever towards the front of the printer (to the m position). This has the effect of releasing the paper from the platen roller, and engaging the tractor feed. 3 With the sprocket covers open, thread the paper over the sprockets, aligning the sprocket holes with the pins on the sprockets. 4 Adjust the spacing of the sprockets by sliding them along the bar, using the clamp lever at the back of each sprocket to release and lock the sprocket in position (when the lever is up, the sprocket may be moved, and when it is down, the sprocket is locked). Release lever Sprocket cove, I 5 Now close the sprocket covers, again making sure that the paper sprocket holes are aligned with the pins on the sprockets. If they are not aligned properly, you will have problems with paper feeding, possibly resulting in tearing and jamming of the paper. 6 Turn on the printer using the switch at the back of the printer. The printer will beep (indicating that the paper is not yet fully loaded). This is also confirmed by the orange PAPER indicator. 9 7 button. The paper bail will move clear of the paper, Nowpmssthe’ ~\on&X!&, and the paper will be fed and adjusted past the print head to a position ready for printing. The paper bail will be moved back to grip the paper against the platen, and the print head will move to the start position. As when loading cut-sheet paper, the Memory Switch setting will determine the initial position of the paper after auto-feeding, and the micro feed function may be used to adjust the paper position. 8 Remount the top cover rear cover and the transparent printer cover. 9 Remount the paper guide as shown below: Once the paper has been loaded The printer will now be on-line (the ON LINE indicator will be lighted). You may now want to choose a font, a pitch and a print quality. This can be done from the front panel, but you must put the printer off-line first by pressing the C&B button. The indicator will go out and the printer will beep to confirm this. 10 Chapter 2 FRONT PANEL CONTROLS The following section describes the front panel controls and indicators on your printer, together with a description of the functions performed by them. CONTROLS AND INDICATORS The following is a brief guide to the controls and indicators on the front panel. Contrhs The printer is equipped with six buttons: from left to right they are, lCE+C, (urn> and IplTcn‘ i (smaller buttons), and ‘~%XL, Cm=n==> and fiq (larger buttons). lr@ica tors The first three buttons have a series of indicators next to them which show which option has been currently selected using them (font, mode or pitch). Some of these indicators can be either orange or green, depending upon the options currently selected. There is no indicator associated.with the GGZR button (as its operation is obvious when paper has been inserted), but the ~C~=RF~and CAYYC buttons both have indicators embedded in the buttons themselves. The indicator embedded in the @!!4 button, however does not indicate paper feed directly, but indicates (when illuminated) whether Quiet mode has been selected (see below). The ~>A% button also has an embedded indicator. . Pushing the 5;1%3 button will alternately set the printer on- and off-line and illuminate or extinguish the indicator. 11 In addition to these indicators, there are two others, POWER and PAPER. The POWER indicator will illuminate when power is supplied to the printer, and the PAPER indicator will illuminate when no paper has been inserted. PITCH SETTING Use the @CC button to set the pitch that will be printed. Remember that the printer must be off-line for you to do this. Successive presses of this button will illuminate (and select) the following options in this order: 1 Pitch 1 Indicator(s) 10 charactem per inch 1OCPI 12 characters per inch 12CPI 15 characters per inch 15cPI 17 characters per inch IOCPI, COND 20 characters per inch 12CP1, corm Proportional PROP Proportional condensed 1 . PROP, COND Holding down this button will cycle continuously between these options. Pitch Panel Lock If the CEC button is pressed when the printer is turned on, the pitch will be “locked”, and no pitch changes can be made from software. It is still possible, however, to put the printer off-line and change the pitch using the ~PtF button. QUALITY SETTING The printer is capable of 3 print quality modes: Super Letter Quality (SLQ), Letter Quality and Draft. Successive presses of the i,: button will alternate between tlxse three settings (the SLQ mode is indicated by the top indicator showing orange). Remember that the printer must be off-line for you to do this. Holding down this button will cycle continuously between these three options. However, not every typeface can be printed in every mode (see the table below for details of what fonts are available in each mode), and so the FONT indicator may change as you change the mode. 12 Mode Panel Lock If the “PAL button is pressed when the printer is turned on, the mode will be “locked”, and no mode changes can be made from software. It is still possible, however, to put the printer off-line and change the mode using the z+ button. FONT SETTING Pressing the 5C button will illuminate a font indicator. Remember that the printer must be off-line for you to do this. Note that the selection of some fonts (shown in yellow on the front panel) is shown by an orange indicator, and the selection of others (shown in green on the front panel) is shown by a green indicator. Note that not every font is available in every mode (see the table below). Holding down the ‘-&I button will cycle continuously between the fonts available for the mode selected. Mode Font SJ-Q TMS ROMN W-LIGHT OPTION (when font IC card is installed) TMS ROMN ul TW-LIGHT COURIER PRESTIGE HELVET SCRIPT CINEMA OYI’ION (when a font IC card has been installed) INTERNAL (when font has been downloaded) DRAFT -L NO FONT SELECTED Font Panel Lock If& ‘-FC+button is pressed when the printer is turned on, the font will be “locked”, and no font changes can be made from sofhvare. It is still possible, however, to put the printer off-line and change the font using the (‘;a;;: button. 13 QUIET MODE To select Quiet mode, the printer must be on-line. While it is on-line, press the C&3 button. This will alternately illuminate and extinguish the QUIET indicator. When in Quiet mode, the printer will print slightly slower, but at a reduced noise level. NOTE If you press the CGm.4 button while the printer is off-line, the’?=+5 button will perform its normal function, ie it will feed paper. PAPER HANDLING The following sections describe the ways in which you can control paper feeding, etc by means of the front panel controls: Form feed A form feed can be achieved from the front panel in the following way: 1 Put the printer off-line, by pressing the CFC indicator is extinguished. button, so that the 2 Press the C%EG button, and keep it depressed. 3 Press the <~wCJ button momentarily. 4 The paper will then move forward to the top of the next sheet (fanfold paper), or eject a cut sheet. 5 Set the printer on-line again (’ ~0~ LI=_“ button) to resume printing. Paper parking Paper parking is useful if you am using fanfold paper, and you want to print a document on one or two sheets of cut-sheet paper. The printer “parks” the fanfold paper safely out of the way, so that you do not need to unload the paper before inserting cut-sheet paper, then, when you have finished printing on cut-sheet paper, moves the fanfold paper back to its original position so that you can restart printing. To use this facility, follow the instructions below: 1 Put the printer off-line (press the C O~YCbutton, so that the indicator goes out). 14 2 Press the [C-K?FZ button, so that the fanfold paper is moved out of the paper path. 3 Now move the release lever to the rear of the printer ( h position) to select cut-sheet paper (disengaging the fanfold sprockets). NOTE If you do not move the release lever at this stage, the printer will warn you at the next step by emitting a continuous series of beeps. 4 Insert the cut sheet paper in the paper guides button in order to feed the cut sheet to the starting print 5 Press the ~zEI/&&? position. The printer will automatically go on-line. 6 Print as normal on the cut sheet(s), and when you have finished printing, put the printer off-line (by pressing the 1: wKJ button again). 7 If the software has not done this for you, eject the paper by pressing the -=/t%\ button. 8 Move the release lever to the front of the paper (m position) to select fanfold paper (engaging the fanfold sprockets). 9 Now feed the fanfold paper to the print position by pressing the ;I+Z!J button. The paper will move to its former print position, and the printer will automatically go on-line. L.. You are now ready to start printing on fanfold paper again. L- Short tear-off function L The short-tear-off function is handy when using fanfold paper. It ejects the paper so that the perforation is just above the transparent cover, allowing you tear it off without having to open up the printer. It then reverses the paper feed after you have tom off the paper, thereby starting printing at the top of the next form. This feature is especially useful if you are using pre-printed stationery (such as invoices, etc), which will not be printed all together. To use the short tear-off function, press the ‘I mLOwE! button when the printer is on-line, and hold it down for a few seconds. When you release the button, the printer will go off-line, and the paper will move up a few inches, allowing you to tear off the form. i 15 To return the paper to its previous position, press the PK3 button once again. When you release the button, the printer will return to its on-line status, and the paper will be fed backwards, with the print head aligned with the top of the next form. Micro Feed The Mien, Feed facility is useful if you wish to align the paper exactly. It feeds the paper forwards or backwards in 1/12Oth inch increments. To use this feature, put the printer off-line (using the cIKE3 button). Then press the K!EYEKZ button, and either the (-w> button (to feed the paper forwards), or the G!XZEEE button (to feed the paper backwards). Holding down these buttons continuously will continue to feed the paper forwards or backwards in small increments. BUFFER CLEAR/RESET It is possible to clear the buffer of the printer or to return it to its power-on status by using the front panel buttons without having to turn the power off and on. To do this, put the printer off-line (press theC ~~E?Xbutton), and then _. elm’ press the T 011 -- button again. Before releasing the ZY!NE_button, hold down the 53 button. Releasing the /%3 button within two seconds of holding it down (before releasing the T m+I) button) will clear the data in the buffer. Releasing the button after two seconds (again, before releasing the ‘1YENK;~ button) will reset the printer back to the settings at power-on. TEST’AND MAINTENANCE SETTINGS The printer is equipped with a number of functions to assist testing and maintenance. Since it is anticipated that they will not be used very often, they are not described here, but in Chapter 6. However, briefly, they are: l A text test print mode l A short test print mode l A long test print mode l A hexadecimal dump mode l A bidirectional print test 16 chapter SETTING UP 3 THE MEMORY SWITCHES In addition to the pitch, print mode and font, many other options regarding the setup of the printer can be carried out from the front panel. To access these options, it is necessary to turn off the printer, and then turn it on again, while holding down the G FI, CEc3 and G5!~2 buttons together. This will cause the printer to print a series of questions and options to which you can answer using the front panel buttons. This is called the Memory Switch mode. I POWER I PAPER * PAPER FEED ON LINE QUIET - ENTER The principle involved is that the printer will print a list of options on one line. You use the GGEZ and J%E3 buttons to move the print head so that it is below the option you want to choose. The printer will move the paper up and down as appropriate, so that the menu options are visible. The (yT/m button moves the print head one option to the left, and the FZEC button moves one option to the right (as marked in blue on the front panel under the buttons). Holding down one of these buttons will still move the print head only one option forward or back. When the print head is below the desired option, press the C MIcIWE) button to enter this into the printer’s memory. Any option chosen at this stage will now be stored, even when the printer is turned off. 17 When you press the flmG LNiE): button to enter an option, a “*” (asterisk) will be printed to confirm that the option has been chosen. The menus are organized in a hierarchical (tree-structured) fashion. Some menus do not choose options directly, but instead, move down to other menus. To move up through the menu structure towards the “mot” or “tnuW, use the mTcHbutton as an GE2 button (as marked in blue underneath the button). The structure of the menus is shown below.: Main menu I Print current settings I Installation menu I Use factory settings I I Command menu 1 Font menu Print menu [Paper menu 1 1Forms menu The options within each menu are given below. As mentioned above, when you press the GE2 button from any sub-menu or from an option within a menu, you will return to the menu level above the current one. If you press the i-4 button from the main menu, the printer will print “***E~**W’ and exit to being on-line, with the settings chosen in Memory Switch mode being now set in the printer. 18 MENU OPTIONS The following is a list of the options within the menus, and their meanings, together with the prompts printed in Memory Switch mode. The prompts are given in capital letters in square brackets, thus: [OFF]. Factory settings are marked here with an asterisk (for example, [ON*]). A summary of factory settings is also provided following this section. Command Menu This menu allows you to set up various parameters controlling setup of the printer: the overall RAM USAGE The printer RAM may be used as a print buffer [BUFFER*], for downloading fonts [DOWNLOAD], or as a single-line buffer [ ILINEBUFFER] . QUIET MODE The printer may either print slower and quieter [ON], or faster, making slightly more noise [OFF*]. GRAPHICS DIRECTION When printing in graphics mode, the printer may either print bidirectionally (in alternate directions) for speed [BI*] or in one direction only (unidirectional for increased accuracy KJNI]. For practically all purposes, however, bidirectional printing is sufficiently accurate. AUTO ON-LINE If this is set [ON*], then when paper is inserted, the printerwillautomaticallycomeon-line.Ifset [OFFJ,then you will have to press the button to bring the printer online. Font Menu This menu allows you to set two parameters concerning fonts which will be automatically selected whenever you turn on the printer: ZERO STYLE In comIjuter usage, a zero is often written with a slash through it, as follows: ‘y).: This style is called [SLASHED]. If a zero is written as a slightly thinner capitaI”O”, without the slash (“0”). this is may be chosen by selecting lNORMAL*]. SLQnQ FONT This option allows you to choose the default font selected when SLQ or LQ mode is selected. All available fonts are given as options. The default is [COURIER*]. 19 Print Menu This menu aLlows you to set up various printing options which will be automatically selected whenever you turn the printer on: This will select either Super Letter Quality / Letttx or [ ISCPI] (“CPI” stands for “characters per inch”), OI CONDENSED PRINT You may select condensed print to be either [OF] [ONI at power-up. or ITALIC PRINT You may select italic printing to be either [OFF*] or [ONj at power-up. DRAFT-12 When in draft print mode, you may select either highspeed and low density [HI-SPEED*] or high-density and low-speed printing II-II-DENSITY]. Paper Menu OPTION ASF With this option, you may select or cancel the Automatic Sheet Feeder option [OFFS] or [ONI. AUTO LOADING When you load paper automatically, this option determines the number of lines by which the paper will be fed forward from the top of the paper. The options range from 1 to 6, and the factory setting is 6. AUTO EOADlNG @SF) This option, like the one above, determines the number of lines by which the paper will be fed forward from the top of the paper, but here the option is determined for the Automatic Sheet Feeder. Again, the options range from 1 to 6, and 6 is the factory setting. PAPER-OUT DETECTOR 20 Frequently, the printer will detect the lack of paper and go off-line with a number of beeps if no paper is inserted in the printer [ON*]. However, this can be disabled ram. - Forms Menu This menu allows you to set various options associated with paper handling: SHORT TEAR OFF When using fanfold (continuous) paper, this Short Tear 3ff option allows you to tear off one sheet of paper without having to eject the whole of the following sheet. [fthis option is set [ON*], when the paper reaches the top 3f the form, it will automatically be advanced a little, dowing you to tear off the paper easily. Set this option to [OFFI if you do not want to use it. SKIP OVER PERFORATION When using fanfold (continuous) paper, you may wish printing to stop a little before the bottom of each sheet, and start printing a little after the beginning of the next (in other words, skipping over the perforation). This iS useful if you want to produce program listings, etc. This can be enabled by setting this option [ONI, or, if using software which performs this function automatically, it can be set [owl. AUTO LF If set [ONJ, this will expand all received carriage return codes to a line feed and carriage return pair. However, this may be set [OFF*] if your software demands it. AUTO CR If set [ON*], this function will expand all received line feed codes to a carriage return and line-feed pair. However, this may be set [OFF] if you do not want to be expanded. LINES PER INCH This sets the number of lines per vertical inch which will be printed to [3 LPI], [4 LPI], [6 LPI*] or [S LPI]. PAGE LENGTH The page length may be set by means of the DIP switches [DIP-SW*] (see Chapter 5 for details) or to any of the following lengths (in inches): [3], [3.5], [4], [5.5], [6], [7], [S], [8.5], [11.7] or [14]. A4 paper is equivalent tc 11.7 inches, while the DIP switch settings of 11 inches and 12 inches will normally be used for fanfold paper. 21 Factory settings The following is a list of the settings set up at the factory, which may be restored by choosing the FACTORY SET option from the main menu: coMMANDMmJu RAM USAGE QUIET MODE GRAPHICS DIRECTION WF’J=Rl AUTO ON-LINE Kml WFI WI FONT MENU ZERO STYLE SLQ/LQ FONT [NORMAU [COURIER] PRINT MENU PRINT QUALITY PRINT PITCH CONDENSED PRINT ITALIC PRINT DRAFT-12 W-Q,LQI wm WFI WFI [HI-SPEED] PAPER MENU OPTION ASF JWTO LOADING AUTO LOADING (A!%) PAPER-OUT DETECTOR [O-l [6 LINES1 [6 LINES] mtl FORMS MENU SHORT TEAR’ OFF SKIP OVER PERFORATION AUTO LF AUTO CR LINES PER INCH PAGE LENGTH (INCH) 22 ml ram rowl KNl [6 LPI] [DIP-SW chapter 4 EMULATIONS AND ESCAPE CODES EMULATIONS The printer has two emulation modes: standard mode and IBM mode. In standard mode, the printer emulates the functions of the Epson LQ-850 and LQ- 1050 printers, as well as the NEC Pinwriter. Additional command codes ate included as a superset of these emulations. In IBM mode, the printer emulates the IBM Proprinter X24/XL24 printers. Additional command codes are included as a superset of these emulations. The emulation is changed by means of DIP switch 1. When ON, the printer will be in standard mode, and when OFF, the printer will be in IBM emulation mode (see Chpter 5). It is not possible to change the emulation mode by means of software control or the front panel controls. NOTE Remember to turn off the printer before making any DIP switch changes. NUMERICAL REPRESENTATION When in either standard or IBM mode, any numerical parameters taken by command sequences are usually binary rather than ASCII numerical values. In this manual, any ASCII values will be represented in quotes, eg”21” will represent the ASCII string 32h concatenated with 31h (in BASIC, CHR$(SO)+CHR$(S 1)). Usually in these examples, however, hexadecimal values will be quoted, as shown by the lowercase “h” following the number, eg 32h. Binary numbers over FFh are.obtained by dividing the number into two bytes, the first being the low byte, and the second being the high byte. In this way, the value 123h will be divided into the two following bytes: 23h and Olh. If negative numbers are required, they are obtained by subtracting the absolute value of the negative number from 65536 (lOOOOh),and dividing the result into high and low bytes. For instance, to represent the number - 1Oh, the following operation is carried out: 23 lOOOOh-lOh=FFFOh and the result is divided into the two bytes of FOh and FFh. If “non-printable” codes are given, ie those codes from OOhthrough 1Fh and 7Fh, these codes will be enclosed in angle brackets, for example <DCl>. The name in the angle brackets is that assigned to the code in the ASCII convention The name of the character should not be used, the binary value should be input. In the same way, it should be noted that the angle brackets are not to be input - they are merely there as delimiters in the printed text. Of course, in a program, a meaningful variable name can be given to these characters, for instance (the following example is written in BASIC): 10 ESC$=CHR$(27) :BS$=CHR$(8) 20 LPRINT ESC$;BS$; COMMAND CODES AND ESCAPE SEQUENCES Some command codes are common to both the standard and IBM modes. In the descriptions of the command codes, all command codes will be given, together with a note of the modes to which each command code is applicable. Most of the following command codes are available in both the standard mode and the IBM emulation mode. If a command is common to both modes, the descriptive heading is followed by “Both”. If the command is specific to one mode, then either “Standard’ or “IBM” will follow the descriptive heading. Occasionally, there am two identical commands to perform the same function. In these cases, the relevant sign follows the escape sequence. When parameters am given, the accompanying text describes whether the parameter is an ASCII character or a binary value. In the following descriptions, first the function of the command sequence is given. This is followed by the emulation for which this command is appropriate (“Standard”, “Both” or “IBM”). 24 Following the heading, the full form of the command is given. using the ASCII names for control codes, eg cESC> (the angle brackets on either side of the name are not part of the name, being simply delimiters, and should not be entered). Variable parameters are indicated by a letter (usually “n”), and an optional number, enclosed in angle brackets (eg <nO>). Where an indefinite number of parameters are to be supplied, the <IZ>Sare separated by an ellipsis (,‘. . . “). The sequence is then given using hexadecimal codes (two hexadecimal digits followed by a lowercase ‘?I”), with variables again represented by letters enclosed in angle brackets. The decimal equivalent follows the hexadecimal. The following is an example: Example command CBS> <ESC> 1 Both Cn> 1Bh 08h <n> 27 8 <ID (codes) (hexadecimal) (decimal) 1 Note that the above command sequence is for example purposes only - it does not have any real function. 25 Font style and character set control codes 1 Select italic characters 1 <ESC> 1 1Bh 1 27 4 Standard 1 34h 52 I 52 The sequence above selects italic character printing. There are no parameters. This command will not be valid if the Font Panel Lock has been selected. Deselect italic prlntlng <ESC> 5 1Bh 35h 27 53 <FS> 5 1Ch 35h Standard IBM 53 The sequence above deselects italic printing. There are no parameters. This command will not be valid if the Font Panel Lock mode has been selected. Seleci print mode Both <ESC> X CfD 1Bh 78h <n> 27 120 <n> This command selects the print mode for subsequent printing, where <nz=may be a binary value of OOhor Olh, or either of theASCI1 characters “0” or”1” (30h or 31h). If =zn>is equal to OOhor “0”, then Draft mode will be selected, and if equal to 01 h or “l”, then LQ or SLQ mode will be selected. All other parameters are invalid. This command will also be ignored if Mode Panel Lock has been selected. 26 I Select font <ESC> k 1Bh 6Bh 27 107 <n> <FS> C cn, 1Ch 43h <II> 28 67 <# Both Standard The command above selects a typeface for subsequent printing, where cn> is a binary value in the range of OOhto 15h. The following table shows the effect of different values of this parameter: BillU)J Value Selected font OOh ) Olh TMSROMN 09h Selected font orator 1 TW-LIGHT 1 OAh 1 Helvet 06h 07h 08h BiSlZ3ly Value OCR-A 1Oh Letter-oothic 14h 15h 1 Blippo Option SLQ TMS ROMN ( SLQTW-LIGHT ] Aqy other parameters are invalid and will be ignored. This command will also be ignored if Mode Panel Lock has been selected. 1 Select/Deselect 12cpl draft mode cFS> s 1Ch 53h <n> 28 83 <n> - Standard 1 <n> The command above selects or deselects 12cpi draft mode, where UD can be an ASCII or binary value of either “0” or OOhor “1” or 0 1h. If ol>=OOh or “O”, then 180dpi mode will be selected, and if <n>=Ol h or “l”, then 12Odpi mode will be selected. 27 Select character table <ESC> t <n> 1Bh 74h <n> 27 116 cn> <FS> I <n> 1Ch 49h Both Standard 73 The command above will select the character table to be used in subsequent printing, where VI> can be a binary or ASCII value from OOhthrough 02h or “0” through “2”. The following table shows the effect of this parameter: 1 Value of 0D 1 Description OOhor “0” 1 Selects standard character table Olhor”1” Selects IBM character table 02h or “2” Moves character set downloaded in OOhto 7Fh area to 80h to FFh area Any other values any invalid and will be ignored. Select primary character set cESC> 7 1Bh 37h 27 55 Both The command above selects the primary character set. There are no parameters. The area firorn 80h to 9Fh is used for control codes. Select secondary character set cJzsc> 6 I 1Bh 36h 27 54 Both The command above selects the secondary character set. There are no parameters. The area from 80h to 9Fb is used for printable characters. 28 Select International character set <ESC> R Cn> 1Bh 52h <n> 27 82 <ID <FS> R <n> 1Ch 52h <tD 28 82 <n> Standard IBM The command above selects an international character set, where en> is a binary value in the range OOhthrough ODh. The character set selected is dependent on the value of ot>. as shown in the table below: Value of <n> International character set Value of <n> International OOh USA 07h Spain I Olh France 08h Japan 02h Germany O!?h Norway 03h England OAh Denmark II 04h Denmark I OBh Spain II character set 05h Sweden OCh Latin America 06h Italy ODh 1 DeNnark/NorwaY I Any other values of cn> are invalid and will be ignored. The special characters affecting each symbol set are given in Chapter 9. print continuously from the All Characters Chart <ES6 \ 1Bh 5Ch 27 92 cno> IBM all> cd> alo> cd> The command above allows a series of special characters to be printed from the control code area (OOhthru lFh), where the two parameters give the total number of characters to be printed (low byte fmt). On receipt of this command, any codes received in the range OOhthrough 1Fh will not be interpreted as control codes, but will print the characters corresponding to those codes. This will continue for the number of characters designated by 010> and <nl>. 29 Print a slngle character from the All Character Chart <ESC> A 1Bh 5Eh 27 94 IBM The command above prints a single character from the All Characters Chart. There arenoparameters.IfthenextcharactertobeprintedhasacodebetweenOOhand1Fh, it will not be treated as a control code, and the character corresponding to this code will be printed. Font pitch control codes 1 Set pica pitch printing I <Esc> Standard I P 1Bh 50h 27 80 1 The command above sets all subsequent printing to pica pitch. There am no parameters. This command will be ignored if Pitch Panel Lock has been selected. It may be cancelled by a cESDM (elite pitch set) OTa <ESC>g (semi-condensed pitch set) command. Set pica pitch printing <DC% 18 IBM , The command above sets the print pitch to pica. There are no parameters. This command is ignored if Pitch Panel Lock mode has been selected. Set elite pitch printing <ESC> M 1Bh 4Dh Both The command above sets all subsequent printing to elite pitch. There are no parameters. This command will be ignored if Pitch Panel Lock has been selected. It may be cancelled by a cESC> P (pica pitch set) or a cESC> g (semi-condensed pitch set) command. 30 - . 1 Set elite pitch txlntina 1 <ESC> IBM 1 : 1Bh 3Ah 27 58 I The command above sets the print pitch to elite. There are no parameters. This command is ignored if Pitch Panel Lock mode has been selected. Set semi-condensed pitch printing <ESC> 1Bh g 67h 27 103 Standard The command above sets all subsequent printing to a pitch of 15 characters per inch. There are no parameters. This command will be ignored if Pitch Panel Lock has been selected. It may be cancelled by a <ES0 P (pica pitch set) or a &SC> M (elite pitch set) command. Set condensed print mode <ES0 Both cSI> 1Bh OF% 27 15 <SI> OFh Either of the two commands above will set condensed print mode, unless semicondensed pitch set printing was previously selected. There are no parameters. Subsequent printing will take place at approximately 1.7 times the number of characters/ inchthan waspreviouslythecase. ThisiscancelledonreceiptofacDC2>command. This command will be ignored if Pitch Panel Lock mode has been selected. 31 Cancel condensed print mode <DC?> Standard 12h 18 The commandabovecancels the condensed print mode. There are no parameters. On receipt of this command, all subsequent printing will be done at the pitch selected prior to a &SC> cSI> or cSI> command. This command will be ignored if Panel Pitch Lock mode has been selected. Select/cancel proportional prlntlng <ESC> D 70h <n> 1Bh 27 112 <?D Both <n> The sequence above selects or cancels proportional printing, where cn> is a binary or ASCII value from OOhthrough Olh or “0” through “1”. If ol>=OOh or “O”, then proportional printing is deselected (cancelled), and if ol>=Ol h or “l”, then proportional printing is selected. There are four types of proportional printing that may be selected: l Proportional Condensed proportional Superscript/Subscript proportional Superscript/Subscript condensed proportional l l l Set or cancel pica proportional pitch <ESC> ’ P <tD 1Bh 50h c?D 27 80 C?D IBM The command above sets or cancels pica proportional pitch printing, where UD is abinaryvalueofeitherOOhorOlh.If<n>is.~ttoOlh,thenpicaproportionalprinting is enabled, and if cn> is set to OOh,then pica proportional printing is disabled. Any other values of cm with this command will set pica pitch, and the printer will attempt to print en>. If Panel Pitch Lock mode has been selected, then this command will be ignored. 32 Special print mode control codes 1 Select/cancel expanded printing W <n> I cEsc> 1Bh 57h 27 87 Both 1 I Cn> Cn> The command above selects or cancels expanded printing, where en> is a binary or ASCII value from OOhthrough Olh OT“0” through “1”. If ut>=OOh or “O”, then expanded printing is deselected (cancelled), and if 01>=0 1h or “1”. then expanded printing is selected for all printing subsequent to the receipt of this command. Select one-line expanded printing cESC> <so> 1Bh OEh Both <so> OEh 14 Either of the commands above will select one-line expanded print. There are no parameters. Expanded printing will be performed subsequent to the receipt of this command until any of the following commands is received: cDC4>, <LD, &SC> <LD, <VT>, &lb, <ESC> cFFB, cESC> W or CBS> E. Cancel one-line expanded print Both <DC4> 1 14h The command above cancels the. one-line expanded print mode set by <SO> or cESC> <SO>. There are no parameters. 33 Select/cancel expanded print E -30 cFs> 1 1Ch 28 45h Cn> 69 <n> Standard The command above sets or cancels expanded printing, where cn> is a binary or ASCII value in the range OOhthrough 02h or W” through “2”. The effect of this command is shown in the table below: Select Master print mode <ESC> ! <tD 1Bh 21h <n> 27 33 <n> Both The command above selects a “Master print” mode, where 01> is a binary value composed of the addition of the following bit settings: Hence, if condensed italic underlined print is required at 12cpi, the values of bits 2, 6,7 and 0 must be added together. This comes to (in decimal) 4+64+128+1= 197, or (in hexadecimal) 04h+4Oh+8Oh+Olh=C5h. The master mode is hence a useful way of selecting a number of print parameters simultaneously. 34 IBM Select print mode <ESC> I <ID 1Bh 49h CID 27 73 <n> The command above selects the print mode (resident/downloaded font, pitch, print quality), where cn> is a binary value. The print mode selected by different values of 01> is shown in the table below: Print mode OD 0 ri Font Quality Pitch Resident Draft Pica I Resident I Draft 1 Elite I 16 2 4 12 20 6 14 22 I LhVdOd II-Q Proportional This command is ignored if Panel Lock mode has been selected. Select emphasized print mode <ESC> E 1Bh 45h 27 69 Both The command above selects the emphasized print mode. There are no parameters. All characters printed subsequent to receipt of this command will be printed in emphasized mode. 35 Cancel emphasized print mode <ESC> F 1Bh 46h 27 70 Both The command above cancels the emphasized print mode. There are no parameters. All characters printed subsequent to receipt of this command will be printed in nonemphasized mode (cancelling the effect of the &SC> E command). Select double-strike prlntlng <ESC> 1 1Bh 27 Both G 47h 71 The command above will select the double-strike print mode. There are no parameters.Anycharactersprintedsubsequenttothereceiptofthiscommandwillbeprinted in double-strike mode. Cancel double-strike printlng cESC> H 1Bh 48h 27 72 Both The command above will cancel the double-strike print mode. There are no parameters. Any characters printed subsequent to the receipt of this command will be printed in non-double-strike print mode (cancelling the effect of the cESC> G command). 1 Select/cancel underline Both <ESC> - C?D 1Bh 2Dh 27 45 <rD <n> 1 The command above will select or cancel underlining, where UP is a binary or ASCII value which may take the values OOhthrough Olh or “0” through “1”. If the value is OOhor “O”, then underlining will be cancelled. If <n>=Olh or “1”. then all printable characters including spaces (but excluding horizontal tabs and IBM block graphic characters) will be underlined. 36 Both Select/cancel overline C?P <ESC> 1Bh 5Fh <fD 27 95 en> The command above will select or cancel overlining, where <n> is a binary or ASCII value which may take the values OOhthrough Olh or “0” through “1”. If the value is OOhor “0”, then overlining will be cancelled. If <n>=Olh or “l”, then all printable characters including spaces (but excluding horizontal tabs) will be overlined. Select superscript/subscript S <?D 1Bh 53h <n> 27 83 CID <ES0 Both The command above will select either superscript or subscript printing, where en> is a binary or ASCII value which may take the values OOhthrough 01 h or “0” through “1”. If the value is Oh or “0”. superscript printing will be selected, and if <n>=Olh or “1”. then subscript printing will be selected Cancel superscript/subscript t <ESC> T 1Bh 54h 27 84 Both I The command above will cancel superscript or subscript printing (if either has been selected). There are no parameters. If either superscript or subscript printing has been selected, then printing subsequent to receipt of this command will be in the normal position. 37 Standard Set/cancel shadow/outline printing <ESC> 1 Cn> 1Bh 9 71h <to 27 113 C?D I The command above sets or cancels shadow or outline printing, where cn> is a binary value from OOhthrough 03h. The values of cn> are given in the table below: 1 Value of VI> ( Result 1 OOh I Cancel shadow/outline Olh Set outline printing 02ll Set shadow printing 03h Set shadow and outline printing I printing I Any other values of <nz=are invalid and will be ignored. Line space control codes 1 Line feed Both 1 &I+ OAh 10 The command above advances the paper one line. There are no parameters. If Auto CR has been selected, a carriage return will also be generated on receipt of a Line Feed character. l/6 inch line spacing will automatically be selected at power-on. 1 Reverse line feed <ES0 1 Both 1 <LD 1Bh OAh 27 10 I The command above will reverse line-feed the paper one line. There are no parameters. l/6 inch line spacing is automatically selected at power-on. 36 I Set line spacing to l/8 inch <ESC> -0 I 1Bh 30h 1 27 48 Both 1 I There are no parameters. The command above sets line spacing to l/8 inch, where “0” is the ASCII value “0”. Set line spacing to 7/60 or 7/72 inch <ES& Both 1 1Bh 31h 27 49 There are no parameters. The command above sets line spacing to 7/60 inch (in IBM emulation mode, 7/72 inch), where “1” is the ASCII value “1”. Set line spacing to l/6 inch 2 <Esc> 1Bh 32h 27 50 cFS> 2 Standard IBM 32h There are no parameters. The command above sets line spacing to l/6 inch, where “2” is the ASCII value Y”. 39 Set line spacing units <ESC> IBM \ <EOT> <NLTL> 5Ch <n> 04h OOh OOh 92 <n> 4 0 0 I aLJLB 1 CNULB Cn> 1Bh OOh 5Bh OOh 27 0 91 0 <NuL> The command above sets the units which will be used for setting the amount of line spacing, where <n> is a binary value representing either 180 (B4h) or 216 (D8h). Line spacing is then defined in terms of either l/180 or l/216 inch units. This command only becomes effective after an <ES03 or an <ESC>J command has been received. Set line spacing to nil 80 or n/21 6 Inch cESC> 3 1Bh 33h 27 51 Both CID The command above allows precise control of line spacing, where cn> is a binary value. Upon receipt of this command, the line spacing will be set to or>/180 inch (when in IBM mode, w/216 inch, rounded to the nearest l/360 inch). 1 Set line spacing to n/60 Inch A Cn> 1Bh < 41h <?P 27 65 <n> <ESC> Standard 1 I The command above sets the line spacing in increments of l/60 inch, where cn> is a binary value. On receipt of this command, line spacing wiII be set to c&Xl inch. 1 Set llne spacing to tV72 Inch A I <Fs> IBM 1 65 The command above sets line spacing in increments of l/72 inch, where cn> represents the number of l/72 inch increments which will constitute a line feed after the receipt of this command. 40 I Define line spacing (l/72 inch increments) <ESC> 1 1Bh 27 A <n> 41h <n> IBM I <rD 65 The command above defines line spacing in l/72 inch increments, where en> is an optional binary value ifit is not equal to zero, ou defines the line spacing which will be implemented after an cESC>2 command has been received. If <II> = 0, then the current value of line spacing set by a previous cESC>A command will remain in force. Execute <ES&A <ESC> 1 1Bh 27 definition IBM 2 32h so The command above executes the line spacing previously defined by the cESC>A command. There are no parameters. Ifan <ESC>A sequence has not previously been entered, then line spacing will be set at 1/6th inch. If an cESOA sequence has been received prior to this command, then any subsequent line feeds will move the paper by the amount specified by the cESC>A command. One-time line feed (in l/180 inch increments) <ESC> 1 1Bh J <?D 4Ah <?D Both I 1 *27 The command above causes a precise paper feed, where =zn>is a binary value. On receipt of this command, the paper will be fed forward by -z&180 inch (in IBM mode, 01~2 16 inch, rounded to the nearest l/360 inch). No carriage return will take place, and the current line spacing .value will be unaffected. c 41 Reverse one-time line feed (in l/180 inch increments) Standard <ES0 <n> 1Bh J 6Ah 27 106 CrD I <rD The command above causes a precise reverse paper feed, where <n> is a binary value. On receipt of this command, the paper will be fed backwards by c&l 80 inch. No carriage return will take place, and the current line spacing value will be unaffected. 1 Set line spacing to n/360 inch 1 <ESC> 1 + Cn> 1Bh 2Bh <n> 27 43 <n> cFS> 3 Cn> 1Ch 33h 28 51 Both 1 I I -30 The command above sets line spacing in l/360 inch increments, where <n> is a binary value specifying the new line-feed value in l/360 inch units. I Set vertical Print Dosltion (in lines) Both 1 cESC> 1Bh 1 66h 27 102 31h <n> 49 <?D The command above sets the next vertical print position, where UD is a binary value specifying the number of lines (at current line pitch setting) down from the current position at which printing will next take place. In the command the binary character Olh can be substituted for the ASCII character “1”. 42 1 I Select forward feed <FS> 1 F 1 1Ch 46h 1 70 28 Standard I The command above selects forward paper feed. There are no parameters. This is the default setting at power-on. All vertical paper-handling commands wilt be executed as described. Select reverse feed cFS> R 1Ch 52h 28 82 Standard The command above selects reverse paper feed. There are no parameters. On receipt of this command, all vertical paper handling commands will be executed in a reverse direction (eg a reverse line feed will become a forward line feed, and a forward line feed will become a reverse line feed). This command is invalid if the ASF has been selected. Form feed control codes Form feed Both CFFB ‘OCh 12 The command above will cause a form feed. There are no parameters. On receipt of this command, the printer will print all data stored in the print buffer, and wilt move to the top of the next page (as determined by tire form length set by &SC> C or <ESC> C< NULB. A carriage return (to the left margin) will also take place. If the ASF has been selected, this command functions as a page eject command. 43 c Both Reverse feed to top of form <ESC> 1 1Bh 27 <FFB OCh 12 The command above reverses the paper to the top of the form. There are no parameters. On receipt of this command, the paper will be fed backwards to the top of the current page. A carriage return (to the left margin) will also take place. This command is invalid if the ASF has been selected Set page length (in inches) cEsc> C CNULB Both CO 1Bh 43h OOh Cn> 27 67 0 <n> The command above sets the page length in inches, where cn> is a binary value (1100122 in standard mode, lIcn>1255 in IBM mode) representing the new page length in inches. The bottom margin is reset, and the current line after execution of this command is made the new top of form. Set page length (in lines) <ESC> C Cn> 1Bh 43h <n> 27 67 <to Both The command above sets the page length in lines, where cn> is a binary value (ll<n>1127 in standard mode, lI<n>1255 in IBM mode). The new page length is set according to the current line spacing value. Subsequent changes of the line spacing value will not affect the page length. The bottom margin is reset, and the current line after execution of this command is made the new top of form. This command is invalid if the line spacing is set to 0. 44 I Set IBM top-of-form . <ESC> 4 1Bh 34h 27 52 1 Thecommandabovesetsthetopof-formpositionatthecurrentpaperposition. There am no parameters. On receipt of this command, the topof-form position will be set to the current paper position. Margins and vertical tab setting control codes Both Move to next vertical tab position <v-b 1 OBh 11 The command above moves the paper to the next vertical tab position. There are no parameters. On receipt of this command, the printer prints data stored in the print buffer, and the paper moves to the next vertical tab position or (if there are no more vertical tab positions on the page), to the top of the next page. If no vertical tab positions have been set with the <ESQ B command or if they have been cleared, the paper moves forward by one line. Both Set vertical tab positions cESC> B alo> ... Cd> ’ 1Bh 42h cno> ... ull> OOh 66 ao> . .. cd> 00 27 CNuL> The command above sets vertical tab positions, where the values represented by <no> to <nl> are binary values giving the vertical tab positions in lines from the top of the page. The values given must be in ascending order. If they are not, the sequence will be terminated. The sequence must end with a <NIX> (ASCII OOh).If no values are given between the cESC> B and the cNUL>, then all vertical tab positions previously set will be cleared. Printing will starton the (cn>+l th) line in standard mode, and the (<n>th) line in IBM mode. 45 Both 1 Select vertical form unit (VFU) channel 1 <ESC> en> 1Bh I 2m 27 47 On> 1 I on> The command above selects a VFU within which all subsequent <VT> commands will be executed, where on> is a binary value from 0 to 7. Different sets of vertical tabs can be stored in different channels using the cESC> b command, and selected using this command. Both Set VFU vertical tabs <ESC> b On> 1Bh 62h en> 27 98 On> ... cd> <NuL> cnO> ... al > OOh cno> ... alI> 0 The command above sets vertical tabs inside a VFD, where on> is the VFU channel (olon><7) (accessed by the <ESO / cm> command), and subsequent absolute values (in lines) of vertical tabs (accessed by the <VT> command) are represented by uao> to utl>. These values must be given in ascending order, otherwise the command will be terminated. The sequence must end with a cNUL> @Oh). If no vertical tab values are given between the channel number and the -NDL,z-, then all previous vertical tab positions set for that channel will be cleared. 1 Set relative vertical tab positions Both e 1 <?D 1Bh ’ 65h 31h <rD 27 101 49 <tD cESC> 1 The command above will set relative vertical tab positions, where <n> is a binary value giving the distance in lines between vertical tabs set by this command. The vertical tabs set by this command are subsequently accessed by the <V?, command. All vertical tabs previously set are cleared. Instead of the ASCII “1”. the binary 01 h character can be used. 46 Both 1 Set top margin 1 cESC> C 1Bh 63h 27 99 <n> 1 I Thecommandabove sets the top margin, where OL>is a binary value which specifies the height of the top margin to the first printed line in lines (at the current line pitch setting). Printing will start on the (ol>+lth) line on the page. Subsequent changes to the line pitch setting will not affect this value. Both Set bottom margin <ES0 N <?D 1Bh 4Eh <# 27 78 <n> The command above sets the bottom margin, where cn> is a binary value specifying the bottom margin depth in lines at the current line pitch setting. If the page length is reset (with the cESC>c or <ESC>C<NUL> commands), the effect of this command willbelost. Subsequent changes tothelinepitch setting, however, will not affect the length set by this command. Cancel top and bottom margins 0 <Esc> 1Bh 4Fh 27 79 Both The command above cancels the settings for top and bottom margins. There are no parameters. Set left and right margins Both X tin> <?P 1Bh 58h Cn> <?D 27 88 <rD <II> <ES0 The command above sets the left and right margins, where the two values represented by the cnx are binary numbers used for setting the left and right margins respectively. Margins are set at the current horizontal pitch. 47 Both Set left margin <ESC> 1 <n, 1Bh 6Ch Cn> 27 108 <rP The command above sets the left margin, where “1” is a lowercase “L” (not “one”), and <n> is a binary value used to set the left margin. The margin is defined in terms ofthenumberofcharacterpositionsatcurrentpitch. Ifproportional spacing hasbeen selected, then the character width for pica pitch is used. The left margin may not be closer than two print positions to the right margin, otherwise this command is ignored. Set right margin <ESC> Q Cn> 1Bh 51h <n> L d;S> Q Cn> 1Ch 51h <n> 28 81 <n> I Standard 27 IBM ] The command above sets the right margin, where 01> is a binary value used to set the right margin in character spaces at the current pitch. If proportional spacing has been selected, then the character width for pica pitch is used. Horizontal print position control codes IBM Move print position to the right <ESC> d Qdb Cd> 1Bh 64h <no> cd> 27 100 udb Cd> The command above moves the current print position to the right, where or@ and cd> (low byte first) indicate the amountby which the print position will be moved in l/120 inch units. If this command would set a print position beyond the right margin, then the print position moves only to the right margin. If underlining or overlining is in effect prior to the receipt of this command, then the skipped space will also be underlined or overlined (cf horizontal tabs). 48 - -~ Carriage return <CR> Both ODh 12 The command above performs a carriage return. The print head will return to the beginning of the print line. If AUTOLF has been set up with the Memory Switches, a line feed will be performed as will (at the current line spacing). Set/cancel automatic line feed 5 CID 1Bh 35h <rD 27 53 Cn> <ES0 IBM The command above sets or cancels automatic line feed, where <n> is a binary value of either OOhor 01 h. If cn>=Olh, then whenever the printer receives a <CR> (ODh), a line feed will automatically be added by the printer. If cn>=OOh.then this function will be cancelled. I Move to next horizontal tab Both 1 The command above moves the print head to the next horizontal tab setting. There are no parameters. If there are no horizontal tabs set on the line following the current print position, this command is ignored. If underlining is on, then skipped print positions are not underlined. 49 Both 1 Set/clear horizontal tabs I <Esc> 1 1Bh 27 <nl> 1 c-1 44h ... enI> OOh 1 67 ... oil> 0 1 elo> The command above sets horizontal tabs, where oIo> and orZ> are binary values representing the new tab positions. If no values are given, all tab stops are cleared. The default tab setting is every eight characters. Tabs are set at the current character pitch. If proportional spacing has been selected, then pica pitch is used for determining the positions of the tabs. In Standard mode, once the tabs have been set, the position of the tabs will remain the same if the character pitch is changed. In the IBM mode, the tab settings will change relative to the new character pitch if the character pitch is changed. IBM Restore tabs to default settings <ESC> R 1Bh 52h 27 82 The command above restores all tabs (vertical and horizontal) to default settings. There are no parameters. On receipt of this command, all vertical tab settings will be cleared, and all horizontal tabs will be reset to every eighth position, starting at column 9. Set relative horizontal tab positions Both <ESC> e 0 Cn> 1Bh 65h 30h Cn> 27 101 48 Cn> ‘Ihe command above sets horizontal tabs, where <n> is a binary value. On receipt of this command, all horizontal tabs will be cleared, and new ones inserted every UP characters. These horizontal tabs can be accessed with an cHT> command. 50 Both Set horizontal print positlon <ESC> f 0 1Bh 66h 30h 27 102 48 The command above sets the next horizontal print position, where CD is a binary value. The next horizontal printing will take place OI> character spaces (at current print pitch) from the current horizontal print position. Set justification mode a cEsc> Both CID 1Bh 61h cm 27 97 cn> The command above will set the justification mode in which the printer prints received data, where OL>is a binary or ASCII value in the range OOh(or “0”) through 03h (or “3”). The meanings of these values are shown in the table below: 1 03h."3" 1 Full~stification ) The default (when the printer is first turned on) is left justification. Standard 1 Produce character space <ESC> 1 1Bh 27 .. csP> Cn> 20h Cn> 32 Cn> 1 1 I The command above produces a space character, where <SF5 is the ASCII space character (20h), and UD is a binary value from 0 through 127 giving the space width in dots. When in draft mode, the dot spacing is l/120 inch, and when in LQ or SLQ, the dot spacing is l/180 inch. If in superscript or subscript printing, the dot spacing is the same as above, but if in expanded mode, the resolution is half the above. 51 Select next horizontal print position (by dot) al> cEsc> $ Both 1 1Bh 24h cno> cd> I 1 36 <no> ull> I 27 The command above will start subsequent printing at a horizontal position determined by dot spacing, where cno> and olZ> are two binary numbers (low byte first) specifying the number of dots (at l/60 inch spacing) by which the print head will move to the right from the left margin. If the subsequent print position is beyond the right margin, then printing will start at the left margin. Move print head <ESC> \ 1Bh 27 1 Standard -alo> cd> 5Ch cno> Cd> 92 -alo> all> I The command above moves the print head relative to the last print position, where oIo> and cd> are two binary numbers (low byte fast) specifying the amount (in inches) by which the print head will move from the last print position. When in draft mode, the number represented by the parameters signifies movement in l/l;?oths inch, and when in LQ or SLQ mode, movement is carried out in l/lt3Oths inch. A positive value will move the print head to the right, and a negative value will move it to the left. See “Numerical Representation” for details of how negative values are represented in this way. 52 Downloaded character control codes 1 1 Copy standard ROM font into RAM . <Esc> 1Bh <NuL> <n> emstandard 3Ah OOh <n> OOh 27 58 0 C?D 0 <FS> . <NuL> Cn> <NULB 1Ch 3Ah OOh <n> OOh 28 58 0 <n> 0 IBM The command above copies the characters from the selected character set with <n>, as shown below, into the download RAM area. cNUL> is the ASCII character OOh. This command is only valid if “DOWNWARD” has been selected in the RAM USAGE menu of the Memory Switch (see Chapter 3 for details). All characters from 20h to FFh are copied. Regardless of the character set, the characters 80h to 9Fh are copied. However, the block characters of the IBM character set (BOh through DFh, F4h and F5h) are copied as space characters. 53 Define download character(s) <ESC> Cal> & Cd> <NULB <n> ccl> ... <c2> 1Bh Cd> 26h Cd?> OOh Cn> <cl> ... <c2> <n> cao, 27 Cal> 38 ca2> 0 Cn> ccl> .. . <c2> <ah <ESC> <al> 2, <NcTL> <?P <cl> .. . cc2> <n> cab Iml 1Bh Cal> 3Dh a2> OOh <II> <cl> ... cc2> <n> cab 27 <al> 61 Cd> 0 Cn> <cl> ... <c2> <II> cao> db <n> Standard Cn> The command above enables the definition of “soft” characters to be downloaded. The following rules are observed. <cl> and cc2> are binary values which determine the character range which will be replaced by downloaded data. For instance, if <cl>=2Oh and <c2>=30h, all characters from 20h through 30h will be overwritten by the downloaded data. If a downloaded character is stored in the area 80h through 9Fb, it can only be printed in the character set #2 mode. It is possible to store downloaded characters in the part of the character set reserved for IBM block graphics (BOh through DFh, F4h and F5h), but these characters can only be printed when the standard character set has been selected. <ao>, <al> and cu2> are attribute bytes, setting the starting dot column, printable width (in dots), and ending dot column respectively. The following values must not be exceeded: 1 Draft Wlocpi w 12cpi w 15cpi Cal> <abKal>Ha2> 12 9 29 36 23 30 15 1 Proportional 137 7 Draft Super/Subscript 23 LQ Super/Subscript proportional Super/Subscript 23 54 24 142 12 36 42 I I‘... The vertical definition of the characters is 16 dots in superscript/subscript modes, and 24 in all others. E&h byte therefore represents half of the vertical definition of a character column in superscript/subscript mode, and a third of the vertical definition in other modes. If 01> bytes are required for a normal character, the arrangement of these bytes is as follows (where the byte numbers are represented by decimal numbers, starting at 0), and the total width of the character has been defined by the parameter <al>: Bit number /E-l 2nd 3 - Byte (al x 3) bytes in total In the case of a superscript/subscript character, the width has also been defined by al>, but only two bytes are required per vertical column, so the arrangement is as Bit follows: number 1st 2nd Byte 55 I Both Select download/standard character set <ESC> 96 -20 1Bh 25h Cn> 27 37 <?P 1 I The command above selects either the standard or downloaded character set, where 00 is a binary value (OOhor Olh) or an ASCII value (“0” or “1”). If cn> equals OOh or “O”, the standard character set is selected. This is the default value at power-on. If Olh or “1” has been selected, then the downloaded character set is selected. The following commands relate to the graphical capabilities of the printer (bit image mode). All bit-image printing is carried out as raster graphics (ie data is accepted in blocks, and then printed as adjacent lines of graphics one dot wide). Both Select bit image mode <ESC> ... * On> cno> cd> <do> cdn> 1Bh ... 2Ah on> cno> -all> <do> 27 ... 42 On> alo> -Cd> <do> The command above selects one of the graphic modes available on the printer and prints graphic data, where on> is a binary value representing the graphics mode (see table below), and<n0, and cd> are binary values (low byte first) giving the number of graphic data bytes following (as represented by cd0, . . . C&D). The actual number of data bytes varies according to the graphic mode chosen. In an 8-pin mode, the number of data bytes is equal to the number of graphic columns to be printed, but in a 24-pin mode, the number of data bytes is three times the number of graphic columns to be printed. [Graphic print modes] * Adjacent dots are not printable in these modes 56 [Relationship of bit number to dot position] When the printer is printing bit-image data using 8 pins in standard (non-IBM) mode, the relationship of dots to pins used is as follows: When the printer is printing bit-image data in 24-pin resolution (both in standard and IBM emulation mode), the relationship between the bits set and the dots printed is as follows: Bit number B 57 IBM Select bit image mode <nb al> cm> cESC> <do> [ ... GD 1Bh <do> 5Bh ... 67h ain> 010, <nl> On> 27 do> 91 .. . 103 cdn> cno> al> On> The command above selects the bit image mode for graphical printing, and gives the number of bytes to be printed, where cd& and al > (low byte first) give the number of graphical data bytes represented by <do> through <dn>, and on> represents the graphics mode, as represented in the table below: * Adjacent dots are not printable in these modes [Relationship of bit number to dot position] The total number of graphical blocks to be printed is given by the formula (cnO>+<nl>x256)-1. When the printer is printing bit-image data in IBM mode, the relationship of bits transmitted to dots printed is as follows: Pins marked thus: will be set if both adjecent bits are set 58 Both 1 Select &dot normal density <ESC> 1 1Bh 27 K ulo, cd> do> . .. ain> 4Bh cno> cd> <do> ... <dn> 75 cno> Cd> <do, ... -ain> ) I The command above selects 8dot normal density bit-image printing, where cno> and al> are binary values (low byte fust) representing the number of data bytes following the command The data bytes are represented by <do> . . . <dn>. This command has the same effect as <ES6 * 0. 1 Select 8-dot double-density Both 1 I cESC> L cno> cd> cd@ ... -ain> 1Bh 4Ch cno> all> <do> .. . cdm 27 76 <no> Cd> <do> ... -ain> The command above selects S-dot double-density bit-image printing, where 010> and cd> are binary values (low byte first) representing the number of data bytes following the command. The data bytes are represented by <do> . . . <dn>. This command has the same effect as cESO * 1. Both Select 8-dot double-speed double-density <ESC> Y 010, cd> <do> ... cdn> 1Bh 59h <nib Cd> <do> ... ain> 27 89 <nO> cd> <do> ... cdn> The command above selects 8-dot double-speed,double-density bit-image printing, where <nO> and cd > are binary values (low byte first) representing the number of data bytes following the command. The data bytes are represented by <do>. . . cd*. This command has the same effect as cESC> * 2. Set &dot quadruple-density cd> <Esc> Z ao> 1 1Bh 27 5Ah 90 CnoB Both do> ... cdn> al> <do> ... cdm cd> do> . .. <dn> ] The command above selects 8-dot quadruple-density bit-image printing, where uro> and -al> are binary values (low byte first) representing the number of data bytes following the command. The data bytes are represented by cd@ . . . <dn>. This command has the same effect as &SC> * 3. 59 Both I Set 24-dot hex-density <FS> 1 1Ch 28 Z cno> ull> do> ... c&t> 5Ah cno> cd> <do, ... -ain> 90 <no, cd> <do> ... cdn> 1 I The command above selects 24-dot hex-density bit-image printing, where 010> and -al> are binary values (low byte first) representing the number of data bytes following the command. The data bytes are represented by <do> . . . cdn>. This command has the same affect as cESC> * 40. Redefine bit-Image mode <Esc> ? Both unl> 1Bh 3Fh cml> 27 63 unl> The command above redefines a bit-image mode to another mode, where one> is the mode to be redefined. This may take the ASCII values "K", “L”, T” or “Z”. onl> is a binary value representing the mode to which cmo> is redefined, being a value used after the &SC> * command (0 through 7.32.33 or 38 through 40). If any of the modes representedby one> are subsequently selected, bit-image printing will now take place in the mode as defined by cd >. Miscellaneous codes The following commands do not relate specifically to graphics, but have more general applications: Set MSB to 1 <Esc> Both > 1Bh 3Eh 27 62 The command above sets the MSB to 1. There are no parameters. On receipt of this command, the most significant bit (MSB) of subsequent data will always be set to 1. 60 ketMSBto0 <Esc> = 1Bh 3Dh 27 61 <FS> = 1Ch 3Dh Standard IBM The command above sets the MSB to 0. There are no parameters. On receipt of this command, the most significant bit (MSB) of subsequent data will always be set to 0. Cancel MSB control <ESC> # 1Bh 23h 27 35 Both The command above cancels software control of the MSB. There are no parameters. On receipt of this command, software control of the most significant bit (MSB) by the <ESC>>, cESC>= (standard) or d;Sr (IBM) commands, will be cancelled. Select zero style <Esc> Both <n> 1Bh 7Eh Cn> <27 126 <to The command above selects the style in which zeroes will subsequently be printed, where <n> is either a binary value of OOhor Olh or an ASCII value of “0” or “1”. If 01> is OOhor “O”, then “‘normal” (non-slashed) zeroes will be printed, but if it is 01 h or “l”, then the “computer-style” (slashed) zero style will be printed (this overrides the Memory Switch setting, in Chapter 3). 61 1 Backspace Both CBS> 1 1 08h 8 The command above moves the print head back one position. There are no parameters. This command moves the print head back one position (at current spacing) to the left. If proportional spacing has been selected, the print head will move back by a distance equal to the width of the last character printed. It does not delete the last character. 1 Cancel last character Both 1 7Fh 127 The command above deletes the last character transmitted to the printer. There are no parameters. This code is effectively a destructive backspace. I Cancel last line I <CAN> Both 1 18h 24 The command above deletes the last line transmitted to the printer. There are no parameters. The last line transmitted to the printer will be erased from the printer’s buffer. Set printer off-line Standard I 4X3> 1 13h I 19 1 The command above sets the printer off-line. There are no parameters. This command is not equivalent to pressing the 0~ONE: button on the front panel when the printer is on-line, as after the cDC3> command has been received, the printer will ignore any data transmitted to it, except for the cDCl> command (below). 62 Set printer on line Both &Cl> 1 llh I 17 The command above sets the printer on-line after acDC3> command (above). There are no parameters. Deselect printer (10” carriage model only) cESC> 1 1Bh 0 $ 51h 24h IBM The command above deselects the printer. There are no parameters. This command will deselect the printer, forcing it to disregard all data and command codes until a <DCl> (1 lh) command is received to put the printer back on-line. This command applies only to the model of printer equipped with a 10” carriage. Deselect printer (15” carriage model only) <ESC> Q # 1Bh 51h 23h 27 81 35 IBM The command above deselects the printer. There are no parameters. This command will deselect the printer, forcing it to disregard all data and command codes until a &Cl> (11 h) command is received to put the printer back on-line. This command applies only to the model of printer equipped with a 15” carriage. Stop printing cEsc> 1Bh 27 -. L.... . .. IBM j 6A 1M The command above forces an off-line status. There are no parameters. The printer goes off-line, and the contents of the buffer are printed. This command differs from the two previous commands (Deselect printer) in that when this command has been received, the parallel interface SELECT signal goes low, and the BUSY signal goes high (ie no data can be received from the computer). It is necessary to press the ‘. 011 LINE:, button to reset the printer. 63 1 Sound buzzer Both 1 <BEL> 07h 7 ‘Ibe command above sounds the printer’s buzzer. There are no parameters. 1 Disable paper-out detection cESC> 8 1Bh 38h 27 56 Both 1 The command above disables the printer’s paper-out detection. There are no parameters. This overrides the setting made by the Memory Switch settings (Chapter 3). Enable paper-out detection -CE!GC> 1 1Bh Both 9 I 39h The command above enables the printer’s paper-out detection. There ate no rters. ‘Ihis overrides the setting made by the Memory Switch settings (Chapter . Enable/disable bldlrectlonal prlntlng cEsc> U <ID 1 1Bh 55h <n, 27 85 <n> Both Thecommandaboveenablesordisablesbidirectionalprinting,whereol>isabinary value of either OOhor Olh or an ASCII value of either “0” or “1”. If cn> is set to OOh or “0”. then bidirectional printing will be performed, and if it is Olh or “1”. then unidirectional printing willbeperfonnedsubsequenttothereceiptofthiscommand. If the Memory Switch setting has been made for bidirectional printing, this command will be ignored. 64 Enable unidirectional printing for one line only < <Esc> 1Bh 3Ch 27 60 Both The command above enables unidirectionaI printing for one line only. There are no parameters. Printing will be performed from left-to-right for the current line only. Enable/disable quiet mode cESC> S CID 1Bh 73h <rD 27 115 C?D Both ‘Ihe command above enables or disables quiet mode, where cn> is a binary value of either OOhor Olh or an ASCII value of either “0” or “1”. If o1> is set to OOhor “O”, thenquietmodeisdisabled,andifcn~issettoOlhor”1”,thenquietmodeisenabled. This command overrides the Memory Switch settings or the setting made from the front panel. Quiet mode means that each character is printed in two passes of the print head. Enable/disable large character printing <ESC> h 1Bh t%h Cn, 27 104 Cn> Both <rD ‘Ihe command above enlarges characters, or cancels such enlargement, where cn> is a binary value of OOhthrough 02h or an ASCII value of “0” through “2”. If 01> is set to OOhor “O”, then any character enlargement is cancelled. If UP is set to 01 h or “1”. then characters are printed at double height and width. If o1> is set to 02h or “2”, then characters are printed at quadruple height and width. It is the user’s responsibility to alter the line pitch so that it is in accordance with the new character height, and to produce a line feed at the new pitch in order to leave sufficient space for the new characters. If there .are different sizes of print on the same line, the printing will be aligned along the top of the characters. Any previous commands for enlargement (vertical or horizontal) of characters will be cancelled by this command. 65 Enable/disable double-height mode W -30 1Bh 77h <n> 27 119 <n> <FS> V <II> 1Ch 56h <n> 28 86 <n> cESC> Both Standard The command above enables or disables double-height printing, where <n> is a binary value of either OOhor 01 h or an ASCII value of eitter “0” or “1”. If ur> is set to OOhor W”, then double-height printing is cancelled. If UI> is set to Olh or “l”, then double-height printing is enabled. The character width is unaffected. It is the user’s responsibility to alter the line pitch so that it is in accordance with the new character height, and to produce a line feed at the new pitch in order to leave sufficient space for the new characters. If there are different sizes of print on the same line, the printing will be aligned along the bottom of the normal-sized characters. Any previous commands for vertical enlargement of characters will be cancelled by this command. Select character helght, width, llne spacing &SC> [ @ CL!> Cd> 1Bh OOh 27 0 ’ 5Bh cd> 40h 013> 91 CL?> 64 Cd> elcb al> Both cm al> OOh d> 0 The command above is used to control character height, width and line spacing, where cno> and <nl> (low byte first) are used to supply the number of subsequent data bytes (1 or 2). The effect of the two data bytes (CL?> and <njl>) is determined as follows: 66 Any superscript/subscript or condensed mode print settings previously selected will be cancelled, but if double-height printing is cancelled. the printer will return to superscript/subscript or condensed mode printing, if these were selected previously. Any previous commands for vertical character enlargement are cancelled by this command. If double-height and normal-sized characters are printed in the same line, then the printing will be aligned along the bottom of the normal-sized characters. Set/cancel Immediate mode &SC> i <?D 1Bh 69h C?P 105 <n> 27 Both The command above selects or cancels the “immediate” print mode, where UD is a binary value of either OOhor Olh or an ASCII value of either “0” or “1”. If 01> is set to OOhor “O”, then immediate printing is cancelled. If 01> is set to Olh or “l”, then immediate printing is enabled; In immediate print mode, each character is sent straight to the print head as it is received from the host computer (unbuffered), and the paper moves up so that it is possible to read what is on the paper, similar to a typewriter. 67 Reset <ESC> I Both @ 1Bh 27 64 cFs> 1Ch @ 40h 28 64 Standkd The command above resets the printer. There are no parameters. On receipt of this command, the buffer is cleared, and all settings (with the following exceptions) are restored to their power-up values. l ASF settings made with the <ES6 l Panel mode settings EM command ASF (Automatic Sheet Feeder) control <EM> cEsc> <n> 1Bh 19h <n> 27 25 <* Both The command above controls the operation of the ASF, where <Em is the ASCII code 19h, and cn> may take the binary values OOhor 04h or the ASCII values “R” or “T”. The effect of these values is summarized below: Value Effect OOh Select manual mode Select auto mode Elect paper Set top print position. This parameter must be followed by another @nary value (>l) signifying the distance (in l/6 inch units) at which printing should start below the top of the paper. These commands will be ignored if the ASF has not been selected. 66 27 27 86 86 CID <do> ... cdn> 0 The command above delimits data which will be repeated, where cn> is a binary value (0 thru 255) giving the number of times that the data bytes represented by <do> . . . cdn> will be repeated. The sequence is terminated by the cESC> V <NuL> (<NUL>=OOh) sequence. It is possible to nest this sequence (up to five levels). NOTE Since repeated data is stored in the input buffer (capacity 2k bytes), the total amount of repeated data cannot exceed this amount. ASCII command sequences The command above sequences are not preceded by a cESD or cFS> character, but instead are preceded by double parentheses, thus “((“. They apply equally to both the standard and the IBM emulation modes. They are given below: Select font I Both ( ( F 28h 28h 40 40 Cn> 46h 1 29h > 29h CtD 70 41 41 Cn> The command above selects a font, where cn> is an ASCII value which may take the following values: 69 1 Select/cancel Italic print ( ( 28h 40 Both 1 28h I 49h 1 29h 29h 40 73 41 41 The command above selects or cancels italic printing, where ur> is an ASCII value which may be either “1” or “0”. Any other values will be ignored. If 01> = “1” then italic printing is enabled, and if <n> = W”, then italic printing is cancelled. Select/cancel bold print Both ( ( B 28h 28h 40 40 1 29h <n> 42h 1 29h 66 41 41 <n> C?D The command above selects or cancels bold printing, where cn> is an ASCII value which may be either”1” or “0”. Any other values will be ignored. If <n> = “1” then bold printing is enabled, and if cn> = “O”, then bold printing is cancelled. Selectkancel expanded print Both cm ( ( S 1 > 28h 28h 53h 29h 29h <n> 40 40 83 41 41 <n> The command above selects or cancels expanded printing, where cn> is an ASCII value from “0” through “3”. The effect of en> is given in the table below: “0” I Normal I Normal I 1 Select color printing (with color option only) ( ( C ) 1 Both CID 28h 28h 43h 29h 29h Cn> 40 40 67 41 41 <?D The command above selects the color to be printed when the color option is fitted, where cn> is an ASCII value from “0” through “6”. The color selected by cn> is shown in the table below: <n> Color ‘I0 .. 6‘ .* 1 Black Red “2” Blue 66 3 ., “ I, 4 ‘4 *. 5 Violet Yellow 4,6 11 Green Grange Control ASF <tP ( ( 1 1 28h 28h 29h 29h 40 40 41 41 The command above controls the ASF (Automatic Sheet Feeder), where en> is an ASCII parameter which can take the values “0 “, “4”, “R” or “T”. This command has ekxtly the same function as the ESC<EM> command. 71 MEMO 72 chapter 5 DIP SWITCHES The bank of DIP switches inside the printer (see illustration below) is used for various functions. All switches are set ON when the printer leaves the factory. DIP switch cover / .= / ,/ . Access the switches by removing the top cover, and then sliding the black switch cover to the left and then pulling up, using the tab at the right, as shown in the illustration above. The functions of the switches are shown in the table below: ~~ NOTE Any changes to the DIP switch settings must be made with the power to the printer turned OFF. 73 Switches 1 and 2 are used to determine the emulation mode (standard or IBM) of the printer, and also to determine the character set to be used. I Switch 1 I2 I Emulation I 1 Standard I I1 1 ON 1 ON ON OFF OFF Standard ON 1 OFF I I I STD#l I IBM #2 IBM I OFF Character Set IBM #2 1 IBM I lBM#l Switches 4 through 7 are used to select the International character set, as shown in the table below: Switch 4 1 5 ON OFF 7 1I ON 1 ON 1 ON I I 1 ON 1 1 ON 1 ON 1 France I ON I ON 1 Germany OFF OFF ON ON England ON ON OFF ON Denmark I OFF ON OFF ON Sweden ON OFF OFF ON Italy OFF OFF OFF ON Spain I I ON I OFF ON ON I ON 1 ON OFF I OFF I Japan OFF ON OFF Denmark II OFF OFF ON OFF Spain II OFF ON 1 OFF ON ON- I OFF I OFF OFF OFF 1 Norway ON I ON I Character Set USA OFF 1 ON 74 International 6 ) Latin America Denmark/Norway OFF OFF OFF Not used I OFF 1 OFF I OFF 1 Not used I chapter 6 TROUBLESHOOTING AND MAINTENANCE The following section on troubleshooting and maintenance is intended only as a brief guide to these functions. Remember that your printer is a highly sophisticated electronic device, which also contains high voltages inside. For that reason, only carry out those operations described in this section. CAUTION Any attempt to carry out operations other than those clescrihedhere may result in electric shock and/or damage to the printer. When carrying out any repairs or maintenance, always follow the instructions carefully. TROUBLESHOOTING Your printer is a reliable piece of precision machinery, which should not cause you any trouble, provided it is used and treated sensibly. However, the few elementary tips below should avoid you having to make unnecessary service calls. The following table gives you ideas on where to look in this section if you experience faults: r Renlon of fault I Descrintion Power supply Power is not beiig supplied to the Printer Printing The printer does not print, or stops printing The print is faint or uneven Dots are missing in characters or graphics While usine auulication software. fonts or characters cannot be orinted I-I-IIe mintout I is not what is exuected when runninp a moeram Paper feeding I I I The short tear-off function does not work I Text is beina urinted all on one line. or with extra blank lines L Page length and margin settings are not what is expected. Remember - it is better not to attempt operations or repairs above your level of competence. Otherwise, you run the risk of damaging the printer. 75 Power supply If the POWER indicator does not illuminate, check the following: Check Possible remedy Is the power cable properly plugged into the electrical outlet? Turn off the printer, ensure the power cable is securely connected, and then turn the printer back on. Is power being supplied the outlet? Turn off the printer, unplug it, and try with another appliance to determine if electricity is being supplied to that outlet. to Is the printer voltage correct? Check the bottom panel of your printer to ensure that the outletvoltage corresponds to the voltage requiredby the printer. If they do not match, DO NOT try to operate the printer. contact your supplier. Printing If your printer does not print, or suddenly stops printing, check the following: Check Possible remedy Is the interface cable connetted securely? Check both ends of the cable - printer and computer to make sure that the connector is firmly in position. Is the ON LINE indicator illuminated? If it is nob press the 011 LINE button to set the printer online. Is the. PAPER indicator illu- If it is, the paper has run out. Load more paper. minated? Is the paper caught up internally? . Turn off the power, remove the jammed paper, replace, tnrnon the printer, and continue printing. Make sure that the leading edge of the paper is smooth and uncreased. Is the ribbon caught around the print head? up Turn off the power, remove the ribbon, retension it, and replace it. This problem occurs most frequently with a worn ribbon, so you may need to replace the ribbon. Is the software you are using properly installed for your printer? Check the installation settings in your software, and reinstall if necessary. Can the printer perform selftest operations? Turn the printer off, and turn it on again, holding down one of the buttons to perform a self-test. If these do not work, contact your dealer. 76 If the print is faint, or uneven, check the following: Possible remedy Check Is the ribbon stalled? properly Check and reinstall if necessary. in- The ribbon has a long life, but eventually will need replacing. Fit a new ribbon cartridge if necessary. Is the ribbon worn out? If dots are missing in the printing, check the following: Check Possible remedy Are dots missing at random in the printing? The ribbon has become slack, causing it to get caught up. Stop printing, remove the ribbon cartridge, retension and replace it. I The print head is damaged. Stop printing, and contact your supplier for a new print head. Is a line of dots missing consistently throughout the 1 printing? If your application software cannot print the fonts or characters selected, check the following: 1 Possible remedy Check software Check the software installation, and re-install the software if necessary. Are fonts not being selected Check the software installation, and insert the commands necessary for font changes into the software. Is your application properly installed? properly? Either you are using the wrong International Character Set (reset with DIP switches or software commands), or you have the wrong character set selected (for example if characters other than IBM block graphic characters are being printed). Correct this with DIP switches or the appropriate software sequences. Are characters other than expected being those printed? If the printout is not what is expected: I 1 Check Possible remedv cor- Your software may think that it is driving a different emulation to the one actually set. Check the DIP switch settings to make sure you have the right emulation. Is the printer not printing anything that you are expecting? Use the Hex Dump mode to analyze the output from the computer to the printer. This will enable you to determine that the right escape sequences, etc are being transmitted. Is the printer installed rectly? 77 Paper feeding If cut sheet paper (without the ASF) is not feeding smoothly, check the following: Check Possible remedy Is the paper release lever pushed back (to the c position)? Set the release lever to the f Is the paper guide in place and vertical? The paper guide should be in place vertically sheets to feed smoothly. Are the left and right guides too close together? If the left and right guides are too close together, the paper will not feed smoothly. Move them a little further apart to allow the paper to feed freely. Is the ASF selected with the Memory Switch settings? If it is, then deselect it. Are you hying to feed paper using the front panel buttons while the ON LINE indicator is illuminated? You can only feed paper in this way when the printer is off-line. Set the printer off-line and then feed paper. Is the paper too thick? There are limits to the thickness of paper that can be fed in this way. Try with thirmer paper. position. for cut If fanfold (continuous) paper is not being fed correctly using the tractor feed, check the following: 1Check I I Possible remedy Is the paper lever pushed to the C position? Make sure the release lever is pushed to the b position. Is the paper guide in the vertical position? When using the tractor feed, the paper guide should be horizontal. Are the holes on each side of the paper aligned withregard to each other in the sprockets? If the two sides of the paper are out of alignmenf them so that the sprocket holes match up. Are the sprockets too close or too far auart? Misalignment of the sprockets, making the paper too loose or too tight, will prevent a smooth paper feed. Are the sprockets locked in position and the covers Correct this if necessary. realign The paper should not be too far from the printer (leas than 1 meter/ 3 feet), and there should be no cables or other obstacles obstructing its path. The paper should also be feeding straight into the printer, and an angled feed may cause jams and blockages. 76 Check Possible remedy Are you trying to feed paper using the front panel buttons while the ON LINEindicator is illuminated? You can only feed paper in this way when the printer is off-line. Set the printer off-line and then feed paper. Is the paper too thick? There are limits to the thickness of paper that can be fed in this way (one top copy and three NCR copies). Try with thinner paper. If the ASF is not operating or is not feeding paper correctly, check the following: Check Possible remedy Has the ASF option been selected using the Memory Switch functions? Select this option Is the release lever set to the h position? The release position. Is the ASF mounted? Make sure that the ASF is properly seated on the printer. correctly lever should be set to the single-sheet Is paper caught up near the print head? Stop printing, remove the jammed sheet (you may have to remove the ASF for this), and continue. Are the left and right guides too close together? If the left and right guides are too close together, the paper will not feed smoothly. Move them a little further apart to allow the paper to feed freely. Is there too much paper in the paper feed hopper or stacker? The ASF’s paper feed hopper and stacker can hold 120 sheets each. Make sure that there is no more paper than this in either the hopper or stacker. Was the paper fanned before king fed into the ASF? If .this is not done, paper jams may occur. Remove the stack of paper from the ASF and fan it before reinserting. Has the paper been used already or is it creased? Only new, uncreased ASF. Are you trying to feed paper using the front panel buttons while the ON LINEindicator is illuminated? You can only feed paper in this way when the printer is off-line. Set the printer off-line and then feed paper. Is the paper too thick or too hill? There are limits to the thickness of paper that can be fed in this way. Try with different paper. paper should be used with the If the paper park facility does not appear to be working correctly, check the following: Check Possible remedy Is the paper release lever in the h position? The paper release lever must be set to the y position after the fanfold paper has been parked. Has the fanfold paper been properly parked? Make sure that the PAPER indicator comes on after the fanfold paper has been parked. If the short tear-off function does not appear to be working properly, check: I 1 Check Has printing ended middle of a vase? in the Possible remedv Either send a cFF> or enough <LF> commands to eject I the naee. If text is being printed all on one line, or with extra blank lines, check the following: Check Possible remedy Is the text all on the same line? Carriage returns <CR>+<LF>pairs. and correct. Is text being printed extra blank lines? Two line feeds are being printed. Either make your software print just a carriage return or (if this is not possible), set the AUTO LF to OFF using the Memory Switch menus. with are not being ChecktheMemory expanded to Switchsetting If the page length and margins are not what is expected, check the following: Check Possible remedy Lstheplintingstartingtoo high or too low on the page? Use the Micro Feed facility to adjust the print position relative to the page. Does the printer’s page lengthnot match the physical page length? Use the Memory Switch settings, or the DIP switch to set up the correct page length, or use software commands to do it. Is the Skipover perforation facility not working? Make sure this is set with the Memory Switch menus. If the skip occurs in the wrong place, make sure the page length is properly set, and that the top of the print position is about two lines down from the top of the paper. 80 I ? EVERYDAY MAINTENANCE Essentially, your printer is a robust piece of equipment, but should be treated with a modicum of care in order to avoid malfunctions. For example: l l l l l Keep your printer in a “comfortable” environment. Roughly speaking, if you are comfortable, then the environment is suitable for your printer, too (see Chapter 1). Do not subject the printer to physical shocks or excessive vibration. Avoid over-dusty environments. Dust is the enemy of all precision mechanical devices. If you have to use the printer in such an situation, you might like to consider the use of an acoustic hood, whose primary function is to reduce the printer’s noise, but can also act as a barrier against dust. Consult your supplier for details of a suitable model. To clean the exterior of the printer, use a barely damp cloth (use either water with a little detergent or a little alcohol), but do not allow any liquid to fall inside the printer. The interior of the printer may be cleaned with a small vacuum cleaner or a compressed-air aerosol (sold for this purpose). When performing this operation, be sure not to bend or damage any cable connections or electronic components. ADJUSTING THE PRINTING GAP The distance between the print head and the platen can be adjusted to accommodate different paper thicknesses. To make this adjustment, remove the top cover. The adjustment lever is located near the left end of the paper bail. Pulling the adjustment lever towards you widens the gap; pushing it away from you narrows the gap. There am four positions; you can feel the lever clicking into each position. The first position (narrowest gap) is the one most commonly used for single sheets of paper. Try different positions until you get the best printing results. 81 RIBBON REPLACEMENT The ribbons used by your printer anz endless-loop ribbons in which the ribbon is recycled. When the print quality becomes too faint, you will need to replace the ribbon. Use only ribbons recommended for use with the printer (your supplier will be able to advise you). 1 To remove the old ribbon from the printer, first turn off the power. 2 Remove the top cover, and hold the ribbon by the two lugs on each side. Push in the two lugs slightly, and pull upwards to remove the ribbon. , Ribboncartridge Ribbontensioning knob Print head Ribbonhold& - 82 3 Take the new ribbon and tension it by turning the knob on the top of the ribbon cartridge clockwise. 4 Now insert the ribbon cartridge into the holder gripping it by the lugs, and turning the knob slightly clockwise if necessary. Make sure that the ribbon goes between the print head and the platen guard (see illustration below). Print head shield 5 Now replace the top cover and turn on the printer. You are now ready to start reusing the printer. 83 REPLACING THE PRINT HEAD This is not a job which you will need to do very often. The print head has been designed to give a life of about 200 million dots. In normal everyday use, this will mean years of life. However, if the print quality is faint, even after you have changed the ribbon, the print head will need replacement. Only use a replacement print head as recommended by your supplier. NOTE This is a fairly tricky operation. Read the instructions below carefully before attempting it. If you are in any doubt as to your competence to perform it, call in the experts before you start. 1 Turn OFF the printer, and remove the power cable. 2 If the printer has been in operation immediately before this operation, the print head will be hot. NOTE Allow time for the print head to cool before attempting to work on it 3 Open the top cover. 4 Remove the ribbon cartridge (as described above) 5 Using a Phillips-type screwdriver, carefully unscrew the two bolts securing the print head to the print head assembly (see the illustration below). 6 Pull the print head firmly upwards, releasing the print head card edge connectors from the connector mounted on the chassis. 7 Remove the retaining screws and washers from the print head assembly. Put them on one side. 8 Take the new print head, and locate it in position, making sure that the card edge connections fit securely into the chassis connector. 84 I TTPrint head bolts Print head . , . NOTE DO NOT apply excessive force, as this may result in damage to the print head. I 9 Fasten down the new print head using the retaining washers and screws. Do not apply excessive force when tightening the screws, as this may strip ’ the thread, but ensure that the print head is firmly secured. 10 Replace the ribbon cartridge. 11 Replace the top cover. 12 Re-insert the power cable and re-apply power. Your printer may now be used. You may like to check the print quality using one of the test print procedures (see below). 85 FRONT PANEL DIAGNOSTIC AND TEST MODES The printer is equipped with a number of different modes for diagnosis and testing. These are accessed from the front panel by holding down a front panel button (or combination of buttons) while tuming on the power to the printer. The test and diagnostic modes available am listed below l A text test print mode l A short test print mode . A long test print mode . A hexadecimal dump mode l A bidirectional print test Short test mode >J button is pressed, the printer will If the printer is turned on while the 0~UNE enter the short self-test mode. The printer will start printing as soon as the ,‘IY~~+Cbutton is released, and will print the version number of the printer’s ROM, eg “*** Ver 1.0 ***“, followed by seven lines of the character set. Each line will be offset by one character from the one before it. If the color option has been installed, each line will be in a different color. The final (black and white) result will be something like the following: [Standard mode] DBM mode] Since the test print occupies the whole width of the carriage, it is recommended that the printer is loaded with continuous stationery to avoid possible damage to the print head and/or platen. 86 Long test mode If the printer is turned on while the :OFFER button is pressed, the printer will enter the long self-test mode. The printer will start printing as soon as the P~=R FEED button is released, and will print the version number of the printer’s ROM, eg “*** Ver 1.0 ***“, followed by the whole character set printed in each typeface and pitch available. Since the test print occupies the whole width of the carriage, it is recommended that the printer is loaded with continuous stationery to avoid possible damage to the print head and/or platen. In addition, the total number of lines printed is considerable, more than can be accommodated on a single sheet, so fanfold paper is certainly suggested for this test. The printout below shows a short sample of the results of this test: 87 Text test mode In this mode, the printer will print the Memory Switch menus and options. This mode is accessed by tuming on the printer at the same time as holding down the C%GE) button. The resulting printout will be similar to the example below: **= ImmY NAIW Nmu T’ suITa TREE *** PRINT mmm! 1NsIAI.L Nml SRI oxoWlDllBllll NANosAa DziNImn soPPmi/ I mrrNsN0 7 PRINT HmJ OUIEI NODE OPP I 011 mAPnIcS BI I UN1 01REcr1al AuTo ON-LINE oPP/cN 2ENosmJl NDmIAL/z%IAwm SUIMEZNI AIINI UlALIrY TNS RQIDIcsIm ml-LImirGIm CURIBR /Fl&STIGS /ORAmn SLIPPO /T.Enm-Q mlS HEWET /OPrIl) /CIwBIu /am OCN-A PXN-8 /aEns /OPTIOn /ScuIPI nc4m /TN-LIQn 39 : soPENI4.I4/DNAR : KCPI PRINT PIIM mNDmsND / lLINmIJF?m PNINT I lZcP1 I 15cPI :OPP/oW ITALIC PRINT : oPP/ow DRAR-12 : HI-SPKED I HI-DmSITr OF7101 ASP : OPPfoN Aum :1/2/3/4/5/6(6LPI) LOADING / PnoP AvroLoAoI~c~,:I/2/3/4/5/6tslpI, Pm-OUT DETECTOR :OPP/a( : OPPlal .sNcmTEANoPP SKIP om PiImRAIIc4l : OFP / ow AOTOLP :oPP/cn AuTo al :OPP/ON LINES PEN INM : 3LPI , 4LPI , 6LPI / BLPI PAGE Lp)IGlM : DIP-SW / 3 I3.5 (INCW 6 I 7 I a / a.5 88 I4 / 11.7 I5.5 / 14 - Hexadecimal dump mode In this mode, all received data will be printed in a hexadecimal dump format, rather than the control codes being acted on as command codes. This mode is accessed by turning on the printer, while simultaneously holding down the ~?+Z!Z~ and 5%~5J keys. To turn off the mode, it is necessary to turn off the printer completely. The printout will be similar to that produced by a MS-DOS DEBUG Display command, ie the hexadecimal values of the bytes received will be given in rows of 16, divided into two blocks of eight. “Unprintable” characters, ie control codes from OOhthrough 1Fh and 7Fh through F’Fh, are represented by periods. The following (BASIC) program will produce the result below it: 10 20 30 40 50 FOR I=0 TO 255 LPRINT CHR$(I); NEXT I LPRINT END After the program has been run, the printer’s buffer should be flushed by pressing the (,,,, button. 00 01 10 11 20 21 30 31 40 41 50 51 60161 70 71 80 81 90 91 A0 Al BO Bl CO Cl DO Dl EO El FO Fl OD OA 02 12 22 32 42 52 62 72 82 92 A2 B2 C2 D2 E2 F2 03 13 23 33 43 53 63 73 83 93 A3 B3 C3 D3 E3 04 14 24 34 44 54 64 74 84 94 A4 B4 C4 D4 E4 F3 F4 05 15 25 35 45 55 65 75 85 95 A5 B5 C5 D5 ES P5 06 16 26 36 46 56 66 76 86 96 A6 B6 C6 D6 E6 F6 07 17 27 37 47 57 67 77 87 97 A7 B7 C7 D7 E7 F? 08 09 OA OB OC OD OE OF 18 19 1A 1B 28 29 2A 2B 38 39 3A 3B 48 49 4A 4B 58 59 5A 5B 68 69 6A 6B 78 79 7A 7B 88 89 8A 8B 98 99 9A 9B A8 A9 AA AB B8 B9 BA BB C8 C9 CA CB D8 D9 DA DB E8 E9 EA EB F8 F9.FA FB 1C 2C JC 4C 5C 6C 7C 8C 9C AC BC CC DC EC FC 1D 2D 3D 4D 5D 6D 7D 8D 9D AD BD CD DD ED FD 1E 1F 2E 2F 3E 3F 4E 4F 5E 5F 6E 6F 7E 7F 8E 8F 9E 9F AE AF BE BF CE CF DE DF EE EF FE FF ........ ........ ........ ........ !"#$%t&'on+,-*/ 01234567 89:;<=>? @ABCDEFG HIJKLMNO PQRSTUVW XYZ[\]-'abcdcfghijklmno pqratuvw xyz(:)" ........ ........ ........ ........ ........ ........ :::::::: :::::::: ........ ........ ........ ........ ........ ........ .. This mode is useful when installing and debugging software, to ensure that the characters and codes actually being received by the printer are those . which are actually required. 89 Bidirectional tesVadjus tment mode This mode is used to adjust the alignment of the print head on successive bidirectional passes. After a period of some months, your printer may work itself out of alignment on left and right printing passes, showing itself most obviously in graphics printing. This mode will therefore be used very rarely. 1 Turn the printer off and then turn it on again while holding down the -=/Lx% ~ and~I~~!N~buttons. The printer will then print something like the following: *** DOT-ADJUSTMENT SETTING *** SLQ ,LQ l2 I I I I I I I I 2 The printer will feed the paper forwards and backwards during this operation, allowing you to view the paper for optimum alignment. 3 The vertical lines are in fact composed of three lines, the top and bottom being printed on one pass of the print head, and the middle on a pass in the opposite direction. 4 To adjust the printing, use the <.r~%?&and ‘E%FE<;buttons. 5 The -6GK button will move the middle line to the left (as shown by the number by the side of the lines). The ‘-PAPER “EDbutton will perform the opposite function. , *** DOT-ADJUSTMENT SETTING *** GAPER FEED + -_--2 @7@E - SLQ, LQ 12 SLQ,LQ 13 SLQ,LQ 12 6 When the three vertical lines are aligned with each other to form one continuous line, the bidirectional alignment test is completed. 7 To change the mode for which the bidirectional adjustment is performed, press the ON LINE button. This will cycle between “SLQ, LQ”, “DRAFT”, and “DRAFT COND”. 90 8 Repeat the process for all print modes. *** DOT-ADJUSTMENT SETTING *** SLQ,LQ 11 GAPER FE? --c i SLQ,LQ 12 ONLINE_= - DRAFT 13 ISET/-g-F DRAFT 12 7 -iu elm:+ DRAFT COND 12 9 To exit from this mode, press the CZ!l button. MEMO 92 chapter 7 MS-DOS AND YOUR PRINTER When using your printer with an IBM PC, PC-XT or PC-AT or compatible, you will probably be using PC-DOS or MS-DOS as an operating system. A number of software tricks may be useful here. This section is not, however, a substitute for the operating system manuals supplied with your computer. To learn how to print files, etc, it is best to mad the relevant pans of these manuals. INSTALLING APPLICATION SOFTWARE WITH YOUR PRINTER When installing application software, you may find that your printer is not specifically mentioned in the lists of printers given for installation. However, this should pose no problem. Read this section, and the guidelines provided with your software on printer installation. If you have your printer set up in standard mode, then choose an Epson LQSSO/lOSOor NEC Pinwriter P6/P7 as your printer to be selected. If neither of these am mentioned, choose one of the following (in order of preference): Star NB-15, Star NB24-10, Star NB24-15, Epson LQ-1000, Epson LQ- 1500. If ‘you have your printer set up with the DIP switches to emulate an IBM Proprinter X24, simply choose this from the list of printers available in the application software list. If the IBM Proprinter X24 is not mentioned, use either of the following choices (in order of preference): Proprinter II, Pmprinter. You may be able to customize your application software to install some of the control commands specific to your printer (for instance, changing fonts) which are not available to you under the standard emulation. For instance, if you am installing WordStar, you may wish to use the *PQ, “PW, “PE and APR commands to choose different typefaces. This can all be done with the WordStar installation program. Read the section on escape sequences for details of how to change fonts (for example). 93 If your word-processor does not allow you to change fonts, it may allow a pause in printing. Insert a “pause” command in your text file at the point where you want to change fonts. When the document is printed, printing will then pause at that point. You can then put the printer off-line and change fonts with the front panel buttons. Then put the printer on-line again and resume printing. If your software package does not mention printers by name, but asks instead what features your printer is capable of, the most common questions are: “Can your printer perform a backspace?’ and “Can it do a hardware fonn feed?‘. You should answer “Yes” to both these questions. Other software packages may well alloiv you to install specific features. Spreadsheet programs will often ask for the maximum number of columns to be printed. This is given below. Number of columns ......... CPI Pica 10 Elite 12 Semi-condensed 15 Condensed pica 17.1 Condensed elite 20 Proportional 10” model 80 96 120 137 160 Variable 15” model 136 163 204 233 272 Variable Sometimes the software installation will ask you for an initialization sequence to return the printer to the default settings (specified by the Memory Switches). The command for your printer is <ES0 @ (lBh, 40h). Make sum that the DIP switches are set for the right printer emulation, and that you have selected the appropriate character set using the DIP switches. If you am in any doubt about the configuration of your application software, seek expert advice. Your software supplier will probably be your most convenient reference: 94 GRAPHICS HARD COPY On a PC-compatible computer running under MS-DOS, you can use the m and m keys on the computer together to obtain a printout of a text screen. To print out a graphics screen, you will have to run the program GRAPHICS.COM. See your MS-DOS manual for further details. Continuous echoing of text output to the screen to the printer can be toggled on and off by use of them(PrtSc)orm@ key combinations. _ SETTING UP THE PRINTER FROM THE DOS PROMPT 1 The PRINT command can be used to transmit control codes and escape sequences from a file to the printer in order to set up various parameters. For instance, if you want to set up letter quality printing, the command is <ESC> x 1 (1Bh 78h 31h). A file must therefore he created using these three characters. Though the MS-DOS line editor EDLIN can be used, there is a small difficulty in inputting the &SC> character. This is achieved with the following sequence: . azEm(t> i -_ / and then the ASCII “xl” can be input. The file is then saved, and output to the printer. The session can therefore be something like the following: . A>EDLIN LQ.DAT ‘NEW FILE *r l:*^v[xl 2:*^c *E A> . / Of course, if you have a text editor or word-processor which allows you to input characters such as the &SC> character, this is probably preferable to using EDLIN. For full details of how to use EDLIN, consult your operating system manual. 95 The resulting file should be sent to the printer using the COPY command, eg: A>COPY LQ.DAT PRN prior to printing document files. Of course, this command can also be included in a batch file. PROGRAMMING USING BASIC As discussed earlier, a version of BASIC is usually supplied with PCcompatible machines. With this BASIC, characters are sent to the printer using the LPRINT command, and control codes are defined using the CHR$() function. Sample program The following lines of BASIC give examples of how the printer may be driven from within your own programs: 1000 ' Set control codes 'Escape code 1010 E$=CHR$(27) 'Draft quality 1020 D$=E$+"xO" 'Letter quality 1030 L$=E$+"xl" 'Select font 1040 F$=E$+"k" 'Select Courier 1050 C$=F$+CHR$(I)+L$ 'Horizontaltab 1060 H$=CHR$(S) 'Pica pitch 1070 P$=E$+"P" 1080 ' Start printing 1090 WIDTH "LPT1*",255 1100 LPRINT E$;"D";CHR$(3);CHR$(27);CHR$(O); 1110 LPRINT C$;"Font settings:" 1120 LPRINT H$;D$;"Draft characters,";L$; 1130 LPRINT H$;F$;CHR$(O);"TMSROMN characters," 1140 LPRINT H$;F$;CHR$(l);"TW-Lightcharacters,": 1150 LPRINT H$;F$;CHR$(2);"Couriercharacters," 1160 LPRINT H$;F$;CHR$(3);"Prestigecharacters,"; 1170 LPRINT H$;F$;CHR$(4);"Scriptcharacters," 1180 LPRINT H$;F$;CHR$(5);"OCR-Bcharacters,"; 1190 LPRINT H$;F$;CHR$(6);"OCR-Acharacters," 1200 LPRINT H$;F$;CHR$(7);"Letter-Gothic,"; 1210 LPRINT H$;F$;CHR$(8);"Blippocharacters," 1220 LPRINT H$;F$;CHR$(S);"Oratorcharacters,"; 1230 LPRINT H$;F$;CHR$(lO);"Helvetcharacters," 1240 LPRINT H$;F$;CHR$(ll);"Optimocharacters,"; 1250 LPRINT H$;F$;CHR$(12);"Cinemacharacters," 1260 LPRINT H$;F$;CHR$(13);"CODE39"; 1270 LPRINT C$;" (CODE 39 characters)," 1280 LPRINT H$;F$;CHR$(14);"Greekcharacters," 1290 LPRINT H$;F$;CHR$(20);"SLQTMS ROMN and "; 1300 LPRINT F$;CHR$(21);"SLQTW-Light characters" 96 1310 1320 1330 LPRINT C$;"Print pitches are:" 1340 LPRINT H$;P$;"Pica pitch (10 CPI),"; 1350 LPRINT H$;E$;“M”; "Elite pitch (12 CPI)," 1360 LPRINT H$;E$;"g";"Semi-condensedpitch (15 CPI),"; 1370 LPRINT H$;P$: 'Select condensed print 1380 LPRINT CHR$(15); 1390 LPRINT "Condensedpica pitch (17 CPI)," 1400 LPRINT H$;E$;"M";"Condensed elite pitch (20 CPI),"; 'Cancel condensed print 1410 LPRINT CHR$(18) 1420 LPRINT H$;E$;"pl"; 'Select proportionalspacing 1430 LPRINT P$;"Normal proportional,"; 1440 LPRINT H$;CHR$(lS);"andcondensed proportional,"; 1450 LPRINT CHR$(18); 'Cancel proportionalspacing 1460 LPRINT E$;"pO" 1470 LPRINT 1480 LPRINT H$;E$;"wl";"Double-height,";E$;"wO" 1490 LPRINT H$;E$;"Wl";"Double";E$;"WO";"and 'I; 1500 LPRINT CHR$(28);"E";CHR$(2);"Triple"; 1510 LPRINT CHR$(28);"E";CHR$(O);"width," 1520 LPRINT H$;E$;"h";CHR$(l);"Double-sized," 1530 LPRINT H$;E$;"h";CHR$(2);"Quad-sized."; 1540 LPRINT E$;"h";CHR$(O) 1550 LPRINT :LPRINT 1560 1570 LPRINT E$;"Q";CHR$(47)'Set right margin 1580 LPRINT C$;"Various line and character spacings:" 'Center text 1590 LPRINT E$;"al" 1600 FOR I=1 TO 6 1610 LPRINT E$;"A";CHR$(I); 'Set line spacing 1620 LPRINT ES;" ";CHRS(I): 'Increasecharacter space 1630 LPRINT "THE SPACINGS'ARECHANGED" 1640 NEXT I 1650 FOR I=6 TO 1 STEP -1 1660 LPRINT E$;"A";CHR$(I); 'Set line spacing 1670 LPRINT ES:" ":CHRS(I): 'Increasecharacter space LPRINT "THE SPACINGS'ARECHANGED" 3: NEXT I 'Left justify 1700 LPRINT E$;"aO" 1710 LPRINT E$;"3";CHR$(30);'Set l/6" line spacing 1320 LPRINT ES;" ";CHR$(O); 'Normal character space 1730 LPRINT :LPRINT E$;"Q";CHR$(80) 1740 I 1750 LPRINT C$;"Other features:" 1760 LPRINT H$;E$;"q";CHR$(l);"OUTLINE";", “;E$;“q”;CHR$(O); 1770 LPRINT E$;"q";CHR$(2);"SHADOW";", ";E$;"q";CHR$(O); 1780 LPRINT E$;"q";CHR$(3);"0UTLINE& SHADOW";", "; 1790 LPRINT E$;"q";CHR$(O); " 1800 LPRINT E$;"4";"Italics";E$;"5";", 1810 LPRINT H$;E$;"E";"Emphasized";E$;"F";", 'I; "; 1820 LPRINT E$;"G";'!Double-strike";E$;"H";", " 1830 LPRINT ES;"-l";"Underlining";E$;"-O";", 1840 LPRINT H$;E$;" l";"Overlining";E$;"O";", "; . 1850 LPRINT E$;"SO"j"SUPERSCRIPT";E$;"T"j","; 1860 LPRINT E$;"Sl";"SUBSCRIPT";E$;"T";"," 1870 LPRINT H$;C$;"Downloadcharacters: "; LPRINT j i L. L" h_ L * \. . ., c *. * b 97 1880 GOSUB 3020 'Select superscript 1890 LPRINT E$;"SO"; 'Select download character 1900 LPRINT ES:"%l"; 1910 FOR I=1 +6 5 'Print download character 1920 LPRINT CHR$(60): 1930 NEXT I 'Select normal character 1940 LPRINT E$;"%O"; 'Cancel superscript 1950 LPRINT E$;"T"; 1960 GOSUB 3150 'Select download character 1970 LPRINT E$;"%l"; 1980 FOR I=1 TO 5 'Print download character 1990 ;;a: CHRS(60); 2000 'Select normal character 2010 LPRINT ES:"%O": 2020 GOSUB 3020 'Select subscrivt 2030 LPRINT ES:"Sl": 'Select download character 2040 LPRINT ES;"%l"j 2050 FOR I=1 TO 5 'Print download character 2060 LPRINT CHR$(60); 2070 NEXT I 'Select normal character 2080 LPRINT E$;"%O"; 'Cancel subscript 2090 LPRINT E$;"T" 2100 LPRINT H$;C$;"Dot.graphics:";CHR$(13); 2110 DIM LOG0$(4) 2120 RESTORE 4230 2130 FOR ROW=1 TO 4 2140 FOR COL=l TO 65 2150 READ GD 2160 LOGO$(ROW)=LOGO$(ROW)+CHR$(GD) 2170 NEXT COL 2180 NEXT ROW 2190 LPRINT E$;"A";CHR$(8); 'Set 8/60" line spacing 2200 FOR ROW=1 TO 4 . 2210 LPRINT 11 2220 FOR B=O TO ;' 2230 IF B=2 THEN 2280 2240 IF B=5 THEN 2280 2250 LPRINT E$;"*";CHR$(B); 'Select normal density 2260 LPRINT CHR$(65);CHR$(O);LOGO$(ROW); 2270 LPRINT II 'I; 2280 NEXT B 2290 LPRINT 2300 NEXT ROW 'Initializeprinter 2310 LPRINT ES;"@" 2320 END 3000 I 3010 ' SUBROUTINES 3020 ' Define super/subscriptdownload character 3030 LPRINT E$*"Sl".E$*"-";CHR$(O);CHR$(O);CHR$(O); 3040 LPRINT E$;"C";CHR;(&CHR$(60);CHR$(60); 3050 RESTORE 4020 3060 READ LS :LPRINT CHR$(LS): 3070 READ CW :LPRINT CHR$(CW); 3080 READ RS :LPRINT CHR$(RS); 3090 FOR M-l TO CW*2 3100 READ MM 3110 LPRINT CHR$(MM); 98 3120 NEXT M 3130 RETURN 3140 3150 ' Define LO Dica download character 3160 LPRINT C$;- 3170 LPRINT E$;"&";CHR$(O);CHR$(60):CHR$(60); 3180 RESTORE 4100 3190 HEAD Ls ZLPRINT CHR$(LS); 3200 READ CW :LPRINT CHR$(CW); 3210 READ RS :LPRINT CHR$(RS); 3220 FOR M=l TO CW*3 3230 READ MM 3240 LPRINT CHR$(MM); 3250 NEXT M 3260 RETURN 4000 I 4010 ' DATA 4020 ' SUDer/sUbscriDt download character data 4030 DATA- i, 23, i 0, 44,120 4040 DATA 12, 0, 16, 0, 44, 0, 80, 4050 DATA 64,128, 33,120, 94,128, 33,120, 94,128 4060 DATA 33, 24, 66, 0, 33, 24, 94,128, 33,120 I 0, 33,120, 4070 f;T; ;;,128, 16, 0, 64,128, 12, 0 44,120, 80, 0 4080 I 4090 4100 ' LQ pica download characer data 4110 DATA 4. 29, 3 4120 DATA 7, 0, 0, 8, .O, 0, 23, 0, 0 4130 DATA 40, 0. o, 19, 15,192, 40, 16, 0 4140 DATA 80, 47,192, 32, 80, 0, 80,175,192 4150 DATA 47, 80, 0, 80,175,192, 47, 80, 0 4160 DATA 80,163,192, 33, 64, 0, 80,163,192 4170 DATA 33, 64, 0, 80,163,192,47, 80, 0 4180 DATA 80,175,192,47, 80, 0, 80,175,192 4190 DATA 32, 80, 0, 80, 47,192, 40, 16, 0 4200 DATA 19, 15,192, 40, 0, 0, 23, 0, 0 4210 DATA 8, 0, 0, 7, 0, 0 4420 ' 4 30 ' Dot graphics data 4240 ' ROW 1 4250 DATA 0, 0, 0, 0, 1, 3, 7, 7, 7, 15 4260 DATA 14, 14, 14, 14, 14, 7, 7, 3, 3, 15 4270 DATA 15, 15, 0, 0, 0, 0, 6, 7, 7, 7 4280 DATA 7, 7, 7, 7, 7, 6, 6, 0, 0, 7 4290 DATA 7, 7, 7, 7, 7, 7, 7, 7, 7~ 7 4300 DATA 0, 0, 7, 7; 7, 7, 7, 7, 7, 7 4310 DATA 7, 7, 0, 0, 0 4320 ' ROW 2 4330 DATA 0, 0, 60,25.5,255,255,255,255,143, 15 4340 DATA 7, 7, 7, 7, 3. 3, 3,131,193,241 4350 DATA 240,240, 0, 0, 0, 0, 0, 0,224,255 4360 DATA 255,255,255,255,31, 0, 0, 0, 1, 3 4370 DATA 31,255,255,255,255,255,255,1, 0, 0 4380 DATA 0, 1, 7, 31,255,252,240,192,128,0 4390 DATA 0, 0, 0, 0, 0 4400 ' ROW 3 4410 DATA 0, 31, 31, 3,129,128,192,192,192,192 99 4420 4430 4440 4450 4460 4470 4480 4490 4500 4510 4520 4530 4540 4550 DATA 192,224,224,224,224,240,255,255,255,255 DATA 255.127. 0. 0. 0. 0. 0. 0. 0.192 DATA 255;255;255;255;255,15; 15; 63;252;240 DATA 192, 0,240,255,255,255,255,255,7, 15 DATA 127,252,240,192, 0, 0, 0, 0, 0, 0 DATA 0, 0, 0, 0, 0 ' ROW 4 DATA 0,248,248,240,224,224,112,112, 56, 56 DATA 56, 56, 56,120,120,240,240,224,224,192 DATA 128, 0, 0, 0, 0, 0, 0, 0, 0, 0 DATA 128,248,248,248,248,240,192,0, 0, 0 DATA 0, 0,240,248,248,248,248,240,192,0 DATA 0, 0, 0, 0, 0, 0, 0, 0, 0, 0 DATA 0, 0, 0, 0, 0 This will produce the following results as shown on page 102. How the program works This program begins by assigning a number of printer commands to BASIC string variables (lines 1000 to 1070). You can find most of these commands near the beginning of chapter 4. The WIDTH “LPTI:” 255 statement in line 1090 means infinite line width. It prevents the IBM-PC from inserting unwanted carriage returns and line feeds in graphics data. Actual printing begins in line 1100. Using the preassigned commands, the program prints samples of its different font styles, followed by samples of the print pitches, then some double and quadruple-sized printing. Next comes the central attraction of the program: a line of text printed twelve times in expanding and contracting loops to give a barrel effect. The work is done by four printer commands: a command setting the right margin (line 1570); a centering command (line 1590); a command to vary the line spacing (lines 1610 and 1660); and a command to micro-adjust the space between characters (lines 1620 and 1670). Next the program returns to normal spacing and gives a demonstration of the printer’s word-processing abilities: outlined printing, bold printing, underlining, subscripts, etc. 100 _ -._. The row of telephone symbols in the next printed line is created by downloading two new character patterns, which am printed in place of the character “<” (character 60). The final part of the program uses dot graphics to print an “SW” logo. The dot pattern of the logo was originally laid out on graph paper, then converted to the data in lines 4240 to 4550 with the help of a calculator. Each number represents eight vertical dots. (See “Graphics commands” in Chapter 4 for details.) The pattern is printed in four rows, each eight dotshigh and 65 dots wide. Lines 2110 to 2180 read the dot data into a string atray variable named LOGO$. Line 2190 sets the line spacing to 8/60 inch so that the rows will connect vertically. The loop in lines 2200 to 2300 does the printing in four passes of the print head. This program can also be run in IBM mode if you change a few of the lines as shownbelow to allow for differences in some of the commands. You will get a cylinder instead of a barrel effect, becuase the IBM mode does not have any command to micro-adjust the character spacing. Modifications for IBM mode: ‘Pica pitch 1070 P$=CHR$(18) *“*“*“Elite pitch (12 CPI),‘I ;:;; !PRINT H$;E$, . , LPRINT H$;E$;“g”;“Semi-condensedpitch (15 CPI),‘I; 1390 LPRINT H$;“Condensedpitch (17 CPI),” 1400 ’ LPRINT H$;E$;“M”;“Condensed elite pitch (20 CPI),“; 1490 LPRINT H$;E$;“Wl”;“Doublewidth”;E$;“WO” 1500 ’ LPRINT CHR$(28);“E”;CHR$(Z) ;“Triple”; 1510 ’ LPRINT CHR$(28);“E”;CHR$(O) ;I’width,” 1570 LPRINT CHR$(28);“Q”;CHR$(47)‘Set right margin :EiE !PRINT E$;“A”;EHR$(I);E$;“2”; ‘Set line spacing LPRINT E$ ;‘I :CHR$(I); ‘Increasecharacter space :itg fiPRINTE$;“A::;zHR$(I) ;E$;“2”; ‘Set line spacing LPRINT E$; ;CHRS(I); ‘Increasecharacter space :Tii !PRINT E$;“3”;CHR$(36);‘Set l/6” line spacing LPRINT ES;” “;CHR$(O); ‘Normal character space 1730 LPRINT :LPRINT CHR$(28);“Q”;CHR$(80) 1760 ’ LPRINT Ii$;E$;“q”;CHR$(1);“0UTLINE”;“, “;E$;“q”;CHR$(O); 1770 ’ LPRINT E$;“q”;CHR$(Z);“SHADOW”;“,“;E$;“q”;CHR$(O); 1780 ’ LPRINT E$ ;“q”;CHR$(3);“OUTLINE & SHADOW”;‘I,” ; 1790 ’ LPRINT E$;“q”;CHR$(O); 1800 LPRINT H$;CHR$(28);“4”;“Italics”;CHR$(28) ;“5”;“, ” 2190 LPRINT E$;“A”;CHR$(8);E$;“2”; “Set 8/60” line spacing 3030 LPRINT E$;“Sl”;CHR$(28) ;“:“;CHR$(O) ;CHR$(O);CHR$(O); 3040 LPRINT E$ ;“=‘I ;CHR$(O);CHR$(60);CHR$(60): 3170 LPRINT E$ ;“=”;CHR$(O);CHR$(6O);CHR$(60); 101 Font settings: 1jr,* f i C: kj ,.z 1~' ,:$ $:' +pr~::j _ TW-Light1 cha~mcters, Prestige characters. OCR-B characters, Letter-Gothic, ORATOR CHARACTERS, Optima characters. TMS ROMN characters. Courier characters, ScrlLp-t ch.a/za.c.%234, OCR-A characters, Blippo characterr, Helvet characters, Ci tlema characters, ~llll”l”l~llllll~llllll~lllll~ CCODE3g characters) ’ ree c arac ers. SLQ TMS ROMN and SL1;2 ‘I’W--Light Print pitches are: Pica pitch (10 CPI), Semi-condensed pitch (15 CPI), chmact,erbs Elite pitch (12 CPI), Condensedpica pitch i17 CPI), Condensed elite pitch (20CPI), Normal proportional, andcondensed proportional. Double-height, Double and YI?ztz-ip Double-sized, 1 c- width, Quad -sized. Various line and character spacings: Other features: Italics, OUTLIHg$ sG.mm~, rnHrn & Emphasized, Double-strike, Underlining, UGerlining, SUPERSCRIPT, SUBSCRIPT, Download characters: '~*~*%%~S~WWW,S Dot graphics: 102 Of course, many more facilities are available with the printer, but this may give you some ideas as to how you can drive the printer using your own programs. Patches necessary to use the BASIC interpreter When using the Microsoft BASIC interpreter usually supplied with PCs and compatibles, a number of problems may arise. Firstly, if the interpreter transmits a carriage return (ODh) character to the printer, it automatically transmits a line feed as well. Secondly, the BASIC interpreter will not transmit EOF markers (1Ah) at all. Normally, this will not cause problems, but if such a character is included in a character definition or graphic data string, problems may occur. To get round these two problems, the use of the following subroutine patches is recommended: 1260 LPRINT H$;F$; :I=13 :GOSUB 5000 :LPRINT "CODE 39"; Monochrome display 5000 ' 5010 O=INP(&H3BD) :IF 0<128 THEN 5010 5020 OUT &H3BC,I :OUT &H3BE,5 :OUT &H3BE,4 5030 RETURN Color display 5000 ' 5010 O=INP(&H379) :IF 0~128 THEN 5010 78,I :OUT &H37A,5 :OUT &H37A,4 5020 OUT &H3: 5030 RETURN Call these subroutines when downloading characters or bit-image data, instead of using an LPRINT CHR$(I) statement. For other languages, check the documentation to see how the compiler/interpreter handles end-of-line and end-of-file,characters. NOTE These patches are only for use with MicrosoftBASIC interpretersunder PC-DOS or MS-DOS on PCs/PC-ATs or compatibles. They will not work with other languages, machines and/or operating systems. 103 MEMO 104 - chapter 8 SPECIFICATIONS Printing system .............................. Serial Impact Dot-matrix Erinting speed ............................ .... 200 cps (Draft pica) 67 cps (LQ pica) Print direction ...... .......................... Bidirectional. logic-seeking Unidirectional, logic-seeking (selectable) Number of print pins ......................24 Line spacing ................................... l/6, l/8, 4180, n/360 inches Characters ...................................... Draft ASCII International IBM special Super/subscript LQSLQ ASCII International IBM special IBM block graphic Super/subscript Download (draft or LQ) 96 14 sets (*) 111 257 96 14 sets (*) 111 50 257 128 (255 **) * USA, France, Germany, England, Denmark I, Sweden, Italy, Spain I, Japan, Norway, Denmark II, Spain II, Latin America, Denmark/ Norway ** In pica pitch if optional RAM card has been installed 105 Number of columns ....................... Pica Elite Semi-condensed Condensed pica Condensed elite Proportional CPI 10 12 15 17.1 20 Character dot matrix .... .... .............. Pica Elite Semi-condensed Condensed pica Condensed elite Super/subscript Proportional Super/subscript proportional Draft 24x9 24x9 16x7 24x9 24x9 16x7 Bit image dot-matrix ...................... 8-pin single 8-pin double 8-pin high-speed double* 8-pin quadruple* 8-pin CRT I 8-pin CRT II 24-pin single 24-pin double 24-pin CRT III 24-pin Triple 24-pin hex* DPI 60 120 120 240 80 90 60 120 90 180 - 360 10” model 80 96 120 137 160 Variable LQ 24x35 24x29 16x23 24x18 24x15 16x23 24xn 16x n 10” model 8x480 8x960 8x960 8x 1920 8x640 8x720 24x480 24x960 24 x720 24 x 1440 24x2880 15"model 136 163 204 233 272 Variable =Q 48x35 48x29 48x18 48x15 48xn 15"model 8x 816 8 x 1632 8 xl632 8x3264 8 x1088 8 x1224 24x816 24x1632 24x 1224 24x2448 24x4896 * It is impossible to print adjacent dots in the modes marked with an asterisk t*>. 106 -- Paper feed ...................................... Friction and push tractor (standard) Pull tractor (option) Paper feed speed .......... .................. 3.66 inches/second max (without ASF) 3.43 inches/second (with ASF) Paper width .................................... Cut sheet Fanfold (continuous) 10”model 5.5”-11.7” 3”-10” 1S’model 6”-16.5” 4”s16” Copies ....................... ....... ..............Original + 3 copies Maximum buffer size ..................... @OWNLOAD=NO) Without IC card With IC card @OWNLOAD=YES) Without IC card With IC card lO”mode1 15”model 27k 59k 41k 73k 12k 27k 26k 41k -. -* : _,- _ Emulations ..................... ................ Epson and NEC mode IBM Proprinter mode Interface ......................................... Centmnics parallel (standard) RS-232C serial (option) Ribbon type .................................... On-carriage, dedicated Black (standard), Color (option) Ribbon life .. ............. .... .................. 3 million characters (draft pica) Dimensions (1&’ model) .........:......451(w) x 341(d) x 139(h) mm 17.8(w) x 13.4(d) x 5.47(h) in Dimensions (15” model) ................593(w) x 341(d) x 139(h) mm 23.4(w)x 13.4(d) x 5.47(h) in Weight (lo” model) .... ................... 8kg (17.61b) Weight (15” model) ............... ........ 10.5kg (23.llb) 107 Power supply ................................. 12OVAC, 220VAC. 240VAC, 50/6OHz (varies according to the country of purchase) Options ........................................... Automatic sheet feeder RS-232C interface Color printing kit Character font card (64k) Battery-backed RAM card (32k) Pull tractor feed The following describes the pinout of the parallel (Centronics-type) interface connector (signals which are low when active are overlined): 108 chapter 9 CHARACTER SETS This chapter gives tables of the printer’s standard and IBM character sets. In the following character set charts, the printer fonts are divided into four families: Family Family Family Family 1: All fonts except those listed below: 2: OCR-A 3: Code 39 4: Greek The decimal character code of each character is shown in an inset to the lower right of the character. The hexadecimal code can be found by reading the entries at the top and left edges of the table. for example, the character “A” is in column 4 and row 1, so its hexadecimal character code is 41. this is equivalent (4 x 16 + 1 = 65) to decimal 65, the number in the inset. Control codes recognized by this printer are indicated by abbreviations inside pointed brackets.< >. <Sample> Character , i 0 0 1 2 1 r Hexadecimal (high order) value 2 (Nut) I f-z 1.: CDCl) ! j-ii I, I (D(S) " I [2 = LControl L Hexadecimal value 4 b r code L Decimal value (low order) 109 STANDARD CHARACTER SET #I Family 1 0 1 2 3 4 0 5 @I P 6 ' -- 5 I I 6 7 * B D c 110 ‘-IU -'Ie 0 c I l-i (BEL) 1138 9 l-i IT3 1 CBS) XAM ( \VII 11 El C IE 7 m K 12 (CR) 13 cm 1 7 I G l-ii 8 I 1102 W g X h 11 H liq w I-iii lii( x, I I I I I1621 I1761 11941 I2101 Family 2 I 0 A B C n 0 112 I 2 I I 3 0 I-T lTts132148 - - (Lb 4 5 Ii 6 P * - : - J - (FFl (ES3 I-T (‘3, 112128144 ; + 1 -I l-73 2 j I 13 K 1 k E l-ii- 1 Z l-iii 1122 ( 1107 I L \ 1 = M 9 m I 29 . I 45 I I 61 N I 77 A I 93 114130146 I151 - 1123 I I m Go) P - Ilo UT) 7 1112, - 1: K P’) -I I 1 ML) ” E I 1311 I 471 I 631 I 791 I 951 n I-G, 1 I109 M 1125 ltro 1126 1111I 11271 ‘8 9 A 0 #uL~ l-iii 1144 Iii-i ml) (HT, (LF, I II B I(EM) (FF) 03) Y IiF6 ltcr I, I I9 1177 II Iv Ii Iv 1 1137 l-iii- IiT9 1185 1201 1217.1233’1249 : f 1138 (VT) B (ES0 1154 I + 11391155/-ti (FS) 1140 1 1202 IiT6 1 l l 2 J K z j 1234 I5 d 1250 ( k j-ii7 1203121912351251 L j-ii- l-iii- Iii = M 11 1204 : 1236 1220 B m 1252 1 0 - Ita (DC3) 1 IT I(Duullll L7 I(BELLI I __ I 71 CBS) ~ (LF) 114 ..- Iii- I I 231 134 I I I 82 9 I11111I11111I11111I I 391 I 551 I 71 I 1 671 (CAN) I 101 (VT) I 25 1 41 - IIll1- 1 261 I 421 I IT3 (FF) (FS) 112128144 CR:, IIll1 l-ii- 11 Go) ,1llll 141 I 98 II III !I0IllII @ Ill1 I IT5 jT 1 I j-7( I IIIII I11111 11111 A7--J (EM) *I E 1112 I-7 (HT) v D 7 (DC2) I 2 I AI C 6 ri- 3 B 5 (DO) 9 L ,, 4 l-7 1 Q 3 Q#JL) 0 8 2 1 1 57 - 1 561 I 301 I 461 1 621 31 I I 471 I 631 liiiq j?iq 1104 1120 I I 89 IlO5 j-i5 1 741 1 901 hicl 11221 IllII ” IIll1- Ill1I 111 Ill1 I I - I jiir Ill1I 11 Ill1 I- 1107 1123 lroe 1124 ,los ,125 1 781 I 941 IllOl 114 1 791 1 951 Ill1 I 1127) 8 9 A (ML) 0 IIll l-iii lrsa 1144 B IIIll C D E F 1176 1192 Ill1 I 12oe 1224 1240 1111 I r2t0l 12261 I I 1111 I I I III II 12051 12211 1242 12371 115 I 3 0 @ I pi- - Iac4~ I s 4 1 f-c’ 5 1 I, R l--i D l-ii- % E /-ii E-U S 1 T d l-ii- t fii- e l-iiiu (VT, l--H B I 4 7 ITi, j-E C 1 Q B l-ii 6 P l--c4 A 1 3 I 5 I 4 11 ~ (FF) 12 109 13 109 14 110 124 I z 125 126 (DEL) ~ 116 15 a 111 127 11931 12091 12251 12411 (233 1249 * (LF) z .. j Iii(154 I-iii- /iii- 1202 (218 1234 1250 (VT) (ES0 + ; K k Li 1139 /iiT (155 /iii (203 1219‘ 1235 1251 < (FF)-(FS) I I# -\-1-:9 11% 1172 = I188 1204 1220 1236 liic m 117 STANDARD CHARACTER SET #2 Other characters are identical to Standard character set #l. Family 1 118 Family 2 Family 3 Family 4 119 IBM CHARACTER SET #2 Family I 0 n 1 0 El 1 1 2 3 3 0 (NUL, U 2 2 v 3 4 @ 5 P 6 ’ 7 8 9 A B C D E r a U I’! I 1131 I 11351 11471 I151 I IlSSl IlS7l 11791 ll83l ll95l F -I x 1211 I 12271 119Sl 1212) 12281 lrssl (2151 12431 1203 I172 41 I 11571 11731 ll89j 12051 (221 I 12231 12371 (2531 12551 121 Family 2 0 1 - C D E F (FF) CSI) 113129k45 1 l-z- 122 7 (FS) ,30 1 . / ,46 1 4 5 6 0 Ii P ’ I L \ 1 = II II m I N A n - 112(28144 GFI) 6D) 3 2 1 ? I 0 1 I ltoe I-ii 1124 1 l-iii e l-ii- fig ,126 (DEL) 0 IT-195 7 I 1127 I I I I I I c II! Is I-. I1431 11591 I I I L lL I a I E I203 I 12191 12351 12511 11721 ltael I204 1 12201 12361 1252) 11751 I191 I 12231 12071 12391 123 Family 3 All codes above 7Fh are undefined. I II. I. I 671,I.. , I 631I Isel Ia41 11151 IlOOl 111s -I I IllII I I1111I i31 I ssl I 851 I I101 I 1117 i4 I1021 Ill9 I I IIIII I I I 70I I 86I I I1111I i6 I I 721 I 881 I IIIII I I Ill1 I 131 124 I 991 I I 791 I 951 1 I A A 11041 I 1120 a--J A Ill1 I 11271 - r Family 4 I 0 I 1-T 21 L I 3 v C D 1181 134 I 3j i 191 I 1 221 lm 1 r 21 81 I I F Iw ” 11021 I 71 I(FF)’ ,--z , ’ ‘-i < ’ --i L ’ ‘-i 3 \ ,T’,T4 lBO-176 m ,T(j--xi45161 E Cso) . L 1 381 1 541 I 7 I I2 114 CSI) I 130 ITi M 1 m > N - n 1124 I ,iii 162 ? 1 ,iic = 146 / i 1 I78 194 0 I-E 0 179-195 1125 - I110 11267 (DEL) l-i1127 125 I 0 I136 0 K 9 1151 1135 I J-5 1167 1152 I189 0 P 1153 /-iii 11991 l1as a -p-‘l-“IPItiI”I il 1184 lies r 12151 1231 I I247 1 12001 12161 12321 I248] ’ Ii fi 1201 1217 1233 1249 250 51 I 41 11721 m 126 12201 12361I r223i 12391 g I2ti 12551 IBM CHARACTER SET #I Other characters are identical to IBM character set #2. The duplication of control codes enables systems with a 7-bit interface to obtain control functions when the most significant bit is set to 1 by the <ESC> ‘5” command. 127 ADDITIONAL CHARACTER I I SET I I 0 I 1 I 0 @I 1 2 b 0 0 16 4 1 e, 17 t 2 1s 4+ &ild a3 v 3 II .. 19 11 4 5 6 128 + 20 § 21 5 * 6 - 22 In IBM mode, additional characters can be printed by special commands except the Family 3 (Code 39). INTERNATIONAL CHARACTER SETS When an international character set is selected DIP switches 4 to 7 or by a command from software, the following changes am made in the character set: See Chapter 5 for the DIE switch settings. The commands for selecting the international character sets are: Standard mode: <ESC> “R” n IBM mode: <FS> “R” n Where n means character code n, i.e. CHR$(n) in BASIC. The values of n are: 0 U.S.A. 1 France 2 Germany 3 England 4 Denmark1 5 Sweden 6 Italy 7 Spain I 8 Japan 9 Norway 10 11 12 13 Denmark II Spain II Latin America Denmark/Norway 129 MEMO 130 INDEX IAl Application software installation, 93 ASF, 120 Troubleshooting, 79 Auto CR, 21 Auto LF, 21 Auto loading, 20 ASF, 20 Auto on-line, 19 Automatic sheet feeder - see ASF ml BASIC programming, 96,103 Bidirectional printing, 19 Bidirectional test mode, 90 Buffer clear/reset, 16 El Character sets, 109 Character set, 73,74 Cleaning, 81 Command codes, 24 Command menu, 19 Condensed princ 20 Connection to computer, 5 Continuous stationery - See Fanfold Paper Controls, 11 Cut-sheet paper, 7 ml Default settings, 22 Diagnostic and test modes, 86 DIP switches, 73 Location, 6 Draft-12,20 Draft mode, 12 (El Emulation, 23,73,74 Environment, I Epson mode - see Standard mode Escape sequence example, 25 Escape sequences, 24 IFI Factory settings, 22 Fanfold paper, 8 Short tear-off function, 15 Font panel lock, 13 Font selection, 13 Form feed, 14 Front panel controls, II Graphics direction, 19 Graphics dump, 95 CEI Hexadecimal conventions, 23 Hexadecimal dump mode, 89 High-qeed/high density printing, 20 III IBM mode, 23 Indicators, 11 International character sets, 74,129 Italic printing, 20 El Letter Quality mode - see LQ mode Lines per inch, 21 LQ mode, 12 131 IMI Maimnance settings, 26 Maintenance, 81 Maximum numherof columns, 94,106 Memory switches, I7 Memory switch tree, 18,88 Micro Feed, 16 Mode panel lock, 13 Mode setting, 12 CEI Negative numhers, 23 Numerical representation, 23 lol Option ASF, 20 El Page length, 21,73 Paper Cut-sheet, 7 Fanfold, 8 Parking, I4 Size, 21,73 Paper feeding, troubleshooting, 78 Paper menu, 20 Paper out detector, 20 Parallel interface, 15,108 Patches for BASIC interpreter, 103 Pinwriter mode - see Standard mode Pitch panel lock, 12 Pitch setting, 1220 Platen knob, fitting, 3 Power supply, troubleshooting, 76 Print head replacement, 84 Print menu, 20 Print quality, 20 Printing, troubleshooting, 76 Printing gap adjustment, 81 Proprinter mode - see IBM mode ml Quality setting - see Mode setting Quiet mode, II ,14,19 IRI RAM usage, 19 Ribbon installation, 482 RS232 interface, I ISI Setting up l+om DOS, 95 Short tear-off (Memory Switches), 21 Short tear-off function, 15 Skip over perforation, 21 Slashed zero, 19 SLQ Font style, 19 SLQ Mode, 12 Specifications, 105 Spreadsheet installation, 94 Standard mode, 23 Super Letter Quality mode - see SLQ mode ITI Test mode Long, 87 Short, 86 Text, 88 Test settings, 16 Troubleshooting, 75 LU-J Unidirectional printing, I9 Unpacking, I3 L!?!J Vertical pitch, 21 Lz-l Zero style, 19 132