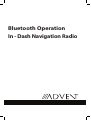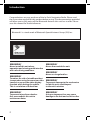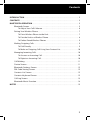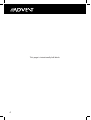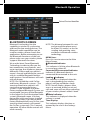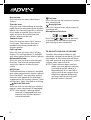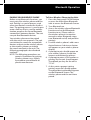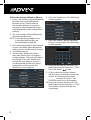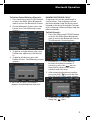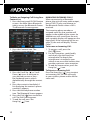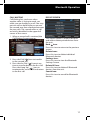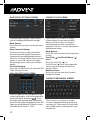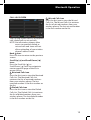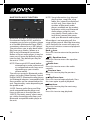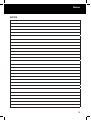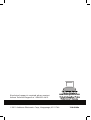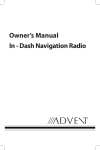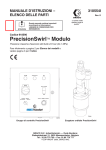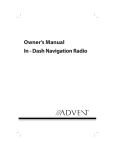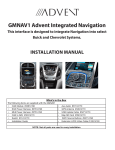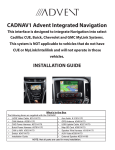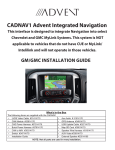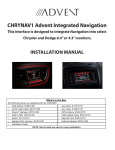Download Audiovox In - Dash Navigation Radio Instruction manual
Transcript
Bluetooth Operation In - Dash Navigation Radio Introduction Congratulations on your purchase of the In-Dash Navigation Radio. Please read the instruction manual for this product before using. The documentation provided will allow you to fully enjoy all the Bluetooth features this unit has to offer. Please save this manual for future reference. Bluetooth® is a trade mark of Bluetooth Special Interest Group (SIG) Inc. WARNING! Never install this unit where operation and viewing could interfere with safe driving conditions. WARNING! To reduce the risk of a traffic accident (except when using for rear view video camera) never use the video display function while driving the vehicle. This is a violation of federal law. WARNING! To prevent injury from shock or fire, never expose this unit to moisture or water. 2 WARNING! Never disassemble the unit. WARNING! Never use irregular discs. WARNING! To prevent damage to the mechanism inside this unit, avoid impact to the unit’s monitor. WARNING! Using an improper fuse may cause damage to the unit and result in a fire. Contents INTRODUCTION������������������������������������������������������������������������������������������������������������������������������ 2 CONTENTS���������������������������������������������������������������������������������������������������������������������������������������� 3 BLUETOOTH OPERATION ���������������������������������������������������������������������������������������������������������� 5 Bluetooth Screen������������������������������������������������������������������������������������������������������������������ 5 To Adjust Your Call’s Volume������������������������������������������������������������������������������������ 6 Pairing Your Wireless Phone���������������������������������������������������������������������������������������������� 7 To Pair a Wireless Phone to the Unit���������������������������������������������������������������������� 7 To Pair the Unit to a Wireless Phone���������������������������������������������������������������������� 8 To Delete Paired Wireless Phones�������������������������������������������������������������������������� 9 Making Outgoing Calls�������������������������������������������������������������������������������������������������������� 9 To Dial Directly�������������������������������������������������������������������������������������������������������������� 9 To Make an Outgoing Call Using Your Contact List����������������������������������������10 Managing Incoming Calls������������������������������������������������������������������������������������������������10 To Answer an Incoming Call ����������������������������������������������������������������������������������10 To Reject an Incoming Call��������������������������������������������������������������������������������������10 Call Waiting����������������������������������������������������������������������������������������������������������������������������11 Device Screen ����������������������������������������������������������������������������������������������������������������������11 Bluetooth Settings Screen�����������������������������������������������������������������������������������������������12 PIN Code Setting Screen��������������������������������������������������������������������������������������������������12 Contacts List Screen ����������������������������������������������������������������������������������������������������������12 Contacts Keyboard Screen����������������������������������������������������������������������������������������������12 Call Log Screen��������������������������������������������������������������������������������������������������������������������13 Bluetooth Music Function������������������������������������������������������������������������������������������������14 NOTES ����������������������������������������������������������������������������������������������������������������������������������������������15 3 This page is intentionally left blank. 4 Bluetooth Operation Paired Device Identifier BLUETOOTH SCREEN Bluetooth® technology has the capability to wirelessly synchronize and transfer data among devices. The Bluetooth audio capabilities can be used for wireless phones hands free applications. Before attempting to use the Bluetooth functions on the unit, please make sure your wireless phone supports Bluetooth functions. We use the latest Parrot Bluetooth Technology in order to offer you the best connection, most features, and easiest pairing, but all phones operate differently. Please read your phone’s owner’s manual and familiarize yourself with its available Bluetooth features and functions. Not all features will work with all phones. NOTE: For GM Vehicles with OnStar and factory Bluetooth systems – The steering wheel/voice controls will continue to operate the factory systems. If you continue to use the factory equipped Bluetooth System, we recommend you turn off the Bluetooth in the Advent In-Dash Navigation Radio system’s Bluetooth menu so it does not conflict with your factory installed Bluetooth system. If you do not have factory Bluetooth but have OnStar, your steering wheel controls will operate the OnStar system only. This is normal operation. All other Audio controls will work normally. NOTE: The distance between this unit and your cellular phone must be 8 feet (2.4 meters) or less for sending and receiving voice and data via Bluetooth wireless technology. MENU Icon: Press this icon to return to the Main Menu Screen. Bluetooth Indicator This indicator is lit blue when Bluetooth is on and gray when off. Connected/Disconnected Indicator. Indicates if a Bluetooth device is connected/disconnected to the unit. Loading Indicator This indicator is displayed when the unit is downloading your wireless phone’s call log and address book. NOTE: Not all wireless phones allow access to received, dialed, or missed calls and some will not allow uploading of your wireless phone’s address book. Mute Indicator: This indicator is displayed when the volume is muted. Time Display: This indicator displays the time as entered by the user in the Settings Menu. 5 Device Icon: Press this icon to access the Device Screen. Transfer Icon: Press this icon while talking to transfer audio from the unit back to the wireless phone. You can only transfer a call after it has been answered. Press the icon again to return the audio from the wireless phone to the unit. Contacts Icon: Press this icon to access the Contacts List Screen. The contacts feature is enabled only when paired with a wireless phone. Call Log Icon: Press this icon to access the Call Log Screen. The call log feature is enabled only when paired with a wireless phone. Bluetooth On Icon: Press this icon to turn on the autopair function. The unit will automatically search for a device in the discover mode. A2DP Icon: The Bluetooth Music feature is enabled only when paired with a wireless phone. Press the MUSIC icon and four control functions will appear if the function is supported by the wireless phone. These are Previous, Next, Play/Pause and Stop. Push-to-Talk Icon: Press this icon to activate your wireless phone’s voice commands (if equipped). NOTE: Your vehicle’s steering wheel controls (if equipped) will also activate your wireless phone’s voice commands. 6 Dial Icon: Press this icon to dial to phone number that you entered. Hang Up Icon: Press this icon to end a call or reject an incoming call. Microphone Gain Icon: Press the or icons to decrease or increase the desired microphone gain setting by one increment. TO ADJUST YOUR CALL’S VOLUME To adjust the volume while in a call, rotate the volume control knob. The call will remain at this volume for all future calls and return to your previous source volume when your call ends. NOTE: If your volume seems too low, make sure your phone’s volume is turned up to full while in a Bluetooth call. If it is not full, it will result in a low volume level. All phones operate differently; you may need to consult your phone’s owner’s manual. Bluetooth Operation PAIRING YOUR WIRELESS PHONE Before using Bluetooth functions, you must pair your wireless phone and the unit. Pairing is a special process used when two devices connect for the first time. The pairing process is used to generate a link key that is used for authentication purposes for future Bluetooth connections between devices. The unit can pair five Bluetooth devices. Your wireless phone can be paired with the unit in two manners. The unit can initiate the search for compatible devices and pair to the wireless phone or the wireless phone can initiate the search and pair to the unit. The following paragraphs describe both methods. NOTE: The following procedures are generic. Procedures for pairing wireless phones vary slightly from phone manufacturer to phone manufacturer. To Pair a Wireless Phone to the Unit: 1. Press the front panel PHONE button or press the Main Menu Bluetooth icon to access the Bluetooth Screen. 2. Turn Bluetooth on. 3. Access the wireless phone Bluetooth function and set the Bluetooth function to on. (Please refer to the wireless phone’s instruction manual to enter Bluetooth setup, turn Bluetooth on/off, and perform pairing). 4. Use the wireless phone’s add a new device feature. A device or devices will appear on your wireless phone display. 5. A prompt to pair should appear on your wireless phone. Accept the request and initiate the process. 6. A prompt to enter a PIN number or passkey for the unit should appear. The default passkey for the unit is “1234”. 7. At this point a prompt stating pairing successful should appear. The paired device identifier appears on the Bluetooth Screen. The wireless phone and the unit have paired. 7 To Pair the Unit to a Wireless Phone: 1. Access the wireless phone Bluetooth function and set the Bluetooth function to on. (Please refer to the wireless phone’s instruction manual to enter Bluetooth setup, turn Bluetooth on/off, and perform pairing). 2. Set your wireless phone Bluetooth discovery mode to on. NOTE: S ome discovery modes have a time limit before they are automatically turned off. 3. Press the front panel PHONE button or press the Main Menu Bluetooth icon to access the Bluetooth Screen. 4. Turn Bluetooth on. 5. On the unit’s Bluetooth Screen, press the Device icon. An Inquiry screen appears. The unit will search for devices. Press the Search icon to look for new phones if yours is not discovered by the unit. Upon completion of the search, the following screen appears: 8 6. P ress the Search icon. The following screen appears: 7. P ress the wireless phone identifier that you want to pair. The following screen appears: 8. E nter the passkey for the unit. The default passkey for the unit is “1234”. Press the Enter ( ) icon. 9. At this point the wireless phone will ask you to respond to a prompt similar to “Pairing request from _______ Accept? Yes or No “. You should answer Yes to the request. 10.Enter the passkey for the unit. The default passkey for the unit is “1234”. The wireless phone and the unit should pair. Bluetooth Operation To Delete Paired Wireless Phone(s): 1. Press the front panel PHONE button or press the Main Menu Bluetooth icon to access the Bluetooth Screen. 2. On the Bluetooth Screen, press the Device icon. The following screen appears: 3. T o delete a single device, press the Delete icon adjacent to the device, or 4. To delete all devices, press the Delete All icon. The following screen appears: MAKING OUTGOING CALLS Outgoing calls can be performed in two manners. The outgoing call can be direct dialed using the front panel keypad or the by pressing the Contacts icon, selecting a name and pressing the phone number. To Dial Directly: 1. Press the front panel PHONE button or press the Main Menu Bluetooth icon to access the Bluetooth Screen. The Bluetooth Screen appears: 2. U se the 0-9, */+, and # buttons to input the phone number. If necessary press the icon to clear the last digit or the entire number and start over. 3. After entering the phone number, press the Dial ( ) icon to dial the call. The Dial Frame Screen appears: 3. Press the Yes icon. The wireless phones are deleted from the unit. 4. T o end the call, press the Hang Up ( ) icon. 9 To Make an Outgoing Call Using Your Contact List: 1. Press the front panel PHONE button or press the Main Menu Bluetooth icon to access the Bluetooth Screen. The Bluetooth Screen appears: 2. P ress the Contacts icon. The following screen appears: 3. P ress the Scroll Up ( ) or Scroll Down ( ) icons to navigate to your desired contact or press the Keyboard icon to search alphabetically through the contact list. 4. Press the contact to be dialed. A list displaying the contact’s phone number(s) appears. 5. Press the desired phone number icon. The Bluetooth Screen appears. 6. Press the Dial ( ) icon to dial the call. The Dial Frame appears. 7. To end the call, press the Hang Up ( ) icon. 10 MANAGING INCOMING CALLS When connected to a Bluetooth phone, the unit will mute audio output, pause DVD/CD play, and change to the Bluetooth Screen when a call is received. The incoming phone number or assigned name for that number will appear in the middle of the screen. An audible tone will sound from the unit and a graphic display will appear on the front panel. If the incoming call has no caller ID, the unit will display “Private Caller”. To Answer an Incoming Call: 1. To answer a call, press the Dial ( ) icon. 2. For best reception, speak loudly and clearly into the hand-free microphone.The hands-free microphone is installed in your vehicle in an accessible location that provides optimum voice reception. 3. To end the conversation, press the Hang Up ( ) icon. To Reject an Incoming Call: Press the Hang Up ( ) icon to reject an incoming call. The call will revert to your wireless phone and be left for voice mail. Bluetooth Operation CALL WAITING DEVICE SCREEN Call Waiting lets you know when another caller is trying to reach you while you are already on a call. You may put one call on hold while you answer the second one, then alternate between the two calls. The second caller or call on hold is identified in the upper left corner of the screen. 1. When a second call is received, the Call Waiting Screen appears. This Device Screen is used to discover and add or delete paired devices from the unit. Back Icon: Press this icon to return to the previous screen. Delete Icons: Press this icon to delete individual Bluetooth devices Settings Icon: 2. Press the Dial ( ) icon to transfer Press this icon to view the Bluetooth to the second call. Settings Screen. 3. Press the the Dial ( ) icon at any time to transfer back to the first call. Delete All Icon: Press this icon to delete all Bluetooth Press the Hang Up ( ) icon to terminate the second call and return devices from the unit. Search Icon: to the first call. Press this icon to search for Bluetooth devices. 11 BLUETOOTH SETTINGS SCREEN CONTACTS LIST SCREEN The Bluetooth Settings screen allows you to configure Bluetooth settings. Back Icon: Press this icon to return to the previous screen. Auto Connect Setting: The Auto Connect setting will allow the unit to automatically connect to a previously paired Bluetooth device when it is in range. When Auto Connect option is set to off, you must initiate the pairing process with your wireless phone. Pin Code Setting: Press the Set PIN icon to to view the PIN Code Settings Screen. PIN CODE SETTINGS SCREEN The Contacts List Screen is a copy of the contact list on your wireless phone which contains a listing of your important names and phone numbers. The list is usually arranged in alphabetical order. Back Icon: Press this icon to return to the previous screen. Scroll Up ( ) and Scroll Down ( ) icons Press the Scroll Up ( ) or Scroll Down ( ) icons to navigate to next or previous page of the list in groups of five. Keyboard Icon: Press this icon to view the Contacts Keyboard Screen. CONTACTS KEYBOARD SCREEN The PIN Code can be changed with up to any eight digits. Use the keyboard to select the digits and press . Once the digits are selected and confirmed the new PIN Code will appear in the PIN Code on the Bluetooth Settings screen. The default Pin Code is 1234. 12 The Contacts List Screen is used is to search alphabetically through the contacts list. The contact list can hold up to 2000 names and numbers from any phone. Bluetooth Operation CALL LOG SCREEN Missed Calls Icon Press the this icon to view the Missed Calls List. The Missed Calls List retrieves the list of missed numbers from your wireless phone. The last missed number is the first number on the list. The Call Log Screen consists of received calls, dialed calls or missed calls. NOTE: N ot all wireless phones allow access to received, dialed, or missed calls and some will not allow uploading of your wireless phone’s address book. Back Icon: Press this icon to return to the previous screen. Scroll Up ( ) and Scroll Down ( ) icons Press the Scroll Up ( ) or Scroll Down ( ) icons to navigate to next or previous page of the list in groups of five. Received Calls Icon Press the this icon to view the Received Calls List. The Received Calls List retrieves the list of received numbers from your wireless phone. The last received number is the first number on the list. Dialed Calls Icon Press the this icon to view the Dialed Calls List. The Dialed Calls List retrieves the list of dialed numbers from your wireless phone. The last dialed number is the first number on the list. 13 BLUETOOTH MUSIC FUNCTION NOTE: Song information (e.g. elapsed playing time, song title, song index, etc.) cannot be displayed on this unit. Since there are a number of Bluetooth audio players available on the market, operations with your Bluetooth audio player using this unit vary greatly. Please refer to the instruction manual that came with your Bluetooth audio player. Bluetooth provides an Advanced Audio When there is an incoming call, the Distribution Profile (A2DP) profile for song will be paused. After the incoming streaming music from a wireless phone call is finished, the screen will return to or a Portable Multimedia Player (PMP), the music function screen and playback sometimes referred to as a MP3 player. will continue. The unit allows you to play back audio Back Icon: files from your wireless phone or a PMP using a Bluetooth connection. Press this icon to return to the previous Before using an audio player, it may be screen. necessary to enter the default passkey EQ - Equalizer Icon: into the unit. The default passkey for Press this icon to access the equalizer the unit is “1234”. controls. NOTE: P lease quit A2DP mode before Audio Icon: attempting to make a phone call, Press this icon to access the audio as unexpected results may occur controls. depending on your wireless Previous Icon: phone model. Press this icon to play the previous The unit can control a Bluetooth audio song. player via Audio/Video Remote Control Play/Pause Icon: Profile (AVRCP). Bluetooth audio players (or Bluetooth adapters) compatible with Press this icon to begin playback. Press these profiles can be connected to this this icon again to pause playback. unit. Functionality varies depending on Next Icon: the profile used. Press this icon to play the next song. •A2DP: Stream audio from your BlueStop Icon: tooth compatible audio player and Press this icon to stop playback. listen to the music through the unit. •AVRCP: Play back, pause, select songs, etc. while streaming audio from your Bluetooth compatible audio player to the unit. 14 Notes NOTES 15 If technical support is required, please contact Advent Technical Support at 1-800-323-4815. www.adventproducts.com © 2011 Audiovox Electronics Corp., Hauppauge, NY 11788 128-8969a