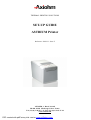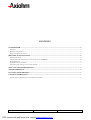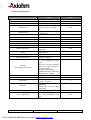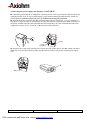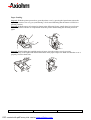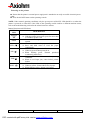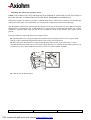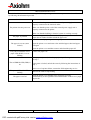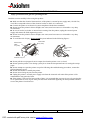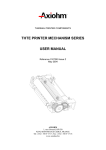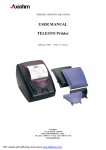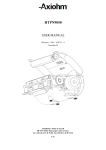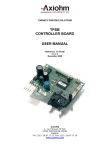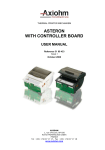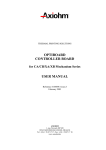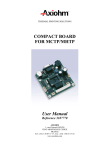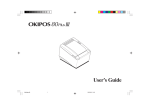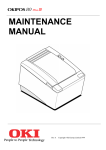Download Axiohm Astrium Specifications
Transcript
THERMAL PRINTING SOLUTIONS SET-UP GUIDE ASTRIUM Printer Reference :3108332 - Issue Z AXIOHM, 1, Rue d’Arcueil BP 820, 92542 Montrouge Cedex, France Tel: (33) (0) 1 58 07 17 17 Fax: (33) (0) 1 58 07 17 18 www.axiohm.com 1/14 PDF created with pdfFactory trial version www.pdffactory.com CONTENTS YOUR PRINTER.......................................................................................................................................................3 PACKAGE ..................................................................................................................................................................3 GENERAL DESCRIPTION ..............................................................................................................................................3 TECHNICAL SPECIFICATIONS .......................................................................................................................................4 DELIVERY & INSTALLATION..............................................................................................................................5 PRINTER LOCATION ....................................................................................................................................................5 CONNECTING THE POWER SUPPLY AND INTERFACE ON ASTRIUM ..................................................................................6 PAPER LOADING ........................................................................................................................................................7 POWERING ON THE PRINTER ........................................................................................................................................7 ADJUSTING THE ALMOST OUT OF PAPER SENSOR ............................................................................................................7 SELF TEST TICKET DESCRIPTION.....................................................................................................................7 TROUBLESHOOTING.............................................................................................................................................7 CLEANING YOUR PRINTER .................................................................................................................................7 GENERAL INFORMATION ....................................................................................................................................7 SAFETY PRECAUTIONS AND GENERAL OPERATING NORMS................................................................................................7 ASTRIUM Set-Up Guide 2/14 PDF created with pdfFactory trial version www.pdffactory.com Reference :3108332 - Issue Z YOUR PRINTER Package The packing box contains: n Thermal printer n External power supply unit (if supplied) n Power cord (if supplied) n Roll of thermal paper n Set up guide General description OPEN FEED ON/OFF ROLL ON ASTRIUM Set-Up Guide ERR 3/14 PDF created with pdfFactory trial version www.pdffactory.com Reference :3108332 - Issue Z Technical specifications ITEM Technology Printing resolution Resolution of the received bitmaps Character size Character sets Print field Speed Columns Paper loading Receipt width Paper roll diameter Roll core diameter Cutter User Flash memory Data reception buffer Interface (according to the version) Dimensions (WxDxH) Weight Temperature Humidity Power supply Power supply unit ASTRIUM Set-Up Guide VALUE Direct thermal 203 dpi/8 dots per mm 203 x 203 dpi Font A: 1.41(W) x 3.39(H) Font B: 0.99 (W) x 2.40 (H) mm Font A (predefined): 15 cpi, Font B: 20 cpi 72 mm, 576 dots Up to 200 Font A: 42 / Font B: 56 Clamshell TH 80 Up to 100 Internal: 12.7, External: 18 (suggested) Automatic (partial cut), manual (with tear bar) 384 4 Kbytes / 45 bytes Mutually exclusive, available on a slot pluggable interface board: - RS 232 C (25-pin connector), - RS 232 C (9-pin connector + display connector), - Bi-directional parallel, - USB (with display connector), - Ethernet soon available 140 x 217 x 157 About 1.9 Operating: +10 to 40 °C, Storage: -15 to 40 °C Operating: HR 20 to 85% (noncondensing) Storage: HR 5 to 90% (noncondensing) 24 Vdc External (110/240 Vac, 50-60 Hz), with detachable power cord 4/14 PDF created with pdfFactory trial version www.pdffactory.com UNIT mm mm/s mm mm mm KBytes - - mm Kg °C Hertz Reference :3108332 - Issue Z DELIVERY & INSTALLATION Unpack the printer, saving all packaging materials for future shipping or storage. Printer location Installing the printer horizontally or vertically so the paper is expelled upward, or vertically so the paper is expelled from the front. EXTERNAL VIEW Horizontal Installation Vertical Installation Paper output slot Operating console Paper output slot Operating console INTERNAL VIEW Automatic cutter counter blade Manual cutter Printhead Printer cover Automatic cutter blade Paper feed roller Almost out of paper sensor adjustment Paper roll compartment ASTRIUM Set-Up Guide 5/14 PDF created with pdfFactory trial version www.pdffactory.com Reference :3108332 - Issue Z Connecting the power supply and interface on ASTRIUM n Unpack the printer and all its components. Open the printer cover by pressing the Open button on the operating console as far as it goes (until hearing a click sound indicating that the button is locked in a pressed position) and then remove the piece of cardboard protecting the print head. n Position the printer vertically and then open and remove the rear connectors’ cover by releasing its snap hook, using a screwdriver, and lifting it off. Plug the interface cables into the related connectors on the printer and then route the cables through the cable blocks (A) to prevent accidental disconnections. Tighten the securing screws, if present, of the interface cable connectors. A Drawer Display (if available) n Plug the power cord of the external power supply unit into printer power jack (B). Attach one end of the power cord, provided with the printer, into the related connector (C) on the external power supply unit. C B ASTRIUM Set-Up Guide 6/14 PDF created with pdfFactory trial version www.pdffactory.com Reference :3108332 - Issue Z n Using a screwdriver, remove extractable parts (D) so that you can then route the cables externally according to your needs. Ensure that the passage slots are completely clear of any plastic protrusion that could damage the cables. WARNING: Once removed, the extractable parts cannot be reattached. D D D D D n Refit the connectors’ cover by inserting the cover’s lower and upper tabs into the corresponding slots (E) and (F), routing the cables through the passage slots that were opened in the previous step. F E E VIEW BEHIND THE CONNECTORS’ COVER Mutually exclusive interface (available on slot pluggable interface card): - Bi-directional parallel - Serial (25-pin) - USB - Serial (9-pin) Power supply jack Drawer interface Display interface available with the following interfaces: Serial (9-pin) and USB Open connector’s cover n Make sure that the printer and all the devices connected to it are powered off and then insert the free end of the power cord into the electrical power outlet. n Power on the printer as explained in the section Powering On the Printer. n Load the paper roll as explained in the section Loading the Thermal Paper Roll. ASTRIUM Set-Up Guide 7/14 PDF created with pdfFactory trial version www.pdffactory.com Reference :3108332 - Issue Z Paper Loading Step n°1: With the printer powered on, open the printer cover by pressing the Open button (A) on the operating console as far as it goes (until hearing a click sound indicating that the button is locked in a pressed position). Step n°2: With the paper roll oriented as shown in the following figures, unroll about 20 cm of paper and then insert the roll into its compartment inside the printer while holding the unrolled portion of paper. A A Step n°3: While holding the unrolled portion of paper, close the printer cover by pressing simultaneously on the right-hand and left-hand sides of the paper output slot. Make sure that the cover is properly closed on both sides. ASTRIUM Set-Up Guide 8/14 PDF created with pdfFactory trial version www.pdffactory.com Reference :3108332 - Issue Z Powering on the printer n Ensure that the printer’s external power supply unit is attached to an easily accessible electrical power outlet. n Press the ON/OFF button on the operating console. NOTE: Under normal operating conditions only the green power (ON/OFF) LED should be on when the printer is powered on. Therefore if the LED on the operating console indicate a different machine status, refer to the troubleshooting section for the related corrective actions. Button Functions and LED States BUTTON/ DESCRIPTION LED q Press once to power on the printer. ON/OFF q With the printer powered on, press for more than ( ) 2 seconds to power it off. q Press to unlock the printer cover so that it can be OPEN opened. q Press once to advance the paper one line feed. FEED ( ) q Press and hold down to feed the paper continuously. q When off: Printer powered off. q When on green: Printer powered on. ON ( ) q When flashing green: Thermal printhead overheated, printer busy. q When off: Printer in normal operating conditions. ERR ( ) q When on red: Paper jam, cutter locked, printer failure. q When off: Printer loaded with paper. ROLL ( ) q When on yellow: Printer almost out of paper. q When flashing yellow: Printer out of paper. ASTRIUM Set-Up Guide 9/14 PDF created with pdfFactory trial version www.pdffactory.com Reference :3108332 - Issue Z Adjusting the almost out of paper sensor NOTE: THE ALMOST OUT OF PAPER DETECTION SENSOR IS ADJUSTED AT THE FACTORY TO BE FUNCTIONALLY COMPATIBLE WITH THE MOST WIDESPREAD PAPER ROLLS. If the printer signals an almost out of paper condition when there is either still too much or not enough paper still present in the paper roll compartment, you can proceed to adjust sensor detection accordingly. The adjustment of this sensor depends upon the diameter of the core of the paper roll used. When moving the adjustment lever towards the rear of the machine less paper will be present when the almost out of paper condition is signaled while when moving the lever towards the front of the machine more paper will be present. Proceed as follows to adjust the almost out of paper sensor: n Open the printer cover by pressing the Open button on the operating console as far as it goes (until hearing a click sound indicating that the button is locked in a pressed position). n Move the green adjustment lever (A) towards the front of the printer if you wish to have a more anticipated indication (in the case of cores with a larger diameter), or towards the rear of the printer if you wish to have a more delayed indication (in the case of cores with a smaller diameter). A n Load the roll of thermal paper. ASTRIUM Set-Up Guide 10/14 PDF created with pdfFactory trial version www.pdffactory.com Reference :3108332 - Issue Z SELF TEST TICKET DESCRIPTION To print the Self-Test follow one of the two procedures indicated below: Procedure 1: Switch the printer to the Printer Configuration Menu by following the instructions provided in section 4.1.2 in the user manual; pressing the [FEED] button switches the printer to the Self-test mode and then to the online mode. Procedure 2: With the printer powered off and unplugged from the electrical outlet, plug the printer’s power cord back into the electrical outlet while holding down the [ON/OFF] button. To perform Self-Test again, start the procedure from the beginning. In the Self Test mode the following information is printed: the firmware release, the Setup parameters (with the type of interface board installed) and the selected code page. Provided below is a Self-test printout example. Firmware release Setup parameters and related values Code page ASTRIUM Set-Up Guide 11/14 PDF created with pdfFactory trial version www.pdffactory.com Reference :3108332 - Issue Z TROUBLESHOOTING Consult the table below before contacting the field engineering service to attempt to correct the malfunction by following the information provided. Solutions Problems Make sure that the power cord of the external power supply unit is properly connected to the electrical outlet. The printer does not power on. Make sure that the power cord of the external power supply unit is properly connected to the printer. Make sure that the building’s electrical system is working correctly. The paper is jammed. Remove the paper roll, make sure that the paper compartment is clear of paper dust or residue and then reload the paper roll. Reset the cutter by opening and closing the printer cover. The paper is not cut (cutter locked). Open the printer cover and remove the wrinkled paper, then load paper roll again. Open the printer cover and then remove and reload the paper roll. The yellow out/almost out of paper LED (ROLL) is on or flashing. Load a new paper roll. If the paper is jammed, clear the paper jam by following the instructions of step 2. The red ERROR LED (ERR) is on. If the cutter is locked, unlock the cutter by following the instructions of step 3. In the case of a printer failure, contact the field engineering service. The power LED (ON/OFF) is flashing. The paper is not fed. ASTRIUM Set-Up Guide Wait for the LED to stop flashing. Open the printer cover and then close it again by pressing simultaneously on the right-hand and left-hand sides of the cover’s paper output slot. 12/14 PDF created with pdfFactory trial version www.pdffactory.com Reference :3108332 - Issue Z CLEANING YOUR PRINTER WARNING: Before proceeding with any type of operation, unplug the power cord of the external power supply unit from the electrical power outlet and bear in mind the information provided in the chapter entitled Safety Precautions and General Operating Norms. Cleaning the paper roll compartment n Open the printer cover, remove the paper roll from the paper roll compartment and then clean the compartment with a soft cloth being very careful to avoid touching the printhead and cutter blades. n Load the paper roll. Cleaning the printer case n Clean the printer’s external case using a soft cloth. Do not use solvents or hydrocarbon-based products. Cleaning the printhead WARNING: The printhead could be easily damaged so it is suggested that you clean it with extreme care, without scratching it. n Open the printer cover and remove the paper roll. n Gently pass a cotton swab dampened with isopropyl alcohol (IPA) over the surface of the thermal printhead. n Unroll about 20 cm of paper and, while holding the unrolled portion of paper; close the printer cover by pressing on the right-hand and left-hand sides of the paper output slot. Make sure that the cover is properly closed on both sides. ASTRIUM Set-Up Guide 13/14 PDF created with pdfFactory trial version www.pdffactory.com Reference :3108332 - Issue Z GENERAL INFORMATION Safety precautions and general operating norms Read this section carefully before using this product. n Make sure that the electrical characteristics of the printer’s external power supply unit (110/240 Vac, 50-60 Hz) correspond to those of the electrical socket to which it is connected. n Connect the printer to an electrical system compliant with the latest standards. n Do not locate the printer in direct sunlight, near water, near heat sources or in humid or very dusty environments. n In case of smoke, bad odors or unusual noise coming from the printer, unplug the external power supply and contact the field engineering service. n Do not locate the printer in direct sunlight, near water, near heat sources or in humid or very dusty environments. n To avoid the risk of injury, do not touch the parts indicated in the following figures : Manual cutter blade: very sharp Cutter blade: very sharp Cutter counter blade: very sharp Printhead: very hot n Do not pull the receipt paper from its output slot when the printer cover is closed. n Do not open the printer cover during a print job or when the incorporated cutter is cutting the receipt paper. n Do not attempt to repair the printer except for following the troubleshooting procedures; contact the field engineering service. n Do not disassemble or modify the printer. n Do not insert foreign objects into the printer. n Unplug the printer’s external power supply unit from the electrical wall outlet if the printer is left unattended for long periods of time. n If the printer is not used for long periods of time, it is suggested that you open its cover by pressing the cover open button as far as it goes. This prevents feeble areas from appearing on initial printouts taken as soon as the printer is back into use. ASTRIUM Set-Up Guide 14/14 PDF created with pdfFactory trial version www.pdffactory.com Reference :3108332 - Issue Z