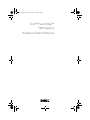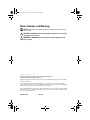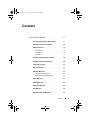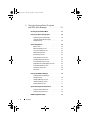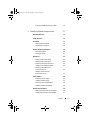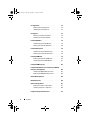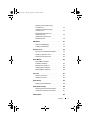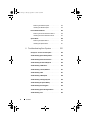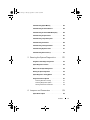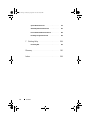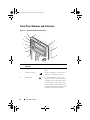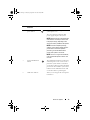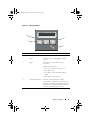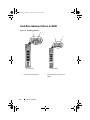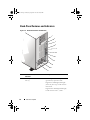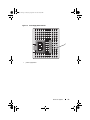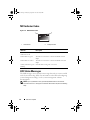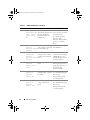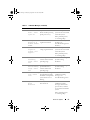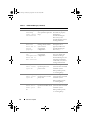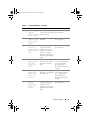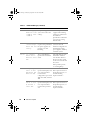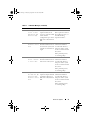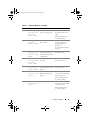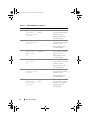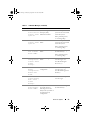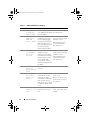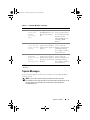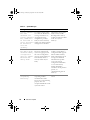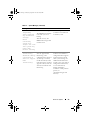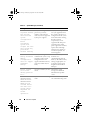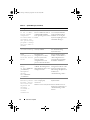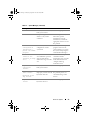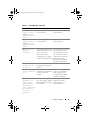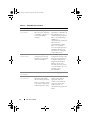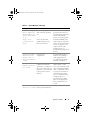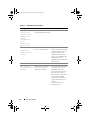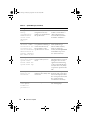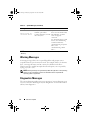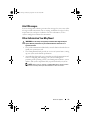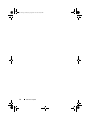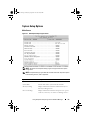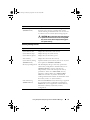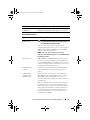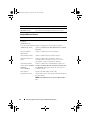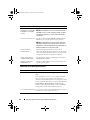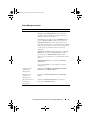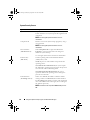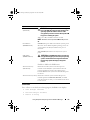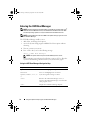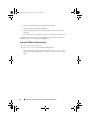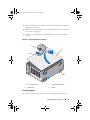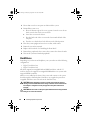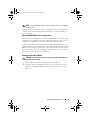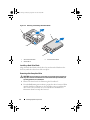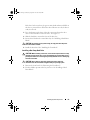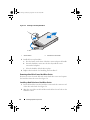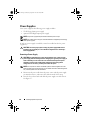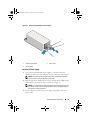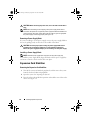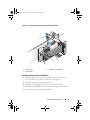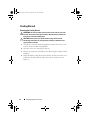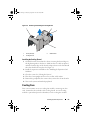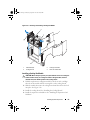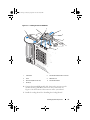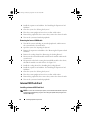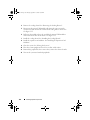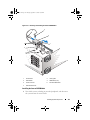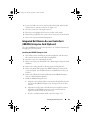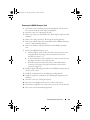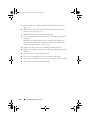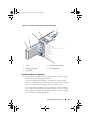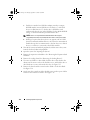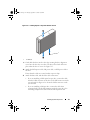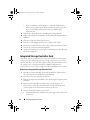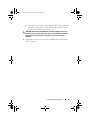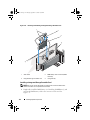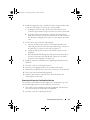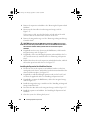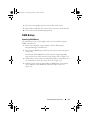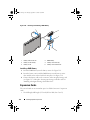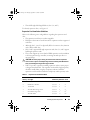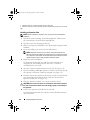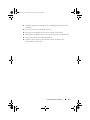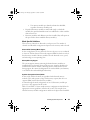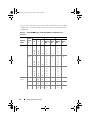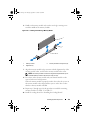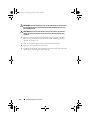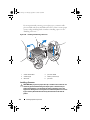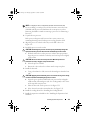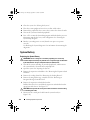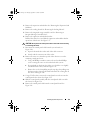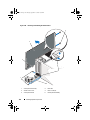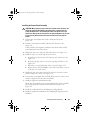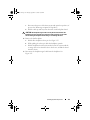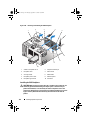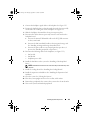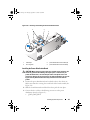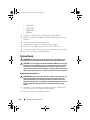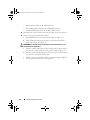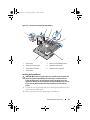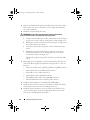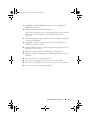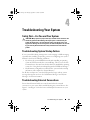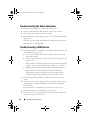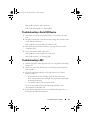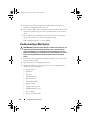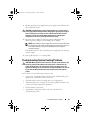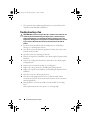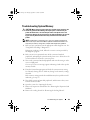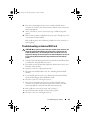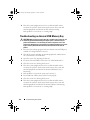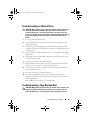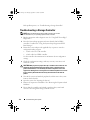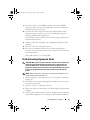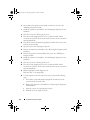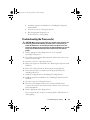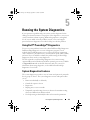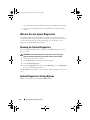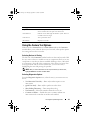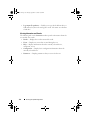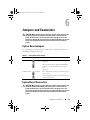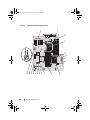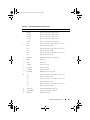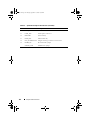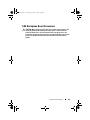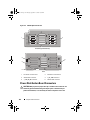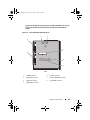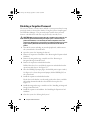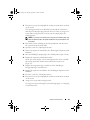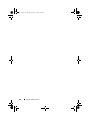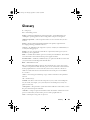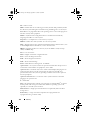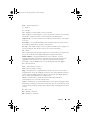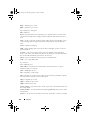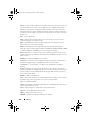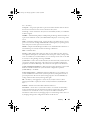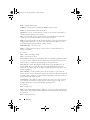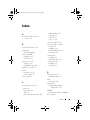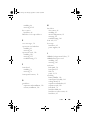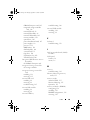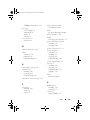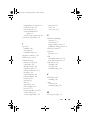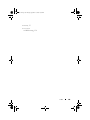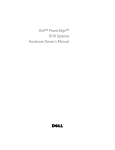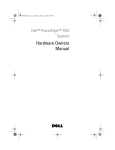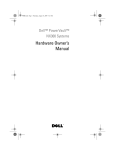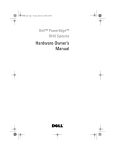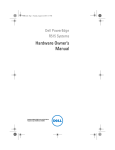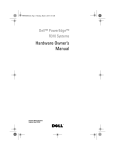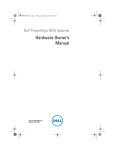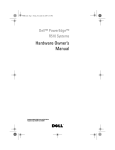Download Dell PowerEdge T610 Owner`s manual
Transcript
book.book Page 1 Tuesday, September 15, 2009 10:08 AM Dell™ PowerEdge™ T610 Systems Hardware Owner’s Manual book.book Page 2 Tuesday, September 15, 2009 10:08 AM Notes, Cautions, and Warnings NOTE: A NOTE indicates important information that helps you make better use of your computer. CAUTION: A CAUTION indicates potential damage to hardware or loss of data if instructions are not followed. WARNING: A WARNING indicates a potential for property damage, personal injury, or death. ____________________ Information in this document is subject to change without notice. © 2008 – 2009 Dell Inc. All rights reserved. Reproduction of these materials in any manner whatsoever without the written permission of Dell Inc. is strictly forbidden. Trademarks used in this text: Dell, the DELL logo, and PowerEdge are trademarks of Dell Inc.; Microsoft, Windows, Windows Server, and MS-DOS are either trademarks or registered trademarks of Microsoft Corporation in the United States and/or other countries; Other trademarks and trade names may be used in this document to refer to either the entities claiming the marks and names or their products. Dell Inc. disclaims any proprietary interest in trademarks and trade names other than its own. September 2009 Rev. A03 book.book Page 3 Tuesday, September 15, 2009 10:08 AM Contents 1 About Your System . . . . . . . . . . . . . . . . . . Accessing System Features During Startup . 11 . . . . . . 11 . . . . . . . . . . 12 LCD Panel Features . . . . . . . . . . . . . . . . . . . 14 Home Screen . Front-Panel Features and Indicators . . . . . . . . . . . . . . . . . . . 16 . . . . . . . . . . . . . . . . . . . . 16 . . . . . . . . . . . . . . . . . . . . . 17 Setup Menu . View Menu Hard-Drive Indicator Patterns for RAID . . . . . . . . . 18 . . . . . . . . . . 20 . . . . . . . . . . . . . . . . . 21 . . . . . . . . . . . . . . . . . . . 24 Back-Panel Features and Indicators Power Indicator Codes NIC Indicator Codes LCD Status Messages . . . . . . . . . . . . . . . . . . Viewing Status Messages . . . . . . . . . . . . . Removing LCD Status Messages . System Messages 25 . . . . . . . . . 25 . . . . . . . . . . . . . . . . . . . . 37 Warning Messages . . . . . . . . . . . . . . . . . . . Diagnostics Messages Alert Messages 24 54 . . . . . . . . . . . . . . . . . 54 . . . . . . . . . . . . . . . . . . . . . 55 Other Information You May Need . . . . . . . . . . . . Contents 55 3 book.book Page 4 Tuesday, September 15, 2009 10:08 AM 2 Using the System Setup Program and UEFI Boot Manager . . . . . . . Choosing the System Boot Mode . . . . . . 57 . . . . . . . . . . . . 57 Entering the System Setup Program . . . . . . . . . . . 58 Responding to Error Messages . . . . . . . . . . . 58 Using the System Setup Program Navigation Keys . . . . . . . . . . . . . . . . . . . 58 . . . . . . . . . . . . . . . . . . 59 . . . . . . . . . . . . . . . . . . . . 59 System Setup Options Main Screen Memory Settings Screen . . . . . . . . . . . . . . . . . . . . . . . . . . 62 SATA Settings Screen. . . . . . . . . . . . . . . . 62 Boot Settings Screen . . . . . . . . . . . . . . . . 63 Processor Settings Screen . Integrated Devices Screen . . . . . . . . . . . . . . . . . . . . . . . . 65 Serial Communication Screen . . . . . . . . . . . 65 . . . . . . 66 . . . . . . . . . . . . 67 . . . . . . . . . . . . . . 68 . . . . . . . . . . . . . . . . . . . . . 69 Power Management Screen System Security Screen Exit Screen Entering the UEFI Boot Manager. . . . . . . . . . . . . Using the UEFI Boot Manager Navigation Keys . . . . . . . . . . . . . . . . . . . 70 . . . . . . . . . . . . 71 71 . . . . . . . . . . . . . . 71 UEFI Boot Settings Screen System Utilities Screen . System and Setup Password Features. . . . . . . . . . 72 . . . . . . . . . . . . 72 . . . . . . . . . . . . . 74 . . . . . . . . . . . . . . . 75 Using the System Password Using the Setup Password iDRAC Configuration Utility 70 . . . . . . . . . . . . . UEFI Boot Manager Screen. Contents 64 PCI IRQ Assignments Screen . Embedded Server Management Screen 4 61 book.book Page 5 Tuesday, September 15, 2009 10:08 AM Entering the iDRAC Configuration Utility . 3 . . . . . 76 . . . . . . . . 77 . . . . . . . . . . . . . . . . . . 77 . . . . . . . . . . . . . . . . . . . . 78 . . . . . . . . . . . . . . . . . . . . . . . 79 Installing System Components Recommended Tools . Inside the System Front Bezel . Removing the Front Bezel . . . . . . . . . . . . . 79 Installing the Front Bezel . . . . . . . . . . . . . . 79 . . . . . . . . . . . . 80 . . . . . . . . . . . . . . . . 80 . . . . . . . . . . . . . . . . . 81 . . . . . . . . . . . . . . . . . . . . . . . 82 Opening and Closing the System Opening the System Closing the System Hard Drives. Removing a Hard-Drive Blank . . . . . . . . . . . 83 Installing a Hard-Drive Blank . . . . . . . . . . . . 84 Removing a Hot-Swap Hard Drive . . . . . . . . . 84 Installing a Hot-Swap Hard Drive . . . . . . . . . 85 . . . . . . . . . . . 86 . . . . . . . . . . . . 86 . . . . . . . . . . . . . . . . . . . . . 88 Removing a Hard Drive From a Hard-Drive Carrier . . . . . Installing a Hard Drive Into a Hard-Drive Carrier . . . . Power Supplies Removing a Power Supply . . . . . . . . . . . . . 88 Installing a Power Supply . . . . . . . . . . . . . 89 . . . . . . . . . 90 . . . . . . . . . . 90 . . . . . . . . . . . . . . . 90 Removing a Power Supply Blank . Installing a Power Supply Blank Expansion Card Stabilizer . . . . . . 90 . . . . . . 91 Removing the Expansion Card Stabilizer . Installing the Expansion Card Stabilizer Contents 5 book.book Page 6 Tuesday, September 15, 2009 10:08 AM Cooling Shroud . . . . . . . . . . . . . . . . . . . . . . Removing the Cooling Shroud . . . . . . . . . . . 92 Installing the Cooling Shroud . . . . . . . . . . . . 93 . . . . . . . . . . . . . . . . . . . . . . . 93 Cooling Fans . . . . . . . . . 94 . . . . . . . . . . 95 . . . . . . . . . . . . . . . . . . . 96 Removing a Cooling-Fan Module . Installing a Cooling-Fan Module Internal SD Module Installing the Internal SD Module. . . . . . . . . . 96 Removing the Internal SD Module . . . . . . . . . 98 . . . . . . . . . . . . . . . . . 98 Internal SD Flash Card . Installing an Internal SD Flash Card . . . . . . . . 98 Removing an Internal SD Flash Card . . . . . . . . 99 . . . . . . . . . . . . . . . . . . 99 Internal USB Module . . . . . . . . . Installing the Internal USB Module . . . . . . . . 101 . . . . . . . . . . . . . . . 102 Integrated Dell Remote Access Controller 6 (iDRAC6) Enterprise Card (Optional) . . . . . . . . . . . . . . . 103 Installing the iDRAC6 Enterprise Card . . . . . . 105 . . . . . . . . . . . . . . . 106 . . . . . . . . . . . . . . . . . . . 106 VFlash Media (Optional) . NIC Hardware Key 103 . . . . . Removing the iDRAC6 Enterprise Card . Optical and Tape Drives . . . . . . . . . . . . . . . . Removing an Optical or Tape Drive . Integrated Storage Controller Card 107 . . . . . . . 107 . . . . . . . . 109 . . . . . . . . . . 112 Installing an Optical or Tape Drive Contents 99 Removing the Internal USB Module Internal USB Memory Key 6 92 book.book Page 7 Tuesday, September 15, 2009 10:08 AM Removing an Integrated Storage Controller Card . . . . . . . . . . . . . . . . . . . 112 . . . . . . . . . . 114 Removing the Expansion Card Stabilizer Bracket . . . . . . . . . . . . . . . . . . 115 Installing the Expansion Card Stabilizer Bracket . . . . . . . . . . . . . . . . . . 116 . . . . . . . . . . . . . . . . . . . . . . 117 Installing an Integrated Storage Controller Card . . . . . . . . . RAID Battery . Removing a RAID Battery. . . . . . . . . . . . . . 117 Installing a RAID Battery . . . . . . . . . . . . . . 118 . . . . . . . . . . . . . . . . . . . . 118 Expansion Cards . . . . . . . 119 Installing an Expansion Card . . . . . . . . . . . . 120 Removing an Expansion Card . . . . . . . . . . . 122 . . . . . . . . . . . . . . . . . . . . . 123 Expansion Card Installation Guidelines System Memory General Memory Module Installation Guidelines . . . . . . . . . . . . . . . 124 Mode-Specific Guidelines . . . . . . . . . . . . . 125 Installing Memory Modules . . . . . . . . . . . . 128 Removing Memory Modules . . . . . . . . . . . . 130 . . . . . . . . . . . . . . . . . . . . . . . 131 Processors . Removing a Processor . . . . . . . . . . . . . . . 131 Installing a Processor . . . . . . . . . . . . . . . 134 . . . . . . . . . . . . . . . . . . . . . 136 System Battery . . . . . . . . . . . . 136 . . . . . . . . . . . . . . . . 138 Replacing the System Battery Control Panel Assembly . . . . . . . 138 . . . . . . . 141 . . . . . . . . . . . . . . . . . . . . . 142 Removing the Control Panel Assembly . Installing the Control Panel Assembly SAS Backplane Contents 7 book.book Page 8 Tuesday, September 15, 2009 10:08 AM Removing the SAS Backplane . . . . . . . . . . 142 Installing the SAS Backplane . . . . . . . . . . . 144 . . . . . . . . . . . . . . . 146 Power Distribution Board Removing the Power Distribution Board . . . . . 146 Installing the Power Distribution Board . . . . . 147 . . . . . . . . . . . . . . . . . . . . . 148 System Board . 4 Removing the System Board . . . . . . . . . . . 148 Installing the System Board . . . . . . . . . . . . 151 Troubleshooting Your System Safety First—For You and Your System . . . . . . . . 155 . . . . . . . . 155 Troubleshooting System Startup Failure . . . . . . . . 155 Troubleshooting External Connections . . . . . . . . 155 Troubleshooting the Video Subsystem . . . . . . . . . 156 . . . . . . . . . . . . 156 Troubleshooting a USB Device Troubleshooting a Serial I/O Device . Troubleshooting a NIC . . . . . . . . . 157 . . . . . . . . . . . . . . . . . 157 Troubleshooting a Wet System. . . . . . . . . . . . . Troubleshooting a Damaged System. . . . . . . . . . 159 Troubleshooting the System Battery . . . . . . . . . . 160 . . . . . . . . . . . 160 Troubleshooting Power Supplies Troubleshooting System Cooling Problems Troubleshooting a Fan 8 Contents 158 . . . . . . 161 . . . . . . . . . . . . . . . . . 162 book.book Page 9 Tuesday, September 15, 2009 10:08 AM Troubleshooting System Memory Troubleshooting an Internal SD Card Troubleshooting an Optical Drive . . . . . . 166 . . . . . . . . . . . 167 . . . . . . . . . . 167 . . . . . . . . . . . . . . 169 Troubleshooting a Tape Backup Unit Troubleshooting a Storage Controller . 5 . . . . . . . . . 170 Troubleshooting Expansion Cards . . . . . . . . . . . . 171 Troubleshooting the Processor(s) . . . . . . . . . . . . 173 Running the System Diagnostics . Using Dell™ PowerEdge™ Diagnostics System Diagnostics Features . . . . . 175 . . . . . . . . 175 . . . . . . . . . . . . . . 175 When to Use the System Diagnostics . Running the System Diagnostics . . . . . . . . . 176 . . . . . . . . . . . . 176 . . . . . . . . . . 176 . . . . . . . . . . . . . 177 System Diagnostics Testing Options Using the Custom Test Options Selecting Devices for Testing . . . . . . . . . . . 177 Selecting Diagnostics Options . . . . . . . . . . . 177 Viewing Information and Results . 6 165 . . . . . . . . . . Troubleshooting an Internal USB Memory Key Troubleshooting a Hard Drive 163 . . . . . . . . . . . . Jumpers and Connectors System Board Jumpers 178 . . . . . . . . . . . . . . . . . . . . 179 . . . . . . . . . . . . . . . . . Contents 179 9 book.book Page 10 Tuesday, September 15, 2009 10:08 AM System Board Connectors . . . . . . . . . . . . . . . SAS Backplane Board Connectors . . . . . . . . . . Power Distribution Board Connectors. Getting Help . 184 . . . . . . . . . . . 186 . . . . . . . . . . . . . . . . . . . . . 189 Contacting Dell . . . . . . . . . . . . . . . . . . . . . 189 . . . . . . . . . . . . . . . . . . . . . . . . . . . . 191 . . . . . . . . . . . . . . . . . . . . . . . . . . . . . . 199 Glossary Index 10 183 . . . . . . . . Disabling a Forgotten Password. 7 179 Contents book.book Page 11 Tuesday, September 15, 2009 10:08 AM About Your System Accessing System Features During Startup The following keystrokes provide access to system features during startup. Keystroke Description <F2> Enters the System Setup program. See "Using the System Setup Program and UEFI Boot Manager." <F10> Enters System Services, which opens the Unified Server Configurator from which you can access utilities such as system diagnostics. See the Unified Server Configurator user documentation for more information. <F11> Enters the BIOS Boot Manager or the UEFI Boot Manager, depending on your system’s boot configuration. See “Using the System Setup Program and UEFI Boot Manager.” <F12> Starts PXE boot. <Ctrl><E> Enters the iDRAC Configuration Utility, which allows access to the system event log (SEL) and configuration of remote access to the system. See the iDRAC user documentation for more information. <Ctrl><C> Enters the SAS Configuration Utility. For more information, see the documentation for your SAS controller. <Ctrl><R> Enters the PERC configuration utility. For more information, see the documentation for your PERC card. <Ctrl><S> Enters the utility to configure NIC settings for PXE boot. For more information, see the documentation for your embedded NIC. About Your System 11 book.book Page 12 Tuesday, September 15, 2009 10:08 AM Front-Panel Features and Indicators Figure 1-1. Front Panel Features and Indicators 7 6 5 8 4 9 3 2 10 1 3 Item Indicator, Button, or Connector Icon Description 1 Front bezel Covers the system’s front-loading hard drives. 2 USB connectors (2) Connects USB devices to the system. The ports are USB 2.0-complaint. 3 NMI button Used to troubleshoot software and device driver errors when using certain operating systems. This button can be pressed using the end of a paper clip. Use this button only if directed to do so by qualified support personnel or by the operating system's documentation. 12 About Your System book.book Page 13 Tuesday, September 15, 2009 10:08 AM Item Indicator, Button, or Connector 4 Power-on indicator, power button Icon Description The power-on indicator lights when the system power is on. The power button controls the DC power supply output to the system. NOTE: When powering on the system, the video monitor can take up to 25 seconds to display an image, depending on the amount of memory installed in the system. NOTE: On ACPI-compliant operating systems, turning off the system using the power button causes the system to perform a graceful shutdown before power to the system is turned off. NOTE: To force an ungraceful shutdown, press and hold the power button for five seconds. 5 System identification button The identification buttons on the front and back panels can be used to locate a particular system within a rack. When one of these buttons is pushed, the LCD panel on the front and the system status indicator on the back flashes blue until one of the buttons is pushed again. 6 LCD menu buttons Allows you to navigate the control panel LCD menu. About Your System 13 book.book Page 14 Tuesday, September 15, 2009 10:08 AM Item Indicator, Button, or Connector 7 LCD panel Icon Description Provides system ID, status information, and system error messages. The LCD lights blue during normal system operation. The LCD lights amber when the system needs attention, and the LCD panel displays an error code followed by descriptive text. NOTE: If the system is connected to AC power and an error has been detected, the LCD lights amber regardless of whether the system has been powered on. 8 Optical drive (optional) One or two optional SATA DVD-ROM or DVD+RW drives. NOTE: DVD devices are data only. 9 Tape drive (optional) One optional half-height (using one drive bay) or full-height drive (using two drive bays). 10 Front bezel lock Secures the front bezel to the system. LCD Panel Features The system's LCD panel provides system information and status messages to signify when the system is operating correctly or when the system needs attention. See "LCD Status Messages" for information on specific status codes. The LCD backlight lights blue during normal operating conditions and lights amber to indicate an error condition. When the system is in standby mode, the LCD backlight is off and can be turned on by pressing the Select button on the LCD panel. The LCD backlight will remain off if LCD messaging is turned off through the iDRAC utility, the LCD panel, or other tools. 14 About Your System book.book Page 15 Tuesday, September 15, 2009 10:08 AM Figure 1-2. LCD Panel Features 2 3 1 4 Item Buttons Description 1 Left Moves the cursor back in one-step increments. 2 Select Selects the menu item highlighted by the cursor. 3 Right Moves the cursor forward in one-step increments. During message scrolling: • Press once to increase scrolling speed. • Press again to stop. • Press again to return to default scrolling speed. • Press again to repeat the cycle. 4 System identification Turns the system ID mode on and off. Press quickly to toggle the system ID on and off. If the system hangs during POST, press and hold the system ID button for more than five seconds to enter BIOS Progress mode. About Your System 15 book.book Page 16 Tuesday, September 15, 2009 10:08 AM Home Screen The Home screen displays user-configurable information about the system. This screen is displayed during normal system operation when there are no status messages or errors present. When the system is in standby mode, the LCD backlight will turn off after five minutes of inactivity if there are no error messages. Press one of the three navigation buttons (Select, Left, or Right) to view the Home screen. To navigate to the Home screen from another menu, continue to select the up arrow until the Home icon is displayed, and then select the Home icon. From the Home screen, press the Select button to enter the main menu. See the following tables for information on the Setup and View submenus. Setup Menu NOTE: When selecting an option in the Setup menu, you are asked to confirm the option before you may continue. Option Description DRAC Select DHCP or Static IP to configure the network mode. If Static IP is selected, the available fields are IP, Subnet (Sub), and Gateway (Gtw). Select Setup DNS to enable DNS and to view domain addresses. Two separate DNS entries are available. Set error Select SEL to display LCD error messages in a format that matches the IPMI description in the SEL log. This can be useful when trying to match an LCD message with an SEL entry. Select Simple to display LCD error messages in a simplified user-friendly description. See "LCD Status Messages" for a list of messages in this format. Set home 16 Select the default information to be displayed on the LCD Home screen. See "View Menu" to see the options and option items that can be selected to display by default on the Home screen. About Your System book.book Page 17 Tuesday, September 15, 2009 10:08 AM View Menu Option Description DRAC IP Displays the IPv4 or IPv6 addresses for the iDRAC6. Addresses include DNS (Primary and Secondary), Gateway, IP, and Subnet (IPv6 does not have Subnet). MAC Displays the MAC addresses for DRAC, iSCSIn, or NETn. Name Displays the name of the Host, Model, or User String for the system. Number Displays the Asset tag or the Service tag for the system. Power Displays the power output of the system in BTU/hr or Watts. The display format can be configured in the "Set home" submenu of the Setup menu (see "Setup Menu"). Temperature Displays the temperature of the system in Celsius or Fahrenheit. The display format can be configured in the "Set home" submenu of the Setup menu (see "Setup Menu"). About Your System 17 book.book Page 18 Tuesday, September 15, 2009 10:08 AM Hard-Drive Indicator Patterns for RAID Figure 1-3. Hard-Drive Indicators 1 2 1 2.5-in carrier 3.5-in carrier 1 18 green drive-activity indicator About Your System 2 2 drive-status indicator (green and amber) book.book Page 19 Tuesday, September 15, 2009 10:08 AM Drive-Status Indicator Pattern (RAID Only) Condition Blinks green two times per second Identify drive/preparing for removal Off Drive ready for insertion or removal NOTE: The drive status indicator remains off until all hard drives are initialized after system power is applied. Drives are not ready for insertion or removal during this time. Blinks green, amber, and off Drive predicted failure Blinks amber four times per second Drive failed Blinks green slowly Drive rebuilding Steady green Drive online About Your System 19 book.book Page 20 Tuesday, September 15, 2009 10:08 AM Back-Panel Features and Indicators Figure 1-4. Back-Panel Features and Indicators 1 2 3 4 5 6 7 8 9 10 11 Item Indicator, Button, or Connector 1 PCIe expansion card slots (5) Icon Description Connects up to five PCI Express (generation 2) expansion cards. Supports two full-height, full-length (30.99-cm [12.2-in]), x8 wide cards in slots 2 and 3. Supports three full-height, half-length, x4 wide cards in slots 1, 4, and 5. 20 About Your System book.book Page 21 Tuesday, September 15, 2009 10:08 AM Item Indicator, Button, or Connector Icon Description 2 system identification button The identification buttons on the front and back panels can be used to locate a particular system within a rack. When one of these buttons is pushed, the LCD panel on the front and the system status indicator on the back flash blue until one of the buttons is pushed again. 3 Ethernet connectors (2) Integrated 10/100/1000 NIC connectors. 4 video connector Connects a VGA display to the system. 5 serial connector Connects a serial device to the system. 6 USB connectors (6) Connects USB devices to the system. The ports are USB 2.0-complaint. 7 iDRAC6 Enterprise port (optional) Dedicated management port for the optional iDRAC6 Enterprise card. 8 VFlash media slot (optional) Connects an external SD memory card for the optional iDRAC6 Enterprise card. 9 power supply 2 (PS2) 870-W or 570-W power supply. 10 power supply 1 (PS1) 870-W or 570-W power supply. 11 security cable slot Connects a cable lock to the system. Power Indicator Codes An LED indicator on the power button indicates when power is supplied to the system and the system is operational. The power supplies have indicators that show whether power is present or whether a power fault has occurred. • Not lit — AC power is not connected. About Your System 21 book.book Page 22 Tuesday, September 15, 2009 10:08 AM • Green — In standby mode, a green light indicates that a valid AC source is connected to the power supply and that the power supply is operational. When the system is on, a green light also indicates that the power supply is providing DC power to the system. • Amber — Indicates a problem with the power supply. • Alternating green and amber — When hot-adding a power supply, this indicates that the power supply is mismatched with the other power supply (a High Output 870-W power supply and an Energy Smart 570-W power supply are installed in the same system). Replace the power supply that has the flashing indicator with a power supply that matches the capacity of the other installed power supply. CAUTION: When correcting a power supply mismatch, replace only the power supply with the flashing indicator. Swapping the opposite power supply to make a matched pair can result in an error condition and unexpected system shutdown. To change from a High Output configuration to an Energy Smart configuration or vice versa, you must power down the system. 22 About Your System book.book Page 23 Tuesday, September 15, 2009 10:08 AM Figure 1-5. Power Supply Status Indicator 1 1 power supply status About Your System 23 book.book Page 24 Tuesday, September 15, 2009 10:08 AM NIC Indicator Codes Figure 1-6. NIC Indicator Codes 1 1 2 link indicator 2 activity indicator Indicator Description Link and activity indicators are off The NIC is not connected to the network. Link indicator is green The NIC is connected to a valid network link at 1000 Mbps. Link indicator is amber The NIC is connected to a valid network link at 10/100 Mbps. Activity indicator is green Network data is being sent or received. blinking LCD Status Messages The LCD messages consist of brief text messages that refer to events recorded in the System Event Log (SEL). For information on the SEL and configuring system management settings, see the systems management software documentation. NOTE: If your system fails to boot, press the System ID button for at least five seconds until an error code appears on the LCD. Record the code, then see "Getting Help." 24 About Your System book.book Page 25 Tuesday, September 15, 2009 10:08 AM Viewing Status Messages If a system error occurs, the LCD screen will turn amber. Press the Select button to view the list of errors or status messages. Use the left and right buttons to highlight an error number, and press Select to view the error. Removing LCD Status Messages For faults associated with sensors, such as temperature, voltage, fans, and so on, the LCD message is automatically removed when that sensor returns to a normal state. For other faults, you must take action to remove the message from the display: • Clear the SEL — You can perform this task remotely, but you will lose the event history for the system. • Power cycle — Turn off the system and disconnect it from the electrical outlet; wait approximately ten seconds, reconnect the power cable, and restart the system. NOTE: The following LCD status messages are displayed in the Simple format. See “Setup Menu“ to select the format in which the messages are displayed. Table 1-1. LCD Status Messages Code Text E1000 Failsafe Check the system event voltage error. log for critical failure Contact events. support. E1114 Causes Corrective Actions Remove AC power to the system for 10 seconds and restart the system. If the problem persists, see "Getting Help." Ambient Temp Ambient temperature has See "Troubleshooting exceeds a reached a point outside System Cooling allowed range. of the allowed range. Problems." About Your System 25 book.book Page 26 Tuesday, September 15, 2009 10:08 AM Table 1-1. LCD Status Messages (continued) Code Text Causes Corrective Actions E1116 Memory disabled, temp above range. Power cycle AC. Memory has exceeded allowable temperature and has been disabled to prevent damage to the components. Remove AC power to the system for 10 seconds and restart the system. See "Troubleshooting System Cooling Problems." If the problem persists, see "Getting Help." E1210 Motherboard CMOS battery is missing See "Troubleshooting the battery or the voltage is outside of System Battery." failure. Check the allowable range. battery. E1211 RAID Controller battery failure. Check battery. E1216 3.3V Regulator 3.3V voltage regulator has failure. failed. Reseat PCIe cards. E1229 CPU # VCORE Regulator failure. Reseat CPU. Specified processor Reseat the processor(s). VCORE voltage regulator See "Troubleshooting the has failed. Processor(s)". CPU # VTT Regulator failure. Reseat CPU. Specified processor VTT voltage regulator has failed. E122A 26 About Your System RAID battery is either missing, bad, or unable to recharge due to thermal issues. Reseat the RAID battery connector. See "Installing a RAID Battery", and "Troubleshooting System Cooling Problems." Remove and reseat the PCIe expansion cards. If the problem persists, see "Troubleshooting Expansion Cards." If the problem persists, see "Getting Help." Reseat the processor(s). See "Troubleshooting the Processor(s)". If the problem persists, see "Getting Help." book.book Page 27 Tuesday, September 15, 2009 10:08 AM Table 1-1. LCD Status Messages (continued) Code Text Causes Corrective Actions E122C CPU Power Fault. Power cycle AC. A power fault was detected when powering up the processor(s). Remove AC power to the system for 10 seconds and restart the system. If the problem persists, see "Getting Help." E122D One of the memory Memory regulators has failed. Regulator # Failed. Reseat DIMMs. Reseat the memory modules. See "Troubleshooting System Memory." E122E On-board regulator failed. Call support. One of the on-board voltage regulators failed. E1310 Fan ## RPM exceeding range. Check fan. RPM of specified fan is outside of the intended operating range. See "Troubleshooting System Cooling Problems." E1311 Fan module ## RPM exceeding range. Check fan. RPM of specified fan in specified module is outside of intended operating range. See "Troubleshooting System Cooling Problems." E1313 Fan redundancy The system is no longer lost. Check fan redundant. Another fans. fan failure would put the system at risk of overheating. E1410 System Fatal Error detected. Remove AC power to the system for 10 seconds and restart the system. If the problem persists, see "Getting Help." A fatal system error has been detected. Check LCD for additional scrolling messages. See "Troubleshooting a Fan." Check LCD for additional scrolling messages. Remove AC power to the system for 10 seconds and restart the system. If the problem persists, see "Getting Help." About Your System 27 book.book Page 28 Tuesday, September 15, 2009 10:08 AM Table 1-1. LCD Status Messages (continued) Code Text Causes Corrective Actions E1414 CPU # temp exceeding range. Check CPU heatsink. Specified processor is out Ensure that the processor of acceptable temperature heat sinks are properly range. installed. See "Troubleshooting the Processor(s)" and "Troubleshooting System Cooling Problems." E1418 CPU # not detected. Check CPU is seated properly. Specified processor is missing or bad, and the system is in an unsupported configuration. E141C Unsupported Processors are in an CPU unsupported configuration. configuration. Check CPU or BIOS revision. Ensure that your processors match and conform to the type described in the processor technical specifications outlined in your system’s Getting Started Guide. E141F CPU # protocol The system BIOS has error. Power reported a processor cycle AC. protocol error. Remove AC power to the system for 10 seconds and restart the system. Ensure that the specified microprocessor is properly installed. See "Troubleshooting the Processor(s)." If the problem persists, see "Getting Help." E1420 CPU Bus parity The system BIOS has error. Power reported a processor bus cycle AC. parity error. Remove AC power to the system for 10 seconds and restart the system. If the problem persists, see "Getting Help." E1422 28 CPU # machine check error. Power cycle AC. About Your System The system BIOS has Remove AC power to the reported a machine check system for 10 seconds and error. restart the system. If the problem persists, see "Getting Help." book.book Page 29 Tuesday, September 15, 2009 10:08 AM Table 1-1. LCD Status Messages (continued) Code Text Causes Corrective Actions E1610 Power Supply # Specified power supply See "Troubleshooting (### W) was removed or is missing Power Supplies." missing. Check from the system. power supply. E1614 Power Supply # Specified power supply (### W) error. has failed. Check power supply. E1618 Predictive failure on Power Supply # (### W). Check PSU. A power supply fan failure, See "Troubleshooting an over-temperature Power Supplies." condition, or a power supply communication error has caused the predictive warning of an impending power supply failure. E161C Power Supply # (### W) lost AC power. Check PSU cables. Specified power supply is attached to the system, but it has lost its AC input. E1620 Power Supply # Specified power supply's AC input is outside of the (### W) AC power error. allowable range. Check PSU cables. E1624 Lost power supply redundancy. Check PSU cables. See "Troubleshooting Power Supplies." The power supply subsystem is no longer redundant. If the remaining power supply fails, the system will shut down. Check the AC power source for the specified power supply. If the problem persists, see "Troubleshooting Power Supplies." Check the AC power source for the specified power supply. If the problem persists, see "Troubleshooting Power Supplies." See "Troubleshooting Power Supplies." About Your System 29 book.book Page 30 Tuesday, September 15, 2009 10:08 AM Table 1-1. LCD Status Messages (continued) Code Text Causes Corrective Actions E1626 Power Supply The power supplies in the Mismatch. PSU1 system are not the same = ### W, PSU2 wattage. = ### W. Ensure that power supplies with matching wattage are installed. See the Technical Specifications outlined in your system’s Getting Started Guide. E1629 Power required > PSU wattage. Check PSU and config. The system configuration requires more power than the power supplies can provide, even with throttling. Turn off power to the system, reduce the hardware configuration or install higher-wattage power supplies, and then restart the system. E1710 I/O channel The system BIOS has check error. reported an I/O channel Review & clear check. SEL. Check the SEL for more information and then clear the SEL. Remove AC power to the system for 10 seconds and restart the system. If the problem persists, see "Getting Help." E1711 30 PCI parity error on Bus ## Device ## Function ## The system BIOS has reported a PCI parity error on a component that resides in PCI configuration space at bus ##, device ##, function ##. Remove and reseat the PCIe expansion cards. If the problem persists, see "Troubleshooting Expansion Cards." PCI parity error on Slot #. Review & clear SEL. The system BIOS has reported a PCI parity error on a component that resides in the specified slot. Remove and reseat the PCIe expansion cards. If the problem persists, see "Troubleshooting Expansion Cards." About Your System book.book Page 31 Tuesday, September 15, 2009 10:08 AM Table 1-1. LCD Status Messages (continued) Code Text Causes Corrective Actions E1712 PCI system error on Bus ## Device ## Function ## The system BIOS has reported a PCI system error on a component that resides in PCI configuration space at bus ##, device ##, function ##. Remove and reseat the PCIe expansion cards. If the problem persists, see "Troubleshooting Expansion Cards." E1714 Unknown error. The system BIOS has Review & clear determined there has been SEL. an error in the system, but is unable to determine its origin. Check the SEL for more information and then clear the SEL. Remove AC power to the system for 10 seconds and restart the system. If the problem persists, see "Getting Help." E1715 Fatal I/O Error. Review & clear SEL. The system BIOS has Check the SEL for more determined there has been information and then a fatal error in the system. clear the SEL. Remove AC power to the system for 10 seconds and restart the system. If the problem persists, see "Getting Help." E1716 Chipset IERR Bus ## Dev ## Function ##. Review & clear SEL. The system BIOS has reported a chipset internal error that resides in bus ##, device ##, function ##. Check the SEL for more information and then clear the SEL. Remove AC power to the system for 10 seconds and restart the system. If the problem persists, see "Getting Help." About Your System 31 book.book Page 32 Tuesday, September 15, 2009 10:08 AM Table 1-1. LCD Status Messages (continued) Code Text Causes E1717 CPU # internal The system BIOS has error. Review determined that the & clear SEL. specified processor has had an internal error. Corrective Actions Check the SEL for more information and then clear the SEL. Remove AC power to the system for 10 seconds and restart the system. If the problem persists, see "Getting Help." E171F PCIe fatal error on Bus ## Device ## Function ## The system BIOS has reported a PCIe fatal error on a component that resides in PCI configuration space at bus ##, device ##, function ##. Remove and reseat the PCIe expansion cards. If the problem persists, see "Troubleshooting Expansion Cards." E1810 Hard drive ## fault. Review & clear SEL. The specified hard drive has experienced a fault. See "Troubleshooting a Hard Drive." E1812 Hard drive ## The specified hard drive removed. Check has been removed from drive. the system. Information only. E1A14 SAS cable A SAS cable A is missing or failure. Check bad. connection. Reseat the cable. If the problem persists, replace cable. If the problem persists, see "Getting Help." E1A15 SAS cable B SAS cable B is missing or failure. Check bad. connection. Reseat the cable. If the problem persists, replace cable. If the problem persists, see "Getting Help." 32 About Your System book.book Page 33 Tuesday, September 15, 2009 10:08 AM Table 1-1. LCD Status Messages (continued) Code Text Causes Corrective Actions E1A1D Control panel USB cable not detected. Check cable. USB cable to the control panel is missing or bad. Reseat the cable. If the problem persists, replace cable. If the problem persists, see "Getting Help." E2010 Memory not No memory was detected Install memory or reseat detected. in the system. memory modules. See Inspect DIMMs. "Installing Memory Modules" or "Troubleshooting System Memory." E2011 Memory configuration failure. Check DIMMs. E2012 Memory Memory configured, but is See "Troubleshooting configured but unusable. System Memory." unusable. Check DIMMs. E2013 BIOS unable to The system BIOS failed to See "Troubleshooting shadow memory. copy its flash image into System Memory." Check DIMMs. memory. E2014 CMOS RAM CMOS failure. CMOS failure. Power RAM not functioning cycle AC. properly. Memory detected, but is not configurable. Error detected during memory configuration. See "Troubleshooting System Memory." Remove AC power to the system for 10 seconds and restart the system. If the problem persists, see "Getting Help." E2015 DMA Controller DMA controller failure. failure. Power cycle AC. Remove AC power to the system for 10 seconds and restart the system. If the problem persists, see "Getting Help." About Your System 33 book.book Page 34 Tuesday, September 15, 2009 10:08 AM Table 1-1. LCD Status Messages (continued) Code Text E2016 Interrupt Interrupt controller Controller failure. failure. Power cycle AC. Remove AC power to the system for 10 seconds and restart the system. Timer refresh Timer refresh failure. failure. Power cycle AC. Remove AC power to the system for 10 seconds and restart the system. E2017 Causes Corrective Actions If the problem persists, see "Getting Help." If the problem persists, see "Getting Help." E2018 E2019 Programmable Timer error. Power cycle AC. Programmable interval timer error. Parity error. Power cycle AC. Parity error. Remove AC power to the system for 10 seconds and restart the system. If the problem persists, see "Getting Help." Remove AC power to the system for 10 seconds and restart the system. If the problem persists, see "Getting Help." E201A SuperIO SIO failure. failure. Power cycle AC. Remove AC power to the system for 10 seconds and restart the system. If the problem persists, see "Getting Help." E201B 34 Keyboard Controller error. Power cycle AC. About Your System Keyboard controller failure. Remove AC power to the system for 10 seconds and restart the system.If the problem persists, see "Getting Help." book.book Page 35 Tuesday, September 15, 2009 10:08 AM Table 1-1. LCD Status Messages (continued) Code Text E201C SMI System management initialization interrupt (SMI) failure. Power initialization failure. cycle AC. Remove AC power to the system for 10 seconds and restart the system. Shutdown test BIOS shutdown test failure. Power failure. cycle AC. Remove AC power to the system for 10 seconds and restart the system. E201D Causes Corrective Actions If the problem persists, see "Getting Help." If the problem persists, see "Getting Help." E201E POST memory test failure. Check DIMMs. BIOS POST memory test See "Troubleshooting failure. System Memory." If the problem persists, see "Getting Help." E2020 CPU Processor configuration configuration failure. failure. Check screen message. Check screen for specific error messages. See "Troubleshooting the Processor(s)." E2021 Incorrect Incorrect memory memory configuration. configuration. Review User Guide. Check screen for specific error messages. See "Troubleshooting System Memory." E2022 General General failure after video. Check screen for specific failure during error messages. POST. Check screen message. E2023 BIOS Unable to The system BIOS could See "Troubleshooting mirror memory. not enable memory System Memory." mirroring because of a Check DIMMs. faulty memory module or an invalid memory configuration. About Your System 35 book.book Page 36 Tuesday, September 15, 2009 10:08 AM Table 1-1. LCD Status Messages (continued) Code Text E2110 Multibit Error The memory module in See "Troubleshooting on DIMM ##. slot “##” has had a multi- System Memory." Reseat DIMM. bit error (MBE). E2111 SBE log disabled on DIMM ##. Reseat DIMM. The system BIOS has disabled memory singlebit error (SBE) logging and will not log anymore SBEs until the system is rebooted. "##" represents the memory module implicated by the BIOS. Remove AC power to the system for 10 seconds and restart the system. Mem mirror OFF on DIMM ## & ##. Power cycle AC The system BIOS has disabled memory mirroring because it has determined one half of the mirror has had too many errors. "## & ##" represents the memorymodule pair implicated by the BIOS. Remove AC power to the system for 10 seconds and restart the system. I1910 Intrusion detected. Check chassis cover. System cover has been removed. Information only. I1911 LCD Log Full. Check SEL to review all Errors. LCD overflow message. A maximum of ten error messages can display sequentially on the LCD. The eleventh message instructs the user to check the SEL for details on the events. Check the SEL for details on the events. E2113 I1912 36 Causes SEL full. The SEL is full of events Review & clear and is unable to log any log. more. About Your System Corrective Actions If the problem persists, see "Troubleshooting System Memory." If the problem persists, see "Troubleshooting System Memory." Remove AC power to the system for 10 seconds or clear the SEL. Check the SEL for details on the events, then clear the SEL. book.book Page 37 Tuesday, September 15, 2009 10:08 AM Table 1-1. LCD Status Messages (continued) Code Text Causes Corrective Actions W1228 RAID Controller battery capacity < 24hr. Warns predictively that the RAID battery has less than 24 hours of charge left. Allow RAID battery to charge to greater than 24 hours of sustained charge. W1627 Power required > PSU wattage. Check PSU and config. The system configuration requires more power than what the power supply can provide. Turn off power to the system, reduce the hardware configuration or install higher-wattage power supplies, and then restart the system. W1628 Performance degraded. Check PSU and system configuration. The system configuration requires more power than what the power supply can provide, but it can boot if throttled. Turn off power to the system, reduce the hardware configuration or install higher-wattage power supplies, and then restart the system. If problem persists, replace RAID battery. See "Installing a RAID Battery." NOTE: For the full name of an abbreviation or acronym used in this table, see the "Glossary." System Messages System messages appear on the screen to notify you of a possible problem with the system. NOTE: If you receive a system message not listed in the table, check the documentation for the application that is running when the message appears or the operating system's documentation for an explanation of the message and recommended action. About Your System 37 book.book Page 38 Tuesday, September 15, 2009 10:08 AM Table 1-2. System Messages Message Causes Corrective Actions 128-bit Advanced ECC mode disabled. For 128-bit Advanced ECC, DIMMs must be installed in pairs. Pairs must be matched in size and geometry. The Advanced ECC option was enabled in BIOS, but is no longer valid due to an unsupported memory configuration, possibly a faulty or removed memory module. The Advanced ECC setting has been disabled. Check other messages for a faulty memory module. Reconfigure the memory modules for Advanced ECC mode. See "System Memory." Alert! Advanced ECC Memory Mode disabled! Memory configuration does not support Advanced ECC Memory Mode. Advanced ECC Memory Mode was enabled in the system setup program, but the current configuration does not support Advanced ECC Memory Mode. A memory module may be faulty. Ensure that the memory modules are installed in a configuration that supports Advanced ECC Memory Mode. Check other system messages for additional information for possible causes. For memory configuration information, see "General Memory Module Installation Guidelines." If the problem persists, see "Troubleshooting System Memory." Alert! iDRAC6 not The iDRAC6 is not Wait for the system to responding. responding to BIOS reboot. Rebooting. communication either because it is not functioning properly or has not completed initialization. The system will reboot. 38 About Your System book.book Page 39 Tuesday, September 15, 2009 10:08 AM Table 1-2. System Messages (continued) Message Causes Corrective Actions Alert! iDRAC6 not responding. Power required may exceed PSU wattage. The iDRAC6 has hung. Remove AC power to the system for 10 seconds and restart the system. Alert! Node Interleaving disabled! Memory configuration does not support Node Interleaving. The memory configuration does not support node interleaving, or the configuration has changed (for example, a memory module has failed) so that node interleaving cannot be supported. The system will still run, but without node interleaving. The iDRAC6 was remotely reset while system was booting. After AC recovery, the Alert! iDRAC6 takes longer than Continuing normal to boot. system boot accepts the risk that system may power down without warning. Ensure that the memory modules are installed in a configuration that supports node interleaving. Check other system messages for additional information for possible causes. For memory configuration information, see "General Memory Module Installation Guidelines." If the problem persists, see "Troubleshooting System Memory." About Your System 39 book.book Page 40 Tuesday, September 15, 2009 10:08 AM Table 1-2. System Messages (continued) Message Causes Corrective Actions Alert! Power required exceeds PSU wattage. Check PSU and system configuration. The system configuration of processor(s), memory modules, and expansion cards may not be supported by the power supplies. If any system components were just upgraded, return the system to the previous configuration. If the system boots without this warning, then the replaced component(s) are not supported with this power supply. If Energy Smart power supplies are installed, replace them with High Output power supplies to use the components. See "Power Supplies." Alert! Redundant memory disabled! Memory configuration does not support redundant memory. Memory Mirroring was enabled in the system setup program, but the current configuration does not support redundant memory. A memory module may be faulty. Check the memory modules for failure. See "Troubleshooting System Memory." Reset the memory setting, if appropriate. See "Using the System Setup Program and UEFI Boot Manager." Alert! System fatal error during previous boot. An error caused the system to Check other system reboot. messages for additional information for possible causes. BIOS MANUFACTURING MODE detected. MANUFACTURING MODE will be cleared before the next boot. System reboot required for normal operation. System is in manufacturing mode. Alert! Continuing system boot accepts the risk that system may power down without warning. 40 About Your System Reboot to take the system out of manufacturing mode. book.book Page 41 Tuesday, September 15, 2009 10:08 AM Table 1-2. System Messages (continued) Message Causes Corrective Actions BIOS Update Attempt Failed! Remote BIOS update attempt failed. Retry the BIOS update. If problem persists, see "Getting Help." Caution! NVRAM_CLR jumper is installed on system board NVRAM_CLR jumper is Move the NVRAM_CLR installed in the clear setting. jumper to the default CMOS has been cleared. position (pins 3 and 5). See Figure 6-1 for jumper location. Restart the system and re-enter the BIOS settings. See "Using the System Setup Program and UEFI Boot Manager." CPU set to minimum frequency. The processor speed may be intentionally set lower for power conservation. CPU x installed with no memory. Memory modules are Install memory modules for required but not installed in the processor. See "System the indicated processor’s Memory." memory slots. CPUs with different cache sizes detected. Mismatched processors have Ensure that all processors been installed in the system. have the same cache size, number of cores and logical processors, and power rating. Ensure that the processors are properly installed. See "Processors." CPUs with different core sizes detected! System halted If not an intentional setting, check any other system messages for possible causes. CPUs with different logical processors detected! System halted CPUs with different power rating detected! System halted About Your System 41 book.book Page 42 Tuesday, September 15, 2009 10:08 AM Table 1-2. System Messages (continued) Message Causes Corrective Actions Current boot mode is set to UEFI. Please ensure compatible bootable media is available. Use the system setup program to change the boot mode as needed. The system failed to boot because UEFI boot mode is enabled in BIOS and the boot operating system is nonUEFI. Ensure that the boot mode is set correctly and that the proper bootable media is available. See "Using the System Setup Program and UEFI Boot Manager." Decreasing Faulty or improperly installed Reseat the memory modules. available memory memory modules. See "Troubleshooting System Memory." DIMM configuration on each CPU should match. Invalid memory configuration on a dualprocessor system. The memory module configuration for each processor must be identical. Ensure that the memory modules are installed in a valid configuration. See "General Memory Module Installation Guidelines." Embedded NICx and NICy: OS NIC=<ENABLED |DISABLED>, Management Shared NIC=<ENABLED |DISABLED> The OS NIC interface is set in BIOS. The Management Shared NIC interface is set in management tools. Check the system management software or the System Setup program for NIC settings. If a problem is indicated, see "Troubleshooting a NIC." Error 8602 Auxiliary Device Failure. Verify that mouse and keyboard are securely attached to correct connectors. Mouse or keyboard cable is loose or improperly connected. Reseat the mouse or keyboard cable. 42 Defective mouse or keyboard. Ensure that the mouse or keyboard is operational. See "Troubleshooting a USB Device." About Your System book.book Page 43 Tuesday, September 15, 2009 10:08 AM Table 1-2. System Messages (continued) Message Causes Gate A20 failure Faulty keyboard controller; faulty system board. Corrective Actions See "Getting Help." General failure The operating system is unable to carry out the command. This message is usually followed by specific information. Note the information, and take the appropriate action to resolve the problem. Invalid configuration information please run SETUP program. An invalid system configuration caused a system halt. Run the System Setup program and review the current settings. See "Using the System Setup Program and UEFI Boot Manager." Invalid PCIe card found in the Internal_Storage slot! The system halted because an invalid PCIe expansion card is installed in the dedicated storage controller slot. Remove the PCIe expansion card and install the integrated storage controller in the dedicated slot. See “Integrated Storage Controller Card.” Keyboard controller failure Faulty keyboard controller; faulty system board See "Getting Help." Keyboard data line failure Keyboard cable connector is Reseat the keyboard cable. If improperly connected or the the problem persists, see keyboard is defective. "Troubleshooting a USB Device." Keyboard stuck key failure Keyboard fuse has Overcurrent detected at the failed keyboard connector. See "Getting Help." About Your System 43 book.book Page 44 Tuesday, September 15, 2009 10:08 AM Table 1-2. System Messages (continued) Message Causes Corrective Actions Local keyboard The USB ports are disabled may not work in the system BIOS. because all user accessible USB ports are disabled. If operating locally, power cycle the system and enter system setup program to change settings. Power down and restart the system from the power button, and then enter the System Setup program to enable the USB port(s). See "Entering the System Setup Program." Manufacturing mode detected System is in manufacturing mode. Reboot to take the system out of manufacturing mode. Maximum rank count exceeded. The following DIMM has been disabled: x Invalid memory configuration. The system will run but with the specified memory module disabled. Ensure that the memory modules are installed in a valid configuration. See "General Memory Module Installation Guidelines." Memory address line failure at address, read value expecting value Faulty or improperly installed See "Troubleshooting memory modules. System Memory." Memory double word logic failure at address, read value expecting value Faulty or improperly installed See "Troubleshooting memory modules. System Memory." Memory Initialization Warning: Memory size may be reduced Invalid memory configuration. The system will run but with less memory than is physically available. 44 About Your System Ensure that the memory modules are installed in a valid configuration. See "General Memory Module Installation Guidelines." book.book Page 45 Tuesday, September 15, 2009 10:08 AM Table 1-2. System Messages (continued) Message Causes Corrective Actions Memory odd/even logic failure at address, read value expecting value Faulty or improperly installed See "Troubleshooting memory modules. System Memory." Memory write/ read failure at address, read value expecting value Faulty or improperly installed See "Troubleshooting memory modules. System Memory." Memory set to minimum frequency. The memory frequency may If not an intentional setting, be intentionally set lower for check any other system power conservation. messages for possible causes. The current memory Ensure that your memory configuration may support configuration supports the only the minimum frequency. higher frequency. See "General Memory Module Installation Guidelines." Memory tests terminated by keystroke. POST memory test was terminated by pressing the spacebar. Information only. MEMTEST lane failure detected on x Invalid memory configuration. Mismatched memory modules are installed. Ensure that the memory modules are installed in a valid configuration. See "General Memory Module Installation Guidelines." Mirror mode disabled. For mirror mode, DIMMs must be installed in pairs. Pairs must be matched in size and geometry. The memory configuration does not match the setting in BIOS. The BIOS setting has been disabled. Reconfigure the memory modules for Memory Mirroring mode. See "System Memory." About Your System 45 book.book Page 46 Tuesday, September 15, 2009 10:08 AM Table 1-2. System Messages (continued) Message Causes Corrective Actions No boot device available Faulty or missing optical drive subsystem, hard drive, or hard-drive subsystem, or no bootable USB key installed. Use a bootable USB key, optical drive, or hard drive. If the problem persists, see "Troubleshooting an Optical Drive," "Troubleshooting a USB Device," "Troubleshooting an Internal SD Card,” and "Troubleshooting a Hard Drive.” See "Using the System Setup Program and UEFI Boot Manager" for information on setting the order of boot devices. No boot sector on Incorrect configuration hard drive settings in System Setup program, or no operating system on hard drive. Check the hard-drive configuration settings in the System Setup program. See "Using the System Setup Program and UEFI Boot Manager." If necessary, install the operating system on your hard drive. See your operating system documentation. No timer tick interrupt Faulty system board. See "Getting Help." PCI BIOS failed to install PCIe device BIOS (Option ROM) checksum failure detected during shadowing. Reseat the expansion card(s). Ensure that all appropriate cables are securely connected to the expansion card(s). If the problem persists, see "Troubleshooting Expansion Cards." Cables to expansion card(s) loose; faulty or improperly installed expansion card(s). 46 About Your System book.book Page 47 Tuesday, September 15, 2009 10:08 AM Table 1-2. System Messages (continued) Message Causes Faulty or improperly installed PCIe Training PCIe card in the specified Error: Expected Link Width is x, slot. Actual Link Width is y. Plug & Play Configuration Error Error encountered in initializing PCIe device; faulty system board. Quad rank DIMM Invalid memory detected after configuration. single rank or dual rank DIMM in socket. Read fault Requested sector not found The operating system cannot read from the hard drive, optical drive, or USB device, the system could not find a particular sector on the disk, or the requested sector is defective. Corrective Actions Reseat the PCIe card in the specified slot number. See "Troubleshooting Expansion Cards." If the problem persists, see "Getting Help." Install the NVRAM_CLR jumper in the clear position (pins 1 and 3) and reboot the system. See Figure 6-1 for jumper location. If the problem persists, see "Troubleshooting Expansion Cards." Ensure that the memory modules are installed in a valid configuration. See "General Memory Module Installation Guidelines." Replace the optical medium, USB medium, or USB device. Ensure that the USB cables, SAS/SATA backplane cables, or optical drive cables are properly connected. See "Troubleshooting a USB Device", "Troubleshooting an Optical Drive", or "Troubleshooting a Hard Drive" for the appropriate drive(s) installed in your system. There is no device connected Information only. SATA Port x device not found to the specified SATA port. About Your System 47 book.book Page 48 Tuesday, September 15, 2009 10:08 AM Table 1-2. System Messages (continued) Message Causes Corrective Actions SATA port x device autosensing error The drive connected to the Replace the faulty drive. specified SATA port is faulty. SATA port x device configuration error SATA port x device error Sector not found Faulty hard drive, USB device, or USB medium. Seek error Seek operation failed Replace the USB medium or device. Ensure that the USB or SAS backplane cables are properly connected. See "Troubleshooting a USB Device" or "Troubleshooting a Hard Drive" for the appropriate drive(s) installed in your system. Shutdown failure General system error. See "Getting Help." The amount of Memory has been added or system memory has removed or a memory changed module may be faulty. If memory has been added or removed, this message is informative and can be ignored. If memory has not been added or removed, check the SEL to determine if single-bit or multi-bit errors were detected and replace the faulty memory module. See "Troubleshooting System Memory." 48 About Your System book.book Page 49 Tuesday, September 15, 2009 10:08 AM Table 1-2. System Messages (continued) Message Causes Corrective Actions The following DIMMs should match in Invalid memory configuration. The specified memory modules do not match in size, number of ranks, or number of data lanes. Ensure that the memory modules are installed in a valid configuration. See "General Memory Module Installation Guidelines." geometry: x,x,... The following DIMMs should match in rank count: x,x,... The following DIMMs should match in size: x,x,... The following DIMMs should match in size and geometry: x,x,... The following DIMMs should match in size and rank count: x,x,... Thermal sensor A memory module without a Replace the memory not detected on x thermal sensor is installed in module. See "System the specified memory slot. Memory." Time-of-day clock stopped Faulty battery or faulty chip. See "Troubleshooting the System Battery." Time-of-day not set - please run SETUP program Incorrect Time or Date settings; faulty system battery. Check the Time and Date settings. See "Using the System Setup Program and UEFI Boot Manager." If the problem persists, replace the system battery. See "System Battery." About Your System 49 book.book Page 50 Tuesday, September 15, 2009 10:08 AM Table 1-2. System Messages (continued) Message Causes Timer chip Faulty system board. counter 2 failed Corrective Actions See "Getting Help." TPM configuration operation honored. System will now reset. A TPM configuration Information only. command has been entered. The system will reboot and execute the command. TPM configuration operation is pending. Press (I) to Ignore OR (M) to Modify to allow this change and reset the system. This message displays during Enter I or M to proceed. system restart after a TPM configuration command has been entered. User interaction is required to proceed. WARNING: Modifying could prevent security. TPM failure 50 A Trusted Platform Module (TPM) function has failed. About Your System See "Getting Help." book.book Page 51 Tuesday, September 15, 2009 10:08 AM Table 1-2. System Messages (continued) Message Causes Unable to launch System Services image. System halted! System halted after F10 keystroke because System Services image is either corrupted in the system firmware or has been lost due to system board replacement. Corrective Actions Restart the system and update the Unified Server Configurator repository to the latest software to restore full functionality. See the Unified Server The iDRAC6 Enterprise card Configuration user documentation for more flash memory may be information. corrupted. Restore the flash memory using the latest version on support.dell.com. See the iDRAC6 user's guide for instructions on performing a field replacement of the flash memory. Unexpected interrupt in protected mode Improperly seated memory modules or faulty keyboard/ mouse controller chip. Unsupported CPU combination Processor(s) is not supported Install a supported processor by the system. or processor combination. See "Processors." Unsupported CPU stepping detected Unsupported DIMM detected. The following DIMM has been disabled: x Invalid memory configuration. The system will run but with the specified memory module disabled. Reseat the memory modules. See "Troubleshooting System Memory." If the problem persists, see "Getting Help." Ensure that the memory modules are installed in a valid configuration. See "General Memory Module Installation Guidelines." About Your System 51 book.book Page 52 Tuesday, September 15, 2009 10:08 AM Table 1-2. System Messages (continued) Message Causes Corrective Actions Unsupported memory configuration. DIMM mismatch across slots detected: x,x,... Invalid memory configuration. Memory modules are mismatched in the specified slots. Ensure that the memory modules are installed in a valid configuration. See "General Memory Module Installation Guidelines." Unused memory detected. DIMM’s installed in the following slot are not available when in mirror or 128-bit advanced ECC modes: x,x,x The memory configuration is not optimal for mirroring or Advanced ECC Memory Mode. Modules in the specified slots are unused. Reconfigure the memory for Memory Mirroring or Advanced ECC Memory Mode, or change the memory mode to Optimized in the BIOS setup screen. See "System Memory." Warning: A fatal A fatal system error occurred error has caused and caused the system to system reset! reboot. Please check the system event log! Check the SEL for information that was logged during the error. See the applicable troubleshooting section in "Troubleshooting Your System" for any faulty components specified in the SEL. Warning: Control Panel is not installed. The control panel is not Install the control panel, or installed or has a faulty cable check the cable connections connection. between the display module, the control panel board, and the system board. See "Control Panel Assembly." Warning! No micro Micro code update failed. code update loaded for processor n 52 About Your System Update the BIOS firmware. See "Getting Help." book.book Page 53 Tuesday, September 15, 2009 10:08 AM Table 1-2. System Messages (continued) Message Causes Corrective Actions Warning! Power required exceeds PSU wattage. Check PSU and system configuration. The system configuration of processor(s), memory modules, and expansion cards may not be supported by the power supplies. If any system components were just upgraded, return the system to the previous configuration. If the system boots without this warning, then the replaced component(s) are not supported with this power supply. If Energy Smart power supplies are installed, replace them with the High Output power supplies to use the components. See "Power Supplies." Warning! PSU mismatch. PSU redundancy lost. Check PSU. A High Output power supply and an Energy Smart power supply are installed in the system at the same time. Install two High Output or two Energy Smart power supplies in the system. Warning! Unsupported memory configuration detected. The memory configuration is not optimal. The recommended memory configuration is: <message> Invalid memory configuration. The system will run but with reduced functionality. Ensure that the memory modules are installed in a valid configuration. See "General Memory Module Installation Guidelines." If the problem persists, see "Troubleshooting System Memory." Warning! Performance degraded. CPU and memory set to minimum frequencies to meet PSU wattage. System will reboot. You can also run the system on one power supply until you can obtain two power supplies of the same type. See "Troubleshooting Power Supplies." About Your System 53 book.book Page 54 Tuesday, September 15, 2009 10:08 AM Table 1-2. System Messages (continued) Message Causes Corrective Actions Write fault Faulty USB device, USB medium, optical drive assembly, hard drive, or harddrive subsystem. Replace the USB medium or device. Ensure that the USB, SAS backplane, or SATA cables are properly connected. See "Troubleshooting a USB Device," "Troubleshooting an Internal SD Card," "Troubleshooting an Optical Drive," and "Troubleshooting a Hard Drive." Write fault on selected drive NOTE: For the full name of an abbreviation or acronym used in this table, see the "Glossary." Warning Messages A warning message alerts you to a possible problem and prompts you to respond before the system continues a task. For example, before you format a drive, a message will warn you that you may lose all data on the drive. Warning messages usually interrupt the task and require you to respond by typing y (yes) or n (no). NOTE: Warning messages are generated by either the application or the operating system. For more information, see the documentation that accompanied the operating system or application. Diagnostics Messages The system diagnostic utilities may issue messages if you run diagnostic tests on your system. See "Running the System Diagnostics" for more information about system diagnostics. 54 About Your System book.book Page 55 Tuesday, September 15, 2009 10:08 AM Alert Messages Systems management software generates alert messages for your system. Alert messages include information, status, warning, and failure messages for drive, temperature, fan, and power conditions. For more information, see the systems management software documentation. Other Information You May Need WARNING: See the safety and regulatory information that shipped with your system. Warranty information may be included within this document or as a separate document. • The rack documentation included with your rack solution describes how to install your system into a rack. • The Getting Started Guide provides an overview of system features, setting up your system, and technical specifications. • Any media that ships with your system that provides documentation and tools for configuring and managing your system, including those pertaining to the operating system, system management software, system updates, and system components that you purchased with your system. NOTE: Always check for updates on support.dell.com and read the updates first because they often supersede information in other documents. About Your System 55 book.book Page 56 Tuesday, September 15, 2009 10:08 AM 56 About Your System book.book Page 57 Tuesday, September 15, 2009 10:08 AM Using the System Setup Program and UEFI Boot Manager The System Setup program is the BIOS program that enables you to manage your system hardware and specify BIOS-level options. From the System Setup program, you can: • Change the NVRAM settings after you add or remove hardware • View the system hardware configuration • Enable or disable integrated devices • Set performance and power management thresholds • Manage system security Choosing the System Boot Mode The System Setup program also enables you to specify the boot mode for installing your operating system: • BIOS boot mode (the default) is the standard BIOS-level boot interface. • UEFI boot mode is an enhanced 64-bit boot interface based on Unified Extensible Firmware Interface (UEFI) specifications that overlays the system BIOS. See "Entering the UEFI Boot Manager" for more information on this interface. You select the boot mode in the Boot Mode field of the Boot Settings screen of the System Setup program. See "Boot Settings Screen." Once you specify the boot mode, the system boots in the specified boot mode and you proceed then to install your operating system from that mode. Thereafter, you must boot the system to the same boot mode (BIOS or UEFI) to access the installed operating system. Trying to boot the operating system from the other boot mode will cause the system to halt immediately at startup. NOTE: Operating systems must be UEFI-compatible (for example, Microsoft® Windows Server® 2008 x64 version) to be installed from the UEFI boot mode. DOS and 32-bit operating systems do not support UEFI and can only be installed from the BIOS boot mode. Using the System Setup Program and UEFI Boot Manager 57 book.book Page 58 Tuesday, September 15, 2009 10:08 AM Entering the System Setup Program 1 Turn on or restart your system. 2 Press <F2> after you see the following message: <F2> = System Setup NOTE: The system will not respond until the USB keyboard is active. If your operating system begins to load before you press <F2>, allow the system to finish booting, and then restart your system and try again. Responding to Error Messages If an error message appears while the system is booting, make a note of the message. See "System Messages" for an explanation of the message and suggestions for correcting errors. NOTE: After installing a memory upgrade, it is normal for your system to display a message that the system memory size has changed the first time you start your system. Using the System Setup Program Navigation Keys Keys Action Up arrow or <Shift><Tab> Moves to the previous field. Down arrow or <Tab> Moves to the next field. Spacebar, <+>, <–>, left and right arrows Cycles through the settings in a field. In many fields, you can also type the appropriate value. <Esc> Exits the System Setup program and restarts the system if any changes were made. <F1> Displays the System Setup program's help file. NOTE: For most of the options, any changes that you make are recorded but do not take effect until you restart the system. 58 Using the System Setup Program and UEFI Boot Manager book.book Page 59 Tuesday, September 15, 2009 10:08 AM System Setup Options Main Screen Figure 2-1. Main System Setup Program Screen NOTE: The options for the System Setup program change based on the system configuration. NOTE: The System Setup program defaults are listed under their respective options in the following sections, where applicable. Option Description System Time Sets the time on the system's internal clock. System Date Sets the date on the system's internal calendar. Memory Settings Displays information related to installed memory. See "Memory Settings Screen." Processor Settings Displays information related to microprocessors (speed, cache size, and so on). See "Processor Settings Screen." Using the System Setup Program and UEFI Boot Manager 59 book.book Page 60 Tuesday, September 15, 2009 10:08 AM Option Description SATA Settings Displays a screen to enable or disable the integrated SATA controller and ports. See "SATA Settings Screen." Boot Settings Displays a screen to specify the boot mode (BIOS or UEFI). For BIOS mode, you can also specify the boot devices. See "Boot Settings Screen." Integrated Devices Displays a screen to enable or disable integrated device controllers and ports, and to specify related features and options. See "Integrated Devices Screen." PCI IRQ Assignment Displays a screen to change the IRQ assigned to each of the integrated devices on the PCI bus, and any installed expansion card that requires an IRQ. See "PCI IRQ Assignments Screen." Serial Communication Displays a screen to enable or disable the serial ports and specify related features and options. See "Serial Communication Screen." Embedded Server Management Displays a screen to configure the front-panel LCD options and to set a user-defined LCD string. See "Embedded Server Management Screen." Power Management Enables you to manage power usage of the processor(s), fans, and memory modules with preconfigured or customized settings. See "Power Management Screen." System Security Displays a screen to configure the system password and setup password features. See "System Security Screen," Using the System Password," and "Using the Setup Password" for more information. Keyboard NumLock (On default) Determines whether your system starts up with the NumLock mode activated on 101- or 102-key keyboards (does not apply to 84-key keyboards). Report Keyboard Errors (Report default) Enables or disables reporting of keyboard errors during the POST. Select Report for host systems that have keyboards attached. Select Do Not Report to suppress all error messages relating to the keyboard or keyboard controller during POST. This setting does not affect the operation of the keyboard itself if a keyboard is attached to the system. 60 Using the System Setup Program and UEFI Boot Manager book.book Page 61 Tuesday, September 15, 2009 10:08 AM Option Description F1/F2 Prompt on Error (Enabled default) Enables the system to halt on errors during POST, which allows the user to observe events that may scroll by unnoticed during normal POST. The user can select F1 to continue or F2 to enter the System Setup program. CAUTION: When setting this option to disabled, the system will not halt if an error occurs during POST. Any critical errors will be displayed and logged in the system event log. Memory Settings Screen Option Description System Memory Size Displays the amount of system memory. System Memory Type Displays the type of system memory. System Memory Speed Displays the system memory speed. Video Memory Displays the amount of video memory. System Memory Testing (Enabled default) Specifies whether system memory tests are run at system boot. Options are Enabled and Disabled. Memory Operating Mode This field displays the type of memory operation if a valid memory configuration is installed. When set to Optimizer Mode, the memory controllers run independently of each other for improved memory performance. When set to Mirror Mode, memory mirroring is enabled. When set to Advanced ECC Mode, two controllers are joined in 128-bit mode running multi-bit advanced ECC. For information about the memory modes, see "System Memory." Node Interleaving (Disabled default) If this field is Enabled, memory interleaving is supported if a symmetric memory configuration is installed. If Disabled, the system supports Non-Uniform Memory architecture (NUMA) (asymmetric) memory configurations. Using the System Setup Program and UEFI Boot Manager 61 book.book Page 62 Tuesday, September 15, 2009 10:08 AM Processor Settings Screen Option Description 64-bit Specifies if the processors support 64-bit extensions. Core Speed Displays the processor clock speed. Bus Speed Displays the processor bus speed. Logical Processor (Enabled default) On processors that support Simultaneous MultiThreading (SMT) technology, each processor core supports up to two logical processors. If this field is set to Enabled, the BIOS reports both logical processors. If set to Disabled, only one logical processor is monitored by the BIOS. Virtualization Technology (Disabled default) NOTE: Disable this feature if your system will not be running virtualization software. Enabled permits virtualization software to use the virtualization technology incorporated in the processor. Execute Disable (Enabled default) Enables or disables Execute Disable Memory Protection Technology. Number of Cores per Processor (All default) If set to All, the maximum number of cores in each processor is enabled. Turbo Mode If Turbo Boost Technology is supported by the processor(s), enables or disables Turbo Mode. C States (Enabled default) When set to Enabled, the processor can operate in all available power states Processor X ID Displays the family, model, Level 2 cache size, Level 3 cache size, and number of cores of each processor. SATA Settings Screen Option Description Embedded SATA (ATA Mode default) ATA Mode enables the integrated SATA controller. Off disables the controller. Port A (Auto default) Auto enables BIOS support for the device attached to SATA port A. Off disables BIOS support for the device. 62 Using the System Setup Program and UEFI Boot Manager book.book Page 63 Tuesday, September 15, 2009 10:08 AM Option Description Port B (Off default) Auto enables BIOS support for the device attached to SATA port B. Off disables BIOS support for the device. Boot Settings Screen Option Boot Mode (BIOS default) Description CAUTION: Switching the boot mode could prevent the system from booting if the operating system was not installed in the same boot mode. If the system operating system supports Unified Extensible Firmware Interface, you can set this option to UEFI. Setting this field to BIOS allows compatibility with non-UEFI operating systems. NOTE: Setting this field to UEFI disables the Boot Sequence, Hard-Disk Drive Sequence, and USB Flash Drive Emulation Type fields. Boot Sequence If Boot Mode is set to BIOS, this field tells the system where the operating system files needed for startup are located. If Boot Mode is set to UEFI, you can access the UEFI boot manager utility by rebooting the system and pressing F11 when prompted to do so. Hard-Disk Drive Sequence Determines the order in which the BIOS will attempt to boot from hard drives in the system during system startup. USB Flash Drive Emulation Type (Auto default) Determines the emulation type for a USB flash drive. Hard disk allows the USB flash drive to act as a hard drive. Floppy allows the USB flash drive to act as a removable diskette drive. Auto automatically chooses an emulation type. Auto automatically chooses the appropriate emulation type for the device, except for devices installed in the internal SD card slot. A device installed in the internal SD card slot will automatically emulate a hard drive. If you install a device in this slot that is configured as a removable diskette drive, you must manually set the emulation type to Floppy. Using the System Setup Program and UEFI Boot Manager 63 book.book Page 64 Tuesday, September 15, 2009 10:08 AM Option Description Boot Sequence Retry (Disabled default) If this field is enabled and the system has failed to boot, the system will reattempt to boot after 30 seconds. Integrated Devices Screen Option Description Integrated SAS/RAID Controller (Enabled default) Enables or disables the integrated storage controller. User Accessible USB Ports Enables or disables the user-accessible USB ports. (All Ports On default) Options are All Ports On, Only Back Ports On, and All Ports Off. Internal USB Port (On default) Enables or disables the internal USB port. Internal SD Card Port Enables or disables the internal SD card port. Embedded NIC1 and NIC2 Enables or disables the OS interface of the two embedded NICs. (The NICs may also be accessed through the system’s management controller.) Embedded Gb NICx (NIC1 default: Enabled with PXE; NIC 2: Enabled) Enables or disables the embedded NICs. Options are Enabled, Enabled with PXE, Enabled with iSCSI Boot, and Disabled. PXE support allows the system to boot from the network. MAC Address Displays the MAC address for the NIC. Capability Detected Displays the features of the LOM and the NIC hardware key (if installed). NOTE: Some LOM features may require a NIC hardware key. 64 Using the System Setup Program and UEFI Boot Manager book.book Page 65 Tuesday, September 15, 2009 10:08 AM Option Description OS Watchdog Timer (Disabled default) Sets a timer to monitor the operating system for activity, and aids in recovery if the system stops responding. When Enabled, the operating system is allowed to initialize the timer. When Disabled, the timer is not initialized. NOTE: This feature is usable only with operating systems that support WDAT implementations of the Advanced Configuration and Power Interface (ACPI) 3.0b specification. I/OAT DMA Engine (Disabled default) Enables or disables the I/O Acceleration Technology feature (when available). Embedded Video Controller (Enabled default) Enables or disables BIOS support for the integrated video controller. NOTE: This field can be disabled only if an add-in video card is present. If this field is disabled, remote access features such as virtual KVM are not available. PCI IRQ Assignments Screen Option Description <PCIe device> Use the <+> and <-> keys to manually select an IRQ for a given device, or select Default to allow the BIOS to select an IRQ value at system startup. Serial Communication Screen Option Description Serial Communication (On without Console Redirection default) Selects whether the serial communication devices (Serial Device 1 and Serial Device 2) are enabled in BIOS. BIOS console redirection can also be enabled and the port address used can be specified. Options are On without Console Redirection, On with Console Redirection via COM1, On with Console Redirection via COM2, and Off. Using the System Setup Program and UEFI Boot Manager 65 book.book Page 66 Tuesday, September 15, 2009 10:08 AM Option Description Serial Port Address (Serial Device 1=COM1, Serial Device2=COM2 default) Sets the serial port addresses for the two serial devices. External Serial Connector NOTE: Only Serial Device 2 can be used for Serial Over LAN (SOL). To use console redirection by SOL, configure the same port address for console redirection and the serial device. Specifies whether COM1, COM2, or Remote Access Device has access to the external serial connector. NOTE: Only Serial Device 2 can be used for Serial Over LAN (SOL). Configuring the external serial connector to Serial Device 1 allows independent use of Serial Device 1 while Serial Device 2 can be used for SOL. Failsafe Baud Rate (115200 default) Displays the failsafe baud rate used for console redirection. BIOS attempts to determine the baud rate automatically. This failsafe baud rate is used only if the attempt fails. This rate should not be adjusted. Remote Terminal Type (VT100/VT220 default) Sets the remote console’s terminal type. Select either VT100/VT220 or ANSI. Redirection After Boot (Enabled default) Enables or disables BIOS console redirection after the operating system boots. Embedded Server Management Screen Option Description Front Panel LCD Options Options are User Defined String, Model Number, or None. If the LCD Home screen is set to an option other than these three choices, the option will be displayed as “Advanced” in the BIOS. In this event, the option cannot be changed in the BIOS unless it is changed back to User Defined String, Model Number, or None through another LCD configuration utility (such as the iDRAC Configuration Utility or the LCD panel menu). User-Defined LCD String You can enter a name or other identifier for the system, to be displayed on the LCD module screen. 66 Using the System Setup Program and UEFI Boot Manager book.book Page 67 Tuesday, September 15, 2009 10:08 AM Power Management Screen Option Description Power Management Options are OS Control, Active Power Controller, Custom, or Maximum Performance. For all but the Custom setting, the BIOS pre-configures the power settings on this screen as follows: OS Control sets the CPU power to OS DBPM, the fan power to Minimum Power, and the memory power to Maximum Performance. In this setting, all processor performance information is passed from the system BIOS to the operating system for control. The operating system sets the processor performance based on processor utilization. Active Power Controller sets the CPU power to System DBPM, the fan power to Minimum Power, and the memory power to Maximum Performance. In this setting, processor performance is controlled by the system BIOS. Maximum Performance sets all fields to Maximum Performance. If you select Custom, you can configure each option independently. CPU Power and Performance Management Options are OS DBPM, System DBPM, Maximum Performance, or Minimum Power Fan Power and Performance Management Options are Maximum Performance and Minimum Power. Memory Power and Performance Management Options are Maximum Performance, a specified frequency, or Minimum Power. Using the System Setup Program and UEFI Boot Manager 67 book.book Page 68 Tuesday, September 15, 2009 10:08 AM System Security Screen Option Description System Password Displays the current status of the password security feature and allows a new system password assignment and verification. NOTE: See "Using the System Password" for more information. Setup Password Restricts access to the System Setup program by using a setup password. NOTE: See "Using the System Password" for more information. Password Status (Unlocked default) When Setup Password is assigned and this field is Locked, the system password cannot be changed or disabled at system start-up. See "Using the System Password" for more information. TPM Security (Off default) Sets the reporting of the Trusted Platform Module (TPM) in the system. If Off, the presence of the TPM is not reported to the operating system. If On with Pre-boot Measurements, the system reports the TPM to the operating system and stores the pre-boot measurements to the TPM during POST. If On without Pre-boot Measurements, the system reports the TPM to the operating system and bypasses pre-boot measurements. TPM Activation (No Change default) When set to Activate, the TPM is enabled to default settings. When set to Deactivate, the TPM is disabled. The No Change state initiates no action. The operational state of the TPM remains unchanged (all user settings for the TPM are preserved). NOTE: This field is read-only when TPM Security is set to Off. 68 Using the System Setup Program and UEFI Boot Manager book.book Page 69 Tuesday, September 15, 2009 10:08 AM Option Description CAUTION: Clearing the TPM will lose all encryption keys in the TPM. This option prevents booting to the operating system and results in data loss if the encryption keys cannot be restored. Back up the TPM keys prior to enabling this option. TPM Clear (No default) When set to Yes, all TPM contents are cleared. NOTE: This field is read-only when TPM Security is set to Off. Power Button (Enabled default) If Enabled, the power button can turn the system's power off and on. On an ACPI-compliant operating system, the system performs an orderly shutdown before power is turned off. When Disabled, the button can only turn on system power.. CAUTION: Use the NMI button only if directed to do so by qualified support personnel or by the operating system's documentation. Pressing this button halts the operating system and displays a diagnostic screen. NMI Button (Disabled default) Enables or disables the NMI feature. AC Power Recovery (Last default) Determines how the system reacts when power is restored. If set to Last, the system returns to the last power state. On turns on the system after power is restored. Off allows the system to remain off after power is restored. AC Power Recovery Delay Determines when the system restarts after power is restored. Options are Immediate, Random (a random value of 30 to 240 seconds), or a user-defined value of 30 to 240 seconds. Exit Screen Press <Esc> to exit the System Setup program; the Exit screen displays: • Save Changes and Exit • Discard Changes and Exit • Return to Setup Using the System Setup Program and UEFI Boot Manager 69 book.book Page 70 Tuesday, September 15, 2009 10:08 AM Entering the UEFI Boot Manager NOTE: Operating systems must be 64-bit UEFI-compatible (for example, Microsoft® Windows Server® 2008 x64 version) to be installed from the UEFI boot mode. DOS and 32-bit operating systems can only be installed from the BIOS boot mode. NOTE: The Boot Mode must be set to UEFI in the System Setup program to access the UEFI Boot Manager. The UEFI Boot Manager enables you to: • Add, delete, and arrange boot options • Access the System Setup program and BIOS-level boot options without rebooting 1 Turn on or restart your system. 2 Press <F11> after you see the following message: <F11> = UEFI Boot Manager NOTE: The system will not respond until the USB keyboard is active. If your operating system begins to load before you press <F11>, allow the system to finish booting, and then restart your system and try again. Using the UEFI Boot Manager Navigation Keys Keys Action Up arrow Moves to and highlights the previous field. Down arrow Moves to and highlights the next field. Spacebar, <Enter>, <+>, <– >, Cycles through the settings in a field. <Esc> Refreshes the UEFI Boot Manager screen, or returns to the UEFI Boot Manager screen from the other program screens. <F1> Displays the UEFI Boot Manager help file. 70 Using the System Setup Program and UEFI Boot Manager book.book Page 71 Tuesday, September 15, 2009 10:08 AM UEFI Boot Manager Screen Option Description Continue The system attempts to boot to devices starting with the first item in the boot order. If the boot attempt fails, the system will continue with the next item in the boot order until the boot is successful or no more boot options are found. <Boot options> Displays the list of available boot options (marked with asterisks). Select the boot option you wish to use and press Enter. NOTE: If you hot-add a boot device, press <ESC> to refresh the list of boot options. UEFI Boot Settings Enables you to add, delete, enable, or disable boot options; change boot order; or execute a one-time boot option. System Utilities Enables you to access the System Setup program, System Services, and BIOS-level boot options. UEFI Boot Settings Screen Option Description Add Boot Option Adds a new boot option. Delete Boot Option Deletes an existing boot option. Enable/Disable Boot Option Disables and enables a boot option in the boot option list. Change Boot Order Changes the order of the boot option list. One-Time Boot From File Sets a one-time boot option not included in the boot option list. System Utilities Screen Option Description System Setup Accesses the System Setup program without rebooting. Using the System Setup Program and UEFI Boot Manager 71 book.book Page 72 Tuesday, September 15, 2009 10:08 AM Option Description System Services Restarts the system and accesses the Unified Server Configurator, which allows you to run utilities such as system diagnostics. BIOS Boot Manager Accesses the BIOS-level boot options list without rebooting. This option enables you to conveniently switch to BIOS boot mode if you need to boot to a device with a non-UEFI operating system, such as a bootable DOS media with diagnostics software. Reboot System Restarts the system. System and Setup Password Features NOTE: For a forgotten password, see "Disabling a Forgotten Password." Your system is shipped without the system password feature enabled in BIOS. CAUTION: Anyone can access the data stored on your system if the system is running and unattended. Using the System Password When a system password is assigned, the system prompts for the system password after the system starts and only those with the password have full use of the system. Assigning a System Password Before assigning a system password, enter the System Setup program and check the System Password option. When a system password is assigned, System Password is Enabled. If Password Status is Unlocked, you can change the system password. If Locked, you cannot change the system password. Disabling the password jumper on the system board sets System Password to Disabled, and you cannot change or enter a new system password. When a system password is not assigned and the password jumper on the system board is in the enabled position, System Password is Not Enabled and Password Status is Unlocked. To assign a system password: 1 Verify that Password Status is Unlocked. 72 Using the System Setup Program and UEFI Boot Manager book.book Page 73 Tuesday, September 15, 2009 10:08 AM 2 Highlight the System Password option and press <Enter>. 3 Type your new system password. You can use up to 32 characters in your password. As you type, placeholders appear in the field. The password assignment is not case-sensitive. To erase a character, press <Backspace> or the left-arrow key. NOTE: To escape from the field without assigning a system password, press <Enter> to move to another field, or press <Esc> prior to completing step 5. 4 Press <Enter>. 5 To confirm your password, type it a second time and press <Enter>. System Password changes to Enabled. Exit the System Setup program and begin using your system. 6 Either reboot the system now for the password protection to take effect or continue working. NOTE: Password protection does not take effect until the system reboots. Using Your System Password to Secure Your System NOTE: If you have assigned a setup password (see "Using the Setup Password" on page 74), the system accepts your setup password as an alternate system password. When Password Status is Unlocked, you have the option to leave the password security enabled or to disable password security. To leave the password security enabled: 1 Turn on or reboot your system by pressing <Ctrl><Alt><Del>. 2 Type your password and press <Enter>. To disable the password security: 1 Turn on or reboot your system by pressing <Ctrl><Alt><Del>. 2 Type your password and press <Ctrl><Enter>. When Password Status is Locked, you must type the password and press <Enter> when prompted at reboot. Using the System Setup Program and UEFI Boot Manager 73 book.book Page 74 Tuesday, September 15, 2009 10:08 AM If an incorrect system password is entered, the system displays a message and prompts you to re-enter your password. You have three attempts to enter the correct password. After the third unsuccessful attempt, the system displays an error message that the system has halted and must be shut down manually with the power button. Even after you shut down and restart the system, the error message continues to be displayed until the correct password is entered. NOTE: You can use the Password Status option in conjunction with the System Password and Setup Password options to protect your system from unauthorized changes. Changing an Existing System Password 1 Enter the System Setup program by pressing <F2> during POST. 2 Select the System Security screen. 3 Verify that the Password Status is Unlocked. 4 Type the new system password in the two password fields. The System Password field changes to Not Enabled if the password was deleted. Disabling the System Password If the system password is already set, you can disable it by typing the password during POST and pressing <Ctrl><Enter>, or you can enter the System Setup program and press <Enter> twice when in the system password menu. Using the Setup Password Assigning a Setup Password You can assign a setup password only when the Setup Password is Not Enabled. To assign a setup password, highlight the Setup Password option and press the <+> or <–> key. The system prompts you to enter and verify the password. NOTE: The setup password can be the same as the system password. If the two passwords are different, the setup password can be used as an alternate system password. The system password cannot be used in place of the setup password. You can use up to 32 characters in your password. As you type, placeholders appear in the field. 74 Using the System Setup Program and UEFI Boot Manager book.book Page 75 Tuesday, September 15, 2009 10:08 AM The password assignment is not case-sensitive. To erase a character, press <Backspace> or the left-arrow key. When you verify the password, the Setup Password changes to Enabled. The next time you enter the System Setup program, the system prompts you for the setup password. A change to the Setup Password option becomes effective immediately (restarting the system is not required). Operating With a Setup Password Enabled If Setup Password is Enabled, you must enter the correct setup password before modifying most of the System Setup options. If you do not enter the correct password in three attempts, the system lets you view, but not modify, the System Setup screens. The following options are exceptions: If System Password is not Enabled and is not locked through the Password Status option, you can assign a system password. You cannot disable or change an existing system password. NOTE: You can use the Password Status option in conjunction with the Setup Password option to protect the system password from unauthorized changes. Deleting or Changing an Existing Setup Password 1 Enter the System Setup program and select the System Security. 2 Highlight Setup Password, press <Enter> to access the setup password window. Press <Enter> twice to clear the existing setup password. The setting changes to Not Enabled. 3 If you want to assign a new setup password, perform the steps in "Assigning a Setup Password." iDRAC Configuration Utility The iDRAC Configuration Utility is a pre-boot configuration environment that allows you to view and set parameters for the iDRAC6 and for the managed server. The iDRAC Configuration Utility enables you to: • Configure, enable, or disable the iDRAC6 local area network through the dedicated iDRAC6 Enterprise card port or the embedded NICs. • Enable or disable IPMI over LAN Using the System Setup Program and UEFI Boot Manager 75 book.book Page 76 Tuesday, September 15, 2009 10:08 AM • Enable a LAN Platform Event Trap (PET) destination • Attach or detach the Virtual Media devices • Change the administrative user name and password and manage user privileges • View System Event Log (SEL) messages or clear messages from the log For additional information on using iDRAC6, see the documentation for iDRAC6 and systems management applications. Entering the iDRAC Configuration Utility 1 Turn on or restart your system. 2 Press <Ctrl><E> when prompted during POST. If your operating system begins to load before you press <Crtl><E>, allow the system to finish booting, and then restart your system and try again. 76 Using the System Setup Program and UEFI Boot Manager book.book Page 77 Tuesday, September 15, 2009 10:08 AM Installing System Components NOTE: The procedures and figures in this chapter assume that your system is in a tower configuration. If your system is in a rack configuration, disregard any steps for laying the system on its side and rotating the system feet. Recommended Tools • Key to the system keylock • #1 and #2 Phillips screwdrivers • Wrist grounding strap • T10 Torx driver Installing System Components 77 book.book Page 78 Tuesday, September 15, 2009 10:08 AM Inside the System Figure 3-1. Inside the System 1 2 17 3 16 15 4 14 5 13 12 6 11 7 10 9 78 Installing System Components 8 book.book Page 79 Tuesday, September 15, 2009 10:08 AM 1 system cover 2 cooling shroud 3 PCIe expansion card slots (5) 4 heat sink blank (single-processor configuration) 5 power supply bays (2) 6 memory modules (up to 12 total, 6 for each processor) 7 heat sink and processor (1 or 2) 8 system feet (4) 9 internal USB module 10 SAS or SATA hard drives (up to 8) 11 control panel 12 tape drive (optional) 13 optical drive (optional) 14 internal SD module (optional) 15 integrated storage controller card 16 expansion card stabilizer 17 RAID battery (optional) Front Bezel A lock on the bezel restricts access to the hard drives. To remove or install any of these drives, you must first remove the front drive bezel. Removing the Front Bezel 1 Slide the lever in the direction of the arrow until it releases the bezel from the top of the chassis (see Figure 3-2). 2 Rotate the top end of the bezel away from the chassis, and pull the bezel away from the chassis, removing the bezel tabs from the slots as shown in Figure 3-2. Installing the Front Bezel 1 Insert the bezel tabs into the bezel tab slots in the chassis. See Figure 3-2. 2 Firmly press the top end of the bezel into the chassis until the lever locks into place. 3 Using the system key, lock the bezel. Installing System Components 79 book.book Page 80 Tuesday, September 15, 2009 10:08 AM Figure 3-2. Removing and Installing the Front Bezel 2 3 1 4 1 front bezel 2 lever 3 bezel tab slots (2) 4 bezel tabs (2) Opening and Closing the System WARNING: Whenever you need to lift the system, get others to assist you. To avoid injury, do not attempt to lift the system by yourself. Opening the System 1 Unless you are installing a hot-swap component such as a hard drive or power supply, turn off the system and attached peripherals, and disconnect the system from the electrical outlet and peripherals. 2 Remove the front bezel. See "Removing the Front Bezel." 3 Rotate the system feet inward. See Figure 3-3. 4 Lay the system on its side as shown in Figure 3-3. 80 Installing System Components book.book Page 81 Tuesday, September 15, 2009 10:08 AM 5 Turn the lock on the cover release latch counterclockwise to the unlocked position. See Figure 3-3. 6 Pull the cover release latch, and rotate the latch end of the cover away from the system. See Figure 3-3. 7 Grasp the cover on both sides and carefully lift the cover away from the system. Figure 3-3. Opening and Closing the System 2 3 1 4 1 cover release latch 2 cover release latch lock 3 system cover 4 foot (4) Closing the System 1 Ensure that all internal cables are connected and folded out of the way. Installing System Components 81 book.book Page 82 Tuesday, September 15, 2009 10:08 AM 2 Ensure that no tools or extra parts are left inside the system. 3 Reinstall the system cover: a Place the bottom edge of the cover, opposite from the cover release latch, into the slots in the system chassis. b Lower the cover into the chassis. c Press the latch end of the cover into the chassis until the latch locks into place. d Turn the cover latch release lock clockwise to the locked position. 4 Place the system upright and on its feet on a flat, stable surface. 5 Rotate the system feet outward. 6 Replace the front bezel. See "Installing the Front Bezel." 7 Reattach any peripherals, then connect the system to the electrical outlet. 8 Turn on the system and attached peripherals. Hard Drives Depending on your chassis and backplane, your system has one of the following configurations: • Eight 2.5-inch drive bays • Eight 3.5-inch drive bays All chassis support hot-swappable SAS and SATA hard drives, and the 2.5inch–bay chassis also supports hot-swappable SSD hard drives in systems with integrated PERC controllers. All drives are installed at the front of the system and connect to the system board through the SAS backplane. Hard drives are supplied in special hotswappable hard-drive carriers that fit in the hard-drive bays. CAUTION: Before attempting to remove or install a drive while the system is running, see the documentation for the storage controller card to ensure that the host adapter is configured correctly to support hot-swap drive removal and insertion. CAUTION: Do not turn off or reboot your system while the drive is being formatted. Doing so can cause a drive failure. 82 Installing System Components book.book Page 83 Tuesday, September 15, 2009 10:08 AM NOTE: Use only drives that have been tested and approved for use with the SAS backplane board. When you format a hard drive, allow enough time for the formatting to be completed. Be aware that high-capacity hard drives can take a number of hours to format. Mixed SAS/SATA Hard-Drive Configurations Mixed hard-drive configurations of SAS and SATA drives are allowed. In this configuration, two SAS drives must be installed in hard-drive slots 0 and 1 only. Up to six SATA drives may be installed in the remaining slots. Mixed 2.5-inch and 3.5-inch configurations of SAS and SATA drives are also supported in the 3.5-inch–bay chassis only. In this configuration, two 10,000RPM 2.5-inch SAS drives installed in 3.5-inch adapters must be used in harddrive slots 0 and 1 only. The remaining hard drives must be 3.5 inches in size and must be either all SAS or all SATA drives. Removing a Hard-Drive Blank CAUTION: To maintain proper system cooling, all empty hard-drive bays must have drive blanks installed. 1 Remove the front bezel. See "Removing the Front Bezel." 2 Grasp the front of the hard-drive blank, press the release lever on the right side, and slide the blank out until it is free of the drive bay. See Figure 3-4. Installing System Components 83 book.book Page 84 Tuesday, September 15, 2009 10:08 AM Figure 3-4. Removing and Installing a Hard Drive Blank 1 2 3 3 1 3.5-in hard drive blank 3 release latch 2 2.5-in hard drive blank Installing a Hard-Drive Blank Align the hard-drive blank with the drive bay and insert the blank into the drive bay until the release lever clicks into place. Removing a Hot-Swap Hard Drive CAUTION: To prevent data loss, ensure that your operating system supports hotswap drive removal and installation. See the documentation provided with your operating system for more information. 1 Remove the front bezel. See "Removing the Front Bezel." 2 From the RAID management software, prepare the drive for removal. Wait until the hard-drive indicators on the hard-drive carrier signal that the drive can be removed safely. See your controller documentation for information about hot-swap drive removal. 84 Installing System Components book.book Page 85 Tuesday, September 15, 2009 10:08 AM If the drive has been online, the green activity/fault indicator will flash as the drive is powered down. When the drive indicators are off, the drive is ready for removal. 3 Press the button on the front of the drive carrier and open the drive carrier release handle to release the drive. See Figure 3-5. 4 Slide the hard drive out until it is free of the drive bay. 5 Insert a drive blank in the vacated drive bay. See "Installing a Hard-Drive Blank." CAUTION: To maintain proper system cooling, all empty hard-drive bays must have drive blanks installed. 6 Install the front bezel. See "Installing the Front Bezel." Installing a Hot-Swap Hard Drive CAUTION: When installing a hard drive, ensure that the adjacent drives are fully installed. Inserting a hard-drive carrier and attempting to lock its handle next to a partially installed carrier can damage the partially installed carrier's shield spring and make it unusable. CAUTION: Ensure that your operating system supports hot-swap drive installation. See the documentation supplied with your operating system. 1 Remove the front bezel. See "Removing the Front Bezel." 2 If a drive blank is present in the bay, remove it. See "Installing a HardDrive Blank." Installing System Components 85 book.book Page 86 Tuesday, September 15, 2009 10:08 AM Figure 3-5. Installing a Hot-Swap Hard Drive 1 2 1 release button 2 hard drive carrier handle 3 Install the hot-swap hard drive. a Press the button on the front of the drive carrier and open the handle. b Insert the hard-drive carrier into the drive bay until the carrier contacts the backplane. c Close the handle to lock the drive in place. 4 Replace the front bezel. See "Installing the Front Bezel." Removing a Hard Drive From a Hard-Drive Carrier Remove the screws from the slide rails on the hard-drive carrier and separate the hard drive from the carrier. See Figure 3-6. Installing a Hard Drive Into a Hard-Drive Carrier 1 Insert the hard drive into the hard-drive carrier with the connector end of the drive at the back. See Figure 3-6. 2 Align the screw holes on the hard drive with the back set of holes on the hard-drive carrier. 86 Installing System Components book.book Page 87 Tuesday, September 15, 2009 10:08 AM When aligned correctly, the back of the hard drive will be flush with the back of the hard-drive carrier. 3 Attach the four screws to secure the hard drive to the hard-drive carrier. Figure 3-6. Installing a Hard Drive Into a Hard-Drive Carrier 3 2 1 4 1 hard-drive carrier 2 screws (4) 3 hard drive 4 SAS screw hole Installing System Components 87 book.book Page 88 Tuesday, September 15, 2009 10:08 AM Power Supplies Your system supports the following power supply modules: • 570-W Energy Smart power supply • optional 870-W High Output power supply NOTE: The power supply label specifies the maximum power output. NOTE: The system does not support a mixed installation of High Output and Energy Smart power supplies. If only one power supply is installed, it must be installed in the first power supply bay. CAUTION: To ensure proper system cooling, the power supply blank must be installed in the second bay in a non-redundant configuration. See "Installing a Power Supply Blank." Removing a Power Supply CAUTION: If troubleshooting a power supply mismatch error, replace only the power supply with the flashing indicator. Swapping the opposite power supply to make a matched pair can result in an error condition and unexpected system shutdown. To change from a High Output configuration to an Energy Smart configuration or vice versa, you must power down the system. NOTE: You may have to unlatch and lift the optional cable management arm if it interferes with power supply removal. For information about the cable management arm, see the system’s rack documentation. 1 Disconnect the power cable from the power source and the power supply you intend to remove, and remove the cables from the Velcro strap. 2 Press the lever release latch and slide the power supply out of the chassis. See Figure 3-7. 88 Installing System Components book.book Page 89 Tuesday, September 15, 2009 10:08 AM Figure 3-7. Removing and Installing a Power Supply 1 2 3 1 power-supply handle 3 release latch 2 Velcro strap Installing a Power Supply 1 On a system with redundant power supplies, verify that both power supplies are of the same type and have the same maximum output power. NOTE: The maximum output power of the power supply (listed in watts) is located near the center of the power supply label. 2 Slide the new power supply into the chassis until the power supply is fully seated and the release latch snaps into place. See Figure 3-7. NOTE: If you unlatched the cable management arm in step 2 of the previous procedure, relatch it. For information about the cable management arm, see the system’s rack documentation. 3 Connect the power cable to the power supply and plug the cable into a power outlet. Installing System Components 89 book.book Page 90 Tuesday, September 15, 2009 10:08 AM CAUTION: When connecting the power cable, secure the cable with the Velcro strap. NOTE: When hot-adding or hot-swapping a new power supply, allow several seconds for the system to recognize the power supply and determine whether it is working properly. The power supply status indicator will turn green to signify that the power supply is functioning properly (see Figure 1-5). Removing a Power Supply Blank If you are installing a second power supply, remove the power supply blank in the bay by pulling firmly on the hole in the middle of the blank. CAUTION: To ensure proper system cooling, the power supply blank must be installed in the second power supply bay in a non-redundant configuration. Remove the power supply blank only if you are installing a second power supply. Installing a Power Supply Blank NOTE: Install the power supply blank only in the second power supply bay. To install the power supply blank, align the blank with the power supply bay and insert it into the chassis until it clicks into place. Expansion Card Stabilizer Removing the Expansion Card Stabilizer 1 Turn off the system and attached peripherals, and disconnect the system from the electrical outlet and peripherals. 2 Open the system. See "Opening the System." 3 Press the release tab and lift the expansion card stabilizer out of slots in the chassis. See Figure 3-8. 90 Installing System Components book.book Page 91 Tuesday, September 15, 2009 10:08 AM Figure 3-8. Removing and Installing the Expansion Card Stabilizer 2 1 3 1 release tab 3 chassis slots 2 expansion card stabilizer Installing the Expansion Card Stabilizer 1 Slide the edge of the expansion card stabilizer into the slots in the chassis until the release tab locks into place. See Figure 3-8. 2 Close the system. See "Closing the System." 3 Place the system upright and on its feet on a flat, stable surface. 4 Reattach any peripherals, then connect the system to the electrical outlet. 5 Turn on the system and attached peripherals. Installing System Components 91 book.book Page 92 Tuesday, September 15, 2009 10:08 AM Cooling Shroud Removing the Cooling Shroud WARNING: The memory modules and heat sinks are hot to the touch for some time after the system has been powered down. Allow the memory modules and heat sinks to cool before handling them. CAUTION: Never operate your system with the cooling shroud removed. Overheating of the system can develop quickly resulting in a shutdown of the system and the loss of data. 1 Turn off the system and attached peripherals, and disconnect the system from the electrical outlet and peripherals. 2 Open the system. See "Opening the System." 3 Remove the expansion card stabilizer. See "Removing the Expansion Card Stabilizer." 4 Pull and hold the cooling shroud release latch in the direction of the arrow, and lift the shroud up and out of the chassis by the touch points. See Figure 3-9. 92 Installing System Components book.book Page 93 Tuesday, September 15, 2009 10:08 AM Figure 3-9. Removing and Installing the Cooling Shroud 1 1 2 3 1 touch points (2) 3 cooling shroud 2 release latch Installing the Cooling Shroud 1 Carefully lower the shroud into the chassis, inserting the shroud edges in the alignment guides in the chassis. Make sure that no cables are pinned under the bottom edges of the shroud, and press down on the shroud until the release latch locks into place. See Figure 3-9. 2 Install the expansion card stabilizer. See "Installing the Expansion Card Stabilizer." 3 Close the system. See "Closing the System." 4 Place the system upright and on its feet on a flat, stable surface. 5 Reattach any peripherals, then connect the system to the electrical outlet. 6 Turn on the system and attached peripherals. Cooling Fans Your system contains one or two cooling-fan modules, containing two fans each, mounted in the underside of the cooling shroud. A second cooling module is optional and provides redundancy for the cooling-fan modules. Installing System Components 93 book.book Page 94 Tuesday, September 15, 2009 10:08 AM Removing a Cooling-Fan Module WARNING: The cooling fans can continue to spin for some time after the system has been powered down. Allow time for the fans to stop spinning before handling them. CAUTION: The system requires at minimum a cooling-fan module to be installed in the cooling shroud’s outer fan-module slot (see Figure 3-10) at all times to ensure proper system cooling. 1 Turn off the system and attached peripherals, and disconnect the system from the electrical outlet and peripherals. 2 Open the system. See "Opening the System." 3 Remove the expansion card stabilizer. See "Removing the Expansion Card Stabilizer." 4 Remove the cooling shroud (see "Removing the Cooling Shroud") and turn the shroud upside-down. 5 Press the fan-module release tabs towards each other, and slide the module up and out of the cooling shroud. See Figure 3-10. 94 Installing System Components book.book Page 95 Tuesday, September 15, 2009 10:08 AM Figure 3-10. Removing and Installing a Cooling-Fan Module 2 3 1 1 4 1 release tabs (2) 2 cooling-fan module 3 cooling shroud 4 outer fan-module slot Installing a Cooling-Fan Module CAUTION: Never attempt to operate your system without at least one cooling-fan module installed. If only one cooling-fan module is being installed, it must be installed in the outer module position in the cooling shroud. 1 Hold the replacement cooling-fan module by the release tabs, and align the tabs on the module with the securing slots on the cooling shroud. 2 Slide the module down into the cooling shroud until the release tabs lock into place. See Figure 3-10. 3 Install the cooling shroud. See "Installing the Cooling Shroud." 4 Install the expansion card stabilizer. See "Installing the Expansion Card Stabilizer." Installing System Components 95 book.book Page 96 Tuesday, September 15, 2009 10:08 AM 5 Close the system. See "Closing the System." 6 Place the system upright and on its feet on a flat, stable surface. 7 Reattach any peripherals, then connect the system to the electrical outlet. 8 Turn on the system and attached peripherals. Internal SD Module Installing the Internal SD Module 1 Turn off the system, including any attached peripherals, and disconnect the system from the electrical outlet. 2 Open the system. See "Opening the System." 3 Remove the expansion card stabilizer. See "Removing the Expansion Card Stabilizer." 4 Remove the cooling shroud. See "Removing the Cooling Shroud." 5 Position the module so the tabs on the underside of the tray fit into the hooks on the chassis, then lower the opposite edge of the card into place. See Figure 3-11. 96 Installing System Components book.book Page 97 Tuesday, September 15, 2009 10:08 AM Figure 3-11. Installing the Internal SD Module 2 3 4 1 5 6 7 1 release tab 2 internal SD module cable connector 3 latch 4 SD flash card 5 SD card slot (SD connector) 6 internal SD module 7 hooks (2) 6 Connect the internal SD module cable between the connector on the module and the J_SDCARD connector on the system board. See Figure 6-1 for the location of the connector on the system board. 7 Install the cooling shroud. See "Installing the Cooling Shroud." Installing System Components 97 book.book Page 98 Tuesday, September 15, 2009 10:08 AM 8 Install the expansion card stabilizer. See "Installing the Expansion Card Stabilizer." 9 Close the system. See "Closing the System." 10 Place the system upright and on its feet on a flat, stable surface. 11 Reattach any peripherals, then connect the system to the electrical outlet. 12 Turn on the system and attached peripherals. Removing the Internal SD Module 1 Turn off the system, including any attached peripherals, and disconnect the system from the electrical outlet. 2 Open the system. See "Opening the System." 3 Remove the expansion card stabilizer. See "Removing the Expansion Card Stabilizer." 4 Remove the cooling shroud. See "Removing the Cooling Shroud." 5 Disconnect the internal SD module cable from the module and from the system board. 6 Lift upwards on the latch securing the internal SD module to the chassis, then lift the module out of the chassis. See Figure 3-11. 7 Install the cooling shroud. See "Installing the Cooling Shroud." 8 Install the expansion card stabilizer. See "Installing the Expansion Card Stabilizer." 9 Close the system. See "Closing the System." 10 Place the system upright and on its feet on a flat, stable surface. 11 Reattach any peripherals, then connect the system to the electrical outlet. 12 Turn on the system and attached peripherals. Internal SD Flash Card Installing an Internal SD Flash Card NOTE: To use an SD card with your system, ensure that the internal SD card port is enabled in the System Setup program. See "Using the System Setup Program and UEFI Boot Manager." 98 Installing System Components book.book Page 99 Tuesday, September 15, 2009 10:08 AM 1 Turn off the system and attached peripherals, and disconnect the system from the electrical outlet and peripherals. 2 Open the system. See "Opening the System." 3 Locate the SD card connector on the internal SD module and, with the label side facing up, insert the contact-pin end of the card into the slot. See Figure 3-11. NOTE: The slot is keyed to ensure correct insertion of the card. 4 Press the card into the card slot to lock it into place. 5 Close the system. See "Closing the System." 6 Place the system upright and on its feet on a flat, stable surface. 7 Reattach any peripherals, then connect the system to the electrical outlet. 8 Turn on the system and attached peripherals. Removing an Internal SD Flash Card 1 Turn off the system, including any attached peripherals, and disconnect the system from the electrical outlet. 2 Open the system. See "Opening the System." 3 Locate the SD card slot in the internal SD module and press inward on the card to release it from the slot and remove the card. 4 Close the system. See "Closing the System." 5 Place the system upright and on its feet on a flat, stable surface. 6 Reattach any peripherals, then connect the system to the electrical outlet. 7 Turn on the system and attached peripherals. Internal USB Module Removing the Internal USB Module 1 Turn off the system, including any attached peripherals, and disconnect the system from its electrical outlet. 2 Open the system. See "Opening the System." 3 Remove the expansion card stabilizer. See "Removing the Expansion Card Stabilizer." Installing System Components 99 book.book Page 100 Tuesday, September 15, 2009 10:08 AM 4 Remove the cooling shroud. See "Removing the Cooling Shroud." 5 Disconnect the internal USB module cable from the connector on the system board, and unroute the cable from the cable guides in the chassis. See Figure 3-12. 6 Pull up on the module release tab, and slide the internal USB module to remove it from the slots in the chassis. See Figure 3-12. 7 Install the cooling shroud. See "Installing the Cooling Shroud." 8 Install the expansion card stabilizer. See "Installing the Expansion Card Stabilizer." 9 Close the system. See "Closing the System." 10 Place the system upright and on its feet on a flat, stable surface. 11 Reattach any peripherals, then connect the system to the electrical outlet. 12 Turn on the system and attached peripherals. 100 Installing System Components book.book Page 101 Tuesday, September 15, 2009 10:08 AM Figure 3-12. Removing and Installing the Internal USB Module 4 5 6 3 7 2 1 1 chassis slots 2 cable guide 3 module tabs 4 USB memory key 5 cable connector 6 internal USB module 7 module release tab Installing the Internal USB Module 1 Turn off the system, including any attached peripherals, and disconnect the system from its electrical outlet. Installing System Components 101 book.book Page 102 Tuesday, September 15, 2009 10:08 AM 2 Open the system. See "Opening the System." 3 Remove the expansion card stabilizer. See "Removing the Expansion Card Stabilizer." 4 Remove the cooling shroud. See "Removing the Cooling Shroud." 5 Insert the tabs on the internal USB module in the slots in the chassis, and slide it into the slots until it the module release tab locks into place. See Figure 3-12. 6 Route the internal USB module cable through the cable guides in the chassis, and connect it to the INT_USB connector labeled on the system board. See Figure 6-1 for the connector location. 7 Install the cooling shroud. See "Installing the Cooling Shroud." 8 Install the expansion card stabilizer. See "Installing the Expansion Card Stabilizer." 9 Close the system. See "Closing the System." 10 Place the system upright and on its feet on a flat, stable surface. 11 Reattach any peripherals, then connect the system to the electrical outlet. 12 Turn on the system and attached peripherals. Internal USB Memory Key An optional USB memory key installed inside your system can be used as a boot device, security key, or mass storage device. The USB connector must be enabled by the Internal USB Port option in the Integrated Devices screen of the System Setup program. See "Using the System Setup Program and UEFI Boot Manager." To boot from the internal USB memory key, configure the USB memory key with a boot image and then specify the USB memory key in the boot sequence in the System Setup program. NOTE: Maximum dimensions supported for the USB memory key are 24-mm (.95-in) wide, 79-mm (3.1-in) long, and 8.6-mm (.34-in) deep. 1 Turn off the system and attached peripherals, and disconnect the system from the electrical outlet and peripherals. 2 Open the system. See "Opening the System." 102 Installing System Components book.book Page 103 Tuesday, September 15, 2009 10:08 AM 3 Locate the USB connector on the internal USB module and insert the USB memory key into the connector. See Figure 3-12. 4 Close the system. See "Closing the System." 5 Place the system upright and on its feet on a flat, stable surface. 6 Reattach any peripherals, then connect the system to the electrical outlet. 7 Turn on the system and attached peripherals. Integrated Dell Remote Access Controller 6 (iDRAC6) Enterprise Card (Optional) The optional iDRAC6 Enterprise card provides a set of advanced features for managing the system remotely. Installing the iDRAC6 Enterprise Card 1 Turn off the system, including any attached peripherals, and disconnect the system from the electrical outlet and peripherals. 2 Open the system. See "Opening the System." 3 Remove the expansion card stabilizer. See "Removing the Expansion Card Stabilizer." 4 Remove the cooling shroud. See "Removing the Cooling Shroud." 5 Remove the plastic filler plug for the iDRAC6 Enterprise port from the system back panel. See "Back-Panel Features and Indicators" for the port location. 6 Remove the VFlash SD card (if installed) from the iDRAC6 Enterprise card. See "VFlash Media (Optional)." 7 Install the iDRAC6 Enterprise card: a Angle the card so that the RJ-45 connector fits through the hole in the chassis for the iDRAC6 Enterprise port. See Figure 1-4 for the hole location. b Align the front edge of the card with the two front plastic retention standoffs near the iDRAC6 connector on the system board. See Figure 6-1 for the location of the connector. c Press the card down until it is fully seated. See Figure 3-13. Installing System Components 103 book.book Page 104 Tuesday, September 15, 2009 10:08 AM When the front of the card is fully seated, the plastic standoff tabs snap over the edge of the card. 8 Install the cooling shroud. See "Installing the Cooling Shroud." 9 Install the expansion card stabilizer. See "Installing the Expansion Card Stabilizer." 10 Close the system. See "Closing the System." 11 Place the system upright and on its feet on a flat, stable surface. 12 Reattach any peripherals, then connect the system to the electrical outlet. 13 Turn on the system and attached peripherals. Figure 3-13. Installing and Removing the iDRAC6 Enterprise Card 2 3 1 4 5 7 6 104 1 iDRAC6 Enterprise card 2 VFlash media slot 3 VFlash SD card 4 RJ-45 Ethernet port (below card) 5 retention standoff posts (2) 6 retention standoff tabs (2) 7 iDRAC6 Enterprise card connector Installing System Components book.book Page 105 Tuesday, September 15, 2009 10:08 AM Removing the iDRAC6 Enterprise Card 1 Turn off the system, including any attached peripherals, and disconnect the system from the electrical outlet and peripherals. 2 Open the system. See "Opening the System." 3 Remove the expansion card stabilizer. See "Removing the Expansion Card Stabilizer." 4 Remove the cooling shroud. See "Removing the Cooling Shroud." 5 Remove the VFlash media card (if installed) from the iDRAC6 Enterprise card. See "VFlash Media (Optional)." 6 Remove the Ethernet cable (if installed) from the iDRAC6 Enterprise card. 7 Remove the iDRAC6 Enterprise card: a Pull back slightly on the two blue tabs at the front edge of the card, and gently lift the front edge of the card up from the retention standoffs. See Figure 3-13. b As the card releases from the standoffs, the connector under the card disengages from the system board connector. c Slide the card away from the back of the system until the RJ-45 connector is clear of the back panel, then lift the card out of the system. See Figure 3-13. 8 Install the plastic filler plug in the hole for the iDRAC6 Enterprise port in the back of the system. 9 Install the cooling shroud. See "Installing the Cooling Shroud." 10 Install the expansion card stabilizer. See "Installing the Expansion Card Stabilizer." 11 Close the system. See "Closing the System." 12 Place the system upright and on its feet on a flat, stable surface. 13 Reattach any peripherals, then connect the system to the electrical outlet. 14 Turn on the system and attached peripherals. Installing System Components 105 book.book Page 106 Tuesday, September 15, 2009 10:08 AM VFlash Media (Optional) The optional VFlash media is a Secure Digital (SD) card that can be used with the optional iDRAC6 Enterprise card. See "Integrated Dell Remote Access Controller 6 (iDRAC6) Enterprise Card (Optional)". 1 Locate the VFlash media slot on the back of the system and insert the contact-pin end of the SD card (with the label side facing towards the middle of the system) into the slot. See "Back-Panel Features and Indicators" for the slot location. NOTE: The slot is keyed to ensure correct insertion of the card. 2 Press inward on the card to lock it into the slot. To remove the card, push inward on the card to release it, and pull the card from the card slot. NIC Hardware Key iSCSI and other functionalities for the system’s embedded NICs are enabled by installing an optional NIC hardware key in the ISCSI_KEY socket on the system board. NOTE: When future NIC functionality is supported, you must replace the original NIC hardware key (if installed) with a new hardware key. 1 Turn off the system and attached peripherals, and disconnect the system from the electrical outlet and peripherals. 2 Open the system. See "Opening the System." 3 Locate the ISCSI_KEY connector on the system board. See Figure 6-1. 4 Insert the NIC hardware key into the connector onto the board. See Figure 3-14. 106 Installing System Components book.book Page 107 Tuesday, September 15, 2009 10:08 AM Figure 3-14. Removing and Installing a NIC Hardware Key 1 2 1 NIC hardware key 2 ISCSI_KEY connector 5 Close the system. See "Closing the System." 6 Place the system upright and on its feet on a flat, stable surface. 7 Reattach any peripherals, then connect the system to the electrical outlet. 8 Turn on the system and attached peripherals. Optical and Tape Drives In your system’s two 5.25-inch drive bays, you can install one or two optical drives, one half-height tape drive, or one full-height tape drive. Removing an Optical or Tape Drive 1 Turn off the system and attached peripherals, and disconnect the system from the electrical outlet and peripherals. 2 Open the system. See "Opening the System." 3 Remove the expansion card stabilizer. See "Removing the Expansion Card Stabilizer." 4 Remove the cooling shroud. See "Removing the Cooling Shroud." Installing System Components 107 book.book Page 108 Tuesday, September 15, 2009 10:08 AM 5 Disconnect the power and data cables from the back of the drive. See Figure 3-15. 6 Slide the drive release latch in the direction of the arrow to release the shoulder screws. See Figure 3-15. 7 Slide the drive out to remove it from the drive bay. 8 If you are installing another drive in the bay, see "Installing an Optical or Tape Drive." If the drive is being permanently removed, install a drive blank in the empty drive bay. Slide the drive blank into the drive bay until the drive release latch locks into place. See Figure 3-15. 9 Replace the cooling shroud. See "Installing the Cooling Shroud." 10 Replace the expansion card stabilizer. See "Installing the Expansion Card Stabilizer." 11 Close the system. See "Closing the System." 12 Place the system upright and on its feet on a flat, stable surface. 13 Reattach any peripherals, then connect the system to the electrical outlet. 14 Turn on the system and attached peripherals. 108 Installing System Components book.book Page 109 Tuesday, September 15, 2009 10:08 AM Figure 3-15. Removing and Installing an Optical or Tape Drive 5 4 3 2 1 1 drive 2 drive alignment screws (3) 3 drive bay screw slots 4 drive release latch 5 drive cables Installing an Optical or Tape Drive 1 Unpack the drive and prepare it for installation. For instructions, see the documentation that accompanied the drive. If you are installing a SAS tape drive, you must have an internal SAS expansion card installed (see "Installing an Expansion Card"). Tape drives cannot be connected to the integrated storage controller card. If you are installing a SCSI tape drive, you must have a SCSI controller card installed (see "Installing an Expansion Card"). You must configure the tape drive according to the documentation that came with the tape drive, based on the following guidelines: Installing System Components 109 book.book Page 110 Tuesday, September 15, 2009 10:08 AM a Each device attached to a SCSI host adapter must have a unique SCSI ID number (narrow SCSI devices use IDs 0 to 7; wide SCSI devices use IDs from 0 to 15). Set the drive’s SCSI ID to avoid conflicts with other devices on the SCSI bus. For the default SCSI ID setting, see the documentation provided with the drive. NOTE: There is no requirement that SCSI ID numbers be assigned sequentially or that devices be attached to the cable in order by ID number. b SCSI logic requires that the two devices at opposite ends of a SCSI chain be terminated and that all devices in between be unterminated. Enable the tape drive’s termination if it is the last device in a chain of devices (or sole device) connected to the SCSI controller. 2 Turn off the system and attached peripherals, and disconnect the system from the electrical outlet and peripherals. 3 Open the system. See "Opening the System." 4 Remove the expansion card stabilizer. See "Removing the Expansion Card Stabilizer." 5 Remove the cooling shroud. See "Removing the Cooling Shroud." 6 To remove an old drive or drive blank, slide the drive release latch in the direction of the arrow to release the shoulder screws, and slide the drive or drive blank out to remove it from the drive bay. See Figure 3-15. 7 Remove the three shoulder screws from the old drive or the drive blank. See Figure 3-16. 8 On the new drive, attach one of the shoulder screws to the top row of holes and two to the bottom row of holes. See Figure 3-16. 110 Installing System Components book.book Page 111 Tuesday, September 15, 2009 10:08 AM Figure 3-16. Installing Optical or Tape Drive Shoulder Screws 1 1 screws (3) 9 Gently slide the drive into the drive bay, inserting the drive alignment screws into the drive bay screw slots. The drive release latch locks into place when the drive is secure. See Figure 3-15. 10 Attach the SATA power cable, SAS power cable, or SCSI power cable to the drive. Ensure that the cables are secured in their respective clips. 11 Attach the data cable, and check the cable connections: • If you are installing a SATA optical or tape drive, connect the cable from the SATA connector on the drive to the SATA connector on the system board. See Figure 6-1 to locate the SATA connectors on the system board. • If you are installing a SAS tape drive, connect the cable from connector SAS_0 on the SAS expansion card to the tape drive. See "Installing an Expansion Card" to install a SAS expansion card. Installing System Components 111 book.book Page 112 Tuesday, September 15, 2009 10:08 AM • If you are installing a SCSI tape drive, connect the SCSI interface cable in the drive kit from the SCSI controller expansion card to the drive. See "Installing an Expansion Card" to install the SCSI expansion card. 12 Replace the cooling shroud. See "Installing the Cooling Shroud." 13 Replace the expansion card stabilizer. See "Installing the Expansion Card Stabilizer." 14 Close the system. See "Closing the System." 15 Place the system upright and on its feet on a flat, stable surface. 16 Reattach any peripherals, then connect the system to the electrical outlet. 17 Turn on the system and attached peripherals. 18 (Optional) Test the drive by running the system diagnostics. See "Running the System Diagnostics." Integrated Storage Controller Card Your system includes a dedicated slot on the system board for an integrated storage controller card that provides the storage subsystem for your system’s internal hard drives. The controller supports SAS and SATA hard drives and also enables you to set up the hard drives in RAID configurations as supported by the version of the storage controller included with your system. Removing an Integrated Storage Controller Card 1 Turn off the system, including any attached peripherals, and disconnect the system from the electrical outlet and peripherals. 2 Open the system. See "Opening the System." 3 Remove the expansion card stabilizer. See "Removing the Expansion Card Stabilizer." 4 Disconnect the data cables from the storage card. See Figure 3-17. To disconnect a cable, press the blue latches on both sides of the cable connector and ease it out from the connector on the card. 5 Remove the card from the storage-card slot. a 112 Pull and hold the blue card guide away from upper corner of the card to unlock it. Installing System Components book.book Page 113 Tuesday, September 15, 2009 10:08 AM b Grasp the storage card by its edge, carefully pull the card up to remove it from the storage-card connector, and continue to pull the card up and out of the card guides. See Figure 3-17. CAUTION: Disconnecting the RAID battery cable from a PERC card can cause data loss if the "dirty cache" LED on the card is lit. The LED indicates that data is still cached in controller memory and the data was not cleared at system shutdown. 6 If applicable and necessary, disconnect the RAID battery cable from the card. See Figure 3-17. Installing System Components 113 book.book Page 114 Tuesday, September 15, 2009 10:08 AM Figure 3-17. Removing and Installing an Integrated Storage Controller Card 1 2 3 4 1 data cables 2 RAID battery cable connector (PERC card only) 3 integrated storage controller card 4 card guides (2) Installing an Integrated Storage Controller Card NOTE: Be sure to connect the cables according to the connector labels on the cables. The cables are not operational if reversed. 1 If applicable, install the RAID battery (see "Installing a RAID Battery") and connect the RAID battery cable to the connector on the card. See Figure 3-17. 114 Installing System Components book.book Page 115 Tuesday, September 15, 2009 10:08 AM 2 Install the integrated storage controller card in the storage-card slot on the system board. See Figure 6-1 to locate the storage-card slot. a Holding the card by its edges, position the card so that the card connector aligns with the storage-card connector on the system board. b Lower the card into the card guides, and insert the card connector firmly into the storage-card connector until the card is fully seated and the blue plastic card guide locks in place over the upper corner of the card. 3 Connect the storage card to the SAS backplane: a Connect the SAS_0 cable connector on the SAS data cable to the white SAS_0 connector on the SAS card, and the SAS_1 connector to the black SAS_1 connector on the card. See Figure 3-17. b Attach the SAS A cable connector to the SAS A connector on the backplane. c Route the SAS B cable through the cable guides on the inner side of the chassis, and connect the SAS B cable connector to the SAS B connector on the backplane. See Figure 3-25. 4 Install the expansion card stabilizer. See "Installing the Expansion Card Stabilizer." 5 Close the system. See "Closing the System." 6 Place the system upright and on its feet on a flat, stable surface. 7 Reattach any peripherals, then connect the system to the electrical outlet. 8 Turn on the system and attached peripherals. 9 Install any device drivers required for the card as described in the documentation for the card. Removing the Expansion Card Stabilizer Bracket The expansion card stabilizer bracket stabilizes the integrated storage card and any full-length expansion cards installed in slot 2 or slot 3. 1 Turn off the system, including any attached peripherals, and disconnect the system from the electrical outlet and peripherals. 2 Open the system. See "Opening the System." Installing System Components 115 book.book Page 116 Tuesday, September 15, 2009 10:08 AM 3 Remove the expansion card stabilizer. See "Removing the Expansion Card Stabilizer." 4 Disconnect the data cables from the integrated storage card. See Figure 3-17. To disconnect a cable, press the blue latches on both sides of the cable connector and ease it out from the connector on the card. 5 Remove the integrated storage card. See "Removing an Integrated Storage Controller Card." CAUTION: Disconnecting the RAID battery cable from a PERC card can cause data loss if the "dirty cache" LED on the card is lit. The LED indicates that data is still cached in controller memory and the data was not cleared at system shutdown. 6 If applicable and necessary, disconnect the RAID battery cable from the integrated storage card. See Figure 3-17. 7 If applicable, remove any full-length expansion cards installed in slot 2 or slot 3 and disconnect any attached cables. See "Removing an Expansion Card." 8 Pull the blue release tab on the expansion card stabilizer bracket, and slide the bracket up and out of the chassis. See Figure 3-27. Installing the Expansion Card Stabilizer Bracket 1 Fit the four slots on the expansion card stabilizer bracket over the four metal guides in the chassis, and slide the bracket downwards until the blue release tab locks into place. See Figure 3-27. 2 If applicable, install the full-length expansion cards in slots 2 and 3 and reconnect the applicable cables. See "Installing an Expansion Card." 3 If applicable, reconnect the RAID battery cable to the integrated storage card. See Figure 3-17. 4 Install the integrated storage controller card. See "Installing an Integrated Storage Controller Card." 5 Reconnect the data cables to the integrated storage card. See Figure 3-17. 6 Install the expansion card stabilizer. See "Installing the Expansion Card Stabilizer." 7 Close the system. See "Closing the System." 116 Installing System Components book.book Page 117 Tuesday, September 15, 2009 10:08 AM 8 Place the system upright and on its feet on a flat, stable surface. 9 Reattach any peripherals, then connect the system to the electrical outlet. 10 Turn on the system and attached peripherals. RAID Battery Removing a RAID Battery The information in this section applies only to systems with the optional PERC controller card. 1 Remove the integrated storage controller card. See "Removing an Integrated Storage Controller Card." 2 Disconnect the RAID battery cable from the connector on the integrated storage card. Press the tab on the RAID battery cable connector, and gently pull the cable connector out of the connector on the storage card. See Figure 3-18. 3 Pull the battery carrier release tab, and pull the battery carrier upwards and out of the battery carrier slots on the chassis. See Figure 3-18. 4 Pull back gently on the two tabs holding the RAID battery in the battery carrier and draw out the RAID battery from the battery carrier. See Figure 3-18. Installing System Components 117 book.book Page 118 Tuesday, September 15, 2009 10:08 AM Figure 3-18. Removing and Installing a RAID Battery 1 2 3 6 5 4 1 battery cable connector 2 RAID battery 3 battery carrier tabs (2) 4 battery carrier slots (2) 5 battery carrier 6 battery carrier release tab Installing a RAID Battery 1 Insert the RAID battery into the battery carrier. See Figure 3-18. 2 Insert the battery carrier with the RAID battery into the battery carrier slots until the carrier release latch locks into place. See Figure 3-18. 3 Connect the battery cable to the connector on the integrated storage card (see Figure 3-17) and replace the integrated storage controller card. See "Installing an Integrated Storage Controller Card." Expansion Cards The system board can accommodate up to five PCIe Generation 2 expansion cards: • 118 Two full-height, full-length (12.2-inch) PCIe x8 link (slots 2 and 3) Installing System Components book.book Page 119 Tuesday, September 15, 2009 10:08 AM • Three full-height, half-length PCIe x4 (slots 1, 4, and 5) To identify expansion slots, see Figure 6-1. Expansion Card Installation Guidelines Observe the following notes and guidelines regarding the expansion-card slots: • The expansion-card slots are not hot-swappable. • PCI Express Generation 2 and Generation 1 expansion cards are supported in all slots. • Although slots 1, 4, and 5 are physically PCIe x8 connectors, they function only as PCIe x4 link slots. • Slots 2 and 3 support full-length expansion cards; slots 1, 4, and 5 support half-length expansion cards. • The system supports up to two SAS or PERC expansion cards (in addition to the integrated storage controller) to manage internal tape drives or external storage. CAUTION: To ensure proper cooling, no more than two of the five expansion cards can have a power consumption of greater than 15 W (up to 25 W maximum each), not including the integrated storage controller. • Table 3-1 provides a guide for installing expansion cards to ensure proper cooling and mechanical fit. The expansion cards with the highest priority should be installed first using the slot priority indicated. All other expansion cards should be installed in card priority and slot priority order. Table 3-1. Expansion-Card Installation Order Card Priority Card Type Max 25-W Slot Priority Allowed Card? 1 PERC 5/E controller 4,5 2 Y 2 PERC 6/E controller 3,2,5,4,1 2 Y 3 10 Gb NIC 4,5,1,2,3 2 Y 4 All other Dell storage cards 3,2,4,5,1 2 Y N2 N2 5 Non-Dell storage cards 4,5,1,2,3 51 6 All other NICs 4,5,1,2,3 51 Installing System Components 119 book.book Page 120 Tuesday, September 15, 2009 10:08 AM 1. Maximum of 2 of any card whose maximum power exceeds 15W. 2. Refer to the expansion card documentation to ensure that the maximum power does not exceed 15W. Installing an Expansion Card NOTE: Before installing any expansion cards, see "Expansion Card Installation Guidelines." 1 Turn off the system, including any attached peripherals, and disconnect the system from the electrical outlet and peripherals. 2 Open the system. See "Opening the System." 3 Remove the expansion card stabilizer. See "Removing the Expansion Card Stabilizer." 4 If you are installing a new card, remove the filler bracket. NOTE: Keep this bracket in case you need to remove the expansion card. Filler brackets must be installed over empty expansion-card slots to maintain FCC certification of the system. The brackets also keep dust and dirt out of the system and aid in proper cooling and airflow inside the system. 5 Prepare the card for installation. See the documentation that came with the card for information on configuring the card, making internal connections, or otherwise customizing it for your system. 6 Open the expansion-card latch adjacent to the slot. See Figure 3-19. 7 If you are installing a full-length expansion card (slots 2 and 3 only), thread the end of the card into the expansion card guide. See Figure 3-19. 8 Insert the card into the expansion card connector on the system board and press down firmly. Ensure that the card’s metal tab is inserted in the expansion card tab slot. See Figure 3-19. 9 Close the expansion-card latch to secure the card in the system. CAUTION: Do not route card cables over or behind the cards. Cables routed over the cards can prevent the system cover from closing properly or cause damage to the equipment. 10 Connect any expansion-card cables for the new card. See the documentation that came with the card for information about its cable connections. 120 Installing System Components book.book Page 121 Tuesday, September 15, 2009 10:08 AM 11 Install the expansion card stabilizer. See "Installing the Expansion Card Stabilizer." 12 Close the system. See "Closing the System." 13 Place the system upright and on its feet on a flat, stable surface. 14 Reattach any peripherals, then connect the system to the electrical outlet. 15 Turn on the system and attached peripherals. 16 Install any device drivers required for the card as described in the documentation for the card. Installing System Components 121 book.book Page 122 Tuesday, September 15, 2009 10:08 AM Figure 3-19. Removing and Installing an Expansion Card 1 2 3 4 5 6 1 expansion card latch 2 expansion card 3 expansion card tab 4 expansion card tab slot 5 expansion card connector 6 expansion card guide Removing an Expansion Card 1 Turn off the system, including any attached peripherals, and disconnect the system from the electrical outlet and peripherals. 122 Installing System Components book.book Page 123 Tuesday, September 15, 2009 10:08 AM 2 Open the system. See "Opening the System." 3 Remove the expansion card stabilizer. See "Removing the Expansion Card Stabilizer." 4 Disconnect any cables connected to the expansion card. 5 Remove the expansion card: a Open the expansion card latch adjacent to the slot. See Figure 3-19. b Grasp the expansion card by its top corners, and carefully pull the card from the expansion-card connector. 6 If you are removing the card permanently, install a filler bracket in the empty card slot. NOTE: Filler brackets must be installed over empty expansion card slots to maintain Federal Communications Commission (FCC) certification of the system. The brackets also keep dust and dirt out of the system and aid in proper cooling and airflow inside the system. 7 Install the expansion card stabilizer. See "Installing the Expansion Card Stabilizer." 8 Close the system. See "Closing the System." 9 Place the system upright and on its feet on a flat, stable surface. 10 Reattach any peripherals, then connect the system to the electrical outlet. 11 Turn on the system and attached peripherals. 12 Remove the card’s device driver from the operating system. System Memory Your system supports DDR3 registered memory modules (RDIMMs) or ECC unbuffered memory modules (UDIMMs). Single and dual-rank memory modules can be 1067- or 1333-MHz, and quad-rank memory modules can be 1067-MHz. The system contains 12 memory sockets split into two sets of six sockets, one set per each processor. Each six-socket set is organized into three channels of two memory sockets per channel. The first socket of each channel is marked with white release levers. The maximum memory that is supported on your system varies according to the types and sizes of memory modules being used: Installing System Components 123 book.book Page 124 Tuesday, September 15, 2009 10:08 AM • Single-rank and dual-rank RDIMMs of sizes 2-GB, 4-GB, and 8-GB (when available) are supported for a total of up to 96 GB. • Quad-rank RDIMMs are supported for a total of up to 96 GB. • 1-GB and 2-GB UDIMMs are supported for a total of up to 24 GB. General Memory Module Installation Guidelines To ensure optimal performance of your system, observe the following general guidelines when configuring your system memory. NOTE: Memory configurations that fail to observe these guidelines can prevent your system from starting or producing any video output. • RDIMMs and UDIMMs cannot be mixed. • Except for memory channels that are unused, all populated memory channels must have identical configurations. • In a dual-processor configuration, the memory configuration for each processor must be identical. • Memory modules of different sizes can be mixed within a memory channel (for example, 2-GB and 4-GB), but all populated channels must have identical configurations. • For Optimizer Mode, memory modules are installed in the numeric order of the sockets beginning with A1 or B1. • For Memory Mirroring or Advanced ECC Mode, the two sockets furthest from the processor are unused and memory modules are installed beginning with socket A2 or B2 and proceeding in the following order: A2, A3, A5, and A6. • Advanced ECC Mode requires memory modules that use x4 or x8 DRAM device widths. • The memory speed of each channel depends on the memory configuration: – – For single or dual-rank memory modules: • One memory module per channel supports up to 1333 MHz. • Two memory modules per channel supports up to 1067 MHz. For quad-rank memory modules: • 124 One memory module per channel supports up to 1067 MHz. Installing System Components book.book Page 125 Tuesday, September 15, 2009 10:08 AM • Two memory modules per channel are limited to 800 MHz, regardless of memory module speed. • If quad-rank memory modules are mixed with single- or dual-rank modules, the quad-rank modules must be installed in the sockets with the white release levers. • If memory modules with different speeds are installed, they will operate at the speed of the slowest installed memory module(s). Mode-Specific Guidelines Three memory channels are allocated to each processor. The number of channels and allowable configurations depend on the memory mode selected. Advanced ECC (Lockstep) Mode Support In this configuration, the two channels closest to the processor are combined to form one 128-bit channel. This mode supports SDDC for both x4- and x8based memory modules. Memory modules must be identical in size, speed, and technology in corresponding slots. Memory Mirroring Support The system supports memory mirroring if identical memory modules are installed in the two channels closest to the processor (memory should not be installed in the farthest channel). Mirroring must be enabled in the System Setup program. In a mirrored configuration, the total available system memory is one-half of the total installed physical memory. Optimizer (Independent Channel) Mode In this mode, all three channels are populated with identical memory modules. This mode permits a larger total memory capacity but does not support SDDC with x8-based memory modules. A minimal single-channel configuration of one 1-GB memory module per processor is also supported in this mode. Table 3-2 and Table 3-3 show sample memory configurations that follow the appropriate memory guidelines stated in this section. The samples show identical memory-module configurations and their the physical and available Installing System Components 125 book.book Page 126 Tuesday, September 15, 2009 10:08 AM memory totals. The tables do not show mixed or quad-rank memory-module configurations, nor do they address the memory speed considerations of any configuration. Table 3-2. Sample RDIMM Single- and Dual-Rank Memory Configurations (Per Processor) Memory Sockets Memory Mode Memory 1 Module Size X X X X X X Optimizer 2-GB X X X X X X 4-GB 1 X X X X X X 2 4 X X X X X X Single Processor 3 5 6 X X X X X X X X X X X X X X X X Dual Processor Physical Available Physical Available Memory Memory Memory Memory (GB) (GB) (GB) (GB) all 4 8 12 8 16 24 all X 2 4 6 4 8 12 all 8 16 24 16 32 48 all X 4 8 12 8 16 24 all 16 32 48 32 64 96 all X X X X X X X X X 8 16 24 16 32 48 Advanced 2-GB ECC2 vacant X X X X X 4 8 all 8 16 all X 4-GB vacant X X X X X 8 16 all 16 32 all X vacant X X X X X 16 32 all 32 64 all X 8-GB 8-GB1 126 X X X Installing System Components book.book Page 127 Tuesday, September 15, 2009 10:08 AM Table 3-2. Sample RDIMM Single- and Dual-Rank Memory Configurations (Per Processor) Memory Sockets Memory Mode Memory 1 Module Size Mirroring 2-GB 4-GB 8-GB1 1. 2. 2 4 Single Processor 3 Dual Processor Physical Available Physical Available Memory Memory Memory Memory (GB) (GB) (GB) (GB) 5 6 vacant X X X X X X 4 8 2 4 8 16 4 8 vacant X X X X X X 8 16 4 8 16 32 8 16 vacant X X X X X X 16 32 8 16 32 64 16 32 When available. Requires x4- or x8-based memory modules. Table 3-3. Sample UDIMM Memory Configurations (Per Processor) Memory Mode Memory 1 Module Size Memory Sockets Optimizer 1-GB X X X X X 2 4 Single Processor 3 5 6 Dual Processor Physical Available Physical Available Memory Memory Memory Memory (GB) (GB) (GB) (GB) all 2 4 6 8 12 all X 1 2 3 4 6 all 4 8 12 16 24 all X X X X X X X X X X X X X X X X X 2 4 6 8 12 Advanced 1-GB ECC1 vacant X X X X X 2 4 all 4 8 all X 2-GB vacant X X X X X 4 8 all 8 16 all X 2-GB X X X X X X X X X Installing System Components 127 book.book Page 128 Tuesday, September 15, 2009 10:08 AM Table 3-3. Sample UDIMM Memory Configurations (Per Processor) Memory Mode Memory 1 Module Size Memory Sockets Mirroring 1-GB 2-GB 1. 2 4 Single Processor 3 Dual Processor Physical Available Physical Available Memory Memory Memory Memory (GB) (GB) (GB) (GB) 5 6 vacant X X X X X X 2 4 1 2 4 8 2 4 vacant X X X X X X 4 8 2 4 8 16 4 8 Requires x4- or x8-based memory modules. Installing Memory Modules WARNING: The memory modules are hot to the touch for some time after the system has been powered down. Allow time for the memory modules to cool before handling them. Handle the memory modules by the card edges and avoid touching the components on the memory module. CAUTION: To ensure proper system cooling, memory-module blanks must be installed in any memory socket that is not occupied. Remove memory-module blanks only if you intend to install memory in those sockets. 1 Turn off the system, including any attached peripherals, and disconnect the system from the electrical outlet and peripherals. Open the system. See "Opening the System." 2 Remove the expansion card stabilizer. See "Removing the Expansion Card Stabilizer." 3 Remove the cooling shroud. See "Removing the Cooling Shroud." 4 Locate the memory module sockets. See Figure 6-1. 5 Remove the memory-module blanks from the sockets in which you plan to install memory modules: Press down and out on the ejectors on each end of the socket until the memory-module blank pops out of the socket. See Figure 3-20. NOTE: Make sure to retain any removed memory-module blanks for future use. 128 Installing System Components book.book Page 129 Tuesday, September 15, 2009 10:08 AM 6 Handle each memory module only on either card edge, ensuring not to touch the middle of the memory module. Figure 3-20. Installing and Removing a Memory Module 1 2 3 1 memory module 3 alignment key 2 memory module socket ejectors (2) 7 Align the memory module's edge connector with the alignment key of the memory module socket, and insert the memory module in the socket. NOTE: The memory module socket has an alignment key that allows you to install the memory module in the socket in only one way. 8 Press down on the memory module with your thumbs until the socket ejectors latch into a locked position. When the memory module is properly seated in the socket, the ejectors on the memory module socket align with the ejectors on the other sockets that have memory modules installed. 9 Repeat step 5 through step 8 of this procedure to install the remaining memory modules. See Table 3-2 or Table 3-3. 10 Install the cooling shroud. See "Installing the Cooling Shroud." Installing System Components 129 book.book Page 130 Tuesday, September 15, 2009 10:08 AM 11 Install the expansion card stabilizer. See "Installing the Expansion Card Stabilizer." 12 Close the system. See "Closing the System." 13 Place the system upright and on its feet on a flat, stable surface. 14 Reattach any peripherals, then connect the system to the electrical outlet. 15 Turn on the system and attached peripherals. 16 Press <F2> to enter the System Setup program, and check the System Memory setting on the main System Setup screen. The system should have already changed the value to reflect the newly installed memory. 17 If the value is incorrect, one or more of the memory modules may not be installed properly. Repeat step 5 through step 8 of this procedure, checking to ensure that the memory modules are firmly seated in their sockets. 18 Run the system memory test in the system diagnostics. See "Running the System Diagnostics." Removing Memory Modules WARNING: The memory modules are hot to the touch for some time after the system has been powered down. Allow time for the memory modules to cool before handling them. Handle the memory modules by the card edges and avoid touching the components on the memory module. CAUTION: To ensure proper system cooling, memory-module blanks must be installed in any memory socket that is not occupied. Install a memory-module blank if you are removing a memory module and do not intend to install a replacement. 1 Turn off the system, including any attached peripherals, and disconnect the system from the electrical outlet and peripherals. 2 Open the system. See "Opening the System." 3 Remove the expansion card stabilizer. See "Removing the Expansion Card Stabilizer." 4 Remove the cooling shroud. See "Removing the Cooling Shroud." 5 Locate the memory module sockets. See Figure 6-1. 130 Installing System Components book.book Page 131 Tuesday, September 15, 2009 10:08 AM 6 Press down and out on the ejectors on each end of the socket until the memory module pops out of the socket. See Figure 3-20. CAUTION: Handle each memory module only by the card edges, ensuring not to touch the components on the module. 7 Replace any removed memory modules with memory-module blanks to ensure proper system cooling. See "Installing Memory Modules" for installation instructions. 8 Install the cooling shroud. See "Installing the Cooling Shroud." 9 Install the expansion card stabilizer. See "Installing the Expansion Card Stabilizer." 10 Close the system. See "Closing the System." 11 Place the system upright and on its feet on a flat, stable surface. 12 Reattach any peripherals, then connect the system to the electrical outlet. 13 Turn on the system and attached peripherals. Processors Removing a Processor CAUTION: Many repairs may only be done by a certified service technician. You should only perform troubleshooting and simple repairs as authorized in your product documentation, or as directed by the online or telephone service and support team. Damage due to servicing that is not authorized by Dell is not covered by your warranty. Read and follow the safety instructions that came with the product. 1 Prior to upgrading your system, download the latest system BIOS version from support.dell.com and follow the instructions included in the compressed download file to install the update on your system. 2 Turn off the system, including any attached peripherals, and disconnect the system from the electrical outlet and peripherals. 3 Open the system. See "Opening the System." 4 Remove the expansion card stabilizer. See "Removing the Expansion Card Stabilizer." 5 Remove the cooling shroud. See "Removing the Cooling Shroud." Installing System Components 131 book.book Page 132 Tuesday, September 15, 2009 10:08 AM WARNING: The heat sink and processor are hot to the touch for some time after the system has been powered down. Allow the heat sink and processor to cool before handling them. CAUTION: Never remove the heat sink from a processor unless you intend to remove the processor. The heat sink is necessary to maintain proper thermal conditions. 6 Open one of the heat-sink retention latches by pressing the end of the latch, moving it laterally away from the heat sink, and lifting the latch upwards. See Figure 3-21. 7 Wait 30 seconds for the heat sink to loosen from the processor. 8 Open the other heat-sink retention latch. 9 Gently lift the heat sink up from the processor and set the heat sink aside upside-down (thermal grease side facing up). 132 Installing System Components book.book Page 133 Tuesday, September 15, 2009 10:08 AM Figure 3-21. Installing and Removing a Heat Sink 1 2 1 heat sink 2 heat-sink retention latch (2) WARNING: The processor is held in its socket under strong pressure. Be aware that the release lever can spring up suddenly if not firmly grasped. 10 Position your thumb firmly over the processor socket-release lever and release the lever from the locked position. Rotate the lever 90 degrees upwards. See Figure 3-22. 11 Rotate the processor shield upwards and out of the way. See Figure 3-22. CAUTION: Be careful not to bend any of the pins on the ZIF socket when removing the processor. Bending the pins can permanently damage the system board. 12 Lift the processor out of the socket and leave the release lever up so that the socket is ready for the new processor. Installing System Components 133 book.book Page 134 Tuesday, September 15, 2009 10:08 AM If you are permanently removing a second processor, you must install a processor blank and a heat-sink blank in the CPU2 socket to ensure proper system cooling. Installing blanks is similar to installing a processor. See "Installing a Processor." Figure 3-22. Installing and Removing a Processor 2 1 3 6 4 5 1 socket-release lever 2 processor shield 3 socket key (2) 4 notch in processor (2) 5 ZIF socket 6 processor Installing a Processor CAUTION: Many repairs may only be done by a certified service technician. You should only perform troubleshooting and simple repairs as authorized in your product documentation, or as directed by the online or telephone service and support team. Damage due to servicing that is not authorized by Dell is not covered by your warranty. Read and follow the safety instructions that came with the product. 134 Installing System Components book.book Page 135 Tuesday, September 15, 2009 10:08 AM NOTE: In a single-processor configuration, the CPU1 socket must be used. 1 If you are adding a second processor for the first time, remove the heatsink blank and the processor blank from the vacant processor socket. Removing the blanks is similar to removing a processor. See "Removing a Processor." 2 Unpack the new processor. If the processor has previously been used in a system, remove any remaining thermal grease from the processor using a lint-free cloth. 3 Align the processor with the socket keys on the ZIF socket. See Figure 3-22. 4 Install the processor in the socket. CAUTION: Positioning the processor incorrectly can permanently damage the system board or the processor. Be careful not to bend the pins in the socket. a With the release lever on the processor socket in the open position, align the processor with the socket keys and set the processor lightly in the socket. CAUTION: Do not use force to seat the processor. When the processor is positioned correctly, it engages easily into the socket. b Close the processor shield. c Rotate the socket release lever down until it snaps into place. 5 Install the heat sink. a Using a clean lint-free cloth, remove the thermal grease from the heat sink. CAUTION: Applying too much thermal grease can result in excess grease coming in contact with and contaminating the processor socket. b Open the grease packet included with your processor kit and apply a small amount of thermal grease (the size of a fingernail) to the center of the top of the new processor. c Place the heat sink on the processor. See Figure 3-21. d Close the two heat-sink retention latches. See Figure 3-21. 6 Install the cooling shroud. See "Installing the Cooling Shroud." 7 Install the expansion card stabilizer. See "Installing the Expansion Card Stabilizer." Installing System Components 135 book.book Page 136 Tuesday, September 15, 2009 10:08 AM 8 Close the system. See "Closing the System." 9 Place the system upright and on its feet on a flat, stable surface. 10 Reattach any peripherals, then connect the system to the electrical outlet. 11 Turn on the system and attached peripherals. 12 Press <F2> to enter the System Setup program, and check that the processor information matches the new system configuration. See "Entering the System Setup Program." 13 Run the system diagnostics to verify that the new processor operates correctly. See "Running the System Diagnostics" for information about running the diagnostics. System Battery Replacing the System Battery WARNING: There is a danger of a new battery exploding if it is incorrectly installed. Replace the battery only with the same or equivalent type recommended by the manufacturer. See your safety information for additional info. 1 Turn off the system, including any attached peripherals, and disconnect the system from the electrical outlet and peripherals. 2 Open the system. See "Opening the System." 3 Remove the expansion card stabilizer. See "Removing the Expansion Card Stabilizer." 4 Remove the cooling shroud. See "Removing the Cooling Shroud." 5 Remove the integrated storage controller card. See "Removing an Integrated Storage Controller Card." 6 Remove the expansion card stabilizer bracket: Pull the blue release lever, and slide the expansion card stabilizer bracket up and out of the chassis. See Figure 3-27. CAUTION: Do not pull on the control panel cable to unseat the connector. Doing so can damage the cable. 7 Disconnect the control panel cable from the system board (see Figure 3-24): 136 Installing System Components book.book Page 137 Tuesday, September 15, 2009 10:08 AM a Squeeze the metal tabs on the ends of the cable connector. b Gently work the connector out of the socket. 8 Lift up the disconnected end of the control panel cable to access the battery socket. CAUTION: To avoid damage to the battery connector, you must firmly support the connector while installing or removing a battery. 9 Remove the system battery. a Support the battery connector by pressing down firmly on the positive side of the connector. b Press the battery toward the positive side of the connector and lift it up out of the securing tabs at the negative side of the connector. Figure 3-23. Replacing the System Battery 1 2 3 1 positive side of battery connector 3 negative side of battery connector 2 system battery 10 Install the new system battery. a Support the battery connector by pressing down firmly on the positive side of the connector. b Hold the battery with the "+" facing up, and slide it under the securing tabs at the positive side of the connector. c Press the battery straight down into the connector until it snaps into place. Installing System Components 137 book.book Page 138 Tuesday, September 15, 2009 10:08 AM 11 Reconnect the control panel cable to the CTRL_PNL connector on the system board. 12 Install the expansion-card stabilizer bracket: Fit the slots on the bracket over the metal guides in the chassis, and slide the bracket downwards until the release latch locks into place. See Figure 3-27. 13 Install the integrated storage controller card. See "Installing an Integrated Storage Controller Card." 14 Install the cooling shroud. See "Installing the Cooling Shroud." 15 Install the expansion card stabilizer. See "Installing the Expansion Card Stabilizer." 16 Close the system. See "Closing the System." 17 Place the system upright and on its feet on a flat, stable surface. 18 Reattach any peripherals, then connect the system to the electrical outlet. 19 Turn on the system and attached peripherals. 20 Enter the System Setup program to confirm that the battery is operating properly. See "Entering the System Setup Program." 21 Enter the correct time and date in the System Setup program's Time and Date fields, and specify other system configuration settings. 22 Exit the System Setup program. Control Panel Assembly Removing the Control Panel Assembly CAUTION: Many repairs may only be done by a certified service technician. You should only perform troubleshooting and simple repairs as authorized in your product documentation, or as directed by the online or telephone service and support team. Damage due to servicing that is not authorized by Dell is not covered by your warranty. Read and follow the safety instructions that came with the product. 1 Turn off the system, including any attached peripherals, and disconnect the system from the electrical outlet and peripherals. 2 Open the system. See "Opening the System." 138 Installing System Components book.book Page 139 Tuesday, September 15, 2009 10:08 AM 3 Remove the expansion card stabilizer. See "Removing the Expansion Card Stabilizer." 4 Remove the cooling shroud. See "Removing the Cooling Shroud." 5 Remove the integrated storage controller card. See "Removing an Integrated Storage Controller Card." 6 Remove the expansion card stabilizer bracket: Pull the blue release lever, and slide the expansion card stabilizer bracket up and out of the chassis. See Figure 3-27. CAUTION: Do not pull on the control panel cable to unseat the connector. Doing so can damage the cable. 7 Disconnect the control panel cable from the system board (see Figure 3-24): a Squeeze the metal tabs on the ends of the cable connector. b Gently work the connector out of the socket. 8 Remove the outer cover from the top side of the chassis to access the remaining control panel screw. a Using a #2 Phillips screwdriver, remove the two hex-head Phillips screws securing the outer cover from the back of the system. b Pressing firmly on the front edge of the cover, slide the cover slightly towards the back of the system. See Figure 3-24. c Remove the cover by first pulling away the top edge, then pulling away the bottom edge, removing the metal hooks from the securing slots in the chassis. See Figure 3-24. 9 Using a T10 Torx driver, remove the control panel screws that secure the control panel to the chassis. See Figure 3-24. 10 Slide the control panel assembly with the control panel cable out of the the chassis. See Figure 3-24. 11 Remove the control panel cable from the control panel board. See Figure 3-24. Installing System Components 139 book.book Page 140 Tuesday, September 15, 2009 10:08 AM Figure 3-24. Removing and Installing the Control Panel 4 3 2 5 1 6 140 1 control panel screws (2) 2 3 chassis outer cover 4 cover screws (2) 5 control panel cable 6 control panel assembly Installing System Components cover tabs book.book Page 141 Tuesday, September 15, 2009 10:08 AM Installing the Control Panel Assembly CAUTION: Many repairs may only be done by a certified service technician. You should only perform troubleshooting and simple repairs as authorized in your product documentation, or as directed by the online or telephone service and support team. Damage due to servicing that is not authorized by Dell is not covered by your warranty. Read and follow the safety instructions that came with the product. 1 Connect the control panel cable to the control panel board. See Figure 3-24. 2 Insert the control panel assembly, cable first, into the chassis. See Figure 3-24. Gently work the control panel assembly into the chassis until it is fully seated against the front of the chassis. 3 Replace the Torx screw on the top side of the chassis. See Figure 3-24. 4 Install the outer cover on the top side of the chassis. a Insert the cover tabs into the slots in the top side of the chassis. See Figure 3-24. b Hook the top edge of the cover over the top edge of the chassis. See Figure 3-24. c Slide the cover towards the front of the system. See Figure 3-24. d Replace the two hex-head Phillips screws on the back of the system to secure the cover to the chassis. 5 Replace the Torx screw on the front of the system to secure the control panel assembly to the chassis. See Figure 3-24. 6 Connect the control panel cable to CTRL_PNL connector on the system board. See Figure 6-1 for the connector location. 7 Install the expansion-card stabilizer bracket: Fit the slots on the bracket over the metal guides in the chassis, and slide the bracket downwards until the release latch locks into place. See Figure 3-27. 8 Install the cooling shroud. See "Installing the Cooling Shroud." 9 Install the expansion card stabilizer. See "Installing the Expansion Card Stabilizer." Installing System Components 141 book.book Page 142 Tuesday, September 15, 2009 10:08 AM 10 Close the system. See "Closing the System." 11 Place the system upright and on its feet on a flat, stable surface. 12 Reattach any peripherals, then connect the system to the electrical outlet. 13 Turn on the system and attached peripherals. SAS Backplane Removing the SAS Backplane CAUTION: Many repairs may only be done by a certified service technician. You should only perform troubleshooting and simple repairs as authorized in your product documentation, or as directed by the online or telephone service and support team. Damage due to servicing that is not authorized by Dell is not covered by your warranty. Read and follow the safety instructions that came with the product. 1 Turn off the system, including any attached peripherals, and disconnect the system from the electrical outlet and peripherals. 2 Open the system. See "Opening the System." 3 Remove the expansion card stabilizer. See "Removing the Expansion Card Stabilizer." 4 Remove the cooling shroud. See "Removing the Cooling Shroud." 5 Remove all hard drives. See "Removing a Hot-Swap Hard Drive." NOTE: Keep note of which bays the hard drives were installed in so they can be replaced in the same bays later. 6 Disconnect the following cables from the backplane (see Figure 3-25): • SAS A cable • SAS B cable • backplane power cable 7 Disconnect the cables that are routed over the notch in the backplane board. See Figure 3-25. 142 a Disconnect the internal USB module cable from the system board. See "Removing the Internal USB Module." b Disconnect the SAS A and SAS B cables from the integrated storage card. See "Removing an Integrated Storage Controller Card." Installing System Components book.book Page 143 Tuesday, September 15, 2009 10:08 AM c Disconnect the power cables from any internal optical or tape drives, if present. See "Removing an Optical or Tape Drive." d Pull the cables up and away from the notch in the backplane board. CAUTION: The backplane signal cable can only be disconnected after the backplane has been removed. Be careful not to pull excessively on the cable when removing the backplane board. Doing so can damage the cable. 8 Remove the SAS backplane: a Pull the blue backplane release pin. See Figure 3-25. b While pulling the release pin, slide the backplane upwards. c Pull the backplane board away from the front of the system until the securing slots are free from the tabs in the chassis, and lift the board from the chassis. 9 Disconnect the backplane signal cable from the backplane. See Figure 3-25. Installing System Components 143 book.book Page 144 Tuesday, September 15, 2009 10:08 AM Figure 3-25. Removing and Installing the SAS Backplane 1 3 2 4 5 6 7 8 9 10 1 cables in backplane notch 2 backplane release pin 3 backplane notch 4 SAS A cable 5 securing slot (8) 6 SAS B cable 7 backplane power cable 8 SAS backplane 9 backplane signal cable 10 hard drive Installing the SAS Backplane CAUTION: Many repairs may only be done by a certified service technician. You should only perform troubleshooting and simple repairs as authorized in your product documentation, or as directed by the online or telephone service and support team. Damage due to servicing that is not authorized by Dell is not covered by your warranty. Read and follow the safety instructions that came with the product. 144 Installing System Components book.book Page 145 Tuesday, September 15, 2009 10:08 AM 1 Connect the backplane signal cable to the backplane. See Figure 3-25. 2 Position the SAS backplane so that the metal tabs in the chassis are fully inserted into the securing slots on the backplane. See Figure 3-25. 3 Slide the backplane down until the release pin snaps into place. 4 Reconnect the cables that were previously routed over the notch in the backplane board. a Connect the internal USB module cable to the INT_USB connector on the system board. b Connect the SAS A and SAS B cables to the integrated storage card. See "Installing an Integrated Storage Controller Card." c Connect the power cables to any internal optical or tape drives, if present. See "Installing an Optical or Tape Drive." 5 Reconnect the following cables to the backplane (see Figure 3-25): • SAS A cable • SAS B cable • backplane power cable 6 Install the hard drives in the system. See "Installing a Hot-Swap Hard Drive." NOTE: Reinstall the hard drives in the same drive bays from which they were removed. 7 Install the cooling shroud. See "Installing the Cooling Shroud." 8 Install the expansion card stabilizer. See "Installing the Expansion Card Stabilizer." 9 Close the system. See "Closing the System." 10 Place the system upright and on its feet on a flat, stable surface. 11 Reattach any peripherals, then connect the system to the electrical outlet. 12 Turn on the system and attached peripherals. Installing System Components 145 book.book Page 146 Tuesday, September 15, 2009 10:08 AM Power Distribution Board Removing the Power Distribution Board CAUTION: Many repairs may only be done by a certified service technician. You should only perform troubleshooting and simple repairs as authorized in your product documentation, or as directed by the online or telephone service and support team. Damage due to servicing that is not authorized by Dell is not covered by your warranty. Read and follow the safety instructions that came with the product. 1 Turn off the system, including any attached peripherals, and disconnect the system from the electrical outlet and peripherals. 2 Remove the power supplies. See "Removing a Power Supply." 3 Open the system. See "Opening the System." 4 Remove the expansion card stabilizer. See "Removing the Expansion Card Stabilizer." 5 Remove the cooling shroud. See "Removing the Cooling Shroud." 6 Disconnect the cables from the following connectors on the power distribution board (see Figure 6-3): • J_DVD_TAPE_PWR • J_BP_PWR • J_BB_PWR1 • J_BB_PWR2 • J_BB_SIG If you intend to replace the power distribution board, leave the cables attached to the system board, SAS backplane, and optional optical or tape drives. 7 Pull and hold the blue release pin, and slide the board upwards. Pull the board assembly away from the chassis until the securing slots are free from the tabs in the chassis, and lift the board out of the chassis. See Figure 3-26. 146 Installing System Components book.book Page 147 Tuesday, September 15, 2009 10:08 AM Figure 3-26. Removing and Installing the Power Distribution Board 2 3 4 1 1 release pin 2 power distribution board cables (5) 3 securing slots 4 power distribution board assembly Installing the Power Distribution Board CAUTION: Many repairs may only be done by a certified service technician. You should only perform troubleshooting and simple repairs as authorized in your product documentation, or as directed by the online or telephone service and support team. Damage due to servicing that is not authorized by Dell is not covered by your warranty. Read and follow the safety instructions that came with the product. 1 Position the power distribution board so that the tabs in the chassis are fully inserted into the securing slots on the back of the board assembly. See Figure 3-26. 2 Slide the board downwards until the blue release pin locks into place. 3 Connect the five cables to the following connectors on the power distribution board (see Figure 6-3): • J_DVD_TAPE_PWR Installing System Components 147 book.book Page 148 Tuesday, September 15, 2009 10:08 AM • J_BP_PWR • J_BB_PWR1 • J_BB_PWR2 • J_BB_SIG 4 Install the cooling shroud. See "Installing the Cooling Shroud." 5 Install the expansion card stabilizer. See "Installing the Expansion Card Stabilizer." 6 Close the system. See "Closing the System." 7 Install the power supplies. See "Installing a Power Supply." 8 Place the system upright and on its feet on a flat, stable surface. 9 Reattach any peripherals, then connect the system to the electrical outlet. 10 Turn on the system and attached peripherals. System Board WARNING: The heat sink can get hot during operation. To avoid burns, ensure that the system has sufficient time to cool before removing the system board. CAUTION: If you are using the Trusted Platform Module (TPM) with an encryption program, you may be prompted to create a recovery key during system or program setup. Be sure to create and safely store this recovery key. If you ever need to replace the system board, you must supply the recovery key when you restart your system or program before you can access the encrypted data on your hard drive(s). Removing the System Board CAUTION: Many repairs may only be done by a certified service technician. You should only perform troubleshooting and simple repairs as authorized in your product documentation, or as directed by the online or telephone service and support team. Damage due to servicing that is not authorized by Dell is not covered by your warranty. Read and follow the safety instructions that came with the product. 1 Turn off the system, including any attached peripherals, and disconnect the system from the electrical outlet and peripherals. 2 Open the system. See "Opening the System." 148 Installing System Components book.book Page 149 Tuesday, September 15, 2009 10:08 AM 3 Remove the expansion card stabilizer. See "Removing the Expansion Card Stabilizer." 4 Remove the cooling shroud. See "Removing the Cooling Shroud." 5 Remove the NIC hardware key, if present. See Figure 6-1 for the ISCSI_KEY socket location. 6 Remove the integrated storage controller card. See "Removing an Integrated Storage Controller Card." 7 If applicable, remove all expansion cards and any attached cables. See "Removing an Expansion Card." 8 If applicable, remove the iDRAC6 Enterprise card. See "Removing the iDRAC6 Enterprise Card." 9 Remove all memory modules and memory-module blanks. See "Removing Memory Modules." NOTE: Record the memory-module socket locations to ensure proper reinstallation of the memory modules. WARNING: The processor and heat sink can become extremely hot. Allow sufficient time for the processor and heat sink to cool before handling. 10 Remove any installed heat sinks, processors, and heat-sink blanks. See "Removing a Processor." 11 Remove the SAS backplane from the system. See "Removing the SAS Backplane." 12 Remove the expansion card stabilizer bracket. Pull the blue release lever, and slide the expansion card stabilizer bracket up and out of the chassis. See Figure 3-27. 13 Disconnect the cables from the J_BB_SIG, J_BB_PWR1, and J_BB_PWR1 connectors on the power distribution board. See Figure 6-3 for connector locations. 14 Depending on your configuration, disconnect the following cables from the system board. See Figure 6-1 for connector locations. • Three power cables from the J_PWR1, J_PWR2, and J_PDB connectors • Control panel cable from the CTRL_PNL connector • SATA cable(s) from the SATA connector(s) Installing System Components 149 book.book Page 150 Tuesday, September 15, 2009 10:08 AM • SAS backplane cable from BP_PWR connector • Internal SD module cable from the J_SDCARD connector • Internal USB module cable from the INT_USB connector 15 Carefully route any loose cables away from the edges of the system board. 16 Remove the system board from the chassis: a Pull and hold the blue system board release pin. See Figure 3-27. b While holding the release pin, slide the system board towards the front of the system. See Figure 3-27. WARNING: Do not lift the system board by the memory modules latches or any component on the system board. 150 c Grip the system board by the two blue touch points, located near the two processor sockets (only one touch point is visible in Figure 3-27). d Lift the system board up slightly to remove the system board securing slots from the metal hooks in the chassis. e Lift the connector end of the system board up at an angle, and lift the system board out of the chassis. See Figure 3-27. Installing System Components book.book Page 151 Tuesday, September 15, 2009 10:08 AM Figure 3-27. Removing and Installing the System Board 2 3 4 1 5 7 6 1 release latch 2 expansion card stabilizer bracket 3 system board securing slot 4 system board release pin 5 system board connectors 6 system board touch point (2) 7 system board Installing the System Board CAUTION: Many repairs may only be done by a certified service technician. You should only perform troubleshooting and simple repairs as authorized in your product documentation, or as directed by the online or telephone service and support team. Damage due to servicing that is not authorized by Dell is not covered by your warranty. Read and follow the safety instructions that came with the product. 1 Unpack the new system board and remove the label placard that is inserted in the memory module socket. 2 Remove the front bezel. See "Removing the Front Bezel." Installing System Components 151 book.book Page 152 Tuesday, September 15, 2009 10:08 AM 3 Remove the labels from the placard, and affix them to the chassis under the hard drive bays (tower orientation) or to the right of the hard drive bays (rack orientation). 4 Install the system board in the chassis: WARNING: Do not lift the system board by the memory modules latches, processor heat sink, or any component on the system board. a Grip the system board by the two blue touch points, located near the two processor sockets (only one touch point is visible in Figure 3-27). b Holding the connector end of the system board up at an angle, lower the system board into the chassis. c Lower the system board securing slots onto the metal hooks in the chassis. d Holding the system board touch points, slide the system board towards the back of the system, inserting the connectors into the cutouts in the chassis. See Figure 3-27. The blue release pin locks into place when the system board is fully seated. 5 Depending on your configuration, connect the following cables that you removed in "Removing the System Board." See Figure 6-1 for connector locations. • Three power cables to the J_PWR1, J_PWR2, and J_PDB connectors • Control panel cable to the CRTL_PNL connector • SATA cable(s) to the SATA connector(s) • SAS backplane cable to BP_PWR connector • Internal SD module cable to the J_SDCARD connector • Internal USB module cable to the INT_USB connector 6 Install the SAS backplane. See "Installing the SAS Backplane." 7 Install any processors, heat sinks, processor blanks, and heat-sink blanks that were previously removed. See "Installing a Processor." 8 Install the memory modules in the same sockets from which they were removed, and install any memory-module blanks that were previously removed. See "Installing Memory Modules." 152 Installing System Components book.book Page 153 Tuesday, September 15, 2009 10:08 AM 9 If applicable, install the iDRAC6 Enterprise card. See "Installing the iDRAC6 Enterprise Card." 10 Install the expansion-card stabilizer bracket: Fit the slots on the bracket over the metal guides in the chassis, and slide the bracket downwards until the release latch locks into place. See Figure 3-27. 11 Install the integrated storage controller card. See "Installing an Integrated Storage Controller Card." 12 If applicable, install the expansion cards and any attached cables. See "Installing an Expansion Card." 13 Install the NIC hardware key, if previously present. See Figure 6-1 for the ISCSI_KEY socket location. 14 Install the cooling shroud. See "Installing the Cooling Shroud." 15 Install the expansion card stabilizer. See "Installing the Expansion Card Stabilizer." 16 Close the system. See "Closing the System." 17 Place the system upright and on its feet on a flat, stable surface. 18 Reattach any peripherals, then connect the system to the electrical outlet. 19 Turn on the system and attached peripherals. Installing System Components 153 book.book Page 154 Tuesday, September 15, 2009 10:08 AM 154 Installing System Components book.book Page 155 Tuesday, September 15, 2009 10:08 AM Troubleshooting Your System Safety First—For You and Your System CAUTION: Many repairs may only be done by a certified service technician. You should only perform troubleshooting and simple repairs as authorized in your product documentation, or as directed by the online or telephone service and support team. Damage due to servicing that is not authorized by Dell is not covered by your warranty. Read and follow the safety instructions that came with the product. Troubleshooting System Startup Failure If your system halts during startup prior to video imaging or LCD messaging, especially after installing an operating system or reconfiguring your system’s hardware, check for the following conditions. • If you boot the system in BIOS boot mode after installing an operating system in UEFI boot mode, the system will hang. The reverse is also true. You must boot to the same boot mode in which you installed the operating system. See "Using the System Setup Program and UEFI Boot Manager." • Invalid memory configurations could cause the system to halt at startup without any video output. See "System Memory." For all other startup issues, note the LCD panel messages and any system messages that appear onscreen. See "LCD Status Messages" and "System Messages" for more information. Troubleshooting External Connections Ensure that all external cables are securely attached to the external connectors on your system before troubleshooting any external devices. See Figure 1-1 and Figure 1-4 for the front- and back-panel connectors on your system. Troubleshooting Your System 155 book.book Page 156 Tuesday, September 15, 2009 10:08 AM Troubleshooting the Video Subsystem 1 Check the system and power connections to the monitor. 2 Check the video interface cabling from the system to the monitor. 3 Try using a monitor that is known to be working. 4 Run the appropriate online diagnostic test. See "Using Dell™ PowerEdge™ Diagnostics." If the tests run successfully, the problem is not related to video hardware. If the tests fail, see "Getting Help." Troubleshooting a USB Device 1 Use the following steps to troubleshoot a USB keyboard and/or mouse. For other USB devices, go to step 2. a Disconnect the keyboard and mouse cables from the system briefly and reconnect them. b Connect the keyboard/mouse to the USB port(s) on the opposite side of the system. If the problem is resolved, restart the system, enter the System Setup program, and check if the nonfunctioning USB ports are enabled. c Replace the keyboard/mouse with another working keyboard/mouse. If the problem is resolved, replace the faulty keyboard/mouse. If the problem is not resolved, proceed to the next step to begin troubleshooting the other USB devices attached to the system. 2 Power down all attached USB devices and disconnect them from the system. 3 Restart the system and, if your keyboard is functioning, enter the system setup program. Verify that all USB ports are enabled. See "Integrated Devices Screen." If your keyboard is not functioning, you can also use remote access. 4 Reconnect and power on each USB device one at a time. 5 If a device causes the same problem, power down the device, replace the USB cable, and power up the device. 156 Troubleshooting Your System book.book Page 157 Tuesday, September 15, 2009 10:08 AM If the problem persists, replace the device. If all troubleshooting fails, see "Getting Help." Troubleshooting a Serial I/O Device 1 Turn off the system and any peripheral devices connected to the serial port. 2 Swap the serial interface cable with another working cable, and turn on the system and the serial device. If the problem is resolved, replace the interface cable. 3 Turn off the system and the serial device, and swap the device with a comparable device. 4 Turn on the system and the serial device. If the problem is resolved, replace the serial device. If the problem persists, see "Getting Help." Troubleshooting a NIC 1 Run the appropriate online diagnostic test. See "Using Dell™ PowerEdge™ Diagnostics." 2 Restart the system and check for any system messages pertaining to the NIC controller. 3 Check the appropriate indicator on the NIC connector. See "Power Indicator Codes." • If the link indicator does not light, check all cable connections. • If the activity indicator does not light, the network driver files might be damaged or missing. • Use another connector on the switch or hub. If you are using a NIC card instead of an integrated NIC, see the documentation for the NIC card. 4 Ensure that the appropriate drivers are installed and the protocols are bound. See the NIC's documentation. Troubleshooting Your System 157 book.book Page 158 Tuesday, September 15, 2009 10:08 AM 5 Enter the System Setup program and confirm that the NIC ports are enabled. See "Integrated Devices Screen." 6 Ensure that the NICs, hubs, and switches on the network are all set to the same data transmission speed. See the documentation for each network device. 7 Ensure that the speed and duplex of all network cable are of the proper type and the cables do not exceed the maximum length. If all troubleshooting fails, see "Getting Help." Troubleshooting a Wet System CAUTION: Many repairs may only be done by a certified service technician. You should only perform troubleshooting and simple repairs as authorized in your product documentation, or as directed by the online or telephone service and support team. Damage due to servicing that is not authorized by Dell is not covered by your warranty. Read and follow the safety instructions that came with the product. 1 Turn off the system and attached peripherals, and disconnect the system from the electrical outlet. 2 Open the system. See "Opening the System." 3 Remove the following components from the system, if applicable. See "Installing System Components." 158 • Cooling shroud • Hard drives • SD cards • USB memory keys • NIC hardware key • Internal SD module • Expansion cards • Integrated storage card • iDRAC6 Enterprise card • Power supplies • Processors and heat sinks Troubleshooting Your System book.book Page 159 Tuesday, September 15, 2009 10:08 AM • Memory modules 4 Let the system dry thoroughly for at least 24 hours. 5 Reinstall the processors and heat sinks, memory modules, power supplies, and cooling shroud. 6 Close the system. See "Closing the System." 7 Place the system upright and on its feet on a flat and stable surface, reconnect the system to the electrical outlet, and turn on the system and attached peripherals. If the system does not start properly, see "Getting Help." 8 If the system starts properly, shut down the system and reinstall the rest of the components that you removed. See "Installing System Components." 9 Run the appropriate online diagnostic test. See "Using Dell™ PowerEdge™ Diagnostics." If the tests fail, see "Getting Help." Troubleshooting a Damaged System CAUTION: Many repairs may only be done by a certified service technician. You should only perform troubleshooting and simple repairs as authorized in your product documentation, or as directed by the online or telephone service and support team. Damage due to servicing that is not authorized by Dell is not covered by your warranty. Read and follow the safety instructions that came with the product. 1 Turn off the system and attached peripherals, and disconnect the system from the electrical outlet. 2 Open the system. See "Opening the System." 3 Ensure that the following components are properly installed: • Expansion cards • Power supplies • Fans • Processors and heat sinks • Memory modules • Hard-drive carriers Troubleshooting Your System 159 book.book Page 160 Tuesday, September 15, 2009 10:08 AM • Cooling shroud 4 Ensure that all cables are properly connected. 5 Close the system. See "Closing the System." 6 Place the system upright and on its feet on a flat and stable surface, reconnect the system to the electrical outlet, and turn on the system and attached peripherals. 7 Run the system board tests in the system diagnostics. See "Running the System Diagnostics." If the tests fail, see "Getting Help." Troubleshooting the System Battery 1 Re-enter the time and date through the System Setup program. See "Using the System Setup Program and UEFI Boot Manager." 2 Turn off the system and disconnect it from the electrical outlet for at least one hour. 3 Reconnect the system to the electrical outlet and turn on the system. 4 Enter the System Setup program. If the date and time are not correct in the System Setup program, replace the battery. See "System Battery." CAUTION: Many repairs may only be done by a certified service technician. You should only perform troubleshooting and simple repairs as authorized in your product documentation, or as directed by the online or telephone service and support team. Damage due to servicing that is not authorized by Dell is not covered by your warranty. Read and follow the safety instructions that came with the product. If the problem is not resolved by replacing the battery, see "Getting Help." Troubleshooting Power Supplies CAUTION: At least one power supply must be installed for the system to operate. Operating the system with only one power supply installed for extended periods of time without a power-supply blank installed in the PS2 power-supply bay can cause the system to overheat. 160 Troubleshooting Your System book.book Page 161 Tuesday, September 15, 2009 10:08 AM 1 Identify the faulty power supply by the power supply's status indicator. See "Power Indicator Codes." CAUTION: If troubleshooting a power supply mismatch error, replace only the power supply with the flashing indicator. Swapping the opposite power supply to make a matched pair can result in an error condition and unexpected system shutdown. To change from a High Output configuration to an Energy Smart configuration or vice versa, you must power down the system. 2 Reseat the power supplies by removing and reinstalling them. See "Removing a Power Supply" and "Installing a Power Supply." NOTE: When installing a power supply, allow several seconds for the system to recognize the power supply and to determine if it is working properly. The power status indicator turns green to signify that the power supply is functioning properly. If the problem persists, replace the faulty power supply with the same type of power supply. 3 If the problem persists, see "Getting Help." Troubleshooting System Cooling Problems CAUTION: Many repairs may only be done by a certified service technician. You should only perform troubleshooting and simple repairs as authorized in your product documentation, or as directed by the online or telephone service and support team. Damage due to servicing that is not authorized by Dell is not covered by your warranty. Read and follow the safety instructions that came with the product. Ensure that none of the following conditions exist: • System cover, cooling shroud, drive blank, memory-module blank, powersupply blank, or back filler bracket is removed. • Heat-sink blank is removed (in single-processor configurations). • Ambient temperature is too high. See your Getting Started Guide for your system’s operating temperature requirements. • External airflow is obstructed. • An individual cooling fan module is removed or has failed. See "Troubleshooting a Fan." Troubleshooting Your System 161 book.book Page 162 Tuesday, September 15, 2009 10:08 AM • The expansion card installation guidelines have not been followed. See “Expansion Card Installation Guidelines.” Troubleshooting a Fan CAUTION: Many repairs may only be done by a certified service technician. You should only perform troubleshooting and simple repairs as authorized in your product documentation, or as directed by the online or telephone service and support team. Damage due to servicing that is not authorized by Dell is not covered by your warranty. Read and follow the safety instructions that came with the product. 1 Locate the faulty fan indicated by the LCD panel (see "LCD Status Messages") or the diagnostic software. 2 Turn off the system and attached peripherals, and disconnect the system from the electrical outlet. 3 Open the system. See "Opening the System." 4 Remove the expansion card stabilizer. See "Removing the Expansion Card Stabilizer." 5 Remove the cooling shroud and turn it upside-down. See "Removing the Cooling Shroud." 6 Remove and reseat the fan module. See "Cooling Fans." 7 Replace the cooling shroud. See "Installing the Cooling Shroud." 8 Replace the expansion card stabilizer. See "Installing the Expansion Card Stabilizer." 9 Close the system. See "Closing the System." 10 Place the system upright and on its feet on a flat and stable surface, reconnect the system to the electrical outlet, and turn on the system and attached peripherals. 11 If the problem is not resolved, install a new fan module. See "Cooling Fans." If the replacement fan does not operate, see "Getting Help." 162 Troubleshooting Your System book.book Page 163 Tuesday, September 15, 2009 10:08 AM Troubleshooting System Memory CAUTION: Many repairs may only be done by a certified service technician. You should only perform troubleshooting and simple repairs as authorized in your product documentation, or as directed by the online or telephone service and support team. Damage due to servicing that is not authorized by Dell is not covered by your warranty. Read and follow the safety instructions that came with the product. NOTE: Invalid memory configurations can cause your system to halt at startup without video output. See "General Memory Module Installation Guidelines" and verify that your memory configuration complies with all applicable guidelines. 1 If the system is operational, run the appropriate online diagnostic test. See "Using Dell™ PowerEdge™ Diagnostics." If diagnostics indicates a fault, follow the corrective actions provided by the diagnostic program. 2 If the system is not operational, turn off the system and attached peripherals, and unplug the system from the power source. Wait at least 10 seconds and then reconnect the system to power. 3 Turn on the system and attached peripherals and note the messages on the screen or LCD panel. Go to step 17 if an error message appears indicating a fault with a specific memory module. 4 Enter the System Setup program and check the system memory setting. See "Memory Settings Screen." Make any changes to the memory settings, if needed. If the memory settings match the installed memory but a problem is still indicated, go to step 17. 5 Turn off the system and attached peripherals, and disconnect the system from the electrical outlet. 6 Open the system. See "Opening the System." 7 Remove the expansion card stabilizer. See "Removing the Expansion Card Stabilizer." 8 Remove the cooling shroud. See "Removing the Cooling Shroud." Troubleshooting Your System 163 book.book Page 164 Tuesday, September 15, 2009 10:08 AM 9 Check the memory channels and ensure that they are populated correctly. See "General Memory Module Installation Guidelines." 10 Reseat the memory modules in their sockets. See "Installing Memory Modules." 11 Replace the cooling shroud. See "Installing the Cooling Shroud." 12 Replace the expansion card stabilizer. See "Installing the Expansion Card Stabilizer." 13 Close the system. See "Closing the System." 14 Place the system upright and on its feet on a flat and stable surface, reconnect the system to the electrical outlet, and turn on the system and attached peripherals. 15 As the system boots, observe any error messages or LCD messages that appear. 16 Enter the System Setup program and check the system memory setting. See "Memory Settings Screen." If the problem is not resolved, proceed with the next step. 17 Turn off the system and attached peripherals, and disconnect the system from the power source. 18 Open the system. See "Opening the System." 19 Remove the expansion card stabilizer. See "Removing the Expansion Card Stabilizer." 20 Remove the cooling shroud. See "Removing the Cooling Shroud." 21 If a diagnostic test or error message indicated a specific memory module as faulty, swap or replace the module. 22 To troubleshoot an unspecified faulty memory module, replace the memory module in the first memory-module socket with a module of the same type and capacity. See "Installing Memory Modules." 23 Replace the cooling shroud. See "Installing the Cooling Shroud." 24 Replace the expansion card stabilizer. See "Installing the Expansion Card Stabilizer." 25 Close the system. See "Closing the System." 164 Troubleshooting Your System book.book Page 165 Tuesday, September 15, 2009 10:08 AM 26 Place the system upright and on its feet on a flat and stable surface, reconnect the system to the electrical outlet, and turn on the system and attached peripherals. 27 As the system boots, observe any error message or LCD message that appears. 28 If the memory problem is still indicated, repeat step 17 through step 27 for each memory module installed. If the problem persists after all memory modules have been checked, see "Getting Help." Troubleshooting an Internal SD Card CAUTION: Many repairs may only be done by a certified service technician. You should only perform troubleshooting and simple repairs as authorized in your product documentation, or as directed by the online or telephone service and support team. Damage due to servicing that is not authorized by Dell is not covered by your warranty. Read and follow the safety instructions that came with the product. 1 Enter the System Setup program and ensure that the internal SD card port is enabled. See "Integrated Devices Screen." 2 Turn off the system and attached peripherals, and disconnect the system ffrom the electrical outlet. 3 Open the system. See "Opening the System." 4 Reseat the internal SD module cable. See “Installing the Internal SD Module.” 5 Locate the SD card and reseat it. See "Removing an Internal SD Flash Card" and "Installing an Internal SD Flash Card." 6 Close the system. See "Closing the System." 7 Place the system upright and on its feet on a flat and stable surface, reconnect the system to the electrical outlet, turn on the system and attached peripherals, and check if the SD card is functioning. 8 If the problem is not resolved, repeat step 2 and step 3. 9 Insert a different SD card that you know works properly. 10 Close the system. See "Closing the System." Troubleshooting Your System 165 book.book Page 166 Tuesday, September 15, 2009 10:08 AM 11 Place the system upright and on its feet on a flat and stable surface, reconnect the system to the electrical outlet, turn on the system and attached peripherals, and check if the SD card is functioning. If the problem is not resolved, see "Getting Help." Troubleshooting an Internal USB Memory Key CAUTION: Many repairs may only be done by a certified service technician. You should only perform troubleshooting and simple repairs as authorized in your product documentation, or as directed by the online or telephone service and support team. Damage due to servicing that is not authorized by Dell is not covered by your warranty. Read and follow the safety instructions that came with the product. 1 Enter the System Setup program and ensure that the internal USB port is enabled. See "Integrated Devices Screen." 2 Turn off the system, including any attached peripherals, and disconnect the system from the electrical outlet. 3 Open the system. See "Opening the System." 4 Locate the internal USB key and reseat it. See "NIC Hardware Key." 5 Close the system. See "Closing the System." 6 Place the system upright and on its feet on a flat and stable surface, reconnect the system to the electrical outlet, turn on the system and attached peripherals, and check if the internal USB memory key is functioning. 7 If the problem is not resolved, repeat step 2 and step 3. 8 Insert a different USB key that you know works properly. 9 Close the system. See "Closing the System." 10 Place the system upright and on its feet on a flat and stable surface, reconnect the system to the electrical outlet, turn on the system and attached peripherals, and check if the internal USB key is functioning. If the problem is not resolved, see "Getting Help." 166 Troubleshooting Your System book.book Page 167 Tuesday, September 15, 2009 10:08 AM Troubleshooting an Optical Drive CAUTION: Many repairs may only be done by a certified service technician. You should only perform troubleshooting and simple repairs as authorized in your product documentation, or as directed by the online or telephone service and support team. Damage due to servicing that is not authorized by Dell is not covered by your warranty. Read and follow the safety instructions that came with the product. 1 Try using a different DVD or CD. 2 Ensure that the device drivers for the optical drive are installed and are configured correctly. 3 Enter the System Setup program and ensure that the integrated SATA controller and the drive's SATA port are enabled. See "Entering the System Setup Program." 4 Run the appropriate online diagnostic test. See "Using Dell™ PowerEdge™ Diagnostics." 5 Turn off the system and attached peripherals, and disconnect the system from the electrical outlet. 6 Open the system. See "Opening the System." 7 Ensure that the interface cable is securely connected to the optical drive and to the system board. See “Optical and Tape Drives.” 8 Ensure that a power cable is properly connected to the drive and to the power distribution board. 9 Close the system. See "Closing the System." 10 Place the system upright and on its feet on a flat and stable surface, reconnect the system to the electrical outlet, and turn on the system and attached peripherals. If the problem is not resolved, see "Getting Help." Troubleshooting a Tape Backup Unit CAUTION: Many repairs may only be done by a certified service technician. You should only perform troubleshooting and simple repairs as authorized in your product documentation, or as directed by the online or telephone service and Troubleshooting Your System 167 book.book Page 168 Tuesday, September 15, 2009 10:08 AM support team. Damage due to servicing that is not authorized by Dell is not covered by your warranty. Read and follow the safety instructions that came with the product. 1 Try using a different tape cartridge. 2 Ensure that the device drivers for the tape drive are installed and are configured correctly. See your tape drive documentation for more information about device drivers. 3 Reinstall the tape-backup software as instructed in the tape-backup software documentation. 4 For external tape drives, ensure that the tape drive’s interface cable is fully connected to the external port on the controller card. For internal tape drives, check the cable connections: a Turn off the system and attached peripherals, and disconnect the system from the electrical outlet. b Open the system. See "Opening the System." c Reseat the controller card in the expansion card slot. d Ensure that the tape drive’s interface cable is fully connected to the tape drive and to the connector on the controller card (SAS or SCSI) or the SATA connector on the system board. e Ensure that a power cable is properly connected to the drive and to the power distribution board. f Close the system. See "Closing the System." g Place the system upright and on its feet on a flat and stable surface, reconnect the system to the electrical outlet, and turn on the system and attached peripherals. 5 For SCSI tape drives, verify that the tape drive is configured for a unique SCSI ID number and that the tape drive is terminated or not terminated, based on the interface cable used to connect the drive. See the documentation for the tape drive for instructions on selecting the SCSI ID number and enabling or disabling termination. 6 Run the appropriate online diagnostics tests. See "Using Dell™ PowerEdge™ Diagnostics. If you cannot resolve the problem, see "Getting Help." 168 Troubleshooting Your System book.book Page 169 Tuesday, September 15, 2009 10:08 AM Troubleshooting a Hard Drive CAUTION: Many repairs may only be done by a certified service technician. You should only perform troubleshooting and simple repairs as authorized in your product documentation, or as directed by the online or telephone service and support team. Damage due to servicing that is not authorized by Dell is not covered by your warranty. Read and follow the safety instructions that came with the product. CAUTION: This troubleshooting procedure can destroy data stored on the hard drive. Before you proceed, back up all files on the hard drive. 1 Run the appropriate online diagnostics test. See "Using Dell™ PowerEdge™ Diagnostics." Depending on the results of the diagnostics test, proceed as needed through the following steps. 2 Remove the bezel. See "Removing the Front Bezel.” 3 If your hard drives are configured in a RAID array, perform the following steps: a Restart the system and enter the host adapter configuration utility program by pressing <Ctrl><R> for a PERC controller or <Ctrl><C> for a SAS controller. See the documentation supplied with the host adapter for information about the configuration utility. b Ensure that the hard drive(s) have been configured correctly for the RAID array. c Take the hard drive offline and reseat the drive. See "Removing a HotSwap Hard Drive." d Exit the configuration utility and allow the system to boot to the operating system. 4 Ensure that the required device drivers for your controller card are installed and are configured correctly. See the operating system documentation for more information. 5 Restart the system, enter the System Setup program, and verify that the controller is enabled and the drives appear in the System Setup program. See "Using the System Setup Program and UEFI Boot Manager." Troubleshooting Your System 169 book.book Page 170 Tuesday, September 15, 2009 10:08 AM If the problem persists, see "Troubleshooting a Storage Controller." Troubleshooting a Storage Controller NOTE: When troubleshooting a SAS or PERC controller, also see the documentation for your operating system and the controller. 1 Run the appropriate online diagnostic test. See "Using Dell™ PowerEdge™ Diagnostics." 2 Enter the System Setup program and ensure that the SAS or PERC controller is enabled. See "Using the System Setup Program and UEFI Boot Manager." 3 Restart the system and press the applicable key sequence to enter the configuration utility program: • <Ctrl><C> for a SAS controller • <Ctrl><R> for a PERC controller See the controller's documentation for information about configuration settings. 4 Check the configuration settings, make any necessary corrections, and restart the system. CAUTION: Many repairs may only be done by a certified service technician. You should only perform troubleshooting and simple repairs as authorized in your product documentation, or as directed by the online or telephone service and support team. Damage due to servicing that is not authorized by Dell is not covered by your warranty. Read and follow the safety instructions that came with the product. 5 Turn off the system and attached peripherals, and disconnect the system from its electrical outlet. 6 Open the system. See "Opening the System." 7 Remove the expansion card stabilizer. See "Removing the Expansion Card Stabilizer." 8 Ensure that the controller card is firmly seated into the system board connector. See "Integrated Storage Controller Card." 170 Troubleshooting Your System book.book Page 171 Tuesday, September 15, 2009 10:08 AM 9 If you have a battery-cached PERC controller, ensure that the RAID battery is properly connected and, if applicable, the memory module on the PERC card is properly seated. 10 Verify that the cable connections between the SAS backplane and the integrated storage controller are correct. See "Installing an Integrated Storage Controller Card" and Figure 6-2. Ensure that the cables are firmly connected to the storage controller and the SAS backplane board. 11 Install the expansion card stabilizer. See "Installing the Expansion Card Stabilizer." 12 Close the system. See "Closing the System." 13 Place the system upright and on its feet on a flat and stable surface, reconnect the system to the electrical outlet, and turn on the system and attached peripherals. If the problem persists, see "Getting Help." Troubleshooting Expansion Cards CAUTION: Many repairs may only be done by a certified service technician. You should only perform troubleshooting and simple repairs as authorized in your product documentation, or as directed by the online or telephone service and support team. Damage due to servicing that is not authorized by Dell is not covered by your warranty. Read and follow the safety instructions that came with the product. NOTE: When troubleshooting an expansion card, see the documentation for your operating system and the expansion card. 1 Run the appropriate online diagnostic test. See "Using Dell™ PowerEdge™ Diagnostics." 2 Turn off the system and attached peripherals, and disconnect the system from the electrical outlet. 3 Open the system. See "Opening the System." 4 Remove the expansion card stabilizer. See "Removing the Expansion Card Stabilizer." 5 Verify that the installed expansion cards are compliant with the expansioncard installation guidelines. See “Expansion Card Installation Guidelines.” Troubleshooting Your System 171 book.book Page 172 Tuesday, September 15, 2009 10:08 AM 6 Ensure that each expansion card is firmly seated in its connector. See "Installing an Expansion Card." 7 Install the expansion card stabilizer. See "Installing the Expansion Card Stabilizer." 8 Close the system. See "Closing the System." 9 Place the system upright and on its feet on a flat and stable surface, reconnect the system to the electrical outlet, and turn on the system and attached peripherals. 10 Turn off the system and attached peripherals, and disconnect the system from the electrical outlet. 11 Open the system. See "Opening the System." 12 Remove the expansion card stabilizer. See "Removing the Expansion Card Stabilizer." 13 Remove all expansion cards installed in the system. See "Installing an Expansion Card." 14 Install the expansion card stabilizer. See "Installing the Expansion Card Stabilizer." 15 Close the system. See "Closing the System." 16 Place the system upright and on its feet on a flat and stable surface, reconnect the system to the electrical outlet, and turn on the system and attached peripherals. 17 Run the appropriate online diagnostic test. If the tests fail, see "Getting Help." 18 For each expansion card you removed in step 13, perform the following steps: 172 a Turn off the system and attached peripherals, and disconnect the system from the electrical outlet. b Remove the expansion card stabilizer. See "Removing the Expansion Card Stabilizer." c Open the system. See "Opening the System." d Reinstall one of the expansion cards. Troubleshooting Your System book.book Page 173 Tuesday, September 15, 2009 10:08 AM e Install the expansion card stabilizer. See "Installing the Expansion Card Stabilizer." f Close the system. See "Closing the System." g Run the appropriate diagnostic test. If the tests fail, see "Getting Help." Troubleshooting the Processor(s) CAUTION: Many repairs may only be done by a certified service technician. You should only perform troubleshooting and simple repairs as authorized in your product documentation, or as directed by the online or telephone service and support team. Damage due to servicing that is not authorized by Dell is not covered by your warranty. Read and follow the safety instructions that came with the product. 1 Run the appropriate online diagnostics test. See "Using Dell™ PowerEdge™ Diagnostics." 2 Turn off the system and attached peripherals, and disconnect the system from the electrical outlet. 3 Open the system. See "Opening the System." 4 Remove the expansion card stabilizer. See "Removing the Expansion Card Stabilizer." 5 Remove the cooling shroud. See "Removing the Cooling Shroud." 6 Ensure that each processor and heat sink are properly installed. See "Installing a Processor." 7 Install the cooling shroud. See "Installing the Cooling Shroud." 8 Install the expansion card stabilizer. See "Installing the Expansion Card Stabilizer." 9 Close the system. See "Closing the System." 10 Place the system upright and on its feet on a flat and stable surface, reconnect the system to the electrical outlet, and turn on the system and attached peripherals. 11 Run the appropriate online diagnostic test. If your system only has one processor and a problem is still indicated, see "Getting Help." Troubleshooting Your System 173 book.book Page 174 Tuesday, September 15, 2009 10:08 AM 12 For systems with multiple processors, turn off the system and attached peripherals, and disconnect the system from the electrical outlet. 13 Open the system. See "Opening the System." 14 Remove the expansion card stabilizer. See "Removing the Expansion Card Stabilizer." 15 Remove the cooling shroud. See "Removing the Cooling Shroud." CAUTION: Be careful not to bend any of the pins on the ZIF socket when removing the processor. Bending the pins can permanently damage the system board. 16 Remove processor 2. See "Removing a Processor." 17 Install the cooling shroud. See "Installing the Cooling Shroud." 18 Install the expansion card stabilizer. See "Installing the Expansion Card Stabilizer." 19 Close the system. See "Closing the System." 20 Place the system upright and on its feet on a flat and stable surface, reconnect the system to the electrical outlet, and turn on the system and attached peripherals. 21 Run the appropriate online diagnostic test. If the test fails, the processor is faulty. See "Getting Help." 22 Turn off the system and attached peripherals, and disconnect the system from the electrical outlet. 23 Open the system. See "Opening the System." 24 Remove the expansion card stabilizer. See "Removing the Expansion Card Stabilizer." 25 Remove the cooling shroud. See "Removing the Cooling Shroud." 26 Replace processor 1 with the processor you removed in step 16. See "Installing a Processor." 27 Repeat step 17 through step 21. If you have tested both the processors and the problem persists, the system board is faulty. See "Getting Help." 174 Troubleshooting Your System book.book Page 175 Tuesday, September 15, 2009 10:08 AM Running the System Diagnostics If you experience a problem with your system, run the diagnostics before calling for technical assistance. The purpose of the diagnostics is to test your system's hardware without requiring additional equipment or risking data loss. If you are unable to fix the problem yourself, service and support personnel can use diagnostics test results to help you solve the problem. Using Dell™ PowerEdge™ Diagnostics To assess a system problem, first use the online Dell PowerEdge Diagnostics. Dell PowerEdge Diagnostics is a suite of diagnostic programs, or test modules, that include diagnostic tests on chassis and storage components such as hard drives, physical memory, communications ports, NICs, CMOS, and more. If you are unable to identify the problem using the PowerEdge Diagnostics, then use the system diagnostics. The files required to run PowerEdge Diagnostics for systems running supported Microsoft® Windows® and Linux operating systems are available at support.dell.com and on the CDs that came with your system. For information about using diagnostics, see the Dell Online PowerEdge Diagnostics User's Guide. System Diagnostics Features The system diagnostics provides a series of menus and options for particular device groups or devices. The system diagnostics menus and options allow you to: • Run tests individually or collectively • Control the sequence of tests • Repeat tests • Display, print, or save test results • Temporarily suspend testing if an error is detected or terminate testing when a user-defined error limit is reached • View help messages that briefly describe each test and its parameters Running the System Diagnostics 175 book.book Page 176 Tuesday, September 15, 2009 10:08 AM • View status messages that inform you if tests are completed successfully • View error messages that inform you of problems encountered during testing When to Use the System Diagnostics If a major component or device in the system does not operate properly, component failure may be indicated. As long as the microprocessor and the system's input/output devices are functioning, you can use the system diagnostics to help identify the problem. Running the System Diagnostics The system diagnostics program is run from the iDRAC6 Express System Services menu. CAUTION: Use the system diagnostics to test only your system. Using this program with other systems may cause invalid results or error messages. 1 As the system boots, press <F10>. 2 Select Diagnostics from the System Services menu. 3 Select Launch Diagnostics. 4 From the Diagnostics main menu, select Run Diags, or select MpMemory if you are troubleshooting memory. The Diagnostics menu allows you to run all or specific diagnostics tests or to exit. System Diagnostics Testing Options Click the testing option in the Main Menu window. 176 Running the System Diagnostics book.book Page 177 Tuesday, September 15, 2009 10:08 AM Testing Option Function Express Test Performs a quick check of the system. This option runs device tests that do not require user interaction. Extended Test Performs a more thorough check of the system. This test can take an hour or longer. Custom Test Tests a particular device. Information Displays test results. Using the Custom Test Options When you select Custom Test in the Main Menu window, the Customize window allows you to select the device(s) to be tested, select specific options for testing, and view the test results. Selecting Devices for Testing The left side of the Customize window lists devices that can be tested. Click the (+) next to a device or module to view its components. Click (+) on any component to view the tests that are available. Clicking a device, rather than its components, selects all of the components of the device for testing. If an item is grayed-out and you wish to run that test, you can select it by highlighting the item and pressing the spacebar. NOTE: After you select all the devices and components that you want to test, highlight All Devices and then click Run Tests. Selecting Diagnostics Options From the Diagnostics Options area, select the test(s) you want to run on a device. • Non-Interactive Tests Only — Runs only tests that require no user intervention. • Quick Tests Only — Runs only the quick tests on the device. • Show Ending Timestamp — Time stamps the test log. • Test Iterations — Selects the number of times the test is run. • Continue on Failure — Enables the tests to continue without user intervention in the event that one of the tests has failed. Running the System Diagnostics 177 book.book Page 178 Tuesday, September 15, 2009 10:08 AM • Log output file pathname — Enables you to specify the diskette drive or USB memory key where the test log file is saved. You cannot save the file to a hard drive. Viewing Information and Results The following tabs in the Customize window provide information about the test and the test results. 178 • Results — Displays the test that ran and the result. • Errors — Displays any errors that occurred during the test. • Help — Displays information about the currently selected device, component, or test. • Configuration — Displays basic configuration information about the currently selected device. • Parameters — Displays parameters that you can set for the test. Running the System Diagnostics book.book Page 179 Tuesday, September 15, 2009 10:08 AM Jumpers and Connectors CAUTION: Many repairs may only be done by a certified service technician. You should only perform troubleshooting and simple repairs as authorized in your product documentation, or as directed by the online or telephone service and support team. Damage due to servicing that is not authorized by Dell is not covered by your warranty. Read and follow the safety instructions that came with the product. System Board Jumpers For information on resetting the password jumper to disable a password, see “Disabling a Forgotten Password.” Table 6-1. System Board Jumper Settings Jumper PWRD_EN Setting (default) Description The password feature is enabled (pins 2-4) The password feature is disabled, and iDRAC6 local access is unlocked at the next AC power cycle. (pins 4-6) NVRAM_CLR (default) The configuration settings are retained at system boot (pins 3-5) The configuration settings are cleared at the next system boot (pins 1-3) System Board Connectors CAUTION: Many repairs may only be done by a certified service technician. You should only perform troubleshooting and simple repairs as authorized in your product documentation, or as directed by the online or telephone service and support team. Damage due to servicing that is not authorized by Dell is not covered by your warranty. Read and follow the safety instructions that came with the product. Jumpers and Connectors 179 book.book Page 180 Tuesday, September 15, 2009 10:08 AM Figure 6-1. System Board Jumpers and Connectors 2 1 3 4 5 6 7 8 19 18 17 16 15 14 13 12 180 Jumpers and Connectors 11 10 9 book.book Page 181 Tuesday, September 15, 2009 10:08 AM Table 6-2. System Board Jumpers and Connectors Item Connector Description 1 SLOT1 PCIe x8 connector x4 link (slot 1) SLOT2 PCIe x8 connector x8 link (slot 2) SLOT3 PCIe x8 connector x8 link (slot 3) SLOT4 PCIe x8 connector x4 link (slot 4) SLOT5 PCIe x8 connector x4 link (slot 5) B1 Memory module slot B1 (white release lever) B4 Memory module slot B4 B2 Memory module slot B2 (white release lever) B5 Memory module slot B5 B3 Memory module slot B3 (white release lever) B6 Memory module slot B6 3 iDRAC6 iDRAC6 Enterprise card connector 4 CPU2 Processor 2 5 CPU1 Processor 1 6 J_PDB Power connector 7 J_PWR1 Power connector 8 J_PWR2 Power connector 9 BP_PWR Backplane power connector 10 A1 Memory module slot A1 (white release lever) A4 Memory module slot A4 A2 Memory module slot A2 (white release lever) A5 Memory module slot A5 A3 Memory module slot A3 (white release lever) A6 Memory module slot A6 11 INT_USB Internal USB module connector 12 J_SDCARD Internal SD module connector 13 SATA_B SATA B connector 2 Jumpers and Connectors 181 book.book Page 182 Tuesday, September 15, 2009 10:08 AM Table 6-2. System Board Jumpers and Connectors (continued) Item Connector Description 14 SATA_A SATA A connector 15 CTRL_PNL Control panel connector 16 BATTERY System battery 17 ISCSI_KEY NIC hardware key 18 INT_STORAGE SAS Integrated storage controller card connector 19 PWRD_EN Password enable jumper NVRAM_CLR NVRAM clear jumper 182 Jumpers and Connectors book.book Page 183 Tuesday, September 15, 2009 10:08 AM SAS Backplane Board Connectors CAUTION: Many repairs may only be done by a certified service technician. You should only perform troubleshooting and simple repairs as authorized in your product documentation, or as directed by the online or telephone service and support team. Damage due to servicing that is not authorized by Dell is not covered by your warranty. Read and follow the safety instructions that came with the product. Jumpers and Connectors 183 book.book Page 184 Tuesday, September 15, 2009 10:08 AM Figure 6-2. SAS Backplane Connectors 1 2 front (facing hard-drive bay) 3 6 4 5 back 1 hard drive connectors 0-3 2 hard drive connectors 4-7 3 SAS B cable connector 4 J_BP_PWR connector 5 J_SIG_BB_BP connector 6 SAS A cable connector Power Distribution Board Connectors CAUTION: Many repairs may only be done by a certified service technician. You should only perform troubleshooting and simple repairs as authorized in your product documentation, or as directed by the online or telephone service and 184 Jumpers and Connectors book.book Page 185 Tuesday, September 15, 2009 10:08 AM support team. Damage due to servicing that is not authorized by Dell is not covered by your warranty. Read and follow the safety instructions that came with the product. Figure 6-3. Power Distribution Board Connectors 4 3 2 5 1 6 7 front 1 J_PWR2 connector 2 J_PWR1 connector 3 J_BP_PWR connector 4 J_DVD_TAPE_PWR connector 5 J_BB_SIG connector 6 J_BB_PWR2 connector 7 J_BB_PWR1 connector Jumpers and Connectors 185 book.book Page 186 Tuesday, September 15, 2009 10:08 AM Disabling a Forgotten Password The system's software security features include a system password and a setup password, which are discussed in detail in "Using the System Setup Program and UEFI Boot Manager." The password jumper enables these password features or disables them and clears any password(s) currently in use. CAUTION: Many repairs may only be done by a certified service technician. You should only perform troubleshooting and simple repairs as authorized in your product documentation, or as directed by the online or telephone service and support team. Damage due to servicing that is not authorized by Dell is not covered by your warranty. Read and follow the safety instructions that came with the product. 1 Turn off the system, including any attached peripherals, and disconnect the system from the electrical outlet. 2 Open the system. See "Opening the System." 3 Remove the expansion card stabilizer. See "Removing the Expansion Card Stabilizer." 4 Remove the integrated storage controller card. See "Removing an Integrated Storage Controller Card." 5 Remove the expansion card stabilizer bracket: Pull the blue release lever, and slide the expansion card stabilizer bracket up and out of the chassis. See Figure 3-27. 6 Move the PWRD_EN jumper plug to the disabled position (pins 4 and 6). See Figure 6-1 to locate the password jumper (labeled "PWRD_EN") on the system board. 7 Install the expansion-card stabilizer bracket: Fit the slots on the bracket over the metal guides in the chassis, and slide the bracket downwards until the release latch locks into place. See Figure 3-27. 8 Install the integrated storage controller card. See "Installing an Integrated Storage Controller Card." 9 Install the expansion card stabilizer. See "Installing the Expansion Card Stabilizer." 10 Close the system. See "Closing the System." 186 Jumpers and Connectors book.book Page 187 Tuesday, September 15, 2009 10:08 AM 11 Reconnect your system and peripherals to their electrical outlets, and turn on the system. The existing passwords are not disabled (erased) until the system boots with the password jumper plug removed. However, before you assign a new system and/or setup password, you must reset the jumper plug to the enabled position. NOTE: If you assign a new system and/or setup password with the jumper plug still in the disabled position, the system disables the new password(s) the next time it boots. 12 Turn off the system, including any attached peripherals, and disconnect the system from the electrical outlet. 13 Open the system. See "Opening the System." 14 Remove the expansion card stabilizer. See "Removing the Expansion Card Stabilizer." 15 Move the PWRD_EN jumper plug to the enabled position (pins 2 and 4). 16 Replace the expansion-card stabilizer bracket: Fit the slots on the bracket over the metal guides in the chassis, and slide the bracket downwards until the release latch locks into place. See Figure 3-27. 17 Replace the integrated storage controller card. See "Installing an Integrated Storage Controller Card." 18 Replace the expansion card stabilizer. See "Installing the Expansion Card Stabilizer." 19 Close the system. See "Closing the System." 20 Reconnect your system and peripherals to their electrical outlets, and turn on the system. 21 Assign a new system and/or setup password. To assign a new password using the System Setup program, see "Assigning a System Password." Jumpers and Connectors 187 book.book Page 188 Tuesday, September 15, 2009 10:08 AM 188 Jumpers and Connectors book.book Page 189 Tuesday, September 15, 2009 10:08 AM Getting Help Contacting Dell For customers in the United States, call 800-WWW-DELL (800-999-3355). NOTE: If you do not have an active Internet connection, you can find contact information on your purchase invoice, packing slip, bill, or Dell product catalog. Dell provides several online and telephone-based support and service options. Availability varies by country and product, and some services may not be available in your area. To contact Dell for sales, technical support, or customer service issues: 1 Visit support.dell.com. 2 Verify your country or region in the Choose A Country/Region drop-down menu at the bottom of the page. 3 Click Contact Us on the left side of the page. 4 Select the appropriate service or support link based on your need. 5 Choose the method of contacting Dell that is convenient for you. Getting Help 189 book.book Page 190 Tuesday, September 15, 2009 10:08 AM 190 Getting Help book.book Page 191 Tuesday, September 15, 2009 10:08 AM Glossary A — Ampere(s). AC — Alternating current. ACPI — Advanced Configuration and Power Interface. A standard interface for enabling the operating system to direct configuration and power management. ambient temperature — The temperature of the area or room where the system is located. ANSI — American National Standards Institute. The primary organization for developing technology standards in the U.S. asset tag — An individual code assigned to a system, usually by an administrator, for security or tracking purposes. backup — A copy of a program or data file. As a precaution, back up your system’s hard drive(s) on a regular basis. blade — A module that contains a processor, memory, and a hard drive. The modules are mounted into a chassis that includes power supplies and fans. bootable media — A diskette, USB memory key, or optical media that is used to start your system instead of booting from the hard drives. BTU — British thermal unit. bus — An information pathway between the components of a system. Your system contains an expansion bus that allows the processor to communicate with controllers for the peripheral devices connected to the system. Your system also contains an address bus and a data bus for communications between the processor and RAM. C — Celsius. cache — A fast storage area that keeps a copy of data or instructions for quick data retrieval. cm — Centimeter(s). COM n— The device names for the serial ports on your system. Some COM ports may be virtual (for example, your system may have two COM ports, but only one physical connector). control panel — The part of the system that contains indicators and controls, such as the power button and power indicator. controller — A chip or expansion card that controls the transfer of data between the processor and memory or between the processor and a peripheral device. CPU — Central processing unit. See processor. Glossary 191 book.book Page 192 Tuesday, September 15, 2009 10:08 AM DC — Direct current. DDR — Double-data rate. A technology in memory modules that potentially doubles the data rate by transferring data on both the rising and falling pulses of a clock cycle. device driver — A program that allows the operating system or some other program to interface correctly with a peripheral. DHCP — Dynamic Host Configuration Protocol. A method of automatically assigning an IP address to a client system. diagnostics — A comprehensive set of tests for your system. DIMM — Dual in-line memory module. See also memory module. DNS — Domain Name System. A method of translating Internet domain names, such as www.example.com, into IP addresses, such as 208.77.188.166. DRAM — Dynamic random-access memory. A system’s RAM is usually made up entirely of DRAM chips. driver — See device driver. DVD — Digital versatile disc or digital video disc. ECC — Error checking and correction. EMI — Electromagnetic interference. ESD — Electrostatic discharge. ESM — Embedded server management. See iDRAC. expansion bus — Your system contains an expansion bus that allows the processor to communicate with controllers for peripherals, such as NICs. expansion card — An add-in card, such as a NIC or SCSI adapter, that plugs into an expansion-card connector on the system board. An expansion card adds some specialized function to the system by providing an interface between the expansion bus and a peripheral. expansion-card connector — A connector on the system board or riser board for plugging in an expansion card. F — Fahrenheit. FAT — File allocation table. The file system structure used by MS-DOS® to organize and keep track of file storage. The Microsoft® Windows® operating systems can optionally use a FAT file system structure. Fibre Channel — A high-speed network interface used primarily with networked storage devices. flash memory — A type of electronic chip that can be programmed and reprogrammed using a software utility. 192 Glossary book.book Page 193 Tuesday, September 15, 2009 10:08 AM FTP — File transfer protocol. g — Gram(s). G — Gravities. Gb — Gigabit(s); 1024 megabits or 1,073,741,824 bits. GB — Gigabyte(s); 1024 megabytes or 1,073,741,824 bytes. However, when referring to hard-drive capacity, the term is usually rounded to 1,000,000,000 bytes. graphics mode — A video mode that can be defined as x horizontal by y vertical pixels by z colors. host adapter — A controller that implements communication between the system’s bus and the peripheral device, typically a storage device. hot-swap — The ability to replace a device, typically a hard drive, power supply, or an internal cooling fan, while the host system is powered on and running. Hz — Hertz. I/O — Input/output. A keyboard is an input device, and a monitor is an output device. In general, I/O activity can be differentiated from computational activity. iDRAC, iDRAC6 — Integrated Dell Remote Access Controller. A systems management hardware and software solution that provides remote management capabilities, crashed system recovery, and power control functions for Dell™ PowerEdge™ systems. iDRAC6 refers to a specific implementation of iDRAC. IP — Internet Protocol. IPv6 — Internet Protocol version 6. IPX — Internet package exchange. IRQ — Interrupt request. A signal that data is about to be sent to or received by a peripheral device travels by an IRQ line to the processor. Each peripheral connection must be assigned an IRQ number. Two devices can share the same IRQ assignment, but you cannot operate both devices simultaneously. iSCSI — Internet SCSI (see SCSI). A protocol that enables SCSI device communication across a network or the Internet. jumper — Small blocks on a circuit board with two or more pins emerging from them. Plastic plugs containing a wire fit down over the pins. The wire connects the pins and creates a circuit, providing a simple and reversible method of changing the circuitry in a board. K — Kilo-; 1000. Kb — Kilobit(s); 1024 bits. KB — Kilobyte(s); 1024 bytes. Glossary 193 book.book Page 194 Tuesday, September 15, 2009 10:08 AM Kbps — Kilobit(s) per second. KBps — Kilobyte(s) per second. kg — Kilogram(s); 1000 grams. kHz — Kilohertz. KVM — Keyboard/video/mouse. KVM refers to a switch that allows selection of the system from which the video is displayed and for which the keyboard and mouse are used. LAN — Local area network. A LAN is usually confined to the same building or a few nearby buildings, with all equipment linked by wiring dedicated specifically to the LAN. LCD — Liquid crystal display. LED — Light-emitting diode. An electronic device that lights up when a current is passed through it. local bus — On a system with local-bus expansion capability, certain peripheral devices (such as the video adapter circuitry) can be designed to run much faster than they would with a traditional expansion bus. See also bus. LOM — LAN on motherboard. Also referred to as embedded NIC. LVD — Low voltage differential. m — Meter(s). mA — Milliampere(s). MAC address — Media Access Control address. Each network device’s unique hardware number on a network. mAh — Milliampere-hour(s). Mb — Megabit(s); 1,048,576 bits. MB — Megabyte(s); 1,048,576 bytes. However, when referring to hard-drive capacity, the term is often rounded to mean 1,000,000 bytes. Mbps — Megabits per second. MBps — Megabytes per second. MBR — Master boot record. memory address — A specific location, usually expressed as a hexadecimal number, in the system’s RAM. memory module — A small circuit board containing DRAM chips that connects to the system board. memory — An area in your system that stores basic system data. A system can contain 194 Glossary book.book Page 195 Tuesday, September 15, 2009 10:08 AM several different forms of memory, such as integrated memory (ROM and RAM) and add-in memory modules (DIMMs). memory key — A portable flash memory storage device integrated with a USB connector. MHz — Megahertz. mirroring — A type of data redundancy in which a set of physical drives or memory modules stores data and one or more sets of additional drives or memory modules stores duplicate copies of the data. Mirroring functionality is provided by software. See also striping and RAID. mm — Millimeter(s). ms — Millisecond(s). NAS — Network Attached Storage. NAS is one of the concepts used for implementing shared storage on a network. NAS systems have their own operating systems, integrated hardware, and software that are optimized to serve specific storage needs. NIC — Network interface controller. A device that is installed or integrated in a system to allow connection to a network. NMI — Nonmaskable interrupt. A device sends an NMI to signal the processor about hardware errors. ns — Nanosecond(s). NVRAM — Nonvolatile random-access memory. Memory that does not lose its contents when you turn off your system. NVRAM is used for maintaining the date, time, and system configuration information. parity — Redundant information that is associated with a block of data. parity stripe — In RAID arrays, striped hard drives containing parity data. partition — You can divide a hard drive into multiple physical sections called partitions with the fdisk command. Each partition can contain multiple logical drives. You must format each logical drive with the format command. PCIe — Peripheral Component Interconnect Express. A standard for local-bus implementation. PDU — Power distribution unit. A power source with multiple power outlets that provides electrical power to servers and storage systems in a rack. peripheral — An internal or external device, such as a diskette drive or keyboard, connected to a system. pixel — A single point on a video display. Pixels are arranged in rows and columns to create an image. A video resolution, such as 640 x 480, is expressed as the number of pixels across by the number of pixels up and down. Glossary 195 book.book Page 196 Tuesday, September 15, 2009 10:08 AM POST — Power-on self-test. Before the operating system loads when you turn on your system, the POST tests various system components such as RAM and hard drives. processor — The primary computational chip inside the system that controls the interpretation and execution of arithmetic and logic functions. Software written for one processor must usually be revised to run on another processor. CPU is a synonym for processor. PSU — Power supply unit. PXE — Preboot eXecution Environment. A way of booting a system via a LAN (without a hard drive or bootable media). QPI — QuickPath Interconnect. The bus interface between the processors and between the processors and the IOH chip. RAID — Redundant array of independent disks. A method of providing data redundancy. Some common implementations of RAID include RAID 0, RAID 1, RAID 5, RAID 10, RAID 50, and RAID 60. See also mirroring and striping. RAM — Random-access memory. The system’s primary temporary storage area for program instructions and data. Any information stored in RAM is lost when you turn off your system. RDIMM — A registered DDR3 memory module. readme file — A text file, usually shipped with software or hardware, that contains information supplementing or updating the product’s documentation. read-only file — A read-only file is one that you are prohibited from editing or deleting. ROM — Read-only memory. Your system contains some programs essential to its operation in ROM code. A ROM chip retains its contents even after you turn off your system. Examples of code in ROM include the program that initiates your system’s boot routine and the POST. ROMB — RAID on motherboard. SAN — Storage Area Network. A network architecture that enables remote networkattached storage devices to appear to a server to be locally attached. SAS — Serial-attached SCSI. SATA — Serial Advanced Technology Attachment. A standard interface between the system board and storage devices. SCSI — Small computer system interface. An I/O bus interface. SD card — Secure digital flash memory card. SDDC — Single device data correction. SDRAM — Synchronous dynamic random-access memory. 196 Glossary book.book Page 197 Tuesday, September 15, 2009 10:08 AM sec — Second(s). serial port — A legacy I/O port with a 9-pin connector that transfers data one bit at a time and is most often used to connect a modem to the system. service tag — A bar code label on the system used to identify it when you call Dell for technical support. SMART — Self-Monitoring Analysis and Reporting Technology. Allows hard drives to report errors and failures to the system BIOS and then display an error message on the screen. SMP — Symmetric multiprocessing. Used to describe a system that has two or more processors connected via a high-bandwidth link and managed by an operating system, where each processor has equal access to I/O devices. SNMP — Simple Network Management Protocol. A standard interface that allows a network manager to remotely monitor and manage workstations. SSD — Solid-state drive. striping — Disk striping writes data across three or more disks in an array, but only uses a portion of the space on each disk. The amount of space used by a "stripe" is the same on each disk used. A virtual disk may use several stripes on the same set of disks in an array. See also guarding, mirroring, and RAID. system board — As the main circuit board, the system board usually contains most of your system’s integral components, such as the processor(s), RAM, controllers for peripherals, and various ROM chips. Also referred to as the planar or motherboard. system configuration information — Data stored in memory that tells a system what hardware is installed and how the system should be configured for operation. system memory — See RAM. System Setup program — A BIOS-based program that allows you to configure your system’s hardware and customize the system’s operation by setting features such as password protection. Because the System Setup program is stored in NVRAM, any settings remain in effect until you change them again. TB — Terabyte(s); 1024 gigabytes or 1,099,511,627,776 bytes. However, when referring to hard-drive capacity, the term is usually rounded to 1,000,000,000,000 bytes. TCP/IP — Transmission Control Protocol/Internet Protocol. termination — Some devices (such as the last device at each end of a SCSI cable) must be terminated to prevent reflections and spurious signals in the cable. When such devices are connected in a series, you may need to enable or disable the termination on these devices by changing jumper or switch settings on the devices or by changing settings in the configuration software for the devices. Glossary 197 book.book Page 198 Tuesday, September 15, 2009 10:08 AM TOE — TCP/IP offload engine. UDIMM — An unregistered (unbuffered) DDR3 memory module. UEFI — Unified Extensible Firmware Interface. uplink port — A port on a network hub or switch used to connect to other hubs or switches without requiring a crossover cable. UPS — Uninterruptible power supply. A battery-powered unit that automatically supplies power to your system in the event of an electrical failure. USB — Universal Serial Bus. A USB connector provides a single connection point for multiple USB-compliant devices, such as mice and keyboards. USB devices can be connected and disconnected while the system is running. USB memory key — See memory key. utility — A program used to manage system resources—memory, disk drives, or printers, for example. V — Volt(s). VAC — Volt(s) alternating current. VDC — Volt(s) direct current. video adapter — The logical circuitry that provides (in combination with the monitor) your system’s video capabilities. A video adapter may be integrated into the system board or may be an expansion card that plugs into an expansion slot. video memory — Most video adapters include memory chips in addition to your system’s RAM. The amount of video memory installed primarily influences the number of colors that a program can display (with the appropriate video drivers and monitor capabilities). video resolution — Video resolution (800 x 600, for example) is expressed as the number of pixels across by the number of pixels up and down. To display a program at a specific graphics resolution, you must install the appropriate video drivers and your monitor must support the resolution. virtualization — The ability via software to share the resources of a single computer across multiple environments. A single physical system may appear to the user as multiple virtual systems able to host multiple operating systems. W — Watt(s). WH — Watt-hour(s). XML — Extensible Markup Language. XML is a way to create common information formats and to share both the format and the data on the World Wide Web, intranets, and elsewhere. ZIF — Zero insertion force. 198 Glossary book.book Page 199 Tuesday, September 15, 2009 10:08 AM Index A SAS backplane, 183 serial port, 20 USB, 12, 20 video, 12, 20 Advanced ECC memory mode, 125 contacting Dell, 189 B back panel features, 20 backplane See SAS backplane. battery (RAID) installing, 118 removing, 117 battery (system) replacing, 136 troubleshooting, 160 control panel assembly features, 12 installing, 141 LCD panel features, 14 removing, 138 cooling fans removing, 94 troubleshooting, 162 cooling shroud installing, 93 removing, 92 BIOS boot mode, 57 blank hard drive, 83-85 power supply, 90 boot mode, 57 C closing the system, 81 connectors back-panel, 20 NICs, 20 power distribution board, 184 D damaged systems troubleshooting, 159 Dell contacting, 189 diagnostics using Dell PowerEdge Diagnostics, 175 DIMMs See memory modules (DIMMs). drive blank Index 199 book.book Page 200 Tuesday, September 15, 2009 10:08 AM installing, 84 removing, 83-85 drive carrier hard drive, 86 DVD drive. See optical drive. H hard drive drive carrier, 86 installing, 85 mixed configurations, 83 removing, 84 troubleshooting, 169 E heat sink, 133 error messages, 58 hot-swap hard drives, 82 power supplies, 88 expansion card stabilizer installing, 91 removing, 90 expansion cards, 118 installing, 120 removing, 122 troubleshooting, 171 F front bezel installing, 79 removing, 79 front-panel features, 12 G guidelines expansion card installation, 119 memory installation, 124 I iDRAC Configuration Utility, 75 iDRAC6 Enterprise card installing, 103 removing, 105 indicators back-panel, 20 front-panel, 12 NIC, 24 power, 12, 21 installing battery (RAID), 118 control panel assembly, 141 cooling shroud, 93 expansion card stabilizer, 91 expansion cards, 120 front bezel, 79 hard drive blank, 84 hard drive in a drive carrier, 86 hard drives, 85 Index 200 book.book Page 201 Tuesday, September 15, 2009 10:08 AM iDRAC6 Enterprise card, 103 integrated storage controller card, 114 internal SD card, 98 internal SD module, 96 internal USB module, 101 memory modules, 128 optical drive, 109 power distribution board, 147 power supplies, 89 processor, 134 RAID battery, 118 SAS backplane, 144 system board, 151 tape drive, 109 USB memory key, 102 VFlash SD card, 106 Integrated Dell Remote Access Controller See iDRAC6 Enterprise card. integrated storage controller See storage controller. integrated storage controller card installing, 114 removing, 112 troubleshooting, 166 internal USB module installing, 101 removing, 99 K keyboard troubleshooting, 156 L LAN-on-motherboard (LOM) See NICs. LCD panel features, 14 menus, 16 M memory troubleshooting, 163 Memory Mirroring memory mode, 125 internal SD card installing, 98 removing, 99 troubleshooting, 165 memory mode Advanced ECC, 125 Memory Mirroring, 125 Optimizer, 125 internal SD module installing, 96 removing, 98 memory modules (DIMMs) configuring, 124 installing, 128 RDIMM configurations, 126 removing, 130 internal USB key Index 201 book.book Page 202 Tuesday, September 15, 2009 10:08 AM UDIMM configurations, 119 messages error messages, 58 status LCD, 24 system, 37 warning, 54 microprocessor See processor. N NIC hardware key, 106 NICs connectors, 20 indicators, 24 troubleshooting, 157 PCIe expansion cards See expansion cards. PDU See power distribution board. phone numbers, 189 POST accessing system features, 11 power distribution board installing, 147 removing, 146 power indicators, 12, 21 power supplies indicators, 21 installing, 89 removing, 88 troubleshooting, 160 power supply blank, 90 O opening the system, 80 optical drive installing, 109 removing, 107 troubleshooting, 167 processor installing, 134 removing, 131 troubleshooting, 173 upgrades, 131 PSU See power supply. Optimizer memory mode, 125 P password disabling, 186 setup, 74 system, 72 R RAID battery installing, 118 removing, 117 removing battery (RAID), 117 Index 202 book.book Page 203 Tuesday, September 15, 2009 10:08 AM control panel assembly, 138 cooling fans, 94 cooling shroud, 92 expansion card stabilizer, 90 expansion cards, 122 front bezel, 79 hard drive blank, 83-85 hard drive from a drive carrier, 86 hard drives, 84 iDRAC6 Enterprise card, 105 integrated storage controller card, 112 internal SD card, 99 internal SD module, 98 internal USB module, 99 memory modules, 130 optical drive, 107 power distribution board, 146 power supplies, 88 processor, 131 RAID battery, 117 SAS backplane, 142 system board, 148 tape drive, 107 USB memory key, 102 replacing system battery, 136 SAS controller See storage controller. securing your system, 66-68, 73 serial port connector, 20 setup password, 74 SSD hard drives, 82 startup accessing system features, 11 storage controller card installing, 114 removing, 112 troubleshooting, 170 support contacting Dell, 189 system closing, 81 opening, 80 system board connectors, 179 installing, 151 jumpers, 179 removing, 148 system cooling troubleshooting, 161 S system features accessing, 11 safety, 155 system messages, 37 SAS backplane installing, 144 removing, 142 system password, 72 system setup program CPU options, 62 Index 203 book.book Page 204 Tuesday, September 15, 2009 10:08 AM integrated devices options, 64 keystroke to enter, 58 memory options, 61 serial communications options, 65 system security options, 66-68 system startup failure, 155 T tape drive installing, 109 removing, 107 troubleshooting, 167 telephone numbers, 189 TPM security, 66-68 troubleshooting battery (system), 160 cooling fans, 162 damaged system, 159 expansion cards, 171 external connections, 155 hard drive, 169 internal SD card, 165 internal USB key, 166 keyboard, 156 memory, 163 NIC, 157 optical drive, 167 power supplies, 160 processor, 173 storage controller card, 170 system cooling, 161 system startup failure, 155 tape drive, 167 video, 156 wet system, 158 U UEFI Boot Manager entering, 70 main screen, 71 System Utilities screen, 71 UEFI Boot Settings screen, 71 UEFI boot mode, 57 upgrades processor, 131 USB back-panel connectors, 20 front-panel connectors, 12 USB memory key installing, 102 removing, 102 troubleshooting, 166 V VFlash SD card installing, 106 video connector, 20 troubleshooting, 156 W warning messages, 54 Index 204 book.book Page 205 Tuesday, September 15, 2009 10:08 AM warranty, 55 wet system troubleshooting, 158 Index 205 book.book Page 206 Tuesday, September 15, 2009 10:08 AM 206 Index