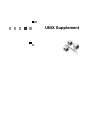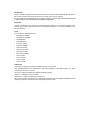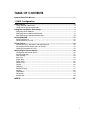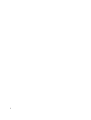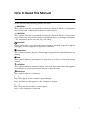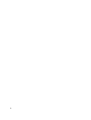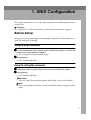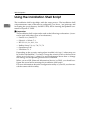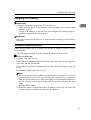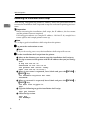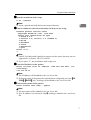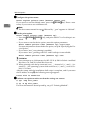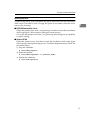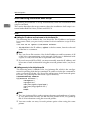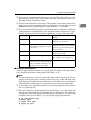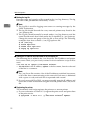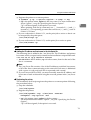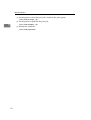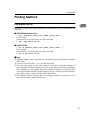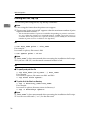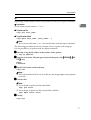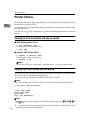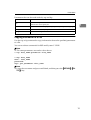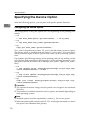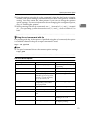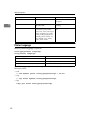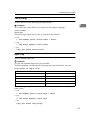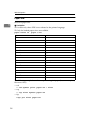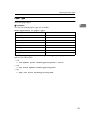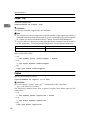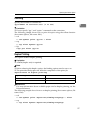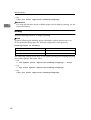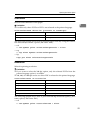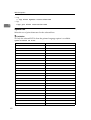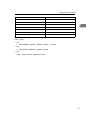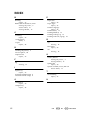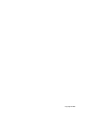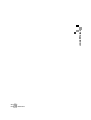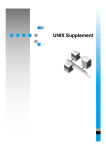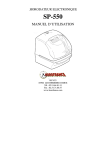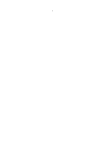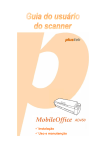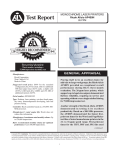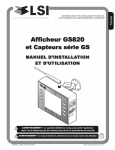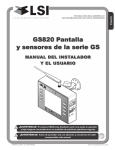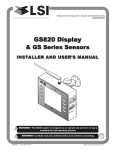Download Ricoh Aficio AP400N Operating instructions
Transcript
UNIX Supplement
Introduction
To get maximum versatility from this machine all operators should carefully read and follow the instructions in this manual. Please keep this manual in a handy place near the machine.
Please read the Safety Information before using this machine. It contains important information related
to USER SAFETY and PREVENTING EQUIPMENT PROBLEMS.
Important
Contents of this manual are subject to change without prior notice. In no event will the company be liable for direct, indirect, special, incidental, or consequential damages as a result of handling or operating the machine.
Notes
For use with the following machines
•
RICOH Aficio AP400
•
RICOH Aficio AP400N
•
SAVIN MLP25
•
SAVIN MLP25N
•
Gestetner P7325
•
Gestetner P7325N
•
nashuatec P7325
•
nashuatec P7325N
•
Rex-Rotary P7325
•
Rex-Rotary P7325N
•
Lanier LP025
•
Lanier LP025n
•
Lanier LP026
•
Lanier LP026n
Trademarks
PostScript is a registered trademark of Adobe Systems, Incorporated.
Sun, SunOS and Solaris are trademarks or registered trademarks of Sun Microsystems, Inc. in the
United States and other countries.
HP-UX is a registered trademark of Hewlett-Packard Company.
LINUX is a trademark of Linus Torvalds.
RED HAT is a registered trademark of Red Hat, Inc.
Other product names used herein are for identification purposes only and might be trademarks of their
respective companies. We disclaim any and all rights in those marks.
TABLE OF CONTENTS
How to Read This Manual .....................................................................................1
1. UNIX Configuration
Before Setup...........................................................................................................3
Using the lp/lpr commands......................................................................................... 3
Using the rsh/rcp/ftp commands ................................................................................ 3
Using the Installation Shell Script........................................................................4
Assigning the IP Address ........................................................................................... 5
Executing the Installation Shell Script ........................................................................ 6
After Executing Installation Shell Script ...................................................................10
Printing Method.................................................................................................... 15
Printing with lpr, lp.................................................................................................... 15
Printing with rsh, rcp, ftp ..........................................................................................16
Printer Status .......................................................................................................18
Viewing the Print Job Status with lpq and lpstat ...................................................... 18
Viewing the Printer Status with rsh and ftp ..............................................................18
Copying Information to a File ...................................................................................19
Specifying the Device Option .............................................................................20
Configuring the Device Option ................................................................................. 20
Printer Language......................................................................................................22
Text Printing ............................................................................................................. 23
Input Tray ................................................................................................................. 23
Paper Size................................................................................................................ 24
Paper Type...............................................................................................................25
Output Tray .............................................................................................................. 26
Copies ......................................................................................................................26
Collating ...................................................................................................................27
Duplex Printing.........................................................................................................27
Binding .....................................................................................................................28
Orientation................................................................................................................ 29
Resolution ................................................................................................................ 29
Symbol Set...............................................................................................................30
INDEX......................................................................................................... 32
i
ii
How to Read This Manual
Symbols
In this manual, the following symbols are used:
R WARNING:
This symbol indicates a potentially hazardous situation which, if instructions
are not followed, could result in death or serious injury.
R CAUTION:
This symbol indicates a potentially hazardous situation which, if instructions
are not followed, may result in minor or moderate injury or damage to property.
* The statements above are notes for your safety.
Important
If this instruction is not followed, paper might be misfeed, originals might be
damaged, or data might be lost. Be sure to read this.
Preparation
This symbol indicates the prior knowledge or preparations required before operating.
Note
This symbol indicates precautions for operation, or actions to take after misoperation.
Limitation
This symbol indicates numerical limits, functions that cannot be used together,
or conditions in which a particular function cannot be used.
Reference
This symbol indicates a reference.
[
]
Keys that appear on the machine's panel display.
Keys and buttons that appear on the computer's display.
{
}
Keys built into the machine's control panel.
Keys on the computer's keyboard.
1
2
1. UNIX Configuration
This section explains how to set up a network printer and check the print status
using UNIX.
Limitation
❒ To print from a UNIX workstation, use the file that the printer supports.
Before Setup
Setting up can vary depending on the printing commands. Please make sure to
make the settings accordingly.
Using the lp/lpr commands
A Use the installation shell script to register the device option, as well as the
printer host name and the IP address.
⇒ p.4 “Using the Installation Shell Script”
B Start printing.
⇒ p.15 “Printing Method”
Using the rsh/rcp/ftp commands
A Edit the host file to register the printer host name and the IP address.
B Start printing.
⇒ p.15 “Printing Method”
Reference
See p.10 “After Executing Installation Shell Script” for host file editing.
Note
❒ If you cannot edit the host file, use the install shell script to register the host
name.
3
UNIX Configuration
Using the Installation Shell Script
The installation shell script helps with the setup process. The installation shell
script automates some of the tasks in configuring /etc/hosts, /etc/printcap, and
in creating the spool directory for BSD UNIX, and in running the lpadmin command for System V UNIX.
1
Preparation
The installation shell script can be used on the following workstations: (it cannot be used with other types of workstations.)
• SunOS 4.x.x, SunOS 5.x
• Solaris 2.x, Solaris 7, 8
• HP-UX 8.x, 9.x, 10.x, 11.x
• Redhat Linux 5.2, 6.x, 7.0, 7.1, 7.2
• OpenServer 5.06
• UnixWare 7.1.1
Depending on the security setting when installed, rsh/rcp/% telnet may not
be usable with RedHat 7.1 or later. Change the security level to the level that
allows use of rsh/rcp/% telnet. For more information about how to change
the setting, see the operating instructions for RedHat.
When you use NIS (Network Information Service) or DNS, you should configure the server before running this installation shell script.
For more information about the configuration utility of your OS, see the manual that came with the utility.
4
Using the Installation Shell Script
Assigning the IP Address
Preparation
Configure the machine to use the TCP/IP protocol.
1
• Make sure that the TCP/IP protocol on the machine is set to active. (The
default is active.)
• Assign an IP address to the machine and configure the other settings required for using the TCP/IP protocol.
Reference
For more information about how to make the above settings, see the Printer
Reference.
Checking the IP address configuration
Follow the procedure below to make sure that the IP address has been configured correctly.
• The following procedure uses the sample IP address: 192.168.15.16.
A Enter the following:
# ping 192.168.15.16
If the address has been configured correctly, the following message appears.
192.168.15.16 is alive
If the address has been configured incorrectly, the following message appears.
no answer from 192.168.15.16
Note
❒ When you use NIS, the IP address and host name are written to /etc/hosts
on the master server. When you use DNS, the information is written to a
data file on the name server. After writing the host name and IP address to
the file, make sure that the configuration is correct by pinging the host
name.
# ping host_name
❒ If the host name is registered with an IP address, the server can access the
printer using its host name instead of its IP address.
5
UNIX Configuration
Executing the Installation Shell Script
After having configured the printer IP address, follow the procedure below to
execute the installation shell script and set up the workstation printing environment.
1
Preparation
Before executing the installation shell script, the IP address, the host name
and the printer name are required.
Following procedures use sample IP address: 192.168.15.16, sample host
name: nphost and sample printer name: np.
Note
❒ Use ftp to get the installation shell script from the printer.
A Log on to the workstation as root.
Note
❒ If you do not log on as root, the installation shell script will not run.
B Get the installation shell script from the printer.
A Move to the directory you want to copy the installation shell script to.
B Use ftp to connect to the printer with the IP address that you just configured.
# ftp 192.168.15.16
Connected to 192.168.15.16
220 printer FTP server ready.
name (192.168.15.16:root:)
C When a user name is requested, leave blank and press the {RETURN}
}(
{ENTER}
} ) key.
331 Password required for root.
Password:
D When a password is requested, leave blank and press the {RETURN}
}(
{ENTER}
} ) key.
230 User root logged in.
ftp>
E Type the following to get the installation shell script.
ftp> get install
F Close the ftp session.
ftp> bye
221 Goodbye.
#
6
Using the Installation Shell Script
C Run the installation shell script.
# sh ./install
Note
❒ Insert a period and slash before the current directory.
1
D Enter a number to select the workstation OS that you are using.
Network printer install shell
Copyright RICOH CO.,LTD. 1994-2003
Select your workstation OS type
1.SunOS 4.x.x
2.Solaris 2.x, Solaris 7-8 (SunOS5.x)
3.HP-UX
4.UnixWare
5.Linux
6.OpenServer
7.Quit
Enter <1-7>:
2
Note
❒ SunOS, UnixWare and OpenServer appear on the screen, but they are not
supported. Use Solaris, HP-UX or Linux.
❒ If you select “7”, the installation shell script exits.
E Enter the IP address of the printer.
Enter Printer host IP address <xxx.xxx.xxx.xxx> [return=skip]:
192.168.15.16
Note
❒ The IP address will be added to the /etc/hosts file.
❒ If the host name of the printer has already been configured, press the {RETURN}
} ( {ENTER}
} ) key. Nothing will be added to the /etc/hosts file.
F Enter the host name of the printer.
Enter Printer host name : nphost
Note
❒ The host name will be added to the /etc/hosts file.
❒ If no IP address was entered in step E, nothing is added to the /etc/hosts
file.
7
UNIX Configuration
G Configure the printer name.
Enter logical printer name [default nphost_prn]
If you want to use the default name, press the {RETURN}
} key. Enter a new
name, if you want to use a different one.
1
Note
❒ The host name entered in step F followed by “_prn” appears in “default”.
H Set the print option.
Enter remote printer name [default lp]:
• Press the {RETURN}
} ( {ENTER}
} ) key, and print with PCL or PostScript is enabled.
• If you want to set the device option, enter the option parameter.
Enter remote printer name [default lp]:tray=tray1
For more information about the device option, see p.20 “Specifying the Device Option”.
• If you enter “text”, text printing is enabled.
If you enter “text”, printing with PCL and PostScript is unavailable.
Enter remote printer name [default lp]:text
Limitation
❒ You can enter up to 14 characters for HP-UX 11.0, 256 for Solaris 8 and Red
Hat Linux 7.0, and 51 for Red Hat Linux 6.2.
❒ When printing with the lp command, use ( _ ) instead of ( = ) and ( ; ) instead of ( , ) for operating systems that cannot use ( = ) and ( , ) such as Solaris 2.5 or later.
After the setup with the installation shell script is complete, and if you enter
the IP address in step E, the following message appears.
hosts file is modified
I Perform a test print to make sure that the settings are correct.
# lpr -Pnp file_name
# lp -d np file_name
For more information about lpr and lp, see p.15 “Printing Method”.
8
Using the Installation Shell Script
Deleting the printer
To print using the lp or lpr command, the option specified when the installation
shell script is executed is used. Change the option in accordance with the workstation you are using.
1
❖ BSD UNIX workstation, Linux
Delete the printer entry from /etc/printcap, and then execute the installation
shell script again. Select options during the setup process.
Or, search the printer entry from /etc/printcap, and change its rp capability
to option setting.
❖ Solaris, HP-UX
Delete the printer entry, and then execute the installation shell script again.
Select options during the setup process. To delete the printer entry, follow the
procedure below.
A Stop the scheduler.
# /usr/sbin/lpshut
B Delete the printer.
# /usr/sbin/lpadmin -x printer_name
C Restart the scheduler.
# /usr/lib/lpsched
9
UNIX Configuration
After Executing Installation Shell Script
The printing environment is set up automatically when the installation shell
script is executed.
This section describes the set up contents when the installation shell script is executed under Red Hat Linux, Solaris and HP-UX.
1
Linux
❖ Adding the IP address and host name to the /etc/hosts file
The following line is added to the /etc/hosts file. The IP address and printer
host name which you previously entered in the installation script will be
used.
192.168.15.16 nphost # Network Printer
• 192.168.15.16 is the IP address, nphost is the host name, from # to the end
of the line is a comment.
Note
❒ The /etc/hosts file contains a list of the IP addresses and host names of all
of the hosts communicating on the network. Each entry is delimited with
a space or a tab, and each line is separated with a return.
❒ If you do not use NIS or DNS, you must manually enter the IP address and
host name of each workstation using the network printer in the /etc/hosts
file.
❖ Adding an entry to the /etc/printcap file
The following entry is added to the /etc/printcap file, which is the configuration for printing with the lpr command. In order to use the lpr command to
print, you need to edit the /etc/hosts file, add an entry for the network printer to the /etc/printcap file and create a spool directory.
##PRINTTOOL3## REMOTE
np|Network Printer:\
:rm=nphost:\
:rp=option:\
:sd=/var/spool/lpd/npd:\
:lf=/var/log/npd-errs:\
:sh:\
:mx#0:
Note
❒ The /etc/printcap file is used to register the name and attributes of a printer. You must make an entry for the network printer in the /etc/printcap
file of all workstations using the network printer.
❒ You must make an entry for each printer option when using the same
printer.
10
Using the Installation Shell Script
❒ Each entry is separated with colons into several fields. The syntax is to begin each entry with a colon, followed by the entry, and then end with a colon, a back slash, and then a return.
❒ The first line of the field is the name of the printer. You use this name when
logging on to a network printer from a workstation. You can define several
different names by separating each name with the “|” character.
❒ The second and following lines contain the printer's attributes. Attributes
of the printer are represented by two character names referred to as capabilities. For more information about capabilities, see the following table.
Capability
rm
rp
Explanation
Value Required for the Network
Printer.
Host name of the printer
The host name that was registered
with the /etc/hosts file.
Optional specification
Select options for printing. For
more information about available
options, see p.20 “Specifying the
Device Option”.
“lp” will be assigned, if the option
is not used.
sd
Path name of the spool directory.
lf
Path name of the log file.
1
Path name of the spool directory
that is to be created.
Path name of the log file.
For example /var/log/lpd-errs.
mx
Maximum file size which the directory can copy. When set to 0, the
size is unlimited. If nothing is entered, the size is set to 1024 k.
None or something suitable.
❖ Making the spool directory
Create a spool directory under /var/spool/lpd. The name of the spool directory should be the name of the printer followed by a “d”.
Note
❒ The spool directory is used to control the data used for a print job. For example, when a print job is created, a temporary copy of the file data used
for printing is created in the spool directory. All workstations accessing the
network printer need to have a spool directory for the network printer.
❒ A spool directory should be made for every network printer entry listed in
the /etc/printcap file.
❒ The spool directory should normally be made under /var/spool/lpd and
the name should match that listed under the sd capability in /etc/printcap.
Change the owner and group of the directory to root and lp. The following
examples show how to make a /var/spool/lpd/npd spool directory.
# cd /var/spool/lpd
# mkdir npd
# chown root npd
# chgrp lp npd
11
UNIX Configuration
❖ Making the log file
Error messages are logged to a file created in the /var/log directory. The log
file name is the printer name followed by “d-errs”.
Note
❒ The log file is used for logging some errors or warning messages by the
UNIX workstation.
1
❒ The log file should be made for every network printer entry listed in the
/etc/printcap file.
❒ The log file should normally be made under /var/log directory and the
name should match that listed under the lf capability in /etc/printcap.
Change the owner and group of the log file to root and lp. The following
examples show how to make a /var/log/npd-errs file.
# cd /var/log
# touch npd-errs
# chown root npd-errs
# chgrp lp npd-errs
Solaris
❖ Adding the IP address and host name to the /etc/hosts file
The following line is added to the /etc/hosts file. The IP address and printer
host name which you previously entered in the installation script will be
used.
192.168.15.16 nphost # Network Printer
• 192.168.15.16 is the IP address, nphost is the host name, from # to the end
of the line is a comment.
Note
❒ The /etc/hosts file contains a list of the IP addresses and their host names
of all of the hosts communicating on the network. Each entry is delimited
with a space or a tab, and each line is separated with a return.
❒ If you do not use NIS or DNS, you must manually enter the IP address and
host name of each workstation using the network printer in the /etc/hosts
file.
❖ Registering the printer
The installation shell script registers the printer as a remote printer.
A If your workstation is Solaris 2.5.1, register the print server and print client
to the print service.
# lpsystem -t bsd -R 0 -y ″Network Printer″″ nphost
12
Using the Installation Shell Script
B
C
D
Register the printer as a remote printer.
# lpadmin -p np -s nphost!"option" -T dump -I any
• np is the printer name, nphost is the host name. For more information
about “option”, see p.20 “Specifying the Device Option”.
“lp” will be assigned, if the option is not used.
When printing with the lp command, use ( _ ) instead of ( = ) and ( ; )
instead of ( , ) for operating systems that cannot use ( = ) and ( , ) such as
Solaris 2.5 or later.
If your workstation is Solaris 2.5.1, set the print job to active so that it can
be accepted by the print queue.
/usr/lib/accept np
If your workstation is Solaris 2.5.1, set the print job to active to print.
/usr/lib/enable np
1
HP-UX
❖ Adding the IP address and host name to the /etc/hosts file
The following line is added to the /etc/hosts file. The IP address and printer
host name which you previously entered in the installation script will be used.
192.168.15.16 np # Network Printer
• 192.168.15.16 is the IP address, np is the host name, from # to the end of the
line is a comment.
Note
❒ The /etc/hosts file contains a list of the IP addresses and their host names
of all of the hosts communicating on the network. Each entry is delimited
with a space or a tab, and each line is separated with a return.
❒ If you do not use NIS or DNS, you must manually enter the IP address and
host name of each workstation using the network printer in the /etc/hosts
file.
❖ Registering the printer
The installation shell script registers the printer as a remote printer following
the procedure below.
A Stop the scheduler.
/usr/lib/lpshut
B Register the printer.
/usr/lib/lpadmin -Pnp -v/dev/null -mrmodel
-ormnphost -orp"option" -ob3
• np is the printer name, nphost is the host name.
For more information about “option”, see p.20 “Specifying the Device
Option”.
“lp” will be assigned, if the option is not used.
13
UNIX Configuration
C
D
1
E
14
Set the printer so that the print job is listed in the print queue.
/usr/lib/accept np
Set the printer to perform the print job.
/usr/lib/enable np
Restart the scheduler.
/usr/lib/lpsched
Printing Method
Printing Method
Printing with lpr, lp
1
Execute one of the following commands according to the type of workstation being used:
❖ BSD UNIX workstation, Linux
% lpr -Pprinter_name file_name [file_name...]
For example:
printer name is np, file names are file1 and file2
% lpr -Pnp file1 file2
❖ Solaris, HP-UX
% lp -d printer_name file_name [file_name...]
For example:
printer name is np, file names are file1 and file2
% lp -d np file1 file2
Note
❒ “printer_name” is the name that was entered when executing the installation
shell script.
❒ You can use wild cards ( * or ? ) for the file name.
❒ The message “print session full” appears when the maximum number of
print requests has been reached (max. 5 sessions (Job Spool setting available)).
You should try to print again when the number of requests is less than five.
You can check the number of print requests using % telnet. For more information about using % telnet, see the Printer Reference.
❒ The number of print sessions does not change, whether you increase or reduce the machine's total memory size.
15
UNIX Configuration
Printing with rsh, rcp, ftp
You can also print using the rsh, rcp and ftp commands.
1
Note
❒ Print using the format that the printer can support.
❒ The message "print session full" appears when the maximum number of print
requests has been reached. *1
*1
The maximum number of print session differs depending on printer's total memory size. When the printer has standard memory (32MB), one print session is
available. When the printer has optional memory (total 96MB), the maximum
number of print sessions available is five (ftp:three).
rsh
% rsh host_name print < file_name
For example:
host name is nphost, file name is file1
% rsh nphost print < file1
Note
❒ “host_name” is the name entered when executing the installation shell script.
❒ If you use a HP-UX, use the remsh command instead of rsh.
rcp
❖ To specify and print the file
% rcp file_name [file_name...] host_name:
For example:
host name is nphost, file names are file1 and file2
% rcp file1 file2 nphost:
❖ To print all of the files in a directory
% rcp -r directory_name host_name:
For example:
host name is nphost, directory name is directory1
% rcp -r directory1 nphost:
Note
❒ “host_name” is the name entered when executing the installation shell script.
❒ You can use wild cards ( * or ? ) for the file name.
16
Printing Method
ftp
Depending on the number of files to be printed, use the put or mput commands.
1
Limitation
❒ File names cannot contain “=” or “,”.
❖ To print one file
ftp> put file_name
❖ To print several files
ftp> mput file_name [file_name...]
Note
❒ You can use wild cards ( * or ? ) for the file name with the mput command.
The following procedure shows an example of how to print a file using ftp.
It is not possible to set options with the mput command.
A Start ftp using the IP address or host name of the printer.
% ftp IP_address
B Enter the user name. Skip the password, and then press the {RETURN}} ( {ENTER}
} ) key.
Name:
Password:
C Set the file transfer mode to binary.
ftp> bin
Note
❒ If the file transfer mode is not set to binary, the image might not be printed
correctly.
D Print the file.
Note
❒ For example, to print one file named file1:
ftp> put file1
❒ For example, to print two files named file1 and file2:
ftp> mput file1 file2
E Exit ftp.
ftp> bye
17
UNIX Configuration
Printer Status
You can use the following commands to have information and the printer status
displayed or copied to a file.
Use the lpq or lpstat command to display the status of the printer or information
about print jobs.
Use the rsh, rcp or ftp commands to get more detailed information from the
printer.
1
Viewing the Print Job Status with lpq and lpstat
❖ BSD UNIX workstation, Linux
% lpq -Pprinter_name
For example: Printer name is np
% lpq -Pnp
❖ System V UNIX, Solaris, HP-UX
% lpstat -o printer_name
For example: Printer name is np
% lpstat -o np
Note
❒ In case of HP-UX, do not put a space between “-o” and “printer name”.
Viewing the Printer Status with rsh and ftp
Use the rsh or ftp command to display the status of the printer or information
about print jobs using specified parameters.
You can use these commands for BSD and System V UNIX.
Note
❒ If your workstation is HP-UX, use the remsh command instead of the rsh.
% rsh host_name parameter
% ftp host_name
User user_name
password:
ftp> get parameter -
18
Note
❒ Leave the user name and password blank, and then press the {RETURN}
} ( {ENTER}
} ) key.
❒ “-” indicates the standard output. It will be displayed on screen if the standard output has not been specified.
Printer Status
Parameters that can be used with rsh, rcp and ftp:
Parameter
stat
Information returned
Status of the printer.
Information about print jobs.
info
Information about the paper tray, output tray and printer language.
prnlog
Record of the last 16 jobs printed.
syslog
Record of messages about the Network Interface Board.
1
Copying Information to a File
Use the rcp or ftp command to copy information about the specified parameters
to a file.
You can use these commands for BSD and System V UNIX.
Note
❒ The same parameters are used as those above.
% rcp host_name:parameter file_name
% ftp host_name
User: user_name
password:
ftp> get parameter file_name
Note
❒ Leave the user name and password blank, and then press the {RETURN}
} ( {ENTER}
} ) key.
19
UNIX Configuration
Specifying the Device Option
With the following options, you can print with specific printer functions.
1
Configuring the Device Option
The configuration of the print option can vary depending on the printing commands.
• rsh
% rsh host_name print option1=value1,… < file_name
• rcp
% rcp file_name host_name:option1=value1,…
• ftp
ftp> put file_name option1=value1,…
Host_name is the printer host name. File_name is the file name you want to print.
The device option is specified with the form of “option=value”. For more information about the types of device options and values, see the following explanations.
For example, the following settings are for printing with rsh, rcp, and ftp: switch
to PostScript, feed paper from paper feed tray 1, set the printing amount to 3 sets,
and print with the resolution set to 600 dpi (host_name : nphost, file_name :
file1).
• rsh
% rsh nphost print filetype=postscript,tray=tray1,copies=3,resolution=600 < file1
• rcp
% rcp file1 nphost:filetype=postscript,tray=tray1,copies=3,resolution=600
• ftp
ftp> put file1 filetype=postscript,tray=tray1,copies=3,resolution=600
Limitation
❒ The optional character strings that the printer can recognize are maximum
512 bytes.
❒ The number of available characters used as options are limited, depending on
their operating systems.
Note
❒ Multiple options must be separated by commas (,). Do not use spaces.
❒ When the printing file contains the PCL, PJL, PostScript commands to control
the option, the command takes priority.
20
Specifying the Device Option
❒ Enter the option using the lp or lpr command, when the shell script is implemented. The option settings you made here have been configured as a default
setting. You must create the other printer if you want to change the printer
option settings. For more information about changing the configured option,
see p.9 “Deleting the printer”.
❒ When printing with the lp command, use ( _ ) instead of ( = ) and ( ; ) instead
of ( , ) for operating systems that cannot use ( = ) and ( , ) such as Solaris 2.5 or
later.
1
- Using the cd command with ftp
For printing with ftp, if the option is specified using the cd command, the option
is available whenever the put or mput command is used.
ftp> cd option
Note
❒ The pwd command shows the current option settings.
ftp> pwd
List of the device options
Device Option
Value
Function Summary
filetype
pcl, postscript (rps), pdf
Specifies the printer language
for printing
filter
text
Specifies the text printing
tray
tray1~tray3, bypass, all
Specifies the input tray
paper
a4 ~ a6, jisb5, legal, letter,
halfletter, fgl, foolscap, folio,
executive, com10, monarch,
c5, c6, dl, custom, k16
Specifies the paper size
mediatype
plain, recycled, special, thick,
transparency, color, letterhead, preprinted
Specifies the paper type
outbin
upper
Specifies the output tray
copies
Number of copies (1-999)
Specifies the number of copies
qty
Number of collated sets (1999)
Specifies the number to collate
duplex
on, off
Specifies whether duplex
printing is on or off
binding
shortedge, longedge
Specifies the binding direction
for duplex printing
21
UNIX Configuration
1
Device Option
Value
Function Summary
orientation
portrait, landscape
Specifies the feed direction of
the paper
resolution
value of resolution (200, 300,
400, 600, 1200)
Specifies the resolution for
printing
symbol set
desktop, iso4, iso6, iso11,
iso15, iso17, iso21, iso60,
iso69, isol1, isol2, isol5, legal,
math8, mspubl, pc8, pc850,
pc852, pc8dn, pc8tk, pifont,
psmath, pstext, roman8, vnintl, vnmath, vnus, win30,
winl1, winl2, winl5
Specify the set of print characters
Printer Language
Select a printer language to print in.
filetype=printer language
fil=printer language
Printer Language
Value
PCL5e
pcl
PostScript 3
postscript or rps
PDF Direct Print
pdf
The following sample shows how to print with PostScript 3 (host name: nphost,
file name: file1).
• rsh
% rsh nphost print filetype=postscript < file1
• rcp
% rcp file1 nphost:filetype=postscript
• ftp
ftp> put file1 filetype=postscript
22
Specifying the Device Option
Text Printing
Set this function when directly printing text files.
1
Limitation
❒ Possible only when PDF is not selected as the printer language.
filter=text
fil=text
The following sample shows how to print text files directly.
• rsh
% rsh nphost print filter=text < file1
• rcp
% rcp file1 nphost:filter=text
• ftp
ftp> put file1 filter=text
Input Tray
Select a default input tray.
Limitation
❒ Only the installed input trays are available.
❒ Before printing a PostScript file, the Input tray option must be set to on.
tray=value of input tray
Input tray
Value
Tray 1
tray1
Tray 2
tray2
Tray 3
tray3
Bypass Tray
bypass
Auto Tray Select
all
The following sample shows how to print from tray 2 (host name: nphost, file
name: file1).
• rsh
% rsh nphost print tray=tray2 < file1
• rcp
% rcp file1 nphost:tray=tray2
• ftp
ftp> put file1 tray=tray2
23
UNIX Configuration
Paper Size
Select the paper size.
1
Limitation
❒ Possible only when PDF is not selected as the printer language.
❒ Only the loaded paper sizes are available.
paper=value of paper size
Paper Size
Value
A4
a4
A5
a5
A6
a6
B5
jisb5
8 /2 × 11
letter
51/2 × 81/2
halfletter
81/2 × 14
legal
1
7 /4 × 10 /2
executive
8 × 13
fgl
1
81/
1
2
× 13
foolscap
81/4 × 13
folio
4 1/8"× 91/2"
com10
6.38"× 9.02"
C5
4.49" × 6.38"
C6
4.33" × 8.66"
dl
37/
8"
×
71/
2"
7.68"×101/2"
monarch
16k
The following sample shows how to print using A4 paper (host name: nphost,
file name: file1).
• rsh
% rsh nphost print paper=a4 < file1
• rcp
% rcp file1 nphost:paper=a4
• ftp
ftp> put file1 paper=a4
24
Specifying the Device Option
Paper Type
Select the paper type.
1
Limitation
❒ Only the loaded paper types are available.
mediatype=value of paper type
Paper Type
Value
Plain paper
plain
Preprinted paper
preprinted
Letterhead
letterhead
Recycled paper
recycled
Color paper
color
Special paper
special
Thick paper
thick
Transparency
transparency
The following sample shows how to print using recycled paper (host name:
nphost, file name: file1).
• rsh
% rsh nphost print mediatype=recycled < file1
• rcp
% rcp file1 nphost:mediatype=recycled
• ftp
% ftp> put file1 mediatype=recycled
25
UNIX Configuration
Output Tray
Select the output tray.
outbin=value of output tray
1
Limitation
❒ Only the installed output trays are available.
Note
❒ The output tray value corresponds to the ID number of the output tray which is
obtained from the printer information (e.g. info command in ftp, info command
in % telnet. For more information about % telnet, see the Printer Reference.).
❒ You can select an output tray using alphabet letters instead of the ID number
of the output tray. For more printer information, see the Printer Reference.
Output Tray
Value
Standard Tray
upper
The following sample shows how to print using standard tray (host name:
nphost, file name: file1).
• rsh
% rsh nphost print outbin=upper < file1
• rcp
% rcp file1 nphost:outbin=upper
• ftp
ftp> put file1 outbin=upper
Copies
Specify the number of copies.
copies=number of copies (1 to 999)
Limitation
❒ Do not specify “copies” and “qty *1 ” commands at the same time.
*1
“qty” is the function of collation.
The following sample shows how to print 10 copies (host name: nphost, file
name: file1).
• rsh
% rsh nphost print copies=10 < file1
• rcp
% rcp file1 nphost:copies=10
• ftp
ftp> put file1 copies=10
26
Specifying the Device Option
Collating
Specify the number of collated sets.
qty=number of collated sets (1 to 999)
1
Limitation
❒ Do not specify “qty” and “copies” commands at the same time.
The following sample shows how to print 10 copies using the collate function
(host name: nphost, file name: file1).
• rsh
% rsh nphost print qty=10 < file1
• rcp
% rcp file1 nphost:qty=10
• ftp
ftp> put file1 qty=10
Duplex Printing
This option enables duplex printing.
Limitation
❒ AD450 (duplex unit) is required.
Note
❒ Before selecting the duplex option, the binding option must be set to on.
❒ The print data and paper size affect the completion of the print job.
duplex=value of duplex printing
Duplex Printing
Value
Enable
on
Disable
off
Reference
For more information about available paper size for duplex printing, see the
Printer Reference.
The following sample shows how to set duplex printing (host name: nphost, file
name: file1).
• rsh
% rsh nphost print duplex=on,binding=longedge < file1
• rcp
% rcp file1 nphost:duplex=on,binding=longedge
27
UNIX Configuration
• ftp
ftp> put file1 duplex=on,binding=longedge
Reference
For more information about available paper size for duplex printing, see the
Printer Reference.
1
Binding
Select the binding direction of duplex printing.
Note
❒ Before selecting the binding option, the duplex option must be set to on.
❒ The print data and paper size affect the completion of the print job.
binding=value of binding
Binding Direction
Value
Longedge
longedge
Shortedge
shortedge
The following sample shows how to set duplex printing and longedge binding
(host name: nphost, file name: file1).
• rsh
% rsh nphost print duplex=on,binding=longedge < file1
• rcp
% rcp file1 nphost:duplex=on,binding=longedge
• ftp
ftp> put file1 duplex=on,binding=longedge
28
Specifying the Device Option
Orientation
Select the feed direction of the paper.
1
Limitation
❒ Possible only when PCL5e or PDF is not selected as the printer language.
orientation=feed direction (portrait or landscape)
Orientation
value
Portrait
portrait
Landscape
landscape
The following sample shows how to print the paper vertically using the orientation function (host name : nphost, file name : file1).
• rsh
% rsh nphost print orientation=portrait < file1
• rcp
% rcp file1 nphost:orientation=portrait
• ftp
ftp> put file1 orientation=portrait
Resolution
Select the printing resolution.
Limitation
❒ If you want to select the 300 dpi option, only the selected PCL5e from the
printer language option is available.
❒ 300, 600, or 1200 dpi can be set when PDF is selected as the printer language.
resolution=value of resolution
Resolution
Value
200 dpi
200
300 dpi
300
400 dpi
400
600 dpi
600
1200 dpi
1200
The following sample shows how to print with 600 dpi and better quality. (host
name: nphost, file name: file1).
• rsh
% rsh nphost print resolution=600 < file1
29
UNIX Configuration
• rcp
% rcp file1 nphost:resolution=600
• ftp
ftp> put file1 resolution=600
1
Symbol Set
Select the set of print characters for the selected font.
Limitation
❒ Only the selected PCL5e from the printer language option is available.
symset=value of font
30
Font
Value
Desktop
desktop
ISO 4
iso4
ISO 6
iso6
ISO 11
iso11
ISO 15
iso15
ISO 17
iso17
ISO 21
iso21
ISO 60
iso60
ISO 69
iso69
ISO L1
isol1
ISO L2
isol2
ISO L5
isol5
Legal
legal
Math-8
math8
MS Publ
mspubl
PC-8
pc8
PC-850
pc850
PC-852
pc852
PC-8 D/N
pc8dn
PC8-TK
pc8tk
Pifont
pifont
PS Math
psmath
PS Text
pstext
Roman-8
roman8
Specifying the Device Option
Font
Value
VN Intl
vnintl
VN Math
vnmath
VN US
vnus
Win 3.0
win30
Win L1
winl1
Win L2
winl2
Win L5
winl5
1
The following sample shows how to print a set of ISO 4 (host name : nphost, file
name : file1).
• rsh
% rsh nphost print symset=iso4 < file1
• rcp
% rcp file1 nphost:symset=iso4
• ftp
ftp > put file1 symset=iso4
31
INDEX
B
P
Binding
Option, 28
BSD UNIX workstation, Linux
Deleting the printer, 9
Printer Status, 18
Printing Method, 15
C
Collating
Option, 27
configuration
UNIX, 3
Copies
Option, 26
D
Deleting the printer, 9
Device Option, 20
Duplex Print
Option, 27
F
ftp
Printing, 17
I
Input Tray
Option, 23
Installation Shell Script, 6
installation shell script, 4
O
Orientation
Option, 29
Output Tray
Option, 26
32
Paper Size
Option, 24
Paper Type
Option, 25
Printer Language
Option, 22
Printer Status, 18
Printing Method, 15
Printing with lpr, lp, 15
Printing with rsh, rcp, ftp, 16
R
rcp
Printing, 16
Resolution
Option, 29
rsh
Printing, 16
S
Solaris, HP-UX
Deleting the printer, 9
Printing Method, 15
Symbol Set
Option, 30
System V UNIX, Solaris, HP-UX
Printer Status, 18
T
Text Printing
Option, 23
U
UNIX, 3
GB
GB
EN
USA
G095-8610
Copyright © 2003
UNIX Supplement
GB GB
EN USA G095-8610