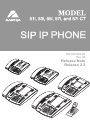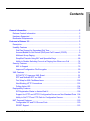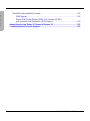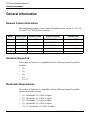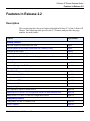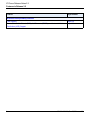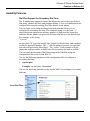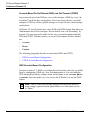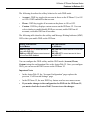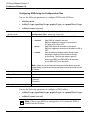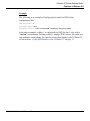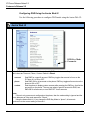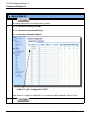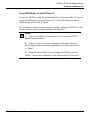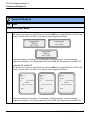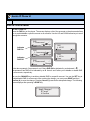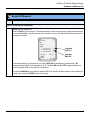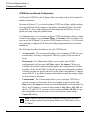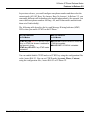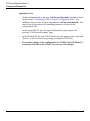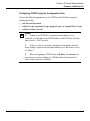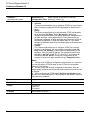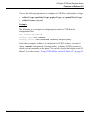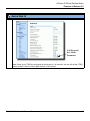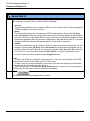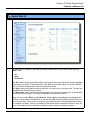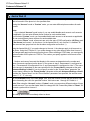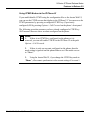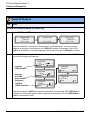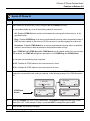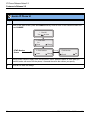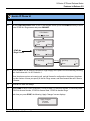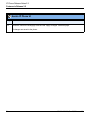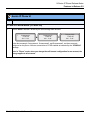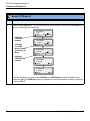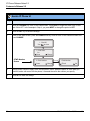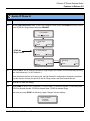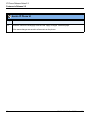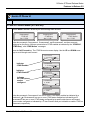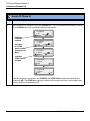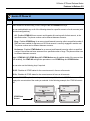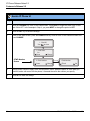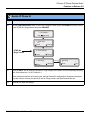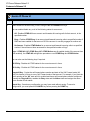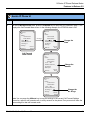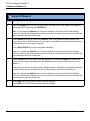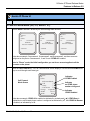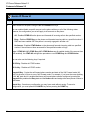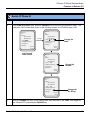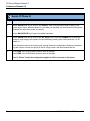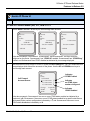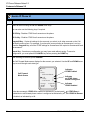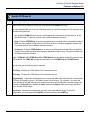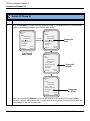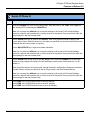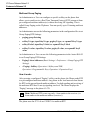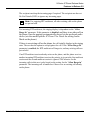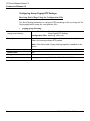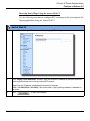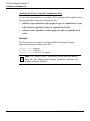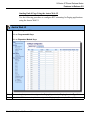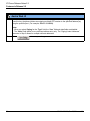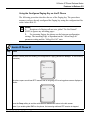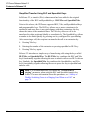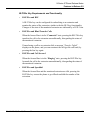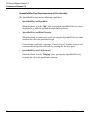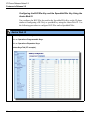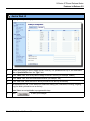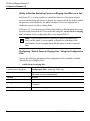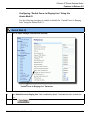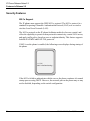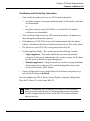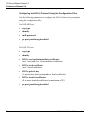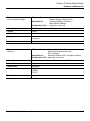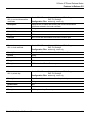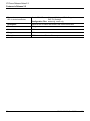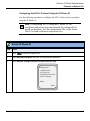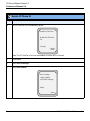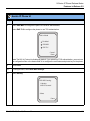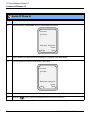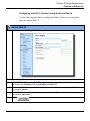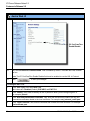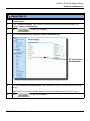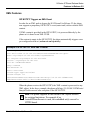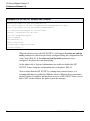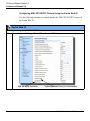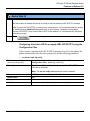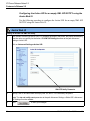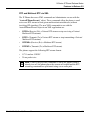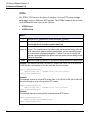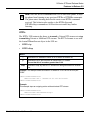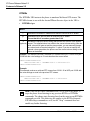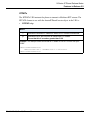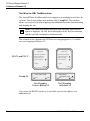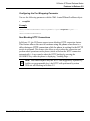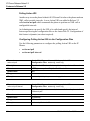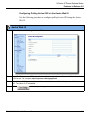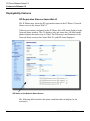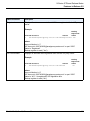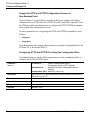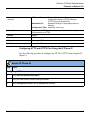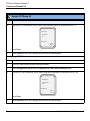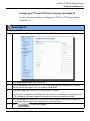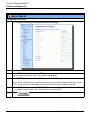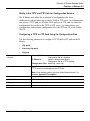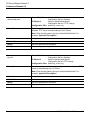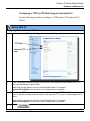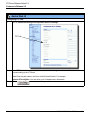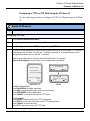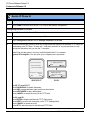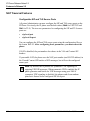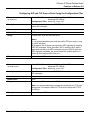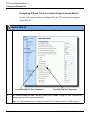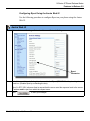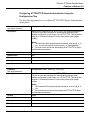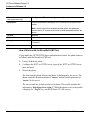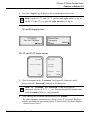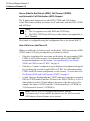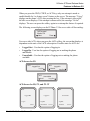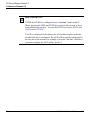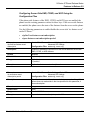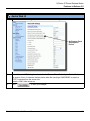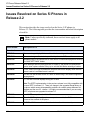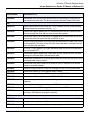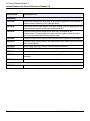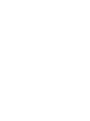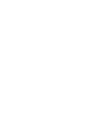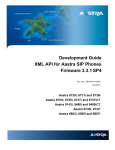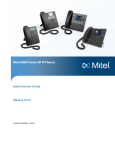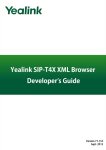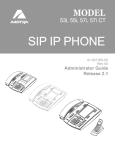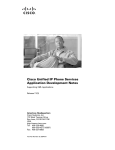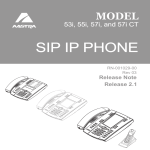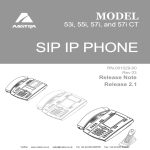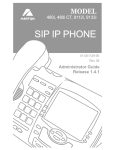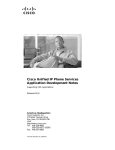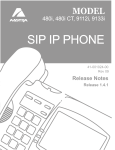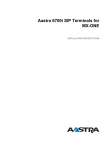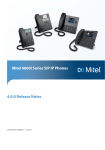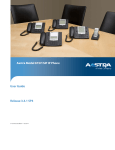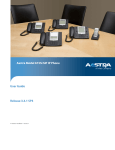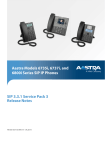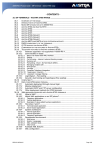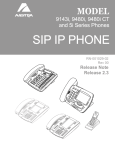Download Aastra 55I IP PHONE - RELEASE 2.0 Installation guide
Transcript
51i, 53i, 55i, 57i, and 57i CT SIP IP SI I PHONE RN-001029-00 Rev 06 Release Note Release 2.2 Aastra Telecom will not accept liability for any damages and/or long distance charges, which result from unauthorized and/or unlawful use. While every effort has been made to ensure accuracy, Aastra Telecom will not be liable for technical or editorial errors or omissions contained within this documentation. The information contained in this documentation is subject to change without notice. Copyright 2008 Aastra Telecom. www.aastra.com All Rights Reserved. General Information ........................................................................................................ 2 Release Content Information ...................................................................................... 2 Hardware Supported ................................................................................................... 2 Bootloader Requirements ........................................................................................... 2 Features in Release 2.2................................................................................................... 3 Description .................................................................................................................. 3 Usability Features ....................................................................................................... 5 Dial Plan Support for Secondary Dial Tone .......................................................... 5 Account-Based Do Not Disturb (DND) and Call Forward (CFWD) ....................... 6 Multicast Group Paging ...................................................................................... 60 Simplified Transfer Using BLF and Speeddial Keys ........................................... 68 Ability to Disable Switching Focus to a Ringing Line When on a Call ................ 74 Security Features ...................................................................................................... 76 802.1x Support ................................................................................................... 76 Improved Configuration File Encryption ............................................................. 90 XML Features............................................................................................................ 91 SIP NOTIFY Triggers an XML Event .................................................................. 91 RTP and Multicast RTP via XML ........................................................................ 97 Text Wrap for XML TextMenu Items .................................................................. 102 Non-Blocking HTTP Connections ..................................................................... 103 Polling Action URI ............................................................................................. 104 Deployability Features ............................................................................................. 106 SIP Registration Status in Aastra Web UI ......................................................... 106 Support for HTTP and HTTPS Configuration Servers on Non-Standard Ports 108 Ability to Set TFTP and FTP Path for Configuration Servers ........................... 113 NAT Traversal Features .......................................................................................... 120 Configurable SIP and TLS Source Ports .......................................................... 120 RPORT Support ................................................................................................ 123 RN-001029-00, Rev 06, Release 2.2 iii Contents Contents Contents BroadSoft Interoperability Features ........................................................................ 126 CMS Support .................................................................................................... 126 Server-Side Do Not Disturb (DND), Call Forward (CFWD) , and Automatic Call Distribution (ACD) Support ................................................ 130 Issues Resolved on Series 5i Phones in Release 2.2 .............................................. 136 Contacting Aastra Telecom Support .......................................................................... 139 iv RN-001029-00, Rev 06, Release 2.2 SIP IP Phone Models 51i, 53i, 55i, 57i, and 57i CT Release Note 2.2 About this Document This document provides an overview of the 2.2 features on the 5i Series phones (51i, 53i, 55i, 57i, and 57i CT). For more detailed information about the features associated with each phone, and for information on how to use the phones, see your model-specific SIP IP Phone Installation Guide and the SIP IP Phone User Guide. For detailed information about more advanced features, see the SIP IP Phone Administrator Guide. Topics in this release note include: • • • • General Information (release content, hardware supported, bootloader requirements) Features in Release 2.2 Issues Resolved on Series 5i Phones in Release 2.2 Contacting Aastra Telecom Support RN-001029-00, Rev 06, Release 2.2 1 IP Phone Release Notes 2.2 General Information General Information Release Content Information This document provides release content information on the Aastra 51i, 53i, 55i, 57i, and 57i CT SIP IP phone firmware. Model Release Name Release Version Release Filename Release Date 51i Generic SIP 2.2 FC-001126-00-06 March 2008 53i Generic SIP 2.2 FC-001086-00-09 March 2008 55i Generic SIP 2.2 FC-001087-00-09 March 2008 57i Generic SIP 2.2 FC-001088-00-09 March 2008 57i CT Generic SIP 2.2 FC-001089-00-09 March 2008 Hardware Supported This release of firmware is compatible with the following Aastra IP portfolio products: • • • • • 51i 53i 55i 57i 57i CT Bootloader Requirements This release of firmware is compatible with the following Aastra IP portfolio product bootloader versions: • • • • • 2 51i - Bootloader 2.0.1.1055 or higher 53i - Bootloader 2.0.1.1055 or higher 55i - Bootloader 2.0.1.1055 or higher 57i - Bootloader 2.0.1.1055 or higher 57i CT - Bootloader 2.0.1.1055 or higher RN-001029-00, Rev 06, Release 2.2 5i Series IP Phone Release Notes Features in Release 2.2 Features in Release 2.2 Description This section describes the new features included in Release 2.2 of the 5i Series IP Phones. The following table specifies the 2.2 Features and provides the page number for each feature. Feature Page Number Usability Features Dial Plan Support for Secondary Dial Tone page 5 Account-Based Do Not Disturb (DND) and Call Forward (CFWD) page 6 Multicast Group Paging page 60 Simplified Transfer Using BLF and Speeddial Keys page 68 Ability to Disable Switching Focus to a Ringing Line When on a Call page 74 Security Features 802.1x Support page 76 Improved Configuration File Encryption page 90 Deployability Features SIP NOTIFY Triggers an XML Event page 91 RTP and Multicast RTP via XML page 97 Text Wrap for XML TextMenu Items page 102 Non-Blocking HTTP Connections page 103 Polling Action URI page 104 Deployability Features SIP Registration Status in Aastra Web UI page 106 Support for HTTP and HTTPS Configuration Servers on Non-Standard Ports page 108 Ability to Set TFTP and FTP Path for Configuration Servers page 113 Deployability Features Configurable SIP and TLS Source Ports page 120 RPORT Support page 123 RN-001029-00, Rev 06, Release 2.2 3 IP Phone Release Notes 2.2 Features in Release 2.2 Feature Page Number BroadSoft Interoperability Features CMS Support page 126 Server-Side Do Not Disturb (DND), Call Forward (CFWD) , and Automatic Call Distribution (ACD) Support page 130 4 RN-001029-00, Rev 06, Release 2.2 5i Series IP Phone Release Notes Features in Release 2.2 Usability Features Dial Plan Support for Secondary Dial Tone The IP phones now support a feature that allows the user to dial a predefined dial string, obtain a dial tone, and continue dialing. A User or Administrator can configure this using the existing Dial Plan feature on the phone. You can enter a new character string in the dial plan that allows you to configure the secondary dial tone. The character string is of the form ".;." , where the period indicates an arbitrary number of digits and the semicolon indicates that the phone is to present a dial tone after the previous dialed digit. For example, in the string: "9;xxxxx" the user dials “9” to get the outside line, listens for the dial tone, and continues to dial the applicable number. The “;” tells the phone to present a second dial tone after the previously dialed digit. “The “xxxxx” in the example tells the phone that a phone number is dialed after the secondary dial tone is audible. You can enter the Secondary Dial Tone string in the Dial Plan using the configuration files or the Aastra Web UI. You use the following parameter in the configuration files to configure a secondary dial tone: • sip dial plan Example: sip dial plan: “9;xxxxxxx” You use the following parameter in the Aastra Web UI to configure a secondary dial tone: Local Dial Plan RN-001029-00, Rev 06, Release 2.2 5 IP Phone Release Notes 2.2 Features in Release 2.2 Account-Based Do Not Disturb (DND) and Call Forward (CFWD) In previous releases of the IP Phone, you could configure a DND key to set “do not disturb” on all the lines on the phone. Also in previous releases, you could configure CFWD on all lines (global settings) or on specific lines (local settings) on the phone. In Release 2.2, the IP phones have a new DND and CFWD feature that allows an Administrator and User to configure “do not disturb” and “call forwarding” by account. You can set specific modes for the way you want the phone to handle DND and CFWD. The three modes you can set on the phone for these features are: • Account • Phone • Custom. The following paragraphs describe account-based DND and CFWD: • DND Account-Based Configuration • CFWD Account-Based Configuration DND Account-Based Configuration Previous to release 2.2, DND was configurable on the phone-side only on a global basis by configuring a DND key. Now an Administrator or User can configure DND on the phone-side by setting a mode for the phone to use (account, phone, or custom). Once the mode is set, you can use the IP Phone UI to use the DND feature. Note: If there is only one account configured on the phone, then the mode setting is ignored and the phone behaves as if the mode was set to “Phone”. 6 RN-001029-00, Rev 06, Release 2.2 5i Series IP Phone Release Notes Features in Release 2.2 The following describes the softkey behavior for each DND mode. • Account - DND key toggles the account in focus on the IP Phone UI, to ON or OFF if DND enabled for that account. • Phone - DND key toggles all accounts on the phone to ON or OFF. • Custom - DND key displays custom screens on the IP Phone UI. User can select whether to enable/disable DND per account, enable DND on all accounts, or disable DND on all accounts. The following table describes the softkey and Message Waiting Indicator (MWI) LEDs when you enable DND on the IP Phone. Softkey LED Behavior for All Modes MWI LED Behavior for All Modes DND key LED RED if current account in focus has DND ON. DND key LED OFF when current account in focus has DND disabled. MWI LED ON if current account in focus has DND ON. MWI LED OFF if current account in focus has DND OFF. You can configure the DND softkey and the DND mode (Account, Phone, Custom) using the configuration files or the Aastra Web UI. Once you configure DND, you can access the DND screen on the IP Phone UI. Important Notes • In the Aastra Web UI, the “Account Configuration” page replaces the previous “Call Forward Settings” page. • In the IP Phone UI, the new DND key feature now has new menu screens. • If you make changes to the configuration for DND via the IP Phone UI, you must refresh the Aastra Web UI screen to see the changes. RN-001029-00, Rev 06, Release 2.2 7 IP Phone Release Notes 2.2 Features in Release 2.2 Configuring DND Using the Configuration Files You use the following parameters to configure DND on the IP Phone: • dnd key mode • softkeyN type, topsoftkeyN type, prgkeyN type, or expmodX keyN type • softkeyN states (optional) Parameter – dnd key mode Aastra Web UI: Basic Settings->Preferences->General Configuration Files aastra.cfg, <mac>.cfg Description Sets the mode for how the phone uses “do not disturb” (DND): • account • phone • custom Sets DND for a specific account. DND key toggles the account in focus on the IP Phone UI, to ON or OFF. Sets DND ON for all accounts on the phone. DND key toggles all accounts on the phone to ON or OFF. Sets the phone to display custom screens after pressing the DND key, that list the account(s) on the phone. The user can select a specific account for DND, turn DND ON for all accounts, or turn DND OFF for all accounts. Note: If there is only one account configured on the phone, then the mode setting is ignored and the phone behaves as if the mode was set to “Phone”.. Format Integer Default Value 1 (phone) Range 0 (account) 1 (phone) 2 (custom) Example dnd key mode: 2 You use the following parameters to configure a DND softkey: • softkeyN type, topsoftkeyN type, prgkeyN type, or expmodX keyN type • softkeyN states (optional) Note: If there is no DND key configured or if it is removed, DND is disabled on the IP Phone. 8 RN-001029-00, Rev 06, Release 2.2 5i Series IP Phone Release Notes Features in Release 2.2 Example The following is an example of configuring the mode for DND in the configuration files: dnd key mode: 2 softkey1 type: dnd softkey1 states: idle connected incoming outgoing busy In the above example, softkey 1 is configured for DND for line 1 only, with a “custom” configuration. Pressing softkey 1 displays DND screens for which you can customize on the phone. For specific screens that display in the IP Phone UI, see the section, “Using DND Modes via the IP Phone UI” on page 13. RN-001029-00, Rev 06, Release 2.2 9 IP Phone Release Notes 2.2 Features in Release 2.2 Configuring DND Using the Aastra Web UI Use the following procedure to configure DND mode using the Aastra Web UI: Aastra Web UI 1 Click on Basic Settings->Preferences->General.. DND Key Mode Parameter 2 In the “DND Key Mode” field, select a “do not disturb” (DND) mode to use on the phone. Valid values are: Account, Phone, Custom. Default is Phone. • account • phone • custom Sets DND for a specific account. DND key toggles the account in focus on the IP Phone UI, to ON or OFF. Sets DND ON for all accounts on the phone. DND key toggles all accounts on the phone to ON or OFF. Sets the phone to display custom screens after pressing the DND key, that list the account(s) on the phone. The user can select a specific account for DND, turn DND ON for all accounts, or turn DND OFF for all accounts. Notes: 1. If there is only one account configured on the phone, then the mode setting is ignored and the phone behaves as if the mode was set to “Phone”. 2. Using the Aastra Web UI, if you change the DND Key Mode to “phone”, all accounts syncrhonize to the current setting of Account 1. 10 RN-001029-00, Rev 06, Release 2.2 5i Series IP Phone Release Notes Features in Release 2.2 Aastra Web UI 3 Click to save your changes. The change takes effect immediately without a reboot. 4 Click on Basic Settings->Account Configuration.. 5 For each account, enable DND by placing a check mark in the box. Disable DND by unchecking the box. Notes: 1. If you selected “Account” or “Custom” mode in step 2, you can enable/disable each account or all accounts as applicable. If you selected “Phone” mode, the first account allows you to change the DND status for all accounts. 2. Number and name of accounts that display to this screen are dependant on the number and name of accounts configured on the phone. In the screen in step 4, Screenname1 is configured on Line 1, Screenname2 is configured on Line 2, and Screenname3 is configured on Line 3. The name for the account is dependant on the name specified for the “Screen Name” parameter at the path Advanced Settings->LineN. If you do not specify a value for the “Screen Name” parameter, the account name is based on the “Phone Number” parameter at the path Advanced Settings->LineN. If neither the “Screen Name” nor the “Phone Number” parameters are specified, the account name shows “1”, “2”, “3”, etc. only. RN-001029-00, Rev 06, Release 2.2 11 IP Phone Release Notes 2.2 Features in Release 2.2 Aastra Web UI 6 Click to save your changes. The change takes effect immediately without a reboot. 7 Click on Operation->Softkeys and XML; or Click on Operation->Programmable Keys; or Click on Operation->Expansion Module. Softkeys 1 and 2 configured for DND Note: If there is no DND key configured or if it is removed, DND is disabled on the IP Phone. 8 12 Click to save your changes. RN-001029-00, Rev 06, Release 2.2 5i Series IP Phone Release Notes Features in Release 2.2 Using DND Modes via the IP Phone UI If you add a DND key using the configuration files or the Aastra Web UI, you can toggle the DND state using the IP Phone UI. Use the following procedure to enable/disable DND on the IP Phone. The following procedure assumes you have already configured a DND key AND assumes there are three accounts configured on the phone. Notes: 1. If there is no DND key configured or if it is removed, DND is disabled on the IP Phone. 2. If there is only one account configured on the phone, then the mode setting is ignored and the phone behaves as if the mode was set to “Phone”. 3. Using the Aastra Web UI, if you change the DND key mode to “phone”, all accounts synchronize to the current setting of Account 1. RN-001029-00, Rev 06, Release 2.2 13 IP Phone Release Notes 2.2 Features in Release 2.2 . Aastra IP Phone UI Step Action DND in Account Mode On the 51i and 53i: With the account in focus on the IP Phone UI, press the DND key to toggle DND ON or OFF for the account. Use the RIGHT and LEFT arrow keys to scroll through each account. 1 2 Screenname1 DND On Jan 1 12:96 3 Screenname2 Jan 1 12:96 Screenname3 DND On Jan 1 12:96 In the above example, Screenname1, Screenname2, and Screenname3, are three accounts configured on the phone. Only Screenname1 and 3 have DND ON. Screenname 2 has DND OFF. On the 55i, 57i, and 57i CT: With the account in focus on the IP Phone UI, press the DND key to toggle DND ON or OFF for the account. Use the RIGHT and LEFT arrow keys to scroll through each account. Services Dir Callers L1 Screenname1 Services Dir Callers L2 Screenname2 Services Dir Callers L3 Screenname3 DND On Tues Jan1 10:00am Tues Jan1 10:00am DND On Tues Jan1 10:00am - DND - DND - DND In the above example, Screenname1, Screenname2, and Screenname3, are three accounts configured on the phone. Only Screenname1 and 3 have DND ON. Screenname 2 has DND OFF. 14 RN-001029-00, Rev 06, Release 2.2 5i Series IP Phone Release Notes Features in Release 2.2 Aastra IP Phone UI Step Action DND in Phone Mode On the 51i and 53i: Press the DND key to toggle DND ON or OFF for all accounts on the phone. Toggling to ON enables DND on all accounts on the phone. Toggling to OFF disables DND on all accounts on the phone. Use the RIGHT and LEFT arrow keys to scroll through each account. 1 2 Screenname1 DND On Jan 1 12:96 3 Screenname2 DND On Jan 1 12:96 Screenname3 DND On Jan 1 12:96 In the above example, toggling Screenname1 to DND ON, enabled DND for Screenname2 and 3 also. On the 55i, 57i, and 57i CT: Press the DND key to toggle DND ON or OFF for all accounts on the phone. Toggling to ON enables DND on all accounts on the phone. Toggling to OFF disables DND on all accounts on the phone. Use the RIGHT and LEFT arrow keys to scroll through each account. Services Dir Callers L1 Screenname1 Services Dir Callers L2 Screenname2 Services Dir Callers L3 Screenname3 DND On Tues Jan1 10:00am DND On Tues Jan1 10:00am DND On Tues Jan1 10:00am - DND - DND - DND In the above example, toggling Screenname1 to DND ON, enbabled DND for Screenname2 and 3 also. Note: Enabling DND in “Phone” mode toggles all accounts on the phone to DND ON. RN-001029-00, Rev 06, Release 2.2 15 Aastra IP Phone UI Step Action DND in Custom Mode On the 51i and 53i: Press the DND key on the phone. The screen displays a list of the accounts on the phone and allows you to enable/disable a specific account or all accounts. Use the UP and DOWN arrow keys to scroll through the accounts. DND 1. Screenname1 Change Done Indicates DND On Indicates DND Off DND X 2. Screenname2 Change Done DND 3. Screenname3 Change Done DND 4. All Off Done Set DND 5. All On Done Set In the above example, Screenname1 and 3 have DND ON as indicated by a checkmark ( 3). Screenname2 has DND off as indicated by an X. Items 4 and 5 allow you to disable or enable DND on all accounts, respectively. You use the CHANGE key to enable or disable DND for a specific account. You use the SET key to enable/disable DND for all accounts. After making the change, you must press DONE and then Confirm (#) to save the change. Pressing Cancel (0) cancels the attempted change. The following screen displays after pressing a DONE key: Apply Changes? 0 Cancel # Confirm 5i Series IP Phone Release Notes Features in Release 2.2 Aastra IP Phone UI Step Action DND in Custom Mode (continued) On the 55i, 57i, and 57i CT: Press the DND key on the phone. The screen displays a list of the accounts on the phone and allows you to enable/disable a specific account or all accounts. Use the UP and DOWN arrow keys to scroll through the accounts. Services Dir Callers DND 1. Screenname1 2. Screenname2 3. Screenname3 - Change - All On - All Off X Cancel - Indicates DND On Indicates DND Off Done - In the above example, Screenname1 and 3 have DND ON as indicated by a checkmark ( 3). Screenname2 has DND off as indicated by an X. The ALL ON and ALL OFF softkeys allow you to enable or disable DND on all accounts, respectively. You use the CHANGE key to enable or disable DND for a specific account selected. After making the change, you must press DONE to save the change. RN-001029-00, Rev 06, Release 2.2 17 IP Phone Release Notes 2.2 Features in Release 2.2 CFWD Account-Based Configuration Call Forward (CFWD) on the IP phone allows incoming calls to be forwarded to another destination. Previous to Release 2.2, you could configure CFWD on all lines (global settings) or on specific lines (local settings) on the phone, using the IP Phone UI and the Aastra Web UI. You could configure call forwarding on the IP Phone UI on a global basis only using the Options Menu. An Administrator or User can now configure CFWD on the phone-side by setting a mode for the phone to use (Account, Phone, or Custom). Once the mode is set, you can use the IP Phone UI to use the CFWD feature at Options->Call Forward or by pressing a configured Call Forward softkey/programmable key/extension module key. The following describes the behavior for each CFWD mode. • Account mode - The account mode allows you to configure CFWD on a per account basis. Pressing a configured CFWD key applies to the account in focus. • Phone mode - The Phone mode allows you to set the same CFWD configuration for all accounts (All, Busy, and/or No Answer). When you configure the initial account, the phone applies the configuration to all other accounts. (In the Aastra Web UI, only the account you configured is enabled. All other accounts are grayed out but set to the same configuration.) Using the Aastra Web UI, if you make changes to that initial account, the changes apply to all accounts on the phone. • Custom mode - The Custom mode allows you to configure CFWD for a specific account or all accounts. You can configure a specific mode (All, Busy, and/or No Answer) for each account independently or all accounts. On the 51 and 53i phones, you can set all accounts to ALL On or ALL Off. On the 55i, 57i, and 57i CT, you can set all accounts to All On, All Off, or copy the configuration for the account in focus to all other accounts using a CopytoAll softkey. Note: If there is only one account configured on the phone, then the mode setting is ignored and the phone behaves as if the mode was set to “Phone”. 18 RN-001029-00, Rev 06, Release 2.2 5i Series IP Phone Release Notes Features in Release 2.2 In previous releases, you could configure one phone number and then select the current mode (All, Off, Busy, No Answer, Busy No Answer). In Release 2.2, you can enable different call forwarding rules/modes independently (for example, you can set different phone numbers for Busy, All, and NoAns modes and then turn them on/off individually). The following table describes the key and Message Waiting Indicator (MWI) LEDs when you enable CFWD on the IP Phone. Key LED Behavior for All Modes MWI LED Behavior for All Modes CFWD key LED RED if CFWD All, CFWD MWI LED ON if current account in focus has Busy, or CFWD No Answer is enabled for CFWD ALL enabled. the account in focus. MWI LED OFF if CFWD All is disabled. CFWD key LED OFF if any CFWD mode is disabled. You can enable/disable CFWD and set a CFWD key using the configuration files or the Aastra Web UI. You can set CFWD mode (Account, Phone, Custom) using the configuration files, Aastra Web UI or IP Phone UI. RN-001029-00, Rev 06, Release 2.2 19 IP Phone Release Notes 2.2 Features in Release 2.2 Important Notes 20 • In the configuration files, the new “call forward key mode” parameter listed in the section “Configuring CFWD Using the Configuration Files”, is in addition to the previous call forward parameter (call forward disabled). You can still use the previous call forwarding parameter if desired in the configuration files. • In the Aastra Web UI, the “Account Configuration” page replaces the previous “Call Forward Settings” page. • In the IP Phone UI, the new CFWD feature has new menu screens at the path Options->Call Forward or by pressing a configured CFWD key. • If you make changes to the configuration for CFWD via the IP Phone UI, you must refresh the Aastra Web UI screen to see the changes. RN-001029-00, Rev 06, Release 2.2 5i Series IP Phone Release Notes Features in Release 2.2 Configuring CFWD Using the Configuration Files You use the following parameters to set CFWD on the IP Phone using the configuration files: • • • call forward key mode softkeyN type, topsoftkeyN type, prgkeyN type, or expmodX keyN type softkeyN states (optional) Notes: 1. If there is no CFWD key configured on the phone or it is removed, you can still set the CFWD modes via the IP Phone UI at the path Options->Call Forward. 2. If there is only one account configured on the phone, then the mode setting is ignored and the phone behaves as if the mode was set to “Phone”. 3. When configuring a CFWD mode (All, Busy, No Answer) for an account, you must configure a CFWD number for that mode in order for the mode to be enabled. RN-001029-00, Rev 06, Release 2.2 21 IP Phone Release Notes 2.2 Features in Release 2.2 Parameter – call forward key mode Aastra Web UI: Basic Settings->Preferences->General Configuration Files aastra.cfg, <mac>.cfg Description Sets the mode for how the phone uses “call forwarding” (CFWD) • account The account mode allows you to configure CFWD on a per account basis. Pressing a configured CFWD key applies to the account in focus. • phone The Phone mode allows you to set the same CFWD configuration for all accounts (All, Busy, and/or No Answer). When you configure the initial account, the phone applies the configuration to all other accounts. (In the Aastra Web UI, only the account you configured is enabled. All other accounts are grayed out but set to the same configuration.) Using the Aastra Web UI, if you make changes to that initial account, the changes apply to all accounts on the phone. • custom The Custom mode allows you to configure CFWD for a specific account or all accounts. You can configure a specific mode (All, Busy, and/or No Answer) for each account independently or all accounts. On the 51 and 53i phones, you can set all accounts to ALL On or ALL Off. On the 55i, 57i, and 57i CT, you can set all accounts to All On, All Off, or copy the configuration for the account in focus to all other accounts using a CopytoAll softkey. Notes: 1. If there is no CFWD key configured on the phone or it is removed, you can still set the CFWD modes via the IP Phone UI at the path Options->Call Forward. 2. If there is only one account configured on the phone, then the mode setting is ignored and the phone behaves as if the mode was set to “Phone”. 3. When configuring a CFWD mode (All, Busy, No Answer) for an account, you must configure a CFWD number for that mode in order for the mode to be enabled. Format Integer Default Value 0 (account) Range 0 (account) 1 (phone) 2 (custom) Example call forward key mode: 2 22 RN-001029-00, Rev 06, Release 2.2 5i Series IP Phone Release Notes Features in Release 2.2 You use the following parameters to configure a CFWD key and number of rings: • softkeyN type, topsoftkeyN type, prgkeyN type, or expmodX keyN type • softkeyN states (optional) Example The following is an example of configuring the mode for CFWD in the configuration files: call forward key mode: 2 softkey1 type: call forward softkey1 states: idle connected incoming outgoing busy In the above example, softkey 1 is configured for CFWD on line 1 (account 1) with a “custom” configuration. Pressing softkey 1 displays CFWD screens for which you can customize on the phone. For specific screens that display in the IP Phone UI, see the section, “Using CFWD Modes via the IP Phone UI” on page 29. RN-001029-00, Rev 06, Release 2.2 23 IP Phone Release Notes 2.2 Features in Release 2.2 Configuring CFWD Using the Aastra Web UI Use the following procedure to configure CFWD mode using the Aastra Web UI: Aastra Web UI 1 Click on Operation->Softkeys and XML; or Click on Operation->Programmable Keys; or Click on Operation->Expansion Module. Softkey 2 configured for CFWD 2 24 Click to save your changes. RN-001029-00, Rev 06, Release 2.2 5i Series IP Phone Release Notes Features in Release 2.2 Aastra Web UI 3 Click on Basic Settings->Preferences->General.. Call Forward Key Mode Parameter Note: If there is no CFWD key configured on the phone or it is removed, you can still set the CFWD modes via the IP Phone UI at the path Options->Call Forward. RN-001029-00, Rev 06, Release 2.2 25 IP Phone Release Notes 2.2 Features in Release 2.2 Aastra Web UI 4 In the “Call Forward Key Mode” field, select a call forward mode to use on the phone. Valid values are: Account, Phone, Custom. Default is Account. • • • account The account mode allows you to configure CFWD on a per account basis. Pressing a configured CFWD key applies to the account in focus. phone The Phone mode allows you to set the same CFWD configuration for all accounts (All, Busy, and/or No Answer). When you configure the initial account, the phone applies the configuration to all other accounts. (In the Aastra Web UI, only the account you configured is enabled. All other accounts are grayed out but set to the same configuration.) Using the Aastra Web UI, if you make changes to that initial account, the changes apply to all accounts on the phone. custom The Custom mode allows you to configure CFWD for a specific account or all accounts. You can configure a specific state (All, Busy, and/or No Answer) for each account independently or all accounts. On the 51 and 53i phones, you can set all accounts to ALL On or ALL Off. On the 55i, 57i, and 57i CT, you can set all accounts to All On, All Off, or copy the configuration for the account in focus to all other accounts using a CopytoAll softkey. Notes: 1. If there is no CFWD key configured on the phone or it is removed, you can still set the CFWD modes via the IP Phone UI at the path Options->Call Forward. 2. If there is only one account configured on the phone, then the mode setting is ignored and the phone behaves as if the mode was set to “Phone”. 3. When configuring a CFWD state (All, Busy, No Answer) for an account, you must configure a CFWD number for that state in order for the state to be enabled. 5 Click to save your changes. The change takes effect immediately without a reboot. 26 RN-001029-00, Rev 06, Release 2.2 5i Series IP Phone Release Notes Features in Release 2.2 Aastra Web UI 6 Click on Basic Settings->Account Configuration.. 7 For each account, enable CFWD state by placing a check mark in one or more of the following “State” fields: • • • All Busy No Answer The “All” option forwards all incoming calls for this account to the specified phone number regardless of the state of the phone. The phone can be in the Busy or No Answer states, or can be in the idle state. The phone still forwards all calls to the specified number. The “Busy” option call forwards incoming calls only if the account is in the busy state. The calls are forwarded to the specified phone number. The “No Answer” option call forwards incoming calls only if the account rings but is not answered in the defined number of rings. The call gets forwarded to the specified number. Note: You can use the “Busy” and “No Answer” states together using different forwarding phone numbers. If these states are enabled for an account (the “All” state is disabled), and the phone is in the busy state when a call comes in, the phone can forward the call to the specified phone number (for example, voicemail). If there is no answer on the phone after the specified number of rings, the phone can forward the call to a different specified number, such as a cell phone number. RN-001029-00, Rev 06, Release 2.2 27 IP Phone Release Notes 2.2 Features in Release 2.2 Aastra Web UI 8 For each account, in the “Number” field, enter the phone number for which you want the incoming calls to forward to if the phone is in the specified state. If using the “Account” mode or “Custom” mode, you can enter different phone numbers for each account. Notes: 1. If you selected “Account” mode in step 4, you can enable/disable each account or all accounts as applicable. You can enter different phone number for each enabled state. If you selected “Custom” mode, you can enable/disable each account or all accounts as applicable. You can enter different phone numbers for each enabled state. If you selected “Phone” mode, all accounts are set to the same CFWD configuration (All, Busy, and/ or No Answer) as Account 1 on the phone. (In the Aastra Web UI, only Account 1 is enabled. All other accounts are grayed out but use the same configuration as Account 1.) Using the Aastra Web UI, if you make changes to Account 1, the changes apply to all accounts on the phone. Using the IP Phone UI, if you make changes to any other account other then Account 1, the changes also apply to all accounts on the phone. When enabling a CFWD state, you must specify a phone number for the phone to CFWD to. The number you specify applies to all accounts of the same mode. 2. Number and name of accounts that display to this screen are dependant on the number and name of accounts configured on the phone. In the screen in step 6, Screenname1 is configured on Line 1, Screenname2 is configured on Line 2, and Screenname3 is configured on Line 3. The name for the account is dependant on the name specified for the “Screen Name” parameter at the path Advanced Settings->LineN. If you do not specify a value for the “Screen Name” parameter, the account name is based on the “Phone Number” parameter at the path Advanced Settings->LineN. If neither the “Screen Name” nor the “Phone Number” parameters are specified, the account name shows “1”, “2”, “3”, etc. only. 9 For the No Answer state, in the “No. Rings” field, enter the number of times that the account rings before forwarding the call to the specified number. Valid values are 1 through 20. Default is 1. Note: When using the “Account” mode or “Custom” mode, you can enter a different number of rings for each account. If you use the Aastra Web UI to change the Call Forward Key Mode to “Phone”, all accounts synchronize to Account 1. 10 Click to save your changes. The change takes effect immediately without a reboot. 28 RN-001029-00, Rev 06, Release 2.2 5i Series IP Phone Release Notes Features in Release 2.2 Using CFWD Modes via the IP Phone UI If you enable/disable CFWD using the configuration files or the Aastra Web UI, you can use the CFWD screens that display to the IP Phone UI. You can access the CFWD parameters by pressing a configured CFWD key (if previously configured) OR by pressing Options->Call Forward on the phone’s front panel. The following procedure assumes you have already configured a CFWD key AND assumes there are three accounts configured on the phone. Notes: 1. If there is no CFWD key configured on the phone or it is removed, you can still enable CFWD via the IP Phone UI at the path Options->Call Forward. 2. If there is only one account configured on the phone, then the mode setting is ignored and the phone behaves as if the mode was set to “Phone”. 3. Using the Aastra Web UI, if you change the CFWD key mode to “Phone”, all accounts synchronize to the current setting of Account 1. RN-001029-00, Rev 06, Release 2.2 29 IP Phone Release Notes 2.2 Features in Release 2.2 . Aastra IP Phone UI Step Action CFWD in Account Mode (51i and 53i) 1 Use the RIGHT and LEFT arrow keys to scroll through each account. 1 Screenname1 CFWD All Jan 1 12:96 2 3 Screenname2 Jan 1 12:96 Screenname3 CFWD Busy Jan 1 12:96 In the above example, Screenname1, Screenname2, and Screenname3, are three accounts configured on the phone. Screenname1 has “CFWD All” enabled, Screenname 2 has CFWD disabled as indicated by no message displayed, and Screenname3 has “CFWD Busy” enabled. 2 Press the Call Forward key. The Call Forward Mode screen displays. Use the UP and DOWN arrow keys to scroll through each state type. Indicates CFWD Enabled Indicates no CFWD phone number configured Indicates CFWD Disasbled Cfwd Mode 1. All Done Change Cfwd Mode 2. Busy Done Change Cfwd Mode 3. NoAns Done X Change Cfwd Mode 4. All Off Done Set Cfwd Mode 5. All On Done Set ! In the above example, CFWD All is enabled as indicated by a checkmark ( 3), CFWD Busy is enabled but no call forward phone number configured as indicated by a !, and CFWD NoAns is disabled, as indicated by an X. 30 RN-001029-00, Rev 06, Release 2.2 5i Series IP Phone Release Notes Features in Release 2.2 Aastra IP Phone UI Step Action 3 Select a state for the account(s) in focus using the UP and DOWN arrow keys. You can enable/disable any or all of the following states for an account: • All - Enables CFWD All for an account and forwards all incoming calls for that account, to the specified number. • Busy - Enables CFWD Busy for an account and forwards incoming calls to a specified number if DND has been enabled for that account OR if the account is currently engaged in another call. • No Answer - Enables CFWD NoAns for an account and forwards incoming calls to a specified number if the call has not been answered for the specified number of rings. Note: If CFWD All AND CFWD Busy AND CFWD NoAns are all enabled (and/or if the account has DND enabled), the CFWD All settings take precedence over CFWD Busy and CFWD NoAns. You can also use the following keys if required: All Off - Disables all CFWD states for the current account in focus. All On - Enables all CFWD states for the current account in focus. 4 Press the CHANGE key for the state you selected in step 3. Scroll to the CFWD State screen. This displays the current state of the mode you selected. In the following example, the CFWD All state is ON.. Use CFWD State Screen to view 1. Cfwd State On Done Change Change 1. Cfwd All Cfwd State On Next Cfwd State Off Next Set Set 5 Press the CHANGE key in the CFWD State screen. Press NEXT to toggle the state of the CFWD mode ON or OFF. In the example in Step 4, you press NEXT to change the option to OFF. 6 Press the SET key to save the change. RN-001029-00, Rev 06, Release 2.2 31 IP Phone Release Notes 2.2 Features in Release 2.2 Aastra IP Phone UI Step Action 7 In the CFWD State screen, press the DOWN arrow key to scroll to the CFWD Number screen and press CHANGE. 1. Cfwd All Use to view 1. Cfwd State On Done CFWD Number Screen Change 2. Cfwd Number Done Change Change Cfwd Number __ Cancel Set 8 Enter a phone number to apply to the current state in focus. When the phone is in the state you specified, and a call comes into the phone, it forwards the call to the number you specify. 9 Press SET to save the change. 32 RN-001029-00, Rev 06, Release 2.2 5i Series IP Phone Release Notes Features in Release 2.2 Aastra IP Phone UI Step Action 10 For the CFWD No Answer state, In the CFWD Number screen, press the DOWN arrow key to scroll to the CFWD No. Rings screen and press CHANGE. 1. Cfwd NoAns Use to view 1. Cfwd State On Done CFWD No. Rings Screen Change 2. Cfwd Number Change Done Change 3. No. Rings Done 11 Change No. Rings 1 Next Set Press the NEXT key to select the number of rings to apply to the phone for call forwarding incoming calls. Valid values are 1 to 20. Default is 1. When the phone receives an incoming call, and call forward is configured on the phone, the phone rings the number of times you specify in the No. Rings screen, and then forwards the call if there is no answer. 12 Press SET to save the change. 13 Press DONE to save CFWD All Number, CFWD All State, CFWD Busy Number, CFWD Busy State, CFWD No Answer Number, CFWD No Answer State, CFWD No Answer Rings. Each time you press DONE, the following “Apply Changes” screen displays. Apply Changes? 0 Cancel # Confirm RN-001029-00, Rev 06, Release 2.2 33 IP Phone Release Notes 2.2 Features in Release 2.2 Aastra IP Phone UI Step Action 14 Press # to confirm the change(s) each time the “Apply Changes” screen displays. All changes are saved to the phone. 34 RN-001029-00, Rev 06, Release 2.2 5i Series IP Phone Release Notes Features in Release 2.2 Aastra IP Phone UI Step Action CFWD in Phone Mode (51i and 53i) 1 Use the RIGHT and LEFT arrow keys to scroll through each account. 1 Screenname1 CFWD All Jan 1 12:96 2 Screenname2 CFWD All Jan 1 12:96 3 Screenname3 CFWD All Jan 1 12:96 In the above example, Screenname1, Screenname2, and Screenname3, are three accounts configured on the phone. All three accounts have CFWD enabled as indicated by the “CFWD All” message. Note: In ”Phone” mode, when you change the call forward configuration for an account, the change applies to all accounts. RN-001029-00, Rev 06, Release 2.2 35 IP Phone Release Notes 2.2 Features in Release 2.2 Aastra IP Phone UI Step Action 2 Press the Call Forward key. The Call Forward Mode screen displays. Use the UP and DOWN arrow keys to scroll through each state type. Indicates CFWD ALL enabled Indicates no CFWD phone number configured for Busy Indicates CFWD NoAns enabled Cfwd Mode 1. All Done Change Cfwd Mode 2. Busy Done Change Cfwd Mode 3. NoAns Done Change Cfwd Mode 4. All Off Done Set Cfwd Mode 5. All On Done Set ! In the above example, the account has CFWD All and CFWD NoAns enabled as indicated by a checkmark ( 3). The CFWD Busy setting is enabled but no call forward phone number is configured as indicated by a ! 36 RN-001029-00, Rev 06, Release 2.2 5i Series IP Phone Release Notes Features in Release 2.2 Aastra IP Phone UI Step Action 3 Select a state using the UP and DOWN arrow keys. You can enable/disable a specific account on the phone with any or all of the following states. However, the configuration you set will apply to all accounts on the phone. • All - Enables CFWD All on the phone and forwards all incoming calls to the specified number. • Busy - Enables CFWD Busy on the phone and forwards incoming calls to a specified number if DND has been enabled OR if the phone is currently engaged in another call. • No Answer - Enables CFWD NoAns on the phone and forwards incoming calls to a specified number if the call has not been answered for the specified number of rings. Note: If CFWD All AND CFWD Busy AND CFWD NoAns are all enabled (and/or if the account has DND enabled), the CFWD All settings take precedence over CFWD Busy and CFWD NoAns. You can also use the following keys if required: All Off - Disables all CFWD states for the phone. All On - Enables all CFWD states for the phone. Note: In “Phone” mode, the initial configuration you set for an account applies to all the accounts on the phone. 4 Press the CHANGE key for the mode you selected in step 2. Scroll to the CFWD State screen. This displays the current state of the mode you selected. In the following example, the CFWD All state is ON.. Use CFWD State Screen RN-001029-00, Rev 06, Release 2.2 to view 1. Cfwd State On Done Change Change 1. Cfwd All Cfwd State On Next Cfwd State Off Next Set Set 37 IP Phone Release Notes 2.2 Features in Release 2.2 Aastra IP Phone UI Step Action 5 Press the CHANGE key in the CFWD State screen. Press NEXT to toggle the state of the CFWD state ON or OFF. In the example in Step 4, you press NEXT to change the option to OFF. 6 Press the SET key to save the change. 7 In the CFWD State screen, press the DOWN arrow key to scroll to the CFWD Number screen and press CHANGE. 1. Cfwd All Use to view 1. Cfwd State On Done CFWD Number Screen Change 2. Cfwd Number Done Change Change Cfwd Number __ Cancel Set 8 Enter a phone number to apply to the current state in focus. When the phone is in the state you specified, and a call comes into the phone, it forwards the call to the number you specify. 9 Press SET to save the change. 38 RN-001029-00, Rev 06, Release 2.2 5i Series IP Phone Release Notes Features in Release 2.2 Aastra IP Phone UI Step Action 10 For the CFWD No Answer state, in the CFWD Number screen, press the DOWN arrow key to scroll to the CFWD No. Rings screen and press CHANGE. 1. Cfwd NoAns Use to view 1. Cfwd State On Done CFWD No. Rings Screen Change 2. Cfwd Number Change Done Change 3. No. Rings Done 11 Change No. Rings 1 Next Set Press the NEXT key to select the number of rings to apply to the phone for call forwarding incoming calls. Valid values are 1 to 20. Default is 1. When the phone receives an incoming call, and call forward is configured on the phone, the phone rings the number of times you specify in the No. Rings screen, and then forwards the call. 12 Press SET to save the change. 13 Press DONE to save CFWD All Number, CFWD All State, CFWD Busy Number, CFWD Busy State, CFWD No Answer Number, CFWD No Answer State, CFWD No Answer Rings. Each time you press DONE, the following “Apply Changes” screen displays. Apply Changes? 0 Cancel # Confirm RN-001029-00, Rev 06, Release 2.2 39 IP Phone Release Notes 2.2 Features in Release 2.2 Aastra IP Phone UI Step Action 14 Press # to confirm the change(s) each time the “Apply Changes” screen displays. All the same changes are saved to all accounts on the phone. 40 RN-001029-00, Rev 06, Release 2.2 5i Series IP Phone Release Notes Features in Release 2.2 Aastra IP Phone UI Step Action CFWD in Custom Mode (51i and 53i) 1 Use the RIGHT and LEFT arrow keys to scroll through each account. 1 Screenname1 CFWD All Jan 1 12:96 2 3 Screenname2 CFWD Busy Jan 1 12:96 Screenname3 CFWD NoAns Jan 1 12:96 In the above example, Screenname1, Screenname2, and Screenname3, are three accounts configured on the phone. All three accounts have CFWD enabled as indicated by the “CFWD All”, “CFWD Busy”, and “CFWD NoAns” messages. Press the Call Forward key. The CFWD Account screens display. Use the UP and DOWN arrow keys to scroll through each account. Call Forward 1. Screenname1 Change Done Indicates CFWD Enabled Indicates CFWD Disabled Indicates no CFWD phone number configured Call Forward X 2. Screenname2 Change Done Call Forward ! 3. Screenname3 Change Done Call Forward 4. All Off Done Set Call Forward 5. All On Done Set In the above example, Screenname1 has one or more CFWD states enabled as indicated by a checkmark ( 3). Screenname2 has one or more CFWD states disabled as indicated by an X. Screenname3 has one or more CFWD states configured but a specific state has no call forward phone number configured as indicated by a !. Items 4 and 5 allow you to disable or enable CFWD on all accounts, respectively. RN-001029-00, Rev 06, Release 2.2 41 IP Phone Release Notes 2.2 Features in Release 2.2 Aastra IP Phone UI Step Action 2 Select an account to configure. Press the CHANGE key. The CFWD Mode screen displays. Use the UP and DOWN arrow keys to scroll through each state screen.. Indicates CFWD All enabled Indicates no CFWD phone number configured for Busy Indicates CFWD NoAns enabled Cfwd Mode 1. All Done Change Cfwd Mode 2. Busy Done Change Cfwd Mode 3. NoAns Done Change Cfwd Mode 4. All Off Done Set Cfwd Mode 5. All On Done Set ! In the above example, the account has CFWD All and CFWD NoAns enabled as indicated by a checkmark ( 3). The CFWD Busy setting is enabled for the account but has no call forward phone number configured as indicated by a !. 42 RN-001029-00, Rev 06, Release 2.2 5i Series IP Phone Release Notes Features in Release 2.2 Aastra IP Phone UI Step Action 3 Select a state for the account(s) in focus using the UP and DOWN arrow keys. You can enable/disable any or all of the following states for a specific account or for all accounts (with individual configurations): • All - Enables CFWD All for an account and forwards all incoming calls for that account, to the specified number. The phone number can be different between accounts. • Busy - Enables CFWD Busy for an account and forwards incoming calls to a specified number if DND has been enabled for that account OR if that account is currently engaged in another call. The phone number can be different between accounts. • No Answer - Enables CFWD NoAns for an account and forwards incoming calls to a specified number if the call has not been answered for a specified number of rings. The phone number can be different between accounts. Note: If CFWD All AND CFWD Busy AND CFWD NoAns are all enabled (and/or if the account has DND enabled), the CFWD All settings take precedence over CFWD Busy and CFWD NoAns. You can also use the following keys if required: All Off - Disables all CFWD states for the current account in focus or all accounts. All On - Enables all CFWD states for the current account in focus or all accounts. 4 Press the CHANGE key for the mode you selected in step 2. Scroll to the CFWD State screen. This displays the current state of the mode you selected. In the following example, the CFWD All state is ON.. Use CFWD State Screen RN-001029-00, Rev 06, Release 2.2 to view 1. Cfwd State On Done Change Change 1. Cfwd All Cfwd State On Next Cfwd State Off Next Set Set 43 IP Phone Release Notes 2.2 Features in Release 2.2 Aastra IP Phone UI Step Action 5 Press the CHANGE key in the CFWD State screen. Press NEXT to toggle the state of the CFWD state ON or OFF. In the example in Step 4, you press NEXT to change the option to OFF. 6 Press the SET key to save the change. 7 In the CFWD State screen, press the DOWN arrow key to scroll to the CFWD Number screen and press CHANGE. 1. Cfwd All Use to view 1. Cfwd State On Done CFWD Number Screen Change 2. Cfwd Number Done Change Change Cfwd Number __ Cancel Set 8 Enter a phone number to apply to the current state in focus. When the phone is in the state you specified, and a call comes into the phone, it forwards the call to the number you specify. 9 Press SET to save the change. 44 RN-001029-00, Rev 06, Release 2.2 5i Series IP Phone Release Notes Features in Release 2.2 Aastra IP Phone UI Step Action 10 For the CFWD No Answer state, in the CFWD Number screen, press the DOWN arrow key to scroll to the CFWD No. Rings screen and press CHANGE. 1. Cfwd NoAns Use to view 1. Cfwd State On Done CFWD No. Rings Screen Change 2. Cfwd Number Done Change Change 3. No. Rings Done 11 Change No. Rings 1 Next Set Press the NEXT key to select the number of rings to apply to the phone for call forwarding incoming calls. Valid values are 1 to 20. Default is 1. When the phone receives an incoming call, and call forward is configured on the phone, the phone rings the number of times you specify in the No. Rings screen, and then forwards the call. 12 Press SET to save the change. RN-001029-00, Rev 06, Release 2.2 45 IP Phone Release Notes 2.2 Features in Release 2.2 Aastra IP Phone UI Step Action 13 Press DONE to save CFWD All Number, CFWD All State, CFWD Busy Number, CFWD Busy State, CFWD No Answer Number, CFWD No Answer State, CFWD No Answer Rings. Each time you press DONE, the following “Apply Changes” screen displays. Apply Changes? 0 Cancel # Confirm 14 Press # to confirm the change(s) each time the “Apply Changes” screen displays. All changes are saved to the phone for all accounts. 46 RN-001029-00, Rev 06, Release 2.2 5i Series IP Phone Release Notes Features in Release 2.2 . Aastra IP Phone UI Step Action CFWD in Account Mode (55i, 57i, and 57i CT) 1 Use the RIGHT and LEFT arrow keys to scroll through each account. Services Dir Callers L1 Screenname1 Services Dir Callers L2 Screenname2 Services Dir Callers L3 Screenname3 CFWD All Tues Jan1 10:00am CFWD Busy Tues Jan1 10:00am Tues Jan1 10:00am - Call Fwd - Call Fwd - Call Fwd In the above example, Screenname1, Screenname2, and Screenname3, are three accounts configured on the phone. Screenname1 has “CFWD All” enabled, Screenname2 has “CFWD Busy” enabled, and Screenname3 has CFWD disabled as indicated by no message displayed. 2 Ppress the Call Forward key. The Call Forward Mode screen displays for the account you selected. Use the UP and DOWN arrow keys to scroll through each state type. Call Forward Mode Screen Services Dir Callers Indicates CFWD Enabled Call Forward Mode 1. All 2. Busy 3. No Answer - Change - All Off - All On ! X CopytoAll Cancel Done - Indicates no CFWD phone number configured Indicates CFWD Disabled In the above example, CFWD All is enabled as indicated by a checkmark ( 3), CFWD Busy is enabled but no call forward phone number is configured as indicated by a !, and CFWD NoAns is disabled as indicated by an X. RN-001029-00, Rev 06, Release 2.2 47 IP Phone Release Notes 2.2 Features in Release 2.2 Aastra IP Phone UI Step Action 3 Select a state for the account(s) in focus using the UP and DOWN arrow keys. You can enable/disable any or all of the following states for an account: • All - Enables CFWD All for an account and forwards all incoming calls for that account, to the specified number. • Busy - Enables CFWD Busy for an account and forwards incoming calls to a specified number if DND has been enabled for that account OR if the account is currently engaged in another call. • No Answer - Enables CFWD NoAns for an account and forwards incoming calls to a specified number if the call has not been answered for the specified number of rings. Note: If CFWD All AND CFWD Busy AND CFWD NoAns are all enabled (and/or if the account has DND enabled), the CFWD All settings take precedence over CFWD Busy and CFWD NoAns. You can also use the following keys if required: All Off Key- Disables all CFWD states for the current account in focus. All On Key - Enables all CFWD states for the current account in focus. CopytoAll Key - Copies the call forward phone number and state of the Call Forward mode (All, Busy, No Answer) in focus to every Call Forward mode of that account. For example, if you have the cursor pointing at the “All” state and it is enabled and has a call forward phone number configured, pressing the CopytoAll Key enables the Busy state and the NoAns state and assigns the same phone number to both states. Cancel Key - Cancels any configuration you may have made without saving. To cancel a configuration, you must press this CANCEL key before pressing the DONE key. 48 RN-001029-00, Rev 06, Release 2.2 5i Series IP Phone Release Notes Features in Release 2.2 Aastra IP Phone UI Step Action 4 For the CFWD No Answer state, press the CHANGE key for the mode you selected in step 2. This displays the Call Forward State screen. In the following example, the CFWD All state is ON.. Services Dir Callers Call Forward Mode NoAns State: On Number: 5551212 No. Rings: 1 - Change Cancel - AllAccts Done - Call Forward State Screen Services Dir Callers Change Call Forward Mode NoAns State: Off Number: 5551212 No. Rings: 1 - Change Cancel - AllAccts Done - Change the State Services Dir Callers Call Forward Mode NoAns State: Off Number: 5551212__ No. Rings: 1 - Backspace Cancel - AllAccts Done - Services Dir Callers Call Forward Mode NoAns State: Off Number: 5551212 No. Rings: 3 - Change Cancel - AllAccts Done - Change the Number Change the No. Rings Note: You can press the AllAccts key to copy the settings in the current Call Forward Settings screen for a specific call forward mode, to every account on the phone. Every account will have the same settings for that call forward mode. RN-001029-00, Rev 06, Release 2.2 49 IP Phone Release Notes 2.2 Features in Release 2.2 Aastra IP Phone UI Step Action 5 Press the CHANGE key in the CFWD State screen. With the cursor in the “State” field, toggle the state ON and OFF by pressing the CHANGE key. Note: You can press the AllAccts key to copy the settings in the current Call Forward Settings screen for a specific call forward mode, to every account on the phone. Every account will have the same settings for that call forward mode. 6 Use the DOWN arrow key to scroll to the “Number” field. Enter a phone number to apply to the current state in focus. When the phone is in the state you specified, and a call comes into the phone, it forwards the call to the number you specify. Use the BACKSPACE key if required to delete characters. Note: You can press the AllAccts key to copy the settings in the current Call Forward Settings screen for a specific call forward mode, to every account on the phone. Every account will have the same settings for that call forward mode. 7 Use the DOWN arrow key to scroll to the “No. Rings” field. Press the CHANGE key to select the number of rings to apply to the phone for call forwarding incoming calls. Valid values are 1 to 20. Default is 1. When the phone receives an incoming call, and call forward is configured on the phone, the phone rings the number of times you specify in the No. Rings screen, and then forwards the call. Note: You can press the AllAccts key to copy the settings in the current Call Forward Settings screen for a specific call forward mode, to every account on the phone. Every account will have the same settings for that call forward mode. 8 50 Press DONE in the CFWD State Screen to save all changes. Press DONE in the CFWD Mode Screen to save all changes. RN-001029-00, Rev 06, Release 2.2 5i Series IP Phone Release Notes Features in Release 2.2 Aastra IP Phone UI Step Action CFWD in Phone Mode (55i, 57i, and 57i CT) 1 Use the RIGHT and LEFT arrow keys to scroll through each account. Services Dir Callers L1 Screenname1 Services Dir Callers L2 Screenname2 Services Dir Callers L3 Screenname3 CFWD All Tues Jan1 10:00am CFWD All Tues Jan1 10:00am CFWD All Tues Jan1 10:00am - Call Fwd - Call Fwd - Call Fwd In the above example, Screenname1, Screenname2, and Screenname3, are three accounts configured on the phone. Screenname1, 2 and 3 have “CFWD All” enabled. Note: In “Phone” mode, the initial configuration you set for an account applies to all the accounts on the phone. 2 Press the Call Forward key. The Call Forward Mode screen displays. Use the UP and DOWN arrow keys to scroll through each state type. Call Forward Mode Screen Services Dir Callers Indicates CFWD Enabled Call Forward Mode 1. All 2. Busy 3. No Answer - Change - All Off - All On ! X CopytoAll Cancel Done - Indicates no CFWD phone number configured Indicates CFWD Disabled In the above example, CFWD All is enabled as indicated by a checkmark ( 3), CFWD Busy is enabled but no call forward phone number is configured as indicated by a !, and CFWD No Answer is disabled, as indicated by an X. RN-001029-00, Rev 06, Release 2.2 51 IP Phone Release Notes 2.2 Features in Release 2.2 Aastra IP Phone UI Step Action 3 Select a state for the phone using the UP and DOWN arrow keys. You can enable/disable a specific account on the phone with any or all of the following states. However, the configuration you set will apply to all accounts on the phone. • All - Enables CFWD All on the phone and forwards all incoming calls to the specified number. • Busy - Enables CFWD Busy on the phone and forwards incoming calls to a specified number if DND has been enabled OR if the phone is currently engaged in another call. • No Answer - Enables CFWD NoAns on the phone and forwards incoming calls to a specified number if the call has not been answered for the specified number of rings. Note: If CFWD All AND CFWD Busy AND CFWD NoAns are all enabled (and/or if the account has DND enabled), the CFWD All settings take precedence over CFWD Busy and CFWD NoAns. You can also use the following keys if required: All Off Key- Disables all CFWD modes. All On Key - Disables all CFWD modes. CopytoAll Key - Copies the call forward phone number and state of the Call Forward mode (All, Busy, No Answer) in focus to every Call Forward mode. For example, if you have the cursor pointing at the “All” state and it is enabled and has a call forward phone number configured, pressing the CopytoAll Key enables the Busy state and the NoAns state and assigns the same phone number to both states. Cancel Key - Cancels any configuration you may have made without saving. To cancel a configuration, you must press this CANCEL key before pressing the DONE key. 52 RN-001029-00, Rev 06, Release 2.2 5i Series IP Phone Release Notes Features in Release 2.2 Aastra IP Phone UI Step Action 4 In the CFWD No Answer state, press the CHANGE key for the mode you selected in step 2. This displays the Call Forward State screen. In the following example, the CFWD All state is ON.. Services Dir Callers Call Forward Mode NoAns State: On Number: 5551212 No. Rings: 1 - Change Cancel Done - Call Forward State Screen Change Services Dir Callers Call Forward Mode NoAns State: Off Number: 5551212 No. Rings: 1 - Change Cancel Done - Services Dir Callers Call Forward Mode NoAns State: Off Number: 5551212__ No. Rings: 1 - Backspace Cancel Done - Services Dir Callers Call Forward Mode NoAns State: Off Number: 5551212 No. Rings: 3 - Change Cancel Done - 5 Change the State Change the Number Change the No. Rings Press the CHANGE key in the CFWD State screen. With the cursor in the “State” field, toggle the state ON and OFF by pressing the CHANGE key. RN-001029-00, Rev 06, Release 2.2 53 IP Phone Release Notes 2.2 Features in Release 2.2 Aastra IP Phone UI Step Action 6 Use the DOWN arrow key to scroll to the “Number” field. Enter a phone number to apply to the current state in focus. When the phone is in the state you specified, and a call comes into the phone, it forwards the call to the number you specify. Use the BACKSPACE key if required to delete characters. 7 Use the DOWN arrow key to scroll to the “No. Rings” field. Press the CHANGE key to select the number of rings to apply to the phone for call forwarding incoming calls. Valid values are 1 to 20. Default is 1. When the phone receives an incoming call, and call forward is configured on the phone, the phone rings the number of times you specify in the No. Rings screen, and then forwards the call. 8 Press DONE in the CFWD State Screen to save all changes. Press DONE in the CFWD Mode Screen to save all changes. Note: In “Phone” mode, the configuration applies to all the accounts on the phone. 54 RN-001029-00, Rev 06, Release 2.2 5i Series IP Phone Release Notes Features in Release 2.2 Aastra IP Phone UI Step Action CFWD in Custom Mode (55i, 57i, and 57i CT 1 Use the RIGHT and LEFT arrow keys to scroll through each account. Services Dir Callers L1 Screenname1 Services Dir Callers L2 Screenname2 Services Dir Callers L3 Screenname3 CFWD All Tues Jan1 10:00am CFWD Busy Tues Jan1 10:00am Tues Jan1 10:00am - Call Fwd - Call Fwd - Call Fwd In the above example, Screenname1, Screenname2, and Screenname3, are three accounts configured on the phone. Screenname1 has “CFWD All” enabled, Screenname2 has “CFWD Busy” enabled, and Screenname3 has CFWD disabled as indicated by no message displayed. 2 With the account in focus on the IP Phone UI, press the Call Forward key. The Call Forward Account screen displays which lists all the accounts on the phone. Use the UP and DOWN arrow keys to scroll through each account. Call Forward Account Screen Services Dir Callers Call Forward 1. Screenname1 2. Screenname2 3. Screenname3 - Change - All Off - All On Indicates CFWD Enabled ! X CopytoAll Cancel Done - Indicates no CFWD phone number configured Indicates CFWD Disabled In the above example, Screenname1 has one or more CFWD states enabled as indicated by a checkmark ( 3), Screenname 2 has one or more CFWD states enabled but a specific state has no call forward phone number configured as indicated by a !, and Screenname3 has one or more CFWD states disabled as indicated by an X. RN-001029-00, Rev 06, Release 2.2 55 IP Phone Release Notes 2.2 Features in Release 2.2 Aastra IP Phone UI Step Action 3 Select an account using the UP and DOWN arrow keys. You can also use the following keys if required: All Off Key- Disables CFWD for all accounts on the phone. All On Key - Enables CFWD for all accounts on the phone. CopytoAll Key - Copies all settings for the acccount you select, to all other accounts on the Call Forward Account screen. For example, if you have the cursor pointing at Screenname1, and you press the CopytoAll key, all of the CFWD settings for Screenname1 are copied to Screenname2 and Screenname3. Cancel Key - Cancels any configuration you may have made without saving. To cancel a configuration, you must press this CANCEL key before pressing the DONE key. 4 After selecting an account, press CHANGE. The Call Forward Mode screen displays for the account you selected. Use the UP and DOWN arrow keys to scroll through each state type. Call Forward Mode Screen Services Dir Callers Indicates CFWD Enabled Call Forward Mode 1. All 2. Busy 3. No Answer - Change - All Off - All On ! X CopytoAll Cancel Done - Indicates no CFWD phone number configured Indicates CFWD Disabled In the above example, CFWD All is enabled as indicated by a checkmark ( 3), CFWD Busy is enabled but no call forward phone number is configured as indicated by a !, and CFWD No Answer is disabled, as indicated by an X. 56 RN-001029-00, Rev 06, Release 2.2 5i Series IP Phone Release Notes Features in Release 2.2 Aastra IP Phone UI Step Action 5 Select a state for the selected account(s) using the UP and DOWN arrow keys. You can enable/disable any or all of the following states for a specific account or for all accounts (with individual configurations): • All - Enables CFWD All for an account and forwards all incoming calls for that account, to the specified number. The phone number can be different between accounts. • Busy - Enables CFWD Busy for an account and forwards incoming calls to a specified number if DND has been enabled for that account OR if that account is currently engaged in another call. The phone number can be different between accounts. • No Answer - Enables CFWD NoAns for an account and forwards incoming calls to a specified number if the call has not been answered for a specified number of rings. The phone number can be different between accounts. Note: If CFWD All AND CFWD Busy AND CFWD NoAns are all enabled (and/or if the account has DND enabled), the CFWD All settings take precedence over CFWD Busy and CFWD NoAns. You can also use the following keys if required: All Off Key- Disables all CFWD states for the selected account. All On Key - Enables all CFWD states for the selected account. CopytoAll Key - Copies the call forward phone number and state of the selected Call Forward mode (All, Busy, No Answer) to every Call Forward mode of that account. For example, if you have the cursor pointing at the “All” state and it is enabled and has a call forward phone number configured, pressing the CopytoAll Key enables the Busy state and the NoAns state and assigns the same phone number to both states. Cancel Key - Cancels any configuration you may have made without saving. To cancel a configuration, you must press this CANCEL key before pressing the DONE key. RN-001029-00, Rev 06, Release 2.2 57 IP Phone Release Notes 2.2 Features in Release 2.2 Aastra IP Phone UI Step Action 6 Press the CHANGE key for the mode you selected in step 4. This displays the Call Forward State screen. In the following example, the CFWD All state is ON.. Services Dir Callers Call Forward Mode NoAns State: On Number: 5551212 No. Rings: 1 - Change Cancel - AllAccts Done - Call Forward State Screen Services Dir Callers Change Call Forward Mode NoAns State: Off Number: 5551212 No. Rings: 1 - Change Cancel - AllAccts Done - Change the State Services Dir Callers Call Forward Mode NoAns State: Off Number: 5551212__ No. Rings: 1 - Backspace Cancel - AllAccts Done - Services Dir Callers Call Forward Mode NoAns State: Off Number: 5551212 No. Rings: 3 - Change Cancel - AllAccts Done - Change the Number Change the No. Rings Note: You can press the AllAccts key to copy the settings in the current Call Forward Settings screen for a specific call forward mode, to every account on the phone. Every account will have the same settings for that call forward mode. 58 RN-001029-00, Rev 06, Release 2.2 5i Series IP Phone Release Notes Features in Release 2.2 Aastra IP Phone UI Step Action 7 Press the CHANGE key in the CFWD State screen. With the cursor in the “State” field, toggle the state ON and OFF by pressing the CHANGE key. Note: You can press the AllAccts key to copy the settings in the current Call Forward Settings screen for a specific call forward mode, to every account on the phone. Every account will have the same settings for that call forward mode. 8 Use the DOWN arrow key to scroll to the “Number” field. Enter a phone number to apply to the current state in focus. When the phone is in the state you specified, and a call comes into the phone, it forwards the call to the number you specify. Use the BACKSPACE key if required to delete characters. Note: You can press the AllAccts key to copy the settings in the current Call Forward Settings screen for a specific call forward mode, to every account on the phone. Every account will have the same settings for that call forward mode. 9 Use the DOWN arrow key to scroll to the “No. Rings” field. Press the CHANGE key to select the number of rings to apply to the phone for call forwarding incoming calls. Valid values are 1 to 20. Default is 1. When the phone receives an incoming call, and call forward is configured on the phone, the phone rings the number of times you specify in the No. Rings screen, and then forwards the call. Note: You can press the AllAccts key to copy the settings in the current Call Forward Settings screen for a specific call forward mode, to every account on the phone. Every account will have the same settings for that call forward mode. 10 Press DONE in the CFWD State screen to save all changes. Press DONE in the CFWD Mode screen to save all changes. Press DONE in the CFWD Account screen to save all changes. RN-001029-00, Rev 06, Release 2.2 59 IP Phone Release Notes 2.2 Features in Release 2.2 Multicast Group Paging An Administrator or User can configure a specific softkey on the phone that allows you to send/receive a Real Time Transport Protocol (RTP) stream to/from pre-configured multicast address(es) without involving SIP signaling. This is called Group Paging on the IP phones. You can specify up to 5 listening multicast addresses. An Administrator can use the following parameters in the configuration files to set Group Paging RTP Settings: • paging group listening • softkeyN type, topsoftkeyN type, prgkeyN type, or expmodX keyN type • sofkeyN label, topsoftkeyN label, or expmodX keyN label • softkeyN value, topsoftkeyN value, prgkeyN value, or expmodX keyN value An Administrator or User can use the following parameters in the Aastra Web UI to set Group Paging RTP Settings: • Paging Listen Addresses (Basic Settings->Preferences->Group Paging RTP Settings) • <Paging> Softkey (Operation->Softkeys and XML, Operation->Programmable Keys, Operation->Expansion Keys) How it works After pressing a configured “Paging” softkey on the phone, the Phone sends RTP to a preconfigured multicast address. Any phone in the local network then listens for RTP on the preconfigured multicast address. For both sending and receiving of the multicast RTP there is no sip signaling involved. The Phone displays the “Paging” message to the phone’s LCD. Note: Multicast RTP is one way only - from sender to the receiver (i.e. from sender to the multicast address (receiver)). The phone uses the G711 uLaw CODEC for multicast RTP. 60 RN-001029-00, Rev 06, Release 2.2 5i Series IP Phone Release Notes Features in Release 2.2 The recipient can drop the incoming page if required. The recipient can also set Do Not Disturb (DND) to ignore any incoming pages. Note: For outgoing RTP multicasts, all other existing calls on the phone are put on hold. For incoming RTP multicasts, the ringing display is dependant on the “Allow Barge-In” parameter. If this parameter is disabled, and there is no other call on the phone, then the paging is automatically played via the preferred audio device (see the model-specific IP Phone User Guide for setting Audio Mode on the phone). If there is an existing call on the phone, the call initially displays in the ringing state. The user has the option to accept/ignore the call. If the “Allow Barge-In” parameter is enabled, the RTP multicast call barges in, and any existing calls are put on hold. If an RTP multicast session already exists on the phone, and the phone receives another incoming RTP multicast session, the priority is given to the first multicast session and the second multicast session is ignored. The behavior for the incoming calls in this case is also based on the setting for the “Allow Barge-in” parameter. The incoming call is handled as if there were an existing call already on the phone. RN-001029-00, Rev 06, Release 2.2 61 IP Phone Release Notes 2.2 Features in Release 2.2 Configuring Group Paging RTP Settings Receiving End of Page Using the Configuration Files Use the following parameters to configure RTP streaming on the receiving end for Paging applications using the configuration files. • paging group listening. Parameter – paging group listening Aastra Web UI: Basic Settings->Preferences-> Group Paging RTP Settings Configuration Files aastra.cfg, <mac>.cfg Description Specifies the multicast address(es) and the port on which the phone listens for incoming multicast RTP packets. Note: If this field is blank, Paging listening capability is disabled on the phone. Format Comma separated list of IP Address in dotted decimal format:Port # Default Value N/A Range N/A Example paging group listening: 239.0.1.15:10000,239.0.1.20:15000 62 RN-001029-00, Rev 06, Release 2.2 5i Series IP Phone Release Notes Features in Release 2.2 Receiving End of Page Using the Aastra Web UI Use the following procedure to configure RTP streaming on the receiving end for Paging applications using the Aastra Web UI. Aastra Web UI 1 Click on Basic Settings->Preferences->Group Paging RTP Settings. 2 In the “Paging Listen Addresses” text box, enter the multicast IP address(es) and port number on which the phone listens for incoming multicast RTP packets. Note: Enter the IP address in dotted decimal format (for example, 239.0.1.15:10000,239.0.1.20:15000) If this field is blank, Paging listening capability is disabled on the phone. 3 Click to save your changes. RN-001029-00, Rev 06, Release 2.2 63 IP Phone Release Notes 2.2 Features in Release 2.2 Sending End of Page Using the Configuration Files Use the following parameters to configure RTP streaming on the sending end for Paging applications using the configuration files. • softkeyN type, topsoftkeyN type, prgkeyN type, or expmodX keyN type • sofkeyN label, topsoftkeyN label, or expmodX keyN label • softkeyN value, topsoftkeyN value, prgkeyN value, or expmodX keyN value. Example The following is an example of configuring RTP streaming for Paging applications using the configuration files: softkey1 type: paging softkey1 label: Group 1 softkey1 value: 239.0.1.15:10000 Note: The “softkeyN value” field allows for one multicast address entry only. The “paging group listening” parameter value allows for multiple multicast addresses. 64 RN-001029-00, Rev 06, Release 2.2 5i Series IP Phone Release Notes Features in Release 2.2 Sending End of Page Using the Aastra Web UI Use the following procedure to configure RTP streaming for Paging applications using the Aastra Web UI. Aastra Web UI 1 Click on Softkeys and XML. or Click on Programmable Keys. or Click on Expansion Module Keys. 2 Choose a key that you want to assign as the Paging Key and select Paging from the “Type” field. 3 In the “Label” field, enter a key label to assign to the Paging key (for example, “Group 1”). RN-001029-00, Rev 06, Release 2.2 65 IP Phone Release Notes 2.2 Features in Release 2.2 Aastra Web UI 4 In the “Value” field, enter a multicast IP address and a port number for the Paging key. When you press this key, the phone initiates an outgoing multicast RTP session to the specified address(es) using the specified port. (For example, 239.0.1.15:10000). Notes: 1. When you select Paging for the “Type” field, the “Line” field and state fields are disabled. 2. The “Value” field allows for one multicast address entry only. The “Paging Listen Addresses” parameter in Step 2 allows for multiple multicast addresses. 5 66 Click to save your changes. RN-001029-00, Rev 06, Release 2.2 5i Series IP Phone Release Notes Features in Release 2.2 Using the Configured Paging Key on the IP Phone The following procedure describes the use of the Paging key. The procedures assumes you have already configured the Paging key using the configuration files or the Aastra Web UI. Notes: 1. Recipient of a Paging call can set a global “Do Not Disturb” (DND) to ignore any incoming pages. 2. For incoming Paging, the phones use the Intercom configuration settings. The incoming Page is dependant on the “Allow Barge-In” parameter setting and the “Idling/On Call” state. Aastra IP Phone UI Step Action On the IP Phone, press the softkey you configured for Paging (labeled as “Group 1” in the following illustration). Services Dir Callers Icom Tues Jan1 10:00am Group 1 LAB ACD The phone opens a multicast RTP session and an outgoing OR incoming phone screen displays as follows: Paging 00:01 Drop Press the Drop softkey to end the multicast RTP session and return to the idle screen. Note: If you enable global DND on the phone, the incoming multicast RTP session is dropped. RN-001029-00, Rev 06, Release 2.2 67 IP Phone Release Notes 2.2 Features in Release 2.2 Simplified Transfer Using BLF and Speeddial Keys In Release 2.2, a transfer (Xfer) enhancement has been added to the original functionality of the BLF and Speeddial keys - BLF/Xfer and Speeddial/Xfer. Prior to this release, the IP Phones supported BLF, Xfer, and Speeddial softkeys and programmable keys. The BLF key allows one or more extensions to be monitored, and once there is any state change with those extensions, the key shows the status of the monitored lines. The Xfer key allows a call to be transferred to other recipients blindly or consultatively. The Speeddial key allows a number to be dialed quickly by pressing one key configured for speeddialing. After answering a call, the recipient can transfer the call to an extension by: 1. Pressing Xfer key 2. Entering the number of the extension or pressing speeddial or BLF key. 3. Pressing Xfer key again Release 2.2 introduces a simpler way of transferring calls using the keys called BLF/Xfer and Speeddial/Xfer. The BLF/Xfer key combines the BLF and Xfer key's functionality together allowing the user to transfer calls or use BLF with one key. Similarly, the Speeddial/Xfer key combines the Speeddial key and Xfer key's functionality together allowing the user to press one key to speeddial and transfer calls. Note: It is recommended that you enable the “switch focus to ringing” parameter when using the BLF and Speeddial transfer key feature. For more information about this parameter, see “Ability to Disable Switching Focus to a Ringing Line When on a Call” on page 74. 68 RN-001029-00, Rev 06, Release 2.2 5i Series IP Phone Release Notes Features in Release 2.2 BLF/Xfer Key Requirements and Functionality • BLF/Xfer and BLF A BLF/Xfer key can be configured for subscribing to an extension and monitor the status of the extension, similar to the the BLF key functionality. Changes of the state of the monitored extension are indicated by a LED / Icon. • BLF/Xfer and Blind Transfer Calls When the focused line is in the “Connected” state, pressing the BLF/Xfer key transfers the call to the extension unconditionally, disregarding the status of the monitored extension. If transferring a call to an extension fails, a message “Transfer Failed” displays on the phone, and you can reconnect the call (get the call back) by pressing the line key again. • BLF/Xfer and Call forward When the focused line is in the “Ringing” state, pressing the BLF/Xfer key forwards the call to the extension unconditionally, disregarding the status of the monitored extension. • BLF/Xfer and Speeddial When the focused line and the monitored extension are idle, pressing the BLF/Xfer key causes the phone to go offhook and dial the number of the extension. RN-001029-00, Rev 06, Release 2.2 69 IP Phone Release Notes 2.2 Features in Release 2.2 Speeddial/Xfer Key Requirements and Functionality The Speeddial/Xfer key has the following capabilities: • Speeddial/Xfer and Speeddial When the phone is in the “Idle” state, pressing the Speeddial/Xfer key causes the phone to go offhook and dial the predefined extension. • Speeddial/Xfer and Blind Transfer When the phone is connected to a call, pressing the Speeddial/Xfer key blind transfers the call to the predefined target. If transferring a call fails, a message “Transfer Failed” displays, and you can reconnect the call (get the call back) by pressing the line key again. • Speeddial/Xfer and Call Forward When the phone is in the “Ringing” state, pressing the Speeddial/Xfer key forwards the call to the predefined extension. 70 RN-001029-00, Rev 06, Release 2.2 5i Series IP Phone Release Notes Features in Release 2.2 Configuring the BLF/Xfer Key and the Speeddial/Xfer Key Using the Configuration Files You use the following parameters in the configuration files to configure the BLF/Xfer key and/or Speeddial/Xfer key on the IP Phone. Softkey Parameters Programmable Key Parameters Expansion Module Parameters softkeyN type softkeyN label softkeyN value softkeyN line softkeyN states prgkeyN type prgkeyN value prgkeyN line expmodN keyN type expmodN keyN label expmodN keyN value expmodN keyN line Top Softkey Parameters topsoftkeyN type topsoftkeyN label topsoftkeyN value topsoftkeyN line Examples: softkey1 softkey1 softkey1 softkey1 softkey1 type: speeddialxfer label: BX7801 value: 7801 line: 1 states: idle connected incoming outgoing busy prgkey1 type: blfxfer prgkey1 value: 35 prgkey1 line: 1 RN-001029-00, Rev 06, Release 2.2 71 IP Phone Release Notes 2.2 Features in Release 2.2 Configuring the BLF/Xfer Key and the Speeddial/Xfer Key Using the Aastra Web UI You configure the BLF/Xfer key and/or the Speeddial/Xfer Key on the IP phone similar to configuring a BLF key or speeddial key using the Aastra Web UI. Use the following procedure to configure BLF/Xfer and/or Speeddial/Xfer.. Aastra Web UI 1 Click on Operation->Softkeys and XML. or Click on Operation->Programmable Keys. or Click on Operation->Expansion Keys. Bottom Keys Tab (57i example). 72 RN-001029-00, Rev 06, Release 2.2 5i Series IP Phone Release Notes Features in Release 2.2 Aastra Web UI Top Keys Tab (57i example) 2 Choose a key that you want to assign the BLF/Xfer key or a Speeddial/Xfer key to, and select BLF/ Xfer or Speeddial/Xfer from the “Type” field.. 3 In the “Label” field, enter a key label to assign to the BLF/Xfer key (for example, “BX35”). 4 In the “Value” field, enter the monitored extension (for example, “35”). 5 In the “Line” field, select the line for which you want to use the key functionality. 6 On the Bottom Key tab, in the States field, select the state(s) (idle, connected, incoming, outgoing, busy) for which you want to use on the key. Note: States are not applicable to programmable keys. 7 Click to save your changes. RN-001029-00, Rev 06, Release 2.2 73 IP Phone Release Notes 2.2 Features in Release 2.2 Ability to Disable Switching Focus to a Ringing Line When on a Call In Release 2.2, it is now possible to control the behavior of the phone when it receives an incoming call when it is already in a connected call. By default, and in the previous release behavior, the phone switches focus to the ringing line to enable the user to see who is calling them. In Release 2.2, you can now turn off this functionality so that the phone now stays focused on the connected call. You can do this using the “switch focus to ringing line” parameter in the configuration files or the Aastra Web UI. Note: If you configure the BLF/Xfer key(s) and/or Speeddial/Xfer key(s) on the phone, you can enable or disable the switching of the user interface focus to ringing line while the phone is in the connected state. Configuring “Switch Focus to Ringing Line” Using the Configuration Files You use the following parameter in the configuration files to enable or disable “Switch Focus to Ringing Line”: • switch focus to ringing line Parameter – switch focus to ringing line Aastra Web UI: Basic Settings->Preferences->General Configuration Files aastra.cfg, <mac>.cfg Description Specifies whether or not the UI focus is switched to a ringing line while the phone is in the connected state. Format Boolean Default Value 1 (enable) Range 0 (disable) 1 (enable) Example switch focus to ringing line: 1 74 RN-001029-00, Rev 06, Release 2.2 5i Series IP Phone Release Notes Features in Release 2.2 Configuring “Switch Focus to Ringing Line” Using the Aastra Web UI Use the following procedure to enable or disable the “Switch Focus to Ringing Line” using the Aastra Web UI. Aastra Web UI 1 Click on Basic Settings->Preferences->General. . “Switch Focus to Ringing Line” Parameter 2 The “Switch Focus to Ringing Line” field is enabled by default. To disable this field, uncheck the box. 3 Click to save your changes. RN-001029-00, Rev 06, Release 2.2 75 IP Phone Release Notes 2.2 Features in Release 2.2 Security Features 802.1x Support The IP phones now support the IEEE 802.1x protocol. The 802.1x protocol is a standard for passing Extensible Authentication Protocol (EAP) over a wired or wireless Local Area Network (LAN). The 802.1x protocol on the IP phone facilitates media-level access control, and offers the capability to permit or deny network connectivity, control LAN access, and apply traffic policy, based on user or endpoint identity. This feature supports both the EAP-MD5 and EAP-TLS protocols. If 802.1x on the phone is enabled, the following screen displays during startup of the phone. >> 10% 802.1x Authenticating.... If the 802.1x failed to authenticate with the server, the phone continues it's normal startup process using DHCP. However, the network port on the phone may or may not be disabled, depending on the switch configuration. 76 RN-001029-00, Rev 06, Release 2.2 5i Series IP Phone Release Notes Features in Release 2.2 Certificates and Private Key Information • If the certificates and private key are NOT stored in the phone: — the phone connects to an open unauthenticated VLAN and the certificates are downloaded. or — the phone connects using EAP-MD5 to a restricted VLAN and the certificates are downloaded. • If the certificates and private key ARE stored in the phone, the phone uses them during the authentication process. • If the phone uses EAP-TLS for successful authentication, after the phone reboots, it downloads the latest certificates and private key files to the phone. • The private key uses AES-128 to encrypt the private key file. • Switch Supplicant Mode - The switch supports the following 2 modes: — Single supplicant - This mode enables the port once any machine connected to this port is authenticated. For security reasons, the IP phone has the option to disable the pass-through port. — Multiple supplicants - Using this mode, the switch can support multiple clients connected to same port. The switch distinguishes between the clients based on their MAC address. • Factory default and recovery mode deletes all certificates and private keys, and sets the EAP type to disabled. You can configure the 802.1x feature on the IP phone using the configuration files, the IP Phone UI, or the Aastra Web UI. Note: If configuring 802.1x using the IP Phone UI, the certificates and private keys must already be configured and stored on the phone. Use the configuration files or the Aastra Web UI to load certificates and private keys. RN-001029-00, Rev 06, Release 2.2 77 IP Phone Release Notes 2.2 Features in Release 2.2 Configuring the 802.1x Protocol Using the Configuration Files Use the following parameters to configure the 802.1x Protocol on your phone using the configuration files. For EAP-MD5 use: • eap type • identity • md5 password • pc port passthrough enabled For EAP-TLS use: 78 • eap type • identity • 802.1x root and intermediate certificates (use 1 root and 0 or 1 intermediate certificates) • 802.1x local certificate (use 1 local certificate) • 802.1x private key (1 private key that corresponds to local certificate) • 802.1x trusted certificates (0 or more trusted certificates (a maximum of 2)) • pc port passthrough enabled RN-001029-00, Rev 06, Release 2.2 5i Series IP Phone Release Notes Features in Release 2.2 Parameter – pc port passthru enabled IP phone UI Aastra Web UI Configuration Files Options->Administrator Menu-> Network Settings->Ethernet Link Advanced Settings->Network-> Basic Network Settings aastra.cfg, <mac>.cfg Description Enables or disables the LAN PC port on the phone. Format Integer Default Value 1 (enable) Range 0 (disable) 1 (enable) Example pc port passthru enabled: 1 Parameter – eap type IP Phone UI: Options->Administrator Menu-> Network Settings->Ethernet Link-> 802.1x Settings Aastra Web UI: Advanced Settings->802.1x Support->General Configuration Files aastra.cfg, <mac>.cfg Description Specifies the type of authentication to use on the IP Phone. Format Integer Default Value 0 (disable) Range 0 (disable) 1 (MD5) 2 (TLS) Example eap type: 1 RN-001029-00, Rev 06, Release 2.2 79 IP Phone Release Notes 2.2 Features in Release 2.2 Parameter – identity IP Phone UI: Options->Administrator Menu-> Network Settings->Ethernet Link-> 802.1x Settings->EAP-MD5 Settings Aastra Web UI: Advanced Settings->802.1x Support->General Configuration Files aastra.cfg, <mac>.cfg Description Specifies the identity or username used for authenticating the phone. Note: The value you enter for this parameter also displays in the Aastra Web UI at the path Advanced Settings-> 802.1x Support->General->Identity. Format String Default Value N/A Range N/A Example identity: phone1 Parameter – md5 password IP Phone UI: Description Specifies the password used for the MD5 authentication of the phone. Options->Administrator Menu-> Network Settings->Ethernet Link-> 802.1x Settings->EAP-MD5 Settings Aastra Web UI: Advanced Settings->802.1x Support-> EAP-MD5 Settings Configuration Files aastra.cfg, <mac>.cfg Note: The value you enter for this parameter also displays in the Aastra Web UI at the path Advanced Settings-> 802.1x Support->EAP-MD5 Settings->MD5 Password. The password displays as “*******”. Format String Default Value N/A Range N/A Example md5 password: password1 80 RN-001029-00, Rev 06, Release 2.2 5i Series IP Phone Release Notes Features in Release 2.2 Parameter – 802.1x root and intermediate certificates Aastra Web UI: Advanced Settings->802.1x Support-> EAP-TLS Settings Configuration Files aastra.cfg, <mac>.cfg Description Specifies the file name that contains the root and intermediate certificates related to the local certificate. Format String Default Value N/A Range N/A Example 802.1x root and intermediate certificates: filename.pem Parameter – 802.1x local certificate Aastra Web UI: Description Specifies the file name that contains the local certificate. Format String Default Value N/A Range N/A Example 802.1x local certificate: filename.pem Parameter – 802.1x private key Aastra Web UI: Description Specifies the file name that contains the private key. Format String Default Value N/A Range N/A Example 802.1x private key: filename.pem Advanced Settings->802.1x Support-> EAP-TLS Settings Configuration Files aastra.cfg, <mac>.cfg Advanced Settings->802.1x Support-> EAP-TLS Settings Configuration Files aastra.cfg, <mac>.cfg RN-001029-00, Rev 06, Release 2.2 81 IP Phone Release Notes 2.2 Features in Release 2.2 Parameter – 802.1x trusted certificates Aastra Web UI: Description Specifies the file name that contains the trusted certificates. Format String Default Value N/A Range N/A Example 802.1x trusted certificates: filename.pem 82 Advanced Settings->802.1x Support-> EAP-TLS Settings Configuration Files aastra.cfg, <mac>.cfg RN-001029-00, Rev 06, Release 2.2 5i Series IP Phone Release Notes Features in Release 2.2 Configuring the 802.1x Protocol Using the IP Phone UI Use the following procedure to configure the 802.1x Protocol on your phone using the IP Phone UI. Note: If configuring 802.1x using the IP Phone UI, the certificates and private keys must already be configured and stored on the phone. Use the configuration files or the Aastra Web UI to load certificates and private keys. Aastra IP Phone UI Step Action 1 Press 2 Select Administrator Menu and enter your Administrator password. 3 Select Network Settings->Ethernet->Enable PassThru Port. to enter the Options List. Ethernet Link 1. LAN Port Link 2. PC Port Link 3. Enable PassThru Port 4. 802.1x Settings - Select Done - RN-001029-00, Rev 06, Release 2.2 83 IP Phone Release Notes 2.2 Features in Release 2.2 Aastra IP Phone UI Step Action 4 The PC PassThru Port is enabled by default. Enable PassThru Port Enable PassThru Port Yes - Change Cancel Done Note: The PC PassThru Port must be enabled to use the 802.1x Protocol. 5 Press Done. 6 Select 802.1x Settings. 7 Select 802.1x Mode. 802.1x Settings 1. 802.1x Mode 2. EAP-MD5 Settings - Select Done - 84 RN-001029-00, Rev 06, Release 2.2 5i Series IP Phone Release Notes Features in Release 2.2 Aastra IP Phone UI Step Action 8 Select EAP-MD5 to configure the phone to use MD5 authentication; or Select EAP-TLS to configure the phone to use TLS authentication. 802.1x Mode Disabled EAP-MD5 EAP-TLS Cancel Done Note: The 802.1x Protocol is disabled by default. If you select EAP-TLS authentication, you must use the configuration files or the Aastra Web UI to configure the certificates and private key for the phone. 9 Press Done. 10 To configure MD5, select EAP-MD5 Settings. 11 Select Identity. EAP-MD5 Setting 1. Identity 2. MD5 Password - Select Done - RN-001029-00, Rev 06, Release 2.2 85 IP Phone Release Notes 2.2 Features in Release 2.2 Aastra IP Phone UI Step Action 12 Enter the identity or username used for authenticating the phone. Username Username: | - Backspace Nextspace Cancel - ABC Done - 13 Use the softkeys as applicable while entering the username; then press Done. 14 Enter the password used for authenticating the phone. Password Password: | - Backspace Nextspace Cancel - ABC Done - 15 Use the softkeys as applicable while entering the password; then press Done. 16 Press the 86 key to save your settings and exit from the IP Phone UI. RN-001029-00, Rev 06, Release 2.2 5i Series IP Phone Release Notes Features in Release 2.2 Configuring the 802.1x Protocol Using the Aastra Web UI Use the following procedure to configure the 802.1x Protocol on your phone using the Aastra Web UI. Aastra Web UI Click on Advanced Settings->802.1x Support. To configure EAP-MD5: 17 In the “EAP Type” field, select EAP-MD5. Valid values are: Disabled (Default), EAP-MD5, and EAP-TLS. 18 In the “Identify” field, enter an Identity for the IP phone for which you are configuring 802.1x. For example, phone1. 19 In the “MD5 Password” field, enter a password used for the MD5 authentication of the phone. For example, password1. 20 Click to save your changes. RN-001029-00, Rev 06, Release 2.2 87 IP Phone Release Notes 2.2 Features in Release 2.2 Aastra Web UI 21 Click on Advanced Settings->Network->Basic Network Settings. PC Port PassThru Enable/Disable 22 The “PC Port PassThru Enable/Disable” field is enabled by default. To disable this field, uncheck the box. Note: The PC Port PassThru Enable Disable field must be enabled to use the 802.1x Protocol. 23 Click to save your changes. To configure EAP-TLS: 1 In the “EAP Type” field, select EAP-TLS. Valid values are: Disabled (Default), EAP-MD5, and EAP-TLS. 2 In the “Identify” field, enter an Identity for the IP phone for which you are configuring 802.1x. For example, phone1. 3 In the “Root and Intermediate Certificates” field, enter the filename that contains the root and intermediate certificates related to the local certificate. For example: root_Intermed_certifi.pem. 4 In the “Local Certificate” field, enter the filename that contains the local certificate. For example: localcertificate.pem. 88 RN-001029-00, Rev 06, Release 2.2 5i Series IP Phone Release Notes Features in Release 2.2 Aastra Web UI 5 In the “Private Key” field, enter the filename that contains the private key. For example: privatekey.pem. 6 In the “Trusted Certificates” field, enter the filename that contains the trusted certificates. For example: trusted_certificates.pem. 7 Click 8 Click on Advanced Settings->Network->Basic Network Settings. to save your changes. PC Port PassThru Enable/Disable 9 The “PC Port PassThru Enable/Disable” field is enabled by default. To disable this field, uncheck the box. Note: The PC Port PassThru Enable Disable field must be enabled to use the 802.1x Protocol. 10 Click to save your changes. RN-001029-00, Rev 06, Release 2.2 89 IP Phone Release Notes 2.2 Features in Release 2.2 Improved Configuration File Encryption The IP phones have an encryption feature that allows Service Providers the capability of storing encrypted files on their server to protect against unauthorized access and tampering of sensitive information (i.e., user accounts, login passwords, registration information). Service Providers also have the capability of locking a phone to use a specific server-provided configuration only. Only an System Administrator can encrypt the configurations files for an IP Phone. System Administrators use a password distribution scheme to manually pre-configure or automatically configure the phones to use the encrypted configuration with a unique key. From a Microsoft Windows command line, the System Administrator uses an Aastra-supplied encryption tool called "anacrypt.exe" to encrypt the <MAC>.tuz file. The security feature described above prevents unauthorized parties from reading or writing the contents of the <MAC>.tuz file. In Release 2.2, the IP phones include an improved encryption mechanism that: 90 • Prevents users from using the <MAC>.tuz file that does not match the user’s phone MAC address. • Renders the <MAC>.tuz file invalid if the user renames the file. • Works with IP phone releases prior to Release 2.2. • Provides compatibility between the previous encryption routine and the new decryption routine. RN-001029-00, Rev 06, Release 2.2 5i Series IP Phone Release Notes Features in Release 2.2 XML Features SIP NOTIFY Triggers an XML Event In order for an XML push to bypass the NAT/firewall, in Release 2.2 the phone now supports a proprietary SIP NOTIFY event (aastra-xml) with or without XML content. If XML content is provided in the SIP NOTIFY, it is processed directly by the phone as it is done for an XML PUSH. If the content is empty in the SIP NOTIFY, the phone automatically triggers a new pre-configured action uri (action uri xml sip notify). Example of a SIP NOTIFY with XML Content NOTIFY sip:[email protected]:5060 SIP/2.0 Via: SIP/2.0/UDP 10.30.100.103:5060;branch=z9hG4bK7bbc1fac;rport From: <sip:[email protected]:5060>;tag=81be2861f3 To: Jacky200 <sip:[email protected]:5060> Contact: <sip:[email protected]> Call-ID: 59638f5d95c9d301 CSeq: 4 NOTIFY Max-Forwards: 70 Event: aastra-xml Content-Type: application/xml Content-Length: 115 <AastraIPPhoneExecute><ExecuteItem URI="http://10.30.100.39/XMLtests/ SampleTextScreen.xml"/></AastraIPPhoneExecute> When the phone receives the SIP NOTIFY, the XML content is processed as any XML object. In the above example, the phone calls http://10.30.100.39/XMLtests/ SampleTextScreen.xml after reception of the SIP NOTIFY. Note: The phone supports all the current XML objects with all the existing limitations. For example if an AastraIPPhoneExecute is used, the embedded uri(s) can not be HTTPS based. RN-001029-00, Rev 06, Release 2.2 91 IP Phone Release Notes 2.2 Features in Release 2.2 Example of a SIP NOTIFY without XML Content NOTIFY sip:[email protected]:5060 SIP/2.0 Via: SIP/2.0/UDP 10.30.100.103:5060;branch=z9hG4bK7bbc1fac;rport From: <sip:[email protected]:5060>;tag=81be2861f3 To: Jacky200 <sip:[email protected]:5060> Contact: <sip:[email protected]> Call-ID: 59638f5d95c9d301 CSeq: 4 NOTIFY Max-Forwards: 70 Event: aastra-xml Content-Type: application/xml Content-Length: 0 When the phone receives the SIP NOTIFY, it will trigger the action uri xml sip notify parameter,if it has been previously configured using the configuration files or the Aastra Web UI. If the action uri xml sip notify parameter is not configured, the phone does not do anything. On the phone side, a System Administrator can enable or disable this SIP NOTIFY feature using the configuration files or the phone Web UI. Also to ensure that the SIP NOTIFY is coming from a trusted source, it is recommended that you enable the Whitelist feature (Whitelist Proxy parameter) on the IP phone. If enabled, and the phone receives a SIP NOTIFY from a server that is NOT on the whitelist, the phone rejects the message. 92 RN-001029-00, Rev 06, Release 2.2 5i Series IP Phone Release Notes Features in Release 2.2 Configuring XML SIP NOTIFY Feature Using the Configuration Files You can enable or disable the XML SIP NOTIFY feature using the following parameter in the configuration file: • sip xml notify event Parameter – sip xml notify event Aastra Web UI: Advanced Settings->Global SIP-> Advanced SIP Settings Configuration Files aastra.cfg, <mac>.cfg Description Enables or disables the phone to accept or reject an aastra-xml SIP NOTIFY message. Note: To ensure the SIP NOTIFY is coming from a trusted source, it is recommended that you enable the Whitelist feature (Whitelist Proxy parameter) on the IP phone. If enabled, and the phone receives a SIP NOTIFY from a server that is NOT on the whitelist (i.e. untrusted server), the phone rejects the message. Format Boolean Default Value 0 Range 0 - disabled 1 - enabled Example sip xml notify event: 1 RN-001029-00, Rev 06, Release 2.2 93 IP Phone Release Notes 2.2 Features in Release 2.2 Configuring XML SIP NOTIFY Feature Using the Aastra Web UI Use the following procedure to enable/disable the XML SIP NOTIFY feature in the Aastra Web UI. Aastra Web UI Enabling/Disabling the XML SIP NOTIFY Feature 1 Click on Advanced Settings->Global SIP->Advanced SIP Settings. XML SIP Notify Parameter 94 Enabling Whitelist Proxy is recommended RN-001029-00, Rev 06, Release 2.2 5i Series IP Phone Release Notes Features in Release 2.2 Aastra Web UI 2 The “XML SIP Notify" field is disabled by default. To enable this field, check the box. This field enables or disables the phone to accept or reject an aastra-xml SIP NOTIFY message. Note: To ensure the SIP NOTIFY is coming from a trusted source, it is recommended that you enable the Whitelist feature (Whitelist Proxy parameter) on the IP phone. If enabled, and the phone receives a SIP NOTIFY from a server that is NOT on the whitelist (i.e. untrusted server), the phone rejects the message.. 3 Click to save your changes. Configuring the Action URI for an empty XML SIP NOTIFY using the Configuration Files If the content is missing in the SIP NOTIFY message received by the phone, the phone automatically uses the value you specify for the following parameter: • action uri xml sip notify Parameter – action uri xml sip notify Aastra Web UI: Advanced Settings->Action URI Configuration Files aastra.cfg, <mac>.cfg Description Specifies the URI to be called when an empty XML SIP NOTIFY is received by the phone. Note: The sip xml notify event parameter must be enabled. Format HTTP(s) server path or Fully Qualified Domain Name Default Value N/A Range N/A Example action uri xml sip notify: http://myserver.com/myappli.xml RN-001029-00, Rev 06, Release 2.2 95 IP Phone Release Notes 2.2 Features in Release 2.2 Configuring the Action URI for an empty XML SIP NOTIFY using the Aastra Web UI Use the following procedure to configure the Action URI for an empty XML SIP NOTIFY using the Aastra Web UI. Aastra Web UI Setting an Action URI XML SIP Notify 1 If the content is missing in the SIP NOTIFY message received by the phone, the phone automatically uses the value you specify for the Action URI XML SIP Notify parameter at the path Advanced Settings->Action URI. Click on Advanced Settings->Action URI. XML SIP Notify Parameter 2 Specify a URI to be called when an empty XML SIP NOTIFY is received by the phone. Note: The sip xml notify event parameter at the path Advanced Settings->Global SIP->Advanced SIP Settings must be enabled. 3 96 Click to save your changes. RN-001029-00, Rev 06, Release 2.2 5i Series IP Phone Release Notes Features in Release 2.2 RTP and Multicast RTP via XML The IP Phones have new XML commands an Administrator can use with the “AastraIPPhoneExecute” object. These commands allow the phone to send/ recieve an RTP stream to/from given multicast/unicast addresses (without involving SIP signaling). The new XML commands to use with the AastraIPPhoneExecute object in an XML application are: • RTPRx (Receive (Rx) a Unicast RTP stream or stop receiving a Unicast/ Multicast RTP streams) • RTPTx (Transmit (Tx) a Unicast RTP stream or stop transmitting a Unicast/ Multicast RTP streams) • RTPMRx (Receive (Rx) a Multicast RTP stream) • RTPMTx (Transmit (Tx) a Multicast RTP stream) The phones support the following RTP stream format: • G.711 mu-law CODEC • 20 ms packet size Note: If one of the previous commands is sent to the phone which is already in a call, the phone places the current call on hold and the RTP streaming commands are performed using a new audio path. RN-001029-00, Rev 06, Release 2.2 97 IP Phone Release Notes 2.2 Features in Release 2.2 RTPRx The RTPRx URI instructs the phone to receive a Unicast RTP stream or stop receiving Unicast or Multicast RTP streams. The RTPRx formats to use with the AastraIPPhoneExecute object in the URI are: • RTPRx:i:p:v • RTPRx:Stop Where i Specifies the IP Address from which the stream is coming. p Specifies the UDP port on which to receive the RTP stream. Ensure that this is a number greater than 3100. v Indicates the optional volume setting that controls the volume of the stream (optional) playout. The supplied value is an offset to the current volume setting. After the initial volume level gets set and the stream starts, you can manually change the volume level as required using this “v” option. If you do not specify the optional volume parameter, the phone uses the current volume setting on the phone as the default. Stop Specifies to stop any active RTP stream from being received on channel one. Example: This example receives a unicast RTP stream from 10.30.100.20 at UDP port 21000 with the voice settings at 3 levels more than the current offset. <AastraIPPhoneExecute> <ExecuteItem URI = ”RTPRx:10.30.100.20:21000:3”> <AastraIPPhoneExecute> Example: This example receives a unicast RTP stream from 10.30.100.20 at UDP port 21000 with the voice settings as used in the previous RTP stream. <AastraIPPhoneExecute> <ExecuteItem URI = ”RTPRx:10.30.100.20:21000”> <AastraIPPhoneExecute> Example: This example stops an incoming active multicast/unicast RTP stream. <AastraIPPhoneExecute> <ExecuteItem URI=”RTPRx:Stop”> <AastraIPPhoneExecute> 98 RN-001029-00, Rev 06, Release 2.2 5i Series IP Phone Release Notes Features in Release 2.2 Note: Once the RTPRx command in the URI is sent to the phone, it stops the phone from listening to any previous RTPRx or RTPMRx commands. The phone starts listening based on the most recent RTPRx command received. This behavior also applies to the RTPRx:Stop and RTPMRx:Stop commands as well but does not enable any further listening. RTPTx The RTPTx URI instructs the phone to transmit a Unicast RTP stream or to stop transmitting Unicast or Multicast RTP streams. The RTPTx formats to use with the AastraIPPhoneExecute object in the URI are: • RTPTx:i:p • RTPTx:Stop Where i Specifies the IP Address to which an RTP stream is transmit ed. p Specifies the UDP port on which to transmit the RTP stream. Ensure that this is a number greater than 3100. Stop Specifies to stop any active RTP stream from being transmitted on channel one. Example: This example sends a unicast RTP stream to 10.30.100.20 on UDP port 21000. <AastraIPPhoneExecute> <ExecuteItem URI = ”RTPTx:10.30.100.20:21000”> <AastraIPPhoneExecute> Example: This example stops an outgoing active multicast/unicast RTP stream. <AastraIPPhoneExecute> <ExecuteItem URI=”RTPTx:Stop”> <AastraIPPhoneExecute> RN-001029-00, Rev 06, Release 2.2 99 IP Phone Release Notes 2.2 Features in Release 2.2 RTPMRx The RTPMRx URI instructs the phone to receive a Multicast RTP stream. The RTPMRx format to use with the AastraIPPhoneExecute object in the URI is: • RTPMRx:i:p:v Where i Specifies the multicast IP Address from which to receive an RTP stream. p Specifies the UDP port on which to receive the RTP stream. Ensure that this is a number greater than 3100. v Indicates the optional volume setting that controls the volume of the stream (optional) playout. The supplied value is an offset to the current volume setting. After the initial volume level gets set and the stream starts, you can manually change the volume level as required using this “v” option. If you do not specify the optional volume parameter, the phone uses the current volume setting on the phone as the default. Example: This example receives a multicast RTP stream from 239.0.1.20 on UDP port 21000 with the voice settings at -3 levels less than the current offset. <AastraIPPhoneExecute> <ExecuteItem URI = ”RTPMRx:239.0.1.20:21000:-3”> <AastraIPPhoneExecute> Example: This example receives a multicast RTP stream from 239.0.1.20 at UDP port 21000 with the voice settings as used in the previous RTP stream. <AastraIPPhoneExecute> <ExecuteItem URI = ”RTPMRx:239.0.1.20:21000”> <AastraIPPhoneExecute> Note: Once the RTPMRx command in the URI is sent to the phone, it stops the phone from listening to any previous RTPRx or RTPMRx commands. The phone starts listening based on the most recent RTPMRx command received. This behavior also applies to the RTPRx:Stop and RTPMRx:Stop commands as well, but tbe “Stop” command does not enable any further listening. 100 RN-001029-00, Rev 06, Release 2.2 5i Series IP Phone Release Notes Features in Release 2.2 RTPMTx The RTPMTx URI instructs the phone to transmit a Multicast RTP stream. The RTPMTx format to use with the AastraIPPhoneExecute object in the URI is: • RTPMTx:i:p Where i Specifies the Multicast IP Address to which an RTP stream is transmitted. p Specifies the UDP port on which to transmit the RTP stream. Ensure that this is a number greater than 3100. Example: This example sends a multicast RTP stream to 239.0.1.20 from UDP port 21000. <AastraIPPhoneExecute> <ExecuteItem URI = ”RTPMTx:239.0.1.20:21000”> <AastraIPPhoneExecute> RN-001029-00, Rev 06, Release 2.2 101 IP Phone Release Notes 2.2 Features in Release 2.2 Text Wrap for XML TextMenu Items The AastraIPPhoneTextMenu object now supports text wrapping on two lines for its items. This is done using a new attribute called "wrapList". This attribute allows you to specify the text wrapping to an additional line rather than truncating and dropping the text. Note: If the menu item begins with more than one large word (with no spaces or hyphens), the first full word displays on the first line truncated and the next full word displays on the next line. The example below illustrates the IP Phone text wrapping prior to 2.2, and the new text wrapping in Release 2.2. 55i, 57i, and 57i CT Top Stories Top Stories DNA shows Columbian Blurry-eyed front-ru Analysis: Iowa is ov Fed to lend $60 bil DNA shows Columbian captor fathered boy Blurry-eyed frontrunners take first - Select - Select Done - 51i and 53i Done - 1 DNA shows Colo Next 1 DNA shows Columbian capt Enter Text Wrapping Prior to Release 2.2 Next Enter Text Wrapping in Release 2.2 You can use the RIGHT arrow key to scroll the screen to the right to view additional text. 102 RN-001029-00, Rev 06, Release 2.2 5i Series IP Phone Release Notes Features in Release 2.2 Configuring the Text Wrapping Parameter You use the following parameter with the XML AastraIPPhoneTextMenu object: • wrapList Example <AastraIPPhoneTextMenu destroyOnExit’”yes” wrapList=”yes”.... ..... <AastraIPPhoneTextMenu> Non-Blocking HTTP Connections In Release 2.2, the IP Phones support a non-blocking HTTP connection feature. This feature allows the user to continue using the phone when there is a delay during an HTTP connection while the phone is waiting for the HTTP server to respond. This feature also allows a user to abort the connection and perform other operations on the phone (which will abort the HTTP connection automatically). A user can also abort the HTTP loading by pressing the GOODBYE key while the phone is displaying “Loading Page.......”. Note: This feature impacts only the HTTP calls triggered by a phone key (softkey or programmable key); the HTTP calls performed by action URIs are still blocking in Release 2.2. RN-001029-00, Rev 06, Release 2.2 103 IP Phone Release Notes 2.2 Features in Release 2.2 Polling Action URI Another way to reach a phone behind a NAT/firewall is to have the phone make an XML call at periodic intervals. A new Action URI was added in Release 2.2 called action uri poll which commands the phone to perform an XML call at configurable intervals. An Administrator can specify the URI to be called and specify the interval between polls using the configuration files or the Aastra Web UI. Configuration of this feature is dynamic (no reboot required). Configuring Polling Action URI via the Configuration Files Use the following parameters to configure the polling Action URI on the IP Phones. • action uri poll • action uri poll interval Parameter – action uri poll Aastra Web UI Advanced Settings->Action URI Configuration Files aastra.cfg, <mac>.cfg Description Specifies the URI to be called every "action uri pool interval" seconds. Format HTTP(s) server path or Fully Qualified Domain Name Default Value N/A Range N/A Example action uri poll: http://myserver.com/myappli.xml Parameter – action uri poll interval Aastra Web UI Advanced Settings->Action URI Configuration Files aastra.cfg, <mac>.cfg Description Specifies the interval, in seconds, between calls from the phone to the "action uri poll". Format Integer Default Value 0 (disabled) Range N/A Example action uri poll interval: 60 104 RN-001029-00, Rev 06, Release 2.2 5i Series IP Phone Release Notes Features in Release 2.2 Configuring Polling Action URI via the Aastra Web UI Use the following procedure to configure polling Action URI using the Aastra Web UI. Aastra Web UI 1 Click on Advanced Settings->Action URI. 2 In the “Poll” field, enter a URI to be called every "action uri pool interval" seconds. Enter the value in a URI format. For example, http://myserver.com/myappli.xml. 3 In the “Interval” field, enter the interval, in seconds, between calls from the phone to the "action uri poll". The value of “0” is disabled. 4 Click to save your changes. RN-001029-00, Rev 06, Release 2.2 105 IP Phone Release Notes 2.2 Features in Release 2.2 Deployability Features SIP Registration Status in Aastra Web UI The IP Phones now show the SIP registration status on the IP Phone’s Network Status screen in the Aastra Web UI. If there are accounts configured on the IP Phone, their SIP status displays in the Network Status window. The 51i displays only one status line. All other model phones display the status of up to 9 lines.The following is an illustration of the Network Status screen in the Aastra Web UI with SIP status displayed. SIP Status on the Network Status Screen The following table describes the status conditions that can display for an account(s). 106 RN-001029-00, Rev 06, Release 2.2 5i Series IP Phone Release Notes Features in Release 2.2 Status Condition Desription Registered Displays this status on accounts that HAVE been registered with the SIP proxy server. Example: Backup Registrar Line SIP Account Status Used? 1 [email protected]:5060Registered Yes where Account Number is “1” SIP Account is “[email protected]” on port “5060” Status is “Registered” Backup registrar is used (“Yes”) SIP Error Number Displays on accounts when registration fails with the SIP proxy server. Example: Line SIP Account Status 4 [email protected]:5060401 Backup Registrar Used? No where Account Number is “4” SIP Account is “[email protected]” on port “5060” Status is “401” - Unregistered if SIP registration fails. Backup registrar is used (“No”) RN-001029-00, Rev 06, Release 2.2 107 IP Phone Release Notes 2.2 Features in Release 2.2 Support for HTTP and HTTPS Configuration Servers on Non-Standard Ports Prior to Release 2.2, the IP Phones used the default port numbers for loading configuration over HTTP (Port 80), HTTPS (Port 443) and DHCP option 66. Now the IP Phones allow an Administrator to configure the HTTP/HTTPS port number when required for configuration servers ( Two new parameters for configuring the HTTP and HTTPS port numbers are as follows: • http port • https port An Administrator can configure these parameters using the configuration files, the IP Phone UI, or the Aastra Web UI. Configuring HTTP and HTTPS Port Using the Configuration Files An Administrator can use the following parameters in the configuration files to configure the HTTP or HTTPS ports. Parameter – http port IP Phone UI: Description Specifies the HTTP port that the server uses to load the configuration to the phone over HTTP. Format Integer Default Value 80 Range 1 through 65535 Example http port: 1025 108 Options->Administrator Menu-> Configuration Server->HTTP Settings Aastra Web UI: Advanced Settings->Configuration Server-> Settings Configuration Files aastra.cfg, <mac>.cfg RN-001029-00, Rev 06, Release 2.2 5i Series IP Phone Release Notes Features in Release 2.2 Parameter – https port IP Phone UI: Options->Administrator Menu-> Configuration Server->HTTPS Settings-> HTTPS Client->Download Port Aastra Web UI: Advanced Settings->Configuration Server-> Settings Configuration Files aastra.cfg, <mac>.cfg Description Specifies the HTTPS port that the server uses to load the configuration to the phone over HTTPS. Format Integer Default Value 443 Range 1 through 65535 Example https port: 1026 Configuring HTTP and HTTPS Port Using the IP Phone UI Use the following procedure to configure the HTTP or HTTPS port using the IP Phone UI. Aastra IP Phone UI Step Action Configuring HTTP Port 1 Press Options->Administrator Menu. 2 Enter your Administrator password and press Enter. 3 Select Configuration Server->HTTP Settings->HTTP Port. RN-001029-00, Rev 06, Release 2.2 109 IP Phone Release Notes 2.2 Features in Release 2.2 Aastra IP Phone UI Step Action 4 Enter the HTTP port that the server uses to load the configuration to the phone over HTTP. HTTP Port HTTP Port 80 - Backspace Cancel Done - Press Done. 5 Press Options to save your changes and exit from the Options Menu. Configuring HTTPS Port 1 Press Options->Administrator Menu. 2 Enter your Administrator password and press Enter. 3 Select Configuration Server->HTTPS Settings->HTTPS Client->Download Port. 4 Enter the HTTPS port that the server uses to load the configuration to the phone over HTTPS. HTTPS Port HTTPS Port 443 - Backspace Cancel Done - Press Done. 5 110 Press Options to save your changes and exit from the Options Menu. RN-001029-00, Rev 06, Release 2.2 5i Series IP Phone Release Notes Features in Release 2.2 Configuring HTTP and HTTPS Port Using the Aastra Web UI Use the following procedure to configure the HTTP or HTTPS port using the Aastra Web UI.. Aastra Web UI Configuring HTTP Port 1 Click on Advanced Settings->Configuration Server->Settings. 2 In the “Download Procotol” field, select HTTP. 3 In the “HTTP Server” field, enter the HTTP server that downloads the configuration to the phone. Enter the value in the format 0.0.0.0. For example, 10.40.50.90. 4 In the “HTTP Path” field, enter the HTTP path of the HTTP server. If the IP phone’s configuration and firmware files are located in a sub-directory beneath the server’s HTTP root directory, the relative path to that sub-directory should be entered in this field. 5 In the “HTTP Port” field, enter the HTTP port that the server uses to download the configuration to the phone. Default value is 80. Valid values are 1 through 65535. 6 Click to save your changes. RN-001029-00, Rev 06, Release 2.2 111 IP Phone Release Notes 2.2 Features in Release 2.2 Aastra Web UI Configuring HTTPS Port 1 Click on Advanced Settings->Configuration Server->Settings. 2 In the “Download Procotol” field, select HTTPS. 3 In the “HTTPS Server” field, enter the HTTPS server that downloads the configuration to the phone. Enter the value in the format 0.0.0.0. For example, 10.40.50.90. 4 In the “HTTPS Path” field, enter the HTTPS path of the HTTPS server. If the IP phone’s configuration and firmware files are located in a sub-directory beneath the server’s HTTPS root directory, the relative path to that sub-directory should be entered in this field. 5 In the “HTTPS Port” field, enter the HTTPS port that the server uses to download the configuration to the phone. Default value is 443. Valid values are 1 through 65535. 6 Click 112 to save your changes. RN-001029-00, Rev 06, Release 2.2 5i Series IP Phone Release Notes Features in Release 2.2 Ability to Set TFTP and FTP Path for Configuration Servers The IP Phones now allow the acquisition of configuration files from subdirectories when connecting to either a TFTP or FTP server. An Administrator can specify a TFTP path, an alternate TFTP path, or an FTP path for where the configuration files reside on the TFTP or FTP server. An Administrator can configure this path using the configuration files, the IP Phone UI, or the Aastra Web UI. Configuring a TFTP or FTP Path Using the Configuration Files Use the following parameters to configure a TFTP path or FTP path on the IP Phones. • tftp path • alternate tftp path • ftp path Parameter – tftp path Aastra Web UI Advanced Settings-> Configuration Server->Settings IP Phone UI Options->Administrator Menu-> Configuration Server->TFTP Settings Configuration Files aastra.cfg, <mac>.cfg Description Specifies the path name for which the configuration files reside on the TFTP server for downloading to the IP Phone. Note: Enter the path name in the form folderX\folderX\folderX. For example, ipphone\57i\configfiles. Format String Default Value N/A Range Up to 64 alphanumeric characters Example tftp path: configs\tftp RN-001029-00, Rev 06, Release 2.2 113 IP Phone Release Notes 2.2 Features in Release 2.2 Parameter – alternate tftp path Aastra Web UI Advanced Settings-> Configuration Server->Settings IP Phone UI Options->Administrator Menu-> Configuration Server->TFTP Settings Configuration Files aastra.cfg, <mac>.cfg Description Specifies a path name for which the configuration files reside on an alternate TFTP server for downloading to the IP Phone. Note: Enter the path name in the form folderX\folderX\folderX. For example, ipphone\57i\configfiles. Format String Default Value N/A Range Up to 64 alphanumeric characters Example alternate tftp path: configs\alternate Parameter – ftp path Aastra Web UI Description Specifies a path name for which the configuration files reside on an FTP server for downloading to the IP Phone. Advanced Settings-> Configuration Server->Settings IP Phone UI Options->Administrator Menu-> Configuration Server->FTP Settings Configuration Files aastra.cfg, <mac>.cfg Note: Enter the path name in the form folderX\folderX\folderX. For example, ipphone\57i\configfiles. Format String Default Value N/A Range Up to 64 alphanumeric characters Example ftp path: configs\ftp 114 RN-001029-00, Rev 06, Release 2.2 5i Series IP Phone Release Notes Features in Release 2.2 Configuring a TFTP or FTP Path Using the Aastra Web UI Use the following procedure to configure a TFTP path or FTP path on the IP Phones.. Aastra Web UI Configuring TFTP and Alternate TFTP Path 1 Click on Advanced Settings->Configuration Server->Settings. TFTP Path Alternate TFTP Path 2 In the “TFTP Path” field enter the path name for which the configuration files reside on the TFTP server for downloading to the IP Phone. Note: Enter the path name in the form folderX\folderX\folderX. For example, ipphone\57i\configfiles. You can enter up to 64 alphanumeric characters. 3 If an alternate TFTP server is used in the network, in the “Alternate TFTP Path” field enter the path name for which the configuration files reside on the alternate TFTP server for downloading to the IP Phone. Note: Enter the path name in the form folderX\folderX\folderX. For example, ipphone\57i\configfiles. You can enter up to 64 alphanumeric characters. 4 Click to save your changes. RN-001029-00, Rev 06, Release 2.2 115 IP Phone Release Notes 2.2 Features in Release 2.2 Aastra Web UI Configuring FTP Path 1 Click on Advanced Settings->Configuration Server->Settings. FTP Path 2 In the “FTP Path” field, enter the path name for which the configuration files reside on the FTP server for downloading to the IP Phone. Note: Enter the path name in the form folderX\folderX\folderX. For example, ipphone\57i\configfiles. You can enter up to 64 alphanumeric characters. 3 116 Click to save your changes. RN-001029-00, Rev 06, Release 2.2 5i Series IP Phone Release Notes Features in Release 2.2 Configuring a TFTP or FTP Path Using the IP Phone UI Use the following procedure to configure a TFTP or FTP path using the IP Phone UI. Aastra IP Phone UI Step Action Configuring TFTP Path 1 Press Options->Administrator Menu. 2 Enter your Administrator password and press Enter. 3 Select Configuration Server->TFTP Settings->Primary TFTP Path. 4 Enter the enter the path name for which the configuration files reside on the primary TFTP server for downloading to the IP Phone. To enter the “\” character, press the “#” key several times to cycle through the characters until you see the “\” character. Note: Enter the path name in the form folderX\folderX\folderX. For example, ipphone\57i\configfiles. You can enter up to 64 alphanumeric characters. 2 Pri TFTP Path Primary TFTP Path Next Enter Primary TFTP Path iphone\57i\configfiles - Backspace Nextspace Cancel - ABC Done - Pri TFTP Path iphone\53i\configfiles Cancel 55i/57i/57i CT For 55i, 57i, and 57i CT: Press BACKSPACE to delete characters. Press ABC to toggle between upper and lower case letters. Press NEXTSPACE to add a blank space. Press CANCEL to cancel the entry for the TFTP path. Set 51i/53i For 51i, and 53i: Press ENTER to display the Primary TFTP Path screen. Press NEXT to move to the next option in the TFTP Settings Menu. Press CANCEL to cancel the entry. Press SET to save the entry for the TFTP Path. RN-001029-00, Rev 06, Release 2.2 117 IP Phone Release Notes 2.2 Features in Release 2.2 Aastra IP Phone UI Step Action 5 Press DONE to save the entry for the TFTP Path to the phone’s configuration. Configuring Alternate TFTP Path 1 Press Options->Administrator Menu. 2 Enter your Administrator password and press Enter. 3 Select Configuration Server->TFTP Settings->Alternate TFTP Path. 4 Enter the enter the path name for which the configuration files reside on the alternate TFTP server for downloading to the IP Phone. To enter the “\” character, press the “#” key several times to cycle through the characters until you see the “\” character Note: Enter the path name in the form folderX\folderX\folderX. For example, ipphone\57i\configfiles. You can enter up to 64 alphanumeric characters. Alternate TFTP Path Alternate TFTP Path iphone\57i\configfiles - Backspace Nextspace Cancel - ABC Done - 55i/57i/57i CT 1 Alternate TFTP Next Enter Alternate TFTP iphone\53i\configfiles Cancel Set 51i/53i For 55i, 57i, and 57i CT: Press BACKSPACE to delete characters. Press ABC to toggle between upper and lower case letters. Press NEXTSPACE to add a blank space. Press CANCEL to cancel the entry for the TFTP path. For 51i, and 53i: Press ENTER to display the Alternate TFTP Path screen. Press NEXT to move to the next option in the TFTP Settings Menu. Press CANCEL to cancel the entry. Press SET to save the entry for the Alternate TFTP Path. 118 RN-001029-00, Rev 06, Release 2.2 5i Series IP Phone Release Notes Features in Release 2.2 Aastra IP Phone UI Step Action 5 Press DONE to save the entry for the Alternate TFTP Path to the phone’s configuration. Configuring FTP Path 1 Press Options->Administrator Menu. 2 Enter your Administrator password and press Enter. 3 Select Configuration Server->FTP Settings->FTP Path. 4 Enter the enter the path name for which the configuration files reside on the FTP server for downloading to the IP Phone. For example, config\ftp. To enter the “\” character, press the “#” key several times to cycle through the characters until you see the “\” character Note: Enter the path name in the form folderX\folderX\folderX. For example, ipphone\57i\configfiles. You can enter up to 64 alphanumeric characters. FTP Path FTP Path iphone\57i\configfiles - Backspace Nextspace Cancel - ABC Done - 55i/57i/57i CT 2 FTP Path Next Enter FTP Path iphone\53i\configfiles Cancel Set 51i/53i For 55i, 57i, and 57i CT: Press BACKSPACE to delete characters. Press ABC to toggle between upper and lower case letters. Press NEXTSPACE to add a blank space. Press CANCEL to cancel the entry for the FTP path. For 51i, and 53i: Press ENTER to display the FTP Path screen. Press NEXT to move to the next option in the FTP Settings Menu. Press CANCEL to cancel the entry. Press SET to save the entry for the FTP Path. 5 Press DONE to save the entry for the FTP Path to the phone’s configuration. RN-001029-00, Rev 06, Release 2.2 119 IP Phone Release Notes 2.2 Features in Release 2.2 NAT Traversal Features Configurable SIP and TLS Source Ports A System Administrator can now configure the SIP and TLS source ports on the IP Phone. Previously, the IP phone used default values (5060 for UDP/TCP and 5061 for TLS). The two new parameters for configuring the SIP and TLS source ports are: • sip local port • sip local tls port You can configure the SIP and TLS source ports using the configuration files or the Aastra Web UI. After configuring these parameters, you must reboot the phone. If NAT is disabled, the port number also shows in the VIA and Contact SIP headers. If you enable NAT, the phone uses the NAT port number (and NAT IP address) in the Via and Contact SIP headers of SIP messages, but still use the configured source port. Note: By default, the IP phones use symmetric UDP signaling for outgoing UDP SIP messages. When symmetric UDP is enabled, the IP phone generates and listens for UDP messages using port 5060.If symmetric UDP signaling is disabled, the phone sends from random ports but it listens on the configured SIP local port. 120 RN-001029-00, Rev 06, Release 2.2 5i Series IP Phone Release Notes Features in Release 2.2 Configuring SIP and TLS Source Ports Using the Configuration Files Parameter – sip local port Aastra Web UI: Advanced Settings->Global SIP-> Advanced SIP Settings Configuration Files aastra.cfg, <mac>.cfg Description Specifies the local source port (UDP/TCP) from which the the phone sends SIP messages Format Numeric Default Value 5060 Range Greater than 1024 and less than 65535 Notes: 1. It is recommended that you avoid the conflict RTP port range in case of a UDP transport. 2. By default, the IP phones use symmetric UDP signaling for outgoing UDP SIP messages. When symmetric UDP is enabled, the IP phone generates and listens for UDP messages using port 5060.If symmetric UDP signaling is disabled, the phone sends from random ports but it listens on the configured SIP local port. Example sip local port: 5060 Parameter – sip local tls port Aastra Web UI: Description Specifies the local source port (SIPS/TLS) from which the phone sends SIP messages. Format Numeric Default Value 5061 Range Greater than 1024 and less than 65535 Advanced Settings->Global SIP-> Advanced SIP Settings Configuration Files aastra.cfg, <mac>.cfg Note: It is recommended that you avoid the conflict with any TCP ports being used. For example: WebUI HTTP server on 80/tcp and HTTPS on 443/tcp. Example sip local tls port: 5061 RN-001029-00, Rev 06, Release 2.2 121 IP Phone Release Notes 2.2 Features in Release 2.2 Configuring SIP and TLS Source Ports Using the Aastra Web UI Use the following procedure to configure SIP and TLS source ports using the Aastra Web UI.. Aastra Web UI 1 Click on Advanced Settings->Global SIP->Advanced SIP Settings. . “Local SIP UDP/TCP Port” Parameter 2 “Local SIP TLS Port” Parameter The “Local SIP UDP/TCP Port” field has a default value of 5060. Change this value if required to a value greater than 1024 and less than 65535. Note: It is recommended that you avoid the conflict RTP port range in case of a UDP transport. 122 RN-001029-00, Rev 06, Release 2.2 5i Series IP Phone Release Notes Features in Release 2.2 Aastra Web UI 3 The “Local SIP TLS Port” field has a default value of 5061. Change this value if required to a value greater than 1024 and less than 65535. Note: It is recommended that you avoid the conflict with any TCP ports being used. For example: WebUI HTTP server on 80/tcp and HTTPS on 443/tcp. 4 Click to save your changes. RPORT Support The Session Initiation Protocol (SIP) operates over UDP and TCP. When used with UDP, responses to requests are returned to the source address from which the request came, and returned to the port written into the topmost “Via” header of the request. However, this behavior is not desirable when the client is behind a Network Address Translation (NAT) or firewall. A new parameter created for the “Via” header called “Rport” in RFC 3581, allows a client to request that the server send the response back to the source IP address and the port from which the request came. When you enable “Rport, the phone always uses symmetric signaling (listens on the port used for sending requests). An Administrator can configure “Rport” using the configuration files or the Aastra Web UI. RN-001029-00, Rev 06, Release 2.2 123 IP Phone Release Notes 2.2 Features in Release 2.2 Configuring Rport Using the Configuration Files Use the following parameter to configure Rport on your phone. • sip rport Parameter – sip rport Aastra Web UI: Advanced Settings->Network-> Advanced Network Settings Configuration Files aastra.cfg, <mac>.cfg Description Allows you to enable (1) or disable (0) the use of Rport on the IP phone. “Rport” in RFC 3581, allows a client to request that the server send the response back to the source IP address and the port from which the request came. Format Boolean Default Value 0 Range 0 (disable) 1 (enable) Example sip rport: 1 124 RN-001029-00, Rev 06, Release 2.2 5i Series IP Phone Release Notes Features in Release 2.2 Configuring Rport Using the Aastra Web UI Use the following procedure to configure Rport on your phone using the Aastra Web UI. Aastra Web UI 1 Click on Advanced Settings->Network->Advanced Network Settings. Rport Parameter 2 In the "Advanced Network Settings" section, enable the "Rport (RFC3581" field by checking the check box. (Disable Rport by unchecking the box). “Rport” in RFC 3581, allows a client to request that the server send the response back to the source IP address and the port from which the request came. 3 Click to save your changes. RN-001029-00, Rev 06, Release 2.2 125 IP Phone Release Notes 2.2 Features in Release 2.2 BroadSoft Interoperability Features CMS Support The IP phones now support HTTP/HTTPS digest authentication as defined in RFC 2617. (The HTTP client supports digest authentication; the HTTP server does not; the HTTP server supports basic authentication). This feature allows the phones to interoperate with Broadsoft’s CMS phone configuration tool. Using the configuration files, you can enable/disable the following parameter to display a LOG IN softkey which allows the HTTP/HTTPS server to perform digest authentication: • http digest force login - specifies whether or not to display the LOG IN softkey on the IP Phone UI screen. Valid values are 0 (disabled) or 1 (enabled). Default is 0 (disabled). If the “http digest force login” parameter is set to 1 (enabled), after the phone boots, the LOG IN softkey displays on the phone’s LCD. If the user presses this softkey, a username/password screen displays, allowing the user to enter the configured username and password that is sent to the HTTP/HTTPS server for digest authentication by the server. By default, username is “aastra” and password is “aastra”. You can enter the username and password in two ways: • Using the configuration files, you can change the default values for the following parameters: — http digest username - specifies the username to use for HTTP/HTTPS digest authentication. — http digest password - specifies the password to use for HTTP/HTTPS digest authentication. • 126 By enabling the “http digest force login” parameter (setting to 1) - the phone displays the LOG IN key so the user can enter the default username/password via the IP Phone UI. RN-001029-00, Rev 06, Release 2.2 5i Series IP Phone Release Notes Features in Release 2.2 Configuring HTTP/HTTPS Digest Authentication Using the Configuration Files Use the following parameters to configure HTTP/HTTPS Digest Authentication on the phone. Parameter – http digest username Configuration Files aastra.cfg, <mac>.cfg Description Specifies the username to use for HTTP/HTTPS digest authentication.. The server uses this username for authentication purposes when loading configuration to the phone over HTTP/HTTPS. This parameter initiates a “Username/Password” screen after pressing the Log In softkey. Notes: 1. The Username field accepts special characters, such as, @, #, %, =, _, etc. You can also specify domain names (i.e., user@domain). 2. You must reboot the phone after setting the HTTP/HTTPS digest authentication parameters. Format String Default Value N/A Range Up to 40 alphanumeric characters Example http digest username: mysuername Parameter – http digest password Configuration Files aastra.cfg, <mac>.cfg Description Specifies the password to use for HTTP/HTTPS digest authentication.. The server uses this password for authentication purposes when loading configuration to the phone over HTTP/HTTPS. This parameter initiates a “Username/Password” screen after pressing the Log In softkey. Notes: 1. The Password field accepts special characters, such as, @, #, %, =, _, etc. 2. You must reboot the phone after setting the HTTP/HTTPS digest authentication parameters. Format String Default Value N/A Range Up to 20 alphanumeric characters Example http digest password: mypassword RN-001029-00, Rev 06, Release 2.2 127 IP Phone Release Notes 2.2 Features in Release 2.2 Parameter – http digest force login Configuration Files aastra.cfg, <mac>.cfg Description Enables and disables the display of a LOGIN key on the phone’s idle screen. Note: After the server has authenticated the phone, this parameter must be set to “0” in order for the server to send the default profile to the phone. Format Boolean Default Value 0 (disable) Range 0 (disable) 1 (enable) Example http digest force login: 1 How it Works with the BroadSoft CMS Tool If you enable the HTTP/HTTPS digest authentication feature, the phone behaves as follows with the BroadSoft CMS tool: 1. Factory default the phone. 2. Configure the HTTP or HTTPS server (specify the HTTP or HTTPS server, path, and port). 3. Restart the phone. The first time the phone reboots, the phone is challenged by the server. The phone sends the default username of “aastra” and the default password of “aastra” to the server. The server sends the default profile to the phone. This profile includes the information “http digest force login: 1”.When the phone receives the profile, it displays the “Log In” key on the IP Phone UI’s idle screen. 128 RN-001029-00, Rev 06, Release 2.2 5i Series IP Phone Release Notes Features in Release 2.2 4. Press the “Log In" key to displays the username/password screen. Note: On the 55i, 57i, and 57i CT, you use the Log In softkey to log in. On the 51i, and 53i, you press the right arrow key to log in. 51i and 53i Login Screens Please Enter: Username: Next 471348471 Tues Jan1 10:00am Log In Submit 55i, 57i, and 57i CT Login Screens L1 471348471 Tues Jan1 10:00am Log In - 5. Please Enter: Username: Password: - Backspace Cancel - - abc... Submit - Enter a username in the “Username” field (up to 40 characters) and a password in the “Password” field (up to 20 characters). Note: The “Username” and “Password” fields accept special characters, such as, @, #, %, =, _, etc. You can also specify domain names in the Username field (i.e., user@domain). 6. After entering the username and password, press Submit. The phone attempts to authenticate with the server. If successful, the phone reboots and loads the user configuration. If unsuccessful, the phone displays “Authentication Failed”. RN-001029-00, Rev 06, Release 2.2 129 IP Phone Release Notes 2.2 Features in Release 2.2 Server-Side Do Not Disturb (DND), Call Forward (CFWD) , and Automatic Call Distribution (ACD) Support The IP phones now support server-side DND, CFWD, and ACD feature events.This feature is called “as-feature-event” and works with the DND, CFWD, and ACD keys. Notes: 1. The 51i supports server-side DND and CFWD only. 2. The DND, CFWD, and ACD server-side feature is not applicable to the CT handset. This feature is configurable using the configuration files or the Aastra Web UI. How it Works on the Phone UI When you enable the “as-feature-event” on the phone, AND you activate a DND, CFWD, and/or ACD key, pressing the key performs as follows: • If the key is configured for an account on the phone, the server applies DND, CFWD or ACD to that account. (for information about CFWD and DND account configuration, see the section, “Account-Based Do Not Disturb (DND) and Call Forward (CFWD)” on page 6). • If the key is “custom” configured, a screen displays on the phone allowing the user to choose the account to apply DND or CFWD. (for information about CFWD and DND custom configuration, see the section, “Account-Based Do Not Disturb (DND) and Call Forward (CFWD)” on page 6). • A solid “Message Waiting Indicator” (MWI) indicates if one line/account has DND or CFWD enabled, and the LED next to the DND/CFWD key is ON. A status displays on the LCD that indicates the status of the line in focus (for example, the status of CFWD could be “Call Forward Busy” (CFWDB) or “Call Forward No Answer” (CFWDNA). Note: If the ACD key is configured on the phone, and the “as-feature-event” is not enabled, the phones uses the ACD icons and LED behavior from a Sylantro server instead. 130 RN-001029-00, Rev 06, Release 2.2 5i Series IP Phone Release Notes Features in Release 2.2 When you press the DND, CFWD, or ACD key, only one attempt is made to enable/disable the “as-feature-event” feature on the server. The message “Trying” displays on the phone’s LCD after pressing the key. If the attempt is successful, the idle screen displays. If the attempt is unsuccessful, the message “Failed” displays. The user can press the softkey again to re-attempt the feature if required. The following screen displays on the IP Phone UI for server-side call forwarding: Call Forward Mode: CFA Next Done For server-side ACD, when you press the ACD softkey, the screen that displays is dependant on the state of the ACD subscription. Possible sttate for ACD are:: • Logged Out - User has the option of logging in. • Logged In - User has the option of logging out or making the phone unavailable. • Unavailable - User has the option of logging out or making the phone available. ACD Screen for 53i ACD ACD Logged In Unavail Log Out Logged Out Log In ACD Avail Unavailable Log Out ACD Screen for 55i, 57i, and 57i CT ACD ACD Logged Out ACD Logged In - Log Out - Log In Cancel - RN-001029-00, Rev 06, Release 2.2 - Unavailable Unavailable - Log Out Cancel - - Available Cancel - 131 IP Phone Release Notes 2.2 Features in Release 2.2 Note: IMPORTANT! If DND and CFWD are configured to use “Account” mode on the IP Phone, pressing the DND and CFWD keys apply to the account in focus as described in the section, “Account-Based Do Not Disturb (DND) and Call Forward (CFWD)”. If ACD is configured on the phone, the ACD softkey applies to the line for which the key is configured. The ACD softkey must be configured for the first line of an account. For example, if account 2 has line 3 and line 4 you must configure the ACD softkey for line 3. 132 RN-001029-00, Rev 06, Release 2.2 5i Series IP Phone Release Notes Features in Release 2.2 Configuring Server-Side DND, CFWD, and ACD Using the Configuration Files If the phone-side features of the DND, CFWD, and ACD keys are enabled, the phone uses the existing parameter values for these keys. If the server-side features are enabled, the phone saves the state of the features from the server on the phone. Use the following parameters to enable/disable the server-side “as-feature-event” on the IP Phone: • sip lineN as-feature-event subscription • sip as-feature-event subscription period Parameter – sip lineN as-feature-event subscription Aastra Web UI: Advanced Settings->LineN-> Advanced SIP Settings Configuration Files aastra.cfg, <mac>.cfg Description Enables or disables the specified line with the BroadSoft’s server-side DND, CFWD, or ACD features. Format Boolean Default Value 0 (disable) Range 0 (disable) 1 (enable) Example sip line1 as-feature-event subscription: 1 Parameter – sip as-feature-event subscription period Aastra Web UI: Description Specifies the amount of time, in seconds, between resubscribing. If the phone does not resubscribe in the time specified for this parameter, it loses subscription. Format Integer Default Value 3600 Range 5 to 2147483648 Example sip as-feature-event subscription period: 600 Basic Settings->Global SIP-> Advanced SIP Settings Configuration Files aastra.cfg, <mac>.cfg RN-001029-00, Rev 06, Release 2.2 133 IP Phone Release Notes 2.2 Features in Release 2.2 Configuring Server-Side DND, CFWD, and ACD Using the Aastra Web UI Use the following procedure to enable/disable the server-side “as-feature-event” on the IP Phone using the Aastra Web UI.. Aastra Web UI 1 Click on Advanced Settings->LineN->Advanced SIP Settings. 2 In the “Advanced SIP Settings” section, enable the "As--Feature-Event Subscription" field, by checking the check box. (Disable this field by unchecking the box). 3 Click 134 to save your changes. RN-001029-00, Rev 06, Release 2.2 5i Series IP Phone Release Notes Features in Release 2.2 Aastra Web UI 4 Click on Advanced Settings->Global SIP->Advanced SIP Settings. As-Feature-Event Subscription Period 5 In the “Advanced SIP Settings” section, in the “As-Feature-Event Subscription Period” field, enter the amount of time, in seconds, that the phone waits after sending a SUBSCRIBE, to recieve a NOTIFY response from the server side. Default is 3600. Valid values are 6 Click to save your changes. RN-001029-00, Rev 06, Release 2.2 135 IP Phone Release Notes 2.2 Issues Resolved on Series 5i Phones in Release 2.2 Issues Resolved on Series 5i Phones in Release 2.2 This section describes the issues resolved on the Series 5i IP phones in Release 2.2. The following table provides the issue number and a brief description of each fix. Note: Unless specifically indicated, these resolved issues apply to all phone models. Issue Number Description of Fix User Interface DEF07409 Phones no longer display "Unknown Name" when making outbound calls. DEF07815 You can no longer edit a locked speed dial key from the IP Phone UI. DEF07876 Speeddial page in the Aastra Web UI now returns a confirmation page after clicking the “SAVE SETTINGS” button. DEF07901 When adding a directory entry from the IP Phone UI, the phone now prompts the user to enter a phone number if they try to exit this field before entering a number.. DEF08025 51i/53i: Phone no longer truncates the time and date on the display when the time format is set to 1 and date format is set to 3. DEF08224 You can now set the date via the IP Phone UI when using a non-Aastra supported language pack. DEF08595 51i: The lock icon now displays during SRTP calls. Note: The SRTP implementation in the previous release is not fully compatible with the new SRTP in release 2.2. There is a change in the upgraded libsrtp library on the phone which causes interoperability problems for certain codecs between old releases and the new 2.2. release. It is highly recommended that if you are using SRTP, all phones are upgraded to release 2.2. DEF08621 A re-INVITE now updates the Caller ID. DEF08645 When the DND key is configured on an expansion module, the DND status is now preserved via a reboot of the phone. DEF08829 57iCT: The MWI icon on the cordless handset now functions correctly. 136 RN-001029-00, Rev 06, Release 2.2 5i Series IP Phone Release Notes Issues Resolved on Series 5i Phones in Release 2.2 Issue Number Description of Fix DEF08852 Auto-answer calls are no longer rejected when you are already in a call; they are now treated as normal calls. The previous behavior affected Fonality HUD users. SIP DEF07873 Display name portion of the FROM and TO SIP headers are now correctly quoted, allowing support for characters such as (, ), [, ] DEF08132 Phones now support updating the RTP destination when the call is taken off hold – this was causing lost voice path on some servers after transfer. DEF08245 Phones now send an ACK and the call is cleared down correctly when the far-end answers the call at the same time that a CANCEL is sent. DEF08494 Phones initiating the transfer now clear down the transferred call, rather than relying on the transferee. This fixes issues with other clients that didn’t clear down the call when they were the transferee. DEF08558 RFC2833 - DTMF support is no longer advertised when the phone is configured to only use in-band RTP. DEF08612 Phones now support updating the Codec when the call is taken off hold– this was causing lost voice path after a call was put on hold. DEF08619 Phones now re-subscribe for SCA and MWI events after receiving a 481 error, which can happen after a server reboot. DEF08632 Phones now clear down a held call on receipt of a 481 in response to an unhold attempt or a transfer attempt. DEF08641 Phones no longer send SDP in the ACK message for calls involving early media. DEF08649 Phones now support OPTIONS packets within a dialog. DEF08664 Phones now support Persistent TLS connections using DNS SRV records. DEF08672 Phones now work correctly behind an ADTRAN TA924E. DEF08678 Phones now respond to authentication challenges when running behind an Edgemarc. DEF08835 Phones now handle sequence rollovers in SRTP calls correctly. DEF08836 Phones now include SRTP encryption information in re-INVITE requests. DEF08846 Phones no longer send a re-INVITE if the user does not enter any more digits after receiving a “484 Address Incomplete” response. XML DEF07986 Phones now correctly parse XML objects that have a 'space' at the end of a URI. ENH08004 List objects now support up to 30 items. DEF09150 FastReboot now works correctly when no language packs installed. RN-001029-00, Rev 06, Release 2.2 137 IP Phone Release Notes 2.2 Issues Resolved on Series 5i Phones in Release 2.2 Issue Number Description of Fix Robustness DEF07948 Phones now work properly when they fail to renew a registration, either because of network issues or because of SIP message floods. DEF08186 Phones now corrently clear down the call when making a call to a paging group and when the phones monitor all the group members via BLF. DEF08330 Phones no longer have a resource leak when they are flooded by SIP retransmissions. This issue lead to the phone not being able to make or receive calls. It also prevented the transfer of existing calls. DEF08555 Phones no longer have a memory leak when processing Syantro BLA messages DEF08574 Phones no longer have a memory leak when parsing XML Image Screen and Image Menu Screen objects. DEF08596 Sipera VIPER 2007-0037 security advisory has been resolved. DEF08597 Sipera VIPER 2007-0038 security advisory has been resolved. DEF08655 Phones no longer have a small memory leak when using XML Input Screen objects. DEF08746 Phones now work properly when connecting to a 3CX server and a transfer is attempted. DEF08851 Phones now work properly after processing a 484 Address Incomplete message. Other DEF08634 138 Auto-sync time setting format is now independent of the phones language setting. RN-001029-00, Rev 06, Release 2.2 5i Series IP Phone Release Notes Contacting Aastra Telecom Support Contacting Aastra Telecom Support If you’ve read this release note, and consulted the Troubleshooting section of your phone model’s manual and still have problems, please send inquiries via email to [email protected]. RN-001029-00, Rev 06, Release 2.2 139 Generic SIP IP Phone Model 5i Series 2.2 Release Notes Copyright © 2008 Aastra Telecom. All rights reserved. Information in this document is subject to change without notice. Aastra Telecom assumes no responsibility for any errors that may appear in this document. Product capabilities described in this document pertain solely to Aastra Telecom's marketing activities in the U.S. and Canada. Availability in other markets may vary. RN-001029-00 Rev 06 SIP IP Phones Release 2.2 March 2008