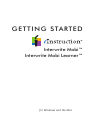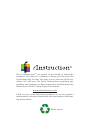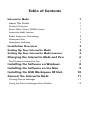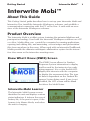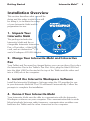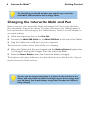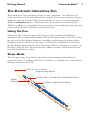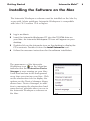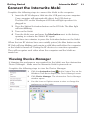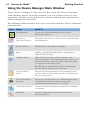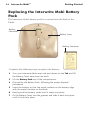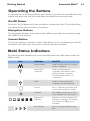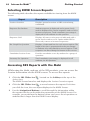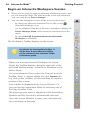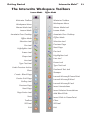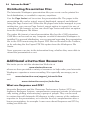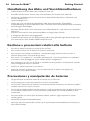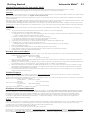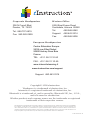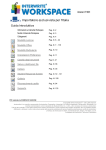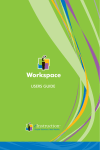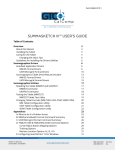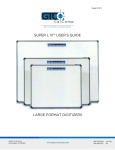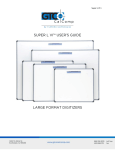Download eInstruction Mobi View System information
Transcript
G E T T I N G STARTED Interwrite Mobi™ Interwrite Mobi Learner™ for Windows and the Mac We at eInstructionTM are proud of our family of Interwrite products. We strive to continue to bring you the best the technology has to offer. We urge you to visit our Web site, where we will post the latest information regarding any updates and changes we have made that would impact the instructions in this Getting Started document. www.eInstruction.com Click on any of the Interwrite products to access product information, software downloads, documentation, and training information. Please recycle Table of Contents Interwrite Mobi 1 About This Guide 1 Product Overview 1 Know What I Know (KWIK) Screen 1 Interwrite Mobi Learner 1 Radio Frequency Technology 2 Workspace Pen 2 Workspace Software 2 Installation Overview 3 Setting Up Your Interwrite Mobi 4 Setting Up Your Interwrite Mobi Learner 5 Charging the Interwrite Mobi and Pen 6 The Electronic Interactive Pen 7 Installing the Software on Windows 8 Installing the Software on the Mac 9 Installing the USB Workspace RF Hub 10 Connect the Interwrite Mobi 11 Viewing Device Manager 11 Using the Device Manager Main Window 12 Table of Contents Operating the Mobi 13 Replacing the Interwrite Mobi Battery Pack 14 Operating the Buttons 15 Mobi Status Indicators 15 Mobi Learner Status Indicators 16 Working with the Mobi KWIK Screen 17 Selecting KWIK Screen Reports 18 Accessing SRS Reports With the Mobi 18 Getting Started with Interwrite Workspace 19 The Interwrite Workspace Toolbars 21 Presentation Files 23 Distributing Presentation Files 24 Additional eInstruction Resources 24 Battery Handling and Precautions 25 Warranty 27 Getting Started Interwrite Mobi™ 1 Interwrite Mobi™ About This Guide This Getting Started guide describes how to set up your Interwrite Mobi and Interactive Pen, install the Interwrite Workspace software, and establish a communication connection with the PC or the Mac. It ends with an overview of the Interwrite Workspace software. Product Overview The Interwrite Mobi is a tablet system featuring the patented digitizer and pen-input technology. Used with the Interwrite Workspace software on a PC or a Mac, Mobis allow you control the computer by running applications, opening and editing files, and annotating screen images and presentation files from anywhere in the room. When used with an Interwrite DualBoard, Mobis provide the ultimate multi-input collaborative system for the interactive class room or the interactive meeting room. Know What I Know (KWIK) Screen The KWIK Screen allows for Student Response System information to display and be used by the instructor for evaluation purposes. It is a color backlit LCD display that interacts with the computer to display the assessment data. The type of data is dependent on the Student Response System being used. If one is not installed, the LCD screen will be blank but show the Mobi Status. Interwrite Mobi Learner The Interwrite Mobi Learner screen identifies the unit and displays various status indicators. It informs the user of battery life, if the pen is in prox, if the Learner is in Mouse Mode, and when the unit is charging. 2 Interwrite Mobi™ Getting Started Radio Frequency Technology The Interwrite Mobi system uses Radio Frequency (RF) wireless technology to establish communication between the Tablet and the computer. The Mobis come with the RF module built into the Tablet, so the only installation required is the Workspace RF USB Adapter on the computer. Interwrite Pen The electronic Interwrite Pen, when positioned just above (in prox of) or touching the surface of a poweredon, connected Tablet, controls the movements of the mouse on the computer. The Pen becomes a writing and drawing instrument when one of the many Workspace Annotation Tools is selected from the projected Toolbar. When in Annotation Mode, a user can make notes on a PowerPoint Slide Show, highlight areas of interest on a spreadsheet, or edit a document using a wide range of pen attributes. Workspace Software The operation of your Mobi is facilitated by the Interwrite Workspace software. The software is installed as part of the process of establishing communication between the Mobi and the computer and is covered in this guide. The Workspace software has two operational modes: Lesson Mode and Office Mode (Windows only). An Interwrite Mobi, acting as an input device to the computer, remotely controls the computer from anywhere in the room. When the Interwrite DualBoard and a video projector are added, the computer’s desktop image projects onto the Interwrite DualBoard’s surface, and the board, communicates as an input device to the computer. In this environment, both the person at the Interwrite DualBoard and users with Tablets seated around the room can interact with the presentation. Getting Started Interwrite Mobi™ Installation Overview This section describes what you will be doing and the order in which you will be doing it, to facilitate the setup of your Interwrite Mobi and its preparation for use. 1. Unpack Your Interwrite Mobi The package includes the Interwrite Mobi and the rechargeable Interwrite Interactive Pen, a Pen tether, a Mini USB cord, and an eInstructionTM CD and a Workspace RF USB Adapter. 2. Charge Your Interwrite Mobi and Interactive Pen Your Tablet and Pen must be charged before you can use them. First, place the Interactive Pen in the Tablet’s Pen Slot. Next, plug the Mini USB cord into the Mini USB Port located at the top of the Tablet and the other end into a USB Jack at the computer. 3. Install the Interwrite Workspace Software Install the Interwrite Workspace Software using the CD provided to you in your Interwrite Mobi kit. The CD will launch automatically. Follow the prompts to complete the installation. 4. Connect Your Interwrite Mobi Your Interwrite Mobi must be able to communicate with the Interwrite Workspace software on your computer. This communication link is established wirelessly between radio frequency communication modules—one built into the Tablet and the other connected to the computer. 3 4 Interwrite Mobi™ Getting Started Setting Up Your Interwrite Mobi The Interwrite Mobi communicates with the computer using radio frequency technology. The RF communications module is built into the Interwrite Mobi. The Tablet communicates through its built-in RF module with another RF module installed on the computer. The Interwrite Mobi runs on Li-ion batteries, which provide about 10 hours of wireless operation before they have to be recharged. KWIK Screen Navigation Buttons Power Button Softkeys Active Area Mobi Pen Pen/ Pen Storage Mobi Dock Charging Contacts (Optional Accessory) Mini USB port Getting Started Interwrite Mobi™ Setting Up the Interwrite Mobi Learner The Interwrite Mobi Learner communicates with the computer using radio frequency technology. The RF communications module is built into the Interwrite Mobi. The Tablet communicates through its built-in RF module with another RF module installed on the computer. The Interwrite Mobi runs on Li-ion batteries, which provide about 10 hours of wireless operation before they have to be recharged. Status Screen Navigation Buttons Power Button Softkeys Active Area Learner Pen Top of Mobi Learner Pen/ Pen Storage Mobi Dock Charging Contacts Mini USB port for Charging (Optional Accessory) 5 6 Interwrite Mobi™ Getting Started The first thing you should do when you unpack your new Interwrite Mobi and Interactive Pen is charge them. Charging the Interwrite Mobi and Pen Before you use your Interwrite Mobi and Interactive Pen for the first time, they should be charged for about 12 hours. Whenever the Tablet battery is low and needs to be recharged, the Tablet Battery Status Icon will display as an empty battery. 1 Place the Interactive Pen in the Pen Slot. 2 Connect the Mini USB Cable to the Mini USB Port at the top of the Tablet. 3 Plug the Cable into a USB port on your computer. The Interwrite Mobi can be used while it is charging. 4 When the Tablet and Pen are charged and the Battery Status displays that it is charged, unplug the Charger from the Interwrite Mobi. 5 Press the Power Button when the Interwrite Mobi is charged. The buttons and status indicators are described in more detail in the Operating the Interwrite Mobi section. The Pen can be charged only when it is placed in the Pen Slot in the Tablet, and only when the Tablet is being charged. A Pen charge lasts over 40 hours. You should always charge the Pen when the Tablet is being charged. Getting Started Interwrite Mobi™ 7 The Electronic Interactive Pen The Interactive Pen is an input device to the computer. You will use it to write and draw in Lesson Mode and to control mouse movements in Mouse Mode by moving the tip of the Pen just above (in prox of) or touching the Tablet’s workspace surface. When the Pen Tip is in prox or touching the Tablet’s workspace, it simulates the same effects you would get using the left mouse button both in Windows and on the Mac. Using the Pen When the Pen is in prox, press the bottom end of the Rocker Button to simulate a left mouse button double-click in Windows and on the Mac. Press the top end of the Rocker Button to simulate a right mouse button click in Windows and a Ctrl-click on the Mac. In Windows, hold down the bottom Rocker Button and touch the Pen Tip to the Tablet’s workspace to erase. On the Mac, with the Pen Tip touching the Tablet’s surface, hold down the bottom Rocker Button to erase. Sleep Mode The Pen goes into Sleep Mode after about two minutes of inactivity to conserve power. Touching the Pen to a surface, or clicking one of its Rocker Buttons, wakes up the Pen. Pen Tip – Up or Down Same as using Mouse Rocker Button Bottom Side – Double-Click Left Mouse Button Top Side – Right Mouse Button 8 Interwrite Mobi™ Getting Started Installing the Software on Windows The Interwrite Workspace software must be installed on Windows by a user with Administrator privileges. Interwrite Workspace is compatible with Windows 2000, XP, and Vista. 1 Log in as Administrator. 2 Insert the Interwrite Workspace CD into the CD drive on your PC. The Installer will autoload. If it doesn’t, click on the Start button on the Windows Task Bar and select Run from the menu. Type X:\setup.exe (X represents the CD drive letter). 3 Select the Install Interwrite Workspace Software menu option. 4 Follow the onscreen instructions for the software installation. You will know Interwrite Workspace has installed successfully by the appearance of the eInstruction icon in the System Tray on the Windows Task Bar. (If the icon does not appear, restart your computer.) When the Interwrite Workspace icon appears, it indicates that the eInstruction Device Manager is now running in the background on your PC. Click on the Workspace icon to display the Device Manager menu options. Device Manager, in addition to managing the eInstruction hardware devices, provides direct access to the Interwrite Workspace software. Click the eInstruction icon in the System Tray of the Windows Task Bar to display the Device Manager Menu. Select the Check for Updates option. If a new version of Workspace is available, download it now. You should periodically check for updates. Getting Started Interwrite Mobi™ Installing the Software on the Mac The Interwrite Workspace software must be installed on the Mac by a user with Admin privileges. Interwrite Workspace is compatible with Mac OS X version 10.4 or higher. 1 Log in as Admin. 2 Insert the Interwrite Workspace CD into the CD-ROM drive on your Mac. An Interwrite Workspace CD icon will appear on your desktop. 3 Double-click on the Interwrite icon on the desktop to display the CD’s contents. Double-click on the Install Interwrite icon. 4 Follow the onscreen instructions for the software installation. The appearance of the Interwrite Workspace icon on the Menu bar indicates that the eInstruction Device Manager is now running on your Mac. It will load and run in the background every time you start up your Mac. Click on the eInstruction icon to display the options on the Device Manager Menu, shown here. Device Manager, in addition to managing the eInstruction hardware devices, provides direct access to the Interwrite Workspace software on the Mac. 9 10 Interwrite Mobi™ Getting Started Installing the USB Workspace RF Hub Plug the USB RF Hub into one of the USB ports on your computer. The RF Hub performs the following functions: • Supports up to a maximum of 10 devices communicating simultaneously • Connect button to support quick connection and pairing of devices without software interaction, the target responsiveness is to connect within 5 seconds. Activation Button Keeping Track of the Workspace RF Hub The RF Hub is made to fit into the back of your Mobi Tablet. Place the Hub into the allotted space. When the Hub is secure it will click into place. Activation Button RF Hub Space Getting Started Interwrite Mobi™ 11 Connect the Interwrite Mobi Complete the following steps to connect the Mobi to the computer. 1 Insert the RF Workspace Hub into the USB port on your computer. Your computer will automatically detect the USB devices. The blue LED on the Workspace RF Hub will light up when it is plugged in. 2 Press the lighted Activation button on the RF Hub. The blue light will start blinking. 3 Turn on the Mobi. 4 Turn the Mobi over and press the blue button next to the battery opening to activate the Mobi’s RF signal. You have two minutes to press the Activation button on the Mobi. When the two RF devices have successfully paired, the blue button on the RF Hub will stop blinking and remain a solid blue until either the computer or the Mobi is turned off. Pairing the RF devices is a one-time operation. They will recognize each other when the computer and the Mobi are turned on. Viewing Device Manager If changing the preferences are required for the Mobi, use the eInstruction Device Manager. Make sure the Interwrite Mobi is powered on. Complete the following steps to view the Device Manager. 1 Click the eInstruction icon in the System Tray on the Windows Task Bar to display the Device Manager menu. 2 Click Device Manager. The eInstruction Device Manager window opens. 3 Use the icons or Options menu to view or change the preferences on the Mobi. 12 Interwrite Mobi™ Getting Started Using the Device Manager Main Window Once Device Manager is selected from the menu, the Device Manager main window opens. From this window, you can connect devices, view properties, identify connected devices, lock or unlock pads, and perform other management functions. The following table identifies the icons associated with the Device Manager main window. Icon Name Used To Add Bluetooth Locate and connect Bluetooth devices to the Workspace software. Connect or Disconnect Device Disconnect the device or devices from communicating with Workspace. Remove Device Deletes Device from Device Manager. Beep Identify a specific Interwrite Device. Click Beep to make the device beep. Calibrate Board Align the Interwrite Pen position relative to the projected image on the Interwrite Board’s surface. Use the Interwrite Pen to tap each white calibration point as it appears on the blue screen. Recalibration is required when either the Interwrite Board or the projector has been moved. Lock or Unlock Device Prevents all connected devices from inputting to the current session. Locked Pads remain connected unless they are powered off. Select or Deselect Presenter Allows for a specific device to control the interaction of Workspace and has control over the other connected Interwrite Devices in a session. Autoconnect Device Connects pre-selected devices when Device Manager is activated. Properties Opens the Properties window for the selected Interwrite Device. Getting Started Interwrite Mobi™ 13 Operating the Mobi The Interwrite Mobi provides the freedom to interact with a projected presentation from anywhere in the room. You can write annotations and run applications remotely, giving you the opportunity to engage others and encourage participation. You use the electronic Interactive Pen on the Interwrite Mobi’s active area, the area defined by the Tablet Insert, to move the mouse cursor on the projected image, to select and use Workspace tools, and to click on the programmable SoftKeys indicated along the top of the Tablet Insert. KWIK Screen Navigation Buttons Power Button Softkeys Active Area Top of Mobi Pen/ Pen Storage Mobi Dock Charging Contacts Mini USB port for Charging (Optional Accessory) 14 Interwrite Mobi™ Getting Started Replacing the Interwrite Mobi Battery Pack The Interwrite Mobi’s battery pack is accessed from the back of the Tablet. Battery Connector Battery Cover Battery Connector Complete the following steps to replace the battery: 1 Turn your Interwrite Mobi over and push down on the Tab and lift the Battery Cover away from the back. 3 Lift the Battery Pack out of the compartment. 4 Discard the old Battery Pack, following the proper disposal procedures. 5 Insert the battery so that the metal contacts on the battery align with the metal contacts on the Mobi. 6 Gently push the battery inside until it snaps into place 7 Fit the Battery Cover into the grooves and slide it back into place until it clicks into place. Getting Started Interwrite Mobi™ 15 Operating the Buttons To operate any of the three buttons, push down or use the Pen vertically above the button and touch the Pen Tip to the button and hold for several seconds. On/Off Button Press the On/Off Button for three seconds to activate the Mobi. The Mobi will go into Sleep Mode after X minutes of inactivity. Navigation Buttons The Navigation Buttons to the right of the KWIK screen allow for moving through the KWIK Screen options. Connect Button The Connect button on bottom of the Mobi allows for it to communicate with the Workspace RF Hub and is recessed to avoid accidental activation. Mobi Status Indicators The following table identifies the icons associated with the Mobi status within the KWIK screen. Icon Indicates Used To Mouse Mode Mobi is being used as a mouse on the computer. Paired with computer Mobi is paired with the computer. This flashes when paired with the computer. It is blank when there is no connection. USB Mobi is connected to the computer via the USB port. In Prox Pen is within the proximity and can be detected by the Mobi In Menu The KWIK menu is in use. This icon is blank if it is out of prox. Battery Life Indicator Indicates amount of battery life left before charging. The battery icon shows it is filling as it is charging Pen Charge Pen is charging within the pen slot. 16 Interwrite Mobi™ Getting Started Mobi Learner Status Indicators The following table identifies the icons associated with the Mobi Learner status within the status screen. Icon Indicates Used To Mouse Mode Mobi Learner is being used as a mouse on the computer. Paired with computer Mobi Learner is paired with the computer. This flashes when paired with the computer. It is blank when there is no connection. In Prox Pen is within the proximity and can be detected by the Mobi In Menu The Mobi Learner is in use. Battery Life Indicator Indicates amount of battery life left before charging. The battery icon shows it is filling as it is charging Pen Charge Pen is charging within the pen slot. Getting Started Interwrite Mobi™ Working with the Mobi KWIK Screen Use the following screens to configure the KWIK screen within Interwrite Response or the Classroom Performance System (CPS). While using the Mobi, use the navigational buttons to scroll through the selected Student Response System (SRS) reports. KWIK Screen Settings within CPS Select the checkbox to view the CPS report on the KWIK screen. KWIK Screen Settings within Interwrite Response Select the checkbox to view the Response report on the KWIK screen. 17 18 Interwrite Mobi™ Getting Started Selecting KWIK Screen Reports The following table describes the reports available for viewing from the KWIK screen. Report Description Session Overview Displays general overview of SRS session being conducted. Response Per Student Student response is displayed and a green check mark is displayed for correct responses and red X for incorrect responses. Total cumulative percentage is displayed for all students on this question. Response Grid Displays all correct or incorrect is indicated with a green check mark or red X. Option within SRS to show only correct or incorrect responses. Bar Graph Per Question Displays a horizontal bar for each answer option. The length of the bar is proportional to the percentage of students who submitted that answer option. Total responses are listed along the bottom of the screen. Cumulative Session Score Provides cumulative score by student for a group of questions. Summary Per Question Total cumulative percentage is displayed for all students, for all questions. Accessing SRS Reports with the Mobi While using the Mobi, and one of the SRS products, you can access the Session Information via the KWIK screen. To access the reports: 1 Click the SRS Clicker icon located on the Softkeys at the top of the Active Area. The KWIK Screen launches and displays the Session Overview report. 2 Click the SRS Clicker icon to move between the reports. Each time you click the icon, the next report displays in the KWIK Screen. 3 Use the Navigational Buttons to scroll through the information within the reports that do not fit within the parameters of the KWIK Screen. For example, you would use the buttons when you have a list of questions or students that is larger than the KWIK Screen display. Getting Started Interwrite Mobi™ 19 Getting Started with Interwrite Workspace The purpose of this document is to give you a feel for the Interwrite system by showing you how to select and use a tool in Lesson Mode. The Annotation Tools of Lesson Mode consist of freehand tools, text tools and drawing tools. Of the freehand tools, the Pen tool is the most frequently used Interwrite Workspace Tool. The following pages describe how to select and configure the Pen tool. The Workspace system is at the heart of a successful interactive collaboration, whether it is in a classroom of fourth graders studying world geography, or in a boardroom of corporate executives brainstorming a new product launch. All the tools you will need to stimulate inspiration, connection and participation can be found in the Interwrite Workspace software. Here’s a quick look at the Workspace basics to get you started. Workspace Modes Interwrite Workspace is run in one of two operational modes, Lesson Mode or Office Mode (Windows only). Workspace Tools have been categorized as Annotation Tools, Editing Tools, Page Tools, Presentation Tools, Multimedia Tools, Navigation Tools, File Management Tools, and Setup Tools. The Interwrite Workspace Help file describes all these tools in detail and can be accessed from the Workspace Menu. Office Office Mode makes it possible to interact directly with the native files of the Microsoft Office suite of products, PowerPoint, Word and Excel. Lesson Lesson Mode allows you to open and run applications while in Mouse Mode, using the tip of your electronic Interwrite Pen on the Interwrite Panel screen to move the cursor. In Lesson Mode, you use the Interwrite Pen to select Interwrite Workspace Tools from the Toolbar. 20 Interwrite Mobi™ Getting Started Begin an Interwrite Workspace Session 1 When you are ready to begin an Interwrite Workspace session, turn on your Interwrite Mobi. The Mobi must be active and connected. You can verify this in Device Manager. 2 You can start Workspace Lesson Mode in one of three ways: • By using your electronic Interwrite Pen to click on the Interwrite Workspace icon • On the Windows Task Bar or the Mac’s Menubar to display the Device Manager Menu. Select Interwrite Workspace from the menu. • By using Start>All Programs>eInstruction>Interwrite Workspace in Windows. The Workspace Toolbar displays on the screen. By default, the Intermediate Toolbar is shown here. A more advanced toolbar can be selected in the Customize Toolbar Preferences option. When you start up Interwrite Workspace in Lesson Mode, the Toolbar displays, along the right side of the projected desktop image, At that time, Workspace is in Mouse Mode. Use your Interwrite Pen to select the Pen tool from the Toolbar. Select a capture option from the Capture dialog, click on the window, or click and drag to capture a portion of the screen. Your capture is displayed in the Lesson Window. Or, you can start up Annotation Mode by selecting one of the Page Creation Tools. The page type you select is displayed in the Annotation Window and the Pen tool is automatically selected. Once the Lesson Window is open, you can begin writing or drawing on the page. Getting Started Interwrite Mobi™ The Interwrite Workspace Toolbars Lesson Mode Office Mode Minimize Toolbar Minimize Toolbar Workspace Menu Workspace Menu Mouse Mode tool Mouse Mode tool Lesson Mode Annotate Over Desktop Office Mode Lesson Mode Annotate Over Desktop Office Mode Selection tool Selection tool Pen tool Previous Page Highlighter tool Eraser tool Shape tool Line tool Type Text tool Undo Previous Action Clear Create Blank Page Create Grid Page Gallery tool Previous Page Next Page Page Sorter tool Save Next Page Pen tool Highlighter tool Line tool Eraser tool Type Text tool Freehand Text tool Stamper Launch Microsoft PowerPoint Launch Microsoft Word Launch Microsoft Excel Insert Annotations Insert Selected Annotations Add Blank Slide Insert Slide in PowerPoint Toolbox Clear SRS tool SRS tool Exit Exit 21 Interwrite Mobi™ Getting Started Using the Pen Tool The attributes of the Pen tool can be changed by selecting different options from the Properties Bar at the bottom of the Annotation Window. Select the Pen tool’s Down Arrow to display its Tool Settings Menu. Properties Bar The Pen tool Properties Bar provides options to change line color, width, transparency, and line ends and line styles. Each attribute change is displayed in the Preview Box. st yl r ds th cy lo co wid ren e en e a lin Line nsp Lin ne e Li a g tr an ne i Ch L or l co es Properties Bar ie D as h ev Pr w x bo Change the Pen tool’s line color and width to determine how it will affect the look of your annotations. The best way to familiarize yourself with all the different Interwrite Workspace tools and how they can be used to enhance your presentations is to experiment with them. Page Functions Workspace also provides the ability to move within pages within the window. Select the functions at the bottom of the screen to pan a page, move between pages, use the Student Response System (SRS) tool (optional), or discard annotations. Cu N qu ext es tio n rt se tl en rr n io at oc In n p Pr age ev io us Trash Pa 22 Getting Started Interwrite Mobi™ Presentation Files The presentation file is made up of your annotated pages. The Page Creation and Capture tools are used to create the pages in the presentation file and the Annotation Tools are used to create the annotations. The presentation file is automatically saved as a .GWB file. As soon as you select an Annotation Tool, an untitled presentation file is created. Unless you give the file a name, it is automatically saved using today’s date as the filename. (Multiple files created today have 01, 02, 03, etc., appended to the date name.) An existing presentation file can be opened, its pages can be sorted, annotations can be added to the existing pages, and new pages can be added to the file. Your presentation will determine how each presentation file evolves. For example, you can prepare a presentation file with blank maps for a geography lesson. Or, you can capture and annotate each of the monthly earnings spreadsheets as you review the past fiscal year during a budget meeting. Or, you can run a PowerPoint Slide Show in Office Mode (Windows only), where annotations added to the slides are saved in the native file. Building the Presentation File You can build your presentation file during your presentation, or you can pre-build it, including the screen captures, images, graphs and text pages you want to present. However you choose to do it, the process is the same. To capture a screen or window, click on the Mouse Mode tool with your Interactive Pen and arrange the desktop for capture. Select an Annotation Tool, the Pen, for example, indicate your capture preference (by clicking on either the Partial, Window, or Screen option in the dialog), and annotate the captured image. Use the Page Creation Tools to add a blank, gridded, or background image page. By default, Interwrite Workspace is in Autosave mode, so your annotated pages are automatically saved as you build your presentation file. Click the Save tool to save the file using the default filename (today’s date), or a name you type on the pop-up Onscreen Keyboard. 23 24 Interwrite Mobi™ Getting Started Distributing Presentation Files The Interwrite Workspace presentation files you create can be printed for local distribution, or emailed to anyone, anywhere. Use the Page Sorter tool to review the presentation file. The pages in the presentation file can be sorted, moved, duplicated, merged, and deleted using the Page Sorter tool. When the file pages have been arranged to your satisfaction, you can use Page Sorter’s export option to export it to one of a number of file formats, or you can close Page Sorter and select an option from the Workspace File Menu. The native file format of saved presentation files has the .GWB extension. GWB files can be read on any computer on which Interwrite Workspace is installed. For general distribution, we recommend exporting the presentation file to the PDF format using the Export PDF File tool located in the Toolbox, or by selecting the the Export PDF File option from the Workspace File Menu. Now everyone can stay in the information loop, whether they were able to attend the presentation or not. Additional eInstruction Resources We invite you to visit the eInstruction Web site at www.einstruction.com where we have provided a variety of resources to help make your Interwrite Workspace experience more rewarding. We especially encourage you to visit www.einstruction.com/support_interwrite.htm and www.einstruction.com/erc/index.htm. What are Response and CPS? Interwrite Response and the Classroom Performance System (CPS) are Audience Response Systems, comprehensive response systems for electronically testing, polling, and surveying a group of people. They can be used in conjunction with Interwrite Workspace to take a survey of the audience response to the presentation, or to test the level of comprehension after a lesson presentation, for example. Learn more about Response and CPS by visiting our Web site. Getting Started Interwrite Mobi™ 25 Battery Handling and Precautions • Always charge batteries prior to first use. • Never short-circuit batteries or reverse polarity. • Do not incinerate or dismantle batteries. Cell components are corrosive and may be harmful to skin and eyes. • Do not pull on battery lead wires or connectors. Excessive force on the leads or connectors can damage the welding joints and other connections. • Do not mix with other battery types. It could cause leaks, or an explosion, resulting in personal injury. • Dispose of properly. • Replace only with the same or an equivalent battery type recommended by eInstruction, Gb/t 18287-2000. Manipulation de la batterie et précautions • Chargez toujours la batterie avant la première utilisation. • Ne court-circuitez jamais une batterie et n’en inversez jamais les polarités. • N’incinérez pas et ne démontez pas la batterie. Leurs cellules sont corrosives et présentent un risque pour la peau et les yeux. • Ne tirez pas sur les fils métalliques de la batterie ni sur ses connecteurs. Une pression excessive sur les fils ou les connecteurs risque d’endommager les joints et les autres connexions. • N’utilisez pas en conjonction avec d’autres types de batterie. Vous risquez de provoquer des fuites ou une explosion pouvant occasionner des blessures corporelles. • Mettez la batterie au rebut de manière adéquate. • Remplacez-la uniquement par une batterie identique ou de type équivalent recommendée par eInstruction, Réf. Gb/t 18287-2000. 26 Interwrite Mobi™ Getting Started Handhabung des Akku und Vorsichtsmaßnahmen • Laden Sie den Akku vor dem ersten Gebrauch stets auf. • Schließen Sie den Akku niemals kurz und verändern Sie niemals seine Polarität. • Verbrennen und demontieren Sie keine Akkus. Bestandteile des Akku sind ätzend und können schädlich für Haut und Augen sein. • Ziehen Sie nicht an Akkuanschlussdrähten oder Anschlussklemen. Übermäßige Kraftanwendung an Anschlussdrähten oder -klemmen kann die Schweißpunkte und andere Verbindungen beschädigen. • Benutzen Sie den Akku nicht zusammen mit anderen Batterien. Dies könnte ein Auslaufen oder eine Explosion verursachen, was Personenschäden zur Folge haben könnte. • Entsorgen Sie den Akku ordnungsgemäß. • Ersetzen Sie den Akku nur mit dem gleichen oder einem gleichwertigen Batterietypen, der von eInstruction, Gb/t 18287-2000 empfohlen wird. Gestione e precauzioni relativi alla batteria • Caricare le batterie sempre prima del primo utilizzo. • Non cortocircuitare mai le batterie o invertire la polarità. • Non incenerire o smontare le batterie. I componenti degli elementi sono corrosivi e possono essere nocivi alla pelle ed agli occhi. • Non tirare i fili conduttori o i connettori della batteria. Una forza eccessiva sui conduttori o connettori può danneggiare i giunti saldati ed altri collegamenti. • Non mescolare con altri tipi di batteria. Potrebbe causare perdite o un’esplosione, avendo come conseguenza lesioni a persone. • Smaltire la batteria secondo le normative. • Sostituire solo con lo stesso tipo, o un tipo equivalente, di batteria consigliato da eInstruction, Gb/t 18287-2000. Precauciones y manipulación de baterías • Cargue siempre las baterías antes de utilizarlas por primera vez. • Nunca ponga en cortocircuito baterías o invierta la polaridad. • No incinere o desmonte las baterías.Los componentes de la celda son corrosivos y pueden producir lesiones en la piel y los ojos. • No tire de los cables conductores de la batería ni de los conectores. Ejercer exceso de fuerza en los cables conductores o en los conectores puede dañar las uniones soldadas u otras conexiones. • No intercambie con otros tipos de baterías.Podría producir fugas, explosión o causar heridas graves. • Desheche las baterías adecuadamente. • Sustituya sólo con baterías del mismo tipo o equivalentes recomendadas por eInstruction, Gb/t 18287-2000. Getting Started Interwrite Mobi™ 27 Limited Warranty for the Interwrite Mobi IeInstruction warrants these products to be free from defects in material and workmanship under the following terms. Complete and return the enclosed warranty registration card to ensure that your products are covered by this warranty. Coverage Parts and labor are warranted for one (1) year from the date of the first consumer purchase for the Interwrite Mobi, electronic Pen, Tablet Charger, and accessories. This warranty applies to the original consumer purchaser only. Within the European Union, the warranty period is two (2) years, as mandated by the EU. Contact your local dealer or distributor for additional warranty information. Warranty is valid only if original consumer’s purchase or lease date is less than or equal to six months from the original eInstruction sale date. This information will be captured by the system serial number and confirmed by the reseller’s purchase order. A nominal Warranty Handling Fee will be charged after the first 90 days of use and calculated from the date of original consumer purchase. This payment may be made by Visa, MasterCard, or American Express. A copy of the sales receipt or invoice will be required for warranty verification. Conditions Except as specified below, this warranty covers all defects in material or workmanship in the products. The following are not covered by the warranty: 1. Any product on which the serial number has been defaced, modified, or removed (if applicable). 2. Damage, deterioration, or malfunction resulting from: a. Accident, misuse, abuse, neglect, fire, water, lightening, or other acts of nature, unauthorized product modification for any purpose, or failure to follow instructions supplied with the product. b. Repair, or attempted repair, by anyone not authorized by eInstruction. c. Any damage in shipment of the product (claims must be presented to the carrier). d. Any other cause which does not relate to a manufacturing defect. 3. Any product not sold or leased to a consumer within six months of eInstruction’s original sale date. 4. Consumable parts, e.g., batteries, dry-erase markers, eraser felt. eInstruction will pay all labor and material expenses for covered items, but will not pay for the following: 1. Removal or installation charges. 2. Costs for initial technical adjustments (set up), including adjustments of user controls. 3. Certain shipping charges. (Payment of shipping charges is discussed in the next section of this warranty.) 4. Packaging costs. (Customers should keep their boxes.) Warranty Service Procedures 1. 2. 3. 4. 5. To obtain service on your eInstruction product, contact the Technical Support Department to receive a Return Material Authorization Number (RMA#) and shipping instructions by calling: In United States: (480) 443-2214 (MST) In Europe: +33 1.58.31.10.60 (CET) Ship the product to eInstruction with the RMA# marked clearly on the outside of the box. eInstruction reserves the right to refuse the shipment, if not properly marked. Although the consumer must pay any shipping charges to ship the product to eInstruction for warranty service, eInstruction will pay the return shipping charges for ground shipment. Other shipping options are available at an additional fee. Whenever warranty service is required, the original dated sales invoice (or a copy) must be presented as proof of warranty coverage, and should be included in shipment of the product. In addition, please include your name, address, telephone number, fax number, email address, and a description of the problem. If eInstruction determines that the unit is not defective within the terms of the warranty, the consumer shall pay the cost of all freight charges, as well as any repair charges. Technical Support Web-based Technical Support is available free of charge at: www.einstruction.com, where current driver releases, as well as comprehensive technical support, troubleshooting, Technical Bulletins and FAQs can be found. Telephone Technical Support is available free of charge to the original consumer for a period of 90 days from the date of purchase of the product. Please contact our Technical Support Department: In United States: (480) 443-2214 (MST) In Europe: +33 1.58.31.10.60 (CET) You can also fax your request to: In United States: (480) 948-5508 (MST) In Europe: +33 1.58.31.10.69 (CET) Our toll-free number in the U.S. is: 800-856-0732 (MST) Disclaimer of Unstated Warranties The warranty printed above is the only warranty applicable to this purchase. ALL OTHER WARRANTIES, EXPRESSED OR IMPLIED, INCLUDING, BUT NOT LIMITED TO, THE IMPLIED WARRANTIES OF MERCHANTABILITY AND FITNESS FOR A PARTICULAR PURPOSE ARE DISCLAIMED. Assuming the warranty above stated is otherwise applicable, it is expressly understood and agreed that eInstruction’s sole liability, whether in contract, tort, under any warranty, in negligence, or otherwise, shall be for the repair or replacement of the defective parts, and under no circumstances shall eInstruction be liable for special, indirect, or consequential damages. The price stated and paid for the equipment is a consideration in limiting eInstruction’s liability. Notice Some states and provinces do not allow the exclusion or limitation of incidental or consequential damages, so the above exclusion may not apply to you. This warranty gives you specific legal rights, and you may have other rights, which vary from state to state, or province to province. To obtain service on your eInstruction product, call our Technical Support Department at (480) 443-2214 (MST), or fax us at (480) 948-5508 (MST); in Europe call +33 1.58.31.10.60 (CET), or fax us at +33 1.58.31.10.69 (CET). We can also be contacted through our Web site at www.einstruction.com or www.interwritelearning.com (in US), at [email protected] (in Germany), or at [email protected] (in France). Important! All products returned to eInstruction for service must have prior approval in the form of a Return Merchandise Authorization Number (RMA#), which can be obtained by calling the Technical Support Department. Corporate Headquarters Western Office 308 N Carroll Blvd. Denton, TX 76201 8224 East Evans Road Scottsdale, Arizona 85260 Tel: 888.707.6819 Tel: Fax: 940.565.0959 Support: 480.443.2214 Fax: 480.948.6540 480.948.5508 European Headquarters Centre Education Europe 26/36 rue Alfred Nobel 93600 Aulnay Sous Bois France TEL: +33 1.58.31.10.60 FAX: +33 1.58.31.10.69 www.interwritelearning.fr www.einstruction.com/support Support: 480.443.2214 Copyright© 2008 eInstruction Workspace is a trademark of eInstruction, Inc. Interwrite is a registered trademark of eInstruction, Inc. Bluetooth is a trademark of, and is owned by, Bluetooth SIG, Inc., U.S.A., and is licensed to eInstruction. All other products and company names are the trademarks or registered trademarks of their respective owners. The information contained in this document is subject to change without notice. eInstruction assumes no responsibility for technical, or editorial errors, or omissions that may appear in this document, or for the use of this material. Nor does eInstruction make any commitment to update the information contained in this document. This document contains proprietary information which is protected by copyright. All rights reserved. No part of this document can be photocopied or reproduced in any form without the prior, written consent of eInstruction. 37-01283-01 Rev. B