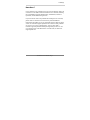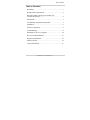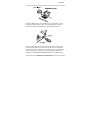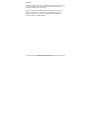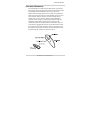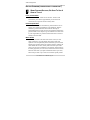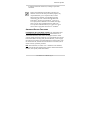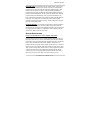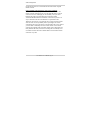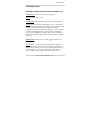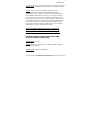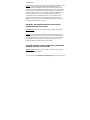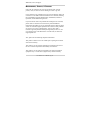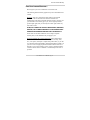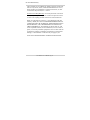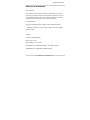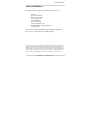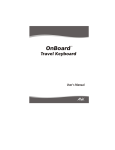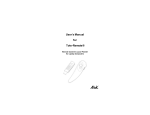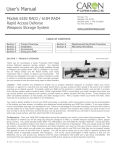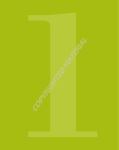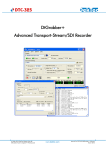Download Atek Tote User`s manual
Transcript
Need Help? NEED HELP? If you experience any problems using your new Tote-Remote, please do not return it to the dealer. Please first read this user’s manual, including the Compatibility & System Requirements, Installation, Features & Operation, and Troubleshooting sections. If you still cannot resolve the problem after reading the user’s manual, please check our website www.atek.com for possible additional information and updates. If you are still unable to find a solution, please contact our technical support department for assistance. Most problems are easy for us to solve on the telephone. You can reach Atek’s technical support department Monday through Friday from 9 a.m. to 5 p.m. Pacific time at 1-888-889-9990 or 714-258-0100, or email us at [email protected] Tote-Remote User’s Manual, Page 1 Health & Safety Information HEALTH & SAFETY INFORMATION WARNING! RISK OF INJURY! The Tote-Remote includes a laser pointer. The laser beam can cause permanent damage to eyes. Do not look into the laser beam. Do not shine the laser beam into you own eyes, other peoples’ eyes, or pets’ eyes. Keep this devise away from children. The ToteRemote is a work tool, not a toy or entertainment device, and should only be used by adults. Tote-Remote User’s Manual, Page 2 Table of Contents TABLE OF CONTENTS Need Help? ………………………….…………………...…. 1 Health & Safety Information ………………………….……. 2 Notice Regarding Carrying Laser Pointers On Commercial Aircraft ...…………………………..….……… 4 Introduction…………………………………………….…… 5 Compatibility & System Requirements………………….…. 5 Installation………………………………..……………....… 6 Features & Operation……………………………………..... 9 Troubleshooting………………………………………….... 15 Maintenance, Service, & Support…………..……………... 20 One Year Limited Warranty…………..………………...… 21 Regulatory Information…………………………………… 23 Purchase Record………………………………………..…. 24 Contact Information……………………….……………… 25 Tote-Remote User’s Manual, Page 3 Notice Regarding Carrying Laser Pointers On Commercial Aircraft NOTICE REGARDING CARRYING LASER POINTERS ON COMMERCIAL AIRCRAFT United States As of the publication date of this user’s manual, the Transportation Security Administration (TSA) web site does not list laser pointers among “Items Prohibited in Aircraft Cabins” (see www.tsa.gov), but it does state that “other items that may be deemed to present a potential threat may also be prohibited”. You may want to consider packing your Tote-Remote in your check-in luggage rather than in your carry-on bag. Other Countries We have no specific information as of the publication date of this user’s manual about the laws and policies of any other countries regarding carrying laser pointers in commercial aircraft. If you have any questions on this topic, you should consult with the responsible government entity. Please note that Atek, Inc. will not be held responsible for your Tote-Remote being confiscated or for any other legal matters related to the use, storage, and carrying of your Tote-Remote. Tote-Remote User’s Manual, Page 4 Introduction INTRODUCTION Thank you for purchasing the Atek Tote-Remote remote control & laser pointer. Please register at www.atek.com for product updates. On our website you can also learn about other Atek products, including the Super Mini Optical Mouse for laptop computers and other laptop and desktop computer accessories. Please read this user’s manual thoroughly. It contains important information about your Tote-Remote. Failure to follow instructions for proper installation and use of this product may cause damage to the product, your computer, and/or connected devices, may be detrimental to the health and safety of you and others, and may also void the warranty. If you have difficulty installing or using your Tote-Remote, please be sure to carefully read the Compatibility & System Requirements, Installation, Features & Operation, and Troubleshooting sections of this user’s manual. If you still experience difficulties, please contact our technical support department for assistance. COMPATIBILITY & SYSTEM REQUIREMENTS Your Tote-Remote includes a USB radio frequency (RF) receiver that must be plugged into the USB port on a laptop or desktop computer or into a USB hub or USB extension cable. The computer must be running Windows XP®, Windows 2000®, Windows Me®, Windows 98®SE (Second Edition), or Macintosh® 9.x, OS X 10.1, or OS X 10.2. Tote-Remote User’s Manual, Page 5 Installation INSTALLATION Your Tote-Remote package includes the following items: ● ● ● ● ● Tote-Remote Coin cell battery (3V DC, model CR 2032) USB radio frequency (RF) receiver Padded travel pouch User’s manual Your Tote-Remote is simple to install. Just pop the battery compartment cover off using your fingernail or a small coin, insert the battery (with the text on the battery facing up), and snap the battery compartment cover back on. Tote-Remote User’s Manual, Page 6 Installation Plug the USB RF receiver into a USB port on your computer (or into a USB hub or USB extension cable). No special application software is required because the Tote-Remote uses operating system drivers. If you are using Windows XP or 2000, please allow the computer time to recognize the USB receiver and to call up the drivers it needs from the operating system. Usually there is some type of on-screen indication of this activity such as a small pop up window. WAIT PATIENTLY AND DO NOT INTERRUPT THIS PROCESS, as the installation may Tote-Remote User’s Manual, Page 7 Installation require the completion of several separate driver installation steps in order for installation to be successful. If you are using Windows 98SE or ME, a manual set up wizard may appear. It will prompt you to navigate to the location of the drivers, which may require you to place your original Windows operating system CD into your CD-ROM drive. Tote-Remote User’s Manual, Page 8 Features & Operation FEATURES & OPERATION The Tote-Remote is a radio frequency (RF) remote control and a laser pointer. Except for the laser function, the Tote-Remote works by sending keyboard commands to the receiver. The ToteRemote’s RF technology allows you to control your presentation while moving around a room up to approximately 50 feet or more away from the computer. There is no need to aim the remote control at the receiver. However, please note that although in principle no line-of-sight is required, signal distances may vary depending on the location of the receiver in relation to the computer and other environmental factors. Sometimes range can be increased by plugging the receiver into a USB extension cable that extends in front of the computer, since the electronics inside the computer may weaken the remote control’s RF signal if it has to pass through the computer to reach the receiver. Tote-Remote User’s Manual, Page 9 Features & Operation BUTTON OVERVIEW (FOR MICROSOFT POWERPOINT®) WHEN PUSHING BUTTONS, BE SURE TO USE A GENTLE TOUCH! Laser pointer button Push to turn on laser, release to turn off laser. The laser will automatically turn off after approximately 25-30 seconds of continuous use to prevent excessive battery drain. Heart-shaped button When in normal view in PowerPoint®, push this button once to send an “F5” keyboard command to enter slideshow. When in slideshow, push and hold this button without releasing for approximately three seconds to send a “B” keyboard command to go into a black screen. Repeat to go out of black screen and return to your original slide, or push the wheel button down to advance directly to the next slide. Wheel button This button, located on the side of the remote control, is most easily operated by your right thumb. This button sends page up/down or arrow up/down keyboard commands (you can switch between page up/down and arrow up/down modes by pushing the wheel button IN one time). Gently click the button up to send a page up (or arrow up) command to reverse slides, and click down to send a page down (or arrow down) command to advance slides. Please be aware that if you push and hold the button up or down, rather than just click it up or down once and then quickly release Tote-Remote User’s Manual, Page 10 Features & Operation it, multiple commands will be sent, resulting in rapid slide movement. Please note that different presentation programs, and different versions of the same presentation program, may respond differently (or not respond at all) to certain button functions (and their corresponding keyboard commands). This user’s manual describes Microsoft PowerPoint® functions. In PowerPoint®, a page up or arrow up keyboard command reverses slides, and a page down or arrow down command advances slides. The arrow up/down command allows you to move one cell or line at a time in programs such as Excel® and Word®. ADVANCED BUTTON FUNCTIONS Lock buttons (turn off remote control): The Tote-Remote does not consume power when the buttons are not pushed. However, to avoid accidental battery drain such as can happen when the remote control is tightly packed in a travel bag, your Tote-Remote has a button lock feature. Before traveling with your Tote-Remote, you can engage the button lock as follows: push and hold the laser pointer button, push the wheel button IN, and then release both buttons. To unlock (turn on remote control), repeat this procedure. Esc: In PowerPoint®, to send an “Esc” command to exit slideshow, push and hold the heart-shaped button, push the wheel button DOWN one time, then quickly release both buttons. Tote-Remote User’s Manual, Page 11 Features & Operation Black screen: In PowerPoint®, to send a “B” command to go into a black screen, push and hold the heart-shaped button for approximately three seconds. Do the same to exit black screen and return to your original slide, or push the wheel button down one time to advance directly to the next slide. White screen: In PowerPoint®, to send a “W” command to go into a white screen, push and hold the heart-shaped button, push the wheel button UP one time, then quickly release both buttons. Do the same to exit white screen and return to your original slide, or push the wheel button down one time to advance directly to the next slide. Alt-Tab: In PowerPoint®, to send an “Alt-Tab” command to toggle between slideshow and normal view if slideshow is open, or between normal view and another open application, push and hold the heartshaped button, push the wheel button IN, then release both buttons. To toggle among multiple open applications, push and hold the heartshaped button, and then push IN the wheel button repeatedly to move among open application selections displayed on your computer screen, and then release both buttons when you have highlighted the application you want to select. Disable laser: First lock the remote control (see above). Then push and hold the laser pointer button and push and hold the wheel button UP. The laser pointer button will illuminate. Do not release the buttons until the laser pointer button stops illuminating. After you release the buttons, the laser pointer button will blink several times to confirm the laser pointer has been disabled. Last, make sure you unlock the remote control (same procedure as locking the remote control). To re-enable the laser pointer, repeat this entire procedure. Tote-Remote User’s Manual, Page 12 Features & Operation Reset ID Code: To randomly reset the remote control’s ID code to a new ID code (for example, if two remote controls are coincidentally operating on the same ID code and conflicting with each other), first lock the remote control (see above). Then push and hold the laser pointer button and push and hold the wheel button DOWN. The laser pointer button will illuminate. Do not release the buttons until the laser pointer button stops illuminating. After you release the buttons, the laser pointer button will blink several times to confirm the ID code has been reset. Next, make sure you unlock the remote control (same procedure as locking the remote control). Finally, follow the “Program ID Code” instructions below. Program ID Code: Use the end of a paperclip to push the red button on the receiver one time (it will make a click sound), then push the wheel button on the remote control DOWN one time. The receiver must be plugged into the USB port or USB hub, and the computer must be powered on, when you do this procedure. SPECIAL APPLICATIONS Using one Tote-Remote to control multiple computers One Tote-Remote can be used to control multiple computers. But you must have more than one set of Tote-Remotes, because each computer must have its own receiver. Follow the “Program ID Code” instructions under “ADVANCED BUTTON FUNCTIONS” section above to program the ID code of the remote control into the receiver or receivers that are not set to the same ID code as the remote control you are using. After you do this procedure, all the receivers will recognize the remote control’s ID code and accept its keyboard command signals. Please note that receivers can be programmed as many times as you need, so after using several receivers with one remote control, you can Tote-Remote User’s Manual, Page 13 Features & Operation reprogram the receivers to work with the ID codes of their original remote controls. Using multiple Tote-Remotes to control one computer Since a receiver can only operate on one ID code at a time, all the remote controls would have to be set to the same ID code in order to control one receiver. Although you can randomly reset your ToteRemote’s ID code (see “Reset ID Code” instructions under “ADVANCED BUTTON FUNCTIONS” section above), there is no way to set the ID code of a Tote-Remote to a specific ID code. Therefore, the only way you could use two (or more) remote controls with one receiver is if by unlikely chance you bought two remote controls that were set in the factory to the same ID code or if by chance you were able to randomly reset one remote control on one remote control to the same ID code as another remote control. Since there are many different ID codes, the chances of being able to randomly reset one remote control’s ID code to match the ID code of another remote control are very slim. Tote-Remote User’s Manual, Page 14 Troubleshooting TROUBLESHOOTING PROBLEM: REMOTE CONTROL DOES NOT WORK AT ALL Possible Cause: Remote control is locked (turned off). Solution: Unlock remote control Possible Cause: Bad, loose, improperly installed, or missing battery. Solution: If the laser pointer is not working, but you’ve confirmed that the remote control is not locked and the laser pointer is not intentionally disabled, check to make sure 1) there’s a battery in the battery compartment, 2) the text on the battery is facing up, 3) you are using a CR 2032 coin cell lithium battery , and 4) the battery compartment cover is firmly snapped back on. Replace battery with new CR 2032 lithium coin cell battery if the laser beam is weak or if there is no laser beam at all. Possible Cause: USB receiver not properly plugged all the way into USB port. Solution: Due to the way some computer manufacturers design the space around USB ports, in some cases the USB receiver might not insert all the way into the port. If the receiver does not plug all the way in, use a USB hub (1.1 or 2.0) or a USB extension cable (USB “A” female to USB “A” male, available from most computer stores). Tote-Remote User’s Manual, Page 15 Troubleshooting Possible Cause: Other problems with USB ports. Solution: Make sure your USB port is enabled (test whether another USB device works on the port). Make sure your USB port is not physically damaged and that the connection with the receiver is tight. Try plugging the receiver into a different USB port. Try re-booting your computer with the receiver already plugged in, and if that does not work, try re-booting the computer with the receiver not plugged in (i.e., plug it in after the computer has fully booted up). Possible Cause: Problem with USB hub. Solution: Sometimes USB hubs are not reliable. Try plugging the receiver directly into the computer, into a USB extension cable, or into another hub. Possible Cause: ID code of remote control not recognized by receiver. Solution: Due to factory error or user error, the receiver might not be programmed to the same ID code as the remote control. To make sure the receiver knows the ID code of the remote control, use the end of a paperclip to push the red button on the receiver one time (it will make a click sound), then push the wheel button on the remote control DOWN one time. The receiver will receive the remote control’s ID code information and immediately program itself to operate on that ID code. Please note that the receiver must be plugged into the USB port or USB hub, and the computer must be powered on, when you do this procedure. Tote-Remote User’s Manual, Page 16 Troubleshooting Possible Cause: Incompatible operating system or improperly installed drivers. Solution: Make sure that your computer's operating system is compatible with the Tote-Remote (see Compatibility & System Requirements section in this user’s manual). Also, make sure that you have installation/administrative privileges on your computer and that you have access to the drives on your computer or network where the drivers reside. If the drivers are not on your computer’s hard drive or on an available network drive, you may need the original operating system CD in order for the drivers to be found and installed. Make sure you have the latest Windows Updates from Microsoft. Ask your network administrator or computer consultant for assistance. If the Tote-Remote still does not work, try using it on another computer to help narrow down whether the problem seems to be the computer or the Tote-Remote. PROBLEM: REMOTE CONTROL WORKS BUT SOME BUTTON FUNCTIONS DO NOT WORK Possible Cause: User error. Solution: Make sure you read this user’s manual carefully and follow the operating instructions. Possible Cause: Program incompatibility. Tote-Remote User’s Manual, Page 17 Troubleshooting Solution: Different presentation programs use different keyboard commands, and even different versions of the same program, such as PowerPoint®, may use different keyboard commands. So, the keyboard commands of some Tote-Remote button functions may not work in all programs and/or versions. You can confirm whether a button function on the Tote-Remote works in your program simply by typing the corresponding keyboard command directly on your keyboard. You might need to consider using a different program or upgrading your program version if you find your presentation program or version does not support all the functions you need. PROBLEM: TWO OR MORE REMOTE CONTROLS ARE INTERFERING WITH EACH OTHER Possible Cause: The remote controls are coincidentally operating on the same ID code. Solution: In the unlikely event that two or more Tote-Remotes that you are using in close proximity to each other were coincidently randomly set to the same ID code in the factory or by the user, you can randomly reset the ID code of one of them by following the procedure in the Features & Operation section of this user's manual. PROBLEM: REMOTE CONTROL WORKS BUT LASER BEAM IS DIM OR DOES NOT STAY ON LONG Possible Cause: The battery may be weak or the battery cover might not be tightly snapped closed. Tote-Remote User’s Manual, Page 18 Troubleshooting Solution: Take off the battery cover and snap it back into place again. If the laser beam is still not performing well, replace the battery. The Tote-Remote uses one CR 2032 lithium coin cell battery (available at stores such as Radio Shack). PROBLEM: REMOTE CONTROL WORKS BUT LASER BEAM DOES NOT WORK AT ALL Possible Cause: Laser pointer function may be disabled. Solution: The Tote-Remote has a laser pointer disable function. See the Features & Operation section of this user’s manual. PROBLEM: REMOTE CONTROL DOES NOT WORK FROM FAR AWAY Possible Cause: Obstructions/interference. Solution: Although line-of-sight is not required for sending radio frequency signals from the remote control to the receiver, signal strength and effective transmission distance may vary depending on the relative locations of the remote control, receiver, and computer, and also depending on other environmental factors such as walls and furnishings. Sometimes range can be increased by plugging the receiver into a USB extension cable that extends in front of the computer, or turning the computer around, since the electronics inside the computer may weaken the remote control’s RF signal if the signal has to pass through the computer to reach the receiver. Tote-Remote User’s Manual, Page 19 Maintenance, Service, & Support MAINTENANCE, SERVICE, & SUPPORT Clean with dry soft cloth only. Do not use abrasive pad, scouring powder, water, or solvents. Do not submerge in water or get wet. If you experience any problems using your new Tote-Remote, please do not return it to the dealer. Please first read this user’s manual, including the Compatibility & System Requirements, Installation, Features & Operation, and Troubleshooting sections. If you still cannot resolve the problem after reading the user’s manual, please check our website www.atek.com for possible additional information and updates. If you are still unable to find a solution, please contact our technical support department for assistance. Most problems are easy for us to solve on the telephone. You can reach Atek’s technical support department Monday through Friday from 9 a.m. to 5 p.m. Pacific time at 1-888-889-9990 or 714-258-0100, or email us at [email protected] Also, please note the following important information: This product contains no user serviceable parts. Opening the enclosure will void the warranty. This product is for use in home and office environments only and not for use in extreme temperature and humidity environments. This product is for use with UL listed and/or CE approved computer equipment only. Use with other equipment may void the warranty. Tote-Remote User’s Manual, Page 20 One Year Limited Warranty ONE YEAR LIMITED WARRANTY Please register your new Tote-Remote at www.atek.com. The following limited warranty applies only to the United States and Canada: Warranty: Atek, Inc. warrants this Atek product to the original purchaser to be free from relevant defects in material and workmanship at the time of original purchase and for a period of one year thereafter. This warranty gives you, as the original purchaser, specific legal rights, and you also may have other rights which vary from state to state. ATEK, INC. MAKES NO OTHER WARRANTIES, EXPRESS, IMPLIED, OR OF MERCHANTABILITY OR FITNESS FOR A PARTICULAR PURPOSE OR USE FOR THIS PRODUCT. Some states do not allow limitations on how long an implied warranty lasts, so this limitation may not apply to you. Warranty Remedies & Coverage Exclusions: If this Atek product does not function in accordance with this express warranty, Atek, Inc., at its option, will repair or replace this product after (1) you call us to obtain a Return Merchandise Authorization (RMA) number, (2) you return it to us freight prepaid at the address listed in this user’s manual or at our current address, and (3) we have determined that it contains relevant defects in material or workmanship at the time of purchase. Tote-Remote User’s Manual, Page 21 One Year Limited Warranty These remedies are not available for damage caused by normal wear and tear or by misuse, abuse, unauthorized modification or service, failure to follow our installation or operation instructions, or other circumstances beyond Atek, Inc.’s control. Limitation of Liability/Remedy: As with any electrical or electronic device, it is your responsibility to be careful not to place this device in water or do anything else that creates a risk of electrical shock. Repair or replacement are Atek, Inc.’s only obligations under this warranty. ATEK, INC. WILL NOT BE RESPONSIBLE FOR ANY CONSEQUENTIAL OR INCIDENTAL DAMAGES RESULTING FROM THE SALE, USE, OR IMPROPER FUNCTIONING OF THIS ATEK PRODUCT. Such damages for which Atek, Inc. will not be responsible include, but are not limited to, loss of revenue or profit, or cost of any substitute equipment or service. Some states do not allow the exclusion or limitation of incidental or consequential damages, so this limitation or exclusion may not apply to you. SAVE YOUR DATED RECEIPT AS PROOF OF PURCHASE. Tote-Remote User’s Manual, Page 22 Regulatory Information REGULATORY INFORMATION FCC Statement This product has been tested and found to comply with Part 15 of the FCC Rules. Operation is subject to the following conditions: it may not cause harmful interference and must accept any interference received, including interference that may cause undesired operation. Canada Statement This Class B digital apparatus complies with Canadian ICES-003. Cet appareil numérique de la classe B est conforme à la norme NMB003 du Canada. LASER CLASS 2 LASER DEVICE Max. Output: 1 Mw Wave Length: 650 +/- 20 mm THIS PRODUCT COMPLIES WITH 21 CFR PART 1040.10 THIS PRODUCT COMPLIES WITH IEC60825.1 Tote-Remote User’s Manual, Page 23 Purchase Record PURCHASE RECORD Product: Tote-Remote Model #: RM100 Serial # of remote control: ___________________________________ Serial # of receiver: ________________________________________ Place of purchase: _________________________________________ Date of purchase: __________________________________________ SAVE YOUR DATED RECEIPT AS PROOF OF PURCHASE. DATE OF PURCHASE MUST BE VERIFIABLE IN ORDER FOR WARRANTY SERVICE TO BE PROVIDED. Tote-Remote User’s Manual, Page 24 Contact Information CONTACT INFORMATION For general questions, support, and service, please contact us at: Atek, Inc. 2911 Tech Center Dr. Santa Ana, CA 92705 Tel: 714-258-0100 1-888-889-9990 Fax: 714-258-0105 General: [email protected] Technical support: [email protected] www.atek.com Atek’s technical support department is open Monday through Friday from 9 a.m. to 5 p.m. Pacific time, excluding holidays. © 2003 Atek, Inc. All rights reserved. Atek, Tote-Remote, and Super Mini are trademarks or registered trademarks of Atek, Inc. Windows, Windows XP, Windows 2000, Windows Me, Windows 98, PowerPoint, Word, and Excel are trademarks and/or registered trademarks of Microsoft Corp. in the U.S. and/or in other countries. Macintosh is a registered trademark of Apple Computer, Inc. Information in this user’s manual is subject to change without notice. Atek, Inc. assumes no responsibility for errors that may appear in this user’s manual. Tote-Remote User’s Manual, Page 25