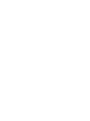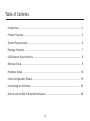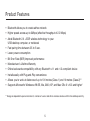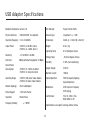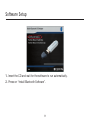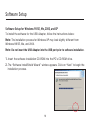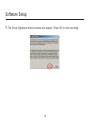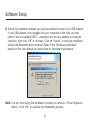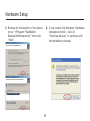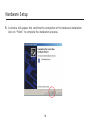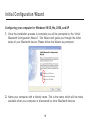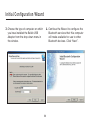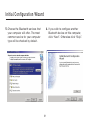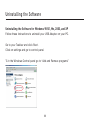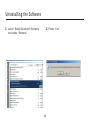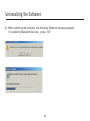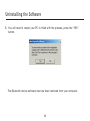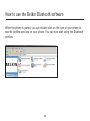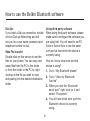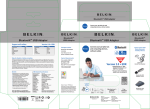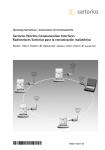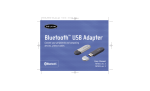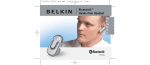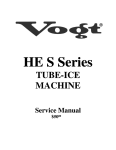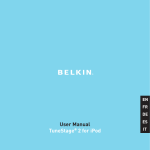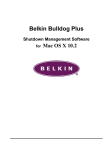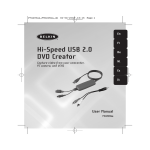Download Belkin Bluetooth USB Adapter F8T012 User manual
Transcript
Bluetooth™ USB Adapter Connect your peripherals and computing devices, without cables User Manual F8T012 - F8T013 Table of Contents Introduction ......................................................................................................... 4 Product Features .................................................................................................. 5 System Requirements ........................................................................................... 6 Package Contents ................................................................................................ 7 USB Adapter Specifications .................................................................................. 8 Software Setup .................................................................................................... 9 Hardware Setup ................................................................................................. 16 Initial Configuration Wizard ................................................................................. 19 Uninstalling the Software .................................................................................... 22 How to use the Belkin Bluetooth software ............................................................ 26 *3 Introduction Thank you for purchasing the Bluetooth USB Adapter (the USB Adapter) from Belkin. The USB Adapter features the breakthrough Bluetooth wireless technology that lets you create efficient communications between your USB desktop PC or notebook and devices using Bluetooth wireless technology—without physical connectors or cables. Before you install and start using your new USB Adapter, please take a few minutes to review some of the terms that you will be seeing throughout the document. 4 Product Features • Bluetooth allows you to create adhoc network • Higher speed access up to 3Mbps (effective throughput of 2.2 Mbps) • Adds Bluetooth 2.0 + EDR wireless technology to your USB desktop computer, or notebook • Fast paring time between 3.5 to 5 sec. • Lower power consumption • Bit Error Rate (BER) improved performance • Manufacturer’s Lifetime Warranty • Offers backwards compatibility with any Bluetooth v1.1 and v1.2-compliant device • Installs easily with Plug-and-Play convenience • Allows you to work at distances of up to 100 metres (Class 1) and 10 metres (Class 2)** • Supports Microsoft® Windows® 98 SE, Me, 2000, XP, and Mac OS® X v10.3 and higher* ** Range is dependent upon environment, number of users and other wireless devices within immediate proximity. 5 System Requirements PC System Requirements • PC-compatible computer, CPU speed of 200MHz or above • Memory: 64MB or above, 128MB recommended • One available USB port, USB 1.1 standard • Windows 98 SE, Me, 2000, and XP Mac® System Requirements • One available USB port, USB 1.1 standard • Mac OS X v10.3 and higher* *Mac OS X driver and software provided by Apple. 6 Package Contents • Bluetooth USB Adapter • CD-ROM for installation software and documentation • User Manual on CD • Quick Installation Guide • Registration Card 7 USB Adapter Specifications Bluetooth Compliance: Version 2.0 LED Indicator: Power On/Data Traffic Physical Interface: Antenna Type: Integrated, 0 +/- 1 dBi Operating Frequency: 2.4 to 2.4835GHz Dimensions: 58mm (L) x 18mm (W) x 8mm (H) Output Power: (F8T012) 4~20 dBm, Class I (F8T013) -6~4 dBm, Class II Weight: 0.2oz. (7g) Operating Temp: 0 to 70 degrees Celsius Sensitivity: <0.1% BER @ -80 dBm Storage Temp: -30 to 80 degrees Celsius Humidity: 5-90% (non-condensing) (F8T012) Tx: 150mA, Rx 80mA (F8T013) Tx: 65mA, Rx 45mA Supply Voltage: 5.0V DC Nominal Current: 100mA Operating Range: (F8T012) 100-meter radius indoors (F8T013) 10-meter radius indoors Spread Spectrum: FHSS (Frequency Hopping Spread Spectrum) Network Topology: Point-to-Multipoint Modulation: Packet Support: 1/3/5 Slots Packet GFSK (Gussian Frequency Shift Keying) Operation: Master/Slave Certifications: FCC, CE, ICES, C-Tick, BQB, WHQL for XP Data Rate: Typical Power Consumption: Frequency Stability: USB UHCI/OHCI 2.0-compliant 3Mbps (effective throughput of 2.2 Mbps) +/- 10PPM Specifications are subject to change without notice. 8 Software Setup 1. Insert the CD and wait for the software to run automatically. 2. Press on “Install Bluetooth Software”. 9 Software Setup Software Setup for Windows 98 SE, Me, 2000, and XP To install the software for the USB Adapter, follow the instructions below: Note: The installation process for Windows XP may look slightly different from Windows 98 SE, Me, and 2000. Note: Do not insert the USB Adapter into the USB port prior to software installation. 1. Insert the software installation CD-ROM into the PC’s CD-ROM drive. 2. The “Software InstallShield Wizard” window appears. Click on “Next” to begin the installation process. 10 Software Setup 3. Choose “I accept the terms in the 4. Specify the location where the software license agreement” to accept the license agreement. Click on “Next” to continue. files will be installed on your hard drive. It is recommended that you install the software in the default directory “C:\Program Files\Belkin\Bluetooth Software\”. Click on “Next” to continue. 11 Software Setup 5. Confirm that the device software is 6. The InstallShield Wizard will begin to ready to be installed and click on “Install”. install the Belkin Bluetooth Software. This may take several minutes. 12 Software Setup 7. The Driver Signature Notice window will appear. Press OK for the next step. 13 Software Setup 8. During the installation process you may be prompted to insert your USB Adapter. If your USB Adapter is not plugged into your computer at this time, you may insert it into an available USB 1.1-compliant port on your desktop or notebook computer, then click “OK” to continue. Click on “Cancel” to continue installation without the Bluetooth device inserted. Refer to the “Hardware Installation” section of this User Manual for instructions for installing the hardware. Note: If at any time during the installation process you receive a “Driver Signature Notice”, click “OK” to continue the installation process. 14 Software Setup 9. Confirm the completion of the software installation; click “Finish” and restart the system if prompted to do so. 15 Hardware Setup Hardware Setup for Windows 98 SE, Me, 2000, and XP Follow these instructions to install your USB Adapter on your PC. Note: Your USB Adapter is sensitive to static electricity, which can damage its delicate electrical components. To protect your device, always touch the metal chassis of your computer before handling the USB Adapter. This will ground any potential electrostatic discharge. Avoid touching the metal connector when handling the USB Adapter. Dry weather conditions or walking across carpeted floors may cause you to acquire an electrostatic charge. 1. Connect the USB Adapter directly to an available USB A-type connector on your desktop or notebook computer. Your system should register a new USB device found. 2. Choose “Install from a list or specific location”; then click “Next”. 16 Hardware Setup 3. Browse for the location of the device 4. If you receive the following “Hardware driver “:\Program Files\Belkin\ Bluetooth\Software\bin\” then click “Next”. installation notice”, click on “Continue Anyway” to continue with the installation process. 17 Hardware Setup 5. A window will appear that confirms the completion of the hardware installation; click on “Finish” to complete the installation process. 18 Initial Configuration Wizard Configuring your computer for Windows 98 SE, Me, 2000, and XP 1. Once the installation process is complete you will be prompted by the “Initial Bluetooth Configuration Wizard”. This Wizard will guide you through the initial setup of your Bluetooth device. Please follow the Wizard as prompted. 2. Name your computer with a friendly name. This is the name, which will be made available when your computer is discovered by other Bluetooth devices. 19 Initial Configuration Wizard 3. Choose the type of computer on which 4. Continue the Wizard to configure the you have installed the Belkin USB Adapter from the drop-down menu in the window. Bluetooth services that this computer will make available for use to other Bluetooth devices. Click “Next”. 20 Initial Configuration Wizard 5. Choose the Bluetooth services that 6. If you wish to configure another your computer will offer. The most common service for your computer type will be checked by default. Bluetooth device on this computer, click “Next”. Otherwise click “Skip”. 21 Uninstalling the Software Uninstalling the Software for Windows 98 SE, Me, 2000, and XP Follow these instructions to uninstall your USB Adapter on your PC. Go to your Taskbar and click Start. Click on settings and go to control panel. 1. In the Windows Control panel go to “Add and Remove programs” 22 Uninstalling the Software 2. select ‘Belkin Bluetooth Software’ 3. Press “Yes” and press “Remove” 23 Uninstalling the Software 4. When removing the software, the following Windows message appears ‘Un-installing Bluetooth Devices..’ press “OK”. 24 Uninstalling the Software 5. You will need to restart your PC to finish with the process, press the “YES” button. The Bluetooth device software has now been removed from your computer. 25 How to use the Belkin Bluetooth software 1 . If you have installed the device properly, a Bluetooth icon appeared on your desktop. 2. Double click on the icon “My Bluetooth places” The following “My Bluetooth places” window will appear: 26 will have How to use the Belkin Bluetooth software 3. Make sure your phone has Bluetooth capability and the Bluetooth function on your phone is enabled and detectable. 4. Click on “View Devices in range” in the menu on the left. 27 How to use the Belkin Bluetooth software When pairing a device without numeric input buttons (example: headset, car kit), please enter default pin code 0000. The majority of devices will use pin code 0000, however default pin code 1234 is also used in isolated cases. 5. Once you can see your phone in the list, right click on the icon of the Phone. A menu will appear. Choose “Pair device”. When pairing two devices with numeric input buttons (example: mobile phone, PDA, PC etc.), choose any pin code from 1-10 digits.The pin code must be the same on both devices being paired. 6. Enter ‘0000’ and press OK. In some rare cases you have to enter ‘1234’. The next window will appear; 28 How to use the Belkin Bluetooth software 7. Your phone will then ask you to accept the connection, please enter the same pin code in the phone. 8. Once you have entered the pin code on the phone and you accept, the icon of the phone will appear with a red tick as in the image below. 29 How to use the Belkin Bluetooth software When the phone is paired, you can double-click on the icon of your phone to see the profiles services on your phone. You can now start using the Bluetooth profiles. 30 How to use the Belkin Bluetooth software Using third party software When using third party software, please make sure to configure the software you are using first. You will need to set PC Suite or Active Sync to use the same com port as that which the device is currently using. Dial Up: If you want a Dial-up connection, double click on Dial-up Networking and will ask you for a user name, password and telephone number to dial. Obex File transfer: Double-click on this service to see the files on your phone. You can copy and paste files from the PC to this folder or from this folder to the PC by rightclicking on the file you wish to copy and pasting into the desired destination folder. How do I know what com port the device is using? 1. Go to “My Bluetooth places” 2. Go to “View my Bluetooth Service” 3. When you see the “Bluetooth serial port” right click on it and select “Properties” 4. You will see which com port the Bluetooth device is currently using. 31 Bluetooth™ USB Adapter Belkin Ltd. Express Business Park, Shipton Way Rushden NN10 6GL, United Kingdom +44 (0) 1933 35 2000 +44 (0) 1933 31 2000 fax Belkin GmbH Hanebergstrasse 2 80637 Munich, Germany +49 (0) 89 143405 0 +49 (0) 89 143405 100 fax Belkin B.V. Starparc Building, Boeing Avenue 333 1119 PH Schiphol-Rijk, The Netherlands +31 (0) 20 654 7300 +31 (0) 20 654 7349 fax Belkin SAS 5 Rue du Petit Robinson, 3ème étage 78350 Jouy en Josas, France +33 (0) 1 34 58 14 00 +33 (0) 1 39 46 62 89 fax Belkin Tech Support Europe: 00 800 223 55 460 © 2005 Belkin Corporation. All rights reserved. All trade names are registered trademarks of respective manufacturers listed. The Bluetooth name and the Bluetooth trademarks are owned by Bluetooth SIG, Inc. and are used by Belkin Corporation under license. Mac, Mac OS, and Apple are trademarks of Apple Computer, Inc., registered in the U.S. and other countries. P74964ei