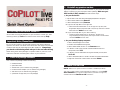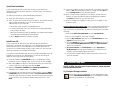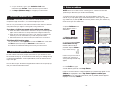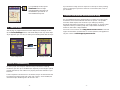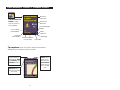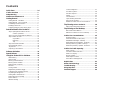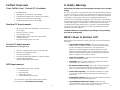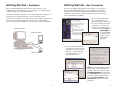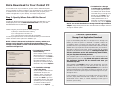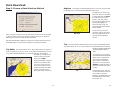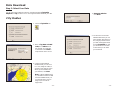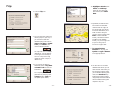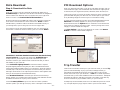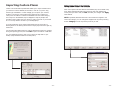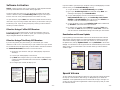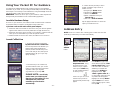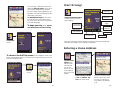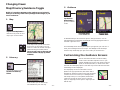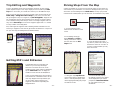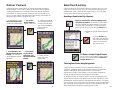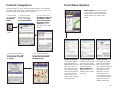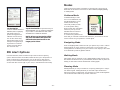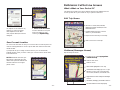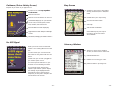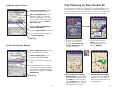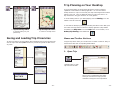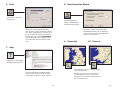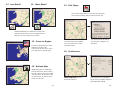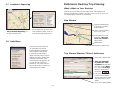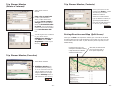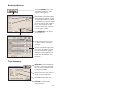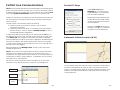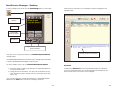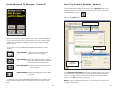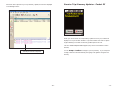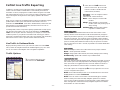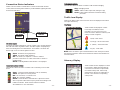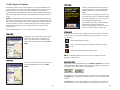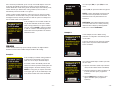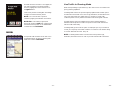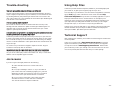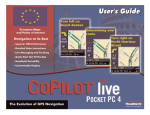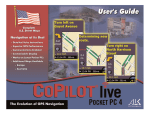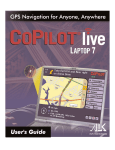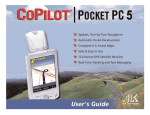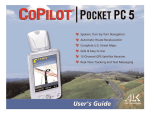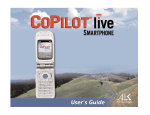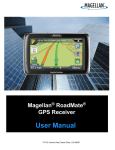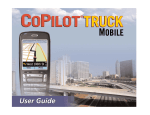Download ALK CoPilot Live Laptop 8 User`s guide
Transcript
2. Uninstall any previous version If you have a previous version of CoPilot installed on your Pocket PC and/or desktop computer, you must uninstall it before updating. Make sure your GPS receiver is NOT attached, then follow these steps: (1) On your Pocket PC: 1. Tap the Start menu and select Settings/System/Remove Programs 2. Select Pocket CoPilot and tap Remove. 3. Select Pocket Speech and tap Remove. 4a. If you stored map data on a storage card: CoPilot Help Files on Your Pocket PC Now CoPilot Live includes Help files on your Pocket PC to assist you. After launching CoPilot, tap Tools at the bottom of the screen then tap Help. Important Note, Please Read: Do not use this product in any way that interferes with safe and attentive operation of a vehicle. The driver must remain alert at all times to actual road conditions and obey all posted signs and traffic regulations. Always keep your hands on the steering wheel and eyes on the road when driving! While driving, either ask a passenger to operate CoPilot or pull over to the side of the road when interacting with CoPilot on your Pocket PC. 1. Check the package contents i. Delete the Pocket CoPilot folder on the storage card. Tap Start, then Programs/File Explorer/My Device/SD Card, then tap and hold on Pocket CoPilot and select Delete from the menu. 4b. If you stored map data on your device memory: i. Delete the Pocket CoPilot folder on My Device. Tap Start, then Programs/File Explorer/My Device, then tap and hold on Pocket CoPilot and select Delete from the menu. (2) On your Desktop/Laptop computer: 1. 2. 3. 4. Select Start/Settings/Control Panel. Double-click Add/Remove Programs. Select Pocket CoPilot and click on the Remove button. If asked to confirm the removal of Pocket CoPilot and all of its components, select YES. 5. If asked to remove shared files during the uninstall process, select No To All. 6. Select Start/Search/Files or Folders and find the Pocket CoPilot folder. 7. Right-click the Pocket CoPilot folder and select Delete. Your CoPilot Live package includes the following: Install/Data Disks Quick Start Guide GPS Receiver (not in software-only packages) In-Vehicle Power Adapter (not in software-only packages) Vent Mount (not in software-only packages) QuickStart storage card (not in all packages) 3. Install CoPilot Live NOTE: Make sure no previous version of CoPilot is installed (see above). Two ways to install CoPilot Live are described on pages iii-iv. Use the Quick Start Installation if your product shipped with a Quick Start storage card, otherwise follow the Install From CD instructions. - ii - Quick Start Installation If your product shipped with a Quick Start storage card, just follow these simple steps to get started with CoPilot Live. Otherwise skip to the Install From CD section below. (1) Ensure your Pocket PC is fully charged and powered on. (2) Attach your GPS receiver to your Pocket PC. (3) Insert the Quick Start storage card in your Pocket PC. The software and map data will install automatically. If they do not, then follow these additional steps on your Pocket PC: a. Tap the Start menu and select Programs/File Explorer. b. In the My Device folder, select your storage card (normally called Storage Card, CF Card, or SD Card). (5) Choose an installation location on the Pocket PC. The default is the device memory (Yes). Recommended: To install to a storage card, click No and choose Storage card from the drop-down pick list. (6) When CoPilot has been installed to your Pocket PC (this will take a few minutes), you will be prompted to begin the desktop/laptop installation. Click Next and follow the on-screen instructions. (7) When the installation is complete, a CoPilot Live icon will appear on your desktop or laptop. NOTE to Navman GPS Jacket Users: If you are using this software with the Navman GPS Jacket (the jacket will have the word NAVMAN molded into the back of it and has a conical antenna), you must also install drivers for that jacket separately: c. Select the 2577 folder and then tap AUTORUN. The software and map data will install without desktop/laptop synchronization. 1. Insert the CoPilot Live Install Disk into your CD-ROM drive. d. Skip to Step 5 (activate the software) on page 6. 2. Exit out of the Installation screen when it appears. 3. Open up My Computer, right-click on your CD-ROM drive and select Explore from the pop-up menu. Install From CD If your product did not ship with a Quick Start storage card, follow these instructions to get started with CoPilot Live. Your desktop/laptop and Pocket PC should both be turned on. The cradle/cable for your mobile device must be connected to your desktop either through a USB or Serial port. Your Pocket PC should be connected to your desktop via ActiveSync. If you plan to download CoPilot map data using a Storage Card Reader, it must be installed and connected to your desktop/laptop. You can also use a PCMCIA adapter for the storage card if you have a laptop. (1) Insert the CoPilot Live Install Disk into your CD-ROM drive. When prompted to choose a language, select one from the pick list and click OK. (2) After clicking Yes to accept the Licence Agreement, enter your Product Key Code from the cover of this Quick Start and click Next. (3) Make sure Pocket PC Installation and Desktop Installation are 4. Open the WinCE folder, then open the Legacy Drivers folder and copy the file 3.1.1.COM.ALKNavman.arm.CAB to the My Documents folder on your Pocket PC. 5. On your Pocket PC open File Explorer and go to My Device > My Documents and single-tap the CAB file you just copied from your computer. This will install the appropriate drivers. 6. You may have to unseat/reseat your iPAQ in the jacket in order for the drivers to take effect. 4. Download map data NOTE: CoPilot Live won’t open on your Pocket PC unless map data has been downloaded first. checked on the installation menu. Click Next. (4) The installation will start with the text-to-speech software. Choose a Male or Female Voice (both are standard TTS file), or Pre-recorded Sound Files (WAV files, male voice) when prompted. The pre-recorded option saves space on your Pocket PC, but provides less detailed driving instructions. Click Next. - iii - (1) Choose a Storage Location: 1. Open the CoPilot Live application on your desktop/laptop, then click the Data Download Wizard icon in the sidebar on the left. Make sure your Pocket PC is synchronized. - iv - 2. Choose where you would like data stored on the Pocket PC. CoPilot will scan your computer to detect which options are available. If you choose an option other than the device memory, click the pick list that appears and select a storage card name or the drive letter of your storage card reader. Click Next. NOTE: If data is stored on the device's memory and also on a Storage Card in the device, CoPilot will use the Storage Card by default. To have it use map data on device memory, you must remove the Storage Card. (2) Select a Data Area: Select City Radius to create a data region of a specified radius around a city of your choice: 1. In the City, State or Postal Code box, type a City, State (e.g. melbourne, vic) and press <Enter>. 2. Specify the Distance Around City to Download (e.g. 60) and press <Enter>. Click Next. 3. Your selected data region will be displayed. A window will appear showing how much space you have available on your selected destination (see Choose a Storage Location above) and how much memory this data region will take up. If necessary, adjust the radius to make sure your data region will fit on your selected destination. Click Next. 4. Give your data region a name and click Next. 5. You will then be given the option to either select additional map data or download selected areas to your Pocket PC. Click Download. NOTE: Instead of City Radius you could select Map Area to download map data within a chosen area (select and download data by drawing a box with your mouse) or Trip to download map data for a specified trip. 3. After confirming that the area(s) you would like to download are in the Data Included in This Download list, click Download to complete the map data download process. 5. Activate the software NOTE: CoPilot won’t open unless map data has previously been downloaded from the CoPilot desktop application (see Step 4). To launch CoPilot Live, first turn on your Pocket PC, attach the GPS receiver, and insert your QuickStart card (if provided). Tap Start on your Pocket PC and choose CoPilot Live from the drop-down menu. If You Are Using a CoPilot GPS or Quick Start Card: You will be prompted to enter your Product Key Code on your Pocket PC (it can be found on the front cover of this Quick Start). Enter your Product Key Code and skip to Step 6 (hardware setup). If You Are Using a Third Party GPS Receiver: You must activate your CoPilot software in order to use it. The first time you open CoPilot Live on your Pocket PC, the Activate screen will appear and you will be asked to activate the software. For Automatic Activation, follow the on-screen instructions: 1. Synchronize your Pocket PC with your desktop/laptop computer via ActiveSync. 2. Connect your desktop/laptop to the Internet. 3. Tap Next when ready and enter your e-mail address when prompted. CoPilot Live will be activated within a few seconds. Tap Next to begin using CoPilot. 4. See Step 6 (hardware setup) to configure your GPS receiver. If you are unable to synchronize your Pocket PC with your desktop/laptop but have internet access, you can Activate Manually as follows: (3) Download the Data: 1. Clicking the Download icon will take you to a screen where Available Area(s) for download are displayed on the left. 2. To designate an area to include in the download, highlight it and then click on the right arrow button to move it to the Data Included in This Download list on the right. To take an area off the list, highlight it and click the left arrow button. -v- 1. On your Pocket PC, check Activate Manually and tap Next. 2. Enter your Product Key Code (see Quick Start front cover) where indicated and tap Next. Your Licence Number will be displayed. 3. On your desktop/laptop, connect to the internet and browse to http://activate.alk.com. Type in your Product Key Code, Licence Number, and E-mail Address where indicated and click Submit. Your Activation Code will immediately be e-mailed to you. - vi - 4. On your Pocket PC, type in your Activation Code where indicated and tap Activate. CoPilot will launch upon activation. 5. See Step 6 (hardware setup) to configure your GPS receiver. 6. In-vehicle hardware setup WARNING: Never leave your GPS receiver in a closed vehicle when the temperature might exceed 60o C, it could be damaged by the heat. First turn on your Pocket PC, then make sure that the GPS receiver is attached and powered and your engine is running before using CoPilot Live. If you have a CoPilot vent mount and in-vehicle power adapter: 1. Attach the cable to the Pocket PC and insert it into your vehicle’s cigarette lighter socket. Make sure it is firmly seated (the red light should be on). 2. Attach the vent mount clips to the vent in your vehicle, in a position that will allow you to be comfortable as you view and operate CoPilot. 3. Slide the Pocket PC into the vent mount, and make sure it is turned on. Third Party GPS Receiver setup: On your Pocket PC, select Options from CoPilot’s Tools menu. Then select the GPS tab (bottom) and tap on Auto Scan. CoPilot will scan all COM Port and Baud Rate settings until it finds your GPS receiver. 8. Enter an address NOTE: There is no need to enter a starting point. CoPilot Live uses GPS positioning to determine your location automatically. 1. The first time you use CoPilot Live, you will be asked to enter your nearest city to help speed up the initial GPS acquisition. Enter your city, state (e.g. melbourne, vic) and tap OK. You will only need to enter your nearest city the first time you use CoPilot Live. 2. Tap the Address button when asked to enter a destination. 3. Select a state from the drop-down menu. 4. Using the keyboard, type in the name of a city. Possible matches will be provided. Tap the <Enter> key to select the city. Step 2 Step 3 Step 4 Step 5 7. Adjust the speech volume To hear CoPilot Live’s voice prompts, the volume on your Pocket PC must be turned all the way up. In the Pocket PC Start menu, go to Settings and tap on Sounds and Notifications. Under System Volume, move the slide bar all the way to the right. You can also use your Pocket PC’s keypad when CoPilot Live is open: tap up until you reach the maximum volume. If this is not your first use of CoPilot Live, a pick list of cities previously entered may appear. 5. In the Addr box, type a street address (optional). Then tap <Enter>. If there is an exact match in CoPilot’s database, your address will appear on the Address list highlighted in blue. Tap <Enter> again to confirm your destination. If no exact match was found, a list of possible matches appears. Highlight one and tap <Enter>. - vii - - viii - 6. In the Edit Trip screen, tap the View Route button to begin receiving guidance instructions to the destination you entered. Or enter additional stops first. If your Pocket PC “hangs” (does not respond to screen taps or button pressing), reset it by inserting the stylus in the reset hole on the bottom, back, or side of your Pocket PC. Contact Information and Additional Help For more detailed instructions and descriptions of CoPilot Live screens, menus, and features, see the User’s Guide that came with the product. This printable document, CoPilot Live.pdf, can be accessed on your desktop by selecting Start/Programs/CoPilot Live-Pocket PC 4 (AU)/User Manual. Or see the CoPilot Help Files in either your desktop (Help menu > Help Contents and Search) or Pocket PC (Tools menu > Help) installation. 9. Start driving Start driving! To toggle between the Driver Safety and the Passenger screens, tap the Driver/Passenger button. The Driver Safety screen only shows maps as you approach your next turn or when you’re traveling slower than 10 m.p.h. Also check out our Internet site at http://www.travroute.com.au for technical support documentation, posted answers to common questions, and upgrades.You may also e-mail us at [email protected]. Driver/Passenger Button Driver Safety Screen Passenger Screen Hints & Troubleshooting To ensure proper GPS reception, make sure that your Pocket PC is vertically mounted to your vent clip or windshield (not required if you are using the optional external GPS antenna). Also make sure to properly set the time and date on your Pocket PC. The first acquisition can take from 5 to 15 minutes, and you can minimize this time by positioning the GPS receiver with a clear view of the sky. Once initialized, the unit should acquire satellite signals in 40 seconds or less. - ix - -x- Quick Reference: Pocket PC Guidance Screens Next Turn Instruction Tap the View Route button to switch from any screen to start navigating. Distance to Next Turn Driver/Passenger Toggle Current Road (customizable) Crossroad (customizable) Traffic Incidence Messaging ETA and Distance to Next Stop GPS Status Tap anywhere except on the map in either the Driver Safety or Passenger screen to display the toolbar and menus: Use this button to toggle between Map view, Itinerary, and Guidance screens Detour button gives you an alternate route, Cancel Detour button puts you back on original route Edit Trip button takes you to the Edit Trip screen - xi - Contents Quick Start .......................................................................... i-xi CoPilot Overview ............................................................. 1 Safety Warning ................................................................... 2 What’s New in Version 4.0? .......................................... 2 Getting Started ................................................................. 3 Getting Started - Hardware. ......................................... 3 Getting Started - Get Connected ............................... 4 Uninstalling a Previous Version ..................................... 5 Installing CoPilot Live ..................................................... 6 Changing the Voice Option At Any Time..................... 8 Data Download To Your Pocket PC ....................... 9 Step 1: Specify Where Data Is Stored ........................ 9 CoPilot QuickStart.............................................. 10 Step 2: Choose a Data Selection Method ................. 11 Step 3: Select the Data ................................................... 13 City Radius .......................................................... 13 Map Area .............................................................. 15 Trip ........................................................................ 17 Step 4: Download the Data .......................................... 19 POI Download Options ................................................ 20 Trip Transfer ..................................................................... 20 Importing Custom Places ............................................. 21 Software Activation ........................................................ 23 Speech Volume .................................................................. 24 Using Your Pocket PC for Guidance ..................... 25 Address Entry ................................................................... Start Driving! .................................................................... Entering a Home Address .............................................. Entering a Work Address ............................................... Finding Points of Interest ............................................... Favorites ............................................................................. Closing CoPilot ................................................................ Map/Itinerary/Guidance Toggle ..................................... Customizing the Guidance Screens ............................ Trip Editing and Waypoints ............................................ Getting ETA’s and Distances ......................................... Picking Stops From the Map ......................................... Detour Feature ................................................................ Selective Routing ............................................................. 26 28 28 29 29 30 30 31 32 33 33 34 35 36 Contact Integration ......................................................... Tool Menu Options ......................................................... POI Alert Options ........................................................... Modes ................................................................................. The GPS Menu ................................................................. Open and Play GPS Tracks ............................................ Save Current Location ................................................... Reference: CoPilot Live on Your Pocket PC ............. 37 38 39 40 41 42 43 44 Trip Planning on Your Pocket PC ............................. 48 Saving and Loading Trip Itineraries ............................... 49 Trip Planning on Your Desktop ................................ 50 Menus and Toolbar Buttons ........................................... 50 Reference: CoPilot Live on Your Desktop .................. 58 CoPilot Live Communications .................................... Pocket PC Setup ............................................................... Automatic Vehicle Location (AVL) ................................ Send/Receive Messages - Desktop ............................... Receive/Respond To Messages - Pocket PC ............... Send Trip Itinerary Updates - Desktop ....................... Receive Trip Itinerary Updates - Pocket PC .............. 63 64 64 65 67 68 70 CoPilot Live Traffic Reporting ..................................... 71 Traffic Options ................................................................... 71 Connection Status Indicators ........................................ 73 Traffic Icon Display ........................................................... 74 Itinerary Display ................................................................ 74 Traffic Report Content .................................................... 75 Live Traffic in Planning Mode .......................................... 80 Helpful Hints ........................................................................ 81 About GPS Technology .................................................... 81 Trouble-shooting ................................................................. 83 Using Help Files .................................................................. 84 Technical Support .............................................................. 84 CoPilot Overview A Safety Warning Your CoPilot Live | Pocket PC 4 Includes: Always keep your hands on the steering wheel and eyes on the road when driving! Install/Data Disks GPS Receiver (not in software-only packages) In-Vehicle Power Adapter (not in software-only packages) Vent Mount (not in software-only packages) Do not use this product in any way that interferes with safe and attentive operation of a vehicle. When used in a vehicle, do not place the GPS receiver, antenna, power supply, or your computer where it may strike the driver or passengers if the vehicle turns sharply or stops abruptly. This product is designed, manufactured, and intended as an aid to planning and navigating routes. The accuracy of the map data, driving directions, and GPS tracking system is insufficient for this product to be used for automated navigation or in any situation in which the failure of the product could lead directly to death, personal injury, or physical or environmental damage. The driver must remain alert at all times to actual road conditions and obey all posted signs and traffic regulations. QuickStart Storage Card (not in all packages) Desktop PC Requirements Microsoft Windows 95, 98, 2000, ME, XP or Windows NT® (4.0 or higher) Pentium II processor or better 12X CD-ROM or better 64 MB of RAM and a hard drive with at least 65 MB of available disk space Microsoft ActiveSync version 3.1 or later TravRoute assumes no responsibility for any damage or injury resulting from the use of this product. What’s New in Version 4.0? Enhancements and new features in CoPilot Live | Pocket PC 4 that we think you’ll like include: Pocket PC Requirements Customizable Navigation Display - Now you can customize your navigation screen to display the current road, crossroad, vehicle speed, current time, elevation, and nearest town. ETA and distance to destination are always displayed and constantly updated. Plus a new Regional POI Download Option lets you choose which types of points of interest you want displayed along with the map data you download, and gives you complete access to millions of POIs! With Map Data on Storage Card Pocket PC running Windows CE 3.x or Pocket PC 2002 MIPS, SH3 or StrongARM processor 4-7 MB of storage RAM 6-12 MB of program RAM (available for running programs) Storage Card recommended (minimum 32MB, 64MB recommended) Faster GPS Acquisition - CoPilot Live now acquires a signal within seconds from the time you begin. Trip Transfer - Trip itineraries created on your desktop can now be downloaded to your Pocket PC for later use. GPS Requirements RV and Toll Avoidance Routing - Favor major roads and avoid sharp turns and U-turns wherever possible using CoPilot’s new RV routing option. Choose Toll Avoidance routing to minimize toll payments. Standard NMEA GPS receiver* including: CF GPS receivers iPAQ GPS Jacket Cabled GPS receivers Wireless Bluetooth GPS receivers Custom Place Importing - This new feature enables you to import your own sets of addresses and download them to the Pocket PC as Custom POIs. Downloadable Favorites - Now you can transfer all Favorites stored on your desktop PC when downloading map data. * For information on purchasing a GPS receiver from ALK Technologies, go to www.travroute.com/europe. -1- Live Messaging and Real-time Tracking - Maintain two-way communication with a driver who’s using CoPilot Live and actually see where he or she is currently located using your home PC! -2- Getting Started - Hardware Getting Started - Get Connected Both your desktop/laptop and your Pocket PC must be turned on. The cradle/cable for your mobile device must be connected to your desktop/laptop computer through either the USB or Serial port. In order to successfully transfer data from your desktop to your Pocket PC, you must have Microsoft ActiveSync 3.1 (or later) installed. This software is necessary to connect the two machines and is provided by your Pocket PC manufacturer. If you did not receive this software with your mobile device, contact the distributor immediately. If you plan to transfer the map data to your mobile device's main memory, or to a Storage Card in the device, there are no more connections needed. 1. When connecting your Pocket PC, if you have not set up a partnership between your Pocket PC and your desktop, you will be prompted to do so. This is not required. If you choose not to set up a partnership select Guest partnership, and you will be logged in as a Guest and ready to transfer data between machines. If you plan to transfer data to a Storage Card through a Storage Card Reader, you must also have the reader installed and connected to your desktop/laptop. You can also use a PCMCIA adapter for your Storage Card if you have a laptop. Desktop Computer Pocket PC Device 2. If you have set up a partnership in the past, or choose to do so at this point, be sure to allow your Pocket PC to synchronize with your desktop/laptop prior to launching CoPilot Live. Flash Card Reader NOTE: If your desktop/laptop computer does not seem to be recognizing the connection with your Pocket PC, select Connection Settings... from the dropdown File menu, and make sure you're connected using the appropriate Port. Then click Get Connected... in the File menu and follow the on-screen instructions. -3- -4- Uninstalling a Previous Version To Install CoPilot Live: If you have been using an earlier version of Pocket CoPilot it will be necessary for you to uninstall the application and its data before installing CoPilot Live. 1. Insert the CoPilot Live Install Disk in your CD-ROM drive. Have your Product Key Code ready (you can find it on your printed Quick Start). When prompted to choose a language, select one from the pick list then click OK. NOTE: When uninstalling CoPilot, your GPS receiver cannot be attached. Before uninstalling, you must disconnect the receiver and perform a soft restart. Then follow the steps outlined below: (1) On your Pocket PC: 1. From the Start menu, select Settings/System/Remove Programs. 2. Select Pocket CoPilot and tap Remove. 3. Select Pocket Speech and tap Remove. 4a. If you stored map data on a storage card: i. Delete the Pocket CoPilot folder on the storage card. Tap Start, then Programs/File Explorer/My Device/SD Card, then tap and hold on Pocket CoPilot and select Delete from the menu. 4b. If you stored map data on your device memory: i. Delete the Pocket CoPilot folder on My Device. Tap Start, then Programs/File Explorer/My Device, then tap and hold on Pocket CoPilot and select Delete from the menu. 2. After clicking Yes to accept the License Agreement, enter your Product Key Code and click Next. (2) On your Desktop/Laptop computer: 3. Make sure there are check marks next to Pocket PC Installation and Desktop Installation. (Your Pocket PC should be connected with the desktop/ laptop before doing this part of the installation). Click Next. 1. From the Start menu, select Settings/Control Panel. 2. Double-click Add/Remove Programs. 3. Select Pocket CoPilot and click on the Remove button. 4. If asked to confirm the removal of Pocket CoPilot and all of its components, select YES. 5. If asked to remove shared files during the uninstall, select No To All. 6. Select Start/Search/Files or Folders and search for the Pocket CoPilot folder. 7. Right-click the Pocket CoPilot folder and select Delete. Installing CoPilot Live 4. The Installation Wizard will then start installing to your Pocket PC, beginning with the text-to-speech software that delivers CoPilot Live’s spoken driving instructions. You’ll be prompted to choose a Male or Female Voice (both are standard TTS files), or Pre-recorded Sound Files (WAV files, male voice). Choosing NOTE: You must uninstall any previous version of Pocket CoPilot from your desktop/laptop and Pocket PC before proceeding (see above). To install CoPilot Live, first turn on your computer and set up your Pocket PC. Do NOT attach the GPS receiver yet, the application should not be installed with the GPS receiver attached. Your Pocket PC should be connected via ActiveSync, as described on p. 4. The steps in the installation process are covered on the following pages. -5- -6- the pre-recorded option saves space on your Pocket PC, but will give you less detailed driving instructions. Click Next to continue. 5. Next, you will be prompted to choose an installation location on the Pocket PC. The default location is the Pocket PC main memory (click Yes). To install to a storage card, click No, then choose Storage card from the dropdown pick list (recommended). 6. The installation to your Pocket PC will take a few minutes. Check your Pocket PC screen to determine when the installation is complete. 7. When CoPilot has been installed to your Pocket PC, you will be prompted to begin the desktop/ laptop installation. Click Next and follow the on-screen instructions. 8. As the desktop installation proceeds, you will be given the choice to install the CoPilot Data to your hard drive. This is the recommended option and requires 700 MB of available space. If you choose None, you will need to insert the CoPilot Live Data Disk each time you download data to your Pocket PC or use CoPilot Live for trip planning on your desktop. 9. When the installation is complete, a CoPilot Live icon will appear on your desktop or laptop. You are now ready to start using CoPilot! NOTE to Navman GPS Jacket Users: If you are using this software with the Navman GPS Jacket (the jacket has the word NAVMAN molded into the back of it and has a conical antenna), you must also install drivers for that jacket separately: 1. Insert the CoPilot Live Install Disk into your CD-ROM drive. 2. Exit out of the Installation screen when it appears. 3. Open up My Computer, right-click on your CD-ROM drive and select Explore from the pop-up menu. 4. Open the WinCE folder, then open the Legacy Drivers folder and copy the file 3.1.1.COM.ALKNavman.arm.CAB to the My Documents folder on your Pocket PC. 5. On your Pocket PC open File Explorer and go to My Device > My Documents and single-tap the CAB file you just copied from your computer. This will install the appropriate drivers. 6. You may have to unseat/reseat your iPAQ in the jacket in order for the drivers to take effect. Changing the Voice Option at Any Time To change the voice CoPilot Live uses from male to female or vice versa at any time after installation, you must first delete CoPilot from your Pocket PC (see Uninstalling Previous a Version, p. 5, for how to uninstall the application). Then re-install CoPilot Live to your Pocket PC, choosing only the Pocket PC Installation, and when you are prompted to choose a voice option, make your selection. 1. Insert the Install Disk into your CD-ROM drive, follow instructions. 2. Make sure ONLY Pocket PC Installation is checked, click Next, and select the voice option you want. Click Next again. 3. Click Yes to reinstall Pocket Speech. 4. Click No to reinstall CoPilot Live. 5. Click Yes to install in the default directory if that’s where you originally installed. If you installed CoPilot Live elsewhere, click No and choose the appropriate location. 6. Tap OK on your Pocket PC to reinstall. 7. Tap Yes to All if prompted. 8. Click OK on your Desktop, then click Finish to complete the process. -7- -8- Data Download to Your Pocket PC To use CoPilot Live on your Pocket PC, you first need to download map data from your desktop or laptop computer to your Pocket device. You select the data to download from one or more regions (“data areas”) that you specify in the CoPilot Live application on your desktop. It’s a simple 4-step process. Step 1: Specify Where Data Will Be Stored To begin the data download process, open the CoPilot Live application on your desktop/laptop, then click the Data Download Wizard icon or pick Data Download Wizard from the File menu. CoPilot Live gives you three options for downloading data: 1) directly to the Pocket device's memory, 2) to a Storage Card in the device, or 3) to a Storage Card through a Storage Card Reader. You will be prompted to enter one of these choices before you can download. CoPilot will detect which options are available to you. NOTE: If there is data stored on the device's memory and also on a Storage Card in the device, CoPilot will use the map data on the Storage Card by default. To have it use the device's memory, you must remove the Storage Card. 1. To download to Pocket PC Device Memory: (In this example, CoPilot Live has detected that there is no Storage Card in the device.) Click Next to go to the Data Selection window. See CoPilot QuickStart, p. 10, for a description of software included in downloads. See p. 20 for Options. 2. To download to a Storage Card in the device: (In this example, CoPilot Live has detected that all options are available.) Select a storage card name from the drop-down pick list, then click Next to go to the Data Selection window. See CoPilot QuickStart, p. 10, for a description of software included in downloads. See p. 20 for Options. -9- 3. To download to a Storage Card through a Card Reader: (In this example, again all options are available.) Pick the drive letter associated with your Storage Card Reader, then click Next to go to the Data Selection window. See CoPilot QuickStart below for a description of software included in downloads. See p. 20 for Options. NOTE: You can also download to a Storage Card through a PCMCIA adapter. Simply identify the drive letter associated with the adapter under the Storage Card Reader option. CoPilot QuickStart Storage Card Application Download If you are downloading map data to a Storage Card or Storage Card Reader, you have the option to download a complete, ready-to-use “QuickStart” version of CoPilot Live along with the data. Having the QuckStart version on your Storage Card ensures that CoPilot Live will be available even if you experience technical problems with your Pocket PC and need to perform a hard reset. (During a hard reset, all installed applications are deleted from the Pocket PC.) Inserting a storage card with the QuickStart version will automatically install CoPilot, and your map data will already be there! The QuickStart option can be turned on or off in the final step of the download process (see p. 19). By default this option is active and the QuickStart download will be executed each time you download map data. The QuickStart needs 10 MB of space on your Storage Card. Once the QuickStart has been copied, you can save time the next time you download data by unchecking the Create QuickStart option in the final Data Download Wizard screen before proceeding to download. You will also want to uncheck this option if you do not have enough room on your Storage Card for it. If the QuickStart is copied onto your Storage Card and you need to remove it, simply delete the folder that contains it. The folder will be named either “2577”, “4000”, or “10003” depending on which type of Pocket PC you are using. - 10 - Data Download Map Area - This method of selecting data allows you to choose an area of data by drawing a box on the Data Download Wizard's map screen. Step 2: Choose a Data Selection Method In the Wizard, you enter a city name near which you would like to select data, then click Next. The map will zoom to that location. Then you create a box around the desired area by clicking and dragging your mouse across the map. The street-level data within that box will be selected. Map Area After you specify a location where the data will be stored, you will be prompted to select a region on the map to download. CoPilot allows you to download data using one of the three methods described below. At this point you can zoom the map in and out using zoom buttons and adjust the size of the data area by redrawing the box. See Data Download Step 3 beginning on page 13 for step-by-step instructions for downloading data to your Pocket PC using each of these three methods. Trip - The Trip method of selecting data is by far the most customizable method. This option allows you to run a trip and select street-level data specific to that trip, thereby avoiding unneeded data and saving valuable memory space. City Radius - This method allows you to quickly select data in the shape of a circle surrounding a city of your choice. In the Data Download Wizard you type a city name and state abbreviation or postal code and enter the number of kilometers you would like the radius to extend around the city, then click Next. The Wizard displays a map that shows the city and the radius you chose. At this point you can zoom the map in and out using zoom buttons and adjust the size of the data area by altering the radius of the circle. City Radius - 11 - Once the trip is run, the Data Download Wizard automatically selects circles of data around your origin and destination, and a corridor of data along your route. You can then click Options to adjust the radius of the circles and the width of the corridor. Trip The Trip Itinerary for each trip you download will be stored on your Pocket PC (see Trip Transfer, p. 20). Multiple trips can be downloaded to the Pocket PC for later use. - 12 - Data Download Step 3: Select Your Data Use any of the three methods covered on the following pages (City Radius, Map Area, or Trip) to select one or more regions and then download your data. 4. Name the selection. Click Next. City Radius 1. Click the City Radius icon. 2. Enter a City, State or Postal Code, and a radius around the area that you would like to download. Click Next to verify that the area is correct. 5. You will return to the Data Selection Menu where you can select another data area if you like, using any method. When you finish selecting data areas, click the Download icon and you will be taken to the final screen where you can build your download. 3. Using the Data Download Wizard toolbar you can zoom in or out, change the radius, or go back to the previous screen. When you are satisfied with your selection, click Next. Note: CoPilot’s available memory calculations subtract 15 MB from the available memory on your storage card (if you are using one) to account for support files. - 13 - - 14 - Map Area 1. Click the Map Area icon. 4. Name the selection. Click Next. 2. Enter a City, State or Postal Code (address is optional) within the area that you would like to download. Click Next. 5. You will return to the Data Selection Menu where you can select another data area if you like, using any method. When you are finished selecting data areas, click the Download icon to go to the final screen where you can build your download. 3. Click and hold the left mouse button and drag the cursor to draw a box around a desired area. The size of the area will be displayed in the toolbar. Click Next. Note: CoPilot’s available memory calculations subtract 15 MB from the available memory on your storage card (if you are using one) to account for support files. - 15 - - 16 - Trip 3a. Highlight a selection, click Select, then Add Stop. When all your stops have been entered, click Select Data. 1. Click the Trip icon. 2. You now have three options for entering stops on your trip. If you choose the Cities and Addresses tab you will need to enter a City, State or Postal Code, press <Enter>, and click the Add Stop button. You may enter one or multiple destinations. Use the buttons to the right of the Itinerary to zoom to a stop on the map, change the order of stops, or delete a stop. 3. If you choose the Points of Interest tab, enter a City, State or Postal Code and click the Find button. You can specify search parameters by selecting a POI Category and/or Type (this will speed up the search). - 17 - 4. By default, the selected area will include: a 16 kilometer radius around the origin, 16 km. around each stop, 32 km. around the destination, and a width of 16 km. along the corridor which connects them. Note: CoPilot’s available memory calculations subtract 15 MB from the available memory on your storage card (If you are using one) to account for support files. 5. To customize these distances for any trip, click Options and type a distance in the appropriate box. 6. You will return to the Data Selection Menu where you can select another data area if you like, using any method. When you are finished selecting data areas, click Download. Trip itineraries that were created using theTrip download method will be transferred along with map data. See p. 20. - 18 - Data Download POI Download Options Step 4: Download the Data When you download a data region, you’ll get all roads within that region (but not roads outside the region). Also included with each download are regional points of interest (POI) such as gas stations, hotels, restaurants, visitor attractions, etc. When you’re ready to execute a download, the Wizard will display a list of Available Area(s) for download on the left side of the window. To designate an area to include in the download, click on it and then click on the right arrow button to move it to the Data Included in This Download list. CoPilot Live now lets you control the number and types of points of interest that get downloaded along with your data areas. You can save space on your Pocket PC by eliminating categories of POI that you’re not interested in seeing. To select which POI categories you want, choose POI Download Options from the Edit menu in the desktop application or, when you first open the Data Download Wizard, click the Options button in the Wizard. In the window that opens, check the categories you wish to select. Click the plus sign next to each category to see the included sub-categories. Notice that the amount of available map memory and the memory required for all the areas on the Included list is shown under the list. NOTE: CoPilot's available memory calculations subtract 15 MB from the available memory on your storage card (if you are using one) to account for support files. If you need to move an area off the Included list, click on it and use the left arrow button. To delete an area from memory, click on it and click Delete. Click Save Settings to save the set of categories you create. Click Restore Default to return to CoPilot’s default categories. IMPORTANT: Each data download overwrites the data that is already on your Pocket PC. If any data areas listed under Available Areas are already loaded on your Pocket PC, they will be overwritten by the new download. Therefore, your download must include all areas that you wish to have available on your Pocket PC. Check Include EU Highway Network to download CoPilot’s complete European Highway Network along with your data. This additional download requires approximately 49 MB of space on your Pocket PC. When this network is loaded, major roads, cities, and some points of interest outside your selected data region will be shown on the map and you’ll be able to receive guidance even when you drive outside the downloaded data area(s). Trip Transfer Check Download Favorites to download your Favorites list from the Trip Planner window on your dekstop along with map data. These addresses will then be available as Favorites for trip entry on the Pocket PC. CoPilot Live now transfers whole trips to your Pocket PC when you use the Trip option for data downloading. Any trip you create, including its Itinerary, is automatically downloaded along with the surrounding data corridor and will become the current trip on your Pocket PC. A .TRP file is created and placed in the Save directory in the CoPilot installation folder on the Pocket PC. Subsequent downloads will add more .TRP files to this folder. The number of trips that may be stored is limited only by the available memory on your Pocket PC. Uncheck Create QuickStart if you do not want the CoPilot QuickStart software copied to your Storage Card (see p. 10 for a description of this feature). If multiple trips are downloaded, the last one to be added will open as the current trip. Use Open Trip in the pop-up Options menu to open a stored .TRP file. - 19 - - 20 - Importing Custom Places Editing Custom Places in the Database CoPilot Live’s Custom Place Import Wizard enables you to import addresses from your Outlook Contacts database, an Excel file, or text file. (If you are using another type of database or contact manager, you can export your contacts/ locations to an Excel or text file before importing them into CoPilot Live.) These points are added to CoPilot’s POI database under the Custom category. Once they are in the database, they are displayed on maps as pushpins and included in search results when you search for points of interest on your Pocket PC or in the Trip Planner window on your desktop/laptop. After custom places have been added to the database, they can be edited at any time. Select Manage Custom Places from the Tools menu, then highlight the custom place you wish to edit, click Edit, and make your changes. Click Apply when finished. NOTE: By default, addresses entered as Custom Places are assigned to the Custom POI category. You can change this assignment at any time by selecting another Category from the drop-down pick list as you edit. To access the Wizard, choose Import Custom Places from the Tools menu in Planning Mode on the desktop, then follow the step-by-step instructions given by the Wizard. Use the Data Import Status window to edit any addresses that were not accepted during the importing process, then click Add to import the final list of addresses. For more detailed instructions, refer to the CoPilot Live Help Files on your desktop (Help Contents and Search in the Help menu). - 21 - - 22 - Software Activation If you are unable to synchronize your Pocket PC with your desktop/laptop but have internet access, you can Activate Manually as follows: NOTE: CoPilot Live won’t open on your Pocket PC unless map data has been previously downloaded from the CoPilot desktop application. 1) On your Pocket PC, check Activate Manually and tap Next. 2) Type in your Product Key Code where indicated and tap Next. The following screen displays your License Number. To launch CoPilot Live, first turn on your Pocket PC and make sure the GPS receiver is attached. Have your Product Key Code ready (this code may be found on the cover of the printed Quick Start in the CoPilot CD case). On your Pocket PC, tap the Start menu and choose CoPilot Live from the dropdown menu. If you are using a CoPilot GPS receiver you will need to enter your Product Key Code. If you are using a third party receiver, you will be asked to activate your CoPilot software. 3) On your desktop/laptop, connect to the internet and browse to http://activate.alk.com. Type in your Product Key Code, License Number, and E-mail Address where indicated and click Submit. Your Activation Code will immediately be e-mailed to you. 4) On your Pocket PC, type in your Activation Code where indicated and tap Activate. CoPilot will launch upon activation. 5) To configure your receiver, select Options from CoPilot’s Tools menu. Then select the GPS tab (bottom) and tap on Auto Scan. CoPilot will scan all COM Port and Baud Rate settings until it finds your GPS receiver. If You Are Using a CoPilot GPS Receiver: If you are using a CoPilot GPS receiver, you will be prompted to enter your Product Key Code on your Pocket PC. Enter your Product Key Code and skip to Using Your Pocket PC for Guidance on p. 25. Deactivation and License Update: If You Are Using a Third Party GPS Receiver: If you are using a third party GPS receiver, you must activate your CoPilot software in order to use it. The first time you open CoPilot Live on your Pocket PC, the Activate screen will appear and you will be asked to activate the software. For Automatic Activation, follow the on-screen instructions: If you’re planning to uninstall CoPilot Live from one Pocket device and install the same version on another device, you need to deactivate the software on the first device before installing it again. To do this, open CoPilot on your Pocket PC, tap the Options menu, then tap Update License. Then tap Deactivate in the License Manager. Your Pocket PC must be synchronized for the deactivation process to take effect. When you re-install CoPilot Live on another device, you will be asked to activate it again. 1) Synchronize your Pocket PC with your desktop/laptop computer via ActiveSync. 2) Connect your desktop/laptop to the Internet. 3) Tap Next when ready and enter your e-mail address when prompted. CoPilot Live will be activated within a few seconds. Tap Next to begin using CoPilot. 4) To configure your receiver, see Step 5 p. 24. Speech Volume To hear CoPilot’s voice prompts, the volume on your Pocket PC must be turned all the way up. In the Pocket PC Start menu, go to Settings and tap on Sounds and Notifications. Under System Volume, move the slide bar all the way to the right. You can also use your Pocket PC’s keypad when CoPilot is open: tap up until you reach the maximum volume. - 23 - - 24 - Using Your Pocket PC for Guidance 3. CoPilot will then provide you with a number of different ways to enter an address. You can: a) Program your Home address. b) Program your Work address. c) Enter a new Address. d) Select a destination from your Favorite List, or e) Search for a Point of Interest In CoPilot Live's Guidance Mode you will receive turn-by-turn route guidance information as you travel. For your safety the Driver Safety screen will hide maps when they are not necessary to avoid distractions. Using the Passenger screen the map will be visible in half of the screen at all times. REMINDER: CoPilot Live won’t open on your Pocket PC unless map data has been previously downloaded from the CoPilot desktop application. In-vehicle Hardware Setup: Tap the appropriate button to choose the option you would like to use. First turn on your Pocket PC, then make sure that the GPS receiver is attached and powered and your engine is running before using CoPilot Live. If you have a vent mount and in-vehicle power adapter: 1. Attach the cable to the Pocket PC and insert it into your vehicle’s cigarette lighter socket. Make sure it is firmly seated (the red light should be on). 2. Attach the vent mount clips to the vent in your vehicle, in a position that will allow you to be comfortable as you view and operate CoPilot. 3. Slide the Pocket PC into the vent mount, and make sure it is turned on. Address Entry NOTE: There is no need to enter a starting point. CoPilot Live uses GPS positioning to determine your location automatically. Launch CoPilot Live: 1. To launch the CoPilot Live program, tap Start and choose “CoPilot Live” from the drop-down menu. Because you have the GPS receiver attached and powered, CoPilot assumes that you are on the road ready to drive, and opens in Guidance Mode to get you on your way quickly and easily. Tap the Address button. Select a state from the drop-down menu. Using the keyboard, type in the name of a city or a postal code. Tap the <Enter> key to view possible matches or to select your city. 2. The first time you use CoPilot Live, you will be asked to enter your current location to help speed up the initial GPS acquisition. Enter your city, state (e.g. melbourne, vic) and tap OK. PLEASE NOTE: You will only need to enter your initial city the first time you use CoPilot Live. For subsequent uses, CoPilot will remember your last location automatically. If this is not your first use of CoPilot Live, a pick list of cities previously entered may appear. - 25 - In the Addr box, type in the street address (optional). Then tap the <Enter> key. If there is an exact match in CoPilot’s database, your address will appear on the Address list highlighted in blue. Tap <Enter> again to enter it. If no exact match was found, a list of possible matches appears. Highlight one and tap <Enter>. Tap the Name box to enter a name (optional), type in a name, then tap OK. - 26 - Once you enter a destination, CoPilot will display the Edit Trip screen. At this point you can enter additional stops using the tool bar or begin receiving guidance to the destination you entered by tapping the View Route button (see below). To add additional stops, tap one of the trip entry buttons on the tool bar at the top of the screen. Each option is described on the following pages. To begin your trip, simply tap the View Route button and start driving! Start Driving! Next Turn Instruction Distance to Next Turn Tap the View Route button to switch from any screen to start navigating. Driver/Passenger Toggle Current Road (customizable) Traffic Incidence Nearest Town (customizable) Messaging ETA and Distance to Next Stop View Route button GPS Status Start driving and enjoy CoPilot’s spoken instructions, continuously updated maps and ETA’s, and automatic route recalculation capabilities. Entering a Home Address To return to the Edit Trip screen from the navigation screen at any time, first tap anywhere above or to the side of the map to bring up the tool bar. Then tap the Edit Trip button. Tap the Home button in the Edit Trip screen. The first time you use this button, you will be prompted to enter your Home Address. Edit Trip button Enter the City or Postal Code and address. Tap OK and it will be saved. - 27 - Now you can tap the Home button to enter your home as a stop. To change your home address, see Favorites p. 30. - 28 - Entering a Work Address Favorites Tap the Work button. The first time you use this button, you’ll be prompted to enter your Work Address. Tap the Favorites button. A drop-down list will appear, providing quick access to the last 50 destinations that you entered. Enter the City or Postal Code, Address, and (optionally) Name of your workplace. Tap OK to save it. In later uses tapping the Work button will enter your workplace as a stop. To change your work address in the future, see Favorites p. 30. Highlight a Favorite and tap Edit to edit the address or name of the Favorite. To change which Favorite is assigned to the Home or Work buttons, tap the Tools menu, select Options, and tap on the Favorites tab. Highlight the one you wish to change and tap either Home, Work, or Favorite. NOTE: When your Favorites list is filled (50), each new address will replace the address that has been inactive for the longest period of time. To Save Your Current Location As a Favorite: Finding Points of Interest You must be receiving GPS data to save your current location as a favorite. Tap the GPS menu and then select Save Current Location. A prompt will ask you to assign a location name to your current latitude/longitude position. After you enter a name, your current location will be saved in the Favorites list. Tap the Points of Interest button to search for and/or enter a point of interest as a destination. Select a state from the drop-down menu, enter a City, and choose a Type from the drop-down menu. Tap Find to execute the search. Select from the pick list of nearby POIs that best match your description by tapping with your stylus. Your choice will then be entered as a destination. Closing CoPilot To exit the CoPilot Live application, select Exit from the pop-up Tools menu at the bottom of the screen. (If the menu isn’t visible, tap the screen anywhere except on the map.) - 29 - - 30 - Changing Views: 3. Guidance Map/Itinerary/Guidance Toggle NOTE: It is not safe to attempt to alter settings on your Pocket PC while you are driving. Either have a passenger make changes, or pull over to a safe area. Tap the View Route button to go to the Guidance screen. 1. Map Tap the View Map button to switch from any screen to see a map of your current location. Driver Safety Screen Passenger Screen In Guidance Mode you will receive turn-by-turn driving instructions. You can change between the Driver Safety and Passenger screens by tapping this button in the lower right hand corner: In the Map screen you will see the area around your current location. You can Zoom In or Zoom Out and alter the map's Detail level using the toolbar buttons. Tap on an exit ramp on the map and the exit number will pop up (where available). The Driver Safety screen will only show maps as you approach your next turn or when you’re traveling slower than 10 m.p.h. The Passenger screen will always show the map. Please keep your eyes on the road if you are the driver! Customizing the Guidance Screens 2. Itinerary The two lines above the ETA in the Driver Safety screen can be customized. Tap either icon to cycle between displaying the current road, nearest crossroad, speed, current time, elevation, or nearest town. Both lines offer the same display options. Note that only one line will be shown when the Passenger screen is displayed. The map display can also be customized. Choose Options in the pop-up Tools menu, then select miles or kilometers for distances; a North Up map view that always considers north to be at the top or Heading Up view that always tracks your route upward; and Box Zoom (draw a box around the area to zoom to with the stylus) or Drag Map (use the stylus to drag map to the desired area). To go to the Itinerary screen, tap the View Itinerary button. In this window you can view turn-byturn instructions to your next stop. - 31 - - 32 - Trip Editing and Waypoints Picking Stops From the Map To get to the Edit Trip screen from the Guidance screens at any time, tap the screen anywhere except on the map to display the tool bar, then tap the Edit Trip button. From here you can edit the current trip or add additional stops. CoPilot Live enables you to pick a stop off the map when you don’t know the exact address of your destination. You must be in Planning mode to pick a stop and name it (choose Planning from the Mode menu). The stop you pick and name becomes a Favorite, which you can then enter as a destination in any mode. Now you can tap and hold on any stop to activate a pop-up menu that lets you delete, map or change the order of stops on your route. This menu also lets you designate a stop as a “waypoint” (tap Set as Waypoint). Waypoints are not considered as stops in the Trip Itinerary, their purpose is to guide CoPilot’s route calculations along roads that you choose. To change a waypoint back to a stop, choose Set as Stop from the menu. Waypoints appear with “>>” instead of a stop number on the Going To list. Also, CoPilot ignores waypoints when calculating the ETA and distance to the next stop, so waypoints can be used to get the ETA and distance to a stop that is not your next stop (see Getting ETA’s and Distances below). 1. Choose Planning from the Mode menu at the bottom of the screen. 2. In the Edit Trip screen, tap either Going To or Origin to identify your location as one or the other, then click the Pick Stops button. Edit Trip button. 3. In the Pick Stops screen, enter a city name or postal code in which you would like to search for a location. If you know a nearby address you may enter that as well. Getting ETA’s and Distances The estimated time of arrival (ETA) and distance to your next stop will always be shown in the lower left corner of the Guidance screens. After entering a destination, tap the View Route button to display the Guidance screens and see the ETA/distance. If your trip has multiple stops and you want to know the ETA for a destination that is not the next stop, designate the stops between your current location and the target stop as waypoints as described in Trip Editing and Waypoints above. - 33 - 4. Using your stylus, tap the area on the screen that you would like to select. A short tap will display street names. Tapping and holding will prompt the selection screen. 5. In the screen that pops up, the address of the area you tapped will be displayed and you will be prompted to name that address for easy reference from your Favorites list. - 34 - Detour Feature Selective Routing CoPilot Live’s Detour Feature allows you preview an alternate route before deciding whether or not to take it. Perfect for situations in which traffic has suddenly slowed ahead of you, the Detour Feature will generate an alternate route and tell you exactly how much distance the new route will add to your trip. You can then make an informed decision about whether you’re better off driving through the delay or taking the new route. CoPilot Live allows you to be selective about the roads you take on your trip. There are two ways to do this: 1) you can customize your Trip Itinerary in Guidance mode so that CoPilot will avoid certain roads; or 2) you can guide CoPilot’s route by entering stops as “waypoints”. 1. As you approach a delay, tap on the black screen to make the toolbar appear. 2. Tap on the Detour button to request a new route. Avoiding a Road in the Trip Itinerary 3. CoPilot’s voice will tell you how many kilometers the new route will add to your trip, and will begin to give you new turn instructions. 1. Switch to the Itinerary screen by tapping on the View Itinerary button. The Itinerary screen provides a list of all roads that you will be traveling on if you have entered at least one destination. Once in the Itinerary screen, you can edit your route using the Avoid button: 2. Highlight the road to avoid by tapping it once. 3. Tap the Avoid button, and CoPilot will calculate a new route that avoids that road. You can customize your trip only once. 4. If you decide to use the new route, just keep driving. Your old route will be displayed in blue for reference. 5. If you decide not to use the new route, tap the Cancel Detour button. To Return to the Original Route: 6. CoPilot will then return you to your original route. You can return to the original route that CoPilot gave you at any time by tapping the Return to Original Route button. Tailoring Your Route Using Waypoints CoPilot Live lets you customize a route by designating some stops as “waypoints”. Waypoints appear on the Itinerary but they’re not treated like stops in Guidance Mode and routing instructions. You can enter a waypoint along a road you want CoPilot to use, and CoPilot will guide you through the waypoint along that road toward your destination. - 35 - To designate a location as a waypoint, enter it as a stop in the Edit Trip screen. Tap and hold the location on the Going To list until a menu pops up, then choose Set as Waypoint. Waypoints appear on the Going To list preceded by “>>” instead of a stop number. To turn the location into a stop again, repeat and choose Set as Stop. You can set as many waypoints as you like on a trip; however, CoPilot will always recognize the last address in the Going To list as a stop. - 36 - Tools Menu Options Contact Integration CoPilot Live allows you to link directly to Pocket Outlook to retrieve address information. With just a couple of quick taps of the stylus, you can enter a contact’s home and/or work address as your destination. 1. From the Edit Trip screen, tap the Address button. 2. To pull a contact’s address directly from Pocket Outlook, tap the Contacts button. Select Options from the pop-up Tools menu to jump to a screen that lets you change various CoPilot Live application settings and edit your Home or Work address. 3. You can either scroll through your entire list of contacts, or enter the first few letters of the contact you are looking for. Choose either the Home or Work address. Address button. 4. Make sure that CoPilot has found the exact address. Tap on the address, or tap OK to confirm. 5. Your contact’s address will now be entered as a destination. Tap the View Route button and begin driving. Tap the Routing Tab to change your Vehicle Type, Routing Type, and Routing Options. RV routes favor major roads and avoid sharp turns and Uturns wherever possible. Quickest routing is based on the most practical route in terms of road quality, terrain, and urban/ rural classifications. - 37 - Tap the Guidance Tab to adjust the turn warning time and speech volume, and to display or hide GPS tracking on the map. Note on Speech: See Speech Volume, p. 24, for additional ways to adjust the volume. Tap the GPS Tab to see the speed at which your GPS tracks will be played back. From this screen you can tap the Delete GPS Tracks button to remove your saved GPS tracks. AutoScan will scan your Pocket device for any connected GPS receivers and automatically load the appropriate COM Port and Baud rate settings. - 38 - Modes CoPilot Live has four modes of operation on the Pocket PC. Tap the pop-up Mode menu at the bottom of the screen to select Guidance, Navigating,Walking, or Planning Mode. Guidance Mode Tap the Map Tab to choose between Miles and Kilometers, and a map display that always tracks your position moving upward or maintains north at the top. You can also choose Drag Map mode that lets you use the stylus to drag the map in any direction to a desired location (versus drawing a box around an area). Tap the Favorites Tab to open the list of your Favorite Addresses. You can change the assignment of your Work or Home address as well as Edit and Delete One or Delete All addresses. NOTE: When your favorites list is filled (50), each new address will replace the address that has been inactive for the longest period of time. In Guidance Mode, you enter one or more destinations, tap the View Route button on the toolbar, and start driving. This mode provides you with on-screen spoken driving directions and other information relevant to your trip, such as estimated time of arrival and distance to the next stop. To receive driving directions and other data, you must have a GPS receiver attached to your Pocket PC and the receiver must be in a good position to receive signals. Navigating Mode While in Navigating Mode, CoPilot will track your position as you drive. Unlike in Guidance Mode, you won’t receive turn instructions or voice prompts. This tracking feature is an ideal way to see your location on the map if you don’t want to be distracted by CoPilot’s guidance features. POI Alert Options From the Tools menu, select Live and then tap on POIs to set POI reporting options. When POI Alerts are enabled, CoPilot will alert you to the presence of points of interest as you approach them. You can set how far away you’ll be when you receive the alerts and which types of POIs should be reported. You can also limit alerts to POIs right on your route, or include POIs that are nearby. Walking Mode Take CoPilot with you wherever you go! Walking Mode provides an as-the-crowflies distance and direction line to your destination, directions that are perfect for walking. A GPS receiver must be attached and receiving signals. Planning Mode Planning Mode lets you use your Pocket PC as a pre-trip planning tool or easy-touse reference guide. Planning Mode lets you view static maps and directions without the need for a GPS receiver. Trip itineraries you create in Planning Mode can be saved and then loaded in any mode at a later time. - 39 - - 40 - The GPS Menu Open and Play GPS Tracks Status To view your GPS satellite activity at any time, select Status from the GPS menu. Here you will receive information on Speed, Lat/ Long position, Heading, and Time and Date. Tap on the Sats tab for more GPS satellite information. Receiving signals-ON Select Receiving from the pop-up GPS menu to activate or deactivate GPS satellite reception. Receiving is active if you see a check mark. From this window you can get additional satellite acquisition information. To get a 3-D fix (required for CoPilot to locate your position) you must have four satellites “in the green” for several seconds. 1. To open a GPS track, receiving must be turned off. Select Open Tracks to open a Windows folder of your stored .gps files. 2. To access a track, tap once. 3. Select Play GPS Tracks from the pop-up GPS menu to begin track playback. 4. During track playback you can select Pause GPS Tracks to stop the track from playing. Receiving signals-OFF Tap once to change the status. If Receiving is inactive, CoPilot will be unable to provide driving instructions. - 41 - - 42 - Reference: CoPilot Live Screens What's What on Your Pocket PC The following is a guide to the various features and shortcuts available from the screens you will see on your Pocket PC as you operate CoPilot Live. Edit Trip Screen 4a. Playback can be viewed in any window. To control the speed, select Options from the Tools menu, tap the GPS tab, and use the sliding bar. Shortcuts to: Home, Work, Favorites, Address Input, Points of Interest, and the View Route button. 5. Select Close GPS Tracks from the GPS menu to stop the track from playing. To turn receiving on, tap Receiving. Numbers identify each stop. The last number is your destination. Map shows area around your next stop. Scroll to view more of the map. Save Current Location You can use the GPS menu to save your current location as a favorite place. You must be receiving GPS data to do this. Tap the GPS menu and then select Save Current Location. Guidance (Passenger Screen) A prompt will ask you to assign a location name to your current latitude/ longitude position. After you enter a name, your current location will be saved in the Favorites list. Map will always be shown. If toolbar is not visible tap anywhere outside the map. NOTE: Remember that when your favorites list is filled (50), each new address will replace the address that has been inactive for the longest period of time. Next turn instruction. Next turn arrow. Route ahead highlighted on the map. Customizable data display, tap icon to cycle between current road, crossroad, speed, current time, elevation, and nearest town. Toggle between Driver Safety and Passenger screens. GPS Status, Messaging, and Traffic indicators. ETA and Distance to Next Stop display. - 43 - - 44 - Guidance (Driver Safety Screen) Map Screen Map will only be shown as you approach turn. Toolbar for easy access to Trip window, Itinerary, and Zoom In/Out or More/Less Detail. If toolbar is not visible tap anywhere on the screen. Next turn instruction. Next turn arrow and distance to next turn. Direction which your map is facing. Customizable display, tap to cycle between current road, crossroad, speed, current time, elevation, and nearest town. Area around current location ETA and Distance to Next Stop display Scale of Miles or Kilometers. Toggle between Driver Safety and Passenger screens. Exit numbers: Tap any exit ramp on the map to see the exit number where available. Scroll map. GPS Status, Messaging, and Traffic indicators. No GPS Signal Itinerary Window When you see this screen it means that CoPilot is not receiving data from the GPS unit. 1) Check that all your connections have been made correctly, and that all wires are secure. Toolbar for easy access to Guidance screens, can also be used to avoid roads. Distance between turns. 2) Make sure your receiver is plugged into your vehicle's power source. Direction of turns along your route. 3) In the drop-down GPS menu on your Pocket PC be sure Receiving is checked. Names of roads for upcoming turns. 4) Occasionally, when using the GPS expansion pack without a power adapter, this message may be displayed because the expansion pack is powering down temporarily to save power. Reception will resume within a few seconds. - 45 - - 46 - Trip Planning on Your Pocket PC Address Input Screen Tap the Contacts button to select an address from Pocket Outlook. Enter a City/Postal code for your destination by typing it in using the keyboard at the bottom of the screen. Previously entered cities can be chosen from the drop-down list. Tap the Enter key or OK. You can use Pocket CoPilot on your Pocket PC for trip planning whether or not the GPS receiver is connected and receiving data. Planning mode allows you to run a trip on your Pocket PC even when you're not in your car. You'll get driving directions and maps that you can use for reference before your trip begins. (Optional) Type a street address, then tap the Enter key. (Optional) Type a Name, then tap OK. List of possible matches. Highlight one, then tap the Enter key. Enter key. 1. First turn on your Pocket PC. To launch the CoPilot Live program, click on Start and choose “CoPilot Live” from the drop-down menu. Points of Interest Search 2. Select Edit Trip, then tap the Mode pop-up menu at the bottom of the Edit Trip screen and select Planning. Enter a City/Postal code from which you would like CoPilot to search. Select a category Type from the drop-down menu, and tap Find. (Optional) Type a name to speed up the search. List of nearest matches to your search criteria (within the area downloaded to your Pocket PC), and distance from the city you entered. Highlight one and tap the Enter key. Enter key. - 47 - 3. You’ll see the same trip entry toolbar buttons as in the Edit Trip screen, plus a Pick Stops button. Tap the Origin bar to enter an origin and the Going To bar to enter your destination and any stops. See p. 34 on picking stops from the map. 4. Click the View Route button and your route will be displayed in the Map screen. You can Zoom in/out and alter Detail levels using the toolbar buttons. - 48 - Trip Planning on Your Desktop On the following pages you will find brief descriptions of the trip planning capabilities of the CoPilot Live desktop application. You can use CoPilot's desktop functions to map out routes and print maps and driving directions before getting on the road. This is an additional feature of CoPilot Live that is in no way connected to using your Pocket PC for route guidance. To access Planning mode on your desktop/laptop, click the Planning icon in the sidebar to the left of the map. 5. Tap the Itinerary button to see the itinerary for your planned trip. 6. Tap the Map View button to return to the map screen. Saving and Loading Trip Itineraries To see CoPilot’s desktop trip planning functionality described in more detail, open the CoPilot Live Help Files from within the desktop application (Help Contents and Search in the Help menu or click the Help button on the toolbar). Go to Desktop Trip Planning in the Contents tab. Menus and Toolbar Buttons To save a trip itinerary you put together, select Save Trip As from the pop-up Tools menu. Give the trip a name and tap OK. The itinerary can then be opened at a later time in any mode. Using the drop-down menus you can select from a number of functions. Many of these functions also have corresponding toolbar buttons: 1. Open Trip Open Trip button or Open Trip...from the File menu. Takes you into a standard Windows folder where you can select from trips you have saved after running them in the Trip Planner. - 49 - - 50 - 2. Save Trip 4. New Trip New Trip button or New Trip from the File menu. Save Trip button or Save Trip.../ Save Trip As... from the File menu. Takes you into a standard Windows folder where you can name trips to be saved after running them in the Trip Planner. Takes you to the Trip Planner window where you can create a new trip, arrange the order of stops on your route, add or edit Favorites, and search for Points of Interest. Click Run to receive driving directions and a map. 3. Edit Trip 5. Run Trip Edit Trip button or Edit Trip from the Trip menu. Run Trip button or Run Trip from the Trip menu. Takes you to the Trip Planner window where you can edit stops on your existing trip, arrange the order of your stops, add or edit Favorites, and search for Points of Interest. Click Run to generate driving directions and a map, or use your Contacts database to add stops to your trip. Generates the route. Will show a detailed Trip Summary, and display a map and driving directions for the route that was run. - 51 - - 52 - 6. Print 8. Data Download Wizard Print button or Print... from the File menu. Data Download Wizard button or Data Download Wizard from the File menu. Takes you to the standard Windows Print menu to print the active window that contains your map or driving directions. Activate one or the other window by selecting from the dropdown Window menu. Select Print TravPak... from the File menu to print driving directions, an overview map, and a zoomed map of each stop. Takes you to the first screen in the Data Download Wizard where you can specify the location where you want downloaded data to reside on your Pocket PC. 9. Zoom Out 10. Zoom In 7. Help Help button or Help Contents and Search in the Help menu. Zoom Out/Zoom In buttons or Zoom Out/Zoom In from the Map menu. Opens the Help Files at the Table of Contents. From here you can search for help by topic, use the Index, or Search for a word or phrase. Each time you click on one of these buttons, your view will be zoomed in or out by one increment. The zoom level is shown in the title bar of the map window. - 53 - - 54 - 11. Less Detail 12. More Detail 15. Pick Stops Click the Pick Stops button to turn on Pick Stop mode and enter a stop by picking it with the mouse from the map. More/Less Detail buttons or Detail from the Map menu. Clicking on these buttons once will change the level of detail you see on the map by one increment. 13. Zoom to Region The Zoom to Europe button or Zoom Region from the Map menu. This function will allow you to zoom your map view to a specific region. Once Pick Stops mode is enabled, click on any point on the map to select that location. You can then choose to enter it as a start place, a waypoint, or a destination. 16. Preferences 14. Refresh Map Refresh Map button or Refresh Map from the Map menu. When scrolling through a map you may notice it takes a few seconds for all the data to catch up. This function will snap the entire screen to a new map. - 55 - Select Preferences from the drop-down Edit menu. In this window you can change the way you view your desktop maps and various application settings. - 56 - Reference: Desktop Trip Planning 17. Landmark Reporting What's What on Your Desktop CoPilot Live on your desktop includes many options, special features and shortcuts.The following is a guide to the main screens you will see as you use your desktop/laptop computer for trip planning. Map Window Menus and toolbar buttons to access all of CoPilot's desktop features. Select Landmark Reporting from the drop-down Trip menu. In this window you can control how many Landmarks CoPilot points out when generating driving directions. Click on a tab to frame any stop on your route. Map of area around your destination. Move your cursor over a street to view its name. 18. Help Menu Distance Scale. Direction the map is facing. Using the drop-down Help menu you will be able to access the CoPilot Help Files for assistance with all aspects of the software. In this menu you will also find helpful travel links, a link to the ALK Web site, and a link to the ALK data corrections e-mail address. With street-level data changing every day, you may discover some errors. Please drop us an email. With your help we will be able to improve our map data with every update. Trip Planner Window (Cities & Addresses) Select tab for address input. Enter city name/state or postal code. Enter an address (optional), with the option to add a Name to it. Click the Add Stop button to add the stop to the Itinerary. Use icons to move stops up or down on your Itinerary, zoom to stop location on the map, delete a stop, or add a favorite. See p. 61 for Routing Options. - 57 - - 58 - Trip Planner Window (Points of Interest) Trip Planner Window (Contacts) Enter a person’s first or last name and hit <Enter>. CoPilot will search your Contacts database for matches. Select Tab for Points of Interest. Enter a city or postal code in which you would like to search, a radius within which to search, choose a category and type from the drop-down menu, and click the binoculars to search. You can also enter a name to narrow down the search in the POIs that start with box. You will be given a list of matches to your search criteria. Highlight your selection and click Select. Click the Add Stop buttton to add it to your Itinerary. Select the Contacts address type (as defined in Outlook) to get the appropriate address, then click the Add Stop button to add it to your Itinerary. Driving Directions and Map (Split Screen) When you click Run in the Trip Planner window, your route will be calculated and driving directions and a map will display. To print either one, click on it and choose Print from the File menu. To print directions plus all map views, choose TravPak Printing. Driving directions give you turn-by-turn instructions including ramps and exits, and distance and time between turns. Atlas, Start, and End tabs will zoom to the map view of those places respectively. Trip Planner Window (Favorites) Select Tab for Favorites. Highlight a selection from your list of places by clicking on it. You can zoom to it on the map, or Delete it from the list using the buttons to the right. Click the Add Stop button to add a favorite to your Itinerary. - 59 - - 60 - Routing Options Click the Options button in the Trip Planner window to access CoPilot routing options. Auto Quickest is the default setting, and provides the quickest routing for automobiles based on practical considerations such as road quality, terrain, and urban/ rural classifications. RV routing favors major roads and avoids sharp turns and U-turns where possible. Click Advanced to set general road preferences. Drag the sliding bars to the left or right to avoid or favor each road type. Set the road speeds CoPilot uses in its route calculations for each type of road by either typing or clicking the up and down arrows under Rural and Urban for each road type. Trip Summary Select Run from the Trip Planner window to run the trip you enter. Your trip will be calculated based on addresses specified. Summary will show start, end, and number of stops in between. Total distance and time for trip. Click OK to view map and driving directions. - 61 - Pocket PC Setup CoPilot Live Communications NOTE: The functionality described on the following pages is not included with the generic out-of-the-box version of CoPilot Live. To use it you will need to purchase an update license from your dealer. Then on your Pocket PC go to CoPilot’s Tools menu, select Update License/activate, and input your new activation code. Under Tools > Live tap the Messenger tab. From here you can toggle messaging on or off and specify how often data is transferred. CoPilot Live now allows you to maintain two-way communication with drivers who are using CoPilot and to actually see where they are currently located using your home or office PC. Depending on the plan offered by your wireless data service provider, sending less data at infrequent intervals will be more cost-effective. Using this CoPilot Live functionality requires the following: 1) CoPilot Live open on your home or office PC. Your PC must be connected to the internet. 2) CoPilot Live running in the vehicle. Your Pocket PC must have a wireless internet connection. (Visit our website at www.alk.com/cp4 for a list of recommended hardware configurations.) To begin using CoPilot Live functionality on your desktop, click the Live icon on the sidebar to the left of the map. The upper portion of the new pane that opens is the Vehicle List. Your connection to the CoPilot Live network is displayed above the Vehicle List. The login ID of the driver is displayed on the Vehicle List, with columns for the vehicle's next stop, ETA, speed, location, and time of last update. To see all columns, expand the pane by placing the cursor on the right edge until it becomes an arrow and dragging. Tapping on the Login tab will give you the ability to change your screen name as it appears on the home/office PC. Automatic Vehicle Location (AVL) Below the Vehicle List is the Message Center. The text of sent and received messages will appear here. NOTE: All of CoPilot Live's communications are done in real-time. This means information is only transferred when the driver in the vehicle and a user on a home/office PC are using CoPilot Live at the same time. In this sense CoPilot Live communication is similar to using a telephone - communication only occurs when both parties are on at the same time. ALK does not actively log a driver's location information, nor do we use this information for any purpose other than to transfer it to a home/office user. On your desktop CoPilot Live tracks the location of the driver. Double-clicking the vehicle in the Vehicle List will center the map on the driver's last reported location. The vehicle location updates at an interval specified by the driver on his Pocket PC (see Pocket PC Set Up, above) as long as both you and the driver are running CoPilot Live. Server Name Vehicle List Messsage Center - 63 - - 64 - Send/Receive Messages - Desktop To send a message to the driver, click the Send Message button on the toolbar. When the driver responds to your message, the response is displayed in the Message Center: Standard Response Buttons Text to Send Customizable Response Buttons Send Button Changes Number of Customizable Response Buttons Message and Driver’s Response Click your cursor in the space just below the Standard Response Buttons, and begin typing. The Standard Response Buttons are included in every message and are described in detail in Receive/Respond To Messages - Pocket PC (p. 67). You have complete control over the Customizable Response Buttons: Advanced: 1) Choose to display 1-4 buttons by clicking the corresponding number at the bottom of the screen. 2) Change the text of each button - the driver will see whatever text you enter and when the driver responds, the text of the button will be sent back to you. Clicking on the Advanced tab of the Send Message window will expand the view. From the Advanced view you can save frequently used message text and button layouts that you can recall for future messages. Once you have typed your message and specified your Customizable Response Buttons, click the Send button to send your message to the driver. - 65 - - 66 - Receive/Respond To Messages - Pocket PC Send Trip Itinerary Updates - Desktop To send a Trip Itinerary Update to the driver, click the New Trip button on the toolbar and create a trip itinerary in the Trip Planner window just as you would in Planning Mode (see p. 58). Then click the Send button: Trip Planner Window When you are the driver and a message is sent to you, CoPilot Live displays it on top of all other windows. If you have CoPilot Live's text-to-speech engine installed, when a message is received you will hear the text of the message spoken out loud. On the top are the four Standard Response Buttons which appear on every message: Send Button Speak Message: CoPilot Live's text-to-speech engine speaks the text of the message Defer Message: Defers the message, which will reappear later. Useful when you need to concentrate on the turn instructions and the road. Send Trip Confirmation More Information: Sends a response back that you need more information. In the Send Trip Confirmation window you can specify whether you want the new trip itinerary to replace the driver's existing trip, add as the next stop(s) in the driver's current itinerary, or add as the last stop(s) in the driver's current itinerary. Click OK to send the trip itinerary. Delete Message: Deletes the message-notice of the delete is sent back. You can also tap one of the Customizable Response Buttons at the bottom of the screen that the message sender has included. The text on the button is sent back. NOTE: CoPilot Live always uses the driver's current location as the start point for giving route guidance. - 67 - - 68 When the driver responds to your trip intinerary update, the resonse is displayed in the Message Center: Receive Trip Itinerary Updates - Pocket PC When you are the driver and a Trip Itinerary Update is sent to you, CoPilot Live displays it on top of all other windows. If you have CoPilot Live's text-to-speech engine installed, you will hear the itinerary updates spoken out loud. The four Standard Response Buttons appear (see p. 67 for more details on these buttons). You can Accept or Decline the change to your trip itinerary. If you accept the change, CoPilot Live will automatically start giving route guidance using the new itinerary. Send Trip and Driver’s Response - 69 - - 70 - CoPilot Live Traffic Reporting 2. In addition to providing pre-trip planning and GPS route guidance capabilities, CoPilot Live uses wireless communications to automatically send real-time information to drivers, notifying them of traffic incidents along the route ahead and potential alternate routes. As soon as the user selects a destination, CoPilot will provide dynamic driving directions and regularly updated traffic incident reports. Next, select the Traffic tab from the bottom of the screen. Tap on the radio buttons to enable or disable real-time traffic features (see below). Get Incidents: Users can configure CoPilot's real-time traffic retrieval as follows: When you use CoPilot Live in Guidance Mode, you will be provided with regularly updated traffic incident reports and alternate routes based on the user's destination and route ahead. (Note that in Guidance Mode, CoPilot must have GPS acquisition, a user-inputted destination, and Internet access in order to provide real-time traffic information.) In Planning Mode, CoPilot Live provides regularly updated traffic incident reports and alternate routes based on the user's origin, destination, and associated route. This can be quite useful as it enables you, for example, to review traffic conditions specific to your planned routes before even entering your vehicle! (Note that in Planning Mode CoPilot must have a user-inputted origin, destination, and Internet access in order to provide real-time traffic information.) Live Traffic in Guidance Mode Begin by launching CoPilot Live on your Pocket PC (select it from the Start menu). Please see Using Your Pocket PC for Guidance beginning on p. 25 to learn how to use CoPilot's GPS navigation and route guidance capabilities. Never - Never attempt to retrieve traffic incidents Always - Always attempt to retrieve traffic incidents (both when planning trips as well as driving) Guidance Only - Retrieve traffic incidents only when in Guidance Mode. Default Incident Action: Selecting Avoid for the Default Incident Action will cause CoPilot to automatically calculate routes that avoid the traffic ahead (hands-free), though the system will provide the option for you to manually ignore traffic incidents each time they are reported. If you leave this option unchecked, CoPilot calculates 'standard' routes that ignore traffic, though the system will provide you with the option to manually avoid individual incidents as they are reported. The handsfree re-routing will occur after x seconds, as specified in the Incident Notification Timer setting. Speak Incidents: Users can configure CoPilot Live's traffic incident voice prompts as follows: Never - Never speak traffic accidents Always - Always speak traffic incidents (both when planning trips and driving) Guidance Only - Speak traffic incidents only in Guidance Mode. Traffic Options Instant Notification Timer: Select your desired Incident Notification Timer setting for the number of seconds that incident reports will be displayed before automatically taking [avoid\ignore] action (20 seconds is a suggested interval). This timer enables lone drivers to safely enjoy the benefits of real-time traffic in a hands-free environment. 1. To configure traffic options, first select Live from the Tools menu. Once traffic options are configured, tap screen to accept/save these options. ok in the top right-hand corner of the NOTE: The Incident Notification Timer is not activated when the user selects Reviewing Traffic from CoPilot's Tools menu. NOTE: Users can select to have CoPilot Live automatically ignore incidents based on severity from within the iPAQ Navigation System Pro© software. Users can also modify the frequency of automatic traffic content updating from within this application. Please see the iPAQ Navigation System Pro© software documentation for more information. - 71 - - 72 - Connection Status Indicators Traffic Message Indicator: This indicator reflects the status of CoPilot's traffic incident messaging: CoPilot Live uses wireless communications to obtain server-based real-time content, and the following status indicators provide feedback regarding the state of these communications. Gray - Messaging inactive Yellow - Traffic incident request sent, waiting for reply Green - Traffic incident information received and being processed. Traffic Icon Display CoPilot Live obtains traffic content from the server and displays the information in its maps and itinerary. Map Display: Traffic incidents are displayed in CoPilot Live's maps as numbered, colored triangular icons. Any of the four icons below are used to reflect the location(s) and severity of traffic congestion: Traffic Message Indicator GPS Status Indicator 1 (Red) - Most severe Communications Status Indicator 2 (Orange) - Second most severe GPS Status Indicator: You MUST be receiving GPS data in order for CoPilot Live to provide directions and traffic information in guidance mode. GPS data reception is displayed by a series of streaming dots in the GPS Indicator. The indicator is located in the bottom right corner of CoPilot's guidance screens. 3 - (Yellow) - Third most severe 4 (Cyan) - Least severe NOTE: Users can select to ignore incidents based on their severity from within the LiveWire© software. Please see the LiveWire© software documentation for more information. Green - 3D GPS fix (strong acquisition) Yellow - 2D GPS fix (weak acquisition) Red - No GPS fix (no acquisition - CoPilot is unable to provide turn instructions or traffic content with no GPS fix in Guidance Mode) NOTE: In Planning Mode the GPS indicator is not displayed. Itinerary Display Communications Status Indicator: This indicator reflects the status of CoPilot Live's connectivity to the content server. Traffic incidents are also displayed in CoPilot Live's itinerary display and represented by colored turn arrows that correspond with the incident severity level. See the Map Display section above for an explanation of the four colors and their corresponding severity levels. Green - Connected; active (animated) or idle (no animation) Yellow - This symbol is currently unused Red - No connection, or connection lost Gray - No connection available NOTE: If communications status indicator is yellow but CoPilot does not provide traffic incident reports, please check settings in the LiveWire© software. Please see the LiveWire© software documentation for more information. - 73 - - 74 - Traffic Report Traffic Report Content Whether automatically provided by CoPilot or manually requested by the user, detailed traffic incident information is conveyed in the Traffic Report. Provided that CoPilot Live has GPS acquisition, a user-inputted destination, and access to the Internet, it will provide regularly updated traffic incident reports in Guidance Mode. As soon as the user selects a destination, CoPilot begins providing dynamic driving directions as well as regularly updated incident reports that include traffic incidents along the route ahead as well as potential alternate routes. NOTE: In Planning Mode CoPilot Live requires a user-inputted origin, destination, and access to the Internet. As soon as the user runs a trip, CoPilot will provide maps, an itinerary and updated traffic reports and potential alternate routes. The screen shots below are taken in Guidance Mode; the same functionality exists in Planning Mode, except that all of the following features are accessed via the Itinerary screen. Incident severity is indicated by the colored bar at the top of the screen. See Traffic Icon Display, p. 74, for an explanation of the four colors and their corresponding severity levels. CoPilot details the number of traffic incidents detected, the particular incident being referenced, and the distance from your current location or inputted origin to that incident. Please see Traffic Options, p. 71-72, to configure CoPilot's traffic settings. Check Traffic In addition to providing automatic traffic reports, CoPilot also allows users to manually check traffic on the route ahead. To manually check traffic, select Check Traffic from CoPilot's Tools menu. Incident Status To the left of the incident number display, CoPilot's incident status icon details the status of the current traffic incident being reported (incident 1 of 2 in the example above). New, unevaluated traffic incident Traffic incident being ignored (not being circumvented in CoPilot's route) Traffic incident being avoided in CoPilot's route NOTE: CoPilot also verbally announces the current incident status when displaying the Traffic Report. ReviewTraffic Users can also review previous traffic reports by selecting Review Traffic from CoPilot's Tools menu. Avoid / Ignore Button In the bottom center of the Traffic Report are Avoid and Ignore buttons. When a new, unevaluated traffic incident is reported, CoPilot displays the option that is the opposite of your default traffic routing preference. If, for example, you have configured CoPilot to automatically route around traffic, the Ignore button is displayed in the Traffic Report for a new, unevaluated traffic incident. The Avoid button, in contrast, is displayed for unevaluated incidents when your default preference is not to automatically route around traffic. The reason for - 75 - - 76 - this is as follows: provided that you do not tap on the Traffic Report screen, the screen will automatically close after the number of seconds specified in the Incident Notification Timer setting. When the Traffic Report automatically closes, CoPilot assumes your default traffic routing preference, which is either to automatically route around traffic or to ignore it. You can accept (Yes) or reject (No) the new route. If you tap No, all reported incidents are ignored. NOTE: CoPilot automatically accepts the new route after the time specified in the Incident Notification Timer has passed without user interaction. CoPilot has been carefully designed so that lone drivers can enjoy the tremendous benefits of real-time traffic routing in a safe, hands-free environment. The Avoid/Ignore buttons, however, provide users with the option to manually force the non-default traffic routing preference: In this example, the current traffic incident has not yet been evaluated, and the user's default traffic routing preference is to ignore incidents. The user could tap Avoid to avoid the incident or wait for CoPilot to automatically ignore the incident after the time specified in the Incident Notification Timer. NOTE Also: The Incident Notification Timer is not active when the user reviews previously detected traffic incidents by selecting Review Traffic from CoPilot’s Tools menu. Example 2: In this example, the user's default routing preference is configured to automatically route around traffic. This time, however, the user taps the first Traffic Report, which stops the Incident Notification Timer countdown. Traffic Routing CoPilot often simultaneously reports multiple incidents; the diagrams below illustrate how the solution handles multiple incident traffic routing. Example 1: In this example, your default routing preference is configured to automatically route around traffic. You do not tap on the Traffic Report. As a result, CoPilot automatically sets the first incident to Avoid and presents resulting ETA and mileage changes in the Route Summary Screen. NOTE: If at any point you tap the close button in the upper right corner, the Traffic Report will close, and all incidents will remain unevaluated. As a result the Traffic Report remains open until the user either: 1) Taps the close button (traffic report window closes, and all incidents remain unevaluated) 2) Taps the forward arrow button (incident 1 set to avoid, and traffic report progresses to incident 2) 3) Taps the Ignore button (incident 1 set to ignore, and traffic report progresses to incident 2) - 77 - - 78 - Provided that the close button is not tapped, the user then progresses to the Route Summary Screen by tapping either the forward arrow or the Ignore button. Live Traffic in Planning Mode CoPilot then presents resulting ETA and mileage changes in the Route Summary Screen. In Planning Mode CoPilot Live provides regularly updated traffic incident reports and alternate routes based on the user's origin, destination, and associated route. This can be quite useful as it enables users, for example, to review traffic conditions specific to their planned routes before even entering their vehicles! NOTE: You can scroll back to previous incidents by tapping the backward arrow button. NOTE Also: If an incident is ignored, the button will change to Avoid when revisited using the backward arrow button or the Review Traffic command from the Tools menu. Please see Trip Planning on your Pocket PC, p. 48, to learn how to use CoPilot Live's pre-trip planning capabilities. All traffic features, options and displays are the same in Planning Mode and Guidance Mode except where noted in the previous sections that describe the real-time traffic functionality. In Planning Mode, you also have the option to save/open trips on your Pocket PC so that you can quickly check traffic conditions on a favorite route without having to re-enter addresses each time. See p. 49. Clear Traffic NOTE: In Planning Mode CoPilot Live must have a user-inputted origin, destination, and Internet access in order to provide real-time traffic information. All reported traffic incidents can be reset to the unevaluated state at any time by selecting Clear Traffic from CoPilot's Tools menu. - 79 - - 80 - Helpful Hints Installation Your Product Key Code can be found on the cover of your printed Quick Start. One-Touch Access to CoPilot You can program one of the buttons on your Pocket PC for one-touch access to CoPilot Live. Select Settings from the Start menu, click the Buttons icon, highlight the button you would like to program by clicking on it, and select CoPilot Live from the drop-down Button assignment: menu. In future uses pressing the assigned button will immediately launch CoPilot. How CoPilot Live Uses GPS CoPilot Live uses the GPS positional data that it receives from the hardware unit you place on your dashboard to display your current position on a map as you drive. This is called "tracking". CoPilot also uses the GPS data it receives to guide you along your planned route, provided you enter a destination on your Pocket PC. CoPilot Live guides you with audible prompts as you drive as well as on-screen directions. Tracking will begin automatically when you have satellite reception. In order to get route guidance you have to enter a destination on your Pocket PC. Tracking may also be used without receiving guidance instructions when you’re in Navigating Mode. In this case, you'll see your trip tracked on the map on your Pocket PC as you drive, but you won't see a highlighted route on the map and you won't be given driving directions. GPS Tracks 1. CoPilot Live will automatically track your trips, and save them as .gps files which you can play back at any time to review a route. You can save memory space by emptying this folder occasionally and transferring the files to a folder on your desktop PC that is not synchronized with your mobile device. To do this connect your Pocket PC to your desktop, select Explore from the drop-down File menu in ActiveSync, go into the GPS Tracks folder, and transfer these files to another folder on your hard drive. 1a.These files are also helpful to us. Occasionally, please take these files, Zip them, and send them to [email protected]. Or, open CoPilot on your desktop PC while your Pocket PC is connected and select E-mail tracks to Club CoPilot from the GPS menu. Using your GPS tracks we will be able to enhance the street-level system to provide even more accurate map data with each new release. About GPS Technology The Global Positioning System (GPS), developed by the U.S. Department of Defense, is a constellation of 24 satellites that orbit the Earth twice daily. Each satellite contains an atomic clock that is accurate to the nanosecond, and constantly emitting radio waves toward Earth. GPS sensors (hardware devices for receiving data) can receive these signals from the satellites, and using their own internal clock can calculate the amount of time it has taken for the signal to be received. GPS relies on the fact that radio waves travel at the speed of light to calculate distances, and the exact location of the sensor is figured by combining the data received from four satellites. Using the data from these four satellites, GPS is able to give you the latitude, longitude and elevation of your present location, and also your road speed and direction of travel on a route. Given the right conditions, a GPS sensor can identify your geographic position anywhere in the world within a matter of a few meters. - 81 - GPS Accuracy The GPS signal CoPilot Live receives from the constellation of satellites has a rated accuracy of within 5 - 10 meters. This means that 95% of the time the reported location is within 15 - 30 feet of your exact position. CoPilot takes this location information and enhances it further by "snapping" it to our street and highway network. Occasionally, CoPilot will place you on the wrong road. If this occurs, keep driving and CoPilot will automatically correct itself and find your proper position. At times, CoPilot Live's GPS tracking will be less accurate or fail to work at all because the unit is unable to receive satellite signals. Heavy foliage, tall buildings, or any other structures obstructing communications will interfere with CoPilot's ability to track your location. Like your car radio, GPS tracking can also be affected by weather conditions if severe. CoPilot Live will continue tracking as soon as adequate signals are available. Despite these limitations, you can expect CoPilot Live to provide you with useable and accurate information most of the time. CoPilot Live will alert you if accurate information is unavailable. - 82 - Trouble-shooting Using Help Files Why can't I get a satellite reading the first time I use CoPilot Live? CoPilot Live provides extensive Help Files, available on your desktop/laptop and your Pocket PC, to guide you through the program as you use it. The first time the GPS receiver is used it may take approximately 5 minutes to acquire a signal (but may take as long as 15 minutes). You can minimize this time by remaining stationary and positioning the GPS receiver so that it has a clear view of the southern sky. Once initialized, the unit should acquire satellite signals in 40 seconds or less in the future. How can I speed up satellite acquisition? Be sure that the GPS receiver has an unobstructed view of the sky. Trees, buildings, and other obstacles are capable of blocking the satellite signals. You might also want to purchase an active external antenna from your CoPilot supplier to speed up GPS acquisition. To access Help on your Pocket PC, once the CoPilot Live application is launched, tap the Tools pop-up menu at the bottom of the screen and select Help. Click on the Help button in any window in the desktop application to open a Help topic that describes how to use that window. For example, if you're searching for points of interest in the Trip Planner window, the Help button will open Help at the topic Finding Points of Interest. From there, you can navigate through other topics, or do a search on a topic using the Search tab. Another way to access the Help Files on your desktop is through the Help menu. Contents and Search will open Help at the Table of Contents, which displays the main topics available. Topic Search opens the Search tab. In the drive screen on my Pocket PC I am receiving turn-bby-tturn instructions in the black box, but my CoPilot Live is not speaking. Why is that? CoPilot Live provides voice prompts each time you come up on your next turn. In order to hear these prompts you need to be sure the volume on your Pocket PC is turned all the way up. On the Pocket PC in the Start menu go to Settings, and click on Sounds & Reminders. Under System volume move the slide bar all the way to the right. You can also use your Pocket PC’s keypad to adjust the volume. Tap up to increase the volume, tap down to decrease it. Will CoPilot Live work with a GPS receiver that is not made by ALK Technologies? Technical Support After registering your software, you're entitled to technical support and discounts on future updates. Check out our Internet site at http://www.travroute.com.au for technical support documentation, posted answers to common questions, and upgrades. You may also e-mail us at [email protected]. Please include your Product Key Code in your message. This code can be found on the front cover of the printed Quick Start that came with your CoPilot package. Yes, you can use a third party receiver with CoPilot Live. See p. 1 of this User’s Guide for a list of compatible types of receivers. GPS PROBLEMS If you do not get a GPS signal please check the following: 1. Under GPS make sure there is a check mark next to Receiving. 2. If not, tap on Receiving to check it on. If you are unable to place a check mark next to Receiving by tapping on it, press the Reset button located on the bottom or back of your Pocket PC while CoPilot Live is open and the GPS unit is connected. 3. Once you hit the reset button, open CoPilot Live again and make sure there is a check mark next to Receiving. Your GPS unit should now acquire a satellite fix. - 83 - - 84 -