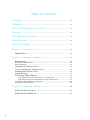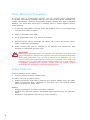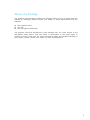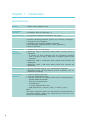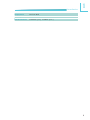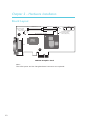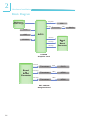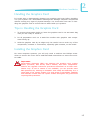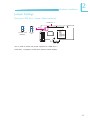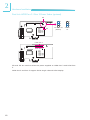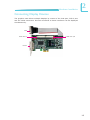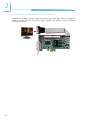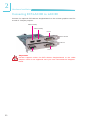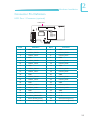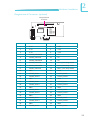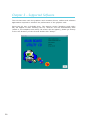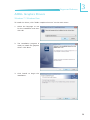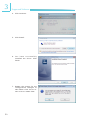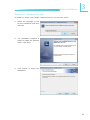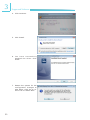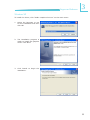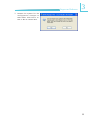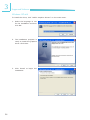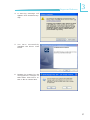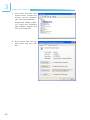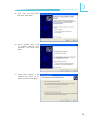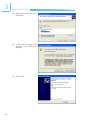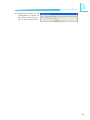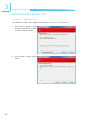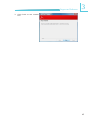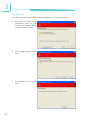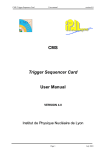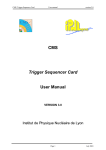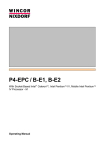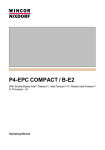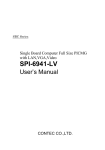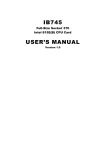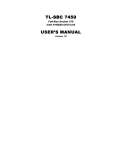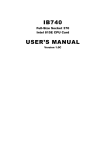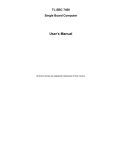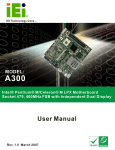Download DFI LAX100 User`s manual
Transcript
LAX100 Graphics Card User’s Manual A14510051 Copyright This publication contains information that is protected by copyright. No part of it may be reproduced in any form or by any means or used to make any transformation/adaptation without the prior written permission from the copyright holders. This publication is provided for informational purposes only. The manufacturer makes no representations or warranties with respect to the contents or use of this manual and specifically disclaims any express or implied warranties of merchantability or fitness for any particular purpose. The user will assume the entire risk of the use or the results of the use of this document. Further, the manufacturer reserves the right to revise this publication and make changes to its contents at any time, without obligation to notify any person or entity of such revisions or changes. © 2010. All Rights Reserved. Trademarks All trademarks and registered trademarks of products appearing in this manual are the properties of their respective holders. FCC and DOC Statement on Class B This equipment has been tested and found to comply with the limits for a Class B digital device, pursuant to Part 15 of the FCC rules. These limits are designed to provide reasonable protection against harmful interference when the equipment is operated in a residential installation. This equipment generates, uses and can radiate radio frequency energy and, if not installed and used in accordance with the instruction manual, may cause harmful interference to radio communications. However, there is no guarantee that interference will not occur in a particular installation. If this equipment does cause harmful interference to radio or television reception, which can be determined by turning the equipment off and on, the user is encouraged to try to correct the interference by one or more of the following measures: • • • • Reorient or relocate the receiving antenna. Increase the separation between the equipment and the receiver. Connect the equipment into an outlet on a circuit different from that to which the receiver is connected. Consult the dealer or an experienced radio TV technician for help. Notice: 1. The changes or modifications not expressly approved by the party responsible for compliance could void the user’s authority to operate the equipment. 2. Shielded interface cables must be used in order to comply with the emission limits. 1 Introduction Table of Contents Copyright. .......................................................................................... 2 Trademarks......................................................................................... 2 FCC and DOC Statement on Class B............................................... 3 Warranty............................................................................................ 5 Static Electricity Precautions.............................................................. 6 Safety Measures.................................................................................. 6 About the Package............................................................................. 7 Chapter 1 - Introduction................................................................... 8 Specifications................................................................................... 8 Chapter 2 - Hardware Installation................................................... 10 Board Layout. ............................................................................... 10 Mechanical Dimensions.................................................................... 12 Block Diagram................................................................................ 14 Handling the Graphics Card........................................................... 15 Tips in Handling the Graphics Card................................................ 15 Installing the Graphics Card. .......................................................... 15 Jumper Settings............................................................................. 17 Connecting Display Devices. .......................................................... 19 Connecting an Analog Monitor to the VGA Port............................. 20 Connecting a Digital LCD Monitor to the DVI-D Port...................... 21 Connecting EXT-LAX100 to LAX100................................................... 22 Connector Pin Definition.................................................................. 23 Chapter 3 - Supported Software..................................................... 28 AXELL Graphics Drivers................................................................................... 29 Adobe Acrobat Reader 9.3............................................................................... 42 4 Introduction 1 Warranty 1. Warranty does not cover damages or failures that arised from misuse of the product, inability to use the product, unauthorized replacement or alteration of components and product specifications. 2. The warranty is void if the product has been subjected to physical abuse, improper installation, modification, accidents or unauthorized repair of the product. 3. Unless otherwise instructed in this user’s manual, the user may not, under any circumstances, attempt to perform service, adjustments or repairs on the product, whether in or out of warranty. It must be returned to the purchase point, factory or authorized service agency for all such work. 4. We will not be liable for any indirect, special, incidental or consequencial damages to the product that has been modified or altered. 5 1 Introduction Static Electricity Precautions It is quite easy to inadvertently damage your PC, graphics card, components or devices even before installing them in your system unit. Static electrical discharge can damage computer components without causing any signs of physical damage. You must take extra care in handling them to ensure against electrostatic build-up. 1. To prevent electrostatic build-up, leave the graphics card in its anti-static bag until you are ready to install it. 2. Wear an antistatic wrist strap. 3. Do all preparation work on a static-free surface. 4. Hold the device only by its edges. Be careful not to touch any of the components, contacts or connections. 5. Avoid touching the pins or contacts on all modules and connectors. Hold modules or connectors by their ends. Important: Electrostatic discharge (ESD) can damage your processor, disk drive and other components. Perform the upgrade instruction procedures described at an ESD workstation only. If such a station is not available, you can provide some ESD protection by wearing an antistatic wrist strap and attaching it to a metal part of the system chassis. If a wrist strap is unavailable, establish and maintain contact with the system chassis throughout any procedures requiring ESD protection. Safety Measures To avoid damage to the system: • Use the correct AC input voltage range. To reduce the risk of electric shock: • Unplug the power cord before removing the system chassis cover for installation or servicing. After installation or servicing, cover the system chassis before plugging the power cord. Battery: • Danger of explosion if battery incorrectly replaced. • Replace only with the same or equivalent type recommend by the manufacturer. • Dispose of used batteries according to local ordinance. 6 Introduction 1 About the Package The graphics card package contains the following items. If any of these items are missing or damaged, please contact your dealer or sales representative for assistance. One graphics card One CD One QR (Quick Reference) The graphics card and accessories in the package may not come similar to the information listed above. This may differ in accordance to the sales region or models in which it was sold. For more information about the standard package in your region, please contact your dealer or sales representative. 7 1 Introduction Chapter 1 - Introduction Specifications Chipset •AXELL AG10 graphics chip Memory •Integrated 512Mbit Video RAM (VRAM) on the graphics chip PCI Express Interface •PCI Express x1 interface •Compliant with PCI Express 1.1 2D Draw Engine •Low power hardware acceleration 2D engine Draw Functions •BLT functions •Primitive drawing functions (point, line, triangle, rectangle) •Triangle texture mapping •Rectangle and triangle gradation drawing •Pixel blending (alpha blending, raster operation) •Stencil operation Draw Capability •Supports 16,777,216 colors Display Resolutions •Maximum 1920 x 1200 dots, 60Hz (when a single screen is displayed -A screen of this resolution can be displayed together with a screen of 640 x 480 dots or smaller (total of two screens) •Maximum 1280 x 1024 dots, 60Hz (when three screens are displayed) •Maximum 1024 x 768 dots, 60Hz (when four screens are displayed) Display Features •Overlay (bilinear scaling, four independent displays) •Hardware cursor (8 bit gradation stencil operation, four independent displays) Video Output Interface •1 DB-15 analog VGA port •1 24-pin digital DVI-D port •1 80-pin connector for optional EXT-LAX100 daughterboard - SiI164 HDMI transmitter - SiI7170 DVI transmitter - 2 HDMI ports - 1 24-pin digital DVI-D port - PCB dimensions: 100mm (3.94”) x 90mm (3.55”) Note: The board supports either the EXT-LAX100 daughterboard or the LVDS outputs. LVDS is not supported once you have connected the daughterboard. 8 Introduction Temperature • 0oC to 60oC Humidity • 10% to 90% PCB Dimensions • 120mm (4.7”) x 69mm (2.7”) 1 9 2 Hardware Installation Chapter 2 - Hardware Installation Board Layout 40 Dual Link LVDS Port 1 power select (JP1) 1 LVDS Port 1 39 80 79 2 1 1 2 39 LVDS Port 2 LVDS Port 3 Daughterboard connector 40 2 1 1 JP2 VGA 15 1 Single Link LVDS JP3 Port 2/3 power select (JP2, JP3) Silicon Image SiI7170 DVI-D AXELL AG10 LAX100 Graphics Card Note: The LVDS ports and the Daughterboard connector are optional. 10 1 2 Hardware Installation 2 VGA DVI-D LAX100 Graphics Card TMDS (HDMI) TMDS (HDMI) DVI-D EXT-LAX100 Daughterboard 11 2 Hardware Installation 0 48.29 120.03 Mechanical Dimensions 64.4 64.4 20.3 13 8.25 0 120.03 65.3 57.15 41.35 45 33.35 15 90 LAX100 Graphics Card 0 0 4.5 100 100 80.52 59.67 20.3 13 8.25 12 90 48.29 15 0 0 0 120.03 Hardware Installation 90 65.3 57.15 41.35 45 33.35 15 0 0 00 2 4.5 100 100 80.52 59.67 20.3 13 8.25 90 48.29 15 0 0 EXT-LAX100 Daughterboard 13 2 Hardware Installation Block Diagram ck Diagram Diagram 00 Analog RGB PCI-Express Golden Finger PCI-Express Golden Finger Analog RGB LVDS Dual LVDS Dual Reset Reset OSC OSC SPI ROM TMDS Transmitter AG10 TMDS LVDS Dual LVDS Dual LVDS Single LVDS LVDS Single Single LVDS Single Board to Board Board Connector to Board Connector LAX100 Graphics Card AX100 LVDS Dual Transmitter Board LVDSLVDS Single Dual to Transmitter Transmitter Board Connector Board to Board Connector LVDS Single LVDS Single Transmitter Transmitter LVDS Single Transmitter EXT-LAX100 Daughterboard 14 VGA Transmitter AG10 SPI ROM 00 VGA TMDS TMDS TMDS TMDS TMDS TMDS DVI-D HDMI DVI-D HDMI HDMI HDMI DVI-D DVI-D Hardware Installation 2 Handling the Graphics Card It is quite easy to inadvertently damage your graphics card even before installing it in your system unit. Electrostatic discharge can damage computer components without causing any signs of physical damage. You must take extra care in handling the graphics card to ensure that no static build-up is present. Tips in Handling the Graphics Card 1. To prevent electrostatic build-up, leave the graphics card in its anti-static bag until you are ready to install it. 2. Do all preparation work on a static-free surface with graphics card components facing up. 3. Hold the graphics card by its edges only. Be careful not to touch any of the components, contacts or connections, especially gold contacts, on the board. Installing the Graphics Card For most computer systems, you will only need a medium size Phillips screwdriver to remove the cover and a small flat-blade screwdriver to secure the monitor cable. Important: Electrostatic discharge (ESD) can damage the graphics card, system board, processor, disk drives, add-in boards, and other components. Perform the upgrade instruction procedures described at an ESD workstation only. If such a station is not available, you can provide some ESD protection by wearing an antistatic wrist strap and attaching it to a metal part of the system chassis. If a wrist strap is unavailable, establish and maintain contact with the system chassis throughout any procedures requiring ESD protection. 15 2 Hardware Installation Step 1: Power-Off the Computer Make sure the computer and all other peripheral devices connected to it has been powered down. Disconnect all power cords and cables. Important: Hazardous voltages are present and exposed when operating the computer with the cover removed. To prevent equipment damage and personal injury, never apply power to the computer when the cover is off. Step 2: Remove the Computer’s Cover Refer to your computer system manual for specific instructions on removing your computer’s system unit cover. In general, you will need to remove several screws on the back or side of the system unit and then slide the cover off. Step 3: Remove the Slot Cover Remove the slot-cover screw and slot cover adjacent to the PCI Express slot. Put them in a safe place for later use. Step 4: Unpack the Graphics Card Remove the graphics card from the shipping carton and its protective packing. Please do not throw away the packing material or the shipping box. You may use these again to prevent damage should you need to ship the graphics card for repairs. Step 5: Insert the Graphics Card Align the graphics card above the PCI Express slot then press it down firmly until it is completely seated in the slot. Make sure the graphics card is straight and level compared to the computer’s system board by viewing it from the side. Step 6: Replace the Slot-Cover Screw Secure the graphics card with the slot-cover screw you removed in step 3. Step 7: Replace the Computer’s Cover After you have finished installing the graphics card, put the computer’s cover back on the system unit. Refer to the computer’s system manual for instructions if necessary. Step 8: Connect a Monitor or LCD Panel Refer to the “Connecting Display Devices” section for details. Important: If your computer comes with an onboard graphics capability, you may need to disable the onboard function from the system board’s BIOS. However, some manufacturers does not allow the built-in graphics to be disabled or set as secondary display. Refer to the documentation or manual included in the computer’s package for more information. 16 Hardware Installation 2 Jumper Settings Dual Link LVDS Port 1 Power Select (optional) LVDS Port 1 1 1 2 2 3 1-2 On: 3.3V (default) JP1 3 2-3 On: 5V JP1 is used to select the power supplied to LVDS Port 1. LVDS Port 1 supports 24-bit dual channel LVDS display. 17 2 Hardware Installation Dual Link LVDS Port 2 / Port 3 Power Select (optional) JP2 1 JP3 1 2 2 3 3 1-2 On: 3.3V (default) 2-3 On: 5V LVDS Port 2 LVDS Port 3 JP2 and JP3 are used to select the power supplied to LVDS Port 2 and LVDS Port 3. LVDS Port 2 and Port 3 support 24-bit single channel LVDS display. 18 Hardware Installation 2 Connecting Display Devices The graphics card allows multiple displays by means of the VGA port, DVI-D port and the LVDS connectors. Devices connected to these interfaces can be displayed simultaneously. VGA LVDS Port 1 LVDS Port 2/3 DVI-D 19 2 Hardware Installation Connecting an Analog Monitor to the VGA Port Connect the analog monitor’s cable connector to the VGA port. After you plug the cable connector into the VGA port, gently tighten the cable screws to hold the connector in place. Analog Monitor 20 Hardware Installation 2 Connecting a Digital LCD Monitor to the DVI-D Port Connect the digital LCD monitor’s cable connector to the DVI-D port. After you plug the cable connector into the DVI-D port, gently tighten the cable screws to hold the connector in place. Digital LCD Monitor 21 2 Hardware Installation Connecting EXT-LAX100 to LAX100 Connect the optional EXT-LAX100 daughterboard to the LAX100 graphics card for a total of 5 display outputs. TMDS (HDMI) TMDS (HDMI) DVI-D EXT-LAX100 LAX100 DVI-D VGA Important: LAX100 supports either the EXT-LAX100 daughterboard or the LVDS outputs. LVDS is not supported once you have connected the daughterboard. 22 Hardware Installation 2 Connector Pin Definition LVDS Port 1 Connector (optional) LVDS Port 1 Pins Function Pins Function 1 GND 2 GND 3 LVDS1_Out3+ 4 LVDS1_Out7+ 5 LVDS1_Out3- 6 LVDS1_Out7- 7 GND 8 GND 9 LVDS1_Out2+ 10 LVDS1_Out6+ 11 LVDS1_Out2- 12 LVDS1_Out6- 13 GND 14 GND 15 LVDS1_Out1+ 16 LVDS1_Out5+ 17 LVDS1_Out1- 18 LVDS1_Out5- 19 GND 20 GND 21 LVDS1_Out0+ 22 LVDS1_Out4+ 23 LVDS1_Out0- 24 LVDS1_Out4- 25 GND 26 GND 27 LVDS1_CLK1+ 28 LVDS1_CLK2+ 29 LVDS1_CLK1- 30 LVDS1_CLK2- 31 GND 32 GND 33 LVDS1_DDCCLK 34 N. C. 35 LVDS1_DDCDATA 36 N. C. 37 Panel Power(port1) 38 Panel Power(port1) 39 Panel Power(port1) 40 Panel Power(port1) 23 2 Hardware Installation LVDS Port 2 and LVDS Port 3 Connectors (optional) LVDS Port 2 LVDS Port 3 LVDS Port 2 Pins 24 Function LVDS Port 3 Pins Function 1 GND 2 GND 3 LVDS2_Out3+ 4 LVDS3_Out3+ 5 LVDS2_Out3- 6 LVDS3_Out3- 7 GND 8 GND 9 LVDS2_Out2+ 10 LVDS3_Out2+ 11 LVDS2_Out2- 12 LVDS3_Out2- 13 GND 14 GND 15 LVDS2_Out1+ 16 LVDS3_Out1+ 17 LVDS2_Out1- 18 LVDS3_Out1- 19 GND 20 GND 21 LVDS2_Out0+ 22 LVDS3_Out0+ 23 LVDS2_Out0- 24 LVDS3_Out0- 25 GND 26 GND 27 LVDS2_CLK1+ 28 LVDS3_CLK1+ 29 LVDS2_CLK1- 30 LVDS3_CLK1- 31 GND 32 GND 33 LVDS2_DDCCLK 34 LVDS3_DDCCLK 35 LVDS2_DDCDATA 36 LVDS3_DDCDATA 37 Panel Power(port2) 38 Panel Power(port3) 39 Panel Power(port2) 40 Panel Power(port3) Hardware Installation 2 Daughterboard Connector (optional) Daughterboard connector Pins Function Pins Function 1 3.3V 2 3.3V 3 3.3V 4 3.3V 5 3.3V 6 3.3V 7 LVDS3_DDCDATA 8 5V 9 LVDS3_DDCCLK 10 5V 11 LVDS2_DDCDATA 12 5V 13 LVDS2_DDCCLK 14 Port3_Hot plug detect 15 LVDS1_DDCDATA 16 Port2_Hot plug detect 17 LVDS1_DDCCLK 18 Port1_Hot plug detect 19 GND 20 GND 21 LVDS3_Out2- 22 LVDS3_Out3- 23 LVDS3_Out2+ 24 LVDS3_Out3+ 25 GND 26 GND 27 LVDS3_Out0- 28 LVDS3_Out1- 29 LVDS3_Out0+ 30 LVDS3_Out1+ 31 GND 32 GND 33 LVDS2_Out3- 34 LVDS3_CLK1- 35 LVDS2_Out3+ 36 LVDS3_CLK1+ 37 GND 38 GND 39 LVDS2_Out1- 40 LVDS2_Out2- 41 LVDS2_Out1+ 42 LVDS2_Out2+ 43 GND 44 GND 45 LVDS2_CLK1- 46 LVDS2_Out0- 25 2 26 Hardware Installation Pins Function Pins 47 LVDS2_CLK1+ 48 LVDS2_Out0+ Function 49 GND 50 GND 51 LVDS1_Out6- 52 LVDS1_Out7- 53 LVDS1_Out6+ 54 LVDS1_Out7+ 55 GND 56 GND 57 LVDS1_Out4- 58 LVDS1_Out5- 59 LVDS1_Out4+ 60 LVDS1_Out5+ 61 GND 62 GND 63 LVDS1_Out3- 64 LVDS1_CLK2- 65 LVDS1_Out3+ 66 LVDS1_CLK2+ 67 GND 68 GND 69 LVDS1_Out1- 70 LVDS1_Out2- 71 LVDS1_Out1+ 72 LVDS1_Out2+ 73 GND 74 GND 75 LVDS1_CLK1- 76 LVDS1_Out0- 77 LVDS1_CLK1+ 78 LVDS1_Out0+ 79 GND 80 GND Hardware Installation 2 FPD Control Connector (optional) FPD Control connector Pins Signal Name Function 1 LVDS1_BR LVDS1 Back Light On/Off (I2C Control) 2 LVDS1_ACTRL1 LVDS1 Analog Control 1 0V to 5.0V Analog Out /ACTRL1 to ACTRL2 Register 3 LVDS1_ACTRL2 LVDS1 Analog Control 2 0V to 5.0V Analog Out / ACTRL1 to ACTRL2 Register 4 LVDS1_ACTRL3 LVDS1 Analog Control 3 0V to 5.0V Analog Out 5 LVDS1_ACTRL4 LVDS1 Analog Control 4 0V to 5.0V Analog Out 6 GND Ground 7 LVDS2_BR LVDS2 Back Light On/Off (I2C Control) 8 LVDS2_ACTRL1 LVDS2 Analog Control 1 0V to 5.0V Analog Out /ACTRL1 to ACTRL2 Register 9 LVDS2_ACTRL2 LVDS2 Analog Control 2 0V to 5.0V Analog Out / ACTRL1 to ACTRL2 Register 10 LVDS2_ACTRL3 LVDS2 Analog Control 3 0V to 5.0V Analog Out 11 LVDS2_ACTRL4 LVDS2 Analog Control 4 0V to 5.0V Analog Out 12 GND Ground 13 LVDS3_BR LVDS3 Back Light On/Off (I2C Control) 14 LVDS3_ACTRL1 LVDS3 Analog Control 1 0V to 5.0V Analog Out /ACTRL1 to ACTRL2 Register 15 LVDS3_ACTRL2 LVDS3 Analog Control 2 0V to 5.0V Analog Out / ACTRL1 to ACTRL2 Register 16 LVDS3_ACTRL3 LVDS3 Analog Control 3 0V to 5.0V Analog Out 17 LVDS3_ACTRL4 LVDS3 Analog Control 4 0V to 5.0V Analog Out 18 GND Ground 19 3.3V +3.3V Power 20 5V +5.0V Power 27 3 Supported Software Chapter 3 - Supported Software The CD that came with the graphics card contains drivers, utilities and software applications required to enhance the performance of the graphics card. Insert the CD into a CD-ROM drive. The autorun screen (Graphics Card Utility CD) will appear. If after inserting the CD, “Autorun” did not automatically start (which is, the Graphics Card Utility CD screen did not appear), please go directly to the root directory of the CD and double-click “Setup”. 28 Supported Software 3 AXELL Graphics Drivers Windows 7 / Windows Vista To install the driver, click “AXELL Graphics Drivers” on the main menu. 1. Select the language to use for the installation and then click OK. 2. The installation program is ready to install the graphics driver. Click Next. 3. Click Install to begin the installation. 29 3 Supported Software 4. Click Continue. 5. Click Install. 6. Yo u h a v e s u c c e s s f u l l y installed the driver. Click Finish. 7. Restart the system for the configuration changes to take effect. Click Yes to retart or No to restart later. 30 Supported Software 3 Windows 7 / Windows Vista x64 To install the driver, click “AXELL Graphics Drivers” on the main menu. 1. Select the language to use for the installation and then click OK. 2. The installation program is ready to install the graphics driver. Click Next. 3. Click Install to begin the installation. 31 3 Supported Software 4. Click Continue. 5. Click Install. 6. Yo u h a v e s u c c e s s f u l l y installed the driver. Click Finish. 7. Restart the system for the configuration changes to take effect. Click Yes to retart or No to restart later. 32 Supported Software 3 Windows XP To install the driver, click “AXELL Graphics Drivers” on the main menu. 1. Select the language to use for the installation and then click OK. 2. The installation program is ready to install the graphics driver. Click Next. 3. Click Install to begin the installation. 33 3 Supported Software 4. A warning message will appear. Click Continue Anyway. 5. The screen will show the name of the software you are installing. Click Continue Anyway. 6. Yo u h a v e s u c c e s s f u l l y installed the driver. Click Finish. 34 Supported Software 3 7. Restart the system for the configuration changes to take effect. Click Yes to retart or No to restart later. 35 3 Supported Software Windows XP x64 To install the driver, click “AXELL Graphics Drivers” on the main menu. 1. Select the language to use for the installation and then click OK. 2. The installation program is ready to install the graphics driver. Click Next. 3. Click Install to begin the installation. 36 Supported Software 3 4. A warning message will appear. Click Continue Anyway. 5. Yo u h a v e s u c c e s s f u l l y installed the driver. Click Finish. 6. Restart the system for the configuration changes to take effect. Click Yes to retart or No to restart later. 37 3 Supported Software 7. Click Start and then click Control Panel. Double-click System. On the Hardware tab, click Device Manager. Double-click Display Adapters. Right-click Standard VGA Graphics Adapter, and then click Properties. 8. On the Driver tab, click Update Driver and then click OK. 38 Supported Software 3 9. Click “No, not this time” and then click Next. 10.Click “Install from a list or specific location (Advanced)” and then click Next. 11.Click “Don’t search, I will choose the driver to install” and then click Next. 39 3 Supported Software 12.Select the driver and then click Next. 13.A warning message will appear. Click Continue Anyway. 14.Click Finish. 40 Supported Software 3 15.Restart the system for the configuration changes to take effect. Click Yes to retart or No to restart later. 41 3 Supported Software Adobe Acrobat Reader 9.3 Windows 7 / Windows Vista To install the reader, click “Adobe Acrobat Reader 9.3” on the main menu. 1. Click Next to install or click Change Destination Folder to select another folder. 2. Click Install to begin installation. 42 Supported Software 3 3. Click Finish to exit installation. 43 3 Supported Software Windows XP To install the reader, click “Adobe Acrobat Reader 9.3” on the main menu. 1. Click Next to install to the destination folder or click Change Destination folder to select another folder. 2. Click Install to begin installation. 3. Click Finish to exit installaion. 44