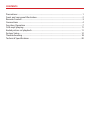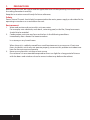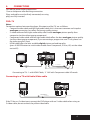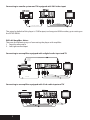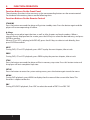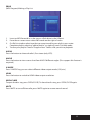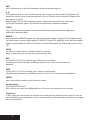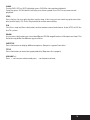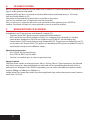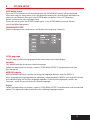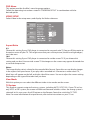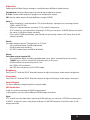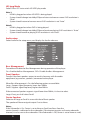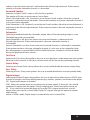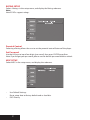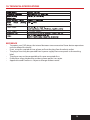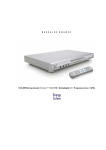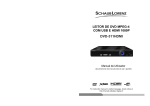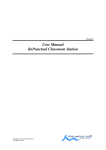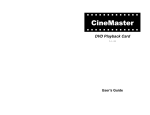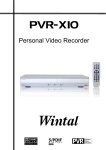Download Wintal PDVD20HD User manual
Transcript
PROGRESSIVE SCAN HDMI DVD PLAYER WITH USB PLAYBACK USER MANUAL 576P | 720P | 1080i HD WARNING: TO REDUCE THE RISK OF FIRE OR ELECTRIC SHOCK, DO NOT EXPOSE THIS APPLIANCE TO RAIN OR MOISTURE. DO NOT REMOVE THE COVER (OR BACK). NO USER SERVICEABLE PARTS INSIDE. SERVICING THE UNIT MUST ONLY BE CARRIED OUT BY QUALIFIED SERVICE PERSONNEL. The lightning flash with arrowhead symbol within the equilateral triangle is to alert the user to the presence of dangerous voltages inside that may be of sufficient magnitude to constitute a risk of severe electric shock. The exclamation point within the equilateral triangle is to alert the user of the presence of important operating and maintenance (servicing) Instructions in the literature accompanying the appliance. Laser product symbol: located on the rear panel of the unit, indicates this player is a class 1 laser product, only use weak laser and non hazardous radiation outside of the unit. 1. Please read through this instruction manual before installation and use. 2. Do not touch the power plug with wet hands. 3. Switch off the main power when the unit is not in use. (Disconnect the power plug from the power outlet when you do not intend to use the unit for a prolonged period of time.) Before moving the unit, remove the disc from the tray. 4. Do not open the cover, service can only be carried out by a qualified technician. 5. To avoid damage the unit, do not expose the unit to moist and humid conditions or operate it in direct sunlight or place it near objects that radiate heat. 6. Operate the unit on a flat surface and in a well ventilated area. Ensure the ventilation holes are not covered to avoid overheating and malfunction. 7. Clean the front panel and case with soft cloth only, do not apply any kind of chemicals thinners, or sprays. 8. The unit must not be exposed to water spills, dripping or splashing, do not place objects filled with liquids such as vases that may be knocked over on the unit. 9. To avoid damage from mains voltage surges or spikes unplug the unit when it wont be used for a long period of time . DOLBY PRO LOGIC: Manufactured under license from Dolby Laboratories. “Dolby”, “Pro Logic”, and the double-D symbol are trademarks of Dolby Laboratories. CONTENTS Precautions .................................................................................................................................... 1 Front and rear panel illustration ............................................................................................. 2 Remote Control ............................................................................................................................ 3 Connections .................................................................................................................................. 4 Function Operation .................................................................................................................... 7 Cd & mp3 playing ...................................................................................................................... 11 Kodak picture cd playback ..................................................................................................... 11 System Setup .............................................................................................................................. 12 Troubleshooting ........................................................................................................................ 18 Technical Specifications ..........................................................................................................20 1. PRECAUTIONS Before using this unit, be sure to read the applicable items of the operating instructions and the safety precautions carefully. Keep the instruction manual handy for future reference. Safety Power Source-The unit should only be connected to the mains power supply as described In the operating instructions or as marked on the unit. Environment 1. 2. Water and moisture do not use this unit near water. For example, near a bathtub, wash bowl, swimming pool, or the like, Damp basements should also be avoided. Condensation-moisture may form on the lens In the following conditions: Immediately after a heater has been turned on. In a steamy or very humid room. 3. When the unit Is suddenly moved from a cold environment to a warm one. If moisture forms Inside this unit it may not operate properly, to correct this problem wait about one hour for the moisture to evaporate. Never use or place this unit near a heat source. Do not leave It In an automobile exposed to direct sun light for a long period of time or with the doors and windows closed as excessive heat may deform the cabinet. 1 2. FRONT PANEL AND REAR PANEL ILLUSTRATION Front panel 8 1 3 2 4 5 6 7 Rear panel 9 1 2 3 4 5 6 7 8 2 3. REMOTE CONTROL 1 19 2 3 20 4 5 6 21 22 23 7 8 1. STANDBY 16. ANGLE 2. MUTE 17. V-MODE 3. OSD 18. HDMI 4. A-B REPEAT 19. OPEN/CLOSE 5. REPEAT 20. NUMBER BUTTONS 6. MENU/PBC 21.CLEAR 7. UP/DOWN/ 22. GOTO LEFT/RIGHT 23.SETUP 8. ENTER 24. STEP 9. SLOW 25.FAST REVERSE/ 10. PLAY/PAUSE FAST/FORWARD 11. PREVIOUS/NEXT 26. P/N 9 10 24 11 12 13 14 15 16 17 18 25 26 27 28 29 12. STOP 27. ZOOM 13. PROGRAM 28. SUB-T 14. AUDIO 29.TITLE 15. RETURN 30. VOLUME -/+ 30 Using the Remote Control Unless stated other wise, the remote control can operate all the features of the DVD Player, Always point the remote control directly at the remote sensor on the front of the DVD Player, not at the TV. Battery Installation To remove the battery compartment lid on the rear of the remote control slide it down then lift it off. > Fit two AAA batteries inside the battery compartment as indicated. > Do not mix old and new batteries or different types of batteries > Replace the battery compartment lid. Slide the lid until you hear it click into place. 3 4. CONNECTIONS Turn off the power before connection. •Turn on the power after finishing connection. Plugs and cables must be firmly connected; ensuring plugs are fully inserted. DVD+TV Notes : Connection options between the player AV output and the TV are as follows: • Composite video cable and left/right audio cable, this is the most common and simplest analogue connection, but offers the lowest quality picture. • S-video cable and left/right audio cable, offers better analogue picture quality than composite (set the video type to component) • Component video cable and left/right audio cable offers the best analogue picture quality (set the video type to component, if you connecting a progressive scan TV set, please set the video type to P-Scan) • HDMI cable offers the best available digital picture and audio quality (press V-MODE button to switch video modes from Component, P-Scan, HD, set the video out to HD) To Y video output To CR/PR video output To CB/PB video output To HDMI input To Y video input To CR/PR video input To CB/PB video input Connecting to TVs 1. with HDMI Cable, 2. YUV with Component cable HD mode Connecting to a TV with Audio/Video cable To video input(yellow) To audio inputs(red, white) To S-video input To S-video output If the TV has an S-video input, connect the DVD player with an S-video cable when using an S-video cable, do not connect the yellow video cable. 4 Connecting to a audio system and TV equipped with YUV video input To Y video output To CR/PR video output To CB/PB video output To Y video input To CR/PR video input To audio inputs of the amplifier To CB/PB video input The setup by default of this player is CVBS output, to change to HDMI or other, go to setting on the SETUP MENU. DVD+AV Amplifier: Notes: There are the following ways of connecting the player with amplifier: 1. Coaxial audio output 2. Left/right audio output Connecting to an amplifier equipped with a digital audio input and TV Optical digital cable To OPTICAL type digital audio input To Y video output To CB/PB video output To CR/PR video output Connect either To COAXIAL type digital audio input To Y video input To CB/PB video input To CR/PR video input Coaxial cable Connecting to an amplifier equipped with 5.1ch audio input and TV To 5.1ch audio inputs FR FL SL To 5.1ch audio outputs SR SL SUB CEN CEN SR FR FL SUB To video input Audio cable 5 Warning: Do not connect any amplifier with coaxial connector that does not contain Dolby digital AC 3 or DTS decoder. Any attempt to do so and play of DVD disc will result in damaging your speakers and causing possible hearing injury. Other than DVD disc, VCD and CD can be operated normally without conforming to the above restriction. Setting of TV system If you find the picture not properly zoomed, brim picture covered or black & white picture etc, please select PAL or NTSC by systems setting or press N/P button to switch the TV system on the remote control. This DVD disc is capable of supporting different aspect ratios, as a result, nonfull zoomed picture could appear or picture be partially covered on users TV set. 6 5. FUNCTION OPERATION Function Buttons On the Front Panel These buttons function in the same way as the corresponding buttons on the remote control. For the detail information, please see the following texts. Function Buttons On the Remote Control STANDBY Press the button once and the player will go into standby state. Press the button again and the player will resume operating as before. 0-9 keys These keys are used to input the time, as well as title, chapter and track numbers. When a numeric item is displayed on the screen, press the 0-9 keys to select the desired entry, and press ENTER to confirm. When a CD or VCD is playing (with PBC off ), press the 0-9 keys to select a track directly, then press ENTER to confirm. NEXT During DVD, CD or VCD playback, press NEXT to play the next chapter, title or track. PREV During DVD, CD or VCD playback, press PREV to play the previous chapter, title or track. STOP Press the button once and the player will be in memory stop state. Press this button twice and the player will be in complete stop state. SETUP Press the button to enter the system setting menu, press the button again to exit the menu. MENU During DVD playback, press MENU to display the disc menu of the current title. Note: This function is subject to the disc PBC During VCD/SVCD playback, Press PBC to select the mode of PBC On or PBC Off. 7 PROG (MP3 Program) Making a Play List 1. 2. 3. 4. Insert an MP3 format disc in the tray or a flash drive in the USB port. From the on screen menu select Edit mode on the right of screen. On file list window select item that you want to add to your playlist, press enter. Complete playlist selecting “add to playlist” on right of screen. Exit edit mode. To view your playlist Choose “Program view” Select a file you wish to playback. AUDIO Press the button to choose Audio L,R or stereo (only VCD). ANGLE Press the button to view scenes shot from ANGLE different angles. (Disc support this feature is required) V-MODE Press V-MODE key, you can select different video output modes (YUV, etc.) HDMI Press the button to switch to HDMI video output resolution. OPEN/CLOSE To open the disc tray, press OPEN/CLOSE; To close the disc tray, press OPEN/CLOSE again. MUTE Press MUTE to turn off the audio, press MUTE again to resume normal sound. 8 OSD Press the button to show the information of the current playing disc. A-B During playback, press A-B to select point A, press it again to select point B. The player will repeat the section from A to B automatically. Press A-B a third time to cancel A-B repeat and clear points A and B. Note: During CD/VCD/SVCD playback, points A and B must be within the same track. During DVD playback, points A and B can be selected from different chapters. CLEAR Press CLEAR to delete numbers you have entered. Press once to delete one digit, press and hold to delete all digits. REPEAT Each press of the REPEAT button will change the repeat mode. During VCD,CD playback, there are three modes: repeat Single, repeat All and Off. During DVD, playback, there are three modes: Repeat Chapter, Repeat Title and Off. Note: During VCD playback, the PCB mode must be set to Off. GOTO To Select your desired time, chapter of the disc to play. Note: In stop state, you can press this key to choose USB REV During DVD, CD or VCD playback, press REV to scan in reverse. The player will review the disc at different speeds. Press PLAY to resume normal playback. FWD During DVD, CD or VCD playback, press FWD to scan forward. The player will cue the disc at different speeds. Press PLAY to resume normal playback. ENTER Press the button to confirm your choice on screen. Direction keys (UP/DOWN/RIGHT/LEFT) Press the keys to move the highlighted bar or cursor on any menu to your selection. Play/Pause In play state, press the button for the first time and the player will be in pause state. To resume normal playback press the button again, In pause state or stop state, press the button, the player will resume playing. 9 SLOW During DVD, VCD or SVCD playback, press SLOW for slow motion playback. Once you press SLOW, the disc will play at a slower speed. Press PLAY to resume normal playback. STEP Press the key, You can play the disc step by step, In this way, you can catch any picture on the disc (not for mp3, CD). Press Play button to resume normal play. P/N First Press stop and Press the button on the remote control and choose Auto, NTSC or PAL for the TV system. ZOOM As you press the button you view the different ZOOM magnifications of the picture. Note: This function may differ for different types of discs SUBTITLE Press the button to display different captions (Requires support from disc) TITLE Press the button to enter the appointed title. (Requires disc support) VOLUME +/Press + to increase volume and press - to decrease volume. 10 6. CD & MP3 PLAYING MP3 is a method of compressing the audio with a scale of 12:1 with international standard MPEG layer 3 audio compressing mode. Adopting MP3, one disc can record more than 600 minutes audio frequency or 170 songs, with the similar fidelity to CD. The player will automatically play the first song (file) in the menu. You can use number keys to select your favorite song (file). Press arrow keys to select the file, the cursor will move to the selection, press ENTER to confirm, the player will play this song selected by cursor in the file window. 7. KODAK PICTURE CD PLAYBACK A Kodak picture CD has the size and shape of a regular CD. • The max size of JPEG picture can be supported: 3840x3840ples. • JPEG stands for Joint Picture Experts Group. It is a compressing standard. It is the first international standard on Still Picture Compressing:ISO10918-1 constituted by the Committee on Still Picture Compressing Standard of ISO. The pictures on Kodak Picture CD are stored in this format (JPEG). This player can decode the JPEG picture in Kodak Picture CD and playback the picture in different modes. Operation instructions: • Press PAUSE key to stop playing. • Press PREV or NEXT key to select. • You can use number keys to select a special picture. Image rotation There are three modes to rotate a picture: 90 cw, 180 cw, 90 ccw. Those operations are allowed only when a picture is being displayed normally and will be cancelled automatically when a new picture is displayed. Press ANGLE repeatedly, you can select the different rotation modes: original, 90deg cw,180deg cw, 90deg ccw. Image zoom.Press zoom key under any picture playback.may realize the picture zoom function: zoom into: 1X,2X,3X. 11 8. SYSTEM SETUP DVD menu setup Press the SETUP button on the remote control, the SETUP MENU (main) will be displayed. After accessing the setup menu, press the direction buttons for up and down movement to select an item desired, then press the ENTER button to confirm .Press LEFT direction button return to the menu of upper level. To exit the setup, press the SETUP button again. In the SETUP MENU, you may choose any of the following options. LANGUAGE SETUP Select Language in the setup menu, and display the Language submenu: OSD Language Use this item to select the language of the setup menu and screen display Subtitle This option provides the preset subtitle language. Follow the operating instructions stated in “DVD MENU SETUP” in combination with the desired option. MPEG4 Subtitle MPEG4 Subtitle setting is used for choosing the language domain, (only for MPEG4 ). After selecting one language domain (alphabet), when playback a MPEG4 with external subtitle, the subtitle display will use this language alphabet, if you find the displayed subtitles are incorrect , select the correct external subtitle language. Audio Follow the operating instructions stated in “DVD MENU SETUP” in combination with the desired option. This option provides the built-in disc dubbing language options. 12 DVD Menu This option provides the film’s menu language options. Follow the operating instructions stated in “DVDMENU SETUP” in combination with the desired option. VIDEO SETUP Select Video in the setup menu, and display the Video submenu: Aspect Ratio 4:3 Choose this setting if your DVD player is connected to a normal ratio TV You can fill the movie to the entire screen of your TV. This might mean that parts of the picture (the left and right edges) won’t be seen. 16:9 Choose this setting if your DVD player is connected to a wide screen TV. If you choose this setting and you don’t have a wide screen TV the images on the screen may appear distorted due to vertical compression. Notes: The image display ratio is related to the recorded disc format. Some disc can not display images in the aspect ratio you choose. If you play a disc recorded in 4:3 format on a wide screen TV, black bars will appear on the left and right side of the screen. You must adjust the screen setting depending on the type of the television you have. View Mode With this option you can select the different video vision modes on the screen. TV System This product supports output of various systems, including AUTO, NTSC, PAL. If your TV set has only NTSC or PAL system, the screen will blink and become colorless when the wrong system is selected. In this case, press the N/P button on the Remote Control to switch the TV TYPE. Note: For more information of output format, refer to the instructions or your TV set. 13 Video Out Selecting the Video Output setting to switch between different video outputs Component: Set the video output to interlacing component output. P-Scan: Set the video output to progressive component output HD: Set the video output to high definition output (HDMI) Note 1: • When the player is connected to a TV set that displays a progressive scanning picture YPbPr, select PSCAN • When it is connected to a common TV set, select Component. • If TV screen has no output after selecting P-SCAN, you can press V-MODE button to switch the state, it will then output normally • If you select HDMI connection, you should set up the play mode as HD state, then it will output normally. Note2: Set video output type to “Component” or “P-Scan” • HD resolution menu should be disabled. • HDMI should stop working • HD JPEG mode menu should be disabled. Note3: Set video output type to HD. • HD resolution menu should be enabled and set to’ Auto” responding to this action. • “HDMI” key is valid to switch HD resolution only in this case. • HDMI module can work only at this case. • No CVBS at HD resolution. • No OSD and sub-picture at HD-JPEG mode. Brightness Press the LEFT and the RIGHT direction button to adjust the player video output brightness. Sharpness Press the LEFT and the RIGHT direction button to adjust the player video output sharpness. Smart Picture To select different image brightness output mode HD Resolution Used to set the resolution of HDMI image output. In this option, you can select different HDMI image resolution. Note: IfTV screen has no output after selecting HD Resolution, you can press SETUP once then press V-MODE button or restart the player and press V-MODE button to switch the state, it will output normally 14 HD Jpeg Mode Select ON or OFF to to switch HD JPEG play mode Note 1: • HDMI is plugged out when HD-JPEG is being played. • System should change into 480p/576p and return to browser menu if HD resolution is “Auto” • System should return to browser menu if HD resolution is not “Auto” Note2: • HDMI is plugged out when DVD is being played. • System should change into 480p/576p and continue playing if HD resolution is “Auto” • System should continue playing if HD resolution is not “Auto”. Audio setup Select Audio in the setup menu, and display the Audio submenu. Bass Management To enable or disable the Bass Management during operation of the player. On = Enable the Bass Management. Off = Disable the Bass Management. Front Speaker To adjust the front speakers output to work in harmony with the audio equipment (e.g.receiver, speakers) connected to the player. When Bass Management is On, the following options are available: Large : Support signal frequency lower than 200Hz Small : Support signal frequency higher than 200Hz If the connected speaker supports signal lower than 200Hz, it is best to select Large: If not, you shall select Small. Center Speaker Selection of Large or Small is same with that of front speaker. The speakerwill have nosignal output if set to None. Notes: If the Subwoofer is On, Center is set to None or Small, and bass from the center channel is redirected to the subwoofer. If the content contains a discrete subwoofer channel, it is also sent to the subwoofer. If the Subwoofer is Off, Center is set to None or small, 15 and bass from the center channel is redirected to the left and right channels. If the content contains a discrete subwoofer channel, it is discarded. Surround Speaker Selection Large or Small is same as with the front speakers. The speaker will have no signal output if set to None. Notes: If the Subwoofer is on, Surround is set to None or Small, and bass from the surround channels is redirected to the subwoofer. If the content contains a discrete subwoofer channel, it is also sent to the subwoofer. If the Subwoofer is Off, Surround is set to None or Small, and bass from the surround channels is redirected to the left and right channels. If the content contains a discrete subwoofer channel, it is discarded. Subwoofer Selecting to enable/disable the subwoofer output when 6 Channel analog output is used. The following options are available: None Subwoofer is off. Bass from center and surround channels is redirected to the left and right channels. If the content contains a discrete subwoofer channel, it is discarded. Present Subwoofer is on. Bass from center and surround channels is redirected to subwoofer. If the content contains a discrete subwoofer channel, it is also sent to the subwoofer. Note: Bass Management is not available for MP3 or WMA bitstream ; therefore, it will be disabled during the playback of those streams. Test Tone Selecting the Test Tone setting allows the user to test the player’s audio output on each speaker. When you select channel, a short burst of pink noise will be sent to corresponding channel Center Delay Selecting the Center Delay setting allows the user to enable/disable the center output delay. Surr. Delay Selecting the Surr. Delay setting allows the user to enable/disable the surround speaker delay Digital output Selecting the Digital Output setting allows the user to adjust the audio output on S/PDIF ports to work in harmony with the audio equipment (e.g. receiver, speakers) connected to the player. Off Digital audio output is disabled. PCM Select this option when you are going to use stereo signals (2 channels). You should combine this option with the option “Lower sampling rate,” which we explain further on All If you select this option the player will use the DVD’s original audio track. Use this option when you want to use the Dolby Digital AC3 signals through the optical or coaxial audio output. Notice: In HDMI mode, Digital output is automatically set to Locked PCM. 16 RATING SETUP Select <Rating> in the setup menu, and display the Rating submenu: Note: Not all DVDs support ratings. Parental Control Selecting a Rating allows the user to set the parental control feature of the player. Set Password Use the 0-9 keys to input four digits (password), then press ENTER to confirm. Note: If you forget your password, please use the default password 8888 to unlock. MISC SETUP Select MISC in the setup menu, and display the submenu: • • Use Default Settings Reset setup data to factory default and re-load disc DVD Priority 17 9. TROUBLESHOOTING Please read the user manual carefully before using the DVD player. If you have encountered problems with the players operations the troubleshooting suggestions below may be helpful. If the problems you are experiencing are not addressed here, please contact the authorized Wintal technical service center on 1300 662 946. For the sake of your safety, and to avoid loss of warranty do not open the cover and attempt to repair the player yourself, or have it repaired by an unauthorized service company. NO PICTURE, SOUND AND INDICATION • • • • Ensure that the power switch is on. Ensure that the wall inlet is ok. Ensure that the power cord is not damaged. Ensure that the power plug is connected to the inlet tightly. NO SOUND BUT HAVE PICTURE • • • • • • Ensure that the player s audio output has a good connection with TV s audio input. Check whether the audio connector is damaged. Check whether you have turned down the volume. Ensure that you have set the right AUDIO setup of the player. Ensure that you have turned your TV to the AV input channel connecting to your player Ensure that the audio is not in mute mode. NO PICTURE BUT HAVE SOUND • • • • Ensure that the player s video output has a good connection with TV s video input. Ensure that you have turned your TV to the AV input channel connecting to your player. Check whether the video connector is damaged. Ensure that you have set the right VIDEO settings of the player. BLACK AND WHITE PICTURE OR SCREEN ROLLING • Ensure that you have set the right TV SYSTEM (e.g. PAL, NTSC) setting. FLAWS OF PICTURE OR SOUND • • • Check whether the setting of AUDIO is right. Check whether the disc is scratched or stained. Check whether the AV connector and the output terminals are clean. DISPLAY NO DISC • • • • Ensure that you have put the disc on the tray. Check whether the disc is put in the reverse side. Check whether the disc is distorted. Check whether the disc is stained or scratched badly. DISPLAY BAD DISC • • • • • Check whether the disc has had bad quality. Ensure that the disc is not stained or damaged badly. Ensure that the disc format is compatible to the player. Ensure that the disc is not deformed. Select Parental Control, and press ENTER to change the different mode. Note: Unlock the password before setting Parental Control 18 REMOTE CONTROL IS INSENSITIVE OR DOES NOT WORK • • • Check the batteries of remote control and make sure that they are fresh, correctly inserted and ensure the terminals are clean and not corroded. Direct the remote control to the IR sensor of the player. Check whether there are some obstacles between the remote control and IR sensor. ABNORMAL FUNCTION OPERATION • Turn off the power, and then turn on again. DISC IS LOCKED IN THE TRAY • The disc can not be taken out of the tray when the player is reading, so you have to turn off the power and turn on again, and press OPEN/CLOSE key immediately to open the tray. 19 10. TECHNICAL SPECIFICATIONS REFERENCE • • • • • • To protect your DVD player, the interval between two consecutive Power button operations must be above 30 seconds. If not using for a period of time, please pull out the plug from the electic outlet. The player must only be operated from a power supply that corresponds to the marking label. The player may not be compatible with some encrypted discs. If the player stops playback by accident, please power it on again. Appearance and function is subject to change without notice. 20 PROGRESSIVE SCAN HDMI DVD PLAYER WITH USB PLAYBACK WWW.WINTAL.COM.AU