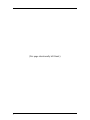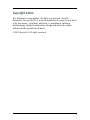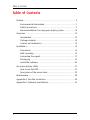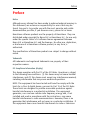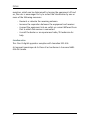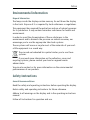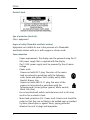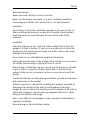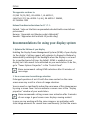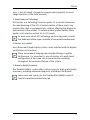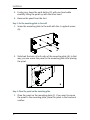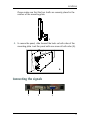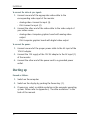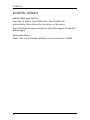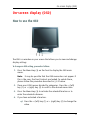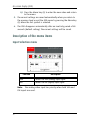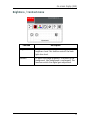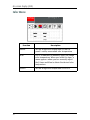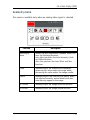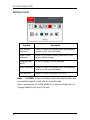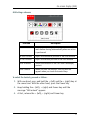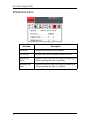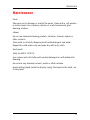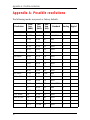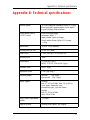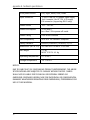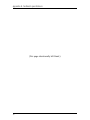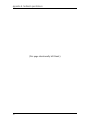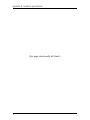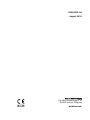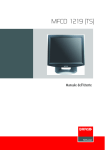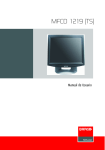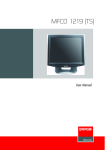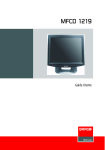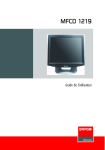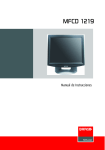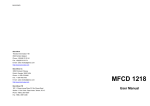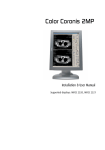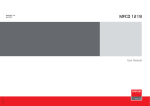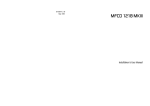Download Barco MFCD 1219 (TS) User manual
Transcript
MFCD 1219 (TS) User Manual (This page intentionally left blank.) 2 Copyright notice This document is copyrighted. All rights are reserved. Nor this document, nor any part of it, may be reproduced or copied in any form or by any means - graphical, electronic, or mechanical including photocopying, taping or information storage and retrieval systems without written permission of Barco © 2010 Barco N.V. All rights reserved. 3 Table of Contents Table of Contents Preface ................................................................................................. 5 Environmental information.......................................................... 7 Safety Instructions........................................................................ 7 Recommendations for using your display system ................... 10 Overview............................................................................................ 12 Introduction ................................................................................ 12 Package contents ....................................................................... 13 Controls and connectors............................................................. 14 Installation ......................................................................................... 15 Precautions ................................................................................. 15 Wall mounting ............................................................................ 15 Connecting the signals............................................................... 17 Starting up .................................................................................. 18 Install the software .................................................................... 20 On-screen display (OSD) ................................................................... 21 How to use the OSD ................................................................... 21 Description of the menu items.................................................. 22 Maintenance ...................................................................................... 29 Appendix A: Possible resolutions ..................................................... 30 Appendix B: Technical specifications................................................ 31 4 Preface Preface Notice Although every attempt has been made to achieve technical accuracy in this document, we assume no responsibility for errors that may be found. Our goal is to provide you with the most accurate and usable documentation possible; if you discover errors, please let us know. BarcoView software products are the property of BarcoView. They are distributed under copyright by Barco N.V. or BarcoView, LLC., for use only under the specific terms of a software license agreement between Barco N.V. or BarcoView LLC. and the licensee. No other use, duplication, or disclosure of a BarcoView software product, in any form, is authorized. The specifications of BarcoView products are subject to change without notice. Trademarks All trademarks and registered trademarks are property of their respective owners. FCC Compliance Information (display) This device complies with Part 15 of the FCC Rules. Operation is subject to the following two conditions: (1) this device may not cause harmful interference, and (2) this device must accept any interference received, including interference that may cause undesired operation. NOTE: This equipment has been tested and found to comply with the limits for a Class B digital device, pursuant to Part 15 of the FCC Rules. These limits are designed to provide reasonable protection against harmful interference in a residential installation. This equipment generates, uses and can radiate radio frequency energy and, if not installed and used in accordance with the instructions, may cause harmful interference to radio communications. However, there is no guarantee that interference will not occur in a particular installation. If this equipment does cause harmful interference to radio or television 5 Preface reception, which can be determined by turning the equipment off and on, the user is encouraged to try to correct the interference by one or more of the following measures: • Reorient or relocate the receiving antenna. • Increase the separation between the equipment and receiver. • Connect the equipment into an outlet on a circuit different from that to which the receiver is connected. • Consult the dealer or an experienced radio/TV technician for help. Canadian notice This Class B digital apparatus complies with Canadian ICES-003. Cet appareil numérique de la Classe B est conforme à la norme NMB003 du Canada. 6 Preface Environmental information Disposal Information The lamps inside the display contain mercury. Do not throw the display in the trash. Dispose of it as required by local ordinances or regulations. This equipment has required the extraction and use of natural resources for its production. It may contain hazardous substances for health and environment. In order to avoid the dissemination of those substances in the environment and to diminish the pressure on natural resources, we encourage you to use the appropriate take-back systems. Those systems will reuse or recycle most of the materials of your endof-life equipment in a sound way. The crossed-out wheeled bin symbol invites you to use those systems. If you need more information on the collection, reuse and recycling systems, please contact your local or regional waste administrator. You can also contact us for more information on the environmental performances of our products. Safety Instructions General Recommendations Read the safety and operating instructions before operating the display. Retain safety and operating instructions for future reference. Adhere to all warnings on the display and in the operating instructions manual. Follow all instructions for operation and use. 7 Preface Electrical shock Type of protection (electrical): Class I equipment Degree of safety (flammable anesthetic mixture): Equipment not suitable for use in the presence of a flammable anesthetic mixture with air or with oxygen or nitrous oxide. Power connection • Power requirements: The display must be powered using the 12 VDC power supply that is supplied with the display. • The 12 VDC power supply must be powered by the AC mains voltage. • Power cords: Power cord with CEE 7 plug: The colors of the mains lead are colored in accordance with the following code: Green-and-yellow: Earth (safety earth), Blue: Neutral, Brown: Line Power cord with ANSI 73.11 plug: The wires of the power cord are colored in accordance with the following code: Green/yellow: ground, White: neutral, Black: line (live) • Do not overload wall outlets and extension cords as this may result in fire or electric shock. • Mains lead protection (U.S.: Power cord): Power cords should be routed so that they are not likely to be walked upon or pinched by items placed upon or against them, paying particular attention to cords at plugs and receptacles. 8 Preface Water and moisture Never expose the display to rain or moisture. Never use the display near water - e.g. near a bathtub, washbasin, swimming pool, kitchen sink, laundry tub or in a wet basement. Ventilation Do not cover or block the ventilation openings in the cover of the set. When installing the display in a cupboard or another closed location, heed the necessary space between the set and the sides of the cupboard. Installation Place the display on a flat, solid and stable surface that can bear the weight of at least 3 displays. If you use an unstable cart or stand, the display may fall, causing serious injury to a child or adult, and serious damage to the equipment. Do not lean/rest or add additional weight on the display. When adjusting the angle of the display, move it slowly so as to prevent the display from moving or slipping off from its stand. When display is attached to an arm, do not use the display as a handle or grip in order to move the display. Please refer to the instruction manual of the arm for instructions on how to move the arm with the display. Provide full attention to safety during installation, periodic maintenance and examination of this product. Sufficient expertise is required for installing this product, especially to determine the strength of the wall for withstanding the display’s weight. Be sure to entrust the attachment of this product to the wall to authorised contractors of Barco and pay adequate attention to safety during the installation and usage. Barco is not liable for any damage or injury caused by mishandling or improper installation. More warnings in the Installation chapter. 9 Preface This apparatus conforms to: CE (LVD 73/23/EEC), IEC 60950-1, UL 60950-1, CAN/CSA C22.2 No. 60950-1 (c-UL), EN 60950-1 DEMKO, CCC GB4943-1995 National Scandinavian Deviations for Cl. 1.7.2 : Finland: "Laite on liitettävä suojamaadoituskoskettimilla varustettuun pistorasiaan" Norway: "Apparatet må tilkoples jordet stikkontakt" Sweden: "Apparaten skall anslutas till jordat uttag" Recommendations for using your display system 1. Optimize the lifetime of your display Enabling the Display Power Management System (DPMS) of your display (in the display’s Settings menu) will optimize its diagnostic lifetime by automatically switching off the backlight when the display is not used for a specified period of time. By default, DPMS is enabled on your display, but it also needs to be activated on your workstation. To do this, go to “Power Options Properties” in the “Control Panel”. Barco recommends setting DPMS activation after 20 minutes of non-usage. 2. Use a screen saver to avoid image retention Prolonged operation of an LCD with the same content on the same screen area may result in a form of image retention. You can avoid or significantly reduce the occurrence of this phenomenon by using a screen saver. You can activate a screen saver in the “Display properties” window of your workstation. Barco recommends setting screen saver activation after 5 minutes of non-usage. A good screen saver displays moving content. In case you are working with the same image or an application with static image elements for several hours continuously (so that the screen 10 Preface saver is not activated), change the image content regularly to avoid image retention of the static elements. 3. Understand pixel technology LCD displays use technology based on pixels. As a normal tolerance in the manufacturing of the LCD, a limited number of these pixels may remain either dark or permanently lit, without affecting the diagnostic performance of the product. To ensure optimal product quality, Barco applies strict selection criteria for its LCD panels. To learn more about LCD technology and missing pixels, consult the dedicated white paper available at www.barcomedical.com. 4. Enhance user comfort Every Barco multi-head display system is color matched with the highest specification in the market. Barco recommends keeping color-matched displays together. Furthermore, it is important to use all displays of a multi-head configuration at the same rate to preserve color matching throughout the economic lifetime of the system. 5. Maximize Quality Assurance The ‘MediCal QAWeb’ system offers online service for high-grade Quality Assurance, providing maximum diagnostic confidence and uptime. Learn more and sign up for the free MediCal QAWeb Essential level at www.barcomedical.com/qa 11 Overview Overview Introduction The MFCD 1219 (TS), BARCO’s full color 19” LCD display, guarantees perfect image quality in medical imaging applications. The display combines a TFT (thin film transistor) liquid crystal display panel structure and a built-in backlight with inverter for a better picture quality. It is designed to meet users' needs for performance, consistency, and outstanding image quality through a streamlined development process in which wall-mount functionality provides a variety of capability. The image on the display can be adjusted by means of the extended onscreen menu system (OSD). Multi-scan capabilities The display accepts the most common display standards. However, it is limited to the following specifications: Analog video: The horizontal frequency must be between 31 and 80 kHz, the vertical frequency between 56 and 85 Hz. Digital video: The horizontal frequency must be between 31.47 and 64 kHz, the vertical frequency between 60 and 70 Hz. The optimum and recommended resolution is 1280 x 1024 / 60 Hz. Power Saving The monitor comes with a power saving feature; therefore, you may put the monitor into a power saving state when it is not in use. This monitor automatically cuts down power consumption of monitor set when not detecting Hsync or Vsync signals. This feature is compliant with VESA DPMS. 12 Overview Touch panel The MFCD 1219 TS is equipped with a touch panel. Instructions on how to install and use the touch panel driver and controls can be found in the "TouchKit, Barco TouchScreen controller installation and user manual" on the supplied CD-ROM. Package contents The package should include the following items, please check. If some of the items are missing, please contact the reseller you have purchased the unit from. • The display with foot • 12V DC adapter • European power cord • American power cord • UK power cord • Video cables: VGA cable and DVI-D cable • Mounting plate with 4 screws • This user manual • Calibration software CD-ROM • USB cable for touch panel (only with MFCD 1219 TS) 13 Overview Controls and connectors 11 1 2 3 4 5 6 7 8 9 10 1. 12V DC power input 2. DVI input (DVI-D supported only) 3. Analog video input 4. USB port for touch panel connection to PC (MFCD 1219 TS only) 5. < (left) Key 6. > (right) Key 7. Menu key 8. Auto Key 9. Power LED The LED is off when the display is off. The LED is green when the display is on. The LED is orange when the display is in power-saving mode (stand-by) 10. Power key 11. Push-button to release the panel from the foot 14 Installation Installation Precautions • Keep your original packaging. It is designed for this display and is the ideal protection during transport. • Avoid reflections in the flat panel to reduce eye strain. • Place the display on a strong and stable table or desk. • Keep the display away from heat sources and provide enough ventilation in case it is built in a rack or console. Do not put in direct sunlight. • Make sure computer and display are switched off before connecting the signals. • Touch panel precautions: Operate with a stylus (tip R0.8 or over, maximum hardness 3H), or with a finger without applying excessive load. Sharp edged or hard articles are prohibited. The gathering of dew in the panel may occur with abrupt temperature or humidity changes. A stable environment condition is recommended. Keep the surface clean. No adhesives should be applied. Avoid high voltage and static charge. Wall mounting You can mount the panel to the wall instead of to the foot, by means of the supplied mounting plate. If you do not need to mount the panel to the wall, please skip this item. Step 1: Remove the panel from the foot 1. Position one hand under the panel at the front side. Position the other hand at the rear, under the push-button with BARCO logo (9). 15 Installation 2. Firmly press down the push-button (9) with one hand while carefully lifting the panel up with the other hand. 3. Remove the panel from the foot. Step 2: Fix the mounting plate to the wall 1. Screw the mounting plate to the wall with the 4 supplied screws (A). A 2. Slide back the locks at both sides of the mounting plate (B). In that way, you can secure the panel to the mounting plate after placing the panel. B Step 3: Place the panel on the mounting plate 1. Place the panel on the mounting plate (C). If you want to secure the panel to the mounting plate, place the panel in the frontmost notches. 16 Installation Please make sure that the four shafts are securely placed in the notches of the mounting plate. C 2. To secure the panel, slide forward the locks on both sides of the mounting plate. Lock the panel with one screw at both sides (D). D Connecting the signals 1 2 3 17 Installation To connect the video & sync signals: 1. Connect one end of the appropriate video cable to the corresponding video input of the monitor. • Analog video: Connect to input (3) • DVI: Connect to input (2) 2. Connect the other end of the video cable to the video output of your video source. • Analog video: Computer graphics board with analog video output • DVI: Computer graphics board with digital video output To connect the power: 1. Connect one end of the proper power cable to the AC input of the 12V DC adapter. 2. Connect the 12V supply of the 12V DC adapter to the DC input (1) of the monitor. 3. Connect the other end of the power cord to a grounded power outlet. Starting up Proceed as follows: 1. Switch on the computer. 2. Switch on the display by pushing the Power key (1). 3. If necessary, select a suitable resolution in the computer operating system. Please refer to Appendix A, "Possible resolutions" in the back of this manual. 18 Installation 1 Note: The recommended resolution for best image quality is 1280x1024 at 60 Hz. The microcontroller in the display checks if the connected video signal has been adjusted before, and if these adjustments have been stored in the memory. There are 2 possibilities: a) The video signal has been adjusted and stored in the memory. In this case, the display switches to this memory location (the socalled mode) and the image will need no further adjustments. b) The video signal has not been adjusted and stored yet. In this case, the display will auto-size the picture and store the settings in one of the user modes. Note: For analog video signals we advise to perform an Auto Color action in this case. 19 Installation Install the software MediCal QAWeb Agent software: Insert the CD-ROM in the CD-ROM drive. The CD-ROM starts automatically. Please follow the instructions on the screen. The CD-ROM contains user instructions about the usage of the MediCal QAWeb Agent. Touch panel software: Please refer to the TouchKit installation & user manual on CD-ROM. 20 On-screen display (OSD) On-screen display (OSD) How to use the OSD 1 2 3 The OSD is a window on your screen that allows you to view and change display settings. To change an OSD setting, proceed as follows: 1. Press the Menu key (3) on the front to display the OSD main menu. Note: It may be possible that the OSD menu does not appear. If this is the case, the front Controls are locked. To unlock them, please follow the procedure described in § 3.2 below. 2. There are 6 OSD menus divided by categories. Press the < (left) key (1) or > (right) key (2) to scroll to the desired menu item. 3. Press the Menu key (3) to activate the selected function or to enter the selected submenu. 4. If you have activated a function: a) Press the < (left) key (1) or > (right) key (2) to change the value. 21 On-screen display (OSD) b) Press the Menu key (3) to enter the new value and return to the menu. 5. The current settings are saved automatically when you return to the previous level or exit the OSD menu by pressing the Menu key (3) when the Exit symbol is selected. 6. The OSD disappears automatically after an inactivity period of 60 seconds (default setting). The current settings will be saved. Description of the menu items Input Selection menu Function Description VGA Selects the VGA (analog) input signal. DVI Selects the DVI (digital) input signal. Note: The analog video input has priority when both VGA and DVI inputs are used. 22 On-screen display (OSD) Brightness / Contrast menu Function Description Brightness To adjust the overall image and background brightness level. This function controls the backlight drive level. Contrast To adjust the image brightness in relation to the background (the background is unchanged). This function controls the digital gain adjustment. 23 On-screen display (OSD) Color Menu Function 24 Description Native Set the image color temperature to the LCD panel’s native, uncorrected color temperature User This is a submenu to manually adjust the image color temperature. When you select this item, a menu appears where you can manually adjust Red, Green and Blue to obtain the desired color temperature. 9300 K Set the image color temperature to 9300 K On-screen display (OSD) Geometry menu This menu is available only when an analog video signal is selected. Function Description Auto adjustment Selects the Auto adjustment submenu, which contains the following functions: Auto Adjust performs the Auto Geometry, Clock and Phase functions. Auto Color performs the Auto Offset and Gain functions. Clock Manually adjust the internal clock frequency. Increasing this value makes the image wider. Decreasing this value makes the image smaller. Phase Manually adjusts the internal clock phase. When not adjusted correctly, vertical bands with alternate intensity appear in the image. H Position Manually adjust the image horizontal position V Position Manually adjust the image vertical position 25 On-screen display (OSD) Settings menu Function Description OSD Settings submenu Allows to switch the display power management system on/off. See note below. Factory Reset submenu Allows to to reset all display parameters to the factory default settings. Language submenu Allows to change the OSD language. DPMS submenu Allows to switch the display power management system on/off. See note below LED submenu Allows to switch the power LED on/off. Note: The DPMS system will power down the display when the connected computer is left idle for a certain time. Barco recommends to switch DPMS on to prevent image burn-in (image retention) on the LCD panel. 26 On-screen display (OSD) OSD Settings submenu Function Description OSD Timeout Determine how long (in seconds) the OSD menu waits before closing automatically when no action is performed H OSD Position Adjust the horizontal position of the OSD window V OSD Position Adjust the vertical position of the OSD window OSD Direction Switch the direction of the OSD from landscape/ portrait. Lock Controls When you lock the controls, the OSD will not appear when you touch the control keys To unlock the Controls, proceed as follows: 1. With one hand, press and hold the < (left) and the > (right) key at the same time. With the other hand, press the Power key. 2. Keep holding the < (left), > (right) and Power key until the message “OSD unlock” appears. 3. At last, release the < (left), > (right) and Power key. 27 On-screen display (OSD) Information menu Function 28 Description Serial No. Indicated the display serial number. FW version Displays the current internal firmware version. Display run time Indicates the total time the display has been operating, including the time in stand-by. Backlight run time Indicates the total time the display has been operating, excluding the time in stand-by. Maintenance Maintenance Panel Take care not to damage or scratch the panel. Clean with a soft woolen or cotton towel. Use a watery solution or a mild commercial glass cleaning solution. Cabinet Do not use chemical cleaning products, benzene, toluene, xylene or other solvents. Clean with a soft cloth dampened with mild detergent and water. Repeat this with water only and wipe dry with a dry cloth. Touch panel (Only for MFCD 1219 TS) Use a clean and soft clothe with neutral detergent or with ethanol for cleaning. Do not use any chemical solvent, acidic or alkali solution. Avoid spilling liquid inside the display. Apply the liquid to the cloth, not to the panel. 29 Appendix A: Possible resolutions Appendix A: Possible resolutions The following modes are preset as factory defaults. Resolution Pixel freq. (MHz) Hor. freq. (kHz) Vert. freq. (Hz) Standard Analog Digital 640 x 350 25.175 31.47 70 VGA V V 640 x 480 25.175 31.47 60 VGA/VESA V V 30.24 35.00 67 Mac V 31.50 37.90 72 VESA V 31.50 37.50 75 VESA V 36.00 43.30 83 VESA V 720 x 400 28.321 31.47 70 VGA V 800 x 600 36.00 35.10 56 VESA V 40.00 37.88 60 VESA V 50.00 48.10 72 VESA V 49.50 46.88 75 VESA V 56.25 53.70 85 VESA V 832 x 624 57.29 49.80 74.6 Mac V 1024 x 768 65.00 48.36 60 VESA V 75.00 56.50 70 VESA V 78.80 60.02 75 VESA/CRUS V 80 60.24 75 Mac V 94.50 68.70 85 VESA V 1152 x 864 108 67.50 75 VESA V 1280 x 1024 108 63.98 60 VESA V 135 80 75 VESA V 157.5 91.146 85 VESA V 30 V V V V Appendix B: Technical specifications Appendix B: Technical specifications Picture panel 19-inch diagonal viewable screen TFT (thin film transistor) active matrix, color liquid crystal display, RGB interface Touch panel (MFCD 1219 TS only) Resistive technology Interface: USB 1.1 Input mode: stylus or finger Touch active force (stylus Æ 0.8 mm): <=50g Resolution 1280 x 1024 (native) Display area (H x V) 376 x 301 (mm) Pixel Pitch 0.294 mm (H) x 0.294 mm (V) Display color 16M Luminance 270 cd/m2 (typ.) MFCD 1219 TS: 220 cd/m² (typ.) Contrast ratio 800:1 (typ.) Response time 9 ms (typ. avg.) Viewing angle Vertical: 176º (typ.) Horizontal: 176º (typ.) Input signals Analog: Hor. 31.47 to 80 kHz, Vert. 56 to 85 Hz Sync types: Separate sync, composite sync, sync on Green Digital: Hor. 31.47 to 64 kHz Vert. 60 to 70 Hz Max. video input bandwidth 135 MHz Signal system Analog RGB signals, DVI digital 31 Appendix B: Technical specifications Front panel controls Left, Right, Menu, Auto, Power Input connectors 15-pin D-sub (for PC graphic signal input) Bus Connector (for DC 12V, 4.5A input) DVI connector (supporting DVI-D only) Power source 100 ~ 240 VAC Power consumption 50 W (max.) Less than 5 W in power-off mode Power saving VESA DPMS standard PnP compatibility VESA DDC 2B standards compliant Safety standards UL60950, cUL60950, IEC60950, CE, CCC Dimensions (W x H x D) 450 mm x 461.8 mm x 213.9 mm Net weight 7.7 kg MFCD 1219 TS: 8.3 kg Operating Temperature 0°C to 40°C Storage Temperature -20°C to 60°C NOTICE: DUE TO OUR POLICY OF CONTINUOUS PRODUCT IMPROVEMENT, THE ABOVE SPECIFICATIONS ARE SUBJECTED TO CHANGE WITHOUT NOTICE. BARCO SHALL NOT BE LIABLE FOR TECHNICAL OR EDITORIAL ERRORS OR OMISSIONS CONTAINED HEREIN; NOR FOR INCIDENTAL OR CONSEQUENTIAL DAMAGES WHATSOEVER RESULTING FROM FURNISHING, PERFORMANCE OR USE OF THIS MATERIAL. 32 Appendix B: Technical specifications (This page intentionally left blank.) 33 Appendix B: Technical specifications (This page intentionally left blank.) 34 Appendix B: Technical specifications (This page intentionally left blank.) 35 K5904239-00 August 2010 Barco nv Medical Imaging President Kennedypark 35 B-8500 Kortrijk, Belgium www.barco.com