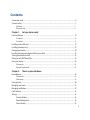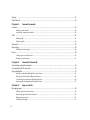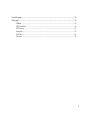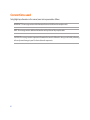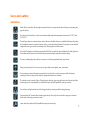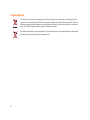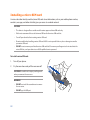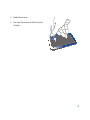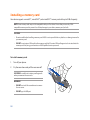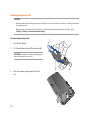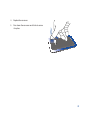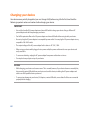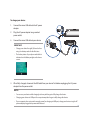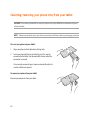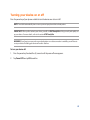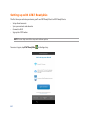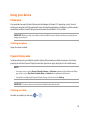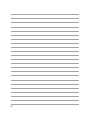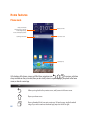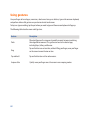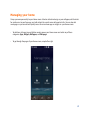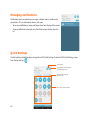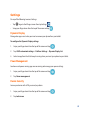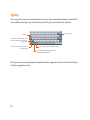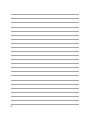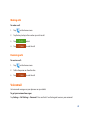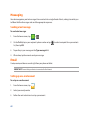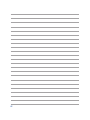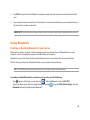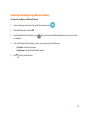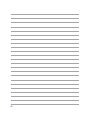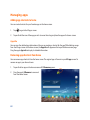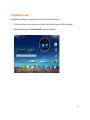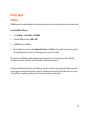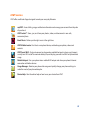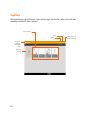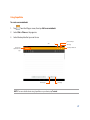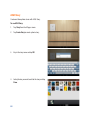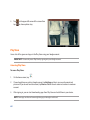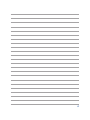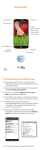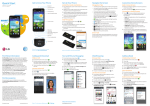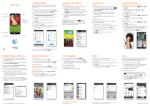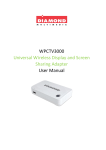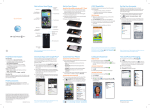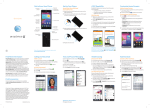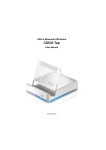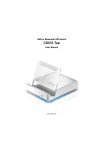Download Asus Padfone Xmini Specifications
Transcript
PadFone X May 2014 First Edition Copyright © 2014 ASUSTeK COMPUTER INC. All Rights Reserved. No part of this manual, including the products and software described in it, may be reproduced, transmitted, transcribed, stored in a retrieval system, or translated into any language in any form or by any means, except documentation kept by the purchaser for backup purposes, without the express written permission of ASUSTeK COMPUTER INC (“ASUS”). Product warranty or service will not be extended if: (1) the product is repaired, modified or altered, unless such repair, modification of alteration is authorized in writing by ASUS; or (2) the serial number of the product is defaced or missing. ASUS PROVIDES THIS MANUAL “AS IS” WITHOUT WARRANTY OF ANY KIND, EITHER EXPRESS OR IMPLIED, INCLUDING BUT NOT LIMITED TO THE IMPLIED WARRANTIES OR CONDITIONS OF MERCHANTABILITY OR FITNESS FOR A PARTICULAR PURPOSE. IN NO EVENT SHALL ASUS, ITS DIRECTORS, OFFICERS, EMPLOYEES OR AGENTS BE LIABLE FOR ANY INDIRECT, SPECIAL, INCIDENTAL, OR CONSEQUENTIAL DAMAGES (INCLUDING DAMAGES FOR LOSS OF PROFITS, LOSS OF BUSINESS, LOSS OF USE OR DATA, INTERRUPTION OF BUSINESS AND THE LIKE), EVEN IF ASUS HAS BEEN ADVISED OF THE POSSIBILITY OF SUCH DAMAGES ARISING FROM ANY DEFECT OR ERROR IN THIS MANUAL OR PRODUCT. SPECIFICATIONS AND INFORMATION CONTAINED IN THIS MANUAL ARE FURNISHED FOR INFORMATIONAL USE ONLY, AND ARE SUBJECT TO CHANGE AT ANY TIME WITHOUT NOTICE, AND SHOULD NOT BE CONSTRUED AS A COMMITMENT BY ASUS. ASUS ASSUMES NO RESPONSIBILITY OR LIABILITY FOR ANY ERRORS OR INACCURACIES THAT MAY APPEAR IN THIS MANUAL, INCLUDING THE PRODUCTS AND SOFTWARE DESCRIBED IN IT. Products and corporate names appearing in this manual may or may not be registered trademarks or copyrights of their respective companies, and are used only for identification or explanation and to the owners’ benefit, without intent to infringe. AT&T Disclaimer Devices purchased for use on AT&T’s system are designed for use exclusively on AT&T’s system. You agree that you won’t make any modifications to the Equipment or programming to enable the Equipment to operate on any other system. A voice plan is required on all voice-capable devices, unless specifically noted otherwise in the terms governing your agreement. Some devices or plans may require you to subscribe to a data plan. Your phone is designed to make it easy for you to access a wide variety of content. For your protection, AT&T wants you to be aware that some applications that you enable may involve the location of your phone being shared. For applications available through AT&T, AT&T offers privacy controls that let you decide how an application may use the location of your phone and other phones on your account. However, AT&T’s privacy tools do not apply to applications available outside of AT&T. Please review the terms and conditions and the associated privacy policy for each location-based service to learn how location information will be used and protected. Your phone may be used to access the Internet and to download, and/or purchase goods, applications, and services from AT&T or elsewhere from third parties. AT&T provides tools for you to control access to the Internet and certain Internet content. These controls may not be available for certain devices which bypass AT&T controls. A&T may collect certain types of information from your device when you use AT&T services to provide customer support and to improve its services. For more information on AT&T’s Privacy Policy, visit att.com/privacy. 2 Contents Conventions used ........................................................................................................................................................................6 Care and safety...............................................................................................................................................................................7 Guidelines...........................................................................................................................................................................................7 Proper disposal..................................................................................................................................................................................8 Chapter 1: Get your device ready! Parts and features...................................................................................................................................................................... 10 Your phone.........................................................................................................................................................................................10 Your tablet...........................................................................................................................................................................................11 Installing a micro-SIM card..................................................................................................................................................... 12 Installing a memory card......................................................................................................................................................... 16 Charging your device............................................................................................................................................................... 20 Inserting/removing your phone into/from your tablet ............................................................................................... 22 Turning your device on or off................................................................................................................................................ 23 Setting up with AT&T Ready2Go.......................................................................................................................................... 24 Using your device....................................................................................................................................................................... 25 Phone mode.......................................................................................................................................................................................25 Dynamic Display mode..................................................................................................................................................................25 Chapter 2: There’s no place like Home Home features............................................................................................................................................................................. 28 Phone mode.......................................................................................................................................................................................28 Tablet mode........................................................................................................................................................................................29 Using gestures............................................................................................................................................................................. 30 Managing your home............................................................................................................................................................... 31 Managing notifications............................................................................................................................................................ 32 Quick Settings............................................................................................................................................................................. 32 Settings.......................................................................................................................................................................................... 33 Dynamic Display............................................................................................................................................................33 Power Management.....................................................................................................................................................33 Device Security...............................................................................................................................................................33 3 Typing.............................................................................................................................................................................................. 34 Voice Search................................................................................................................................................................................. 35 Chapter 3: Connect to people Contacts......................................................................................................................................................................................... 38 Adding a new contact.....................................................................................................................................................................38 Importing / exporting contacts...................................................................................................................................................38 Calls ............................................................................................................................................................................................. 38 Making calls........................................................................................................................................................................................39 Receiving calls...................................................................................................................................................................................39 Voicemail....................................................................................................................................................................................... 39 Messaging..................................................................................................................................................................................... 40 Sending a text message.................................................................................................................................................................40 Email ............................................................................................................................................................................................. 40 Setting up an e-mail account.......................................................................................................................................................40 Adding e-mail accounts.................................................................................................................................................................41 Chapter 4: Connect to the world Connecting to mobile networks........................................................................................................................................... 44 Connecting to Wi-Fi networks............................................................................................................................................... 44 Using Bluetooth.......................................................................................................................................................................... 45 Enabling or disabling Bluetooth in your device....................................................................................................................45 Pairing your device with a Bluetooth device..........................................................................................................................46 Connecting your device to a Bluetooth device.....................................................................................................................46 Unpairing and configuring a Bluetooth device.....................................................................................................................47 Chapter 5: App essentials Managing apps........................................................................................................................................................................... 50 Adding app shortcuts to home...................................................................................................................................................50 Removing app shortcuts from home........................................................................................................................................50 Organizing your apps......................................................................................................................................................................51 Viewing recent apps........................................................................................................................................................................52 4 Launching apps.......................................................................................................................................................................... 52 Using apps.................................................................................................................................................................................... 53 TalkBack................................................................................................................................................................................................53 AT&T DriveMode®.............................................................................................................................................................................54 AT&T Services.....................................................................................................................................................................................55 SuperNote...........................................................................................................................................................................................56 ASUS Story..........................................................................................................................................................................................58 Play Store.............................................................................................................................................................................................60 5 Conventions used To highlight key information in this manual, some text are presented as follows: IMPORTANT! This message contains vital information that must be followed to complete a task. NOTE: This message contains additional information and tips that can help complete tasks. CAUTION! This message contains important information that must be followed to keep you safe while performing tasks and prevent damage to your Zen device data and components. 6 Care and safety Guidelines Road safety comes first. We strongly recommend not to use your device when driving or operating any type of vehicle. This device should only be used in environments with ambient temperatures between 5°C (41°F) and 35°C (95°F). Turn off your device in restricted areas where the use of mobile devices is prohibited. Always obey rules and regulations when in restricted areas, such as, in aircraft, movie theater, in hospitals or near medical equipment, near gas or fuel, construction sites, blasting sites and other areas. Use only AC adapters and cables approved by ASUS for use with this device. Refer to the rating label on the bottom of your device and ensure that your power adapter complies with this rating. Do not use damaged power cables, accessories, and other peripherals with your device. Keep your device dry. Do not use or expose your device near liquids, rain, or moisture. You can put your device through x-ray machines (such as those used in conveyor belts for airport security), but do not expose the device to magnetic detectors and wands. The device screen is made of glass. If the glass gets broken, stop using the device and do not touch the broken glass parts. Immediately send device for repair to ASUS-qualified service personnel. Do not listen at high volume levels for long periods to prevent possible hearing damage. Disconnect the AC power before cleaning your device. Use only a clean cellulose sponge or chamois cloth when cleaning your device screen. Send device for repair to ASUS-qualified service personnel only. 7 Proper disposal Do not throw your device in municipal waste. This product has been designed to enable proper reuse of parts and recycling. The symbol of the crossed out wheeled bin indicates that the product (electrical, electronic equipment and mercury-containing button cell battery) should not be placed in municipal waste. Check local regulations for disposal of electronic products. Do not throw the battery in municipal waste. The symbol of the crossed out wheeled bin indicates that the battery should not be placed in municipal waste. 8 1 Get your device ready! Parts and features Take a hold of your device and have it up and running in a jiffy. Your phone Audio jack Front camera Microphone Camera Earpiece receiver Camera flash Power key Volume key Touchscreen display Touch keys Microphone Micro USB port NOTES: • Remove the rear cover to display the micro SIM and microSD card slots. • The micro SIM card slot supports WCDMA, DC-HSPA, and GSM/EDGE network bands. • The microSD card slot supports microSD and microSDHC card formats. 10 Rear cover Your tablet LED indicator Camera lens Touchscreen display Speaker Light sensor Speaker Phone bay Power key Volume key Micro USB port 11 Installing a micro-SIM card A micro-subscriber identity module (micro-SIM) card stores information, such as your mobile phone number, contacts, messages, and other data that gives you access to a mobile network. CAUTION! • This device is designed for use with a mobile carrier-approved micro-SIM card only. • We do not recommend the use of a trimmed SIM card in the micro-SIM card slot. • Turn off your device before inserting a micro-SIM card. • Be extra careful when handling a micro-SIM card. ASUS is not responsible for any loss or damage incurred to your micro-SIM card. • DO NOT insert a memory card into the micro-SIM card slot! If a memory card happens to be inserted into the micro-SIM slot, send your device to an ASUS-qualified service personnel. To install a micro-SIM card: 1. Turn off your phone. 2. Pry the cover loose and pull the rear cover off. CAUTION! Be careful not to injure your fingernails when you remove the rear cover. WARNING! • DO NOT use tools like screwdrivers to remove the rear cover. • DO NOT pry the USB port. 12 3. Align and insert the micro-SIM card into the micro-SIM card slot with the gold-plated contacts facing upward. 4. Push the micro-SIM card all the way into the slot until it is seated firmly in place. 5. Replace the rear cover. 6. Press down the rear cover on all sides to secure it in place. 13 Removing a micro-SIM card CAUTION! Be extra careful when handling a micro-SIM card. ASUS is not responsible for any loss or damage incurred to your micro-SIM card. To remove a micro-SIM card: 1. Turn off your phone. 2. Pry the cover loose and pull the rear cover off. CAUTION! Be careful not to injure your fingernails when you remove the rear cover. 3. Press the micro-SIM card to eject, then pull it out. 4. Replace the rear cover. 5. Press down the rear cover on all sides to secure it in place. 14 5. Replace the rear cover. 6. Press down the rear cover on all sides to secure it in place. 15 Installing a memory card Your device supports a microSD™, microSDHC™, and microSDXC™ memory card with up to 64GB of capacity. NOTE: Some memory cards may not be compatible with your Zen device. Ensure that you use only 100%compatible memory cards to prevent loss of data, damage to your device, memory card, or both. CAUTION! • Be extra careful when handling a memory card. ASUS is not responsible for any data loss or damage incurred to your memory card. • DO NOT insert a micro-SIM card into the memory card slot! If a micro-SIM card happens to be inserted into the memory card slot, bring your device to an ASUS-qualified service personnel. To install a memory card: 1. Turn off your phone. 2. Pry the cover loose and pull the rear cover off. CAUTION! Be careful not to injure your fingernails when you remove the rear cover. WARNING! • DO NOT use tools like screwdrivers to remove the rear cover. • DO NOT pry the USB port. 16 2. Align and insert the memory card into the memory card slot. 3. Push the memory card all the way into the slot until it is seated firmly in place. 4. Replace the rear cover. 5. Press down the rear cover on all sides to secure it in place. NOTE: You can access the memory card's contents from File Manager > MicroSD in the Apps tray. 17 Removing the memory card CAUTION! • Be extra careful when handling a memory card. ASUS is not responsible for any data loss or damage incurred to your memory card. • Before removing a memory card, ensure that you safely unmount it from your phone. To do this, go to Settings > Storage > Unmount external storage. To remove the memory card: 1. Turn off your phone. 2. Pry the cover loose and pull the rear cover off. CAUTION! Be careful not to injure your fingernails when you remove the rear cover. 3. Press the memory card to eject, then pull it out. 18 4. Replace the rear cover. 5. Press down the rear cover on all sides to secure it in place. 19 Charging your device Your device comes partially charged but you must charge it fully before using it for the first time. Read the following important notices and cautions before charging your device. IMPORTANT! • Use only the bundled AC power adapter and micro-USB cable to charge your device. Using a different AC power adapter and cable may damage your device. • Peel off the protective film on the AC power adapter and micro-USB cable before using it with your device. • Ensure to plug the AC power adapter to a compatible power outlet. You can plug the AC power adapter to any compatible 100~240 V outlet. • The output voltage of the AC power adapter for this device is DC 5.2V, 1.35A. • When using your device while plugged-in to a power outlet, the power outlet must be near your device and easily accessible. • To conserve electricity, unplug the AC power adapter from power outlet when not in use. • Do not place heavy objects on top of your device. CAUTION! • While charging, your device can become warm. This is normal, however, if your device becomes unusually hot, disconnect the micro-USB cable from your device and send the device, including the AC power adapter and cable to an ASUS-qualified service personnel. • To prevent any damage to your device, AC adapter, or micro-USB cable, ensure that all of these are connected properly before charging. 20 To charge your device: 1. Connect the micro USB cable to the AC power adapter. 2. Plug the AC power adapter to a grounded power outlet. 3. Connect the micro USB cable to your device. IMPORTANT! 3 2 1 3 • Charge your device for eight (8) hours before using it in battery mode for the first time. • The battery status of your phone and tablet is indicated on the Battery widget on the home screen. 4. When fully-charged, disconnect the USB cable from your device first before unplugging the AC power adapter from the power outlet. NOTES: • You can use your device while charging but it may take longer to fully charge the device. • Charging your device via USB port of a computer may take longer to fully charge the device. • If your computer does not provide enough power for charging via USB port, charge your device using the AC power adapter plugged to a power outlet instead. 21 Inserting/removing your phone into/from your tablet CAUTION! Do not add a protective film or cover to your phone as it may be difficult to insert/remove the phone to/from the tablet. NOTE: Always keep the tablet's phone bay clean to prevent dust or dirt from scratching or damaging your phone. To insert your phone into your tablet: 1. Align your phone into the phone bay sliding track. 2. Insert your phone all the way into the bay until it is securely connected to the tablet. Your phone briefly vibrates when the connection is secured. Once securely connected, apps’ screens automatically adjust to work in a tablet environment. To remove your phone from your tablet: Remove your phone out from your tablet. 22 Turning your device on or off Press the power key of your phone or tablet to turn the device on or to turn it off. NOTE: Your tablet automatically turns on once you insert your phone that is already active. IMPORTANT! When you first activate your device, you will see AT&T Ready2Go to help you easily and quickly set up your device. For more details, refer to the section AT&T Ready2Go. WARNING! If you forgot your personal screen unlock pattern or no data connection is available, you will have to reset your device. Resetting your device will result in data loss. To turn your device off: 1. Press the power key for about five (5) seconds until the power off menu appears. 2. Tap Power Off then tap OK to confirm. 23 Setting up with AT&T Ready2Go The first time you activate your device, you’ll see AT&T Ready2Go. Use AT&T Ready2Go to: • • • • Set up Email accounts Sync your contacts and calendar Connect to Wi-Fi Sign up for AT&T Locker NOTE: You can skip some of the steps and set them up later. To access it again, tap AT&T Ready2Go 24 in the Apps tray. Using your device Phone mode Use your phone to enjoy the latest features and technologies of Android 4.4.2 operating system. Do work and play on your phone to fully appreciate the tons of interactive applications and features, and the seamless connectivity solutions in data sharing and communication that Android 4.4.2 has to offer. IMPORTANT! Before you start, ensure that you have read all the care and safety instructions to prevent injury or damage to your device. Unlocking your phone Swipe the screen to unlock. Dynamic Display mode Install your phone into your tablet to extend its battery life and work on a tablet environment. Your device provides you with the Dynamic Display function that optimizes an app’s display for it to fit in tablet mode. NOTES: • Some app screens, such as Browser, Calendar, Camera, or Calculator optimizes to fit in tablet mode. Other app screens, such as Play Store, Facebook, Maps, or Youtube do not optimize in tablet mode. • For details on configuring the Dynamic Display settings, refer to the section Settings. IMPORTANT! Your phone must be inserted into the tablet for the tablet to work. Unlocking your tablet To unlock your tablet, tap and drag to . 25 26 2 There’s no place like Home Home features Phone mode Display local weather information. Tap to customize weather widget settings, location, and frequency updates. Display local date Open Voice search Open Google text search Open Apps tray At the bottom of the home screen, you’ll find three navigation icons , , . These icons, which are always available on the system bar, allow you to instantly return to a previous page, jump back to the home screen, or launch a recent app. Icon Description Allows you to go back to the previous screen, until you are in the home screen. Opens your home screen. 28 Opens a thumbnail list of your most recent apps. To launch an app, tap the thumbnail image. If you wish to remove a thumbnail app, swipe it to the left or right. Tablet mode Display local weather information. Tap to customize weather widget settings, location, and frequency updates. Display local date Notification area & Settings Shortcuts Open Google text search Open voice search Open Apps tray Shortcuts Return to the previous screen Return to Home Screen Display recent apps 29 Using gestures Use your fingers to launch apps, move icons, select menu items, press buttons, type on the onscreen keyboard, and perform other useful gestures on your device device’s touchscreen. To key in or type something, tap the part where you need to type and the onscreen keyboard will pop up. The following table describes more useful gestures. Gesture Pinch Description Place two fingers on the screen and spread them apart to zoom in and bring them together to zoom out. This gesture can be used in selected apps, including Maps, Gallery, and Browser. Drag Tap and hold an icon or item then, without lifting your finger, move your finger on the screen to move the icon or item. Tap and hold Tap and hold an item until an action occurs. Swipe or slide Quickly move your finger across the screen in one sweeping motion. 30 Managing your home Stamp your own personality to your Home screen. Select an attractive design as your wallpaper, add shortcuts for quick access to your fave apps, and add widgets for a quick review of important info. You can also add more pages so you can add and quickly access or review more apps or widgets on your Home screen. • To add items to home, tap and hold an empty area on your Home screen and select any of these categories: Apps, Widgets, Wallpaper, and Edit page. • To go through the pages of your Home screen, swipe left or right. 31 Managing notifications Notifications alerts you about new messages, calendar events, media service connections, PC sync information, alarms, and more. • To see your notifications, swipe your finger down from the top of the screen. • Swipe a notification to the right or to the left to remove the item from the list. Quick Settings Quickly enable or disable functions or apps from ASUS Quick Settings. To launch ASUS Quick Settings, swipe from the top and tap . Open Settings Toogle between System notification and Quick Settings panels Move the slider to adjust the brightness level Tap an item to enable or disable it 32 Settings Do any of the following to access Settings: • Tap to go to the All apps screen then tap Settings • Swipe your finger down from the top of the screen and tap . . Dynamic Display Manage how apps react when you insert or remove your phone from your tablet. To configure the Dynamic Display settings: 1. Swipe your finger down from the top of the screen and tap . 2. Tap ASUS customized settings > PadFone Settings > Dynamic Display list. 3. Select an app from the list to keep it running when you insert your phone to your tablet. Power Management See how much power running apps are consuming and manage your power settings. 1. Swipe your finger down from the top of the screen and tap . 2. Tap Power management. Device Security Secure your device with a PIN, password, or pattern. 1. Swipe your finger down from the top of the screen and tap . 2.Tap Lock screen. 33 Typing You can type text using the onscreen keyboard. In most apps, the onscreen keyboard appears automatically when needed. In other apps, you can tap where you need to type to open the onscreen keyboard. Tap for back space Tap for tab Tap to turn caps lock ON, Fixed ON, or OFF. When ON, the alphabet keys are shown in capital letters Tap and hold to show input methods and keyboard settings Tap to use Google’s speech-recognition technology Tap to toggle between numeric pad with special characters and QWERTY keyboard While typing on the onscreen keyboard, the keyboard displays suggestions that may match the text that you need. Tap a suggestion to use it. 34 Voice Search Google voice uses Google’s speech-recognition technology, that converts spoken words into text input. You must be connected to the Internet when using this feature. As you speak, the converted text is underlined and you can continue speaking to keep it, or you can delete it. To use Google voice typing: 1. Tap the text field where you want to type text. 2. Depending on the app you’re using, you can do either of the following: • If you see the microphone icon beside the text field, tap it. • If the onscreen keyboard is open, tap . 3. When you see the microphone icon, speak clearly what you want to type. When you pause, Google voice typing transcribes the text you spoke and displays it on the text field. TIPS: • Say “period”, “comma”, “question mark”, or “exclamation point” to type these punctuation marks. • Tap the Backspace key to delete the underlined text. 35 36 3 Connect to people Contacts Adding a new contact To add a new contact : 1.Tap to go to the All apps screen then tap > . 2. On the Add contact screen, select where you want to save your contact: a. AT&T Address Book b. SIM card c.Device 3. Key in the details of the new contact, then tap Done. Importing / exporting contacts To import contacts: 1. From the All apps screen, tap then tap > Manage contacts. 2.Tap Import/export, then tap Import from storage or Export to storage. Calls You can make or receive calls on your phone or tablet. NOTES: • Use a Bluetooth headset when making or receiving calls on your tablet. • When using a Bluetooth headset with your tablet, ensure that your tablet and Bluetooth headset have been paired. For details, refer to the section Using Bluetooth. 38 Making calls To make a call: 1. Tap on the home screen. 2. Tap the keys to key in the number you wish to call. 3.Tap to dial. 4. Tap to end the call. Receiving calls To receive a call: 1. Tap on the home screen. 2. Talk to the person on the other line. 3. Tap to end the call. Voicemail Get voicemail messages on your phone or on your tablet. To get your voicemail messages: Tap Settings > Call Settings > Voicemail. Press and hold 1 on the keypad to access your voicemail. 39 Messaging Your device organizes your text messages from a contact into a single thread of texts, making it easier for you to follow the flow of messages and send the appropriate responses. Sending a text message To send a text message: 1. From the home screen, tap > . 2. On the To field, key in your recipient’s phone number or tap list, then tap OK. 3. Tap and key in your message on the Type message field. 4. When done, tap the arrow to send your message. Email Create, receive, and browse e-mails right from your phone or tablet. IMPORTANT! Ensure that your device is connected to the Internet. Setting up an e-mail account To set up an e-mail account: 1. From the home screen, tap . 2. Select your email provider. 3. Follow the next instructions to set up your account. 40 to select a recipient from your contacts Adding e-mail accounts To add e-mail accounts: 1. From the home screen, tap 2.Tap > Settings then tap then log into your account. to add an e-mail account. 41 42 4 Connect to the world Connecting to mobile networks After installing the SIM card, you are ready to use your device to make/receive voice calls or transmit/receive data. Different countries or regions may have different mobile networks available and you may have to configure your device to access these networks. To configure your Mobile networks setting: 1. Swipe your finger down from the top of the screen and tap . 2. From the Settings screen, tap More.... 3. Tap Mobile networks. Connecting to Wi-Fi networks Wi-Fi wireless networking technology allows you to exchange data wirelessly over a network. To use Wi-Fi, enable the Wi-Fi feature in your device and connect to a wireless network. Some wireless networks are secured with a key or protected with digital certificates and requires additional steps to set up; others are open and you can easily connect to them. TIP: Turn OFF Wi-Fi when you’re not using it to help save battery power. To enable Wi-Fi and connect to a Wi-Fi network: 1. Swipe your finger down from the top of the screen and tap . You can also tap Wi-Fi from ASUS Quick Settings to directly enable/disable Wi-Fi. 2. Slide the Wi-Fi switch to ON. When enabled, your device scans for available Wi-Fi networks. 44 3.Tap Wi-Fi to display list of available Wi-Fi networks nearby. Secured networks are indicated with a lock icon. 4. Tap a network name to connect to it. If the network is secured or protected, you are prompted to key in a Password or key in other credentials. IMPORTANT! If your device finds a network that you have connected to previously, it automatically connects to it. Using Bluetooth Enabling or disabling Bluetooth in your device Bluetooth is a wireless standard used for exchanging data over short distances. Bluetooth exists in many products, such as smartphones, computers, tablet devices, and headsets. Bluetooth is very useful when transferring data between two or more devices that are near each other. The first time you connect to a Bluetooth device, you must pair it with your device. TIP: Turn OFF Bluetooth in your device when you’re not using it to help save battery power. To enable or disable Bluetooth in your device, you can do any of the following: • Tap to go to the All apps screen then tap . Slide the Bluetooth switch to ON / OFF. • Swipe your finger down from the top of the screen and tap Bluetooth to directly enable/disable Bluetooth. to go to ASUS Quick Settings, then tap 45 Pairing your device with a Bluetooth device Before you can connect to a device, you must first pair your device to the Bluetooth device. Once paired, the devices stay paired unless you unpair them. To pair your device to the Bluetooth device: 1. Swipe your finger down from the top of the screen and tap . 2. Slide the Bluetooth switch to ON. 3. Tap Bluetooth to display all available Bluetooth devices within range. If the Bluetooth device you want to pair with is not in the list, ensure that its Bluetooth feature is turned ON and set as Discoverable. See the technical documentation that came with the Bluetooth device to learn how to turn its Bluetooth ON and how to set it to discoverable. 4. If your device has finished scanning before your Bluetooth device is ready, tap Search for devices. 5. In the list of available devices, tap the Bluetooth device you want to pair with. Follow the succeeding screen instructions to complete the pairing. If necessary, refer to the technical documentation that came with the Bluetooth device. Connecting your device to a Bluetooth device After you have paired your device to a Bluetooth device, you can easily reconnect to it again manually, after it is back in range. To connect your device to a Bluetooth device: 1. Swipe your finger down from the top of the screen and tap . 2. Slide the Bluetooth switch to ON. 3. In the list of PAIRED DEVICES, tap the name of the paired device. 46 Unpairing and configuring a Bluetooth device To unpair or configure a Bluetooth device: 1. Swipe your finger down from the top of the screen and tap . 2. Slide the Bluetooth switch to ON. 3. Tap the Bluetooth Quick Settings icon or configure. beside the connected Bluetooth device you want to unpair 4. From the Bluetooth Quick Settings screen, you can do any of the following: • • 5.Tap Tap Unpair to unpair the device. Tap Rename to rename the Bluetooth device. when you’re finished. 47 48 5 App essentials Managing apps Adding app shortcuts to home You can create shortcuts for your favorite apps on the home screen. 1.Tap to go to the All apps screen. 2. Tap and hold the icon of the app you wish to move then drag and place the app on the home screen. App info You can view the detailed app information while you are creating a shortcut for the app. While holding an app from the All apps screen to the home screen, the App info will appear on the top of the home screen page. Drag the app to App info to display its detailed information. Removing app shortcuts from home You can remove app shortcuts from the home screen. The original app will remain in your All apps screen. To remove an app in your Home Screen: 1. Tap and hold an app on the home screen until X Remove appears. 2. Drag the app to X Remove to remove it from the Home Screen. 50 Organizing your apps Create folders to organize your applications and shortcuts on the home screen. 1. On the home screen, tap and drag an app or shortcut onto another app and a folder will appear. 2. Tap the new folder and tap Unnamed Folder to rename the folder. 51 Viewing recent apps Recent apps are displayed on the left panel of the home screen. You can find detailed information and manage your apps from the Recent Apps list. 1. Tap the Recent Apps icon at the bottom of the home screen. 2. Swipe to the left or to the right to view Recent Apps. Swipe a recent app up or down to remove from the list. 3. Tap and hold a recent app to display the menu. Select to remove app from list or display app information. Launching apps Tap to display all your apps. The main apps screen is where you can see all your apps. From the main apps screen you can: • • • • • 52 Tap an icon to launch an app. Swipe the screen to display more apps. Drag an app icon into the Home Screen. Explore widgets. Get more apps from Play Store. Using apps TalkBack TalkBack provides spoken feedback to help you navigate your device, describing what you touch and activate. To turn TalkBack off or on: 1. Go to Settings > Accessibility > TalkBack. 2. Slide the TalkBack switch to ON or OFF. 3. Tap OK to turn on TalkBack. 4. When asked if you want to enable Explore by Touch, touch OK only if you want to change the way your device describe each item that your item finger moves over on the screen. When you turn on TalkBack, spoken feedback starts immediately. As you navigate your device, TalkBack describes your actions and alerts you of notifications and other occurrences. If you also enable Explore by Touch, accessibility gestures are turned on, and moving your finger around the screen triggers a description of each item it touches. Double-tap to activate the last spoken item, and swipe with two fingers to perform swiping actions that normally require just one finger. 53 AT&T DriveMode® When your vehicle is in motion, automatically respond to incoming texts and emails. Texting while driving…it can wait. Tap in the Apps tray to open the app. You can change AT&T DriveMode settings by tapping NOTE: AT&T DriveMode is free to AT&T customers. Standard data and messaging rates apply to auto-reply messages. 54 . AT&T Services AT&T offers multitude of apps designed to make your everyday life easier. myAT&T: Access billing, usage, and feature information and manage your account from the palm of your hand. AT&T Locker™: Store, sync, and share your photos, videos, and documents in one safe, convenient place. Beats Music: Deliver you the right music at the right time. AT&T Mobile Locate: Find a lost or misplaced device, and backup your photos, videos and contacts. AT&T Smart Wi-Fi: Find, auto-connect and remember available hotspots in places you frequent, smartly turn Wi-Fi on/off to maximize battery life, and display your real-time Wi-Fi and phone data usage. Mobile Hotspot: Turn your phone into a mobile Wi-Fi hotspot and share your phone’s Internet connection with other devices. Usage Manager: Monitor your phone data usage and quickly change your phone settings to make the most of your phone data plan. Device Help: View the online help on how to use your device from AT&T. 55 SuperNote With SuperNote app, you can take notes, send instant messages, draw sketches, create e-cards with audio recordings or diaries with videos, and more. All your notebooks Settings Selection Notebooks, Bookmark, Timestamp, All Pages Create a new notebook 56 Sort/Import Notebook, show locked Notebook Using SuperNote To create a new notebook: 1. Tap from the All apps screen, then tap Add a new notebook. 2.Select Pad or Phone as the page size. 3. Select the template that you want to use. Share and Export Save New page Goes back to SuperNote’s main page Sort/Import Notebook Previous page Next page NOTE: For more details about using SuperNote on your device, tap Tutorial. 57 ASUS Story Create and share photo stories with ASUS Story. To use ASUS Story: 1. Tap Story from the All apps screen. 2.Tap Create Story to create a photo story. 3. Key in the story name and tap OK. 4. Select photos you want to add to the story and tap Done. 58 To edit and share a story: 1. Tap a story name from the ASUS Story main page. 2.Tap on the upper left corner of the screen then tap to edit a photo story. Touch to rearrange the photos Touch for a full screen view Touch to add a photo Touch to add a map Touch to add text Touch to layout a page 59 3.Tap tap on the upper left corner of the screen then to share a photo story. Play Store Access lots of fun games and apps in the Play Store using your Google account. IMPORTANT! You can only access Play Store by signing in to your Google account. Accessing Play Store To access Play Store: 1. On the home screen, tap Play Store . 2. If you already have an existing Google account, tap Existing and key in your e-mail account and password. If you do not have an account, tap New and follow the on-screen instructions to create an account. 3. After signing in, you can start downloading apps from Play Store and install them in your device. NOTE: Some apps are free and some might charge you through a credit card. 60 61 www.asus.com