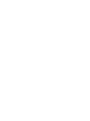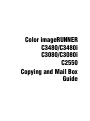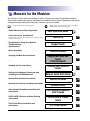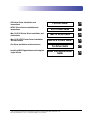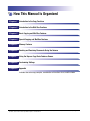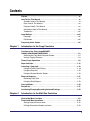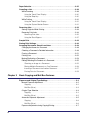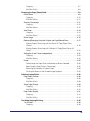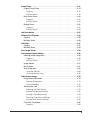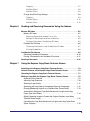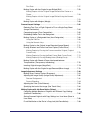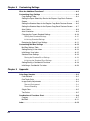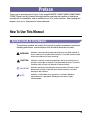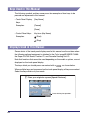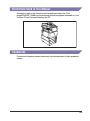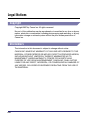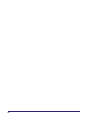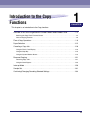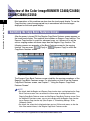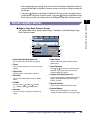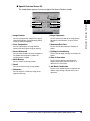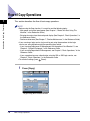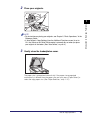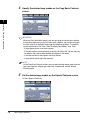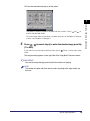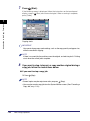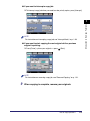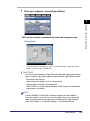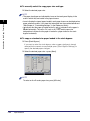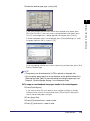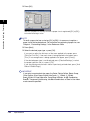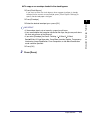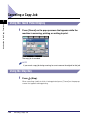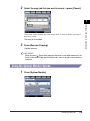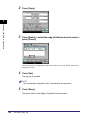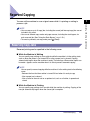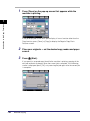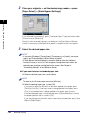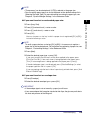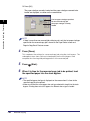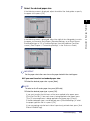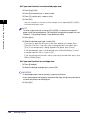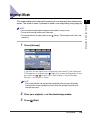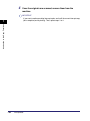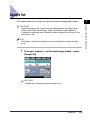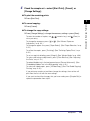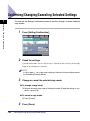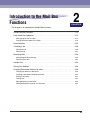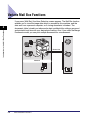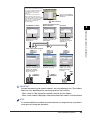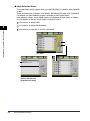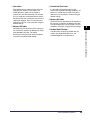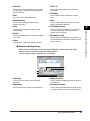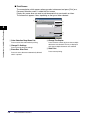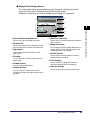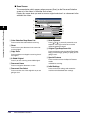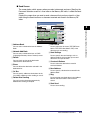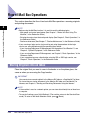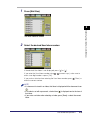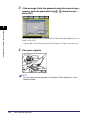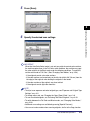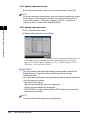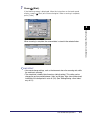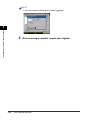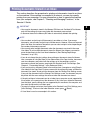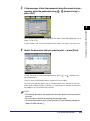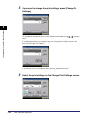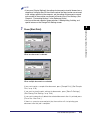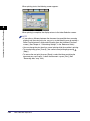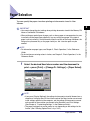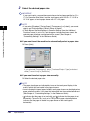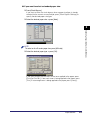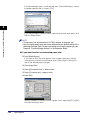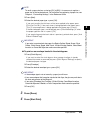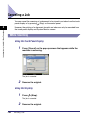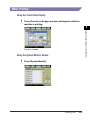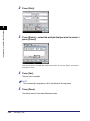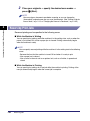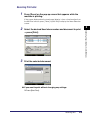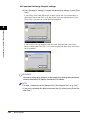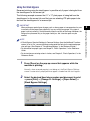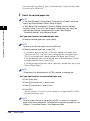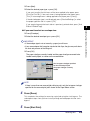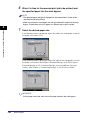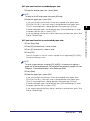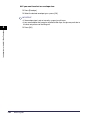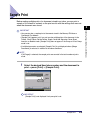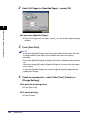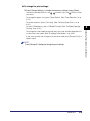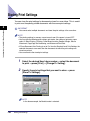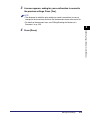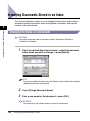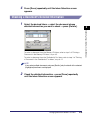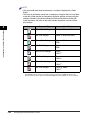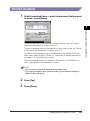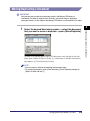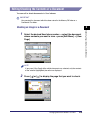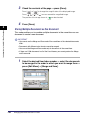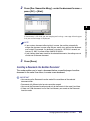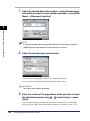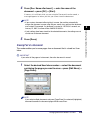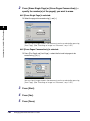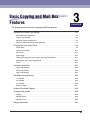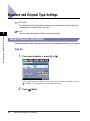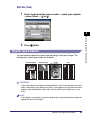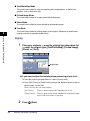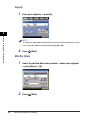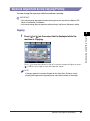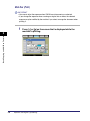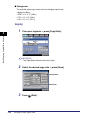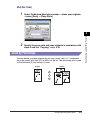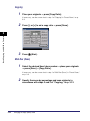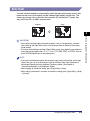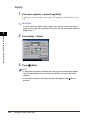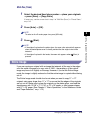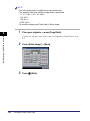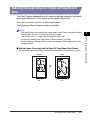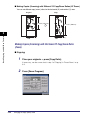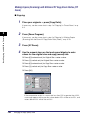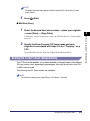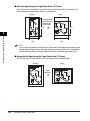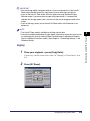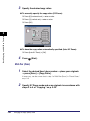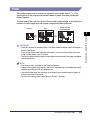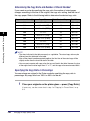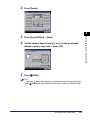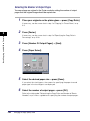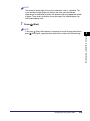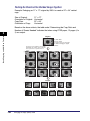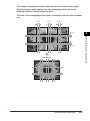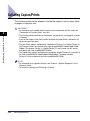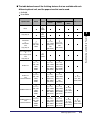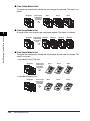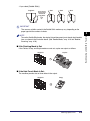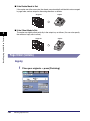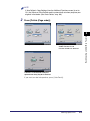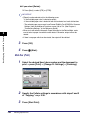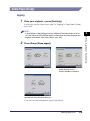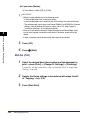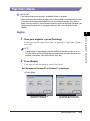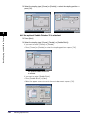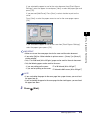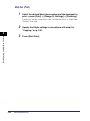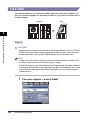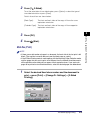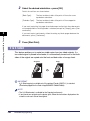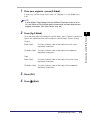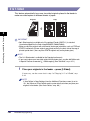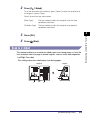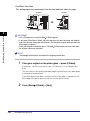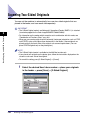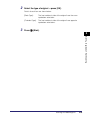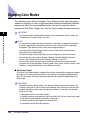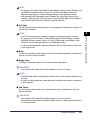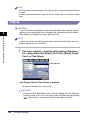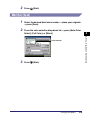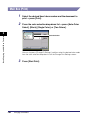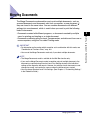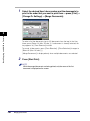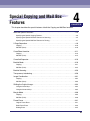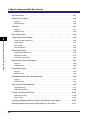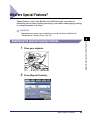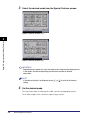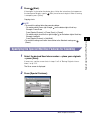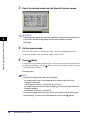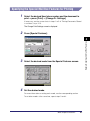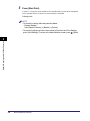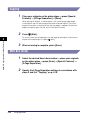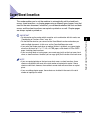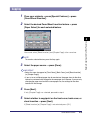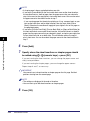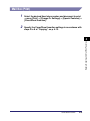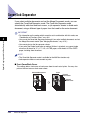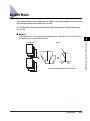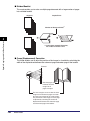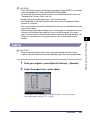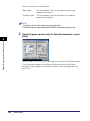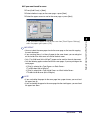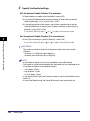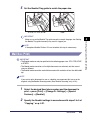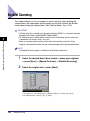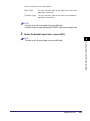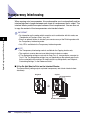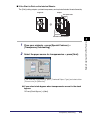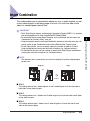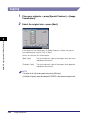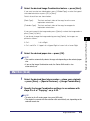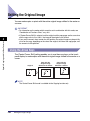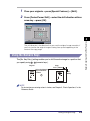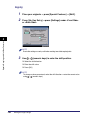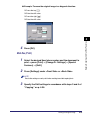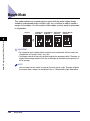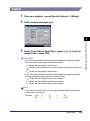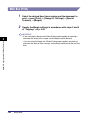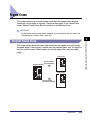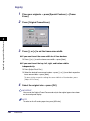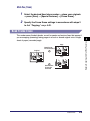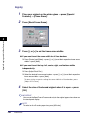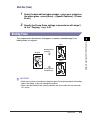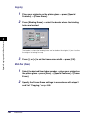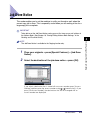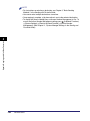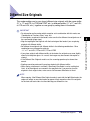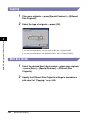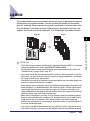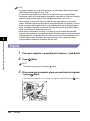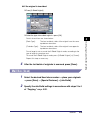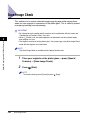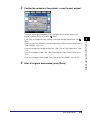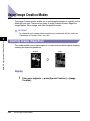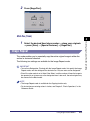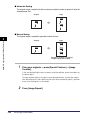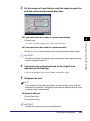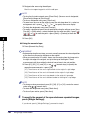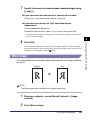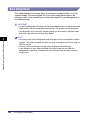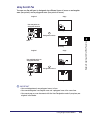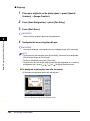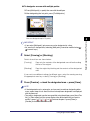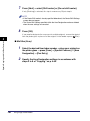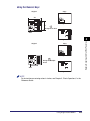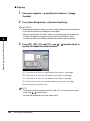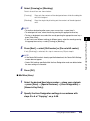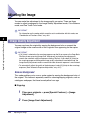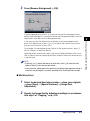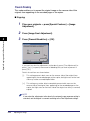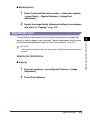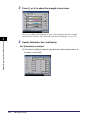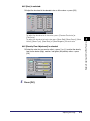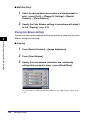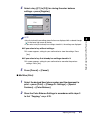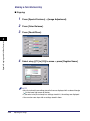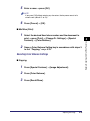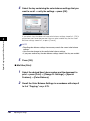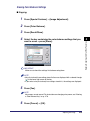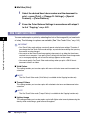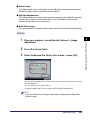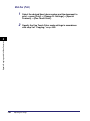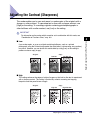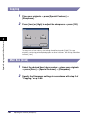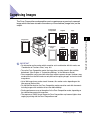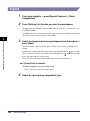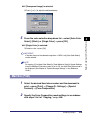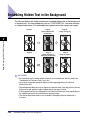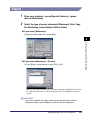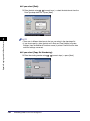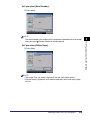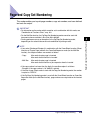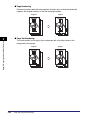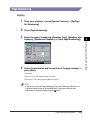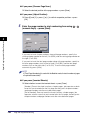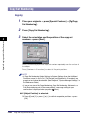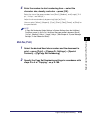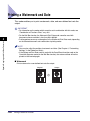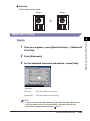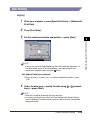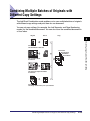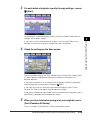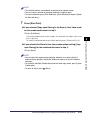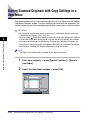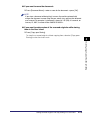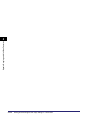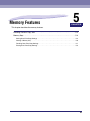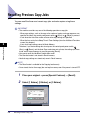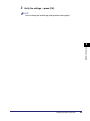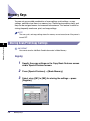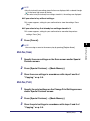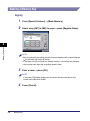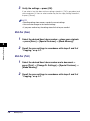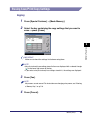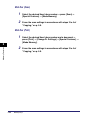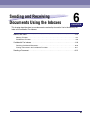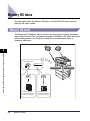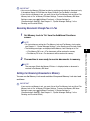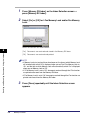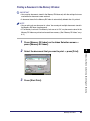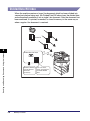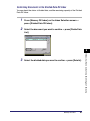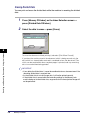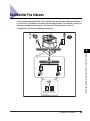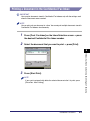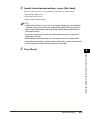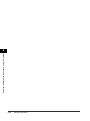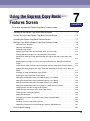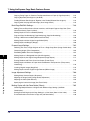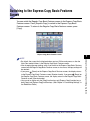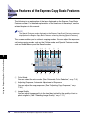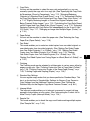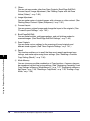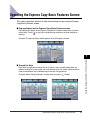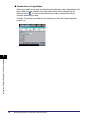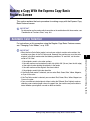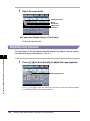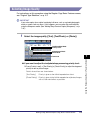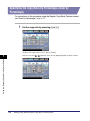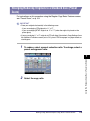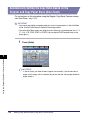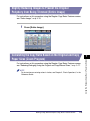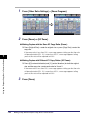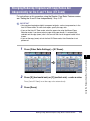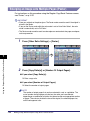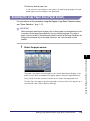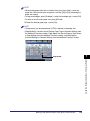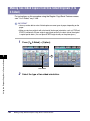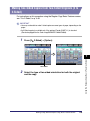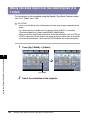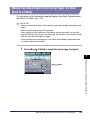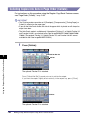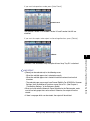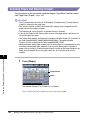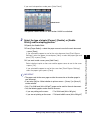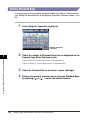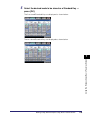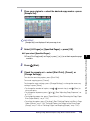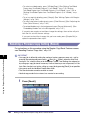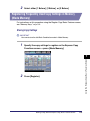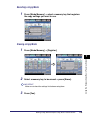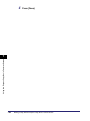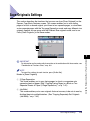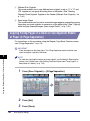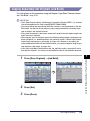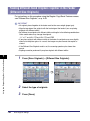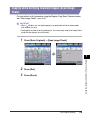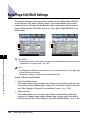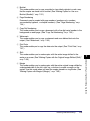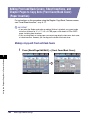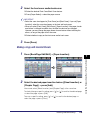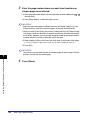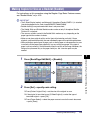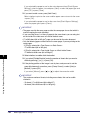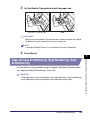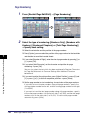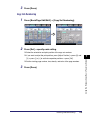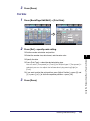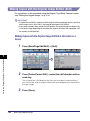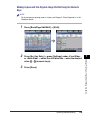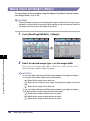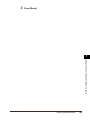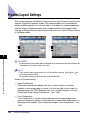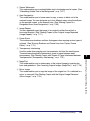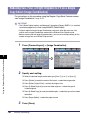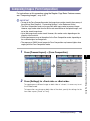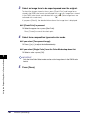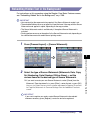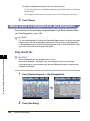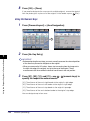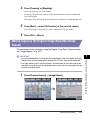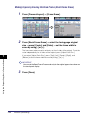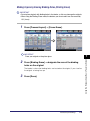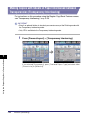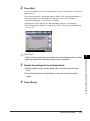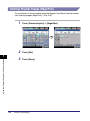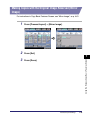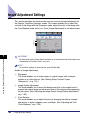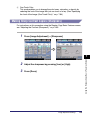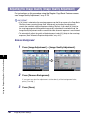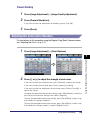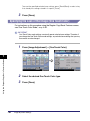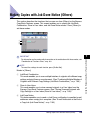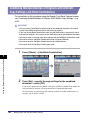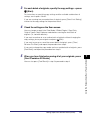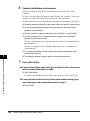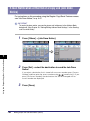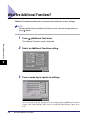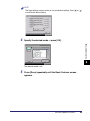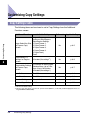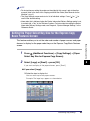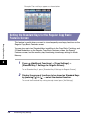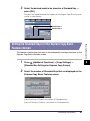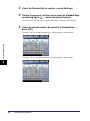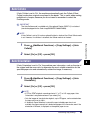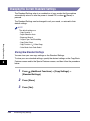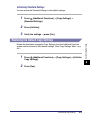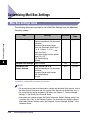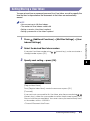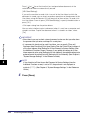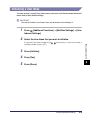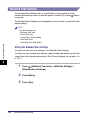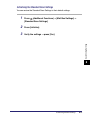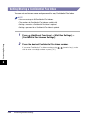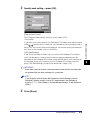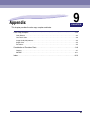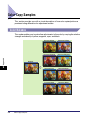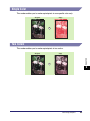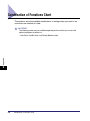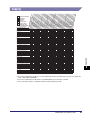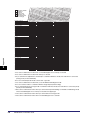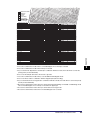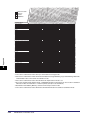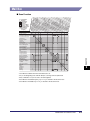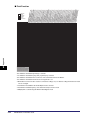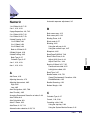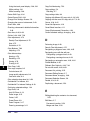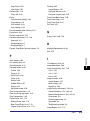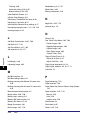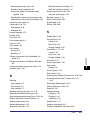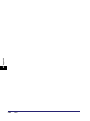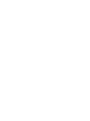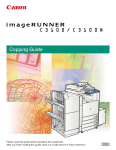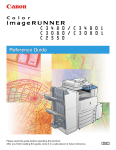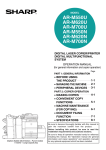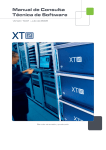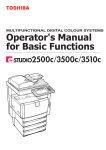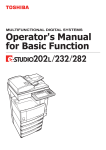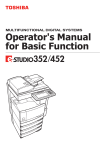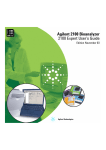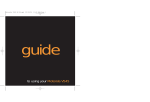Download Canon C3480I Specifications
Transcript
Copying and Mail Box Guide
Please read this guide before operating this product.
After you finish reading this guide, store it in a safe place for future reference.
ENG
0
Ot¯
Color imageRUNNER
C3480/C3480i
C3080/C3080i
C2550
Copying and Mail Box
Guide
Manuals for the Machine
The manuals for this machine are divided as follows. Please refer to them for detailed information.
The manuals supplied with optional equipment are included in the list below. Depending on the system
configuration and product purchased, some manuals may not be needed.
Guides with this symbol are printed manuals.
• Quick Reference for Basic Operations
• Learn How to Use Your Machine
The Tutorial CD is a teaching aid, designed to help you learn the various
functions of the machine.
• Precautions for Using Your Machine
• Troubleshooting
• Specifications
• Basic Operations
• Copying and Mail Box Instructions
• Sending and Fax Instructions
• Setting Up the Network Connection and
Installing the CD-ROM Software
• Remote User Interface Instructions
• Network Connectivity and Setup Instructions
• Color Network ScanGear Installation and
Instructions
• PS/PCL/UFR II Printer and Direct Printing
Instructions
• PCL Printer Driver Installation and
Instructions
Guides with this symbol are included on the accompanying
CD-ROM. (See footnote on the next page.)
Easy Operation Guide
Tutorial CD
CD-ROM
Support Guide
Reference Guide
CD-ROM
Copying and Mail Box
Guide
(This Document)
CD-ROM
Sending and Facsimile
Guide
CD-ROM
Network Quick Start Guide
Remote UI Guide
CD-ROM
Network Guide
CD-ROM
Color Network ScanGear
User's Guide
CD-ROM
PS/PCL/UFR II Printer
Guide
CD-ROM
PCL Driver Guide
CD-ROM
• PS Printer Driver Installation and
Instructions
• UFR II Printer Driver Installation and
Instructions
• Mac OS X PS Printer Driver Installation and
Instructions
• Mac OS X UFR II Printer Driver Installation
and Instructions
• Fax Driver Installation and Instructions
• Installing MEAP Applications and Using the
Login Service
PS Driver Guide
CD-ROM
UFR II Driver Guide
CD-ROM
Mac PS Driver Guide
CD-ROM
Mac UFR II Driver Guide
CD-ROM
Fax Driver Guide
CD-ROM
MEAP SMS Administrator
Guide
CD-ROM
• To view the manual in PDF format, Adobe Reader/Acrobat Reader/Acrobat is required. If Adobe Reader/Acrobat Reader/Acrobat is not installed on
your system, please download it from the Adobe Systems Incorporated website (http://www.adobe.com).
• The machine illustration on the cover may differ slightly from your machine.
How This Manual Is Organized
Chapter 1
Introduction to the Copy Functions
Chapter 2
Introduction to the Mail Box Functions
Chapter 3
Basic Copying and Mail Box Features
Chapter 4
Special Copying and Mail Box Features
Chapter 5
Memory Features
Chapter 6
Sending and Receiving Documents Using the Inboxes
Chapter 7
Using the Express Copy Basic Features Screen
Chapter 8
Customizing Settings
Chapter 9
Appendix
Includes the color copy samples, combination of functions chart, and the index.
Considerable effort has been made to ensure that this manual is free of inaccuracies and omissions. However, as we are constantly improving our
products, if you need an exact specification, please contact Canon.
Contents
Preface . . . . . . . . . . . . . . . . . . . . . . . . . . . . . . . . . . . . . . . . . . . . . . . . . . . . . . . . . xv
How To Use This Manual. . . . . . . . . . . . . . . . . . . . . . . . . . . . . . . . . . . . . . . . . . . xv
Symbols Used in This Manual . . . . . . . . . . . . . . . . . . . . . . . . . . . . . . . . . . . . . .xv
Keys Used in This Manual . . . . . . . . . . . . . . . . . . . . . . . . . . . . . . . . . . . . . . . . xvi
Displays Used in This Manual . . . . . . . . . . . . . . . . . . . . . . . . . . . . . . . . . . . . . xvi
Illustrations Used in This Manual . . . . . . . . . . . . . . . . . . . . . . . . . . . . . . . . . . . xvii
Trademarks . . . . . . . . . . . . . . . . . . . . . . . . . . . . . . . . . . . . . . . . . . . . . . . . . . . xvii
Legal Notices . . . . . . . . . . . . . . . . . . . . . . . . . . . . . . . . . . . . . . . . . . . . . . . . . . . xviii
Copyright . . . . . . . . . . . . . . . . . . . . . . . . . . . . . . . . . . . . . . . . . . . . . . . . . . . . xviii
Disclaimers . . . . . . . . . . . . . . . . . . . . . . . . . . . . . . . . . . . . . . . . . . . . . . . . . . xviii
Preserving Color Copies. . . . . . . . . . . . . . . . . . . . . . . . . . . . . . . . . . . . . . . . . . . xix
Chapter 1
Introduction to the Copy Functions
Overview of the Color imageRUNNER
C3480/C3480i/C3080/C3080i/C2550 . . . . . . . . . . . . . . . . . . . . . . . . . . . . . . . . . . 1-2
Switching the Copy Basic Features Screen . . . . . . . . . . . . . . . . . . . . . . . . . . . 1-2
Various Copying Features . . . . . . . . . . . . . . . . . . . . . . . . . . . . . . . . . . . . . . . . 1-3
Flow of Copy Operations . . . . . . . . . . . . . . . . . . . . . . . . . . . . . . . . . . . . . . . . . . 1-6
Paper Selection . . . . . . . . . . . . . . . . . . . . . . . . . . . . . . . . . . . . . . . . . . . . . . . . . 1-12
Canceling a Copy Job . . . . . . . . . . . . . . . . . . . . . . . . . . . . . . . . . . . . . . . . . . . . 1-18
Using the Touch Panel Display . . . . . . . . . . . . . . . . . . . . . . . . . . . . . . . . . . . 1-18
Using the Stop Key . . . . . . . . . . . . . . . . . . . . . . . . . . . . . . . . . . . . . . . . . . . . 1-18
Using the System Monitor Screen . . . . . . . . . . . . . . . . . . . . . . . . . . . . . . . . . 1-19
Reserved Copying . . . . . . . . . . . . . . . . . . . . . . . . . . . . . . . . . . . . . . . . . . . . . . . 1-21
Reserving Copy Jobs. . . . . . . . . . . . . . . . . . . . . . . . . . . . . . . . . . . . . . . . . . . 1-21
Using the Stack Bypass . . . . . . . . . . . . . . . . . . . . . . . . . . . . . . . . . . . . . . . . . 1-23
Interrupt Mode . . . . . . . . . . . . . . . . . . . . . . . . . . . . . . . . . . . . . . . . . . . . . . . . . . 1-29
Sample Set . . . . . . . . . . . . . . . . . . . . . . . . . . . . . . . . . . . . . . . . . . . . . . . . . . . . . 1-31
Confirming/Changing/Canceling Selected Settings. . . . . . . . . . . . . . . . . . . . 1-34
Chapter 2
Introduction to the Mail Box Functions
Various Mail Box Functions . . . . . . . . . . . . . . . . . . . . . . . . . . . . . . . . . . . . . . . . 2-2
Flow of Mail Box Operations . . . . . . . . . . . . . . . . . . . . . . . . . . . . . . . . . . . . . . 2-12
Storing Originals into an Inbox. . . . . . . . . . . . . . . . . . . . . . . . . . . . . . . . . . . . 2-12
Printing Documents Stored in an Inbox . . . . . . . . . . . . . . . . . . . . . . . . . . . . . 2-19
v
Paper Selection . . . . . . . . . . . . . . . . . . . . . . . . . . . . . . . . . . . . . . . . . . . . . . . . .2-25
Canceling a Job . . . . . . . . . . . . . . . . . . . . . . . . . . . . . . . . . . . . . . . . . . . . . . . . .2-30
While Scanning . . . . . . . . . . . . . . . . . . . . . . . . . . . . . . . . . . . . . . . . . . . . . . .2-30
Using the Touch Panel Display. . . . . . . . . . . . . . . . . . . . . . . . . . . . . . . . .2-30
Using the Stop Key. . . . . . . . . . . . . . . . . . . . . . . . . . . . . . . . . . . . . . . . . .2-30
While Printing . . . . . . . . . . . . . . . . . . . . . . . . . . . . . . . . . . . . . . . . . . . . . . . . .2-31
Using the Touch Panel Display. . . . . . . . . . . . . . . . . . . . . . . . . . . . . . . . .2-31
Using the System Monitor Screen . . . . . . . . . . . . . . . . . . . . . . . . . . . . . .2-31
Reserving Jobs . . . . . . . . . . . . . . . . . . . . . . . . . . . . . . . . . . . . . . . . . . . . . . . . .2-33
Storing Originals While Printing . . . . . . . . . . . . . . . . . . . . . . . . . . . . . . . . . . .2-33
Reserving Print Jobs . . . . . . . . . . . . . . . . . . . . . . . . . . . . . . . . . . . . . . . . . . .2-34
Reserving Print Jobs . . . . . . . . . . . . . . . . . . . . . . . . . . . . . . . . . . . . . . . .2-35
Using the Stack Bypass . . . . . . . . . . . . . . . . . . . . . . . . . . . . . . . . . . . . . .2-37
Sample Print . . . . . . . . . . . . . . . . . . . . . . . . . . . . . . . . . . . . . . . . . . . . . . . . . . . .2-43
Storing Print Settings . . . . . . . . . . . . . . . . . . . . . . . . . . . . . . . . . . . . . . . . . . . .2-46
Arranging Documents Stored in an Inbox. . . . . . . . . . . . . . . . . . . . . . . . . . . .2-48
Changing the Name of a Document . . . . . . . . . . . . . . . . . . . . . . . . . . . . . . . .2-48
Checking a Document's Detailed Information . . . . . . . . . . . . . . . . . . . . . . . .2-49
Erasing a Document. . . . . . . . . . . . . . . . . . . . . . . . . . . . . . . . . . . . . . . . . . . .2-51
Printing Lists. . . . . . . . . . . . . . . . . . . . . . . . . . . . . . . . . . . . . . . . . . . . . . . . . .2-52
Moving/Duplicating a Document. . . . . . . . . . . . . . . . . . . . . . . . . . . . . . . . . . .2-53
Editing/Checking the Contents of a Document. . . . . . . . . . . . . . . . . . . . . . . .2-55
Checking an Image in a Document . . . . . . . . . . . . . . . . . . . . . . . . . . . . .2-55
Storing Multiple Documents as One Document . . . . . . . . . . . . . . . . . . . .2-56
Inserting a Document into Another Document . . . . . . . . . . . . . . . . . . . . .2-57
Erasing Part of a Document . . . . . . . . . . . . . . . . . . . . . . . . . . . . . . . . . . .2-59
Chapter 3
Basic Copying and Mail Box Features
Exposure and Original Type Settings . . . . . . . . . . . . . . . . . . . . . . . . . . . . . . . .3-2
Manual Exposure Adjustment . . . . . . . . . . . . . . . . . . . . . . . . . . . . . . . . . . . . .3-2
Copying . . . . . . . . . . . . . . . . . . . . . . . . . . . . . . . . . . . . . . . . . . . . . . . . . . .3-2
Mail Box (Scan) . . . . . . . . . . . . . . . . . . . . . . . . . . . . . . . . . . . . . . . . . . . . .3-3
Original Type Selection . . . . . . . . . . . . . . . . . . . . . . . . . . . . . . . . . . . . . . . . . .3-3
Copying . . . . . . . . . . . . . . . . . . . . . . . . . . . . . . . . . . . . . . . . . . . . . . . . . . .3-4
Mail Box (Scan) . . . . . . . . . . . . . . . . . . . . . . . . . . . . . . . . . . . . . . . . . . . . .3-5
Automatic Exposure Adjustment . . . . . . . . . . . . . . . . . . . . . . . . . . . . . . . . . . .3-5
Copying . . . . . . . . . . . . . . . . . . . . . . . . . . . . . . . . . . . . . . . . . . . . . . . . . . .3-6
Mail Box (Scan) . . . . . . . . . . . . . . . . . . . . . . . . . . . . . . . . . . . . . . . . . . . . .3-6
Exposure Adjustment during Copying/Printing. . . . . . . . . . . . . . . . . . . . . . . . .3-7
vi
Copying . . . . . . . . . . . . . . . . . . . . . . . . . . . . . . . . . . . . . . . . . . . . . . . . . . . 3-7
Mail Box (Print). . . . . . . . . . . . . . . . . . . . . . . . . . . . . . . . . . . . . . . . . . . . . . 3-8
Changing the Copy (Zoom) Ratio . . . . . . . . . . . . . . . . . . . . . . . . . . . . . . . . . . . 3-9
Preset Zoom . . . . . . . . . . . . . . . . . . . . . . . . . . . . . . . . . . . . . . . . . . . . . . . . . . 3-9
Copying . . . . . . . . . . . . . . . . . . . . . . . . . . . . . . . . . . . . . . . . . . . . . . . . . . 3-10
Mail Box (Scan) . . . . . . . . . . . . . . . . . . . . . . . . . . . . . . . . . . . . . . . . . . . . 3-11
Zoom by Percentage . . . . . . . . . . . . . . . . . . . . . . . . . . . . . . . . . . . . . . . . . . . 3-11
Copying . . . . . . . . . . . . . . . . . . . . . . . . . . . . . . . . . . . . . . . . . . . . . . . . . . 3-12
Mail Box (Scan) . . . . . . . . . . . . . . . . . . . . . . . . . . . . . . . . . . . . . . . . . . . . 3-12
Auto Zoom . . . . . . . . . . . . . . . . . . . . . . . . . . . . . . . . . . . . . . . . . . . . . . . . . . . 3-13
Copying . . . . . . . . . . . . . . . . . . . . . . . . . . . . . . . . . . . . . . . . . . . . . . . . . . 3-14
Mail Box (Scan) . . . . . . . . . . . . . . . . . . . . . . . . . . . . . . . . . . . . . . . . . . . . 3-15
Entire Image . . . . . . . . . . . . . . . . . . . . . . . . . . . . . . . . . . . . . . . . . . . . . . . . . 3-15
Reducing/Enlarging Using the Original and Copy/Record Sizes . . . . . . . . . . 3-17
Making Copies (Scanning) with the Same XY Copy/Zoom Ratio
(Zoom) . . . . . . . . . . . . . . . . . . . . . . . . . . . . . . . . . . . . . . . . . . . . . . . . . . . 3-18
Making Copies (Scanning) with Different XY Copy/Zoom Ratios (XY
Zoom). . . . . . . . . . . . . . . . . . . . . . . . . . . . . . . . . . . . . . . . . . . . . . . . . . . . 3-20
Setting the X and Y Axes Independently . . . . . . . . . . . . . . . . . . . . . . . . . . . . 3-21
Copying . . . . . . . . . . . . . . . . . . . . . . . . . . . . . . . . . . . . . . . . . . . . . . . . . . 3-23
Mail Box (Scan) . . . . . . . . . . . . . . . . . . . . . . . . . . . . . . . . . . . . . . . . . . . . 3-24
Poster. . . . . . . . . . . . . . . . . . . . . . . . . . . . . . . . . . . . . . . . . . . . . . . . . . . . . . . 3-25
Determining the Copy Ratio and Number of Sheets Needed . . . . . . . . . 3-26
Specifying the Copy Ratio in Percentage . . . . . . . . . . . . . . . . . . . . . . . . 3-26
Selecting the Number of Output Pages . . . . . . . . . . . . . . . . . . . . . . . . . . 3-28
Pasting the Sheets of the Divided Image Together . . . . . . . . . . . . . . . . . 3-30
Collating Copies/Prints . . . . . . . . . . . . . . . . . . . . . . . . . . . . . . . . . . . . . . . . . . . 3-32
Page Order (Collate) . . . . . . . . . . . . . . . . . . . . . . . . . . . . . . . . . . . . . . . . . . . 3-36
Copying . . . . . . . . . . . . . . . . . . . . . . . . . . . . . . . . . . . . . . . . . . . . . . . . . . 3-36
Mail Box (Print). . . . . . . . . . . . . . . . . . . . . . . . . . . . . . . . . . . . . . . . . . . . . 3-38
Same Page (Group). . . . . . . . . . . . . . . . . . . . . . . . . . . . . . . . . . . . . . . . . . . . 3-39
Copying . . . . . . . . . . . . . . . . . . . . . . . . . . . . . . . . . . . . . . . . . . . . . . . . . . 3-39
Mail Box (Print). . . . . . . . . . . . . . . . . . . . . . . . . . . . . . . . . . . . . . . . . . . . . 3-40
Page Order (Staple). . . . . . . . . . . . . . . . . . . . . . . . . . . . . . . . . . . . . . . . . . . . 3-41
Copying . . . . . . . . . . . . . . . . . . . . . . . . . . . . . . . . . . . . . . . . . . . . . . . . . . 3-41
Mail Box (Print). . . . . . . . . . . . . . . . . . . . . . . . . . . . . . . . . . . . . . . . . . . . . 3-44
Two-Sided Copying/Printing. . . . . . . . . . . . . . . . . . . . . . . . . . . . . . . . . . . . . . . 3-45
1 to 2-Sided . . . . . . . . . . . . . . . . . . . . . . . . . . . . . . . . . . . . . . . . . . . . . . . . . . 3-46
Copying . . . . . . . . . . . . . . . . . . . . . . . . . . . . . . . . . . . . . . . . . . . . . . . . . . 3-46
vii
Mail Box (Print) . . . . . . . . . . . . . . . . . . . . . . . . . . . . . . . . . . . . . . . . . . . . .3-47
2 to 2-Sided . . . . . . . . . . . . . . . . . . . . . . . . . . . . . . . . . . . . . . . . . . . . . . . . . .3-48
2 to 1-Sided . . . . . . . . . . . . . . . . . . . . . . . . . . . . . . . . . . . . . . . . . . . . . . . . . .3-50
Book to 2-Sided . . . . . . . . . . . . . . . . . . . . . . . . . . . . . . . . . . . . . . . . . . . . . . .3-51
Scanning Two-Sided Originals . . . . . . . . . . . . . . . . . . . . . . . . . . . . . . . . . . . . .3-54
Changing Color Modes . . . . . . . . . . . . . . . . . . . . . . . . . . . . . . . . . . . . . . . . . . .3-56
Copying . . . . . . . . . . . . . . . . . . . . . . . . . . . . . . . . . . . . . . . . . . . . . . . . . . . . .3-58
Mail Box (Scan) . . . . . . . . . . . . . . . . . . . . . . . . . . . . . . . . . . . . . . . . . . . . . . .3-59
Mail Box (Print). . . . . . . . . . . . . . . . . . . . . . . . . . . . . . . . . . . . . . . . . . . . . . . .3-60
Merging Documents . . . . . . . . . . . . . . . . . . . . . . . . . . . . . . . . . . . . . . . . . . . . .3-61
Chapter 4
Special Copying and Mail Box Features
What are Special Features? . . . . . . . . . . . . . . . . . . . . . . . . . . . . . . . . . . . . . . . .4-3
Specifying the Special Copying Features. . . . . . . . . . . . . . . . . . . . . . . . . . . . .4-3
Specifying the Special Mail Box Features for Scanning . . . . . . . . . . . . . . . . . .4-5
Specifying the Special Mail Box Features for Printing . . . . . . . . . . . . . . . . . . .4-7
2-Page Separation . . . . . . . . . . . . . . . . . . . . . . . . . . . . . . . . . . . . . . . . . . . . . . . .4-9
Copying . . . . . . . . . . . . . . . . . . . . . . . . . . . . . . . . . . . . . . . . . . . . . . . . . . . . .4-10
Mail Box (Scan) . . . . . . . . . . . . . . . . . . . . . . . . . . . . . . . . . . . . . . . . . . . . . . .4-10
Cover/Sheet Insertion . . . . . . . . . . . . . . . . . . . . . . . . . . . . . . . . . . . . . . . . . . . .4-11
Copying . . . . . . . . . . . . . . . . . . . . . . . . . . . . . . . . . . . . . . . . . . . . . . . . . . . . .4-13
Mail Box (Print). . . . . . . . . . . . . . . . . . . . . . . . . . . . . . . . . . . . . . . . . . . . . . . .4-15
Cover/Job Separator . . . . . . . . . . . . . . . . . . . . . . . . . . . . . . . . . . . . . . . . . . . . .4-16
Booklet Mode . . . . . . . . . . . . . . . . . . . . . . . . . . . . . . . . . . . . . . . . . . . . . . . . . . .4-19
Copying . . . . . . . . . . . . . . . . . . . . . . . . . . . . . . . . . . . . . . . . . . . . . . . . . . . . .4-21
Mail Box (Print). . . . . . . . . . . . . . . . . . . . . . . . . . . . . . . . . . . . . . . . . . . . . . . .4-25
Booklet Scanning. . . . . . . . . . . . . . . . . . . . . . . . . . . . . . . . . . . . . . . . . . . . . . . .4-26
Transparency Interleaving. . . . . . . . . . . . . . . . . . . . . . . . . . . . . . . . . . . . . . . . .4-28
Image Combination . . . . . . . . . . . . . . . . . . . . . . . . . . . . . . . . . . . . . . . . . . . . . .4-31
Copying . . . . . . . . . . . . . . . . . . . . . . . . . . . . . . . . . . . . . . . . . . . . . . . . . . . . .4-32
Mail Box (Scan) . . . . . . . . . . . . . . . . . . . . . . . . . . . . . . . . . . . . . . . . . . . . . . .4-33
Shifting the Original Image . . . . . . . . . . . . . . . . . . . . . . . . . . . . . . . . . . . . . . . .4-34
Using the Arrow Keys . . . . . . . . . . . . . . . . . . . . . . . . . . . . . . . . . . . . . . . . . . .4-34
Using the Numeric Keys. . . . . . . . . . . . . . . . . . . . . . . . . . . . . . . . . . . . . . . . .4-35
Copying . . . . . . . . . . . . . . . . . . . . . . . . . . . . . . . . . . . . . . . . . . . . . . . . . .4-36
Mail Box (Print) . . . . . . . . . . . . . . . . . . . . . . . . . . . . . . . . . . . . . . . . . . . . .4-37
Margin Mode. . . . . . . . . . . . . . . . . . . . . . . . . . . . . . . . . . . . . . . . . . . . . . . . . . . .4-38
Copying . . . . . . . . . . . . . . . . . . . . . . . . . . . . . . . . . . . . . . . . . . . . . . . . . . . . .4-39
Mail Box (Print). . . . . . . . . . . . . . . . . . . . . . . . . . . . . . . . . . . . . . . . . . . . . . . .4-40
viii
Frame Erase . . . . . . . . . . . . . . . . . . . . . . . . . . . . . . . . . . . . . . . . . . . . . . . . . . . . 4-41
Original Frame Erase . . . . . . . . . . . . . . . . . . . . . . . . . . . . . . . . . . . . . . . . . . . 4-41
Copying . . . . . . . . . . . . . . . . . . . . . . . . . . . . . . . . . . . . . . . . . . . . . . . . . . 4-42
Mail Box (Scan) . . . . . . . . . . . . . . . . . . . . . . . . . . . . . . . . . . . . . . . . . . . . 4-43
Book Frame Erase . . . . . . . . . . . . . . . . . . . . . . . . . . . . . . . . . . . . . . . . . . . . . 4-43
Copying . . . . . . . . . . . . . . . . . . . . . . . . . . . . . . . . . . . . . . . . . . . . . . . . . . 4-44
Mail Box (Scan) . . . . . . . . . . . . . . . . . . . . . . . . . . . . . . . . . . . . . . . . . . . . 4-45
Binding Erase. . . . . . . . . . . . . . . . . . . . . . . . . . . . . . . . . . . . . . . . . . . . . . . . . 4-45
Copying . . . . . . . . . . . . . . . . . . . . . . . . . . . . . . . . . . . . . . . . . . . . . . . . . . 4-46
Mail Box (Scan) . . . . . . . . . . . . . . . . . . . . . . . . . . . . . . . . . . . . . . . . . . . . 4-46
Job Done Notice . . . . . . . . . . . . . . . . . . . . . . . . . . . . . . . . . . . . . . . . . . . . . . . . 4-47
Different Size Originals . . . . . . . . . . . . . . . . . . . . . . . . . . . . . . . . . . . . . . . . . . . 4-49
Copying . . . . . . . . . . . . . . . . . . . . . . . . . . . . . . . . . . . . . . . . . . . . . . . . . . . . . 4-50
Mail Box (Scan) . . . . . . . . . . . . . . . . . . . . . . . . . . . . . . . . . . . . . . . . . . . . . . . 4-50
Job Build . . . . . . . . . . . . . . . . . . . . . . . . . . . . . . . . . . . . . . . . . . . . . . . . . . . . . . 4-51
Copying . . . . . . . . . . . . . . . . . . . . . . . . . . . . . . . . . . . . . . . . . . . . . . . . . . . . . 4-52
Mail Box (Scan) . . . . . . . . . . . . . . . . . . . . . . . . . . . . . . . . . . . . . . . . . . . . . . . 4-53
Scan Image Check. . . . . . . . . . . . . . . . . . . . . . . . . . . . . . . . . . . . . . . . . . . . . . . 4-54
Using Image Creation Modes . . . . . . . . . . . . . . . . . . . . . . . . . . . . . . . . . . . . . . 4-56
Inverting Images (Nega/Posi) . . . . . . . . . . . . . . . . . . . . . . . . . . . . . . . . . . . . 4-56
Copying . . . . . . . . . . . . . . . . . . . . . . . . . . . . . . . . . . . . . . . . . . . . . . . . . . 4-56
Mail Box (Scan) . . . . . . . . . . . . . . . . . . . . . . . . . . . . . . . . . . . . . . . . . . . . 4-57
Image Repeat . . . . . . . . . . . . . . . . . . . . . . . . . . . . . . . . . . . . . . . . . . . . . . . . 4-57
Mirror Image . . . . . . . . . . . . . . . . . . . . . . . . . . . . . . . . . . . . . . . . . . . . . . . . . 4-61
Area Designation . . . . . . . . . . . . . . . . . . . . . . . . . . . . . . . . . . . . . . . . . . . . . . 4-62
Using the Edit Pen . . . . . . . . . . . . . . . . . . . . . . . . . . . . . . . . . . . . . . . . . . 4-63
Using the Numeric Keys . . . . . . . . . . . . . . . . . . . . . . . . . . . . . . . . . . . . . 4-67
Adjusting the Image . . . . . . . . . . . . . . . . . . . . . . . . . . . . . . . . . . . . . . . . . . . . . 4-70
Image Quality Adjustment . . . . . . . . . . . . . . . . . . . . . . . . . . . . . . . . . . . . . . . 4-70
Remove Background . . . . . . . . . . . . . . . . . . . . . . . . . . . . . . . . . . . . . . . . 4-70
Prevent Bleeding . . . . . . . . . . . . . . . . . . . . . . . . . . . . . . . . . . . . . . . . . . . 4-72
Adjusting the Color . . . . . . . . . . . . . . . . . . . . . . . . . . . . . . . . . . . . . . . . . . . . 4-73
Adjusting the Color Balance . . . . . . . . . . . . . . . . . . . . . . . . . . . . . . . . . . 4-73
Storing Color Balance Settings . . . . . . . . . . . . . . . . . . . . . . . . . . . . . . . . 4-76
Naming a Color Balance Key. . . . . . . . . . . . . . . . . . . . . . . . . . . . . . . . . . 4-78
Recalling Color Balance Settings . . . . . . . . . . . . . . . . . . . . . . . . . . . . . . 4-79
Erasing Color Balance Settings . . . . . . . . . . . . . . . . . . . . . . . . . . . . . . . . 4-81
One Touch Color Mode . . . . . . . . . . . . . . . . . . . . . . . . . . . . . . . . . . . . . . . . . 4-82
Copying . . . . . . . . . . . . . . . . . . . . . . . . . . . . . . . . . . . . . . . . . . . . . . . . . . 4-83
ix
Mail Box (Print) . . . . . . . . . . . . . . . . . . . . . . . . . . . . . . . . . . . . . . . . . . . . .4-84
Adjusting the Contrast (Sharpness) . . . . . . . . . . . . . . . . . . . . . . . . . . . . . . . .4-85
Copying . . . . . . . . . . . . . . . . . . . . . . . . . . . . . . . . . . . . . . . . . . . . . . . . . . . . .4-86
Mail Box (Scan) . . . . . . . . . . . . . . . . . . . . . . . . . . . . . . . . . . . . . . . . . . . . . . .4-86
Composing Images . . . . . . . . . . . . . . . . . . . . . . . . . . . . . . . . . . . . . . . . . . . . . .4-87
Copying . . . . . . . . . . . . . . . . . . . . . . . . . . . . . . . . . . . . . . . . . . . . . . . . . . . . .4-88
Mail Box (Print). . . . . . . . . . . . . . . . . . . . . . . . . . . . . . . . . . . . . . . . . . . . . . . .4-89
Embedding Hidden Text in the Background . . . . . . . . . . . . . . . . . . . . . . . . . .4-90
Copying . . . . . . . . . . . . . . . . . . . . . . . . . . . . . . . . . . . . . . . . . . . . . . . . . . . . .4-91
Mail Box (Print). . . . . . . . . . . . . . . . . . . . . . . . . . . . . . . . . . . . . . . . . . . . . . . .4-94
Page and Copy Set Numbering. . . . . . . . . . . . . . . . . . . . . . . . . . . . . . . . . . . . .4-95
Page Numbering . . . . . . . . . . . . . . . . . . . . . . . . . . . . . . . . . . . . . . . . . . . . . .4-97
Copying . . . . . . . . . . . . . . . . . . . . . . . . . . . . . . . . . . . . . . . . . . . . . . . . . .4-97
Mail Box (Print) . . . . . . . . . . . . . . . . . . . . . . . . . . . . . . . . . . . . . . . . . . . . .4-99
Copy Set Numbering . . . . . . . . . . . . . . . . . . . . . . . . . . . . . . . . . . . . . . . . . .4-100
Copying . . . . . . . . . . . . . . . . . . . . . . . . . . . . . . . . . . . . . . . . . . . . . . . . .4-100
Mail Box (Print) . . . . . . . . . . . . . . . . . . . . . . . . . . . . . . . . . . . . . . . . . . . .4-101
Printing a Watermark and Date. . . . . . . . . . . . . . . . . . . . . . . . . . . . . . . . . . . .4-102
Watermark Printing . . . . . . . . . . . . . . . . . . . . . . . . . . . . . . . . . . . . . . . . . . .4-103
Copying . . . . . . . . . . . . . . . . . . . . . . . . . . . . . . . . . . . . . . . . . . . . . . . . .4-103
Mail Box (Print) . . . . . . . . . . . . . . . . . . . . . . . . . . . . . . . . . . . . . . . . . . . .4-104
Date Printing . . . . . . . . . . . . . . . . . . . . . . . . . . . . . . . . . . . . . . . . . . . . . . . .4-105
Copying . . . . . . . . . . . . . . . . . . . . . . . . . . . . . . . . . . . . . . . . . . . . . . . . .4-105
Mail Box (Print) . . . . . . . . . . . . . . . . . . . . . . . . . . . . . . . . . . . . . . . . . . . .4-106
Combining Multiple Batches of Originals with Different Copy Settings. . .4-107
Storing Scanned Originals with Copy Settings in a User Inbox . . . . . . . . .4-112
Chapter 5
Memory Features
Recalling Previous Copy Jobs . . . . . . . . . . . . . . . . . . . . . . . . . . . . . . . . . . . . . .5-2
Memory Keys . . . . . . . . . . . . . . . . . . . . . . . . . . . . . . . . . . . . . . . . . . . . . . . . . . . .5-4
Storing Scan/Print/Copy Settings . . . . . . . . . . . . . . . . . . . . . . . . . . . . . . . . . . .5-4
Copying . . . . . . . . . . . . . . . . . . . . . . . . . . . . . . . . . . . . . . . . . . . . . . . . . . .5-4
Mail Box (Scan) . . . . . . . . . . . . . . . . . . . . . . . . . . . . . . . . . . . . . . . . . . . . .5-5
Mail Box (Print) . . . . . . . . . . . . . . . . . . . . . . . . . . . . . . . . . . . . . . . . . . . . . .5-5
Naming a Memory Key. . . . . . . . . . . . . . . . . . . . . . . . . . . . . . . . . . . . . . . . . . .5-6
Copying . . . . . . . . . . . . . . . . . . . . . . . . . . . . . . . . . . . . . . . . . . . . . . . . . . .5-6
Mail Box (Scan) . . . . . . . . . . . . . . . . . . . . . . . . . . . . . . . . . . . . . . . . . . . . .5-7
Mail Box (Print) . . . . . . . . . . . . . . . . . . . . . . . . . . . . . . . . . . . . . . . . . . . . . .5-7
Recalling Scan/Print/Copy Settings . . . . . . . . . . . . . . . . . . . . . . . . . . . . . . . . .5-7
x
Copying . . . . . . . . . . . . . . . . . . . . . . . . . . . . . . . . . . . . . . . . . . . . . . . . . . . 5-7
Mail Box (Scan) . . . . . . . . . . . . . . . . . . . . . . . . . . . . . . . . . . . . . . . . . . . . . 5-8
Mail Box (Print). . . . . . . . . . . . . . . . . . . . . . . . . . . . . . . . . . . . . . . . . . . . . . 5-8
Erasing Scan/Print/Copy Settings . . . . . . . . . . . . . . . . . . . . . . . . . . . . . . . . . . 5-9
Copying . . . . . . . . . . . . . . . . . . . . . . . . . . . . . . . . . . . . . . . . . . . . . . . . . . . 5-9
Mail Box (Scan) . . . . . . . . . . . . . . . . . . . . . . . . . . . . . . . . . . . . . . . . . . . . 5-10
Mail Box (Print). . . . . . . . . . . . . . . . . . . . . . . . . . . . . . . . . . . . . . . . . . . . . 5-10
Chapter 6
Sending and Receiving Documents Using the Inboxes
Memory RX Inbox . . . . . . . . . . . . . . . . . . . . . . . . . . . . . . . . . . . . . . . . . . . . . . . . 6-2
Memory RX Inbox . . . . . . . . . . . . . . . . . . . . . . . . . . . . . . . . . . . . . . . . . . . . . . 6-2
Receiving Documents through Fax or I-Fax . . . . . . . . . . . . . . . . . . . . . . . 6-3
Settings for Receiving Documents in Memory. . . . . . . . . . . . . . . . . . . . . . 6-3
Printing a Document in the Memory RX inbox . . . . . . . . . . . . . . . . . . . . . . 6-5
Divided Data RX Inbox. . . . . . . . . . . . . . . . . . . . . . . . . . . . . . . . . . . . . . . . . . . 6-6
Confirming Documents in the Divided Data RX Inbox. . . . . . . . . . . . . . . . 6-7
Erasing Divided Data . . . . . . . . . . . . . . . . . . . . . . . . . . . . . . . . . . . . . . . . . 6-8
Confidential Fax Inboxes . . . . . . . . . . . . . . . . . . . . . . . . . . . . . . . . . . . . . . . . . . 6-9
Receiving Confidential Documents . . . . . . . . . . . . . . . . . . . . . . . . . . . . . . . . 6-10
Printing a Document in the Confidential Fax Inbox . . . . . . . . . . . . . . . . . . . . 6-11
Sending a Document. . . . . . . . . . . . . . . . . . . . . . . . . . . . . . . . . . . . . . . . . . . . . 6-12
Chapter 7
Using the Express Copy Basic Features Screen
Switching to the Express Copy Basic Features Screen . . . . . . . . . . . . . . . . . 7-3
Various Features of the Express Copy Basic Features Screen . . . . . . . . . . . 7-4
Operating the Express Copy Basic Features Screen. . . . . . . . . . . . . . . . . . . . 7-7
Making a Copy With the Express Copy Basic Features Screen . . . . . . . . . . . 7-9
Automatic Color Selection . . . . . . . . . . . . . . . . . . . . . . . . . . . . . . . . . . . . . . . . 7-9
Adjusting Copy Exposure. . . . . . . . . . . . . . . . . . . . . . . . . . . . . . . . . . . . . . . . 7-10
Selecting Image Quality . . . . . . . . . . . . . . . . . . . . . . . . . . . . . . . . . . . . . . . . . 7-11
Specifying the Copy Ratio by Percentage (Zoom by Percentage) . . . . . . . . . 7-12
Enlarging/Reducing Originals to a Standard Size (Preset Zoom) . . . . . . . . . 7-13
Automatically Setting the Copy Ratio Based on the Original and Copy
Paper Sizes (Auto Zoom). . . . . . . . . . . . . . . . . . . . . . . . . . . . . . . . . . . . . . . . 7-14
Slightly Reducing Images to Prevent the Original Periphery from Being
Trimmed (Entire Image) . . . . . . . . . . . . . . . . . . . . . . . . . . . . . . . . . . . . . . . . . 7-15
Calculating the Copy Ratio Based on the Original and Copy Paper Sizes
(Zoom Program). . . . . . . . . . . . . . . . . . . . . . . . . . . . . . . . . . . . . . . . . . . . . . . 7-15
xi
Enlarging/Reducing Originals with Copy Ratios Set Independently for
the X and Y Axes (XY Zoom) . . . . . . . . . . . . . . . . . . . . . . . . . . . . . . . . . . . . .7-17
Enlarging an Image onto Multiple Pages (Poster) . . . . . . . . . . . . . . . . . . . . .7-18
Selecting the Copy Paper Size (Paper Select) . . . . . . . . . . . . . . . . . . . . . . . .7-19
Making Two-Sided Copies from One-Sided Originals (1 to 2-Sided) . . . . . . .7-22
Making Two-Sided Copies from Two-Sided Originals (2 to 2-Sided) . . . . . . .7-23
Making One-Sided Copies from Two-Sided Originals (2 to 1-Sided) . . . . . . .7-24
Making Two-Sided Copies from Facing Pages in a Book (Book to
2-Sided) . . . . . . . . . . . . . . . . . . . . . . . . . . . . . . . . . . . . . . . . . . . . . . . . . . . . .7-25
Collating Copies into Sets in Page Order (Collate) . . . . . . . . . . . . . . . . . . . .7-26
Collating Copies into Groups of the Same Page (Group) . . . . . . . . . . . . . . .7-28
Collating Pages and Stapling (Staple) . . . . . . . . . . . . . . . . . . . . . . . . . . . . . .7-30
Setting Standard Keys . . . . . . . . . . . . . . . . . . . . . . . . . . . . . . . . . . . . . . . . . .7-32
Interrupting the Current Job to Make Priority Copies (Interrupt Mode) . . . . .7-34
Sample Set. . . . . . . . . . . . . . . . . . . . . . . . . . . . . . . . . . . . . . . . . . . . . . . . . . .7-34
Recalling a Previous Copy Setting (Recall) . . . . . . . . . . . . . . . . . . . . . . . . . .7-36
Registering Frequently Used Copy Settings in Memory (Mode Memory) . . .7-37
Storing Copy Settings. . . . . . . . . . . . . . . . . . . . . . . . . . . . . . . . . . . . . . . .7-37
Registering a Memory Key Name . . . . . . . . . . . . . . . . . . . . . . . . . . . . . .7-38
Recalling a Copy Mode . . . . . . . . . . . . . . . . . . . . . . . . . . . . . . . . . . . . . .7-39
Erasing a Copy Mode. . . . . . . . . . . . . . . . . . . . . . . . . . . . . . . . . . . . . . . .7-39
Scan Originals Settings. . . . . . . . . . . . . . . . . . . . . . . . . . . . . . . . . . . . . . . . . . .7-41
Copying Facing Pages in a Book on Two Separate Sheets of Paper
(2-Page Separation) . . . . . . . . . . . . . . . . . . . . . . . . . . . . . . . . . . . . . . . . . . . .7-42
Copying Separately-Set Originals (Job Build) . . . . . . . . . . . . . . . . . . . . . . . .7-43
Feeding Different-Sized Originals Together in the Feeder (Different Size
Originals) . . . . . . . . . . . . . . . . . . . . . . . . . . . . . . . . . . . . . . . . . . . . . . . . . . . .7-44
Copying while Verifying Scanned Images (Scan Image Check). . . . . . . . . . .7-45
Book/Page Edit/Shift Settings . . . . . . . . . . . . . . . . . . . . . . . . . . . . . . . . . . . . .7-46
Adding Front and Back Covers, Sheet Insertions, and Chapter Pages to
Copy Sets (Front Cover/Back Cover) (Paper Insertion) . . . . . . . . . . . . . . . . .7-48
Making a Copy with Front and Back Covers . . . . . . . . . . . . . . . . . . . . . .7-48
Making a Copy with Inserted Sheets . . . . . . . . . . . . . . . . . . . . . . . . . . . .7-49
Making Copies for Use as a Booklet (Booklet). . . . . . . . . . . . . . . . . . . . . . . .7-51
Page and Copy Set Numbering (Page Numbering) (Copy Set
Numbering) . . . . . . . . . . . . . . . . . . . . . . . . . . . . . . . . . . . . . . . . . . . . . . . . . .7-53
Page Numbering . . . . . . . . . . . . . . . . . . . . . . . . . . . . . . . . . . . . . . . . . . .7-54
Copy Set Numbering . . . . . . . . . . . . . . . . . . . . . . . . . . . . . . . . . . . . . . . .7-55
Printing a Watermark and Date (Watermark/Print Date) . . . . . . . . . . . . . . . .7-56
Watermark . . . . . . . . . . . . . . . . . . . . . . . . . . . . . . . . . . . . . . . . . . . . . . . .7-56
xii
Print Date . . . . . . . . . . . . . . . . . . . . . . . . . . . . . . . . . . . . . . . . . . . . . . . . . 7-57
Making Copies with the Original Image Shifted (Shift) . . . . . . . . . . . . . . . . . 7-58
Making Copies with the Original Image Shifted to the Center or a
Corner . . . . . . . . . . . . . . . . . . . . . . . . . . . . . . . . . . . . . . . . . . . . . . . . . . . 7-58
Making Copies with the Original Image Shifted Using the Numeric
Keys . . . . . . . . . . . . . . . . . . . . . . . . . . . . . . . . . . . . . . . . . . . . . . . . . . . . . 7-59
Making Copies with Margins (Margin) . . . . . . . . . . . . . . . . . . . . . . . . . . . . . . 7-60
Process/Layout Settings. . . . . . . . . . . . . . . . . . . . . . . . . . . . . . . . . . . . . . . . . . 7-62
Reducing Two, Four, or Eight Originals to Fit on a Single Copy Sheet
(Image Combination) . . . . . . . . . . . . . . . . . . . . . . . . . . . . . . . . . . . . . . . . . . . 7-64
Composing Images (Form Composition) . . . . . . . . . . . . . . . . . . . . . . . . . . . . 7-65
Embedding Hidden Text in the Background . . . . . . . . . . . . . . . . . . . . . . . . . . 7-67
Making Copies of a Designated Area (Area Designation) . . . . . . . . . . . . . . . 7-68
Using the Edit Pen . . . . . . . . . . . . . . . . . . . . . . . . . . . . . . . . . . . . . . . . . . 7-68
Using the Numeric Keys . . . . . . . . . . . . . . . . . . . . . . . . . . . . . . . . . . . . . 7-70
Making Copies by the Original Image Repeated (Image Repeat) . . . . . . . . . 7-71
Erasing Shadows and Frame Lines from Copies (Frame Erase) . . . . . . . . . . 7-73
Making Copies by Erasing the Frame around the Original (Original
Frame Erase) . . . . . . . . . . . . . . . . . . . . . . . . . . . . . . . . . . . . . . . . . . . . . . 7-73
Making Copies by Erasing the Book Frame (Book Frame Erase) . . . . . . 7-74
Making Copies by Erasing Binding Holes (Binding Erase) . . . . . . . . . . . 7-75
Making Copies with Sheets of Paper Interleaved between
Transparencies (Transparency Interleaving) . . . . . . . . . . . . . . . . . . . . . . . . . 7-76
Inverting Original Images (Nega/Posi) . . . . . . . . . . . . . . . . . . . . . . . . . . . . . . 7-78
Making Copies with the Original Image Reversed (Mirror Image) . . . . . . . . . 7-79
Image Adjustment Settings . . . . . . . . . . . . . . . . . . . . . . . . . . . . . . . . . . . . . . . 7-80
Making Sharp Contrast Copies (Sharpness) . . . . . . . . . . . . . . . . . . . . . . . . . 7-81
Adjusting the Image Quality (Image Quality Adjustment) . . . . . . . . . . . . . . . 7-82
Remove Background . . . . . . . . . . . . . . . . . . . . . . . . . . . . . . . . . . . . . . . . 7-82
Prevent Bleeding . . . . . . . . . . . . . . . . . . . . . . . . . . . . . . . . . . . . . . . . . . . 7-83
Adjusting the Color (Color Balance). . . . . . . . . . . . . . . . . . . . . . . . . . . . . . . . 7-83
Specifying the Look of the Image (One Touch Color) . . . . . . . . . . . . . . . . . . 7-84
Making Copies with Job Done Notice (Others). . . . . . . . . . . . . . . . . . . . . . . . 7-85
Combining Multiple Batches of Originals with Different Copy Settings
(Job Block Combination) . . . . . . . . . . . . . . . . . . . . . . . . . . . . . . . . . . . . . . . . 7-86
Storing Scanned Originals with Copy Settings in a User Inbox (Store In
User Inbox) . . . . . . . . . . . . . . . . . . . . . . . . . . . . . . . . . . . . . . . . . . . . . . . . . . 7-89
E-mail Notification at the End of a Copy Job (Job Done Notice) . . . . . . . . . . 7-90
xiii
Chapter 8
Customizing Settings
What Are Additional Functions? . . . . . . . . . . . . . . . . . . . . . . . . . . . . . . . . . . . .8-2
Customizing Copy Settings . . . . . . . . . . . . . . . . . . . . . . . . . . . . . . . . . . . . . . . .8-4
Copy Settings Table . . . . . . . . . . . . . . . . . . . . . . . . . . . . . . . . . . . . . . . . . . . . .8-4
Setting the Paper Select Key Size for the Express Copy Basic Features
Screen . . . . . . . . . . . . . . . . . . . . . . . . . . . . . . . . . . . . . . . . . . . . . . . . . . . . . . .8-5
Setting the Standard Keys for the Regular Copy Basic Features Screen . . . .8-6
Setting the Standard Keys for the Express Copy Basic Features Screen . . . .8-7
Auto Collate . . . . . . . . . . . . . . . . . . . . . . . . . . . . . . . . . . . . . . . . . . . . . . . . . . .8-9
Auto Orientation . . . . . . . . . . . . . . . . . . . . . . . . . . . . . . . . . . . . . . . . . . . . . . . .8-9
Changing the Current Standard Settings . . . . . . . . . . . . . . . . . . . . . . . . . . . .8-10
Storing New Standard Settings . . . . . . . . . . . . . . . . . . . . . . . . . . . . . . . .8-10
Initializing Standard Settings . . . . . . . . . . . . . . . . . . . . . . . . . . . . . . . . . .8-11
Restoring the Default Copy Settings . . . . . . . . . . . . . . . . . . . . . . . . . . . . . . .8-11
Customizing Mail Box Settings . . . . . . . . . . . . . . . . . . . . . . . . . . . . . . . . . . . .8-12
Mail Box Settings Table . . . . . . . . . . . . . . . . . . . . . . . . . . . . . . . . . . . . . . . . .8-12
Setting/Storing a User Inbox . . . . . . . . . . . . . . . . . . . . . . . . . . . . . . . . . . . . .8-13
Initializing a User Inbox . . . . . . . . . . . . . . . . . . . . . . . . . . . . . . . . . . . . . . . . .8-15
Standard Scan Settings . . . . . . . . . . . . . . . . . . . . . . . . . . . . . . . . . . . . . . . . .8-16
Storing the Standard Scan Settings . . . . . . . . . . . . . . . . . . . . . . . . . . . . .8-16
Initializing the Standard Scan Settings. . . . . . . . . . . . . . . . . . . . . . . . . . .8-17
Setting/Storing a Confidential Fax Inbox . . . . . . . . . . . . . . . . . . . . . . . . . . . .8-18
Initializing a Confidential Fax Inbox . . . . . . . . . . . . . . . . . . . . . . . . . . . . . . . .8-20
Chapter 9
Appendix
Color Copy Samples . . . . . . . . . . . . . . . . . . . . . . . . . . . . . . . . . . . . . . . . . . . . . .9-2
Color Balance. . . . . . . . . . . . . . . . . . . . . . . . . . . . . . . . . . . . . . . . . . . . . . . . . .9-2
One Touch Color . . . . . . . . . . . . . . . . . . . . . . . . . . . . . . . . . . . . . . . . . . . . . . .9-3
Image Quality Adjustments . . . . . . . . . . . . . . . . . . . . . . . . . . . . . . . . . . . . . . .9-4
Remove Background . . . . . . . . . . . . . . . . . . . . . . . . . . . . . . . . . . . . . . . . .9-4
Prevent Bleeding . . . . . . . . . . . . . . . . . . . . . . . . . . . . . . . . . . . . . . . . . . . .9-4
Single Color . . . . . . . . . . . . . . . . . . . . . . . . . . . . . . . . . . . . . . . . . . . . . . . . . . .9-5
Two Colors . . . . . . . . . . . . . . . . . . . . . . . . . . . . . . . . . . . . . . . . . . . . . . . . . . . .9-5
Combination of Functions Chart . . . . . . . . . . . . . . . . . . . . . . . . . . . . . . . . . . . .9-6
Copying . . . . . . . . . . . . . . . . . . . . . . . . . . . . . . . . . . . . . . . . . . . . . . . . . . . . . .9-7
Mail Box . . . . . . . . . . . . . . . . . . . . . . . . . . . . . . . . . . . . . . . . . . . . . . . . . . . . .9-11
Index . . . . . . . . . . . . . . . . . . . . . . . . . . . . . . . . . . . . . . . . . . . . . . . . . . . . . . . . . .9-13
xiv
Preface
Thank you for purchasing the Canon Color imageRUNNER C3480/C3480i/C3080/C3080i/
C2550. Please read this manual thoroughly before operating the machine to familiarize
yourself with its capabilities, and to make the most of its many functions. After reading this
manual, store it in a safe place for future reference.
How To Use This Manual
Symbols Used in This Manual
The following symbols are used in this manual to explain procedures, restrictions,
handling precautions, and instructions that should be observed for safety.
.
WARNING
Indicates a warning concerning operations that may lead to death or
injury to persons if not performed correctly. To use the machine safely,
always pay attention to these warnings.
.
CAUTION
Indicates a caution concerning operations that may lead to injury to
persons, or damage to property if not performed correctly. To use the
machine safely, always pay attention to these cautions.
.
IMPORTANT
Indicates operational requirements and restrictions. Be sure to read
these items carefully to operate the machine correctly, and avoid
damage to the machine.
.
NOTE
Indicates a clarification of an operation, or contains additional
explanations for a procedure. Reading these notes is highly
recommended.
xv
Keys Used in This Manual
The following symbols and key names are a few examples of how keys to be
pressed are expressed in this manual:
• Touch Panel Display
Keys:
Examples:
[Key Name]
[Cancel]
[Done]
• Control Panel Keys:
Examples:
Key Icon (Key Name)
(Start)
(Stop)
Displays Used in This Manual
Screen shots of the touch panel display used in this manual are those taken when
the following optional equipment is attached to the Color imageRUNNER C3480i:
the Super G3 FAX Board, Finisher-Z1, and Cassette Feeding Unit-Y3.
Note that functions that cannot be used depending on the model or options, are not
displayed on the touch panel display.
The keys which you should press are marked with a
, as shown below.
When multiple keys can be pressed on the touch panel display, all keys are marked.
Select the keys which suit your needs.
Place your originals
press [Special Features].
Press this key for operation.
xvi
Illustrations Used in This Manual
Illustrations used in this manual are those displayed when the Color
imageRUNNER C3480i has the following optional equipment attached to it: the
Finisher-Z1 and Cassette Feeding Unit-Y3.
Trademarks
Product and company names herein may be the trademarks of their respective
owners.
xvii
Legal Notices
Copyright
Copyright 2007 by Canon Inc. All rights reserved.
No part of this publication may be reproduced or transmitted in any form or by any
means, electronic or mechanical, including photocopying and recording, or by any
information storage or retrieval system without the prior written permission of
Canon Inc.
Disclaimers
The information in this document is subject to change without notice.
CANON INC. MAKES NO WARRANTY OF ANY KIND WITH REGARD TO THIS
MATERIAL, EITHER EXPRESS OR IMPLIED, EXCEPT AS PROVIDED HEREIN,
INCLUDING WITHOUT LIMITATION, THEREOF, WARRANTIES AS TO
MARKETABILITY, MERCHANTABILITY, FITNESS FOR A PARTICULAR
PURPOSE OF USE OR NON-INFRINGEMENT. CANON INC. SHALL NOT BE
LIABLE FOR ANY DIRECT, INCIDENTAL, OR CONSEQUENTIAL DAMAGES OF
ANY NATURE, OR LOSSES OR EXPENSES RESULTING FROM THE USE OF
THIS MATERIAL.
xviii
Preserving Color Copies
■ Fading Due to Exposure to Light
As with all printed material and photographs, this is not a problem if the copies are stored
under normal conditions. Color copies exposed for two years to the fluorescent lighting
used in general offices will hardly fade, depending on the storage conditions. Color copies
should be stored in binders or in locations that are not exposed to light if they are to be
kept for a long period of time.
■ Use of Clear Covers
Do not use PVC type transparent covers. If copies are stored in such covers, toner on the
copies softens, causing the copies and covers to adhere to each other.
■ Use of Adhesives
Only adhesives that do not dissolve toner should be used for mounting copies; solvents
dissolve toner. Be sure to check the ingredients of the adhesive before you use it. Test
some adhesives with an unwanted color copy before you use it with a valuable copy.
■ Inserting Copies Between Printed Pages
When copies are included in books, the solvents contained in printing ink may cause the
toner to soften. The printed pages should, therefore, be thoroughly dried to evaporate any
solvents before the copies are inserted.
■ Folding Copies
Color copies differ from black-and-white copies in that toners of four colors are used.
These toners are deposited on the surface of the paper in a layer considerably thicker
than black-and-white copies, and they may peel if the copy is folded or wrinkled. Copies
should be stored in flat transparent covers, in binders, or carefully rolled.
■ Effect of High Temperatures
If copies are left in high-temperature areas (near heaters, stoves, etc.), the toner will melt,
and the colors will mix.
xix
xx
Introduction to the Copy
Functions
1
CHAPTER
This chapter is an introduction to the Copy functions.
Overview of the Color imageRUNNER C3480/C3480i/C3080/C3080i/C2550 . . . . . . . . . 1-2
Switching the Copy Basic Features Screen . . . . . . . . . . . . . . . . . . . . . . . . . . . . . . . . . . . . . . . . .1-2
Various Copying Features . . . . . . . . . . . . . . . . . . . . . . . . . . . . . . . . . . . . . . . . . . . . . . . . . . . . . .1-3
Flow of Copy Operations . . . . . . . . . . . . . . . . . . . . . . . . . . . . . . . . . . . . . . . . . . . . . . . . . 1-6
Paper Selection . . . . . . . . . . . . . . . . . . . . . . . . . . . . . . . . . . . . . . . . . . . . . . . . . . . . . . . 1-12
Canceling a Copy Job. . . . . . . . . . . . . . . . . . . . . . . . . . . . . . . . . . . . . . . . . . . . . . . . . . . 1-18
Using the Touch Panel Display . . . . . . . . . . . . . . . . . . . . . . . . . . . . . . . . . . . . . . . . . . . . . . . . . .1-18
Using the Stop Key . . . . . . . . . . . . . . . . . . . . . . . . . . . . . . . . . . . . . . . . . . . . . . . . . . . . . . . . . . .1-18
Using the System Monitor Screen . . . . . . . . . . . . . . . . . . . . . . . . . . . . . . . . . . . . . . . . . . . . . . .1-19
Reserved Copying . . . . . . . . . . . . . . . . . . . . . . . . . . . . . . . . . . . . . . . . . . . . . . . . . . . . . 1-21
Reserving Copy Jobs . . . . . . . . . . . . . . . . . . . . . . . . . . . . . . . . . . . . . . . . . . . . . . . . . . . . . . . . .1-21
Using the Stack Bypass . . . . . . . . . . . . . . . . . . . . . . . . . . . . . . . . . . . . . . . . . . . . . . . . . . . . . . .1-23
Interrupt Mode . . . . . . . . . . . . . . . . . . . . . . . . . . . . . . . . . . . . . . . . . . . . . . . . . . . . . . . . 1-29
Sample Set . . . . . . . . . . . . . . . . . . . . . . . . . . . . . . . . . . . . . . . . . . . . . . . . . . . . . . . . . . . 1-31
Confirming/Changing/Canceling Selected Settings . . . . . . . . . . . . . . . . . . . . . . . . . . . . 1-34
1-1
Overview of the Color imageRUNNER C3480/C3480i/
C3080/C3080i/C2550
Introduction to the Copy Functions
1
Most operations of this machine are done from the touch panel display. To use the
Copy functions, press the appropriate key in accordance with the messages
displayed on the touch panel display.
Switching the Copy Basic Features Screen
After the power is turned ON, the Regular Copy Basic Features screen appears on
the touch panel display. This machine also includes an Express Copy function. The
Express Copy function is useful for advanced users, as it allows you to set the
various copying modes with fewer steps than the Regular Copy function. The
following screens are examples of the Basic Features screen for the copying
function. You can press
[Copy] or
[Express Copy] to switch the
Copy Basic Features screen.
Regular Copy Basic Features Screen
Express Copy Basic Features Screen
The Express Copy Basic Features screen simplifies the copying procedures of the
Regular Copy Basic Features screen. For information on how to use the Express
Copy Basic Features screen, see Chapter 7, "Using the Express Copy Basic
Features Screen."
NOTE
• By default, both the Regular and Express Copy function keys are displayed on the Copy
Basic Features screen. You can conduct the same range of settings from both the
Regular Copy Basic Features screen and the Express Copy Basic Features screen. From
the Additional Functions screen, you can set to display only the Regular Copy function
key or Express Copy function key. (See Chapter 4, "Customizing Settings," in the
Reference Guide.)
• By default, the screen that is displayed when you turn ON the main power, or after the
Auto Clear mode initiates, is the Regular Copy Basic Features screen.
1-2
Overview of the Color imageRUNNER C3480/C3480i/C3080/C3080i/C2550
• After changing the copy settings, even if you switch to the Express Copy Basic Features
screen from the Regular Copy Basic Features screen, or vice versa, the copy settings will
be retained.
• If you press
(Reset) on the Express Copy Basic Features screen, the display returns
to the Express Copy Basic Features screen. If you press
(Reset) on the Regular Copy
Basic Features screen, the display returns to the Regular Copy Basic Features screen.
1
Introduction to the Copy Functions
Various Copying Features
■ Regular Copy Basic Features Screen
The screen below, which appears when [Copy] is selected, is called the Regular Copy
Basic Features screen.
a
g
b
c
h
i
d
e
f
j
k
a Color Selection Drop-Down List
Press to select the color mode for copying.
b Direct
Press to make copies in the same size as your
original.
c Copy Ratio
Press to reduce or enlarge the copy size.
d Finishing
Press to select the Collate, Group, or Staple
mode.
e 2-Sided
g Paper Select
Press to select the paper size/type and the
paper source.
h Copy Exposure
Press [ ] or [ ] to manually control the copy
exposure. Press [A] to select or cancel the
automatic exposure control.
i Original Type Drop-Down List
Press to make copies according to the type of
original ([Text/Photo/Map], [Printed Image],
[Photo], or [Text]).
j Special Features
Press to make [1 2-Sided], [2 2-Sided],
[2 1-Sided], or [Book 2-Sided] copies.
f Interrupt
Press to interrupt a copy job to make priority
copies.
Press to select a Special Features mode.
k System Monitor
Press to check the progress of a copy job,
change the order of printing, or cancel printing.
Overview of the Color imageRUNNER C3480/C3480i/C3080/C3080i/C2550
1-3
■ Special Features Screen 1/2
The screen below, which appears on the touch panel display when you press [Special
Features] on the Regular Copy Basic Features screen, is called the Special Features
screen. This screen is divided into two screens. Pressing [ ] or [ ] displays the next or
previous screen. All special copy modes are displayed here. In some cases, when a mode
is selected, a more detailed screen for the selected mode appears. To close the Special
Features screen and return to the Regular Copy Basic Features screen, press [Done].
Pressing
(Help) after selecting a mode displays the Help screen containing guidance
information. This is useful when you want to learn more about the selected mode.
Introduction to the Copy Functions
1
a
b
g
h
c
d
i
j
e
f
k
l
a 2-Page Separation
Press to select or cancel the 2-Page Separation
mode. This mode enables you to copy facing
pages of an opened book onto separate copy
sheets.
b Cover/Sheet Insertion
Press to add covers, sheet insertions, or chapter
pages between specified pages.
c Booklet
Press to make copies of several originals to form
a booklet.
d Transparency Interleaving
Press to insert a sheet between each
transparency when copying transparencies. You
can make the same prints on the interleaf sheets
as those on the transparencies.
e Different Size Originals
Press to make copies feeding different size
originals together in one group, by placing them
in the feeder.
f Job Build
g Shift
Press to shift the position of the original image
on the copy sheet.
h Image Combination
Press to automatically reduce two, four, or eight
originals to fit onto a one-sided or two-sided
copy sheet.
i Margin
Press to create margins along the sides of a
copy sheet.
j Job Done Notice
Press to have the machine notify the user
through e-mail when the copy job is done.
k Frame Erase
Press to eliminate dark border areas and lines
that appear around original images or shadows
from binding holes.
l Scan Image Check
Press to confirm scanned images page by page
before copying when you scan originals on the
platen glass.
Press to select or cancel the Job Build mode.
This mode enables you to divide the originals
into several parts, scan them, and then print
them all together. This is convenient when you
cannot place all of the originals that you want to
copy at one time.
1-4
Overview of the Color imageRUNNER C3480/C3480i/C3080/C3080i/C2550
■ Special Features Screen 2/2
The screen below appears if you press [ ] on the Special Features screen.
f
g
b
c
h
i
d
e
j
k
a Image Creation
1
Introduction to the Copy Functions
a
g Image Adjustment
Press to manipulate the image on the copy by
selecting [Nega/Posi], [Image Repeat], [Mirror
Image], or [Area Designation].
b Form Composition
Press to specify the settings for Image Quality
Adjustment, Color Balance, and One Touch
Color.
h Watermark/Print Date
Press to superimpose an image stored in
memory onto the original image for copying.
c Secure Watermark
Press to include the watermark and date on
copies.
i Pg/Copy Set Numbering
Press to embed hidden text in the background.
The hidden text will become visible if the
resulting output is copied.
d Mode Memory
Press to store or recall copy modes.
e Recall
Press to recall previously set copy modes.
f Sharpness
Press to sharpen or soften the image of the
original on the copy.
Press to include page and copy set numbers on
copies.
j Store In User Inbox
Press to store originals scanned from the
Regular Copy Basic Features screen as a
document in a User Inbox.
k Job Block Combination
Press to scan multiple batches of originals with
different copy settings and print them as one
document.
Overview of the Color imageRUNNER C3480/C3480i/C3080/C3080i/C2550
1-5
Flow of Copy Operations
1
Introduction to the Copy Functions
This section describes the flow of basic copy operations.
NOTE
• Before using the Copy function, it is useful to read the following topics:
- Main power and control panel power (See Chapter 1, "Before You Start Using This
Machine," in the Reference Guide.)
- Entering characters from the touch panel display (See Chapter 2, "Basic Operations," in
the Reference Guide.)
- Routine maintenance (See Chapter 7, "Routine Maintenance," in the Reference Guide.)
• If you are using a login service, log in and log out using the procedure for the login
service you are using before and after operating the machine.
- If you are using Department ID Management with the optional Card Reader-C1, see
Chapter 3, "Optional Equipment," in the Reference Guide.
- If you are using Department ID Management, see Chapter 2, "Basic Operations," in the
Reference Guide.
- If you are performing user authentication using the SDL or SSO login service, see
Chapter 2, "Basic Operations," in the Reference Guide.
• To cancel all settings, press
(Reset).
1
Press [Copy].
Regular Copy Basic Features Screen
1-6
Flow of Copy Operations
2
Place your originals.
NOTE
• For instructions on placing your originals, see Chapter 2, "Basic Operations," in the
Reference Guide.
• If Auto Collate in Copy Settings (from the Additional Functions screen) is set to
'On', the Collate or the Offset Collate mode is automatically set when you place
your originals in the feeder. (See "Auto Collate," on p. 8-9.)
3
Gently close the feeder/platen cover.
The paper size is recognized automatically. If the paper size recognized
automatically is different from the paper size you want, press [Paper Select] ➞
select the copy paper size. (See "Paper Selection," on p. 1-12.)
Flow of Copy Operations
1-7
Introduction to the Copy Functions
1
4
Specify the desired copy modes on the Copy Basic Features
screen.
Introduction to the Copy Functions
1
IMPORTANT
When the Auto-Color Select mode is set and your originals contain color sections,
the machine copies them in the Full Color mode. However, the machine may copy
the color originals in the Black mode under the following conditions. To avoid this,
set the color mode to 'Full Color'. (See "Changing Color Modes," on p. 3-56.)
- If the originals contain a few color sections
- If the color sections are located only on the left side (within 3/8" (10 mm) from the
left edge) of the originals when loading the originals in the feeder
- If the color sections of the originals are close to black
- If the originals contain light color densities
NOTE
On the Copy Basic Features screen, you can select the color mode, paper size and
type, copy exposure, original type, copy ratio, 2-sided mode, and the desired
Finishing mode.
5
Set the desired copy modes on the Special Features screen.
❑ Press [Special Features].
1-8
Flow of Copy Operations
❑ Press the desired mode key to set the mode.
The Special Features screen is divided into two screens. Press [ ] or [ ] to
display the desired mode.
For more information on the other available functions on the Special Features
screen, see Chapters 4 through 5.
6
Press
(1 to 999).
(numeric keys) to enter the desired copy quantity
If you make a mistake when entering values, press
value.
(Clear) ➞ enter the correct
The copy quantity appears on the right side of the Copy Basic Features screen.
IMPORTANT
You cannot change the copy quantity while the machine is copying.
NOTE
The number of copies which can be set varies according to the copy modes you
have set.
Flow of Copy Operations
1-9
Introduction to the Copy Functions
1
7
Press
(Start).
If the following screen is displayed, follow the instructions on the touch panel
display ➞ press
(Start) once for each original. When scanning is complete,
press [Done].
Introduction to the Copy Functions
1
Copying starts.
IMPORTANT
You cannot change copy mode settings, such as the copy quantity and paper size,
while the machine is copying.
NOTE
If there is a current job, the machine scans the original, and waits to print it. Printing
starts when the current job is complete.
8
If you want to stop, interrupt, or copy another original during a
copy job, follow the instructions below.
● If you want to stop a copy job:
❑ Press
(Stop).
NOTE
• Several copies may be output even after you press
(Stop).
• You can also cancel a copy job from the System Monitor screen. (See "Canceling a
Copy Job," on p. 1-18.)
1-10
Flow of Copy Operations
● If you want to interrupt a copy job:
❑ To interrupt a copy job when you need to make priority copies, press [Interrupt].
Introduction to the Copy Functions
1
NOTE
For instructions on interrupting a copy job, see "Interrupt Mode," on p. 1-29.
● If you want to start copying the next original while a previous
original is printing:
❑ Press [Done] ➞ place your originals ➞ press
(Start).
NOTE
For instructions on reserving a copy job, see "Reserved Copying," on p. 1-21.
9
When copying is complete, remove your originals.
Flow of Copy Operations
1-11
Paper Selection
1
Introduction to the Copy Functions
IMPORTANT
• For information on the modes which cannot be set in combination with this mode, see
"Combination of Functions Chart," on p. 9-6.
• If you want to copy an 11" x 17" original with an image that extends all the way to the
edges without the periphery of the original being cut off, load the stack bypass with 12 5/
8" x 17 11/16" or 12" x 18" paper, or load a paper drawer with 12" x 18" paper. (See
Chapter 2, "Basic Operations," in the Reference Guide and "Entire Image," on p. 3-15.)
• When printing on special types of paper, such as heavy paper or transparencies, be sure
to correctly set the paper type, especially if you are using heavy paper. If the type of
paper is not set correctly, it could adversely affect the quality of the image. Moreover, the
fixing unit may become dirty, or the paper could jam, and a service repair may be
needed.
NOTE
• If you are copying an original with an image that extends all the way to the edges onto the
same size paper at a copy ratio of 100%, the periphery of the original image may be cut
off slightly on the copy. For more information on how much may be cut off, look under the
margin areas in the Specifications table in Chapter 9, "Appendix," in the Reference
Guide.
• If you select the Entire Image mode, the copied image is automatically reduced slightly
based on the copy paper size and the image size. As a result, the entire original image is
reproduced on the copy without being cut off. (See "Entire Image," on p. 3-15.)
• If you select [Envelope], [Tracing Paper], [Transparency], or [Labels], you cannot specify
any Finishing modes (Collate, Group, or Staple).
• If Stack Bypass Standard Settings in Common Settings (from the Additional Functions
screen) is set to 'On', and the paper size/type have been stored, the selected paper size/
type are displayed on the screen. (See Chapter 4, "Customizing Settings," in the
Reference Guide.)
• For instructions on loading paper into the stack bypass, see Chapter 2, "Basic
Operations," in the Reference Guide.
• For more information on paper types, see Chapter 2, "Basic Operations," in the
Reference Guide.
• For instructions on entering values in inches, see Chapter 2, "Basic Operations," in the
Reference Guide.
1-12
Paper Selection
Place your originals ➞ press [Paper Select].
1
Introduction to the Copy Functions
1
● To set the machine to automatically select the copy paper size:
❑ Press [Auto].
If you selected [Transparency], press [Overhead Project. Type] and select
either [Transmissive] or [Reflective].
IMPORTANT
You cannot use the Automatic Paper Selection mode when copying the following
types of originals. Copy these originals using the Manual Paper Selection mode.
- Nonstandard size originals
- Highly transparent originals, such as transparencies
- Originals with an extremely dark background
- STMT, STMTR, or smaller originals (however, STMT originals can be detected
when placed in the feeder)
NOTE
If Drawer Eligibility For APS/ADS in Common Settings (from the Additional
Functions screen) is set to 'Off' for a particular paper source, you cannot make
copies on paper loaded in that paper source in the Automatic Paper Selection
mode. (See Chapter 4, "Customizing Settings," in the Reference Guide.)
Paper Selection
1-13
● To manually select the copy paper size and type:
❑ Select the desired paper size.
NOTE
• The paper sizes/types are indicated by icons on the touch panel display, in the
order in which they are loaded in the paper drawers.
• Icons indicating the type of paper loaded in each paper drawer can be displayed on
paper selection screens, if you store that information into the machine beforehand.
(See Chapter 4, "Customizing Settings," in the Reference Guide.)
•
indicates that the paper is loaded vertically, and
indicates that the paper is
loaded horizontally. The suffix <R> (such as in LTRR) used in paper size
designations indicates that the paper is loaded in a paper drawer or the stack
bypass horizontally.
Introduction to the Copy Functions
1
● To copy on standard size paper loaded in the stack bypass:
❑ Press [Stack Bypass].
If you want to select the stack bypass when a paper size/type is already
selected for the current or reserved job, press [Stack Bypass Settings] to
specify the desired paper size/type.
❑ Select the desired paper size ➞ press [Next].
NOTE
To select an A or B series paper size, press [A/B-size].
1-14
Paper Selection
❑ Select the desired paper type ➞ press [OK].
If you want to adjust the thickness of the toner applied to the paper, press
[Plain Ppr Print Set.]. If too much toner is being applied to the paper, press
[Thin]. If not enough toner is being applied to the paper, press [Heavy].
If the desired paper type is not displayed, press [Detailed Settings] ➞ select
the paper type from the list ➞ press [OK].
If you are copying onto the back side of a previously printed sheet, press [2nd
Side of 2-Sided Page].
NOTE
• [Transparency] can be selected only if [LTR] is selected as the paper size.
• You can register paper types that are not displayed on the detailed settings list in
[Selecting the Paper Type]. For more information on storing the paper type, see
Chapter 6, "System Manager Settings," in the Reference Guide.
● To copy on nonstandard size paper loaded in the stack bypass:
❑ Press [Stack Bypass].
If you want to select the stack bypass when a paper size/type is already
selected for the current or reserved job, press [Stack Bypass Settings] to
specify the desired paper size/type.
❑ Press [Irreg. Size].
❑ Press [X] (horizontal axis) ➞ enter a value.
❑ Press [Y] (vertical axis) ➞ enter a value.
Paper Selection
1-15
Introduction to the Copy Functions
1
❑ Press [OK].
Introduction to the Copy Functions
1
You can also press a size key in which a paper size is registered ([S1] to [S5]),
instead of entering a value.
NOTE
To recall a paper size from a size key ([S1] to [S5]), it is necessary to register a
paper size in that key beforehand. For instructions on registering a paper size, see
Chapter 4, "Customizing Settings," in the Reference Guide.
❑ Press [Next].
❑ Select the desired paper type ➞ press [OK].
If you want to adjust the thickness of the toner applied to the paper, press
[Plain Ppr Print Set.]. If too much toner is being applied to the paper, press
[Thin]. If not enough toner is being applied to the paper, press [Heavy].
If the desired paper type is not displayed, press [Detailed Settings] ➞ select
the paper type from the list ➞ press [OK].
If you are copying onto the back side of a previously printed sheet, press [2nd
Side of 2-Sided Page].
IMPORTANT
If you select a nonstandard size paper, the Poster, Rotate Collate, Rotate Group,
Offset Collate, Offset Group, Staple, Hole Punch, 1 2-Sided, 2 2-Sided,
Book 2-Sided, 2-Page Separation, Cover/Sheet Insertion, Image Combination,
Booklet, Transparency Interleaving, Job Block Combination, or Store In User Inbox
mode cannot be specified.
1-16
Paper Selection
● To copy on an envelope loaded in the stack bypass:
❑ Press [Stack Bypass].
If you want to select the stack bypass when a paper size/type is already
selected for the current or reserved job, press [Stack Bypass Settings] to
specify the desired paper size/type.
❑ Press [Envelope].
IMPORTANT
• If the envelope type is not set correctly, a paper jam will occur.
• If you use envelopes that have glue attached to their flaps, the glue may melt due to
the heat and pressure of the fixing unit.
• If you select [Envelope], the Poster, Finishing, 1 2-Sided, 2 2-Sided,
Book 2-Sided, 2-Page Separation, Cover/Sheet Insertion, Booklet, Transparency
Interleaving, Image Combination, Form Composition, or Job Block Combination
mode cannot be specified.
❑ Press [OK].
2
Press [Done].
Paper Selection
1-17
Introduction to the Copy Functions
1
❑ Select the desired envelope type ➞ press [OK].
Canceling a Copy Job
Introduction to the Copy Functions
1
Using the Touch Panel Display
1
Press [Cancel] on the pop-up screen that appears while the
machine is scanning, printing, or waiting to print.
The copy job is canceled.
NOTE
If you cancel a copy job during scanning, be sure to remove the original for that job.
Using the Stop Key
1
Press
(Stop).
When canceling a job that which is being printed, press [Cancel] on the pop-up
screen that appears during printing.
1-18
Canceling a Copy Job
2
Select the copy job that you want to cancel ➞ press [Cancel].
You cannot select multiple jobs and cancel them all at once. Select and cancel
one job at a time.
The copy job is canceled.
3
Press [Resume Copying].
Copying resumes.
IMPORTANT
When you press (Stop) while copying in the Store In User Inbox mode and if the
Store In User Inbox (Copy upon Storing) mode is not set, the job is not paused, but
canceled.
Using the System Monitor Screen
1
Press [System Monitor].
Canceling a Copy Job
1-19
Introduction to the Copy Functions
1
2
Press [Copy].
Introduction to the Copy Functions
1
3
Press [Status] ➞ select the copy job that you want to cancel ➞
press [Cancel].
You cannot select multiple jobs and cancel them all at once. Select and cancel
one job at a time.
4
Press [Yes].
The copy job is canceled.
NOTE
The canceled job is displayed as <NG> (No Good) on the Log screen.
5
Press [Done].
The display returns to the Regular Copy Basic Features screen.
1-20
Canceling a Copy Job
Reserved Copying
NOTE
• You can reserve up to 10 copy jobs, including the current job. Interrupt copy jobs are not
included in this count.
• You can set different copy modes and paper sources, including the stack bypass, for
each reserved job. (See "Using the Stack Bypass," on p. 1-23.)
• To cancel a previously set copy mode, press
(Reset).
Reserving Copy Jobs
Reserved printing can be specified in the following cases:
■ While the Machine Is Waiting
You can specify copy settings or scan originals while the machine is in the waiting state,
such as when the power is just turned ON, or after a paper jam is cleared. Copying
automatically begins when the machine is ready. The message <Reservation copies can
be made.> appears on the machine when it is able to process reserved copying.
NOTE
You can specify reserved copying while the machine is in the waiting state in the following
cases:
- Between the time that the machine is turned ON and when it is ready to copy
- After a paper jam is cleared
- After a cover on the main unit or an optional unit, such as a finisher, is opened and
closed
■ While the Machine Is Printing
You can specify copy settings for a new job while the machine is printing. Copying of the
new job automatically begins when the current job is complete.
Reserved Copying
1-21
Introduction to the Copy Functions
1
You can set the machine to scan originals even while it is printing or waiting to
process a job.
1
Press [Done] on the pop-up screen that appears while the
machine is printing.
Introduction to the Copy Functions
1
If the job displayed on the touch panel display is from a function other than the
Copy function, press [Done] ➞ [Copy] to display the Regular Copy Basic
Features screen.
2
3
Place your originals ➞ set the desired copy modes and paper
source.
Press
(Start).
If you specify a reserved copy job while the machine is printing, copying of the
new job automatically begins when the current job is complete. If the following
screen is displayed, press [OK] ➞ try reserving the job again after the current job
is complete.
1-22
Reserved Copying
Using the Stack Bypass
You can perform reserved copying from the stack bypass by specifying in advance
the paper to be loaded for the next job. However, this is possible only if paper is
being fed from the stack bypass for the current job.
IMPORTANT
When printing on special types of paper, such as heavy paper or transparencies, be sure
to correctly set the paper type, especially if you are using heavy paper. If the type of
paper is not set correctly, it could adversely affect the quality of the image. Moreover, the
fixing unit may become dirty, or the paper could jam, and a service repair may be
needed.
NOTE
• If Stack Bypass Standard Settings in Common Settings (from the Additional Functions
screen) is set to 'On', reserved copying can be performed only for the registered paper
size and type. (See Chapter 4, "Customizing Settings," in the Reference Guide.)
• For more information on paper types, see Chapter 2, "Basic Operations," in the
Reference Guide.
• For instructions on entering values in inches, see Chapter 2, "Basic Operations," in the
Reference Guide.
1
Press [Done] on the pop-up screen that appears while the
machine is printing.
If the job displayed on the touch panel display is from a function other than the
Copy function, press [Done] ➞ [Copy] to display the Regular Copy Basic
Features screen.
Reserved Copying
1-23
1
Introduction to the Copy Functions
The following example assumes that 11" x 17" plain paper is being fed from the
stack bypass for the current job, and that you are selecting LTR plain paper to be
fed from the stack bypass for a reserved job.
2
Place your originals ➞ set the desired copy modes ➞ press
[Paper Select] ➞ [Stack Bypass Settings].
Introduction to the Copy Functions
1
If you selected [Transparency], press [Overhead Project. Type] and select either
[Transmissive] or [Reflective].
Normally, when reserved copying is not being set, the Stack Bypass Settings
screen is automatically displayed when paper is loaded into the stack bypass.
3
Select the desired paper size.
NOTE
• If you select [Envelope], [Tracing Paper], [Transparency], or [Labels], you cannot
specify any Finishing modes (Collate, Group, or Staple).
• If Stack Bypass Standard Settings in Common Settings (from the Additional
Functions screen) is set to 'On', and the paper size/type have been stored, the
selected paper size/type are displayed on the screen. (See Chapter 4,
"Customizing Settings," in the Reference Guide.)
● If you want to select a standard paper size:
❑ Select the desired paper size ➞ press [Next].
NOTE
To select an A or B series paper size, press [A/B-size].
❑ Select the desired paper type ➞ press [OK].
If you want to adjust the thickness of the toner applied to the paper, press
[Plain Ppr Print Set.]. If too much toner is being applied to the paper, press
[Thin]. If not enough toner is being applied to the paper, press [Heavy].
If the desired paper type is not displayed, press [Detailed Settings] ➞ select
the paper type from the list ➞ press [OK].
If you are copying onto the back side of a previously printed sheet, press [2nd
Side of 2-Sided Page].
1-24
Reserved Copying
NOTE
• [Transparency] can be selected only if [LTR] is selected as the paper size.
• You can register paper types that are not displayed on the detailed settings list in
[Selecting the Paper Type]. For more information on storing the paper type, see
Chapter 6, "System Manager Settings," in the Reference Guide.
● If you want to select a nonstandard paper size:
❑ Press [X] (horizontal axis) ➞ enter a value.
❑ Press [Y] (vertical axis) ➞ enter a value.
❑ Press [OK].
You can also press a size key in which a paper size is registered ([S1] to [S5]),
instead of entering a value.
NOTE
To recall a paper size from a size key ([S1] to [S5]), it is necessary to register a
paper size in that key beforehand. For instructions on registering a paper size, see
Chapter 4, "Customizing Settings," in the Reference Guide.
❑ Press [Next].
❑ Select the desired paper type ➞ press [OK].
If you want to adjust the thickness of the toner applied to the paper, press
[Plain Ppr Print Set.]. If too much toner is being applied to the paper, press
[Thin]. If not enough toner is being applied to the paper, press [Heavy].
If the desired paper type is not displayed, press [Detailed Settings] ➞ select
the paper type from the list ➞ press [OK].
If you are copying onto the back side of a previously printed sheet, press [2nd
Side of 2-Sided Page].
● If you want to select an envelope size:
❑ Press [Envelope].
❑ Select the desired envelope type ➞ press [OK].
IMPORTANT
• If the envelope type is not set correctly, a paper jam will occur.
• If you use envelopes that have glue attached to their flaps, the glue may melt due to
the heat and pressure of the fixing unit.
Reserved Copying
1-25
Introduction to the Copy Functions
1
❑ Press [Irreg. Size].
❑ Press [OK].
The paper size/type currently loaded and the paper size/type reserved to be
loaded are displayed, as shown on the screen below.
The last paper size/type specified
for the reserved copy job
1
Introduction to the Copy Functions
The paper size/type currently
loaded
NOTE
If there is more than one reserved job waiting to print, only the last paper size/type
specified for the reserved copy job is shown on the Paper Select screen and
Regular Copy Basic Features screen.
4
Press [Done].
This completes the settings for a reserved copy job using the stack bypass. The
subsequent steps show you how to load paper into the stack bypass and
complete the scanning and printing process of the reserved job.
5
6
Press
(Start).
When it is time for the reserved copy job to be printed, load
the specified paper into the stack bypass.
NOTE
• The specified paper size/type is displayed on the screen when it is time for the
reserved copy job to be printed.
• Make sure to load the same paper size and type selected in step 3 into the stack
bypass. Printing does not start if paper of a different size or type is loaded.
1-26
Reserved Copying
Select the desired paper size.
If the following screen is displayed, adjust the width of the slide guides ➞ specify
the paper size ➞ press [OK].
1
If the following screen is displayed, adjust the width of the slide guides to match
the paper size stored in Stack Bypass Standard Settings, or set Stack Bypass
Standard Settings to 'Off' in Common Settings (from the Additional Functions
screen). (See Chapter 4, "Customizing Settings," in the Reference Guide.)
IMPORTANT
Set the paper size to the same size as the paper loaded in the stack bypass.
● If you want to select a standard paper size:
❑ Select the desired paper size ➞ press [Next].
NOTE
To select an A or B series paper size, press [A/B-size].
❑ Select the desired paper type ➞ press [OK].
If you want to adjust the thickness of the toner applied to the paper, press
[Plain Ppr Print Set.]. If too much toner is being applied to the paper, press
[Thin]. If not enough toner is being applied to the paper, press [Heavy].
If the desired paper type is not displayed, press [Detailed Settings] ➞ select
the paper type from the list ➞ press [OK].
If you are copying onto the back side of a previously printed sheet, press [2nd
Side of 2-Sided Page].
Reserved Copying
1-27
Introduction to the Copy Functions
7
● If you want to select a nonstandard paper size:
❑ Press [Irreg. Size].
❑ Press [X] (horizontal axis) ➞ enter a value.
❑ Press [Y] (vertical axis) ➞ enter a value.
❑ Press [OK].
1
Introduction to the Copy Functions
You can also press a size key in which a paper size is registered ([S1] to [S5]),
instead of entering a value.
NOTE
To recall a paper size from a size key ([S1] to [S5]), it is necessary to register a
paper size in that key beforehand. For instructions on registering a paper size, see
Chapter 4, "Customizing Settings," in the Reference Guide.
❑ Press [Next].
❑ Select the desired paper type ➞ press [OK].
If you want to adjust the thickness of the toner applied to the paper, press
[Plain Ppr Print Set.]. If too much toner is being applied to the paper, press
[Thin]. If not enough toner is being applied to the paper, press [Heavy].
If the desired paper type is not displayed, press [Detailed Settings] ➞ select
the paper type from the list ➞ press [OK].
If you are copying onto the back side of a previously printed sheet, press [2nd
Side of 2-Sided Page].
● If you want to select an envelope size:
❑ Press [Envelope].
❑ Select the desired envelope type ➞ press [OK].
IMPORTANT
• If the envelope type is not set correctly, a paper jam will occur.
• If you use envelopes that have glue attached to their flaps, the glue may melt due to
the heat and pressure of the fixing unit.
❑ Press [OK].
1-28
Reserved Copying
Interrupt Mode
NOTE
• You can make interrupt copies whenever the machine is ready to scan.
• To cancel the Interrupt mode, press [Interrupt].
• To cancel previously set copy modes, press
(Reset). (The Interrupt mode itself is not
canceled.)
1
Press [Interrupt].
If you want to make copies after changing the Department ID while Department
ID Management is enabled, press (Log In/Out) ➞ enter the Department ID and
password using
(numeric keys). (See Chapter 6, "System Manager
Settings," in the Reference Guide.)
NOTE
The current job does not stop printing immediately after you press [Interrupt].
Printing of the current job stops only when the actual printing of the priority or
interrupt copy starts.
2
Place your originals ➞ set the desired copy modes.
3
Press
(Start).
Interrupt Mode
1-29
1
Introduction to the Copy Functions
This mode enables you to interrupt the current job or a reserved job to make priority
copies. This mode is useful if you need to make a rush copy during a long copy job.
4
Once the originals are scanned, remove them from the
machine.
IMPORTANT
If you want to continue making interrupt copies, wait until the current interrupt copy
job is complete (end of printing). Then, repeat steps 1 to 4.
Introduction to the Copy Functions
1
1-30
Interrupt Mode
Sample Set
IMPORTANT
[Sample Set] appears only if you set to make multiple copies of your original in the
Collate, Offset Collate, Rotate Collate, Staple, Cover/Sheet Insertion, Booklet, or
Transparency Interleaving mode. [Sample Set] does not appear if the Group or Offset
Group mode is set.
NOTE
If [All Pages] is selected, the sample sets are counted in the total number of copies
made.
1
Place your originals ➞ set the desired copy modes ➞ press
[Sample Set].
IMPORTANT
[Sample Set] is not displayed if only one copy is set.
Sample Set
1-31
Introduction to the Copy Functions
1
This mode enables you to check the copy result before making multiple copies.
2
Select [All Pages] or [Specified Pages] ➞ press [OK].
Introduction to the Copy Functions
1
● If you select [Specified Pages]:
❑ Press [First Page] and [Last Page] ➞ press [-] or [+] to set their respective page
numbers.
3
Press
(Start).
NOTE
• If you select [Specified Pages], specify the page numbers of the output. Note that
the page numbers of the output may be different from those of the original.
• If you select [Specified Pages], the Staple, Hole Punch, or Booklet mode cannot be
set.
• You cannot change [All Pages] to [Specified Pages] or vice versa after the sample
set is output.
• If you select [Specified Pages], you cannot change the specified pages after the
sample set is output.
1-32
Sample Set
Check the sample set ➞ select [Start Print], [Cancel], or
[Change Settings].
● To print the remaining prints:
❑ Press [Start Print].
1
● To cancel copying:
❑ Press [Cancel].
● To change the copy settings:
❑ Press [Change Settings] ➞ change the necessary settings ➞ press [Done].
To enter the number of copies, use
clear your entry.
-
(numeric keys) and
(Clear) to
To change the exposure, press [ ] or [ ]. (See "Manual Exposure
Adjustment," on p. 3-2.)
To change the paper size, press [Paper Select]. (See "Paper Selection," on p.
2-25.)
To collate the copies, press [Finishing]. (See "Collating Copies/Prints," on p.
3-32.)
To set a margin for binding, press [Margin]. (See "Margin Mode," on p. 4-38.)
To make color balance adjustments, press [Color Balance]. (See "Adjusting
the Color," on p. 4-73.)
To embed hidden text in the background, press [Secure Watermark]. (See
"Embedding Hidden Text in the Background," on p. 4-90.)
To make two-sided copies, press [2-Sided Copy]. (See "Two-Sided Copying/
Printing," on p. 3-45.)
If you print one sample set and then change the settings, the machine will
print from the first set with the new settings.
If you want to check the changes that you have made, press [Sample Set] ➞
repeat the procedure from step 2.
Sample Set
1-33
Introduction to the Copy Functions
4
Confirming/Changing/Canceling Selected Settings
1
Introduction to the Copy Functions
You can use the Setting Confirmation screen to confirm, change, or cancel selected
copy modes.
1
Press [Setting Confirmation].
2
Check the settings.
If the desired modes are set, skip to step 4. Otherwise, press the key of the copy
mode to be changed or canceled.
NOTE
A right triangle ( ) on a copy mode setting key indicates that more setting screens
are available by pressing the key.
3
Change or cancel the selected copy mode.
● To change a copy mode:
❑ Perform the same steps used for setting the mode. Change the setting as you
desire ➞ press [OK].
● To cancel a copy mode:
❑ Press [Cancel].
4
1-34
Press [Done].
Confirming/Changing/Canceling Selected Settings
Introduction to the Mail Box
Functions
2
CHAPTER
This chapter is an introduction to the Mail Box functions.
Various Mail Box Functions . . . . . . . . . . . . . . . . . . . . . . . . . . . . . . . . . . . . . . . . . . . . . . . 2-2
Flow of Mail Box Operations . . . . . . . . . . . . . . . . . . . . . . . . . . . . . . . . . . . . . . . . . . . . . . 2-12
Storing Originals into an Inbox . . . . . . . . . . . . . . . . . . . . . . . . . . . . . . . . . . . . . . . . . . . . . . . . . .2-12
Printing Documents Stored in an Inbox . . . . . . . . . . . . . . . . . . . . . . . . . . . . . . . . . . . . . . . . . . .2-19
Paper Selection . . . . . . . . . . . . . . . . . . . . . . . . . . . . . . . . . . . . . . . . . . . . . . . . . . . . . . . 2-25
Canceling a Job . . . . . . . . . . . . . . . . . . . . . . . . . . . . . . . . . . . . . . . . . . . . . . . . . . . . . . . 2-30
While Scanning. . . . . . . . . . . . . . . . . . . . . . . . . . . . . . . . . . . . . . . . . . . . . . . . . . . . . . . . . . . . . .2-30
While Printing . . . . . . . . . . . . . . . . . . . . . . . . . . . . . . . . . . . . . . . . . . . . . . . . . . . . . . . . . . . . . . .2-31
Reserving Jobs. . . . . . . . . . . . . . . . . . . . . . . . . . . . . . . . . . . . . . . . . . . . . . . . . . . . . . . . 2-33
Storing Originals While Printing . . . . . . . . . . . . . . . . . . . . . . . . . . . . . . . . . . . . . . . . . . . . . . . . .2-33
Reserving Print Jobs . . . . . . . . . . . . . . . . . . . . . . . . . . . . . . . . . . . . . . . . . . . . . . . . . . . . . . . . .2-34
Sample Print . . . . . . . . . . . . . . . . . . . . . . . . . . . . . . . . . . . . . . . . . . . . . . . . . . . . . . . . . . 2-43
Storing Print Settings . . . . . . . . . . . . . . . . . . . . . . . . . . . . . . . . . . . . . . . . . . . . . . . . . . . 2-46
Arranging Documents Stored in an Inbox . . . . . . . . . . . . . . . . . . . . . . . . . . . . . . . . . . . . 2-48
Changing the Name of a Document . . . . . . . . . . . . . . . . . . . . . . . . . . . . . . . . . . . . . . . . . . . . . .2-48
Checking a Document's Detailed Information. . . . . . . . . . . . . . . . . . . . . . . . . . . . . . . . . . . . . . .2-49
Erasing a Document . . . . . . . . . . . . . . . . . . . . . . . . . . . . . . . . . . . . . . . . . . . . . . . . . . . . . . . . . .2-51
Printing Lists . . . . . . . . . . . . . . . . . . . . . . . . . . . . . . . . . . . . . . . . . . . . . . . . . . . . . . . . . . . . . . . .2-52
Moving/Duplicating a Document. . . . . . . . . . . . . . . . . . . . . . . . . . . . . . . . . . . . . . . . . . . . . . . . .2-53
Editing/Checking the Contents of a Document. . . . . . . . . . . . . . . . . . . . . . . . . . . . . . . . . . . . . .2-55
2-1
Various Mail Box Functions
If you press [Mail Box], the Inbox Selection screen appears. The Mail Box function
enables you to store the image data which is scanned by this machine, and the
data sent from a personal computer, as if storing documents in binders. The
documents (data) stored in an inbox can be kept confidential by setting a password,
and printed at any time with your desired print setting. Also, if you select the Merge
Documents mode, you can print multiple documents as one document.
Introduction to the Mail Box Functions
2
Fax
Scanning
Phone Line
Internet
Printing
I Fax
Network
PC
2-2
Various Mail Box Functions
E-mail
Inbox Selection Screen
Press to select the Memory
RX Inbox or the Confidential
Fax Inboxes.
Select an Inbox
Confidential Fax Inbox
Document Selection Screen
Memory RX Inbox
User Inbox
Documents forwarded by
Fax/I-Fax are stored and
displayed here.
Fax/I-Fax documents received
in memory are stored and
displayed here.
2
Introduction to the Mail Box Functions
You can store a name and/or password
for an inbox in Mail Box Settings (from
the Additional Functions screen).
(See Chapter 8, "Customizing
Settings.")
You can store a password for the
Memory RX Inbox and make other
system-wide settings in System Settings
(from the Additional Functions screen).
(See Chapter 11, "System Manager
Settings," in the Sending and
Facsimile Guide.)
Scanned originals and
documents sent from
computers are stored and
displayed here.
Select a Document and Press
or
Print Screen
Prints out documents stored
in an inbox. Press [Change Pr.
Settings] to change the print
settings. (See "Printing
Documents Stored in an
Inbox," on p. 2-19.)
Send Screen
Sends out documents stored
in an inbox. (See "Sending a
Document," on p. 6-12.)
Scan Screen
Allows you to make various
settings for the scanning of
originals. (See "Storing
Originals into an Inbox,"
on p. 2-12.)
Start
IMPORTANT
No more documents can be stored in inboxes if any of the following is true: (The numbers
below may vary depending on the remaining capacity of the hard disk.)
- When a total of 1,500 documents have been stored in all of the inboxes.
- When a total of about 6,000 pages of documents have been stored in all of the inboxes.
NOTE
It is recommended that you delete unwanted documents or image data from your inbox to
make space for storing new documents.
Various Mail Box Functions
2-3
■ Inbox Selection Screen
The screen below, which appears when you select [Mail Box], is called the Inbox Selection
screen.
There are three types of inboxes: User Inboxes, the Memory RX Inbox, and Confidential
Fax Inboxes. An Inbox Selection screen is available for each type of inbox.
Inbox numbers, names, and available memory are displayed for each inbox. In addition,
an icon appears on the key of each inbox to indicate its status.
is the icon for an empty inbox.
is the icon for an inbox with documents.
2
Introduction to the Mail Box Functions
is the icon for an inbox that is set with a password.
b
a
c
User Inbox
d
e
Memory RX Inbox
(Memory RX Inbox and
Divided Data RX Inbox)
2-4
Various Mail Box Functions
Confidential Fax Inbox
Scanned documents and documents sent from
computers are stored in a User Inbox. The
stored documents (data) can be printed at
anytime with your desired settings. For example,
you can merge the scanned documents and the
documents sent from a computer, then print and
staple them together. They can also be sent to
computers or by Fax/ I-Fax at anytime using the
desired settings.
b Memory RX Inbox
Received Fax/I-Fax documents in the memory of
the machine are stored in the Memory RX Inbox
or Divided Data RX Inbox. The stored
documents can be printed or sent to computers
at anytime using the desired settings.
c Confidential Fax Inbox
If a document received through Fax/I-Fax
matches the specified forwarding conditions, it is
stored in a Confidential Fax Inbox. The stored
documents can be printed at anytime using the
desired settings.
d Memory RX Inbox
Received Fax/I-Fax documents in the memory of
the machine are stored in the Memory RX Inbox.
The stored documents can be printed or sent to
computers at anytime using the desired settings.
e Divided Data RX Inbox
I-fax documents received as divided data are
saved in the Divided Data RX Inbox, and
combined together as one document.
Various Mail Box Functions
2
Introduction to the Mail Box Functions
a User Inbox
2-5
■ Document Selection Screen
The screen below, which appears after you select the desired inbox, is called the
Document Selection screen.
If a password is set, the Document Selection screen appears after you enter the
password.
The screen that appears varies, depending on the type of inbox selected.
An icon indicating the conditions with which each document was scanned or saved is
displayed. For more information on the icons displayed in User Inboxes, see "Checking a
Document's Detailed Information," on p. 2-49. The following icons are displayed in the
Memory RX Inbox and Confidential Fax Inbox:
2
Introduction to the Mail Box Functions
: Forwarded fax document or fax document saved in memory.
: Forwarded I-fax document or I-fax document saved in memory.
e
f
g
a
b
c
d
h
i
Document Selection Screen of the User Inbox
e
f
e
f
a
j
b
i
k
b
Document Selection Screen of the
Memory RX Inbox
2-6
Various Mail Box Functions
Document Selection Screen of the
Confidential Fax Inbox
a Select All
g Print List
Press to select all of the documents in an inbox.
If a document is selected, this key changes to
[Clear Selection].
b Print
Press to print the selected document.
h Edit Menu
Press to edit or check a document in a User
Inbox.
i Send
Press to move or duplicate documents to
another User Inbox.
d Scan
Press to send a document stored in the User
Inbox or the Memory RX Inbox.
j I-Fax Memory Lock
Press to scan an original and store it in the
selected inbox.
e Details
Press to check the details of a document stored
in an inbox.
f Erase
Press to erase a document stored in an inbox.
Press to turn the I-Fax Memory Lock mode 'On'
or 'Off' for the Memory RX Inbox in order to
receive I-faxes in memory.
k Fax Memory Lock
Press to turn the Fax Memory Lock mode 'On' or
'Off' for the Memory RX Inbox in order to receive
faxes in memory.
■ Document Editing Screen
When you press [Edit Menu] on the Document Selection screen, the screen below
appears, which is called the Document Editing screen.
Use this screen to edit a document in a User Inbox.
c
d
a
b
a View Page
Press to view the contents of the selected
document.
b Page Erase
Press to erase certain pages from a document.
c Merge and Save
Press to combine multiple documents to create a
new document.
d Document Insertion
Press to insert a document before a certain page
in another document, to create a new document.
Various Mail Box Functions
2-7
2
Introduction to the Mail Box Functions
c Move/Duplicate
Press to print a list of documents stored in a
User Inbox.
■ Print Screen
The screen below, which appears when you select a document and press [Print] on a
Document Selection screen, is called the Print screen.
Display this screen when you want to print documents that are stored in an inbox.
The screen that appears varies, depending on the type of inbox selected.
a
b
c
Introduction to the Mail Box Functions
2
d
e
a Color Selection Drop-Down List
Press to select the color mode for printing.
b Change Pr. Settings
Press to change the print settings.
c Erase Doc. After Print.
Press to have a document automatically deleted
after it is printed.
2-8
Various Mail Box Functions
d Change The Copies
Press to set the number of prints when multiple
documents are selected. This key is displayed
only when multiple documents are selected.
e Start Print
Press to start printing.
■ Change Print Settings Screen
The screen below, which appears when you press [Change Pr. Settings] on the Print
screen of a User Inbox, is called the Change Print Settings screen.
Display this screen when you want to change the print settings for a document.
a
f
g
b
c
j
k
a Color Selection Drop-Down List
Press to select the color mode for printing.
b Sample Print
Press to print a sample of the document to check
the print result or the contents of the document.
c Paper Select
Press to select the paper size/type and the
paper source.
d Finishing
Press to select or cancel the Collate, Group, or
Staple mode.
e 2-Sided Printing
Press to make two-sided prints.
f Original Settings
Press to cancel the settings that you have
changed, and restore the original settings of the
document.
g Erase Doc. After Print.
Press to have a document automatically deleted
after it is printed.
h Merge Documents
Press to merge and print multiple documents as
one document. This key is displayed only when
multiple documents are selected.
i Special Features
Press to select and use the Special Features
modes available for printing.
j Initial Settings
Press to cancel all settings and restore the
machine to Standard Local Print Settings.
k Store Pr. Settings
Press to store the print settings for documents.
Various Mail Box Functions
2-9
Introduction to the Mail Box Functions
2
h
i
d
e
■ Scan Screen
The screen below, which appears when you press [Scan] on the Document Selection
screen of a User Inbox, is called the Scan screen.
Display this screen when you want to scan an original and store it as a document in the
selected User Inbox.
a
b
Introduction to the Mail Box Functions
2
f
c
d
g
h
i
j
e
a Color Selection Drop-Down List
Press to select the color mode for scanning.
b Direct
Press to scan your document in the same size
as your original.
c Copy Ratio
Press to reduce or enlarge the scanning size of
the original.
d 2-Sided Original
Press if you are scanning a two-sided original.
e Document Name
Press to assign the document a name.
f Document Size Select
Press to set the size of the original that you are
going to scan.
2-10
Various Mail Box Functions
g Scan Exposure
Press [ ] or [ ] to manually control the scan
exposure. Press [A] to select or cancel the
automatic exposure control.
h Original Type Drop-Down List
Press to select the type of original ([Text/Photo/
Map], [Printed Image], [Photo], or [Text] you are
going to scan.
i Special Features
Press to select and use the Special Features
modes
available for scanning.
j Initial Settings
Press to cancel all settings and restore the
machine to the Standard Scan settings.
■ Send Screen
The screen below, which appears when you select a document and press [Send] on the
Document Selection screen of a User Inbox or the Memory RX Inbox, is called the Send
screen.
Display this screen when you want to send a document that you have stored in a User
Inbox using the Send function or a document received and stored in the Memory RX
Inbox.
d
2
e
f
c
g
h
i
j
k
a Address Book
Press to select a destination from the Address
Book.
b Network Add.Book
Press to select a destination from an LDAP
(Lightweight Directory Access Protocol) server.
c Details
Press to check or change the destination
selected in the destination list.
d Erase
Press to delete the destination selected in the
destination list.
e Cc Bcc
Press to specify addresses destinations for the
Cc and Bcc addresses when sending an e-mail.
f Delete After Sending
Press to have the document automatically
deleted after sending is complete.
l
g File Format
Press to select the file format (TIFF/PDF Auto
Select, TIFF/JPEG Auto Select, PDF) of the
document you are sending.
h Send Settings
Press to specify the send settings, such as
delayed sending, which enables you to send
documents at a specified time.
i One-touch Buttons
Press to select the destinations stored in
one-touch buttons.
j New Address
Press to specify a destination not stored in the
Address Book.
k Reg.
Press to register new destinations in the Address
Book or one-touch buttons from the Send
screen.
l Start Send
Press to start sending.
Various Mail Box Functions
2-11
Introduction to the Mail Box Functions
a
b
Flow of Mail Box Operations
This section describes the flow of two basic Mail Box operations: scanning originals
and printing documents.
2
Introduction to the Mail Box Functions
NOTE
• Before using the Mail Box function, it is useful to read the following topics:
- Main power and control panel power (See Chapter 1, "Before You Start Using This
Machine," in the Reference Guide.)
- Entering characters from the touch panel display (See Chapter 2, "Basic Operations," in
the Reference Guide.)
- Routine maintenance (See Chapter 7, "Routine Maintenance," in the Reference Guide.)
• If you are using a login service, log in and log out using the procedure for the login
service you are using before and after operating the machine.
- If you are using Department ID Management with the optional Card Reader-C1, see
Chapter 3, "Optional Equipment," in the Reference Guide.
- If you are using Department ID Management, see Chapter 2, "Basic Operations," in the
Reference Guide.
- If you are performing user authentication using the SDL or SSO login service, see
Chapter 2, "Basic Operations," in the Reference Guide.
Storing Originals into an Inbox
Place the original that you want to scan in the feeder or on the platen glass, the
same as when you are using the Copy function.
IMPORTANT
You cannot store scanned originals in the Memory RX Inbox or a Confidential Fax Inbox.
For instructions on storing documents in the Memory RX Inbox and Confidential Fax
Inboxes, see Chapter 6, "Sending and Receiving Documents Using the Inboxes."
NOTE
• If the machine is used as a network printer, you can store data directly into an inbox from
a computer.
• To cancel all settings, press [Initial Settings]. (The machine returns to the Standard Scan
mode.) To return to the Inbox Selection screen, press
(Reset).
2-12
Flow of Mail Box Operations
1
Press [Mail Box].
Introduction to the Mail Box Functions
2
The Inbox Selection Screen
2
Select the desired User Inbox number.
If the desired User Inbox is not displayed, press [ ] or [ ].
If you enter the User Inbox number using
enter a two digit number ➞ press [OK].
-
(numeric keys), make sure to
If you make a mistake when entering the User Inbox number, press
enter the correct number.
(Clear) ➞
NOTE
• If a document is stored in an inbox, that inbox is displayed with the documents icon
( ).
• If an inbox is set with a password, a locked icon ( ) is displayed next to the icon of
that inbox.
• If you make a mistake when selecting an inbox, press [Done] ➞ select the correct
inbox.
Flow of Mail Box Operations
2-13
3
If the message <Enter the password using the numeric keys.>
appears, enter the password using
(numeric keys) ➞
press [OK].
Introduction to the Mail Box Functions
2
Enter the password set for the selected User Inbox. (See "Setting/Storing a User
Inbox," on p. 8-13.)
If a password is not set for the selected User Inbox, this step is not necessary.
4
Place your originals.
NOTE
For instructions on placing originals, see Chapter 2, "Basic Operations," in the
Reference Guide.
2-14
Flow of Mail Box Operations
5
Press [Scan].
6
Introduction to the Mail Box Functions
2
Specify the desired scan settings.
IMPORTANT
When the Auto-Color Select mode is set and your originals contain color sections,
the machine copies them in the Full Color mode. However, the machine may copy
the color originals in the Black mode under the following conditions. To avoid this,
set the color mode to 'Full Color'. (See "Changing Color Modes," on p. 3-56.)
- If the originals contain a few color sections
- If the color sections are located only on the left side (within 3/8" (10 mm) from the
left edge) of the originals when loading the originals in the feeder
- If the color sections of the originals are close to black
- If the originals contain light color densities
NOTE
• To adjust scan exposure and select original type, see "Exposure and Original Type
Settings," on p. 3-2.
• To change zoom ratio, see "Changing the Copy (Zoom) Ratio," on p. 3-9.
• To scan two-sided originals, see "Scanning Two-Sided Originals," on p. 3-54.
• To switch between the Full Color and Black modes, see "Changing Color Modes,"
on p. 3-56.
• Additional scan settings are available by pressing [Special Features].
• You can set various modes when scanning originals, similar to the Copy function.
Flow of Mail Box Operations
2-15
● To specify a document name:
❑ Press [Document Name] ➞ enter a name for the document ➞ press [OK].
NOTE
If you scan a document without giving it a name, the machine automatically assigns
the document a name using the year, month, day, and time the document was
scanned. For example, if a document is created at 1:35 PM, 41 seconds, on
January 15, 2007, its name will be <20070115133541>.
● To specify a document size:
2
Introduction to the Mail Box Functions
❑ Press [Document Size Select].
❑ Select the document size ➞ press [Done].
If you want to scan an 11" x 17" original with an image that extends all the way
to the edges without the periphery of the original being cut off, place the
original on the platen glass, and press [11 x 17+]. (See Chapter 2, "Basic
Operations," in the Reference Guide.)
IMPORTANT
• The Auto (Automatic Document Size Selection) mode cannot be used with the
Booklet Scanning, Original Frame Erase, Book Frame Erase, or Image
Combination mode.
• You cannot select [Auto] when scanning the following types of originals. Specify the
size of the document manually.
- Nonstandard size originals
- Highly transparent originals, such as transparencies
- Originals with an extremely dark background
- STMT, STMTR, or smaller originals (however, STMT originals can be detected
when placed in the feeder)
NOTE
To select an A or B series paper size, press [A/B-size].
2-16
Flow of Mail Box Operations
Press
(Start).
If the following screen is displayed, follow the instructions on the touch panel
display ➞ press
(Start) once for each original. When scanning is complete,
press [Done].
2
When scanning is complete, the scanned data is stored in the selected inbox.
IMPORTANT
• You cannot change settings, such as the document size or the scanning ratio, while
the machine is scanning.
• The stored data is deleted after three days (default setting). This setting can be
changed to any time period between 1 hour and 30 days. Also, data can be stored
indefinitely if the time period is set to '0' (Off). (See "Setting/Storing a User Inbox,"
on p. 8-13.)
Flow of Mail Box Operations
2-17
Introduction to the Mail Box Functions
7
NOTE
If you want to cancel scanning, press [Cancel] or
(Stop).
Introduction to the Mail Box Functions
2
8
2-18
When scanning is complete, remove your originals.
Flow of Mail Box Operations
Printing Documents Stored in an Inbox
This section describes the procedure for printing out documents stored in an inbox
on the machine. If the machine is connected to a network, you can also specify
printing from your computer. For more information on how to operate the machine
from your computer, see Chapter 2, "Checking and Managing Functions," in the
Remote UI Guide.
NOTE
• You can select and print up to 32 documents in one inbox at a time. If you merge
documents, you can select and print up to 100 documents. However, if there are reserved
jobs in the inbox, the number of documents you can select and print varies, depending on
the number of documents reserved.
• You can only select multiple documents when the documents are stored in the same
User Inbox. To print multiple documents stored in different User Inboxes, you need to
move the documents to one User Inbox beforehand. (See "Moving/Duplicating a
Document," on p. 2-53.)
• If you do not change the print settings when printing out documents stored in inboxes
from a computer or using the Store In User Inbox mode of the Copy function, documents
sent from computers are printed with the settings set at the computers, and the
documents scanned into memory are printed with Standard Local Print Settings. (See
Chapter 4, "Customizing Settings," in the Reference Guide.)
• If you want to print a document stored in the machine from a computer or using [Store In
User Inbox] on the Copy Basic Features screen with the settings that were set when the
document was stored, do not print the document from the Change Print Settings screen.
If you print the document from the Change Print Settings screen, the document may not
be printed with the same settings that were set when the document was stored.
• If the print settings of a document sent to an inbox from a computer are not supported by
this machine, you cannot print out the document. If this is the case, delete the document
from the inbox, specify settings that are supported by this machine at the computer, and
then send the document to an inbox again.
• To cancel all settings and return the machine to the Standard Local Print Settings, press
[Initial Settings]. To return to the Inbox Selection screen, press
(Reset).
• A User Inbox is used as an example in this section.
Flow of Mail Box Operations
2-19
2
Introduction to the Mail Box Functions
IMPORTANT
• You can print documents stored in the Memory RX Inbox and Confidential Fax Inboxes
only with the settings that were used when the documents were received.
• A document stored in the Memory RX Inbox is automatically deleted after printing.
1
Press [Mail Box].
2
Press the desired User Inbox number.
Introduction to the Mail Box Functions
2
If the desired User Inbox is not displayed, press [ ] or [ ].
If you enter the User Inbox number using
enter a two digit number ➞ press [OK].
-
(numeric keys), make sure to
If you make a mistake when entering the User Inbox number, press
enter the correct number.
(Clear) ➞
NOTE
• If a document is stored in an inbox, that inbox is displayed with the documents icon
( ).
• If an inbox is set with a password, a locked icon ( ) is displayed next to the icon of
that inbox.
• If you make a mistake when selecting an inbox, press [Done] ➞ select the correct
inbox.
2-20
Flow of Mail Box Operations
3
If the message <Enter the password using the numeric keys.>
appears, enter the password using
(numeric keys) ➞
press [OK].
Enter the password set for the selected User Inbox. (See "Setting/Storing a User
Inbox," on p. 8-13.)
If a password is not set for the selected User Inbox, this step is not necessary.
4
Select the document that you want to print ➞ press [Print].
If there are seven or more stored documents, press [ ] or [ ] to display the
other documents.
You can select multiple documents stored in the User Inbox.
To select all of the documents (up to 100 documents from the top) in the User
Inbox, press [Select All (Max 100 doc.)]. If a document is already selected, this
key appears as [Clear Selection] instead.
NOTE
• The selected documents are numbered in the order specified, and are printed in
that order.
• You can cancel a selection by selecting the document again.
• To cancel all documents, press [Clear Selection]. ([Clear Selection] changes to
[Select All (Max 100 doc.)].)
Flow of Mail Box Operations
2-21
Introduction to the Mail Box Functions
2
5
If you want to change the print settings, press [Change Pr.
Settings].
Introduction to the Mail Box Functions
2
To change the number of prints, enter the desired number using
keys).
-
(numeric
If multiple documents are selected, you can change the number of prints by
pressing [Change The Copies].
If you do not want to change the print settings, proceed to step 7.
6
2-22
Select the print settings on the Change Print Settings screen.
Flow of Mail Box Operations
NOTE
• If you press [Original Settings], the settings for documents stored in inboxes from a
computer or using the Store In User Inbox mode of the Copy function are returned
to the settings specified at the computer, and the settings for documents scanned
and recorded at the machine are returned to Standard Local Print Settings. (See
Chapter 4, "Customizing Settings," in the Reference Guide.)
• You can set the color selection, paper selection, 2-Sided printing, finishing, and
special features on the Change Print Settings screen.
2
Press [Start Print].
Introduction to the Mail Box Functions
7
When one document is selected
When multiple documents are selected
If you want to print a sample of the document, press [Sample Print]. (See "Sample
Print," on p. 2-43.)
If you want to store the print settings for documents, press [Store Pr. Settings].
(See "Storing Print Settings," on p. 2-46.)
If you want to automatically delete the selected document after it is printed, press
[Erase Doc. After Print.].
If there is a current or reserved print job, the machine will start printing your
document after that job is complete.
Flow of Mail Box Operations
2-23
When printing starts, the following screen appears.
Introduction to the Mail Box Functions
2
When printing is complete, the display returns to the Inbox Selection screen.
NOTE
• If you notice a difference between the document size specified when scanning
originals and the actual print size, you can try to eliminate this error by making a
Zoom Fine Adjustment in Adjustment/Cleaning (from the Additional Functions
screen). (See Chapter 4, "Customizing Settings," in the Reference Guide.)
• You can change the print density or cancel printing while the machine is printing.
• To cancel printing, press [Cancel]. (You cannot cancel printing by pressing
(Stop).)
• To reserve the next print job, press [Done] ➞ select the inbox containing the
document you want to print ➞ select the document ➞ press [Print]. (See
"Reserving Jobs," on p. 2-33.)
2-24
Flow of Mail Box Operations
Paper Selection
You can specify the paper size when printing out documents stored in User
Inboxes.
NOTE
• For information on paper types, see Chapter 2, "Basic Operations," in the Reference
Guide.
• For instructions on entering values in inches, see Chapter 2, "Basic Operations," in the
Reference Guide.
1
Select the desired User Inbox number and the document to
print ➞ press [Print] ➞ [Change Pr. Settings] ➞ [Paper Select].
NOTE
• If you press [Original Settings], the settings for documents stored in inboxes from a
computer or using the Store In User Inbox mode of the Copy function are returned
to the settings specified at the computer, and the settings for documents scanned
and recorded at the machine are returned to the Standard Local Print Settings.
(See Chapter 4, "Customizing Settings," in the Reference Guide.)
• The paper size/type that can be used may vary depending on the settings for the
finisher. (See "Collating Copies/Prints," on p. 3-32.)
Paper Selection
2-25
2
Introduction to the Mail Box Functions
IMPORTANT
• You cannot change the print settings when printing documents stored in the Memory RX
Inbox or Confidential Fax Inboxes.
• When printing on special types of paper, such as heavy paper or transparencies, be sure
to correctly set the paper type, especially if you are using heavy paper. If the type of
paper is not set correctly, it could adversely affect the quality of the image. Moreover, the
fixing unit may become dirty, or the paper could jam, and a service repair may be
needed.
2
Select the desired paper size.
IMPORTANT
If you want to print a scanned document whose size has been specified as [11 x
17+] in Document Size Select, load the stack bypass with 12 5/8" x 17 11/16" or
12" x 18" paper, or load a paper drawer with 12" x 18" paper.
NOTE
• If you select [Envelope], [Tracing Paper], [Transparency], or [Labels], you cannot
specify any Finishing modes (Collate, Group, or Staple).
• If Stack Bypass Standard Settings in Common Settings (from the Additional
Functions screen) is set to 'On', and the paper size/type have been stored, the
selected paper size/type are displayed on the screen. (See Chapter 4,
"Customizing Settings," in the Reference Guide.)
Introduction to the Mail Box Functions
2
● If you want to set the machine to automatically select a paper size:
❑ Press [Auto].
If you selected [Transparency], press [Overhead Project. Type] and select
either [Transmissive] or [Reflective].
● If you want to select a paper size manually:
❑ Select the desired paper size.
NOTE
• The paper sizes/types are indicated by icons on the touch panel display, in the
order in which they are loaded in the paper drawers.
• Icons indicating the type of paper loaded in each paper drawer can be displayed on
paper selection screens, if you store that information into the machine beforehand.
(See Chapter 4, "Customizing Settings," in the Reference Guide.)
•
indicates that the paper is set vertically, and
indicates that the paper is set
horizontally. The suffix <R> (such as in LTRR) used in paper size designations
indicates that the paper is loaded in a paper drawer or the stack bypass
horizontally.
2-26
Paper Selection
● If you want to select a standard paper size:
❑ Press [Stack Bypass].
If you want to select the stack bypass when a paper size/type is already
selected for the current or reserved job, press [Stack Bypass Settings] to
specify the desired paper size/type.
❑ Select the desired paper size ➞ press [Next].
Introduction to the Mail Box Functions
2
NOTE
To select an A or B series paper size, press [A/B-size].
❑ Select the desired paper type ➞ press [OK].
If you want to adjust the thickness of the toner applied to the paper, press
[Plain Ppr Print Set.]. If too much toner is being applied to the paper, press
[Thin]. If not enough toner is being applied to the paper, press [Heavy].
Paper Selection
2-27
If the desired paper type is not displayed, press [Detailed Settings] ➞ select
the paper type from the list ➞ press [OK].
Introduction to the Mail Box Functions
2
If you are printing on the back side of a previously printed sheet, press [2nd
Side of 2-Sided Page].
NOTE
• [Transparency] can be selected only if [LTR] is selected as the paper size.
• You can register paper types that are not displayed on the detailed settings list in
[Selecting the Paper Type]. For more information on storing the paper type, see
Chapter 6, "System Manager Settings," in the Reference Guide.
● If you want to select a nonstandard paper size:
❑ Press [Stack Bypass].
If you want to select the stack bypass when a paper size/type is already
selected for the current or reserved job, press [Stack Bypass Settings] to
specify the desired paper size/type.
❑ Press [Irreg. Size].
❑ Press [X] (horizontal axis) ➞ enter a value.
❑ Press [Y] (vertical axis) ➞ enter a value.
❑ Press [OK].
You can also press a size key in which a paper size is registered ([S1] to [S5]),
instead of entering a value.
2-28
Paper Selection
NOTE
To recall a paper size from a size key ([S1] to [S5]), it is necessary to register a
paper size in that key beforehand. For instructions on registering a paper size, see
Chapter 4, "Customizing Settings," in the Reference Guide.
❑ Press [Next].
❑ Select the desired paper type ➞ press [OK].
If the desired paper type is not displayed, press [Detailed Settings] ➞ select
the paper type from the list ➞ press [OK].
If you are printing onto the back side of a previously printed sheet, press [2nd
Side of 2-Sided Page].
IMPORTANT
If you select a nonstandard size paper, the Rotate Collate, Rotate Group, Offset
Collate, Offset Group, Staple, Hole Punch, 2-Sided Printing, Booklet, Cover/Sheet
Insertion, or Cover/Job Separator mode cannot be specified.
● To print on an envelope loaded in the stack bypass:
❑ Press [Stack Bypass].
If you want to select the stack bypass when a paper size/type is already
selected for current or reserved job, press [Stack Bypass Settings] to specify
the desired paper size/type.
❑ Press [Envelope].
❑ Select the desired envelope type ➞ press [OK].
IMPORTANT
• If the envelope type is not set correctly, a paper jam will occur.
• If you use envelopes that have glue attached to their flaps, the glue may melt due to
the heat and pressure of the fixing unit.
• If you select [Envelope], the Finishing, 2-Sided Printing, Cover/Sheet Insertion,
Cover/Job Separator, Booklet, or Form Composition mode cannot be specified.
❑ Press [OK].
3
Press [Done].
4
Press [Start Print].
Paper Selection
2-29
2
Introduction to the Mail Box Functions
If you want to adjust the thickness of the toner applied to the paper, press
[Plain Ppr Print Set.]. If too much toner is being applied to the paper, press
[Thin]. If not enough toner is being applied to the paper, press [Heavy].
Canceling a Job
You can cancel the scanning of a document to be stored in an inbox from the touch
panel display or by pressing (Stop) on the control panel.
Introduction to the Mail Box Functions
2
However, the printing of a document stored in an inbox can only be canceled from
the touch panel display and System Monitor screen.
While Scanning
Using the Touch Panel Display
1
Press [Cancel] on the pop-up screen that appears while the
machine is scanning.
The job is canceled.
2
Remove the original.
Using the Stop Key
1
Press
(Stop).
The job is canceled.
2
2-30
Remove the original.
Canceling a Job
While Printing
Using the Touch Panel Display
1
Press [Cancel] on the pop-up screen that appears while the
machine is printing.
Introduction to the Mail Box Functions
2
The job is canceled.
Using the System Monitor Screen
1
Press [System Monitor].
Canceling a Job
2-31
2
Press [Print].
Introduction to the Mail Box Functions
2
3
Press [Status] ➞ select the print job that you want to cancel ➞
press [Cancel].
You cannot select multiple jobs and cancel them all at once. Select and cancel
one job at a time.
4
Press [Yes].
The print job is canceled.
NOTE
The canceled job is displayed as <NG> (No Good) on the Log screen.
5
Press [Done].
The display returns to the Inbox Selection screen.
2-32
Canceling a Job
Reserving Jobs
You can set the machine to scan originals even while it is printing or waiting to
process a job.
Storing Originals While Printing
You can scan and store an original while the machine is printing.
1
Press [Done] on the pop-up screen that appears while the
machine is printing ➞ select the desired User Inbox number ➞
press [Scan].
If the screen displayed on the touch panel display is from a function other than
the Mail Box function, press [Done] ➞ [Mail Box] to display the Inbox Selection
screen.
NOTE
In the above example, User Inbox 00 has three documents stored in it already.
Reserving Jobs
2-33
Introduction to the Mail Box Functions
2
NOTE
• You can specify up to 32 documents to be reserved, including the current job.
• You can set different modes and paper sources, including the stack bypass for each
reserved job.
• A User Inbox is used as an example in this section.
2
Place your originals ➞ specify the desired scan modes ➞
press
(Start).
NOTE
You can assign a document name before scanning, or you can change the
(time-coded) assigned name after you scan the document. (See "Storing Originals
into an Inbox," on p. 2-12, or "Changing the Name of a Document," on p. 2-48.)
Reserving Print Jobs
Introduction to the Mail Box Functions
2
Reserved printing can be specified in the following cases:
■ While the Machine Is Waiting
You can specify print settings while the machine is in the waiting state, such as when the
power is just turned ON, or after a paper jam is cleared. Printing automatically begins
when the machine is ready.
NOTE
You can specify reserved printing while the machine is in the waiting state in the following
cases:
- Between the time that the machine is turned ON and when it is ready to print
- After a paper jam is cleared
- After a cover on the main unit or an optional unit, such as a finisher, is opened and
closed
■ While the Machine Is Printing
You can specify print settings for a new job while the machine is printing. Printing of the
new job automatically begins when the current job is complete.
2-34
Reserving Jobs
Reserving Print Jobs
1
Press [Done] on the pop-up screen that appears while the
machine is printing.
If the screen displayed on the touch panel display is from a function other than
the Mail Box function, press [Done] ➞ [Mail Box] to display the Inbox Selection
screen.
3
2
Select the desired User Inbox number and document to print
➞ press [Print].
Print the selected document.
● If you want to print without changing any settings:
❑ Press [Start Print].
Reserving Jobs
2-35
Introduction to the Mail Box Functions
2
● If you want to change the print settings:
❑ Press [Change Pr. Settings] ➞ specify the desired print settings ➞ press [Start
Print].
If you select 33 or more documents to print at one time, the screen below is
displayed. To print out the first 32 documents that you selected, press [Yes].
Press [No], if you want to cancel printing altogether.
Introduction to the Mail Box Functions
2
If the machine can no longer accept any more reserved jobs, the screen
below is displayed. Press [OK] ➞ try reserving the job again after the current
job is complete.
IMPORTANT
You cannot change print settings or make sample prints when printing documents
stored in the Memory RX Inbox or Confidential Fax Inboxes.
NOTE
• To make a sample print, press [Sample Print]. (See "Sample Print," on p. 2-43.)
• If you want to automatically delete a document after it is printed, press [Erase Doc.
After Print.].
2-36
Reserving Jobs
Using the Stack Bypass
Reserved printing using the stack bypass is possible only if paper is being fed from
the stack bypass for the current job.
The following example assumes that 11" x 17" plain paper is being fed from the
stack bypass for the current job, and that you are selecting LTR plain paper to be
fed from the stack bypass for a reserved job.
NOTE
• If Stack Bypass Standard Settings in Common Settings (from the Additional Functions
screen) is set to 'On', reserved printing can be performed only for the registered paper
size and type. (See Chapter 4, "Customizing Settings," in the Reference Guide.)
• For information on paper types, see Chapter 2, "Basic Operations," in the Reference
Guide.
• For instructions on entering values in inches, see Chapter 2, "Basic Operations," in the
Reference Guide.
1
Press [Done] on the pop-up screen that appears while the
machine is printing.
Normally, when reserved copying is not being set, the Stack Bypass Settings
screen is automatically displayed when paper is loaded into the stack bypass.
2
Select the desired User Inbox number and document to print
➞ press [Print] ➞ [Change Pr. Settings] ➞ [Paper Select] ➞
[Stack Bypass Settings].
Reserving Jobs
2-37
2
Introduction to the Mail Box Functions
IMPORTANT
When printing on special types of paper, such as heavy paper or transparencies, be sure
to correctly set the paper type, especially if you are using heavy paper. If the type of
paper is not set correctly, it could adversely affect the quality of the image. Moreover, the
fixing unit may become dirty, or the paper could jam, and a service repair may be
needed.
If you selected [Transparency], press [Overhead Project. Type] and select either
[Transmissive] or [Reflective].
3
Select the desired paper size.
NOTE
• If you select [Envelope], [Tracing Paper], [Transparency], or [Labels], you cannot
specify any Finishing modes (Collate, Group, or Staple).
• If Stack Bypass Standard Settings in Common Settings (from the Additional
Functions screen) is set to 'On', and the paper size/type have been stored, the
selected paper size/type are displayed on the screen. (See Chapter 4,
"Customizing Settings," in the Reference Guide.)
Introduction to the Mail Box Functions
2
● If you want to select a standard paper size:
❑ Select the desired paper size ➞ press [Next].
NOTE
To select an A or B series paper size, press [A/B-size].
❑ Select the desired paper type ➞ press [OK].
If you want to adjust the thickness of the toner applied to the paper, press
[Plain Ppr Print Set.]. If too much toner is being applied to the paper, press
[Thin]. If not enough toner is being applied to the paper, press [Heavy].
If the desired paper type is not displayed, press [Detailed Settings] ➞ select
the paper type from the list ➞ press [OK].
If you are printing onto the back side of a previously printed sheet, press [2nd
Side of 2-Sided Page].
NOTE
[Transparency] can be selected only if [LTR] is selected as the paper size.
● If you want to select a nonstandard paper size:
❑ Press [Irreg. Size].
❑ Press [X] (horizontal axis) ➞ enter a value.
❑ Press [Y] (vertical axis) ➞ enter a value.
❑ Press [OK].
You can also press a size key in which a paper size is registered ([S1] to [S5]),
instead of entering a value.
NOTE
To recall a paper size from a size key ([S1] to [S5]), it is necessary to register a
paper size in that key beforehand. For instructions on registering a paper size, see
Chapter 4, "Customizing Settings," in the Reference Guide.
2-38
Reserving Jobs
❑ Press [Next].
❑ Select the desired paper type ➞ press [OK].
If you want to adjust the thickness of the toner applied to the paper, press
[Plain Ppr Print Set.]. If too much toner is being applied to the paper, press
[Thin]. If not enough toner is being applied to the paper, press [Heavy].
If the desired paper type is not displayed, press [Detailed Settings] ➞ select
the paper type from the list ➞ press [OK].
● If you want to select an envelope size:
❑ Press [Envelope].
❑ Select the desired envelope type ➞ press [OK].
IMPORTANT
• If the envelope type is not set correctly, a paper jam will occur.
• If you use envelopes that have glue attached to their flaps, the glue may melt due to
the heat and pressure of the fixing unit.
❑ Press [OK].
The paper size/type currently loaded and the paper size/type reserved to be
loaded are displayed, as shown on the screen below.
The last paper size/type specified
for the reserved print job
The paper size/type currently
loaded
NOTE
If there is more than one reserved job waiting to print, only the last paper size/type
specified for the reserved print job is shown on the Paper Select screen.
4
Press [Done].
This completes the settings for reserving a print job using the stack bypass. The
subsequent steps show you how to start printing and load paper into the stack
bypass.
5
Press [Start Print].
Reserving Jobs
2-39
2
Introduction to the Mail Box Functions
If you are printing onto the back side of a previously printed sheet, press [2nd
Side of 2-Sided Page].
6
When it is time for the reserved print job to be printed, load
the specified paper into the stack bypass.
NOTE
• The specified paper size/type is displayed on the screen when it is time for the
reserved print job to be printed.
• Make sure to load the same paper size and type selected in step 3 into the stack
bypass. Printing does not start if paper of a different size or type is loaded.
2
Introduction to the Mail Box Functions
7
Select the desired paper size.
If the following screen is displayed, adjust the width of the slide guides ➞ specify
the paper size ➞ press [OK].
If the following screen is displayed, adjust the width of the slide guides to match
the paper size stored in Stack Bypass Standard Settings, or set Stack Bypass
Standard Settings to 'Off' in Common Settings (from the Additional Functions
screen). (See Chapter 4, "Customizing Settings," in the Reference Guide.)
IMPORTANT
Set the paper size to the same size as the paper loaded in the stack bypass.
2-40
Reserving Jobs
● If you want to select a standard paper size:
❑ Select the desired paper size ➞ press [Next].
NOTE
To select an A or B series paper size, press [A/B-size].
❑ Select the paper type ➞ press [OK].
If the desired paper type is not displayed, press [Detailed Settings] ➞ select
the paper type from the list ➞ press [OK].
If you are copying onto the back side of a previously printed sheet, press [2nd
Side of 2-Sided Page].
● If you want to select a nonstandard paper size:
❑ Press [Irreg. Size].
❑ Press [X] (horizontal axis) ➞ enter a value.
❑ Press [Y] (vertical axis) ➞ enter a value.
❑ Press [OK].
You can also press a size key in which a paper size is registered ([S1] to [S5]),
instead of entering a value.
NOTE
To recall a paper size from a size key ([S1] to [S5]), it is necessary to register a
paper size in that key beforehand. For instructions on registering a paper size, see
Chapter 4, "Customizing Settings," in the Reference Guide.
❑ Press [Next].
❑ Select the paper type ➞ press [OK].
If you want to adjust the thickness of the toner applied to the paper, press
[Plain Ppr Print Set.]. If too much toner is being applied to the paper, press
[Thin]. If not enough toner is being applied to the paper, press [Heavy].
If the desired paper type is not displayed, press [Detailed Settings] ➞ select
the paper type from the list ➞ press [OK].
If you are printing onto the back side of a previously printed sheet, press [2nd
Side of 2-Sided Page].
Reserving Jobs
2-41
2
Introduction to the Mail Box Functions
If you want to adjust the thickness of the toner applied to the paper, press
[Plain Ppr Print Set.]. If too much toner is being applied to the paper, press
[Thin]. If not enough toner is being applied to the paper, press [Heavy].
● If you want to select an envelope size:
❑ Press [Envelope].
❑ Select the desired envelope type ➞ press [OK].
IMPORTANT
• If the envelope type is not set correctly, a paper jam will occur.
• If you use envelopes that have glue attached to their flaps, the glue may melt due to
the heat and pressure of the fixing unit.
2
Introduction to the Mail Box Functions
❑ Press [OK].
2-42
Reserving Jobs
Sample Print
IMPORTANT
• You cannot make a sample print of documents stored in the Memory RX Inbox or
Confidential Fax Inboxes.
• [Sample Print] appears only if you set to make multiple prints of the document in the
Collate, Offset Collate, Rotate Collate, Staple, Cover/Job Separator, Cover Sheet
Insertion, or Booklet mode. [Sample Print] does not appear if the Group or Offset Group
mode is set.
• If multiple documents are selected, [Sample Print] is not displayed unless [Merge
Documents] is selected, in addition to the above conditions.
NOTE
If [All Pages] is selected, the sample prints are counted in the total number of prints
made.
1
Select the desired User Inbox number and the document to
print ➞ press [Print] ➞ [Sample Print].
IMPORTANT
[Sample Print] is not displayed if only one print is set.
Sample Print
2-43
2
Introduction to the Mail Box Functions
Before making multiple prints of a document stored in an inbox, you can print a
sample of it to check its contents or the print results with the settings that were set
when the document was stored.
2
Select [All Pages] or [Specified Pages] ➞ press [OK].
Introduction to the Mail Box Functions
2
● If you select [Specified Pages]:
❑ Press [First Page] and [Last Page] ➞ press [-] or [+] to set their respective page
numbers.
3
Press [Start Print].
NOTE
• If you select [Specified Pages], specify the page numbers of the output. Note that
the page numbers of the output may be different from those of the stored
document.
• If you select [Specified Pages], the Staple, Hole Punch, or Booklet mode cannot be
set.
• You cannot change [All Pages] to [Specified Pages] or vice versa after the sample
print is output.
• If you select [Specified Pages], you cannot change the specified pages after the
sample print is output.
4
Check the sample print ➞ select [Start Print], [Cancel], or
[Change Settings].
● To print the remaining prints:
❑ Press [Start Print].
● To cancel printing:
❑ Press [Cancel].
2-44
Sample Print
● To change the print settings:
❑ Press [Change Settings] ➞ change the necessary settings ➞ press [Done].
To enter the number of prints, use
your entry.
-
(numeric keys) and
(Clear) to clear
To change the paper size, press [Paper Select]. (See "Paper Selection," on p.
2-25.)
To make 2-Sided prints, press [2-Sided Printing]. (See "Two-Sided Copying/
Printing," on p. 3-45.)
2
To change the color mode for printing, press the color selection drop-down list
➞ select the color mode. (See "Changing Color Modes," on p. 3-56.)
Introduction to the Mail Box Functions
To collate the prints, press [Finishing]. (See "Collating Copies/Prints," on p.
3-32.)
If you want to check the changes that you have made, press [Sample Print] ➞
repeat step 2.
NOTE
Press [Change Pr. Settings] to change the print settings.
Sample Print
2-45
Storing Print Settings
You can store the print settings for documents stored in a user inbox. This is useful
to print most frequently printed documents with the same print settings.
2
Introduction to the Mail Box Functions
IMPORTANT
You cannot select multiple documents and store the print settings at the same time.
NOTE
• The printing settings in memory are not erased, even if the power is turned OFF.
• You can store the following print settings and modes: the number of printouts, paper
select, 2-Sided Printing, Finishing, Cover/Sheet Insertion, Booklet, Margin, Secure
Watermark, Page/Copy Set Numbering, and Watermark/Print Date.
• If Erase Document After Printing is set to 'On' from the Standard Local Print Settings, the
selected documents are erased after the documents for which the print settings are
stored are printed.
• You can overwrite the stored print settings.
1
Select the desired User Inbox number ➞ select the document
to print ➞ press [Print] ➞ [Change Pr. Setting].
2
Specify the print settings that you want to store ➞ press
[Store Pr. Settings].
NOTE
In the above example, the Booklet mode is selected.
2-46
Storing Print Settings
3
A screen appears, asking for your confirmation to overwrite
the previous settings. Press [Yes].
NOTE
• The document for which the print settings are stored is overwritten, its name is
changed to the current date and time, and the document moves to the end of list.
• For details of the document icons, see "Editing/Checking the Contents of a
Document," on p. 2-55.
2
Press [Done].
Introduction to the Mail Box Functions
4
Storing Print Settings
2-47
Arranging Documents Stored in an Inbox
From the Inbox Selection screen, you can change the document's name, check a
document's detailed information, move and duplicate a document, and view the
contents of the User Inboxes.
Introduction to the Mail Box Functions
2
Changing the Name of a Document
IMPORTANT
You cannot change the name of documents stored in the Memory RX Inbox or
Confidential Fax Inboxes.
1
Select the desired User Inbox number ➞ select the document
whose name you want to change ➞ press [Details].
NOTE
If you select multiple documents and press [Details], only the details of the selected
(highlighted) document are displayed.
2
Press [Change Document Name].
3
Enter a new name for the document ➞ press [OK].
IMPORTANT
You cannot press [OK] without entering a name for the document.
2-48
Arranging Documents Stored in an Inbox
4
Press [Done] repeatedly until the Inbox Selection screen
appears.
Checking a Document's Detailed Information
Select the desired Inbox ➞ select the document whose
detailed information you want to check ➞ press [Details].
2
To select a document from the Memory RX Inbox, refer to step 1 of "Printing a
Document in the Memory RX inbox," on p. 6-5.
To select a document from the Confidential Fax Inbox, refer to step 1 of "Printing
a Document in the Confidential Fax Inbox," on p. 6-11.
NOTE
If you select multiple documents and press [Details], only the details of the selected
(highlighted) document are displayed.
2
Check the detailed information ➞ press [Done] repeatedly
until the Inbox Selection screen appears.
Arranging Documents Stored in an Inbox
2-49
Introduction to the Mail Box Functions
1
NOTE
• The color mode used when the document is scanned is displayed for <Color/
Black>.
• The icons for documents stored from a computer or using the Store In User Inbox
mode of the Copy function and documents with print settings are icons with print
settings. However, if you perform Merge and Save or Document Insertion with
these documents, the icons for the newly created documents are icons without
print settings.
Icon
Introduction to the Mail Box Functions
2
Document Type
Color/Black
Without Print Settings
'Black' or 'Black and White'
With Print Settings
'Black' or 'Black and White'
Without Print Settings
'Color' or 'Mixed'
RGB
With Print Settings
'Color' or 'Mixed'
RGB
Without Print Settings
'Black'
CMYK*1
With Print Settings
'Black'
CMYK*1
Without Print Settings
'Color' or 'Mixed'
CMYK*1
With Print Settings
'Color' or 'Mixed'
CMYK*1
*1:If the document is stored in inboxes from the PS driver, the color format will be CMYK.
The CMYK documents cannot be sent from the inbox. To print full color CMYK documents, only
[Auto-Color Select] can be specified. To print black CMYK documents, [Black] can also be specified.
2-50
Arranging Documents Stored in an Inbox
Erasing a Document
1
Select the desired Inbox ➞ select the document that you want
to erase ➞ press [Erase].
To select a document from the Memory RX Inbox, refer to step 1 of "Printing a
Document in the Memory RX inbox," on p. 6-5.
To select a document from the Confidential Fax Inbox, refer to step 1 of "Printing
a Document in the Confidential Fax Inbox," on p. 6-11.
To select all of the documents (up to 100 documents from the top) in the User
Inbox, press [Select All (Max 100 doc.)]. If a document is already selected, this
key appears as [Clear Selection] instead.
To erase multiple documents in the Memory RX Inbox or in a Confidential Fax
Inbox, select and erase one document at a time.
NOTE
• You can cancel a selection by selecting the document again.
• To cancel all documents, press [Clear Selection]. ([Clear Selection] changes to
[Select All (Max 100 doc.)].)
2
Press [Yes].
3
Press [Done].
Arranging Documents Stored in an Inbox
2-51
Introduction to the Mail Box Functions
2
Printing Lists
You can print a list of documents stored in a User Inbox.
IMPORTANT
You cannot print a list of documents stored in the Memory RX Inbox or Confidential Fax
Inboxes.
NOTE
• The document list can be printed only if 11" x 17", LGL, LTR, or LTRR paper (plain,
recycled, or color paper) is loaded in a paper source that is set to 'On' when you press
[Other] to select a paper source in Drawer Eligibility For APS/ADS in Common Settings
(from the Additional Functions screen). (See Chapter 4, "Customizing Settings," in the
Reference Guide.)
• The following information is printed: The User Inbox number, type of document,
document name, paper size, number of pages, user name, and date and time.
Introduction to the Mail Box Functions
2
2-52
1
Select the desired User Inbox number ➞ press [Print List].
2
Press [Yes].
Arranging Documents Stored in an Inbox
Moving/Duplicating a Document
IMPORTANT
You cannot move or duplicate a document stored in the Memory RX Inbox or a
Confidential Fax Inbox to another inbox. Similarly, you cannot move or duplicate a
document stored in a User Inbox to the Memory RX Inbox or any Confidential Fax Inbox.
Select the desired User Inbox number ➞ select the document
that you want to move or duplicate ➞ press [Move/Duplicate].
To select all of the documents (up to 100 documents from the top) in the User
Inbox, press [Select All (Max 100 doc.)]. If a document is already selected, this
key appears as [Clear Selection] instead.
NOTE
• You can cancel a selection by selecting the document again.
• To cancel all documents, press [Clear Selection]. ([Clear Selection] changes to
[Select All (Max 100 doc.)].)
Arranging Documents Stored in an Inbox
2-53
2
Introduction to the Mail Box Functions
1
2
Select the inbox into which you want to move or duplicate the
document ➞ press [Start].
Introduction to the Mail Box Functions
2
If you want to duplicate the selected document, press [Duplicate Document].
You cannot move or duplicate a document to multiple inboxes at once.
If the document cannot be moved or duplicated to the selected inbox, a
message appears telling you that the move or duplication cannot be performed.
If the document cannot be moved or duplicated to the selected inbox, it remains
in the original User Inbox.
If an error occurs while multiple documents are being moved or duplicated, the
number of documents that are moved or duplicated successfully is displayed.
NOTE
• The name of the moved or duplicated document is the same as that of the original
document.
• If the control panel power switch is turned OFF while documents are being moved
or duplicated, only those documents that have been processed up to the time when
the power is turned OFF, are moved or duplicated successfully.
3
2-54
Press [Done].
Arranging Documents Stored in an Inbox
Editing/Checking the Contents of a Document
You can edit or check documents in User Inboxes.
IMPORTANT
You cannot edit a document which has been stored in the Memory RX Inbox or a
Confidential Fax Inbox.
1
Select the desired User Inbox number ➞ select the document
whose contents you want to view ➞ press [Edit Menu] ➞ [View
Page].
NOTE
If you press [View Page] while multiple documents are selected, only the contents
of the selected (highlighted) document are displayed.
2
Press [
] or [
] to display the page that you want to check.
Arranging Documents Stored in an Inbox
2-55
Introduction to the Mail Box Functions
2
Checking an Image in a Document
3
Check the contents of the page ➞ press [Done].
Press [
] or [
] to change the magnification of the displayed image.
Press [ ], [ ], [ ], or [ ] to move around the magnified image.
The position of the image shown in
4
2
can be checked.
Press [Done].
Introduction to the Mail Box Functions
Storing Multiple Documents as One Document
This mode enables you to combine multiple documents in the same inbox as one
document to create a new document.
IMPORTANT
• You cannot use the Merge and Save mode if the resolutions of the selected documents
differ.
• Documents with different color formats cannot be merged.
• You can set the Merge and Save mode only for documents in the same inbox.
• If there are 1,500 documents in all of the User Inboxes, you cannot perform the Merge
and Save mode.
1
2-56
Select the desired User Inbox number ➞ select the documents
to be merged in the order in which you want to merge them ➞
press [Edit Menu] ➞ [Merge and Save].
Arranging Documents Stored in an Inbox
2
Press [Doc. Name after Merg.] ➞ enter the document's name ➞
press [OK] ➞ [Start].
If the memory is full while you are merging and saving, a message informing you
that you cannot merge is displayed.
NOTE
• If you create a document without giving it a name, the machine automatically
assigns the document a name using the year, month, day, and time the document
was created. For example, if a document is created at 1:35 PM, 41 seconds, on
January 15, 2007, its name will be <20070115133541>.
• If print settings have been stored for the selected documents, the settings are not
carried over to the new document.
3
Press [Done].
Inserting a Document into Another Document
This mode enables you to insert a document before a specified page of another
document in the same User Inbox, to create a new document.
IMPORTANT
• You cannot use the Document Insertion mode if the resolutions of the selected
documents differ.
• Documents with different color formats cannot be merged.
• You can set the Document Insertion mode only for documents in the same User Inbox.
• If there are 1,500 documents in all of the User Inboxes, you cannot set the Document
Insertion mode.
Arranging Documents Stored in an Inbox
2-57
Introduction to the Mail Box Functions
2
1
Select the desired User Inbox number ➞ select the document
into which you want to insert another document ➞ press [Edit
Menu] ➞ [Document Insertion].
Introduction to the Mail Box Functions
2
NOTE
If you select multiple documents and press [Document Insertion], the selected
(highlighted) document becomes the document that is inserted.
2
Select the document you want to insert.
A checkmark is displayed to the left of the selected document.
You can cancel a selection by selecting the document again.
IMPORTANT
You cannot select multiple documents.
3
Enter the number of the page before which you want to insert
the selected document using
(numeric keys) ➞ press
[Next].
You can check images stored in the document in which you are inserting by
pressing [View Page]. (See "Checking an Image in a Document," on p. 2-55.)
2-58
Arranging Documents Stored in an Inbox
4
Press [Doc. Name after Insert.] ➞ enter the name of the
document ➞ press [OK] ➞ [Start].
If memory is insufficient while you are using the Document Insertion mode, a
message appears to inform you that you cannot insert the document.
5
Press [Done].
Erasing Part of a Document
This mode enables you to erase pages from a document that is stored in a User
Inbox.
IMPORTANT
If you select all the pages of a document, the entire document is erased.
1
Select the desired User Inbox number ➞ select the document
containing the pages you want to erase ➞ press [Edit Menu] ➞
[Page Erase].
NOTE
If you select multiple documents and press [Page Erase], the selected (highlighted)
document becomes the document pages will be erased from.
Arranging Documents Stored in an Inbox
2-59
2
Introduction to the Mail Box Functions
NOTE
• If you create a document without giving it a name, the machine automatically
assigns the document a name using the year, month, day, and time the document
was created. For example, if a document is created at 1:35 PM, 41 seconds, on
January 15, 2007, its name will be <20070115133541>.
• If print settings have been stored for the selected documents, the settings are not
carried over to the new document.
2
Press [Erase Single Page] or [Erase Pages Consecutively] ➞
specify the number(s) of the page(s) you want to erase.
● If [Erase Single Page] is selected:
❑ Select the page to be erased using [-] and [+].
Introduction to the Mail Box Functions
2
You can check image stored in the document you have selected by pressing
[View Page]. (See "Checking an Image in a Document," on p. 2-55.)
● If [Erase Pages Consecutively] is selected:
❑ Press [First Page] and [Last Page] ➞ select the first and last pages to be
erased using [-] or [+].
You can check image stored in the document you have selected by pressing
[View Page]. (See "Checking an Image in a Document," on p. 2-55.)
2-60
3
Press [Start].
4
Press [Yes].
5
Press [Done].
Arranging Documents Stored in an Inbox
Basic Copying and Mail Box
Features
3
CHAPTER
This chapter describes the basic Copying and Mail Box features.
Exposure and Original Type Settings . . . . . . . . . . . . . . . . . . . . . . . . . . . . . . . . . . . . . . . . 3-2
Manual Exposure Adjustment. . . . . . . . . . . . . . . . . . . . . . . . . . . . . . . . . . . . . . . . . . . . . . . . . . . .3-2
Original Type Selection. . . . . . . . . . . . . . . . . . . . . . . . . . . . . . . . . . . . . . . . . . . . . . . . . . . . . . . . .3-3
Automatic Exposure Adjustment . . . . . . . . . . . . . . . . . . . . . . . . . . . . . . . . . . . . . . . . . . . . . . . . .3-5
Exposure Adjustment during Copying/Printing . . . . . . . . . . . . . . . . . . . . . . . . . . . . . . . . . . . . . . .3-7
Changing the Copy (Zoom) Ratio . . . . . . . . . . . . . . . . . . . . . . . . . . . . . . . . . . . . . . . . . . . 3-9
Preset Zoom . . . . . . . . . . . . . . . . . . . . . . . . . . . . . . . . . . . . . . . . . . . . . . . . . . . . . . . . . . . . . . . . .3-9
Zoom by Percentage . . . . . . . . . . . . . . . . . . . . . . . . . . . . . . . . . . . . . . . . . . . . . . . . . . . . . . . . .3-11
Auto Zoom . . . . . . . . . . . . . . . . . . . . . . . . . . . . . . . . . . . . . . . . . . . . . . . . . . . . . . . . . . . . . . . . .3-13
Entire Image . . . . . . . . . . . . . . . . . . . . . . . . . . . . . . . . . . . . . . . . . . . . . . . . . . . . . . . . . . . . . . . .3-15
Reducing/Enlarging Using the Original and Copy/Record Sizes . . . . . . . . . . . . . . . . . . . . . . . .3-17
Setting the X and Y Axes Independently . . . . . . . . . . . . . . . . . . . . . . . . . . . . . . . . . . . . . . . . . .3-21
Poster . . . . . . . . . . . . . . . . . . . . . . . . . . . . . . . . . . . . . . . . . . . . . . . . . . . . . . . . . . . . . . . . . . . . .3-25
Collating Copies/Prints . . . . . . . . . . . . . . . . . . . . . . . . . . . . . . . . . . . . . . . . . . . . . . . . . . 3-32
Page Order (Collate) . . . . . . . . . . . . . . . . . . . . . . . . . . . . . . . . . . . . . . . . . . . . . . . . . . . . . . . . .3-36
Same Page (Group) . . . . . . . . . . . . . . . . . . . . . . . . . . . . . . . . . . . . . . . . . . . . . . . . . . . . . . . . . .3-39
Page Order (Staple) . . . . . . . . . . . . . . . . . . . . . . . . . . . . . . . . . . . . . . . . . . . . . . . . . . . . . . . . . .3-41
Two-Sided Copying/Printing . . . . . . . . . . . . . . . . . . . . . . . . . . . . . . . . . . . . . . . . . . . . . . 3-45
1 to 2-Sided . . . . . . . . . . . . . . . . . . . . . . . . . . . . . . . . . . . . . . . . . . . . . . . . . . . . . . . . . . . . . . . .3-46
2 to 2-Sided . . . . . . . . . . . . . . . . . . . . . . . . . . . . . . . . . . . . . . . . . . . . . . . . . . . . . . . . . . . . . . . .3-48
2 to 1-Sided . . . . . . . . . . . . . . . . . . . . . . . . . . . . . . . . . . . . . . . . . . . . . . . . . . . . . . . . . . . . . . . .3-50
Book to 2-Sided . . . . . . . . . . . . . . . . . . . . . . . . . . . . . . . . . . . . . . . . . . . . . . . . . . . . . . . . . . . . .3-51
Scanning Two-Sided Originals . . . . . . . . . . . . . . . . . . . . . . . . . . . . . . . . . . . . . . . . . . . . 3-54
Changing Color Modes . . . . . . . . . . . . . . . . . . . . . . . . . . . . . . . . . . . . . . . . . . . . . . . . . . 3-56
Copying . . . . . . . . . . . . . . . . . . . . . . . . . . . . . . . . . . . . . . . . . . . . . . . . . . . . . . . . . . . . . . . . . . .3-58
Mail Box (Scan) . . . . . . . . . . . . . . . . . . . . . . . . . . . . . . . . . . . . . . . . . . . . . . . . . . . . . . . . . . . . .3-59
Mail Box (Print) . . . . . . . . . . . . . . . . . . . . . . . . . . . . . . . . . . . . . . . . . . . . . . . . . . . . . . . . . . . . . .3-60
Merging Documents . . . . . . . . . . . . . . . . . . . . . . . . . . . . . . . . . . . . . . . . . . . . . . . . . . . . 3-61
3-1
Exposure and Original Type Settings
IMPORTANT
For information on the modes which cannot be set in combination with this mode, see
"Combination of Functions Chart," on p. 9-6.
NOTE
You can change the exposure while the machine is printing.
Basic Copying and Mail Box Features
3
Manual Exposure Adjustment
You can manually adjust the exposure to the most appropriate level for the original.
Copying
1
Place your originals ➞ press [ ] or [ ].
Press [ ] to move the indicator to the left to make the exposure lighter, or press
[ ] to move it to the right to make the exposure darker.
2
3-2
Press
(Start).
Exposure and Original Type Settings
Mail Box (Scan)
1
Select the desired User Inbox number ➞ place your originals
➞ press [Scan] ➞ [ ] or [ ].
2
Press
Basic Copying and Mail Box Features
3
(Start).
Original Type Selection
You can manually select the original type according to the type of image. The
following four original type modes are available.
Text/Photo/Map
Printed Image
Photo
Text
IMPORTANT
If you make copies of an original containing halftones, such as a printed photo, the moiré
effect (a shimmering, wavy pattern) may occur. If this happens, you can lessen the moiré
effect by using the Sharpness mode. (See "Adjusting the Contrast (Sharpness)," on p.
4-85.)
NOTE
If the original is a transparency, select the original type ➞ adjust the exposure to the most
appropriate level for the original.
Exposure and Original Type Settings
3-3
■ Text/Photo/Map Mode
This mode is best suited for originals containing text, images/photos, as well as fine
graphics, such as those on a map.
■ Printed Image Mode
This mode is best suited for images printed with halftone dots.
■ Photo Mode
This mode is best suited for photos printed on photographic paper.
■ Text Mode
This mode is best suited for making copies of text originals. Blueprints or pencil drawn
originals can also be copied/scanned clearly.
Basic Copying and Mail Box Features
3
Copying
1
Place your originals ➞ press the original type drop-down list
➞ select the original type ([Text/Photo/Map], [Printed Image],
[Photo], or [Text]).
Original Type
● If you want to adjust the text/photo/map processing priority level:
❑ Press the original type drop-down list ➞ press [Priority Level].
❑ Press [Text Priority] or [Photo Priority] to adjust the degree of priority to text or
photo images ➞ press [OK].
Details of each item are shown below.
2
3-4
[Text Priority]:
Priority is given to the faithful reproduction of text.
[Photo Priority]:
Priority is given to the faithful reproduction of photos/images,
with as little moiré effect as possible.
Press
(Start).
Exposure and Original Type Settings
Mail Box (Scan)
1
Select the desired User Inbox number ➞ place your originals
➞ press [Scan].
2
Press the original type drop-down list ➞ select the original
type ([Text/Photo/Map], [Printed Image], [Photo], or [Text]).
Basic Copying and Mail Box Features
3
Original Type
3
Press
(Start).
Automatic Exposure Adjustment
This mode enables you to set the machine to automatically adjust the exposure to
the level best suited to the quality of the original.
NOTE
There are two types of automatic scan exposure adjustments; the Remove Background
mode which enables you to scan by erasing the background color of the original, and the
Prevent Bleeding mode which enables you to prevent the original image on the reverse
side of the original from appearing on the paper. Select the desired exposure adjustment
mode depending on the type of original. The Remove Background mode is selected by
default. (See "Image Quality Adjustment," on p. 4-70.)
Exposure and Original Type Settings
3-5
Copying
1
Place your originals ➞ press [A].
Basic Copying and Mail Box Features
3
NOTE
An automatic copy exposure adjustment may not work with transparencies. In this
case, adjust the exposure manually by pressing [ ] or [ ].
2
Press
(Start).
Mail Box (Scan)
1
2
3-6
Select the desired User Inbox number ➞ place your originals
➞ press [Scan] ➞ [A].
Press
(Start).
Exposure and Original Type Settings
Exposure Adjustment during Copying/Printing
You can change the exposure while the machine is printing.
IMPORTANT
• You cannot change the exposure when printing documents stored in the Memory RX
Inbox or Confidential Fax Inboxes.
• You cannot change the print exposure while printing in the Secure Watermark mode.
Copying
1
Basic Copying and Mail Box Features
3
Press [ ] or [ ] on the screen that is displayed while the
machine is Copying.
Press [ ] to move the indicator to the left to make the exposure lighter, or press
[ ] to move it to the right to make the exposure darker.
NOTE
If the copy exposure has been changed on the Copy Basic Features screen,
adjusting the exposure during printing may not have any effect on the output.
Exposure and Original Type Settings
3-7
Mail Box (Print)
IMPORTANT
• You cannot adjust the exposure when CMYK format documents are selected.
• If you change the exposure when scanning an original into an inbox, the selected
exposure may be modified by the machine if you select to merge the document when
printing it.
1
Basic Copying and Mail Box Features
3
Press [ ] or [ ] on the screen that is displayed while the
machine is printing.
3-8
Exposure and Original Type Settings
Changing the Copy (Zoom) Ratio
You can set the machine to adjust the copy (zoom) ratio automatically, or you can
specify the copy (zoom) ratio manually.
NOTE
To set the copy (zoom) ratio to 100%, press [Direct].
Preset Zoom
The machine offers you a variety of preset copy (zoom) ratios to reduce or enlarge
standard size originals to another standard paper (record) size.
IMPORTANT
• Place the originals horizontally in the following cases:
- If you are enlarging LTR originals to 11" x 17"
- If you are enlarging STMT originals to 11" x 17" (when the original is placed on the
platen glass)
• If you are reducing 11" x 17" originals to LTR with Auto Orientation in Copy Settings (from
the Additional Functions screen) set to 'Off', load LTRR paper in a paper drawer or the
stack bypass.
NOTE
Placing an original horizontally means setting the original with the longer side sideways.
(See Chapter 2, "Basic Operations," in the Reference Guide.)
■ Reduction
The available preset copy (zoom) ratios for reducing originals are:
• LGL ➞ LTR (78%)
• 11" x 17" ➞ LGL or 11" x 15" ➞ LTR (73%)
• 11" x 17" ➞ LTR (64%)
• 11" x 17" ➞ STMT (50%)
• Minimum (25%)
Changing the Copy (Zoom) Ratio
3-9
3
Basic Copying and Mail Box Features
IMPORTANT
For information on the modes which cannot be set in combination with this mode, see
"Combination of Functions Chart," on p. 9-6.
■ Enlargement
The available preset copy (zoom) ratios for enlarging originals are:
• Maximum (400%)
• STMT ➞ 11" x 17" (200%)
• LTR ➞ 11" x 17" (129%)
• LGL ➞ 11" x 17" (121%)
Copying
1
Basic Copying and Mail Box Features
3
Place your originals ➞ press [Copy Ratio].
IMPORTANT
The Paper Select setting must be set to 'Auto'.
2
Select the desired copy ratio ➞ press [Done].
Enlargement
Reduction
3
3-10
Press
(Start).
Changing the Copy (Zoom) Ratio
Mail Box (Scan)
1
Select the desired User Inbox number ➞ place your originals
➞ press [Scan] ➞ [Copy Ratio].
2
Specify the zoom ratio and scan originals in accordance with
steps 2 and 3 of "Copying," on p. 3-10.
Zoom by Percentage
You can reduce or enlarge originals by any copy (zoom) ratio, in 1% increments.
Any copy (zoom) ratio from 25% to 400% can be set. The same copy ratio is used
for the horizontal (X) and vertical (Y) axes.
Original
Copies
Changing the Copy (Zoom) Ratio
3-11
Basic Copying and Mail Box Features
3
Copying
1
Place your originals ➞ press [Copy Ratio].
If necessary, see the screen shot in step 1 of "Copying" in "Preset Zoom," on p.
3-9.
2
Press [-] or [+] to set a copy ratio ➞ press [Done].
3
Press
Basic Copying and Mail Box Features
3
(Start).
Mail Box (Scan)
1
Select the desired User Inbox number ➞ place your originals
➞ press [Scan] ➞ [Copy Ratio].
If necessary, see the screen shot in step 1 of "Mail Box (Scan)" in "Preset Zoom,"
on p. 3-9.
2
3-12
Specify the zoom by percentage and scan originals in
accordance with steps 2 and 3 of "Copying," on p. 3-12.
Changing the Copy (Zoom) Ratio
Auto Zoom
You can set the machine to automatically select the appropriate copy (zoom) ratio
based on the size of the original and the selected copy paper (record size). The
same copy (zoom) ratio is used for the horizontal (X) and vertical (Y) axes. Any
copy ratio from 25% to 400% may be used.
Original
Copy
IMPORTANT
• You cannot scan/copy highly transparent originals, such as transparencies, using the
Auto setting on the Copy Ratio screen. Use the preset Zoom or Zoom by Percentage
mode instead.
• To use the Auto setting on the Copy (Zoom) Ratio screen, your originals must conform to
one of the standard paper sizes: 11" x 17", LGL, LTR, LTRR, STMT, or STMTR. (You can
place STMTR originals only on the platen glass.)
NOTE
• If you notice a difference between the automatic copy (zoom) ratio and the actual copy/
record size, you can try to eliminate this error by making a Zoom Fine Adjustment in
Adjustment/Cleaning (from the Additional Functions screen). (See Chapter 4,
"Customizing Settings," in the Reference Guide.)
• When copying, to cancel this setting, press [Copy Ratio] ➞ [Auto].
• When storing a document in an inbox, to cancel this setting, press [Copy Ratio] ➞ [Auto]
➞ [Cancel].
Changing the Copy (Zoom) Ratio
3-13
Basic Copying and Mail Box Features
3
Copying
1
Place your originals ➞ press [Copy Ratio].
If necessary, see the screen shot in step 1 of "Copying" in "Preset Zoom," on p.
3-9.
IMPORTANT
If you set [Auto], you have to select a paper size manually. If you do not select a
paper size, the copy ratio is automatically set to match the size of paper loaded in
paper drawer 1.
Basic Copying and Mail Box Features
3
2
Press [Auto] ➞ [Done].
3
Press
(Start).
NOTE
• If the original is placed on the platen glass, the copy ratio automatically appears
when the feeder/platen cover is closed, provided that the original size can be
detected.
• If the original is placed in the feeder, the copy ratio appears when
(Start) is
pressed.
3-14
Changing the Copy (Zoom) Ratio
Mail Box (Scan)
1
Select the desired User Inbox number ➞ place your originals
➞ press [Scan] ➞ [Copy Ratio].
If necessary, see the screen shot in step 1 of "Mail Box (Scan)" in "Preset Zoom,"
on p. 3-9.
Press [Auto] ➞ [OK].
NOTE
To select an A or B series paper size, press [A/B-size].
3
Press
3
(Start).
NOTE
• If the original is placed on the platen glass, the zoom ratio automatically appears
when the feeder/platen cover is closed, provided that the original size can be
detected.
• If the original is placed in the feeder, the zoom ratio appears when
(Start) is
pressed.
Entire Image
If you are copying an original with an image that extends all the way to the edges
onto the same size paper at a copy ratio of 100%, the periphery of the original
image may be cut off slightly on the copy. However, if you set the Entire Image
mode, the image is slightly reduced so that the entire image is copied without being
cut off.
The Entire Image mode should also be set when you want to copy 11" x 17"
originals onto paper larger than 11" x 17" to ensure that the edges of the originals
are not cut off. Make sure to place the originals on the platen glass, and load the
stack bypass with 12 5/8" x 17 11/16" or 12" x 18" paper, or load a paper drawer
with 12" x 18" paper. (See Chapter 2, "Basic Operations," in the Reference Guide
and "Paper Selection," on p. 1-12.)
Changing the Copy (Zoom) Ratio
3-15
Basic Copying and Mail Box Features
2
NOTE
• The Entire Image mode is available for the Copy function only.
• The reduction ratios when the Entire Image mode is specified are:
- 11" x 17": 98.1% (12" x 18": 100%)
- LGL: 97.7%
- LTR: 97.1%
- STMT: 96.3%
• To cancel this setting, press [Copy Ratio] ➞ [Entire Image].
1
3
Place your originals ➞ press [Copy Ratio].
Basic Copying and Mail Box Features
If necessary, see the screen shot in step 1 of "Copying" in "Preset Zoom," on p.
3-9.
3-16
2
Press [Entire Image] ➞ [Done].
3
Press
(Start).
Changing the Copy (Zoom) Ratio
Reducing/Enlarging Using the Original and Copy/Record
Sizes
The Zoom Program mode enables you to reduce or enlarge originals by individually
entering the dimensions of the original and copy paper (record size).
Any copy (zoom) ratio from 25% to 400% may be used.
The following two Zoom Program modes are available.
■ Making Copies (Scanning) with the Same XY Copy/Zoom Ratio (Zoom)
You can set the same copy (zoom) ratio for both the horizontal (X) and vertical (Y) axes.
Original
X = 4" (100 mm)
LTR
Copy
X = 5 7/8" (150 mm)
LTR
Changing the Copy (Zoom) Ratio
3-17
3
Basic Copying and Mail Box Features
NOTE
• The specified sizes are converted into a copy (zoom) ratio (%) by the machine using the
formula below. The result is rounded to the closest integer.
Copy (zoom) ratio (%) = (copy (record) size/original size) x 100
• To cancel this setting, press [Copy Ratio] ➞ [Zoom Program] ➞ [Cancel].
• For instructions on entering values in inches, see Chapter 2, "Basic Operations," in the
Reference Guide.
■ Making Copies (Scanning) with Different XY Copy/Zoom Ratios (XY Zoom)
You can set different copy (zoom) ratios for the horizontal (X) and vertical (Y) axes.
Original
Copy
Y = 4 3/4" (120 mm)
Y = 7 1/8" (180 mm)
Basic Copying and Mail Box Features
3
X = 4" (100 mm)
LTR
X = 3 1/8" (80 mm)
LTR
Making Copies (Scanning) with the Same XY Copy/Zoom Ratio
(Zoom)
■ Copying
1
Place your originals ➞ press [Copy Ratio].
If necessary, see the screen shot in step 1 of "Copying" in "Preset Zoom," on p.
3-9.
2
3-18
Press [Zoom Program].
Changing the Copy (Zoom) Ratio
3
Use the numeric keys on the touch panel display to enter
values for the original size and copy size.
❑ Press [Original Size] ➞ enter a value.
❑ Press [Copy Size] ➞ enter a value.
❑ Press [OK].
You can enter either the width or the length of the original size. If you enter the
width for the original size, make sure to enter the width for the copy (record)
size as well, and vice versa.
The machine automatically calculates the correct copy (zoom) ratio based on
the values you entered; however, the original image may be cut off slightly
depending on the paper (record) size.
If the computation results in a zoom ratio less than 25% or greater than 400%,
a message appears telling you that values below 25% will be set to 25%, and
values above 400% will be set to 400%.
NOTE
To specify the horizontal (X) and vertical (Y) axis independently, press [XY Zoom].
4
Press
(Start).
■ Mail Box (Scan)
1
Select the desired User Inbox number ➞ place your originals
➞ press [Scan] ➞ [Copy Ratio].
If necessary, see the screen shot in step 1 of "Mail Box (Scan)" in "Preset Zoom,"
on p. 3-9.
2
Specify the Zoom Program (Zoom) mode and scan originals in
accordance with steps 2 to 4 of "Copying," on p. 3-18.
For the Mail Box function, enter the Original Size and Record Size.
Changing the Copy (Zoom) Ratio
3-19
Basic Copying and Mail Box Features
3
Making Copies (Scanning) with Different XY Copy/Zoom Ratios (XY
Zoom)
■ Copying
1
Place your originals ➞ press [Copy Ratio].
If necessary, see the screen shot in step 1 of "Copying" in "Preset Zoom," on p.
3-9.
3
Basic Copying and Mail Box Features
2
Press [Zoom Program].
If necessary, see the screen shot in step 2 of "Copying" in "Making Copies
(Scanning) with the Same XY Copy/Zoom Ratio (Zoom)," on p. 3-18.
3
4
Press [XY Zoom].
Use the numeric keys on the touch panel display to enter
values for the original size and copy (record) size.
❑ Press [X] (horizontal axis) for Original Size ➞ enter a value.
❑ Press [Y] (vertical axis) for Original Size ➞ enter a value.
❑ Press [X] (horizontal axis) for Copy Size ➞ enter a value.
❑ Press [Y] (vertical axis) for Copy Size ➞ enter a value.
❑ Press [OK].
If the computation results in a zoom ratio less than 25% or greater than 400%,
a message appears telling you that values below 25% will be set to 25%, and
values above 400% will be set to 400%.
3-20
Changing the Copy (Zoom) Ratio
NOTE
To specify the same copy ratio for both the horizontal (X) and vertical (Y) axes,
press [Zoom].
5
Press
(Start).
■ Mail Box (Scan)
Select the desired User Inbox number ➞ place your originals
➞ press [Scan] ➞ [Copy Ratio].
If necessary, see the screen shot in step 1 of "Mail Box (Scan)" in "Preset Zoom,"
on p. 3-9.
2
Specify the Zoom Program (XY Zoom) mode and scan
originals in accordance with steps 2 to 5 of "Copying," on p.
3-20.
For the Mail Box function, enter the Original Size and Record Size.
Setting the X and Y Axes Independently
The XY Zoom mode enables you to make reduced or enlarged copies with different
XY copy (zoom) ratios expressed in percentages. Any copy (zoom) ratio from 25%
to 400% may be used.
The following two XY Zoom modes are available.
NOTE
To cancel this setting, press [Copy Ratio] ➞ [XY Zoom] ➞ [Cancel].
Changing the Copy (Zoom) Ratio
3-21
3
Basic Copying and Mail Box Features
1
■ Manually Specifying the Copy/Zoom Ratio (XY Zoom)
You can manually set different copy (zoom) ratios for the horizontal (X) and vertical (Y)
axes, expressed in percentages and in 1% increments.
Original
Copy
Enlarging and
Reducing with
Different XY
Copy Ratios
Y = 100%
Y = 80%
Basic Copying and Mail Box Features
3
X = 100%
X = 120%
LTR
LTR
NOTE
If you set the copy (zoom) ratio with the XY Zoom mode, the image of the original may be
rotated before being printed on the paper depending on the outcome of the computation
executed by the machine using the original size and the specified copy (zoom) ratio.
■ Automatically Specifying the Copy Ratio (Auto XY Zoom)
The XY copy ratio is automatically set to suit the size of the selected paper.
Original
Copy
LTRR
Selected
LTRR
LTR
3-22
Changing the Copy (Zoom) Ratio
IMPORTANT
• You cannot copy highly transparent originals, such as transparencies, in the Auto XY
Zoom mode. Manually specify the copy (zoom) ratio for these types of originals.
• If you set the Auto XY Zoom mode, select the paper size using the Manual Paper
Selection mode. If you do not select a paper size, paper drawer 1 is automatically
selected and the copy (zoom) ratio is set to match the size of the paper loaded in that
drawer.
• If you set the copy (zoom) ratio in the Auto XY Zoom mode, Auto Orientation is not
performed.
Copying
1
Place your originals ➞ press [Copy Ratio].
If necessary, see the screen shot in step 1 of "Copying" in "Preset Zoom," on p.
3-9.
2
Press [XY Zoom].
Changing the Copy (Zoom) Ratio
3-23
3
Basic Copying and Mail Box Features
NOTE
• The Auto XY Zoom mode is available for the Copy function only.
• If you notice a difference between the copy (zoom) ratio and the actual print size, you can
try to eliminate this error by making a Zoom Fine Adjustment in Adjustment/Cleaning
(from the Additional Functions screen). (See Chapter 4, "Customizing Settings," in the
Reference Guide.)
3
Specify the desired copy ratios.
● To manually specify the copy ratios (XY Zoom):
❑ Press [X] (horizontal axis) ➞ enter a value.
❑ Press [Y] (vertical axis) ➞ enter a value.
❑ Press [OK].
Basic Copying and Mail Box Features
3
● To have the copy ratios automatically specified (Auto XY Zoom):
❑ Press [Auto XY Zoom] ➞ [OK].
4
Press
(Start).
Mail Box (Scan)
1
Select the desired User Inbox number ➞ place your originals
➞ press [Scan] ➞ [Copy Ratio].
If necessary, see the screen shot in step 1 of "Mail Box (Scan)" in "Preset Zoom,"
on p. 3-9.
2
3-24
Specify XY Zoom mode and scan originals in accordance with
steps 2 to 4 of "Copying," on p. 3-23.
Changing the Copy (Zoom) Ratio
Poster
This mode enables you to enlarge an original to a size larger than 11" x 17" by
copying parts of the original over several sheets of paper, and then pasting the
sheets together.
You can specify the copy ratio for the Poster mode by percentage, or by setting the
number of output pages that the original image should be copied over.
Original
Copy
Copies Cut and
Pasted Together
IMPORTANT
• Place your original on the platen glass. The Poster mode cannot be used if the original is
placed in the feeder.
• If you set the Poster mode while the color mode is set to 'Auto-Color Select', the color
mode is automatically set to 'Full Color'.
• The Poster mode cannot be used to make copies on nonstandard size paper, envelopes,
and transparencies.
NOTE
• The Poster mode is available for the Copy function only.
• Copies of the original image made in the Poster mode overlap. Join neighboring sheets
together by pasting over the overlapping areas.
• You cannot make more than one copy of the original (over multiple sheets of paper) at
one time using the Poster mode.
• To cancel this setting, press [Copy Ratio] ➞ [Poster] ➞ [Cancel].
Changing the Copy (Zoom) Ratio
3-25
Basic Copying and Mail Box Features
3
Determining the Copy Ratio and Number of Sheets Needed
If you create a poster by specifying the copy ratio, the number of output pages
changes according to the size of the original, the copy ratio setting, and the size of
the copy paper. Refer to the following table to determine the desired copy ratio.
Reproduction Ratio (%)
Paper Size
Total Sheets of Paper
Total Size
200
11" x 17"
9
22" x 34"
200
8 1/2" x 11" (LTR)
15
22" x 34"
200
8 1/2" x 11" (LTRR)
12
22" x 34"
300
11" x 17"
16
33" x 51"
300
8 1/2" x 11" (LTR)
28
33" x 51"
300
8 1/2" x 11" (LTRR)
25
33" x 51"
400
11" x 17"
25
44" x 68"
400
8 1/2" x 11" (LTR)
45
44" x 68"
400
8 1/2" x 11" (LTRR)
42
44" x 68"
Basic Copying and Mail Box Features
3
NOTE
• The sizes indicated in the table serve only as a guideline. The actual copy ratio may be
different from that indicated in the table.
• After all the sheets have been pasted together, the final size of the actual copy will be
slightly smaller than the size indicated in the table.
• You can create a poster with copy ratios that are not listed in the table. However, the size
of the original must not be larger than 11" x 17", and the copy ratio cannot exceed 400%.
Specifying the Copy Ratio in Percentage
You can enlarge an original in the Poster mode by specifying the copy ratio in
percentage. Any copy ratio from 100% to 400% can be set.
1
Place your originals on the platen glass ➞ press [Copy Ratio].
If necessary, see the screen shot in step 1 of "Copying" in "Preset Zoom," on p.
3-9.
3-26
Changing the Copy (Zoom) Ratio
2
Press [Poster].
3
4
5
Basic Copying and Mail Box Features
3
Press [Copy Ratio(s)] ➞ [Next].
Use the numeric keys or press [-] or [+] on the touch panel
display to enter a copy ratio ➞ press [OK].
Press
(Start).
NOTE
If you press (Stop) while copying is in progress to cancel the copy job and then
press (Start) again, copying resumes from the first sheet of the divided image.
Changing the Copy (Zoom) Ratio
3-27
Selecting the Number of Output Pages
You can enlarge an original in the Poster mode by setting the number of output
pages that the original image should be copied over.
1
Place your originals on the platen glass ➞ press [Copy Ratio].
If necessary, see the screen shot in step 1 of "Copying" in "Preset Zoom," on p.
3-9.
2
3
Press [Poster].
Basic Copying and Mail Box Features
If necessary, see the screen shot in step 2 of "Specifying the Copy Ratio in
Percentage," on p. 3-26.
3
Press [Number Of Output Pages] ➞ [Next].
4
Press [Paper Select].
5
Select the desired paper size ➞ press [Done].
If you select the stack bypass, the screens for specifying the paper size and
paper type in the stack bypass are displayed.
6
Select the number of output pages ➞ press [OK].
Refer to the table under "Determining the Copy Ratio and Number of Sheets
Needed," on p. 3-26 as a guideline for specifying the number of output pages.
3-28
Changing the Copy (Zoom) Ratio
NOTE
The number of output pages that you have selected is used as a guideline. The
actual number of output pages may be less than what you have selected,
depending on a combination of factors that determine the most appropriate number
of pages. These factors include the size of the original, the selected paper size,
and the enlargement ratio.
Press
(Start).
NOTE
If you press (Stop) while copying is in progress to cancel the copy job and then
press (Start) again, copying resumes from the first sheet of the divided image.
3
Basic Copying and Mail Box Features
7
Changing the Copy (Zoom) Ratio
3-29
Pasting the Sheets of the Divided Image Together
Example: Enlarging an 11" x 17" original by 200% to create a 22" x 34" vertical
copy.
Size of Original:
Orientation of Original:
Copy Size:
Orientation of Copy:
11" x 17"
Horizontal
22" x 34"
Horizontal
Based on the above criteria, the table under "Determining the Copy Ratio and
Number of Sheets Needed" indicates that when using LTRR paper, 12 pages (4 x
3) are output.
Basic Copying and Mail Box Features
3
Original
Copy Ratio: 200%
Paper Size: LTRR
The original is placed on the platen
glass without changing its original
orientation.
The image of the original is automatically
divided into 12 sections, each of which is
then copied onto a separate sheet of
paper.
a
b
c
d
e
f
g
h
i
j
k
l
a
b
2nd page
1st page
g
h
7th page
3-30
Copies
d
c
8th page
Changing the Copy (Zoom) Ratio
4th page
3rd page
i
j
9th page
e
f
k
10th page
6th page
5th page
l
11th page
12th page
The images on neighboring sheets created by the Poster mode overlap slightly.
When pasting the sheets together, trim the overlapping portions, leaving an
adequate amount of overlap to apply the glue.
The width of the overlapping portions differs, according to the copy ratio and paper
size.
Overlap
Overlap
3
Overlap
Basic Copying and Mail Box Features
Overlap
Overlap
Final Image
Changing the Copy (Zoom) Ratio
3-31
Collating Copies/Prints
The Finishing modes can be selected to collate the outputs in various ways, either
by pages or copy/print sets.
IMPORTANT
• For information on the modes which cannot be set in combination with this mode, see
"Combination of Functions Chart," on p. 9-6.
• The Finishing modes cannot be set if envelopes, transparencies, tracing paper, or labels
is selected.
• If you set the Staple or Hole Punch mode, the side of the paper which is printed on will
always be output face down.
• The Hole Punch mode is available only if the optional Finisher-Y1 or Saddle Finisher-Y2
and Puncher Unit-M1 are attached to the Color imageRUNNER C3480/C3480i/C3080/
C3080i. (The optional Finisher-Y1, Saddle Finisher-Y2, and Puncher Unit-M1 are not
available for the Color imageRUNNER C2550.)
• The Saddle Stitch mode is available only if the optional Saddle Finisher-Y2 is attached to
the Color imageRUNNER C3480/C3480i/C3080/C3080i. (The optional Saddle
Finisher-Y2 is not available for the Color imageRUNNER C2550.)
Basic Copying and Mail Box Features
3
NOTE
• For information for the optional finishers, see Chapter 3, "Optional Equipment," in the
Reference Guide.
• To cancel this setting, press [Finishing] ➞ [Cancel].
3-32
Collating Copies/Prints
■ The table below shows all the finishing features that are available with each
different optional unit, and the paper sizes that can be used.
: Available
: Unavailable
Staple
Offset
Rotate
Corner
None
LTR,
LTRR
Copy Tray-J1
LTR,
LTRR
Finisher-Z1
or
Finisher-Z1
and
Copy Tray-J1
Finisher-Y1
and
Puncher Unit-M1
Saddle Finisher-Y2
Saddle Finisher-Y2
and
Puncher Unit-M1
Saddle
Stitch
Hole Punch
3
11" x 17",
LGL, LTRR
(30 sheets),
LTR
(50 sheets)
11" x 17",
(30 sheets),
LTR
(50 sheets)
11" x 17",
LGL, LTR,
LTRR,
STMT,
EXEC
11" x 17",
LGL, LTRR
(30 sheets),
LTR, EXEC
(50 sheets)
11" x 17",
LTR, LTRR
(30 sheets),
LTR, EXEC
(50 sheets)
11" x 17",
LGL, LTR,
LTRR,
STMT,
EXEC
11" x 17",
LGL, LTRR
(30 sheets),
LTR, EXEC
(50 sheets)
11" x 17",
LTR, LTRR
(30 sheets),
LTR
(50 sheets)
11" x 17",
LGL, LTR,
LTRR,
STMT,
EXEC
11" x 17",
LGL, LTRR
(30 sheets),
LTR, EXEC
(50 sheets)
11" x 17",
LTR, LTRR
(30 sheets),
LTR, EXEC
(50 sheets)
12" x 18",
11" x 17",
LGL, LTRR
(15 sheets)
11" x 17",
LGL, LTR,
LTRR,
STMT,
EXEC
11" x 17",
LGL, LTRR
(30 sheets),
LTR, EXEC
(50 sheets)
11" x 17",
LTR, LTRR
(30 sheets),
LTR, EXEC
(50 sheets)
12" x 18",
11" x 17",
LGL, LTRR
(15 sheets)
11" x 17",
LGL, LTR,
LTRR
Inner 2way Tray-D1
or
Inner 2way Tray-D1
and
Copy Tray-J1
Finisher-Y1
Double
Basic Copying and Mail Box Features
Optional Unit
LTR,
LTRR
11" x 17",
LGL, LTR,
LTRR, EXEC
11" x 17",
LGL, LTR,
LTRR, EXEC
Collating Copies/Prints
3-33
■ If the Collate Mode Is Set:
The copies are automatically collated into sets arranged in page order. The output is as
follows:
Originals
Set 1
Three Copies
of Each Page
Collated in
Page Order
Set 2
Set 3
■ If the Group Mode Is Set:
3
Basic Copying and Mail Box Features
All copies of the same original page are grouped together. The output is as follows:
Originals
Three Copies
of Each Page
Grouped by
Page
Group 1
Group 2
Group 3
Group 4
■ If the Staple Mode Is Set:
The copies are automatically collated into sets arranged in page order and stapled. The
output is as follows:
• If you select [Corner] (Top Left):
Originals
Three Copies
of Each Page
Collated in
Page Order
Set 1
Set 2
Set 3
• If you select [Double] (Left):
Originals
3-34
Collating Copies/Prints
Three Copies
of Each Page
Collated in
Page Order
Set 1
Set 2
Set 3
• If you select [Saddle Stitch]:
Three Copies
of Each Page
Collated in
Page Order
Set 1
Set 2
Set 3
IMPORTANT
The accuracy of folds created in the Saddle Stitch mode may vary, depending on the
paper type and the number of sheets.
NOTE
To use the Saddle Stitch mode, the original (stored document) must already be in booklet
form, as shown in the illustration above. (See "Booklet Mode," on p. 4-19 and "Booklet
Scanning," on p. 4-26.)
■ If No Finishing Mode Is Set:
If the Collate, Group, and Staple modes are not set, copies are output as follows:
Originals
Copies
■ If the Hole Punch Mode Is Set:
The machine punches two or three holes in the output.
Originals
Copy
Collating Copies/Prints
3-35
3
Basic Copying and Mail Box Features
Originals
■ If the Rotate Mode Is Set:
If the copies are of the same size, the sheets are automatically collated into sets arranged
in page order, and are output in alternating directions as follows:
Originals
Copies
■ If the Offset Mode Is Set:
The copies are slightly offset vertically in the output tray as follows: (You can also specify
the number of copy sets to offset.)
Basic Copying and Mail Box Features
3
Originals
Copies
Page Order (Collate)
Copying
1
3-36
Place your originals ➞ press [Finishing].
Collating Copies/Prints
NOTE
If Auto Collate in Copy Settings (from the Additional Functions screen) is set to
'On', the Collate or Offset Collate mode is automatically set when you place your
originals in the feeder. (See "Auto Collate," on p. 8-9.)
Press [Collate (Page order)].
3
The optional Finisher-Z1 is attached.
Basic Copying and Mail Box Features
2
The optional Finisher-Y1 or
Saddle Finisher-Y2 and
Puncher Unit-M1 are attached.
A finisher is not attached or only the
optional Inner 2way Tray-D1 is attached.
If you want to make hole punches, press [Hole Punch].
Collating Copies/Prints
3-37
● If you select [Rotate]:
❑ Press [Next] ➞ select [LTR] or [LTRR].
IMPORTANT
• [Rotate] can be selected only in the following cases:
- If the available paper size is selected manually
- If the available paper size is loaded in both the horizontal and vertical directions
- The selected paper source must have Drawer Eligibility For APS/ADS in Common
Settings (from the Additional Functions screen) set to 'On'. (See Chapter 4,
"Customizing Settings," in the Reference Guide.)
• When you have selected Automatic Paper Selection for the Rotate Mode, make
sure to select a paper size which can be rotated. Otherwise, output will not be
rotated.
• If there is no paper which can be rotated, the output will be collated.
Basic Copying and Mail Box Features
3
3
Press [OK].
4
Press
(Start).
Mail Box (Print)
1
2
3
3-38
Select the desired User Inbox number and the document to
print ➞ press [Print] ➞ [Change Pr. Settings] ➞ [Finishing].
Specify the Collate settings in accordance with steps 2 and 3
of "Copying," on p. 3-36.
Press [Start Print].
Collating Copies/Prints
Same Page (Group)
Copying
1
Place your originals ➞ press [Finishing].
If necessary, see the screen shot in step 1 of "Copying" in "Page Order (Collate),"
on p. 3-36.
2
Press [Group (Same pages)].
The optional Finisher-Z1 is attached.
The optional Finisher-Y1 or
Saddle Finisher-Y2 and
Puncher Unit-M1 are attached.
A finisher is not attached or only the
optional Inner 2way Tray-D1 is attached.
If you want to make hole punches, press [Hole Punch].
Collating Copies/Prints
3-39
3
Basic Copying and Mail Box Features
NOTE
If Auto Collate in Copy Settings (from the Additional Functions screen) is set to
'On', the Collate or Offset Collate mode is automatically set when you place your
originals in the feeder. (See "Auto Collate," on p. 8-9.)
● If you select [Rotate]:
❑ Press [Next] ➞ select [LTR] or [LTRR].
IMPORTANT
• [Rotate] can be selected only in the following cases:
- If the available paper size is selected manually
- If the available paper size is loaded in both the horizontal and vertical directions
- The selected paper source must have Drawer Eligibility For APS/ADS in Common
Settings (from the Additional Functions screen) set to 'On'. (See Chapter 4,
"Customizing Settings," in the Reference Guide.)
• When you have selected Automatic Paper Selection for the Rotate Mode, make
sure to select a paper size which can be rotated. Otherwise, output will not be
rotated.
• If there is no paper which can be rotated, the output will be collated.
Basic Copying and Mail Box Features
3
3
Press [OK].
4
Press
(Start).
Mail Box (Print)
1
Select the desired User Inbox number and the document to
print ➞ press [Print] ➞ [Change Pr. Settings] ➞ [Finishing].
If necessary, see the screen shot in step 1 of "Mail Box (Print)" in "Page Order
(Collate)," on p. 3-36.
2
3
3-40
Specify the Group settings in accordance with steps 2 and 3
of "Copying," on p. 3-39.
Press [Start Print].
Collating Copies/Prints
Page Order (Staple)
IMPORTANT
• The Staple mode can be set only if an optional finisher is attached.
• When printing on special types of paper, such as heavy paper or transparencies, be sure
to correctly set the paper type, especially if you are using heavy paper. If the type of
paper is not set correctly, it could adversely affect the quality of the image. Moreover, the
fixing unit may become dirty, or the paper could jam, and a service repair may be
needed.
Copying
Place your originals ➞ press [Finishing].
If necessary, see the screen shot in step 1 of "Copying" in "Page Order (Collate),"
on p. 3-36.
NOTE
If Auto Collate in Copy Settings (from the Additional Functions screen) is set to
'On', the Collate or Offset Collate mode is automatically set when you place your
originals in the feeder. (See "Auto Collate," on p. 8-9.)
2
Press [Staple].
If you want to make hole punches, press [Hole Punch].
● If the optional Finisher-Z1 or Finisher-Y1 is attached:
❑ Press [Next].
The optional Finisher-Z1 or
Finisher-Y1 is attached.
The optional Finisher-Y1 and
Puncher Unit-M1 are attached.
Collating Copies/Prints
3-41
Basic Copying and Mail Box Features
1
3
❑ Select the stapling type ([Corner] or [Double]) ➞ select the stapling position ➞
press [OK].
3
Basic Copying and Mail Box Features
● If the optional Saddle Finisher-Y2 is attached:
❑ Press [Next].
❑ Select the stapling type ([Corner], [Double], or [Saddle Stitch]).
If you want to select [Corner] or [Double]:
• Press [Corner] or [Double] ➞ select the stapling position ➞ press [OK].
The optional Saddle Finisher-Y2
is attached.
If you want to select [Saddle Stitch]:
• Press [Saddle Stitch] ➞ [Next].
• Select the paper source to use for the main document ➞ press [OK].
3-42
Collating Copies/Prints
If you selected the paper to use for the main document from [Stack Bypass
Settings], select the paper size and press [Next] ➞ select the paper type and
press [OK].
If you pressed [Add Cover], Press [Next] ➞ select whether to print on the
cover.
Press [Next] ➞ select the paper source to use for the cover page ➞ press
[OK].
If you selected the paper to use for the cover from [Stack Bypass Settings],
select the paper type ➞ press [OK].
IMPORTANT
• Make sure to use the same paper size for the cover and the main document.
• If you select [No] for <Select whether to print on covers.>, [Heavy 1] or [Heavy 2]
can be selected.
• Only 17 to 28 lb bond (64 to 105 g/m2) paper can be used for the main document.
• Only the following paper can be used for the cover:
- If you are printing on the cover:
17 to 28 lb bond (64 to 105 g/m2)
- If you are not printing on the cover: 17 lb bond to 80 lb cover (64 to 220 g/m2)
NOTE
• If you are loading the paper for the cover page into a paper drawer, you must load
the paper face up.
• If you are loading the paper for the cover page into the stack bypass, you must load
the paper face down.
3
Press
(Start).
Collating Copies/Prints
3-43
Basic Copying and Mail Box Features
3
Mail Box (Print)
1
Select the desired User Inbox number and the document to
print ➞ press [Print] ➞ [Change Pr. Settings] ➞ [Finishing].
If necessary, see the screen shot in step 1 of "Mail Box (Print)" in "Page Order
(Collate)," on p. 3-36.
2
Specify the Staple settings in accordance with step 2 of
"Copying," on p. 3-41.
3
Basic Copying and Mail Box Features
3
3-44
Press [Start Print].
Collating Copies/Prints
Two-Sided Copying/Printing
This mode enables you to make two-sided copies from one-sided or two-sided
originals, or make one-sided copies from two-sided originals. For the Mail Box
function, this mode enables you to print two successive pages of a document
stored in a User Inbox, on both sides of a sheet of paper.
NOTE
• If you are copying in the 2-Sided mode, align the top edge of the original with the back
edge of the platen glass (by the arrow in the top left corner), or with the back edge of the
feeder.
• The 2-Sided mode you have selected is displayed above [2-Sided] on the Regular Copy
Basic Features screen, or above [2-Sided Printing] on the Change Pr. Settings screen.
• Paper used to make two-sided copies/prints must conform to the following specifications:
- Paper size:
12" x 18", 11" x 17", LGL, LTR, LTRR, EXEC, STMTR, or
nonstandard size paper (12 5/8" x 17 11/16" and envelopes cannot
be used for two-sided copying)
- Paper weight:
17 to 28 lb bond (64 to 105 g/m2)
If you select nonstandard size paper, only the 2 1-Sided mode is available, and the
following paper sizes can be used:
Width (X axis):
5 1/2" to 18" (140 mm to 457 mm)
Length (Y axis): 3 7/8" to 12 5/8" (99 mm to 320 mm)
• When copying, to cancel this setting, press [2-Sided] ➞ [Cancel].
• When storing or printing a document in an inbox, to cancel this setting, press [2-Sided
Printing] ➞ [Cancel].
Two-Sided Copying/Printing
3-45
3
Basic Copying and Mail Box Features
IMPORTANT
• For information on the modes which cannot be set in combination with this mode, see
"Combination of Functions Chart," on p. 9-6.
• You may not be able to make 2-Sided copies/prints on some types of paper, depending
on the paper.
1 to 2-Sided
This feature enables you to make two-sided copies from one-sided originals, or to
print two successive pages of a document stored in a User Inbox onto both sides of
a sheet of paper.
Originals
Copy
Basic Copying and Mail Box Features
3
Copying
IMPORTANT
Make sure to place originals with a horizontal (landscape) orientation, such as LTRR and
STMTR, horizontally. If these originals are placed vertically, the back side of the copy is
printed upside down. (You can place STMTR originals only on the platen glass.)
NOTE
• If there are an odd number of originals, the back side of the last copy is left blank. (The
machine's counter does not count the blank page as a copy.)
• If the 2-Sided mode is used with the Different Size Originals mode, the copies of different
size originals will be printed as one-sided copies on paper of their respective sizes. If you
want to make two-sided copies with different size originals, you must select the paper
size beforehand.
1
3-46
Place your originals ➞ press [2-Sided].
Two-Sided Copying/Printing
2
Press [1
2-Sided].
To set the orientation of two-sided copies, press [Option] ➞ select the type of
two-sided orientation ➞ press [Done].
Details of each item are shown below.
[Book Type]:
The front and back sides of the copy will have the same
top-bottom orientation.
[Calendar Type]: The front and back sides of the copy will have opposite
top-bottom orientations.
Press [OK].
4
Press
3
(Start).
Mail Box (Print)
NOTE
• If there are an odd number of pages in a document, the back side of the last print is left
blank. (The machine's counter does not count the blank page as a print.)
• If the 2-Sided Printing mode is used together with the Automatic Paper Selection mode,
and the pages that you want to print are of different size, the different sized documents
will be printed as one-sided prints on paper of their respective sizes. If you want such
pages to be printed as two-sided documents, select the desired paper size beforehand.
1
Select the desired User Inbox number and the document to
print ➞ press [Print] ➞ [Change Pr. Settings] ➞ [2-Sided
Printing].
Two-Sided Copying/Printing
3-47
Basic Copying and Mail Box Features
3
2
Select the desired orientation ➞ press [OK].
Details of each item are shown below.
[Book Type]:
The front and back sides of the print will have the same
top-bottom orientation.
[Calendar Type]:
The front and back sides of the print will have opposite
top-bottom orientations.
If you want to print the first page of each document on the front when documents
are merged and the Finishing mode is selected (except for [Group]), press [Non
continuous].
Basic Copying and Mail Box Features
3
If you want to print continuously without inserting any blank pages between the
documents, press [Continuous].
3
Press [Start Print].
2 to 2-Sided
This feature enables you to make two-sided copies from two-sided originals. If a
two-sided original is placed in the feeder, it is automatically turned over so that both
sides of the original are copied onto the front and back sides of a copy sheet.
Originals
Copy
IMPORTANT
2 2-Sided copying is available only if the optional Feeder (DADF-L1) is attached
(standard equipped for the Color imageRUNNER C3480i/C3080i).
NOTE
• The 2 2-Sided mode is available for the Copying function only.
• If you placed your originals on the platen glass, follow the instructions displayed on the
screen to scan each side of the originals.
3-48
Two-Sided Copying/Printing
1
Place your originals ➞ press [2-Sided].
If necessary, see the screen shot in step 1 of "Copying" in "1 to 2-Sided," on p.
3-46.
NOTE
If Auto Collate in Copy Settings (from the Additional Functions screen) is set to
'On', the Collate or Offset Collate mode is automatically set when you place your
originals in the feeder. (See "Auto Collate," on p. 8-9.)
Press [2
3
2-Sided].
To set the orientation of the originals and the copies, press [Option] ➞ select the
type of two-sided orientation for the originals and the copies ➞ press [Done].
Original
[Book Type]:
The front and back sides of the original have the same
top-bottom orientation.
[Calendar Type]: The front and back sides of the original have opposite
top-bottom orientations.
Copy
[Book Type]:
The front and back sides of the copy will have the same
top-bottom orientation.
[Calendar Type]: The front and back sides of the copy will have opposite
top-bottom orientations.
3
Press [OK].
4
Press
(Start).
Two-Sided Copying/Printing
3-49
Basic Copying and Mail Box Features
2
2 to 1-Sided
This feature automatically turns over two-sided originals placed in the feeder to
make one-sided copies on different sheets of paper.
Originals
Copy
Basic Copying and Mail Box Features
3
IMPORTANT
• 2 1-Sided copying is available only if the optional Feeder (DADF-L1) is attached
(standard equipped for the Color imageRUNNER C3480i/C3080i).
• Make sure to place originals with a horizontal (landscape) orientation, such as LTRR and
STMTR, horizontally. If these originals are placed vertically, the back side of the copy is
printed upside down. (You can place STMTR originals only on the platen glass.)
NOTE
• The 2 1-Sided mode is available for the Copying function only.
• If you want to place your two-sided original on the platen glass, use the Job Build mode
in Special Features to execute 2 1-Sided copying. (See "Job Build," on p. 4-51.)
1
Place your originals in the feeder ➞ press [2-Sided].
If necessary, see the screen shot in step 1 of "Copying" in "1 to 2-Sided," on p.
3-46.
NOTE
If Auto Collate in Copy Settings (from the Additional Functions screen) is set to
'On', the Collate or Offset Collate mode is automatically set when you place your
originals in the feeder. (See "Auto Collate," on p. 8-9.)
3-50
Two-Sided Copying/Printing
2
Press [2
1-Sided].
To set the orientation of the originals, press [Option] ➞ select the orientation of
the originals ➞ press [Done].
Details of each item are shown below.
[Book Type]:
The front and back sides of the original have the same
top-bottom orientation.
[Calendar Type]:
The front and back sides of the original have opposite
top-bottom orientations.
Press [OK].
4
Press
3
(Start).
Book to 2-Sided
This feature enables you to make two-sided copies from facing pages, or from the
front and back sides of a page in bound originals, such as books and magazines.
• Left/Right
Two-sided
This setting makes two-sided copies from facing pages.
Original
Copies
2
1
1
2
Two-Sided Copying/Printing
3-51
Basic Copying and Mail Box Features
3
• Front/Back
Two-sided
This setting makes two-sided copies from the front and back sides of a page.
Original
Copies
1
2
2
1
3
Basic Copying and Mail Box Features
IMPORTANT
• Only LTR paper can be used for Book 2-Sided copying.
• If you select [Front/Back 2-Sided], the front side of the first two-sided page and the back
side of the last two-sided page are left blank. (The machine's counter does not count the
blank pages as copies.)
• Place your original on the platen glass. The Book 2-Sided mode cannot be used when
the original is placed in the feeder.
NOTE
The Book 2-Sided mode is available for the Copying function only.
1
Place your original on the platen glass ➞ press [2-Sided].
If necessary, see the screen shot in step 1 of "Copying" in "1 to 2-Sided," on p.
3-46.
To make copies in the correct page order, begin copying from the first open page
of the book or bound original.
Place your original face down, making sure that its top edge is aligned with the
back edge of the platen glass (by the arrow in the top left corner).
2
3-52
Press [Book
Two-Sided Copying/Printing
2-Sided] ➞ [Next].
3
Select the desired type of two-sided layout ➞ press [OK].
Details of each item are shown below.
The facing pages of a book or bound original are
copied onto the front and back sides of a single sheet of
paper.
[Front/Back 2-Sided]:
The front and back sides of the left page, or the front
and back sides of the right page, are copied onto the
front and back sides of a single sheet of paper.
Press
3
(Start).
To copy the next two facing pages, turn the page of the original ➞ place your
original on the platen glass ➞ press
(Start).
5
When scanning is complete, press [Done].
Two-Sided Copying/Printing
3-53
Basic Copying and Mail Box Features
4
[Left/Right 2-Sided]:
Scanning Two-Sided Originals
You can set the machine to automatically turn over two-sided originals that are
placed in the feeder, and scan each side separately.
IMPORTANT
• The 2-Sided Original mode is available only if the optional Feeder (DADF-L1) is attached
(standard equipped for the Color imageRUNNER C3480i/C3080i).
• For information on the modes which cannot be set in combination with this mode, see
"Combination of Functions Chart," on p. 9-6.
• When you are scanning originals with a horizontal (landscape) orientation, such as LTRR
and STMTR, make sure to place them horizontally in the feeder. If these originals are
placed vertically, the back sides of the originals are scanned upside down. (You can
place STMTR originals only on the platen glass.)
Basic Copying and Mail Box Features
3
NOTE
• The 2-Sided Original mode is available for the Mail Box function only.
• If you placed your originals on the platen glass, follow the instructions displayed on the
screen to scan each side of the originals.
• To cancel this setting, press [2-Sided Original] ➞ [Cancel].
1
3-54
Select the desired User Inbox number ➞ place your originals
in the feeder ➞ press [Scan] ➞ [2-Sided Original].
Scanning Two-Sided Originals
2
Select the type of original ➞ press [OK].
Details of each item are shown below.
The front and back sides of the original have the same
top-bottom orientation.
[Calendar Type]:
The front and back sides of the original have opposite
top-bottom orientations.
Press
(Start).
3
Basic Copying and Mail Box Features
3
[Book Type]:
Scanning Two-Sided Originals
3-55
Changing Color Modes
This machine comes with the Automatic Color Selection mode, which recognizes
whether an original is in color or black-and-white, and then automatically switches
between the Full Color mode and Black mode. You can also manually switch
between the Full, Black, Single Color, and Two Colors modes whenever necessary.
3
Basic Copying and Mail Box Features
IMPORTANT
For information on the modes which cannot be set in combination with this mode, see
"Combination of Functions Chart," on p. 9-6.
NOTE
• If color printing is performed after black printing, a message may appear indicating the
machine is preparing for color printing. Please wait for a moment until the message
disappears. Color printing will start when the message disappears.
• If you select [Retro Photo Image] in the One Touch Color mode, the color mode is
automatically set to 'Single Color'.
• The default setting is 'Auto-Color Select' for all the Copy, Scan, and Print functions.
• You can store the color mode as Standard Settings (from the Additional Functions
screen). (See "Changing the Current Standard Settings," on p. 8-10.)
• You can set to display a shortcut key for the Black mode next to the color selection
drop-down list on the Copy Basic Features screen, Scan screen, and Print screen. (See
Chapter 4, "Customizing Settings," in the Reference Guide.)
■ Auto-Color Select
If the Auto-Color Select mode is selected, the machine automatically recognizes whether
the original is in color or black-and-white. Color originals are copied/scanned/printed in
the Full Color mode, while black-and-white originals are copied/scanned/printed in the
Black mode.
IMPORTANT
When the Auto-Color Select mode is set and your originals contain color sections, the
machine scans them in the Full Color mode. However, the machine may scan the color
originals in the Black mode under the following conditions. To avoid this, set the color
mode to 'Full Color'.
- If the originals contain a few color sections
- If the color sections are located on the left side (within 3/8" (10 mm) from the left edge)
of the originals when loading the originals in the feeder
- If the color sections of the originals are close to black
- If the originals contain light color densities
3-56
Changing Color Modes
NOTE
• For copying, if [Use Auto-Color Select] in [Color Mode for Copy] in System Settings (from
the Additional Functions screen) is set to 'Off', the Auto-Color Select mode is not
displayed. (See Chapter 6, "System Manager Settings," in the Reference Guide.)
• When printing CMYK documents stored in inboxes, only [Auto-Color Select] can be
selected. (To print full color CMYK documents, only [Auto-Color Select] can be specified.
To print black CMYK documents, [Black] can also be specified.)
■ Full Color
The Full Color mode always copies/scans in color regardless of whether the original is in
color or black-and-white.
■ Black
The Black mode always copies/scans/prints in black-and-white regardless of whether the
original is in color or black-and-white.
■ Single Color
The Single Color mode enables you to make one-color copies/prints.
IMPORTANT
You can select Red, Green, Blue, Yellow, Magenta, or Cyan as the color.
NOTE
• The Single Color mode is available for the Copy function, or when printing document from
an inbox.
• If a black-and-white document is copied/printed in the Single Color mode, it is counted as
a color copy/print.
■ Two Colors
The Two Colors mode enables you to make two-color prints, composed of a color you
specify, and black.
IMPORTANT
• You can select Red, Green, Blue, Yellow, Magenta, or Cyan as the color.
• Documents comprised of black-and-white images stored in an inbox cannot be printed in
the Two Color mode.
Changing Color Modes
3-57
3
Basic Copying and Mail Box Features
NOTE
• The Full Color mode is only available for copying, or storing documents in an inbox.
• For copying, if [Use Full Color] in [Color Mode for Copy] in System Settings (from the
Additional Functions screen) is set to 'Off', the Full Color mode is not displayed. (See
Chapter 6, "System Manager Settings," in the Reference Guide.)
• If a black-and-white original is copied or scanned in the Full Color mode, it is counted as
a color copy or scan.
NOTE
• The Two Colors mode is available for the Copy function, or when printing document from
an inbox.
• If a black-and-white document is copied in the Two Colors mode, it is counted as a color
copy.
Copying
IMPORTANT
If you scan different sized originals without setting the Different Size Originals mode or
selecting a non-standard paper size as the paper size, the machine may not be able to
detect whether your originals are color or black-and-white.
Basic Copying and Mail Box Features
3
NOTE
If you set the Poster mode while the color mode is set to 'Auto-Color Select', the color
mode is automatically set to 'Full Color'.
1
Place your originals ➞ press the color selection drop-down
list ➞ press [Auto-Color Select], [Full Color], [Black], [Single
Color], or [Two Colors].
Color Selection
● If [Single Color] or [Two Colors] is selected:
❑ Select the desired color ➞ press [OK].
IMPORTANT
If Display the Black Mode Shortcut Key in Common Settings (from the Additional
Functions screen) is set to 'On', you can also specify the Black mode by pressing
[
]. (See Chapter 4, "Customizing Settings, in the Reference Guide.)
3-58
Changing Color Modes
2
Press
(Start).
Mail Box (Scan)
Select the desired User Inbox number ➞ place your originals
➞ press [Scan].
2
Press the color selection drop-down list ➞ press [Auto-Color
Select], [Full Color], or [Black].
Color Selection
3
Press
(Start).
Changing Color Modes
3
Basic Copying and Mail Box Features
1
3-59
Mail Box (Print)
1
2
Select the desired User Inbox number and the document to
print ➞ press [Print].
Press the color selection drop-down list ➞ press [Auto-Color
Select], [Black], [Single Color], or [Two Colors].
3
Basic Copying and Mail Box Features
Color Selection
You can also press [Change Pr. Settings], and then select the desired color mode
from the color selection drop-down list on the Change Print Settings screen.
3
3-60
Press [Start Print].
Changing Color Modes
Merging Documents
The Merge Documents mode enables you to print multiple documents, such as
scanned documents and documents sent from a computer, as one document if
they are stored in the same inbox. You can combine documents with different
settings into one document, which is useful when you want to print the following
kinds of documents:
created with different programs, or documents created by multiple
users for printing and stapling as a single document.
• Documents combining cutout artwork, transparencies, and data sent from one or
more computers, using the Two-sided Printing mode.
IMPORTANT
• For information on the modes which cannot be set in combination with this mode, see
"Combination of Functions Chart," on p. 9-6.
• You can set the Merge Documents mode only if you select multiple documents.
NOTE
• The Merge Documents mode is available for the Mail Box function only.
• If you use the Merge Documents mode to combine and print multiple documents, the
documents are printed using Standard Local Print Settings instead of the individual
settings of the respective documents. However, the settings of each document are not
changed or erased, and remain the same as when the document was created.
• You can change Standard Local Print Settings. (See Chapter 4, "Customizing Settings,"
in the Reference Guide.)
Merging Documents
3-61
3
Basic Copying and Mail Box Features
• Documents
1
Select the desired User Inbox number and the documents to
print in the order that you want to print them ➞ press [Print] ➞
[Change Pr. Settings] ➞ [Merge Documents].
Basic Copying and Mail Box Features
3
To select all of the documents (up to 100 documents from the top) in the User
Inbox, press [Select All (Max 100 doc.)]. If a document is already selected, this
key appears as [Clear Selection] instead.
To cancel all documents, press [Clear Selection]. ([Clear Selection] changes to
[Select All (Max 100 doc.)].)
[Merge Documents] is displayed only when multiple documents are selected.
2
Press [Start Print].
NOTE
While the merged documents are being printed, only the name of the first
document is displayed on the screen.
3-62
Merging Documents
Special Copying and Mail Box
Features
4
CHAPTER
This chapter describes the special features of both the Copying and Mail Box functions.
What are Special Features? . . . . . . . . . . . . . . . . . . . . . . . . . . . . . . . . . . . . . . . . . . . . . . . 4-3
Specifying the Special Copying Features . . . . . . . . . . . . . . . . . . . . . . . . . . . . . . . . . . . . . . . . . . .4-3
Specifying the Special Mail Box Features for Scanning . . . . . . . . . . . . . . . . . . . . . . . . . . . . . . . .4-5
Specifying the Special Mail Box Features for Printing . . . . . . . . . . . . . . . . . . . . . . . . . . . . . . . . .4-7
2-Page Separation . . . . . . . . . . . . . . . . . . . . . . . . . . . . . . . . . . . . . . . . . . . . . . . . . . . . . . 4-9
Copying . . . . . . . . . . . . . . . . . . . . . . . . . . . . . . . . . . . . . . . . . . . . . . . . . . . . . . . . . . . . . . . . . . .4-10
Mail Box (Scan) . . . . . . . . . . . . . . . . . . . . . . . . . . . . . . . . . . . . . . . . . . . . . . . . . . . . . . . . . . . . .4-10
Cover/Sheet Insertion . . . . . . . . . . . . . . . . . . . . . . . . . . . . . . . . . . . . . . . . . . . . . . . . . . . 4-11
Copying . . . . . . . . . . . . . . . . . . . . . . . . . . . . . . . . . . . . . . . . . . . . . . . . . . . . . . . . . . . . . . . . . . .4-13
Mail Box (Print) . . . . . . . . . . . . . . . . . . . . . . . . . . . . . . . . . . . . . . . . . . . . . . . . . . . . . . . . . . . . . .4-15
Cover/Job Separator. . . . . . . . . . . . . . . . . . . . . . . . . . . . . . . . . . . . . . . . . . . . . . . . . . . . 4-16
Booklet Mode . . . . . . . . . . . . . . . . . . . . . . . . . . . . . . . . . . . . . . . . . . . . . . . . . . . . . . . . . 4-19
Copying . . . . . . . . . . . . . . . . . . . . . . . . . . . . . . . . . . . . . . . . . . . . . . . . . . . . . . . . . . . . . . . . . . .4-21
Mail Box (Print) . . . . . . . . . . . . . . . . . . . . . . . . . . . . . . . . . . . . . . . . . . . . . . . . . . . . . . . . . . . . . .4-25
Booklet Scanning . . . . . . . . . . . . . . . . . . . . . . . . . . . . . . . . . . . . . . . . . . . . . . . . . . . . . . 4-26
Transparency Interleaving. . . . . . . . . . . . . . . . . . . . . . . . . . . . . . . . . . . . . . . . . . . . . . . . 4-28
Image Combination. . . . . . . . . . . . . . . . . . . . . . . . . . . . . . . . . . . . . . . . . . . . . . . . . . . . . 4-31
Copying . . . . . . . . . . . . . . . . . . . . . . . . . . . . . . . . . . . . . . . . . . . . . . . . . . . . . . . . . . . . . . . . . . .4-32
Mail Box (Scan) . . . . . . . . . . . . . . . . . . . . . . . . . . . . . . . . . . . . . . . . . . . . . . . . . . . . . . . . . . . . .4-33
Shifting the Original Image . . . . . . . . . . . . . . . . . . . . . . . . . . . . . . . . . . . . . . . . . . . . . . . 4-34
Using the Arrow Keys . . . . . . . . . . . . . . . . . . . . . . . . . . . . . . . . . . . . . . . . . . . . . . . . . . . . . . . . .4-34
Using the Numeric Keys . . . . . . . . . . . . . . . . . . . . . . . . . . . . . . . . . . . . . . . . . . . . . . . . . . . . . . .4-35
Margin Mode. . . . . . . . . . . . . . . . . . . . . . . . . . . . . . . . . . . . . . . . . . . . . . . . . . . . . . . . . . 4-38
Copying . . . . . . . . . . . . . . . . . . . . . . . . . . . . . . . . . . . . . . . . . . . . . . . . . . . . . . . . . . . . . . . . . . .4-39
Mail Box (Print) . . . . . . . . . . . . . . . . . . . . . . . . . . . . . . . . . . . . . . . . . . . . . . . . . . . . . . . . . . . . . .4-40
Frame Erase . . . . . . . . . . . . . . . . . . . . . . . . . . . . . . . . . . . . . . . . . . . . . . . . . . . . . . . . . . 4-41
Original Frame Erase . . . . . . . . . . . . . . . . . . . . . . . . . . . . . . . . . . . . . . . . . . . . . . . . . . . . . . . . .4-41
Book Frame Erase . . . . . . . . . . . . . . . . . . . . . . . . . . . . . . . . . . . . . . . . . . . . . . . . . . . . . . . . . . .4-43
Binding Erase . . . . . . . . . . . . . . . . . . . . . . . . . . . . . . . . . . . . . . . . . . . . . . . . . . . . . . . . . . . . . . .4-45
4-1
4. Special Copying and Mail Box Features
Job Done Notice . . . . . . . . . . . . . . . . . . . . . . . . . . . . . . . . . . . . . . . . . . . . . . . . . . . . . . . 4-47
Different Size Originals . . . . . . . . . . . . . . . . . . . . . . . . . . . . . . . . . . . . . . . . . . . . . . . . . . 4-49
Copying . . . . . . . . . . . . . . . . . . . . . . . . . . . . . . . . . . . . . . . . . . . . . . . . . . . . . . . . . . . . . . . . . . . 4-50
Mail Box (Scan) . . . . . . . . . . . . . . . . . . . . . . . . . . . . . . . . . . . . . . . . . . . . . . . . . . . . . . . . . . . . . 4-50
Job Build . . . . . . . . . . . . . . . . . . . . . . . . . . . . . . . . . . . . . . . . . . . . . . . . . . . . . . . . . . . . . 4-51
Copying . . . . . . . . . . . . . . . . . . . . . . . . . . . . . . . . . . . . . . . . . . . . . . . . . . . . . . . . . . . . . . . . . . . 4-52
Mail Box (Scan) . . . . . . . . . . . . . . . . . . . . . . . . . . . . . . . . . . . . . . . . . . . . . . . . . . . . . . . . . . . . . 4-53
4
Using Image Creation Modes . . . . . . . . . . . . . . . . . . . . . . . . . . . . . . . . . . . . . . . . . . . . . 4-56
Special Copying and Mail Box Features
Scan Image Check . . . . . . . . . . . . . . . . . . . . . . . . . . . . . . . . . . . . . . . . . . . . . . . . . . . . . 4-54
Image Repeat . . . . . . . . . . . . . . . . . . . . . . . . . . . . . . . . . . . . . . . . . . . . . . . . . . . . . . . . . . . . . . 4-57
Inverting Images (Nega/Posi) . . . . . . . . . . . . . . . . . . . . . . . . . . . . . . . . . . . . . . . . . . . . . . . . . . 4-56
Mirror Image . . . . . . . . . . . . . . . . . . . . . . . . . . . . . . . . . . . . . . . . . . . . . . . . . . . . . . . . . . . . . . . 4-61
Area Designation. . . . . . . . . . . . . . . . . . . . . . . . . . . . . . . . . . . . . . . . . . . . . . . . . . . . . . . . . . . . 4-62
Adjusting the Image . . . . . . . . . . . . . . . . . . . . . . . . . . . . . . . . . . . . . . . . . . . . . . . . . . . . 4-70
Image Quality Adjustment . . . . . . . . . . . . . . . . . . . . . . . . . . . . . . . . . . . . . . . . . . . . . . . . . . . . . 4-70
Adjusting the Color . . . . . . . . . . . . . . . . . . . . . . . . . . . . . . . . . . . . . . . . . . . . . . . . . . . . . . . . . . 4-73
One Touch Color Mode . . . . . . . . . . . . . . . . . . . . . . . . . . . . . . . . . . . . . . . . . . . . . . . . . . . . . . . 4-82
Adjusting the Contrast (Sharpness) . . . . . . . . . . . . . . . . . . . . . . . . . . . . . . . . . . . . . . . . 4-85
Copying . . . . . . . . . . . . . . . . . . . . . . . . . . . . . . . . . . . . . . . . . . . . . . . . . . . . . . . . . . . . . . . . . . . 4-86
Mail Box (Scan) . . . . . . . . . . . . . . . . . . . . . . . . . . . . . . . . . . . . . . . . . . . . . . . . . . . . . . . . . . . . . 4-86
Composing Images . . . . . . . . . . . . . . . . . . . . . . . . . . . . . . . . . . . . . . . . . . . . . . . . . . . . . 4-87
Copying . . . . . . . . . . . . . . . . . . . . . . . . . . . . . . . . . . . . . . . . . . . . . . . . . . . . . . . . . . . . . . . . . . . 4-88
Mail Box (Print) . . . . . . . . . . . . . . . . . . . . . . . . . . . . . . . . . . . . . . . . . . . . . . . . . . . . . . . . . . . . . 4-89
Embedding Hidden Text in the Background . . . . . . . . . . . . . . . . . . . . . . . . . . . . . . . . . . 4-90
Copying . . . . . . . . . . . . . . . . . . . . . . . . . . . . . . . . . . . . . . . . . . . . . . . . . . . . . . . . . . . . . . . . . . . 4-91
Mail Box (Print) . . . . . . . . . . . . . . . . . . . . . . . . . . . . . . . . . . . . . . . . . . . . . . . . . . . . . . . . . . . . . 4-94
Page and Copy Set Numbering . . . . . . . . . . . . . . . . . . . . . . . . . . . . . . . . . . . . . . . . . . . 4-95
Page Numbering . . . . . . . . . . . . . . . . . . . . . . . . . . . . . . . . . . . . . . . . . . . . . . . . . . . . . . . . . . . . 4-97
Copy Set Numbering. . . . . . . . . . . . . . . . . . . . . . . . . . . . . . . . . . . . . . . . . . . . . . . . . . . . . . . . 4-100
Printing a Watermark and Date . . . . . . . . . . . . . . . . . . . . . . . . . . . . . . . . . . . . . . . . . . 4-102
Watermark Printing . . . . . . . . . . . . . . . . . . . . . . . . . . . . . . . . . . . . . . . . . . . . . . . . . . . . . . . . . 4-103
Date Printing . . . . . . . . . . . . . . . . . . . . . . . . . . . . . . . . . . . . . . . . . . . . . . . . . . . . . . . . . . . . . . 4-105
Combining Multiple Batches of Originals with Different Copy Settings. . . . . . . . . . . . . 4-107
Storing Scanned Originals with Copy Settings in a User Inbox . . . . . . . . . . . . . . . . . . 4-112
4-2
What are Special Features?
Special features, such as the Booklet and Job Build modes, are modes for
performing various kinds of editing according to your needs, when copying, printing,
or storing documents in an inbox.
IMPORTANT
Depending on the mode, some combinations of modes will not be available. See
"Combination of Functions Chart," on p. 9-6.
4
1
Place your originals.
2
Press [Special Features].
What are Special Features?
Special Copying and Mail Box Features
Specifying the Special Copying Features
4-3
3
Select the desired mode from the Special Features screen.
Special Features Screen (1/2)
Special Copying and Mail Box Features
4
Special Features Screen (2/2)
IMPORTANT
Depending on the mode, you may have to place your original on the platen glass or
in the feeder. See the corresponding section on each mode for detailed
information.
NOTE
If the desired setting is not displayed, press [ ] or [ ] to scroll to the desired
setting.
4
Set the desired mode.
For more information on setting each mode, see the corresponding section.
To set other modes at the same time, repeat steps 3 and 4.
4-4
What are Special Features?
5
Press
(Start).
If the original is placed on the platen glass, follow the instructions that appear on
the touch panel display ➞ press (Start) once for each original. When scanning
is complete, press [Done].
Copying starts.
Specifying the Special Mail Box Features for Scanning
1
Select the desired User Inbox number ➞ place your originals
➞ press [Scan].
If necessary, see the screen shots in steps 1 to 5 of "Storing Originals into an
Inbox," on p. 2-12.
The Scan screen is displayed.
2
Press [Special Features].
What are Special Features?
4-5
4
Special Copying and Mail Box Features
NOTE
• To cancel this setting, follow the procedure below.
- For modes which have a right triangle ( ) on the bottom right of their key:
Example: Frame Erase
Press [Special Features] ➞ [Frame Erase] ➞ [Cancel].
- For modes which do not have a right triangle ( ) on the bottom right of their key:
Example: Job Build
Press [Special Features] ➞ [Job Build].
• To cancel all settings and return the machine to the Standard mode, press
(Reset).
3
Select the desired mode from the Special Features screen.
IMPORTANT
Depending on the mode, you may have to place your original on the platen glass or
in the feeder. See the corresponding section on each mode for detailed
information.
Special Copying and Mail Box Features
4
4
Set the desired mode.
For more information on setting each mode, see the corresponding section.
To set other modes at the same time, repeat steps 3 and 4.
5
Press
(Start).
If the original is placed on the platen glass, follow the instructions that appear on
the touch panel display ➞ press (Start) once for each original. When scanning
is complete, press [Done].
Scanning starts.
NOTE
• To cancel this setting, follow the procedure below.
- For modes which have a right triangle ( ) on the bottom right of their key:
Example: Frame Erase
Press [Special Features] ➞ [Frame Erase] ➞ [Cancel].
- For modes which do not have a right triangle ( ) on the bottom right of their key:
Example: Job Build
Press [Special Features] ➞ [Job Build].
• To cancel all settings and return the machine to the Standard Scan mode, press
[Initial Settings]. To return to the Inbox Selection screen, press
(Reset).
4-6
What are Special Features?
Specifying the Special Mail Box Features for Printing
1
Select the desired User Inbox number and the document to
print ➞ press [Print] ➞ [Change Pr. Settings].
If necessary, see the screen shots in steps 1 to 5 of "Printing Documents Stored
in an Inbox," on p. 2-19.
The Change Print Settings screen is displayed.
2
Press [Special Features].
3
Select the desired mode from the Special Features screen.
4
Set the desired mode.
Special Copying and Mail Box Features
4
For more information on setting each mode, see the corresponding section.
To set other modes at the same time, repeat steps 3 and 4.
What are Special Features?
4-7
5
Press [Start Print].
If there is a current or reserved print job, the document is placed in the queue
and is printed after the current or reserved job is complete.
Printing starts.
NOTE
• To cancel this setting, follow the procedure below.
- Example: Booklet
Press [Special Features] ➞ [Booklet] ➞ [Cancel].
• To cancel all settings and return the machine to Standard Local Print Settings,
press [Initial Settings]. To return to the Inbox Selection screen, press
(Reset).
Special Copying and Mail Box Features
4
4-8
What are Special Features?
2-Page Separation
This mode enables you to scan facing pages of a book or bound original, print them
in two separate pages, or store them as two separate pages.
Original
Copies
IMPORTANT
• For information on the modes which cannot be set in combination with this mode, see
"Combination of Functions Chart," on p. 9-6.
• Place your original on the platen glass. The 2-Page Separation mode cannot be used
when the original is placed in the feeder.
NOTE
To make two-sided copies of books or bound originals, use the Book 2-Sided copying
feature of the 2-Sided mode. (See "Book to 2-Sided," on p. 3-51.)
2-Page Separation
4-9
Special Copying and Mail Box Features
4
Copying
1
Place your originals on the platen glass ➞ press [Special
Features] ➞ [2-Page Separation] ➞ [Done].
When placing an original, to make copies in the correct page order, begin
scanning from the first open page of the book or bound original. Place your
originals face down, making sure that their top edge is aligned with the back
edge of the platen glass (by the arrow in the top left corner).
2
(Start).
To scan the next two facing pages, turn the page of the original ➞ place your
original on the platen glass ➞ press
(Start).
4
Special Copying and Mail Box Features
Press
3
When scanning is complete, press [Done].
Mail Box (Scan)
1
2
4-10
Select the desired User Inbox number ➞ place your originals
on the platen glass ➞ press [Scan] ➞ [Special Features] ➞
[2-Page Separation].
Specify the 2-Page Separation settings in accordance with
steps 2 and 3 of "Copying" on p. 4-10.
2-Page Separation
Cover/Sheet Insertion
This mode enables you to set the machine to automatically add front and back
covers, sheet insertions, or chapter pages using a different type of paper from that
used for the main document. In addition, you can decide whether the front and back
covers, and the sheet insertions are copied or printed on as well. Chapter pages
are always copied or printed on.
NOTE
• If you are copying/printing on the front cover, back cover, or sheet insertions, these
sheets are included in the count of the total number of copies/prints made. If these
sheets are left blank, however, the machine's counter does not count them as copies/
prints.
• If you are adding chapter pages, these sheets are included in the count of the total
number of copies/prints made.
Cover/Sheet Insertion
4-11
4
Special Copying and Mail Box Features
IMPORTANT
• For information on the modes which cannot be set in combination with this mode, see
"Combination of Functions Chart," on p. 9-6.
• For the Mail Box function, you cannot set the Cover/Sheet Insertion mode when you
select multiple documents. In this case, set the Cover/Job Separator mode.
• If you select the Staple mode when an optional finisher is attached, you cannot staple
more than 30 sheets of 11" x 17", LGL, or LTRR paper, or 50 sheets of LTR or EXEC
paper, including sheet insertions.
• If you are using labels or tracing paper, you cannot copy (print) on the front cover, back
cover, or sheet insertions. However, you can copy (print) on the inside of the back cover.
■ Front Cover/Back Cover
This setting adds a front cover and back cover sheet to each set of copies/prints. You may
also copy/print on the front/back cover sheet.
Originals
Copies
Printed
Front Cover
Printed
Back Cover
■ Sheet Insertion/Chapter Page
4
Special Copying and Mail Box Features
This setting inserts a sheet of paper between copies/prints. The Sheet Insertion mode is
useful when you want to use a blank sheet to help sort out the copies/prints. You may also
copy/print on the sheet insertions. Since the chapter page is always copied/printed on one
side, the Chapter Page mode is useful when you want to organize the copies/prints by
chapter.
Originals
Copies
Printed Sheet
Insertion
Printed
Chapter Page
4-12
Cover/Sheet Insertion
Copying
1
Place your originals ➞ press [Special Features] ➞ press
[Cover/Sheet Insertion].
2
Select the desired Cover/Sheet Insertion feature ➞ press
[Paper Select] for each selected feature.
You cannot select [Sheet Insertion] and [Chapter Page] at the same time.
NOTE
To cancel a selected feature, press that key again.
3
Select the paper source ➞ press [Done].
IMPORTANT
• Select the same size paper for [Front Cover], [Back Cover], and [Sheet Insertion]
(or [Chapter Page]).
• If you try to set a different paper size for one feature, the paper sizes for the other
features are automatically changed to the new paper size. However, if you are only
changing the paper source with the same paper size, the settings for the other
features will not change.
4
Press [Next].
If only [Chapter Page] was selected, proceed to step 6.
5
Select whether to copy/print on the front cover, back cover, or
sheet insertion ➞ press [Next].
If [Sheet Insertion] or [Chapter Page] is not selected, press [OK].
Cover/Sheet Insertion
4-13
Special Copying and Mail Box Features
4
NOTE
• A chapter page is always copied/printed on one side.
• If you select [Leave Blank] for the front and/or back cover and/or sheet insertion,
the machine inserts a sheet of paper from the paper source that you selected in
step 3 to be used as the copy's/print's front and/or back cover. You can also select
the paper source for the sheet insertion in step 7.
- If you are using paper that already has printing on it (e.g., company logo) as your
front and/or back cover and/or sheet insertion, then you must select [Leave
Blank]. Otherwise, the machine will copy/print your original's first or last page on
the preprinted paper.
• If you select [Print on Front Side], [Print on Back Side], or [Copy on Both Sides] for
the front and/or back cover and/or sheet insertion, the machine inserts a sheet of
paper from the paper source that you selected in step 3, and prints your original on
its front side, back side, or on both sides. This will then be used as the copy's/
print's front cover. You can also select the paper source for the sheet insertion in
step 7.
Special Copying and Mail Box Features
4
6
7
Press [Add].
Specify where the sheet insertions or chapter pages should
be added using
(numeric keys) ➞ press [OK].
If you are inserting the sheet insertions, you can change the paper source and
side(s) to be printed on.
If you are inserting the chapter pages, you can change the paper sources.
Repeat steps 6 and 7, as necessary.
IMPORTANT
You cannot insert a sheet insertion or chapter page on the first page. Set their
positions starting from the second page.
NOTE
• The settings are displayed in the order of insertion.
• You can insert up to 100 sheet insertions or chapter pages.
8
4-14
Press [OK].
Cover/Sheet Insertion
Mail Box (Print)
2
Select the desired User Inbox number and document to print
➞ press [Print] ➞ [Change Pr. Settings] ➞ [Special Features] ➞
[Cover/Sheet Insertion].
Specify the Cover/Sheet Insertion settings in accordance with
steps 2 to 8 of "Copying," on p. 4-13.
4
Special Copying and Mail Box Features
1
Cover/Sheet Insertion
4-15
Cover/Job Separator
If you select multiple documents and set the Merge Documents mode, you can
specify the Cover/Job Separator mode. The Cover/Job Separator mode
automatically adds front and back covers, or job separator sheets to divide each
document, using a different type of paper from that used for the main document.
IMPORTANT
• For information on the modes which cannot be set in combination with this mode, see
"Combination of Functions Chart," on p. 9-6.
• You can set the Cover/Job Separator mode only if you select multiple documents and set
the Merge Documents mode. (See "Merging Documents," on p. 3-61.)
• You cannot print on the job separator sheets.
• If you select the Staple mode when an optional finisher is attached, you cannot staple
more than 30 sheets of 11" x 17", LGL, or LTRR paper, or 50 sheets of LTR or EXEC
paper, including sheet insertions.
Special Copying and Mail Box Features
4
NOTE
• The Cover/Job Separator mode is available for the Mail Box function only.
• Job separator sheets are not counted as prints.
■ Front Cover/Back Cover
This setting adds a front cover or back cover sheet to each set of prints. You may also
print on the front cover or back cover sheet.
Selected Documents
Prints
Printed
Front Cover
Printed
Back Cover
4-16
Cover/Job Separator
■ Job Separator
This setting inserts a sheet of paper between documents. You cannot print on the job
separator sheets.
Selected Documents
Prints
Job Separator
Select the desired User Inbox number and documents to print
in the order that you want to print ➞ press [Print] ➞ [Change
Pr. Settings] ➞ [Merge Documents] ➞ [Special Features] ➞
[Cover/Job Separator].
[Merge Documents] is displayed only when the multiple documents are selected.
2
Select the desired Cover/Job Separator feature(s) ➞ press
[Paper Select] for each selected feature.
IMPORTANT
You cannot print on the job separator sheets.
NOTE
To cancel a Cover/Job Separator feature, press the feature key again.
Cover/Job Separator
4-17
Special Copying and Mail Box Features
1
4
3
Select the paper source for each selected feature ➞ press
[Done] ➞ [Next].
If only [Job Separator] is selected, select the paper source for the job separator
sheets ➞ press [Done] ➞ [OK].
IMPORTANT
• Select the same paper size for [Front Cover], [Back Cover], and [Job Separator].
• If you try to set a different paper size for one feature, the paper sizes for the other
features are automatically changed to the new paper size. However, if you are
switching to another paper source with the same paper size, the settings for the
other features will not change.
4
Special Copying and Mail Box Features
4
Select the side(s) to be printed for the front and/or back cover
➞ press [OK].
NOTE
• The screens that appear on your machine may differ depending on the setting in
step 2.
• If you select [Leave Blank] for the front and/or back cover, the machine inserts a
sheet of paper from the paper source that you selected in step 3 to be used as the
print's front and/or back cover.
- If you are using paper that already has printing on it (e.g., company logo) as your
front and/or back cover, you must select [Leave Blank].
• If you select [Print on Front Side], [Print on Back Side], or [Print on Both Sides] for
the front and/or back cover, the machine inserts a sheet of paper from the paper
source that you selected in step 3, and prints your original on its front side, back
side, or on both sides. This will then be used as the print's front and/or back cover.
4-18
Cover/Job Separator
Booklet Mode
This mode enables you to copy/print one-sided or two-sided originals in such a way
that the copies/prints are made into a booklet.
For the Booklet Scanning mode of the Mail Box function, see "Booklet Scanning,"
on p. 4-26.
■ Booklet
Originals
Copy
When the Saddle Finisher-Y2 is attached
Booklet Mode
4
Special Copying and Mail Box Features
This mode enables you to copy/print one-sided or two-sided originals in such a way that
the copies/prints are made into a booklet.
4-19
■ Divided Booklet
This mode enables you to make a multiple page document with a large number of pages
into a divided booklet.
Originals
Copies/Prints
Number of Sheets to Divide*1
1
2
3
4
5
6
7
7
3
1
8
Special Copying and Mail Box Features
4
*1 In the above example illustration,
the number of sheets is two.
9
10
11
12
13
14
15
16
■ Creep (Displacement) Correction
This mode enables you to adjust the position of the images in a booklet by calculating the
width of the displacement between the outermost page and center page of the booklet.
Trimmed
After the pages are
trimmed, the outer
margins of all
pages are equal.
The inner margins are set so that the inner
margins of the outermost pages are wider
than the inner margins of the center pages.
The placement of the images on each page
is adjusted by calculating the amount of
displacement between the outermost page
and innermost page of the booklet.
4-20
Booklet Mode
Copying
IMPORTANT
Make sure to place originals with a vertical (portrait) orientation vertically. If these
originals are placed horizontally, the even numbered pages will be printed upside down.
1
Place your original ➞ press [Special Features] ➞ [Booklet].
2
Select the original size ➞ press [Next].
If the original is two-sided, press [2-Sided Original] ➞ select the type of
two-sided original ➞ press [OK] ➞ [Next].
Booklet Mode
4-21
4
Special Copying and Mail Box Features
IMPORTANT
• The 2-Sided Original mode is available only if the optional Feeder (DADF-L1) is attached
(standard equipped for the Color imageRUNNER C3480i/C3080i).
• For information on the modes which cannot be set in combination with this mode, see
"Combination of Functions Chart," on p. 9-6.
• Saddle stitching is not performed if there is only one output sheet.
• The Saddle Stitch and Divided Booklet modes can be set only if the optional Saddle
Finisher-Y2 is attached.
• The accuracy of folds created in the Saddle Stitch mode may vary, depending on the type
and quantity of paper.
• When printing on special types of paper, such as heavy paper or transparencies, be sure
to correctly set the paper type, especially if you are using heavy paper. If the type of
paper is not set correctly, it could adversely affect the quality of the image. Moreover, the
fixing unit may become dirty, or the paper could jam, and a service repair may be
needed.
Details of each item are shown below.
[Book Type]:
The front and back sides of the original have the same
top-bottom orientation.
[Calendar Type]:
The front and back sides of the original have opposite
top-bottom orientations.
NOTE
• To select an A or B series paper size, press [A/B-size].
• [2-Sided Original] cannot be selected if STMTR is the selected original size.
3
Select the paper source to use for the main document ➞ press
[Next].
Special Copying and Mail Box Features
4
Only 12" x 18", 11" x 17", LGL, or LTRR paper can be used for the Booklet mode.
If you selected the paper to use for the main document from [Stack Bypass
Settings], select the paper size and press [Next] ➞ select the paper type and
press [OK].
4-22
Booklet Mode
● If you want to add a cover:
❑ Press [Add Cover] ➞ [Next].
❑ Select whether to copy on the cover page ➞ press [Next].
❑ Select the paper source to use for the cover page ➞ press [Next].
IMPORTANT
• You must select the same paper size for the cover page as that used for copying
the main document.
• If you are using Heavy 1 or Heavy 2 paper for the cover sheets, you can only print
on the inside of the front cover or inside of the back cover.
• Only 17 to 28 lb bond (64 to 105 g/m2) paper can be used for the main document.
• Only the following paper can be used for the cover pages, if you are printing on the
cover pages:
- If [Print] is selected for <Front Cover> or <Back Cover>:
17 to 28 lb bond (64 to 105 g/m2)
- If [Print] is selected for <Front Inside Cover> or <Back Inside Cover>:
17 lb bond to 80 lb cover (64 to 220 g/m2)
NOTE
• If you are loading the paper for the cover page into a paper drawer, you must load
the paper face up.
• If you are loading the paper for the cover page into the stack bypass, you must load
the paper face down.
Booklet Mode
4-23
Special Copying and Mail Box Features
4
If you selected the paper to use for the cover from [Stack Bypass Settings],
select the paper type ➞ press [OK].
4
Specify the Booklet settings.
● If the optional Saddle Finisher-Y2 is attached:
❑ Select whether to saddle stitch the booklet ➞ press [OK].
❑ If you select [Divided Booklet], enter the number of sheets that you want to
divide by pressing [-] or [+] ➞ press [OK] ➞ [OK].
❑ If the printing position of the image is out of place, and you want to set the
creep (displacement) correction, press [Creep Correction] ➞ select [Auto] or
[Manual] ➞ press [OK] ➞ [OK].
If you select [Manual], press [ ] or [ ] to adjust the correction width.
● If the optional Saddle Finisher-Y2 is not attached:
4
❑ Press [Do not correct] or [Auto] or [Manual] ➞ press [OK].
Special Copying and Mail Box Features
If you select [Manual], press [ ] or [ ] to adjust the correction width.
IMPORTANT
The maximum number of sheets, including cover sheets, that can be saddle
stitched is:
- 15 sheets (17 to 20 lb bond (64 to 80 g/m2))
- 10 sheets (20 to 28 lb bond (81 to 105 g/m2))
NOTE
• If the number of sheets is 16 or more, the booklet is not saddle stitched.
• The number of saddle stitched booklets that the booklet tray can hold depends on
the number of sheets that each booklet contains.
- 1 to 5 sheets: 25 sets
- 6 to 10 sheets: 15 sets
- 11 to 15 sheets: 10 sets
• If you selected [Add Cover], the maximum number of sets that the booklet tray can
hold is 10.
• If you set the Booklet mode, the Center Shift mode is also automatically set.
4-24
Booklet Mode
Set the Booklet Tray guide to match the paper size.
12" x 18", 11" x 17", or LGL
LTRR
IMPORTANT
Make sure to set the Booklet Tray guide correctly to match the paper size. Setting
the Booklet Tray guide incorrectly may result in a paper jam.
NOTE
If the optional Saddle Finisher-Y2 is not attached, this step is unnecessary.
Mail Box (Print)
IMPORTANT
• The Booklet mode can only be specified for the following paper sizes: LTR, LTRR, STMT,
or STMTR.
• The Booklet mode cannot be set if multiple documents are selected, and their record
sizes are different.
• The Booklet mode cannot be used with documents with resolution of less than 600 x 600
dpi.
NOTE
If you want to print documents for use as a booklet, we recommend that you scan the
originals using the Booklet Scanning mode. (See "Booklet Scanning," on p. 4-26.)
1
2
Select the desired User Inbox number and the document to
print ➞ press [Print] ➞ [Change Pr. Settings] ➞ [Special
Features] ➞ [Booklet].
Specify the Booklet settings in accordance with steps 3 to 5 of
"Copying," on p. 4-21.
Booklet Mode
4-25
4
Special Copying and Mail Box Features
5
Booklet Scanning
This mode enables you to scan originals in such a way that, when printing the
scanned data, the output paper can be made into a booklet. Specify the Booklet
mode when printing the scanned data. (See "Booklet Mode," on p. 4-19.)
IMPORTANT
• [2-Sided Original] is available only if the optional Feeder (DADF-L1) is attached (standard
equipped for the Color imageRUNNER C3480i/C3080i).
• For information on the modes which cannot be set in combination with this mode, see
"Combination of Functions Chart," on p. 9-6.
• Make sure to place originals with a vertical (portrait) orientation vertically. If these
originals are placed horizontally, the even numbered pages will be printed upside down.
Special Copying and Mail Box Features
4
NOTE
The Booklet Scanning mode is available for the Mail Box function only.
1
Select the desired User Inbox number ➞ place your originals
➞ press [Scan] ➞ [Special Features] ➞ [Booklet Scanning].
2
Select the original size ➞ press [Next].
If the original is two-sided, press [2-Sided Original] ➞ select the type of
two-sided original ➞ press [OK] ➞ [Next].
4-26
Booklet Scanning
Details of each item are shown below.
[Book Type]:
The front and back sides of the original have the same
top-bottom orientation.
[Calendar Type]: The front and back sides of the original have opposite
top-bottom orientations.
NOTE
• To select an A or B series paper size, press [A/B-size].
• [2-Sided Original] cannot be selected if STMTR is the selected original size.
Select the booklet layout size ➞ press [OK].
4
NOTE
To select an A or B series paper size, press [A/B-size].
Special Copying and Mail Box Features
3
Booklet Scanning
4-27
Transparency Interleaving
When copying onto transparencies, this mode enables you to automatically add an
interleaving sheet of paper between each sheet of transparency that is output. The
interleaf sheets protect the copied surface of the transparencies. You can also set
to copy the content of the transparencies onto interleaf sheets.
IMPORTANT
• For information on the modes which cannot be set in combination with this mode, see
"Combination of Functions Chart," on p. 9-6.
• Even if an optional finisher is attached, you cannot use any of the Finishing modes with
the Transparency Interleaving mode.
• Only LTR is available for the Transparency Interleaving mode.
Special Copying and Mail Box Features
4
NOTE
• The Transparency Interleaving mode is available for the Copying function only.
• The machine's counter does not count blank interleaf sheets as copies.
• If Tray Designation settings are set only for Copy Tray-J1, transparencies are output to
Tray A. The Tray Designation settings may vary depending on the optional output units
that are attached to the machine. For details on the tray designations, see Chapter 4,
Customizing Settings," in the Reference Guide."
■ If You Do Not Want to Print on the Interleaf Sheets:
The [Leave Blank] setting outputs a printed transparency and a blank interleaf sheet
alternately.
Originals
Copies
Transparencies
Blank Interleaf Sheets
4-28
Transparency Interleaving
■ If You Want to Print on the Interleaf Sheets:
The [Print] setting outputs a printed transparency and a printed interleaf sheet alternately.
Originals
Copies
Transparencies
Printed Interleaf Sheets
1
Place your originals ➞ press [Special Features] ➞
[Transparency Interleaving].
2
Select the paper source for transparencies ➞ press [Next].
Special Copying and Mail Box Features
4
If you selected [Transparency], press [Overhead Project. Type] and select either
[Transmissive] or [Reflective].
● If you select stack bypass when transparencies are set in the stack
bypass:
❑ Press [Stack Bypass] ➞ [Next].
Transparency Interleaving
4-29
● If you select [Stack Bypass Settings], or transparencies are not set
in the stack bypass:
❑ Select the paper size for transparencies ➞ press [Next].
❑ Select the paper type ➞ press [OK].
If the desired paper type is not displayed, press [Detailed Settings] ➞ select
the paper type from the list ➞ press [OK].
❑ Press [Next].
If the following screen is displayed, perform either of the following procedures
in Common Settings (from the Additional Functions screen) (See Chapter 4,
"Customizing Settings," in the Reference Guide.):
• Set Register Paper Type for the selected paper source to [Transparency].
• Set the paper type setting to [Transparency] if Stack Bypass Standard
Settings is set to 'On'.
Special Copying and Mail Box Features
4
IMPORTANT
Make sure that transparencies are loaded into the selected paper source. Loading
paper types other than transparencies may result in a paper jam.
3
Select whether to copy on the interleaf sheets ➞ press [Next].
4
Select the paper source for the interleaf sheets ➞ press [OK].
NOTE
• If you are copying onto the interleaf sheets, these sheets are included in the count
of the total number of copies made.
• The copies are output with the copied side face down, alternating between
transparency and interleaf sheet.
4-30
Transparency Interleaving
Image Combination
This mode enables you to automatically reduce two, four, or eight originals, as well
as two-sided originals or the facing pages of a book, to fit onto one side or both
sides of a selected paper (record) size.
NOTE
The reduction ratio is automatically set so that the originals fit onto the selected paper
(record) size.
Originals
Copy
or
2 On 1
■ 2 On 1
This setting reduces two 1-sided originals or one 2-sided original to fit onto one side or
both sides of one sheet of paper.
■ 4 On 1
This setting reduces four 1-sided or two 2-sided originals to fit onto one side or both sides
of one sheet of paper.
■ 8 On 1
This setting reduces eight 1-sided or four 2-sided originals to fit onto one side or both
sides of one sheet of paper.
Image Combination
4-31
4
Special Copying and Mail Box Features
IMPORTANT
• The 2-Sided Original mode is available only if the optional Feeder (DADF-L1) is attached
(standard equipped for the Color imageRUNNER C3480i/C3080i).
• For information on the modes which cannot be set in combination with this mode, see
"Combination of Functions Chart," on p 9-6.
• Originals copied/scanned in the Image Combination mode must all be the same size. You
cannot use the Image Combination mode with the Different Size Originals mode.
• For the Copy function, you can change or specify the number of copies or 2-Sided
Original mode before scanning the next batch of originals (i.e., between batches).
• For the Mail Box function, you can change or specify the 2-Sided Original mode before
scanning the next batch of originals (i.e., between batches).
Copying
1
Place your originals ➞ press [Special Features] ➞ [Image
Combination].
2
Select the original size ➞ press [Next].
Special Copying and Mail Box Features
4
If the original is two-sided, press [2-Sided Original] ➞ select the type of
two-sided original ➞ press [OK] ➞ [Next].
Details of each item are shown below.
[Book Type]:
The front and back sides of the original have the same
top-bottom orientation.
[Calendar Type]:
The front and back sides of the original have opposite
top-bottom orientations.
NOTE
• To select an A or B series paper size, press [A/B-size].
• [2-Sided Original] cannot be selected if STMTR is the selected original size.
4-32
Image Combination
3
Select the desired Image Combination feature ➞ press [Next].
If you want to make two-sided copies, press [2-Sided Copy] ➞ select the type of
two-sided orientation ➞ press [OK] ➞ [Next].
Details of each item are shown below.
[Book Type]:
The front and back sides of the copy have the same
top-bottom orientation.
[Calendar Type]: The front and back sides of the copy have opposite
top-bottom orientations.
If you want to specify the image order, press [Option] ➞ select the image order ➞
press [Done] ➞ [Next].
If you do not change the image order by pressing [Option], the images are
printed as follows:
Left ➞ Right
4 On 1 and 8 On 1: Upper Left ➞ Upper Right ➞ Lower Left ➞ Lower Right
4
Select the desired paper size ➞ press [OK].
NOTE
• The machine automatically selects the copy ratio depending on the selected paper
size.
• If you set the Image Combination mode, the Center Shift mode is also
automatically set.
Mail Box (Scan)
1
2
Select the desired User Inbox number ➞ place your originals
➞ press [Scan] ➞ [Special Features] ➞ [Image Combination].
Specify the Image Combination settings in accordance with
steps 2 to 4 of "Copying," on p. 4-32.
NOTE
• To select an A or B series paper size, press [A/B-size].
• The original is scanned with the reduction ratio automatically set, depending on the
selected record size.
Image Combination
4-33
Special Copying and Mail Box Features
2 On 1:
4
Shifting the Original Image
You can make copies or prints with the entire original image shifted to the center or
a corner.
IMPORTANT
• For information on the modes which cannot be set in combination with this mode, see
"Combination of Functions Chart," on p. 9-6.
• If [Center/Corner Shift] is selected, and the original and the copy paper are the same size
and the copy ratio is set at 100%, the image of the original is not shifted.
• If you use the numeric keys to enter the shift position, the original image may be partially
cut off on the copy, depending on the size of the original, the size of the copy paper, and
the amount of shift specified.
Special Copying and Mail Box Features
4
Using the Arrow Keys
The [Center/Corner Shift] setting enables you to use the arrow keys on the touch
panel display to make copies with the entire original image shifted to the center or a
corner.
Original
Copy with the
Original Image
Shifted to the Center
Copy with the
Original Image
Shifted to a Corner
NOTE
The Center/Corner Shift mode is available for the Copying function only.
4-34
Shifting the Original Image
1
Place your originals ➞ press [Special Features] ➞ [Shift].
2
Press [Center/Corner Shift] ➞ select the shift direction with an
arrow key ➞ press [OK].
The shift direction is the direction that you want the original image moved to, if
you first visualize the original image as being face up and appearing in the
center of the copy page.
Using the Numeric Keys
The [No. Key Entry] setting enables you to shift the entire image to a position that
you specify using - (numeric keys).
Original
Copy
4 3/4" (120mm)
Using the Numeric
Keys to Shift the
Position
3 1/8"
(80mm)
NOTE
For instructions on entering values in inches, see Chapter 2, "Basic Operations," in the
Reference Guide.
Shifting the Original Image
4-35
Special Copying and Mail Box Features
4
Copying
1
Place your originals ➞ press [Special Features] ➞ [Shift].
2
Press [No. Key Entry] ➞ press [Settings] under <Front Side>
or <Back Side>.
Special Copying and Mail Box Features
4
NOTE
Back side settings are only valid when making two-sided copies/prints.
3
Use
-
(numeric keys) to enter the shift position.
❑ Select the shift direction.
❑ Enter the shift value.
❑ Press [OK].
NOTE
To change a value you entered, select the shift direction ➞ enter the correct value
using - (numeric keys).
4-36
Shifting the Original Image
● Example: To move the original image in a diagonal direction:
❑ Press the top [
].
❑ Enter the shift value.
❑ Press the right [
].
❑ Enter the shift value.
4
Press [OK].
Mail Box (Print)
1
2
Select the desired User Inbox number and the document to
print ➞ press [Print] ➞ [Change Pr. Settings] ➞ [Special
Features] ➞ [Shift].
Press [Settings] under <Front Side> or <Back Side>.
NOTE
Back side settings are only valid when making two-sided copies/prints.
3
Specify the Shift settings in accordance with steps 3 and 4 of
"Copying," on p. 4-36.
Shifting the Original Image
4-37
Special Copying and Mail Box Features
4
Margin Mode
This mode enables you to make copies or prints with the entire original image
shifted by a designated width to the left, right, top, or bottom in order to create a
margin on the copies. Use this mode to make copies or prints ready for placement
in ring binders.
Original
Left Margin
Selected
Right Margin Top Margin
Selected
Selected
Bottom Margin
Selected
Special Copying and Mail Box Features
4
IMPORTANT
• For information on the modes which cannot be set in combination with this mode, see
"Combination of Functions Chart," on p. 9-6.
• The Margin mode shifts the entire original image by the designated width. Therefore, an
original whose image extends all the way to the edges of the sheet may be partially cut
off on the copy.
NOTE
You can choose to only create a margin on the back side of a copy. Therefore, originals
that already have a margin can be copied in the 1 2-Sided mode or 2 1-Sided mode.
4-38
Margin Mode
Copying
1
Place your originals ➞ press [Special Features] ➞ [Margin].
2
Select the desired margin type.
3
Select [Front Side] or [Back Side] ➞ press [-] or [+] to set the
margin width ➞ press [OK].
IMPORTANT
• If you are using the Margin and 2-Sided modes together and copying an original
that already has margins, follow the instructions below:
- 1 2-Sided: Set the margin for the back only.
- 2 2-Sided: You do not need to set a margin. Proceed to make copies in the usual
way.
- 2 1-Sided: Set the margin for the back only.
• If you are using the Margin and 2-Sided modes together and copying an original
that does not have a margin, follow the instructions below:
- 1 2-Sided: Set the margin for both the front and back.
- 2 2-Sided: Set the margin for both the front and back.
- 2 1-Sided: Set the margin for both the front and back.
NOTE
If you enter a value other than 0, you can switch between positive and negative
margin width by pressing [±].
Example:
(+)10
➞
[±]
➞
-10
-50
➞
[±]
➞
(+)50
Margin Mode
4-39
Special Copying and Mail Box Features
4
Mail Box (Print)
1
2
Select the desired User Inbox number and the document to
print ➞ press [Print] ➞ [Change Pr. Settings] ➞ [Special
Features] ➞ [Margin].
Specify the Margin settings in accordance with steps 2 and 3
of "Copying," on p. 4-39.
IMPORTANT
• If you are using the Margin and 2-Sided Printing modes together and printing a
document that already has a margin, set the Margin mode for the back.
• If you are using the Margin and 2-Sided Printing modes together and printing a
document that does not have a margin, set the Margin mode for both the front and
back.
Special Copying and Mail Box Features
4
4-40
Margin Mode
Frame Erase
This mode enables you to erase shadows and lines that appear when copying
(scanning) various types of originals. There are three types of the Frame Erase
mode: Original Frame Erase, Book Frame Erase, and Binding Erase.
IMPORTANT
For information on the modes which cannot be set in combination with this mode, see
"Combination of Functions Chart," on p. 9-6.
This mode erases the dark borders and frame lines that appear around the copy
(scanned image) if the original is smaller than the selected paper size. You can also
use this mode to create a blank border around the edge of the copy (recorded
page).
Copy (LTR)
Original (STMT)
Original Frame
Erase Selected
Copy (LTR)
Original Frame
Erase Not Selected
Frame Erase
4-41
Special Copying and Mail Box Features
4
Original Frame Erase
Copying
1
Place your originals ➞ press [Special Features] ➞ [Frame
Erase].
2
Press [Original Frame Erase].
3
Press [-] or [+] to set the frame erase width.
Special Copying and Mail Box Features
4
● If you want to set the same width for all four borders:
❑ Press [-] or [+] to set the frame erase width ➞ press [Next].
● If you want to set the top, left, right, and bottom widths
independently:
❑ Press [Adjust Each Dim.].
❑ Select the desired frame erase borders ➞ press [-] or [+] to set their respective
frame erase widths ➞ press [Next].
To return to the screen for setting the same width for all four borders, press
[Adjust All At Once].
4
Select the original size ➞ press [OK].
IMPORTANT
You can set the Original Frame Erase mode only for the original paper sizes shown
on the touch panel display.
NOTE
To select an A or B series paper size, press [A/B-size].
4-42
Frame Erase
Mail Box (Scan)
1
2
Select the desired User Inbox number ➞ place your originals
➞ press [Scan] ➞ [Special Features] ➞ [Frame Erase].
Specify the Frame Erase settings in accordance with steps 2
to 4 of "Copying," on p. 4-42.
Book Frame Erase
4
Special Copying and Mail Box Features
This mode erases the dark border, as well as center and contour lines that appear if
you are copying (scanning) facing pages in a book or bound original onto a single
sheet of paper (recorded page).
Copy
Book Frame
Erase Selected
Original
Copy
Book Frame
Erase Not
Selected
Frame Erase
4-43
Copying
1
Place your original on the platen glass ➞ press [Special
Features] ➞ [Frame Erase].
2
Press [Book Frame Erase].
3
Press [-] or [+] to set the frame erase widths.
Special Copying and Mail Box Features
4
● If you want to set the same width for all four borders:
❑ Press [Center] and [Sides] ➞ press [-] or [+] to set their respective frame erase
widths ➞ press [Next].
● If you want to set the top, left, center, right, and bottom widths
independently:
❑ Press [Adjust Each Dim.].
❑ Select the desired frame erase borders ➞ press [-] or [+] to set their respective
frame erase widths ➞ press [Next].
To return to the screen for setting the same width for all four borders, press
[Adjust All At Once].
4
Select the size of the bound original when it is open ➞ press
[OK].
IMPORTANT
You can set the Book Frame Erase mode only for the original paper sizes shown on
the touch panel display.
NOTE
To select an A or B series paper size, press [A/B-size].
4-44
Frame Erase
Mail Box (Scan)
1
2
Select the desired User Inbox number ➞ place your original on
the platen glass ➞ press [Scan] ➞ [Special Features] ➞ [Frame
Erase].
Specify the Frame Erase settings in accordance with steps 2
to 4 of "Copying," on p. 4-44.
Binding Erase
This mode erases the shadows that appear on copies (scanned image) from
binding holes on originals.
Special Copying and Mail Box Features
4
Copy
Original
Binding Erase
Selected
Copy
Binding Erase
Not Selected
IMPORTANT
• Make sure you place your original on the platen glass. Do not place originals with binding
holes in the feeder, as this may damage the originals.
• When using the Binding Erase mode, the borders you do not select are also erased by
1/8" (4 mm).
Frame Erase
4-45
Copying
1
Place your originals on the platen glass ➞ press [Special
Features] ➞ [Frame Erase].
2
Press [Binding Erase] ➞ select the border where the binding
holes are located.
Special Copying and Mail Box Features
4
The border is where the binding holes are located on the original, if you visualize
the original as being face up.
3
Press [-] or [+] to set the frame erase width ➞ press [OK].
Mail Box (Scan)
1
2
4-46
Frame Erase
Select the desired User Inbox number ➞ place your original on
the platen glass ➞ press [Scan] ➞ [Special Features] ➞ [Frame
Erase].
Specify the Frame Erase settings in accordance with steps 2
and 3 of "Copying," on p. 4-46.
Job Done Notice
This mode enables you to set the machine to notify you through e-mail when the
current copy job is done. This is especially useful when you are waiting in line for a
large copy job to complete.
NOTE
The Job Done Notice is available for the Copying function only.
1
Place your originals ➞ press [Special Features] ➞ [Job Done
Notice].
2
Select the destination of the job done notice ➞ press [OK].
If you select a destination that is stored with an access number, press [Access
Number] and then enter the access number using
(numeric keys). If you
press [No Access Number], the destinations that are not managed with an
access number are displayed.
Job Done Notice
4-47
4
Special Copying and Mail Box Features
IMPORTANT
To be able to set the Job Done Notice mode, you must first store your e-mail address in
the Address Book. (See Chapter 10, "Storing/Editing Address Book Settings," in the
Sending and Facsimile Guide.)
NOTE
• For instructions on selecting a destination, see Chapter 2, "Basic Sending
Methods," in the Sending and Facsimile Guide.
• You cannot select multiple destinations at one time.
• Once copying is complete, a job done notice is sent to the selected destination.
• To display the [Access Number] key, set Access Number Management to 'On'. To
access the Access Number Management setting, press (Additional Functions)
➞ [System Settings] ➞ [Restrict the Send Function] ➞ [Access Number
Management]. (See Chapter 11, "System Manager Settings, in the Sending and
Facsimile Guide.)
Special Copying and Mail Box Features
4
4-48
Job Done Notice
Different Size Originals
This mode enables you to copy (scan) different size originals with the same widths
(11" x 17" and LTR, or LTRR and STMT, etc.) or different widths (11" x 17" and LGL,
or LTR and LGL, etc.), together as one group by setting them in the feeder.
NOTE
When copying, if the Different Size Originals mode is used with the 1 2-Sided mode, the
copies are output as one-sided copies on paper of their respective sizes if the originals
for the front and back sides of a two-sided copy are different in size.
Different Size Originals
4-49
4
Special Copying and Mail Box Features
IMPORTANT
• For information on the modes which cannot be set in combination with this mode, see
"Combination of Functions Chart," on p. 9-6.
• If the originals are placed in the feeder, make sure that the different size originals are of
the same weight (paper type).
• Align the top edge of the originals with the back edge of the feeder if you are placing
originals with different widths.
• Set different size originals with different widths in the following combinations. Other
combinations may damage the originals.
- 11" x 17" and LGL, LTR and LGL, LTR and LTRR
• If you place originals with different widths in the feeder, the originals may move slightly
when fed to the platen glass. As a result, the images may be scanned and copied as
slanted.
• If the Different Size Originals mode is set, the scanning speed may be slower than
normal.
• Stapling cannot be performed if you place originals with different widths.
• When storing a document in an inbox, if Document Size Select is set to anything but
'Auto', all of the originals are scanned in the specified size. If you want to scan the
originals in their original sizes, make sure to set Document Size Select to 'Auto'.
Copying
1
Place your originals ➞ press [Special Features] ➞ [Different
Size Originals].
2
Select the type of originals ➞ press [OK].
Special Copying and Mail Box Features
4
If you are placing originals with the same width, press [Same Width].
If you are placing originals with different widths, press [Different Width].
Mail Box (Scan)
1
2
4-50
Select the desired User Inbox number ➞ place your originals
➞ press [Scan] ➞ [Special Features] ➞ [Different Size
Originals].
Specify the Different Size Originals settings in accordance
with step 2 of "Copying," on p. 4-50.
Different Size Originals
Job Build
This mode enables you to scan originals that are too many to be placed at once, by
dividing them into multiple batches. You can use both the feeder and the platen
glass for scanning. When copying, the originals are printed as one document after
all of the batches have been scanned. When storing a document in an inbox, the
originals are stored as one document after all of the batches have been scanned.
Originals
Copies
IMPORTANT
• The 2-Sided Original mode is available only if the optional Feeder (DADF-L1) is attached
(standard equipped for the Color imageRUNNER C3480i/C3080i).
• For information on the modes which cannot be set in combination with this mode, see
"Combination of Functions Chart," on p. 9-6.
• You cannot change the copy settings while the machine is scanning originals in the Job
Build mode. You need to set the necessary copy/scan settings beforehand, according to
the type of originals or the desired result.
• If you place your originals in the feeder, remove the originals from the original output area
when the scanning of each batch is complete.
• When copying, you can change or specify the following settings before scanning the next
batch of originals (i.e., between batches): the number of copies, 2-Sided Original mode,
original type, copy exposure, color mode, and copy ratio. However, if you specify the
Image Combination mode together with the Job Build mode, you cannot change the copy
exposure, original type, color mode, and copy ratio.
• When storing a document in an inbox, you can change or specify the following settings
before scanning the next batch of originals (i.e., between batches): the 2-sided Original
mode, original type, scan exposure, color mode. However, you cannot change the
original type, scan exposure, and color mode, while the machine is scanning originals in
the Image Combination mode.
• If you use the Job Block Combination mode, the Job Build mode is automatically set for
each batch of originals. You cannot use the Job Build mode for the combined document.
Job Build
4-51
Special Copying and Mail Box Features
4
NOTE
• If you place different size originals in the feeder, set the Different Size Originals mode.
(See "Different Size Originals," on p. 4-49.)
• It is useful to store originals in an inbox first, and print them later using the Merge
Documents mode if you cannot prepare the originals at one time, or if you want to specify
different settings for each original. (See "Merging Documents," on p. 3-61.)
• When copying, if you want to copy one-sided and two-sided originals as two-sided
copies, divide the originals into one-sided and two-sided batches. For example, if the first
batch of originals to be copied consists of two-sided originals, set the 2-Sided Original
mode accordingly. Thereafter, you have to manually set or cancel the 2-Sided Original
mode for each batch of originals that you scan.
• When storing a document in an inbox, if you want to scan one-sided and two-sided
originals and store them as two-sided documents, divide the originals into one-sided and
two-sided batches. For example, if the first batch consists of two-sided originals, set the
2-Sided Original mode. Thereafter, you have to manually set or cancel the 2-Sided
Original mode for each batch of originals that you scan.
Special Copying and Mail Box Features
4
Copying
1
Place your originals ➞ press [Special Features] ➞ [Job Build].
2
Press
(Start).
NOTE
To cancel scanning, press [Cancel] or
3
(Stop).
When scanning is complete, place your next batch of originals
➞ press
(Start).
If you want to change the scan settings, change them before pressing
4-52
Job Build
(Start).
● If the original is two-sided:
❑ Press [2-Sided Original].
❑ Select the type of two-sided original ➞ press [OK].
Details of each item are shown below.
The front and back sides of the original have the same
top-bottom orientation.
[Calendar Type]:
The front and back sides of the original have opposite
top-bottom orientations.
Do not forget to set or cancel the 2-Sided Original mode, according to the
type of originals you place next.
To cancel the 2-Sided Original mode, press [2-Sided Original] ➞ [Cancel].
Repeat this step as necessary.
4
After the last batch of originals is scanned, press [Done].
Mail Box (Scan)
1
2
Select the desired User Inbox number ➞ place your originals
➞ press [Scan] ➞ [Special Features] ➞ [Job Build].
Specify the Job Build settings in accordance with steps 2 to 4
of "Copying," on p. 4-52.
Job Build
4-53
Special Copying and Mail Box Features
4
[Book Type]:
Scan Image Check
This enables you to confirm scanned images page by page while copying them
when you scan originals in succession on the platen glass. This is useful to prevent
miscopying resulting from misscanning.
IMPORTANT
• For information on the modes which cannot be set in combination with this mode, see
"Combination of Functions Chart," on p. 9-6.
• When 1 2-Sided is set, two-sided copying is not performed and the machine copies
each original at a time.
• The originals must be set on the platen glass. You cannot copy using Scan Image Check
mode with the originals set in the feeder.
Special Copying and Mail Box Features
4
NOTE
The Scan Image Check is available for the Copying function only.
1
2
Place your originals on the platen glass ➞ press [Special
Features] ➞ [Scan Image Check].
Press
(Start).
NOTE
To cancel scanning, press [Cancel] or press
4-54
Scan Image Check
(Stop).
3
Confirm the contents of the printout ➞ scan the next original.
To rescan the image immediately after an original has scanned, replace the
original ➞ select [Re-Scan] ➞ press
(Start).
• You can adjust the exposure and the image quality. (See "Exposure and Original
Type Settings," on p. 3-2.)
• You can change the number of copy sets. (See "Flow of Copy Operations," on p.
1-6.)
• You can change the copy ratio. (See "Changing the Copy (Zoom) Ratio," on p.
3-9.)
• You can change the color mode. (See "Changing Color Modes," on p. 3-56.)
4
After all originals are scanned, press [Done].
Scan Image Check
4-55
Special Copying and Mail Box Features
4
If you want to change the copy settings, make the changes before pressing
(Start).
Using Image Creation Modes
The Image Creation modes enable you to rearrange the images of originals for the
effect that you want. There are four types of Image Creation modes: Nega/Posi,
Image Repeat, Mirror Image, and Area Designation modes.
IMPORTANT
For information on the modes which cannot be set in combination with this mode, see
"Combination of Functions Chart," on p. 9-6.
Special Copying and Mail Box Features
4
Inverting Images (Nega/Posi)
This mode enables you to make copies of, or scan and record the original image by
inverting the hues and gradations.
Original
Copy
Copying
1
4-56
Place your originals ➞ press [Special Features] ➞ [Image
Creation].
Using Image Creation Modes
2
Press [Nega/Posi].
Mail Box (Scan)
1
Select the desired User Inbox number ➞ place your originals
➞ press [Scan] ➞ [Special Features] ➞ [Nega/Posi].
Image Repeat
This mode enables you to repeatedly copy the entire original image in either the
vertical or horizontal direction.
The following two settings are available for the Image Repeat mode.
IMPORTANT
• To use Area Designation (Framing) with the Image Repeat mode, first specify the Image
Repeat mode, and then designate the desired area. Only one area can be designated.
• Even if the color mode is set to 'Auto-Color Select', and the number of times the image to
be repeated is set to too many or the designated area is too small, the color original may
be scanned in the Black mode.
NOTE
• The Image Repeat mode is available for the Copying function only.
• For instructions on entering values in inches, see Chapter 2, "Basic Operations," in the
Reference Guide.
Using Image Creation Modes
4-57
Special Copying and Mail Box Features
4
■ Automatic Setting
The original image is copied so that the maximum possible number of repeats fit onto the
selected paper size.
Original
Copy
■ Manual Setting
The original image is copied the specified number of times.
4
Special Copying and Mail Box Features
Original
Copy
Example: If '3 times' is specified,
images overlap when copied.
1
Place your originals ➞ press [Special Features] ➞ [Image
Creation].
If you are designating the area to repeat using the edit pen, place the original on
the platen glass.
To copy multiple originals using the same designated area, remove the original
from the platen glass after specifying the area (after completing step 5), and then
place all of the originals in the feeder.
2
4-58
Press [Image Repeat].
Using Image Creation Modes
Set the number of times that you want the image to repeat for
both the vertical and horizontal directions.
● If you want to set the number of repeats automatically:
4
❑ Press [Auto].
If [Auto] is already selected, this step is not necessary.
● If you want to set the number of repeats manually:
❑ Press [-] or [+] to set the number of times that you want the image to repeat.
IMPORTANT
The repeated images may overlap or have gaps between them, depending on the
number of repeats that you set.
4
If you want only a designated area on the original to be
repeated, press [Framing].
If you are not designating an area to repeat, proceed to step 6.
5
Designate the area.
NOTE
If you designate an area using the edit pen, the output image may not reflect the
designated area precisely. To designate an area precisely, entering values by using
the numeric keys is recommended.
● Using the edit pen:
❑ Press [Pen Entry].
❑ Press [Start Scan].
IMPORTANT
Check that the original is placed on the platen glass.
Using Image Creation Modes
4-59
Special Copying and Mail Box Features
3
❑ Designate the area using the edit pen.
Mark the two opposing points with the edit pen.
NOTE
• To clear the first point entered, press [Erase Point]. (Once an area is designated,
[Erase Point] changes to [Clear Area].)
• To clear a designated area, press [Clear Area].
• To zoom in on any area on the original, press the ratio drop-down list ➞ select an
enlargement ratio ➞ press [ ], [ ], [ ], or [ ] to specify the area to display.
• To check the designated area, press [Preview].
• To modify a designated area that was specified by using the edit pen, press [Area
Fine Adj.] ➞ [Point select] ➞ select the point that you want to modify ➞ press [ ],
[ ], [ ], or [ ] to move the point ➞ press [Done] ➞ [Preview] to check the
modified area.
❑ Press [OK].
Special Copying and Mail Box Features
4
● Using the numeric keys:
❑ Press [Numeric Key Entry].
IMPORTANT
• Before performing the next step, you must manually measure the size and position
of the area that you want to designate on the original.
• When you measure the XY values, always start measuring from the image out to
the right side edge of the original, and up to the top of the original. These
measurements tell the machine the desired framed area's size and position.
❑ Press [X1], [X2], [Y1], and [Y2] ➞ use
-
(numeric keys) to specify the
respective measurements ➞ press [OK].
[X1]: The distance of the area's right border to the original's right edge.
[X2]: The distance of the area's left border to the original's right edge.
[Y1]: The distance of the area's top border to the original's top edge.
[Y2]: The distance of the area's bottom border to the original's top edge.
NOTE
• To change a value you entered, press [X1], [X2], [Y1], or [Y2] ➞ enter the correct
value using - (numeric keys).
• To check the designated area, press [Check Area].
• To clear all your entries, press [Clear Area].
6
To specify the amount of the space between repeated images,
press [Margin Settings].
If you do not specify [Margin Settings], proceed to step 8.
4-60
Using Image Creation Modes
7
Specify the amount of space between repeated images using
[-] and [+].
● If you want to set the same amount of space for all four sides:
❑ Press [-] or [+] to set the amount of space ➞ press [OK].
● If you want to set the top, left, right, and bottom spaces
independently:
❑ Press [Independent Adjustment].
❑ Select the space to adjust ➞ press [-] or [+] to set its size ➞ press [OK].
To return to the screen for setting the same amount of space for all four sides,
press [Uniform Margin].
8
Press [OK].
If you need to designate the same area for multiple originals using the edit pen,
remove the original from the platen glass after specifying the area ➞ place all of
the originals in the feeder ➞ press
(Start).
Mirror Image
This mode enables you to copy the original image reversed, as if it were a reflection
in a mirror.
Original
Copy
NOTE
The Mirror Image mode is available for the Copying function only.
1
2
Place your originals ➞ press [Special Features] ➞ [Image
Creation].
Press [Mirror Image].
Using Image Creation Modes
4-61
Special Copying and Mail Box Features
4
Area Designation
This mode enables you to frame areas to scan/copy, or areas to blank out in the
scanned image. You can designate up to four areas using the edit pen on the
preview screen, or the numeric keys on the control panel. You can designate up to
four different areas.
IMPORTANT
• To use Area Designation (Framing) with the Image Repeat mode, first specify the Image
Repeat mode, and then designate the desired area. Only one area can be designated.
• The designated area is too small, the color original may be scanned in the Black mode
even if the color mode is set to 'Auto-Color Select'.
NOTE
• You cannot use the Area Designation mode for images that have already been stored in
an inbox. This mode is available only when you scan an image for the first time using the
Mail Box function.
• You can use the numeric keys to modify areas designated with the edit pen.
• If you designate an area using the edit pen, the output image may not reflect the
designated area precisely. To designate an area precisely, enter the values using the
numeric keys.
Special Copying and Mail Box Features
4
4-62
Using Image Creation Modes
Using the Edit Pen
You can use the edit pen to designate two different types of areas: a rectangular
area (two points) and a polygonal area (four points or more).
Original
Copy
Use two points to
designate the area
Framing
Designate an Area
4
Special Copying and Mail Box Features
Area
Point
Blanking
Original
Copy
Use multiple points to
designate the area
Framing
Designate an Area
Area
Blanking
IMPORTANT
• You can designate only one polygonal area at a time.
• You cannot designate a rectangular area and a polygonal area at the same time.
• You cannot copy or scan documents with the Area Designation mode if you place your
originals in the feeder.
Using Image Creation Modes
4-63
■ Copying
1
Place your originals on the platen glass ➞ press [Special
Features] ➞ [Image Creation].
2
Press [Area Designation] ➞ press [Pen Entry].
3
Press [Start Scan].
IMPORTANT
Confirm that the original is placed on the platen glass.
4
Special Copying and Mail Box Features
4
Designate the area using the edit pen.
IMPORTANT
You cannot designate a rectangular area and a polygonal area at the same time.
NOTE
• To clear the last point entered, press [Erase Point]. (Once an area is designated,
[Erase Point] changes to [Clear Area].)
• To clear a designated area, press [Clear Area].
• To zoom in on any area on the original, press the ratio drop-down list ➞ select an
enlargement ratio ➞ press [ ], [ ], [ ], or [ ] to display the desired area.
● To designate a rectangular area with two points:
❑ Designate two opposing points with the edit pen.
You can designate up to four different areas.
4-64
Using Image Creation Modes
● To designate an area with multiple points:
❑ Press [Multi-point] ➞ specify the area with the edit pen.
❑ After designating the last point, press [Fix Multipoints].
You can designate up to 10 points.
IMPORTANT
• If you select [Multi-point], only one area can be designated at a time.
• An area that is designated by selecting [Multi-point], cannot be modified using
(numeric keys).
5
-
Select [Framing] or [Blanking].
Details of each item are shown below.
[Framing]:
Copy only the contents of the designated area while discarding
the rest of the original.
[Blanking]:
Copy the original by blanking out the contents of the designated
area.
If you want to use different settings for different areas, select the area by pressing
the appropriate area key ➞ select [Framing] or [Blanking].
6
Press [Preview] ➞ check the designated area ➞ press [Done].
NOTE
• If the designated area is rectangular, and you want to continue designating other
areas, repeat steps 4 to 6. Areas that have already been designated are displayed
with the new area.
• To modify a designated area that was specified using the edit pen, press [Area Fine
Adj.] ➞ [Point select] until the screen displays the desired point that you want to
modify ➞ press [ ], [ ], [ ], or [ ] to move the point ➞ press [Done] ➞
[Preview] to check the modified area.
Using Image Creation Modes
4-65
Special Copying and Mail Box Features
4
7
Press [Next] ➞ select [Shift center] or [Do not shift center].
If only [Blanking] is selected, this step is unnecessary. Skip to step 8.
NOTE
• If the Center Shift mode is already specified beforehand, the Center Shift Settings
screen does not appear.
• The Center Shift settings specified within the Area Designation mode are deleted
when the area settings are canceled.
8
Press [OK].
If you need to designate the same area for multiple originals, remove the original
from the platen glass ➞ place all of the originals in the feeder ➞ press
(Start).
4
Special Copying and Mail Box Features
■ Mail Box (Scan)
1
2
4-66
Select the desired User Inbox number ➞ place your original on
the platen glass ➞ press [Scan] ➞ [Special Features] ➞ [Area
Designation] ➞ [Pen Entry].
Specify the Area Designation settings in accordance with
steps 3 to 8 of "Copying," on p. 4-64.
Using Image Creation Modes
Using the Numeric Keys
Original
Copy
X2
X1
Y1
Framing
Y2
Designate an Area
Area
4
Original
Special Copying and Mail Box Features
Blanking
Copy
Framing
Designate Multiple
Areas
Area
Blanking
NOTE
For instructions on entering values in inches, see Chapter 2, "Basic Operations," in the
Reference Guide.
Using Image Creation Modes
4-67
■ Copying
1
Place your originals ➞ press [Special Features] ➞ [Image
Creation].
2
Press [Area Designation] ➞ [Numeric Key Entry].
IMPORTANT
• Before performing the next step, you must manually measure the size and position
of the area that you want to designate on the original.
• When you measure the XY values, always start measuring from the image out to
the right side edge of the original, and up to the top of the original. These
measurements tell the machine the desired framed area's size and position.
Special Copying and Mail Box Features
4
3
Press [X1], [X2], [Y1], and [Y2] ➞ use
specify the respective measurements.
(numeric keys) to
[X1]: The distance of the area's right border to the original's right edge.
[X2]: The distance of the area's left border to the original's right edge.
[Y1]: The distance of the area's top border to the original's top edge.
[Y2]: The distance of the area's bottom border to the original's top edge.
You can designate up to four areas.
NOTE
• To change a value you entered, press [X1], [X2], [Y1], or [Y2] ➞ enter the correct
value using - (numeric keys).
• To check the designated area, press [Check Area].
4-68
Using Image Creation Modes
4
Select [Framing] or [Blanking].
Details of each item are shown below.
Copy only the contents of the designated area while discarding the
rest of the original.
[Blanking]:
Copy the original by blanking out the contents of the designated
area.
NOTE
• To continue designating other areas, press an area key ➞ repeat step 3.
• To redesignate an area, select the area by pressing the appropriate area key.
• To clear a designated area, select the area by pressing the appropriate area key ➞
press [Clear Area].
• If you want to use different settings for different areas, select the area by pressing
the appropriate area key ➞ select [Framing] or [Blanking].
5
Press [Next] ➞ select [Shift center] or [Do not shift center].
If only [Blanking] is selected, this step is unnecessary. Skip to step 6.
NOTE
• If the Center Shift mode is already specified beforehand, the Center Shift Settings
screen does not appear.
• Center Shift settings specified within the Area Designation mode are deleted when
the area settings are canceled.
6
Press [OK].
■ Mail Box (Scan)
1
2
Select the desired User Inbox number ➞ place your originals
➞ press [Scan] ➞ [Special Features] ➞ [Area Designation] ➞
[Numeric Key Entry].
Specify the Area Designation settings in accordance with
steps 3 to 6 of "Copying," on p. 4-68.
Using Image Creation Modes
4-69
4
Special Copying and Mail Box Features
[Framing]:
Adjusting the Image
You can make fine adjustment to the image quality on copies. There are three
modes to adjust image quality: the Image Quality Adjustment mode, Color Balance
mode, and One Touch Color mode.
IMPORTANT
For information on the modes which cannot be set in combination with this mode, see
"Combination of Functions Chart," on p. 9-6.
Special Copying and Mail Box Features
4
Image Quality Adjustment
You can copy/scan the original by erasing the background color or prevent the
original image on the reverse side of thin originals from appearing on the copies.
IMPORTANT
• If [A] (Auto) is selected as the scan/copy exposure on the Scan screen or the Copy Basic
Features screen, pressing [Image Qual. Adjustment] and making fine adjustments
cancels the automatic copy/scan exposure setting. Similarly, if you select [A] (Auto) for
the scan/copy exposure setting when image quality adjustments have been made, the
Image Quality Adjustment mode is canceled and the automatic exposure is used instead.
• To automatically adjust the quality of the background, select [A] (Auto) for the scan/copy
exposure. (See "Automatic Exposure Adjustment," on p. 3-5.)
Remove Background
This mode enables you to scan or make copies by erasing the background color of
the original. This feature is especially useful for scanning/copying originals, such as
catalogues and paper, that have turned yellow from age.
■ Copying
1
2
4-70
Place your originals ➞ press [Special Features] ➞ [Image
Adjustment].
Press [Image Qual. Adjustment].
Adjusting the Image
Press [Remove Background] ➞ [OK].
If the background color remains, or if you want to make the background color
darker when the original is scanned in the Remove Background mode, make fine
adjustments to the density of the background color.
If you want to make fine adjustments to the density of the background color,
press [Fine Adjustment] ➞ press [-] or [+] to specify the amount of each color
that you want to remove ➞ press [OK].
For example, if the background color (yellow) of the original remains, press [-]
next to <Yellow> to adjust the density.
Adjusting Yellow automatically adjusts the levels of Red and Green to the same
level as Yellow. However, Adjusting the levels of Red or Green sets Yellow back to
its default level.
NOTE
• Pressing [-] or [+] adjusts the density of each color. Press [-] to make the color
lighter, or press [+] to make the color darker.
• If you make fine adjustments to the density, the automatic copy exposure setting is
canceled, and the original is scanned according to the Fine Adjustment settings.
■ Mail Box (Scan)
1
2
Select the desired User Inbox number ➞ place your originals
➞ press [Scan] ➞ [Special Features] ➞ [Image Qual.
Adjustment]
Specify the Image Quality Adjustment settings in accordance
with step 3 of "Copying," on p. 4-70.
Adjusting the Image
4-71
4
Special Copying and Mail Box Features
3
Prevent Bleeding
This mode enables you to prevent the original image on the reverse side of thin
originals from appearing on the recorded pages or the copies.
■ Copying
1
Special Copying and Mail Box Features
4
Place your originals ➞ press [Special Features] ➞ [Image
Adjustment].
2
Press [Image Qual. Adjustment].
3
Press [Prevent Bleed-thru] ➞ [OK].
If you want to make fine adjustments to the density, press [Fine Adjustment] ➞
press [-] or [+] to specify the amount of bleeding that you want to prevent ➞
press [OK].
Details of each item are shown below.
[-]:
This setting prevents dark areas on the reverse side of the original from
appearing on the recorded pages or the copies, but light areas on the front
side may not be scanned/copied either.
[+]:
This setting may not be able to completely prevent dark areas on the
reverse side of the original from appearing on the recorded pages or the
copies, but light areas on the front side of the original are always scanned/
copied.
NOTE
If you make fine adjustments to the density, the automatic copy exposure setting is
canceled, and the original is scanned according to the Fine Adjustment settings.
4-72
Adjusting the Image
■ Mail Box (Scan)
1
2
Select the desired User Inbox number ➞ place your originals
➞ press [Scan] ➞ [Special Features] ➞ [Image Qual.
Adjustment].
Specify the Image Quality Adjustment settings in accordance
with step 3 of "Copying," on p. 4-72.
Adjusting the Color
IMPORTANT
You cannot adjust the color when you select to print a CMYK format document stored in
an inbox.
Adjusting the Color Balance
■ Copying
1
2
Place your originals ➞ press [Special Features] ➞ [Image
Adjustment].
Press [Color Balance].
Adjusting the Image
4-73
4
Special Copying and Mail Box Features
You can make fine adjustments to the color by varying the relative strength and
density of yellow, magenta, cyan, and black. The color adjustments that you make
can be stored and recalled for future use. (See "Color Balance," on p. 9-2.)
3
Press [-] or [+] to adjust the strength of each color.
You can also press [Recall/Store] to recall and change the previously stored
color balance settings. (See "Recalling Color Balance Settings," on p. 4-79.)
4
Special Copying and Mail Box Features
4
Specify Saturation, Hue, and Density.
● If [Saturation] is selected:
❑ Press [Low] or [High] to adjust the saturation level of the selected color or all
the colors ➞ press [OK].
4-74
Adjusting the Image
● If [Hue] is selected:
❑ Adjust the hue level of the selected color or all the colors ➞ press [OK].
To adjust the hue level of each color, press [More Red], [More Green], [More
Yellow], [More Cyan], [More Blue], or [More Magenta] for each color.
● If [Density Fine Adjustment] is selected:
❑ Select the color that you want to adjust ➞ press [-] or [+] to adjust the density
level for the darker (high), medium, and lighter (low) density areas ➞ press
[OK].
5
Press [OK].
Adjusting the Image
4-75
4
Special Copying and Mail Box Features
To adjust the hue level of all the colors, press [Counter-Clockwise] or
[Clockwise].
■ Mail Box (Print)
1
2
Select the desired User Inbox number and the document to
print ➞ press [Print] ➞ [Change Pr. Settings] ➞ [Special
Features] ➞ [Color Balance].
Specify the Color Balance settings in accordance with steps 3
to 5 of "Copying," on p. 4-73.
Storing Color Balance Settings
You can store color balance settings and then recall them for future use. Up to four
different settings can be stored.
Special Copying and Mail Box Features
4
■ Copying
1
Press [Special Features] ➞ [Image Adjustment].
2
Press [Color Balance].
3
Specify the color balance, saturation, hue, and density
settings that you want to store ➞ press [Recall/Store].
For instructions on adjusting the color balance, see "Adjusting the Color," on p.
4-73.
4-76
Adjusting the Image
Select a key ([C1] to [C4]) for storing the color balance
settings ➞ press [Register].
NOTE
• Keys that already have settings stored in them are displayed with a colored triangle
( ) in the lower right corner of the key.
• If you select a key that already has settings stored in it, the settings are displayed.
● If you select a key without settings:
❑ A screen appears, asking for your confirmation to store the settings. Press
[Yes].
● If you select a key that already has settings stored in it:
❑ A screen appears, asking for your confirmation to overwrite the previous
settings. Press [Yes].
5
Press [Cancel] ➞ [Cancel].
■ Mail Box (Print)
1
2
Select the desired User Inbox number and the document to
print ➞ press [Print] ➞ [Change Pr. Settings] ➞ [Special
Features] ➞ [Color Balance].
Store the Color Balance Settings in accordance with steps 3
to 5 of "Copying," on p. 4-76.
Adjusting the Image
4-77
4
Special Copying and Mail Box Features
4
Naming a Color Balance Key
■ Copying
1
Press [Special Features] ➞ [Image Adjustment].
2
Press [Color Balance].
3
Press [Recall/Store].
4
Select a key ([C1] to [C4]) to name ➞ press [Register Name].
Special Copying and Mail Box Features
4
NOTE
• Keys that already have settings stored in them are displayed with a colored triangle
( ) in the lower right corner of the key.
• If you select a key that already has settings stored in it, the settings are displayed.
• You can also name keys with no settings stored in them.
4-78
Adjusting the Image
5
Enter a name ➞ press [OK].
NOTE
If you press [OK] without entering any characters, the key name reverts to its
current name (default C1 to C4).
6
Press [Cancel] ➞ [OK].
■ Mail Box (Print)
2
Select the desired User Inbox number and the document to
print ➞ press [Print] ➞ [Change Pr. Settings] ➞ [Special
Features] ➞ [Color Balance].
Name a Color Balance Setting key in accordance with steps 3
to 6 of "Copying," on p. 4-78.
Recalling Color Balance Settings
■ Copying
1
Press [Special Features] ➞ [Image Adjustment].
2
Press [Color Balance].
3
Press [Recall/Store].
Adjusting the Image
4-79
4
Special Copying and Mail Box Features
1
4
Select the key containing the color balance settings that you
want to recall ➞ verify the settings ➞ press [OK].
If you select a key that does not have color balance settings stored in it, [OK] is
grayed out and cannot be pressed. You can select another key that has color
balance settings stored in it, or press [Cancel].
Special Copying and Mail Box Features
4
NOTE
• Recalling color balance settings from memory cancels the current color balance
settings.
• You can make changes to the recalled color balance settings.
• If you press another key, the color balance settings stored in that key are recalled.
5
Press [OK].
■ Mail Box (Print)
1
2
4-80
Select the desired User Inbox number and the document to
print ➞ press [Print] ➞ [Change Pr. Settings] ➞ [Special
Features] ➞ [Color Balance].
Recall the Color Balance Settings in accordance with steps 3
to 5 of "Copying," on p. 4-79.
Adjusting the Image
Erasing Color Balance Settings
■ Copying
Press [Special Features] ➞ [Image Adjustment].
2
Press [Color Balance].
3
Press [Recall/Store].
4
Select the key containing the color balance settings that you
want to erase ➞ press [Erase].
IMPORTANT
Make sure to check the settings first before erasing them.
NOTE
• Keys that already have settings stored in them are displayed with a colored triangle
( ) in the lower right corner of the key.
• If you select a key that already has settings stored in it, the settings are displayed.
5
Press [Yes].
NOTE
Key names are not erased. For instructions on changing a key name, see "Naming
a Color Balance Key," on p. 4-78.
6
Press [Cancel] ➞ [OK].
Adjusting the Image
4-81
4
Special Copying and Mail Box Features
1
■ Mail Box (Print)
1
2
Select the desired User Inbox number and the document to
print ➞ press [Print] ➞ [Change Pr. Settings] ➞ [Special
Features] ➞ [Color Balance].
Erase the Color Balance Settings in accordance with steps 3
to 6 of "Copying," on p. 4-81.
One Touch Color Mode
You can make copies or prints by selecting the look of the image with just one touch
of a key. The following six options are available. (See "One Touch Color," on p. 9-3.)
Special Copying and Mail Box Features
4
IMPORTANT
• One Touch Color mode settings are actually preset color balance settings. Therefore, if
you change the One Touch Color mode settings, any color balance settings that you may
have made are also changed.
• You cannot set the Retro Photo Image mode to documents in an inbox that have been
received from a computer. If you press [Start Printing] with the Retro Photo Image mode
set, a message prompting you to reset the settings appears on the screen.
• You cannot specify One Touch Color mode settings when you print a CMYK format
document stored in an inbox.
■ Vivid Colors
This setting enables you to make copies with more vivid color tones and increased color
saturation.
NOTE
The One Touch Color mode (Vivid Colors) is available for the Copying function only.
■ Tranquil Colors
This setting enables you to make copies with subdued color tones and decreased color
saturation.
NOTE
The One Touch Color mode (Tranquil Colors) is available for the Copying function only.
■ Lighten Image
This setting enables you to make copies or print with lighter color tones by decreasing the
density, while maintaining a good balance throughout.
4-82
Adjusting the Image
■ Darken Image
This setting enables you to make copies or prints with heavier color tones by increasing
the density, while maintaining a good balance throughout.
■ Highlight Reproduction
This setting enables you to make copies or print by reproducing the highlighted areas that
normally tend to appear as white more faithfully. This is achieved by increasing the
exposure of areas that have a low exposure.
■ Retro Photo Image
This setting enables you to make copies or prints that look like old-fashioned photographs.
Copying
4
Place your originals ➞ press [Special Features] ➞ [Image
Adjustment].
2
Press [One Touch Color].
3
Select the desired One Touch Color feature ➞ press [OK].
Special Copying and Mail Box Features
1
You can combine different One Touch Color features, but the following cannot be
selected together:
• [Vivid Colors] and [Tranquil Colors]
• [Lighten Image] and [Darken Image] and [Highlight Reproduction]
NOTE
If you select [Retro Photo Image], [Single Color] is displayed on the Copy Basic
Features screen.
Adjusting the Image
4-83
Mail Box (Print)
1
2
Select the desired User Inbox number and the document to
print ➞ press [Print] ➞ [Change Pr. Settings] ➞ [Special
Features] ➞ [One Touch Color].
Specify the One Touch Color mode settings in accordance
with step 3 of "Copying," on p. 4-83.
Special Copying and Mail Box Features
4
4-84
Adjusting the Image
Adjusting the Contrast (Sharpness)
This mode enables you to scan and record, or make copies of the originals with a
sharper or softer contrast. To reproduce text or lines with a sharper contrast, use
[High] as the setting. To scan/copy originals containing printed photographs or
other halftones with a softer contrast, use [Low] as the setting.
■ Low
If you make copies, or scan an original containing halftones, such as a printed
photograph, using the Printed Image mode, the moiré effect (a shimmering, wavy pattern)
may occur. However, you can lessen this moiré effect by using [Low] as the setting to
produce a clearer copy (image).
Original
Copy
Low Set
Low Not Set
■ High
This setting enhances the edges of original images so that faint or fine text is reproduced
with a sharper contrast. This setting is particularly suited to scanning and copying
blueprints and faint pencil drawn images.
Original
Copy
High Set
High Not Set
Adjusting the Contrast (Sharpness)
4-85
4
Special Copying and Mail Box Features
IMPORTANT
For information on the modes which cannot be set in combination with this mode, see
"Combination of Functions Chart," on p. 9-6.
Copying
1
Place your originals ➞ press [Special Features] ➞
[Sharpness].
2
Press [Low] or [High] to adjust the sharpness ➞ press [OK].
Special Copying and Mail Box Features
4
To copy text or lines clearly, the setting should be towards [High]. To copy
originals containing printed photographs or other halftones, the setting should be
towards [Low].
Mail Box (Scan)
1
2
4-86
Select the desired User Inbox number ➞ place your originals
➞ press [Scan] ➞ [Special Features] ➞ [Sharpness].
Specify the Sharpness settings in accordance with step 2 of
"Copying," on p. 4-86.
Adjusting the Contrast (Sharpness)
Composing Images
The Form Composition mode enables you to superimpose a previously scanned
image which has been stored in the memory of the machine (image form) on the
output.
Entire Image
Composition
Original
Copy
Transparent
Image
Original
Copy
IMPORTANT
• For information on the modes which cannot be set in combination with this mode, see
"Combination of Functions Chart," on p. 9-6.
• To use the Form Composition mode, the image form must be stored in the machine
beforehand. (See Chapter 4, "Customizing Settings," in the Reference Guide.)
• Form composition can be used with other copy modes to process images. However, copy
modes other than the Shift mode can only be used for copying images, and not for stored
image forms.
• Up to 100 image forms can be stored. However, this number varies depending on the
free space of the hard disk.
• For the Mail Box function, the Form Composition mode cannot be used with documents
including images with resolution of less than 600 x 600 dpi.
• Printing performance may not be optimal in the Form Composition mode, depending on
the selected document and image form.
• The exposure of CMYK format images for Form Composition may become lighter when
copying or printing with the Form Composition mode.
Composing Images
4-87
Special Copying and Mail Box Features
4
Image Form
Copying
1
2
Place your originals ➞ press [Special Features] ➞ [Form
Composition].
Press [Settings] for the side you want to superimpose.
To superimpose a different image on both sides of a sheet, it is necessary to set
the 2-Sided mode.
To superimpose the same image on both sides of the sheet, specify the settings
for the front side ➞ press [Same as Front Side].
4
Special Copying and Mail Box Features
3
Select the image form to be superimposed over the original ➞
press [Next].
To check images stored as forms, press [Check Print] to print a sample of the
image.
Image forms stored in the RGB color format are indicated with a
icon. Image
forms stored in the CMYK color format are indicated with a
icon. (Color image
forms are indicated with a color icon.)
Press [Details] to display the detailed information of the image form.
● If [Check Print] is selected:
❑ Select the paper size ➞ press [Start Print].
Press [Cancel] to cancel the check print.
4
4-88
Select the desired form composition type.
Composing Images
● If [Transparent Image] is selected:
❑ Press [-] or [+] to adjust the halftone density.
Press the color selection drop-down list ➞ select [Auto-Color
Select], [Black], or [Single Color] ➞ press [OK].
● If [Single Color] is selected:
❑ Select a color ➞ press [OK].
IMPORTANT
If the color format of the selected image form is CMYK, only [Auto-Color Select]
can be selected.
NOTE
For copying, if [Use Auto-Color Select] in [Color Mode for Copy] in System Settings
(from the Additional Functions screen) is set to 'Off', the Auto-Color Select mode is
not displayed. (See Chapter 6, "System Manager Settings," in the Reference
Guide.)
Mail Box (Print)
1
2
Select the desired User Inbox number and the document to
print ➞ press [Print] ➞ [Change Pr. Settings] ➞ [Special
Features] ➞ [Form Composition].
Specify the Form Composition mode settings in accordance
with steps 2 to 5 of "Copying," on p. 4-88.
Composing Images
4-89
4
Special Copying and Mail Box Features
5
Embedding Hidden Text in the Background
The Secure Watermark mode enables you to embed hidden text in the background
of copies/prints. You can embed text such as "CONFIDENTIAL," the date and time,
or a department name. The embedded text appears when the copies are copied.
Original
Copy A
(Secure Watermark
Is Selected)
Copy B
(Copy of Copy A)
Special Copying and Mail Box Features
4
Original
Copy C
([Print Characters
Vertically] Is Selected)
Copy D
(Copy of Copy C)
IMPORTANT
• For information on the modes which cannot be set in combination with this mode, see
"Combination of Functions Chart," on p. 9-6.
• You cannot change the copy/print exposure while copying/printing in the Secure
Watermark mode.
• The embedded hidden text may not appear as specified even if the copy with the Secure
Watermark mode applied is copied, depending on the copy machine.
• Printing performance may not be optimal in the Secure Watermark mode, depending on
the selected document and combination of printing modes.
• The Secure Watermark mode is only available if the optional Secure Watermark is
activated.
4-90
Embedding Hidden Text in the Background
Copying
2
Place your originals ➞ press [Special Features] ➞ press
[Secure Watermark].
Select the type of secure watermark (Watermark, Date, Copy
Set Numbering, Serial Number, ID/User Name).
● If you select [Watermark]:
❑ Select a preset watermark ➞ press [Next].
4
Special Copying and Mail Box Features
1
● If you select [Watermark] ➞ [Create]:
❑ Press [Enter] ➞ enter the text ➞ press [OK] ➞ [OK].
You can also select the text which has been registered in Register Characters
for Page No./Watermark in Common Settings from the Additional Functions
screen.
IMPORTANT
If you want to register your newly created secure watermark to be selected
whenever necessary, press [Register] ➞ enter the text to be registered.
Embedding Hidden Text in the Background
4-91
● If you select [Date]:
❑ Enter the date using
(numeric keys) ➞ select the date format from the
Date Type drop-down list ➞ press [Next].
4
Special Copying and Mail Box Features
NOTE
• There are six different date formats that you can select in the drop-down list.
• If you do not specify a date, the date set in Date and Time Settings in System
Settings (from the Additional Functions screen) is printed. Confirm that the date
and time settings are correct.
● If you select [Copy Set Numbering]:
❑ Enter the starting number using
4-92
Embedding Hidden Text in the Background
-
(numeric keys) ➞ press [Next].
● If you select [Serial Number]:
❑ Press [Next].
● If you select [ID/User Name]:
❑ Press [Next].
NOTE
• The current ID or user name is displayed if you are using a login service.
• [ID/User Name] is grayed out and cannot be selected if you are not using a login
service.
Embedding Hidden Text in the Background
4-93
4
Special Copying and Mail Box Features
NOTE
The Serial Number is the number which is displayed at the bottom left of the screen
when you press (Counter Check) on the control panel.
3
Special Copying and Mail Box Features
4
Select Background Pattern from the Background Pattern
drop-down list ➞ select the size and color of the text ➞ press
[OK].
To embed a pattern in the background of the output, select a background pattern
from the Background Pattern drop-down list
You can select [Small] ('36 pt.'), [Medium] ('54 pt.'), or [Large] ('72 pt.') for the
size of the text.
You can select [Magenta], [Cyan], or [Black] for the color of the text.
To change the orientation of characters, press [Print Characters Vertically].
To use white letters on a colored background, press [White Letters on Colored
Backgnd].
To adjust the contrast of the embedded letters and the background pattern,
press [Character/Backgrnd Contrast Adjustment]. (See Chapter 4, "Customizing
Settings," in the Reference Guide.)
Mail Box (Print)
1
2
4-94
Select the desired User Inbox number and the document to
print ➞ press [Print] ➞ [Change Pr. Settings] ➞ [Special
Features] ➞ [Secure Watermark].
Specify the Secure Watermark settings in accordance with
steps 2 and 3 of "Copying," on p. 4-91.
Embedding Hidden Text in the Background
Page and Copy Set Numbering
This mode enables you to print page numbers, copy set numbers, and user-defined
text onto the output.
NOTE
• If you select [Numbered Chapters] in combination with the Cover/Sheet Insertion (Sheet
Insertion or Chapter Page) mode or the Cover/Job Separator mode (for the Mail Box
function), the chapter numbers are counted as follows:
- Copy:
After each chapter page is inserted
After each sheet insertion is inserted
- Mail Box:
After each chapter page is inserted
After each sheet insertion or job separator sheet is inserted
• If the copy number has fewer than five digits, the machine copies it as follows:
- Example: If the copy number is 10, "00010" is printed.
• If the Scan Image Check mode is used with the Copy Set Numbering mode, the number
is copied as "XXXXX."
• If the Pg/Copy Set Numbering mode is used with the Cover/Sheet Insertion or Cover/Job
Separator mode (for the Mail Box function), page numbers are not printed on the inserted
pages.
Page and Copy Set Numbering
4-95
4
Special Copying and Mail Box Features
IMPORTANT
• For information on the modes which cannot be set in combination with this mode, see
"Combination of Functions Chart," on p. 9-6.
• For the Mail Box function, the Pg/Copy Set Numbering mode cannot be used with
documents whose resolution is less than 600 x 600 dpi.
• Printing performance may not be optimal in the Pg/Copy Set Numbering mode,
depending on the selected document and combination of printing modes.
■ Page Numbering
Documents can be copied with page numbers (numbers only, numbers enclosed with
hyphens, with chapter numbers, or with the total page number).
Original
Output
■ Copy Set Numbering
4
Special Copying and Mail Box Features
This mode enables you to copy or print a document with a five digit number in the
background of each page.
Original
4-96
Page and Copy Set Numbering
Output
Page Numbering
Copying
2
3
4
Place your originals ➞ press [Special Features] ➞ [Pg/Copy
Set Numbering].
Press [Page Numbering].
Select the type of numbering ([Numbers Only], [Numbers with
Hyphens], [Numbered Chapters], or [Total Page Numbering]).
Select the orientation and the position of the page numbers ➞
press [Next].
Orientation:
[Vertical]: Prints the page number vertically.
[Horizontal]: Prints the page number horizontally.
NOTE
If you set any two of the Page Numbering, Copy Set Numbering, Watermark, or
Print Date modes to print in the same position, a message asking for your
confirmation is displayed when you press (Start).
Page and Copy Set Numbering
4-97
4
Special Copying and Mail Box Features
1
● If you press [Reverse Page Num.]:
❑ Select the desired position of the page numbers ➞ press [Done].
● If you press [Adjust Position]:
❑ Press [X] and [Y] ➞ press [-] or [+] to set their respective positions ➞ press
[OK].
5
Enter the page number to start numbering from using
(numeric keys) ➞ press [Next].
-
Special Copying and Mail Box Features
4
If you want to insert chapter numbers along with page numbers, specify the
starting chapter number on the left (1 to 9,999), and the starting page number on
the right (1 to 9,999).
If you want to insert the total page number along with page numbers, specify to
have the page numbers start on the left side (1 to 9,999), and the total page
number starts on the right side (1 to 20,000). To set the total page number
automatically, press [Auto].
NOTE
If [Total Page Numbering] is used with the Booklet mode, the total number of pages
are printed automatically.
● If you press [Inserted Sheets]:
❑ Select whether to count the inserted sheets ➞ press [Done].
[Number]: Counts the sheet insertions, chapter pages, job separator, or back
cover that you inserted after the first page, but only prints chapter numbers
and page numbers onto the main document pages.
[Do not number]: Does not count the sheet insertions, chapter pages, job
separator, or back cover that you inserted after the first page, and only prints
chapter numbers and page numbers onto the main document pages.
4-98
Page and Copy Set Numbering
● To specify the number of digits to be printed:
❑ Press [Number of Digits to Print] ➞ specify the number of digits by pressing [-]
or [+].
NOTE
• The number of digits you can specify is '2' to '5'.
- Example: If the page number is 10 and number of digits is 2, "10" is printed.
If the page number is 10 and number of digits is 5, "00010" is
printed.
• If the specified number of digits is less than the number of digits of the actual page
number, the setting is invalid.
● To add text:
❑ Press [Enter] ➞ enter the text ➞ press [OK] ➞ [Next].
You can also select the text which has been registered in Register Characters
for Page No./Watermark in Common Settings from the Additional Functions
screen.
❑ Set the position of the text ➞ press [Next].
6
Set the size and color of the page numbers ➞ press [OK].
Select the size of the page numbers from [Small], [Medium], and [Large] ('10.5
pt.', '12.0 pt.', and '14.0 pt.').
You can select [Yellow], [Magenta], [Cyan], [Black], [Red], [Green], [Blue], or
[White] for the color of the page numbers.
Mail Box (Print)
1
2
Select the desired User Inbox number and the document to
print ➞ press [Print] ➞ [Change Pr. Settings] ➞ [Special
Features] ➞ [Pg/Copy Set Numbering].
Specify the Page Numbering settings in accordance with
steps 2 to 6 of "Copying," on p. 4-97.
Page and Copy Set Numbering
4-99
Special Copying and Mail Box Features
4
❑ Press [Add Characters] ➞ [Next].
Copy Set Numbering
Copying
1
2
3
Special Copying and Mail Box Features
4
Place your originals ➞ press [Special Features] ➞ [Pg/Copy
Set Numbering].
Press [Copy Set Numbering].
Select the orientation and the position of the copy set
numbers ➞ press [Next].
Press [Full Surface] to print the copy set number repeatedly over the surface of
the output.
Press [Numbers in 5 Locations] to select all five print positions.
NOTE
• If Copy Set Numbering Option Settings in System Settings (from the Additional
Functions screen) is set to 'On', [Full Surface] and [Numbers in 5 Locations] are
grayed out and cannot be selected. (See Chapter 6, "System Manager Settings," in
the Reference Guide.)
• If you set any two of the Page Numbering, Copy Set Numbering, Watermark, or
Print Date modes to print in the same position, a message asking for your
confirmation is displayed when you press (Start).
● If [Adjust Position] is selected:
❑ Press [X] and [Y] ➞ press [-] or [+] to set their respective positions ➞ press
[OK].
4-100
Page and Copy Set Numbering
4
Enter the number to start numbering from ➞ select the
character size, density, and color ➞ press [OK].
Select the size of the page numbers from [Small], [Medium], and [Large] ('12.0
pt.', '24.0 pt.', and '36.0 pt.').
Adjust the character density by pressing [Light] or [Dark].
You can select [Yellow], [Magenta], [Cyan], [Black], [Red], [Green], or [Blue] for
the specified text.
NOTE
If Copy Set Numbering Option Settings in System Settings (from the Additional
Functions screen) is set to 'On', the size of the page numbers becomes [Small]
'10.5 pt.', [Medium] '12.0 pt.', [Large] '14.0 pt.'. (See Chapter 6, "System Manager
Settings," in the Reference Guide.)
Mail Box (Print)
1
2
Select the desired User Inbox number and the document to
print ➞ press [Print] ➞ [Change Pr. Settings] ➞ [Special
Features] ➞ [Pg/Copy Set Numbering].
Specify the Copy Set Numbering settings in accordance with
steps 2 to 4 of "Copying," on p. 4-100.
Page and Copy Set Numbering
4-101
Special Copying and Mail Box Features
4
Printing a Watermark and Date
This mode enables you to print a watermark, date, and user-defined text onto the
output.
IMPORTANT
• For information on the modes which cannot be set in combination with this mode, see
"Combination of Functions Chart," on p. 9-6.
• For the Mail Box function, the Watermark/Print Date mode cannot be used with
documents whose resolution is less than 600 x 600 dpi.
• Printing performance may not be optimal in the Watermark/Print Date mode, depending
on the selected document and combination of printing modes.
Special Copying and Mail Box Features
4
NOTE
• You can also adjust the position of watermark and date. (See Chapter 4, "Customizing
Settings," in the Reference Guide.)
• If the Watermark/Print Date mode is used with the Cover/Sheet Insertion mode or the
Cover/Job Separator mode (for the Mail Box function), the watermark/date will not be
printed on the inserted pages.
■ Watermark
Prints watermark or user-defined text onto the output.
Original
4-102
Printing a Watermark and Date
Output
■ Print Date
Prints the date onto the output.
Original
Output
Watermark Printing
1
Place your originals ➞ press [Special Features] ➞ [Watermark/
Print Date].
2
Press [Watermark].
3
Set the watermark orientation and position ➞ press [Next].
Orientation:
[Vertical]:
Prints the watermark vertically.
[Horizontal]:
Prints the watermark horizontally.
NOTE
If you set any two of the Page Numbering, Copy Set Numbering, Watermark, or
Print Date modes to print in the same position, a message asking for your
confirmation is displayed when you press (Start).
Printing a Watermark and Date
4-103
Special Copying and Mail Box Features
4
Copying
● If [Reverse Page Num.] is selected:
❑ Select the desired position of the page numbers ➞ press [Done].
● If [Print Type] is selected:
❑ Select [All Pages] or [Print on Top Page Only] ➞ press [Done].
● If [Adjust Position] is selected:
❑ Press [X] and [Y] ➞ press [-] or [+] to set their respective positions ➞ press
[OK].
4
Select the desired preset watermark ➞ press [Next].
● If [Create] is selected:
4
Special Copying and Mail Box Features
❑ Press [Enter] ➞ enter the text ➞ press [OK].
You can also select the text which has been registered in Register Characters
for Page No./Watermark in Common Settings from the Additional Functions
screen.
5
Specify the text size, print type, and color ➞ press [OK].
Select the size of the watermark from [Small], [Medium], and [Large] ('36.0 pt.',
'54.0 pt.', and '72.0 pt.').
You can select [Transparent] or [Overlay] for the print type. If [Transparent] is
selected, you can also adjust the halftone density by pressing [Light] or [Dark].
You can select [Yellow], [Magenta], [Cyan], [Black], [Red], [Green], or [Blue] for
the specified text.
Mail Box (Print)
1
2
4-104
Select the desired User Inbox number and the document to
print ➞ press [Print] ➞ [Change Pr. Settings] ➞ [Special
Features] ➞ [Watermark/Print Date].
Specify the Watermark settings in accordance with steps 2 to
5 of "Copying," on p. 4-103.
Printing a Watermark and Date
Date Printing
Copying
Place your originals ➞ press [Special Features] ➞ [Watermark/
Print Date].
2
Press [Print Date].
3
Set the number orientation and position ➞ press [Next].
4
NOTE
If you set any two of the Page Numbering, Copy Set Numbering, Watermark, or
Print Date modes to print in the same position, a message asking for your
confirmation is displayed when you press (Start).
● If [Adjust Position] is selected:
❑ Press [X] and [Y] ➞ press [-] or [+] to set their respective positions ➞ press
[OK].
4
Select the date type ➞ specify the date using
keys) ➞ press [Next].
-
(numeric
NOTE
• There are six types of date format you can select from.
• If no date is set, the date set in Date and Time Settings in the System Settings
(from the Additional Functions screen) is printed. Confirm that the date and time
settings are correct.
Printing a Watermark and Date
4-105
Special Copying and Mail Box Features
1
5
Set the number size, print type, and color ➞ press [OK].
Select the size of the numbers from [Small], [Medium], and [Large] ('10.5 pt.',
'12.0 pt.', and '14.0 pt.').
You can select [Transparent] or [Overlay] for the print type. If [Transparent] is
selected, you can also adjust the halftone density by pressing [Light] or [Dark].
You can select [Yellow], [Magenta], [Cyan], [Black], [Red], [Green], or [Blue] for
the specified text.
Mail Box (Print)
1
Special Copying and Mail Box Features
4
2
4-106
Select the desired User Inbox number and the document to
print ➞ press [Print] ➞ [Change Pr. Settings] ➞ [Special
Features] ➞ [Watermark/Print Date].
Specify the Print Date settings in accordance with steps 2 to 5
of "Copying," on p. 4-105.
Printing a Watermark and Date
Combining Multiple Batches of Originals with
Different Copy Settings
The Job Block Combination mode enables you to scan multiple batches of originals
with different copy settings and print them as one document.
You can set copy settings (for example, the Job Separator and Page Numbering
modes) for the combined document. You can also store the combined document in
a User Inbox.
Original
Batch
Copy
4
Special Copying and Mail Box Features
REPORT
First Batch:
The Shift Mode Is Selected
First Batch
Second Batch
Third Batch
Fourth Batch
Second Batch:
The 1 2-Sided Mode
Is Selected
1
REPORT
1
1
2
3
4
1
Third Batch:
The Two-page Separation Mode
Is Selected
1
2
3
4
1
2
3
4
Fourth Batch:
The Image Combination (4 on 1) Is Selected
Combining Multiple Batches of Originals with Different Copy Settings
4-107
IMPORTANT
• For information on the modes which cannot be set in combination with this mode, see
"Combination of Functions Chart," on p. 9-6.
• You can use the Cover/Sheet Insertion mode for the combined document. You cannot
use the Cover/Sheet Insertion mode for each batch of originals.
• If you use the Job Block Combination mode, the Job Build mode is automatically set for
each batch of originals. You cannot use the Job Build mode for the combined document.
• You cannot make an Interrupt copy while copying with the Job Block Combination mode.
• You cannot store the Job Block Combination mode in Standard Settings.
• You cannot store the Job Block Combination mode in Mode Memory.
• You cannot recall the Job Block Combination mode.
NOTE
• The Job Block Combination mode is available for the Copy function only.
• The maximum number of batches of originals you can combine as one document is 32.
Special Copying and Mail Box Features
4
1
Place your originals ➞ press [Special Features] ➞ [Job Block
Combination].
2
Specify the copy settings for the combined document ➞ press
[OK].
If you select special features before setting the Job Block Combination mode, the
selected special features will be retained for the combined document.
For instructions on specifying copy settings and the available combinations of
settings, see chapters 3 and 4.
4-108
Combining Multiple Batches of Originals with Different Copy Settings
For each batch of originals, specify the copy settings ➞ press
(Start).
For instructions on specifying copy settings and the available combinations of
settings, see chapters 3 and 4.
If you have set two or more batches of originals, you can press [Recall Last
Settings] to cancel the settings for the previous batch of originals.
4
Check the settings on the Scan screen.
You can change or specify the Color, 2-Sided Original, Copy Ratio, Original Type,
or Copy Exposure mode before scanning the next batch of originals (i.e.,
between batches).
If you want to continue to scan another batch of originals without changing the
copy settings, place your originals and press
(Start).
If you want to rescan or cancel the current batch of originals, press [Clear/
Re-enter This Block] and repeat the procedure from step 3.
If you want to change the copy modes and scan another batch of originals, press
[Next Block] and repeat the procedure from step 3.
5
When you have finished scanning all of your originals, press
[Conf./Combine All Blocks].
You can also press [Conf.Blocks] in step 3 to proceed to step 6.
Combining Multiple Batches of Originals with Different Copy Settings
4-109
4
Special Copying and Mail Box Features
3
6
Check the copy settings for the combined document and each
batch.
To check the copy settings for the combined document, press [Set. Conf.
(Overall)].
4
Special Copying and Mail Box Features
To select all of the batches of originals, press [Select All]. However, if a batch of
originals is already selected, this key changes to [Clear Selection].
To add another batch, press [Add Block] and repeat the procedure from step 3.
❑ Select the batches of originals in the order in which you want to combine them.
❑ To view the detailed information of a batch of originals, select the batch of
originals ➞ press [Details].
❑ To erase a batch of originals, select the batch of originals ➞ press [Erase].
❑ To make a sample print of a selected batch of originals or the combined
document, press [Sample Print].
To make a sample print of a selected batch of originals, press [Sample Set of
Selected Block].
To make a sample print of the combined document, press [Sample Set of
Combined Job].
❑ To use the Cover/Sheet Insertion mode for the combined document, press
[Cover/Sheet Insertion].
For instructions on using the Cover/Sheet Insertion mode, see "Cover/Sheet
Insertion," on p. 4-11.
❑ To change the number of copies, enter the desired copy quantity using
(numeric keys).
4-110
Combining Multiple Batches of Originals with Different Copy Settings
-
NOTE
• The selected batches are numbered and printed in the specified order.
• You can cancel a selection by selecting the batch of originals again.
• To cancel all batches, press [Clear Selection]. ([Clear Selection] changes to [Select
All (Max 100 doc.)].)
Press [Start Print].
● If you selected [Copy upon Storing] in the Store In User Inbox mode
for the combined document in step 2:
❑ Press [Print/Store].
The combined document will be stored in the selected User Inbox at the same
time as printing.
To store the combined document without printing, press [Store and Finish].
● If you selected the Store In User Inbox mode without setting [Copy
upon Storing] for the combined document in step 2:
❑ Press [Store].
NOTE
• You can adjust the exposure during printing. However, you cannot adjust the
exposure during printing if the Secure Watermark mode is set for the combined
document.
• To cancel the Job Block Combination mode with other copy modes, press [Cancel
Combination].
• To return to step 3, press
(Reset).
Combining Multiple Batches of Originals with Different Copy Settings
4-111
4
Special Copying and Mail Box Features
7
Storing Scanned Originals with Copy Settings in a
User Inbox
This mode enables you to store scanned originals in a User Inbox from the Regular
Copy Basic Features screen. The copy settings are stored with the document. You
can also make copies of the scanned originals while storing them in the User Inbox.
IMPORTANT
• For information on the modes which cannot be set in combination with this mode, see
"Combination of Functions Chart," on p. 9-6.
• When you press
(Stop) while copying in the Store In User Inbox mode and if the Store
In User Inbox (Copy upon Storing) mode is not set, the job is not paused, but canceled.
• You cannot store documents in the Memory RX Inbox or a Confidential Fax Inbox. For
instructions on storing documents in the Memory RX Inbox and Confidential Fax Inboxes,
see Chapter 6, "Sending and Receiving Documents Using the Inboxes."
Special Copying and Mail Box Features
4
NOTE
The Store In User Inbox mode is available for the Copy function only.
4-112
1
Place your originals ➞ press [Special Features] ➞ [Store In
User Inbox].
2
Select the User Inbox number ➞ press [OK].
Storing Scanned Originals with Copy Settings in a User Inbox
● If you want to name the document:
❑ Press [Document Name] ➞ enter a name for the document ➞ press [OK].
NOTE
If you store a document without giving it a name, the machine automatically
assigns the document a name using the year, month, day, and time the document
was scanned. For example, if a document is stored at 1:35 (PM), 41 seconds, on
January 15, 2007, its name will be <20070115133541>.
● If you want to make copies of the scanned originals while storing
them in the User Inbox:
❑ Press [Copy upon Storing].
4
Special Copying and Mail Box Features
To store the scanned originals without copying them, deselect [Copy upon
Storing] to clear the check mark.
Storing Scanned Originals with Copy Settings in a User Inbox
4-113
Special Copying and Mail Box Features
4
4-114
Storing Scanned Originals with Copy Settings in a User Inbox
Memory Features
5
CHAPTER
This chapter describes the memory features.
Recalling Previous Copy Jobs . . . . . . . . . . . . . . . . . . . . . . . . . . . . . . . . . . . . . . . . . . . . . 5-2
Memory Keys . . . . . . . . . . . . . . . . . . . . . . . . . . . . . . . . . . . . . . . . . . . . . . . . . . . . . . . . . . 5-4
Storing Scan/Print/Copy Settings . . . . . . . . . . . . . . . . . . . . . . . . . . . . . . . . . . . . . . . . . . . . . . . . .5-4
Naming a Memory Key . . . . . . . . . . . . . . . . . . . . . . . . . . . . . . . . . . . . . . . . . . . . . . . . . . . . . . . . .5-6
Recalling Scan/Print/Copy Settings . . . . . . . . . . . . . . . . . . . . . . . . . . . . . . . . . . . . . . . . . . . . . . .5-7
Erasing Scan/Print/Copy Settings . . . . . . . . . . . . . . . . . . . . . . . . . . . . . . . . . . . . . . . . . . . . . . . .5-9
5-1
Recalling Previous Copy Jobs
You can recall the three most recent copy jobs and make copies using these
settings.
IMPORTANT
• The machine considers any one of the following operations a copy job:
- When copy settings, such as the copy ratio, number of copies, and copy exposure, are
specified and then, the control panel power switch, (Start), or
(Reset) is pressed
- If and when the Auto Clear mode activates after copy settings are specified
- When the time set for Auto Sleep Time in Timer Settings (from the Additional Functions
screen) has elapsed
- If you recall copy settings stored in Mode Memory
Therefore, if you make settings but do not press the control panel power switch,
(Start), or
(Reset), and the Auto Clear mode does not activate, the settings you have
made are not stored memory for recall by pressing [Recall].
• You cannot recall the Job Block Combination mode.
• The Standard mode is not stored in Recall memory.
• Identical copy settings are stored only once in Recall memory.
Memory Features
5
NOTE
• The Recall mode is available for the Copying function only.
• Once stored, the last three copy jobs are kept in memory even if the power is turned OFF.
5-2
1
Place your original ➞ press [Special Features] ➞ [Recall].
2
Select [1 Before], [2 Before], or [3 Before].
Recalling Previous Copy Jobs
Verify the settings ➞ press [OK].
NOTE
You can change the recalled copy settings before making copies.
5
Memory Features
3
Recalling Previous Copy Jobs
5-3
Memory Keys
You can set any possible combination of scan settings, print settings, or copy
settings, and then store them in a memory key. There are nine memory keys, and
they can be assigned names for increased convenience. This feature is useful for
storing frequently used scan, print, and copy settings.
NOTE
The scan, print, and copy settings stored in memory are not erased, even if the power is
turned OFF.
Storing Scan/Print/Copy Settings
Memory Features
5
IMPORTANT
You cannot store the Job Block Combination mode in Mode Memory.
Copying
1
5-4
Specify the copy settings on the Copy Basic Features screen
and/or Special Features screen.
2
Press [Special Features] ➞ [Mode Memory].
3
Select a key ([M1] to [M9]) for storing the settings ➞ press
[Register].
Memory Keys
NOTE
• Keys that already have settings stored in them are displayed with a colored triangle
( ) in the lower right corner of the key.
• If you select a key that already has settings stored in it, the settings are displayed.
● If you select a key without settings:
❑ A screen appears, asking for your confirmation to store the settings. Press
[Yes].
● If you select a key that already has settings stored in it:
❑ A screen appears, asking for your confirmation to overwrite the previous
settings. Press [Yes].
Press [Cancel].
5
NOTE
You can assign a name to the memory key by pressing [Register Name].
Mail Box (Scan)
1
2
3
Specify the scan settings on the Scan screen and/or Special
Features screen.
Press [Special Features] ➞ [Mode Memory].
Store the scan settings in accordance with steps 3 and 4 of
"Copying," on p. 5-4.
Mail Box (Print)
1
2
3
Specify the print settings on the Change Print Settings screen
and/or Special Features screen.
Press [Special Features] ➞ [Mode Memory].
Store the print settings in accordance with steps 3 and 4 of
"Copying," on p. 5-4.
Memory Keys
5-5
Memory Features
4
Naming a Memory Key
Copying
1
Press [Special Features] ➞ [Mode Memory].
2
Select a key ([M1] to [M9]) to name ➞ press [Register Name].
Memory Features
5
NOTE
• Keys that already have settings stored in them are displayed with a colored triangle
( ) in the lower right corner of the key.
• If you select a key that already has settings stored in it, the settings are displayed.
• You can also name keys with no settings stored in them.
3
Enter a name ➞ press [OK].
NOTE
If you press [OK] without entering any characters, the key name reverts to its
current name (default M1 to M9).
4
5-6
Press [Cancel].
Memory Keys
Mail Box (Scan)
1
2
Select the desired User Inbox number ➞ press [Scan] ➞
[Special Features] ➞ [Mode Memory].
Name a memory key in accordance with steps 2 to 4 of
"Copying," on p. 5-6.
Mail Box (Print)
1
Select the desired User Inbox number and a document ➞
press [Print] ➞ [Change Pr. Settings] ➞ [Special Features] ➞
[Mode Memory].
2
Memory Features
5
Name a memory key in accordance with steps 2 to 4 of
"Copying," on p. 5-6.
Recalling Scan/Print/Copy Settings
Copying
1
2
Press [Special Features] ➞ [Mode Memory].
Select the key containing the copy settings that you want to
recall.
Memory Keys
5-7
3
Verify the settings ➞ press [OK].
If you select a key that does not have settings stored in it, [OK] is grayed out and
you cannot press it. You can select another key that has copy settings stored in it,
or press [Cancel].
NOTE
• Recalling settings from memory cancels the current settings.
• You can make changes to the recalled settings.
• If you press another key, the settings stored in that key are recalled.
Mail Box (Scan)
1
Select the desired User Inbox number ➞ place your originals
➞ press [Scan] ➞ [Special Features] ➞ [Mode Memory].
5
Memory Features
2
Recall the scan settings in accordance with steps 2 and 3 of
"Copying," on p. 5-7.
Mail Box (Print)
1
2
5-8
Select the desired User Inbox number and a document ➞
press [Print] ➞ [Change Pr. Settings] ➞ [Special Features] ➞
[Mode Memory].
Recall the scan settings in accordance with steps 2 and 3 of
"Copying," on p. 5-7.
Memory Keys
Erasing Scan/Print/Copy Settings
Copying
1
2
Press [Special Features] ➞ [Mode Memory].
Select the key containing the copy settings that you want to
erase ➞ press [Erase].
Memory Features
5
IMPORTANT
Make sure to check the settings first before erasing them.
NOTE
• Keys that already have settings stored in them are displayed with a colored triangle
( ) in the lower right corner of the key.
• If you select a key that already has settings stored in it, the settings are displayed.
3
Press [Yes].
NOTE
Key names are not erased. For instructions on changing a key name, see "Naming
a Memory Key," on p. 5-6.
4
Press [Cancel].
Memory Keys
5-9
Mail Box (Scan)
1
2
Select the desired User Inbox number ➞ press [Scan] ➞
[Special Features] ➞ [Mode Memory].
Erase the scan settings in accordance with steps 2 to 4 of
"Copying," on p. 5-9.
Mail Box (Print)
1
Select the desired User Inbox number and a document ➞
press [Print] ➞ [Change Pr. Settings] ➞ [Special Features] ➞
[Mode Memory].
5
Memory Features
2
5-10
Erase the scan settings in accordance with steps 2 to 4 of
"Copying," on p. 5-9.
Memory Keys
Sending and Receiving
Documents Using the Inboxes
6
CHAPTER
This chapter describes how to save documents received by fax and/or I-fax in the Memory RX
Inbox and Confidential Fax Inboxes.
Memory RX Inbox . . . . . . . . . . . . . . . . . . . . . . . . . . . . . . . . . . . . . . . . . . . . . . . . . . . . . . . 6-2
Memory RX Inbox. . . . . . . . . . . . . . . . . . . . . . . . . . . . . . . . . . . . . . . . . . . . . . . . . . . . . . . . . . . . .6-2
Divided Data RX Inbox . . . . . . . . . . . . . . . . . . . . . . . . . . . . . . . . . . . . . . . . . . . . . . . . . . . . . . . . .6-6
Confidential Fax Inboxes. . . . . . . . . . . . . . . . . . . . . . . . . . . . . . . . . . . . . . . . . . . . . . . . . . 6-9
Receiving Confidential Documents. . . . . . . . . . . . . . . . . . . . . . . . . . . . . . . . . . . . . . . . . . . . . . .6-10
Printing a Document in the Confidential Fax Inbox. . . . . . . . . . . . . . . . . . . . . . . . . . . . . . . . . . .6-11
Sending a Document . . . . . . . . . . . . . . . . . . . . . . . . . . . . . . . . . . . . . . . . . . . . . . . . . . . 6-12
6-1
Memory RX Inbox
You can select either the Memory RX Inbox or Divided Data RX Inbox from the
Memory RX Inbox screen.
Memory RX Inbox
The Memory RX (Receive) Inbox is an inbox for receiving and storing documents
received by Fax and I-Fax. Documents received in the Memory RX Inbox are stored
without being printed. You can print or send the stored documents later, or
whenever necessary.
Sending and Receiving Documents Using the Inboxes
6
Memory RX Inbox
Memory Lock
I-Fax Reception
Print documents
received by Fax/I-Fax
whenever necessary.
6-2
Memory RX Inbox
Send documents
received by Fax/I-Fax
whenever necessary.
Fax Reception
IMPORTANT
• You can use the Memory RX Inbox function for receiving and storing fax documents only
if the optional Super G3 FAX Board or Super G3 Multi-Line Fax Board is installed.
• If you want to use Memory Lock, you must first set Use Fax Memory Lock and Use I-Fax
Memory Lock to 'On' in Memory RX Inbox Settings. To access the Memory RX Inbox
Settings screen, press (Additional Functions) ➞ [System Settings] ➞
[Communications Settings]. (See Chapter 11, "System Manager Settings," in the
Sending and Facsimile Guide.)
Receiving Documents through Fax or I-Fax
Set Memory Lock to 'On' from the Additional Functions
screen.
NOTE
• For instructions on setting the I-Fax Memory Lock and Fax Memory Lock modes,
see Chapter 11, "System Manager Settings," in the Sending and Facsimile Guide.
• The following messages are displayed while Memory Lock is being set to 'On':
- <I-Fax Memory RX is on.>:I-Fax documents will be received in memory
- <Fax Memory RX is on.>:Fax documents will be received in memory
2
The machine is now ready to receive documents in memory.
NOTE
The message <Check the Memory RX doc.> is displayed when a document is
received in the Memory RX Inbox:
Settings for Receiving Documents in Memory
You can use the Memory Lock mode outside of the preset Memory Lock start and
end times.
IMPORTANT
If you want to use Memory Lock, you must first set Use Fax Memory Lock and Use I-Fax
Memory Lock to 'On' in Memory RX Inbox Settings. To access the Memory RX Inbox
Settings screen, press (Additional Functions) ➞ [System Settings] ➞
[Communications Settings]. (See Chapter 11, "System Manager Settings," in the
Sending and Facsimile Guide.)
Memory RX Inbox
6-3
6
Sending and Receiving Documents Using the Inboxes
1
1
2
Press [Memory RX Inbox] on the Inbox Selection screen ➞
press [Memory RX Inbox].
Select [On] or [Off] for I-Fax Memory Lock and/or Fax Memory
Lock.
Details of each item are shown below.
6
Sending and Receiving Documents Using the Inboxes
[On]: Documents are received and stored in the Memory RX Inbox.
[Off]: Documents are received and printed.
NOTE
• If Memory Lock start and end times have been set, the time at which Memory Lock
will automatically switch 'Off' is displayed when you set Fax/I-Fax Memory Lock to
'On', and the time at which Memory Lock will automatically switch 'On' is displayed
when you set Memory Lock to 'Off'.
• If I-Fax Memory Lock is set to 'Off', documents received through the I-Fax function
are printed and erased from the Memory RX Inbox.
• If Fax Memory Lock is set to 'Off', documents received through the Fax function are
printed and erased from the Memory RX Inbox.
3
6-4
Press [Done] repeatedly until the Inbox Selection screen
appears.
Memory RX Inbox
Printing a Document in the Memory RX inbox
IMPORTANT
• You can print documents stored in the Memory RX Inbox only with the settings that were
used when the documents were received.
• A document stored in the Memory RX Inbox is automatically deleted after it is printed.
NOTE
• You can print only one document at a time. You cannot print multiple documents stored in
the Memory RX Inbox simultaneously.
• If Fax Memory Lock and I-Fax Memory Lock are set to 'Off', any documents stored in the
Memory RX Inbox are printed and erased from memory. (See "Memory RX Inbox," on p.
6-2.)
Press [Memory RX Inbox] on the Inbox Selection screen ➞
press [Memory RX Inbox].
2
Select the document that you want to print ➞ press [Print].
3
Press [Start Print].
6
Sending and Receiving Documents Using the Inboxes
1
Memory RX Inbox
6-5
Divided Data RX Inbox
When the machine receives a large I-fax document which has been divided into
several parts before being sent, the Divided Data RX Inbox stores the divided data,
and automatically combines it into a single I-fax document. After the document has
been combined, it is printed, forwarded, or stored in memory in the same way as
when a regular I-fax document is received.
3
1
Divided TX
2
3
2
1
6
Sending and Receiving Documents Using the Inboxes
Divided Data RX Inbox
1
Stored in Memory.
Print or forward
whenever
necessary.
6-6
Memory RX Inbox
2
Divided Data RX
3
You can check,
erase, and print the
received divided
data.
Confirming Documents in the Divided Data RX Inbox
You can check the status of divided data, and the remaining capacity of the Divided
Data RX Inbox.
1
Press [Memory RX Inbox] on the Inbox Selection screen ➞
press [Divided Data RX Inbox].
2
Select the document you want to confirm ➞ press [Divide Data
List].
3
Select the divided data you want to confirm ➞ press [Details].
Memory RX Inbox
6-7
Sending and Receiving Documents Using the Inboxes
6
Erasing Divided Data
You can print and erase the divided data while the machine is receiving the divided
data.
1
Press [Memory RX Inbox] on the Inbox Selection screen ➞
press [Divided Data RX Inbox].
2
Select the data to erase ➞ press [Erase].
Sending and Receiving Documents Using the Inboxes
6
To erase the document without printing it, deselect [Print When Erased].
If you force the machine to print the document which is being erased, only the
data which has already been received is combined to form the document. Data
which can be combined to form complete pages is printed, and any remaining
data is erased without being printed.
IMPORTANT
• If you delete the divided data, it cannot be combined to form a document even if the
remaining divided data is received later.
• As the divided data is not valid image data, it will not be printed correctly.
• If the divided data is erased while the forwarding settings or the Memory Lock
mode is being set to the divided data, any process for the forced printed image will
not be performed.
6-8
Memory RX Inbox
Confidential Fax Inboxes
If a document received by Fax/I-Fax, matches the specified forwarding conditions, it
is stored in a Confidential Fax Inbox without being printed. This feature is useful for
receiving confidential documents. You can print the documents stored in
Confidential Fax Inboxes whenever necessary.
A
B
Fax Reception
6
Sending and Receiving Documents Using the Inboxes
I-Fax Reception
Forward
B
A
Print received Fax/I-Fax
documents whenever
necessary.
Confidential Fax Inboxes
6-9
IMPORTANT
• You can use the Confidential Fax Inbox function for receiving and storing fax documents
only if the optional Super G3 FAX Board or Super G3 Multi-Line Fax Board is installed.
• In order to use a Confidential Fax Inbox, it is necessary to first register the Confidential
Fax Inbox as a forwarding destination in Forwarding Settings in System Settings (from
the Additional Functions screen). (See Chapter 11, "System Manager Settings," in the
Sending and Facsimile Guide.)
• It is necessary to inform the other party of the forwarding conditions beforehand.
Receiving Confidential Documents
1
Register a Confidential Fax Inbox as a forwarding destination.
NOTE
For instructions on specifying forwarding settings for documents received by Fax/
I-Fax, see Chapter 11, "System Manager Settings," in the Sending and Facsimile
Guide.
6
Sending and Receiving Documents Using the Inboxes
2
The machine is now ready to receive documents in the
specified Confidential Fax Inbox.
NOTE
The message below is displayed when a document is received in a Confidential
Fax Inbox:
- <Check received documents in Confidential Fax Inbox.>
6-10
Confidential Fax Inboxes
Printing a Document in the Confidential Fax Inbox
IMPORTANT
You can print documents stored in Confidential Fax Inboxes only with the settings used
when the documents were received.
NOTE
You can print only one document at a time. You cannot print multiple documents stored in
Confidential Fax Inboxes simultaneously.
1
Press [Conf. Fax Inbox] on the Inbox Selection screen ➞ press
the desired Confidential Fax Inbox number.
2
Select the document that you want to print ➞ press [Print].
3
Press [Start Print].
NOTE
If you want to automatically delete the selected document after it is prints, press
[Erase Doc. After Printing].
Confidential Fax Inboxes
6-11
Sending and Receiving Documents Using the Inboxes
6
Sending a Document
You can send documents stored in User Inboxes or the Memory RX (Receive)
Inbox to a desired destination.
IMPORTANT
• The Fax function is available only if the optional Super G3 FAX Board or Super G3
Multi-Line Fax Board is installed.
• Documents with a resolution other than 600 x 600dpi cannot be sent if there is a fax
address included in the destination.
NOTE
You cannot send documents stored in a Confidential Fax Inbox.
6
Sending and Receiving Documents Using the Inboxes
1
Select the desired User Inbox number ➞ select the document
that you want to send ➞ press [Send].
To select all of the documents (up to 100 documents from the top) in the User
Inbox, press [Select All (Max 100 doc.)]. If a document is already selected, this
key appears as [Clear Selection] instead.
To select all of the documents (up to 32 documents from the top) in the selected
Memory RX Inbox, press [Select All (Max 32 doc.)]. If a document is already
selected, this key changes to [Clear Selection].
NOTE
• A maximum of 32 documents stored in the same inbox can be selected and sent at
the same time.
• A maximum of 999 pages can be sent simultaneously.
6-12
Sending a Document
2
Specify the desired send settings ➞ press [Start Send].
See the Sending and Facsimile Guide for instructions on the following:
• Specifying a destination
• Selecting the file format
• Specifying the Send settings
NOTE
• If Restrict New Address is set to 'On' in the System Settings (from the Additional
Functions screen), you cannot enter a destination in [New Address]. You have to
select a stored destination by pressing [Address Book], [Network Add.Book], or
[One-touch Buttons].
• If you want to automatically delete the selected document after it is sent, press
[Delete After Sending].
• While the document is being sent, you cannot print or store it in another inbox.
• If the selected destination is a group address that includes an inbox, the document
you are sending will not be sent to (and stored in) that inbox.
Press [Done].
6
Sending and Receiving Documents Using the Inboxes
3
Sending a Document
6-13
Sending and Receiving Documents Using the Inboxes
6
6-14
Sending a Document
Using the Express Copy Basic
Features Screen
7
CHAPTER
This chapter describes the Express Copy Basic Features screen.
Switching to the Express Copy Basic Features Screen . . . . . . . . . . . . . . . . . . . . . . . . . . 7-3
Various Features of the Express Copy Basic Features Screen . . . . . . . . . . . . . . . . . . . . 7-4
Operating the Express Copy Basic Features Screen . . . . . . . . . . . . . . . . . . . . . . . . . . . . 7-7
Making a Copy With the Express Copy Basic Features Screen . . . . . . . . . . . . . . . . . . . . 7-9
Automatic Color Selection . . . . . . . . . . . . . . . . . . . . . . . . . . . . . . . . . . . . . . . . . . . . . . . . . . . . . .7-9
Adjusting Copy Exposure . . . . . . . . . . . . . . . . . . . . . . . . . . . . . . . . . . . . . . . . . . . . . . . . . . . . . .7-10
Selecting Image Quality . . . . . . . . . . . . . . . . . . . . . . . . . . . . . . . . . . . . . . . . . . . . . . . . . . . . . . .7-11
Specifying the Copy Ratio by Percentage (Zoom by Percentage) . . . . . . . . . . . . . . . . . . . . . . .7-12
Enlarging/Reducing Originals to a Standard Size (Preset Zoom) . . . . . . . . . . . . . . . . . . . . . . .7-13
Automatically Setting the Copy Ratio Based on the Original and Copy Paper Sizes (Auto
Zoom) . . . . . . . . . . . . . . . . . . . . . . . . . . . . . . . . . . . . . . . . . . . . . . . . . . . . . . . . . . . . . . . . . . . . .7-14
Slightly Reducing Images to Prevent the Original Periphery from Being Trimmed (Entire
Image) . . . . . . . . . . . . . . . . . . . . . . . . . . . . . . . . . . . . . . . . . . . . . . . . . . . . . . . . . . . . . . . . . . . .7-15
Calculating the Copy Ratio Based on the Original and Copy Paper Sizes (Zoom Program) . . .7-15
Enlarging/Reducing Originals with Copy Ratios Set Independently for the X and Y Axes (XY
Zoom) . . . . . . . . . . . . . . . . . . . . . . . . . . . . . . . . . . . . . . . . . . . . . . . . . . . . . . . . . . . . . . . . . . . . .7-17
Enlarging an Image onto Multiple Pages (Poster) . . . . . . . . . . . . . . . . . . . . . . . . . . . . . . . . . . .7-18
Selecting the Copy Paper Size (Paper Select) . . . . . . . . . . . . . . . . . . . . . . . . . . . . . . . . . . . . . .7-19
Making Two-Sided Copies from One-Sided Originals (1 to 2-Sided) . . . . . . . . . . . . . . . . . . . . .7-22
Making Two-Sided Copies from Two-Sided Originals (2 to 2-Sided) . . . . . . . . . . . . . . . . . . . . .7-23
Making One-Sided Copies from Two-Sided Originals (2 to 1-Sided) . . . . . . . . . . . . . . . . . . . . .7-24
Making Two-Sided Copies from Facing Pages in a Book (Book to 2-Sided) . . . . . . . . . . . . . . .7-25
Collating Copies into Sets in Page Order (Collate) . . . . . . . . . . . . . . . . . . . . . . . . . . . . . . . . . .7-26
Collating Copies into Groups of the Same Page (Group). . . . . . . . . . . . . . . . . . . . . . . . . . . . . .7-28
Collating Pages and Stapling (Staple) . . . . . . . . . . . . . . . . . . . . . . . . . . . . . . . . . . . . . . . . . . . .7-30
Setting Standard Keys . . . . . . . . . . . . . . . . . . . . . . . . . . . . . . . . . . . . . . . . . . . . . . . . . . . . . . . .7-32
Interrupting the Current Job to Make Priority Copies (Interrupt Mode) . . . . . . . . . . . . . . . . . . .7-34
Sample Set . . . . . . . . . . . . . . . . . . . . . . . . . . . . . . . . . . . . . . . . . . . . . . . . . . . . . . . . . . . . . . . . .7-34
Recalling a Previous Copy Setting (Recall) . . . . . . . . . . . . . . . . . . . . . . . . . . . . . . . . . . . . . . . .7-36
Registering Frequently Used Copy Settings in Memory (Mode Memory) . . . . . . . . . . . . . . . . .7-37
Scan Originals Settings . . . . . . . . . . . . . . . . . . . . . . . . . . . . . . . . . . . . . . . . . . . . . . . . . 7-41
7-1
7. Using the Express Copy Basic Features Screen
Copying Facing Pages in a Book on Two Separate Sheets of Paper (2-Page Separation). . . . 7-42
Copying Separately-Set Originals (Job Build) . . . . . . . . . . . . . . . . . . . . . . . . . . . . . . . . . . . . . . 7-43
Feeding Different-Sized Originals Together in the Feeder (Different Size Originals) . . . . . . . . 7-44
Copying while Verifying Scanned Images (Scan Image Check) . . . . . . . . . . . . . . . . . . . . . . . . 7-45
Book/Page Edit/Shift Settings . . . . . . . . . . . . . . . . . . . . . . . . . . . . . . . . . . . . . . . . . . . . . 7-46
Adding Front and Back Covers, Sheet Insertions, and Chapter Pages to Copy Sets (Front
Cover/Back Cover) (Paper Insertion) . . . . . . . . . . . . . . . . . . . . . . . . . . . . . . . . . . . . . . . . . . . . 7-48
Making Copies for Use as a Booklet (Booklet) . . . . . . . . . . . . . . . . . . . . . . . . . . . . . . . . . . . . . 7-51
Page and Copy Set Numbering (Page Numbering) (Copy Set Numbering) . . . . . . . . . . . . . . . 7-53
Printing a Watermark and Date (Watermark/Print Date). . . . . . . . . . . . . . . . . . . . . . . . . . . . . . 7-56
Making Copies with the Original Image Shifted (Shift) . . . . . . . . . . . . . . . . . . . . . . . . . . . . . . . 7-58
Making Copies with Margins (Margin). . . . . . . . . . . . . . . . . . . . . . . . . . . . . . . . . . . . . . . . . . . . 7-60
Process/Layout Settings . . . . . . . . . . . . . . . . . . . . . . . . . . . . . . . . . . . . . . . . . . . . . . . . . 7-62
Reducing Two, Four, or Eight Originals to Fit on a Single Copy Sheet (Image Combination). . 7-64
Composing Images (Form Composition) . . . . . . . . . . . . . . . . . . . . . . . . . . . . . . . . . . . . . . . . . 7-65
7
Making Copies of a Designated Area (Area Designation). . . . . . . . . . . . . . . . . . . . . . . . . . . . . 7-68
Using the Express Copy Basic Features Screen
Embedding Hidden Text in the Background . . . . . . . . . . . . . . . . . . . . . . . . . . . . . . . . . . . . . . . 7-67
Erasing Shadows and Frame Lines from Copies (Frame Erase) . . . . . . . . . . . . . . . . . . . . . . . 7-73
Making Copies by the Original Image Repeated (Image Repeat). . . . . . . . . . . . . . . . . . . . . . . 7-71
Making Copies with Sheets of Paper Interleaved between Transparencies (Transparency
Interleaving) . . . . . . . . . . . . . . . . . . . . . . . . . . . . . . . . . . . . . . . . . . . . . . . . . . . . . . . . . . . . . . . 7-76
Inverting Original Images (Nega/Posi) . . . . . . . . . . . . . . . . . . . . . . . . . . . . . . . . . . . . . . . . . . . 7-78
Making Copies with the Original Image Reversed (Mirror Image). . . . . . . . . . . . . . . . . . . . . . . 7-79
Image Adjustment Settings. . . . . . . . . . . . . . . . . . . . . . . . . . . . . . . . . . . . . . . . . . . . . . . 7-80
Making Sharp Contrast Copies (Sharpness) . . . . . . . . . . . . . . . . . . . . . . . . . . . . . . . . . . . . . . 7-81
Adjusting the Image Quality (Image Quality Adjustment) . . . . . . . . . . . . . . . . . . . . . . . . . . . . . 7-82
Adjusting the Color (Color Balance) . . . . . . . . . . . . . . . . . . . . . . . . . . . . . . . . . . . . . . . . . . . . . 7-83
Specifying the Look of the Image (One Touch Color) . . . . . . . . . . . . . . . . . . . . . . . . . . . . . . . . 7-84
Making Copies with Job Done Notice (Others) . . . . . . . . . . . . . . . . . . . . . . . . . . . . . . . . 7-85
Combining Multiple Batches of Originals with Different Copy Settings (Job Block
Combination). . . . . . . . . . . . . . . . . . . . . . . . . . . . . . . . . . . . . . . . . . . . . . . . . . . . . . . . . . . . . . . 7-86
Storing Scanned Originals with Copy Settings in a User Inbox (Store In User Inbox) . . . . . . . 7-89
E-mail Notification at the End of a Copy Job (Job Done Notice). . . . . . . . . . . . . . . . . . . . . . . . 7-90
7-2
Switching to the Express Copy Basic Features
Screen
You can switch the Regular Copy Basic Features screen to the Express Copy Basic
Features screen. Press [Express Copy] to switch to the Express Copy Basic
Features screen. To return to the Regular Copy Basic Features screen, press
[Copy].
Express Copy Basic Features screen
Switching to the Express Copy Basic Features Screen
7-3
Using the Express Copy Basic Features Screen
7
NOTE
• By default, the screen that is displayed when you turn ON the main power, or after the
Auto Clear mode initiates, is the Regular Copy Basic Features screen.
• After changing the copy settings, even if you switch to the Express Copy Basic Features
screen from the Regular Copy Basic Features screen, or vice versa, the copy settings will
be retained.
• If you press
(Reset) on the Express Copy Basic Features screen, the display returns
to the Express Copy Basic Features screen (Standard mode). If you press
(Reset) on
the Regular Copy Basic Features screen, the display returns to the Regular Copy Basic
Features screen (Standard mode).
• You can set to display only the [Copy] function key, only [Express Copy] function key, or
both [Copy] and [Express Copy] function keys. (See Chapter 4 "Customizing Settings," in
the Reference Guide.)
Various Features of the Express Copy Basic Features
Screen
The following is an explanation of the keys displayed on the Express Copy Basic
Features screen. For detailed explanations of the functions of these keys, see the
related chapters in this manual.
NOTE
The Special Features modes displayed on the Express Copy Basic Features screen are
displayed on the Regular Copy Basic Features screen by pressing [Special Features].
This screen enables you to set basic copying modes. You can adjust the exposure,
set basic copying modes such as the Collate mode, and Special Features modes
such as Mode Memory and the Recall modes.
a
bc
d
e
f
g
Using the Express Copy Basic Features Screen
7
q
p
h
i
o
n
m
l
k
j
a Color Mode
You can select the color mode. (See "Automatic Color Selection," on p. 7-9.)
b Adjusting Exposure, Automatic Adjustment of Exposure
You can adjust the copy exposure. (See "Adjusting Copy Exposure," on p.
7-10.)
c Image Quality
You can adjust image quality to the level best suited for the quality of text or
photo originals. (See "Selecting Image Quality," on p. 7-11.)
7-4
Various Features of the Express Copy Basic Features Screen
d Copy Ratio
You can set the machine to select the copy ratio automatically, or you can
manually specify the copy ratio for a copy job. (See "Specifying the Copy Ratio
by Percentage (Zoom by Percentage)," on p. 7-12. "Enlarging/Reducing
Originals to a Standard Size (Preset Zoom)," on p. 7-13, "Automatically Setting
the Copy Ratio Based on the Original and Copy Paper Sizes (Auto Zoom)," on
p. 7-14, "Slightly Reducing Images to Prevent the Original Periphery from
Being Trimmed (Entire Image)," on p. 7-15, "Calculating the Copy Ratio Based
on the Original and Copy Paper Sizes (Zoom Program)," on p. 7-15, "Enlarging/
Reducing Originals with Copy Ratios Set Independently for the X and Y Axes
(XY Zoom)," on p. 7-17, "Enlarging an Image onto Multiple Pages (Poster)," on
p. 7-18.)
e Paper Select
You can set the machine to select the paper size. (See "Selecting the Copy
Paper Size (Paper Select)," on p. 7-19.)
g Finishing
The Finishing mode can be selected to collate copies in various ways, either by
pages or copy sets. (See "Collating Copies into Sets in Page Order (Collate),"
on p. 7-26. "Collating Copies into Groups of the Same Page (Group)," on p.
7-28, "Collating Pages and Stapling (Staple)," on p. 7-30.)
h Standard Key Settings
You can register copy modes that you have specified as Standard Keys. This
key is a shortcut key to Standard Key Settings for Express Copy Screen in
Copy Settings from the Additional Functions screen. (See "Setting the
Standard Keys for the Regular Copy Basic Features Screen," on p. 8-6.)
i Interrupt Mode
The Interrupt mode enables you to interrupt a reserved or current job long
enough to make higher priority copies. (See "Interrupting the Current Job to
Make Priority Copies (Interrupt Mode)," on p. 7-34.)
j Sample Set
This mode enables you to check the copy result before making multiple copies.
(See "Sample Set," on p. 7-34.)
Various Features of the Express Copy Basic Features Screen
7-5
7
Using the Express Copy Basic Features Screen
f Two-Sided
This mode enables you to make two-sided copies from one-sided originals or
one-sided copies from two-sided originals. (See "Making Two-Sided Copies
from One-Sided Originals (1 to 2-Sided)," on p. 7-22, "Making Two-Sided
Copies from Two-Sided Originals (2 to 2-Sided)," on p. 7-23, "Making
One-Sided Copies from Two-Sided Originals (2 to 1-Sided),"on p. 7-24,
"Making Two-Sided Copies from Facing Pages in a Book (Book to 2-Sided)," on
p. 7-25.)
k Others
You can set copy modes other than Scan Originals, Book/Page Edit/Shift,
Process/Layout, Image Adjustment. (See "Making Copies with Job Done
Notice (Others)," on p. 7-85.)
l Image Adjustment
You can make copies of original images with a sharper or softer contrast. (See
"Making Sharp Contrast Copies (Sharpness)," on p. 7-81.)
m Process/Layout
You can process original images and change the layout of the originals. (See
"Process/Layout Settings," on p. 7-62.)
n Book/Page/Edit/Shift
You can make booklets, add page numbers, and set finishing modes for
scanned images. (See "Book/Page Edit/Shift Settings," on p. 7-46.)
o Scan Originals
You can make various settings for the scanning of bound originals and
different-sized originals. (See "Scan Originals Settings," on p. 7-41.)
p Recall
This function enables you to recall the three most recently performed copy
settings, and make copies using those settings. (See "Recalling a Previous
Copy Setting (Recall)," on p. 7-36.)
Using the Express Copy Basic Features Screen
7
q Mode Memory
You can store any possible combination of Copy functions. A memory key can
be named and can hold up to nine settings. (See "Registering Frequently Used
Copy Settings in Memory (Mode Memory)," on p. 7-37. "Registering a Memory
Key Name," on p. 7-38, "Recalling a Copy Mode," on p. 7-39, "Erasing a Copy
Mode," on p. 7-39.)
7-6
Various Features of the Express Copy Basic Features Screen
Operating the Express Copy Basic Features Screen
This section describes cautions to take when making a copy using the Express
Copy Basic Features screen.
■ Pop-up displays on the Express Copy Basic Features screen
Pop-up displays appear on the Express Copy Basic Features screen when you press
certain keys. Press [ ] or any point outside the pop-up display to close the pop-up
displays.
Example: The pop-up display which appears when [Enlarge] is pressed.
Using the Express Copy Basic Features Screen
7
■ Grayed Out Keys
Keys which are grayed out cannot be set. [Option] is only available when there are
optional settings for a copy mode you have selected. Keys for modes which cannot be
used in combination with a selected copy mode are also grayed out.
Example: When [Option] becomes available after you press [1 2-Sided].
Operating the Express Copy Basic Features Screen
7-7
■ Combinations of Copy Modes
Some copy modes can be used in combination with other copy modes. Depending on the
copy modes you have selected, some copy modes which are not selected may be
displayed with a [ ]. You cannot select these copy modes in combination with the
currently selected copy modes.
Example: The display of the Different Size Originals key when the 2-Page Separation
mode is set
Using the Express Copy Basic Features Screen
7
7-8
Operating the Express Copy Basic Features Screen
Making a Copy With the Express Copy Basic
Features Screen
This section explains the basic procedure for making a copy with the Express Copy
Basic Features screen.
IMPORTANT
For information on the modes which cannot be set in combination with these modes, see
"Combination of Functions Chart," on p. 9-6.
Automatic Color Selection
For instructions on this procedure using the Regular Copy Basic Features screen,
see "Changing Color Modes," on p. 3-56.
Making a Copy With the Express Copy Basic Features Screen
7-9
7
Using the Express Copy Basic Features Screen
IMPORTANT
• When the Auto-Color Select mode is set and your originals contain color sections, the
machine scans them in the Full Color mode. However, the machine may scan the color
originals in the Black mode under the following conditions. To avoid this, set the color
mode to 'Full Color'.
- If the originals contain a few color sections
- If the color sections are located on the left side (within 3/8" (10 mm) from the left edge)
of the originals when loading the originals in the feeder
- If the color sections of the originals are close to black
- If the originals contain light color densities
• If the Single Color mode is selected, you can select Red, Green, Blue, Yellow, Magenta,
or Cyan as the color.
• If the Two Colors mode is selected, you can select Red, Green, Blue, Yellow, Magenta, or
Cyan as the color.
• If you scan different sized originals without setting the Different Size Originals mode or
selecting a non-standard paper size as the paper size, the machine may not be able to
detect whether your originals are color or black-and-white.
1
Select the color mode.
Auto-Color Select
Black
Two Colors
Single Color
Full Color
● If you select [Single Color] or [Two Colors]
❑ Select the desired color.
Adjusting Copy Exposure
For instructions on this procedure using the Regular Copy Basic Features screen,
see "Manual Exposure Adjustment," on p. 3-2.
Using the Express Copy Basic Features Screen
7
1
Press [ ], [ ] or [Auto Density] to adjust the copy exposure.
Adjusting Exposure
Press [ ] and [ ] to move the indicator to the left to make the exposure lighter,
or to the right to make the exposure darker.
7-10
Making a Copy With the Express Copy Basic Features Screen
Selecting Image Quality
For instructions on this procedure using the Regular Copy Basic Features screen,
see "Original Type Selection," on p. 3-3.
IMPORTANT
If you make copies of an original containing half-tones, such as a printed photograph,
moiré or screen clash may occur. If this happens, you can soften this moiré effect by
using the Sharpness mode. (See "Making Sharp Contrast Copies (Sharpness)," on p.
7-81.)
Select the image quality ([Text], [Text/Photo], or [Photo]).
Text/Photo/Map Mode
Priority Level
Printed Image Mode
Photo Mode
7
Text mode
● If you want to adjust the text/photo/map processing priority level:
❑ Press [Priority Level] ➞ [Text Priority] or [Photo Priority] to adjust the degree of
priority for text or photo images.
Details of each item are shown below.
[Text Priority]:
Priority is given to the faithful reproduction of text.
[Photo Priority]: Priority is given to the faithful reproduction of photos/images,
with as little moiré effect as possible.
Making a Copy With the Express Copy Basic Features Screen
7-11
Using the Express Copy Basic Features Screen
1
Specifying the Copy Ratio by Percentage (Zoom by
Percentage)
For instructions on this procedure using the Regular Copy Basic Features screen,
see "Zoom by Percentage," on p. 3-11.
1
Set the copy ratio by pressing [-] or [+].
To return the copy ratio to 100%, press [Direct].
You can also use
-
(numeric keys) on the pop-up display to enter values.
Using the Express Copy Basic Features Screen
7
7-12
Making a Copy With the Express Copy Basic Features Screen
Enlarging/Reducing Originals to a Standard Size (Preset
Zoom)
For instructions on this procedure using the Regular Copy Basic Features screen,
see "Preset Zoom," on p. 3-9.
IMPORTANT
• Place your originals horizontally in the following cases:
- If you are enlarging LTR originals to 11" x 17"
- If you are enlarging STMT originals to 11" x 17" (when the original is placed on the
platen glass)
• If you are reducing 11" x 17" originals to LTR with Auto Orientation in Copy Settings (from
the Additional Functions screen) set to 'Off', place LTRR size paper in a paper drawer, or
stack bypass.
1
To reduce, select a preset reduction ratio. To enlarge, select a
preset enlargement ratio.
2
Using the Express Copy Basic Features Screen
7
Select the copy ratio.
Making a Copy With the Express Copy Basic Features Screen
7-13
Automatically Setting the Copy Ratio Based on the
Original and Copy Paper Sizes (Auto Zoom)
For instructions on this procedure using the Regular Copy Basic Features screen,
see "Auto Zoom," on p. 3-13.
IMPORTANT
• You cannot copy highly transparent originals, such as transparencies, in the Auto Zoom
mode. Use the Preset Zoom or Zoom by Percentage modes.
• To use the Auto Zoom mode, your originals must conform to a standard paper size: 11" x
17", LGL, LTR, LTRR, STMT, or STMTR. (You can place STMTR originals only on the
platen glass.)
1
Press [Auto].
Using the Express Copy Basic Features Screen
7
IMPORTANT
If you set [Auto], you have to select a paper size manually. If you do not select a
paper size, the copy ratio is automatically set to match the size of paper loaded in
paper drawer 1.
7-14
Making a Copy With the Express Copy Basic Features Screen
Slightly Reducing Images to Prevent the Original
Periphery from Being Trimmed (Entire Image)
For instructions on this procedure using the Regular Copy Basic Features screen,
see "Entire Image," on p. 3-15.
Press [Entire Image].
Calculating the Copy Ratio Based on the Original and Copy
Paper Sizes (Zoom Program)
7
For instructions on this procedure using the Regular Copy Basic Features screen,
see "Reducing/Enlarging Using the Original and Copy/Record Sizes," on p. 3-17.
NOTE
For instructions on entering values in inches, see Chapter 2, "Basic Operations," in the
Reference Guide.
Making a Copy With the Express Copy Basic Features Screen
7-15
Using the Express Copy Basic Features Screen
1
1
Press [Other Ratio Settings] ➞ [Zoom Program].
2
Press [Zoom] or [XY Zoom].
● Making Copies with the Same XY Copy Ratio (Zoom):
❑ Press [Original Size] ➞ enter the original size ➞ press [Copy Size] ➞ enter the
copy size.
If the zoom ratio is less than 25%, a message appears telling you that the ratio
will be adjusted to 25%. If it is more than 400%, a message appears telling
you that the ratio will be adjusted to 400%.
Using the Express Copy Basic Features Screen
7
● Making Copies with Different XY Copy Ratios (XY Zoom):
❑ Press [X] (horizontal direction) and [Y] (vertical direction) for both the original
size and the copy size ➞ enter each value for X and Y.
If the zoom ratio is less than 25%, a message appears telling you that the ratio
will be adjusted to 25%. If it is more than 400%, a message appears telling
you that the ratio will be adjusted to 400%.
3
7-16
Press [Done].
Making a Copy With the Express Copy Basic Features Screen
Enlarging/Reducing Originals with Copy Ratios Set
Independently for the X and Y Axes (XY Zoom)
For instructions on this procedure using the Regular Copy Basic Features screen,
see "Setting the X and Y Axes Independently," on p. 3-21.
IMPORTANT
• You cannot enlarge/reduce highly transparent originals, such as transparencies, in the
Auto XY Zoom mode. To make such copies, specify the copy ratio.
• If you set the Auto XY Zoom mode, select the paper size using the Manual Paper
Selection mode. If you do not select a paper size, paper drawer 1 is automatically
selected and the copy (zoom) ratio is set to match the size of the paper loaded in that
drawer.
• If you set the copy (zoom) ratio in the Auto XY Zoom mode, Auto Orientation is not
performed.
1
Press [Other Ratio Settings] ➞ [XY Zoom].
2
Press [X] (horizontal axis) or [Y] (vertical axis) ➞ enter a value.
Press [Auto XY Zoom] to set the copy ratios automatically.
3
Press [Done].
Making a Copy With the Express Copy Basic Features Screen
7-17
Using the Express Copy Basic Features Screen
7
Enlarging an Image onto Multiple Pages (Poster)
For instructions on this procedure using the Regular Copy Basic Features screen,
see "Poster," on p. 3-25.
IMPORTANT
• Place your original on the platen glass. The Poster mode cannot be used if the original is
placed in the feeder.
• If you set the Poster mode while the color mode is set to 'Auto-Color Select', the color
mode is automatically set to 'Full Color'.
• The Poster mode cannot be used to make copies on nonstandard size paper, envelopes,
and transparencies.
1
Press [Other Ratio Settings] ➞ [Poster].
2
Press [Copy Ratio(s)] or [Number Of Output Pages].
Using the Express Copy Basic Features Screen
7
● If you select [Copy Ratio(s)].
❑ Enter a copy ratio.
● If you select [Number of Output Pages].
❑ Select the number of output pages.
NOTE
The number of output pages that you have selected is used as a guideline. The
actual number of output pages may be less than what you have selected,
depending on a combination of factors that determine the most appropriate number
of pages. These factors include the size of the original, the selected paper size,
and the enlargement ratio.
7-18
Making a Copy With the Express Copy Basic Features Screen
❑ Select the desired paper size.
If you select the stack bypass, the screens for specifying the paper size and
paper type in the stack bypass are displayed.
Selecting the Copy Paper Size (Paper Select)
For instructions on this procedure using the Regular Copy Basic Features screen,
see "Paper Selection," on p. 1-12.
IMPORTANT
When printing on special types of paper, such as heavy paper or transparencies, be sure
to correctly set the paper type, especially if you are using heavy paper. If the type of
paper is not set correctly, it could adversely affect the quality of the image. Moreover, the
fixing unit may become dirty, or the paper could jam, and a service repair may be
needed.
Select the paper source.
7
The paper sizes/types are indicated by icons on the touch panel display, in the
order in which they are loaded in the paper drawers (Manual Paper Selection).
Press [Auto] to set the machine to automatically select the copy paper size.
To select the stack bypass for the current job, or to reserve the stack bypass for a
reserved job, select [Stack Bypass Settings].
Making a Copy With the Express Copy Basic Features Screen
7-19
Using the Express Copy Basic Features Screen
1
IMPORTANT
• If you want to copy an 11" x 17" original with an image that extends all the way to
the edges without the periphery of the original being cut off, load the stack bypass
with 12 5/8" x 17 11/16" or 12" x 18" paper, or load a paper drawer with 12" x 18"
paper. (See Chapter 2, "Basic Operations," in the Reference Guide and "Slightly
Reducing Images to Prevent the Original Periphery from Being Trimmed (Entire
Image)," on p. 7-15.)
• The following types of originals cannot be copied by using Automatic Paper
Selection. Copy these using Manual Paper Selection:
- Non-Standard sized originals
- Highly transparent originals, such as transparencies
- Originals with an extremely dark background
- STMT, STMTR or smaller originals (however, STMT originals can be detected
when placed in the feeder)
● If you select stack bypass settings:
❑ Press [All].
❑ Press [Stack Bypass Settings].
❑ Select the paper size ➞ press [Next].
IMPORTANT
• If you select a nonstandard size paper, the Poster, Rotate Collate, Rotate Group,
Offset Collate, Offset Group, Staple, Hole Punch, 1 2-Sided, 2 2-Sided,
Book 2-Sided, 2-Page Separation, Cover/Sheet Insertion, Image Combination,
Booklet, Transparency Interleaving, Job Block Combination, or Store In User Inbox
mode cannot be specified.
• If the envelope type is not set correctly, a paper jam will occur.
• If you use envelopes that have glue attached to their flaps, the glue may melt due to
the heat and pressure of the fixing unit.
• If you select [Envelope], the Poster, Finishing, 1 2-Sided, 2 2-Sided,
Book 2-Sided, 2-Page Separation, Cover/Sheet Insertion, Booklet, Transparency
Interleaving, Image Combination, Form Composition, or Job Block Combination
mode cannot be specified.
Using the Express Copy Basic Features Screen
7
7-20
Making a Copy With the Express Copy Basic Features Screen
NOTE
• When placing paper other than a standard size, press [Irreg. Size] ➞ enter the
paper size. You can also select or register a size key ([S1] to [S5]) containing the
paper size setting.
• To copy on envelopes, press [Envelope] ➞ select the envelope type ➞ press [OK].
• To select an A or B series paper size, press [A/B-size].
❑ Select the desired paper type ➞ press [OK].
NOTE
• [Transparency] can be selected only if [LTR] is selected as the paper size.
• [Register/Set] is a shortcut key to Register Paper Type in Common Settings (from
the Additional Functions screen), Paper Select Key Size for Express Copy Screen
in Copy Settings (from the Additional Functions screen), and Stack Bypass
Standard Settings in Common Settings (from the Additional Functions screen).
7
Using the Express Copy Basic Features Screen
Register/Set
Making a Copy With the Express Copy Basic Features Screen
7-21
Making Two-Sided Copies from One-Sided Originals (1 to
2-Sided)
For instructions on this procedure using the Regular Copy Basic Features screen,
see "1 to 2-Sided," on p. 3-46.
IMPORTANT
• You may not be able to make 2-sided copies on some types of paper, depending on the
paper.
• Make sure to place originals with a horizontal (landscape) orientation, such as LTRR and
STMTR, horizontally. If these originals are placed vertically, the back side of the original
is copied upside down. (You can place STMTR originals only on the platen glass.)
1
Press [1
2-Sided] ➞ [Option].
Using the Express Copy Basic Features Screen
7
1 2-Sided
2
7-22
Select the type of two-sided orientation.
Making a Copy With the Express Copy Basic Features Screen
Making Two-Sided Copies from Two-Sided Originals (2 to
2-Sided)
For instructions on this procedure using the Regular Copy Basic Features screen,
see "2 to 2-Sided,"on p. 3-48.
IMPORTANT
• You may not be able to make 2-sided copies on some types of paper, depending on the
paper.
• 2 2-Sided copying is available only if the optional Feeder (DADF-L1) is attached
(standard equipped for the Color imageRUNNER C3480i/C3080i).
1
Press [2
2-Sided] ➞ [Option].
2 2-Sided
2
Select the type of two-sided orientation for both the original
and the copy.
Making a Copy With the Express Copy Basic Features Screen
7-23
Using the Express Copy Basic Features Screen
7
Making One-Sided Copies from Two-Sided Originals (2 to
1-Sided)
For instructions on this procedure using the Regular Copy Basic Features screen,
see "2 to 1-Sided," on p. 3-50.
IMPORTANT
• You may not be able to make 2-sided copies on some types of paper, depending on the
paper.
• 2 1-Sided copying is available only if the optional Feeder (DADF-L1) is attached
(standard equipped for the Color imageRUNNER C3480i/C3080i).
• Make sure to place originals with a horizontal (landscape) orientation, such as LTRR and
STMTR, horizontally. If these originals are placed vertically, the back sides of the copies
will be printed upside down. (You can place STMTR originals only on the platen glass.)
1
Press [2
1-Sided] ➞ [Option].
Using the Express Copy Basic Features Screen
7
2 1-Sided
2
7-24
Select the orientation of the originals.
Making a Copy With the Express Copy Basic Features Screen
Making Two-Sided Copies from Facing Pages in a Book
(Book to 2-Sided)
For instructions on this procedure using the Regular Copy Basic Features screen,
see "Book to 2-Sided," on p. 3-51.
IMPORTANT
• You may not be able to make 2-sided copies on some types of paper, depending on the
paper.
• When using this feature, select LTR-size paper.
• When copying with the Front/Back 2-Sided mode, the front side of the first two-sided
page and the back side of the last two-sided page, are left blank. (The machine's counter
does not count the blank pages as copies.)
• Place the originals on the platen glass. You cannot use the Book 2-sided mode when
the original is placed in the feeder.
Press [Book
2-Sided] ➞ select the layout type of original.
7
Using the Express Copy Basic Features Screen
1
Book 2-Sided
Making a Copy With the Express Copy Basic Features Screen
7-25
Collating Copies into Sets in Page Order (Collate)
For instructions on this procedure using the Regular Copy Basic Features screen,
see "Page Order (Collate)," on p. 3-36.
IMPORTANT
• The Finishing modes cannot be set if [Envelopes], [Transparencies], [Tracing Paper], or
[Labels] is selected as the paper type.
• If you set the Hole Punch mode, the side of the paper which is printed on will always be
output face down.
• The Hole Punch mode is available only if the optional Finisher-Y1 or Saddle Finisher-Y2
and Puncher Unit-M1 are attached to the Color imageRUNNER C3480/C3480i/C3080/
C3080i. (The optional Finisher-Y1, Saddle Finisher-Y2, and Puncher Unit-M1 are not
available for the Color imageRUNNER C2550.)
1
Press [Collate].
Collate Not Set
7
Using the Express Copy Basic Features Screen
Collate
The optional Finisher-Z1 is attached.
Press [Collate Not Set] if you do not want to collate the output.
If you want the copies slightly offset vertically in the output tray, press [Offset].
Offset
The optional Finisher-Z1 is attached.
7-26
Making a Copy With the Express Copy Basic Features Screen
If you want hole punches made, press [Hole Punch].
Hole Punch
The optional Finisher-Y1 or Saddle Finisher-Y2 and Puncher Unit-M1 are
attached.
If you want the copies to be output in alternating directions, press [Rotate].
Rotate
A finisher is not attached or only the optional Inner 2way Tray-D1 is attached.
IMPORTANT
• [Rotate] can be selected only in the following cases:
- When the available paper size is selected manually
- When the available paper size is loaded in both the horizontal and vertical
directions
- The selected paper source must have Drawer Eligibility For APS/ADS in Common
Settings (from the Additional Functions screen) set to 'On'. (See Chapter 4,
"Customizing Settings," in the Reference Guide.)
• When you have selected Automatic Paper Selection for the Rotate mode, make
sure to load only paper that can be rotated. Otherwise, the output will not be
rotated.
• If there is no paper which can be rotated, the output will be collated.
Making a Copy With the Express Copy Basic Features Screen
7-27
Using the Express Copy Basic Features Screen
7
Collating Copies into Groups of the Same Page (Group)
For instructions on this procedure using the Regular Copy Basic Features screen,
see "Same Page (Group)," on p. 3-39.
IMPORTANT
• The Finishing modes cannot be set if [Envelopes], [Transparencies], [Tracing Paper], or
[Labels] is selected as the paper type.
• If you set the Hole Punch mode, the side of the paper which is printed on will always be
output face down.
• The Hole Punch mode is available only if the optional Finisher-Y1 or Saddle Finisher-Y2
and Puncher Unit-M1 are attached to the Color imageRUNNER C3480/C3480i/C3080/
C3080i. (The optional Finisher-Y1, Saddle Finisher-Y2, and Puncher Unit-M1 are not
available for the Color imageRUNNER C2550.)
1
Press [Group].
Collate Not Set
7
Using the Express Copy Basic Features Screen
Group
The optional Finisher-Z1 is attached.
Press [Collate Not Set] if you do not want to collate the output.
If you want the copies slightly offset vertically in the output tray, press [Offset].
Offset
The optional Finisher-Z1 is attached.
7-28
Making a Copy With the Express Copy Basic Features Screen
If you want hole punches made, press [Hole Punch].
Hole Punch
The optional Finisher-Y1 or Saddle Finisher-Y2 and Puncher Unit-M1 are
attached.
If you want the copies to be output in alternating directions, press [Rotate].
Rotate
A finisher is not attached or only the optional Inner 2way Tray-D1 is attached.
IMPORTANT
• [Rotate] can be selected only in the following cases:
- When the available paper size is selected manually
- When the available paper size is loaded in both the horizontal and vertical
directions
- The selected paper source must have Drawer Eligibility For APS/ADS in Common
Settings (from the Additional Functions screen) set to 'On'. (See Chapter 4,
"Customizing Settings," in the Reference Guide.)
• When you have selected Automatic Paper Selection for the Rotate mode, make
sure to load only paper that can be rotated. Otherwise, the output will not be
rotated.
• If there is no paper which can be rotated, the output will be collated.
Making a Copy With the Express Copy Basic Features Screen
7-29
Using the Express Copy Basic Features Screen
7
Collating Pages and Stapling (Staple)
For instructions on this procedure using the Regular Copy Basic Features screen,
see "Page Order (Staple)," on p. 3-41.
IMPORTANT
• The Finishing modes cannot be set if [Envelopes], [Transparencies], [Tracing Paper], or
[Labels] is selected as the paper type.
• The accuracy of folds created in the Saddle Stitch mode may vary, depending on the
paper type and the number of sheets.
• The Staple mode can be set only if an optional finisher is attached.
• If you set the Staple or Hole Punch mode, the side of the paper which is printed on will
always be output face down.
• The Saddle Stitch mode is available only if the optional Saddle Finisher-Y2 is attached to
the Color imageRUNNER C3480/C3480i/C3080/C3080i. (The optional Saddle
Finisher-Y2 is not available for the Color imageRUNNER C2550.)
• When printing on special types of paper, such as heavy paper or transparencies, be sure
to correctly set the paper type, especially if you are using heavy paper. If the type of
paper is not set correctly, it could adversely affect the quality of the image. Moreover, the
fixing unit may become dirty, or the paper could jam, and a service repair may be
needed.
Using the Express Copy Basic Features Screen
7
1
Press [Staple].
Collate Not Set
Staple
The optional Finisher-Z1 or Finisher-Y1 is attached.
Press [Collate Not Set] if you do not want to collate the output.
7-30
Making a Copy With the Express Copy Basic Features Screen
If you want hole punches made, press [Hole Punch].
Hole Punch
The optional Saddle Finisher-Y2 and Puncher Unit-M1 are attached.
Select the type of staple ([Corner], [Double], or [Saddle
Stitch]) and the stapling position.
❑ Specify the Saddle Stitch.
❑ Press [Paper Select] ➞ select the paper source to use for the main document
➞ press [Done].
If you selected the paper to use for the main document from [Stack Bypass
Settings], select the paper size and press [Next] ➞ select the paper type and
press [OK] ➞ press [Done].
❑ If you want to add a cover, press [Add Cover].
Select whether to print on the cover and the paper source to use for the cover
➞ press [OK].
If you selected the paper to use for the cover from [Stack Bypass Settings],
select the paper type ➞ press [Done].
IMPORTANT
• The paper used for the cover page must be the same size as the other pages in
your document.
• If you select [No] for <Select whether to print on covers.>, [Heavy 1] or [Heavy 2]
can be selected.
• Only 17 to 28 lb bond (64 to 105 g/m2) paper can be used for the main document.
• Only the following paper can be used for the cover:
- If you are printing on the cover:
17 to 28 lb bond (64 to 105 g/m2)
- If you are not printing on the cover: 17 lb bond to 80 lb cover (64 to 220 g/m2)
Making a Copy With the Express Copy Basic Features Screen
7-31
7
Using the Express Copy Basic Features Screen
2
Setting Standard Keys
For instructions on this procedure using the Regular Copy Basic Features screen,
see "Setting the Standard Keys for the Regular Copy Basic Features Screen," on p.
8-6.
1
Press [Register frequently used keys.].
Register frequently
used keys
2
Using the Express Copy Basic Features Screen
7
Select the number of Standard Keys that are displayed on the
Express Copy Basic Features screen.
[Up to 5 Set Keys]: Displaying maximum 5 Standard Keys.
[Up to 10 Set Keys]: Displaying maximum 10 Standard Keys.
3
4
7-32
Select the Standard Key to be stored ➞ press [Settings].
Display the group of functions to be stored as Standard Keys
by pressing [ ] or [ ] ➞ select the desired function.
Making a Copy With the Express Copy Basic Features Screen
Select the desired mode to be stored as a Standard Key ➞
press [OK].
The five stored Standard Keys are displayed as shown below.
The ten stored Standard Keys are displayed as shown below.
7
Using the Express Copy Basic Features Screen
5
Making a Copy With the Express Copy Basic Features Screen
7-33
Interrupting the Current Job to Make Priority Copies
(Interrupt Mode)
For instructions on this procedure using the Regular Copy Basic Features screen,
see "Interrupt Mode," on p. 1-29.
1
Press [Interrupt].
Interrupt
If you want to make copies after changing the Department ID while Department
ID Management is enabled, press (Log In/Out) ➞ enter the Department ID and
password using
(numeric keys). (See Chapter 6, "System Manager
Settings," in the Reference Guide.)
Using the Express Copy Basic Features Screen
7
2
Place your originals ➞ select the desired copy modes.
Sample Set
For instructions on this procedure using the Regular Copy Basic Features screen,
see "Sample Set," on p. 1-31.
IMPORTANT
[Sample Set] appears only if you set to make multiple copies of your original in the
Collate, Offset Collate, Rotate Collate, Staple, Front Cover/Back Cover, Paper Insertion,
Booklet, or Transparency Interleaving mode. [Sample Set] does not appear if the Group
or Offset Group mode is set.
7-34
Making a Copy With the Express Copy Basic Features Screen
1
Place your originals ➞ select the desired copy modes ➞ press
[Sample Set].
IMPORTANT
[Sample Set] is not displayed if only one copy is set.
2
Select [All Pages] or [Specified Pages] ➞ press [OK].
● If you select [Specified Pages]:
numbers.
3
4
Press
(Start).
Check the sample set ➞ select [Start Print], [Cancel], or
[Change Settings].
To make the remaining copies, press [Start Print].
To cancel copying, press [Cancel].
To change the copy settings, press [Change Settings] ➞ change the necessary
settings ➞ press [Done].
• To change the number of copies, use
(numeric keys) and
(Clear) to
clear your entry.
• To change the exposure, press [ ] or [ ] (See "Adjusting Copy Exposure," on
p. 7-10.).
• To change the paper size, press [Paper Select]. (See "Selecting the Copy Paper
Size (Paper Select)," on p. 7-19.)
• To collate the copies, press [Finishing]. (See "Collating Copies into Sets in Page
Order (Collate)," on p. 7-26, "Collating Copies into Groups of the Same Page
(Group)," on p. 7-28, or "Collating Pages and Stapling (Staple)," on p. 7-30.)
Making a Copy With the Express Copy Basic Features Screen
7-35
7
Using the Express Copy Basic Features Screen
❑ Press [First Page] and [Last Page] ➞ press [-] or [+] to set their respective page
• To make two-sided copies, press [2-Sided Copy]. (See "Making Two-Sided
Copies from One-Sided Originals (1 to 2-Sided), " on p. 7-22, "Making
Two-Sided Copies from Two-Sided Originals (2 to 2-Sided)," on p. 7-23, or
"Making One-Sided Copies from Two-Sided Originals (2 to 1-Sided), " on p.
7-24.)
• To set a margin for binding, press [Margin]. (See "Making Copies with Margins
(Margin)," on p. 7-60.)
• To make color balance adjustments, press [Color Balance]. (See "Adjusting the
Color (Color Balance)," on p. 7-83.)
• To embed hidden text in the background, press [Secure Watermark]. (See
"Embedding Hidden Text in the Background," on p. 7-67.)
If you print one sample set and then change the settings, the machine will print
from the first set with the new settings.
If you want to check the changes that you have made, press [Sample Set] ➞
repeat the procedure from step 2.
Recalling a Previous Copy Setting (Recall)
For instructions on this procedure using the Regular Copy Basic Features screen,
see "Recalling Previous Copy Jobs," on p. 5-2.
IMPORTANT
• One copy job is defined by setting the number of copies, exposure, zoom, etc., and by
pressing the control panel power switch, (Start) or
(Reset), when the Auto Clear
function is 'On', when the time set for Auto Sleep Time in Timer Settings has elapsed, or
by calling up a copy job stored in memory. If one of these keys was not pressed, or if the
Auto Clear function is not active, calling up a copy job by pressing [Recall] is not possible.
• You cannot recall the Job Block Combination mode.
• The Standard mode cannot be recalled or stored.
• Identical copy modes that are stored, are counted as one setting.
Using the Express Copy Basic Features Screen
7
1
7-36
Press [Recall].
Making a Copy With the Express Copy Basic Features Screen
2
Select either [1 Before], [2 Before], or [3 Before].
Registering Frequently Used Copy Settings in Memory
(Mode Memory)
For instructions on this procedure using the Regular Copy Basic Features screen,
see "Memory Keys," on p. 5-4.
Storing Copy Settings
IMPORTANT
You cannot store the Job Block Combination mode in Mode Memory.
1
Specify the copy settings to register on the Express Copy
Functions screen ➞ press [Mode Memory].
2
Using the Express Copy Basic Features Screen
7
Press [Register].
Making a Copy With the Express Copy Basic Features Screen
7-37
3
Select a memory key ([M1] to [M9]) to store a desired mode ➞
press [Register].
● If you select an empty memory key (no settings have been stored):
❑ Press [Yes], when the confirmation message appears asking you to store the
mode.
The memory key registering the copy mode is highlighted, and the registered
settings are displayed.
● If you select an occupied memory key (settings have been stored):
❑ Press [Yes], when the confirmation message appears asking you to overwrite
the mode.
The memory key registering the copy mode is highlighted, and the registered
settings are displayed.
4
Press [Done].
Registering a Memory Key Name
7
Using the Express Copy Basic Features Screen
1
7-38
On the Mode Memory screen, press [Register].
2
Select a memory key ([M1] to [M9]) to give a name to ➞ press
[Register Name].
3
Enter the new name ➞ press [OK].
4
Press [Done].
Making a Copy With the Express Copy Basic Features Screen
Recalling a Copy Mode
1
Press [Mode Memory] ➞ select a memory key that registers
the copy settings you want to use.
Erasing a Copy Mode
1
Press [Mode Memory] ➞ [Register].
2
Using the Express Copy Basic Features Screen
7
Select a memory key to be erased ➞ press [Erase].
IMPORTANT
Make sure to check the settings first before erasing them.
3
Press [Yes].
Making a Copy With the Express Copy Basic Features Screen
7-39
4
Press [Done].
Using the Express Copy Basic Features Screen
7
7-40
Making a Copy With the Express Copy Basic Features Screen
Scan Originals Settings
This section describes the functions that you can use from [Scan Originals] on the
Express Copy Basic Features screen. This screen enables you to scan facing
pages of a book or bound original, print them in two separate pages, or store them
as two separate pages with the Two-page Separation mode, and copy different size
originals together as one group with the Different Size originals mode, and so on.
Press [Scan Originals] to set these modes.
a
b
c
d
IMPORTANT
For information on the modes which cannot be set in combination with these modes, see
"Combination of Functions Chart," on p. 9-6.
NOTE
To cancel the settings for each function, press [Do Not Set].
Modes in [Scan Originals]
a 2-Page Separation
This mode enables you to copy facing pages in a book or magazine onto
separate sheets of paper. (See "Copying Facing Pages in a Book on Two
Separate Sheets of Paper (2-Page Separation)," on p. 7-42.)
b Job Build
This mode enables you to scan originals that are too many to be set at once by
dividing them into multiple batches. (See "Copying Separately-Set Originals
(Job Build)," on p. 7-43.)
Scan Originals Settings
7-41
Using the Express Copy Basic Features Screen
7
c Different Size Originals
This mode enables you to copy different-size originals, such as 11" x 17" and
LTR, together as one group by setting them in the feeder. (See "Feeding
Different-Sized Originals Together in the Feeder (Different Size Originals)," on
p. 7-44.)
d Scan Image Check
This mode enables you to confirm scanned images page by page while copying
them when you scan originals in succession on the platen glass. (See "Copying
while Verifying Scanned Images (Scan Image Check)," on p. 7-45.)
Copying Facing Pages in a Book on Two Separate Sheets
of Paper (2-Page Separation)
For instructions on this procedure using the Regular Copy Basic Features screen,
see "2-Page Separation," on p. 4-9.
IMPORTANT
Place the original on the platen glass. The 2-Page Separation mode cannot be used
when the original is placed in the feeder.
7
Using the Express Copy Basic Features Screen
NOTE
To make two-sided copies of books or bound originals, use the Book 2-Sided copying
feature in the 2-Sided mode. (See "Making Two-Sided Copies from Facing Pages in a
Book (Book to 2-Sided)," on p. 7-25.)
7-42
1
Press [Scan Originals] ➞ [2-Page Separation].
2
Press [Set].
3
Press [Done].
Scan Originals Settings
Copying Separately-Set Originals (Job Build)
For instructions on this procedure using the Regular Copy Basic Features screen,
see "Job Build," on p. 4-51.
IMPORTANT
• The 2-Sided Original mode is available only if the optional Feeder (DADF-L1) is attached
(standard equipped for the Color imageRUNNER C3480i/C3080i).
• You cannot change the copy settings while the machine is scanning originals in the Job
Build mode. You need to set the necessary copy settings beforehand, according to the
type of originals and the desired result.
• If you place the originals in the feeder, remove each original from the original output area
when scanning is complete.
• When copying, you can change or specify the following settings before scanning the next
batch of originals (i.e., between batches): the number of copies, 2-Sided Original mode,
original type, copy exposure, color mode, and copy ratio. However, if you specify the
Image Combination mode with the Job Build mode, you cannot change the original type,
copy exposure, color mode, and copy ratio.
• If you use the Job Block Combination mode, the Job Build mode is automatically set for
each batch of originals. You cannot use the Job Build mode for the combined document.
Press [Scan Originals] ➞ [Job Build].
2
Press [Set].
3
Press [Done].
7
Using the Express Copy Basic Features Screen
1
Scan Originals Settings
7-43
Feeding Different-Sized Originals Together in the Feeder
(Different Size Originals)
For instructions on this procedure using the Regular Copy Basic Features screen,
see "Different Size Originals," on p. 4-49.
IMPORTANT
• All originals placed together in the feeder must be the same weight (paper type).
• Align the top edge of the originals with the back edge of the feeder if you are placing
originals with different widths.
• Set different size originals with different widths and lengths in the following combinations.
Other combinations may damage the originals.
- 11" x 17" and LGL, LTR and LGL, LTR and LTRR
• If you place originals with different widths in the feeder, the originals may move slightly
when fed to the platen glass. As a result, the images may be scanned and copied as
slanted.
• If the Different Size Originals mode is set, the scanning speed may be slower than
normal.
• Stapling cannot be performed if you place originals with different widths.
Using the Express Copy Basic Features Screen
7
7-44
1
Press [Scan Originals] ➞ [Different Size Originals].
2
Select the type of originals.
3
Press [Done].
Scan Originals Settings
Copying while Verifying Scanned Images (Scan Image
Check)
For instructions on this procedure using the Regular Copy Basic Features screen,
see "Scan Image Check," on p. 4-54.
IMPORTANT
• When 1 2-Sided is set, two-sided copying is not performed and the machine copies
each original at a time.
• The originals must be set on the platen glass. You cannot copy using Scan Image Check
mode with the originals set in the feeder.
1
Press [Scan Originals] ➞ [Scan Image Check].
2
Press [Set].
3
Press [Done].
Using the Express Copy Basic Features Screen
7
Scan Originals Settings
7-45
Book/Page Edit/Shift Settings
This section describes the functions that you can use from [Book/Page Edit/Shift]
on the Express Copy Basic Features screen. This screen enables you to make
copies for use as a booklet with the Booklet mode, make copies with the original
image shifted with the Shift mode, and so on. Press [Book/Page Edit/Shift] to set
these modes.
a
b
c
d
e
f
g
h
i
7
Using the Express Copy Basic Features Screen
IMPORTANT
For information on the modes which cannot be set in combination with these modes, see
"Combination of Functions Chart," on p. 9-6.
NOTE
• The Book/Page Edit/Shift screen consists of a list of individual settings. Press [ ] or [ ]
to scroll to the desired setting.
• To cancel the settings for each function, press [Do Not Set].
Modes in [Book/Page Edit/Shift]
a Front Cover/Back Cover
This mode enables you to program the machine to automatically add front and
back covers using a different type of paper stock from what is used for the main
text. (See "Making a Copy with Front and Back Covers," on p. 7-48.)
b Paper Insertion
This mode enables you to program the machine to automatically add sheet
insertions or chapter pages using a different type of paper stock from what is
used for the main text. (See "Making a Copy with Inserted Sheets," on p. 7-49.)
7-46
Book/Page Edit/Shift Settings
c Booklet
This mode enables you to copy one-sided or two-sided originals in such a way
that the copies are made into a booklet. (See "Making Copies for Use as a
Booklet (Booklet)," on p. 7-51.)
d Page Numbering
Documents can be copied with page numbers (numbers only, numbers
surrounded by hyphens, or chapter numbers). (See "Page Numbering," on p.
7-54.)
e Copy Set Numbering
This mode enables you to copy a document with a five digit serial number in the
background on each page. (See "Copy Set Numbering," on p. 7-55.)
f Watermark
This mode enables you to copy a watermark and user-defined text onto the
output. (See "Watermark," on p. 7-56.)
g Print Date
This mode enable you to copy the date onto the output. (See "Print Date," on p.
7-57.)
i Margin
This mode enables you to make copies with the entire original image shifted by
a designated width to the left, right, top, or bottom to create a margin on the
copies. Use this mode when you want the copies placed in a ring binder. (See
"Making Copies with Margins (Margin)," on p. 7-60.)
Book/Page Edit/Shift Settings
7-47
7
Using the Express Copy Basic Features Screen
h Shift
This mode enables you to make copies with the entire image shifted to the
center or a corner. (See "Making Copies with the Original Image Shifted (Shift),"
on p. 7-58.)
Adding Front and Back Covers, Sheet Insertions, and
Chapter Pages to Copy Sets (Front Cover/Back Cover)
(Paper Insertion)
For instructions on this procedure using the Regular Copy Basic Features screen,
see "Cover/Sheet Insertion," on p. 4-11.
IMPORTANT
• If you select the Staple mode when an optional finisher is attached, you cannot staple
more than 30 sheets of 11" x 17", LGL, or LTRR paper, or 50 sheets of LTR or EXEC
paper, including sheet insertions.
• If you are using labels or tracing paper, you cannot copy onto the front cover, back cover,
or sheet insertions. However, you can copy on the inside of the back cover.
Making a Copy with Front and Back Covers
1
Press [Book/Page Edit/Shift] ➞ [Front Cover/Back Cover].
Using the Express Copy Basic Features Screen
7
7-48
Book/Page Edit/Shift Settings
2
Select the front cover and/or back cover.
❑ Select the desired Front Cover/Back Cover feature.
❑ Press [Paper Select] ➞ select the paper source.
IMPORTANT
• Select the same sized paper for [Front Cover] and [Back Cover]. If you set [Paper
Insertion], select the same sized paper as the front and back covers.
• When you select [Front Cover], [Back Cover], [Paper Insertion], if the paper size for
one feature is changed to another size, the other two features are changed.
However, you may change the paper drawer for one feature without affecting the
others, as long as the paper size is the same.
❑ Select whether to copy on the front cover and/or back cover.
3
Press [Done].
Making a Copy with Inserted Sheets
2
Press [Book/Page Edit/Shift] ➞ [Paper Insertion].
7
Select the desired paper insertion feature ([Sheet Insertion] or
[Chapter Page]) ➞ press [Add].
You cannot select [Sheet Insertion] and [Chapter Page] at the same time.
To check/change a specific setting, press [ ] or [ ] to scroll to the desired page
➞ select the page ➞ press [Edit].
To erase a specific setting, press [ ] or [ ] to scroll to the desired page ➞
select the page ➞ press [Erase].
Book/Page Edit/Shift Settings
7-49
Using the Express Copy Basic Features Screen
1
3
Enter the page number where you want sheet insertions or
chapter pages to be inserted.
❑ Enter the page number where you want the sheet insertion added using
-
(numeric keys).
❑ Press [Paper Select] ➞ select the paper source.
IMPORTANT
• Select the same sized paper for [Sheet Insertion] (or [Chapter Page]). If you set
[Paper Insertion], select the same sized paper as the front and back covers.
• When you select [Front Cover], [Back Cover], [Sheet Insertion] (or [Chapter Page]),
if the paper size for one feature is changed to another size, the other two features
are changed. However, you may change the paper drawer for one feature without
affecting the others, as long as the paper size is the same.
❑ Select whether to print on the front side, back side, or both sides of the paper.
If you set [Chapter Page], you cannot set the side of paper to print on.
❑ Press [OK].
IMPORTANT
You cannot insert the sheet insertion and chapter page on the first page. Set their
positions starting from the second page.
Using the Express Copy Basic Features Screen
7
4
7-50
Press [Done].
Book/Page Edit/Shift Settings
Making Copies for Use as a Booklet (Booklet)
For instructions on this procedure using the Regular Copy Basic Features screen,
see "Booklet Mode," on p. 4-19.
IMPORTANT
• The 2-Sided Original mode is available only if the optional Feeder (DADF-L1) is attached
(standard equipped for the Color imageRUNNER C3480i/C3080i).
• Saddle stitching is not performed when there is only one sheet.
• The Saddle Stitch and Divided Booklet modes can be set only if the optional Saddle
Finisher-Y2 is attached.
• The accuracy of folds created in the Saddle Stitch mode may vary, depending on the
paper type and the number of sheets.
• Make sure to place originals with a vertical (portrait) orientation vertically. If these
originals are placed horizontally, the even numbered pages will be printed upside down.
• When printing on special types of paper, such as heavy paper or transparencies, be sure
to correctly set the paper type, especially if you are using heavy paper. If the type of
paper is not set correctly, it could adversely affect the quality of the image. Moreover, the
fixing unit may become dirty, or the paper could jam, and a service repair may be
needed.
1
Press [Book/Page Edit/Shift] ➞ [Booklet].
2
Press [Set] ➞ specify each setting.
Using the Express Copy Basic Features Screen
7
❑ Press [Select Original Size] ➞ set the size of the original to scan.
❑ If the original is two-sided, press [2-Sided Original] ➞ select the type of
two-sided original ➞ press [OK].
❑ Press [Paper Select] ➞ select the paper source to use for the main document
➞ press [Done].
Book/Page Edit/Shift Settings
7-51
If you selected the paper to use for the main document from [Stack Bypass
Settings], select the paper size and press [Next] ➞ select the paper type and
press [OK] ➞ press [Done]
❑ If you want to add a cover, press [Add Cover].
Select whether to print on the cover and the paper source to use for the cover
➞ press [OK].
If you selected the paper to use for the cover from [Stack Bypass Settings],
select the paper type ➞ press [Done].
IMPORTANT
• The paper used for the cover page must be the same paper size as that which is
used for copying the main document.
• If you are using Heavy 1 or Heavy 2 paper for the cover sheets, you can only print
on the inside of the front cover or inside of the back cover.
• 17 to 28 lb bond (64 to 105 g/m2) paper can be used for the main document.
• Only the following paper can be used for the cover pages, if you are printing on the
cover pages:
- If [Print] is selected for <Front Cover> or <Back Cover>:
17 to 28 lb bond (64 to 105 g/m2)
- If [Print] is selected for <Front Inside Cover> or <Back Inside Cover>:
17 lb bond to 80 lb cover (64 to 220 g/m2)
❑ Select whether to saddle stitch the booklet.
7
Using the Express Copy Basic Features Screen
❑ If you select [Divided Booklet], enter the number of sheets that you want to
divide by pressing [-] or [+] ➞ press [OK].
❑ If the printing position of the image is out of place, and you want to set the
creep (displacement) correction, press [Creep Correct] ➞ select [Auto] or
[Manual] ➞ press [OK].
If you select [Manual], press [ ] or [ ] to adjust the correction width.
IMPORTANT
The maximum number of sheets, including cover sheets, that can be saddle
stitched is:
- 15 sheets (17 to 20 lb bond (64 to 80 g/m2))
- 10 sheets (20 to 28 lb bond (81 to 105 g/m2))
7-52
Book/Page Edit/Shift Settings
3
Set the Booklet Tray guide to match the paper size.
12" x 18", 11" x 17", or LGL
LTRR
IMPORTANT
Make sure to set the Booklet Tray guide correctly to match the paper size. Setting
the Booklet Tray guide incorrectly may result in a paper jam.
NOTE
If the optional Saddle Finisher-Y2 is not attached, this step is unnecessary.
Press [Done].
7
Page and Copy Set Numbering (Page Numbering) (Copy
Set Numbering)
For instructions on this procedure using the Regular Copy Basic Features screen,
see "Page and Copy Set Numbering," on p. 4-95.
IMPORTANT
Printing performance may not be optimal in the Page Numbering or Copy Set Numbering
mode, depending on the scanned original and combination of copy modes.
Book/Page Edit/Shift Settings
7-53
Using the Express Copy Basic Features Screen
4
Page Numbering
1
2
Press [Booklet/Page Edit/Shift] ➞ [Page Numbering].
Select the type of numbering ([Numbers Only], [Numbers with
Hyphens], [Numbered Chapters], or [Total Page Numbering])
➞ specify each setting.
❑ Select the orientation and the position of the page numbers.
❑ Press [Option], you can select the position of the page number for the backside
7
and whether to count the inserted sheets.
Using the Express Copy Basic Features Screen
❑ If you select [Number of Digits], enter the size of page number by pressing [-] or
[+] ➞ press [OK].
❑ If you select [Add Character], set the character and position for page
numbering ➞ press [OK].
You can also select the text which has been registered in Register Characters
for Page No./Watermark in Common Settings from Additional Functions
beforehand.
❑ If you want to adjust the print position, press [Adjust Position] ➞ press [X] and
[Y] ➞ press [-] or [+] to set their respective positions ➞ press [Done].
❑ Set the page number to start numbering, size and color of the page numbers.
If you want to insert chapter numbers along with page numbers, specify the
starting chapter number on the left, and the starting page number on the right
(1 to 9,999).
If you want to insert the total page number along with page numbers, specify
to have the page numbers start on the left side (1 to 9,999), and the total page
number starts on the right side (1 to 20,000). To set the total page number
automatically, press [Auto].
7-54
Book/Page Edit/Shift Settings
3
Press [Done].
Copy Set Numbering
1
Press [Book/Page Edit/Shift] ➞ [Copy Set Numbering].
2
Press [Set] ➞ specify each setting.
❑ Select the orientation and print position of the copy set numbers.
[Y] ➞ press [-] or [+] to set their respective positions ➞ press [OK].
❑ Set the starting page number, size, density, and color of the page numbers.
3
Press [Done].
Book/Page Edit/Shift Settings
7-55
7
Using the Express Copy Basic Features Screen
❑ If you want to adjust the print position, press [Adjust Position] ➞ press [X] and
Printing a Watermark and Date (Watermark/Print Date)
For instructions on this procedure using the Regular Copy Basic Features screen,
see "Printing a Watermark and Date," on p. 4-102.
IMPORTANT
Printing performance may not be optimal in the Watermark mode, depending on the
scanned original and combination of copy modes.
Watermark
1
Press [Book/Page Edit/Shift] ➞ [Watermark].
2
Press [Set] ➞ specify the settings.
Using the Express Copy Basic Features Screen
7
❑ Set the watermark orientation and position.
❑ Select the text size, the desired preset watermark, and the color.
❑ If you want to create a user-defined watermark, press [Create] from the
Watermark Type drop-down list ➞ press [Enter] ➞ enter the text ➞ press [OK].
You can also select the text which has been registered in Register Characters
for Page No./Watermark in Common Settings from the Additional Functions
screen.
❑ Press [Print Type] ➞ select the desired print type.
You can select [Transparent] or [Overlay] for the print type. If [Transparent] is
selected, you can adjust the halftone density by pressing [Light] or [Dark].
❑ Press [Option] ➞ set the page to print on and the position to print on the back
side of the paper.
❑ If you want to adjust the print position, press [Adjust Position] ➞ press [X] and
[Y] ➞ press [-] or [+] to set their respective positions ➞ press [OK].
7-56
Book/Page Edit/Shift Settings
3
Press [Done].
Print Date
1
Press [Book/Page Edit/Shift] ➞ [Print Date].
2
Press [Set] ➞ specify each setting.
❑ Set the number orientation and position.
❑ Select the number size, date format, and character color.
❑ Specify the date.
❑ Press [Print Type] ➞ select the desired printing type.
You can select [Transparent] or [Overlay] for the print type. If [Transparent] is
selected, you can also adjust the halftone density by pressing [Light] or
[Dark].
❑ If you want to adjust the print position, press [Adjust Position] ➞ press [X] and
[Y] ➞ press [-] or [+] to set their respective positions ➞ press [OK].
3
Press [Done].
Book/Page Edit/Shift Settings
7-57
Using the Express Copy Basic Features Screen
7
Making Copies with the Original Image Shifted (Shift)
For instructions on this procedure using the Regular Copy Basic Features screen,
see "Shifting the Original Image," on p. 4-34.
IMPORTANT
• If [Center/Corner Shift] is selected, and the original and the copy paper are the same size
and the copy ratio is set at 100%, the image of the original is not shifted.
• If you use the numeric keys to enter the shift position, the original image may be partially
cut off on the copy, depending on the size of the original, the size of the copy paper, and
the amount of shift specified.
Making Copies with the Original Image Shifted to the Center or a
Corner
1
Press [Book/Page Edit/Shift] ➞ [Shift].
2
Press [Center/Corner Shift] ➞ select the shift direction with an
arrow key.
Using the Express Copy Basic Features Screen
7
The shift direction is the direction that you want the original image moved to, if
you visualize the original image as being face up and appearing in the center of
the copy image.
3
7-58
Press [Done].
Book/Page Edit/Shift Settings
Making Copies with the Original Image Shifted Using the Numeric
Keys
NOTE
For instructions on entering values in inches, see Chapter 2, "Basic Operations," in the
Reference Guide.
Press [Book/Page Edit/Shift] ➞ [Shift].
2
Press [No. Key Entry] ➞ press [Settings] under <Front Side>
or <Back Side> ➞ select the shift direction ➞ enter the desired
value
(numeric keys).
3
Press [Done].
Book/Page Edit/Shift Settings
7-59
7
Using the Express Copy Basic Features Screen
1
Making Copies with Margins (Margin)
For instructions on this procedure using the Regular Copy Basic Features screen,
see "Margin Mode," on p. 4-38.
IMPORTANT
When the Margin mode is set, the entire original image is shifted to the left, right, top, or
bottom by a selected width, then copied. When copying an original image that extends to
the edge of the sheet, part of that image will be cut off.
1
Press [Book/Page Edit/Shift] ➞ [Margin].
2
Select the desired margin type ➞ set the margin width.
Using the Express Copy Basic Features Screen
7
Press [-] or [+] to set the margin width (-1 15/16" to +1 15/16" (-50 mm to +50
mm)) of the front and back side of the paper.
IMPORTANT
• If you are using the Margin and 2-Sided modes together and copying an original
that already has margins, follow the instructions below:
- 1 2-Sided: Set the margin for the back only.
- 2 2-Sided: You do not need to set a margin. Proceed to make copies in the usual
way.
- 2 1-Sided: Set the margin for the back only.
• If you are using the Margin and 2-Sided modes together and copying an original
that does not have a margin, follow the instructions below:
- 1 2-Sided: Set the margin for both the front and back.
- 2 2-Sided: Set the margin for both the front and back.
- 2 1-Sided: Set the margin for both the front and back.
7-60
Book/Page Edit/Shift Settings
Press [Done].
7
Using the Express Copy Basic Features Screen
3
Book/Page Edit/Shift Settings
7-61
Process/Layout Settings
This section describes the functions that you can use from [Process/Layout] on the
Express Copy Basic Features screen. This screen enables you to automatically
reduce multiple originals to fit onto one side or both sides of a selected paper size
with the Image Combination mode, erase shadows and lines that appear when
copying (scanning) with the Frame Erase mode, and so on. Press [Process/Layout]
to set these modes.
a
b
c
d
e
f
g
h
i
Using the Express Copy Basic Features Screen
7
IMPORTANT
For information on the modes which cannot be set in combination with these modes, see
"Combination of Functions Chart," on p. 9-6.
NOTE
• The Process/Layout screen consists of a list of individual settings. Press [ ] or [ ] to
scroll to the desired setting.
• To cancel the settings for each function, press [Do Not Set].
Modes in [Process/Layout]
a Image Combination
This mode automatically reduces two, four, or eight originals, two-sided
originals, or the facing pages of a book to fit onto one side or both sides of a
selected paper size. (See "Reducing Two, Four, or Eight Originals to Fit on a
Single Copy Sheet (Image Combination)," on p. 7-64.)
b Form Composition
Form Composition is a function that superimposes an image (image form)
previously scanned, registers it in the memory of the machine, and places it on
the image of the original. (See "Composing Images (Form Composition)," on p.
7-65.)
7-62
Process/Layout Settings
c Secure Watermark
This mode enables you to embed hidden text in the background of copies. (See
"Embedding Hidden Text in the Background," on p. 7-67.)
d Area Designation
This mode enables you to frame areas to copy, or areas to blank out in the
scanned image. You can designate up to four different areas using the edit pen
on the preview screen, or the numeric keys. (See "Making Copies of a
Designated Area (Area Designation)," on p. 7-68.)
e Image Repeat
You can repeatedly copy the image of an original in either the vertical or
horizontal direction. (See "Making Copies by the Original Image Repeated
(Image Repeat)," on p. 7-71.)
f Frame Erase
This mode erases shadows and lines that appear when copying various types of
originals. (See "Erasing Shadows and Frame Lines from Copies (Frame
Erase)," on p. 7-73.)
h Nega/Posi
This mode enables you to make copies of the original image by inverting the
hues and gradations. (See "Inverting Original Images (Nega/Posi)," on p. 7-78.)
i Mirror Image
This mode enables you to copy the image of the original as if it is reflected in a
mirror or reversed. (See "Making Copies with the Original Image Reversed
(Mirror Image)," on p. 7-79.)
Process/Layout Settings
7-63
7
Using the Express Copy Basic Features Screen
g Transparency Interleaving
Use this mode when copying onto transparencies fed from the stack bypass.
The machine automatically interleaves a sheet of paper between each
transparency. (See "Making Copies with Sheets of Paper Interleaved between
Transparencies (Transparency Interleaving)," on p. 7-76.)
Reducing Two, Four, or Eight Originals to Fit on a Single
Copy Sheet (Image Combination)
For instructions on this procedure using the Regular Copy Basic Features screen,
see "Image Combination," on p. 4-31.
IMPORTANT
• The 2-Sided Original mode is available only if the optional Feeder (DADF-L1) is attached
(standard equipped for the Color imageRUNNER C3480i/C3080i).
• Originals copied using the Image Combination mode must all be the same size. You
cannot use the Image Combination mode with the Different Size Originals mode.
• Before scanning the next original (between jobs), you can set or change settings for the
number of copy sets and 2-Sided Original mode.
1
Press [Process/Layout] ➞ [Image Combination].
2
Specify each setting.
Using the Express Copy Basic Features Screen
7
❑ Select the desired image combination type ([2 on 1], [4 on 1], or [8 on 1]).
❑ Press [Option] to select the order of the layout ➞ select the image order.
❑ Press [Select Original Size] ➞ specify the original size.
❑ Press [2-Sided Original] to scan two-sided originals ➞ select the type of
2-sided originals.
❑ Press [2-Sided Copy] to make two-sided copies ➞ select the type of two-sided
orientation.
❑ Press [Paper Select] ➞ select the paper source.
3
7-64
Press [Done].
Process/Layout Settings
Composing Images (Form Composition)
For instructions on this procedure using the Regular Copy Basic Features screen,
see "Composing Images," on p. 4-87.
IMPORTANT
• To copy in the Form Composition mode, the Image form must be stored in the memory of
the machine. (See Chapter 4, "Customizing Settings," in the Reference Guide.)
• The Form Composition mode can be used with other copy modes to process images.
However, copy modes other than the Shift mode are effective on the copied images, and
not on the stored image forms.
• Up to 100 image forms can be stored. However, this number varies depending on the
capacity of the hard disk.
• Printing performance may not be optimal in the Form Composition mode, depending on
the scanned original and image form.
• The exposure of CMYK format images for Form Composition may become lighter when
copying with the Form Composition mode.
1
Press [Process/Layout] ➞ [Form Composition].
2
Press [Settings] for <Front side> or <Back side>.
To superimpose a different image on both sides of a sheet, it is necessary to set
the 2-Sided mode.
To impose the same image on both sides of the sheet, specify the settings for the
front side ➞ press [Same as Front].
Process/Layout Settings
7-65
Using the Express Copy Basic Features Screen
7
3
Select an image form to be superimposed over the original.
To check the images stored as forms, press [Check Print], and Image forms
stored in the RGB color format are indicated with a
icon. Image forms stored
in the CMYK color format are indicated with a
icon. (Color image forms are
indicated with a color icon.)
If you press [Details], the detailed information of the image form is displayed.
● If [Check Print] is pressed:
❑ Select the paper size ➞ press [Start Print].
Press [Cancel] to cancel the check print.
4
Select form composition type and color mode.
● If you select [Transparent Image]:
❑ Press [-] or [+] to adjust the halftone density.
● If you select [Single Color] from the Color Mode drop-down list:
❑ Select a color ➞ press [OK].
7
Using the Express Copy Basic Features Screen
IMPORTANT
Only the Auto-Color Select mode can be set for image forms in the CMYK color
format.
5
7-66
Press [Done].
Process/Layout Settings
Embedding Hidden Text in the Background
For instructions on this procedure using the Regular Copy Basic Features screen,
see "Embedding Hidden Text in the Background," on p. 4-90.
IMPORTANT
• You cannot adjust the exposure during copying if the Secure Watermark mode is set.
• The embedded hidden text may not appear as specified even if the copy with the Secure
Watermark mode applied is copied, depending on the copy machine.
• The Secure Watermark mode is available only if the optional Secure Watermark is
activated.
• Printing performance may not be optimal in the Secure Watermark mode, depending on
the selected document and combination of printing modes.
1
Press [Process/Layout] ➞ [Secure Watermark].
2
Select the type of Secure Watermark (Watermark, Date, Copy
Set Numbering, Serial Number, ID/User Name) ➞ set the
various items for the desired type of Secure Watermark.
❑ If you want to create your own Secure Watermark, select [Create] from the
Watermark Type drop-down list ➞ press [Enter] ➞ enter the text ➞ press [OK].
You can also select the text which has been registered in Register Characters
for Page No./Watermark in Common Settings from the Additional Functions
screen.
IMPORTANT
If you want to register your newly created Secure Watermark to be selected
whenever necessary, press [Register] ➞ enter the text to be registered.
Process/Layout Settings
7-67
Using the Express Copy Basic Features Screen
7
❑ Select the background pattern, color, and size of the text.
To use white letters on a colored background, press [White Letters on Colored
Background].
To change the orientation of characters, press [Print Characters Vertically].
3
Press [Done].
Making Copies of a Designated Area (Area Designation)
For instructions on this procedure using the Regular Copy Basic Features screen,
see "Area Designation," on p. 4-62.
IMPORTANT
• To use Area Designation (Framing) with the Image Repeat mode, first specify the Image
Repeat mode, and then designate the desired area. Only one area can be designated.
• If the designated area is too small, the color original may be scanned in the Black mode
even if the color mode is set to 'Auto-Color Select'.
Using the Edit Pen
7
Using the Express Copy Basic Features Screen
IMPORTANT
• You can designate only one polygonal area at a time.
• You cannot designate a rectangular area and a polygonal area at the same time.
• You cannot copy or scan documents with the Area Designation mode if you place your
originals in the feeder.
7-68
1
Press [Process/Layout] ➞ [Area Designation].
2
Press [Pen Entry].
Process/Layout Settings
3
Press [Start Scan].
IMPORTANT
Confirm that the original is placed on the platen glass.
4
Designate the area using the edit pen.
IMPORTANT
You cannot designate a rectangular area and a polygonal area at the same time.
● To designate a rectangular area with two points:
❑ Designate two opposing points with the edit pen.
You can designate up to four different areas.
● To designate an area with multiple points:
❑ Press [Multi-point] ➞ specify the area with the edit pen.
❑ After designating the last point, press [Fix Multipoints].
You can designate up to 10 points.
5
-
Press [Framing] or [Blanking].
Details of each item are shown below.
[Framing]: Copy only the contents of the designated area while discarding the
rest of the original.
[Blanking]: Copy the original by blanking out the contents of the designated area.
If you want to use different settings for different areas, select the area by pressing
the appropriate area key ➞ select [Framing] or [Blanking].
6
Press [Preview] ➞ check the designated area ➞ press [Done].
7
Press [Next] ➞ select [Shift center] or [Do not shift center].
If only [Blanking] is selected, this step is unnecessary. Skip to step 8.
Process/Layout Settings
7-69
Using the Express Copy Basic Features Screen
7
IMPORTANT
• If you select [Multi-point], only one area can be designated at a time.
• An area that is designated by selecting [Multi-point] cannot be modified using
(numeric keys).
8
Press [OK] ➞ [Done].
If you need to designate the same area for multiple originals, remove the original
from the platen glass ➞ place all of the originals in the feeder ➞ press
(Start).
Using the Numeric Keys
7
1
Press [Process/Layout] ➞ [Area Designation].
2
Press [No. Key Entry].
Using the Express Copy Basic Features Screen
IMPORTANT
• Before performing the next step, you must manually measure the size and position
of the area that you want to designate on the original.
• When you measure the XY values, always start measuring from the image out to
the right side edge of the original, and up to the top of the original. These
measurements tell the machine the desired framed area's size and position.
3
Press [X1], [X2], [Y1], and [Y2] ➞ use
specify the respective measurements.
(numeric keys) to
[X1]: The distance of the area's right border to the original's right edge.
[X2]: The distance of the area's left border to the original's right edge.
[Y1]: The distance of the area's top border to the original's top edge.
[Y2]: The distance of the area's bottom border to the original's top edge.
You can designate up to four areas.
7-70
Process/Layout Settings
4
Press [Framing] or [Blanking].
Details of each item are shown below.
[Framing]: Copy only the contents of the designated area while discarding the
rest of the original.
[Blanking]: Copy the original by blanking out the contents of the designated area.
5
Press [Next] ➞ select [Shift center] or [Do not shift center].
If only [Blanking] is selected, this step is unnecessary. Skip to step 6.
6
Press [OK] ➞ [Done].
Making Copies by the Original Image Repeated (Image
Repeat)
For instructions on this procedure using the Regular Copy Basic Features screen,
see "Image Repeat," on p. 4-57.
1
Press [Process/Layout] ➞ [Image Repeat].
Process/Layout Settings
7-71
7
Using the Express Copy Basic Features Screen
IMPORTANT
• To use Area Designation (Framing) with the Image Repeat mode, first specify the Image
Repeat mode, and then designate the desired area. Only one area can be designated.
• If the color mode is set to 'Auto-Color Select', and the number of times the image to be
repeated is set to too many or the designated area is too small, the color original may be
scanned in the Black mode.
2
Press [Set] ➞ set the number of times you want the image to
repeat for both the horizontal and vertical directions.
Press [Auto] to set the number of times the image will repeat automatically. To
make repeated images with the number of repeats automatically set, select the
paper size. The original image is then copied so that the maximum number of
images possible fits onto the selected paper size.
Press [-] or [+] to set the number of times the image will repeat manually.
If you want to specify the amount of space between repeated images, press
[Margin Settings].
If you want only a designated area on the original to be repeated, press
[Framing].
IMPORTANT
Depending on how many times you have manually set the image to repeat, some of
the images may overlap.
3
Press [Done].
Using the Express Copy Basic Features Screen
7
7-72
Process/Layout Settings
Erasing Shadows and Frame Lines from Copies (Frame
Erase)
For instructions on this procedure using the Regular Copy Basic Features screen,
see "Frame Erase," on p. 4-41.
Making Copies by Erasing the Frame around the Original (Original
Frame Erase)
1
Press [Process/Layout] ➞ [Frame Erase].
2
Press [Original Frame Erase] ➞ select the original size ➞ set
the frame width area to erase by pressing [-] or [+].
The frame area is erased evenly (based on the value you set) around each edge
of the original. To set different frame erase width values for the top, right, left, and
bottom sides of the original independently, press [Adjust Each Dim.].
If you press [Adjust Each Dim.], select the frame erase values by pressing [-] or
[+].
IMPORTANT
You can set the Original Frame Erase mode only for the original paper sizes shown
on the touch panel display.
3
Press [Done].
Process/Layout Settings
7-73
Using the Express Copy Basic Features Screen
7
Making Copies by Erasing the Book Frame (Book Frame Erase)
1
Press [Process/Layout] ➞ [Frame Erase].
2
Press [Book Frame Erase] ➞ select the facing-page original
size ➞ press [Center] and [Sides] ➞ set the frame width to
erase by using [-] or [+].
The frame area to be erased is uniformly set for all sides of the original. To set the
value independently for all sides of the original, press [Adjust Each Dim.].
If you select [Adjust Each Dim.], press [Top], [Left], [Center], [Right], and
[Bottom] to set the frame width to erase by using [-] or [+].
Using the Express Copy Basic Features Screen
7
IMPORTANT
You can set the Book Frame Erase mode only for the original paper sizes shown on
the touch panel display.
3
7-74
Press [Done].
Process/Layout Settings
Making Copies by Erasing Binding Holes (Binding Erase)
IMPORTANT
• Do not place originals with binding holes in the feeder, as this may damage the originals.
• When using the Binding Erase mode, the borders you do not select are also erased by
1/8" (4 mm).
Press [Process/Layout] ➞ [Frame Erase].
IMPORTANT
Place your original on the platen glass.
2
7
Press [Binding Erase] ➞ designate the area of the binding
holes on the original.
The border is where the binding holes are located on the original, if you visualize
the original as being face up.
3
Press [Done].
Process/Layout Settings
7-75
Using the Express Copy Basic Features Screen
1
Making Copies with Sheets of Paper Interleaved between
Transparencies (Transparency Interleaving)
For instructions on this procedure using the Regular Copy Basic Features screen,
see "Transparency Interleaving," on p. 4-28.
IMPORTANT
• Even if an optional finisher is attached, you cannot use any of the Finishing modes with
the Transparency Interleaving mode.
• Only LTR is available for the Transparency Interleaving mode.
1
Press [Process/Layout] ➞ [Transparency Interleaving].
Using the Express Copy Basic Features Screen
7
If you selected [Transparency], press [Overhead Project. Type] and select either
[Transmissive] or [Reflective].
7-76
Process/Layout Settings
2
Press [Set].
To switch the paper source for transparencies, press [Paper Select] ➞ select the
paper source.
If the following screen is displayed, perform either of the following procedures in
Common Settings (from the Additional Functions screen) (See Chapter 4,
"Customizing Settings," in the Reference Guide.):
• Set Register Paper Type for the selected paper source to 'Transparency'.
• Set the paper type setting to 'Transparency' if Stack Bypass Standard Settings
is set to 'On'.
3
Specify the settings for the interleaf sheets.
❑ Decide whether to copy on the interleaf sheet, or leave the interleaf sheet
blank.
❑ Press [Paper Source of Interleaf Sheet] ➞ select the size of the interleaf
sheets.
4
Press [Done].
Process/Layout Settings
7-77
7
Using the Express Copy Basic Features Screen
IMPORTANT
Make sure that transparencies are loaded into the selected paper source. Loading
paper types other than transparencies may result in a paper jam.
Inverting Original Images (Nega/Posi)
For instructions on this procedure using the Regular Copy Basic Features screen,
see "Inverting Images (Nega/Posi)," on p. 4-56.
Using the Express Copy Basic Features Screen
7
7-78
1
Press [Process/Layout] ➞ [Nega/Posi].
2
Press [Set].
3
Press [Done].
Process/Layout Settings
Making Copies with the Original Image Reversed (Mirror
Image)
For instructions in Copy Basic Features Screen, see "Mirror Image," on p. 4-61.
1
Press [Process/Layout] ➞ [Mirror Image].
2
Press [Set].
3
Using the Express Copy Basic Features Screen
7
Press [Done].
Process/Layout Settings
7-79
Image Adjustment Settings
This section describes the functions that you can use from [Image Adjustment] on
the Express Copy Basic Features screen. This screen enables you to adjust the
contrast of the image with the Sharpness mode, adjust the color of the image with
the Color Balance mode, and so on. Press [Image Adjustment] to set these modes.
a
b
c
d
7
Using the Express Copy Basic Features Screen
IMPORTANT
For information on the modes which cannot be set in combination with these modes, see
"Combination of Functions Chart," on p. 9-6.
NOTE
To cancel the settings for each function, press [Do Not Set].
Modes in [Image Adjustment]
a Sharpness
This mode enables you to make copies of original images with a sharper
contrast or a softer contrast. (See "Making Sharp Contrast Copies
(Sharpness)," on p. 7-81.)
b Image Quality Adjustment
This mode enables you to erase the background color of the original and to
prevent the original image on the reverse side of thin originals from appearing
on the copies. (See "Adjusting the Image Quality (Image Quality Adjustment),"
on p. 7-82.)
c Color Balance
This mode enables you to adjust the color by changing the relative strength
and density of yellow, magenta, cyan, and black. (See "Adjusting the Color
(Color Balance)," on p. 7-83.)
7-80
Image Adjustment Settings
d One Touch Color
This mode enables you to change the color tones, saturation, or density by
selecting the look of the image with just one touch of a key. (See "Specifying
the Look of the Image (One Touch Color)," on p. 7-84.)
Making Sharp Contrast Copies (Sharpness)
For instructions on this procedure using the Regular Copy Basic Features screen,
see "Adjusting the Contrast (Sharpness)," on p. 4-85.
1
Press [Image Adjustment] ➞ [Sharpness].
2
Adjust the sharpness by pressing [Low] or [High].
3
Press [Done].
Image Adjustment Settings
Using the Express Copy Basic Features Screen
7
7-81
Adjusting the Image Quality (Image Quality Adjustment)
For instructions on this procedure using the Regular Copy Basic Features screen,
see "Image Quality Adjustment," on p. 4-70.
IMPORTANT
• If [A] (Auto) is selected as the scan/copy exposure on the Scan screen or the Copy Basic
Features screen, pressing [Image Qual. Adjustment] and making fine adjustments
cancels the automatic copy/scan exposure setting. Similarly, if you select [A] (Auto) for
the scan/copy exposure setting when image quality adjustments have been made, the
Image Quality Adjustment mode is canceled and the automatic exposure is used instead.
• To automatically adjust the quality of the background, select [A] (Auto) for the scan/copy
exposure. (See "Automatic Exposure Adjustment," on p. 3-5.)
Remove Background
1
Press [Image Adjustment] ➞ [Image Quality Adjustment].
2
Press [Remove Background].
Using the Express Copy Basic Features Screen
7
If you want to make fine adjustments to the density of the background color,
press [Fine Adj.].
3
7-82
Press [Done].
Image Adjustment Settings
Prevent Bleeding
1
Press [Image Adjustment] ➞ [Image Quality Adjustment].
2
Press [Prevent Bleed-thru].
If you want to make fine adjustments to the density, press [Fine Adj.].
3
Press [Done].
Adjusting the Color (Color Balance)
For instructions on this procedure using the Regular Copy Basic Features screen,
see "Adjusting the Color," on p. 4-73.
1
Press [Image Adjustment] ➞ [Color Balance].
2
Press [-] or [+] to adjust the strength of each color.
If you want to adjust the saturation level, press [Saturatn] ➞ specify the setting.
If you want to adjust the hue level, press [Hue] ➞ specify the setting.
If you want to make fine adjustments for each color, press [Density Fine Adj.] ➞
specify the setting.
To register the specified color balance settings, press [Recall/Store] ➞ select the
key to recall color balance settings from ➞ press [Register].
To recall the specified color balance settings, press [Recall/Store] ➞ select a key
that already has settings stored on it.
To name the specified color balance settings, press [Recall/Store] ➞ select a key
that already has settings stored in it ➞ press [Register Name].
Image Adjustment Settings
7-83
Using the Express Copy Basic Features Screen
7
To erase the specified color balance settings, press [Recall/Store] ➞ select a key
that already has settings stored in it ➞ press [Erase].
3
Press [Done].
Specifying the Look of the Image (One Touch Color)
For instructions on this procedure using the Regular Copy Basic Features screen,
see "One Touch Color Mode," on p. 4-82.
IMPORTANT
One Touch Color mode settings are actually preset color balance settings. Therefore, if
you change the One Touch Color mode settings, any color balance settings that you may
have made are also changed.
1
Press [Image Adjustment] ➞ [One Touch Color].
2
Select the desired One Touch Color type.
3
Press [Done].
Using the Express Copy Basic Features Screen
7
7-84
Image Adjustment Settings
Making Copies with Job Done Notice (Others)
This section describes the functions that you can use from [Others] on the Express
Copy Basic Features screen. This screen enables you to specify the Job Block
Combination, Store in User Inbox, and Job Done Notice modes. Press [Others] to
set these modes.
a
b
c
NOTE
To cancel the settings for each function, press [Do Not Set].
Modes in [Others]
a Job Block Combination
This mode enables you to scan multiple batches of originals with different copy
settings and print them as one document. (See "Combining Multiple Batches of
Originals with Different Copy Settings (Job Block Combination)," on p. 7-86.)
b Store In User Inbox
This mode enables you to store scanned originals in a User Inbox from the
Express Copy Basic Features screen. (See "Storing Scanned Originals with
Copy Settings in a User Inbox (Store In User Inbox)," on p. 7-89.)
c Job Done Notice
This feature enables you to send a <Job Done> notification to specified e-mail
addresses when a copy job is complete. (See "E-mail Notification at the End of
a Copy Job (Job Done Notice)," on p. 7-90.)
Making Copies with Job Done Notice (Others)
7-85
7
Using the Express Copy Basic Features Screen
IMPORTANT
For information on the modes which cannot be set in combination with these modes, see
"Combination of Functions Chart," on p. 9-6.
Combining Multiple Batches of Originals with Different
Copy Settings (Job Block Combination)
For instructions on this procedure using the Regular Copy Basic Features screen,
see "Combining Multiple Batches of Originals with Different Copy Settings," on p.
4-107.
IMPORTANT
• You can use the Cover/Sheet Insertion mode for the combined document. You cannot
use the Cover/Sheet Insertion mode for each batch of originals.
• If you use the Job Block Combination mode, the Job Build mode is automatically set for
each batch of originals. You cannot use the Job Build mode for the combined document.
• You cannot make an Interrupt copy while copying with the Job Block Combination mode.
• You cannot store the Job Block Combination mode in Standard Settings.
• You cannot store the Job Block Combination mode in Mode Memory.
• You cannot recall the Job Block Combination mode.
1
Press [Others] ➞ [Job Block Combination].
2
Press [Set] ➞ specify the copy settings for the combined
document ➞ press [OK].
Using the Express Copy Basic Features Screen
7
If you select special features before setting the Job Block Combination mode, the
selected special features will be retained for the combined document.
For instructions on specifying copy settings and the available combinations of
settings, see chapters 3 and 4.
7-86
Making Copies with Job Done Notice (Others)
3
For each batch of originals, specify the copy settings ➞ press
(Start).
For instructions on specifying copy settings and the available combinations of
settings, see chapters 3 and 4.
If you are scanning two or more batches of originals, press [Recall Last Setting]
to return to the copy settings for the previous batch.
4
Check the settings on the Scan screen.
You can change or specify the Color Mode, 2-Sided Original, Copy Ratio,
Original Type or Copy Exposure mode before scanning the next batch of
originals (i.e., between batches).
If you want to continue to scan another batch of originals without changing the
copy settings, place your originals and press
(Start).
If you want to rescan or cancel the current batch of originals, press [Clear/
Re-enter This Block] and repeat the procedure from step 3.
If you want to change the copy modes and scan another batch of originals, press
[Next Block] and repeat the procedure from step 3.
When you have finished scanning all of your originals, press
[Conf./Combine All Blocks].
You can also press [Conf.Blocks] in step 3 to proceed to step 6.
Making Copies with Job Done Notice (Others)
7-87
7
Using the Express Copy Basic Features Screen
5
6
Combine the Batches of documents.
To check the copy settings for the combined document, press [Set. Conf.
(Overall)].
To select all of the batches of originals, press [Select All]. However, if a batch of
originals is already selected, this key changes to [Clear Selection].
To add another batch, press [Add Block] and repeat the procedure from step 3.
❑ Select the batches of originals in the order in which you want to combine them.
❑ To view the detailed information of a batch of originals, select the batch of
originals ➞ press [Details].
❑ To erase a batch of originals, select the batch of originals ➞ press [Erase].
❑ To make a sample print of a selected batch of originals or the combined
document, press [Sample Print].
To make a sample print of a selected batch of originals, press [Sample Set of
Selected Block].
To make a sample print of the combined document, press [Sample Set of
Combined Job].
❑ To use the Cover/Sheet Insertion mode for the combined document, press
[Cover/Sheet Insertion].
7
Using the Express Copy Basic Features Screen
❑ To change the number of copies, enter the desired copy quantity.
7
Press [Start Print].
● If you selected [Copy upon Storing] in the Store In User Inbox mode
for the combined document in step 2:
❑ Press [Print/Store].
To store the combined document without printing, press [Store and Finish].
● If you selected the Store In User Inbox mode without setting [Copy
upon Storing] for the combined document in step 2:
❑ Press [Store].
7-88
Making Copies with Job Done Notice (Others)
Storing Scanned Originals with Copy Settings in a User
Inbox (Store In User Inbox)
For instructions on this procedure using the Regular Copy Basic Features screen,
see "Storing Scanned Originals with Copy Settings in a User Inbox," on p. 4-112.
IMPORTANT
• When you press
(Stop) while copying in the Store In User Inbox mode and if the Store
In User Inbox (Copy upon Storing) mode is not set, the job is not paused, but canceled.
• You cannot store documents in the Memory RX Inbox or a Confidential Fax Inbox. For
instructions on storing documents in the Memory RX Inbox and Confidential Fax Inboxes,
see Chapter 6, "Sending and Receiving Documents Using the Inboxes."
1
Press [Others] ➞ [Store In User Inbox].
2
Press [Set] ➞ select the User Inbox number ➞ press [OK].
❑ If you want to name the document, press [Document Name] ➞ enter a name for
the document ➞ press [OK].
❑ If you want to make copies of the scanned originals while storing them in the
User Inbox, press [Copy upon Storing].
To store the scanned originals without copying them, press [Copy upon
Storing] to clear the check mark.
3
Press [Done].
Making Copies with Job Done Notice (Others)
7-89
Using the Express Copy Basic Features Screen
7
E-mail Notification at the End of a Copy Job (Job Done
Notice)
For instructions on this procedure using the Regular Copy Basic Features screen,
see "Job Done Notice," on p. 4-47.
IMPORTANT
To send a job done notice, you need to store e-mail addresses in the Address Book
beforehand. (See Chapter 10, "Storing/Editing Address Book Settings," in the Sending
and Facsimile Guide.)
1
Press [Others] ➞ [Job Done Notice].
2
Press [Set] ➞ select the destination to send the Job Done
Notice.
Using the Express Copy Basic Features Screen
7
If you select a destination that is stored with an access number, press [Access
Number] and then enter the access number using
(numeric keys). If you
press [No Access Number], the destinations that are not managed with an
access number are displayed.
3
7-90
Press [Done].
Making Copies with Job Done Notice (Others)
Customizing Settings
8
CHAPTER
This chapter explains how to change the machine's default settings and customize them to suit
your needs.
What Are Additional Functions? . . . . . . . . . . . . . . . . . . . . . . . . . . . . . . . . . . . . . . . . . . . . 8-2
Customizing Copy Settings. . . . . . . . . . . . . . . . . . . . . . . . . . . . . . . . . . . . . . . . . . . . . . . . 8-4
Copy Settings Table . . . . . . . . . . . . . . . . . . . . . . . . . . . . . . . . . . . . . . . . . . . . . . . . . . . . . . . . . . .8-4
Setting the Paper Select Key Size for the Express Copy Basic Features Screen . . . . . . . . . . . .8-5
Setting the Standard Keys for the Regular Copy Basic Features Screen. . . . . . . . . . . . . . . . . . .8-6
Setting the Standard Keys for the Express Copy Basic Features Screen . . . . . . . . . . . . . . . . . .8-7
Auto Collate . . . . . . . . . . . . . . . . . . . . . . . . . . . . . . . . . . . . . . . . . . . . . . . . . . . . . . . . . . . . . . . . .8-9
Auto Orientation . . . . . . . . . . . . . . . . . . . . . . . . . . . . . . . . . . . . . . . . . . . . . . . . . . . . . . . . . . . . . .8-9
Changing the Current Standard Settings . . . . . . . . . . . . . . . . . . . . . . . . . . . . . . . . . . . . . . . . . .8-10
Restoring the Default Copy Settings . . . . . . . . . . . . . . . . . . . . . . . . . . . . . . . . . . . . . . . . . . . . .8-11
Customizing Mail Box Settings . . . . . . . . . . . . . . . . . . . . . . . . . . . . . . . . . . . . . . . . . . . . 8-12
Mail Box Settings Table . . . . . . . . . . . . . . . . . . . . . . . . . . . . . . . . . . . . . . . . . . . . . . . . . . . . . . .8-12
Setting/Storing a User Inbox. . . . . . . . . . . . . . . . . . . . . . . . . . . . . . . . . . . . . . . . . . . . . . . . . . . .8-13
Initializing a User Inbox . . . . . . . . . . . . . . . . . . . . . . . . . . . . . . . . . . . . . . . . . . . . . . . . . . . . . . .8-15
Standard Scan Settings . . . . . . . . . . . . . . . . . . . . . . . . . . . . . . . . . . . . . . . . . . . . . . . . . . . . . . .8-16
Setting/Storing a Confidential Fax Inbox . . . . . . . . . . . . . . . . . . . . . . . . . . . . . . . . . . . . . . . . . .8-18
Initializing a Confidential Fax Inbox . . . . . . . . . . . . . . . . . . . . . . . . . . . . . . . . . . . . . . . . . . . . . .8-20
8-1
What Are Additional Functions?
Additional Functions enable you to customize the machine's various settings.
NOTE
Settings specified from the Additional Functions screen are never changed when you
press
(Reset).
1
Press
(Additional Functions).
Customizing Settings
The Additional Functions screen is displayed.
2
Select an Additional Functions setting.
3
Press a mode key to specify its settings.
8
For an overview of all the settings you can change from the Additional Functions
screen, see "Copy Settings Table," on p. 8-4 and "Mail Box Settings Table," on p.
8-12.
8-2
What Are Additional Functions?
NOTE
The Copy Settings screens consist of a list of individual settings. Press [ ] or [ ]
to scroll to the desired setting.
Specify the desired mode ➞ press [OK].
Customizing Settings
4
8
The selected mode is set.
5
Press [Done] repeatedly until the Basic Features screen
appears.
What Are Additional Functions?
8-3
Customizing Copy Settings
Copy Settings Table
The following items can be stored or set in Copy Settings from the Additional
Functions screen.
Additional Functions
Available Settings
Delivered
Applicable Page
Paper Select Key Size
for Express Copy
Screen
Four paper sources
maximum (Stack Bypass,
Stack Bypass Settings,
1: Paper Drawer 1,
2: Paper Drawer 2,
3: Paper Drawer 3,
4: Paper Drawer 4,
5: Paper Deck),
Small
No
p. 8-5
Standard Key 1/2
Settings for Regular
Screen
All modes (No settings*1)
No
p. 8-6
Standard Key Settings
for Express Copy
Screen
The number of the displayed
Standard Keys: Up to 5 Set
Keys*1/Up to 10 Set Keys
All modes (No settings*1)
No
p. 8-7
Auto Collate*2
On*1/Off
Yes
p. 8-9
Auto Orientation
On*1/Off
Yes
p. 8-9
Standard Settings
Store, Initialize
No
p. 8-10
No
p. 8-11
Customizing Settings
Large*1:
8
Initialize Copy Settings Initialize
*1 Indicates the default setting.
*2 Indicates items that appear only when the optional Feeder (DADF-L1) is attached (standard equipped for the Color
imageRUNNER C3480i/C3080i).
8-4
Customizing Copy Settings
NOTE
• For instructions on setting the modes not described in this manual, refer to the other
manuals listed in the front of this Copying and Mail Box Guide. (See "Manuals for the
Machine," on p. ii.)
• The Copy Settings screen consists of a list of individual settings. Press [ ] or [ ] to
scroll to the desired setting.
• Information that is delivered when the Device Information Delivery Settings mode is set,
is marked with a "Yes" in the "Delivered" column. For instructions on setting the Device
Information Delivery Settings mode, see Chapter 6, "System Manager Settings," in the
Reference Guide.
This feature enables you to set the order and number of paper sources and paper
drawers to display for the paper select keys on the Express Copy Basic Features
screen.
1
Press
(Additional Functions) ➞ [Copy Settings] ➞ [Paper
Select Key Size for Express Copy Screen].
2
Select [Large] or [Small] ➞ press [OK].
8
If you want to display all the paper drawers, press [Small].
● If you select [Large]:
❑ Select the keys to display first.
You can select up to four paper sources.
Example: The large keys appear as shown below.
Customizing Copy Settings
Customizing Settings
Setting the Paper Select Key Size for the Express Copy
Basic Features Screen
8-5
Example: The small keys appear as shown below.
Setting the Standard Keys for the Regular Copy Basic
Features Screen
Customizing Settings
This feature is useful when you want to store frequently-used copy functions on the
Regular Copy Basic Features screen.
You can store up to two Standard Keys in addition to the Copy Ratio, Finishing, and
2-Sided Mode keys on the Regular Copy Basic Features screen, the Special
Features screen, and the memory keys containing stored copy settings in Mode
Memory.
8
1
Press
(Additional Functions) ➞ [Copy Settings] ➞
[Standard Key 1 Settings for Regular Screen].
To set Standard Key 2, press [Standard Key 2 Settings for Regular Screen].
2
Display the group of functions to be stored as Standard Keys
by pressing [ ] or [ ] ➞ select the desired function.
To cancel the Standard Key setting already stored, press [No Settings].
8-6
Customizing Copy Settings
3
Select the desired mode to be stored as a Standard Key ➞
press [OK].
Example: The stored Standard Keys appear on the Regular Copy Basic Features
screen as shown below.
Standard Key 1
Setting the Standard Keys for the Express Copy Basic
Features Screen
This feature is useful when you want to store frequently-used copy functions on the
Express Copy Basic Features screen.
1
2
8
Press
(Additional Functions) ➞ [Copy Settings] ➞
[Standard Key Settings for Express Copy Screen].
Select the number of Standard Keys that are displayed on the
Express Copy Basic Features screen.
[Up to 5 Set Keys]: Displays a maximum of 5 Standard Keys.
[Up to 10 Set Keys]: Displays a maximum of 10 Standard Keys.
Customizing Copy Settings
Customizing Settings
Standard Key 2
8-7
3
4
Select the Standard Key to register ➞ press [Settings].
Display the group of functions to be stored as Standard Keys
by pressing [ ] or [ ] ➞ select the desired function.
To cancel the Standard Key setting already stored, and press [No Settings].
5
Select the desired mode to be stored as a Standard Key ➞
press [OK].
Customizing Settings
Example: The five stored Standard Keys are displayed as shown below.
Example: The ten stored Standard Keys are displayed as shown below.
8
8-8
Customizing Copy Settings
Auto Collate
If Auto Collate is set to 'On', the machine automatically sets the Collate (Offset
Collate) mode when originals are placed in the feeder. This is useful when making
multiple sets of copies, because you do not need to remember to select the
Finishing mode.
IMPORTANT
The Auto Collate mode is available only if the optional Feeder (DADF-L1) is attached
(standard equipped for the Color imageRUNNER C3480i/C3080i).
1
Press
(Additional Functions) ➞ [Copy Settings] ➞ [Auto
Collate].
2
Select [On] or [Off] ➞ press [OK].
Customizing Settings
NOTE
If Auto Collate is set to 'On' and an optional finisher is attached, the Offset Collate mode
is set. However, if no finisher is attached, the Collate mode is set instead.
Auto Orientation
8
If Auto Orientation is set to 'On', the machine uses information, such as the size of
the original and the zoom ratio, to determine the most suitable orientation for the
specified paper size and automatically rotates the image, if necessary.
1
Press
(Additional Functions) ➞ [Copy Settings] ➞ [Auto
Orientation].
2
Select [On] or [Off] ➞ press [OK].
NOTE
• If LTR or STMT originals are enlarged onto 11" x 17" or LGL copy paper, Auto
Orientation is not performed even if you select [On].
• Only the images of standard size originals, up to LTR paper, can be rotated when
the copy ratio is set to 100%.
• If Automatic Paper Selection is set and the most suitable paper size is not
available, the paper source that is loaded with paper of the same size, even if the
orientation is different, is displayed as the optimal paper to use.
Customizing Copy Settings
8-9
Changing the Current Standard Settings
The Standard Settings refer to a combination of copy modes that the machine
automatically returns to after the power is turned ON, or when
(Reset) is
pressed.
The Standard Settings can be changed to suit your needs, or restored to their
default settings.
Customizing Settings
NOTE
The default settings are:
- Copy Quantity: 1
- Paper Selection: Auto
- Exposure: Manual
- Original Type: Text/Photo/Map
- Copy Ratio: Direct
- Copy Function: 1 1-Sided Copy
- Color Mode: Auto-Color Select
Storing New Standard Settings
You can store your own copy settings as the Standard Settings.
To store your own standard settings, specify the desired settings on the Copy Basic
Features screen and/or the Special Features screen, and then follow the procedure
below.
8
1
8-10
Press
(Additional Functions) ➞ [Copy Settings] ➞
[Standard Settings].
2
Press [Store].
3
Press [Yes].
Customizing Copy Settings
Initializing Standard Settings
You can restore the Standard Settings to their default settings.
1
Press
(Additional Functions) ➞ [Copy Settings] ➞
[Standard Settings].
2
Press [Initialize].
3
Verify the settings ➞ press [Yes].
Modes that have been changed in Copy Settings (from the Additional Functions
screen) can be restored to their default settings. (See "Copy Settings Table," on p.
8-4.)
1
Press
(Additional Functions) ➞ [Copy Settings] ➞ [Initialize
Copy Settings].
Customizing Settings
Restoring the Default Copy Settings
8
2
Press [Yes].
Customizing Copy Settings
8-11
Customizing Mail Box Settings
Mail Box Settings Table
The following items can be stored or set in Mail Box Settings from the Additional
Functions screen.
Item
Customizing Settings
User Inbox Settings
8
Settings
Delivered
Applicable
Page
Inbox Number: 00 to 99
Register Inbox Name: 24 characters
maximum
Password: Seven digit number
Time until Document Auto Erase: 1,
2, 3, 6, 12 hours; 1, 2, 3*1, 7, 30
days; 0 (no limit)
Print upon storing from the printer
driver: On, Off*1
URL Send Settings
Initialize
Yes*2
p. 8-13
No
p. 8-16
Yes*2
p. 8-18
Standard Scan Settings Store, Initialize
Confidential Fax
Inboxes Settings
Inbox Number: 00 to 49
Register Inbox Name: 24 characters
maximum
Password: Seven digit number
URL Send Settings
Initialize
*1 Indicates the default setting.
*2 Information is not delivered if a password is set for the inbox.
NOTE
• For instructions on how to set the modes or settings not described in this manual, refer to
the other manuals that come with this machine. See "Manuals for the Machine," on p. ii.
• For instructions on setting the Memory RX Inbox, see Chapter 11, "System Manager
Settings," in the Sending and Facsimile Guide.
• Information that is delivered when the Device Information Delivery Settings mode is set,
is marked with a "Yes" in the "Delivered" column. For instructions on setting the Device
Information Delivery Settings mode, see Chapter 6, "System Manager Settings," in the
Reference Guide.
8-12
Customizing Mail Box Settings
Setting/Storing a User Inbox
You can set and store a name and password for a User Inbox, as well as specify the
time that has to elapse before the documents in that inbox are automatically
erased.
NOTE
• You can create up to 100 User Inboxes.
• The numbers for User Inboxes are 00 to 99.
• Setting a name for a User Inbox is optional.
• Setting a password for a User Inbox is optional.
2
Press
(Additional Functions) ➞ [Mail Box Settings] ➞ [User
Inboxes Settings].
Select the desired User Inbox number.
If you enter User Inbox number using
two digit number ➞ press [OK].
3
-
(numeric keys), make sure to enter a
Specify each setting ➞ press [OK].
8
[Register Inbox Name]:
Press [Register Inbox Name] ➞ enter the new name ➞ press [OK].
[Password]:
If you want to set a password for this User Inbox, enter the password using (numeric keys) ➞ enter the same number to confirm the password ➞ press [OK].
You can leave the password blank. You cannot store a password with only zeros
as the number, such as <0000000>.
<Time until Document Auto Erase>:
Customizing Mail Box Settings
Customizing Settings
1
8-13
Press [ ] or [ ] to set the time that has to elapse before documents in the
selected User Inbox are automatically erased.
[URL Send Settings]:
If you set the machine to send a link via e-mail to the User Inbox in which the
document is stored, you can check or perform operations on the document in the
User Inbox, using the Remote UI (User Interface) of the machine. To send a link
to a User Inbox via e-mail, press [URL Send Settings] ➞ specify the destination ➞
press [OK].
<Print upon storing from the printer driver>
You can select whether to print a document when it is sent from a computer and
stored in an inbox. To print the document when it is stored in an inbox, select
[On].
Customizing Settings
IMPORTANT
• Since there is no way to check a stored password, make sure that you write down
the password that you enter, and keep it in a safe place.
• If a password is already set for each User Inbox, you can specify [Time until
Document Auto Erase] and [Print Upon Storing From the Printer Driver] settings of
all the User Inboxes using [Setting for All User Inboxes] in System Settings (from
the Additional Functions screen). However, if you update the settings for a User
Inbox separately after using [Setting for All User Inboxes], the updated settings take
preference over the settings set with [Setting for All User Inboxes]. (See Chapter 6,
"System Manager Settings," in the Reference Guide.)
NOTE
If Use Asterisks to Enter Access No./Password in System Settings (from the
Additional Functions screen) is set to 'Off', the password is not displayed as
asterisks (*******). (See Chapter 6, "System Manager Settings," in the Reference
Guide.)
8
4
8-14
Press [Done].
Customizing Mail Box Settings
Initializing a User Inbox
You can restore a stored User Inbox name, password, and the document automatic
erase time to their default settings.
IMPORTANT
You cannot initialize a User Inbox if there are documents still remaining in it.
2
Press
(Additional Functions) ➞ [Mail Box Settings] ➞ [User
Inboxes Settings].
Select the User Inbox that you want to initialize.
If you enter User Inbox number using
two digit number ➞ press [OK].
3
Press [Initialize].
4
Press [Yes].
5
Press [Done].
-
(numeric keys), make sure to enter a
Customizing Settings
1
8
Customizing Mail Box Settings
8-15
Standard Scan Settings
The Standard Scan Settings refer to a combination of scan settings that the
machine automatically returns to after the power is turned ON, or when
(Reset)
is pressed.
The Standard Scan Settings can be changed to suit your needs, or restored to their
default settings.
Customizing Settings
NOTE
The default settings are:
- Document Size: Auto
- Record Size: Auto
- Original Type: Text/Photo/Map
- Copy Ratio: Direct
- Color Mode: Auto-Color Select
Storing the Standard Scan Settings
You can store your own scan settings as the Standard Scan Settings.
To store your own standard scan settings, specify the desired settings on the Scan
screen, then follow the procedure below. (See "Storing Originals into an Inbox," on
p. 2-12.)
8
1
8-16
Press
(Additional Functions) ➞ [Mail Box Settings] ➞
[Standard Scan Settings].
2
Press [Store].
3
Press [Yes].
Customizing Mail Box Settings
Initializing the Standard Scan Settings
You can restore the Standard Scan Settings to their default settings.
Press
(Additional Functions) ➞ [Mail Box Settings] ➞
[Standard Scan Settings].
2
Press [Initialize].
3
Verify the settings ➞ press [Yes].
Customizing Settings
1
8
Customizing Mail Box Settings
8-17
Setting/Storing a Confidential Fax Inbox
You can set and store a name and password for any Confidential Fax Inbox.
NOTE
• You can create up to 50 Confidential Fax Inboxes.
• The numbers for Confidential Fax Inboxes are 00 to 49.
• Setting a name for a Confidential Fax Inbox is optional.
• Setting a password for a Confidential Fax Inbox is optional.
1
Customizing Settings
2
Press
(Additional Functions) ➞ [Mail Box Settings] ➞
[Confidential Fax Inboxes Settings].
Press the desired Confidential Fax Inbox number.
If you enter Confidential Fax Inbox number using
sure to enter a two digit number ➞ press [OK].
8
8-18
Customizing Mail Box Settings
-
(numeric keys), make
3
Specify each setting ➞ press [OK].
[Register Inbox Name]:
Press [Register Inbox Name] ➞ enter a name ➞ press [OK].
If you want to set a password for this Confidential Fax Inbox, enter the password
using - (numeric keys) ➞ enter the same number to confirm the password ➞
press [OK]. You can leave the password blank. You cannot store a password with
only zeros as the number, such as <0000000>.
[URL Send Settings]:
If you set the machine to send a link via e-mail to the Confidential Fax Inbox in
which the document is stored, you can check or perform operations on the
document in the Confidential Fax Inbox, using the Remote UI (User Interface) of
the machine. If you want to send a link to a Confidential Fax Inbox via e-mail,
press [URL Send Settings] ➞ specify the destination ➞ press [OK].
IMPORTANT
Since there is no way to check a stored password, make sure that you write down
the password that you enter, and keep it in a safe place.
NOTE
If Use Asterisks to Enter Access No./Password in System Settings (from the
Additional Functions screen) is set to 'Off', the password is not displayed as
asterisks (*******). (See Chapter 6, "System Manager Settings," in the Reference
Guide.)
4
Press [Done].
Customizing Mail Box Settings
8-19
Customizing Settings
<Password>:
8
Initializing a Confidential Fax Inbox
You can restore a stored Confidential Fax Inbox name and password to their default
settings.
NOTE
You cannot initialize a Confidential Fax Inbox if there are documents still remaining in it.
1
2
Press
(Additional Functions) ➞ [Mail Box Settings] ➞
[Confidential Fax Inboxes Settings].
Select the Confidential Fax Inbox that you want to initialize.
Customizing Settings
If you entering Confidential Fax Inbox number using
sure to enter a two digit number ➞ press [OK].
3
Press [Initialize].
4
Press [Yes] ➞ [Done].
8
8-20
Customizing Mail Box Settings
-
(numeric keys), make
Appendix
9
CHAPTER
This chapter provides the color copy samples and index.
Color Copy Samples. . . . . . . . . . . . . . . . . . . . . . . . . . . . . . . . . . . . . . . . . . . . . . . . . . . . . 9-2
Color Balance . . . . . . . . . . . . . . . . . . . . . . . . . . . . . . . . . . . . . . . . . . . . . . . . . . . . . . . . . . . . . . . .9-2
One Touch Color. . . . . . . . . . . . . . . . . . . . . . . . . . . . . . . . . . . . . . . . . . . . . . . . . . . . . . . . . . . . . .9-3
Image Quality Adjustments. . . . . . . . . . . . . . . . . . . . . . . . . . . . . . . . . . . . . . . . . . . . . . . . . . . . . .9-4
Single Color . . . . . . . . . . . . . . . . . . . . . . . . . . . . . . . . . . . . . . . . . . . . . . . . . . . . . . . . . . . . . . . . .9-5
Two Colors . . . . . . . . . . . . . . . . . . . . . . . . . . . . . . . . . . . . . . . . . . . . . . . . . . . . . . . . . . . . . . . . . .9-5
Combination of Functions Chart . . . . . . . . . . . . . . . . . . . . . . . . . . . . . . . . . . . . . . . . . . . . 9-6
Copying . . . . . . . . . . . . . . . . . . . . . . . . . . . . . . . . . . . . . . . . . . . . . . . . . . . . . . . . . . . . . . . . . . . .9-7
Mail Box . . . . . . . . . . . . . . . . . . . . . . . . . . . . . . . . . . . . . . . . . . . . . . . . . . . . . . . . . . . . . . . . . . .9-11
Index . . . . . . . . . . . . . . . . . . . . . . . . . . . . . . . . . . . . . . . . . . . . . . . . . . . . . . . . . . . . . . . . 9-13
9-1
Color Copy Samples
This section provides you with a visual description of how color copies/prints are
produced using different color adjustment modes.
Color Balance
This mode enables you to make fine adjustments to the color by varying the relative
strength and density of yellow, magenta, cyan, and black.
Appendix
Increase Yellow
Decrease Yellow
Increase Magenta
Decrease Magenta
Increase Cyan
Decrease Cyan
Increase Black
Decrease Black
Original
9
9-2
Color Copy Samples
One Touch Color
This mode enables you to make copies/prints by selecting the look of the image
with just one touch of a key.
Tranquil Colors
Lighten Image
Darken Image
Highlight
Reproduction
Retro Photo Image
Appendix
Original
Vivid Colors
9
Color Copy Samples
9-3
Image Quality Adjustments
You can improve the image quality of copies by erasing the background color of
originals, and by making sure that dark areas on the reverse side of originals do not
appear on the copies/prints.
Remove Background
This mode enables you to make copies/prints by erasing the background color of
the original. This mode is especially useful for copying/scanning originals, such as
catalogues and paper, that have turned yellow from age.
Copy with the Background
Color Erased
Original
Prevent Bleeding
Appendix
This mode enables you to make copies/prints by preventing the original image on
the reverse side of thin originals from appearing on the copies/prints.
Copy
9
Two-Sided Original
on Thin Paper
Image on
Front Side
Image on
Back Side
Normal Settings
Prevent Bleeding
Selected
9-4
Color Copy Samples
Single Color
This mode enables you to make copies/prints in one specific color only.
Original
Copy
Two Colors
This mode enables you to make copies/prints in two colors.
Copy
Appendix
Original
9
Color Copy Samples
9-5
Combination of Functions Chart
These charts show the available combinations of settings when you want to set
more than one function at a time.
Appendix
IMPORTANT
The following modes may not available depending on the machine you use and the
optional equipment attached to it.
- Hole Punch, Saddle Stitch, and Divided Booklet modes
9
9-6
Combination of Functions Chart
Combination Available
Functi
Priority to Image
Combination and
Booklet Modes (Ratio
can be changed)
on
Combination
Unavailable
Priority to
Latest Set Mode
Alrea
Prese
dy Se
t Z oom
t
Zoom
by Pe
rcenta
XY Zo
ge
om
Auto X
Y Z oo
m
Auto Z
oo
Zoom m
Progra
m
Entire
Im
Poste age
r
Autom
atic C
olor S
Full C
electio
olor
n
Black
Single
Color
Two C
olors
Copy
Exposu
re (Au
Printe
tomatic
d Ima
ge
)
Photo
Text
Text/P
ho
Autom to/Map
atic P
aper S
Autom
electio
atic Pap
n
er Sel
Stack
Bypass ection, Auto O
rientat
Collate
ion
Group
Rotate
Collate
Rotate
G
Offset roup
Collate
Offset
Group
Staple
Saddle
S
Add C titch
ove
Hole P r (Print/Lea
ve Bla
unch
nk)
Interru
pt
Reserv Copy
e
1 2-S Copy
id
2 2-S ed
id
2 1-S ed
ided
Book
2-Side
d
Copying
Function to Be Set
Automatic Paper Selection, Auto Orientation
Stack Bypass
Collate
Group
Rotate Collate
Rotate Group
Offset Collate
Offset Group
Staple
Saddle Stitch
Add Cover (Print/Leave Blank)
Hole Punch
Interrupt Copy
Reserve Copy
1 2-Sided
2 2-Sided
2 1-Sided
Book 2-Sided
*3 *3 *2
*3
*3
*2
*2 *2 *1 *1 *2 *2 *2 *2 *2 *2
*2 *2
*2
*2
*2
*1
*1
*2
*2
*2
*2
*2
*2
Appendix
Preset Zoom
Zoom by Percentage
XY Zoom
Auto XY Zoom
Auto Zoom
Zoom Program
Entire Image
Poster
Automatic Color Selection
Full Color
Black
Single Color
Two Colors
Copy Exposure (Automatic)
Printed Image
Photo
Text
Text/Photo/Map
Automatic Paper Selection
9
*2
*2
*2
*1 You cannot combine these modes if you select a paper type and size other than plain, recycled, color, and heavy 1
types of LTR, LTRR, and STMTR.
*2 You cannot combine these modes when a nonstandard paper size or envelope is selected.
*3 You can set these modes in combination with the Poster (Copy Ratio(s)) mode.
Combination of Functions Chart
9-7
on A
Functi
Combination
Unavailable
Priority to Image
Combination and
Booklet Modes (Ratio
can be changed)
lready
Prese
Set
t Zoom
Zo o m
by Pe
rcenta
XY Zo
ge
om
Auto X
Y Zo o
m
Auto
Zo
Zoom om
Progra
m
Entire
Image
Poste
r
Autom
atic C
olor S
Full C
electio
olo
n
Black r
Shing
le Colo
r
Tw o C
olors
Co p y
Exposu
re (Au
Printe
tomatic
d Ima
ge
)
Photo
Text
Text/P
ho
Autom to/Map
atic P
aper S
Autom
electio
atic Pa
per Se
n
Stack
Bypass lection, Auto O
rientat
Collate
ion
Group
Rotate
C
Rotate ollate
G
Offset roup
Collate
Offset
Group
Staple
Saddle
S
Add C titch
ove
Hole P r (Print/Le
ave B
unch
lank)
Interru
pt
Reserv Copy
e Co p
y
1 2-S
id
2 2-S ed
id
2 1-S ed
ided
Book
2-Side
d
Combination Available
Function to Be Set
Appendix
2-Page Separation
Image Combination
Original Frame Erase
Book Frame Erase
Binding Erase
Margin
Shift (Using the Arrow Keys)
Shift (Using the Numeric Keys)
Front Cover
Back Cover
Sheet Insertion (Printed/Leave Blank)
Chapter Page
Transparency Interleaving
Booklet
Booklet : Saddle Stitch
Booklet : Add Cover (Printed/Leave Blank)
Divided Booklet
Creep Correction
Sample Set
Different Size Originals
Job Build
Sharpness
Nega/Posi
Image Repeat
Mirror Image
Blanking
Framing
Color Balance
One Touch Color
Remove Background
Prevent Bleed-thru
Form Composition
Page Numbering
Copy Set Numbering
Watermark/Print Date
Scan Image Check
Job Block Combination
Store In User Inbox
Store In User Inbox (Copy Upon Storing)
Secure Watermark (Watermark)
Secure Watermark (Date)
Secure Watermark (Copy Set Numbering)
Secure Watermark (Serial Number)
Secure Watermark (ID/User Name)
9
*2
*2
*7
*7
*7
*7
*7
*7
*7
*7
*7
*7
*7
*7
*2
*2
*2
*2
*2
*10
*10
*10
*10
*10
*6
*8 *8
*8
*9 *9 *9 *11 *11
*5
*5
*4
*2
*12
*12
*2 You cannot combine these modes when a nonstandard paper size or envelope is selected.
*4 You cannot combine these modes when envelope is selected.
*5 If you select the fine adjustments to the density in combination with these modes, the mode which is set last has
priority (priority to Latest Set Mode).
*6 You can set the Sample Set mode as the reserve copy mode.
*7 You cannot combine these modes when you set the Different Size Originals mode.
*8 You can set these modes in combination with the Image Repeat (manual setting).
*9 If you select the Retro Photo Image mode in combination with these modes, the mode which is set last has priority
(Priority to Latest Set Mode).
*10You cannot combine these modes when you set the Plain Paper Print Settings or 2nd Side of 2-Sided Page mode
and a nonstandard paper size or envelope is selected as the paper type.
*11You cannot combine these modes when you set the Retro Photo Image mode.
*12You cannot combine these modes when a nonstandard paper size is selected.
9-8
Combination of Functions Chart
Alrea
2-Pag
dy Se
eS
t
Image eparation
Comb
ination
Origin
al Fra
me Era
Book
se
Fra
Bindin me Erase
gE
Margin rase
Shift (U
si
Shift (U ng the Arrow
sing th
K
e Num eys)
Front
Cover
eric K
eys)
Back C
over
Sheet
Insertio
n
(Printe
Chapte
d/Leav
rP
e Blank
Transp age
)
are
Bookle ncy Interle
aving
t
Bookle
t : Sad
d
Bookle
le Stitch
t:
Divide Add Cover
(Printe
d Boo
klet
d/Leave
Creep
Blank)
Correct
ion
Samp
le Set
Differe
nt Size
Origin
Job B
als
uild
Sharp
ness
Nega/P
osi
Image
Repea
t
Mirror
Im
Blanki age
ng
Framin
g
Color
Balan
ce
One T
ouch C
olor
Remo
ve
Preve Background
nt Ble
ed-thru
Form
Comp
osi
Page
Numb tion
eri
Copy
Set Nu ng
mbe
Waterm
ark/Pri ring
nt Date
Scan
Image
C
heck
Job B
lock C
ombin
Store
ation
In Use
r Inbo
Store
x
In U
Secure ser Inbox (C
op
W
Secure atermark (W y Upon Sto
ring)
aterm
Waterm
ark)
Secure
ark (D
ate)
Waterm
Secure
ark (C
opy S
Waterm
et Num
Secure
ark (S
bering
eria
Waterm
)
ark (ID l Number)
/User
Name
)
Combination Available
Functi
Function to Be to Set
Preset Zoom
Zoom by Percentage
XY Zoom
Auto XY Zoom
Auto Zoom
Zoom Program
Entire Image
Poster
Automatic Color Selection
Full Color
Black
Single Color
Two Colors
Copy Exposure (Automatic)
Printed Image
Photo
Text
Text/Photo/Map
Automatic Paper Selection
*8
*8
*9
*9
*9
*11
*11
*5 *5
Automatic Paper Selection, Auto Orientation
Stack Bypass
Collate
Group
Rotate Collate
Rotate Group
Offset Collate
Offset Group
Staple
Saddle Stitch
Add Cover (Print/Leave Blank)
Hole Punch
Interrupt Copy
Reserve Copy
1 2-Sided
2 2-Sided
2 1-Sided
Book 2-Sided
*2 *2
*8
*7 *7 *7 *7 *7 *7
*7 *7 *7 *7 *7 *7
*2 *2 *2 *2 *2 *10 *10 *10 *10 *10
*4
*2 *12 *12
Appendix
Priority to Image
Combination and
Booklet Modes (Ratio
can be changed)
on
Combination
Unavailable
Priority to
Latest Set Mode
*6
*2 You cannot combine these modes when a nonstandard paper size or envelope is selected.
9
*4 You cannot combine these modes when envelope is selected.
*5 If you select the fine adjustments to the density in combination with these modes, the mode which is set last has
priority (priority to Latest Set Mode).
*6 You can set the Sample Set mode as the reserve copy mode.
*7 You cannot combine these modes when you set the Different Size Originals mode.
*8 You can set these modes in combination with the Image Repeat (manual setting).
*9 If you select the Retro Photo Image mode in combination with these modes, the mode which is set last has priority
(Priority to Latest Set Mode).
*10You cannot combine these modes when you set the Plain Paper Print Settings or 2nd Side of 2-Sided Page mode
and a nonstandard paper size or envelope is selected as the paper type.
*11You cannot combine these modes when you set the Retro Photo Image mode.
*12You cannot combine these modes when a nonstandard paper size is selected.
Combination of Functions Chart
9-9
on Alr
Functi
Combination
Unavailable
Priority to
Latest Set Mode
eady
2-Pag
Set
eS
Image eparation
Comb
ination
Origin
al Fra
me Era
Book
se
Fra
Bindin me Erase
g Erase
Margin
Shift (U
si
Shift (U ng the Arro
wK
sing th
e Num eys)
Front
Cover
eric K
eys)
Back C
over
Sheet
Insertion
(Printe
Chapte
d/Leav
rP
e Blank
Transp age
)
are
Bookle ncy Interle
aving
t
Bookle
t:
Booklet Saddle Stit
ch
:A
Divide dd Cover (P
rinted/Le
d Boo
klet
ave Bla
Creep C
nk)
orrectio
n
Samp
le Set
Differe
nt Size
Origin
Job B
als
uild
Sharp
ness
Nega/P
o
Image si
Repea
t
Mirror
Im
Blanki age
ng
Framin
g
Color
Ba
One T lance
ou
Remo ch Color
ve
Preve Background
nt Ble
ed-thru
Form
Comp
osi
Page
Numb tion
ering
Copy
Set
Waterm Numbering
ark/Pri
nt Date
Scan
Image
Check
Job B
lock C
ombin
Store
ation
In U
Store In ser Inbox
U
Secure ser Inbox (Cop
yU
Waterm
Secure
ark (W pon Storing)
W
a
Secure atermark (D termark)
Waterm
ate)
ark
Secure
Waterm (Copy Set N
um
Secure
a
Waterm rk (Serial N bering)
umber)
ark (ID
/User
Name
)
Combination Available
Function to Be Set
Appendix
2-Page Separation
Image Combination
Original Frame Erase
Book Frame Erase
Binding Erase
Margin
Shift (Using the Arrow Keys)
Shift (Using the Numeric Keys)
Front Cover
Back Cover
Sheet Insertion (Printed/Leave Blank)
Chapter Page
Transparency Interleaving
Booklet
Booklet : Saddle Stitch
Booklet : Add Cover (Printed/Leave Blank)
Divided Booklet
Creep Correction
Sample Set
Different Size Originals
Job Build
Sharpness
Nega/Posi
Image Repeat
Mirror Image
Blanking
Framing
Color Balance
One Touch Color
Remove Background
Prevent Bleed-thru
Form Composition
Page Numbering
Copy Set Numbering
Watermark/Print Date
Scan Image Check
Job Block Combination
Store In User Inbox
Store In User Inbox (Copy Upon Storing)
Secure Watermark (Watermark)
Secure Watermark (Date)
Secure Watermark (Copy Set Numbering)
Secure Watermark (Serial Number)
Secure Watermark (ID/User Name)
9
*13
*13
*13
*14
*14
*14
*14
*14
*14
*13
*16
*16
*14 *14 *14 *14 *14 *14
*15
*11 *11 *11 *11
*15
*11
*11
*11
*11
*13 *13 *13
*13
*17
*17
*17
*17 *17 *17
*11You cannot combine these modes when you set the Retro Photo Image mode.
*13You cannot combine these modes with the Secure Watermark, Page Numbering, Copy Set Numbering, Watermark,
and Print Date modes in the Job Block Combination mode.
*14You cannot combine these modes when the Automatic Paper Selection mode is set.
*15If you select Lighten Image, Darken Image, or Highlight Reproduction in the One Touch Color mode in combination
with these modes, the mode which is set last has priority (Priority to Latest Set Mode).
*16Combination unavailable if [Manual] is selected for the Creep Correction mode.
*17You cannot combine these modes with the Secure Watermark mode in the Job Block Combination mode.
9-10
Combination of Functions Chart
Mail Box
Function to Be Set
Platen Glass Scanning
*1
Feeder Scanning
*1
Document Size Auto Select
Document Size Manual Select
Record Size Auto Select
Preset Zoom
Zoom Designation
XY Zoom
Auto Zoom
Zoom Program
Automatic Exposure Control
Remove Background
Prevent Bleed-thru
Text/Photo/Map
Photo mode/Printed Image
Photo mode/Photo
Text
1-Sided Scanning
2-Sided Scanning
2-Page Separation
Image Combination
Original Frame Erase
Book Frame Erase
Binding Erase
Booklet Scanning
Different Size Originals
Job Build
Auto Color Selection
Full Color
Black
Sharpness
Nega/Posi
Framing
*2
Blanking
*2
*2 *2
*4 *4 *4 *5 *4
*4
*4
*4
*5
*4
Appendix
Combination
Available
Combination
Unavailable
Priority to
Latest Set Mode
Priority to Image
Combination and
Booklet Modes
(Ratio can be
changed)
Functi
on Alr
eady
Platen
Set
G
Feede lass Scann
ing
r Scan
nin
Docum
ent Siz g
Docum
e Auto
e
S
Record nt Size Man elect
ual Se
Size A
lect
Prese
t Zoom uto Select
Zoom
De
XY Zo signation
om
Auto Z
oo
Zoom m
Pro
Autom gram
atic Exp
Remo
osure
ve
C
Preve Backgroun ontrol
nt
d
Text/P Bleed-thru
hoto/M
ap
Photo
m
Photo ode/Printed
mode/P
Image
Text
hoto
1-Side
d Sca
nning
2-Side
d
2-Pag Scanning
eS
Image eparation
C
Origin ombination
al
Book Frame Erase
Frame
Erase
Bindin
gE
Bookle rase
tS
Differe canning
nt
Job B Size Origin
uild
als
Auto C
olor S
electio
Full C
n
olor
Black
Sharp
ne
Nega/P ss
o
Framin si
g
Blanki
ng
■ Scan Function
9
*3
*3
*1 Combination available when the Job Build mode is set.
*2 If you are designating areas with the edit pen, scanning cannot be performed.
*3 Any combination of up to four areas can be designated.
*4 Combination unavailable if [Auto] or [11 x 17+] is selected as the document size.
*5 Combination unavailable if [11 x 17+] is selected as the document size.
Combination of Functions Chart
9-11
Combination
Available
Combination
Unavailable
Priority to
Latest Set Mode
Functio
n Alrea
dy Set
The N
um
Autom ber of Printo
atic P
aper S uts
Autom
electio
atic
n
Auto D Paper Select
ion, Au
rawer
to Orie
Switchi
Stack
ntation
ng
Bypas
s
Collate
Group
Rotate
Collate
Rotate
G
Offset roup
Collate
Offset
Group
Staple
Saddl
eS
Add C titch
over (P
rint/Lea
Hole P
ve Bla
un
nk)
One-S ch
ided P
rintin
2-Sided
Printin g
Docum
g
ent Se
parate
Docum
Duplex
ent Sep
Printing
arate
Front
Contin
Cover
uous P
Back
rinting
Cover
Sheet
Insertion
(Print/L
Chapt
eave Bl
er Pag
ank)
e
Cover
Job S
eparat
or
Bookl
et
Saddl
e Stitch
(Bookl
Front
et
Cover
(Bookl )
Divided
et)
Bookl
et
Creep
Corre
ct
io
Sampl
n (Boo
eP
klet)
Differen rint
t
Single Size Original
Docum
s *13
ent
Multip
le Doc
umen
Merge
ts
Docum
ents
Single
Color
Two C
olors
Color
Bal
One To ance
uch C
ol
Page
Numbe or
ring
Copy
Set N
umbe
Water
ring
mark/
Prin
Form
Compo t Date
sition
Margi
n
Shift
Secur
e Wat
ermar
Secur
k (Wat
eW
ermar
Secure atermark (D
k)
at
Waterm
ark (Cop e)
Secur
e Wat
y Set N
ermar
umbe
Secur
k (Ser
e Wat
ial Num ring)
ermar
ber)
k (ID/U
ser Nam
e)
■ Print Function
Function to Be Set
The Number of Printouts
Automatic Paper Selection
*11
Automatic Paper Selection, Auto Orientation
Appendix
Auto Drawer Switching
Stack Bypass
Collate
Group
Rotate Collate
Rotate Group
Offset Collate
Offset Group
Staple
Saddle Stitch
Add Cover (Print/Leave Blank)
Hole Punch
One-Sided Printing
2-Sided Printing
Document Separate Duplex Printing
Document Separate Continuous Printing
Front Cover
Back Cover
Sheet Insertion (Print/Leave Blank)
Chapter Page
Cover
Job Separator
Booklet
Saddle Stitch (Booklet)
Front Cover (Booklet)
Divided Booklet
Creep Correction (Booklet)
Sample Print
Different Size Originals *13
Single Document
Multiple Documents
Merge Documents
Single Color
Two Colors
Color Balance
One Touch Color
Page Numbering
Copy Set Numbering
Watermark/Print Date
Form Composition
Margin
Shift
Secure Watermark (Watermark)
Secure Watermark (Date)
Secure Watermark (Copy Set Numbering)
Secure Watermark (Serial Number)
Secure Watermark (ID/User Name)
9
*6 *6 *7 *7 *7 *7 *7 *7 *7 *7
*11
*7 *7 *7 *7 *7 *7 *7 *7 *7 *7 *7 *7 *7 *7
*7 *7 *7 *7 *7
*6
*6
*7
*7
*7
*7
*7
*7
*7
*7
*7
*7
*7
*7
*7
*7
*7
*7
*7
*7
*7
*7
*7
*7
*12
*12
*8
*8
*8
*8
*8
*8 *8 *8 *8 *8
*9
*9
*10
*9 *9 *10
*7
*7
*7
*7
*7
*6 Combination unavailable if [Envelope] is selected.
*7 Combination unavailable if [Irreg. Size] or [Envelope] is selected.
*8 Combination unavailable if the record sizes of the selected documents are different.
*9 Combination unavailable if the Retro Photo Image mode is set.
*10If the One Touch Color mode is used for color balance settings, any color balance settings that have been made
are also changed.
*11Combination unavailable if the Double Staple mode is selected.
*12Combination available if [Auto] is selected for the Creep Correction mode.
*13Output prints scanned using the Different Size Originals mode.
9-12
Combination of Functions Chart
Index
Numeric
Automatic exposure adjustment, 3-5
1 to 2-Sided, 3-46, 7-22
2 on 1, 4-31, 4-33
B
2-page Separation, 4-9, 7-42
2 to 1-Sided, 3-50, 7-24
Back cover copy, 4-12
2 to 2-Sided, 3-48, 7-23
Back cover print, 4-16
2-sided Copying, 3-45
Binding Erase, 4-45
1 to 2-Sided, 3-46
Black mode, 3-57
2 to 1-Sided, 3-50
Blanking, 4-62
Book to 2-Sided, 3-51
Using the edit pen, 4-63
Using the numeric keys, 4-67
2-Sided Original, 3-54
Blueprints, 4-85
2-sided Printing, 3-45
Book/Page Edit/Shift, 7-46
Book Type, 3-47
Calendar Type, 3-47
Book Frame Erase, 4-43
Appendix
2 to 2-Sided, 3-48
Adjust At All Once, 4-44
4 on 1, 4-31, 4-33
Adjust Each Dim., 4-44
8 on 1, 4-31, 4-33
Book to 2-Sided, 3-51, 7-25
Front/back two sided, 3-52
9
Left/right two sided, 3-51
A
Add Cover, 4-23
Adjusting the color, 4-73
Adjusting the contrast, 4-85
High, 4-85
Book Type, 3-47
Booklet mode, 4-19, 7-51
Creep (Displacement) Correction, 4-20
Divided Booklet, 4-20
Booklet Scanning, 4-26
Bottom Margin, 4-38
Low, 4-85
Area Designation, 4-62, 7-68
Area Fine Adj., 4-65
C
Arranging Documents Stored in an inbox, 2-48
Auto Collate, 8-9
Calendar Type, 3-47
Auto Orientation, 8-9
Cancel, 1-18, 2-30
Auto XY Zoom, 3-22
Canceling a Job, 2-30
Auto Zoom, 3-13, 7-14
Using the stop key, 2-30
Automatic color selection, 3-56, 7-9
Using the System Monitor Screen, 2-31
Index
9-13
Using the touch panel display, 2-30, 2-31
Copy Set Numbering, 7-53
While printing, 2-31
Copy settings, 5-4
While scanning, 2-30
Recalling, 5-7
Center Shift Copy, 4-34
Copy settings table, 8-4
Center/Corner Shift, 4-34
Copying with different XY copy ratio, 3-18, 3-20
Change Print Settings Screen, 2-9
Copying with the same XY copy ratio, 3-17, 3-18
Changing the name of a document, 2-48
Corner, 3-34, 3-42
Check Area, 4-68
Cover/Job Separator, 4-16
Checking a document's detailed information,
Cover/Sheet Insertion, 4-11
Creep (Displacement) Correction, 4-20
2-49
Clear Area, 4-64, 4-69
Current standard settings, changing , 8-10
Collate, 3-34, 3-36, 7-26
Color adjustment, 4-73
Density Fine Adjustment, 4-75
Hue, 4-75
Saturation, 4-74
Color Balance, 7-83
Adjusting, 4-73
Color balance keys
Appendix
Naming, 4-78
9
Recalling, 4-79
Storing, 4-76
Erasing, 4-81
Color Copy, 3-56
Color copy samples, 9-2
Color balance, 9-2
Image quality adjustments, 9-4
One touch color, 9-3
Color selection drop down list, 3-58
Confidential Fax Inboxes, 6-9
Confidential Fax Inboxes Settings, 8-18
D
Darkening Image, 4-83
Density Fine Adjustment, 4-75
Designating a polygonal area, 4-63, 4-65
Designating area with the edit pen
Designating a polygonal area, 4-63
Designating a rectangular area, 4-63
Designating a rectangular area, 4-63, 4-64
Divided Booklet, 4-20
Different Size Originals, 4-49, 7-44
Do not shift center, 4-66, 4-69
Document list, printing, 2-52
Document Editing Screen, 2-7
Document Name, changing , 2-48
Document Selection Screen, 2-6
Double, 3-34, 3-42
Duplicating a document, 2-53
Confirming selected settings, 1-34
Copy Ratio, 3-9
Auto XY Zoom, 3-13
E
Entire Image, 3-15
Editing/checking the contents of a document,
Poster, 3-25
Preset Zoom, 3-9
2-55
Edit Menu, 2-7
Zoom Program, 3-17
Document Insertion, 2-58
Zoom by percentage, 3-11
Merge and Save, 2-56
9-14
Index
Page Erase, 2-59
Framing, 4-62
Image Repeat, 4-57
View Page, 2-55
Using the edit pen, 4-63
Entire Image, 7-15
Using the numeric keys, 4-67
Copy ratio, 3-16
Erase
Front Cover/Back Cover, 7-48
Color balance settings, 4-81
Front Cover Copy, 4-12
Copy settings, 5-9
Front Cover Print, 4-16
Print settings, 5-10
Full Color, 3-57
Scan settings, 5-10
Erase Document After Printing, 2-23
Erase Point, 4-64
Erasing a document, 2-51
Exposure adjustment, 3-2, 7-10
G
Group, 3-34, 3-39, 7-28
Automatic, 3-5
During copying, 3-7
During printing, 3-7
Express Copy Basic Features screen, 7-3
H
Highlight Reproduction, 4-83
Hue, 4-75
Faint images, 4-85
I
Fax memory lock, 6-4
I-Fax Memory Lock, 6-4
Fine Adjustment, 4-72
Image Adjustment, 7-80
Finishing modes, 3-32
Image Combination, 4-31, 7-64
Collate, 3-34
2 on 1, 4-31
Group, 3-34
4 on 1, 4-31
Hole Punch, 3-35
8 on 1, 4-31
Offset, 3-36
Image Creation, 4-56
Rotate, 3-36
Image Repeat, 4-57
Saddle Stitch, 3-35
Mirror Image, 4-61
Staple, 3-34
No finisher mode, 3-35
Appendix
F
9
Nega/Posi, 4-56
Image Quality Adjustment, 7-82, 9-4
Flow of copy operations, 1-6
Prevent Bleeding, 4-72, 7-83, 9-4
Flow of mail box operations, 2-12
Remove Background, 4-70, 7-82, 9-4
Form Composition, 7-65
Photo mode, 3-4
Frame Erase, 4-41, 7-73
Printed image mode, 3-4
Binding Erase, 4-45, 7-75
Text mode, 3-4
Book Frame Erase, 4-43, 7-74
Text/photo/map mode, 3-4
Original Frame Erase, 4-41, 7-73
Image Repeat, 4-57, 7-71
Index
9-15
Framing, 4-59
Mode Memory, 5-4, 7-37
Automatic setting, 4-58, 4-59
Moiré effect, 4-85
Manual setting, 4-58, 4-59
Moving a document, 2-53
Inbox Selection Screen, 2-4
Initialize Copy Settings, 8-11
Initializing a Confidential Fax Inbox, 8-20
Initializing a User Inbox, 8-15
Initializing the Standard Scan settings, 8-17
Interrupting copy/print jobs, 1-11, 1-29, 7-34
N
Nega/Posi, 4-56, 7-78
Numeric keys, 1-9
Inverting images, 4-56
O
J
Offset, 3-36
Job Block Combination, 4-107, 7-86
Job Build, 4-51, 7-43
Job Done Notice, 4-47, 7-90
Job separator, 4-16, 4-17
One Touch Color Mode, 4-82, 7-84
Darken Image, 4-83
Highlight Reproduction, 4-83
Lighten Image, 4-82
Retro Photo Image, 4-83
Appendix
Tranquil Colors, 4-82
Original Frame Erase, 4-41
L
Adjust All At Once, 4-42
Left Margin, 4-38
Lightening Image, 4-82
Adjust Each Dim., 4-42
Original type drop-down list, 3-4
Original type selection, 3-3, 3-4, 7-11
9
Overview, 1-2
M
Mail Box function, 2-2
Mail Box settings table, 8-12
Making scanning with different XY zoom ratio,
3-20
P
Page Numbering, 7-53
Paper Insertion, 7-48
Making scanning with the same XY zoom ratio,
3-18
Paper Select Key Size for Express Copy Screen,
8-5
Manual exposure adjustment, 3-2
Paper selection, 2-25, 7-19
Margin mode, 4-38, 7-60
Manual, 2-26
Memory keys, naming, 5-6
Auto, 2-26
Memory RX inbox function, 6-3
Irregular size, 2-28
Memory RX Inbox, 6-2, 6-4
Photo mode, 3-4
Merge Documents, 3-61
Point select, 4-65
Mirror Image, 4-61, 7-79
Poster, 3-25, 7-18
9-16
Index
Determining the copy ratio, 3-26
While the machine is printing, 1-21
Number of sheets needed, 3-26
While the machine is waiting, 1-21
Pasting the sheets of the divided image
together, 3-30
Reserving print jobs, 2-33, 2-34
Using the stack bypass, 2-37
Selecting the number of output pages, 3-28
Resume Copying, 1-19
Specifying the copy ratio in percentage, 3-26
Retro Photo Image, 4-83
Preserving color copies, xix
Right Margin, 4-38
Preset zoom, 3-9, 7-13
Rotate, 3-36, 3-38
Enlargement, 3-10
Reduction, 3-9
Preview, 4-65
Print Date, 7-57
Print Image mode, 3-4
Print List, 2-52
Print Screen, 2-8
Print settings
Erasing, 5-9
Recalling, 5-7
Printing a document in the Confidential Fax
Inbox, 6-11
Printing a document in the Memory RX inbox,
6-5
Printing documents stored in an inbox, 2-19
Process/Layout, 7-62
S
Saddle Stitch, 3-35
Sample Print, 2-43
Cancel, 2-44
Start Print, 2-44
Change Settings, 2-45
Sample Set, 1-31, 7-34
Cancel, 1-33
Start Print, 1-33
Change Settings, 1-33
Appendix
Prevent Bleeding, 4-72
Saturation, 4-74
Scan Image Check, 7-45
Scan mode
9
Erasing, 5-9
Scan Originals, 7-41
Scan Screen, 2-10
R
Recalling
Scanning with different XY zoom ratio, 3-18, 3-20
Scanning with the same XY zoom ratio, 3-17,
3-18
Copy settings, 5-7
Scanning 2-Sided originals, 3-54
Print settings, 5-7
Secure Watermark, 4-90, 7-67
Scan settings, 5-7
Select All, 2-21
Recalling previous copy jobs, 5-2, 7-36
Selected settings
Receiving confidential documents, 6-10
Canceling, 1-34
Receiving documents through Fax or I-Fax, 6-3
Changing, 1-34
Regular Copy Basic Features Screen, 1-3
Confirming, 1-34
Register Inbox Name, 8-19
Send Screen, 2-11
Remove Background, 4-70
Sending a document, 6-12
Reserving Copy Jobs, 1-21
Setting a Confidential Fax Inbox, 8-18
Index
9-17
Setting a User Inbox, 8-13
Store
Setting Confirmation, 1-34
Color balance, 4-78
Setting for receiving documents in memory, 6-3
Copy mode, 5-4
Setting the X and Y axes independently, 3-21
Print mode, 5-4
Sharpness, 4-85, 7-81
Scan mode, 5-4
High, 4-85
Store In User Inbox, 4-112, 7-89
Low, 4-85
Storing a confidential fax inbox, 8-18
Shift, 7-58
Storing a User Inbox, 8-13
Using the arrow keys, 4-34
Storing Originals into an Inbox, 2-12
Using the numeric keys, 4-35
Storing originals while printing, 2-33
Shift center, 4-66, 4-69
Storing standard settings, 8-10
Shifted to a corner, 4-34
System Monitor, 1-19
Shifting the original image, 4-34
Shifted to a corner, 4-34
Shifted to center, 4-34
Special Features, 4-3
Copying, 4-3
Mail Box, Scanning, 4-7
Mail Box, Scanning, 4-5
Appendix
Special Features Screen, Copy, 1-4
9
Stack Bypass Settings, 1-24
T
Top Margin, 4-38
Transparency Interleaving, 4-28, 7-76
Not printing on the insertion sheets, 4-28
Printing on the interleaf sheets, 4-29
Tranquil Colors, 4-82
Standard Key 1/2 Settings for Regular Screen,
8-6
Standard Key Settings for Express Copy Screen,
8-7
U
User Inboxes Settings, 8-13
Standard scan settings, 8-16
Standard settings, 8-10
Staple, 3-34, 3-41, 7-30
V
Corner, 3-34
Double, 3-34
Various copying features, 1-2
Saddle Stitch, 3-35
Vivid Colors, 4-82
Start key, 1-10
Start Send, 6-13
Status, 1-20
W
Stop a copy job
Watermark, 7-56
Using the Stop Key, 1-18
Using the System Monitor Screen, 1-19
Using the Touch Panel Display, 1-18
Stop key, 1-10
9-18
Index
X
XY Zoom, 3-22, 7-17
automatically, 3-22
manually, 3-22
Z
Zoom, 3-17
Zoom by percentage, 3-11, 7-12
Zoom program, 3-17, 7-15
Different XY copy (zoom) ratio, 3-18, 3-20
Appendix
Same XY copy (zoom) ratio, 3-17, 3-18
9
Index
9-19
Appendix
9
9-20
Index
CANON INC.
30-2, Shimomaruko 3-chome, Ohta-ku, Tokyo 146-8501, Japan
CANON U.S.A., INC.
One Canon Plaza, Lake Success, NY 11042, U.S.A.
CANON CANADA INC.
6390 Dixie Road Mississauga, Ontario L5T 1P7, Canada
CANON EUROPA N.V.
Bovenkerkerweg 59-61 1185 XB Amstelveen, The Netherlands
(See http://www.canon-europe.com/ for details on your regional dealer)
CANON LATIN AMERICA, INC.
703 Waterford Way Suite 400 Miami, Florida 33126 U.S.A.
CANON AUSTRALIA PTY. LTD
1 Thomas Holt Drive, North Ryde, Sydney, N.S.W. 2113, Australia
CANON CHINA CO., LTD
15F Jinbao Building No.89 Jinbao Street, Dongcheng District, Beijing 100005, China
CANON SINGAPORE PTE. LTD.
1 HarbourFront Avenue #04-01 Keppel Bay Tower, Singapore 098632
CANON HONGKONG CO., LTD
19/F., The Metropolis Tower, 10 Metropolis Drive, Hunghom, Kowloon, Hong Kong
USRM1-2920-00
© CANON INC. 2007