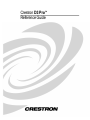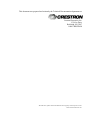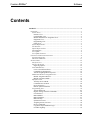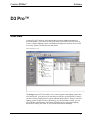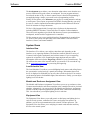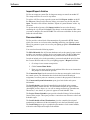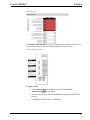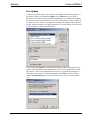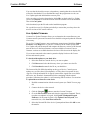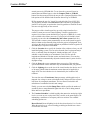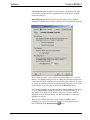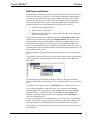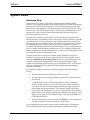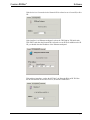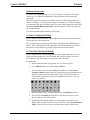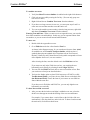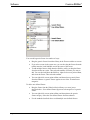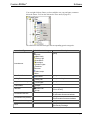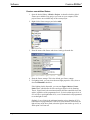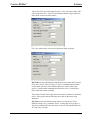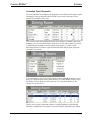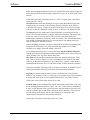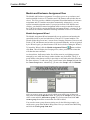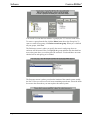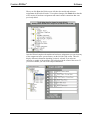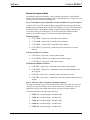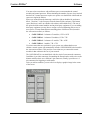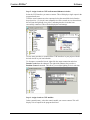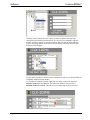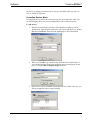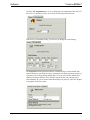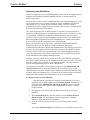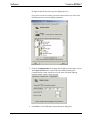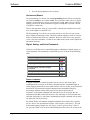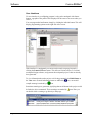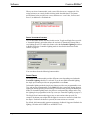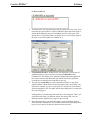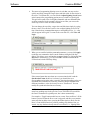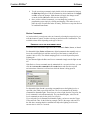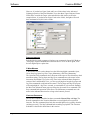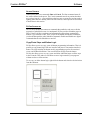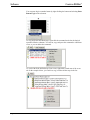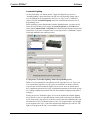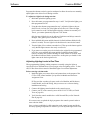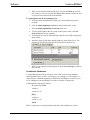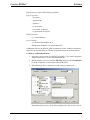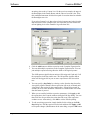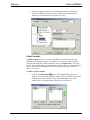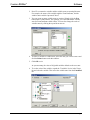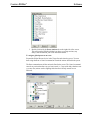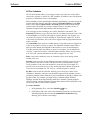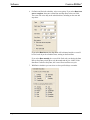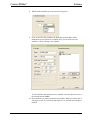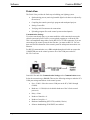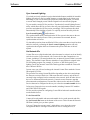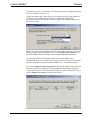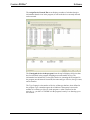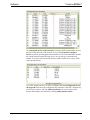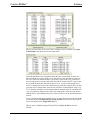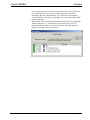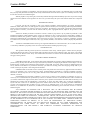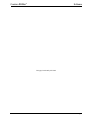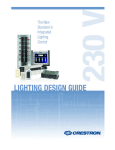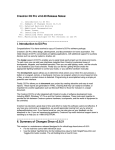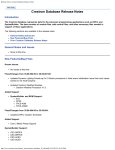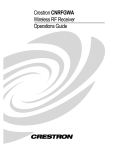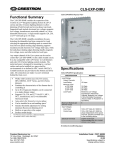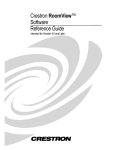Download Crestron D3 PRO System information
Transcript
Crestron D3 Pro™ Reference Guide This document was prepared and written by the Technical Documentation department at: Crestron Electronics, Inc. 15 Volvo Drive Rockleigh, NJ 07647 1-888-CRESTRON All brand names, product names and trademarks are the property of their respective owners. 2002 Crestron Electronics. Inc. Crestron D3 Pro™ Software Contents D3 PRO™ .........................................................................................................................1 OVERVIEW ......................................................................................................................1 System Views..............................................................................................................2 Interface View........................................................................................................2 Load Schedule View ..............................................................................................2 Module and Enclosure Assignment View..............................................................2 Equipment View ....................................................................................................2 Programming View................................................................................................3 Finish View............................................................................................................3 System Requirements .................................................................................................3 File Structure .............................................................................................................3 Import/Export Archive ...............................................................................................4 Documentation...........................................................................................................4 Live Update................................................................................................................6 Live Update Firmware...............................................................................................7 CREATING A NEW LIGHTING SYSTEM .............................................................................8 Set System Properties.................................................................................................8 Add Areas and Rooms..............................................................................................11 SYSTEM VIEWS .............................................................................................................12 Interfaces View ........................................................................................................12 Interface Properties .................................................................................................14 Engraving Options ...............................................................................................16 Load Schedule View.................................................................................................21 Create a user-defined fixture................................................................................24 Controlled Circuit Properties ...............................................................................27 Advanced Lighting/Motor Properties ..................................................................29 Module and Enclosure Assignment View.................................................................31 Module Assignment Wizard ................................................................................31 Manual Assignment Mode...................................................................................34 Equipment View .......................................................................................................39 Auxiliary Devices Mode ......................................................................................39 Controlled Devices Mode ....................................................................................40 Device Properties .................................................................................................41 Remote System Definitions .................................................................................43 Programming View ..................................................................................................45 Actions and Events ..............................................................................................46 Digital, Analog, and Serial Commands................................................................46 User Interfaces .....................................................................................................48 Button Models......................................................................................................49 Button Feedback ..................................................................................................55 Button Groups......................................................................................................57 Synchronize Events..............................................................................................58 Assigning Actions to Events ................................................................................58 Device Commands ...............................................................................................61 Copy/Paste Steps and Button Logic.....................................................................63 Learnable Lighting...............................................................................................65 Reference Guide – DOC. 5998a Contents • i Adjusting Lighting Levels in Real Time..............................................................66 Conditional Statements ........................................................................................68 Global Variables ..................................................................................................72 Global Presets ......................................................................................................74 D3 Pro Scheduler .................................................................................................76 Vacation Scheduler ..............................................................................................81 Trace Tool............................................................................................................83 Finish View ..............................................................................................................84 Sync Learned Lighting.........................................................................................86 Set Network IDs...................................................................................................86 Build System........................................................................................................92 Upload System.....................................................................................................93 SOFTWARE LICENSE AGREEMENT ................................................................................96 RETURN AND WARRANTY POLICIES .............................................................................98 Merchandise Returns / Repair Service.....................................................................98 CRESTRON Limited Warranty ................................................................................98 ii • Crestron D3 Pro™ Reference Guide – DOC. 5998a Crestron D3 Pro™ Software D3 Pro™ Overview Crestron D3 Pro™ software offers design, development, and documentation for home automation. The current version of D3 Pro provides all the tools necessary to create a complete lighting system, with additional support for auxiliary devices such as security systems, motion detectors and shades. D3 Pro Interfaces View The design aspect of D3 Pro enables you to easily organize each lighting system into areas and rooms. To each room you can add user interfaces (selected from Crestron's extensive lineup of touchpanels, keypads, and hand held remotes). Then you can add lighting, motor, and fan circuits as dictated by your load schedule. Finally, you can let the Module and Enclosure Assignment Wizard create the appropriate lighting hardware to control your loads, or you can add this hardware manually. Reference Guide – DOC. 5998a Crestron D3 Pro™• 1 Crestron D3 Pro™ Software The development aspect allows you to determine what actions occur when the user presses a button on a keypad, remote, or touchpanel. You can program actions to occur based on time of day, or when a contact closure is detected. Programming is accomplished using a simple yet powerful series of programming screens. Finally, D3 Pro allows you to document your project by creating attractive and easy to read reports. These reports are generated in HTML, meaning that they can easily be sent via e-mail or imported into another application such as Microsoft Word or Excel for inclusion in a larger document. D3 Pro is fully integrated with Crestron's suite of software development tools, including SIMPL™ Windows, VisionTools Pro-e™ and the Crestron databases. These tools work together to provide the link between Crestron systems hardware, touchpanels, and the world of equipment to be controlled. D3 Pro presents an easy-to-use graphical interface. Programming is organized into six Views of the system, each providing a moveable toolbox of devices such as interfaces, fixtures, and control modules. System Views Interface View The Interfaces View allows you to add user interfaces and, depending on the interface, to set engraving attributes. The Interfaces toolbox includes a variety of Crestron wired keypads, touchpanels, and wireless remotes. If you set engraving options for an interface, a file containing the engraving data and your dealer information will be stored in the \Engraving subfolder of your system directory. The file will have the name of the interface and an .egr extension. You can send the .egr file to [email protected] for processing and engraving. Load Schedule View The Load Schedule View allows you to add lighting loads, motors and ceiling fans to the system and to set the load type, quantity and wattage. Information about each device is displayed in fields that you can sort, show or hide as desired. You can also set advanced properties for dimmable lights, fans and motors. Finally, you can adjust lighting levels in real time. Module and Enclosure Assignment View The Module and Enclosure Assignment View allows you to set up enclosures, select Crestron control modules, and connect modules to the controlled circuits in your load schedule. Alternatively, you can use the D3 Pro Module and Enclosure Assignment Wizard to add the required equipment and generate these connections automatically. This view also allows you to adjust lighting levels in real time. Equipment View The Equipment View allows you to add generic or third party non-lighting devices such as security systems, controllers for screens, and garage door openers. In addition, you can set up communication with a remote Crestron processor. The Equipment View also allows you to add plug-in control cards and other auxiliary devices to the control system. 2 • Crestron D3 Pro™ Reference Guide – DOC. 5998a Crestron D3 Pro™ Software Programming View The Programming View allows you to assign functionality to button presses and other system inputs, and to adjust lighting levels in real time. You can also schedule events according to the 24-hour or astronomic clock. Finish View Allows you to synchronize learned lighting levels, set Cresnet IDs, verify system communication, and generate the control system logic program. Finally, you can upload program files to the control system and user interfaces. System Requirements D3 Pro requires the following minimum system configuration: • Windows 98/NT/2000/XP operating system • 333 MHz Pentium II processor (1.3 GHz Pentium 4 recommended) • 128 MB of RAM (256 MB recommended) • 256 color setting (High color 16-bit recommended) D3 Pro also requires the following minimum versions of Crestron software: • SIMPL Windows version 2.04.11 with Cross Compiler • Crestron Database version 15.9.9 • VisionTools Pro-e version 3.0.0.8 • Engraver version 2.1.0.2 File Structure By default, D3 Pro lighting programs are saved in \Crestron\D3 Pro\Systems. The \Systems directory contains one subfolder for each program you create. Each program subfolder contains a system file with the name of the program and the extension .d3p, in addition to the following subfolders: \Interfaces: Contains VisionTools Pro-e project files for each touchpanel. \Engraving: Contains Crestron Engraver files that are generated in Interfaces View. You can send .egr files to [email protected] for processing and engraving. \Programs: Contains the control system logic program. \Documentation: Contains reports (in HTML format) that you generate. \AUTOSAVE: Contains system backup files (if you enable the auto backup feature in System Preferences). \DATA: Contains scheduling data for the D3 Pro Scheduler. \RemoteSystemDefinitions: Contains the RSD file (remote system definition file) if you export device signals to a remote system. Reference Guide – DOC. 5998a Crestron D3 Pro™• 3 Crestron D3 Pro™ Software Import/Export Archive D3 Pro can compress system files for long-term storage or transfer to another PC. The compressed files are saved in .zip format. To archive a D3 Pro system, open the system and click Export Archive on the D3 Pro File menu. Browse to the directory where you want to save the file and click Open. The archive file will have the name "Export of system filename" with a .zip extension. To open an archived system, click Import Archive, browse to the directory containing the .zip file and click Open. Then browse to the destination folder where you want to unzip the files and click OK. This will create a subfolder for the system under the selected folder. Documentation D3 Pro provides various kinds of documentation, all generated in HTML format, which you can use as a reference when installing and wiring your lighting system. When you generate a report it is saved in your lighting program's \Documentation subfolder. You can select from the following reports: The Bill of Materials lists all Crestron hardware such as the control system, control modules, user interfaces, auxiliary devices and control cards. The Bill of Materials can be saved as an Excel spreadsheet for easy modification and customization. In order to include prices in the spreadsheet, you must download the price list from the Crestron Web site and save it in your lighting program’s \Reports subfolder: 1. Go to http://www.crestron.com/pricelist 2. Click Crestron Home Dealer. 3. Enter your user name and password, and then follow the screen instructions and prompts to download the pricelist. The Connection Sheet lists the network devices that are connected to each slot on the control system. The information here includes the Network ID and port assignment, as well any notes or comments you enter in the properties of the device. The Contact and System Information report gives basic dealer and system information. The Load Schedule report lists all controlled circuits defined in the program, including lighting, motors and fans. The information includes the type of fixture (downlights, accents, drapes, etc.) as well as wattage and load type (incandescent, fluorescent, 3-wire motor, etc.) just as it appears in Load Schedule View. The Project Fixture Schedule report provides a detailed listing of all user-defined fixtures in the project. This report provides a convenient cross-reference to the Load Schedule report. The Load Schedule w/Panel Terminations gives the controlled circuit panel terminations in addition to all the information given in the Load Schedule report. The Load Wiring report gives a graphical representation of each control module, with color-coded inputs and outputs to the module. 4 • Crestron D3 Pro™ Reference Guide – DOC. 5998a Crestron D3 Pro™ Software Load Wiring Report The Modules and Enclosures report gives a graphical representation of the slots on each Crestron enclosure, with the assigned modules and control system. Modules and Enclosures Report To print a report 1. Click Documentation on the File menu, or click the Generate Documentation toolbar button. 2. Select the desired report and click Create/View to launch the default Web browser. 3. Click Print on the Web browser’s File menu. Reference Guide – DOC. 5998a Crestron D3 Pro™• 5 Crestron D3 Pro™ Software Live Update Crestron Live Update allows you to easily download the latest software updates via the Internet. When you launch Live Update (on the Help menu) you will see a display list of Crestron software programs and databases. Live Update will compare the versions of the Crestron software on your PC with the latest versions available at Crestron. If a newer version of a program is available, that program will be checked off and "Update Available" will appear in brackets. You can clear the check box next to any program you don't want to download. You can click Get Update to download the programs you have selected. Here Live Update will download the selected program as well as all its associated files, called dependencies. Since some dependencies can be large, you should check the list to verify that you need them. To check dependencies, click More. The files will be listed in the Dependencies list. You can select an item to view its version and file size. 6 • Crestron D3 Pro™ Reference Guide – DOC. 5998a Crestron D3 Pro™ Software You can clear the check box next to a dependency, meaning that the un-checked file will not be downloaded. If you find that this causes the program not to work, run Live Update again and download the necessary files. After you select or clear the dependencies click OK to go back to the Live Update screen. Click Browse to select the location where the software will be downloaded. Then click Get Update. After download, open the file and run the installation program. It's a good idea to run Live Update periodically to ensure that you always have the newest versions of all Crestron software. Live Update Firmware Crestron Live Update Firmware allows you to determine the current firmware your Crestron control system and Cresnet devices should be using and update the firmware if necessary. To use Live Update Firmware, start your Internet connection and click Live Update Firmware on the Help menu. If your PC is connected to the control system, then Live Update will poll the network and compare the firmware versions of all detected network devices to the latest firmware versions available at Crestron. If newer firmware versions are available then those devices will be shown in the display list. If you are not connected to the control system the display list shows all Cresnet devices and control systems. To download the update to your hard drive 1. Select the check box next the device you want to update. 2. Click Browse and select the directory where you want to save the file. 3. Click Download to transfer the file to your hard drive. The format of the file differs depending on the type of device. Control system updates are .cuz files; those for touchpanels, .csf files; those for network devices, .upg files. If the downloaded file is zipped, extract all the zipped files to one folder and review any "Readme" documentation before continuing with the upload procedure. Sometimes the update is a self-extracting ZIP file with an .exe extension. To upload the new firmware to the device 1. Establish communication with the control system (see Finish View on page 84). 2. Connect the device to the network. 3. Click the Viewport button to start the Crestron Viewport. 4. Go to the File Transfer menu and select the appropriate command. That is, to update a touchpanel or keypad, click Update Touchpanel/Keypad Firmware; for the control system, click Update Control System; for a network device, click Load Network Device. 5. Select the Network ID of the device if prompted and then click OK to start the transfer. Reference Guide – DOC. 5998a Crestron D3 Pro™• 7 Crestron D3 Pro™ Software Creating a New Lighting System Set System Properties 1. Start D3 Pro and select New on the File menu, or click the Create New System toolbar button. 2. Click the General tab and select a control system, i.e., the PAC2, Crestron's specially designed processor for lighting applications. Enter the filename of the program in the System Name field. When you save your program, a subfolder is created with the name of the program in the D3 Pro \Systems folder. The program file itself will be saved in the subfolder and have a .d3p extension. The Location field gives the default file path, although you can specify a different file path. You can type information into the other optional text fields, including a System Number and Purchase Order number. This additional information is for reference only, and will also appear on any documentation you generate. D3 Pro lighting programs can store runtime data (such as Scheduler events and dynamic adjustments to lighting levels) and XPanel/Web browser pages either on a Compact Flash card installed in the control system, or on the 8 • Crestron D3 Pro™ Reference Guide – DOC. 5998a Crestron D3 Pro™ Software control processor's NVRAM disk. To set where the system will store its runtime data and XPanel pages, select the Compact Flash or NVRAM button. Note that some processors do not provide a Compact Flash slot. Here both options will be disabled and all runtime data will go to NVRAM. D3 Pro supports the use of a "virtual" keypad called the Virtual CNX-B12. This keypad is included in the Interfaces toolbox and can be programmed just like a real keypad, except that the virtual keypad has no Network ID and does not exist physically on the network. The purpose of the virtual keypad is to provide a simple interface for a remote Crestron processor to control lighting. Virtual keypads must be exported via a remote system definition (see page 44), or RSD file, in order to be available to the remote processor. If your project will include virtual keypads you can select the Automatically add remote system check box. This will add a remote system automatically as soon as the virtual keypad is added, without need to manually bring it into the project in Equipment View. As long as the check box remains selected any additional virtual keypads will automatically be exported via that RSD. 3. Click the Location tab to specify the location of the residence where you will install the lighting system. You can select from the list of regions and major cities, or manually enter the longitude, latitude and time zone. (If you schedule events according to an Astronomic Clock, D3 Pro uses the longitude and latitude to calculate sunrise and sunset times.) You can also select the option to automatically adjust the internal control system clock for daylight savings. 4. Click the Notes tab to type comments about your project. This and other system information will be included in any documentation that you generate. 5. Click the Lighting tab to set the size of the circuit breaker (the choices are 15 or 20 amps), which limits the maximum current that can be supplied by a single feed. The circuit breaker size is determined by the location of the residence. You can also enter a Transformer Loss percentage, which applies only to magnetic low-voltage or neon cold-cathode loads, and specifies the expected loss factor for a magnetic transformer. The loss factor is included in the calculation of a controlled circuit's total wattage. Finally, you can enter a default Ramp Time, which specifies the number of seconds it takes to ramp dimmable lights from 0% to 100% during manual Raise and Lower operations. 6. The Vacation Scheduler is a built-in utility that memorizes and replays light levels over a one or two week period. This is useful, as the name implies, for maintaining a semblance of occupancy while on vacation. The available scheduling options are: Record Period: Records lighting levels for the selected period, 1 or 2 weeks. When the period is over, a new recording period begins and the new values overwrite the old values. Reference Guide – DOC. 5998a Crestron D3 Pro™• 9 Software Crestron D3 Pro™ Vary Playback: Adds randomness to the playback. (Specifically, the light levels will be played back at the sampled time plus or minus the recorded interval divided by 2.) Recording Interval: Determines how often the light levels are sampled during the recording period, and how often they are recalled during playback. The Vacation Scheduler is only capable of learning light levels, so circuits that have non-lighting load types such as ceiling fans cannot be learned. Only circuits that have been explicitly set to be recorded will be affected. To mark a circuit to be recorded, go to the Advanced Lighting Properties screen of the Load Schedule View (see page 30) and select the Record check box. The Vacation Scheduler device provides three commands that you can assign to events: Record, Play or Stop. By default the Vacation Scheduler is in Stop mode, so you must provide the user with a way to put the Vacation Scheduler record or playback mode—for more information, see Vacation Scheduler on page 81. 7. When you are satisfied with your system settings click OK to begin designing your system. You can view or modify system properties at any time by clicking the System Properties button. 10 • Crestron D3 Pro™ Reference Guide – DOC. 5998a Crestron D3 Pro™ Software Add Areas and Rooms An area defines a collection of rooms that are usually in proximity to each other, i.e., First Floor, East Wing, or Top Floor. Your first task in building a lighting system is to define each area, and then to assign rooms to those areas. In this way, you can organize your project and more easily find rooms in a large project. Organizing rooms into areas also makes it easier to configure groups within the Module and Enclosure Wizard. Some rules regarding areas and rooms are as follows: • A room can only belong to one area. • Areas can only contain rooms. • Each area and room must have a unique name. However, an area and room can have the same name. Every system starts with one pre-defined area, called the Equipment Area, which contains one pre-defined room, called the Equipment Room. The purpose of the Equipment Room is to provide the lighting system with a default location for the control processor. In addition, if you place a device in the Equipment Room, that device can be controlled from any user interface in the system. That is, the device is considered global, and touchpanel templates pages will be added for that device to all the touchpanels in the system. You can rename the Equipment Room and Equipment Area, but you cannot remove them. You can define areas in several ways. You can drag an area from the General toolbox to the system folder. Or you can right-click the system folder, point to New, and select Area. To add multiple areas, hold down the Shift key while you drag an area from the General toolbox to the system directory. Then select the number of areas you want to add. To rename an area, right-click and select Rename from the submenu, or press F2. You use the same methods to add rooms; that is, you can drag a room from the General toolbox to the system directory, add multiple rooms at a time by holding down the Shift key, or right click an area, point to New, and select Room. The method for renaming a room is also the same: right-click and select Rename, or select the room and press F2. You can also right-click to view the properties of an area or room. Areas and rooms provide only one property that you can set, and that is the Description field. If you enter a description it will be included with any documentation that you generate. D3 Pro allows you to add areas and rooms from any of the system Views, except for the Finish View. Reference Guide – DOC. 5998a Crestron D3 Pro™• 11 Crestron D3 Pro™ Software System Views Interfaces View The Interfaces View allows you to add user interfaces and, depending on the interface, to set engraving attributes and faceplate/trim colors. The Interfaces toolbox includes Crestron CNX and C2N keypads, CLW wall dimmers and switches, hand held remotes, and touchpanels. CLW dimmers and switches also provide two "slave" interfaces, the CLW-SLVD and CLW-SLVS, with non-programmable buttons. SLV interfaces are wired to a master interface and control the same load, but are not physically connected to the load. The toolbox also includes a keypad called Virtual CNX-B12. As described earlier, this keypad can be programmed just like a real keypad. The only difference is that the virtual keypad has no Cresnet ID and does not exist physically on the network. The virtual keypad provides a simple interface for a remote Crestron processor to control the lighting program. For example, suppose the only user interface in a room is a touchpanel, and that this touchpanel is connected directly to an AV control processor, which is separate from the lighting control processor. The virtual keypad allows the lighting programmer to provide functionality to a remote processor that does not exist on any physical keypad on the lighting system. Virtual keypads must be exported via a remote system definition in order to be available to a remote system. If your project will include virtual keypads you can select the Automatically add remote system check box in System Properties. This will add a remote system automatically as soon as the virtual keypad is added, without need to manually bring it into the project in Equipment View. As long as the check box remains selected any additional virtual keypads will automatically be exported via that RSD. The methods for adding an interface are the same as for areas, rooms and other devices: • Drag the interface from the Interfaces toolbox to a room. • You can right-click a room, point to New, and then select an interface from the submenu. • To add multiple interfaces, hold down the Shift key while you drag the interface from the toolbox to a room. Then select the number of interfaces you want to add. You can also hold down the Shift key, right-click a room, point to New, and click the interface. Then enter the number of interfaces. • If you add a CLW wall dimmer or switch, you can then add a slave interface. Right-click the CLW interface, point to New, and then select the slave. It will appear as a sub-category of the master interface. Only the CLW-DIMS and CLW-SWS allow slaves. • To rename the interface, right click and select Rename, or select it and press F2. Each interface in the system must have a unique name. If you add an interface that can be engraved, then a graphic image of the interface will be displayed in the center of the screen. Sometimes a graphic image is also 12 • Crestron D3 Pro™ Reference Guide – DOC. 5998a Crestron D3 Pro™ Software displayed for non-engravable interfaces such as CLW dimmers. If the interface is engravable, you can right-click buttons on the interface graphic and select engraving options from the submenu. You can also add text by double-clicking engravable areas. If you select a room from the system tree on the left side of the D3 Pro screen, the program detail area lists all the interfaces that you have added to that room. Similarly, selecting an area will display all the interfaces in every room in that area. Finally, if you select the top-level system folder you will see the list of all interfaces in the system. The information includes the name of the interface, its type and location, and its Network ID (I/O Assignment). You can click a column header to sort the interfaces by that category. Reference Guide – DOC. 5998a Crestron D3 Pro™• 13 Crestron D3 Pro™ Software You can drag any interface to a different room. To select multiple interfaces, press the Shift or Ctrl key while you click each interface. If you right click an interface in the system directory, you can select from the submenu to cut and paste, rename the interface, delete it or view its properties. Interface names must be unique throughout the system. Interface Properties Use the General tab to view or change general information about an interface. For example, you can change the location of the interface by selecting a different room from the Location list. Some keypads provide LED indicators and/or a backlight that illuminates the buttons. Here you can enter a brightness level (from 0% to 100%) for the LED in the Indicator Intensity field, and for the backlight in the Backlight Intensity field. The backlight illuminates all the buttons on the interface all the time. The LED indicator is used only when a given button has feedback. Some touchpanels provide templates that are used to design the touchpanel pages. If the touchpanel provides templates, you can select a template from the Template drop-down list. To view a preview image of a sample page, click the Template button. Type descriptive information about the interface in the Notes field. This information will be included in any documentation that you generate. Use the I/O Assignment tab to view or change the Network ID of the interface. A Network ID is a hexadecimal value that must be unique to identify each device on a network. All Crestron devices have an internal Network ID set at the factory. This internal Network ID has to match the ID that is set for that device in the D3 Pro lighting program. Generally you have to change the internal Network ID of each device to match the ID assigned in D3 Pro (see page 86). 14 • Crestron D3 Pro™ Reference Guide – DOC. 5998a Crestron D3 Pro™ Software If the device is a Cresnet device the Network ID is referred to as a Cresnet ID, or Net ID. If the interface is an Ethernet touchpanel, such as the TPS-5000 or TPS-6000 with TPS-ENET card, then the Network ID is referred to as an IP ID. In addition to the IP ID, you should enter the IP address of the Ethernet touchpanel. With wireless interfaces, such as the MT-500C, the Network ID is an RF ID. Here the RF ID identifies the wireless receiver, such as the CNRFGWA. Reference Guide – DOC. 5998a Crestron D3 Pro™• 15 Crestron D3 Pro™ Software The Advanced tab allows you to re-compile a touchpanel project, which will overwrite any changes or customization done to the project in Programming View or Finish View. Select the Rebuild interface project check box and click OK to completely rebuild the touchpanel project from the selected template. Engraving Options If you add a user interface that can be engraved, a graphic of that interface will be shown in the program detail area in the center of the screen with the engravable areas outlined by dotted rectangles. You can right-click a button on the interface graphic and select an engraving option from the submenu. Depending on the interface, you may have the option to select a faceplate/trim color combination. You can also show or hide engravable areas by toggling Show Text Area Outlines on the submenu. Engraving Options for the CNX-B6 The right-click submenu provides a WYSIWYG (What You See is What You Get) print option that allows you to print an interface just as it appears on the screen, except that the faceplate color is always white. Before printing, select or clear the attributes you want to view or hide. For example, if you want to hide the dotted lines around the engravable areas, verify that Show Text Area Outlines is not selected. When the interface appears the way you want, right-click the interface and select Print Panel from the submenu. When you set engraving attributes, those attributes are automatically saved to an .egr file in your system’s \Engraver subfolder. You can email the .egr file to [email protected] for processing and engraving. 16 • Crestron D3 Pro™ Reference Guide – DOC. 5998a Crestron D3 Pro™ Software CNX AND C2N KEYPADS Crestron's CNX keypads provide 2, 4, 6, 8, or 12 buttons, while the C2N keypads come in 6, 8, or 12-button configurations. Only the buttons on the keypads are engravable. The CNX keypads also provide you with the option to exclude buttons from your order. For example, if you only want to engrave six buttons for a CNX-B12 keypad, you can remove the other six buttons from your order. Simply right-click each button and choose Exclude Button from Order from the submenu. A red X will cross out the excluded buttons. You cannot exclude buttons from the C2N keypads. CT-1000, LC-1000 AND TPS-2000 The CT-1000, LC-1000, and TPS-2000 touchpanels provide ten engravable buttons, five on each side of the touchscreen. The available options for engraving depend on the faceplate/trim combination you choose. Some combinations provide engravable areas on the faceplate as well as on the buttons, whereas others only provide engravable areas on the buttons. ST-1700, STX-1700C AND TPS-3000L The ST-1700 and STX-1700C touchpanels provide ten engravable buttons, five on either side of the touchscreen. The TPS-3000L provides five buttons. On each of these interfaces only the buttons are engravable, not the faceplate. To enter text 1. Double-click the button or engravable area you want to engrave. 2. Go to Field One and select a font from the Font list. You can choose from two fonts: Arial, for readable text; and Crestron Transport Outline, which consists of symbols that represent standard device functions such as Fast Forward, Rewind, Volume Up and Volume Down. Each symbol corresponds to a letter of the alphabet (from A to P, not case sensitive) as follows: 3. After selecting the font, enter the desired text in the Field One text box. 4. You can click the Field Two check box to enter more text. Here you can choose a font just as described above. 5. Depending on the interface and the size of the button, you may have the further option to place Field One on top of Field Two (click Two Horizontal Fields). In most cases you have the option to place the two fields next to Reference Guide – DOC. 5998a Crestron D3 Pro™• 17 Crestron D3 Pro™ Software each other (click One Horizontal Field). Choose the latter if you want to use two different fonts within the same line. D3 Pro will verify that the text will fit within the margins of the button. If the text does not fit, an error message will be generated. CNRFHT-30A The CNRFHT-30A is a hand-held transmitter with up to 30 buttons. It provides the following options: Button color - You can change the color of selected buttons as follows: 1. Click each button while pressing the Ctrl key. 2. Right-click and select Button Cap Color from the submenu to open the color palette. 3. Choose the desired color for the selected button(s). Button grouping and ungrouping - By default, all 30 buttons on the transmitter are displayed. Alternatively, you can combine two adjacent buttons to create one longer button that lies horizontally or vertically: 1. Click each button while pressing the Ctrl key. (You can only group two buttons at a time. Also, the buttons must be adjacent to each other, either horizontally or vertically). 2. Right-click and choose Combine Button Caps from the submenu. The new button will be shown in the selected horizontal or vertical position. 3. To revert back to the two-button setting, right-click the long button and select Uncombine Button Caps from the submenu. Showing/Hiding Buttons - By default, all 30 buttons on the transmitter are displayed. However, you can remove buttons as desired. For example, if your application requires only 20 buttons, you can remove any 10 buttons from the transmitter. To hide buttons 1. Click each button you want to remove while pressing the Ctrl key. 2. Right-click and choose Hide Buttons from the submenu. This will replace the selected button(s) with engravable areas. 3. You can restore the buttons you removed by right-clicking the transmitter and selecting Unhide all buttons. Text area grouping and ungrouping - Just as you can combine two buttons to create one longer button, you can combine two text areas to form one longer text field. In addition, you can combine two of these longer text areas to form one long text field that stretches across the entire row. The engravable text areas are outlined by dotted rectangles (when you right-click and enable Show Text Area Outlines on the submenu). 18 • Crestron D3 Pro™ Reference Guide – DOC. 5998a Crestron D3 Pro™ Software To combine text areas 1. Verify that Show Text Area Outlines is enabled on the right-click submenu. 2. Click each text area while pressing the Ctrl key. (You can only group two text areas at a time.) 3. Right-click and choose Combine Text Areas from the submenu. 4. If you have two long text areas in one row, you can repeat steps 2 and 3 to create one text area that stretches across the entire row. 5. To revert to the smaller text area setting, select the long text area, right-click and choose Uncombine Text Areas from the submenu. Entering Text and Lines - When you enter text in an engravable area, you can also draw lines around the text and button(s). In this way you can separate buttons from one another, or you can create a border around related buttons. To enter text 1. Double-click the engravable text area. 2. Go to Field One and select a font from the Font list. As shown in the diagram on page 18, you can choose from two fonts: Arial, for readable text; and Crestron Transport Outline, which consists of symbols that represent standard device functions such as Fast Forward, Rewind, Volume Up and Volume Down. Each symbol corresponds to a letter of the alphabet from A to P, not case sensitive. After selecting the font, enter the desired text in the Field One text box. If you enter text only in the Field One text box, you can align the text horizontally and vertically by selecting from the Align Text lists. 3. You can click the Field Two check box to enter a second line of text. Here you can choose a font just as described above. 4. You have the further option to place Field One on top of Field Two (click Two Horizontal Fields), or to place the two fields next to each other (click One Horizontal Field). Choose the latter if you want to use two different fonts within the same line. If you have text in Field One and Field Two, you can only align the text horizontally, not vertically. To draw lines around a text area 1. After you enter the desired text and align it within the text area, select the check boxes that appear around the drawing of the text area and button. For example, if you want to draw a vertical line on the left side of the text area/button(s), click the check box on the left side. To draw a border around the entire area, click all four check boxes. Reference Guide – DOC. 5998a Crestron D3 Pro™• 19 Crestron D3 Pro™ Software 2. Click OK to save your settings. D3 Pro will verify that the text you entered will fit within the margins of the engravable area. If the text does not fit, an error message will be generated. 3. You can right-click and select Show Lines on the submenu to display any lines you have drawn. (You can hide the dotted lines that show engravable areas by toggling Show Text Area Outlines on the right-click submenu.) Replacing center buttons with text and lines - This feature allows you replace center buttons with horizontal text and lines, in the manner shown below: To replace center buttons with text and lines 1. Use the methods described earlier to hide two center buttons. Two text areas will replace the buttons. 2. Combine the two text areas you just created into one text area. 3. Double-click the new text area and enter the desired text. 4. Select the Text Area check box to add a horizontal line on either side of the text. 20 • Crestron D3 Pro™ Reference Guide – DOC. 5998a Crestron D3 Pro™ Software Load Schedule View The Load Schedule View allows you to add loads, also called controlled circuits, to your D3 Pro system. Loads are connected to Crestron's CLX and CLW control modules, which support all standard fixtures and load types, as shown in the following table: Control Module Load Support CLX-DIM Incandescent (Dim, Non-Dim) Magnetic Low Voltage (Dim, Non-Dim) Electronic Low Voltage (Dim, Non-Dim) Neon/Cold-Cathode (Dim, Non-Dim) Fluorescent Dim (2-Wire) (Dim, Non-Dim) Fluorescent Non-Dim Switched CLX-4HSW4 Switched Incandescent (Non-Dim only) Magnetic Low Voltage (Non-Dim only) Electronic Low Voltage (Non-Dim only) Neon/Cold-Cathode (Non-Dim only) Fluorescent Dim (2-Wire) (Non-Dim only) Fluorescent Non-Dim H.I.D CLX-1DELV4 Electronic Low Voltage (Dim, Non-Dim) Incandescent (Dim, Non-Dim) CLX-1MC4 3-wire Motor CLX-1FAN4 Ceiling Fan CLW-DIM CLW-DIMS Incandescent (Dim only) Magnetic Low Voltage (Dim only) CLW-SW CLW-SWS Switched, i.e., general purpose fan (consult CLW-SW/S documentation to verify the appropriateness of a particular switched load) Incandescent (Non-Dim only) Magnetic Low Voltage (Non-Dim only) Electronic Low Voltage (Non-Dim only) Neon/Cold-Cathode (Non-Dim only) Fluorescent. Dim (2-Wire) (Non-Dim only) Fluorescent Non-Dim H.I.D The Load Schedule toolbox provides two fixture libraries: Global and Project. Each library contains 16 generic fixture categories. When adding loads to your load schedule, you can select one of the 16 generic fixtures from either library, or you can create your own user-defined fixtures that appear as sub-categories of the generic categories. If you add a user-defined fixture to the Global Library, that fixture will be available to any D3 Pro project you design on your computer. If you add a user-defined fixture to the Project Library, that fixture is available only in the current project. Reference Guide – DOC. 5998a Crestron D3 Pro™• 21 Crestron D3 Pro™ Software You can add a generic fixture in a number of ways: • Drag the generic fixture from either library in the Fixtures toolbox to a room. • If you select a room in the system tree, you can also drag the fixture from the toolbox onto the Load Schedule area in the center of the screen. • To add multiple fixtures, hold down the Shift key while you drag the fixture from the toolbox to a room. Then select the number of fixtures you want to add. You can also hold down the Shift key, right-click a room, point to New, and select the fixture. Then select the amount. • You can right-click a room, point to New, and then select a generic fixture from the submenu. A generic fixture appears as one of the 16 main fixture categories. To add a user-defined fixture: 22 • Crestron D3 Pro™ • Drag the fixture from the Global or Project library to a room, just as described above. User-defined fixtures appear as sub-categories of a generic fixture. • You can right-click a room, point to New, and then point to the generic fixture category. Select the user-defined fixture from the submenu. • Use the methods described above to add multiple user-defined fixtures. Reference Guide – DOC. 5998a Crestron D3 Pro™ Software You can right-click any fixture you have added to cut, copy and paste, rename or delete the fixture. You can also activate the Trace tool (see page 83). The table below lists the load types and corresponding generic categories: Load Type Incandescent Default Generic Category Accents Bath/Vanity Ceiling Light Chandeliers Downlights Outdoor Lights Pendants Sconces Description Lighting Table Lamps Other Neon/Cold Cathode Bent Glass Lighting Ceiling Fan Ceiling Fan Multi-speed ceiling fan motor Magnetic Low Voltage Cove Lights Lighting 3-Wire Motor Drapes 3-wire, 2-direction motor Switched Exhaust Fan Pump Any non-lighting load that can be turned full on or off only Fluorescent Non-Dim Lighting Non-dimmable fluorescent ballasts Fluorescent Dim (2-Wire) Lighting 2-wire dimmable fluorescent ballasts Electronic Low-Voltage Lighting H.I.D. Lighting High Intensity Discharge Reference Guide – DOC. 5998a Crestron D3 Pro™• 23 Crestron D3 Pro™ Software Create a user-defined fixture 1. Open the desired library, Global or Project. As described earlier, global fixtures are available to any project you create on your computer, while project fixtures are available only in the current project. 2. Right-click a fixture category and select Add. 3. Enter the name of the fixture and select a load type from the list. 4. Enter the fixture wattage. This is the default, per fixture, wattage. 5. For lighting loads, you can select advanced light properties. First, select or clear the Dimmable check box. If the lighting load is dimmable, you can enter Upper Limit and Lower Limit values, which define the lower and upper light levels for dimming. That is, Upper Limit is the maximum intensity that the controlled circuit can achieve regardless of the programmed level. A circuit with an upper level of 95% will never get brighter than 95%, even if a button has been programmed to set that light to 100%. Similarly, Lower Limit is the minimum intensity prior to shutting off. If a button has been programmed to set the level to less than the lower limit, the light will stay at the lower limit, unless the light is instructed to go to 0%, at which point it will turn off. 24 • Crestron D3 Pro™ Reference Guide – DOC. 5998a Crestron D3 Pro™ Software Valid values for Lower Limit range from 0% - 45%. For Upper Limit, valid values range from 55% - 100%. For non-dimmed fixtures, upper and lower limit values are fixed at 100% and 0%. For 3-wire motor loads, you can select advanced motor properties. Max Time sets the maximum time that the motor can remain in the Open or Close state. That is, when an "Open" or "Close" command turns the motor on, the motor will move in the indicated direction 1) until <Max Time> expires; 2) until another command turns the motor off; or 3) until it hits a limit switch in the motor assembly. Valid values for Max Time range from 10 seconds to 8 minutes. It should be set to a value greater than the full-range travel time of the motor being controlled. Jog Time sets the time that the motor will move in the Open or Close direction during a "Jog" command. That is, a rising edge of a Jog Open or Jog Close command will cause the motor to move in the indicated direction for <Jog Time> seconds. Reference Guide – DOC. 5998a Crestron D3 Pro™• 25 Software Crestron D3 Pro™ Valid values for Jog Time range from 0.05s to 2.00s. Lockout Time sets the minimum time that the motor must remain in the "stop" state before changing directions between "open" and "close." If the motor is commanded to move in one direction while it is moving in the opposite direction, the motor will stop for <Lockout Time> seconds before moving in the new direction. This is done to prevent damage to the motor, and the value should be set according to the requirements of the particular motor being controlled. Valid values for Lockout Time range from 0.2s to 2.00s. 6. Finally, you can enter optional information about the load, including the manufacturer, model number and description in the text fields. This information will be included in any Project Fixture Schedule that you generate. 7. When you are satisfied with the properties of your user-defined fixture, click OK to add the fixture to the Global or Project Library. It will appear as a sub-category of the generic fixture. You can then drag the fixture to a room your project. As shown below, once you have created a user-defined fixture You can right-click to edit its properties, copy, paste or delete, or add the fixture type to the Global library. 26 • Crestron D3 Pro™ Reference Guide – DOC. 5998a Crestron D3 Pro™ Software Controlled Circuit Properties The Load Schedule screen displays the properties of each fixture in the form of a grid consisting of various categories and text fields. You can move from one field to another by pressing the arrow keys. If you select a room, the Load Schedule lists all the fixtures you added to that room. Similarly, you can view all the fixtures in an area or in the entire system. If you click a column header the fixtures will be sorted by that category. To show or hide different properties of a fixture, right click the header bar and select the properties you want to see or hide. You can select the cell to the left of the fixture name to highlight the entire row and drag it to a different room in the system directory. To select multiple fixtures, press the Shift or Ctrl key while you select each row. To select all the fixtures in the current view, press Ctrl+A. Finally, once you have connected a fixture to a control module (see Module and Enclosure Assignment View on page 32) you can click the light bulb icon to adjust Reference Guide – DOC. 5998a Crestron D3 Pro™• 27 Software Crestron D3 Pro™ the light levels in real time (see page 67). Note that this option is only available with lighting loads. If a controlled circuit is using a generic fixture, any field in the grid can be edited; with user-defined fixtures only the emergency, fixture wattage, fixture quantity, and total wattage and dim properties can be edited. Name – D3 Pro automatically assigns a unique name to each fixture. To rename the fixture you can 1) click the Name field and type the new name; 2) right-click the fixture in the system directory and select Rename from the submenu, or; 3) press F2. Note that names must only be unique within each room. Controlled Ckt. No. – D3 Pro provides this optional field to allow you to identify loads numerically. The numbering system can be whatever you specify, so long as each value is unique. The controlled circuit numbers will appear in all reports and documentation you generate. Fixture – D3 Pro supports a variety of generic fixture styles, including pendants, wall sconces, ceiling fans, and accents. Each fixture has a default load type, dimming property and wattage. You can overwrite the defaults with other values. You can also change the fixture type by clicking the Fixture field and selecting the new fixture from the drop-down list. This will refresh the default settings, but you may want to rename the controlled circuit to something more appropriate. Load Type – As shown in the table on page 24, each fixture has a default load type, but you can change the load type of generic fixtures by clicking this field and selecting the new load type from the list. Dim – This check box sets whether the load can be dimmed, and thus is not available for load types such as motors and fans. The dimmable load types are: Incandescent; 28 • Crestron D3 Pro™ Reference Guide – DOC. 5998a Crestron D3 Pro™ Software Magnetic Low-voltage; Electronic Low-voltage; Neon Cold-cathode; and Fluorescent Dim (2-Wire). Emergency – This check box allows you to specify that a given fixture should be connected to a module supplied by an "emergency feed". An emergency feed is a feed that will still have power (via a generator) when there is a power outage. Note that you cannot connect emergency and non-emergency circuits to the same control module. This means that once you connect fixtures to a module you may not be able to change the emergency setting without first disconnecting the circuit from the module. Fixture Watts – Each fixture has a default wattage, which you can change by entering a new value. If you enter a wattage that, when multiplied by the fixture quantity, exceeds the capacity of a single circuit breaker, the entire row will be highlighted in red and you will not be allowed to connect this fixture to a control module. You select the size of the circuit breaker in System Properties. Note that according to the National Electrical Code the maximum load that can be connected to a 20 Amp circuit is 16 Amps (1920 Watts at 120 Volts). The maximum load that can be connected to a 15 Amp circuit is 12 Amps (1440 Watts at 120 Volts). Fixture Quantity – The fixture quantity is used to calculate total wattage. Total Watts – If you enter a fixture wattage and quantity, the total watts will be calculated automatically. Otherwise, you can enter a total wattage. Entering a value manually in this field will cause the Fixture Watts and Fixture Quantity fields to display "--". The total wattage includes any transformer loss you specified for magnetic and cold-cathode loads (as set in System Properties). Advanced Lighting/Motor Properties The Load Schedule View provides advanced lighting and motor properties that are not shown on the main Load Schedule screen. For lighting, select Advanced Lighting Properties from the list at the bottom of the Load Schedule screen. The properties here include values for Lower Limit, Upper Limit, and Override Level. You can also change the load type and dim setting, in addition to enabling record mode for individual circuits. Only lighting circuits will appear in this list. Lower Limit and Upper Limit define the lower and upper limits for dimming. (If the Dim check box is cleared, then the Lower Limit and Upper Limit fields are not available.) Upper Limit is the maximum intensity that the controlled circuit can achieve regardless of the programmed level. A circuit with an upper level of 95% will never get brighter than 95%, even if a button has been programmed to set that light to 100%. Similarly, Lower Limit is the minimum intensity prior to shutting off. If a Reference Guide – DOC. 5998a Crestron D3 Pro™• 29 Crestron D3 Pro™ Software button has been programmed to set the level to less than the lower limit, the light will stay at the lower limit, unless the light is instructed to go to 0%, at which point it will turn off. Valid values for Lower Limit range from 0% - 45%. For Upper Limit, valid values range from 55% - 100%. Override Level specifies the lighting level to go to when the modules are put into override mode. An override occurs when the Override connector on the PAC2 or CAEN-BLOCK receives a closure to ground. Valid values for override level range from 0% to 100% for dimmable circuits; and 0% or 100% for non-dimmed circuits. The Record check box enables the Vacation Scheduler to record light levels for a circuit. The Vacation Scheduler is a built-in utility that memorizes and replays light levels over a one or two week period. This is useful, as the name implies, for maintaining a semblance of occupancy while on vacation. (The Vacation Scheduler is only capable of learning light levels, so circuits that have non-lighting load types such as ceiling fans cannot be learned.) Advanced lighting properties will only be displayed for the following lighting loads: incandescent, fluorescent 2-wire, fluorescent non-dim, magnetic low-voltage, electronic low-voltage, neon-cold cathode, and H.I.D. To set advanced properties for a 3-wire motor select Advanced Motor Properties from the drop-down list at the bottom of the Load Schedule screen. Here you can set values for Max Time, Jog Time, and Lockout Time. Max Time sets the maximum time that the motor can remain in the Open or Close state. That is, when an "Open" or "Close" command turns the motor on, the motor will move in the indicated direction 1) until <Max Time> expires; 2) until another command turns the motor off; or 3) until it hits a limit switch in the motor assembly. Valid values for Max Time range from 10 seconds to 8 minutes. It should be set to a value greater than the full-range travel time of the motor being controlled. Jog Time sets the time that the motor will move in the Open or Close direction during a "Jog" command. That is, a rising edge of a Jog Open or Jog Close command will cause the motor to move in the indicated direction for <Jog Time> seconds. Valid values for Jog Time range from 0.05s to 2.00s. Lockout Time sets the minimum time that the motor must remain in the "stop" state before changing directions between "open" and "close." If the motor is commanded to move in one direction while it is moving in the opposite direction, the motor will stop for Lockout Time seconds before moving in the new direction. This is done to prevent damage to the motor, and the value should be set according to the requirements of the particular motor being controlled. Valid values for Lockout Time range from 0.2s to 2.00s. 30 • Crestron D3 Pro™ Reference Guide – DOC. 5998a Crestron D3 Pro™ Software Module and Enclosure Assignment View The Module and Enclosure Assignment View allows you to set up enclosures and attach controlled circuits to CLX modules and CLW dimmers and switches (but not slaves). This View provides a Module Assignment Wizard that handles the enclosure assignments and CLX module connections automatically. Alternatively, you can operate in manual assignment mode. If your project includes CLW dimmers and switches, you should use manual assignment mode to connect controlled circuits to the CLW devices before running the Module Assignment Wizard—see page 38. You can then use the Wizard to attach the remaining controlled circuits to CLX modules. Module Assignment Wizard The Module Assignment Wizard automatically sets up enclosures and attaches the controlled circuits in your load schedule to Crestron's CLX control modules. The Wizard divides this process into 5 screens: Start, Grouping, Enclosure, Processor, and Finish. (CLW wall dimmers and switches are connected manually, and so are ignored by the Wizard. Again, you should connect CLW devices before running the Wizard.) To launch the Wizard, click the Module Assignment Wizard button, and then click Next. This will display the Grouping screen, where you define the rooms that will share the same enclosure. As shown below, the Rooms window lists all the rooms in your lighting program arranged by area, while the Groups window includes one pre-defined "Group 1". A group defines rooms that are usually in proximity to each other and which will share the same enclosure. To add a new group, type the name in the Groups field and click the Create Group button. Alternatively, you can select Group 1 and click Rename. After you create a group you can specify which rooms will be part of that group. Drag each room from the Rooms window to a group in the Groups list. Or you can select a room and click Add room to group. If you select an area and click Add room to group, then all the rooms in that area will be added. You can also create a group from an existing area. In the following example, you could create a group from the Main Wing rooms. Here you would select Main Wing and click the Create group from Area. Reference Guide – DOC. 5998a Crestron D3 Pro™• 31 Software Crestron D3 Pro™ You can tell if a room has been added to a group by the "G" icon next to the room. To remove a group from the list, click the Delete button above the Groups list. To remove a room from a group, click Delete room from group. When you’ve defined all your groups, click Next. The Enclosures screen is where you specify the room in each group where an enclosure will be located. Here you highlight the group and then click the check box next to the room where you want to place the enclosure. You should have one room checked off for each group you've defined. The Processor screen is where you select the location of the control system, usually the PAC2. Here you will see a list of rooms containing an enclosure. Select the check box next to the room where you want to place the control system. 32 • Crestron D3 Pro™ Reference Guide – DOC. 5998a Crestron D3 Pro™ Software When you click Next, the Finish screen will show the module and enclosure assignments the Wizard will make. To keep these changes click Finish. Note that this will overwrite all enclosure assignments and control module connections that were previously added. Once the Wizard completes the module and enclosure assignments you can select any of the components in the system directory on the left side of the screen. This will display different information depending on what is selected. If you select an enclosure, a graphic of the enclosure will be displayed in the center of the screen. If you select a module you will see the output connections. Reference Guide – DOC. 5998a Crestron D3 Pro™• 33 Crestron D3 Pro™ Software Manual Assignment Mode In assigning connections manually, it may be helpful to generate a Load Schedule Report, which lists all the information given in Load Schedule View. In this way, you can keep track of all fixtures and load types. Step 1: Determine the type and number of control modules your system requires Crestron's CLX and CLW control modules support different load types and provide dimmed and non-dimmed output circuits. The modules you select will be determined by different factors, including the number of input feeds and output connections, as well as the load type of each fixture. You can select from the following control modules (see the table on page 22 for the list of supported load types): Dimming Modules • CLX-1DIM4: 1 input feed, 4 controlled-circuit dimmer • CLX-1DIM8: 1 input feed, 8 controlled-circuit dimmer • CLX-2DIM2: 2 input feeds, 2 controlled-circuit dimmer • CLX-1DELV4: 1 input feed, 4 controlled-circuit electronic low-voltage dimmer Switches and Motor Controllers • CLX-1MC4: 1 input feed, 4 motor control outputs • CLX-4HSW4: 4 input feeds, 4 high-inrush switched outputs • CLX-1FAN4: 1 input feed, 4 fan control outputs Wall-Mounted Dimmers/Switches • CLW-DIM: 1 input feed, 1 controlled-circuit wall mounted dimmer • CLW-DIMS: 1 input feed, 1 controlled-circuit wall mounted dimmer with slave support • CLW-SW: 1 input feed, 1 controlled-circuit wall mounted switch • CLW-SWS: 1 input feed, 1 controlled-circuit wall mounted switch with slave support Step 2: Add one or more enclosures (automation cabinets) To assign an enclosure drag it from the Enclosures toolbox to a room. If you select a room you can drag the enclosure to the center of the screen. Alternatively, you can right-click a room, point to New and select the enclosure from the submenu. Crestron manufactures the following enclosures: 34 • Crestron D3 Pro™ • CAEN-7x2: 7 modules high x 2 modules wide • CAEN-7x1: 7 modules high x 1 module wide • CAEN-4x2: 4 modules high x 2 modules wide • CAEN-4x1: 4 modules high x 1 module wide • CAEN-2x1: 2 modules high x 1 module wide Reference Guide – DOC. 5998a Crestron D3 Pro™ Software You must select an enclosure with sufficient space to accommodate the control modules and control processor. When calculating the number of spaces, keep in mind that the PAC2 control processor requires two spaces on a doublewide cabinet and one space on a singlewide cabinet. Spaces are counted from the bottom up, and left to right on doublewide enclosures; that is, "Position 1" is the first space from the bottom of the enclosure. This bottom space (Positions 1 and 2 on a double-wide cabinet) will hold the PAC2. The rest of the spaces hold the control modules and any third-party equipment. If you are adding third-party equipment you may have to assign a universal mounting plate to one or more spaces. Crestron manufacturers mounting plates of different sizes (located in the Accessories toolbox), as follows: • CAEN-UMP2x2: 2 columns of 2 modules, 15"H x 14"W • CAEN-UMP2x1: 1 column of 2 modules, 15"H x 7"W • CAEN-UMP1x2: 2 columns of 1 module, 7"H x 14"W • CAEN-UMP1x1: 1 module, 7"H x 7"W If you have more than one enclosure in your system, any cabinet that does not contain a control system will automatically include a CAEN-BLOCK (also located in the Accessories toolbox). This provides a convenient way to connect the control modules in that cabinet to the rest of your network. The CAEN-BLOCK is a terminal block with four 4-pin Cresnet network connectors. In addition, it provides connectors for attaching the network and override wires to the dimmer modules (these use a different 5-pin connector). Finally, it provides two 3pin connectors for triggering override mode. After you add an enclosure you can select it to display a graphic image in the center of the screen. Reference Guide – DOC. 5998a Crestron D3 Pro™• 35 Crestron D3 Pro™ Software Step 3: Select the location of the PAC2 control processor In the system directory, drag the PAC2 control processor from its default location to the enclosure. This will display a graphic of the cabinet in the program detail area in the center of the screen. The PAC2 will automatically be placed in Position 1 of a singlewide cabinet; or Positions 1 and 2 of a doublewide. Step 4: Add control modules to each enclosure Drag a control module from the Modules toolbox to the desired slot on the graphic detail or system directory. Alternatively, right-click the space on the graphic, point to New and select the module from the submenu. 36 • Crestron D3 Pro™ Reference Guide – DOC. 5998a Crestron D3 Pro™ Software Step 5: Assign circuits to CLW wall-mounted dimmers/switches Select the CLW interface you want to connect. This will display a single output in the program details area. Click the arrow button next to the output and select the controlled circuit from the drop-down list—if a circuit is not compatible it will be crossed out. As shown below, this will turn the light bulb icon yellow, indicating that the circuit has been successfully connected. This will also display the total wattage. Use the same procedure to connect all the CLW interfaces in your project with the desired circuits in your load schedule. To disconnect a controlled circuit, right-click the output connection and select Detach Circuit from the submenu. The right-click submenu also provides a Realtime Control command. This allows you to adjust lighting levels in real time. Step 6: Assign circuits to CLX modules In the system directory, select the control module you want to connect. This will display a list of outputs in the program detail area. Reference Guide – DOC. 5998a Crestron D3 Pro™• 37 Software Crestron D3 Pro™ Click the arrow button next to the output you want to connect, and select the controlled circuit from the drop-down list. If a circuit is not compatible with the module, it will be crossed out. As shown below, this will turn the light bulb icon yellow, indicating that the circuit has been successfully connected. This will also display the total wattage. Use the same procedure to connect all the controlled circuits in your load schedule to compatible outputs on each module. To disconnect a controlled circuit, right-click the output connection and select Detach Circuit from the submenu. The right-click submenu also provides a Realtime Control command. This allows you to adjust light levels in real time. 38 • Crestron D3 Pro™ Reference Guide – DOC. 5998a Crestron D3 Pro™ Software Equipment View The Equipment View operates in two modes: Controlled Devices and Auxiliary Devices. Controlled devices are entities that communicate with the control processor, excluding the loads added in the Load Schedule View. Examples of controlled devices are low-voltage-relay-controlled devices, i.e., garage doors, gates and drapes, RS-232 controlled devices such as security systems, and Ethernet-controlled devices such as a remote Crestron control system (see Remote System Definitions on page 44). Controlled devices provide commands and/or feedback that can be used in the Programming View. An Auxiliary Device is not programmable, meaning that it does not provide outputs and feedback that can be linked to actions in your program. Rather, an auxiliary device simply allows communication with a controlled device or interface. For example, a Crestron ST-COM is an auxiliary device that allows communication with controlled devices via RS-232. Other examples of auxiliary devices are control cards such as the C2IR-8 card, or C2COM-3. You can switch between modes by clicking the buttons over the system directory. For Controlled Devices, click the Controlled Devices button; for Auxiliary Devices, click the Auxiliary Devices button. Auxiliary Devices Mode The Auxiliary Devices mode allows you to view the slots on the lighting control processor. Here you will simply see the slots and ports on the control system arranged in the system tree, with nothing displayed in the center of the screen. You can expand any of the slots to see connected devices and their port assignments. Note that if you add a controlled device in Controlled Devices mode, D3 Pro will automatically add any required network card or other auxiliary device to the appropriate slot on the control processor. For example, if you previously added a serial device, D3 Pro may automatically add an auxiliary device such as a Crestron ST-COM to the C2Net-Device slot. You can add an auxiliary device simply by dragging the device from the toolbox to a compatible slot on the control system. You can also change the port assignment of Reference Guide – DOC. 5998a Crestron D3 Pro™• 39 Crestron D3 Pro™ Software any device by dragging it to the new port. And you can double click any device to view or modify its properties. Controlled Devices Mode In Controlled Devices mode, the system directory lists areas and rooms where you can add third-party devices or set up communication with a remote processor. To add devices 1. Drag the device from the Crestron or User Databases toolbox to a room. Alternatively, right-click the room where you want to add the device, point to New and click Device. Then select the manufacturer, device and model. 2. When you click OK, type a name for the device and select the location. If you want the interfaces in the room to display source control pages for this device, select the Add Touchpanel Pages check box. 3. Some devices can be controlled in more than one way. If this is the case, you will be prompted to select a control method. 40 • Crestron D3 Pro™ Reference Guide – DOC. 5998a Crestron D3 Pro™ Software 4. As you add devices, they will be listed in the program detail area in the center of the screen. The information here includes the name and manufacturer of the device, its location and I/O assignment. Device Properties You can double click a device to view or modify its properties. Here the General tab displays the manufacturer and model of the device, as well as the driver file that controls the device. Location: You can change the location of the device by selecting a different room from the list. Button Text: If the room contains touchpanels, this field shows the label that will appear on the button that selects the device. You can shorten the label if it contains more letters than a button can accommodate. This field is ignored if the Add Panel Pages check box is cleared. Some Crestron modules provide additional descriptions and help. Here you can click button to view the help. You can also click the file name to view the the commands that the device uses. Template: If the room contains touchpanels, select the Add Panel Pages check box to add source control pages to each touchpanel. If the device is located in the Equipment Room, then the Add Panel Pages command adds pages to every touchpanel project in your lighting system. If the device is located in any other room, the command will add pages only to the touchpanels in that room. Note that if this option is unchecked you can still manually add controls for this device to your touchpanel projects. Notes: You can enter descriptive text about the device that will be included in any documentation that you generate. Reference Guide – DOC. 5998a Crestron D3 Pro™• 41 Software Crestron D3 Pro™ Click the I/O Assignment tab to view or change the port assignment of the device. If the device is controlled via IR, you can select a different port from the list. If the device is controlled serially, you can view or change the serial settings. The Properties tab lists parameters that are contained in the Crestron module that controls the device (not all devices have a Properties tab). Each parameter consists of a property with a corresponding default value. You can overwrite the default value, either by selecting a different value from the drop-down list or by entering a new value manually. If you are unsure about the meaning of a property, select it to display a description in the lower pane. 42 • Crestron D3 Pro™ Reference Guide – DOC. 5998a Crestron D3 Pro™ Software Remote System Definitions D3 Pro is designed to create a standalone lighting system; that is, the lighting system program is not combined with other lighting programs, or with programs for audio/visual control. However, D3 Pro does provide communication and control methods that allow you to export specified devices to a remote Crestron processor via Ethernet. D3 Pro also supports the use of a "virtual" keypad called the Virtual CNX-B12, which is programmed just like a regular keypad, except that it does not have a Cresnet ID and does not exist physically on the network. The virtual keypad provides a simple interface for a remote Crestron processor to control the lighting program. For example, suppose the only user interface in a room is a touchpanel, and that this touchpanel is connected directly to an AV control processor, which is separate from the lighting control processor. The virtual keypad allows the lighting programmer to provide functionality to a remote processor that does not exist on any physical keypad on the lighting system. When you export devices, D3 Pro creates a special file called an RSD (Remote System Definition) file. The RSD file includes an Ethernet Intersystem Communication symbol that contains the IP information of the remote processor and devices you want to make available to the remote processor. The RSD file will also include a Virtual CNX-B12 keypad definition, if you add the keypad in Interfaces view. The programmer of the remote system has to retrieve the RSD file (and enter the IP information of the lighting control processor). Similarly, when you import devices you have to retrieve the RSD file generated by the remote program (and enter the IP information of the remote processor). This will make the remote devices available to your lighting program. You can select these devices and program them just as with any other device. If your project will include virtual keypads you can select the Automatically add remote system check box in System Properties. This will add a remote system automatically as soon as the virtual keypad is added, without need to manually bring it into the project in Equipment View. As long as the check box remains selected any additional virtual keypads will automatically be exported via that RSD. To export devices (create an RSD file) Drag the Remote System device from the General toolbox to a room, or right click a room, point to New, and click Remote System. Alternatively, if you selected the Automatically add remote system check box in System Properties, the remote system is added automatically as soon as a virtual keypad is added. 2. In Equipment View, double click the Remote System device to open its properties. 3. In the Export Devices tab, click the check box next to Export devices to another system. This will display a list of system devices, including interfaces, lights and the D3 Pro Scheduler. 4. Click the check box next to each device you want the remote system to control. If you select All Room Lights, then the remote system will have access to all Reference Guide – DOC. 5998a Crestron D3 Pro™• 43 Software Crestron D3 Pro™ the lights in that room (but not any non-lighting devices). If you select a room, the remote system can control all devices in the room, including interfaces and non-lighting equipment. 5. Click the Communication tab and enter the IP address of the remote system. The Export to IP ID value is the IP ID of the Ethernet Intersystem Communication symbol, which has to be the same in both the lighting program and the remote system program. 6. Click Done to close the Remote System Properties dialog box. 44 • Crestron D3 Pro™ Reference Guide – DOC. 5998a Crestron D3 Pro™ Software 7. Save your lighting system program. This will automatically generate the RSD file that will be saved in a subfolder called \Remote System Definition in your system directory. To import an RSD file (import devices) 1. In the Remote System Properties dialog box, go to the Import Devices tab and click the check box next to Import devices from another system. 2. Browse to the directory containing the RSD file and click Open. If the RSD file is subsequently modified, you can click Refresh Import Device to re-synchronize D3 Pro lighting program with the remote system file. 3. Click the Communication tab and enter the IP address of the remote processor. Verify that the IP ID indicated in the Import from IP ID dropdown list is the same as the IP ID in the remote program. 4. Click Done to close the Remote System Properties dialog box. The input and output signals of the devices in the RSD file will now be available for programming. The procedure for programming remote devices is the same as for any other device. Programming View The Programming View allows you to accomplish multiple programming tasks. • You can assign functionality to button presses and other system inputs. • You can trigger actions at specified times of the day using the D3 Pro Scheduler. • You can create global presets and variables that can be used anywhere in the program. Reference Guide – DOC. 5998a Crestron D3 Pro™• 45 Crestron D3 Pro™ Software • You can adjust lighting levels in real time. Actions and Events The programming view allows you term programming defines the act of assigning one or more actions to one or more events. An event occurs when a device’s output exhibits a certain behavior, such as, goes from low to high. Most events in a D3 Pro lighting system occur when a button on a keypad or touchpanel is pressed, released, or held for a certain time. Thus, in the most basic sense, an event could be a button press and the action could be to set the lights to a specified level. The Programming View allows you to assign actions to any device in your system that is capable of generating events. The most common example of such an event are button events that come from user-interfaces. However, other devices may generate events, such as the Scheduler, or other devices added to the system such as photocells and motion detectors. Digital, Analog, and Serial Commands All devices in D3 Pro can be controlled through a combination of digital, analog, or serial commands. The commands are identified by icons, as shown in the following table: Command Type Icon Unaffected Edge-triggered digital command Level-triggered (maintained) digital command Analog command Serial command DIGITAL COMMANDS A digital command is a simple instruction sent to a device, such as the Open command issued to a motor, or the Raise command issued to a dimmable light. In reality, digital commands are not so much issued to a device as they are activated and deactivated. This means that a digital command can be maintained simply by activating it and then waiting some period of time before deactivating it. In practice, some digital commands will affect the device for as long as they are maintained, and others will affect the device only when they are first activated (also called the rising edge). For the latter, maintaining the digital command will not cause any harm, but it is not necessary. By default, D3 Pro will maintain all digital commands for as long as the event they are in is active. The question then becomes "How long are events active?" This can be determined using a simple rule: All "Press" events (e.g. Press, Press 2, Press 3, etc.) plus the "Hold" event on Press and Hold buttons will be active for as long as the 46 • Crestron D3 Pro™ Reference Guide – DOC. 5998a Crestron D3 Pro™ Software button is held down. All other events (e.g. Release, Timeout, etc.) are "momentary" and are only active for a short time. (The concept of events being active only applies to digital commands, and has no effect on other command types, such as analog commands.) By making the default behavior to maintain the command, most devices will respond as desired with no user intervention. If a command must be maintained for a set period of time, you can click Activate this command for X seconds button and enter the required activation time. Otherwise it will activate for as long as the button is pressed. ANALOG COMMANDS Devices use analog commands for control where digital commands do not make sense or are not practical. An analog command has two properties: Target Level and Fade Time. The target level determines the final value that the analog command should go to, and the fade time determines how long it should take to get there. The most common example of an analog command is the Level command on dimmable lights. Here the Target Level is used to set the light level from its current value to any value between 0% and 100%, while the Fade Time determines how long it takes for the light to reach its target value. SERIAL COMMANDS Although found less often than digital or analog commands, some devices provide serial commands. A serial command allows a string of characters to be sent directly to the device. Use of serial commands is a more advanced topic, and you should consult the help for the particular device that provides the command for more information. UNAFFECTED Every device in the system contains a special "command" called Unaffected. Selecting this command indicates that you want no action to be taken on that device in this event. The unaffected command is only generally used when you want to synchronize multiple events, but want to omit a particular device from a certain event. See the section on synchronizing events on page 60. Reference Guide – DOC. 5998a Crestron D3 Pro™• 47 Crestron D3 Pro™ Software User Interfaces If a user interface in your lighting program is a keypad or touchpanel with feature buttons, a graphic of the panel will be displayed in the center of the screen when you select it. You can program the hard buttons simply by clicking the individual button. This will display programming options on the right side of the screen. If the interface is a touchpanel you can access the touch screen page layouts by clicking the Launch VTPro-e button. This will start VisionTools Pro-e, Crestron's touchpanel design software, and generate the touchpanel project if it has not already been generated. To view information about the project as it's being generated, select Build Status on icons; a successful the View menu. General information items are marked by compile message is marked by a icon. Sometimes warnings are generated, signifying that not all buttons in the project could be linked to device commands. These warnings are marked by can double-click a warning to go directly to that page. 48 • Crestron D3 Pro™ icons. Here you Reference Guide – DOC. 5998a Crestron D3 Pro™ Software When you open VTPro-e, you can select a button and adjust its programming using the D3 Pro Programming dialog box. Keypad buttons are identified by their position, or button number, where "Button #1" is the top left position. The button numbers increase left to right per row and top to bottom. Objects on touchpanels are identified by the object type and join number. For example a button with join number 77 will be referenced as "Button (Join #77)". Once you have selected a button for programming, you must select the button model and feedback type. Depending on the button model you may also have the option to synchronize events and/or set the button to "learnable lighting" mode. Then define the actions that will be triggered by each event. All of these topics are described in detail in this section. Button Models The first step in programming any button is to select a button model. Each button model provides different programmable events and may also provide a default feedback type. Some button models also provide "non-programmable" events that trigger pre-defined actions. Reference Guide – DOC. 5998a Crestron D3 Pro™• 49 Crestron D3 Pro™ Software When you select a button model, each event will be shown as a separate tab. You assign actions to an event by double clicking inside the tabbed area. The button model shown below provides two events, and thus two “event” tabs, for Press and Press 2, in addition to a Feedback tab. ABOUT LEARNABLE LIGHTING Two of the button models described in this section, Toggle and Single Press, provide a "learnable lighting" option that allows the end user to dynamically change and resave lighting presets. To enable this feature select the Learnable Lighting check box in Button Properties. Learnable Lighting mode is described in detail later in this section, on page 67. You can choose from the following button models: SINGLE PRESS The Single Press button model provides different events depending on whether the Learnable Lighting check box is selected. If you do not enable learnable lighting, the single press button provides one programmable event: Press. In learnable lighting mode the single press button provides one programmable event: Tap, and one non-programmable event: Hold. Here the event names change because tapping the button (pressing and releasing) is different from pressing and holding the button. In learnable lighting mode, the end user can dynamically change and re-save the lighting levels programmed to the Tap event (see Learnable Lighting on page 67). The Single Press button model triggers one or more actions when pressed. For example, the button press might fade the lights in a room to a certain level and close the drapes. Each time the button is pressed, the same actions are executed. By default, this button model generates momentary feedback. Suggested feedback for lighting: ON when ALL LIGHTS are at PRESET level. 50 • Crestron D3 Pro™ Reference Guide – DOC. 5998a Crestron D3 Pro™ Software PRESS/RELEASE The Press/Release button model triggers one set of actions when the button is pressed, and a different set of actions when it is released. In this way, you can assign actions to both the rising edge and falling edge of the button press signal. By default, this button model generates momentary feedback. The Press/Release button model provides two events: Press and Release. TAP AND HOLD The Tap and Hold button model triggers different actions depending on whether the user taps the button, or presses and holds the button for a specified "hold time". By default, this button model generates momentary feedback for a tap, and blinking feedback for a hold. The Tap and Hold button can be used to control equipment such as drapes that should go to a full open state on a tap, and that should open gradually while holding the button down. The Tap and Hold button model provides two events: Tap and Hold. TOGGLE The Toggle button model provides different events depending on whether the Learnable Lighting check box is selected (see page 67). If you do not enable learnable lighting, the toggle button provides two programmable events: Press 1 (On) and Press 2 (Off). In learnable lighting mode the toggle button provides two programmable events: Tap 1 (On) and Tap 2 (Off), and one non-programmable event: Hold. Here the event names change because tapping the button (pressing and releasing) is now different from pressing and holding the button. In learnable lighting mode, the end user can dynamically change and re-save the lighting levels programmed to the Tap 1 event. You can use the Toggle button for: • Turning lights on and off. • Ramping lights up and down. • Turning a fan motor on and off. • Any equipment with alternating states. The Toggle button alternates between the high (active) and low (inactive) state with each button press. The first time the button is pressed, all the steps in the Press 1 event will be triggered, and the next time it is pressed, the steps in the Press 2 event will be triggered. The Toggle button model can recognize the current status of the lights being controlled, thus ensuring that each time the button is pressed the desired result is achieved. For example, consider a Toggle button that sets the Living Room Downlights to 80% on the Press 1 event and to 0% on the Press 2 event. If no other buttons are pressed and no scheduled events run, then each time this button is pressed the lights will alternate between 80% and 0%. If the lights should subsequently be set to 0% by Reference Guide – DOC. 5998a Crestron D3 Pro™• 51 Crestron D3 Pro™ Software pressing a button on another interface, the Toggle button will recognize the current state of the light level and fade the level back to 80% the next time the button is pressed. Similarly, if the lights are turned on by some other means, then the next press will turn the lights off (by triggering the Press 2 event). By default, this button model generates Toggled feedback. Suggested feedback for lighting: ON when ALL LIGHTS are at PRESET level. MULTI-PRESS The Multi-Press button model triggers different actions each time the button is pressed, to a maximum of 10 button presses. If the button isn't pressed after a specified period, a Timeout event occurs and the button resets, meaning that the next button press will trigger the first event. A Timeout is also an event that can trigger actions. If the timeout period is set to 0 seconds, then the Timeout event never occurs and the button simply cycles through each press action. By default, this button model generates momentary feedback for each press, and blinks once when the Timeout event occurs. You can use the Multi-Press button model for controlling equipment with multiple speed/light levels, including: • Ceiling fans • Lights with multiple levels such as low, medium, and high • Drapes • Garage doors The Multi-Press button model provides up to eleven events: Press 1 through Press 10, and Timeout. CLONE A Clone button has the same functionality as whichever button is selected from the Source button list. Usually the source button is on a different interface. Any changes to the functionality of the clone button will also affect the source button, and vice versa. By default, the clone button will have the same feedback type as the source button, but it can have different feedback if desired. "Nested" cloning is not permitted. That is, you cannot clone a button that is itself a clone. TIMEOUT The Timeout button model will trigger one or more actions when the user presses the button, as with a Single Press button model. If the button is not pressed again for a specified time (as set in the Timeout field) then a Timeout event occurs, which also triggers actions. Pressing the button when the timer is still counting will re-trigger the Press event and restart the timer. By default, this button model generates momentary feedback while the button is pressed, and blinks once when the timeout occurs. The Timeout button model provides two events: Press and Timeout. 52 • Crestron D3 Pro™ Reference Guide – DOC. 5998a Crestron D3 Pro™ Software Suggested Feedback: ON when ANY light in the preset is ON (to indicate that the timeout is in progress). You can use the Timeout button model for: • Turning off exhaust fans after a specified delay. • Turning off a light or closing a garage door a period of time after someone leaves the house. • Activating an alarm after a delay. SINGLE PRESS + DIM The Single Press + Dim button model adds dimming capabilities to the Single Press button model. If you press and release the button within 0.5 seconds, the button operates normally. If you hold the button for longer than 0.5 seconds, the button enters multi-dim mode. Once in this dimming mode, each alternate press of the button will "dim up" or "dim down" all the lights assigned to this button. That is, each time the dim operation is activated, the lights will dim in the opposite direction from the last dimming operation. If all the lights are currently off, then the lights will always dim up. Any non-lighting devices such as fans or motors are not affected in this mode. If the button is released and not pressed for 1 second, the button will exit multi-dim mode and resume standard operation. (Devices listed inside of a conditional statement are not included in the dimming operation.) Suggested feedback: ON when ANY light in preset is ON. TOGGLE + DIM The Toggle + Dim button model adds dimming capabilities to the Toggle button model. If you press and release the button within 0.5 seconds, the button operates normally. If you hold the button for longer than 0.5 seconds, the button enters multi-dim mode. Once in this dimming mode, each alternate press of the button will "dim up" or "dim down" all the lights assigned to the Press 1 event. That is, each time the dim operation is activated, the lights will dim in the opposite direction from the last dimming operation. If all the lights are currently off, then the lights will always dim up. If the devices assigned to the Press 2 (Off) event differ from those assigned to the Press 1 event, those devices will not be dimmed. Any non-lighting devices such as fans or motors are not affected in this mode. If the button is released and not pressed for 1 second, the button will exit multi-dim mode and resume standard operation. (Devices listed inside of a conditional statement are not included in the dimming operation.) Suggested feedback: ON when ANY light in preset is ON. MASTER RAISE A Master Raise button model will raise all the lights associated with the last button that was pressed on the keypad. Alternatively, if a control button group is selected Reference Guide – DOC. 5998a Crestron D3 Pro™• 53 Crestron D3 Pro™ Software from the Control Button Group list, then only the buttons in that button group will affect the behavior of the Master Raise button. For example, consider a Control Button Group called "First Floor Lights" that consists of three buttons: "Den Lights", "Living Room Lights", and "Kitchen Lights". The group is selected as the control group for the Master Raise button. If the Den Lights button is pressed last, then pressing the Master Raise button will smoothly raise the lights in the Den until the user lets go of the button or until the level reaches 100%. Similarly, if the Kitchen Lights button is pressed last, then the Master Raise button will smoothly raise the lights in the Kitchen until the user lets go of the button or until the level reaches 100%. As with any button group, the buttons in the Control Button Group should have interlocked feedback to indicate to the end user which button is active. If Affected by all buttons on this keypad is selected from the Control Button Group list, then pressing the Master Raise button will smoothly dim the lights associated with whichever button on the keypad was last pressed. The light levels will continue to ramp up until the user releases the Master Raise button, or until the level reaches 100%. With a touchpanel, the Master Raise button must be associated with a control button group. Suggested feedback: momentary. MASTER LOWER A Master Lower button model will lower all the lights associated with the last button that was pressed on the keypad. Alternatively, if a control button group is selected from the Control Button Group list, then only the buttons in that button group will affect the behavior of the Master Lower button. For example, consider a Control Button Group called "First Floor Lights" that consists of three buttons: "Den Lights", "Living Room Lights", and "Kitchen Lights". The group is selected as the control group for the Master Lower button. If the Den Lights button is pressed last, then pressing the Master Lower button will smoothly dim the lights in the Den until the user lets go of the button or until the level reaches 0%. Similarly, if the Kitchen Lights button is pressed last, then the Master Lower button will smoothly dim the lights in the Kitchen until the user lets go of the button or until the level reaches 0%. As with any button group, the buttons in the Control Button Group should have interlocked feedback to indicate to the end user which button is active. If Affected by all buttons on this keypad is selected from the Control Button Group list, then pressing the Master Lower button will smoothly dim the lights associated with whichever button on the keypad was last pressed. The light levels will continue to ramp down until the user releases the Master Lower button, or until the level reaches 0%. With a touchpanel, the Master Lower button must be associated with a control button group. Suggested feedback: momentary. 54 • Crestron D3 Pro™ Reference Guide – DOC. 5998a Crestron D3 Pro™ Software LOCAL TOGGLE The Local Toggle button model only pertains to 1-way RF touchpanels such as the ST-1550C. It provides two events: Press and Alt Press. A Local Toggle button alternates between the active and inactive state with each button press, just as a standard Toggle button does. That is, the first time the button is pressed, the Press event is triggered; the next time it is pressed, the Alt Press event is triggered. The local toggle button always alternates actions each time it is pressed; unlike a standard toggle button, the local toggle does not recognize the current status of the lights being controlled. Since a 1-way panel does not receive true feedback from a device, special programming is necessary to simulate the toggle feedback behavior. For this reason a "Local Toggle" button is actually two interlocked buttons, one with an assigned join number, and the other with the assigned join number + 500. Although VisionTools Pro-e handles this programming detail behind the scenes, if your project includes Local Toggle buttons you should exercise caution when assigning join numbers above 500. For example, if you define a Local Toggle button with join #30, an error message will be generated if you subsequently assign join #530 to another object. Button Feedback Every button model provides a certain number of events and may also provide a default feedback type. Some buttons, such as the feature buttons on touchpanels, do not provide feedback to the user, whereas others such as wired keypads provide feedback in the form of an LED on or near the button itself. Buttons on touchpanels provide feedback in a manner that is determined by both the style of button and the properties of the button (i.e., it may change color). Buttons on wireless panels have "local feedback" that is generated by the panel itself. As shown above, the Feedback tab provides an option to Invert Feedback (buttons that do not provide real-time feedback will not have this option). This check box reverses the standard feedback logic. For example, if Momentary feedback is selected, ordinarily the feedback will go high whenever the button is pressed. If the Invert Feedback check box is selected, the feedback will be high whenever the button is not being pressed. The invert option applies to all available feedback types. The Feedback tab also has radio buttons to determine the feedback behavior. These buttons are divided into three types: default, standard, and advanced. Reference Guide – DOC. 5998a Crestron D3 Pro™• 55 Crestron D3 Pro™ Software DEFAULT FEEDBACK The default feedback is the first option, and the description of this option will change based on the button model. Some button models do not provide a default feedback type. Otherwise the default feedback option will be selected automatically. STANDARD FEEDBACK You can override a button model's default feedback by selecting one of the standard feedback choices: Always On - The button's feedback is always active (e.g. LED is always lit). Always Off - The button's feedback is always inactive (e.g. LED is never lit). Momentary - The button's feedback is active while the button is being pressed, and inactive when the button is released. Interlocked - The Interlocked feedback type is enabled only if the button is assigned to a button group. When a button is given interlocked feedback, its feedback indicator will become active when the button is pressed, and remain active until another button in that group is pressed. In most cases, all the buttons in a group should have interlocked feedback, so that only one button's feedback can be active at one time. In addition to the feedback types listed above, three types of standard feedback are specifically based on current lighting levels. Thus you should not assign these feedback types to button models that do not provide a Press event, i.e., Clone, Master Raise or Master Lower, or to buttons that do not control lighting: ON when ANY light in preset is ON - The button's feedback will be active if any of the lights assigned to the button's Press or Tap event are above 0%. ON when ALL lights in preset are ON - The button's feedback will be active only if all the lights assigned to the Press or Tap event are above 0%. ON when ALL lights are at PRESET LEVEL - The button's feedback will be active only if all the lights assigned to the Press or Tap event are at their target values. LOCAL FEEDBACK One-way wireless panels such as the ST-1700C and ST-1550C provide local feedback that is generated by the panel itself. These panels provide three of the feedback types listed above: Always Off, Momentary, and Interlocked. In addition, wireless panels provide the following two feedback types: Duration - You can specify a duration, in seconds, for the button's feedback to remain active after the button is pressed. When the duration expires, the button's feedback will be inactive. Local Toggle - This feedback type pertains only to the Local Toggle button model. Here the button's feedback alternates between the active and inactive states with each press of the button. 56 • Crestron D3 Pro™ Reference Guide – DOC. 5998a Crestron D3 Pro™ Software ADVANCED FEEDBACK Linked to a device output - This type of feedback links the button's feedback directly to another device in the program. When you select a device from the Source Device list, the Output Signal list gives the digital outputs provided by this device. Once you select the device and output signal, the button's feedback will be active for as long as that output signal is high. In the example below, the source device is Dining Room Ceiling Fan, while the output signal is "Speed1_fb" (the "_fb" suffix is a convention that indicates that a given signal is intended to be used as feedback). This would mean that the button's feedback will be active for as long as the dining room ceiling fan is at Speed 1. Advanced feedback requires more work to set up, but can be particularly powerful. If more than one button controls a device, the feedback states can track one another because the feedback is based on the actual state of the device. Button Groups You can create groups of related buttons so that they can display interlocking feedback, or act as the control group for Master Raise and Master Lower button models. Button groups are local to each interface. You can use clone buttons to share a button group between interfaces. To define a button group 1. Click the Edit Button Groups button next to the Button Group list. 2. Click the New button to create a new group called Group 1. 3. Click Rename (or press F2) to rename the button group to a meaningful term. To delete a button group, select it and click Delete. Reference Guide – DOC. 5998a Crestron D3 Pro™• 57 Crestron D3 Pro™ Software To add a button to a button group Click the button and select the group from the Button Group list. This will assign the current button to that group. Repeat this procedure for each button that will be assigned to the group. To designate the group as the "control group" for a Master Raise or Master Lower button, select the Master Raise or Master Lower button and then select the group from the Control button group list. Synchronize Events Any button model that provides more than one programmable event will allow you to synchronize the events. When you synchronize events, every event other than the one you are working with will be assigned an "alternate action". When sending an "On" command, the alternate action is "Off" and vice versa. When setting a light level to a value above 0%, the alternate action is to set the level to 0% and vice versa. In other cases where the action has no clear alternate, the alternate action will be "Unaffected." For example, if you assign the command "set light level to 85%" to the Press 1 event of a Toggle button, D3 Pro will automatically assign the command "set light level to 0%" to the Press 2 event. Conditional steps are not allowed within synchronized events. Adding a conditional step will warn you that doing so will turn off synchronization for the entire button. If a button model can be synchronized, you can select the Synchronize Events check box to enable the synchronization feature. You always have the option to turn off synchronization for any given action by selecting the Unaffected option. The following button models can be synchronized: Toggle; Toggle + Dim; Press/Release; Tap and Hold; Timeout; and Multi-Press. Assigning Actions to Events Once you select a button model you are ready to assign actions (also called commands or steps). 1. Select the event you want to program. For example, if you want to assign a command to a Toggle button's Press 1 event, double-click the red text inside 58 • Crestron D3 Pro™ Reference Guide – DOC. 5998a Crestron D3 Pro™ Software the Press 1 (On) tab. 2. As shown below, the Target directory lists all system devices by room. Every room also has a special device called "All Room Lights" that can be used to control all the lights (but not any non-lighting devices) in that room. This special device is convenient when you need to raise or lower all the lights in the room, or set all the lights to a common level. 3. If Synchronize Events is enabled for the selected button, you can turn off synchronization for a given action by selecting Unaffected from the Command list. This allows you to maintain synchronization throughout all the events associated with the button, but indicate that for this particular event this device should not be controlled in any way. 4. You can enter a Step Delay for each command you define. A step delay signifies that the current action will not be triggered until <Step Delay> has expired. For example, if you set a step delay of 5 seconds for a command to set the downlights to 50%, the lights will not start fading until 5 seconds after the event is triggered. Each step delay is measured from the time the event is triggered. Thus if you set different step delays for different actions, the actions may occur in a different sequence than how they appear in the event tab. 5. Select the target device you want the button to control, and then select an action from the Command list. The available actions differ depending on the type of device, and are described in detail in the next section. Reference Guide – DOC. 5998a Crestron D3 Pro™• 59 Software Crestron D3 Pro™ 6. The nature of programming lighting scenes is such that you may need to quickly and easily change the target values and fade times for the circuits in the scene. To facilitate this, you can click the Adjust Lighting Levels button at the bottom of the programming options area to switch to a special grid. This grid will contain a list of all lights (dimmable and non-dimmable) that are being controlled in the currently selected event. Here you can use the arrow keys to move from one field to another. You can change the step delay, target value and fade time simply by typing the new value. (You can also use this view to adjust lighting levels in real time.) Note that any command that targets a non-lighting device, i.e., a fan, will not appear in this grid. To return to the event tab view, click View All Logic. 7. When you are satisfied with the command parameters, you can click Apply to add the new command to the Event tab without exiting the Edit Step dialog. This allows you to add another command simply by clicking the New Step button. Alternatively, you can click OK to add the command to the Event tab and exit the Edit Step dialog. If the current button has more than one event associated with it and the Synchronize Events check box is selected, you should also see a corresponding action in the other event tabs. Note that depending on the new command, the synchronized events may contain a similar command with different parameters, or the device may be set as "Unaffected." You can modify the synchronized actions as necessary. NOTE: For button models having multiple events, triggering one event will cancel any pending steps in the previous event. This behavior is much like the Cancel command on a global preset, but is done automatically. For example, a Toggle button model has two events: Press and Press 2. If the button is pressed so that the Press event is triggered, and this event contains some steps having delay times, pressing the button again (to likely fire the Press 2 event) should cancel any of those pending steps that have not yet started. Any step that has already started is not affected, i.e., lighting fades. 60 • Crestron D3 Pro™ Reference Guide – DOC. 5998a Crestron D3 Pro™ Software 8. To edit an existing command, simply double-click the command to bring up the Edit Step dialog box. Edit the command as desired and then click Apply or OK to accept the changes. (Both buttons will apply the changes to the event tab, but the OK button will close the dialog box.) 9. Once you have defined commands, you can change the position of programming steps simply by clicking and dragging. This makes it easy to place the steps in a particular order for clarity, and to move steps into and out of conditional statements. Device Commands As just described, you assign an action to a button by selecting the target device you want the button to control, and then selecting an action from the Command list. The available actions differ depending on the type of device: DIMMABLE LIGHTS AND NON-DIMMED LIGHTS Dimmable and non-dimmable lights have three commands: Raise, Lower, or Level. For dimmable lights, Raise and Lower are digital commands that smoothly raise or lower the current light level until the user lets go of the button, or until the level reaches 100% (or 0%). The default ramping speed is set in the System Properties Lighting tab. For non-dimmed lights the Raise and Lower commands simply turn the light on and off. If the Raise or Lower command must be maintained for a set period of time, you can click the Activate this command for X seconds button and enter the required activation time. Otherwise it will activate while the button is being pressed. For dimmable lights, Level is an analog command that sets the lighting level to a specified value within a specified fade time. The Level command is the default command for dimmable lights. Thus when you select a light from the Target list, the Level command is selected automatically. For non-dimmed lights, values for the Level command can only be On (100%) or Off (0%). If you select the Level command for dimmable lights, you have to enter the Target Value and Fade Time. In the following example, 100% is the target value and 5s is the fade time, meaning that this command will adjust the lighting level from its current value to 100% in 5 seconds. Reference Guide – DOC. 5998a Crestron D3 Pro™• 61 Crestron D3 Pro™ Software However, if you had set Upper Limit and Lower Limit values in the Advanced Lighting properties of the Load Schedule View, then those Upper Limit and Lower Limit values override the Target value and affect the fade time as well. In the example below, if you had set an Upper Limit value of 80%, the lights will reach their maximum level (80%) in 4 seconds. SWITCHED DEVICES Switched devices such as pumps or fans have two commands, On and Off. Both are "rising edge" digital commands that switch the device on or off. Here again, some devices might require a pulse time. 3-WIRE MOTORS 3-Wire motor devices such as drapes have the following digital commands: Open, Close, Stop, Jog Open, Jog Close, Open_Momentary, and Close_Momentary. The Open and Close commands move the motor in the open or close direction to their maximum setting. The Jog Open and Jog Close commands move the motor in fine increments. Recall that if you select a Jog Time in the Advanced Motor Properties section of the Load Schedule View, you were specifying how long the Jog Open and Jog Close commands would activate the motor. The Jog Open and Jog Close inputs will remain high for <Jog Time> seconds, to a maximum of 2.00 seconds. Similarly, the Max Time advanced motor property affects the Open and Close commands. The Stop command halts operation of the motor. The Momentary commands move the motor in the indicated direction for as long as the button is pressed. VACATION SCHEDULER The D3 Pro Vacation Scheduler has three commands: Record, Play and Stop. The Record command sets the Vacation Scheduler to record light levels at specified intervals. The Play command plays back the recorded light levels, typically when the resident goes away. The Stop command halts recording or playback. The Vacation Scheduler is described in detail later in this section. 62 • Crestron D3 Pro™ Reference Guide – DOC. 5998a Crestron D3 Pro™ Software GLOBAL PRESETS Global presets have two commands: Run and Cancel. The Run command starts all the actions defined in the preset. The Cancel command cancels any actions that have not yet been issued, i.e., steps with delays that have not yet come due (actions such as lighting fades that have already started are not affected). Global presets are described in detail later in this section. D3 PRO SCHEDULER The D3 Pro Scheduler has numerous commands that enable the end user to edit the properties of scheduled events via a touchpanel. D3 Pro provides Scheduler pages in all its VisionTools Pro-e templates and automatically assigns these commands to buttons if you schedule events. Thus, except for the Enable and Disable commands, you should disregard the other Scheduler commands. Enable and Disable are digital commands that turn the Scheduler on and off. Copy/Paste Steps and Button Logic D3 Pro allows you to cut, copy, paste all button programming information. Thus it is possible to copy button logic from one interface and paste it onto another interface's button. The logic includes the button model, programming steps for all associated events, and feedback definition. You can also delete all logic from the button. D3 Pro also allows you to cut, copy, paste and delete individual steps or all the steps in the Event tab. This makes it convenient to move logic around in your program without need to re-define actions. To cut, copy or delete button logic, right-click the button and select the desired action from the submenu. Reference Guide – DOC. 5998a Crestron D3 Pro™• 63 Software Crestron D3 Pro™ You can paste logic to another button by right-clicking the button and selecting Paste Button Logic on the submenu. To copy and paste individual steps, right-click the command and select the desired operation from the submenu. You can cut, copy and paste the command to a different event, or you can delete the command. To work with all the defined steps for an event, right-click a blank area of the event tab. In the example below, you could cut, copy or delete all the steps in the list. 64 • Crestron D3 Pro™ Reference Guide – DOC. 5998a Crestron D3 Pro™ Software Learnable Lighting As described earlier, two button models, Toggle and Single Press, provide a "learnable lighting" option that allows the end user to dynamically change and resave the lighting levels programmed to the Tap 1 (or Tap) event. To enable this feature select the Learnable Lighting check box in the Button Properties area of Programming View. Before building a system that includes learnable lighting buttons, you must specify where the run-time data will be stored. In System Properties (on the Edit menu), select either Compact Flash or NVRAM in the RunTime Data Storage section of the General tab. If you select Compact Flash, be sure that you have a formatted Compact Flash card installed in the control processor. To program a "Learnable Lighting" button (Programming View) Define a Level command for each light that will be a part the Tap 1 (or Tap) event. You can add other logic here as well, such as to control fans or motors, but these steps will not be affected when the light levels are saved. Also, the button cannot have conditional statements in its logic (conditional statements are discussed on page 69). Adding conditional statements will clear the Learnable Lighting setting (after a warning). Finally, the special "All Room Lights" device can be included in learnable lighting mode. However, since it is possible that the circuits in the room may be at different levels when saving, only the level of the first circuit in the room (alphabetically) will determine the level of "All Room Lights" to store. For Toggle buttons, only the light levels assigned to the Tap 1 event can be dynamically changed by the end user. The light levels assigned to the Tap 2 event cannot be changed. Reference Guide – DOC. 5998a Crestron D3 Pro™• 65 Crestron D3 Pro™ Software Program other buttons on the keypad or touchpanel to allow the end user to manually adjust lights to the desired levels during run time. To adjust/save light levels during run time 1. Build and upload the lighting system. 2. Press the button you programmed in steps 1 and 2. Verify that the lights go to their programmed levels. 3. Using the other buttons programmed in step 2, adjust the lights to the new desired levels. At least one of the lights must be above 0% since the light levels cannot be saved if all the lights assigned to a button are currently off. That is, you cannot dynamically adjust an "Off" button. Only the target light levels can be adjusted; fade times and delays cannot be changed. Also, global presets cannot be saved. 4. Press and hold the button until the button's feedback indicator blinks briefly (about 5 seconds). The new light levels should now be stored to the button. 5. Turn the lights off or set them to another level. Then press the button again to verify that the lights return to the newly saved levels. 6. If you want to revert the preset levels back to the original levels programmed in D3 Pro, press and hold the button until the feedback indicator blinks (about 5 seconds), then continue holding for about another 10 seconds, until the feedback indicator blinks a second time. At this point you should see the lights return to the their original levels. Adjusting Lighting Levels in Real Time When programming lighting, nothing compares to actually seeing the lights at specified levels to determine how to set up target values for lighting scenes. To that end, D3 Pro allows direct control of dimmable lights for real-time adjustments. Before entering real-time mode 1. Install the lights you want to adjust, and connect them to the outputs of the CLX or CLW control modules you specified in Module and Enclosure Assignment View. D3 Pro provides a number of reports, such as for Modules and Enclosures, Load Schedule, and Load Wiring, that you can use as a reference during installation and wiring. 2. Connect the lighting control modules to the control system. 3. Connect your PC to the control system via RS-232 or TCP/IP (see Finish View on page 84). 4. Verify that the control modules have valid Network IDs (see Set Network IDs on page 86). It is not necessary to upload the logic program to the control system in order to enter real-time mode. Once you have established a valid connection to the control system and all the necessary lighting components are installed, you can adjust the lights from Load 66 • Crestron D3 Pro™ Reference Guide – DOC. 5998a Crestron D3 Pro™ Software Schedule View, Module and Enclosure Assignment View, or Programming View. To adjust lights from Load Schedule View or Module and Enclosure Assignment View 1. In Load Schedule View, select the light you want to adjust and click the light bulb icon. Alternatively, in Module and Enclosure Assignment View, select the appropriate module, right-click the fixture you want to adjust and select Realtime Control. 2. To verify the connection, click Start Flashing. This will cause the lights in the room to flash on and off. When flashing, the "Start Flashing" light bulb icon will turn on and off in synch with the actual load. When the lights stop flashing, you can use the slider or the up and down arrows to set the light to the desired level. You can also turn the light off and on by clicking the light switch icon. Reference Guide – DOC. 5998a Crestron D3 Pro™• 67 Crestron D3 Pro™ Software 3. When you are satisfied with the light level, you can click Done to exit realtime control, or else you can click the Next or Prev buttons to adjust the next or previous circuit listed in the Load Schedule. To adjust lights from the Programming View 1. Select the button that controls the lights you want to adjust and open the event tab. 2. Click the Adjust Lighting Levels button at the bottom of the screen. 3. Select the Make adjustments in real time check box. 4. To cause all the lights in the list to jump to their preset values, click Set Scene Levels (this step is optional). 5. To change the level of an individual light, click the Level field to display the slider control. 6. Adjust the slider up and down until the lights are at the desired level. You can also type the desired value into the box and press the Enter key. 7. When you are satisfied with the light level, click View All Logic to return to the event tab. Conditional Statements A conditional statement allows actions to occur or not occur based on whether a certain condition is true or false. For example, you can trigger a “Close Drapes” or “Open Drapes” command depending on whether the downlights in a room are on or off, or whether the current lighting level is above or below a certain value. Conditionals are expressed as follows: If <expression> Then <action 1> <action 2>, etc. [Else] <action x> <action y>, etc. End If Where <expression> is any logical expression that results in either true or false. 68 • Crestron D3 Pro™ Reference Guide – DOC. 5998a Crestron D3 Pro™ Software Expressions can consist of the following elements: Logical operators < (less than) > (greater than) = (equal to) <> (not equal to) <= (less than or equal to) >= (greater than or equal to) Global Variables e.g., FrontGateStatus Device Outputs e.g., Bedroom Downlights On; or Dining Room Pendant Level (greater than 50%) Conditional steps are not allowed within synchronized events. Adding a conditional step will warn you that doing so will turn off synchronization for the entire button. To define a conditional statement 1. Select the event you want to program. For example, if you want to program a Toggle button's Press 1 event, click the Press 1 tab. 2. Double click the red text to open the Edit Step dialog and click Conditional to set the condition to be tested (also called an If clause). 3. Select the target device, and then select the value you want to test. Depending on the device, you can select a digital value such as On or Off, or Reference Guide – DOC. 5998a Crestron D3 Pro™• 69 Software Crestron D3 Pro™ an analog value such as Current Level. In the previous example, the target is the Downlights in the Family Room, and the value to be tested is On. Thus, this conditional statement would select a path of execution based on whether the Downlights were On. If you select Current Level, then select a logical operator and value from the drop-down lists. In the example below, the expression will test whether the current lighting level of the chandelier is greater than 50%. 4. Click the Add button to add the expression to the Complete Expression list. 5. You can add multiple expressions to the Complete Expression list. You can join multiple expressions using either the AND or OR logical operator. The AND operator signifies that an action will be triggered if and only if all the expressions in the list result in true. The OR operator signifies that an action will be triggered if any one or more expressions in the list result in true. 6. You can specify a Step Delay by selecting a value from the drop-down list. A step delay signifies that the current expression will not be evaluated until <Step Delay> has expired. In the example above, if Step Delay equals 30 seconds, the level of the chandelier would not be evaluated until 30 seconds after the button is pressed. 7. When you are satisfied with the expression parameters, click Apply to add the expression to the Event tab without exiting the Edit Step dialog. You can then click New Step to define the action that will occur if the expression evaluates to true. Alternatively, click OK to exit the Edit Step dialog. 8. To edit an existing expression, simply double-click it to bring up the Edit Step dialog box. Edit the expression as desired and then click Apply or OK to accept the changes. (Both buttons do the same thing, except the OK button 70 • Crestron D3 Pro™ Reference Guide – DOC. 5998a Crestron D3 Pro™ Software closes the Edit Step dialog.) Once you have defined the expression, you can define the actions that will be triggered if the test expression results in true. 1. Double-click the red text, which should be positioned directly below the If clause and indented. If the red text appears in any other position, click the icon to move it to the correct position. Alternatively, click the New Step button on the Edit Step dialog if you didn't close the dialog. 2. Select the target device and command, just as described earlier in this Programming View section. As shown below, the "Drapes Close" command is in the indented position directly below the If clause, signifying that it is part of the conditional statement and not an "independent" command. 3. The optional Else clause allows you to trigger actions if the test expression results in false. Again, if you exited the Edit Step dialog, you must first verify that the red text is in the correct position below the Else statement, and double-click the red text to re-open the Edit Step dialog. In the example below, the Else command (Drapes Open) would be triggered if the expression "Chandeliers.Current Level > 50%" results in false. Reference Guide – DOC. 5998a Crestron D3 Pro™• 71 Crestron D3 Pro™ Software 4. You can use global variables in a conditional statement. In the example below, the conditional statement selects a path of action depending on whether you set the Home/Away variable to "Away". Global Variables A global variable allows you to access and modify a specified value from any statement in the lighting program. For example, you can create a global variable called "FrontGateStatus" with two possible values (or variable states), Open and Closed. You can then define a conditional statement anywhere in your program that selects a path of action depending on whether you set the front gate variable to "Open" or "Closed". To define a global variable button. The Variable Editor shows two 1. Click the Variable Editor windows, one for defined Variables, and the other for Variable States. Click the New button under Variables. This will automatically create a new variable with two Variable States called Value 1 and Value 2. 72 • Crestron D3 Pro™ Reference Guide – DOC. 5998a Crestron D3 Pro™ Software 2. Press F2 to rename the variable and the variable states to meaningful terms. For example, the name of the variable might be FrontGateStatus, and the variable states could be Open and Closed. 3. You can create as many variable states as required. Simply click the New button under Variable States. For example, you could add another variable state for FrontGateStatus called Offline. You can also change the order of variable states by clicking the up and down arrows. 4. To delete a variable or variable state, select the item you want to remove and click the Delete button under that window. 5. Click OK to exit. At system startup, the value of all global variables defaults to the zero state. 6. To set the value of the variable, expand the "Variables" device in the Target list and select the variable. Then select the variable state from the Command list. Reference Guide – DOC. 5998a Crestron D3 Pro™• 73 Crestron D3 Pro™ Software 7. This will add a "Set Variable" command to the event tab, as shown below: You can use global variables in a conditional statement. In the example below, the conditional statement selects a path of action depending on whether you set the front gate variable to "Closed". Global Presets Global Presets allow you to create a set of pre-defined actions that you can assign to any event. That is, you can assign the preset to any button or other system input in your lighting program. To define a global preset 1. Select the Global Presets device in the system directory. The program detail area in the center of the screen will display a list of any global presets you previously created. 2. Click New to create a new, "blank" preset. To rename the preset, select it and press F2. 74 • Crestron D3 Pro™ Reference Guide – DOC. 5998a Crestron D3 Pro™ Software 3. Double click inside the Preset Actions tab on the right side of the screen. This will open the Edit Step dialog box where you assign actions, step delays, and conditionals just as for individual buttons. To assign a global preset to an event Expand the Global Presets device in the Target list and select the preset. You can then assign the Run or Cancel command to control the actions defined in the preset. The Run command starts all the actions defined in the preset. The Cancel command cancels any actions that have not yet been issued, i.e., steps with delays that have not yet come due (actions such as lighting fades that have already started are not affected). Reference Guide – DOC. 5998a Crestron D3 Pro™• 75 Crestron D3 Pro™ Software D3 Pro Scheduler The D3 Pro Scheduler allows you to trigger events at a specific time of day and to create basic, periodic, or custom "by date" schedules. In addition, users can adjust the properties of scheduled events via a touchpanel. Before building a system that includes Scheduler programming, you must specify the location where the run-time data will be stored. In System Properties (on the Edit menu), select either Compact Flash or NVRAM from the RunTime Data Storage section of the General tab. If you select Compact Flash, be sure that you have a formatted Compact Flash card installed in the control processor. You can trigger events according to two clocks: Standard or Astronomic. The Standard clock allows you to select any time (in one-minute increments) from 12:00 A.M. (midnight) to 11:59 P.M. and assign an event to that time. For example, you can create an event for 8:30 A.M. and name it "Front Exterior Lights Off". At 8:30 A.M. on the specified dates, this event will be triggered and any programmed actions will be executed. The Astronomic clock works in a similar manner, except that events are triggered at a time of day relative to sunrise or sunset. The Scheduler calculates sunrise/sunset times given the latitude and longitude of the location, as set in System Properties. You then enter an offset from sunrise or sunset. For example, you can schedule an event for "1 hour before sunrise". If the Scheduler calculates sunrise for a given day to be 5:05 A.M., then the scheduled event will be triggered at 4:05 A.M. Basic events can be marked to occur on certain days of the week, during certain months of the year. Periodic events occur first on the designated start date, and then re-occur at a fixed period until the stop date is reached. The period can be a certain number of days, weeks, months or even years from the date the event last fired. For example, if a periodic event is set to occur every 4 days and the start date is March 3rd, then the event will occur on March 3rd, 7th, 11th, etc., until the stop date is reached. By Date events are the most flexible, allowing you to select one or more Event Calendars to determine when the event should be triggered. Each calendar can have an arbitrary number of dates marked off, and each calendar is globally available to all By Date events. For example, you might create a Calendar named "National Holidays" that has all the major holidays marked off. Another Calendar might be called "Vacation" and has all planned vacation dates marked off. Each By Date event can then use either or both of these Calendars. To create schedules 1. In Programming View, select the Scheduler device. 2. Click New to add a new event to the Scheduled Events list. As shown in the following diagram, this will open the Scheduled Event Details dialog, allowing you to edit the event settings. 76 • Crestron D3 Pro™ Reference Guide – DOC. 5998a Crestron D3 Pro™ Software 3. Select the type of schedule: Basic, Periodic or By Date. 4. Select the type of clock: Standard or Astronomic. 5. If you select the Standard clock, enter the time of day you want the event to be fired. If you select the Astronomic clock, enter an offset from Sunrise or Sunset. In the example below, the event will be fired 35 minutes after Sunset. (You can click the plus/minus button to toggle the offset mode.) Reference Guide – DOC. 5998a Crestron D3 Pro™• 77 Software Crestron D3 Pro™ 6. For Basic and Periodic schedules, select a run option. If you select Run from start to stop date, then enter a Start Date and Stop Date in the text fields. The event will occur daily at the scheduled time, including on the start and stop dates. If you select Run forever, the Stop Date will be dimmed and the event will be fired each day at the scheduled time, starting on the Start Date. If you select Run annually the event will be fired each year during the Start Date to Stop Date period. (Here only the month and day are visible.) If the Start Date is after the Stop Date, the event will run until the next year. 7. With Basic schedules you can select or clear specified days or months. 78 • Crestron D3 Pro™ Reference Guide – DOC. 5998a Crestron D3 Pro™ Software 8. With Periodic Schedules you can enter the fixed period. 9. If you create a By Date schedule, the Start Date and Stop Date will be dimmed and no run options are available. Here you can create an event calendar or edit an existing event calendar. To select the dates that will pertain to a calendar, select the check box next to the calendar and click Edit. 10. Select the dates you want to include in the calendar. When you click a date, it will appear in red. If you click the date again it is de-selected and will appear in black. Reference Guide – DOC. 5998a Crestron D3 Pro™• 79 Software Crestron D3 Pro™ 11. When you are satisfied with the calendar dates, click OK. 12. Once you have defined the schedule dates, you can program events by double-clicking the red text inside the Preset Actions tab. You can define actions, conditionals statements, and set global variables as usual. 80 • Crestron D3 Pro™ Reference Guide – DOC. 5998a Crestron D3 Pro™ Software Editing Scheduled Events D3 Pro provides Scheduler templates that allow the end user to edit the properties of a scheduled event via a touchpanel. Using these touchpanel pages, end users can press buttons to scroll through the list of scheduled events, suspend individual events, or change the time events occur. (However, they cannot add or delete scheduled events or modify what the events do.) When they are finished, they have the option to cancel or save their edits, or to permanently save the edits. If you schedule events, VisionTools Pro-e automatically programs the Scheduler pages and buttons when you "Launch VT Pro-e". The Scheduler also provides two commands that you can assign to any button: Enable and Disable. These commands simply turn the Scheduler on and off. Vacation Scheduler The Vacation Scheduler is a built-in utility that memorizes and replays light levels over a one or two week period. This is useful, as the name implies, for maintaining a semblance of occupancy while residents are on vacation. Before building a system that includes Vacation Scheduler programming, you must specify the location where the run-time data will be stored. In System Properties (on the Edit menu), select either Compact Flash or NVRAM from the RunTime Data Storage section of the General tab. If you select Compact Flash, be sure that you have a formatted Compact Flash card installed in the control processor. To set scheduling options, click go to the Vacation Scheduler tab. As shown above, the available scheduling options are: Reference Guide – DOC. 5998a Crestron D3 Pro™• 81 Crestron D3 Pro™ Software Record Period: Records lighting levels for the selected period, 1 or 2 weeks. When the period is over, a new recording period begins and the new values overwrite the old values. Vary Playback: Adds randomness to the playback. Specifically, the light levels will be played back at the sampled time plus or minus the recorded interval divided by 2. Recording Interval: Determines how often the light levels are sampled during the recording period, and how often they are recalled during playback. The Vacation Scheduler is only capable of learning light levels, so circuits that have non-lighting load types such as ceiling fans cannot be learned. Only those circuits that have been explicitly set to be recorded will be affected. To mark a circuit to be recorded, go to the Advanced Lighting Properties of the Load Schedule View and select the Record check box. The Vacation Scheduler device provides 3 commands that you can assign to events: Record, Play, or Stop. Under normal operation it should be set to record; when the resident goes away they will need a button programmed to put the Vacation Scheduler into Playback mode. Upon returning from vacation they would most likely put it back into Record mode. If the user puts the Vacation Scheduler into playback mode before a full 1 or 2-week period (based on the current record period setting) has been recorded, the Vacation Scheduler will look for a data file containing the data to play back. It will look for the following files: 1. The file for the same day in the same week (i.e., if today is Tuesday in the first week of playback, it looks for the Tuesday data file recorded during week 1 (when recording for a long time, the weeks simply alternate, so you record the week 1 data first, then week 2 then week 1 again, etc.). 2. If the file in #1 cannot be found, it will look for any weekday or weekend file (based on whether the current day is a weekday or a weekend). 3. If the file in #2 cannot be found, it will look for any file before giving up. To program the Vacation Scheduler device, select a button and event and then select the Vacation Scheduler from the Global category in the Target list. Then select the desired command: Record, Play or Stop, or else Unaffected (see page 48). 82 • Crestron D3 Pro™ Reference Guide – DOC. 5998a Crestron D3 Pro™ Software Trace Tool The Trace tool allows you to quickly determine where loads and other controlled devices in your project are being controlled—that is, where they are programmed. For example, you can select the Living Room Downlights circuit and immediately determine which buttons, scheduled events, global presets, etc. are being used to control this circuit. When a list of the programming sources appears, you can doubleclick a source to jump immediately to the appropriate commands in Programming View. To activate the Trace tool from any of the system views, click the Trace button. This will display a directory of devices, global presets and variables currently defined in your system. Select the device, global preset or variable you want trace to display the controls associated with that component. Then select the programming source. Double-click the programming source to jump to Programming View. Reference Guide – DOC. 5998a Crestron D3 Pro™• 83 Crestron D3 Pro™ Software Finish View The Finish View provides the final steps to building your lighting system: • Synchronizing presets (retrieving learnable light levels that were adjusted by the end user). • Compiling the control system logic program and touchpanel projects. • Setting Cresnet IDs. • Verifying valid Cresnet network connections. • Uploading program files to the control system and touchpanels. Communication Settings If you have not already done so you must establish a valid connection between the control system and your PC before you can upload programs or set Network IDs. This is accomplished using either a serial (RS-232) or TCP/IP connection. If you are connecting to the control system for the first time, you must use RS-232. You can then enter the IP information of the control system for subsequent connections over Ethernet. For RS-232 communication, use a DB9 straight-through serial cable to connect the COMPUTER port on the control system to one of the COM ports on the PC. RS-232 Connection Launch D3 Pro and click Communication Settings on the Communications menu. Select the connection type: RS-232. Then use the following settings to make the PC’s COM port settings match those in the control system: 84 • Crestron D3 Pro™ • Port = COM 1. Select the correct COM port on the PC (COM 1 through COM 8). • Baud rate = 115200 (this is the default baud rate of the 2-Series control processor). • Parity = None. • Number of data bits = 8. • Number of stop bits = 1. • Hardware handshaking (RTS/CTS) enabled (2 Series). • Software handshaking (XON/XOFF) not enabled. Reference Guide – DOC. 5998a Crestron D3 Pro™ Software Set IP Information If you intend to communicate with the control processor via Ethernet you have to set up the processor’s IP information. Once you set up a serial connection to the control system, you can click Set IP Information on the Communications menu to set the control system's IP address, IP mask and default router address. Enter the values into the text fields and click OK to reboot the control system. When you start D3 Pro, you can connect to the control system at its newly assigned IP address: click Communication Settings, choose TCP/IP as the connection type and enter the IP address. For a TCP/IP connection, use Ethernet straight-through cables to connect the PC and control system to the Ethernet network. TCP/IP Connection Verify Hardware The Finish View system tree shows all Cresnet, Ethernet and wireless devices arranged by type (or by room, if you have selected the Sort by Room option). The system tree lists the name of each device, its type, and its Network ID. Once you have connected the control system, interfaces and lighting modules to the network and you have established communication to the PC, click the Verify Hardware button at the bottom of the screen. This will cause the D3 Pro lighting software to poll the network and compare the devices in your lighting program with those it actually detects on the network. If a device has not yet been detected on the network, it will be crossed out by a red X. Wireless devices with no physical connection to the network will be marked by a yellow question mark, indicating that their presence cannot be confirmed. In addition, the control processor will be preceded by a *!*, if the logic program has not yet been compiled or if the system has been changed in any way since the program was built last. When a device is connected at the correct Network ID, the red X will not be visible the next time you click Verify Hardware. Reference Guide – DOC. 5998a Crestron D3 Pro™• 85 Crestron D3 Pro™ Software Sync Learned Lighting If you had previously uploaded a project that included buttons enabled for learnable lighting, the end user may have made changes to certain light levels without your knowledge. If you were to modify the project and rebuild and upload, you would overwrite those changed presets with the original levels stored in the program. To prevent this scenario D3 Pro provides a "Synchronize Learned Lighting Presets" utility, which allows D3 Pro to retrieve the new preset information from the control processor and update the D3 Pro project accordingly. D3 Pro performs this check automatically before building a system. To explicitly activate the utility click the Sync Learned Lighting toolbar button. The synchronization utility confirms that the D3 Pro system is the same as the one loaded into the control processor. If the system names do not match, then no synchronization will occur. If a learnable preset has been modified in D3 Pro to the extent that a circuit has been added or removed, performing the Sync Learned Lighting operation will only synchronize those lights which are common to the preset at the time of the last upload. Set Network IDs Cresnet IDs are two-digit hexadecimal values that must be unique in order to identify each device on the Cresnet network. All Crestron devices that communicate over Cresnet, including CLX control modules, have an internal Cresnet ID that is set at the factory. This internal Cresnet ID has to match the Cresnet ID that is assigned in the D3 Pro lighting program. For example, if you have a CNX-B6 keypad in your lighting system, the internal Cresnet ID of that keypad has to match the Cresnet ID that is shown in D3 Pro. In some cases you will need to change the internal Cresnet ID to match the Cresnet ID assigned by D3 Pro. The procedure for setting Cresnet IDs differs depending on the device and perhaps the firmware version of the device. With some firmware versions, only the device currently being configured can be connected to the network, while all other devices have to be disconnected from the network. Crestron's newest firmware upgrades allow automatic configuration of Cresnet IDs, with no need to take devices offline. Devices that can be configured in this way are referred to as touch-settable devices. In fact, most Cresnet devices are touch-settable, including Crestron CLX modules and C2N/CNX/CLW keypads. D3 Pro provides options for configuring Cresnet IDs in both touch-settable and non touch-settable devices. To Set Network IDs Connect all touch-settable and non touch-settable devices to the network and click the Set Network IDs button at the bottom of the screen. This will start the Network ID Wizard, which gives you three options: You can "Change the current system", which allows you to keep the current configuration and set or change Cresnet IDs for new or existing devices; or 86 • Crestron D3 Pro™ Reference Guide – DOC. 5998a Crestron D3 Pro™ Software "Setup a new system", which allows you to discard any current configuration and set new Cresnet IDs for all devices; or "Skip to advanced setup", which allows you to bypass the step-by-step approach of the first two choices and brings you directly to a graphical drag-and-drop configuration screen. (Note that the other two options will eventually bring you to this screen as well). Make your selection and click Next. This will cause D3 Pro to poll the network and display a progress bar during polling. (If you select Setup a new system then you must first confirm that any existing network configuration should be deleted.) After polling, the Wizard will display different screens depending on the configuration option you selected. If you select the advanced setup, the Wizard will open the configuration screens for touch-settable devices, as described in Step 5. If you select Change the current system, the Wizard will display the list of devices that have already been configured. The information here includes the configured Cresnet ID of the device, the name and type of device, and its serial number. (If you selected Setup a new system you will not see this list.) Reference Guide – DOC. 5998a Crestron D3 Pro™• 87 Software Crestron D3 Pro™ Click Next to view the list of all devices (including those that are not touch settable) that have been defined in your project, but have not yet been configured. The information listed here includes the Cresnet ID assigned in the project, the name and type of device, and its location. If devices have been detected on the network, then all devices of this type will be checked off. You can check any additional devices you want to configure and click Next. If your network includes devices that are not touch-settable, the Wizard displays screens to configure those devices first. The exact procedure for setting the ID differs depending on the device and will be described in the Setup Instructions. In most cases, you have to connect only the indicated device to the network and click Set ID. D3 pro will then automatically set the internal Cresnet ID of that device. Some non touch-settable devices must have their IDs set manually according to the instructions in the user manual. As you set each ID, click Next to continue to the next device. With touchpanels, click the Setup Mode button to put all the panels into setup mode. You can then go to the setup screen of each panel to set the Cresnet ID. After you have gone through each non touch-settable device and configured its Cresnet ID, click Finish to continue with touch-settable devices. Here the Wizard will open the Assign Device Network IDs screen. 88 • Crestron D3 Pro™ Reference Guide – DOC. 5998a Crestron D3 Pro™ Software The Assign Device Network IDs screen displays a number of windows that give information about devices in the program, as well as the devices currently detected on the network. The Unassigned devices in the program list at the top left displays all devices that have been defined in the program, including non touch-settable devices. The information here includes the Cresnet ID of the device (meaning the ID assigned in the program, not the internal Cresnet ID) the name and type of device, the type count, and its location. The Type Count gives the number of devices of that type that have been defined in the program. Type counts that appear in red indicate a discrepancy between the number of a certain type of device in the program vs. what is detected on the network, i.e., you have 4 C2N-DB12s in the program, but only 3 are showing up on the network. Reference Guide – DOC. 5998a Crestron D3 Pro™• 89 Software Crestron D3 Pro™ The Unassigned devices on the network list displays all the touch-settable devices that D3 Pro has detected on the network. You can click Find All Unassigned Devices to poll the network again and refresh the list. The information here includes the current internal Cresnet ID of the device, its type, the type count and serial number. As you set valid Cresnet IDs for these touch-settable devices, they will be removed from this list. To set IDs, drag the devices you want to configure from the Unassigned devices in the program list down to the configuration list (called the Touch list). Alternatively, you can select a device and click Add Selected Item. Or you can select all the devices that belong to one location by clicking Add Selected Location. 90 • Crestron D3 Pro™ Reference Guide – DOC. 5998a Crestron D3 Pro™ Software When you bring all the devices you want to configure to the Touch list, click Start Touch Setup to put those devices into setup mode. All touch-settable devices will indicate when they are in setup mode in some way. Most will flash one or more LEDs. Go to each device in the order that it appears on the list. Look for an indication that it is presently in setup mode. (If a given device does not appear to be in setup mode when it should be, return to the PC, remove that device from the touch list, and start the process over. You can return to that device later.) To identify the device to the control processor and thus assign its ID, you must press the device's setup button. Some devices will have a button marked "setup" (e.g. CLX- modules) and others will use buttons that are normally used for something else (e.g. on keypads any button can be used as the setup button). Press the setup button until the device stops flashing, then move to the next device on the list and repeat the process. As you set IDs for each touch-settable device, its entry will be removed from both the Touch list and the Unassigned devices on the network list and a new entry for that device will appear in the Assigned Devices list. When you have finished setting all Cresnet IDs, click Save & Exit to close the Wizard. Reference Guide – DOC. 5998a Crestron D3 Pro™• 91 Crestron D3 Pro™ Software Build System The Finish View system tree shows all Cresnet, Ethernet and wireless devices arranged by type (or by room, if you have selected the Sort by Room option). The system tree lists the name of each device, its type, and its Network ID. Once you have connected the control system, touchpanels and lighting modules to the network and you have established communication to the PC, click the Verify Hardware button at the bottom of the screen. This will cause the D3 Pro lighting software to poll the network and compare the devices in your lighting program with those it actually detects on the network. As shown below, if a device has not yet been detected on the network, it will be crossed out by a red X. Wireless devices with no physical connection to the network will be marked by a yellow question mark, indicating that their presence cannot be confirmed. In addition, the control processor will be preceded by a *!*, if the logic program has not yet been compiled or if the system has been changed in any way since the program was built last. button to generate the touchpanel projects and control Click the Build System system logic program. Before the build occurs the D3 Pro synchronization utility will attempt to communicate with the processor in case any learned-lighting presets need to be synchronized. Once the build begins D3 Pro will first generate any touchpanel projects that have not already been compiled. The Touchpanel Build Status pane will display information about the project, as in Programming View. However, D3 Pro will not automatically open the VisionTools Pro-e project. After all the touchpanel projects are created, D3 Pro will generate the control system logic program. A progress bar will display information about the program as it is created and compiled. 92 • Crestron D3 Pro™ Reference Guide – DOC. 5998a Crestron D3 Pro™ Software Click Continue to finish the compile operation and upload the system. The program will be saved as an SMW file in the \Programs subfolder, and contains all the logic that enables communication between the control system, interfaces, controlled devices and other hardware. If any errors are generated during programming, they will be displayed in the Messages field. You can double-click a message for more information. Upload System Once you have compiled the program files, you are ready to upload them to the control system and user interfaces: 1. Click the Upload System button to poll the network and display the list of target devices that require uploading. If the control system and interfaces have been detected on the network (and thus can receive files) they will be checked off. You can click Automatically compile modified files to recompile the program before upload in case the program has been modified. 2. You can double-click any device in the upload list to view or change its connection settings. For example, if the PAC2 is connected to the PC via TCP/IP, then you would select TCP/IP as the connection type for the PAC2, and enter its IP address. Reference Guide – DOC. 5998a Crestron D3 Pro™• 93 Software Crestron D3 Pro™ With touchpanels, various connection types are possible. If the panel project should be uploaded over Cresnet (via the control system), you want to specify the connection type and address (if over TCP/IP) of the control system. If the touchpanel should be uploaded directly over TCP/IP, the select TCP/IP as the connection type and enter the IP address of the touchpanel (NOT the control system). You must also select the Send directly to touchpanel checkbox. If the touchpanel should be uploaded directly over RS-232, select Serial as the connection type and click Send directly to touchpanel. To communicate directly to an Ethernet touchpanel, select TCP/IP as the connection type, enter the IP address of the panel (not the control system) and select Send directly to touchpanel. 3. Click Upload to begin the file transfer. If the control processor already has a program installed in memory, you will be prompted to save that program to disc. To save the program, click Yes and browse to the directory where you want to save the SPZ file. 4. As files are transferred, first to the control processor and then to touchpanels, D3 Pro will display a progress bar. In applications that do not include wireless panels, D3 Pro will display the progress bar as it uploads each project to every selected touchpanel. In applications that do include wireless panels, D3 Pro will interrupt the upload 94 • Crestron D3 Pro™ Reference Guide – DOC. 5998a Crestron D3 Pro™ Software process and prompt you to select the Cresnet ID of the wireless panel. Here you should temporarily connect the wireless panel to the network as described in the unit’s documentation. The Cresnet ID is the temporary “wired” ID that is used solely for uploading, and is not used during normal program operation. 5. After transfer D3 Pro will display information about each file, including the filename and status, i.e., successful or not successful. If any file to be transferred matches what is currently in the device, the Status field will display the message: "No need to upload." Reference Guide – DOC. 5998a Crestron D3 Pro™• 95 Crestron D3 Pro™ Software Software License Agreement This License Agreement (“Agreement”) is a legal contract between you (either an individual or a single business entity) and Crestron Electronics, Inc. (“Crestron”) for software referenced in this guide, which includes computer software and, as applicable, associated media, printed materials, and “online” or electronic documentation (the “Software”). BY INSTALLING, COPYING, OR OTHERWISE USING THE SOFTWARE, YOU REPRESENT THAT YOU ARE AN AUTHORIZED DEALER OF CRESTRON PRODUCTS OR A CRESTRON AUTHORIZED INDEPENDENT PROGRAMMER AND YOU AGREE TO BE BOUND BY THE TERMS OF THIS AGREEMENT. IF YOU DO NOT AGREE TO THE TERMS OF THIS AGREEMENT, DO NOT INSTALL OR USE THE SOFTWARE. IF YOU HAVE PAID A FEE FOR THIS LICENSE AND DO NOT ACCEPT THE TERMS OF THIS AGREEMENT, CRESTRON WILL REFUND THE FEE TO YOU PROVIDED YOU (1) CLICK THE DO NOT ACCEPT BUTTON, (2) DO NOT INSTALL THE SOFTWARE AND (3) RETURN ALL SOFTWARE, MEDIA AND OTHER DOCUMENTATION AND MATERIALS PROVIDED WITH THE SOFTWARE TO CRESTRON AT: CRESTRON ELECTRONICS, INC., 15 VOLVO DRIVE, ROCKLEIGH, NEW JERSEY 07647, WITHIN 30 DAYS OF PAYMENT. LICENSE TERMS Crestron hereby grants You and You accept a nonexclusive, nontransferable license to use the Software (a) in machine readable object code together with the related explanatory written materials provided by Creston (b) on a central processing unit (“CPU”) owned or leased or otherwise controlled exclusively by You, and (c) only as authorized in this Agreement and the related explanatory files and written materials provided by Crestron. If this software requires payment for a license, you may make one backup copy of the Software, provided Your backup copy is not installed or used on any CPU. You may not transfer the rights of this Agreement to a backup copy unless the installed copy of the Software is destroyed or otherwise inoperable and You transfer all rights in the Software. You may not transfer the license granted pursuant to this Agreement or assign this Agreement without the express written consent of Crestron. If this software requires payment for a license, the total number of CPU’s on which all versions of the Software are installed may not exceed one per license fee (1) and no concurrent, server or network use of the Software (including any permitted back-up copies) is permitted, including but not limited to using the Software (a) either directly or through commands, data or instructions from or to another computer (b) for local, campus or wide area network, internet or web hosting services; or (c) pursuant to any rental, sharing or “service bureau” arrangement. The Software is designed as a software development and customization tool. As such Crestron cannot and does not guarantee any results of use of the Software or that the Software will operate error free and You acknowledge that any development that You perform using the Software or Host Application is done entirely at Your own risk. The Software is licensed and not sold. Crestron retains ownership of the Software and all copies of the Software and reserves all rights not expressly granted in writing. OTHER LIMITATIONS You must be an Authorized Dealer of Crestron products or a Crestron Authorized Independent Programmer to install or use the Software. If Your status as a Crestron Authorized Dealer or Crestron Authorized Independent Programmer is terminated, Your license is also terminated. You may not rent, lease, lend, sublicense, distribute or otherwise transfer or assign any interest in or to the Software. You may not reverse engineer, decompile, or disassemble the Software. You agree that the Software will not be shipped, transferred or exported into any country or used in any manner prohibited by the United States Export Administration Act or any other export laws, restrictions or regulations (“Export Laws”). By downloading or installing the Software You (a) are certifying that You are not a national of Cuba, Iran, Iraq, Libya, North Korea, Sudan, or Syria or any country to which the United States embargoes goods (b) are certifying that You are not otherwise prohibited from receiving the Software and (c) You agree to comply with the Export Laws. If any part of this Agreement is found void and unenforceable, it will not affect the validity of the balance of the Agreement, which shall remain valid and enforceable according to its terms. This Agreement may only be modified by a writing signed by an authorized officer of Crestron. Updates may be licensed to You by Crestron with additional or different terms. This is the entire agreement between Crestron and You relating to the Software and it supersedes any prior representations, discussions, undertakings, communications or advertising relating to the Software. The failure of either party to enforce any right or take any action in the event of a breach hereunder shall constitute a waiver unless expressly acknowledged and set forth in writing by the party alleged to have provided such waiver. 96 • Crestron D3 Pro™ Reference Guide – DOC. 5998a Crestron D3 Pro™ Software If You are a business or organization, You agree that upon request from Crestron or its authorized agent, You will within thirty (30) days fully document and certify that use of any and all Software at the time of the request is in conformity with Your valid licenses from Crestron of its authorized agent. Without prejudice to any other rights, Crestron may terminate this Agreement immediately upon notice if you fail to comply with the terms and conditions of this Agreement. In such event, you must destroy all copies of the Software and all of its component parts. PROPRIETARY RIGHTS Copyright. All title and copyrights in and to the Software (including, without limitation, any images, photographs, animations, video, audio, music, text, and “applets” incorporated into the Software), the accompanying media and printed materials, and any copies of the Software are owned by Crestron or its suppliers. The Software is protected by copyright laws and international treaty provisions. Therefore, you must treat the Software like any other copyrighted material, subject to the provisions of this Agreement. Submissions. Should you decide to transmit to Crestron’s website by any means or by any media any materials or other information (including, without limitation, ideas, concepts or techniques for new or improved services and products), whether as information, feedback, data, questions, comments, suggestions or the like, you agree such submissions are unrestricted and shall be deemed non-confidential and you automatically grant Crestron and its assigns a non-exclusive, royalty-tree, worldwide, perpetual, irrevocable license, with the right to sublicense, to use, copy, transmit, distribute, create derivative works of, display and perform the same. Trademarks. CRESTRON and the Swirl Logo are registered trademarks of Crestron Electronics, Inc. You shall not remove or conceal any trademark or proprietary notice of Crestron from the Software including any back-up copy. GOVERNING LAW This Agreement shall be governed by the laws of the State of New Jersey, without regard to conflicts of laws principles. Any disputes between the parties to the Agreement shall be brought in the state courts in Bergen County, New Jersey or the federal courts located in the District of New Jersey. The United Nations Convention on Contracts for the International Sale of Goods, shall not apply to this Agreement. CRESTRON LIMITED WARRANTY CRESTRON warrants that: (a) the Software will perform substantially in accordance with the published specifications for a period of ninety (90) days from the date of receipt, and (b) that any hardware accompanying the Software will be subject to its own limited warranty as stated in its accompanying written material. Crestron shall, at its option, repair or replace or refund the license fee for any Software found defective by Crestron if notified by you within the warranty period. The foregoing remedy shall be your exclusive remedy for any claim or loss arising from the Software. CRESTRON shall not be liable to honor warranty terms if the product has been used in any application other than that for which it was intended, or if it as been subjected to misuse, accidental damage, modification, or improper installation procedures. Furthermore, this warranty does not cover any product that has had the serial number or license code altered, defaced, improperly obtained, or removed. Notwithstanding any agreement to maintain or correct errors or defects Crestron, shall have no obligation to service or correct any error or defect that is not reproducible by Crestron or is deemed in Crestron’s reasonable discretion to have resulted from (1) accident; unusual stress; neglect; misuse; failure of electric power, operation of the Software with other media not meeting or not maintained in accordance with the manufacturer’s specifications; or causes other than ordinary use; (2) improper installation by anyone other than Crestron or its authorized agents of the Software that deviates from any operating procedures established by Crestron in the material and files provided to You by Crestron or its authorized agent; (3) use of the Software on unauthorized hardware; or (4) modification of, alteration of, or additions to the Software undertaken by persons other than Crestron or Crestron’s authorized agents. ANY LIABILITY OF CRESTRON FOR A DEFECTIVE COPY OF THE SOFTWARE WILL BE LIMITED EXCLUSIVELY TO REPAIR OR REPLACEMENT OF YOUR COPY OF THE SOFTWARE WITH ANOTHER COPY OR REFUND OF THE INITIAL LICENSE FEE CRESTRON RECEIVED FROM YOU FOR THE DEFECTIVE COPY OF THE PRODUCT. THIS WARRANTY SHALL BE THE SOLE AND EXCLUSIVE REMEDY TO YOU. IN NO EVENT SHALL CRESTRON BE LIABLE FOR INCIDENTAL, CONSEQUENTIAL, SPECIAL OR PUNITIVE DAMAGES OF ANY KIND (PROPERTY OR ECONOMIC DAMAGES INCLUSIVE), EVEN IF A CRESTRON REPRESENTATIVE HAS BEEN ADVISED OF THE POSSIBILITY OF SUCH DAMAGES OR OF ANY CLAIM BY ANY THIRD PARTY. CRESTRON MAKES NO WARRANTIES, EXPRESS OR IMPLIED, AS TO TITLE OR INFRINGEMENT OF THIRD-PARTY RIGHTS, MERCHANTABILITY OR FITNESS FOR ANY PARTICULAR PURPOSE, OR ANY OTHER WARRANTIES, NOR AUTHORIZES ANY OTHER PARTY TO OFFER ANY WARRANTIES, INCLUDING WARRANTIES OF MERCHANTABILITY FOR THIS PRODUCT. THIS WARRANTY STATEMENT SUPERSEDES ALL PREVIOUS WARRANTIES. Reference Guide – DOC. 5998a Crestron D3 Pro™• 97 Crestron D3 Pro™ Software Return and Warranty Policies Merchandise Returns / Repair Service 1. No merchandise may be returned for credit, exchange, or service without prior authorization from CRESTRON. To obtain warranty service for CRESTRON products, contact the factory and request an RMA (Return Merchandise Authorization) number. Enclose a note specifying the nature of the problem, name and phone number of contact person, RMA number, and return address. 2. Products may be returned for credit, exchange, or service with a CRESTRON Return Merchandise Authorization (RMA) number. Authorized returns must be shipped freight prepaid to CRESTRON, Cresskill, N.J., or its authorized subsidiaries, with RMA number clearly marked on the outside of all cartons. Shipments arriving freight collect or without an RMA number shall be subject to refusal. CRESTRON reserves the right in its sole and absolute discretion to charge a 15% restocking fee, plus shipping costs, on any products returned with an RMA. 3. Return freight charges following repair of items under warranty shall be paid by CRESTRON, shipping by standard ground carrier. In the event repairs are found to be non-warranty, return freight costs shall be paid by the purchaser. CRESTRON Limited Warranty CRESTRON ELECTRONICS, Inc. warrants its products to be free from manufacturing defects in materials and workmanship under normal use for a period of three (3) years from the date of purchase from CRESTRON, with the following exceptions: disk drives and any other moving or rotating mechanical parts, pan/tilt heads and power supplies are covered for a period of one (1) year; touchscreen display and overlay components are covered for 90 days; batteries and incandescent lamps are not covered. This warranty extends to products purchased directly from CRESTRON or an authorized CRESTRON dealer. Purchasers should inquire of the dealer regarding the nature and extent of the dealer's warranty, if any. CRESTRON shall not be liable to honor the terms of this warranty if the product has been used in any application other than that for which it was intended, or if it has been subjected to misuse, accidental damage, modification, or improper installation procedures. Furthermore, this warranty does not cover any product that has had the serial number altered, defaced, or removed. This warranty shall be the sole and exclusive remedy to the original purchaser. In no event shall CRESTRON be liable for incidental or consequential damages of any kind (property or economic damages inclusive) arising from the sale or use of this equipment. CRESTRON is not liable for any claim made by a third party or made by the purchaser for a third party. CRESTRON shall, at its option, repair or replace any product found defective, without charge for parts or labor. Repaired or replaced equipment and parts supplied under this warranty shall be covered only by the unexpired portion of the warranty. Except as expressly set forth in this warranty, CRESTRON makes no other warranties, expressed or implied, nor authorizes any other party to offer any other party to offer any warranty, including any implied warranties of merchantability or fitness for a particular purpose. Any implied warranties that may be imposed by law are limited to the terms of this limited warranty. This warranty statement supercedes all previous warranties. Trademark Information All brand names, product names, and trademarks are the sole property of their respective owners. Windows is a registered trademark of Microsoft Corporation. Windows95/98/Me/XP and WindowsNT/2000 are trademarks of Microsoft Corporation. 98 • Crestron D3 Pro™ Reference Guide – DOC. 5998a Crestron D3 Pro™ Software This page intentionally left blank. Reference Guide – DOC. 5998a Crestron D3 Pro™• 99 Crestron Electronics, Inc. 15 Volvo Drive Rockleigh, NJ 07647 Tel: 888.CRESTRON Fax: 201.767.7576 www.crestron.com Reference Guide – DOC. 5998a 8.03 Specifications subject to change without notice.