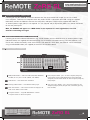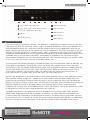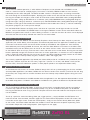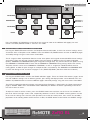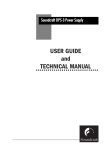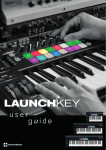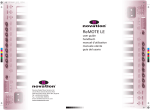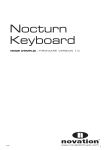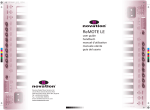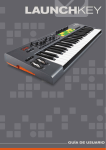Download American Musical ReMOTE SL User guide
Transcript
FA0085-01 Rev - 1.0 CONNECTING TO A COMPUTER If wanting to use your ZeRO SL to control software then the setup couldn’t be simpler. As the unit is MIDI class compliant, no drivers are required so the only action to take is connection over USB. Using the supplied USB cable, connect the ZeRO SL to one of the computer’s USB ports. Power will be supplied over USB so an external power supply (PSU) is not required. If in use, Control and/or Expression pedals can also be connected to the rear panel inputs. Now, the ZeRO SL will appear as a MIDI device in the sequencer or music application in use and effortless controlling can begin! CONNECTING TO EXTERNAL HARDWARE If wanting to control hardware MIDI devices (e.g. sound modules) with the ZeRO SL then an external power supply (Novation PSU-6, not supplied) will need connecting first or batteries will need inserting. To insert batteries, turn the SL over, remove the battery cover and install 4 C-size batteries. Once done, the ZeRO SL can be connected using standard MIDI cables (not supplied) to and from the hardware device. FRONT PANEL DIAGRAM 2 A 1 2 B 3 B 3 A 4 B 4 A 5 7 6 1 Mode/Action buttons – select the mode (PLAY, EDIT, TEMPLATE, GLOBAL) or carry out an action (WRITE, TAP TEMPO) 2 A/B LCD Screens – view control data and Menus 3 A/B Scroll up/down buttons – move between Menu pages 4 A/B Row select buttons – select row of controls to display on the LCD screen above in PLAY mode 5 6 Data/Tempo encoder - press to select Template/Program/ Bank/Tempo change mode (depending on illuminated LED alongside) in PLAY mode. Rotate to select Template/Program/ Bank/Tempo 7 Data minus/plus buttons - press to increase/decrease the Template/Program/Bank/Tempo value (selected by pressing Data encoder) Transport controls – assignable MIDI buttons used for Transport control in relevant Templates 2 FA0085-01 Rev - 1.0 REAR PANEL DIAGRAM 1 2 3 4 5 6 7 8 9 1 External power supply (PSU) input 5 Expression pedal input 2 Power select switch - selects between battery/ PSU, OFF and USB (from left to right) 6 MIDI Out (Port 2) 7 MIDI Thru (Port 1) 8 MIDI Out (Port 1) 9 MIDI In (Port 1) 3 USB port 4 Control pedal input USING THE ZeRO SL If you are not familiar with Novation controllers, the ZeRO SL is a comprehensive hardware surface for easy and rapid remote control of any sequencing software, plug-ins or external MIDI devices. There are 40 (36 Manual, 4 Automap) onboard memory slots, all of which have been factory preset so that the ReMOTE SL works with all popular software and hardware from the moment the unit is first powered up. This means that some or all of the ZeRO SL’s assignable controls (pots, encoders, buttons, sliders, trigger pads and Transport controls) have been assigned the relevant MIDI data to act as a logical remote control for the destination software or hardware. These saved MIDI settings are referred to as Templates. All Templates can be edited on the unit itself or using the Template Editor (available for free from www.novationmusic.com), whilst brand new Templates can also be created by the same means and saved in any of the 40 Template memory slots. If you are familiar with Novation controllers, the ZeRO SL employs the same fundamental modes of operation, with several obvious improvements. Two large LCD screens can display 16 assignable controls’ names and values simultaneously, whilst also allowing multiple edit Menu pages to be simultaneously viewed and modified. Generally, the left screen displays data and the right screen shows instructions. Modes are activated using the central vertical column of buttons, with the data encoder at the bottom now only used for one of four functions in PLAY mode and not as an option select for the edit menus (see PLAY mode section). Another major development is the enhanced software interactivity (Automap), where in some applications (Cubase SX3, Nuendo 3, Reason 3, Logic Pro 7, Ableton Live 5, more to follow) automatic MIDI mapping means that simply pressing one button or clicking once with the mouse is all that’s required to switch from controlling one plug-in or instrument to another. In other words, the ‘Automap’ Template does all the hard work for you so that no Templates need to be created or repeatedly called up and all devices and instruments automatically and intelligently map to known areas of the ZeRO SL control surface. (For full details, consult the ZeRO SL User Guide on the Resources CD or visit http://www.novationmusic.com/automap). The Mode/Action buttons running down the centre of the ZeRO SL call up the four modes (PLAY, Template Individual EDIT, TEMPLATE Common edit and GLOBAL) and perform two actions (WRITE and TAP TEMPO). The currently active mode is indicated by the LED alongside the buttons. The default setting is PLAY mode, which will be active when the unit first powers up. If wanting to activate individual Template edit mode, press the EDIT button and so on. The contrast of the LCD screens can be adjusted in GLOBAL mode (see GLOBAL mode section). FA0085-01 Rev - 1.0 PLAY MODE This is the main mode of operation, in which different Templates can be selected and the ZeRO SL can be used as a control surface for multiple plug-ins/instruments. The DATA/TEMPO encoder has four functions, indicated by the four LEDs alongside. The default encoder function is Template select, so rotating the encoder will scroll through the 40 onboard Templates, displaying the number on the left LCD and the name on the right. Pressing the encoder will change its action to one of three other choices: MIDI BANK select (sending MIDI Bank change messages; calling up Sound Banks on a software synth), MIDI PROGRAM select (sending MIDI Program change messages; calling up sounds on a software synth) and MIDI TEMPO select (sending MIDI Tempo messages). The buttons to the right of the encoder will increase/decrease the encoder data value by 1, useful for auditioning the patches (programs) on a soft synth for example. Use the ROW SELECT buttons to display names and values of a particular row of eight controls on the LCD screens, and use the SCROLL UP/DOWN buttons to change to additional screens where more details about the MIDI data assigned to each control is shown. Moving a control in a row that the values for which are not displayed will make that row the currently selected one shown on the screen above. AUTOMAP WITHIN PLAY MODE Templates 37-40 on the ZeRO SL are the Automap Templates. Once Automap has been setup for a particular application (see section below), these Templates will automatically load when that application is booted up, and all instruments and sections within the session will be sensed by the ZeRO SL and mapped to it. Each Automap works differently and is being updated all the time, but each one allows different instruments or the Mixer to be controlled instantly with one button press on the SL or one mouse click on screen. Press the row select buttons on the ZeRO SL once to call up a particular row’s names and values on the screen above. Pressing the row select buttons repeatedly changes the function of some rows in various applications, as controls can have multiple MIDI values in Automap mode. Note that for the current versions of Cubase/Nuendo and Logic, buttons on the ZeRO SL cannot be used in Automap mode, only pots, encoders, sliders and trigger pads. The currently supported applications (Apr 2006) are Cubase SX3 (version 3.1.0.933 or later), Nuendo 3 (version 3.2 or later). Reason 3 (version 3.0.4 or later), Logic Pro 7 (version 7.1 or later) and Ableton Live 5 (version 5.0.5 or later). Check the website for updates as other popular platforms are expected to follow shortly. SETTING UP AUTOMAP MODE On the Resources CD, there is an Installer (ZeRO SL Setup) which will set up Automapping for all of the available and compatible applications (see above). Double click the relevant version of the Installer (.exe file for PC and .dmg file for Mac) then simply check or uncheck the boxes when the Automap setup window appears during the install process. The ZeRO SL must be selected as the MIDI controller within the application in use. See sequencer documentation if unsure of the MIDI setup process. Full details are available in the ZeRO SL user guide on the Resources CD/Novation website. EDIT MODE (TEMPLATE INDIVIDUAL EDIT) This is the Template Individual Edit Mode, in which the nature of each assignable control (the data assigned to it and the way it behaves when pressed/moved/rotated) in any of the 40 onboard Templates can be defined. Pressing the EDIT button when using a particular Template will move to the edit mode for that Template so that it can be modified. To call up a particular control for editing (slider, pot, trigger pad etc.), simply hold down the EDIT button and move the control. Once activated, the Menu pages for that control will be displayed on the left LCD screen, with instructions on the right screen. To edit the control options, simply use the controls directly below each option on the screen; the buttons above and below the encoder increase and decrease the option respectively, whilst the encoder and pot will scroll through options. (See diagram on next page.) 4 FA0085-01 Rev - 1.0 LCD SCREEN BUTTONS ENCODERS BUTTONS POTS X INCREASE X INCREASE X/ DECREASE X DECREASE X INCREASE X/ DECREASE X CONTROLS THAT EFFECT X Press the SCROLL UP/DOWN keys to the left of the screen to move to the additional edit page(s) for each control. The DATA/TEMPO encoder is inactive in this mode. TEMPLATE MODE (TEMPLATE COMMON EDIT) Pressing the TEMPLATE button activates the Template Common edit mode, in which the universal settings across all controls within a Template can be modified. Press the SCROLL UP/DOWN buttons to move to additional pages and modify settings using the same means listed above. The SL range has been expanded to allow for further User options with regards to override MIDI channel settings and routing. There are now two (universal) options for each control (in addition to the full range of individual options): COMMON and PROGRAM (Routing for Prog/Bank Change data). Any control now has the option of using the COMMON or PROGRAM MIDI channel and the COMMON or PROGRAM routing setting. Within each factory Template, controls can be set to COMMON or PROGRAM, as well as assigned an individual MIDI channel or routing option, to allow for quick changes to multiple controls simultaneously. The COMMON and PROGRAM MIDI channel and routing can be set within the pages in this (TEMPLATE) Mode. (See User Guide for full details.) GLOBAL MODE (GLOBAL EDIT) Pressing the GLOBAL button activates the ‘Global’ edit Menu pages. These are ‘General Parameters’ pages, where the main ZeRO SL settings such as Memory protect, port routing and display timeout can be defined. Press the SCROLL UP/DOWN buttons to move to additional pages and modify settings using the same means listed above. The facility to update the Operating System and receive/dump Templates is found within the ‘General parameters’ pages in GLOBAL Mode. Press the GLOBAL button followed by the SCROLL UP button (repeatedly) to the left of the LCD screens to access. To adjust the contrast of the screens, press the GLOBAL button once and then use the first or last encoder or pot to set the left and right screen value, respectively, between 0 and 15. The GLOBAL memory protect must be off to save this setting. Press the left scroll up button (next to the left screen) once, then use the first encoder/ pot/button to set memory protect to OFF. Once this is done, the WRITE button can be used to save GLOBAL settings. 5 FA0085-01 Rev - 1.0 WRITE BUTTON The WRITE button is used to save the current Template or Global settings into the onboard memory. To save the current Template (individual and common) settings, press the WRITE button in PLAY, EDIT or TEMPLATE mode (but not GLOBAL mode), making sure that the Memory Protect is set to OFF in the Global settings. Then, to name the Template and select its number, use the buttons directly below the relevant areas of the left hand screen to move the cursor left and right as well as select the character type (upper case, lower case etc.), and the buttons/pot/encoder below the name and number to scroll through characters and numbers. Once done, press the WRITE button again to save the Template settings. Pressing the WRITE button whilst in GLOBAL mode (with GLOBAL memory protect off) will save the currently selected Global settings. TAP TEMPO BUTTON The Tap Tempo button provides another means of setting the Tempo of a track. Simply tap the button repeatedly to send a MIDI Tempo message based on the timing of each tap. The content of this User Guide is correct as of 05/04/06. Novation products are subject to continual updates in order to achieve maximum usability. As such, certain sections of this document may be incorrect at the time of reading. Check www.novationmusic.com for updates. 6 FA0085-01 Rev - 1.0