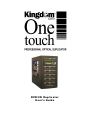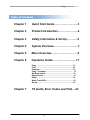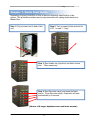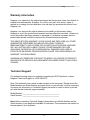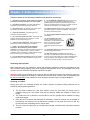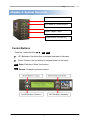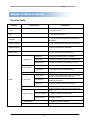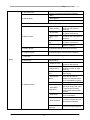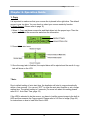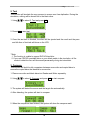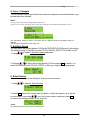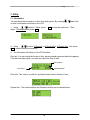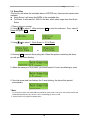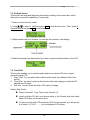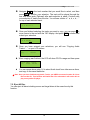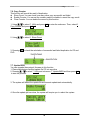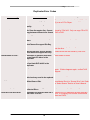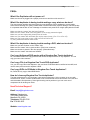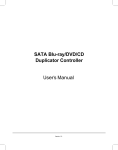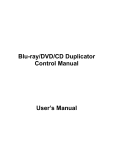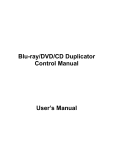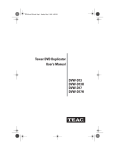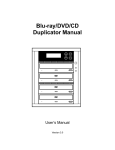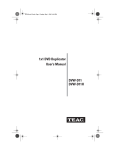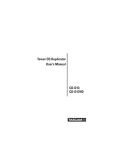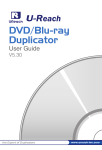Download BestDuplicator BD18xxL Controller Operating instructions
Transcript
D V D / C D Du p l ica to r Us e r ’ s Gu id e ___ Kingdom One Touch Table of Contents Chapter 1 Quick Start Guide….…………………..3 Chapter 2 Product Introduction…………………..4 Chapter 3 Safety Information & Set Up………....6 Chapter 4 System Overview...…………………….7 Chapter 5 Menu Overview…………………………8 Chapter 6 Operation Guide………………...…....11 Copy………………….………...…………………………11 Test………………………………………………………..12 Compare………………………………………………….12 Copy + Compare……………………………………… 13 Set Burn Speed………………………………………….13 Select Source…………………………………………....13 Utility……..……………………………………………….14 Audio Track Edit…….…………………………………..16 Set up……………………………………………………..19 Chapter 7 TS Guide, Error Codes and FAQ….22 2 ___ Kingdom One Touch Chapter 1. Quick Start Guide Duplicating (Copying) from Disc to Disc is the most frequently used function of the system. This procedure provides step-by-step instructions for making duplicates from a Master Disc. Step 1: Plug in power cord to back of the unit. Step 2: Turn on power button and wait for LCD to read “1. Copy”. Step 3: Eject reader tray (top drive) and insert source disc. Close reader tray. Step 4: Eject Recorder tray(s) and insert the blank disc(s). Close Recorder tray(s). Duplication will start automatically in 5 seconds. (Photos of 5-target duplicator are used in the manual) 3 ___ Kingdom One Touch Chapter 2. Product Introduction Thank you... ...for choosing the Kingdom One Touch Standalone duplication system. Kingdom One Touch duplicators continue to be second to none in terms of speed and accuracy and we hope it will be a valuable addition to your organization, business or home for years to come. T he Kingdom One Touch is a stand-alone duplicator that requires no computer connection to operate. Low cost and high performance, the Kingdom One Touch will fulfill your duplication requirements. Specifically designed for House of Worship, School, home and office applications, the Kingdom One Touch duplicator is based upon a controller with a large LCD display and simple 4 button navigation, which make steps easy to follow during the duplication process. Should you encounter any difficulty, please refer to the "Troubleshooting" section or contact Technical Support for assistance. We strongly suggest you locate your Kingdom One Touch in a dust free environment. Dirty discs may cause duplication rejects or even total failure. Do not place unnecessary items on the unit. ** For Best Performance For best results always use high quality media. Kingdom One touch™ duplicators have been thoroughly tested with most major optical media makers for maximum compatibility. Kingdom Platinum media is our first recommendation for excellent results. Please visit us at www.kingdom.com. This optical duplication device is to be used exclusively for the purpose of copying personal audio and data. This optical duplication device is sold and intended strictly for the purposes of legal copying. It is a violation of International Copyright Laws to use for any other purpose and subject to criminal charges. Kingdom is not responsible for any illegal use or any damages resulting from the sale, use, or performance of this device. Supported Formats: DVD-R/RW/RAM/DL, DVD+R/RW/DL, CD-R/RW Supported Burning Speed: DVD up to 24X, CD up to 48X Approximate CD/DVD Duplicating Time: 2 hour DVD - 7 min, 70 min CD - 3 min 4 ___ Kingdom One Touch Warranty Information Kingdom, Inc. warrants to the original purchaser that this product is free from defects in material and workmanship. Kingdom, Inc. will for one year, at its option, repair or replace at no charge for parts and labor from the date you purchase the product from Kingdom, Inc. Kingdom, Inc. reserves the right to determine the validity of all warranty claims. Warranty is void if the product serial number has been altered or removed. Warranty is void if the product has been misused or damaged or if evidence is present that the product was altered, modified or serviced by unauthorized service people. THE ABOVE STATED WARRANTY IS EXCLUSIVE AND REPLACES ALL OTHER WARRANTIES EXPRESSED OR IMPLIED INCLUDING THOSE OF MERCHANTABILITY AND FITNESS FOR A PARTICULAR PURPOSE. KINGDOM INC. WILL NOT BE HELD LIABLE FOR ANY OTHER DAMAGES OR LOSS INCLUDING INCIDENTIAL OR CONSEQUENTIAL DAMAGES AND LOSS OF PROFITS OR REVENUES FROM WHATEVER CAUSE, INCLUDING BREACH OF WARRANTY OR NEGLIGENCE. KINGDOM INC. RESERVES THE RIGHT TO MODIFY OR UPDATE ITS PRODUCT OBLIGATION TO REPLACE ANY EQUIPMENT DELIVERED PRIOR TO ANY SUCH CHANGE. Technical Support For detailed technical support or questions regarding the DVD Duplicator, contact Kingdom Technical Support at 1-800-296-2312. Note: This duplicator has a serial number located on the rear panel. Please record the Model Number and Serial Number and retain them for your records. It will be necessary to provide this information to Technical Support personnel in order for them to provide you with the best technical support possible. Model Number: _____________________________________ Serial Number: _____________________________________ Note: Before contacting Technical Support please have your Model Number and the Serial Number of your duplicator available for reference. These numbers are located on the rear panel of your duplicator. 5 ___ Kingdom One Touch Chapter 3. Safety Information and Set up Please be aware of the following installation and operation precautions. 1. Read these instructions - All the safety and operating instructions should be read before use of this system. 2. Keep these instructions - The safety and operating instructions should be retained for future reference. 3. Heed all warnings - All warnings on the system and in the operating instructions should be adhered to. 4. Follow all instructions - All operating and use instructions should be followed. 5. Do not use this system near water - for example, near a bathtub, washbowl, kitchen sink, laundry tub, in a wet basement or near a swimming pool, etc. 6. Clean only with a damp cloth. This system should be cleaned only as recommended by the manufacturer. 7. Install in accordance with the manufacturers instructions. Do not block any of the ventilation openings. For example, the system should not be situated on a bed, sofa, rug, or similar surface or placed in a built-in installation, such as a bookcase or cabinet that may impede the flow of air through the ventilation openings. 8. Do not install near any heat sources such as radiators, heat registers, stoves, or other products that produce heat. 9. Do not defeat the safety purpose of the grounding-type plug. A grounding type plug has two blades and a third grounding prong. The third prong is provided for your safety. When the provided plug does not fit into your outlet, consult an electrician for replacement of the obsolete outlet. 10. Protect the power cord from being walked on or pinched particularly at plugs, convenience receptacles, and the point where they exit from the system. 11. Only use attachments/accessories specified by the manufacturer. 12. Use only with a cart, stand, bracket, or table specified by the manufacturer, or sold with the system. When a cart is used, use caution when moving the cart/system combination to avoid injury from tipover. 13. Unplug this system during lightning storms or when unused for long periods of time. 14. Refer all servicing to qualified service personnel. Servicing is required when the system has been damaged in any way, such as power-supply cord or plug is damaged, liquid has been spilled on, been exposed to moisture or extreme heat, does not operate normally, or has been dropped. Unpacking and Inspection When unpacking your unit, inspect the carton and packaging material for damage. Damages that may have occurred during shipping could cause alignment and operation errors. Any damages found upon receipt of your unit should be immediately reported to Kingdom. Important: Keep your packaging! In the event you need to ship the unit back to the factory for repair, the product must be shipped in the manner in which it was received. Other containers are not satisfactory and will void your warranty! If the container is lost or destroyed, another may be purchased Kingdom. Choosing a Location Placing your unit in an unsuitable location can cause a number of problems. Many problems can be avoided by following these guidelines. • • • • The unit must be placed on a flat, level surface. A tilt to the unit’s base can cause errors in calibration during use. The surface must also be relatively stable and resistant to bumps and jarring. The surface the unit is placed on must be able to hold 50+ pounds and be resistant to bowing under such weight. Place the unit in a location with adequate air circulation. Closets or cabinets are not suitable as heat build-up can cause the unit to malfunction. Likewise, do not place the unit on or near any heat sources such as heating vents or server racks. The unit must not be placed in an area with direct sunlight, excessive dust, mechanical vibration or shock. 6 ___ Kingdom One Touch Chapter 4. System Overview Reader (Source) Tray LCD panel & Control Buttons Writer (Target) Trays Power Button (On and Off) Control Buttons There are 4 control buttons: , , ENT, ESC : UP; Backward; Use this button to navigate backward in the menu. : Down; Forward; Use this button to navigate forward in the menu. ENT : Enter, Execute or Select the function ESC : Escape, Go back to previous function 7 ___ Kingdom One Touch Chapter 5. Menu Overview Function Table Function Sub-function Description 1. Copy To copy disc to disc 2. Test To simulate copy process 3. Compare To bit by bit compare between source disc and copied disc 4. Copy & Compare To copy first and compare the copied discs later. 5. Set Burn Speed To set burning speed for duplication. 6. Select Source To select source from any optical drive 2. Drive Info. To check the format of disc, burning speed supported and total capacity or data size. To check the version, model No. and brand name 3. System Info. To check the model No. and firmware version 1. Quick Erase To quick erase data from rewriteable disc. 2. Full Erase To full erase data from rewriteable disc. 1. Disc Info. 1. Information 2. Erase Disc 3. PreScan Source To check source disc’s readability. 1. Copy Track 7. Utility 4. Track Edit 2. Close Disc 3. Disc Info. To check the audio CD’s status of usage. 5. Eject All Disc 1. Show Count 6. Copy Counter To select and combine audio tracks from various CDs into a single customized audio CD. To close the disc after track copying to make the CD playable on CD player. To eject all trays. To check how many discs copy successfully and failed. 2. Enable Counter To enable or disable counter setting. 3. Clear Counter To delete the record. 7. Update BIOS To update the system’s firmware. 8 ___ Kingdom One Touch Allow the system to do the Copy, Test, Compare and Copy + Compare functions automatically 1. Auto Start Time 1. Basic 2. Display Mode 2. Show Speed 3. Show Timer 3. Button Beep 1. Eject All Discs 2. Do Not Eject 4. Eject On Start 3. Eject Target Only 4. Eject Source Only 5. Eject All Trays To eject all trays with disc inside once the system is booted up. No eject any tray or disc once the system is booted up. Only eject target trays with disc inside once the system is booted up. Only eject source disc once the system is booted up. To eject all trays once the system is booted up. 5. Reader Speed To adjust the reading speed of source drive. 6. Compare Speed To adjust the speed of drives while comparing. 7. Language 8. Setup To reset all the function back to manufacturer’s default setting. To set a warm-up time from 5 1. Power On Time seconds to 255 seconds To select which function you 2. Startup Menu would like to show up in the beginning 3. Skip Reader To set skip the read error and Error keep copying. To make the system eject 4. Change Bad source disc and ask for Master another one while the source disc is unreadable for system. 5. CD Overburn Set to copy overburn CD. To show HDD image name or capacity on Copy, Test, Copy 6. Show HDD + Compare and Compare Image Name function (with Optional HDD installed) To set enable or disable load 7. Keep Buffer source to the buffer. 8. Clear Setup 9. Advanced Setup 9 8. Boot Password To enable or disable the user administrative password. 9. Setup Password To set up the login password ___ Kingdom One Touch **Only for Units with Hard Drive Installed 1. Select Image To select image file from HDD as your source for copy. 2. Disc => Image To load your source disc to the built-in HDD. 3. Set Reader Speed 4. Show Image Info To check the disc format and data size of the image file. 5. Rename Image To change the name of image file. 6. Delete Image To delete image file from the built-in HDD. 7. Show HDD Info To check the information of the built-in HDD. Displays how many discs are stored and the free space available. 8. Format HDD To format the built-in HDD 9. HDD Manager 1. Off To disable Load & Copy Function 1. Synchronism To load the source to HDD and make copy at the same time. 2. Load First To load the source to HDD first and copy from HDD to disc. 9. Load & Copy 10 ___ Kingdom One Touch Chapter 6. Operation Guide 1. Copy It is important to make sure that your source disc is placed in the right drive. The default source is your top drive. You can check or select your source reader by function 6. Select Source. (Please refer to page 13) 1. Select 1. Copy and place source disc and blank discs into the proper trays. Then the system will detect the source disc and show the information. 2. Press ENT to start copy 3. Once the copy task is finished, the copied discs will be ejected and the result of copy task will show on the LCD: **Note: Due to default setting of auto start time, the duplicator will start to copy automatically within a few seconds. You can set “OFF” to close the auto start function or set a longer waiting time. The default setting is 5 seconds. (For more info about this setting please refer to 8-1. Auto Start Time, page 19) If the HDD is selected to be the source, you have to load the source image to the built-in HDD and then execute the Copy process. Please refer to 9-2 Disc to Image (Page 22) for instructions on how to load from Disc to HDD. 11 ___ Kingdom One Touch 2. Test This function will simulate the copy process to ensure error free duplication. During the simulation, nothing will be burned on to the blank discs. 1. Using / to select 2. Test and press ENT 2. Press ENT to start test 3. Once the test task is finished, the discs will be ejected and the result and the pass and fail discs of test task will show on the LCD: **Note: 1. This function is unable to support DVD+R blank disc. 2. If you use CD/DVD rewritable discs as your blank media in the simulation, all the content inside the discs will be erased permanently during test simulation. 3. Compare This function will do bit-by-bit comparison between source disc and copied discs to ensure the copied discs are identical to source disc. 1. Place source disc and blank discs into Reader and Writer separately. 2. Using / to select 2. Compare and press ENT to start compare. 3. The system will detect the source and the target disc automatically. 4. After detecting, the system will start to compare. 5. When the comparison has finished, the system will show the compare result. 12 ___ Kingdom One Touch 4. Copy + Compare This function will to do copy task first and execute comparison automatically when copy process has been finished. Note** In Copy, Test, Compare and Copy+Compare functions If there is no source and target discs inside the duplicator, there will be nothing show on LCD. The information display of these 4 functions will be different based on the display mode you selected. (Please refer to 8-2.Display mode, page 18) 5. Set Burn Speed You can adjust the burning speed of CD/Audio CD/DVD/DVD DL/Blu-ray by this setting. The default setting of CD is 40X, Audio CD 24X, DVD 8X, DVD DL 2X and Blu-ray 2X. / to select 5. Set Burn Speed and press. 1. Using / to adjust the burning speed of CD and press ENT to confirm it, or 2. Pressing press OK to select Audio CD,DVD, DVD DL or Blu-ray to adjust the burning speed. 6. Select Source You can set any drive in the duplicator to be your source reader. 1. Using / to select 6. Select Source 2. Press ENT to check the current source reader, or select the proper tray to be the source reader by pressing / , once the source reader is selected, press ENT to confirm the setting and back to the menu list. **Note: The default setting of source reader is the first drive. 13 ___ Kingdom One Touch 7. Utility 7-1. Information You can check the information of disc, drive and system. By pressing or drive’s information will show on the LCD. 1. Using / to select 7.Utility, press select 1.Information and press ENT ENT / , each disc to enter the sub menu. Then, 2. Using / to select 1.Disc Info. or 2.Drive Info or 3.System Info., and press ENT to see the related information. 3. The information will show on the LCD as below: Disc Info: You can check the format of disc, burning speed supported and total capacity. If the disc has data inside, you also can check the size of data. Burning Speed Disc Format Capacity/Data Size Drive Info. The version, model No. and brand name can be checked here. System Info: The model number and firmware version can be checked here. 14 ___ Kingdom One Touch 7-2. Erase Disc This function will erase the rewritable discs in WRITER tray, there are two erase modes available: Quick Erase: It will erase the INDEX of the rewritable disc. Full Erase: It will erase ALL DATA in the disc, which takes longer time than Quick Erase. 1. Place a disc into a writer. / to select 7. Utility and press ENT to enter the sub menu. Then, select 2. 2. Using Erase and press ENT 3. Using / to select 1. Quick Erase. or 2. Full Erase. or 4. Pressing ENT to execute the erasing task. When the system is detecting the discs, you will see the colon flashing. 5. When the erase job is in process, you should see the O and o are blinking by turns. 6. Once the erase task has finished, the O stop blinking, the disc will be ejected automatically. **Note: 1. If you place a whole new DVD+RW to do whatever quick erase or full erase, the system will execute format automatically and you will see F and f are blinking by turns on LCD. 2. Erase function only support rewritable discs. 15 ___ Kingdom One Touch 7-3. PreScan Source This function will scan and detect any bad sectors existing in the source disc, which helps you to ensure the readability of source disc. 1. Place a source disc into reader. / to select 7. Utility and press ENT to enter the sub menu. Then, select 3. 2. Using Prescan Source and press ENT to start scan task. 3. When prescan task is in process, you can see the process on the display: 4. When the prescan task has finished, the result of prescan will be shown on the LCD. 7-4. Track Edit This function enables you to combine audio tracks from various CDs into a single customized audio CD. 1. Copy Track: You can select and combine audio tracks from different CDs in this section. 2. Close Disc: You have to perform this function after track copying to make the CD playable on CD player. 3. Disc Info: You can check the audio CD’s status of usage. Step by Step Guide: Select function #1. Copy Track under function 7-4. Insert an Audio CD with your favorite tacks in the Reader drive and Insert Blank CD-R disc into the writer drive. As soon as both audio CD and blank CD-R are recognized, you will see the # of tracks (1,2,3,4,5………) on the duplicator LCD screen. 16 ___ Kingdom One Touch Navigate , to the track number that you would like to select, and then press ENT to confirm your selection. The track will be played through the rear end audio jacks (Optional) after each selection is made. Continue with your selection of tracks from the disc. You will see a letter of “ a, b, c, d,….” on top of each selected track. a b c 1 2 3 4 5 6 7 Once you finished selecting the tracks you want to copy, you can press to move cursor to the end with the “OK” display. And press ENT to confirm and submit your selection. c d e 7 8 9 10 OK_ Once you have entered your selections, you will see “Copying Audio Tracks…..” on your LCD screen. Track 01 Copy.... 04:39 00:04 When copying was finished, the LCD will show CD-R’s usage and free space. Track Used 59:15 15 Free 20:42 You can repeat above step 1-6 to select Audio track from other source discs, and copy to the same blank disc. . ★ Note: Once you have finished copy Audio Tracks, you NEED to execute function #2. Close Disc on this CD. This function will finalize the CD or otherwise it will not be able to play on any audio CD player. 7-5. Eject All Disc You can eject all discs including source and target discs at the same time by this function. 17 ___ Kingdom One Touch 7-6. Copy Counter This function will record the result of duplication. Show Count: You can check how many discs copy successful and failed. Enable Counter: You can set the counter enable or disable to record the copy result. Clear Counter: You can delete the record by this function. / to select 7. Utility and press ENT to enter the sub menu. Then, select 6. 1. Using Copy Counter and press ENT 2. Using / to select 1. Show Count. 3. Pressing ENT to check the calculation of successful and failed duplication for CD and DVD 7-7. Update BIOS You can upgrade the system’s firmware in this function. 1. Place manufacturer certified update file CD into any drive / to select 7. Utility and sub menu 7. Update BIOS and then press ENT 2. Pressing to start the process. 3. The system will detect the update file and execute update task automatically. 4. Once the update job has done, the system will require you to reboot the system. 18 ___ Kingdom One Touch 8. Setup 8-1. Auto Start Time This setting will allow the system to do the Copy, Test, Compare and Copy + Compare functions automatically in a few seconds once the source and blank discs are placed in the tray and detected by the system. The default setting is 5 seconds. You can set a longer/shorter time from 1 to 99 seconds or set OFF to disable this function and execute copy task by manual. 1. Pressing / to select 8. Setup and sub menu 1. Auto Start Time. 2. Pressing / to set the time. 8-2. Display Mode You can select the preferred display mode in Copy, Test, Compare, Copy+Compare. Basic: It will only show the copy process (%) on LCD. Show Timer: It will show the time for copy. Show Speed: It will show the speed of burning during copy process. 8-3. Button Beep This setting will allow you to set up to hear a beep when a button is pressed or not. 19 ___ Kingdom One Touch 8-4. Eject On Start You can make the trays or discs eject once the system is booted up. Eject All Discs: To eject all trays with disc inside once the system is booted up. Do Not Eject: No eject any tray or disc once the system is booted up. Eject Target Only: Only eject target trays with disc inside once the system is booted up. Eject Source Only: Only eject source disc once the system is booted up. Eject All Trays: To eject all trays once the system is booted up. 8-5. Reader Speed This setting allows you to adjust the reading speed of source drive. The default setting of reader speed of CD is 40X; DVD is 24X. 8-6. Compare Speed The reading speed of drive and disc are the reasons can affect the quality of comparison. This setting allows you to adjust the reading speed of drives to match up the reading speed of discs. The default setting of CD’s compare speed is 40X, DVD is 8X. 8-7. Language You can set a proper language for interface during operation. English, Spanish, Portuguese and Japanese are available. 8-8. Clear Setup This setting will reset all the function back to manufacturer’s default setting. 8-9. Advanced Setup • Power On Time: You can set a warm-up time from 5 seconds to 99 seconds for warming up the duplicator when it is turned on. The default setting is 10 seconds. • Start-up Menu: You can select which function you would like to show up in the beginning. • Skip Read Error: You can set this function enable to skip disc errors in order to avoid bad quality of copy. If you are confident of your source disc has only a small and insignificant error due to physical damages and can be overlooked, you can set NO to disable this function. **Note: Skip Read Error cannot fix the error in the source disc, all it does is skipping the errors and keeps copying the rest of readable data. • • • Change Bad Master: This setting will make the system eject source disc and ask for another one while the source disc is unreadable for system. CD Overburn: The majority of discs have a small margin of extra groove at the outer edge. This setting allows you to copy data over the normal size limit. Show HDD Image Name: You can select to show HDD image name or capacity on 20 ___ Kingdom One Touch Copy, Test, Copy + Compare and Compare function Show HDD Image Name: Show capacity: **Note: When you change the source from drive to HDD, the LCD will show the HDD information. To change your source reader please refer to 6. Select Source , page 13. • Keep Buffer: You can set Yes to load source disc to buffer in first round of Copy, Test, Compare or Copy+Compare, and do it again without the source disc. Or you can set No to keep buffer not be used. **Note: The source will be only temporary saved in buffer; there will be nothing saved when you exit the task Copy, Test, Compare and Copy+Compare or reboot the system. • Boot Password: This setting allows you to enable or disable the user administrative password. Users have to login when the system is booted on. • Setup Password: You can set up password by pressing number you like and press ENT to set next number. 21 / to select the ___ Kingdom One Touch Chapter 7. Troubleshooting Guide and FAQ’s Troubleshooting Guide There are no end-user serviceable components that can be replaced in the CD/DVD Duplicator. Please contact Kingdom for warranty repairs and service. No LCD display. - Please check if the power cord is connected properly and the utility power is supplied. Please check if the fan of power supply is rotating. If not, it might be broken. Error message shown on LCD. - Reboot the duplicator. - Change master disc and try again. Reader Drive doesn’t read disc and shows error message. - Check the format of master disc. - Use other Master disc or other duplicator to test master. Buttons do not function. - Task busy. Please wait. - Restart unit. - Faulty controller board. Copy completed but disc is not readable / executable. - Test with another CD-ROM/DVD-ROM. Failure rate is high. - Lower writing speed and try again. - Quality of blank disc is poor. - Quality of master disc is poor. - Rated speed of discs does not match writers. Ensure discs meet writers rated speed. - Update the latest BIOS version. See manufacturer for latest firmware updates. 22 ___ Kingdom One Touch Duplicator Error Codes Error Message “Bad Master Disc” “Can’t DVD↑CD” “Not Blank Disc” No Disc No Master Disc "NEED Blank CD disc" "NEED Blank DVD disc" "FAIL Write Disc" "Bad Drive" "Empty Source!" "Can't DVD(CSS)" "Need ALL the same Disc! Possible Reasons Master disc is empty or protected. Master disc has damaged or of bad quality You put different format of blank disc from the master disc. Cannot copy between different disc format The target disc has been written to. Troubleshooting Please check your master disc by (1) Disc Info (2) or on a PC or Player. Please check your master and blank disc format by "Disc info". Only can copy CD to CD, DVD to DVD. Please use blank disc or rewritable disc. No blank disc. Or the disc is upside Please double check your target disc. down. Using Blu-Ray blank disc, but the driver does not support Blu-Ray. No source disc Please check if you put the right source disc into the drive. Use Blu-Ray as a source, but the Please check the disc format by "Disc Info". driver does not support Blu- Ray. Duplicator is detecting that there Insert blank CD discs are no blank CD discs in the duplicator Duplicator is detecting that there are no blank DVD discs in the duplicator Duplicator Failed to write to discs Insert blank DVD discs Insert different blank disc and attempt to copy again. If failure happens again, contact Tech Support. One or more of the drives has Contact Tech Support. failed and may need to be replaced. Duplicator cannot detect a Insert Master Disc. If error still exists, make Master/Source Disc sure Master Disc is in “Source Drive” slot. Refer to “Select Source” Section of User’s Manual. Duplicator will not copy CSS protected Discs Duplicator has detected both CD’s and DVD’s in drives 23 Duplicator will only copy non-encrypted discs If copying CD’s, make sure all blank discs are CD’s, or if copying DVD’s make sure all blank discs are DVD’s. ___ Kingdom One Touch FAQ’s What if the Duplicator will not power on? Make sure the unit is plugged into a proper power source and the unit is turned “on.” What if the duplicator is having trouble making a copy, what can be done? The most common problem with discs playing but not duplicating can be attributed to overall quality. Some factors affecting disc quality include brand of blank media used, physical damage, and write quality. It is important that the disc is free of damage or blemishes and produced on a high quality brand of media . Make sure that the “master” disc has been finalized. Make sure the “master” DVD is not encrypted or is not a copy protected original. Make sure you have high quality, blank pieces of media. Make sure your master disc and blank disc are the same format. (-R to –R or +R to +R) Make sure you’re not trying to copy a CD to a DVD or DVD to CD. Try using a different brand of blank media. What if the duplicator is having trouble reading a DVD, what can be done? Make sure you have Content on the “master” disc. Make sure the “master” disc in good condition. (Disc is not scratched) Make sure the disc is placed in the drive properly. (Data side down) Make sure the “master” disc has been finalized. Can I copy Hollywood DVD movies with a Kingdom One Touch duplicator? No, commercial movies are copy protected and cannot be copied with this or any duplicator. You can copy your own video creations. Can I copy CDs in a Kingdom One Touch DVD duplicator? Yes, you can copy CDs in this duplicator. Just use blank CD-R Media that is certified at least 40X, and use the same process used to duplicate a DVD. Can I copy DVDs to CD Media in Kingdom One Touch duplicators? No, DVDs will only copy to blank DVD Media. How do I clean my Kingdom One Touch duplicator? The best maintenance for your duplicator is preventive maintenance. Using a system in an area with excessive dust, smoke, or other contaminants is not recommended since it will increase error rates and reduce hardware life expectancy. Some light cleaning can be performed; you can use a can of compressed air for dusting out drives. Need Technical Support? Email: [email protected] Address: Kingdom Inc 719 Lambs Creek Road Mansfield, PA 16933 Telephone: 570-662-7515 Fax: 570-662-3875 Website: www.kingdom.com 24