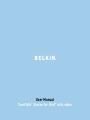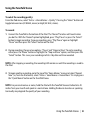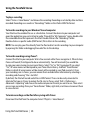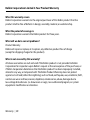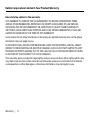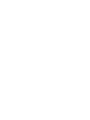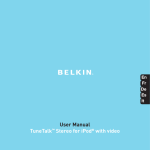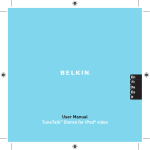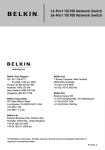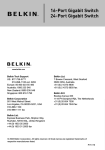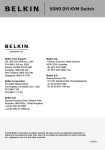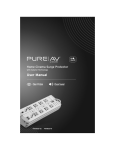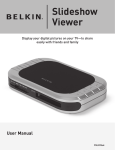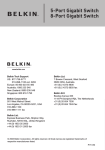Download Belkin TuneTalk F8Z029ea User manual
Transcript
User Manual TuneTalk™ Stereo for iPod® with video Introduction Introduction Congratulations and thank you for purchasing this innovative product from Belkin mobility. Please review this User Manual carefully in order to get the best performance from your TuneTalk Stereo for iPod with video. Package Includes: Compact iPod Stand Plastic Spacer TuneTalk Stereo for iPod with video USB Cable Introduction | 01 iPod not included Using the TuneTalk Stereo To select the recording quality: From the iPod menu, select “Extras > Voice Memos > Quality”. Pressing the “Select” button will toggle between Low (22.05kHz, mono) or High (44.1kHz, stereo). To record: 1. Connect the TuneTalk to the bottom of the iPod. The “Record” function will launch when you do this. With the “Record” option highlighted, press “Play/Pause” or press the “Select” button to begin recording. To pause recording, press “Play/Pause” again or highlight “Pause” and then press the “Select” button on the iPod. 2. During recording, there are two options: “Pause” and “Stop and Save”. To end a recording, either press the “Menu” button or highlight the “Stop and Save” option, and then press the “Select” button. This saves your recording and lists it by date and time recorded. NOTE: After stopping a recording, the recording LED remains on until the recording is saved to the iPod. 3. To begin another recording, go to the top of the “Voice Memos” menu and select “Record Now”; or, from the iPod menu, select “Extras > Voice Memos > Record Now”. Or simply press the “Quick Memo” button on the TuneTalk Stereo. NOTE: For personal memos or notes, hold the iPod with the TuneTalk Stereo attached 6 to 18 inches from your mouth and speak in a normal tone. Holding the device too close or speaking too loudly may degrade the quality of your recording. Using the TuneTalk Stereo | 02 Using the TuneTalk Stereo Mini-B USB Port Auto-Gain 3.5mm Auxiliary Stereo Input Switch 3.5mm Auxiliary Stereo Input The auxiliary input can be used with any line-level input, such as amplified microphones or other audio devices. The TuneTalk Stereo also provides three-volt (3V) “plug-in power” for use with an external microphone. When the TuneTalk Stereo senses that an auxiliary source is connected, the on-board microphones are automatically disabled. Auto-Gain Switch The TuneTalk Stereo includes a two-level auto-gain switch intended to optimize the quality of your recorded audio. The OFF setting is activated by moving the switch to the left of the setting bar. The OFF setting is for line-level input sources, such as amplified microphones, other audio devices, or microphone recordings in very loud environments. The ON setting is activated by moving the switch to the right of the setting bar, and is suitable for most microphone recordings. Auto-Gain Switch Source Off On Internal Auto-gain off, low amplification. Useful for recording in loud situations. Auto-gain on, with sufficient pre-gain for normal microphone recordings. External Auto-gain off, no amplification. Useful for recording in very loud situations, or when the external source is a line-level audio source, like another MP3 player or a TV set. Auto-gain on, with sufficient pre-gain for normal microphone recordings. NOTE: Recording quality is dependent on the type of microphone used. Using the TuneTalk Stereo | 03 Using the TuneTalk Stereo Quick Memo Button By pressing the “Quick Memo” button on the left side of the TuneTalk Stereo, the iPod will automatically go to the “record” screen, no matter where you are in the iPod menu system, unless a recording is already in progress. Simply select “Record” or press “Play/Pause” to begin recording. Recording LED Indicator The TuneTalk Stereo features an LED to help you make the best possible recordings. This LED helps determine if the auto-gain switch is set correctly in conjunction with your microphone and/or recording setting. The LED will be off when TuneTalk is connected to the iPod but not recording. The LED will blink twice to verify connection and remain solid red to indicate that the iPod is recording. The LED will rapidly flash red when the sound level exceeds TuneTalk’s input range (e.g., when you hear static, distortion, or the audio breaks up [i.e., there is audio clipping]). It is advisable to perform a quick sound check and playback before making longer recordings to ensure that you are using the most appropriate setting. USB Power/Sync Cable Connect the mini-B USB connector into the TuneTalk Stereo and the other end into any powered USB port on your computer. iTunes will launch, allowing you to power and sync simultaneously. You can also power and charge your iPod from a powered USB port on a PC or Mac® computer, or through an AC Wall Charger for iPod (5V @ 500mA). Not all USB power cords are compatible. NOTE: In order to power and charge, and continue to use the TuneTalk Stereo, you must first eject the iPod from within iTunes. The iPod will then exit Extended Mode and return to normal operation. The iPod should still display the charging icon in the top right-hand corner. You may find that the battery indicator on your iPod shows that its battery drains very quickly when you use your TuneTalk Stereo. The battery indicator tends to be very conservative when the hard drive is under heavy load, as it is when you are using the device to record. Even if your battery indicator is in the red, you’ll often find that you have lots of recording time left before the battery is completely drained. Using the TuneTalk Stereo | 04 Using the TuneTalk Stereo To play a recording: Select “Extras > Voice Memos” and choose the recording. Recordings are listed by date and time recorded. Recordings are saved in a “Recordings” folder on the iPod in WAV file format. To transfer recordings to your Windows®-based computer: Your iPod must be enabled for use as a hard drive. Connect the device to your computer and open the application you use to listen to audio. Through the “My Computer” menu, double-click the removable drive that represents the iPod. Double-click on the “Recordings” folder. Double-click on a specific audio (WAV format) file to listen to the recording. NOTE: You can play your files directly from the iPod and/or transfer recordings to your computer by opening this folder and dragging the audio files to the desktop. To transfer recordings using iTunes®: Connect the iPod to your computer. Wait a few seconds while iTunes recognizes it. When it does, iTunes will launch (if configured to do so automatically). You will be asked if you would like to copy your voice memos to your music library. Select “Yes” or “No” to proceed. If you select “Yes”, all voice memos will be copied to your iTunes Music Library. A default “Voice Memos” folder, in which all voice memos will be stored, will be created in your iPod source list. Once your recordings are in iTunes, you can rename them and add other information by selecting a recording and choosing “File > Get Info”. By default, the iPod will record audio files in WAV format. These can be easily converted to alternate file types in iTunes to reduce the file size. In iTunes, select “Edit > Preferences > Advanced > Importing” and choose the audio compression format you want to use. Then select one or more recordings from your “Voice Memos” folder, right-click, and choose to convert them to a new format. To locate recordings on the iPod after syncing with iTunes: Disconnect the iPod from the computer. Select “Playlists > Voice Memos”. Using the TuneTalk Stereo | 05 Using the TuneTalk Stereo Insert the TuneTalk Stereo into the iPod dock connector. Connect the included USB cable to the bottom of the TuneTalk Stereo to power and/or sync your iPod from any powered USB port. Extended connector provides compatibility with a case. Use the adapter when used without a case. How to Set Up the TuneTalk Stereo and iPod with the Compact Stand No bigger than a credit card, the iPod stand is small enough to fit in your wallet. Fig. 1 Fig. 2 Fig. 3 1. Assemble the stand by placing the plastic tab through the rear panel for stability (Fig. 1). 2. Connect the TuneTalk Stereo to the iPod as shown above (Fig. 2). 3. When used with the stand, the TuneTalk Stereo can be positioned toward the source, which greatly improves the recording quality (Fig. 3). Using the TuneTalk Stereo | 06 Troubleshooting The audio recording is distorted or clipping. Make sure you are using the correct gain setting. Review the chart on page 3 for optimal recording setting. There are clicks and other background sounds in my microphone recordings. To store and access data, your iPod uses a hard drive. By nature, hard drives make audible sounds when they function. Your TuneTalk Stereo contains two very sensitive microphones that will sometimes pick up sounds from the nearby hard drive. We suggest using an external microphone with your TuneTalk Stereo if you wish to reduce or eliminate these sounds in your recordings. All my voice memos have been deleted from my iPod. After docking your iPod and importing your voice memos into iTunes, your iPod will automatically remove your recent voice memos from the Voice Memos menu (listed on your iPod in “Extras > Voice Memos”). Your iPod saves a copy of all of your recordings in a special playlist, which can be found by navigating to “Music > Playlists > Voice Memos”. My iPod does not seem to be charging. Make sure that the TuneTalk Stereo is correctly connected to a powered USB port with the included USB cable. When I attach a USB cable from my computer to the TuneTalk Stereo, the computer does not recognize that the iPod is attached. Make sure the iPod is powered on and that the computer is properly connected to the TuneTalk Stereo. Troubleshooting | 07 Information FCC Statement DECLARATION OF CONFORMITY WITH FCC RULES FOR ELECTROMAGNETIC COMPATIBILITY We, Belkin Corporation, of 501 West Walnut Street, Compton, CA 90220, declare under our sole responsibility that the product: F8Z082 / F8Z082-BLK to which this declaration relates: Has been tested and found to comply with the limits for a Class B digital device, pursuant to part 15 of the FCC Rules. These limits are designed to provide reasonable protection against harmful interference in a residential installation. This equipment generates, uses, and can radiate radio frequency energy and, if not installed and used in accordance with the instructions, may cause harmful interference to radio communications. However, there is no guarantee that interference will not occur in a particular installation. If this equipment does cause harmful interference to radio or television reception, which can be determined by turning the equipment off and on, the user is encouraged to try to correct the interference by one or more of the following measures: • Reorient or relocate the receiving antenna. • Increase the separation between the equipment and receiver. • Connect the equipment into an outlet on a circuit different from that to which the receiver is connected. • Consult the dealer or an experienced radio/TV technician for help. ICES This Class B digital apparatus complies with Canadian ICES-003. Cet appareil numérique de la classe B conforme á la norme NMB-003 du Canada. Information | 08 Belkin Corporation Limited 3-Year Product Warranty What this warranty covers. Belkin Corporation warrants to the original purchaser of this Belkin product that the product shall be free of defects in design, assembly, material, or workmanship. What the period of coverage is. Belkin Corporation warrants the Belkin product for three years. What will we do to correct problems? Product Warranty. Belkin will repair or replace, at its option, any defective product free of charge (except for shipping charges for the product). What is not covered by this warranty? All above warranties are null and void if the Belkin product is not provided to Belkin Corporation for inspection upon Belkin’s request at the sole expense of the purchaser, or if Belkin Corporation determines that the Belkin product has been improperly installed, altered in any way, or tampered with. The Belkin Product Warranty does not protect against acts of God (other than lightning) such as flood, earthquake, war, vandalism, theft, normal-use wear and tear, erosion, depletion, obsolescence, abuse, damage due to low voltage disturbances (i.e. brownouts or sags), non-authorized program, or system equipment modification or alteration. Warranty | 09 Belkin Corporation Limited 3-Year Product Warranty How to get service. To get service for your Belkin product you must take the following steps: 1. Contact Belkin Corporation at 501 W. Walnut St., Compton CA 90220, Attn: Customer Service, or call (800)-223-5546, within 15 days of the Occurrence. Be prepared to provide the following information: a. The part number of the Belkin product. b. Where you purchased the product. c. When you purchased the product. d. Copy of original receipt. 2. Your Belkin Customer Service Representative will then instruct you on how to forward your receipt and Belkin product and how to proceed with your claim. Belkin Corporation reserves the right to review the damaged Belkin product. All costs of shipping the Belkin product to Belkin Corporation for inspection shall be borne solely by the purchaser. If Belkin determines, in its sole discretion, that it is impractical to ship the damaged equipment to Belkin Corporation, Belkin may designate, in its sole discretion, an equipment repair facility to inspect and estimate the cost to repair such equipment. The cost, if any, of shipping the equipment to and from such repair facility and of such estimate shall be borne solely by the purchaser. Damaged equipment must remain available for inspection until the claim is finalized. Whenever claims are settled, Belkin Corporation reserves the right to be subrogated under any existing insurance policies the purchaser may have. Warranty | 10 Belkin Corporation Limited 3-Year Product Warranty How state law relates to the warranty. THIS WARRANTY CONTAINS THE SOLE WARRANTY OF BELKIN CORPORATION, THERE ARE NO OTHER WARRANTIES, EXPRESSED OR, EXCEPT AS REQUIRED BY LAW, IMPLIED, INCLUDING THE IMPLIED WARRANTY OR CONDITION OF QUALITY, MERCHANTABILITY OR FITNESS FOR A PARTICULAR PURPOSE, AND SUCH IMPLIED WARRANTIES, IF ANY, ARE LIMITED IN DURATION TO THE TERM OF THIS WARRANTY. Some states do not allow limitations on how long an implied warranty lasts, so the above limitations may not apply to you. IN NO EVENT SHALL BELKIN CORPORATION BE LIABLE FOR INCIDENTAL, SPECIAL, DIRECT, INDIRECT, CONSEQUENTIAL OR MULTIPLE DAMAGES SUCH AS, BUT NOT LIMITED TO, LOST BUSINESS OR PROFITS ARISING OUT OF THE SALE OR USE OF ANY BELKIN PRODUCT, EVEN IF ADVISED OF THE POSSIBILITY OF SUCH DAMAGES. This warranty gives you specific legal rights, and you may also have other rights, which may vary from state to state. Some states do not allow the exclusion or limitation of incidental, consequential, or other damages, so the above limitations may not apply to you. Warranty | 11 Belkikn Tech Support US: 310-898-1100 ext. 2263 800-223-5546 ext. 2263 Europe: 00 800 223 55 460 Australia: 1800 235 546 New Zealand: 0800 235 546 Belkin Corporation 501 West Walnut Street Los Angeles, CA 90220, USA 310-898-1100 310-898-1111 fax Belkin Ltd. Express Business Park, Shipton Way Rushden, NN10 6GL, United Kingdom +44 (0) 1933 35 2000 +44 (0) 1933 31 2000 fax Belkin B.V. Boeing Avenue 333 1119 PH Schiphol-Rijk, The Netherlands +31 (0) 20 654 7300 +31 (0) 20 654 7349 fax Belkin Ltd. 7 Bowen Crescent, West Gosford NSW 2250, Australia +61 (0) 2 4372 8600 +61 (0) 2 4372 8603 fax 2006 Belkin Corporation. All rights reserved. All trade names are registered trademarks of respective manufacturers listed. iPod, iTunes, and Mac are trademarks of Apple Computer, Inc., registered in the U.S. and other countries. Windows is either a registered trademark or trademark of Microsoft Corporation in the United States and/or other countries. F8Z082 / F8Z082-BLK P75147-A