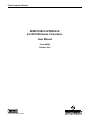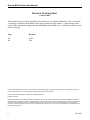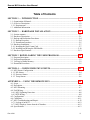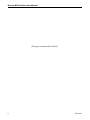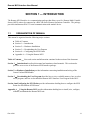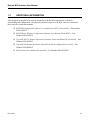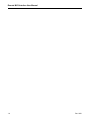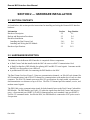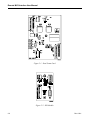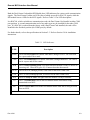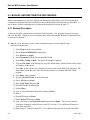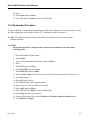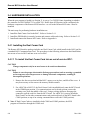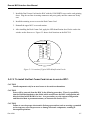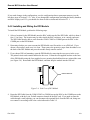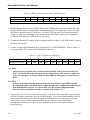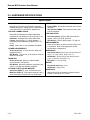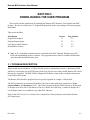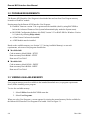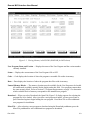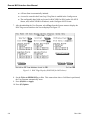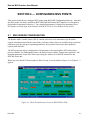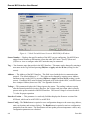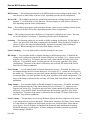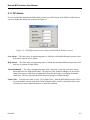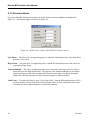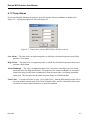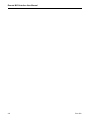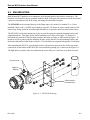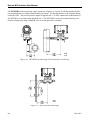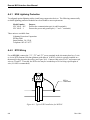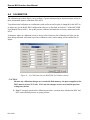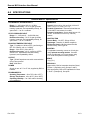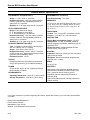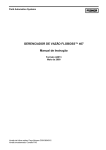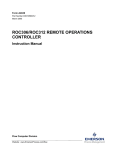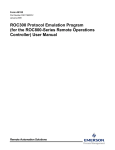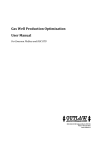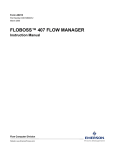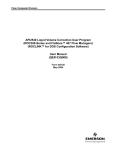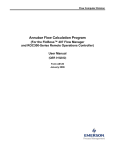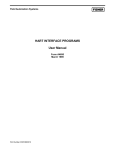Download rocpower 000 VA User manual
Transcript
Flow Computer Division REMOTE MVS INTERFACE (for ROC300-Series Controllers) User Manual Form A6090 October 2001 Part Number D301137X012 Remote MVS Interface User Manual Revision Tracking Sheet October 2001 This manual may be revised periodically to incorporate new or updated information. The revision date of each page is indicated at the bottom of the page opposite the page number. A major change in the content of the manual also changes the date that appears on the front cover. Listed below is the revision date of each page. Page Revision All All 10/01 4/00 Fisher and ROCLINK are marks of one of the Emerson Process Management companies. The Emerson logo is a trademark and service mark of Emerson Electric Co. All other marks are the property of their respective owners. Fisher Controls International, Inc. 2000-2001. All Rights Reserved. Printed in the U.S.A. While this information is presented in good faith and believed to be accurate, Fisher Controls does not guarantee satisfactory results from reliance upon such information. Nothing contained herein is to be construed as a warranty or guarantee, express or implied, regarding the performance, merchantability, fitness or any other matter with respect to the products, nor as a recommendation to use any product or process in conflict with any patent. Fisher Controls reserves the right, without notice, to alter or improve the designs or specifications of the products described herein. ii Rev 10/01 Remote MVS Interface User Manual Table of Contents SECTION 1 — INTRODUCTION .............................................................................. 1-1 1.1 Organization of Manual.............................................................................................................1-1 1.2 Overview Description................................................................................................................1-2 1.2.1 Requirements.........................................................................................................................1-2 1.3 Additional Information ..............................................................................................................1-3 SECTION 2 — HARDWARE INSTALLATION ...................................................... 2-1 2.1 Section contents .........................................................................................................................2-1 2.2 Hardware Description ................................................................................................................2-1 2.3 Backup and Restoration Procedures ..........................................................................................2-4 2.3.1 Backup Procedure .................................................................................................................2-4 2.3.2 Restoration Procedure ...........................................................................................................2-5 2.4 Hardware Installation.................................................................................................................2-7 2.4.1 Installing the Dual Comm Card ............................................................................................2-7 2.4.2 Installing and Wiring the DPI Module................................................................................2-10 2.5 Hardware Specifications ..........................................................................................................2-13 SECTION 3 DOWNLOADING THE USER PROGRAM....................................... 3-1 3.1 3.2 3.3 3.4 Program Description..................................................................................................................3-1 Program Requirements ..............................................................................................................3-2 Viewing Available Memory ......................................................................................................3-2 Download Procedures................................................................................................................3-5 SECTION 4 — CONFIGURING MVS POINTS....................................................... 4-1 4.1 MVS Sensor Configuration .......................................................................................................4-1 4.1.1 DP Alarms .............................................................................................................................4-4 4.1.2 Pressure Alarms.....................................................................................................................4-5 4.1.3 Temp Alarms.........................................................................................................................4-6 APPENDIX A — USING THE REMOTE MVS ...................................................... A-1 A.1 Scope.........................................................................................................................................A-1 A.2 Description................................................................................................................................A-1 A.3 MVS Mounting.........................................................................................................................A-3 A.4 Field Wiring..............................................................................................................................A-5 A.4.1 MVS Lightning Protection ...................................................................................................A-8 A.4.2 RTD Wiring..........................................................................................................................A-8 A.5 Configuration..........................................................................................................................A-10 A.6 Calibration ..............................................................................................................................A-11 A.7 MVS Troubleshooting and Repair..........................................................................................A-12 A.7.1 Lockup of an MVS.............................................................................................................A-12 A.7.2 MVS Displays Letters Instead of Numbers........................................................................A-12 A.8 Specifications..........................................................................................................................A-13 Rev 10/01 iii Remote MVS Interface User Manual [This page is intentionally left blank.] iv Rev 10/01 Remote MVS Interface User Manual SECTION 1 — INTRODUCTION The Remote MVS Interface is a communication package that allows up to five Remote Multi-Variable Sensor (MVS) units to be connected to a ROC300-Series Remote Operations Controller. The package provides simultaneous EIA-232 serial communications with another device. 1.1 ORGANIZATION OF MANUAL This manual is organized into the following major sections: ♦ ♦ ♦ ♦ ♦ ♦ Table of Contents Section 1 Introduction Section 2 Hardware Installation Section 3 Downloading the User Program Section 4 Configuring the MVS Points Appendix A Using the Remote MVS Table of Contents Lists each section and information contained in that section of the document. Section 1 Introduction describes this manual and mentions related manuals. This section also provides an overview of the Remote MVS Interface package. Section 2 Hardware Installation provides information concerning installation and wiring of the Comm Card and DPI Module. Section 3 Downloading the User Program describes how to view available memory, how to select a user program, and how to download the Remote MVS Interface User Program to the ROC. Section 4 Configuring the MVS Points provides information detailing how to configure the MVS Points for each Remote MVS Sensor. Appendix A Using the Remote MVS provides information detailing how to install, wire, configure, calibrate, and maintain the Remote MVS unit. Rev 10/01 1-1 Remote MVS Interface User Manual 1.2 OVERVIEW DESCRIPTION The Remote MVS Interface is a communication package that allows up to five Remote MVS (multivariable sensor) units to be connected to a ROC300-Series Remote Operations Controller (ROC). The package provides simultaneous EIA-232 serial communications with another device. The components of the Remote MVS Interface are: ♦ A Dual Comm Card that installs inside the ROC the same as a ROC Communication Card. ♦ A Dual Port Interface (DPI) Module for splitting MVS and RS-232 serial signals. It mounts outside the ROC on a flat surface or on a DIN rail. ♦ A prefabricated cable for connecting the DPI Module to the ROC. ♦ A user program that loads into ROC memory to provide support for the MVS points. The Dual Comm Card plugs into the main board of the ROC, which electrically connects it to the 9-pin comm-port connector on the front of the ROC. The prefabricated cable connects the ROC comm port to the DPI module. The DPI module, which uses DC power, provides a 9-pin connector for EIA-232 serial communications (PORT 1) as well as a four-terminal MVS port (PORT 2). Up to five Remote MVS units (see Appendix A for details) may be connected to the MVS port for a ROC364; up to three Remote MVS units may be connected for a ROC306 or ROC312. For further details, refer to the rest of this manual and the additional documents listed in Section 1.3. For installation of the Dual Comm Card and DPI Module, refer to Section 2 of this manual. For more information about the user program and how to download it, refer to Section 3. 1.2.1 Requirements To use the Remote MVS Interface, the ROC must have a FlashPAC installed, version 2.10c or greater. The downloadable user program requires memory in the FlashPAC as described in Section 3. Either Version 2.23 of ROCLINK Configuration Software (for DOS) or Version 1.01 of ROCLINK for Windows Configuration Software is required for configuration. 1-2 Rev 10/01 Remote MVS Interface User Manual 1.3 ADDITIONAL INFORMATION This document is intended to be used in conjunction with the following manuals to assist in downloading and configuration. The physical (hardware) aspects of the ROC units are contained in their respective instruction manuals. ROCLINK Configuration Software User Manual (for DOS) (Form A6051) – Part Number D301101X012 ROCLINK for Windows Configuration Software User Manual (Form A6051) – Part Number D301138X012 Type ROC306/312 Remote Operations Controller Instruction Manual (Form A4630) – Part Number D301059X012 Type ROC364 Remote Operations Controller Instruction Manual (Form A4193) – Part Number D301060X012 ROC Protocol User Manual (Form A4199) – Part Number D301053X012 Rev 10/01 1-3 Remote MVS Interface User Manual 1-4 Rev 10/01 Remote MVS Interface User Manual SECTION 2 — HARDWARE INSTALLATION 2.1 SECTION CONTENTS As listed below, this section provides instructions for installing and wiring the Remote MVS Interface hardware. Information Hardware Description Backup and Restoration Procedures Hardware Installation Installing the Dual Comm Card Installing and Wiring the DPI Module Hardware Specifications Section 2.2 2.3 2.4 2.4.1 2.4.2 2.5 Page Number 2-1 2-4 2-6 2-6 2-9 2-12 2.2 HARDWARE DESCRIPTION The hardware for the Remote MVS Interface is comprised of three components: ♦ A Dual Comm Card that installs inside the ROC the same as a ROC Communication Card. ♦ A Dual Port Interface (DPI) Module for splitting MVS and RS-232 serial signals. It mounts outside the ROC on a flat surface or on a DIN rail. ♦ A prefabricated DPI cable for connecting the DPI Module to the ROC. The Dual Comm Card (see Figure 2-1) has two communication channels: an EIA-485 style channel for MVS communications, and an EIA-232 channel for communications with another device such as a host computer. The EIA-232 channel meets most EIA-232 specifications for single-ended, asynchronous data transmission over distances of up to 50 feet. The EIA-232 channel provides transmit, receive, and modem control signals. The DPI Cable carries communication signals for both channels between the Dual Comm Card and the DPI Module. The DPI Module (see Figure 2-2) splits the signals from the Dual Comm Card into two ports: a four-terminal port (PORT 2) for MVS communications, and a standard 9-pin port (PORT 1) for EIA-232 communications. Just like the ROC, the DPI Module is connected to a DC power source for operation. Rev 10/01 2-1 Remote MVS Interface User Manual Figure 2-1. Dual Comm Card Figure 2-2. DPI Module 2-2 Rev 10/01 Remote MVS Interface User Manual Both the Dual Comm Card and the DPI Module have LED indicators for various serial communication signals. The Dual Comm Card has six LEDs (four of which are used) for EIA-232 signals, while the DPI module has two LEDs for the MVS signals. Refer to Table 2-1 for LED descriptions. In a ROC364, which can hold two communication cards, the Dual Comm Card installs in either COM port position. A second communication card of any other type may be installed for the other COM port. If a ROC364 is ordered from the factory with a Dual Comm Card installed, the card will be installed in the first/back position (for COM1 port) by default. For further details, refer to the specifications in Section 2.5. Refer to Section 2.4 for installation instructions. Table 2-1. LED Indicators LED Description RXD The RXD receive data LED blinks when data is being received. The LED is on for a space and off for a mark. TXD The TXD transmit data LED blinks when data is being transmitted. The LED is on for a space and off for a mark. DTR The DTR data terminal ready LED lights when the modem is ready to answer an incoming call. When DTR goes off, a connected modem disconnects. DCD The DCD LED, although present, is not used for the Dual Comm Card. CTS The CTS LED, although present, is not used for the Dual Comm Card. RTS The RTS ready to send LED lights when the modem is ready to transmit. TX The TX transmit data LED on the DPI Module blinks when data is being transmitted to an MVS. RX The RX receive data LED on the DPI Module blinks when data is being received from an MVS. NOTE: The last two LEDs, found on the DPI Module, indicate MVS data transmission in an EIA-485 format. Rev 10/01 2-3 Remote MVS Interface User Manual 2.3 BACKUP AND RESTORATION PROCEDURES Before removing power to the ROC, perform the Backup Procedure below to avoid losing the ROC configuration and other data stored in RAM (in the event that the RAM backup battery in the ROC is not working). Before restoring power, perform the Restoration Procedure on page 2-5. 2.3.1 Backup Procedure To back up the ROC configuration, perform the following steps. User programs cannot be saved to disk from the ROC; if these are lost or corrupted, they need to be reloaded from their original disk files as instructed in Section 3. Note: If you do not desire to save certain configuration data, you may skip the steps associated with this data. 1. 2. 3. 4. 5. 6. Select Flags from the System Menu. Set the Write to EEPROM to display Yes. Press (F8)Save or Apply. Select Download from the File menu in ROCLINK. Select ROC Config. to Disk. The Save File dialog box appears. Type the File Name of the backup file or use the default name, which is based on the Group and Address of the device. 7. Press OK. A file with an FCF extension is created in the default ROCLINK directory. The default ROCLINK directory is the directory from which you launched the ROCLINK program. 8. Press Enter when complete. 9. Select Collect ROC Data from the File menu. 10. Select All and press Enter. 11. Enter a File Name and press OK. 12. Select FST under the Data menu. 13. Select Editor. 14. Type 1, Setup Information from ROC, and press Enter. 15. Press /. 16. Select FST and press Enter. 17. Select Write FST and press Enter. 18. Type a file name in the Enter File name field and press Enter. This saves the current workspace contents to a disk file (saves one FST at a time). Use a different file name for each of the four FSTs. 19. Repeat steps 17 and 18 for each FST. Use a different file name for each of the four FSTs. 2-4 Rev 10/01 Remote MVS Interface User Manual 20. Press /. 21. Select Quit and press Enter. 22. Select Yes and press Enter to return to ROCLINK. 2.3.2 Restoration Procedure To restore the ROC to its last known operating state before removing power, use this procedure to load the disk configuration you created in Section 2.3.1, Backup Procedure, on page 2-4. Note: You might not require all of the steps below if you do not desire to restore certain configuration data. CAUTION Ensure all input devices, output devices, and processes remain in a safe state upon restoring power. 1. Select FST under the Data menu. 2. Select Editor. 3. Type 1, Setup Information from ROC, and press Enter. 4. Press /. 5. Select FST and press Enter. 6. Select Read FST and press Enter. 7. Select Disk File and press Enter. 8. Select the File Name of the FST file you created in the backup procedure of Section 2.3.1. 9. Press F2 and press /. 10. Select FST and Compile. 11. Press F2 and enter version and description. 12. Repeat steps 5-13 for each FST to be restored. 13. Select Quit and press Enter. 14. Select Yes and press Enter to return to ROCLINK. 15. Select Flags from the System Menu. 16. .On the Flags dialog screen, select Cold Start and Restore config from flash option. 17. Press (F8)Save or Apply. Rev 10/01 2-5 Remote MVS Interface User Manual 2.4 HARDWARE INSTALLATION When the user program is loaded (see Section 3), it sets up 3 or 5 MVS Points, depending on whether the controller is a ROC306/ROC312 or a ROC364. Before these MVS points can be configured, the hardware components of the Remote MVS Interface—as well as the Remote MVS units—must be installed. The main steps for performing hardware installation are: 1. Install the Dual Comm Card in the ROC. Refer to Section 2.4.1. 2. Install the DPI Module in a nearby location and connect cables and wiring. Refer to Section 2.4.2. 3. Install and connect the Remote MVS units. Refer to Appendix A. 2.4.1 Installing the Dual Comm Card The Remote MVS Interface package includes one Dual Comm Card, which installs in the ROC just like a standard ROC Communications Card. The procedures in the following subsections detail installation into an out-of-service ROC and into an in-service ROC. 2.4.1.1 To install the Dual Comm Card into an out-of-service ROC: CAUTION Change components only in an area known to be rated non-hazardous. CAUTION Failure to exercise proper electrostatic discharge precautions (such as wearing a grounded wrist strap) may reset the processor or damage electronic components, resulting in interrupted operations. 1. Remove the four screws that hold the ROC’s upper cover in place, and lift off the cover. It may be necessary to first remove the memory module retainer. 2. For a ROC306 or ROC312, the Dual Comm Card is installed directly onto the MCU board in the COMM port position. If a communications card is already present, remove the retaining screw from the middle of the card. Using a rocking motion to disengage the connectors, pull the card free from the MCU board. For a ROC364, you may install the Dual Comm Card in either communications card position (directly to the MCU board is the COM1 position; on top of an existing communications card is the COM2 position). Note: If Dual Comm Cards are installed in both COM1 and COM2 positions, the MVS program will interface through the COM1 card. 2-6 Rev 10/01 Remote MVS Interface User Manual 3. Install the Dual Comm Card into the ROC with the COM PORTS arrow on the card pointing down. Plug the card into its mating connectors and press gently until the connectors firmly seat. 4. Install the retaining screw to secure the Dual Comm Card. 5. Reinstall the upper MCU cover and retainer. 6. After installing the Dual Comm Card, apply the LED identification decal for the card to the window on the front cover. Figure 2-3 shows decal locations on the ROC364. COM 2 COM 1 RAD/PL RXD TXD DTR DCD CTS RAD/PL RXD TXD DTR DCD CTS RTS RTS 2ND DECAL 1ST DECAL DOC0118A Figure 2-3. Location of Typical LED Identification Decals 2.4.1.2 To install the Dual Comm Card into an in-service ROC: CAUTION Install components only in an area known to be rated non-hazardous. CAUTION Power will be removed from the ROC in the following procedure. There is a possibility that the RAM backup battery has failed, which would cause the ROC configuration and historical data held in RAM to be lost. As a precaution, save the current configuration and historical data to permanent memory as instructed in Section 2.3.1. CAUTION Failure to exercise proper electrostatic discharge precautions (such as wearing a grounded wrist strap) may reset the processor or damage electronic components, resulting in interrupted operations. Rev 10/01 2-7 Remote MVS Interface User Manual CAUTION During this procedure, all power will be removed from the ROC and devices powered by the ROC. Ensure all connected input devices, output devices, and processes remain in a safe state when power is removed from the ROC and also when power is restored to the ROC. IMPOTANT NOTICE Installation into a Canadian Custody Transfer ROC (Measurement Canada approved) requires unsealing and resealing by authorized personnel. 1. To avoid the possibility of losing data, perform backups as instructed in the CAUTION statement above. 2. Disconnect power to the ROC, such as by unplugging the ROC power connector. 3. Remove the screws that hold the upper cover in place, and lift off the cover. It may be necessary to first remove the memory module retainer. 4. For a ROC306 or ROC312, the Dual Comm Card is installed directly onto the MCU board in the COMM port position. If a communications card is already present, remove the retaining screw from the middle of the card. Using a rocking motion to disengage the connectors, pull the card free from the MCU board. For a ROC364, you may install the Dual Comm Card in either communications card position (directly to the MCU board is the COM1 position; on top of an existing communications card is the COM2 position). Note: If Dual Comm Cards are installed in both COM1 and COM2 positions, the MVS program will interface through the COM1 card. 5. Install the Dual Comm Card onto the MCU board, with the COM PORTS arrow on the card pointing down. Plug the card into its mating connectors on the MCU board and press gently until the connectors firmly seat. 6. Install the retaining screw to secure the Dual Comm Card. 7. Reinstall the upper cover and retainer. 8. After installing the Dual Comm Card, apply the LED identification decal for the card to the window on the front cover. Figure 2-3 shows decal locations on the ROC364. 9. Reconnect power to the ROC, such as by plugging in the ROC power connector. 10. Use the configuration software to check the configuration data (including ROC displays) and FSTs. If needed, perform the restoration procedure in Section 2.3.2. 11. Load or start any user programs as needed. Section 3 explains how to load the user program for the Remote MVS Interface. 12. Verify that the ROC performs as required. 2-8 Rev 10/01 Remote MVS Interface User Manual If you made changes in the configuration, save the configuration data to permanent memory (see the last three steps of Section 2.3.2). Also, if you changed the configuration (including the history database and ROC displays) or FSTs, you should save them to disk as instructed in Section 2.3.1. 2.4.2 Installing and Wiring the DPI Module To install the DPI Module, perform the following steps: 1. Select a location for the DPI Module near the ROC within reach of the DPI Cable, which is about 4 feet (1.2 m) long. The location may be either inside the ROC enclosure, or in a nearby enclosure. The DPI Cable must be able to reach from the COM1/COM2 or COMM port on the ROC to the COMM port on the DPI Module. 2. Determine whether you want to mount the DPI Module on a flat surface or on a DIN rail. If you choose a flat surface, make sure it is clean. Then remove the protective paper from the adhesive on the back of the DPI Module and press the module firmly onto the surface. 3. If you choose DIN rail mounting, open the DPI Module by removing the two screws in the cover. The printed circuit card remains attached to the cover. Fasten the two supplied brackets to the base of the DPI Module using the four supplied screws, ensuring that both brackets are oriented the same (see Figure 2-4). Reassemble the DPI Module, and then snap the module into the DIN rail. DIN Rail Brackets Figure 2-4. Side View of DPI Module 4. Route the DPI Cable from the COM1/COM2 or COMM port on the ROC to the COMM port on the DPI Module, with the 9-pin, D-shell connector located on the ROC end. If you need to route the cable through a small opening, you can disconnect the terminal block from the DPI end, being sure to reconnect it according to the color codes indicated in Table 2-2. Rev 10/01 2-9 Remote MVS Interface User Manual Table 2-2. Wiring Connections for DPI COMM Terminals Terminal* Wire Color 1 BLU 2 ORN 3 RED 4 BRN 5 BLK 6 VIO 7 WHT 8 GRN 9 YEL *The terminal numbers are the same on both ends of the cable. A cable up to 50 feet long may be fabricated (not available from the factory). 5. Plug the terminal block end of the DPI Cable into the COMM connector on the DPI Module, and plug the D-shell connector into the ROC communications port. For a ROC306 or ROC312, plug the D-shell connector into the COMM port. For a ROC364, plug the D-shell connector into the COM1 or COM2 port, depending on the position in which the Dual Comm Card was installed (COM1 for back position; COM2 for forward position). 6. Connect the Remote MVS unit(s) to the 4-terminal connector at Port 2 of the DPI Module. Refer to Section A.4 for details. 7. Connect a serial communications device (if used) to Port 1 of the DPI Module. Refer to Table 2-3 for wiring details. This step may be left until later if desired. Table 2-3. EIA-232 Signals on DPI Port 1 Port Pin Signal (NU = Not Used) 1 NU 2 RXD 3 TXD 4 DTR 5 COM 6 DSR 7 RTS 8 NU 9 NU CAUTION In the next step, all power may be removed from the ROC and devices powered by the ROC. Ensure that all connected input devices, output devices, and processes remain in a safe state when power is removed from the ROC and also when power is restored to the ROC. CAUTION Power may be removed from the ROC in the next step. There is a possibility that the RAM backup battery has failed, which would cause the ROC configuration and historical data held in RAM to be lost. As a precaution, save the current configuration and historical data to permanent memory as instructed in Section 2.3.1. 8. Locate a DC power source (between 10 and 30 Vdc, such as the +BAT and –BAT terminals of the ROC306/312 power connector) to use for the DPI Module. To avoid accidental shorting of the DC power source, disconnect power from the positive terminal (such as by removing a fuse) before proceeding. If you are connecting into the ROC power connector, ensure that the ROC configuration is backed up (see Section 2.3.1) and that the process is in a safe state before removing power. 2-10 Rev 10/01 Remote MVS Interface User Manual CAUTION The DPI Module will operate down to 10 Vdc. To protect a power source battery from draw-down damage, ensure that the DPI Module is wired into a low-voltage cut-off device, such as recommended for a ROC306/312. The ROC364 has built-in low-voltage protection that you can use for the DPI Module by powering the DPI from an Auxiliary Power Output (AUX PWR OUT 1 or 2) on the ROC364. CAUTION In the next step, ensure that proper polarity of the power wiring is observed; otherwise, damage to the DPI Module may result. 9. Connect the power source to the “+” and “−” terminals of the PWR connector on the DPI Module. This connector may be unplugged for easier assembly; however, ensure that the wires are not reversed. 10. Restore the DC power and ensure that the PWR connector is plugged into the DPI Module. Load the Remote MVS Interface User Program as instructed in Section 3, and configure the MVS point(s) as instructed in Section 4. If Remote MVS units are connected (as detailed in Section A.4) and their associated MVS Points have scanning enabled (see Section 4), then the TX and RX LEDs on the DPI Module will begin to flash, indicating that power is present and MVS communications are working. Rev 10/01 2-11 Remote MVS Interface User Manual 2.5 HARDWARE SPECIFICATIONS Specifications MVS INTERFACE High-speed, multi-drop serial interface (optically isolated) with power. Handles up to 5 Remote MVS units (see MVS101 or MVS205 in Appendix A). EIA-232D COMMNICATIONS Meets EIA-232 standard for single-ended data transmission over distances of up to 50 feet (15 m). Data Rate: Selectable from 300 to 9600 baud. Format: Asynchronous, 7 or 8-bit (software selectable) with handshaking (without DCD, CTS, or RI). Parity: None, odd, or even (software selectable). POWER REQUIREMENTS Dual Comm Card: 4.75 to 5.25 Vdc, 0.20 W max (supplied by ROC). DPI Module: 10 to 30 Vdc, 0.25 W plus 0.20 W per MVS unit connected. MOUNTING Dual Comm Card: Mounts in standard ROC Communication Card position. DPI Module: Mounts by adhesive (supplied) to flat surface, or by DIN rail brackets (supplied). PHYSICAL PORTS (ON DPI MODULE) Serial Port (PORT 1): 9-pin, D-shell connector. MVS Port (PORT 2): Removable connector, with 2 screw terminals for signals and 2 for MVS power. 2-12 OTHER TERMINATIONS (ON DPI MODULE) Power (PWR): Removable connector with 2 screw terminals. Inter-Device (COMM): Removable connector with 9 screw terminals. LED INDICATORS Dual Comm Card: LEDs for EIA-232 serial port signals - RXD, TXD, DTR, and RTS. DPI Module: LEDs for MVS signals - TX and RX. ENVIRONMENTAL Same as the sensor to which the Dual Comm Card is connected. Refer to the appropriate sensor specifications in Appendix A. DIMENSIONS Dual Comm Card: 25 mm H by 103 mm W by 135 mm L (1 in. H by 4.05 in. W by 5.3 in. L). DPI Module: 42 mm H by 51 mm W by 82 mm L (1.8 in. H by 2.0 in. W by 3.2 in. L). DPI Cable: 1.2 m (4 ft.) long. WEIGHT Dual Comm Card: 80 g (3 oz.). DPI Module: 100 g (4 oz.). APPROVALS Approved by CSA for hazardous locations Class I, Division 2, Groups A, B, C, and D. Rev 10/01 Remote MVS Interface User Manual SECTION 3 DOWNLOADING THE USER PROGRAM This section provides instructions for installing the Remote MVS Interface User Program into ROC memory. Be sure to read Section 3.2, Program Requirements, before proceeding to the actual program installation. This section includes: Information Program Description Program Requirements Viewing Available Memory Download Procedures Section 3.1 3.2 3.3 3.4 Page Number 3-1 3-2 3-2 3-5 Note: A PC-compatible computer must be connected to the ROC Operator Interface port (LOI) before the downloading process is started. User program memory must be available (unallocated) in the intended download memory area. 3.1 PROGRAM DESCRIPTION When loaded into the FlashPAC of a ROC300-Series unit as instructed in Section 3, the Remote MVS Interface User Program sets up MVS Points (Point Type 40) for each of the possible Remote MVS units that may be connected. The ROCLINK Configuration Software is then used to configure and monitor each of these MVS points. The Remote MVS Interface program files are typically supplied on a single 1.4 Mbyte disk. The MVS parameters are referenced in the ROC the same as other point type parameters by Type, Logical number, and Parameter (TLP). This allows parameters such as Static Pressure to be assigned as an input to an AGA Flow Calculation, a Process Variable for a PID loop, a variable to display on a Local Display Panel, or a variable for any other ROC function. Refer to the ROC Protocol User Manual for a complete list of the parameters associated with these MVS point types. Rev 10/01 3-1 Remote MVS Interface User Manual 3.2 PROGRAM REQUIREMENTS The Remote MVS Interface User Program is downloaded into and run from User Program memory located in a FlashPAC module. Requirements for the Remote MVS Interface User Program: ♦ FlashPAC firmware version 2.10c or greater must be installed (check by using ROCLINK to look at the Advanced Features of the System Information display under the System menu). ♦ ROCLINK Configuration Software (for DOS) Version 2.23 or ROCLINK for Windows Version 1.01 (check by selecting Help>About). ♦ A Dual Comm Card must be installed. ♦ A DPI Module must be installed. Based on the available memory (see Section 3.3, Viewing Available Memory) or user task requirements, select one of the programs listed below: Mvs2d4b4.h00 Code at memory block D4000 - D7FFF Data at memory block B4000 - B7FFF Runs out of User Task2 Mvs4dcbc.h00 Code at memory block DC000 - DFFFF Data at memory block BC000 - BFFFF Runs out of User Task4 3.3 VIEWING AVAILABLE MEMORY User program memory must be available in the intended download area (see program requirements above) before installing a user program. To view the available memory: 1. Select Utilities from the ROCLINK menu bar. 2. Select User Programs. When you select User Programs, a screen appears for viewing the unused memory blocks available for the Remote MVS Interface User Program to be loaded. Refer to Figure 3-1. 3-2 Rev 10/01 Remote MVS Interface User Manual Figure 3-1. Viewing Memory in ROCLINK (ROCLINK for DOS shown) User Program Name and Version — Displays the name of the User Program and the version number currently installed. Status — Displays the current status of the User Program: ON or OFF. Code — Code displays the location of where the programs executable file resides in memory. Data — Data displays the location of where the program data files reside in memory. Unused Memory Blocks — The memory location must be available for the User Program to be loaded. All unallocated (available) memory blocks display under this field. User programs cannot share the same memory block. Refer to Section 3.2, Program Requirements, on page 3-2 to determine which available block of memory corresponds to the intended user program. Download — When you select Download, the Open File (Figure 3-2) display appears for selecting the program files to be loaded. After you select a user program to install, you may press Enter or press Download again to begin loading the user program. Press More File to select additional user programs for installation. More File — After selecting a user program to download using the Download pushbutton, press the More File pushbutton to select additional user programs to download. Rev 10/01 3-3 Remote MVS Interface User Manual Clear All — Press the Clear All pushbutton to clear all user programs stored in memory. Turn On — To turn on a user program, select the check box next to the user program, and press the Turn On pushbutton. Note that the Status field displays ON or OFF indicating the status of the user program. After turning on a user program, perform a Write to EEPROM or Write to Internal Config Memory in the ROC Flags screen. This ensures that when a Cold Start is performed, the user program automatically starts. Turn Off — To turn off a user program, select the check box next to the user program, and press the Turn Off pushbutton. Note that the Status field displays ON or OFF indicating the status of the user program. Cancel — Press the Cancel pushbutton to cancel all actions and leave the User Programs dialog. 3-4 Rev 10/01 Remote MVS Interface User Manual 3.4 DOWNLOAD PROCEDURES Once you have determined the memory required by the desired user program is available (see Section 3.1), you may proceed to download the program. To download the Remote MVS Interface User Program using ROCLINK: 1. 2. 3. 5. Select Utilities from the ROCLINK menu bar. Select User Programs. Press Download. Refer to Figure 3-1 on page 3-3. Select the User Program to install so it appears in the File Name field and click OK. Refer to Figure 3-2. Figure 3-2. Open User Program (ROCLINK for DOS shown) The Open File display lists the names of all the files that have the .H00 extension and are located in the default Drive and Directory. Use the Up Arrow (↑) and the Down Arrow (↓) to indicate the desired file in the Files list. You may change the location using the Directory/Drive field. 6. Press Enter or press Download again to begin loading the User Program. You may press the More File pushbutton to select additional User Programs for installation. When the User Program has been downloaded, the following occurs: ♦ The User Program is automatically turned ON. ♦ The correct ROC Flag is automatically enabled for the User Program. Rev 10/01 3-5 Remote MVS Interface User Manual ♦ A Warm Start is automatically initiated. ♦ A record is created in the Event Log if Log Data is enabled in the Config screen. ♦ The configurable data fields are located, in ROCLINK for DOS, under I/O>MVS Sensor, and, in ROCLINK for Windows, under Configure>MVS Sensor. 7. After downloading the User Program, select Flags from the System menu to display the ROC Flags screen similar to the screen displayed in Figure 3-3. Figure 3-3. ROC Flags Display (ROCLINK for DOS shown) 8. Set the Write to EEPROM flag to Yes. This ensures that when a Cold Start is performed, the User Program automatically starts. 9. Press (F8)Save or Apply. 10. Press (F1)Update. 3-6 Rev 10/01 Remote MVS Interface User Manual SECTION 4 — CONFIGURING MVS POINTS This section details how to configure MVS points using ROCLINK Configuration Software. Note that the MVS points will not be available in ROCLINK until the Remote MVS Interface User Program is downloaded as instructed in Section 3. For a detailed programmer’s listing of the parameters in an MVS point, see Point Type 40 in Section 3 of the ROC Protocol User Manual (Form A4199). 4.1 MVS SENSOR CONFIGURATION The Remote Multi-Variable Sensor (MVS) contains electronics in its transmitter-style head that controls communications with the sensor body, performs scaling of process variables, helps to perform calibration, provides storage of operating parameters, does protocol conversion, and responds to requests from the ROC. The MVS point type allows configuration of all parameters associated with the MVS and its three process variables: the Differential Pressure, the Static Pressure, and the Temperature (optional). One important parameter for the MVS allows specifying the Address of each MVS connected to the ROC300-Series unit. When you select the MVS Sensor option in the I/O menu, a screen similar to Figure 4-1 or Figure 4 - 2 appears. Figure 4-1. Multi-Variable Sensor Screen in ROCLINK for DOC Rev 4/00 4-1 Remote MVS Interface User Manual Figure 4 – 2. Multi-Variable Sensor Screen in ROCLINK for Windows Sensor Number — Displays the specific number of the MVS you are configuring. Each MVS has a unique Sensor Number to differentiate it from the other MVS units. Press (F3)Next and (F2)Prev to view or configure other MVS units that may be connected. Tag — Ten-character name that resides in the MVS Interface. This name can be changed by entering a new name in the Tag field and pressing (F8)Save or Apply and then Write (writing it to the sensor). Address — The Address of the MVS Interface. This field is used with the device communications protocol. The default Address is “1”. This value can be changed by entering a new Address and then saving it to the ROC by pressing (F8)Save or Apply and then Write (writing it to the sensor). If multiple MVS units are being configured to be used with this ROC, each MVS must have a unique Address (do not use 240). See Appendix Section A.5. Voltage — This parameter displays the Voltage input to the sensor. The reading is taken at a point after the internal protection circuitry; therefore, the Voltage reads lower than what is actually present at the power terminals of the MVS Interface. The sensor Voltage level must be above 7.0 volts for proper operation. Interface Version — This parameter is a read-only field that displays the firmware version of the MVS unit, which can be an MVS205 or an MVS101. Sensor Config – The Write button is required to save configuration changes to the sensor (tag, address, units, tap location, and action or failure). The Read button is required to retrieve configuration parameters from the sensor. The Read button will not update pressure/temperature values, only configuration parameters are refreshed. 4-2 Rev 4/00 Remote MVS Interface User Manual Diff Pressure — This reading represents the scaled Differential Pressure reading from the sensor. The units display as either Inches of Water or kPa, depending upon the sensor configuration. Reverse DP — This reading represents the scaled Differential Pressure reading from the sensor times a negative “1” for flow in the reverse direction. The units display as either Inches of Water or kPa, depending upon the sensor configuration. Press — This reading represents the scaled Absolute Pressure (static pressure) reading from the sensor. The units are in either PSI or kPa, depending upon the sensor configuration. Temp — This reading represents the scaled Process Temperature reading from the sensor. The units are in either degrees F or degrees C, depending upon the sensor configuration. Scanning — The Scanning options let you enable or disable scanning for this point. For the input to receive and process the field input, Scanning must be Enabled. When Scanning is Disabled, it effectively places the input into Manual Mode. An alarm is generated when Scanning is Disabled. When Scanning fails, the Failed field displays asterisks. Sensor Alarming — You can either enable or disable alarming for the sensor. DP Alarms — You can either Enable or Disable alarming for differential pressure. If Enabled, the alarms can be configured using the DP Alarms dialog box (see Section 4.1.1). Alarms are also logged to the Alarm Log. To optimize processor time, alarms should be Enabled only when necessary. If you disable alarms, no alarm generates for this point, regardless of the alarm configuration. The status of the alarm is indicated in the read-only DP Alarms field located below the DP Alarms pushbutton. Press Alarms — You can either Enable or Disable alarming for pressure. If Enabled, the alarms can be configured using the Press Alarms dialog box (see Section 4.1.2). Alarms are also logged to the Alarm Log. To optimize processor time, alarms should be Enabled only when necessary. If you disable alarms, no alarm generates for this point, regardless of the alarm configuration. The status of the alarm is indicated in the read-only AP Alarms field located below the Press Alarms pushbutton. Temp Alarms — You can either Enable or Disable alarming for temperature. If Enabled, the alarms can be configured using the Temp Alarms dialog box (see Section 4.1.3). Alarms are also logged to the Alarm Log. To optimize processor time, alarms should be Enabled only when necessary. If you disable alarms, no alarm generates for this point, regardless of the alarm configuration. The status of the alarm is indicated in the read-only PT Alarms field located below the Temp Alarms pushbutton. Sensor Alarms — This parameter is a read-only field that displays the alarm conditions of the sensor or any alarms that are active for this point. When Sensor Alarming, DP Alarms, Press Alarms, or Temp Alarms are Enabled, the limit alarms (such as Low Alarm and Rate Alarm) that are active appear. Even if all alarms are Disabled, the Point Fail alarm and Manual (Scanning Disabled) indicators can still appear. If Sensor Alarming is Enabled, an alarm is generated when Scanning is Disabled. Rev 4/00 4-3 Remote MVS Interface User Manual Units — Select either US (English) units or Metric units for calculations. If Metric units are selected, then the AGA calculation expects all inputs to be in the indicated units (such as kPa for the static pressure input). This setting can be saved into MVS memory by means of the Sensor Config Write pushbutton. Advanced Features —In ROCLINK for Windows, these parameters appear on the MVS screen (see figure 4 – 2). In ROCLINK for DOS, this is a separate dialog box. This pushbutton brings up the dialog box shown below to allow configuration of the Pressure Tap Location, the Action on Failure, and RBX Alarming. Pressure Tap Location — Select either Upstream or Downstream to indicate the location of the static pressure tap in relation to the orifice and normal flow. The MVS by default uses an upstream location. The downstream option should only be selected when the user is contractually required to report a downstream pressure. If downstream is selected here, the tap location meter in Meter Setup must also be set to downstream. This setting can be saved into MVS memory by means of the Sensor Config Write pushbutton. Action on Failure — Select either Hold Last Value or Set to Fault Value to indicate the action that will be taken should the MVS lose communication with the ROC or should a point fail condition occur. The factory default is Hold Last Value. This setting can be saved into MVS memory by means of the Sensor Config Write pushbutton. RBX Alarming — Lets you simultaneously set up automatic call-in for all sensor and input alarms associated with this MVS. Note that RBX Alarming also requires a communications port to be properly configured (see Appendix C). You can select one of the following four options: Disabled — Select Disabled to turn RBX Alarming OFF for all MVS alarms. On Alarm Set — When the point enters an alarm condition (for any MVS alarm), the ROC generates a report-by-exception message. On Alarm Clear — When the point leaves an alarm condition, the ROC generates a reportby-exception message. On Alarm Set & Clear — In either condition, an RBX message generates. After configuring a point and pressing (F8)Save, use “Write to EEPROM” in the ROC Flags display to save the I/O configuration to permanent memory in case you must perform a Cold Start. 4-4 Rev 4/00 Remote MVS Interface User Manual 4.1.1 DP Alarms If you have Enabled Alarming for differential pressure, press DP Alarms in the Multi-Variable Sensor screen to display the dialog box as shown in Figure 4-3. Figure 4-3. MVS Differential Pressure Alarms (ROCLINK for Windows shown) Low Alarm — The limit value, in engineering units, to which the calculated differential pressure value must fall to generate a Low Alarm. High Alarm — The limit value, in engineering units, to which the calculated differential pressure value must rise to generate a High Alarm. Alarm Deadband — The value, in engineering units, that is an inactive zone above the Low Alarm limits and below the High Alarm limits. The purpose of the Alarm Deadband is to prevent the alarm from being set and cleared continuously when the input value is oscillating around the alarm limit. This also prevents the Alarm Log from being over-filled with data. Fault Value — If Action on Failure is set to “Set to Fault Value”, then the differential pressure will be set to the number entered in the Fault Value field and will be used for calculations in the event of a failure of sensor communications or a point fail condition. Rev 4/00 4-5 Remote MVS Interface User Manual 4.1.2 Pressure Alarms If you have Enabled Alarming for pressure, press the Pressure Alarms pushbutton as displayed in Figure 4-1. A dialog box appears as shown in Figure 4-4. Figure 4-4. MVS Pressure Alarms (ROCLINK for Windows shown) Low Alarm — The limit value, in engineering units, to which the calculated pressure value must fall to generate a Low Alarm. High Alarm — The limit value, in engineering units, to which the calculated pressure value must rise to generate a High Alarm. Alarm Deadband — The value, in engineering units, that is an inactive zone above the Low Alarm limits and below the High Alarm limits. The purpose of the Alarm Deadband is to prevent the alarm from being set and cleared continuously when the input value is oscillating around the alarm limit. This also prevents the Alarm Log from being over-filled with data. Fault Value — If Action on Failure is set to “Set to Fault Value”, then the differential pressure will be set to the number entered in the Fault Value field and will be used for calculations in the event of a failure of sensor communications or a point fail condition. 4-6 Rev 4/00 Remote MVS Interface User Manual 4.1.3 Temp Alarms If you have Enabled Alarming for pressure, press the Pressure Alarms pushbutton as displayed in Figure 4-1. A dialog box appears as shown in Figure 4-5. Figure 4-5. Temperature Alarms (ROCLINK for Windows shown) Low Alarm — The limit value, in engineering units, to which the calculated temperature must fall to generate a Low Alarm. High Alarm — The limit value, in engineering units, to which the calculated temperature must rise to generate a High Alarm. Alarm Deadband — The value, in engineering units, that is an inactive zone above the Low Alarm limits and below the High Alarm limits. The purpose of the Alarm Deadband is to prevent the alarm from being set and cleared continuously when the input value is oscillating around the alarm limit. This also prevents the Alarm Log from being over-filled with data. Fault Value — If Action on Failure is set to “Set to Fault Value”, then the differential pressure will be set to the number entered in the Fault Value field and will be used for calculations in the event of a failure of sensor communications or a point fail condition. Rev 4/00 4-7 Remote MVS Interface User Manual 4-8 Rev 4/00 Remote MVS Interface User Manual APPENDIX A — USING THE REMOTE MVS A.1 SCOPE This appendix describes the Remote MVS (Multi-Variable Sensor), which provides differential pressure, static pressure, and temperature inputs (via the Remote MVS Interface package) to a ROC300-Series controller for orifice flow calculation. Topics covered are: Information Description MVS Mounting Field Wiring MVS Lightning Protection RTD Wiring Configuration Calibration MVS Troubleshooting and Repair Lockup of an MVS MVS Displays Letters Instead of Numbers Specifications A.2 Section A.2 A.3 A.4 A.4.1 A.4.2 A.5 A.6 A.7 A.7.1 A.7.2 A.8 Page Number A-1 A-3 A-5 A-8 A-8 A-10 A-11 A-12 A-12 A-12 A-13 DESCRIPTION Two Remote MVS products are available: the MVS101R (see Figure A-1) and the MVS205R (see Figure A-2). Both products consist of a sensor body and an electronics head. The head contains an interface electronics circuit that provides the communications link between electronics in the sensor body and the Remote MVS Interface package installed on a ROC300-Series controller. This interface circuit handles communications with the sensor body, performs scaling of process variables, aids calibration, provides storage of operating parameters, performs protocol conversion, and responds to requests from the ROC. The sensor body electronics send data to the interface circuit approximately every 100 milliseconds. The interface circuit maintains an average of the last five readings for each variable: differential pressure, static pressure, and temperature. The MVS Interface card in the ROC polls the interface circuit in the Remote MVS at a scan rate that is determined by the number of sensors present (at worst once a second with five MVS units present), and uses the most recent five-reading average for each variable as inputs to the flow calculation. Rev 10/01 A-1 Remote MVS Interface User Manual Sensor Body Electronics Head SIDE VIEW END VIEW Figure A-1. MVS101R Multi-Variable Sensor Electronics Head RTD Connector Sensor Body Coplanar Flange FRONT VIEW SIDE VIEW Figure A-2. MVS205R Multi-Variable Sensor A-2 Rev 10/01 Remote MVS Interface User Manual A.3 MVS MOUNTING Both Remote MVS products use a transmitter-style housing head for the interface electronics. The interface circuit board is factory-mounted inside the head, which provides protection for the electronics, a place for termination of the field wiring, and ratings for hazardous locations. The MVS101R can be mounted directly to the flange taps or by means of a standard 3- or 5-valve manifold. Mate to the ¼-18 NPT taps (which are spaced 2-1/8 inches on center) on the bottom of the sensor body, being careful to orient the high (H) and low (L) pressure sides as marked on the sensor. The MVS101R can be also mounted on a pipe or panel by using the optional mounting bracket and supplied hardware. The figure below shows mounting on a 2-inch vertical pipe. To mount on a horizontal pipe, turn the U-bolt 90 degrees and use the other two holes as indicated in the figure. To mount on a wall or panel using the mounting bracket, secure the MVS to the mounting bracket, and then fasten the bracket to the surface with two 5/16-inch bolts (not supplied) through the U-bolt holes. After mounting the MVS101, pipe the high and low side pressure inputs from the orifice taps to the connections on the bottom of the MVS (the vents should be pointing up), as shown in the Figure A-3. The high and low pressure sides are marked on the sensor body; be careful not to get them reversed. Process Vents High/Low Marking U-Bolt Holes for Horizontal Pipe Figure A-3. MVS101R Mounting Rev 10/01 A-3 Remote MVS Interface User Manual The MVS205R can be mounted to a pipe or panel (see Figures A-4 and A-5) with the optional bracket kit, which includes an L-shaped bracket and a pipe clamp. The bracket attaches to the Coplanar flange on the MVS205. The process pressure inputs are piped to the ¼-18 NPT connections on the bottom of the MVS205 or to an intervening manifold valve. The MVS205R can also be mounted directly (not shown) to flange taps using a manifold valve or an integral orifice assembly. INCH (mm) Figure A-4. MVS205R Pipe Mounting (Horizontal and Vertical Pipe) INCH (mm) Figure A-5. MVS205R Panel Mounting A-4 Rev 10/01 Remote MVS Interface User Manual A.4 FIELD WIRING This section describes how to connect the signal wiring between the DPI Module of the Remote MVS Interface and the Remote MVS itself. Use Sealtite™ or a similar product to provide a conduit path from the Remote MVS to the enclosure where the DPI Module is located. For explosion-proof installations, be sure to use rigid metal conduit with seals. All installation wiring must follow code to meet the respective Class and Division ratings. CAUTION Before connecting a Remote MVS to the DPI Module, ensure that power to the module is disconnected. If you do not prevent power from reaching the Remote MVS during its connection, electronic components will likely be damaged. CAUTION When installing devices in a hazardous area, make sure each device is labeled for use in such areas. Procedures involving switching power on or off, or procedures for installing or removing any wiring or components, must be performed only when the area is known to be non-hazardous. CAUTION To avoid circuit damage when working with the unit, use appropriate electrostatic discharge precautions, such as wearing a grounded wrist strap. Power down the DPI Module by unplugging the PWR connector on the module. Run the 4 wires from Port 2 of the DPI Module in the ROC Enclosure to the Remote MVS, and connect them to the terminal block inside the MVS electronics head. The wires should be a minimum size of 22 AWG and a maximum length of 4000 feet. Two of the terminals provide power and the other two terminals provide a communication path. The terminals are identified as follows: DPI Terminal A B + - Usage + Signal - Signal + Power - Power In the electronics head of the MVS101R (see Figure A-6), use the “+V” and “–V” terminals for power, and the “A” and “B” terminals for signal wiring. Ensure power is turned off before connecting wiring, and be sure correct polarity is observed; otherwise, equipment damage may occur. Rev 10/01 A-5 Remote MVS Interface User Manual Ground Lug 3-Wire or 4-Wire RTD B A + - Red Red Wht Wht Earth Ground with Lead 4-Terminal Wiring Block ½-inch NPT for Conduit Figure A-6. Wiring the MVS101R CAUTION Do not reverse polarity of the power wires (+ and -) while wiring the Remote MVS units or circuits in the Remote MVS and elsewhere may be damaged. Double-check for proper connections before applying power. The terminals in the MVS205 head are labeled the same as the terminals on Port 2 of the DPI module. Connect the DPI Module and Remote MVS terminals one for one: A to A, B to B, “+” to “+”, and “-” to “-”. Figure A-7 shows wiring for a typical Remote MVS installation. Connect the Remote MVS to a suitable earth ground per applicable codes and standards. Two means of grounding are available on the unit: internal and external. To use the internal ground to meet U.S. and Canadian requirements, connect to the ground terminal inside (a ground lead wire is supplied in the MVS101R). To meet IEC and CENELEC requirements, use the external ground lug to connect to earth ground. If the Remote MVS is to be connected to other MVS units (up to five total) in a multi-drop configuration, first ensure that each MVS has a unique address (otherwise, the MVS units will not be able to communicate properly with the ROC). The address of each MVS must be set prior to final wiring of multiple MVS devices to the same ROC. Refer to Section A.5 for further information on setting addresses. Once a unique address is set for each Remote MVS in the multi-drop configuration, connect like terminals to like, as shown in Figure A-7. This means all the “A” terminals on the MVS devices are electrically connected to the DPI “A” terminal and so on. The wiring can be done entirely from the DPI A-6 Rev 10/01 Remote MVS Interface User Manual Module with an individual cable to each Remote MVS, or by wiring in parallel (daisy-chaining) though each Remote MVS. DUAL COMM CARD Figure A-7. Wiring for Remote MVS Installation (MVS205 shown) Rev 10/01 A-7 Remote MVS Interface User Manual A.4.1 MVS Lightning Protection To safeguard against lightning strikes, install surge suppression devices. The following commercially available lightning protection modules have been found to meet requirements: Model Number LPC 10643 - 485 LPC 10643 - 1 Purpose Protects the communication pair (A and B terminals) Protects the power and ground pair (“+” and “-” terminals) These units are available from: Lightning Protection Corporation PO Box 6086 Santa Barbara, CA 93160 Telephone: 805-967-4577 A.4.2 RTD Wiring For an MVS101, connect the “T1”, “T2” and “T3” screw terminals in the electronics head to a 3-wire or 4-wire RTD element (100-ohm platinum with alpha of 0.00385), which is typically installed in a thermowell in the pipe near the orifice (see Figure A-8). Connect white wire(s) to T1, and connect red wires to T2 and T3. If needed, the RTD wires may be extended up to 50 feet using equal lengths of wire (18 AWG recommended). RTD in Thermowell Figure A-8. Typical RTD Installation for MVS101 A-8 Rev 10/01 Remote MVS Interface User Manual An RTD sensor assembly containing an element with an alpha of 0.00385 is available from Fisher Controls (see Figure A-9). This sensor assembly is typically used with the MVS205. Refer to the ROC/FloBoss Accessories Instruction Manual (Form A4637) for installation information. If the MVS205 installation requires connection to an RTD sensor, install the sensor in the pipeline and connect a prefabricated RTD cable to the MVS. The prefabricated RTD cable is keyed on the MVS end and can be installed correctly only one way. The prefabricated RTD cable is available in a 12 or 24 foot length, either armored or not armored. The armored cable, which can be used in a Class I, Division 2 hazardous area, is non-incendiary and requires no conduit. The unarmored cable, which is normally installed in conduit, must be used in Class I, Division 1 explosion-proof environments. To wire the RTD sensor to the MVS205, connect the stripped red and white leads (two of each color) on the sensor end of the prefabricated RTD cable to the same color sensor wires inside the sensor connection head (see Figure A-9). Connect the keyed connector end of the RTD cable to the MVS body. RTD element Thermowell Connection Head DOC0286R Figure A-9. RTD Assembly Details Rev 10/01 A-9 Remote MVS Interface User Manual A.5 CONFIGURATION Use the ROCLINK Configuration Software to configure the MVS. The first step in configuring an MVS is to set its address. This is essential if there is more than one MVS connected to a ROC (called a multi-drop installation), as explained below. After setting the address in each MVS, configure the remaining parameters as explained in Section 4 of this manual. The MVS address is set by means of the Address parameter in the Multi-Variable Sensor screen accessed when using the ROCLINK Configuration Software. All MVS units are sent from the factory with a default address of “1”. If there is only one MVS that will be connected to the ROC in the field, the address need not be changed from this default. To configure a multi-drop installation, connect each Remote MVS to the DPI Module at the ROC one at a time. Ensure that each MVS is functioning correctly by itself before going on to the next MVS. CAUTION Before connecting or disconnecting an MVS, remove all power from the MVS, either by pulling out the MVS connector from PORT 2 of the DPI Module, or by unplugging the power connector (PWR) at the DPI Module. If you do not remove power from the MVS, electronic components may be destroyed. CAUTION To avoid circuit damage when working with the unit, use appropriate electrostatic discharge precautions, such as wearing a grounded wrist strap. Set a unique address and tag identification for each MVS in your multi-drop installation as described below. Do not use address 0 or address 240, which is the universal address (all MVS devices will try to respond to this address, regardless of their actual assignment). When setting addresses, press <Next> to move from one MVS screen to the next. The number at the top of the MVS screen begins with “1 of 3” or “1 of 5”. 1. Connect the ROC to a computer running the ROCLINK software. 2. Select MVS Sensor from the I/O menu. 3. Page to the respective MVS screen. For example, for the first Remote MVS use the “1 of 3” screen, and for the second Remote MVS use the “2 of 3” screen. 4. Enter a unique number in the Address field. 5. Press (F8)Save or Apply to save the change and then press the Write button to write the new address to the sensor. Once a unique address set for each MVS, connect the MVS units as instructed in Section A.5. A-10 Rev 10/01 Remote MVS Interface User Manual A.6 CALIBRATION The calibration procedure allows you to perform a 5-point (minimum input, maximum input, and up to three intermediate points) calibration of the MVS. To perform initial calibration or recalibration (such as after an orifice plate is changed) for the MVS in its meter run, use the ROCLINK Configuration software, as described in Section 3.3 of the ROCLINK User Manual (Form A6051). Set up the pressure calibrator and make the necessary connections to the MVS. In instances where no calibration activity is observed in 60 minutes, the calibration will time out, the input being calibrated will return to previous calibration values, and scanning will be enabled for all inputs. Figure A – 10. Calibration Screen (ROCLINK for Windows shown) CAUTION Because any calibration changes are recorded in flash memory, the power supplied to the ROC must be at least 12.5 volts. If it is not, the changes are not saved and the previous settings may be lost. Note: To properly perform the calibration procedure, you must know whether the ROC and MVS sense absolute pressure or gauge pressure. Rev 10/01 A-11 Remote MVS Interface User Manual A.7 MVS TROUBLESHOOTING AND REPAIR CAUTION When replacing an MVS, remove all power from the MVS, such as by removing the MVS connector from PORT 2 on the DPI Module. If you do not remove all power from the MVS, electronic components may be damaged. If more than one MVS is connected to the DPI Module for the ROC, ensure that each has a unique address, as explained in Section A.5. Use the ROCLINK Configuration Software to establish MVS addresses. If you believe an MVS is damaged or faulty, contact your Fisher Representative for repair or replacement. A.7.1 Lockup of an MVS If you are having difficulty communicating with an MVS unit, reset the MVS to factory default settings as follows: 1. Connect the ROC to a computer running the ROCLINK software. 2. Select MVS Calibration from the Utilities menu. 3. Press the Set Back to Factory Defaults pushbutton. This will set the MVS address back to “1”. 4. Press the Yes pushbutton. A.7.2 MVS Displays Letters Instead of Numbers If an MVS displays letters (such as NANO) for any of its input readings, there is likely a floating point error in the sensor. Attempt to reset the MVS back to factory default settings as explained in Section A.7.1. A-12 Rev 10/01 Remote MVS Interface User Manual A.8 SPECIFICATIONS Remote MVS101 Specifications DIFFERENTIAL PRESSURE INPUT Range: 0 – 322 inches H2O (0 – 80 kPa) Reference Accuracy: ±0.1% of span (includes linearity, hysteresis, and repeatability effects), for spans from 1:1 to 10:1 turndown. STATIC PRESSURE INPUT Range: 0 – 1450 psia (0 – 10,000 kPa abs.) Reference Accuracy: ±0.1% of span (includes linearity, hysteresis, and repeatability effects), for spans from 1:1 to 10:1 turndown. PROCESS TEMPERATURE INPUT Type: For platinum 100-ohm RTD (conforming to IEC 751 Class B), with α = 0.00385. Range: -50 to 350°C (-58 to 662°F). Reference Accuracy: ±0.1%, exclusive of RTD sensor error. Specification includes linearity, hysteresis, and repeatability effects. OUTPUT Type: RS-485 asynchronous serial communication using Fisher protocol. Rate: 9600 baud. POWER 20 mA dc max. at 7.5 to 27 Vdc, supplied by ROC or FloBoss. ENVIRONMENTAL DIMENSIONS Overall: 102 mm H by 130 mm W by 183 mm D (4.0 in. H by 5.1 in. W by 7.2 in. D). Conduit Connections: Electronics head has two 1/2-inch NPT connections for conduit. Process Connections: Sensor body has two 1/418 NPT connections on 54 mm (2 1/8-inch) centers. CONSTRUCTION Sensor Body: 316 SST. Silicon oil filled. Diaphragm: Hastelloy C (NACE compliant). Electronics Head: urethane-painted die-cast aluminum alloy, rated Type 4X. MOUNTING For pipestand mounting, mounts on 2-inch pipe using optional mounting bracket. Can also mount to wall/panel on 2.8-inch centers using 5/16” bolts and optional mounting bracket. WEIGHT 3 kg (7 lb.). APPROVALS Approved by CSA for hazardous locations Class I, Division 1 (explosion proof), Groups C and D. Also approved by CSA to IEC standards for Class I, Zone 1 (Flameproof), Group IIB. Operating Temperature: -40 to 75°C (-40 to 167°F). Storage Temperature: -40 to 85°C (-40 to 185°F). Operating Humidity: 5 to 100% relative humidity, non-condensing. Rev 10/01 A-13 Remote MVS Interface User Manual Remote MVS205 Specifications DIFFERENTIAL PRESSURE INPUT Range: 0 - 250 in H2O (0 - 62.2 kPa) Reference Accuracy: ±0.075% of span (includes linearity, hysteresis, and repeatability effects) for spans up to 10:1 turndown. Stability: ±0.1% of upper range limit for 12 months. STATIC PRESSURE INPUT Range: Either Absolute or Gauge: 0 - 800 psia/psig (0 -5516 kPa) 0 - 3626 psia/psig (0 - 25,000 kPa) Reference Accuracy: ±0.075% of span (includes linearity, hysteresis, and repeatability effects) for spans up to 6:1 turndown. Stability: ±0.1% of upper range limit for 12 months. PROCESS TEMPERATURE INPUT Type: For platinum 100-ohm RTD (conforming to IEC 751 Class B), with α = 0.00385. Range: -40 to 400°C (-40 to 752°F). Reference Accuracy: ±0.28°C (±0.5°F), exclusive of RTD sensor error. Specification includes linearity, hysteresis, and repeatability effects. Excitation Current: 130 µA. OUTPUT RS-485 asynchronous-style serial communication using Fisher protocol for up to 4000-foot distance. POWER 20 mA dc max. at 8 to 30 Vdc, supplied by Remote MVS Interface or FloBoss. ENVIRONMENTAL Operating Temperature: -40 to 65°C (-40 to 149°F). Storage Temperature: -50 to 85°C (-58 to 185°F). ENVIRONMENTAL (Continued) Operating Humidity: 0 to 100%. DIMENSIONS 147 mm H by 163 mm W by 84 mm D (5.8 in. H by 6.4 in. W by 3.3 in. D). Head by itself is 81 mm H by 152 mm W by 76 mm D (3.2 in. H by 6.0 in. W by 3.0 in. D). CONNECTIONS Conduit: Two 1/2-inch NPT connections in head. Process: 1/4-18 NPT on 2-1/8 inch centers. CONSTRUCTION Sensor Body and Coplanar Flange: 316 SST. Wetted Parts: 316 SST is standard; Hastelloy (NACE compliant) is available. Wetted O-rings are glass-filled TFE. Electronics Head: Urethane-painted die-cast aluminum alloy, rated Type 4X. MOUNTING Pipestand: Mounts on 2-inch pipe with U-bolt and optional flange bracket. Wall/panel: Mounts with optional flange bracket, bolted on 2.8 in. centers. WEIGHT 3.0 kg (6.7 lb.). APPROVALS Approved by CSA as Models W30248-Series or RS3-Series for hazardous locations Class I, Division 1 (explosion proof), Groups C and D. Installation requires unarmored RTD cable to maintain rating. Approved by Measurement (Industry) Canada for custody transfer. If you have comments or questions regarding this manual, please direct them to your local sales representative or contact: Emerson Process Management Flow Computer Division Marshalltown, Iowa 50158 Website: www.EmersonProcess.com/flow A-14 Rev 10/01