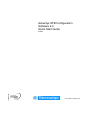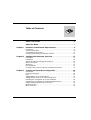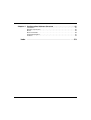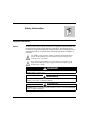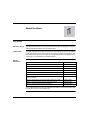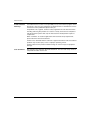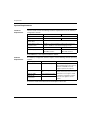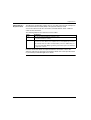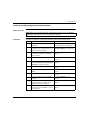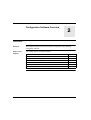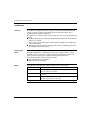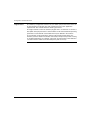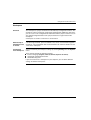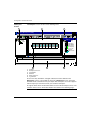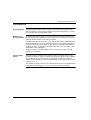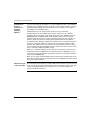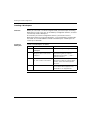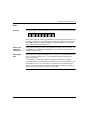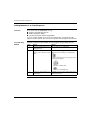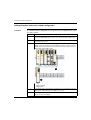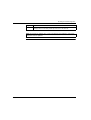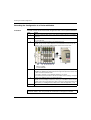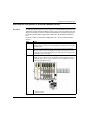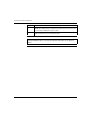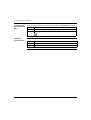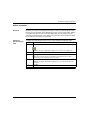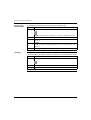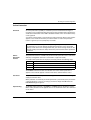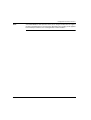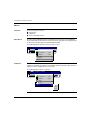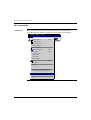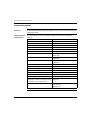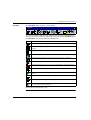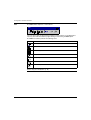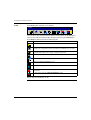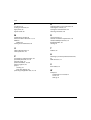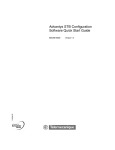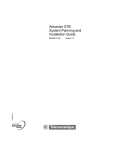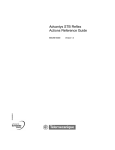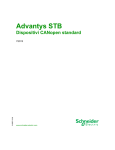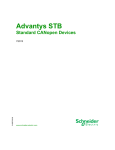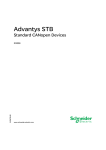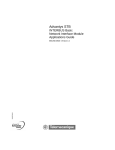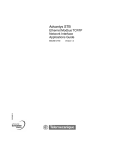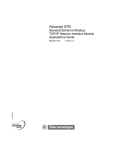Download Schneider Electric 890USE17700 Installation guide
Transcript
Advantys STB Configuration Software 3.0 Quick Start Guide 31002962.04 01/2007 www.telemecanique.com 2 Table of Contents Safety Information . . . . . . . . . . . . . . . . . . . . . . . . . . . . . . . . . . . . 5 About the Book . . . . . . . . . . . . . . . . . . . . . . . . . . . . . . . . . . . . . . . 7 Chapter 1 Hardware and Software Requirements . . . . . . . . . . . . . . . . . . . . 9 Introduction . . . . . . . . . . . . . . . . . . . . . . . . . . . . . . . . . . . . . . . . . . . . . . . . . . . . . . 9 System Requirements . . . . . . . . . . . . . . . . . . . . . . . . . . . . . . . . . . . . . . . . . . . . . 10 Compatibility and Limitations. . . . . . . . . . . . . . . . . . . . . . . . . . . . . . . . . . . . . . . . 12 Installing and Removing the Advantys Software . . . . . . . . . . . . . . . . . . . . . . . . . 13 Chapter 2 Configuration Software Overview . . . . . . . . . . . . . . . . . . . . . . . 15 Introduction . . . . . . . . . . . . . . . . . . . . . . . . . . . . . . . . . . . . . . . . . . . . . . . . . . . . . Introduction . . . . . . . . . . . . . . . . . . . . . . . . . . . . . . . . . . . . . . . . . . . . . . . . . . . . . Starting the Advantys Configuration Software. . . . . . . . . . . . . . . . . . . . . . . . . . . What Is an Island?. . . . . . . . . . . . . . . . . . . . . . . . . . . . . . . . . . . . . . . . . . . . . . . . Workspace . . . . . . . . . . . . . . . . . . . . . . . . . . . . . . . . . . . . . . . . . . . . . . . . . . . . . Island Segments . . . . . . . . . . . . . . . . . . . . . . . . . . . . . . . . . . . . . . . . . . . . . . . . . Creating a Project with the Advantys Configuration Software. . . . . . . . . . . . . . . Chapter 3 15 16 18 19 21 23 27 Creating an Island Bus Configuration . . . . . . . . . . . . . . . . . . . 29 Introduction . . . . . . . . . . . . . . . . . . . . . . . . . . . . . . . . . . . . . . . . . . . . . . . . . . . . . Creating a Workspace. . . . . . . . . . . . . . . . . . . . . . . . . . . . . . . . . . . . . . . . . . . . . Rails . . . . . . . . . . . . . . . . . . . . . . . . . . . . . . . . . . . . . . . . . . . . . . . . . . . . . . . . . . Adding Modules to an Island Segment . . . . . . . . . . . . . . . . . . . . . . . . . . . . . . . . Adding Extension Rails to the Island Configuration . . . . . . . . . . . . . . . . . . . . . . Extending the Configuration to a Preferred Module . . . . . . . . . . . . . . . . . . . . . . Extending the Configuration to Standard CANopen Devices . . . . . . . . . . . . . . . Adding and Deleting Annotation to an Island . . . . . . . . . . . . . . . . . . . . . . . . . . . Offline Protection. . . . . . . . . . . . . . . . . . . . . . . . . . . . . . . . . . . . . . . . . . . . . . . . . Online Protection. . . . . . . . . . . . . . . . . . . . . . . . . . . . . . . . . . . . . . . . . . . . . . . . . 29 30 31 32 34 36 37 39 41 43 3 Chapter 4 Configuration Software Structure . . . . . . . . . . . . . . . . . . . . . . 45 Introduction . . . . . . . . . . . . . . . . . . . . . . . . . . . . . . . . . . . . . . . . . . . . . . . . . . . . . 45 Windows Conventions . . . . . . . . . . . . . . . . . . . . . . . . . . . . . . . . . . . . . . . . . . . . . 46 Menus . . . . . . . . . . . . . . . . . . . . . . . . . . . . . . . . . . . . . . . . . . . . . . . . . . . . . . . . . 48 Menu Commands. . . . . . . . . . . . . . . . . . . . . . . . . . . . . . . . . . . . . . . . . . . . . . . . . 50 Keyboard Navigation . . . . . . . . . . . . . . . . . . . . . . . . . . . . . . . . . . . . . . . . . . . . . . 52 Toolbars . . . . . . . . . . . . . . . . . . . . . . . . . . . . . . . . . . . . . . . . . . . . . . . . . . . . . . . . 54 Index 4 . . . . . . . . . . . . . . . . . . . . . . . . . . . . . . . . . . . . . . . . . . . . . . . 59 Safety Information § Important Information NOTICE Read these instructions carefully, and look at the equipment to become familiar with the device before trying to install, operate, or maintain it. The following special messages may appear throughout this documentation or on the equipment to warn of potential hazards or to call attention to information that clarifies or simplifies a procedure. The addition of this symbol to a Danger or Warning safety label indicates that an electrical hazard exists, which will result in personal injury if the instructions are not followed. This is the safety alert symbol. It is used to alert you to potential personal injury hazards. Obey all safety messages that follow this symbol to avoid possible injury or death. DANGER DANGER indicates an imminently hazardous situation, which, if not avoided, will result in death or serious injury. WARNING WARNING indicates a potentially hazardous situation, which, if not avoided, can result in death, serious injury, or equipment damage. CAUTION CAUTION indicates a potentially hazardous situation, which, if not avoided, can result in injury or equipment damage. 31002962 5 Safety Information PLEASE NOTE Electrical equipment should be installed, operated, serviced, and maintained only by qualified personnel. No responsibility is assumed by Schneider Electric for any consequences arising out of the use of this material. © 2007 Schneider Electric. All Rights Reserved. 6 31002962 About the Book At a Glance Document Scope This document provides basic information and instructions for getting the Advantys STB Configuration Software set up and operating. Validity Note The data and illustrations found in this book are not binding. We reserve the right to modify our products in line with our policy of continuous product development. The information in this document is subject to change without notice and should not be construed as a commitment by Schneider Electric. Related Documents Title of Documentation Reference Number Advantys STB System Planning and Installation Guide 890USE17100 Advantys STB System Hardware Components Reference Guide 890USE17200 Advantys STB Profibus DP Network Interface Applications Guide 890USE17300 Advantys STB INTERBUS Network Interface Applications Guide 890USE17400 Advantys STB DeviceNet Network Interface Applications Guide 890USE17500 Advantys STB CANopen Network Interface Applications Guide 890USE17600 Advantys STB Ethernet TCP/IP Modbus Network Interface Applications Guide 890USE17700 Advantys STB Modbus Plus Network Interface Applications Guide 890USE17800 Advantys STB Fipio Network Interface Applications Guide 890USE17900 Advantys STB Reflex Actions Reference Guide 890USE18300 You can download these technical publications and other technical information from our website at www.telemecanique.com 31002962 7 About the Book Product Related Warnings Schneider Electric assumes no responsibility for any errors that may appear in this document. If you have any suggestions for improvements or amendments or have found errors in this publication, please notify us. All pertinent state, regional, and local safety regulations must be observed when installing and using this product. For reasons of safety and to ensure compliance with documented system data, only the manufacturer should perform repairs to components. When controllers are used for applications with technical safety requirements, please follow the relevant instructions. Failure to use Schneider Electric software or approved software with our hardware products may result in injury, harm, or improper operating results. Failure to observe this product related warning can result in injury or equipment damage. User Comments 8 We welcome your comments about this document. You can reach us by e-mail at [email protected] 31002962 Hardware and Software Requirements 1 Introduction Overview The Advantys configuration software is designed to run on various Microsoft Windows-based operating systems. This chapter describes your computer system requirements. It also provides instructions for installing and uninstalling the software. What's in this Chapter? This chapter contains the following topics: 31002962 Topic Page System Requirements 10 Compatibility and Limitations 12 Installing and Removing the Advantys Software 13 9 Requirements System Requirements Hardware Requirements Your PC needs to meet the following hardware requirements to run the Advantys configuration software: Requirement Minimum Computer Pentium III or equivalent Recommended RAM 128 MB Free Hard Drive Space on System Drive 200 MB Free Hard Drive Space on Installation Drive 100 MB for a minimal installation without optional language modules + 20 MB for each installed language module Swap File 256 MB 512 MB Monitor Display 256 color SVGA 800 x 600 resolution True color XGA 1024 x 768 resolution 256 MB A CD-ROM drive is the required installation medium. Software Requirements The Advantys configuration software requires 1 of the following software operating systems: Operating System Edition/Service Pack Special Considerations Microsoft Windows 98 second edition (SE) For Windows 98 (SE), we recommend that you limit physical memory size to a maximum of 256 MB and set up contiguous permanent swap files. Windows NT 4.0 service package 6a or later Windows 2000 Windows XP Professional For Windows NT, Windows 2000 or Windows XP Porfessional, you need service package 3 or later administrator access rights to install the Advantys configuration software and Power User rights to run the software. The browser needs to be Microsoft Internet Explorer 5.01 or later. 10 31002962 Requirements Connection to a Physical Island The Advantys configuration software runs on a PC that connects to the CFG port on the network interface module (NIM) of the physical Advantys island. You need a cable to make the connection. Schneider Electric offers 2 different cables for the connection. The following table lists the references for the cables: Cable References Serial 2 m (6.2 ft) STB XCA 4002 programming cable It is delivered with the software. USB SR2 CBL 06 USB to serial (D-Sub 9) connector cable You must use this cable if your computer has no serial (D-Sub 9) connector. This cable provides an USB to serial (D-Sub 9) connector. Additionally, you must use the STB XCA 4002 programming cable which is part of the Advantys Configuration software. For more information about the required hardware connections, refer to the Advantys STB System Planning and Installation Guide or the CFG port discussion in your Advantys STB NIM Applications Guide. 31002962 11 Requirements Compatibility and Limitations Introduction The following overview gives you information about the compatibility with nonAdvantys products and the limitations of older Advantys versions. Compatibility List The following list specifies the compatibility with other software products. Limitations of Advantys 12 The output files created by the Advantys configuration software allow to interact with the following programming and network configuration products: Software Version Description Twido Suite 2.x or higher for FTB, FTM, and OTB islands via exported island description files in CANopen EDS or DCF format SyCon 2.8 or higher via exported island description files in CANopen EDS, DCF, and DDXML formats Unity Pro 2.x via exported symbol description files in XSY format Unity Pro 3.x or higher via command line interface and exported files in DCF and DDXML formats PL7 4.2 or higher via exported symbol description files in SCY format Concept 2.5 or higher via exported section description files in TXT format A configuration including a V3.x CANopen network interface module (NIM) cannot be downloaded into a V2.x NIM or a V1.x NIM. 31002962 Requirements Installing and Removing the Advantys Software Before You Start Note: Before you install the Advantys configuration software, close all Windows applications and deactivate any virus-protection software. Installation To install the Advantys configuration software, perform the following steps: Step 31002962 Action Result 1 Insert the Advantys CD in your PC’s CD- If the Autorun function is activated, the ROM drive. installation will start automatically. 2 If the Microsoft .NET Framework is not installed on your computer system, you will be prompted to install it. The Microsoft .NET Framework Installation Wizard screen appears. 3 If the installation does not start automatically, double-click CD-Rom drive: \start.exe. The Language Selection screen appears. 4 Choose a language and click Next. The Action Selection screen appears. 5 The Installation Wizard screen Select the action you want to perform. Select Install Advantys Configuration appears. Software to install the software. 6 Enter Next to start the installation. 7 Accept the license agreement and enter The Readme Information screen Next. appears. 8 Enter Next to continue the installation. The Catalog Selection screen appears. 9 Select the catalog(s) and enter Next to continue. The User Information screen appears. 10 Enter your user information and the following application settings. Enter Next to continue the installation. The Destination Folder screen appears. 11 Browse the destination folder or use the The Select Installation Type screen standard folder. Enter Next to continue appears. the installation. The License Agreement screen appears. 13 Requirements Step Microsoft .NET Framework 1.1 Action Result 12 Select the type of installation you want to The last screen appears. use. Please select Typical for a standard installation. Enter Next to continue the installation. 13 Enter Finish to start the installation of the Advantys Configuration Software on your computer. The installation status appears. 14 To register the software, click Yes. To run the software without registering it, click No. An unregistered software package will run for 21 days, then stop running. 15 Follow the remaining on-screen instructions. Once the software has been installed, an icon appears on your desktop, which you can double-click to start the software: The Microsoft .NET Framework must be installed before you can install the Advantys configuration software. If the Microsoft .NET Framework is not installed on your computer system, you will be prompted to install it during the installation of the Advantys configuration software. The Microsoft .NET Framework 1.1 is part of the Advantys configuration software installation CD-ROM. Removal To remove the Advantys configuration software from your computer, choose Start → Settings → Control Panel → Add/Remove Programs. Note: The Microsoft .NET Framework 1.1 is not automatically removed together with the Advantys configuration software. 14 31002962 Configuration Software Overview 2 Introduction Overview This chapter provides an overview of the basic components of the Advantys configuration software. What's in this Chapter? This chapter contains the following topics: 31002962 Topic Page Introduction 16 Starting the Advantys Configuration Software 18 What Is an Island? 19 Workspace 21 Island Segments 23 Creating a Project with the Advantys Configuration Software 27 15 Configuration Software Overview Introduction Overview The Advantys configuration software supports the Advantys STB distributed I/O system, an open, modular system designed for the machine industry, with a migration path to the process industry. The software is an optional feature of the system that can be used for the following activities: l creating, modifying, and saving the configuration descriptions of all the physical devices on an island These tasks are performed mainly in offline mode, although some modifications may be done online. l monitoring island performance, adjusting data values, and building a binary file describing the island configuration Configuration Check The Advantys configuration software checks for correctness (numeric limitations on modules and I/O points, compatibility between power supply modules and I/O modules, and so on.) whenever possible during the editing process. Otherwise, these checks are made when a complete project build is performed. The software provides features that help you plan l logic and field power consumption l I/O image area consumption Editors 16 The table below describes the software features of the 3 main editors: Editor Software Features Island Editor provides a graphical display of the island segments and the order in which the modules are installed Module Editor allows you to customize the operating parameters of the individual I/O modules Reflex Editor allows you to program reflex actions and map their results to individual output modules on the island 31002962 Configuration Software Overview Software Outputs A list of the modules available for your island configuration is displayed in the Catalog Browser of the Advantys configuration software. Use this browser to select and install modules in the Island Editor. The configuration software provides 3 major outputs: l a device description file (You may generate this device description file in several formats depending on the intended use and the field bus format.) l a binary image of the configuration suitable for loading into the Island l printout of project documentation 31002962 17 Configuration Software Overview Starting the Advantys Configuration Software In the Windows Environment From the Command Line Launch the Advantys configuration software in the Windows environment as follows: Step Action 1 Click the Start button. 2 From the Programs option, select Schneider Electric, followed by Advantys, and, once again, by Advantys. 3 From the popup window, select the type of physical island you want to configure. 4 Select the language you want to use. 5 Click OK. Start the Advantys configuration software from a command line editor as follows: Step Action 1 Open the command line editor. 2 When the command prompt appears, type advantys.exe-w. For example: C:\Program Files\Schneider Electric\Advantys\Advantys.exe"-w"C:\Program Files\Schneider Electric\Advantys\projects\test\test.aiw" Note: To open the Advantys configuration software with the previous workspace as if in Windows, omit the -w. 3 Press ENTER. 4 From the popup window, select the type of physical island you want to configure. 5 Select the language you want to use. 6 Click OK. If you enter a wrong argument as a command parameter, a warning message will be displayed, suggesting valid arguments. 18 31002962 Configuration Software Overview What Is an Island? Overview In the Advantys configuration software, a distinction is drawn between a physical island in the real world of your application and a logical island in the context of the software. Physical Island An island is an assembly of distributed I/O, power distribution and island bus communication/extension modules that function together as 1 node on a fieldbus. An island contains up to 32 I/O modules plus a NIM, 1 or more power distribution modules PDMs, and optionally some modules that let you extend the bus to multiple segments (or rails) of Advantys STB I/O, to Advantys STB preferred modules, and to standard CANopen devices. The following illustration shows an example of a segment on a physical island: 1 2 3 4 1 2 3 4 5 6 31002962 5 6 NIM PDM Voltage Group of I/O Modules Second PDM Supporting the Second Group of I/O Modules (5) Second Group of I/O Modules, Requiring a Different Field Power Voltage or Additional Current EOS Module for Extending the Physical Island to Another Segment of Advantys I/O Modules or to a Preferred Module 19 Configuration Software Overview Logical Island The Advantys configuration software lets you model a physical island so that it can be tested against our design rules and customized to meet your application requirements. The software model is called logical island . The logical island is a file in the software program with a .isl extension. It contains a description of the physical island – all the modules on the island and all the operating parameters associated with each module that may be defined in the software. As you develop a logical island, the software will provide warnings about any mistakes you have made in the model, and usually it will prevent you from creating an invalid configuration. For example, it prevents you from placing a DC module in a location where it would receive AC field power (and vice versa). 20 31002962 Configuration Software Overview Workspace Overview The workspace is a project environment in the Advantys configuration software. The workspace is where you design a logical island configuration. Within the workspace, you can create a new configuration and download it to the physical island. You can also upload configuration data from a physical island to a logical island in the workspace . A workspace is saved as a file with an .aiw extension. Relationship of the Workspace to an Island 1 or more logical islands, up to a maximum of 10, can be created and managed in a workspace. The configuration data associated with each island is stored in its own .isl file in the workspace. Customizing Your Workspace You can customize your workspace settings by selecting Settings from the Options menu. These settings include the following features: l interface language (English, French, German, Spanish or Italian) l foreground and background colors l default directory path If you have more than 1 workspace on your computer, you can define different settings for different workspaces. 31002962 21 Configuration Software Overview Workspace Screen A Workspace screen consists of the following areas: 2 1 3 Advantys - [Aircond_In - Locked] File Edit View Island Online Options Window Help Catalog Browser Workspace i Workspace1 i Island1 i Rail1 i 1 Catalog Networking Power Digital Input Digital Output Analog Input Special-purpo Accessories Preferred CAN Enhanced CA Island1 Island1 Offline 4 1 2 3 4 5 6 6 5 Toolbars Workspace Browser Island Editor DIN Rail Catalog Browser Log Window These areas may be hidden, enlarged, reduced, moved or docked on the Workspace screen. If you modify the layout of a Workspace screen, the layout definition will be saved. Each time you reopen that workspace, the screen appears with the layout you used the last time you saved the workspace. The figure above shows the default locations of each of the 6 workspace areas. The functions of these areas will be described in more detail in the following pages. 22 31002962 Configuration Software Overview Island Segments Primary Segment Each island must include at least 1 segment, called the primary segment. The primary segment is always the first segment in the island configuration. It is where the network interface module (NIM) resides. Modules in the Primary Segment The NIM is always located in the first (leftmost) slot of the primary segment. The power supply built into the NIM converts 24 VDC into a 5 V logic power signal that supports all other modules in the primary segment. The NIM is immediately followed by a power distribution module (PDM), which will distribute field power to the input and output modules on your island. Depending on the type of I/O modules in the segment, you will use an STB PDT 310x PDM (to distribute 24 VDC), an STB PDT 210x PDM (to distribute 115 or 230 VAC) or some combination of the 2 PDM types. The power supply in the NIM supports 1.2 A of current to be drawn by the I/O modules in the segments. Auxiliary Power Supply The STB CPS 2111 auxiliary power supply provides 5 VDC logic power to the modules installed to its right in an Advantys STB island segment. It works together with the NIM (in the primary segment) or with a BOS module (in an extension segment) to provide logic power when the I/O modules in the segment draw current in excess of 1.2 A. The module converts 24 VDC from an external power source to an isolated 5 VDC of logic power, providing up to 1.2 A of current to the modules on its right. 31002962 23 Configuration Software Overview Last Device in a Primary Segment Each Advantys system must be terminated at the last module. If the island comprises only the primary segment, use the STB XMP 1100 termination plate as the last module in this segment. If the island is extended to either another segment of Advantys STB modules or to a preferred module, do not use the termination plate at the end of the primary segment. Depending on your requirements, you can choose 1 of the following methods to terminate a primary segment: If... Then... the island bus comprises just 1 segment terminate the primary segment with an STB XMP with no extensions 1100 termination plate. Island Bus Extensions 24 the island bus is extended to another segment of Advantys STB I/O modules install an STB XBA 2400 base to hold an STB XBE 1000 EOS module at the end of the segment. Do not use a termination plate in the primary segment. the island is extended to a preferred module install an STB XBA 2400 base to hold an STB XBE 1000 EOS module at the end of the segment. the island is extended to an enhanced or a standard CANopen device install an STB XBA 2000 base to hold an STB XBE 2100 CANopen extension module at the end of the segment, followed by a STB XMP 1100 termination plate. You might want to extend your island configuration beyond the primary segment for the following reasons: l You might want to position the I/O modules as close as possible to the sensors and actuators they control. l You might want to extend the island bus to devices other than Advantys STB I/O modules (preferred modules and/or enhanced CANopen devices and/or standard CANopen devices). 31002962 Configuration Software Overview Extending the Island to Extension Segments of STB I/O Modules When you extend the island bus to additional segments of STB I/O, these segments are called extension segments. An island bus may support up to 6 extension segments of STB I/O modules. Extension segments must be preceded by 1 primary segment. The first (leftmost) module in each extension segment is an STB XBE 1200 beginning-of-segment (BOS) module. It is followed by a PDM and 1 or more STB I/O modules. The BOS has a built-in power supply like the one used in the NIM. It provides 1.2 A of current to support the STB I/O modules in its extension segment. Auxiliary power supply can provide additional logic current if necessary. The BOS is connected to the previous segment (or to a preferred module) by an island bus extension cable. The cable and the BOS module extend the island's communication bus and auto-addressing line to the new segment. Just as with the primary segment, the last device in an extension segment may be either l an STB XMP 1100 termination plate, if this is the last segment of the island, l an STB XBE 1000 EOS module, if it is immediately followed by another extension segment or a preferred module, or l an STB XBE 2100 CANopen extension module, if it is immediately followed by a STB SMP 1100 termination plate. In the Advantys configuration software, each segment is shown on a separate DIN rail. In a real physical installation, more than 1 segment may be placed on the same DIN rail. Extending the Island to Preferred Modules You may also extend the island bus to 1 or more preferred modules. In most respects, the island bus handles them just as other STB I/O modules. There are, however, 2 key differences: l A preferred module is not designed in the Advantys STB form factor and does not fit into 1 of the standard base units. It therefore does not reside in a segment. l It may require its own power supply. A preferred module must have an input connection to receive an island bus extension cable from the upstream island module. It is designed with an extension cable output connection that allows it to send island bus signals to a downstream module or segment. It also has the ability to terminate the island bus if it is the island's last module. An island can support a maximum of 31 preferred modules. (The primary segment must include at least 1 Advantys STB I/O module.) You may use island bus extension cables to daisy-chain multiple preferred modules together. 31002962 25 Configuration Software Overview Extending the Island to Enhanced or Standard CANopen Modules You may also extend the island bus to 1 or more CANopen devices. The island bus supports up to 12 CANopen devices. This type of bus extension requires a special STB XBE 2100 CANopen extension module as the last module of the segment preceding the first CANopen device. CANopen devices must always be the last devices on the island bus. CANopen devices must be addressed manually, usually via a set of address switches built onto the devices. The baud rate must be set to 500 kBaud. Via the Properties table, the Module Editor for the NIM also allows you to set up the maximum node ID value to be used on a CANopen extension. Any manually set address switch must match the automatically assigned node ID. The address assignment for the CANopen modules starts with this value, counting downwards to avoid any overlap with addresses automatically assigned to the Advantys STB modules. The default value is 32; however, it may be modified in order to enforce the use of lower node IDs for CANopen devices. Indeed, some of these devices may have a restricted configurable address range. Whenever a standard CANopen device is part of the island bus, the bus must be configured to operate at 500 kBaud. The default baud rate is 800 kBaud, so you must change it using the Advantys configuration software. To change the baud rate, select from the Island menu. When you are using standard CANopen devices, do not push the RST button on the NIM. The RST button will cause the baud rate to be set to 800 kBaud, and the island bus will not operate properly. Maximum Length of the Island Bus 26 The total length of the island bus, from the NIM to the last device, must not exceed 15 m (49.2 ft). This length includes both the sum of the lengths of all bus extension cables and CANopen cables connecting devices as well as the widths of the hardware modules themselves. 31002962 Configuration Software Overview Creating a Project with the Advantys Configuration Software Overview The Advantys configuration software provides a set of Windows-based tools that enable you to plan, model, customize, and test island bus designs and to download custom configurations to physical islands. Advantages of Using the Software All the Advantys STB I/O modules have factory-default parameter settings that allow them to be operational directly out of the box. If you want to customize your island’s operational capabilities, however, you need to use the Advantys configuration software. The software allows you to l l l l l customize the operating parameters of the I/O modules, create and implement reflex actions, optimize island performance by assigning priority to certain modules, designate certain application-critical modules as mandatory, add preferred modules and/or standard CANopen devices to the island configuration, l validate that your island configuration adheres to Advantys STB design guidelines. 31002962 27 Configuration Software Overview Project Work Flow The flowchart describes the work flow associated with a valid island configuration: Start Create a workspace Create an island Add modules from the catalog Add another segment? Add EOS/BOS modules Yes No No Yes Add EOS module Add preferred module(s)? Add preferred module No Add CANopen device(s)? Add another preferred module? Yes Yes Add CANopen extension module Terminate last island segment Add CANopen device(s) No Terminate island Yes Create another island? No End 28 31002962 Creating an Island Bus Configuration 3 Introduction Overview This chapter describes how a logical island configuration can be created in an active Workspace. What's in this Chapter? This chapter contains the following topics: 31002962 Topic Page Creating a Workspace 30 Rails 31 Adding Modules to an Island Segment 32 Adding Extension Rails to the Island Configuration 34 Extending the Configuration to a Preferred Module 36 Extending the Configuration to Standard CANopen Devices 37 Adding and Deleting Annotation to an Island 39 Offline Protection 41 Online Protection 43 29 Creating an Island Configuration Creating a Workspace Overview Before you can create a .isl file for a logical Island, you need to open an existing Workspace or create a new one. In the Advantys configuration software, an Island can exist only inside a Workspace. The first time you start the configuration software, you must first create a Workspace. When you create the Workspace, a new Island will be created inside the Island. You can add additional islands to the Workspace. A Workspace can contain up to 10 Islands. Creating a Workspace 30 Create a new Workspace as follows: Step Action Result 1 On the File menu, select a New Workspace. The New Workspace dialog box appears. 2 In the Workspace File field of the dialog box, enter a name for the Workspace. A Workspace name can be up to 50 characters long and can comprise alphanumerics plus space, "_" and "-" keyboard characters. 3 In the Island File field of the dialog box, enter a name for the Island. An Island file name can be up to 50 characters long and can comprise alphanumerics, spaces and other keyboard characters. 4 Click OK. A new Workspace screen appears showing the new Island. All that appears in the Island Editor as an empty DIN rail. 31002962 Creating an Island Configuration Rails Overview An empty rail appears in the Island Editor as soon as a new Island has been created: 1 This rail will support the Advantys STB Modules in the primary Segment of the new Island bus configuration. All the Modules in the primary Segment of the Island (the NIM, PDMs, AUX power supply, I/O Modules, extension Modules or termination plate) will be inserted on this default rail. Deleting and Adding the Primary Rail If you delete the primary rail from the Island Editor and then want to replace it, use the Add Rail command from the Island menu. You must have the primary rail to configure a logical Island. Adding More Rails Each Segment in a logical Island appears on its own rail. The maximum number of rails in an Island configuration is 7, 1 for the primary Segment and up to 6 for extension segments. In the Advantys configuration software, a Segment is referred to as a Rail. Preferred Modules (see Extending the Configuration to a Preferred Module, p. 36) and CANopen devices (see Extending the Configuration to Standard CANopen Devices, p. 37) do not appear on separate rails in the Island Editor. They appear beside or below the rail from which they are extended. 31002962 31 Creating an Island Configuration Adding Modules to an Island Segment Overview There are 3 ways to add Modules to a rail: l using the drag-and-drop function l double-clicking the module l selecting the module and pressing ENTER If you try to add a module on the rail in an invalid location, a warning message appears and the software does not allow the module to be dropped in that location. Drag-and-Drop Method Proceed as follows to add a module to a rail using the drag-and-drop function: Step Action Result 1 Select the module name in the Catalog Browser . The module name is highlighted. 2 Drag the module to the desired location on the rail in the Island Editor. As the module is dragged across the Workspace, the following icon is displayed: When the module crosses over the rail, 1 of the following icons appear: l indicates a valid position l indicates an invalid position 3 32 Release the mouse button on a valid location. A graphical version of the module drops in the location on the rail. 31002962 Creating an Island Configuration Double-Click Method ENTER Key Method The double-click method is usually the quickest way to add a module to the configuration: l If you want to add a module to the end of the last rail, simply double-click the module name in the Catalog Browser . Subsequently, a graphical version of the module will appear at the end of the rail. l If you want to place a module between 2 Modules that are already on the Island, select the leftmost of the 2 existing Modules in the Island Editor, and then doubleclick the new module name in the Catalog Browser. Subsequently, a graphical version of the new module will appear between the 2 existing Modules on the rail. The ENTER key method is similar to the double-click method: l If you want to add a module to the end of the last rail, single-click the module name in the Catalog Browser , and then press ENTER. A graphical version of the module appears at the end of the rail. l If you want to place a module between 2 Modules that are already on the Island, select the leftmost of the 2 existing Modules in the Island Editor, and then select the new module name in the Catalog Browser and press ENTER. Subsequently, a graphical version of the new module will appear between the 2 existing Modules on the rail. 31002962 33 Creating an Island Configuration Adding Extension Rails to the Island Configuration Procedure To extend the Island configuration over longer distances by adding extension rails, proceed as follows: Step Action 1 If there is a terminator plate at the end of the last existing rail, remove it. Also remove the XBE2100 module, if there is one, and the modules attached to it. 2 Pick an EOS module from the Catalog Browser and drop it in the Island Editor at the end of the last rail. 3 Double-click a BOS module in the Catalog Browser. Result: A new rail will appear in the Island Editor below the existing one. The BOS module is the first module on the new rail. An extension cable connects the EOS module and the BOS module: 1 2 3 2 1 2 3 34 EOS Module Extension Cable BOS Module 4 Pick a PDM from the Catalog Browser and drop it in the Island Editor next to the BOS module. Add auxiliary power supplies if necessary. 5 Pick the appropriate I/O modules from the Catalog Browser and drop them in voltage group(s) after PDM(s). 31002962 Creating an Island Configuration Step Action 6 Pick either a terminator plate or another extension module (either an EOS or a CANopen extension module) and drop it at the end of the new rail. Note: An Island can support up to 7 rails. The primary is mandatory, and up to 6 extension rails are optional. 31002962 35 Creating an Island Configuration Extending the Configuration to a Preferred Module Procedure Proceed as follow to extend an Island configuration from a rail to a preferred module: Step Action 1 If there is a terminator plate at the end of the last existing rail in the Island Editor, remove it. 2 Pick an EOS module from the Catalog Browser and drop it in the Island Editor at the end of the rail. 3 Double-click a preferred module in the Catalog Browser. Result: The preferred module appears in the Island Editor beside the rail. An extension cable connects the EOS module and the preferred module: 2 3 1 1 2 3 EOS Module Extension Cable Preferred Module 4 If you want to add another preferred module, repeat step 3. Result: Each additional module is placed to the right of the previous module, with a cable connection between them. If you want to extend to a new Advantys I/O rail, go to step 5. If you want the preferred module to be the last module on the Island, go to step 6. 5 Double-click a BOS module in the Catalog Browser. Result: A new rail will appear below the existing one. The BOS module is the first module on the new rail. An extension cable connects the preferred module and BOS module (see Adding Extension Rails to the Island Configuration, p. 34). 6 Apply 120 Ω termination to the physical preferred module. Note: There is no graphical element in the software to indicate termination on a preferred module. You must provide this termination on the physical module. 36 31002962 Creating an Island Configuration Extending the Configuration to Standard CANopen Devices Procedure An Advantys STB Island does not auto-address standard CANopen devices. If your application includes standard CANopen devices, they must be installed as the last devices on the Island. You must set their Island addresses manually on the devices. Install all your auto-addressable modules (Advantys I/O and preferred modules) first. Proceed as folows to extend the configuration from a rail to standard CANopen devices: Step Action 1a If there is a terminator plate at the end of the last rail in the Island Editor, pick a CANopen extension module from the Catalog Browser and drop it in front of the termination plate. 1b If there is not a terminator plate at the end of the last rail, pick an CANopen extension module from the Catalog Browser and drop it in the last position on the rail. Then, pick a termination plate from the catalog browser and drop it after the CANopen extension module. 2 Pick a CANopen device from the Catalog Browser . Result: The device appears in the Island Editor below the CANopen extension module and off the rail. An extension cable connects the CANopen extension module and the CANopen device: 1 2 2 3 1 2 3 31002962 CANopen Extension Module Extension Cable CANopen Device 37 Creating an Island Configuration Step Action 3 If you want to add another CANopen device, repeat step 2. Result: Each additional device is placed to the right of the previous device and is connected by a CANopen extension cable. 4 If you do not want to add more standard CANopen devices to the configuration, apply 120 Ω termination to the CANopen device. Note: There is no graphical element in the software to indicate termination on a standard CANopen device. You must provide this termination on the physical device. 38 31002962 Creating an Island Configuration Adding and Deleting Annotation to an Island Adding Annotation Text comments can be placed in the Island Editor with the annotation feature. There are 3 ways to annotate a logical Island: l clicking the following button on the Island toolbar: l right-clicking a location in the Island Editor, and then selecting Add Annotation from the menu l selecting Add Annotation from the Island menu Resizing the Annotation Box Moving the Annotation Box Deleting Text from an Annotation Box 31002962 The Annotation box can be resized to accommodate any amount of text as follows: Step Action 1 Select the Annotation box. Result: When it is selected, handles appear on the corners and sides of the box. 2 Position the mouse cursor over a handle until the cursor changes to the following icon: 3 Drag the handle until you achieve the desired size. An Annotation box can be moved anywhere within the Island Editor as follows. Step Action 1 Resize the Annotation box slightly, as described above. (The color of the handles on the box should be green.) 2 Drag the selected box to the desired location in the Island Editor. Delete text from an Annotation box as follows: Step Action 1 Click the Annotation box. 2 Press ENTER. 39 Creating an Island Configuration Retrieving Text for an Annotation Box Deleting an Annotation Box 40 You can retrieve text that has just been deleted from an Annotation box as follows: Step Action 1 Click the empty Annotation box. 2 Click the following button: You can delete an annotation box along and its contents as follows: Step Action 1 Select the Annotation box. 2 On the Island menu, click Delete Annotation. 31002962 Creating an Island Configuration Offline Protection Overview Whenever you open an existing Island (.isl) file, it comes up locked. When a file is locked, you can monitor it on the Workspace screen, but you cannot edit it. Editing is possible only when the file is unlocked. Optionally, you can apply password protection to the offline lock. If you apply a password, you will not be able to unlock the file without first entering the password. Applying a Password to the Lock To apply a password to the lock on a new .isl file, perform the following steps: Step 1 Action While the new .isl file is active in the Workspace, click the following icon: Result: A message is displayed asking you if you want to set a password. 31002962 2 Click Yes. 3 Type a password, and then retype it to confirm. Note: The password must be an alphanumeric string between 1 and 32 characters long. An empty password is not valid. 4 Click OK. Result: A message is displayed prompting you to save the file with the new password. 5 Click OK. 41 Creating an Island Configuration Changing the Lock Password To change the password on the lock, perform the following steps: Step 1 Action While the new .isl file is active in the Workspace, click the following icon: Result: A message appears asking you if you want to change the password. Unlocking 2 Click Yes. 3 Enter the old password, and then the new one, and then confirm the new password. 4 Click OK. Result: A message is displayed prompting you to save the file with the new password. 5 Click OK. After a password has been applied to a .isl file, you need to know the password to unlock and edit the file when you reopen it. To unlock a password protected .isl file: Step 42 Action 1 While the .isl file is active in the Workspace, click the following icon: 2 Enter the password. 3 Click OK. 31002962 Creating an Island Configuration Online Protection Overview An online protection capability is available to prevent unauthorized changes or overwrites to the configuration data in the physical Island. When online protection is enabled, the RST button on the NIM is disabled and data on the removable memory card is ignored. You will be asked to apply a password to the online protection. When a password is applied, a user needs to know the password in order to remove the protection feature or get into (or out of) temporary test mode. Note: Be sure to record the password. If you forget the password, you cannot use the RST button to reset the default configuration parameters or the removable memory card to load a new configuration. Also, you cannot change modes on the physical Island (test mode/run mode) without the password while online protection is enabled. Online Protection Feature The protection feature is available only in online mode (when the active .isl file in the Advantys configuration software is connected to a physical Island). To enable online protection for the physical Island, perform the following steps: Step Action 1 On the Online menu, click Protect. 2 Enter a password. 3 Click OK. The Protect command enables and disables the feature. When protection is applied, a check mark appears in the box next to the command in the menu. Password The password must be an alphanumeric string between 0 and 6 characters long. An empty password is valid. When protection is activated, you will be queried for a password if you try to execute a command online. If you are not using a password, simply click OK when the Password dialog box appears. Unprotecting 31002962 To disable online protection, click Online → Protect again to disable the feature. When online protection is not applied, there is no check mark next to the command on the menu. 43 Creating an Island Configuration 44 31002962 Configuration Software Structure 4 Introduction Overview This chapter provides a description of the basic user interface functions like navigation and working with menu items. The available menus and all contained items are presented as a reference. What's in this Chapter? This chapter contains the following topics: Topic Windows Conventions 31002962 Page 46 Menus 48 Menu Commands 50 Keyboard Navigation 52 Toolbars 54 45 Configuration Software Structure Windows Conventions Overview There are 3 standard Windows conventions available for moving objects in the Advantys configuration software Workspace: l drag-and-drop l dock l float Drag-and-Drop You can drag modules from the Catalog Browser and drop them in the Island Editor. Drag-and-drop a module as follows: Step Action Indication 1 Select a desired module in the Catalog Browser. - 2 Drag the selected module toward the The cursor should look like this: DIN rail in the Island Editor. 3 Drag the module into position on the DIN rail. The cursor should appear, indicating that the module location is valid: If the cursor appears, the module location is invalid: This means there is a violation of the Island's connectivity rules. Note: Annotation boxes can be moved in the Island Editor also using the drag-anddrop function. Dock 46 A standard Windows docking operation allows you to drag a window from its original position in the Workspace to any corner of the application area. Docking can be applied to the Workspace Browser, the Catalog Browser and the toolbars. 31002962 Configuration Software Structure Float 31002962 A standard Windows float operation allows you to drag the window from its original position in the Workspace to any part of the application area. Floating can be applied to the Workspace Browser, the Catalog Browser and the toolbars. 47 Configuration Software Structure Menus Overview Main Menus There are 3 types of menus: l main menus l submenus l shortcut or popup menus The titles of the individual menus are displayed on the menu bar. The individual menu commands are listed on the menus. A menu is opened by left-clicking the title of the menu or by pressing ALT+SELECTED LETTER). The following figure shows the menu bar with a menu: Advantys - [Island1 - Locked] File Edit View Island Online Options Window Workspace Browser Ctrl+W Catalog Browser Ctrl+T Log Window Ctrl+L Tool Bars Status Bar Zoom Submenus The title of a submenu is a menu command of the menu above it. The individual submenu commands are listed on the submenu. Menu commands which contain a submenu can be recognized by an arrow icon. The following figure shows a submenu: Advantys - [Island1 - Locked] File Edit View Island Online Options Window Help Workspace Browser Ctrl+W Catalog Browser Ctrl+T Log Window Ctrl+L Tool Bars Status Bar Zoom 48 100% 75% 50% 25% 31002962 Configuration Software Structure Shortcut or Popup Menus Shortcut menus are menus which contain menu commands specific to the selected object. You can open a shortcut menu by clicking the object (right mouse button), selecting the object and confirming with SHIFT+F10, or pressing the context sensitive key. Shortcut menus can also be invoked if several objects are selected. If this is the case, the menu only contains the menu commands which are valid for all objects. The following figure shows an object with a shortcut menu: Workspace Browser i workspace1 i Island1 i Rail1 STBNIB2212 - V 0.02 Cut Copy Paste Delete Module Editor ... 31002962 49 Configuration Software Structure Menu Commands Introduction Menu commands are used to execute commands or to call dialog boxes. The following figure shows an example of a menu with menu commands: Advantys - [ISLE_1 - Locked] File View Island Online Options Window Help New Workspace ... Ctrl+N Open Workspace ... Ctrl+O Save Workspace Copy Workspace To ... Close Workspace Add New Island ... Add Existing Island ... Ctrl+A Save ISLE_1 Ctrl+S Copy ISLE_1 To ... Close ISLE_1 Close ISLE_1 Remove ISLE_1 Print ... Ctrl+P Print Setup ... Import ... Export ISLE_1 ... 1 D:\P...\Power_Distrib_2\PWR_3.aiw 2 D:\P...\Workspace1\Workspace1.aiw 3 D:\A...\Projects\Paint_1\UPLD.aiw 4 D:\...\SCRS_Project\SCRS_Project.aiw Exit 50 31002962 Configuration Software Structure Keyboard Shortcuts or Mnemonics Keyboard shortcuts (underlined letters) in menu commands allow you to select menu commands using the keyboard. A main menu (menu title) and subsequently a menu command can be selected by holding down Alt and simultaneously entering the underlined letter in the menu title and then the underlined letter of the menu command. For example, you want to use the File menu, Save Workspace menu command, you must press ALT+F to open the menu, followed by ALT+V to execute the menu command. Dimmed Menu Command If a menu command is not available it is dimmed. One or more other commands may need to be executed before the desired menu command can be executed. Decimals (...) Left of the Menu Command On execution of this menu command a dialog box is opened which displays options that must be selected before execution. Check Mark Right of the Menu Command The menu command is active. If you select the menu command, the check mark will disappear and the menu command will be disabled. The check mark is usually used to identify active modes (e.g. Island is protected etc.). Shortcut Keys Shortcut keys (e.g. F1) or key combinations (e.g. CTRL+N) can be used for executing the menu commands. You can select the menu command using this shortcut key or a key combination without having to open the menu. For example, you can press CTRL+S to perform the Save menu command. 31002962 51 Configuration Software Structure Keyboard Navigation Overview The following tables describe the possibility to access certain functions directly with keyboard shortcuts. Global Valid Key Combinations The following shortcuts are available throughout the Advantys configuration software: 52 Function Key Combination Open Workspace CTRL+O Add existing Island CTRL+A Save Island CTRL+S Print CTRL+P Undo CTRL+Z Redo CTRL+Y Cut CTRL+X SHIFT+DEL Copy CTRL+C SHIFT+INS Paste CTRL+V CTRL+INS Delete DEL Set focus on Workspace Browser CTRL+W Set focus on Catalog Browser CTRL+T Set focus on Log Window CTRL+L Delete Annotation CTRL+D Help F1 What's This? SHIFT+F1 Change between windows of the Advantys configuration software, for instance from the Island Editor to the Catalog Browser CTRL+F6 SHIFT+F6 Open the context menu SHIFT+F10 right mouse key application key 31002962 Configuration Software Structure Key Combinations Inside the Browsers Key Combinations Inside the Island Editor The following shortcuts are available in the Workspace Browser and Catalog Browser: Function Expand/reduce the object trees SPACEBAR Move down in the object tree and expand collapsed elements RIGHT ARROW Move up in the object tree and collapse expanded elements LEFT ARROW Move up/down in the object tree UP/DOWN ARROW The following shortcuts are available in the Island Editor: Function Key Combination Change between windows of different Islands CTRL+TAB CTRL+F6 Set focus on the next module on the right 31002962 Key Combination RIGHT ARROW Set focus on the previous module on the left LEFT ARROW Change the status of a selected annotation box ESC Select next object (segment, NIM, annotation) in the Island Editor TAB Start the Module Editor RETURN Go to the next avialable segment TAB Go to the previous segment SHIFT+TAB Go to the first module in the segment HOME Go to the last module in the segment END 53 Configuration Software Structure Toolbars Introduction toolbars display a collection of easy-to-use button images and/or menus that initiate different operations in the Advantys configuration software. Several icons are docked in form of independent toolbars on top of the screen. The Advantys configuration software provides 4 toolbars: Standard, p. 55 Edit, p. 56 View, p. 57 Island, p. 58 l l l l 54 31002962 Configuration Software Structure Standard The Standard toolbar comprises 11 icon buttons: Standard You can move, dock, and/or float this toolbar to other locations in the Workspace. You may also hide the toolbar by right-clicking it and clearing the Standard option. The Standard icon buttons perform the following tasks: Icon Task invokes a dialog box where you can open an existing Workspace invokes a dialog box where you can save the currently open Workspace and/or Islands invokes a dialog box where you can create a new Island in the open Workspace invokes a dialog box where you can add an existing Island to the open Workspace invokes a dialog box where you can select any of the items to be printed invokes a dialog box where you can select the format and file for the export invokes a dialog box where you can connect the software to the physical Island disconnects the software from the physical Island in online mode: invokes a dialog box where you can put the physical Island in run mode in online mode: invokes a dialog box where you can stop the physical Island invokes a table of contents for the Advantys help system turns the cursor into a question mark so that you can invoke What’s This? help on a selected item in the Workspace Back to top (see Introduction, p. 54) 31002962 55 Configuration Software Structure Edit The Edit toolbar comprises 7 icon buttons: Edit You can move, dock, and/or float this toolbar to other locations in the Workspace. You may also hide the toolbar by right-clicking it and clearing the Edit option. The Edit icon buttons perform the following tasks: Icon Task cuts the selected item copies the selected item pastes the copied item deletes the selected item undoes the previous action redoes the previous Undo reverts to the previous saved state Back to top (see Introduction, p. 54 ) 56 31002962 Configuration Software Structure View The View toolbar comprises 3 icon buttons and a drop-down window: View 100% You can move, dock, and/or float this toolbar to other locations in the Workspace. You may also hide the toolbar by right-clicking it and clearing the View option. The View icon buttons perform the following tasks: Icon Task hides or shows the Catalog Browser hides or shows the Workspace Browser hides or shows the Log Window 100% 100% 75% 50% 25% zooms the size of the Island Editor to 25%, 50%, 75% or 100% of the default view Back to top (see Introduction, p. 54) 31002962 57 Configuration Software Structure Island The Island toolbar comprises 9 icon buttons: Island You can move, dock, and/or float this toolbar to other locations in the Workspace. You may also hide the toolbar by right-clicking it and clearing the Island option. The Island icon buttons perform the following tasks: Icon Task places an empty text window in the Island Editor where you can add an annotation initiates the build process for the selected island configuration All edits to the configuration must be saved before the build process can start. locks or unlocks the selected island configuration and also gives you a sequence of prompts that enables you to assign or change a password opens the Module Editor for a selected I/O in the Island Editor opens the Reflex Editor displays the Resource Analysis screen opens the I/O Image Overview screen in online mode: opens the Module Diagnostics screen for a selected I/O in the Island Editor in online mode: opens the I/O Image Animation screen Back to top (see Introduction, p. 54 ) 58 31002962 B AC Index Symbols D .NET Framework 1.1, 14 deleting annotation, 39 D-Sub 9, 11 A adding annotation, 39 adding Modules, 32 adding rails to the configuration, 34 annotation adding to a logical Island, 39 deleting, 39 moving a box, 39 resizing the box, 39 retrieving, 40 auxiliary power supply, 23 B E Edit toolbar, 56 extending the configuration to a preferred module, 36 extending the configuration to standard CANopen devices, 37 extension segments, 25 extensions, 24 F framework Microsoft .NET Framework 1.1, 14 bus extensions, 24 C CANopen modules, 26 command line, 18 compatibility, 12 create a project, 27 creating a Workspace, 30 customizing the workspace, 21 31002962 H hardware installation requirements, 10 I installation requirements, 10 installing the software, 13 island description, 19 island segments, 23 Island toolbar, 58 59 Index L R last device, 24 locking an Island file, 41 logic power, 23 logical island, 20 removing online access protection, 43 removing the software, 14 resizing the annotation box, 39 retrieving annotation, 40 M S maximum bus length, 26 Microsoft .NET Framework 1.1, 14 Modules adding, 32 moving an annotation box, 39 serial connector, 11 software installation requirements, 10 standard CANopen devices, 37 Standard toolbar, 55 starting, 18 O T offline edit protection, 41 online protection, 43 toolbars, 54 P password for online protection, 43 password protection, 41, 43 physical island, 19 preferred modules, 25, 36 primary segment, 23 project creating, 27 work flow diagram, 28 protecting configuration data, 41, 43 U unlocking a password protected Island file, 42 USB connector, 11 V View toolbar, 57 W workspace relationship to an island, 21 screen, 22 settings, 21 60 31002962