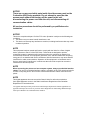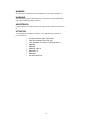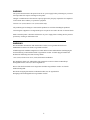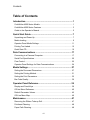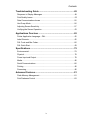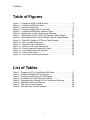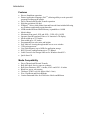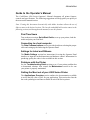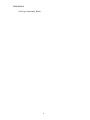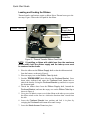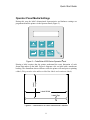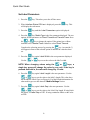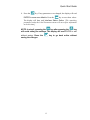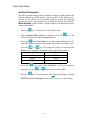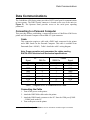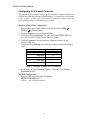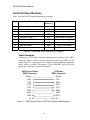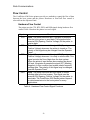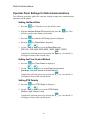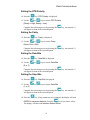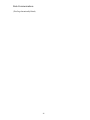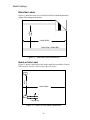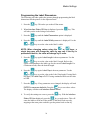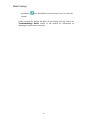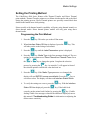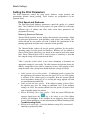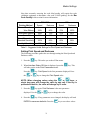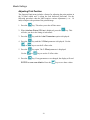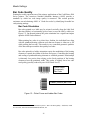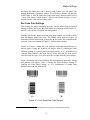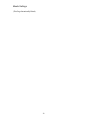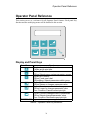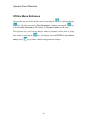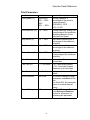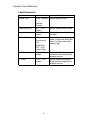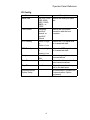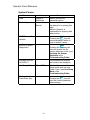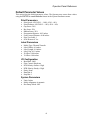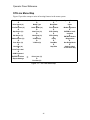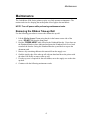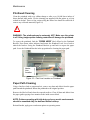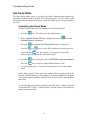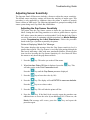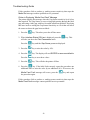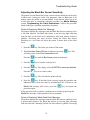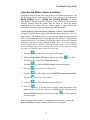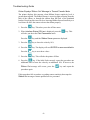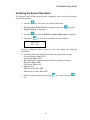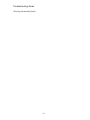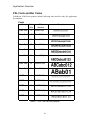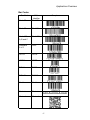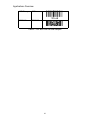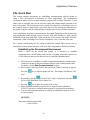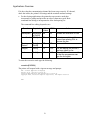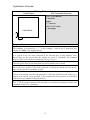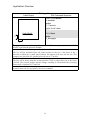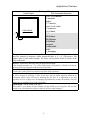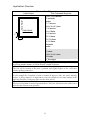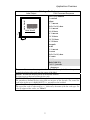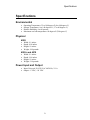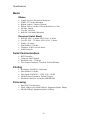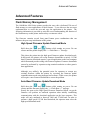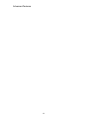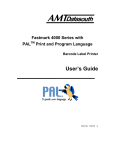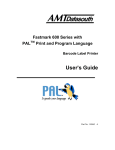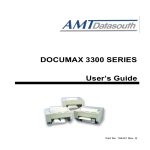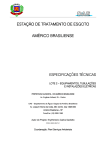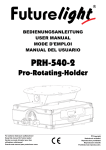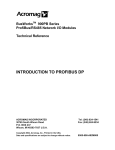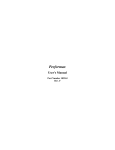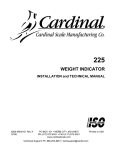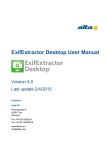Download AMT Datasouth Codewriter 4500 Series Operator`s manual
Transcript
CodeWriter 4500 Series Operator’s Manual Manual Part No. 108738 Rev. C NOTICE There are no user-servicable parts inside the side access panel on the Codewriter 4500 Series products. Do not attempt to open the side access panel without first turning off the power to the unit, disconnecting the power cord from the unit, and disconnecting all communication cables. All service procedures should be performed by a qualified service technician. NOTICE This device complies with part 15 of the FCC rules. Operation is subject to the following two conditions: 1. This device may not cause harmful interference, and 2. This device must accept any interference received, including interference that may cause undesired operation. NOTE This equipment has been tested and found to comply with the limits for a Class A digital device, pursuant to Part 15 of the FCC Rules. These limits are designed to provide reasonable protection against harmful interference when the equipment is operated in a commercial environment. This equipment generates, uses, and can radiate radio frequency energy and, if not installed and used in accordance with the instructions, may cause harmful interference to radio communications. Operation of this equipment in a residential area is likely to cause harmful interference, in which case the user will be required to correct the interference at his own expense. NOTE When connecting the printer to a host computer system, always use shielded interface cables. The use of non-shielded interface cables is a violation of the FCC emissions limits for a Class A computing device. Do not leave unterminated interface cables connected to the printer. NOTE This digital apparatus does not exceed the Class A limits for radio noise emissions from digital apparatus set out in the Radio Interference Regulations of the Canadian Department of Communications. Cet appareil numérique n'émet pas de bruits radioélectriques dépassant les limites applicables aux appareils numériques de la classe A prescrites dans le Règlement sur le Brouillage Radioélectrique édicté par le Ministère des Communications canadien. ii WARNING Any alteration or modification to this equipment may cause non-compliance to: WARNUNG Jede Abänderung oder Modifizierung dieses Geräts kann eine Zuwiderhandlung gegen folgende Bestimmungen darstellen: ADVERTENCIA Cualquier alteración o modificación de este equipo podría resultar en la infracción de: ATTENTION Tout changement ou modification apporté à cet équipement peut entraîner sa non conformité au: • • • • • • • • • • UL safety standard 1950, Third Edition CSA safety standard C22.2 No. 950 FCC regulations for Class A Computing Devices EN50082 EN60950 EN55022, Class A EN61000-3-2 EN61000-3-3 EN60825-1 Canadian ICES-003 iii WARNING The operator must disconnect the printer from the AC power supply before performing any corrective action procedure that requires reaching into the printer. Changes or modifications to this unit not expressly approved by the party responsible for compliance could void the user's authority to operate the equipment. Connect 115V (230V) units to 115V (230V) outlets only! The printhead gets hot during use. Wait until the printhead is cool before handling the printhead. Connecting this equipment to an ungrounded power receptacle can result in the risk of electrical shock. Make certain the printer is disconnected from the AC power supply before reaching into the printer to perform any cleaning or maintenance task. WARNUNG Die Stromzufuhr zum Drucker muß unterbrochen werden, bevor irgendwelche korrektiven Maßnahman im Inneren des Geräts vorgenommen werden. Abänderungen oder Modifizierungen dieses Geräts dürfen nur mit ausdrücklicher Genehmigung der für die Zulassung verantwortlichen Stelle vorgenommen werden. Verstöße dagegen könnten den Widerruf der Zulassung des Geräts zur Folge haben. 115V (230V)-Geräte nur an 115V (230V)-Steckdosen anschließen! Der Druckkopf erhitzt sich, während das Gerät in Betrieb ist. Bevor Arbeiten am Druckkopf durchgeführt werden, warten, bis dieser abgekühlt ist. Dieses Gerät darf keinesfalls an eine ungeerdete Steckdose angeschlossen werden. Es besteht Elektroschockgefahr. Die Stromversorgung des Druckers muß unterbrochen sein, ehe irgendwelche Reinigungs-oder Wartungsarbeiten vorgenommen werden. iv ADVENTERCIA El usuario debe desconectar la impresora de la corriente alterna AC antes de proceder con cualquier arreglo que requiera meter la mano dentro de la impresora. Los cambios o modificaciones llevados a cabo en esta unidad, no aprobados explicitamente por la parte responsable de cumplir con el reglamento, podrían invalidar la autoridad del usuario para utilizar el equipo. ¡Conecte unidades de 115V (230V) unicamente a tomas de 115V (230V)! La cabeza impresora se recalienta con el uso. Esperar hasta que se enfríe antes de tocarla. El enchufar este equipo a una toma de corriente no conectada a tierra podría resultar en riesgo de una descarga eléctrica. Asegúrese de que la impresora esta desconectada de la corriente alterna AC antes de introducir la mano en su interior para cualquier labor de limpieza o mantenimiento. ATTENTION L'opérateur doit débrancher l'imprimante de la source d'alimentation C.A avant de réaliser toute procédure de correction manuelle dans l'imprimante. Les changements ou modifications apportés à cette unité non expressément approuvés par la partie responsable de la conformité peuvent annuler l'autorité de l'utilisateur à operér l'équipement. Brancher les unités 115V (230V) uniquement sur des prises 115V (230V)! La tête d'impression chauffe pendant l'usage. Attendre que la tête d'impression soit froide avant de la manipuler. Brancher cet équipement à une prise non reliée à la terre peut provoquer une électrocution. S'assurer que l'imprimante soit débranchée de la source d'alimentation C.A avant de réaliser des tâches de nettoyage ou d'entretien manuelles. v Datasouth CodeWriter 4500 Disclaimer of Warranties Software All software is licensed “as is” without warranty of any kind, either expressed or implied, including but not limited to the implied warranties of merchantability and fitness for a particular purpose. Datasouth Computer and it’s authorized sales agent have no liability or responsibility to you or any other person or entity with respect to any liability, loss, or damage caused, or alleged to have been caused directly or indirectly by the software system (hardware, software, manuals, and labels), nor for indirect, special, or consequential damages. In no event will Datasouth Computer be liable to you for any damages, including any lost profits, savings, or other incidental or consequential damages arising out of the use or inability to use any program produced by Datasouth Computer or any authorized dealer advised of the possibility of such damages occurring. No person has the authority to modify such limitations, unless obtained in writing and signed by a corporate officer at Datasouth Computer. Acceptance of software is conditional on the acceptance of this disclaimer. Use of the hardware/software constitutes acceptance of this disclaimer. Extended Maintenance Datasouth Computer provides telephone support and maintenance following delivery of your printer. Contact Datasouth for details and current pricing on extended maintenance. Hardware Warranty Hardware provided with your system is warranted to be free from defects in workmanship. Refer to the warranty information included with the printer for details. Call East Coast customer support at (800) 476-2450 or West Coast Customer Support at ( 800) 962-7344 for return authorization. Labels, Tags and Ribbons Only previously authorized label and ribbon material may be used in this printer. Due to variations in label and ribbon quality, use of unauthorized material may damage the printer and may void the warranty. Check with your Datasouth Dealer for a list of authorized materials. vi CodeWriter is a trademark of Datasouth Computer. All other brand and product names are trademarks or registered trademarks of their respective companies. Datasouth 4216 Stuart Andrew Boulevard Charlotte, North Carolina 28217 • • • • Phone: Service: Sales: Internet: 704.523.8500 800.476.2450 800.476.2120 www.datasouth.com vii Contents Table of Contents Introduction .................................................................................1 CodeWriter 4500 Series Models .................................................................. 1 CodeWriter 4500 Series Features ............................................................... 3 Guide to the Operator’s Manual................................................................... 5 Quick Start Guide ........................................................................7 Unpacking and Power Up ............................................................................ 7 Media Loading ............................................................................................. 9 Operator Panel Media Settings.................................................................. 11 Printing Test Labels ................................................................................... 15 Quick Start CD ........................................................................................... 16 Data Communications ..............................................................17 Connecting to a Personal Computer .......................................................... 17 Serial Port Specifications ........................................................................... 20 Flow Control............................................................................................... 22 Operator Panel Settings for Data Communications ................................... 24 Media Settings...........................................................................27 Setting the Document Dimensions............................................................. 27 Setting the Printing Method........................................................................ 31 Setting the Print Parameters...................................................................... 32 Bar Code Quality........................................................................................ 36 Operator Panel Reference ........................................................39 Display and Panel Keys ............................................................................. 39 Off-line Menu Reference............................................................................ 40 Default Parameter Values.......................................................................... 45 Off-Line Menu Map .................................................................................... 46 Maintenance ..............................................................................47 Removing the Ribbon Take-up Roll ........................................................... 47 Printhead Cleaning .................................................................................... 48 Paper Path Cleaning.................................................................................. 48 viii Contents Troubleshooting Guide ............................................................ 49 Response to Display Messages .................................................................49 Print Quality Issues.....................................................................................53 Data Communications Issues.....................................................................55 Hex Dump Mode.........................................................................................56 Adjusting Sensor Sensitivity .......................................................................57 Verifying the Sensor Operation ..................................................................63 Applications Overview ............................................................. 65 Printer Application Language – PAL...........................................................65 Label Genesis.............................................................................................65 PAL Fonts and Bar Codes..........................................................................66 PAL Quick Start ..........................................................................................69 Specifications ........................................................................... 79 Environmental.............................................................................................79 Physical ......................................................................................................79 Power Input and Output..............................................................................79 Media..........................................................................................................80 Serial Communications...............................................................................80 Printing .......................................................................................................80 Processing..................................................................................................80 Advanced Features................................................................... 81 Flash Memory Management .......................................................................81 Print Darkness Control ...............................................................................83 ix Contents Table of Figures Figure 1 – CodeWriter 4505 Front/Side View ................................................. 2 Figure 2 – CodeWriter 4505 Rear View .......................................................... 2 Figure 3 – Label Roll Feed Path ..................................................................... 9 Figure 4 – Thermal Transfer Ribbon Feed Path ........................................... 10 Figure 5 – CodeWriter 4500 Series Operator Panel ..................................... 11 Figure 6 – Identification of Label Dimensional Features ............................... 11 Figure 7 – 4500 Series Printer to DTE Host System Cable Diagram ............ 20 Figure 8 – 4500 Series Printer to DCE (Modem) Device Cable Diagram...... 21 Figure 9 – Three-Wire Printer to DTE Host Cable Diagram .......................... 23 Figure 10 – Die Cut Label Dimensions ......................................................... 27 Figure 11 – Black Bar Label Dimensions ...................................................... 28 Figure 12 – Notch or Hole Label Dimensions ............................................... 28 Figure 13 – Picket Fence and Ladder Bar Codes ......................................... 36 Figure 14 – Poor Quality Bar Code Samples ................................................ 37 Figure 15 – Off-Line Menu Map .................................................................... 46 Figure 16 – Print Line Location on Printhead................................................ 48 List of Tables Table 1 – Diagram for PC to CodeWriter 4500 Cable ................................... 17 Table 2 - Windows 95/98/NT4.0 Port Settings .............................................. 18 Table 3 - CodeWriter 4500 Series RS-232 Signals....................................... 20 Table 4 - Hardware Flow Control Signal Functions....................................... 22 Table 5 - Suggested Initial Settings for Print Speed and Darkness .............. 33 Table 6 – Operator Panel Key Reference ..................................................... 39 Table 7 – PAL Font List and Samples........................................................... 66 Table 8 – PAL Bar Code List and Samples................................................... 68 x Introduction Introduction Welcome to the Datasouth customer family. For more than 20 years Datasouth customers have enjoyed high-performance printer products, quality consumables, and responsive service. We take pride in products that operate reliably year after year. We encourage you to contact our service organization via phone or the Internet for any assistance you may require during the set-up and operation of your Datasouth printer. Take a moment now to become familiar with CodeWriter 4500 Series product features and the assistance available in this manual. CodeWriter 4500 Series Models The CodeWriter 4500 Series product line consists of the following printer models and options: 4505 4.25 inch Direct Thermal or Thermal Transfer Printer, 5 IPS Print Speed 4505+ 4505 features with extended frame for larger media rolls 4510 4.25 inch Direct Thermal or Thermal Transfer Printer, 10 IPS Print Speed Extended frame for larger media rolls Internal Network Print Server Option 10/100 Ethernet Print Server Supporting Multiple Network Printing Services Protocols Internal TX/CX Option TX/CX (Twinax) Interface Keyboard Option Interface to PS/2 Compatible Keyboard Option documentation is included with units shipped with installed options. For ordering information on CodeWriter 4500 Series Options contact your Datasouth Reseller or Sales Representative. 1 Introduction Operator Panel Media and Printhead Access Cover Document Exit and Tear Bar Figure 1 – CodeWriter 4505 Front/Side View Communications Option (not installed) Keyboard Interface (not installed) External Media Feed Slot RS232 Communications Port Figure 2 – CodeWriter 4505 Rear View 2 Introduction CodeWriter 4500 Series Features The Datasouth CodeWriter 4500 Series printers are compact, rugged, direct thermal/thermal transfer label printers designed for the bar code industry. The printers’ high speed and high dot density offer the ability to create quality labels, tickets, and tags containing text, graphics and bar codes. CodeWriter Series printers are part of Datasouth's Adaptive Solutions Architecture (ASAtm) family of products. Each ASA product supports Datasouth's Printer Application Language (PALtm). In addition to supporting all traditional text, barcode, and graphics print sequences common to other label printers, PAL serves a general purpose programming language. PAL’s combination of sequence based printing commands and programming constructs allows each ASA product to provide unique solutions such as: PAL programs can intelligently read and interpret existing dot-matrix, line matrix, and thermal printer data without host system programming changes. Add or replace printers without changing the data streams. For example, this tremendous flexibility permits changing a label format from dot matrix text to high quality thermal with barcodes without changing the original data from the host. Traditional label printing from all popular label design packages (Contact your Datasouth Representative). Print from any Windowstm applications. CodeWriter text and barcode fonts included with the Windows driver allow your Windows-based applications to generate labels with barcodes. Combine PAL sequence based printing commands into your custom host applications. Store label formats and databases in the printer. Store PAL programs in the printer to create powerful stand-alone applications that don't require a host or PC connection. Read data from an optional keyboard, scanner, scale, etc. Perform math calculations and perform logical decisions within the printer Datasouth or you distributor can develop PAL applications to provide solutions not traditionally supported by other thermal printers. Contact your Datasouth Representative today to learn how PAL can work for you. 3 Introduction Features Host or Standalone operation Printer Application Language (PALtm) allowing ability to write powerful programs residing on the printer. Direct Thermal and Thermal Transfer operation High dot resolution (300 dpi) Windowstm drivers with printer fonts and barcode fonts included allowing any Windows application to print barcodes. 4 MB standard on-board RAM Memory expandable to 16 MB Metal cabinet Maximum Print speed: 4505 and 4505+, 5 IPS; 4510, 10 IPS Operator Panel Keypad and 2 lines x 16 character LCD display Media width up to 4.52 inches Print width up to 4.25 inches Programmable bar code ratios and heights Easy label roll viewing through media access cover window 32 bit microprocessor User Flash Memory (up to 1MB) for application storage RS232 Serial Communications up to 57.6 Kbaud Label Genesis Label Design Software for Windows-based PCs Quick Start CD Media Compatibility Direct Thermal and Thermal Transfer Roll-fed Labels, face in, paper or synthetic Roll Outer Diameter: 4505 - 6 inches; 4505+ and 4510 - 8 inches Black bar, gap or web sensing Thickness: 0.0023 to 0.010 inches (label + liner) Wax, Wax/Resin and Resin Ribbons Contact Datasouth Sales for 4500 Series Labels and Ribbons 4 Introduction Guide to the Operator’s Manual The CodeWriter 4500 Series Operator’s Manual documents all printer features, controls and specifications. The following suggestions will help guide you quickly to the most useful manual section. Note: Viewing this document electronically with Adobe Acrobattm allows the use of links to move to the desired section. Click on the embedded bold section names in the following section (and throughout the manual) to use this feature. First Time Users Turn to the next section, Quick Start Guide, to set up your printer, load the media and print your first label. Connecting to a host computer The Data Communications section provides details on selecting the proper cable and setting up the link using the Operator Panel. Settings for Label and Ribbons The Media Settings section has instructions for using the Operator Panel interface to input the media dimensions and darkness control. Information for producing quality bar codes is also available in this section. Problems with the Printer See the Troubleshooting Guide section to see if your printer problem has a documented solution. Also consult the Maintenance section to be sure your printer is properly maintained. Getting the Most out of your 4500 Series Printer The Applications Overview section outlines the documentation available to access the full value of PAL for your application. This section also lists the bar code symbologies and fonts available in each 4500 Series printer. 5 Introduction (This Page Intentionally Blank) 6 Quick Start Guide Quick Start Guide Unpacking and Power Up Upon receipt of your Datasouth printer, you should inspect for possible in-transit damage. Check to see if there is any evidence of being dropped, crushed or punctured. If there is evidence of damage, contact the carrier directly to advise them of the extent and nature of the damage. Datasouth printers are protected in shipment with custom packaging. The printer is enclosed in a plastic bag to protect it from moisture during shipping. Once the printer is removed from this plastic bag, remove all additional packaging material. Do not throw away any of the packaging material, as the original box and packaging will be needed if it becomes necessary to return the printer. Equipment Checklist In addition to this manual, the printer box will contain the items listed below. Datasouth CodeWriter 4500 Series printer and Power Cord Quick Start CD Cleaning Pen Warranty and Registration Return Envelope Depending on your order, additional items may have been shipped separately from the printer. See examples below. Labels Ribbons Interface Cables Communication Option Documentation Please ensure that you have everything that you ordered. If you are missing or are unsure about any items in your order, please call the Datasouth Service at 800-4762450. 7 Quick Start Guide Applying Power to the Printer Connect the AC power cord to the printer. Note: 230V units have a label near the Printer’s AC Input. Plug the power cord into grounded AC outlet and turn the printer on. The power switch is located on the printer’s left side. The printer will begin it’s start-up routine. The printer will automatically advance through status items during start-up. When the printer has gone through all the start-up items, the LCD display will show Interface Status - Online. (Units with preloaded applications will display the application prompt) 8 Quick Start Guide Media Loading Loading and Feeding Label Roll Figure 3 outlines the media path for loading the label stock. Printhead Lock Lever Label Roll Shaft Printhead Bracket Label Guide Bar Label Guide Blocks Guide Block Adjustment Knob Figure 3 – Label Roll Feed Path 1. Lift the Media Access Cover using the tab in the bottom center side of the cover. DO NOT lift from the front panel. 2. Find the “PRESS HERE” label affixed to the Printhead Bracket. Press down on the Printhead Bracket where indicated and rotate the Printhead Lock Lever back to unlock the bracket. Swing the Printhead Bracket up and back to expose the document path. 3. Before mounting the roll of labels on the Label Roll Shaft, run the end of the new label roll between the Label Guide Blocks, under the Printhead Bracket, out beyond the front of the printer. The labels must be facing up when going underneath the printhead. Refer to Figure 3 for the proper label path. 4. Using the Guide Block Adjustment Knob adjust the width of the Label Guide Blocks. The label material should come close to touching the inner edge of the guide block, yet move freely without bowing the label. 5. Return the Printhead Bracket to its original position and rotate the Printhead Lock Lever to lock the bracket into place. 6. Place the roll on the Label Roll Shaft and center it on the shaft. The blades will hold the label roll in place. 9 Quick Start Guide Loading and Feeding the Ribbon Thermal transfer applications require a ribbon. Direct Thermal users go to the next step. Figure 4 shows the feed path for the ribbon. Ribbon Take-Up Ribbon Supply Roll Ribbon Guide Bar Figure 4 – Thermal Transfer Ribbon Feed Path NOTE: If installing a ribbon with width less than the maximum ribbon width, both the ribbon supply and the take-up core must be centered on the shafts. 1. Place the ribbon on the Ribbon Supply shaft so that the ribbon unwinds from the bottom, as shown in Figure 4. 2. Place an empty core on the Ribbon Take-Up shaft. 3. Find the “PRESS HERE” label affixed to the Printhead Bracket. Press down where indicated and rotate the Printhead Lock Lever back to unlock the bracket. Swing the Printhead Bracket up and back to expose the document path. 4. Thread the ribbon down from the Ribbon Supply shaft, beneath the Printhead Bracket, and onto the empty core on the Ribbon Take-Up as shown in Figure 4. 5. Use a piece of adhesive tape to attach the ribbon to the take-up core so that the ribbon winds on the core in a clockwise direction when viewed from the side. 6. Lower the Printhead Bracket into position and lock it in place by swinging the Printhead Lock Lever down until it stops. 7. Lower the Media Access Cover into place. 10 Quick Start Guide Operator Panel Media Settings During this step the label’s dimensional characteristics and darkness settings are programmed into the printer via the Operator Panel (Figure 5). ONLINE MENU PAUSE ENTER ITEM PRINT FEED CANCEL PO W ER Figure 5 – CodeWriter 4500 Series Operator Panel Label Length Printing a label requires that the printer understand the exact dimension of each feature that makes up the label. Figure 6 diagrams a die cut label with a translucent backing. The dimensions shown indicate values the printer will need prior to printing a label. (This procedure also addresses black bar labels and continuous labels.) Label Width Label Gap Figure 6 – Identification of Label Dimensional Features 11 Quick Start Guide Set Label Parameters ONLINE 1. Press the PAUSE key. This takes you to the off-line menu. MENU 2. When Interface Status Off-Line is displayed, press the will display the sub-menus. key. This MENU key until the Label Parameters option is displayed. 3. Press the ITEM 4. Press the FEED key. Media Type is the first parameter displayed. The two options for this parameter are Direct Thermal and Thermal Trans. Press the or CANCEL key to change the option. If the printer has a ribbon installed select Thermal Trans. Otherwise select Direct Thermal. ENTER Complete the selection process by pressing the PRINT key. An asterisk (*) will appear in front of the selected option to indicate the value has been set. ITEM 5. Press the FEED Use the key again. Label Width is the next parameter displayed. or CANCEL keys to set the value to the label’s width. NOTE: When changing values using the or CANCEL keys, a single key press will change the value by one unit. If the key is pressed and held in, the value will change by 10 units. ITEM 6. Press the FEED key again. Label Length is the next parameter. Use the or CANCEL keys to set the value to the label’s length. This value does not include the Label Gap (see Figure 6). For label length information for other media types see this manual’s Media Settings section. ITEM 7. Press the FEED key again. Label Gap is the next parameter. Use the or CANCEL keys to set the value to the Label Gap length. If using black bar labels, set Label Gap to 0.01. If using continuous labels set the value to 0.00. 12 Quick Start Guide ONLINE 8. Press the PAUSE key. If any parameters were changed, the display will read ENTER ENTER to save new defaults. Press the PRINT key to save these values. The display will then read Interface Status Online. [The remaining parameters under the Label Parameters menu will not require adjustment at the this time.] ONLINE NOTE: In step 8, pressing the CANCEL key after pressing the PAUSE key will avoid saving the settings. The display will read ENTER to exit ENTER without saving. Press the saving the changes. PRINT 13 key to go back online without Quick Start Guide Set Print Parameters The factory settings for the printer will include a setting for print darkness for effective printing on media shipped with the printer. If the media you’ve selected for the printer was not included with the printer, the following procedure provides a print setting that will image most media. The manual’s Media Settings section provides complete details for determining the best setting for the media. ONLINE 1. Press the PAUSE key. This takes you to the off-line menu. MENU 2. When Interface Status Off-Line is displayed, press the will take you the to the Print Parameters menu. key. This ITEM key. Print Speed is the first parameter displayed. The 3. Press the Print Speed value represents a percentage of the printer’s full speed value. FEED Press the or CANCEL key and change the value to match the Print Speed value associated with printer model in the following table. Printer Model Print Speed 4505 4505+ 4510 100% 100% 50% ITEM 4. Press the key again. Print Darkness is the next parameter FEED displayed. Use the or CANCEL keys to set the value to 80%. ONLINE 5. Press the PAUSE key. If any parameters were changed, the display will read ENTER ENTER to save new defaults. Press the 14 PRINT key to save these values. Quick Start Guide Printing Test Labels The Operator Panel menus include features to print test labels. The following procedures demonstrate how to print these labels. Feature/Settings Label ONLINE 1. Press the PAUSE key. This takes you to the off-line menu. MENU 2. When Interface Status Off-Line is displayed, press the will take you the to the listing of sub-menus. key. This MENU key until the System Params. option is displayed. 3. Press the ITEM 4. Press the FEED key until Settings Label is displayed. ENTER 5. Press the PRINT key to print the label. ONLINE 6. Press the PAUSE key to bring the printer back online. Print Test Label ONLINE 1. Press the PAUSE key. This takes you to the off-line menu. MENU 2. With the Interface Status Off-Line displayed, press the will take you the to the Print Parameters menu. key. This ITEM 3. Press the CANCEL FEED key until Print Test Label is displayed. Press the key to change the quantity [1 to 10] of test labels printed. ENTER 4. Press the PRINT key to print the label(s). ONLINE 5. Press the PAUSE key to bring the printer back online. 15 or Quick Start Guide Quick Start CD The Quick Start CD provides the following features to help connect the printer to the host system application. Windows 95/98 drivers Label Genesis Label Generation Program PAL Programmer’s Manual PAL Sample Labels Connecting the Printer NOTE: When installing interface cables the printer should be powered OFF Before installing the Quick Start CD, connect the printer to your computer using a standard modem cable with a DB25 male connection to the printer and either a DB9 (or DB25) female connection to your computer. For details on establishing this connection (baud rate, word size, parity) turn to the Data Communications section. After installing the cable, turn on the printer. The display should read Interface Status Online. Running the Quick Start CD Use the following instructions to access the Quick Start CD. Please make certain no other applications are running. Windows 95/98/NT4.0 or later (If the CD Autorun feature has been enabled, the Quick Start CD will start automatically) 1. Using the task bar click on START and select RUN. 2. At the dialog box type [CD Drive Letter]:\CDSTART.EXE. 3. After Quick Start window appears follow the instructions. 16 Data Communications Data Communications The CodeWriter 4500 Series printer provides a RS232 serial port for communications to host systems. The DB25 female connector is located on the rear of the unit (see Figure 2). The Operator Panel provides access to the serial ports operating parameters. Connecting to a Personal Computer This procedure defines establishing a connection between a CodeWriter 4500 Series printer and a Personal Computer with an IBM AT 9-pin connector. Cable This connection requires a cable with a DB25 male connector for the printer and a DB9 female for the Personal Computer. This cable is available from Datasouth (Part # 108965). Table 1 details the cable’s wiring diagram. Note: Proper operation only guaranteed for cables meeting EIA/TIA-232-E electrical and mechanical specifications. PC Printer Signal DB9 Pin DB25 Pin Signal RD TD DTR GND DSR RTS CTS RI 2 3 4 5 6 7 8 9 3 2 20 7 6 4 5 22 TXD RXD DSR GND DTR CTS RTS RI Table 1 – Diagram for PC to CodeWriter 4500 Cable1 Connecting the Cable 1. Turn off the power on the printer. 2. Attach the DB25 Male cable end to the printer. 3. Attach the DB9 Female connector to the PC. Note the COM port [COM1 – COM4] used on the PC. 4. Turn on the power on the printer. 1 Refer to the Serial Port Specifications section for information on RS232 signal conventions 17 Data Communications Configuring the Personal Computer This portion of the procedure will set up the Personal Computer based on the CodeWriter 4500 Series factory default settings. (If changes have been made in the printer’s default I/O Configuration parameters, please make the corresponding changes in the following procedure) Windows 95/98/NT4.0 Configuration 1. Bring up the Control Panel window using the Start Menu (Start Settings Control Panel). 2. Open the System icon in the Control Panel. 3. Click on the Device Manager Tab, open the Ports (COM & LPT) subtree and select the COM port connected to the printer. 4. Click on Properties. This will open the Properties window for the selected COM port. 5. Click on the Port Settings Tab. Make any changes required according to Table 2. Port Settings Value Bits per second Data bits Parity Stop bits Flow control 9600 8 None 1 Hardware Table 2 - Windows 95/98/NT4.0 Port Settings 6. Click OK in the Port Properties Window. Click OK in the System Properties Window. MS-DOS Configuration 1. Enter the following command at the prompt: MODE COMx:9600,n,8,1 (where x = the COM port number) 18 Data Communications Sending Data to the Printer After configuring the communications link between the Personal Computer and the printer, a label application program will be used to send data to the printer. This program may be Datasouth’s Label Genesis Label Generation package included on the Quick Start CD. Installation of the Windows Driver may also be required to successfully print with your label application program. The following method may be used to verify the communications link using an MS-DOS window to send a PAL file to the printer. Open an MS-DOS window (if using Windows). 1. Enter the following command at the prompt: MODE COMx:9600,n,8,1 where x = the COM port number 2. Select a PAL label file. 3. Enter the following command at the prompt: TYPE File.pal > COMx: where File.pal is the selected PAL label file and x = the COM port number. 4. If using Windows, close the MS-DOS window before attempting to use a Windows-based application to access the printer. If this procedure failed to print a label see the Troubleshooting Guide of this manual to resolve the problem. 19 Data Communications Serial Port Specifications Table 3 lists the RS-232 signals supported by the printer. Pin # 1 2 3 4 5 6 7 20 22 Signal Description Shield Received Data Transmitted Data Clear to Send Request to Send Data Terminal Ready Signal Ground Data Set Ready Ring Indicator Signal Mnemonic Direction -RXD TXD CTS RTS DTR GND DSR RI -Input to the printer Output from the printer Input to the printer Output from the printer Output from the printer -Input to the printer Output from the printer Table 3 - CodeWriter 4500 Series RS-232 Signals Cable Examples Connecting to DTE (Data Terminal Equipment) host systems with a DB25 connector requires a cable with pin-to-pin wiring and a male DB25 for the printer (Figure 7). Connecting to a DCE (Data Circuit-terminating Equipment) device, such as a modem, will require a “NULL-MODEM” style circuit with appropriate connectors on each end (Figure 8). 4500 Series Printer DB25 Connector DTE Host DB25 Connector Shield 1 RXD 2 TXD 3 CTS 4 RTS 5 DTR 6 GND 7 DSR 20 RI 22 1 Shield 2 TXD 3 RXD 4 RTS 5 CTS 6 DSR 7 GND 20 DTR 22 RI Figure 7 – 4500 Series Printer to DTE Host System Cable Diagram 20 Data Communications 4500 Series Printer DB25 Connector DCE (Modem) DB25 Connector Shield 1 RXD 2 TXD 3 CTS 4 RTS 5 DTR 6 GND 7 DSR 20 1 Shield 2 TXD 3 RXD 4 RTS 5 CTS 6 DSR 7 GND 20 DTR Figure 8 – 4500 Series Printer to DCE (Modem) Device Cable Diagram 21 Data Communications Flow Control The CodeWriter 4500 Series printers provide two methods to control the flow of data between the host system and the printer. Hardware or Xon/Xoff flow control is selected from the Operator Panel. Hardware Flow Control The printer uses the CTS, RTS, DTR, and DSR signals during hardware flow control. Table 4 lists how the printer uses each signal. Signal CTS RTS DTR DSR Function Input: The printer monitors the CTS signal for requests from the host system to send data. This signal must be asserted ON (Spacing, Positive Voltage) for the printer to receive data. Output: The printer asserts this signal ON (Spacing, Positive Voltage) whenever the printer is turned on. The polarity of this signal may be changed from the Operator Panel. Output: The printer asserts this signal ON (Spacing, Positive Voltage) whenever it is ready to receive data. This signal controls the flow of data from the host system. When the printer’s input buffers have reached an almost full level, the printer de-asserts the signal OFF (Marking, Negative). In this condition host system should suspend sending data. The polarity of this signal may be changed from the Operator Panel. Input: The printer monitors the DSR signal to control sending data to the host system. This signal must be asserted ON (Spacing, Positive Voltage) for the printer to send data. The CodeWriter 4500 Series printers depend on data transmission to the host system for many applications. Table 4 - Hardware Flow Control Signal Functions 22 Data Communications Xon/Xoff Flow Control Host systems that use a simple three-wire RS232 connection (TXD, RXD, GND) accomplish flow control by using Xon/Xoff or Robust Xon/Xoff. The printer supports these modes and may be selected from the Operator Panel. When using a three-wire RS232 connection, the printer must still detect the DSR signal as ON. This requirement is addressed by adding a jumper between RTS (pin 5) and DSR (pin 20) on the DB25 male connector on the printer (Figure 9). 4500 Series Printer DB25 Connector DTE Host DB25 Connector RXD 2 TXD 3 RTS 5 GND 7 DSR 20 2 TXD 3 RXD 7 GND Figure 9 – Three-Wire Printer to DTE Host Cable Diagram 23 Data Communications Operator Panel Settings for Data Communications The following procedure guides the operator through setting data communications parameters on the printer. Setting the Baud Rate ONLINE 1. Press the PAUSE key. This takes you to the off-line menu. MENU 2. With the Interface Status Off-Line displayed, press the will take you the to the listing of sub-menus. key. This MENU key until the I/O Config. option is displayed. 3. Press the ITEM 4. Press the FEED key. Baud Rate is displayed. or CANCEL keys to set the Baud Rate value 5. Use the [300, 600, 1200, 2400, 4800, 9600, 19200, 38400, 57600]. ENTER Complete the selection process by pressing the will appear in front of the selected value. PRINT key. An asterisk (*) Setting the Flow Control Method ITEM 6. Press the FEED key. Flow Control is displayed. 7. Use the or CANCEL keys to set the Flow Control method [Hardware, Xon/Xoff Normal, Xon/Xoff Robust]. ENTER Complete the selection process by pressing the will appear in front of the selected option. PRINT key. An asterisk (*) Setting RTS Polarity ITEM 8. Press the FEED key. RTS Polarity is displayed. 9. Use the or CANCEL keys to set the RTS Polarity [Online = High, Online = Low]. ENTER Complete the selection process by pressing the will appear in front of the selected option. 24 PRINT key. An asterisk (*) Data Communications Setting the DTR Polarity ITEM 10. Press the FEED key. DTR Polarity is displayed. 11. Use the or CANCEL keys to set the DTR Polarity [Ready = High, Ready = Low]. ENTER Complete the selection process by pressing the will appear in front of the selected option. PRINT key. An asterisk (*) Setting the Parity ITEM 12. Press the FEED key. Parity is displayed. or CANCEL keys to set the Parity 13. Use the [None, Even, Odd]. ENTER Complete the selection process by pressing the will appear in front of the selected option. PRINT key. An asterisk (*) Setting the Data Bits ITEM 14. Press the FEED 15. Use the [8 or 7]. key. Data Bits is displayed. or CANCEL keys to set the Data Bits ENTER Complete the selection process by pressing the will appear in front of the selected option. PRINT key. An asterisk (*) Setting the Stop Bits ITEM 16. Press the FEED 17. Use the [1 or 2]. key. Stop Bits is displayed. or CANCEL keys to set the Data Bits ENTER Complete the selection process by pressing the will appear in front of the selected option. PRINT key. An asterisk (*) ONLINE 18. Press the PAUSE key. If any parameters were changed, the display will read ENTER ENTER to save new defaults. Press the PRINT key to save these values. The display will then read Interface Status Online. 25 Data Communications (This Page Intentionally Blank) 26 Media Settings Media Settings This section examines the CodeWriter 4500 Series printer settings related to the document (labels) and ribbon, and obtaining the desired print quality. Following these instructions carefully will result in a trouble-free initial setup and repeatable results. Setting the Document Dimensions The 4500 Series printers are compatible with the following type of documents: Die-cut labels with Translucent Backing/Liner Black Bar Notch or Hole Continuous Forms (no size marking) Each label type requires Operator Panel settings to accurately reflect the label dimensions. Die-Cut Labels Label Length Figure 10 provides an example of a die-cut label and the dimensions required for setting up the printer. Label Width Label Gap Figure 10 – Die Cut Label Dimensions 27 Media Settings Black Bar Labels Label Length Figure 11 show the front view of a black bar label with the dimensions required for setting up the printer. Label Width Label Gap = Black Bar Figure 11 – Black Bar Label Dimensions Notch or Hole Label Label Length Figure 12 shows a label with a hole as the mark between labels (Contact Datasouth for Notch or Hole Location Specifications) Label Width Label Gap Figure 12 – Notch or Hole Label Dimensions 28 Media Settings Programming the Label Dimensions The following procedure guides the operator through programming the label dimensions into the printer via the Operator Panel. ONLINE 1. Press the PAUSE key. This takes you to the off-line menu. MENU 2. When Interface Status Off-Line is displayed, press the will take you the to the listing of sub-menus. key. This MENU key until the Label Parameters option is displayed. 3. Press the ITEM 4. Press the or FEED CANCEL key until the Label Width parameter is displayed. Use the keys to set the value to the label’s width. NOTE: When changing values using the or CANCEL keys, a single key press will change the value by one unit. If the key is pressed and held in, the value will change by 10 units. ITEM 5. Press the FEED key again. Label Length is the next parameter. Use the or CANCEL keys to set the value to the label’s length. Refer to the Figure corresponding to the label type for the correct Label Length. For Continuous media, enter the desired length. ITEM 6. Press the FEED key again. Label Gap is the next parameter. Use the or CANCEL keys to set the value to the Label Gap length. If using black bar labels, set Label Gap to 0.01. If using continuous labels set the value to 0.00. ONLINE 7. Press the PAUSE key. If any parameters were changed, the display will read ENTER ENTER to save new defaults. Press the PRINT key to save these values. The display will then read Interface Status Online. ONLINE 8. To verify the settings are correct, press the PAUSE key. With the Interface ITEM Status Off-Line displayed, press the FEED key a couple times. This will cause the labels to feed out of the printer. If the labels feed correctly, stopping at the same point each time, put the printer back on-line by 29 Media Settings ONLINE pressing the settings. PAUSE key. If problems occurred return to step 2 to verify the If after verifying the settings the labels are not feeding correctly, turn to the Troubleshooting Guide section in this manual for information on adjusting the media sensor sensitivity. 30 Media Settings Setting the Printing Method The CodeWriter 4500 Series Printers offer Thermal Transfer and Direct Thermal print methods. Thermal Transfer printers use a ribbon which transfers ink to the label during the printing process. Direct Thermal printers use specially treated labels that darken in the heated areas while printing. Printer models with thermal transfer capability will print using thermal transfer or direct thermal media. Direct thermal printer models will only print using direct thermal media. Programming the Print Method ONLINE 1. Press the PAUSE key. This takes you to the off-line menu. MENU 2. When Interface Status Off-Line is displayed, press the will take you the to the listing of sub-menus. key. This MENU key until the Label Parameters option is displayed. 3. Press the ITEM 4. Press the FEED key. Media Type is the first parameter displayed. The two options for this parameter are Direct Thermal and Thermal Trans. Press the or CANCEL key to change the option. Complete the selection ENTER process by pressing the PRINT key. An asterisk (*) will appear in front of the selected option to indicate the value has been set. ONLINE 5. Press the PAUSE key. If the Media Type parameter was changed, the ENTER display will read ENTER to save new defaults. Press the PRINT key to save these values. The display will then read Interface Status Online. ONLINE 6. To verify the settings are correct, press the PAUSE key. With the Interface ITEM Status Off-Line displayed, press the FEED key. If the label feeds ONLINE correctly put the printer back On-line by pressing the PAUSE key. If while feeding a label error messages related to the ribbon are displayed, turn to this manual’s Troubleshooting Guide for information on adjusting the ribbon sensor sensitivity. 31 Media Settings Setting the Print Parameters The Print Parameters control the print speed, darkness, image position, and presentation distance during printing. These features are programmed via the Operator Panel. Print Speed and Darkness The Print Speed and Darkness parameters control the quality of a printed label. The CodeWriter 4500 Series printers will print effectively with many different types of ribbons and label stocks when these parameters are programmed correctly. Balancing Speed and Darkness Thermal Media products possess unique characteristics representing a blend of print speed performance, print durability, print quality, and economy. The media selected for your printer will tend to address the requirements of the printing application using the most economical means possible. The Thermal Media vendor will provide general guidelines for the media’s operating range for Print Speed and Darkness. Ribbons will be defined in terms of Print Speed, which may vary based on the material used in the target label. Direct Thermal labels will be rated in terms of sensitivity to heat and how long the image will be retained on the label. Table 5 provides initial values to use when attempting to determine an appropriate setting for your media. The table assumes the operator knows the ribbon’s composition or the label’s sensitivity to heat. After printing a label using the initial value, the operator should adjust the settings as follows: Label printed with excellent quality – If additional speed is required for the application, the operator may raise the speed 10% to see if the quality is retained. If the current speed is acceptable, then the operator should lower the darkness setting by 10%. Lowering the energy applied will tend to extend thermal printhead life. Label printed with poor quality – If the darkness setting is below 100%, the operator may raise the setting an additional 10%. If the darkness setting is at 100%, the operator should lower the speed 10% until a label with acceptable quality has printed. Ribbon Wrinkling causes poor quality – With the printer Off-Line, the ITEM operator should press the key a few times to see if the ribbon wrinkles will disappear. If the wrinkles do not disappear, after verifying correct ribbon installation, see the information on Ribbon Wrinkling in the Troubleshooting Guide. Ribbon melts and breaks – Lower the darkness setting 20% or more until obtaining a good quality label. FEED 32 Media Settings Note that accurately assessing bar code label quality will require bar code validation equipment to determine a bar code’s ANSI grading. See the Bar Code Quality in this section for more information. 4505/4505+ Speed Darkness Printing Method Thermal Transfer Wax Ribbon Wax/Resin Ribbon Resin Ribbon Direct Thermal Standard Sensitivity High Sensitivity 4510 Speed Darkness 100% 100% 90% 80% 75% 85% 70% 70% 45% 100% 95% 85% 100% 100% 85% 70% 60% 80% 90% 90% Table 5 - Suggested Initial Settings for Print Speed and Darkness Setting Print Speed and Darkness The following procedure guides the user through setting the Print Speed and Darkness values. ONLINE 1. Press the PAUSE key. This takes you to the off-line menu. MENU 2. When Interface Status Off-Line is displayed, press the will take you the to the Print Parameters menu. key. This ITEM Press the the FEED or key. Print Speed is the first parameter displayed. Press CANCEL key to change the Print Speed value. NOTE: When changing values using the or CANCEL keys, a single key press will change the value by one unit. If the key is pressed and held in, the value will change by 10 units. ITEM 3. Press the FEED key again. Print Darkness is the next parameter displayed. Use the or CANCEL keys to change the value. ONLINE 4. Press the PAUSE key. If any parameters were changed, the display will read ENTER ENTER to save new defaults. Press the 33 PRINT key to save these values. Media Settings Adjusting Print Position The Operator Panel menu includes a feature for adjusting the print position in the X (label width) and Y (along the feed direction) directions. Use the following procedure when the label requires a minor adjustment (+ or - 1.0 inch) to improve the position of the printed image. ONLINE 1. Press the PAUSE key. This takes you to the off-line menu. MENU 2. When Interface Status Off-Line is displayed, press the will take you the to the listing of sub-menus. key. This MENU key until the Label Parameters option is displayed. 3. Press the ITEM 4. Press the or FEED CANCEL key until the X Offset parameter is displayed. Use the keys to set the X offset value. ITEM 5. Press the FEED Use the key again. The Y Offset parameter is displayed. or CANCEL keys to set the Y offset value. ONLINE 6. Press the PAUSE key. If any parameters were changed, the display will read ENTER ENTER to save new defaults. Press the 34 PRINT key to save these values. Media Settings Presentation Distance After printing each label, the printer advances the label a preset presentation distance. This allows the label to be presented at a convenient distance for the application. The following procedure demonstrates how to change this value from the Operator Panel. ONLINE 1. Press the PAUSE key. This takes you to the off-line menu. MENU 2. With the Interface Status Off-Line displayed, press the will take you the to the Print Parameters menu. key. This ITEM 3. Press the FEED 4. Press the key until Pres. Dist. is displayed. or CANCEL key to change the presentation distance value. ONLINE 5. Press the PAUSE key. If the presentation distance was changed, the display ENTER will read ENTER to save new defaults. Press the new value. PRINT key to save the Forward Distance Prior to printing a label, the printer may recall the current label from the presentation position or advance to the beginning of the next label. The Operator Panel menu provides control of this feature. Enabling the forward distance feature addresses issues with small height die-cut labels that may separate from the backing during the label recall event. ONLINE 1. Press the PAUSE key. This takes you to the off-line menu. MENU 2. With the Interface Status Off-Line displayed, press the will take you the to the Print Parameters menu. key. This ITEM 3. Press the FEED key until Fwd Dist. is displayed. 4. Press the or CANCEL key to change the forward distance value. Setting the value to 0.00 will enable the label recall feature. To enable this feature, set the value to the additional distance, beyond the presentation distance, required to advance the media to the beginning of the next label. ONLINE 5. Press the PAUSE key. If the forward distance was changed, the display will ENTER read ENTER to save new defaults. Press the value. 35 PRINT key to save the new Media Settings Bar Code Quality Printing bar codes represents one of the primary applications of the CodeWriter 4500 Series printers. The American National Standards Institute (ANSI) provides a standard2 by which bar code image quality is measured. This section provides assistance toward obtaining ANSI ‘A’ Grade bar codes by identifying favorable bar code printing settings. Bar Code Orientation Bar codes printed on a label may be oriented vertically along the label feed direction (ladder) or horizontally (picket fence) across the label’s width (see Figure 13). On thermal printers the print orientation has a significant impact upon the ANSI Grade obtained. When printing bar codes in a picket fence fashion, the individual bars align with the printhead heating elements such that an element is either on or off while printing the bar code. This results in very controlled geometric qualities of the bars and spaces and the best quality bar codes. Bar codes printed in a ladder orientation require the modulation of the heating elements to control the widths of the bars and spaces. Controlling the heating and cooling of printhead heating elements to establish geometric relationships is inherently less precise than relying on the fixed positions of the heating elements across the printhead width. This results in slightly lower bar code read quality (possibly reduced by one ANSI Grade Level). Picket Fence (Horizontal) Bar Code Ladder (Vertical) Bar Code Figure 13 – Picket Fence and Ladder Bar Codes 2 American National Standard for Information Systems – Bar Code Print Quality – Guideline, ANSI X3.182-1990, American National Standards Institute, Inc. 36 Media Settings Increasing the ladder bar code’s narrow width feature size will reduce the heating modulation’s geometric impact. The 4500 Series printers will generate ANSI Grade ‘A’ and ‘B’ ladder bar codes when using a narrow feature size of 3 dots (3/300 inches, 0.0099 inches)3. The bar codes shown in Figure 13 were printed with the 3-dot narrow feature width. Bar Code Print Settings Print settings for labels containing bar codes will not differ from the optimal settings for other label types. Bar code labels receiving high ANSI grades (‘A’ and ‘B’) will contain very legible text and graphics. Printing with factory approved media and print settings will produce labels with the highest quality bar codes. The sample labels shown in Figure 14 demonstrate labels printed with poor quality for bar codes. For comparison the same bar codes were printed in Figure 13 with favorable settings. Figure 14-A shows a ladder bar code with bars wider than optimal and very narrow spaces. Fixing this problem will require either 1) reducing the Print Darkness Setting, 2) reducing the Print Speed Setting, or 3) a combination of reducing Print Darkness and Print Speed. Notice also that the same picket fence bar code in Figure 14-A does not suffer as much from the poor settings. Figure 14-B shows bar codes with drop-outs and light print in the bars. Fixing this problem will require either 1) raising the Print Darkness Setting, 2) reducing the Print Speed Setting, or 3) a combination of raising Print Darkness and reducing Print Speed. (B) (A) Figure 14 – Poor Quality Bar Code Samples 3 These results obtained using Datasouth Media and Datasouth recommended print settings. 37 Media Settings (This Page Intentionally Blank) 38 Operator Panel Reference Operator Panel Reference This section serves as a reference for all Operator Panel features. Each panel key function and the underlying menus will be detailed in this section. ONLINE MENU PAUSE ENTER ITEM PRINT FEED CANCEL PO W ER Display and Panel Keys Panel Feature ONLINE PAUSE MENU ITEM FEED CANCEL ENTER PRINT POWER LED Function Toggles the printer’s On-line status. Pauses active print jobs. Online: No Function Offline: Selects menu system parameter groups Online: No Function Offline: Feeds one Label Offline Menu: Selects parameters within group Online: No Function Offline: Raises or changes parameter value Online: Cancel parameter value changes Offline: Lowers or changes parameter value Error Condition: Cancels current print job Online: Confirms changes made to parameters Offline: Selects changed parameter value Error Condition: Resumes current print job Lighted whenever power applied Table 6 – Operator Panel Key Reference 39 Operator Panel Reference Off-line Menu Reference ONLINE The operator may access the off-line menu by pressing the PAUSE key and pressing the MENU MENU key. The first menu item is Print Parameters. Continue pressing the to access Label Parameters, I/O Config., and System Params. menu items. key The Operator may avoid saving changes made to parameter values prior to going back online by pressing the CANCEL key. The display will read ENTER to exit without ENTER saving. Press PRINT to go online without saving parameter changes. 40 Operator Panel Reference Print Parameters Parameter Print Speed (%) Values 4505/4505+ 80% – 100% 4510 40% – 100% Print Darkness (%) 0% – 100% Gap Sense (%) 0% – 100% Bar Sense (%) 0% – 100% Ribbon Sense (%) 0% – 100% Pres. Dist. (in) 0 – 0.99 inches Fwd. Dist (in) 0 – 7.99 inches Print Test Label 1 – 10 labels SCM Protected Yes or No Expert Settings N/A 41 Description Printing Speed as a percentage of the printer’s maximum speed. 4505/4505+: 5 IPS 4510: 10 IPS Printing Darkness (energy) as a percentage of the maximum allowable darkness for the selected Print Speed Gap Sensor sensitivity as a percentage of the maximum sensitivity Bar Sensor sensitivity as a percentage of the maximum sensitivity Ribbon Sensor sensitivity as a percentage of the maximum sensitivity Presentation Distance for printed label 0.00: Label recall enabled > 0.01: Feed label forward distance to print next label Prints selected count of Test Labels Yes: Blocks changes to print parameters embedded in PAL files No: Allows PAL file parameter values to override internal values See Print Darkness Control in the Advanced Features section for information on accessing this parameter Operator Panel Reference Label Parameters Parameter Media Type Label Width (in) Label Len. (in) Label Gap (in) X Offset Y Offset Values Direct Thermal or Thermal Transfer 0.25 – 4.25 inches 0.25 – 99 inches 0.00 (Continuous) 0.01 (Black Bar) 0.02 – 4.99 inches (Gap) -1.00 – 1.00 inches -1.00 – 1.00 inches 42 Description Selects printing mode Selects printed width of label Selects the printed length of the label Selects the label gap sensing mode (Continuous, Black Bar, Gap). For Gap mode select length of gap. Adjusts the print placement across the label width by the selected amount Adjusts the print placement along the label length by the selected amount Operator Panel Reference I/O Config. Parameter Baud Rate Values Data Bits 300, 600, 1200, 2400, 4800, 9600, 19200, 38400, or 57600 Hardware, Xon/Xoff Normal, or Xon/Xoff Robust Online = High or Online = Low Ready = High or Ready = Low None, Even or Odd 8 or 7 Stop Bits 1 or 2 Communications Option Setup - Flow Control RTS Polarity DTR Polarity Parity 43 Description Selects the serial port baud rate Selects the flow control interaction with the host computer Selects the RTS signal level for its asserted state Selects the DTR signal level for its asserted state Selects the parity for serial communications Selects the data word size for serial communications Selects the number of stop bits for the data word (Documentation included with Communications Option equipment) Operator Panel Reference System Params. Parameter Units Media Alignment Values Inches or Millimeters Automatic or Manual ENTER to recall defaults - ENTER to Select Diagnostics - Firmware Part No. XXXXXXYY Hex Dump Mode - Settings Label Press Enter Key - Description Selects the units for parameter values Automatic: Printer will align the label prior to printing first label Manual: Operator is responsible for aligning label start position ENTER Pressing the PRINT key will cause parameter values to reset to default values ENTER Pressing the PRINT key will bring the printer into the sensor diagnostic mode. (see Verifying the Sensor Operation in the Troubleshooting Guide) The firmware part number and revision are displayed ON or OFF Printer will enter into Hex Dump mode after the next Power Cycle. (see Hex Dump Mode in the Troubleshooting Guide) ENTER Pressing the PRINT key will print the current parameter value settings. 44 Operator Panel Reference Default Parameter Values This section lists the default parameter values. The Operator may restore these values using the ENTER to recall defaults feature in the System Parameters menu. Print Parameters Print Speed: 4505/4505+ – 100%, 4510 – 60% Print Darkness: 4505/4505+ – 80%, 4510 – 90% Gap Sense: 50% Bar Sense: 50% Ribbon Sense: 50% Presentation Distance: 0.45 inches Feed Forward Distance: 0.00 inches Print Test Label: 1 SCM Protected: Yes Label Parameters Media Type: Thermal Transfer Label Width: 4.0 inches Label Length: 4.0 inches Label Gap: 0.11 inches X Offset: 0.00 inches Y Offset: 0.00 inches I/O Configuration Baud Rate: 9600 Flow Control: Hardware RTS Polarity: Online = High DTR Polarity: Ready = High Parity: None Data Bits: 8 Stop Bits: 1 System Parameters Units: Inches Media Alignment: Automatic Hex Dump Mode: OFF 45 Operator Panel Reference Off-Line Menu Map Figure 15 provides a map to assist in locating features in the menu system. Print Parameters ↓ Print Speed (%) ↓ Print Darkness (%) ↓ Gap Sense (%) ↓ Bar Sense (%) ↓ Ribbon Sense (%) ↓ Pres. Dist. (in) ↓ Fwd Dist. (in) ↓ Print Test Label ↓ SCM Protected ↓ ENTER to Select *Expert Settings → Label Parameters ↓ Media Type ↓ Label Width (in) ↓ Label Len. (in) ↓ Label Gap (in) ↓ X Offset (in) ↓ Y Offset (in) → Print Cont. (%) ↓ Pre-Heat (%) → I/O Config. ↓ Baud Rate ↓ Flow Control ↓ RTS Polarity ↓ DTR Polarity ↓ Parity ↓ Data Bits ↓ Stop Bits Figure 15 – Off-Line Menu Map 46 → System Params. ↓ Units ↓ Media Alignment ↓ ENTER to recall * defaults ↓ ENTER to Select * Diagnostics ↓ Hex Dump Mode ↓ Settings Label *Press Enter Key Maintenance Maintenance The CodeWriter 4500 Series printers require very little operator maintenance. The routine tasks involve keeping the media paths clear of paper dust and debris. NOTE: Turn off power while performing maintenance tasks. Removing the Ribbon Take-up Roll Use the following procedure to remove the ribbon take up roll: 1. Lift the Media Access Cover using the tab in the bottom center side of the cover. DO NOT lift from the front panel. 2. Find the “PRESS HERE” label affixed to the Printhead Bracket. Press down on the Printhead Bracket where indicated and rotate the Printhead Lock Lever back to unlock the bracket. Swing the Printhead Bracket up and back to expose the document path. 3. Remove any remaining ribbon trailer material from the supply core. 4. Grab the inside edge of the take-up roll with one hand and brace the printer with the other. Pull firmly to remove take-up roll. 5. If a take-up core is required for the next ribbon, move the supply core to the takeup shaft. 6. Continue with the following maintenance tasks. 47 Maintenance Printhead Cleaning Clean the printhead with every ribbon change or after every 10,000 linear inches of direct thermal label media. Use the cleaning pen supplied with the printer or a Q-tip soaked in alcohol. Three to four swipes along the heater line should be sufficient to remove any collected material (Figure 16) ! WARNING: The printhead may be extremely HOT. Make sure the printer is off. Using inappropriate cleaning materials will damage the printhead. To expose the printhead, find the “PRESS HERE” label affixed to the Printhead Bracket. Press down where indicated and rotate the Printhead Lock Lever back to unlock the bracket. Swing the Printhead Bracket up and back to expose the paper path. Leave the Printhead Bracket in the up position for cleaning the paper path. Heater Line Location Figure 16 – Print Line Location on Printhead Paper Path Cleaning Using a lint-free cloth or compressed air, remove any dust and debris from the paper path beneath the printhead. Return the printhead to the original position. Remove the label roll and clean the exposed surfaces. Clear all dust and debris from the paper guides paying close attention to the inside sensor block. NOTE: Printers operating with high duty cycles or caustic environments should be examined daily for dust and debris build-up. Reinstall media, apply power and return printer to operating status. 48 Troubleshooting Guide Troubleshooting Guide This section serves to guide the operator through successfully resolving issues that might occur during normal printer operation. If the printer issue is not resolved using the information in this guide, please contact Datasouth Service for additional assistance. Response to Display Messages The printer will detect situations requiring assistance from the operator. The responses for these messages are as follows: Head Not Latched PRINT or CANCEL? Verify the Printhead is down against the platen and the Printhead Lock Lever ENTER is completely rotated into the lock position. Press the PRINT key. If the message reappears contact qualified service personnel for head latch sensor replacement or adjustment. Media Out PRINT or CANCEL? The printer cannot detect media in the label guide block. If the printer appears to have media properly installed, one of the following conditions has produced the message. 1. Media Out of the Guide Block: Closely inspect the media’s passage through the inside label guide block. The media must travel between the sensors embedded in the guide block. After adjusting the media press the ENTER key to print the label. 2. The sensor’s sensitivity is incorrectly adjusted: See Adjusting Sensor Sensitivity in this section. 3. If printing new or modified PAL label file, the /_MediaSenseLevel setpagedevice command may have an incorrect sensor sensitivity level. 4. The media sensor system requires repair or replacement. Contact qualified service personnel. PRINT 49 Troubleshooting Guide Remove Ribbon PRINT or CANCEL? The ribbon sensor indicates a thermal transfer ribbon is present while in direct thermal mode. If direct thermal mode is desired and the ribbon is removed, then one of the following conditions has occurred. (This procedure only applies to Thermal Transfer printers operating in Direct Thermal mode. Should this message occur on a Direct Thermal printer, contact qualified service personnel.) 1. The sensor’s sensitivity is incorrectly adjusted. See Adjusting Sensor Sensitivity in this section. 2. The ribbon sensor system requires repair or replacement. Contact qualified service personnel. If thermal transfer mode is desired, press the CANCEL key and see this manual’s Media Settings section to correctly set the Printing Mode. Ribbon Out PRINT or CANCEL? The ribbon sensor does not detect a thermal transfer ribbon while in thermal transfer mode. If the ribbon is properly installed and thermal transfer mode is desired, then one of the following conditions has occurred. 1. The sensor’s sensitivity is incorrectly adjusted. See Adjusting Sensor Sensitivity in this section. 2. The ribbon sensor system requires repair or replacement. Contact qualified service personnel. If direct thermal mode is desired, press the CANCEL key and see this manual’s Media Settings section to correctly set the Printing Mode. 50 Troubleshooting Guide Media Feed Fault PRINT or CANCEL? The printer cannot resolve the relationship between the detected media size (the space between gaps) and the programmed size. One of the following conditions has occurred to cause this message. 1. If the label is behind the contact point between the platen and the printhead, the label will not feed. Raise the printhead bracket and reposition the label so that it extends beyond the front of the printer. Press ENTER the PRINT key to print the label. 2. Inspect the inside label guide block to verify an obstruction or dust is not interfering with sensor operation. 3. The Label Length specified via the Operator Panel off-line menu may not correspond to the length the printer detected. Press the CANCEL key and enter the off-line menu to verify this parameter value (see the Media Settings section for assistance). 4. The Label Gap specified via the Operator Panel off-line menu may not correspond to the gap the printer detected. Press the CANCEL key and enter the off-line menu to verify this parameter value (see the Media Settings section for assistance). 5. The incorrect label media for the application has been loaded into the printer. Press the CANCEL key and verify the correct media is loaded. 5. The media sensor’s sensitivity is incorrectly adjusted. See Adjusting Sensor Sensitivity in this section. 6. If printing a new or modified PAL label file, the /PageSize setpagedevice command may have an incorrect setting or the /_InterPage setpagedevice command may have an incorrect setting. 7. The media sensor system requires repair or replacement. Contact qualified service personnel. 51 Troubleshooting Guide Head Overheat... PRINT or CANCEL? The printer has detected an abnormally high temperature on the printhead. The following conditions have caused this problem. 1. If the printer has been printing labels continuously, allow the printer to ENTER cool for a few minutes and press the PRINT key to continue printing. If the error reoccurs regularly improve the ventilation around the printer or reduce the temperature around the printer. 2. The printhead is defective. Contact qualified service personnel. ! WARNING: The printhead bracket and printhead will be very HOT when the printhead has overheated. HALT... Cycle the power and try operating the printer again. If the message reoccurs, contact qualified service personnel. CW1 BIOS TRAP! System Halted! Cycle the power and try operating the printer again. If the message reoccurs, contact qualified service personnel 52 Troubleshooting Guide Print Quality Issues The problems and solutions listed here presume the printer was setup properly using the procedure in this manual’s Media Settings section. If the printer is displaying any messages, see Response to Display Messages in this section before proceeding. First Part of Label Content is Missing If only a small portion of the label content is missing and the printing begins immediately after the label gap see Adjusting Print Position in the Media Settings section to adjust the Y direction print position. Sides or Top of Label Content is Missing Verify the Label Length and Label Width parameter values set from the Operator Panel off-line menu (see Media Settings section, Setting the Document Dimensions). If the label content appears to be skew to one side see Adjusting Print Position in the Media Settings section to adjust the X direction print position. If printing a new or modified PAL label file, the /PageSize setpagedevice command may have an incorrect setting. Depending on the label size and the number of objects printed, the printer may require additional memory. Contact your Datasouth representative more information on obtaining a memory upgrade. Ribbon Wrinkling Causing Poor Print Wrinkles may be caused by the Ribbon Supply roll not being aligned with the Take-Up roll. Use the alignment marks on the shafts to verify the alignment. A newly installed ribbon will require feeding a few labels to work out any ONLINE ITEM wrinkles. Press the key to take the printer Off-Line and press the key five or more times prior to work out ribbon any wrinkles. PAUSE FEED The ribbon tensioning screws may require adjustment for the ribbon selected. Contact qualified service personnel for assistance in performing this adjustment. 53 Troubleshooting Guide Missing Dots in Label See Printhead Cleaning in the Maintenance section to see if this procedure will solve the problem. Thermal Printheads reaching the end of their operational life will exhibit this symptom. Although you may continue printing without damaging the printer, make arrangements to obtain a new printhead. 54 Troubleshooting Guide Data Communications Issues The following information presumes the serial communications link has been set up using the procedures in Data Communications section. Resolving wiring or hardware handshaking issues usually requires a RS232 Breakout Box or RS232 Signal Mini-Tester. PC Reports “Write Fault Error Writing to Device COMx” When sending a file using commands in a DOS window, the PC will expect the proper assertion of the hardware control signals DSR and CTS. Verify the cable correctly connects these signals or jumper these signals to asserted levels at the PC side. Set the printer’s Flow Control to Xon/Xoff if electing to jumper control signals on either end of the cable. Host System Does Not Report Errors, But Nothing Prints Verify the printer is Online. If the printer was Off-line while sending the file, send the file again. Send the file using a terminal emulation program (e.g. Hyperterm). This will allow viewing of messages returned from the printer. If strange characters appear, the printer is not using the same baud rate as the host system. Resolve the baud rate problem and send the file again. If the printer returns legible error messages, note the errors and correct the PAL label file. Send a simple known good PAL file to the printer to verify the link. Use the recommended RS232 test equipment to verify the state of the RS232 control signals and the Receive Data Signal. The Receive Data Signal (RXD) tester light should noticeably flash during data transfers. 55 Troubleshooting Guide Hex Dump Mode The Hex Dump Mode assists in verifying the Data Communications function by providing a printed record of all data received by the printer. The Hex Dump mode presents the data in hexadecimal format, explicitly displaying the serial port data as received. Controlling Hex Dump Mode The Hex Dump Mode feature is controlled via the Operator Panel. ONLINE 1. Press the PAUSE key. This takes you to the off-line menu. MENU 2. When Interface Status Off-Line is displayed, press the System Params. is displayed. key until ITEM 3. Press the FEED Press the key until the Hex Dump Mode option is displayed. or CANCEL key to select ON. Complete the selection process ENTER by pressing the PRINT key. An asterisk (*) will appear in front of the selected option to indicate the value has been set. ONLINE 4. Press the PAUSE key. The display will read ENTER to save new defaults. ENTER Press the PRINT key to save Hex Dump Mode parameter value. 5. Cycle the printer power. The printer will return to service in Hex Dump Mode. In Hex Dump mode all data sent to the printer will be printed based on the selected Label Parameters. If the number of received hexadecimal characters is less than required to build a complete label, the label will be printed after a short delay. To exit from Hex Dump Mode repeat the procedure above with the exception of selecting OFF in step 3. After the power cycle the printer will return to its normal operational mode. 56 Troubleshooting Guide Adjusting Sensor Sensitivity The Operator Panel off-line menu includes a feature to adjust the sensor sensitivity. The default sensor sensitivity settings will detect the majority of media types. This procedure is only applicable to situations where the printer is unable to properly detect a ribbon or label stock. The following information is grouped according to the sensor system being used, Gap, Black Bar, and Ribbon. Adjusting the Gap Sensor Sensitivity The printer uses the Gap Sensor system to detect the gap between die-cut labels. Setting the Label Gap parameter to a value to greater than or equal to 0.02 inches causes the printer to use this method. Verify that the Label Gap is set to this value prior to continuing with this procedure (see Media Settings section, Programming the Label Dimensions). Follow the procedure based on the type of problem reported by the printer. Printer is Displaying “Media Out” Message The printer displays this message when the Gap Sensor sensitivity level is greater than required. The Gap Sensor is receiving light passing through the label stock, indicating a label with some translucent qualities. Resolving this issue involves lowering the Gap Sensor Sensitivity to a level that will allow the sensor to only detect the gaps between labels. ONLINE 1. Press the PAUSE key. This takes you to the off-line menu. MENU 2. When Interface Status Off-Line is displayed, press the will take you the to the Print Parameters menu. key. This ITEM Press the 3. Press the FEED CANCEL key until the Gap Sense parameter displayed. key to lower the value by 10%. ONLINE 4. Press the PAUSE key. The display will read ENTER to save new defaults. ENTER Press the PRINT key to save these values. ONLINE 5. Press the PAUSE key. This will take the printer off-line. ITEM 6. Press the FEED key. If the label feeds correctly repeat the procedure one additional time to lower the value by an additional 10%. If however, the Media Out message still occurs, press the procedure again. 57 CANCEL key and repeat the Troubleshooting Guide If this procedure fails to produce a working sensor sensitivity that stops the Media Out messages contact qualified service personnel. Printer is Displaying “Media Feed Fault” Message The printer displays this message when the Gap Sensor sensitivity level is less than required. The Gap Sensor is not receiving light passing through the label gap, indicating a label gap with less favorable translucent qualities. Resolving this issue involves raising the Gap Sensor Sensitivity to a level that will allow the sensor to detect the gaps between labels. ONLINE 1. Press the PAUSE key. This takes you to the off-line menu. MENU 2. When Interface Status Off-Line is displayed, press the will take you the to the Print Parameters menu. key. This ITEM Press the FEED 3. Press the key until the Gap Sense parameter displayed. key to raise the value by 10%. ONLINE 4. Press the PAUSE key. The display will read ENTER to save new defaults. ENTER Press the PRINT key to save these values. ONLINE 5. Press the PAUSE key. This will take the printer off-line. ITEM 6. Press the key. If the label feeds correctly repeat the procedure one additional time to raise the value by an additional 10%. If however, the FEED Media Feed Fault message still occurs, press the the procedure again. CANCEL key and repeat If this procedure fails to produce a working sensor sensitivity that stops the Media Feed Fault messages contact qualified service personnel. 58 Troubleshooting Guide Adjusting the Black Bar Sensor Sensitivity The printer uses the Black Bar Sensor system to detect black bar on the back of label stock. Setting the Label Gap parameter value to Black Bar (0.01 inches) causes the printer to use this method. Verify that the Label Gap is set to this value prior to continuing with this procedure (see Media Settings section, Programming the Label Dimensions). Follow the procedure based on the type of problem reported by the printer. Printer is Displaying “Media Out” Message The printer displays this message when the Black Bar Sensor sensitivity level is less than required. The Black Bar Sensor is not receiving light reflecting from the back of the label stock, indicating a label with inferior reflective qualities. Resolving this issue involves raising the Black Bar Sensor Sensitivity to a level that will allow the sensor to detect back of the label stock. ONLINE 1. Press the PAUSE key. This takes you to the off-line menu. MENU 2. When Interface Status Off-Line is displayed, press the will take you the to the Print Parameters menu. key. This ITEM Press the FEED 3. Press the key until the Bar Sense parameter displayed. key to raise the value by 10%. ONLINE 4. Press the PAUSE key. The display will read ENTER to save new defaults. ENTER Press the PRINT key to save these values. ONLINE 5. Press the PAUSE key. This will take the printer off-line. ITEM 6. Press the FEED key. If the label feeds correctly repeat the procedure one additional time to raise the value by an additional 10%. If however, the Media Out message still occurs, press the CANCEL key and repeat the procedure again. If this procedure fails to produce a working sensor sensitivity that stops the Media Out messages contact qualified service personnel. Printer is Displaying “Media Feed Fault” Message The printer displays this message when the Black Bar Sensor sensitivity level is greater than required. The Black Bar Sensor is receiving light reflecting from the black bar, indicating a black bar with reflective qualities. Resolving 59 Troubleshooting Guide this issue involves lowering the Black Bar Sensor Sensitivity to a level that will allow the sensor to detect the black bars between labels. ONLINE 1. Press the PAUSE key. This takes you to the off-line menu. MENU 2. When Interface Status Off-Line is displayed, press the will take you the to the Print Parameters menu. key. This ITEM Press the 3. Press the FEED CANCEL key until the Bar Sense parameter displayed. key to lower the value by 10%. ONLINE 4. Press the PAUSE key. The display will read ENTER to save new defaults. ENTER Press the PRINT key to save these values. ONLINE 5. Press the PAUSE key. This will take the printer off-line. ITEM 6. Press the FEED key. If the label feeds correctly repeat the procedure one additional time to lower the value by an additional 10%. If however, the Media Feed Fault message still occurs, press the the procedure again. CANCEL key and repeat If this procedure fails to produce a working sensor sensitivity that stops the Media Feed Fault messages contact qualified service personnel. 60 Troubleshooting Guide Adjusting the Ribbon Sensor Sensitivity The Ribbon Sensor system detects the presence of a ribbon in the system. The Media Type parameter value determines how the printer uses the sensor (see Media Settings section, Setting the Printing Method). In Direct Thermal mode, the printer uses the sensor to verify a ribbon is not installed. In Thermal Transfer mode the printer uses the sensor to detect the ribbon installation and the trailer when the ribbon supply is empty. Follow the procedure based on the type of problem reported by the printer. Printer Displays “Remove Ribbon” Message in Direct Thermal Mode The printer displays this message when Ribbon Sensor sensitivity level is less than required. The Ribbon Sensor is not receiving light reflecting from the back of the printhead bracket. Resolving this issue involves raising Ribbon Sensor Sensitivity to a level that will allow the sensor to detect the reflective material on the back of the printhead bracket. (Note: If current sensitivity value accommodated a ribbon in Thermal Transfer mode, note the Ribbon Sense parameter before the adjustment. This value will be required if using the printer in Thermal Transfer mode at a later time.) ONLINE 1. Press the PAUSE key. This takes you to the off-line menu. MENU 2. When Interface Status Off-Line is displayed, press the will take you the to the Print Parameters menu. key. This ITEM Press the FEED 3. Press the key until the Ribbon Sense parameter displayed. key to raise the value by 10%. ONLINE 4. Press the PAUSE key. The display will read ENTER to save new defaults. ENTER Press the PRINT key to save these values. ONLINE 5. Press the PAUSE key. This will take the printer off-line. ITEM 6. Press the FEED key. If the label feeds correctly repeat the procedure one additional time to raise the value by an additional 10%. If however, the Remove Ribbon message still occurs, press the procedure again. CANCEL key and repeat the If this procedure fails to produce a working sensor sensitivity that stops the Remove Ribbon messages contact qualified service personnel. 61 Troubleshooting Guide Printer Displays “Ribbon Out” Message in Thermal Transfer Mode The printer displays this message when Ribbon Sensor sensitivity level is greater than required. The Ribbon Sensor is receiving light reflecting from the back of the ribbon, or through the ribbon from the back of the printhead bracket. Resolving this issue involves lowering Ribbon Sensor Sensitivity to a level that will allow the sensor to detect the ribbon properly. ONLINE 1. Press the PAUSE key. This takes you to the off-line menu. MENU 2. When Interface Status Off-Line is displayed, press the will take you the to the Print Parameters menu. key. This ITEM Press the 3. Press the FEED CANCEL key until the Ribbon Sense parameter displayed. key to lower the value by 10%. ONLINE 4. Press the PAUSE key. The display will read ENTER to save new defaults. ENTER Press the PRINT key to save these values. ONLINE 5. Press the PAUSE key. This will take the printer off-line. ITEM 6. Press the FEED key. If the label feeds correctly repeat the procedure one additional time to lower the value by an additional 10%. If however, the Ribbon Out message still occurs, press the procedure again. CANCEL key and repeat the If this procedure fails to produce a working sensor sensitivity that stops the Ribbon Out messages contact qualified service personnel. 62 Troubleshooting Guide Verifying the Sensor Operation The Operator Panel off-line menu provides a diagnostic tool to verify the operation Gap Sensor operation. ONLINE 1. Press the PAUSE key. This takes you to the off-line menu. MENU 2. When Interface Status Off-Line is displayed, press the System Params. is displayed. key until ITEM 3. Press the FEED key until the ENTER to Select Diagnostics is displayed. ENTER 4. Pressing the PRINT key will cause the display to read as follows: Med Rib 00X 00X Correctly configured sensor sensitivity levels will display the following information: Gap Sensor Mode for Media Sensor (material in guide block sensor) Gap (or Backing): Med = 001 Label Stock: Med = 000 Black Bar Mode for Media Sensor (material in guide block sensor) Black Bar: Med = 000 Label Stock: Med = 001 Ribbon Sensor Ribbon Present: Rib = 000 Ribbon Out or Trailer: Rib = 001 ONLINE ENTER 5. Return to Online status by pressing the key. 63 PRINT key, followed by the PAUSE Troubleshooting Guide (This Page Intentionally Blank) 64 Applications Overview Applications Overview This section identifies the applications development resources available, the printer’s fonts and bar code symbologies, and a Quick Start Guide to PAL (Printer Architecture Language) Printer Application Language – PAL PAL distinguishes Datasouth’s CodeWriter printers from other thermal printers in the marketplace. PAL uniquely supports both traditional applications, which rely on printer command sequences downloaded from a host system, and standalone applications accepting variable data from local user input or from a host system. Datasouth provides the following PAL Documentation on the Quick Start CD, Internet Web Site (www.datasouth.com), and from your Datasouth representative: PAL Sample Labels – Quickly develop your label by starting with a similar PAL label file. The Sample label directory provides common labels and the PAL sequences to generate the label. PAL Programmer’s Manual – The complete language reference. Details on each command and construct. Important information for generating labels with bar codes and standalone applications. Label Genesis The Label Genesis Label Generation Program, included with each CodeWriter printer, provides a graphical Windows-based environment for defining and printing labels. The Quick Start CD includes complete instructions and systems requirements. 65 Applications Overview PAL Fonts and Bar Codes CodeWriter 4500 Series printers include following fonts and bar codes for application development. Fonts Font Point Size PAL Identifier Sans Serif 6 Sans6.00pt Sans Serif 8 Sans8.00pt Sans Serif 10 Sans10.00pt Sans Serif 12 Sans12.00pt Sans Serif 14 Sans14.00pt Sans Serif 18 Sans18.00pt Sans Serif 24 Sans24.00pt Sans Serif 36 Sans36.00pt OCRB 6 OCRB6.00pt OCRB 8 OCRB8.00pt OCRB 10 OCRB10.00pt OCRB 12 OCRB12.00pt OCRB 14 OCRB14.00pt Sample Table 7 – PAL Font List and Samples 66 Applications Overview Bar Codes Bar Code PAL Identifier Code 39 /Code39 Code 93 /Code93 Code 128 A, B and C /Code128 Interleave 2 of 5 /I2of5 UPC-A /UPCA UPC-E /UPCE EAN-8 /EAN8 EAN-13 /EAN13 Codabar /Codabar Postnet /Postnet Maxicode /Maxicode Sample 67 Applications Overview MSI Plessy /MSI PDF-417 /PDF417 Table 8 – PAL Bar Code List and Samples 68 Applications Overview PAL Quick Start This section contains instructions for establishing communication with the printer to setup a PAL development environment for label applications. The development environment makes use of a terminal emulator program such as HyperTerminal. A text editor, such as Notepad, may also be used for typing and editing sample programs to be sent to the printer. The descriptions below assume an interactive environment, however the examples may be created using a text editor and saved for subsequent transmission to the printer using the send file command that is implemented in most terminal emulators. After establishing the printer communications, the Label Tutorial provides instructional steps guiding the reader through a series of labels. Each label introduces a basic concept and builds on the preceding label. Upon completion of the tutorial, the reader will have constructed a label consisting of text in two orientations, a line, a box and a bar code. For a deeper understanding of the concepts behind the sample label, please refer to subsequent sections of this manual as well as the PAL Programmer's Reference Manual. Establishing the Development Environment Before a label can be created and printed, it is necessary to establish communications with the printer and a means of sending command sequences to it. The following instructions describe how to establish communications: The first step is to establish a reliable communication channel with the printer. Connect the printer to the host computer using a serial communication cable. For details, see the Data Communications section. Power up the Codewriter Printer and wait for the "Online" message to appear. ONLINE Press the Line". PAUSE key to take the printer off-line. The display will indicate "OffMENU ITEM Repeatedly press the key until "I/O Config" is displayed. Press the key to set the Baud Rate, Flow Control, etc. FEED ONLINE Press the PAUSE key to place the printer back on line. Start a terminal emulation program such as HyperTerminal (Windows 95/98/NT) and set its communication settings to correspond to the printer's. Test the communication channel by entering an undefined sequence to elicit an error response: S[ENTER] The printer should respond with !undefined! 69 Applications Overview If it does, then the communication channel has been setup correctly. If it doesn't, check the cables, the printer I/O Settings and the terminal emulator settings. For developing applications, the printer has an executive mode that incorporates a prompt and provides an echo of characters typed. Basic command line editing is incorporated to allow backspacing etc. The command line editing keystrokes are: Function Keystroke Backspace Line Feed Backspace or [Ctrl/H] [Ctrl/J] Carriage Return Retype [Enter] or [Ctrl/M] [Ctrl/R] Undo [Ctrl/U] Hex Value 08 ASCII Action BS Deletes last character on line 0A LF 0D CR Indicates completion of the current line causing PAL to process the line. Same as LF 12 DC2 15 NAK PAL will display the line as it has been typed so far. PAL will discard the current line so that the programmer can type the line again. To enter the executive mode type the following: executive[ENTER] The printer will respond with a sign-on message and prompt: PAL – Printer Application Language Release 02.95 (1998.08.19.08.20.49). Platform Implementation [email protected]. Copyright 2000, Datasouth Computer Corporation, All Rights Reserved PAL> 70 Applications Overview Label Tutorial This section guides the reader through a examples designed to teach the reader how to create basic labels. The tutorial starts with a simple label with a plain text string. The tutorial builds on this example by introducing a single concept in each subsequent example. By the end of the tutorial, the label will contain text, lines, boxes, and a bar code. Each step also provides background on the PAL operators, helping the reader understand the example code. NOTE: For the PAL code segments presented, it is assumed that the command lines will be entered via some form of terminal emulation package or as a transmitted string from the host. The lines are to be terminated by pressing the [ENTER] key if using a terminal emulator or by sending a Carriage Return [CR] character. A Line Feed [LF] following the carriage return is also acceptable. The sample code will not explicitly show the end of line terminations. If the printer is in executive mode, there will be a PAL> prompt issued at the completion of each command. The PAL command interpreter is case sensitive!!! All commands must be entered using the same case as in the examples and in the Programmer’s Reference Manual. Each step of the tutorial is presented on a single page with a diagram of the label output, the commands used to produce the label and descriptions of the PAL commands. Shading is used to call attention to code that has been added to the previous example to introduce a new concept. The detailed descriptions of the commands only cover the commands in the shaded area since the rest of the commands have already been covered in previous examples. 71 Applications Overview Printing Text on a Label Label Output PAL Command Sequence /Sans12.00pt findfont 12 scalefont setfont 72 72 moveto (Hello World!) show 1 _showpages Hello World! 1" 1" Purpose: Demonstrate how to print simple text on a label. findfont - Establish the font to use The fontname is preceded by a “/”. In this example, a Sans Serif 12 point font was chosen. See Table 7 for supported fonts. scalefont – Scale the selected font’s size in points It is typical to use the value indicated in the selected font. In this example, since Sans12.00pt was the selected font, the scaling was set to 12. Optionally, the command may be used to scale the font to a different size (e.g. 13 or 11) setfont - Set the current font to the scaled font defined by the scalefont operator This font will be used for all subsequent text unless another font is chosen. moveto - Position the drawing cursor at the desired location Moves the cursor position 1 inch to the right and 1 inch from the bottom (see box on next page for description of coordinate system). show – Place the text on the label The text to be printed is enclosed by parentheses. The lower left-hand corner of the text is placed at the current cursor position. In this example the cursor position is established with the moveto command as described above. _showpages - Print the created label The “1” in the example indicates that one label is to be printed. If printing 10 labels, the command would be 10 _showpages. 72 Applications Overview The default coordinate system used by PAL is a traditional Cartesian coordinate system with the origin at the lower left-hand corner of the drawing surface: y (0,0) x PAL Coordinate System An internal “cursor” is maintained by PAL that keeps track of where to put the next print object, i.e. text or lines, etc. At power up this internal cursor is set to the origin or (0,0). The default unit used for measuring distance in this coordinate system is the point. A point is a common typographical unit equivalent to 1/72”. There are 72 points to an inch. The example sets the “cursor” to 72,72 to place text at a point 1 inch to right of the origin and 1 inch above. Some printing commands such as show will change the location of the cursor. This happens for example after a text string is put on the label. After the text has been written to the label, the cursor is updated to point to the end of the text in preparation for the next string. 73 Applications Overview Label Output Hello World! 1" Printing a Line PAL Command Sequence /Sans12.00pt findfont 12 scalefont setfont 72 72 moveto (Hello World!) show 72 68 moveto 144 68 lineto stroke 1 _showpages 1" Purpose: Demonstrate drawing lines on a label. This example underlines the “Hello World!” text from the previous example. moveto - Position the drawing cursor at the desired location The line will be positioned near the same location as the text, a bit lower in the y direction to allow for a small space between the bottom of the text and the line. This example uses the value 68, 4 points below the text (4/72 inches). lineto – Set the dimensions for the line The line will be drawn from the current position (72,68) to the position set by the lineto (144,68). The vertical position did not change resulting in a horizontal line stretching between the x locations of 72 and 144. stroke – Draw the line Actually draws the line specified by the lineto command. 74 Applications Overview Printing a Box Label Output PAL Command Sequence /Sans12.00pt findfont 12 scalefont setfont 72 72 moveto (Hello World!) show 72 68 moveto 144 68 lineto 30 30 moveto 258 30 lineto 258 258 lineto 30 258 lineto closepath 2 setlinewidth stroke 1 _showpages Hello World! 1" 1" Purpose: Demonstrate the drawing of a rectangular box. This example builds on the previous example by drawing a frame around the label. A 4” x 4” (288 points x 288 points) label is used in this example. The frame will be placed within 30 points of the edge of the label. moveto - Position the drawing cursor at the desired location This example assumes a 4” x 4” label (288 points x 288 points). A frame is drawn by moving to the starting point with the moveto operator. lineto - Set the dimensions for the line Forms three sides of the box with three separate lineto operators. closepath - Close the shape A box is drawn by drawing 3 sides of the box with the lineto operator followed by closepath, which closes the box by drawing the last line. It is important to use this operator to close a shape since the imaging algorithms may or may not actually close the shape due to rounding errors in the algorithm. setlinewidth - Set the width of the lines The width is set in points. In this example, the line width is set to 2 points. The this line width value will remain the effective value for all lines until changed. 75 Applications Overview Hello World! Label Output Hello World! 1" 1" Rotate a Text Object PAL Command Sequence /Sans12.00pt findfont 12 scalefont setfont 72 72 moveto (Hello World!) show 72 68 moveto 144 68 lineto 30 30 moveto 258 30 lineto 258 258 lineto 30 258 lineto closepath stroke 72 90 moveto 90 rotate (Hello World!) show -90 rotate 1 _showpages Purpose: Demonstrate how to rotate text. This example builds on the previous example by placing another instance of “Hello World!” rotated 90 degrees. moveto - Position the drawing cursor at the desired location The text will be located at the same x position and slightly higher in the y direction relative to the previous text. rotate - Rotate the coordinate system In this example the coordinate system is rotated 90 degrees. Since the entire drawing surface is being rotated, it is important to reset the rotation by the same amount in the opposite direction (-90 degrees) after text has been placed. show - Place the text on the label The text to be printed is enclosed by parentheses. The lower left-hand corner of the text is placed at the current cursor position. 76 Applications Overview Hello World! Label Output *BARCODE123* Hello World! 1" 1" Printing a Bar Code PAL Command Sequence /Sans12.00pt findfont 12 scalefont setfont 72 72 moveto (Hello World!) show 72 68 moveto 144 68 lineto 30 30 moveto 258 30 lineto 258 258 lineto 30 258 lineto closepath stroke 72 90 moveto 90 rotate (Hello World!) show -90 rotate 100 100 moveto (BARCODE123) /Code39 _barcode 1 _showpages Purpose: Demonstrate how to print a bar code. This example builds on the previous example by placing a bar code near the center of the label. Moveto - Position the drawing cursor at the desired location Position cursor at desired location for bar code. (BARCODE123) – String object defining the barcode content. The parentheses delimit the text string and are not part of the barcode. The actual bar code value in this case is BARCODE123, i.e. parentheses not included. _barcode – Place the specified bar code on the label The type of bar code is referenced by a ‘/’ followed by the name of the bar code type. For a list of supported bar codes, see Table 8. 77 Applications Guide (This Page Intentionally Blank) 78 Specifications Specifications Environmental Operating Temperature: 32 to 104 degrees F (0 to 40 degrees C) Storage Temperature: 0 to 140 degrees F (-17 to 60 degrees C) Relative Humidity: 8 to 80 percent Maximum wet bulb temperature: 84 degrees F (29 degrees C) Physical 4505 Width: 9.1 inches Depth: 10.8 inches Height: 11 inches Weight: 18.9 pounds 4505+ and 4510 Width: 9.1 inches Depth: 14.6 inches Height: 11 inches Weight: 21.4 pounds Power Input and Output Input: Universal 110/230 VAC 60/50 Hz, 2/1 A Output: +5 VDC, +24 VDC 79 Specifications Media Ribbon Length: 984 feet (300 meters) Maximum Width: 4.375 inches Maximum Ribbon Leader: 12 inches (300 mm) Ribbon Trailer: 6 inches (150 mm) Reflective or Clear Ink Side: Outside Core ID: 1.0 inches Roll OD: 2.68 inches Maximum Document (Label Stock) Roll OD: 4505 – 6 inches, 4505+/4510 – 8 inches Core ID: 4505 – 1.5 inches, 4505+/4510 – 3 inches Width: 4.52 inches Print Width: 4.25 inches Thickness: 0.0023 to 0.010 inches Label Facing: In Serial Communications RS232 Interface Connector: DB25 Female Baud Rate: 300 – 57600 bps Flow Control: Hardware, Xon/Xoff, Xon/Xoff Robust Printing Resolution: 300 DPI (11.8 dots/mm) Print Width: 4.25 inches Print Speed: 4505/4505+ - 5 IPS, 4510 – 10 IPS Method: Direct Thermal or Thermal Transfer Maximum Label Size: 60 inches (4MB DRAM) Processing Intel i960 32-bit Processor Flash: 1Mbyte (User Flash 32Kbyte), Expansion Option: 1Mbyte DRAM: 4Mbyte, Expansion Option: 16 Mbyte 80 Advanced Features Advanced Features Flash Memory Management The CodeWriter 4500 Series printer provides the user with a dedicated 32k area of flash memory to store applications or label formats. To use this area the user must understand how to access the area and copy the application to the printer. The following information is provided to assist the user in understanding the function of the flash memory on this printer and how they can interact with it. The firmware contains several front panel button press combinations that can influence the power-up initialization of the printer. High Speed Firmware Update Download Mode ONLINE Hold down the PAUSE and buttons while turning on power. Do not release until the printer displays the “>> Flash Boot <<” message. This places the printer into the high speed firmware update download mode. In this mode, the printer will accept firmware downloads at strictly 115,200 baud. Firmware downloads require a special application on the host computer which Datasouth provides along with firmware updates. Firmware downloads cannot be performed by operators using terminal emulation or other generic host applications. Although very unlikely, the potential exists for operators to corrupt any existing firmware within the printer by accessing the firmware update communications mode using improper host software. If this occurs, the printer will require a new firmware download to correct the problem. Auto-Baud Firmware Update Download Mode ONLINE ITEM Hold down the and FEED buttons while turning on power. Do not release until the firmware displays the “>> Flash Boot <<” message. Exactly the same as the High Speed Firmware Download Mode, except the firmware will perform an autobaud operation when initially establishing communication with the download application on the host computer. This mode will only autobaud to between 2,400 and 57,600 baud. In order to perform a high speed 115,200 baud download, the operator must select the high speed download mode. PAUSE 81 Advanced Features PAL Application Bootstrap Bypass Hold down the CANCEL button while turning on power. Do not release until the printer displays the Interface Status Online message. The printer supports the downloading of standalone or other user PAL applications into a reserved portion of the internal flash ROM. Given the proper identifier at the start of such an application, the PAL interpreter will automatically start executing any such application once the firmware has completed initialization. This presents a problem when recording certain types of PAL applications into the printer. Many types of PAL applications are designed to assume control of the printer’s RS-232 interface at power-on in order to accept nonPAL commands and/or data from the host system. With a PAL application in control of the RS-232 interface, the host system is unable to communicate directly with the PAL interpreter. As a result, the operator cannot send the PAL commands necessary to erase and/or replace the PAL application program contained in the flash ROM. The PAL application bootstrap bypass feature allows the operator to stop the PAL interpreter from automatically executing any PAL application contained in the flash ROM. Thereby instructing the interpreter to enter normal PAL interpretation mode and allowing the operator to send the necessary commands to erase and/or replace any PAL application program contained in the flash. To clear ROM memory area send the following command to the printer after performing the above “Bootstrap”: (A:) () _deviceformat Turn the printer off and then on. It should come up in the On-Line mode. You are now ready to load the new application. Release Identification Message Pause ONLINE Press and release the PAUSE button while the firmware is displaying any release identification message (“RelID”). The firmware will pause and leave the ENTER message on the display until the PRINT button is pressed. As explained above, this feature provides the operator with sufficient time to record the release identifiers in order to report them to technical service personnel. 82 Advanced Features Print Darkness Control CodeWriter 4500 Series Printers shipped with this manual4 will contain a new Print Darkness control method. This method replaces the print settings method that involved a Contrast and Preheat setting. The Operator Panel includes access to these former methods to service current customers obtaining satisfactory print quality with those settings. Customers desiring to use this previous method may use the following procedure. New Customers not obtaining satisfactory results with the Print Darkness method should contact their Datasouth representative for additional assistance. Setting Contrast and Preheat Use the following procedure the program the printer’s Contrast and Preheat parameter values: ONLINE 1. Press the PAUSE key. This takes you to the off-line menu. MENU 2. When Interface Status Off-Line is displayed, press the will take you the to the Print Parameters menu. key. This ITEM 3. Press the key until ENTER to Select Expert Settings is displayed. FEED ENTER 4. Press the key. PRINT 5. Print Cont. is the first parameter displayed. Press the to change the Contrast value. or CANCEL key NOTE: When changing values using the or CANCEL keys, a single key press will change the value by one unit. If the key is pressed and held in, the value will change by 10 units. ITEM 6. Press the or key. Pre-Heat is the next parameter displayed. Press the FEED key to change the Preheat value. CANCEL ONLINE 7. Press the PAUSE ONLINE key, followed by the PAUSE key. The display will read ENTER ENTER to save new defaults. Press the PRINT key to save these values. MENU Or Press the 4 key to return to the Print Parameters menu. Firmware Revision - 4505/4505+: 109225 Revision A or later, 4510: 109063 Revision D or later. 83 Advanced Features 84