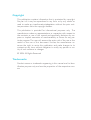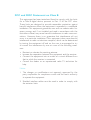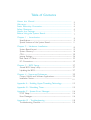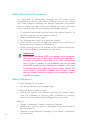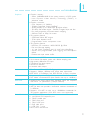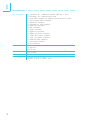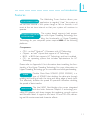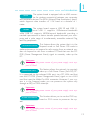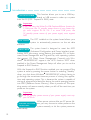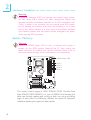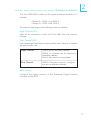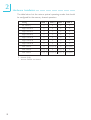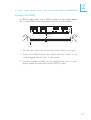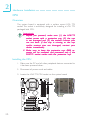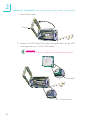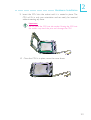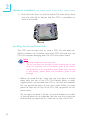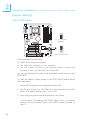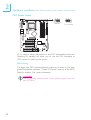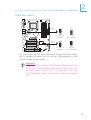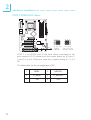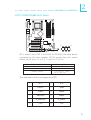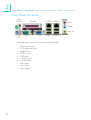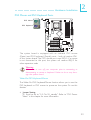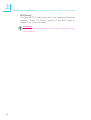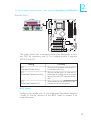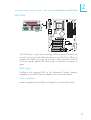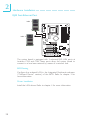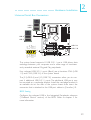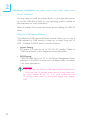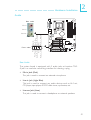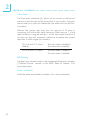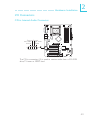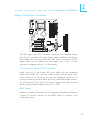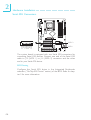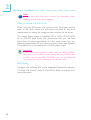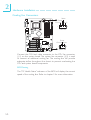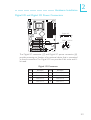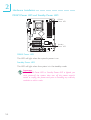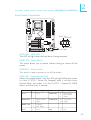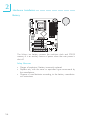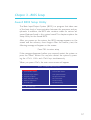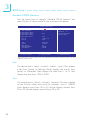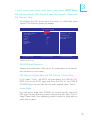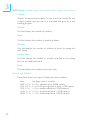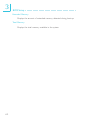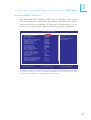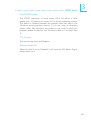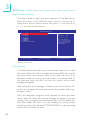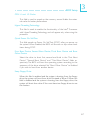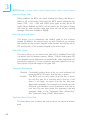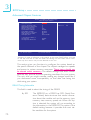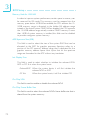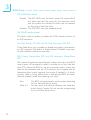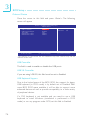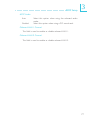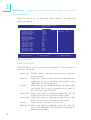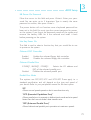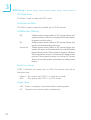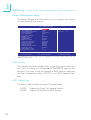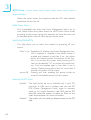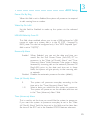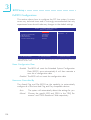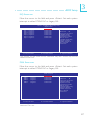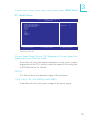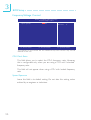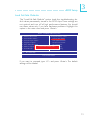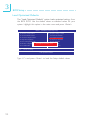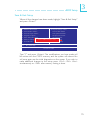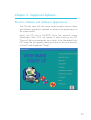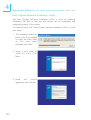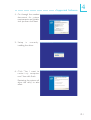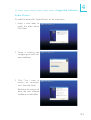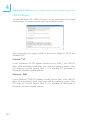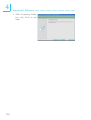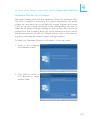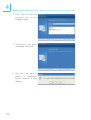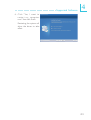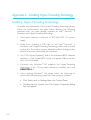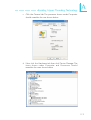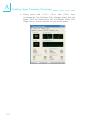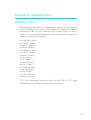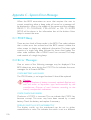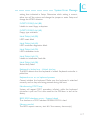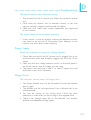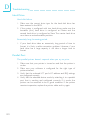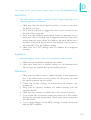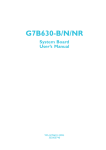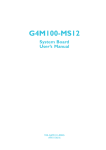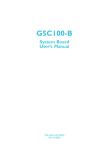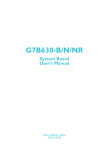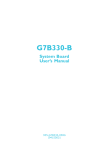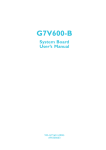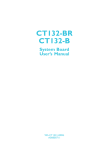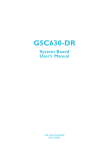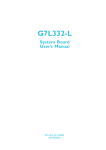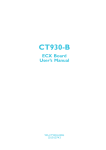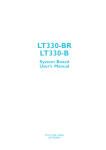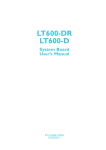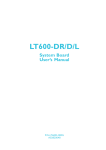Download DFI G7S620-N User`s manual
Transcript
G7S620-N System Board User’s Manual 935-G7S621-500G A93600642 Copyright This publication contains information that is protected by copyright. No part of it may be reproduced in any form or by any means or used to make any transformation/adaptation without the prior written permission from the copyright holders. This publication is provided for informational purposes only. The manufacturer makes no representations or warranties with respect to the contents or use of this manual and specifically disclaims any express or implied warranties of merchantability or fitness for any particular purpose. The user will assume the entire risk of the use or the results of the use of this document. Further, the manufacturer reserves the right to revise this publication and make changes to its contents at any time, without obligation to notify any person or entity of such revisions or changes. © 2006. All Rights Reserved. Trademarks Product names or trademarks appearing in this manual are for identification purpose only and are the properties of the respective owners. FCC and DOC Statement on Class B This equipment has been tested and found to comply with the limits for a Class B digital device, pursuant to Part 15 of the FCC rules. These limits are designed to provide reasonable protection against harmful interference when the equipment is operated in a residential installation. This equipment generates, uses and can radiate radio frequency energy and, if not installed and used in accordance with the instruction manual, may cause harmful interference to radio communications. However, there is no guarantee that interference will not occur in a particular installation. If this equipment does cause harmful interference to radio or television reception, which can be determined by turning the equipment off and on, the user is encouraged to try to correct the interference by one or more of the following measures: • Reorient or relocate the receiving antenna. • Increase the separation between the equipment and the receiver. • Connect the equipment into an outlet on a circuit different from that to which the receiver is connected. • Consult the dealer or an experienced radio TV technician for help. Notice: 1. The changes or modifications not expressly approved by the party responsible for compliance could void the user's authority to operate the equipment. 2. Shielded interface cables must be used in order to comply with the emission limits. Table of Contents About this Manual................................................................................ Warranty................................................................................................. Static Electricity Precaution................................................................ Safety Measures..................................................................................... About the Package............................................................................... Before Using the System Board......................................................... 5 5 6 6 7 7 Chapter 1 - Introduction.................................................................... 8 Specifications................................................................................................................................... 8 Special Features of the System Board.................................................................. 11 Chapter 2 - Hardware Installation.................................................... System Board Layout .......................................................................................................... System Memory.......................................................................................................................... CPU....................................................................................................................................................... Jumper Settings............................................................................................................................ Rear Panel I/O Ports............................................................................................................. I/O Connectors.......................................................................................................................... 15 15 16 20 26 32 43 Chapter 3 - BIOS Setup...................................................................... 57 Award BIOS Setup Utility................................................................................................. 57 Updating the BIOS.................................................................................................................. 97 Chapter 4 - Supported Softwares..................................................... 99 Drivers, Utilities and Software Applications...................................................... 99 Installation Notes.......................................................................................................................111 Appendix A - Enabling Hyper-Threading Technology...................... 112 Appendix B - Watchdog Timer............................................................. 115 Appendix C - System Error Messages............................................... 116 POST Beep................................................................................................................................. 116 Error Messages......................................................................................................................... 116 Appendix D - Troubleshooting.......................................................... 118 Troubleshooting Checklist............................................................................................... 118 About this Manual An electronic file of this manual is included in the CD. To view the user’s manual in the CD, insert the CD into a CD-ROM drive. The autorun screen (Main Board Utility CD) will appear. Click “User’s Manual” on the main menu. Warranty 1. Warranty does not cover damages or failures that arised from misuse of the product, inability to use the product, unauthorized replacement or alteration of components and product specifications. 2. The warranty is void if the product has been subjected to physical abuse, improper installation, modification, accidents or unauthorized repair of the product. 3. Unless otherwise instructed in this user’s manual, the user may not, under any circumstances, attempt to perform service, adjustments or repairs on the product, whether in or out of warranty. It must be returned to the purchase point, factory or authorized service agency for all such work. 4. We will not be liable for any indirect, special, incidental or consequencial damages to the product that has been modified or altered. 1 Introduction Static Electricity Precautions It is quite easy to inadvertently damage your PC, system board, components or devices even before installing them in your system unit. Static electrical discharge can damage computer components without causing any signs of physical damage. You must take extra care in handling them to ensure against electrostatic build-up. 1. To prevent electrostatic build-up, leave the system board in its anti-static bag until you are ready to install it. 2. Wear an antistatic wrist strap. 3. Do all preparation work on a static-free surface. 4. Hold the device only by its edges. Be careful not to touch any of the components, contacts or connections. 5. Avoid touching the pins or contacts on all modules and connectors. Hold modules or connectors by their ends. Important: Electrostatic discharge (ESD) can damage your processor, disk drive and other components. Perform the upgrade instruction procedures described at an ESD workstation only. If such a station is not available, you can provide some ESD protection by wearing an antistatic wrist strap and attaching it to a metal part of the system chassis. If a wrist strap is unavailable, establish and maintain contact with the system chassis throughout any procedures requiring ESD protection. Safety Measures To avoid damage to the system: • Use the correct AC input voltage range.. To reduce the risk of electric shock: • Unplug the power cord before removing the system chassis cover for installation or servicing. After installation or servicing, cover the system chassis before plugging the power cord. 6 Battery: • Danger of explosion if battery incorrectly replaced. • Replace only with the same or equivalent type recommend by the manufacturer. • Dispose of used batteries according to the battery manufacturer’s instructions. Introduction 1 About the Package The system board package contains the following items. If any of these items are missing or damaged, please contact your dealer or sales representative for assistance. ; ; ; ; ; ; ; ; ; ; The system board A user’s manual One IDE cable One FDD cable One Serial ATA data cable One Serial ATA power cable One bracket mounted with 2 serial ports One USB port cable One “Main Board Utility” CD One I/O shield The system board and accessories in the package may not come similar to the information listed above. This may differ in accordance to the sales region or models in which it was sold. For more information about the standard package in your region, please contact your dealer or sales representative. Before Using the System Board Before using the system board, prepare basic system components. If you are installing the system board in a new system, you will need at least the following internal components. • • • A CPU Memory module Storage devices such as hard disk drive, CD-ROM, etc. You will also need external system peripherals you intend to use which will normally include at least a keyboard, a mouse and a video display monitor. 7 1 Introduction Chapter 1 - Introduction Specifications 8 Processor • LGA 775 socket for: - Intel® Pentium® D - Intel® Pentium® 4 - Intel® Celeron D • Supports Intel Enhanced Memory 64 Technology (EMT64T) • Supports Enhanced Intel SpeedStep Technology (EIST) • Supports Intel Hyper-Threading Technology • Suppor ts 800/533MHz FSB Chipset • Intel® chipset - Intel® 865G Graphics Memory Controller Hub (GMCH) - Intel® 82801EB I/O Controller Hub (ICH5) System Memory • Supports two channel (64-bit wide) memory interface - Each channel supports 2 DIMM sockets • Supports up to 4GB system memory • Synchronous operation with processor system bus - PC2700/PC3200 (DDR333/DDR400) with 800MHz FSB CPU. DDR333 will run at 320MHz memory frequency when used with 800MHz FSB CPU. - PC2700 (DDR333) with 533MHz FSB CPU • Suppor ts non-ECC (x64) unbuffered DIMM using 128Mb, 256Mb or 512Mb BIOS • Award BIOS • 4Mbit flash memory Energy Efficient Design • Suppor ts ACPI specification and OS Directed Power Management • Supports ACPI STR (Suspend to RAM) function • Wake-On-Events include: - Wake-On-PS/2 Keyboard/Mouse - Wake-On-USB Keyboard/Mouse - Wake-On-Ring (external modem) - Wake-On-LAN - RTC timer to power-on the system • System power management supported • CPU stopped clock control • Microsoft®/Intel® APM 1.2 compliant • Soft Power suppor ted - ACPI v1.0a specification • AC power failure recovery Damage Free Intelligence • Monitors CPU/system temperature • Monitors CPU/1.5V/3.3V/5V/+12V voltages • Monitors CPU/system fan speed • Read back capability that displays temperature, voltage and fan speed • Supports Watchdog Timer function Introduction Graphics • Graphics memory - Shares 1MB/8MB/16MB of the system memory in DOS mode - Uses Dynamic Video Memor y Technology (DVMT) in Windows mode • Graphics controller - Core frequency of 266MHz - 350MHz integrated 24-bit RAMDAC - Analog display up to 2048x1536 @ 60Hz refresh - 3D setup and render engine - Discrete, Triangles, Strips and fans - Per pixel perspective corrected texture mapping - Software DVD at 30fps, full screen • 2D graphics features - Optimized 256-bit BLT engine - 32-bit alpha blended cursor - Programmable 3-color transparent cursor • 3D graphics features - Maximum 3D resolution: 1600x1200x32 @ 85Hz - Flat and Gouraud shading - 16- and 24-bit Z-buffering and 16- and 24-bit W-buffering - Ver tex and programmable pixel fogging and atmospheric effects - Double and triple render buffer Audio • Realtek audio CODEC • 16-bit stereo full-duplex codec with 48KHz sampling rate • High quality differential CD input • True stereo line level outputs • S/PDIF-out interface • 6-channel audio output LAN • Two Realtek RTL8110SC PCI Gigabit LAN controllers • Suppor ts 10Mbps, 100Mbps and 1Gbps data transmission • IEEE 802.3 (10/100Mbps) and IEEE 802.3ab (1Gbps) compliant IDE • Supports up to UltraDMA 100Mbps hard drives • PIO Mode 4 Enhanced IDE (data transfer rate up to 14MB/sec.) Serial ATA • Supports two SATA (Serial ATA) interfaces which are compliant with SATA 1.0 specification (1.5Gbps interface) AGP • Supports AGP 3.0 and AGP 2.0 spec. • AGP 8x data rate provides a theoretical maximum bandwidth of 2.13GB/sec. • Suppor ts 1.5V AGP 4x with up to 1066MB/sec. bandwidth for 3D graphics applications (3.3V AGP card is not supported) Rear I/O • 1 mini-DIN-6 PS/2 mouse port • 1 mini-DIN-6 PS/2 keyboard port • 1 DB-25 parallel port • 1 DB-9 serial port • 1 DB-15 VGA port • 2 RJ45 LAN ports • 4 USB 2.0/1.1 ports • Mic-in, line-in and line-out 1 9 1 10 Introduction I/O Connectors •2 •3 •1 •1 •1 •1 •2 •2 •1 •1 •1 •1 •1 •1 •1 •2 Expansion Slots • 1 AGP slot • 2 ISA slots • 4 PCI slots Temperature • 0oC to 60oC Humidity • 10% to 90% PCB • 4 layers, ATX form factor • 30.5cm (12.05") x 24.4cm (9.6") connectors for 4 additional external USB 2.0/1.1 ports connectors for 3 external serial ports front audio connector for external line-out and mic-in jacks CD-in internal audio connector S/PDIF-out connector connector for IrDA interface Serial ATA connectors IDE connectors floppy connector Digital I/O connector Digital I/O power connector 24-pin ATX power connector 4-pin 12V power connector Wake-On-LAN connector front panel connector fan connectors Introduction 1 Features The Watchdog Timer function allows your application to regularly “clear” the system at the set time interval. If the system hangs or fails to function, it will reset at the set time interval so that your system will continue to operate. watchdog timer hyper-threading The system board supports Intel processors with Hyper-Threading Technology. Enatechnology bling the functionality of Hyper-Threading Technology for your computer system requires ALL of the following platforms. Components: • • • • CPU - an Intel® Pentium® 4 Processor with HT Technology Chipset - an Intel® chipset that supports HT Technology BIOS - a BIOS that supports HT Technology and has it enabled OS - an operating system that includes optimizations for HT Technology Please refer to Appendix A for information about enabling the functionality of the Hyper-Threading Technology. For more information on Hyper-Threading Technology, go to: www.intel.com/info/hyperthreading. Double Data Rate SDRAM (DDR SDRAM) is a type of SDRAM that doubles the data rate through reading and writing at both the rising and falling edge of each clock. This effectively doubles the speed of operation therefore doubling the speed of data transfer. DDR The Intel 865G Northbridge chip comes integrated with the Intel® Extreme Graphics 2 technology providing 3D graphics with sharp images, fast rendering, smooth motion and extreme detail. It supports the latest 2D and 3D APIs, delivering real-life environment and character effects. graphics 11 1 Introduction 5.1-channel audio The audio jacks at the rear panel will support 5.1-channel audio only when the audio utility is configured to support this function. The mic-in at the rear will be disabled. Use the front audio’s mic-in jack. S/PDIF is a standard audio file transfer format that transfers digital audio signals to a device without having to be converted first to an analog format. This prevents the quality of the audio signal from degrading whenever it is converted to analog. S/PDIF is usually found on digital audio equipment such as a DAT machine or audio processing device. The S/PDIF connector on the system board sends surround sound and 3D audio signal outputs to amplifiers and speakers and to digital recording devices like CD recorders. S/PDIF SERIAL ATA Serial ATA is a storage interface that is compliant with SATA 1.0 specification. With speed of up to 1.5Gbps, it improves hard drive performance faster than the standard parallel ATA whose data transfer rate is 100MB/s. gigabit lan The dual Realtek RTL8110SC PCI Gigabit LAN controllers support up to 1Gbps data transmis- sion. AGP is an interface designed to support high performance 3D graphics cards. It utilizes a dedicated pipeline to access system memory for texturing, z-buffering and alpha blending. The AGP slot supports AGP 8x (0.8V) with up to 2.13GB/ sec. bandwidth and AGP 4x (1.5V) with up to 1066MB/sec. bandwidth for 3D graphics applications. It handles large amounts of graphics data with the following features: AGP • Pipelined memory read and write operations that hide memory access latency. • Demultiplexing of address and data on the bus for nearly 100 percent efficiency. AGP in this system board will deliver faster and better graphics to your PC. 12 Introduction 1 The system board is equipped with an IrDA connector for wireless connectivity between your computer and peripheral devices. The IRDA (Infrared Data Association) specification supports data transfers of 115K baud at a distance of 1 meter. irda The system board supports USB 2.0 and USB 1.1 ports. USB 1.1 supports 12Mb/second bandwidth while USB 2.0 suppor ts 480Mb/second bandwidth providing a marked improvement in device transfer speeds between your computer and a wide range of simultaneously accessible external Plug and Play peripherals. USB This feature allows the system that is in the Suspend mode or Soft Power Off mode to wake-up/power-on to respond to calls coming from an external modem or respond to calls from a modem PCI card that uses the PCI PME (Power Management Event) signal to remotely wake up the PC. wake-on-ring Important: The 5V_standby power source of your power supply must support ≥720mA. This feature allows the network to remotely wake up a Soft Power Down (Soft-Off) PC. It is supported via the onboard LAN port, via a PCI LAN card that uses the PCI PME (Power Management Event) signal or via a LAN card that uses the Wake-On-LAN connector. However, if your system is in the Suspend mode, you can power-on the system only through an IRQ or DMA interrupt. wake-on-lan Important: The 5V_standby power source of your power supply must support ≥720mA. wake-on-PS/2 This function allows you to use the PS/2 keyboard or PS/2 mouse to power-on the sys- tem. Important: The 5V_standby power source of your power supply must support ≥720mA. 13 1 Introduction This function allows you to use a USB keyboard or USB mouse to wake up a system from the S3 (STR - Suspend To RAM) state. wake-on-USB Important: If you are using the Wake-On-USB Keyboard/Mouse function for 2 USB ports, the 5V_standby power source of your power supply must support ≥ 1.5A. For 3 or more USB ports, the 5V_standby power source of your power supply must support ≥2A. rtc timer The RTC installed on the system board allows your system to automatically power-on on the set date and time. The system board is designed to meet the ACPI (Advanced Configuration and Power Interface) specification. ACPI has energy saving features that enables PCs to implement Power Management and Plug-and-Play with operating systems that support OS Direct Power Management. Currently, only Windows® 98/2000/ME/XP supports the ACPI function. ACPI when enabled in the Power Management Setup will allow you to use the Suspend to RAM function. ACPI STR With the Suspend to RAM function enabled, you can power-off the system at once by pressing the power button or selecting “Standby” when you shut down Windows® 98/2000/ME/XP without having to go through the sometimes tiresome process of closing files, applications and operating system. This is because the system is capable of storing all programs and data files during the entire operating session into RAM (Random Access Memory) when it powers-off. The operating session will resume exactly where you left off the next time you power-on the system. Important: The 5V_standby power source of your power supply must support ≥720mA. When power returns after an AC power failPower failure ure, you may choose to either power-on the recovery system manually or let the system power-on automatically. 14 Hardware Installation 2 Chapter 2 - Hardware Installation System Board Layout 15 2 Hardware Installation . . . . . . Warning: Electrostatic discharge (ESD) can damage your system board, processor, disk drives, add-in boards, and other components. Perform the upgrade instruction procedures described at an ESD workstation only. If such a station is not available, you can provide some ESD protection by wearing an antistatic wrist strap and attaching it to a metal part of the system chassis. If a wrist strap is unavailable, establish and maintain contact with the system chassis throughout any procedures requiring ESD protection. . . System Memory . . . . . . . . Warning: When the DRAM Power LED lit red, it indicates that power is present on the DDR sockets. Power-off the PC then unplug the power cord prior to installing any memory modules. Failure to do so will cause severe damage to the motherboard and components. DRAM Power LED DDR-1 DDR-2 DDR-3 DDR-4 The system board supports DDR SDRAM DIMM. Double Data Rate SDRAM (DDR SDRAM) is a type of SDRAM that doubles the data rate through reading and writing at both the rising and falling edge of each clock. This effectively doubles the speed of operation therefore doubling the speed of data transfer. 16 Hardware Installation 2 The four DDR DIMM sockets on the system board are divided into 2 channels: Channel A - DDR-1 and DDR-2 Channel B - DDR-3 and DDR-4 The system board supports the following memory interface. Single Channel (SC) Data will be accessed in chunks of 64 bits (8B) from the memory channels. Dual Channel (DC) Dual channel provides better system performance because it doubles the data transfer rate. Single Channel DIMMs are on the same channel. DIMMs in a channel can be identical or completely different. Not all slots need to be populated. Dual Channel DIMMs of the same memory configuration are on different channels. BIOS Setting Configure the system memory in the Advanced Chipset Features submenu of the BIOS. 17 2 Hardware Installation The table below lists the various optimal operating modes that should be configured for the memory channel operation. DDR 1 DDR 2 DDR 3 DDR 4 No memory E E E E Single channel A P E E E Single channel A P P E E Single channel A E P E E Single channel B E E P E Single channel B E E P P Single channel B E E E P Dual channel E P(*)(2,4) E P(*)(2,4) Dual channel P(*)(1,3) E P(*)(1,3) E Dual channel P(*)(1,3) P(*)(2,4) P(*)(1,3) P(*)(2,4) Config P - denotes populated E - denotes empty * - denotes DIMMs are identical 18 Hardware Installation 2 Installing the DIMM A DIMM simply snaps into a DIMM socket on the system board. Pin 1 of the DIMM must correspond with Pin 1 of the socket. Notch Key Tab Tab Pin 1 1. Pull the “tabs” which are at the ends of the socket to the side. 2. Position the DIMM above the socket with the “notch” in the module aligned with the “key” on the socket. 3. Seat the module vertically into the socket. Make sure it is completely seated. The tabs will hold the DIMM in place. 19 2 Hardware Installation CPU Overview The system board is equipped with a surface mount LGA 775 socket. This socket is exclusively designed for installing a LGA 775 packaged Intel CPU. Important: 1. Before you proceed, make sure (1) the LGA775 socket comes with a protective cap, (2) the cap is not damaged and (3) the socket’s contact pins are not bent. If the cap is missing or the cap and/or contact pins are damaged, contact your dealer immediately immediately.. 2. Make sure to keep the protective cap. RMA requests will be accepted and processed only if the LGA775 socket comes with the protective cap. Installing the CPU 1. Make sure the PC and all other peripheral devices connected to it has been powered down. 2. Disconnect all power cords and cables. 3. Locate the LGA 775 CPU socket on the system board. X 20 Hardware Installation 2 Important: The CPU socket must not come in contact with anything other than the CPU. Avoid unnecessary exposure. Remove the protective cap only when you are about to install the CPU. 4. The CPU socket comes with a cover that is attached with a removable protective cap. The cap is used to protect the CPU socket against dust and harmful particles. Remove the protective cap only when you are about to install the CPU. Cover Protective cap Lever 5. Lift the protective cap from the location pointed below to detach the cap from the cover. Lift this part up 6. Unlock the socket by pushing the lever down, moving it away from the side tab of the socket, then lifting it up. Tab Lever lifted 21 2 Hardware Installation 7. Now lift the cover. Cover 8. Position the CPU above the socket. The gold mark on the CPU must align with pin 1 of the CPU socket. Important: Handle the CPU by its edges and avoid touching the pins. Gold mark Pin 1 of the socket 22 Hardware Installation 2 9. Insert the CPU into the socket until it is seated in place. The CPU will fit in only one orientation and can easily be inserted without exerting any force. Important: Do not force the CPU into the socket. Forcing the CPU into the socket may bend the pins and damage the CPU. 10. Once the CPU is in place, move the cover down. 23 2 Hardware Installation 11. Push the lever down to lock the socket. The lever should hook onto the side tab to indicate that the CPU is completely secured in the socket. Installing the Fan and Heat Sink The CPU must be kept cool by using a CPU fan with heat sink. Without sufficient air circulation across the CPU and heat sink, the CPU will overheat damaging both the CPU and system board. Note: • Use only certified fan and heat sink. • The fan and heat sink package usually contains the fan and heat sink assembly, and an installation guide. If the installation procedure in the installation guide differs from the one in this section, please follow the installation guide in the package. 1. Before you install the fan / heat sink, you must apply a thermal paste onto the top of the CPU. The thermal paste is usually supplied when you purchase the CPU or fan heat sink assembly. Do not spread the paste all over the surface. When you later place the heat sink on top of the CPU, the compound will disperse evenly. Do not apply the paste if the fan / heat sink already has a patch of thermal paste on its underside. Peel the strip that covers the paste before you place the fan / heat sink on top of the CPU. 24 Hardware Installation 2 2. Place the heat sink on top of the CPU. The 4 studs around the heat sink which are used to secure the heat sink onto the system board must match the 4 mounting holes around the socket. Position each stud so that the groove faces the heat sink then push it down firmly until it clicks into place. Note: You will not be able to secure the fan and heat sink assembly in place if the groove is not facing the heat sink. Mounting hole Mounting hole Mounting hole Mounting hole Fan Groove Heat sink Stud 3. Connect the CPU fan’s cable connector to the CPU fan connector on the system board. 25 2 Hardware Installation Jumper Settings Clear CMOS Data 3 2 1 1-2 On: Normal (default) JP6 3 X 2 1 2-3 On: Clear CMOS Data If you encounter the following, a) CMOS data becomes corrupted. b) You forgot the supervisor or user password. c) You are unable to boot-up the computer system because the processor’s ratio was incorrectly set in the BIOS. you can reconfigure the system with the default values stored in the ROM BIOS. To load the default values stored in the ROM BIOS, please follow the steps below. 1. Power-off the system and unplug the power cord. 2. Set JP6 pins 2 and 3 to On. Wait for a few seconds and set JP6 back to its default setting, pins 1 and 2 On. 3. Now plug the power cord and power-on the system. If your reason for clearing the CMOS data is due to incorrect setting of the processor’s ratio in the BIOS, please proceed to step 4. 26 Hardware Installation 2 4. After powering-on the system, press <Del> to enter the main menu of the BIOS. 5. Select the Frequency/Voltage Control submenu then press <Enter>. 6. Set the processor’s ratio to its default setting or an appropriate clock ratio. Refer to the Frequency/Voltage Control section in chapter 3 for more information. 7. Press <Esc> to return to the main menu of the BIOS setup utility. Select “Save & Exit Setup” and press <Enter>. 8. Type <Y> and press <Enter>. 27 2 Hardware Installation PS/2 Power Select JP1 X 3 2 1 1-2 On: 5V (default) 3 2 1 2-3 On: 5V_standby JP1 is used to select the power of the PS/2 keyboard/mouse port. Selecting 5V_standby will allow you to use the PS/2 keyboard or PS/2 mouse to wake up the system. BIOS Setting Configure the PS/2 keyboard/mouse wake up function in the Integrated Peripherals submenu (“Super IO Device” section) of the BIOS. Refer to chapter 3 for more information. Important: The 5V_standby power source of your power supply must support ≥720mA. 28 Hardware Installation 2 USB Power Select USB 1-4 (JP2) 1 X 2 3 3 1-2 On: 5V (default) USB 5-8 (JP3) X 1 2 2-3 On: 5V_standby 3 2 3 1 1 1-2 On: 5V (default) 2 2-3 On: 5V_standby JP2 and JP3 are used to select the power of the USB ports. Selecting 5V_standby will allow you to use the USB keyboard or USB mouse to wake up the system. Important: If you are using the Wake-On-USB Keyboard/Mouse function for 2 USB ports, the 5V_standby power source of your power supply must support ≥ 1.5A. For 3 or more USB ports, the 5V_standby power source of your power supply must support ≥2A. 29 2 Hardware Installation COM 2 RS232/AUX Select JP4 5 3 1 5 3 1 6 4 2 6 4 2 1-3, 2-4 On: 3-5 (5V), RS232 4-6 (12V) On: X (default) Auxiliary power COM 2 is an RS-232 port. If the serial device connected to this port requires 5V/12V power from the system board, set JP4 pins 35 and 4-6 to On. Otherwise, leave this jumper’s setting at 1-3, 2-4 On. The table below list the pin assignment of JP4. 30 1 MRI2- 2 MDCD2- 3 X_MRI2- 4 X_MDCD2- 5 Vcc 6 +12V Hardware Installation 2 COM 4 RS232/RS485/AUX Select JP5 X 2 12 1 11 JP5 is used to set COM 4 to RS-232 or RS-485. If the serial device connected to this port requires 5V/12V power from the system board, set JP5 pins 1-3, 2-4, 9-11 and 10-12 to On. COM 4 RS232/RS485/AUX Select RS232 (default) RS485 Auxiliary power JP5 1-3, 2-4, 7-9, 8-10 On 3-5, 4-6, 7-9, 8-10 On 1-3, 2-4, 9-11 (12V), 10-12 (5V) On The table below list the pin assignment of JP5. 1 N. C. 2 N. C. 3 EN232- 4 SIN4 5 GND 6 RS485 7 MDCD4- 8 MRI4- 9 X_MDCD4- 10 X_MRI4- 11 +12V 12 Vcc 31 2 Hardware Installation Rear Panel I/O Ports PS/2 Mouse LAN 1 LAN 2 Parallel Mic-in Line-in Line-out PS/2 K/B COM 1 VGA USB 1-2 USB 3-4 The rear panel I/O ports consist of the following: • • • • • • • • • • 32 PS/2 mouse port PS/2 keyboard port Parallel port COM 1 port VGA port 2 LAN ports 4 USB ports Mic-in jack Line-in jack Line-out jack Hardware Installation 2 PS/2 Mouse and PS/2 Keyboard Ports PS/2 Mouse W PS/2 Keyboard The system board is equipped with an onboard PS/2 mouse (Green) and PS/2 keyboard (Purple) ports - both at location CN1 of the system board. The PS/2 mouse port uses IRQ12. If a mouse is not connected to this port, the system will reserve IRQ12 for other expansion cards. . . . . . . . . Warning: Make sure to turn off your computer prior to connecting or disconnecting a mouse or keyboard. Failure to do so may damage the system board. Wake-On-PS/2 Keyboard/Mouse The Wake-On-PS/2 Keyboard/Mouse function allows you to use the PS/2 keyboard or PS/2 mouse to power-on the system. To use this function: • Jumper Setting: JP1 must be set to “2-3 On: 5V_standby”. Refer to “PS/2 Power Select” in this chapter for more information. 33 2 Hardware Installation • BIOS Setting: Configure the PS/2 wake up function in the Integrated Peripherals submenu (“Super IO Device” section) of the BIOS. Refer to chapter 3 for more information. Important: The 5V_standby power source of your power supply must support ≥720mA. 34 Hardware Installation 2 Parallel Port Parallel W The system board has a standard parallel port (Burgundy) at location CN7 for interfacing your PC to a parallel printer. It supports SPP, ECP and EPP. Setting Function SPP (Standard Parallel Port) Allows normal speed operation but in one direction only. ECP (Extended Capabilities Port) Allows parallel port to operate in bidirectional mode and at a speed faster than the SPP’s data transfer rate. EPP (Enhanced Parallel Port) Allows bidirectional parallel port operation at maximum speed. BIOS Setting Configure the parallel port in the Integrated Peripherals submenu (“Super IO Device” section) of the BIOS. Refer to chapter 3 for more information. 35 2 Hardware Installation Serial Ports W RI RTS GND TD CD COM 1 1 2 CTS DSR DTR RD 9 W COM 3 COM 4 COM 2 The system board is equipped with an onboard serial port (COM 1) at location CN4. It is also equipped with three 9-pin connectors at locations J16 (COM 2), J12 (COM 3) and J18 (COM 4). The serial ports are RS-232 and/or RS-485 (COM 4 only) asynchronous communication ports with 16C550A-compatible UARTs that can be used with modems, serial printers, remote display terminals, and other serial devices. To connect J16, J12 or J18 connector, please refer to the following description. The serial port may be mounted on a card-edge bracket. Install the card-edge bracket to an available slot at the rear of the system chassis then insert the cable connector to J16, J12 or J18. Make sure the colored stripe on the ribbon cable is aligned with pin 1 of J16, J12 or J18.. Jumper Setting Use JP4 and/or JP5 to set COM 2 and/or COM 4 to RS-232 and/ or RS-485. Refer to “COM 2 RS232/AUX Select” and “COM 4 RS232/RS485/AUX Select” in this chapter for more information. BIOS Setting 36 Configure the serial ports in the Integrated Peripherals submenu (“Super IO Device” section) of the BIOS. Refer to chapter 3 for more information. Hardware Installation 2 VGA Port W VGA The VGA port is used for connecting a VGA monitor. Connect the monitor’s 15-pin D-shell cable connector to the VGA port (Blue) at location CN2. After you plug the monitor’s cable connector into the VGA port, gently tighten the cable screws to hold the connector in place. BIOS Setting Configure the onboard VGA in the Advanced Chipset Features submenu of the BIOS. Refer to chapter 3 for more information. Driver Installation Install the graphics driver. Refer to chapter 4 for more information. 37 2 Hardware Installation RJ45 Fast-Ethernet Port LAN 1 W LAN 2 W The system board is equipped with 2 onboard RJ45 LAN ports at locations CN5 and CN6. These ports allow the system board to connect to a local area network by means of a network hub. BIOS Setting Configure the onboard LAN in the Integrated Peripherals submenu (“Onboard Device” section) of the BIOS. Refer to chapter 3 for more information. Driver Installation Install the LAN drivers. Refer to chapter 4 for more information. 38 Hardware Installation 2 Universal Serial Bus Connectors USB 2 USB 1 W W USB 4 VCC -Data +Data GND N. C. USB 3 10 9 USB 7-8 W VCC -Data +Data GND Key 2 1 USB 5-6 The system board supports 8 USB 2.0/1.1 ports. USB allows data exchange between your computer and a wide range of simultaneously accessible external Plug and Play peripherals. Four onboard USB 2.0/1.1 ports (Black) are at locations CN6 (USB 1-2) and CN5 (USB 3-4) of the system board. The J9 (USB 5-6) and J10 (USB 7-8) connectors allow you to connect 4 additional USB 2.0/1.1 ports. The additional USB ports may be mounted on a card-edge bracket. Install the card-edge bracket to an available slot at the rear of the system chassis then insert the connector that is attached to the USB port cables to J9 and/or J10. BIOS Setting Configure the onboard USB in the Integrated Peripherals submenu (“Onboard Device” section) of the BIOS. Refer to chapter 3 for more information. 39 2 Hardware Installation Driver Installation You may need to install the proper drivers in your operating system to use the USB device. Refer to your operating system’s manual or documentation for more information. Refer to chapter 4 for more information about installing the USB 2.0 driver. Wake-On-USB Keyboard/Mouse The Wake-On-USB Keyboard/Mouse function allows you to use a USB keyboard or USB mouse to wake up a system from the S3 (STR - Suspend To RAM) state. To use this function: • Jumper Setting: JP2 and/or JP3 must be set to “2-3 On: 5V_standby”. Refer to “USB Power Select” in this chapter for more information. • BIOS Setting: “USB KB Wake-Up From S3” in the Power Management Setup submenu of the BIOS must be set to Enabled. Refer to chapter 3 for more information. Important: If you are using the Wake-On-USB Keyboard/Mouse function for 2 USB ports, the 5V_standby power source of your power supply must support ≥ 1.5A. For 3 or more USB ports, the 5V_standby power source of your power supply must support ≥2A. 40 Hardware Installation 2 Audio Rear audio Mic-in Line-in W GND AuD_Vcc AuD_R_Return Key AuD_L_Return Line-out 10 9 W Mic Mic Power AuD_R_Out N. C. AuD_L_Out Front audio 21 Rear Audio The system board is equipped with 3 audio jacks at location CN3. A jack is a one-hole connecting interface for inserting a plug. • Mic-in Jack (Pink) This jack is used to connect an external microphone. • Line-in Jack (Light Blue) This jack is used to connect any audio devices such as Hi-fi set, CD player, tape player, AM/FM radio tuner, synthesizer, etc. • Line-out Jack (Lime) This jack is used to connect a headphone or external speakers. 41 2 Hardware Installation Front Audio The front audio connector (J2) allows you to connect to the line-out and mic-in jacks that are at the front panel of your system. Using the line-out and mic-in jacks will disable the rear audio’s line-out and micin functions. Remove the jumper caps from pins 5-6 and pins 9-10 prior to connecting the front audio cable connector. Make sure pin 1 of the cable connector is aligned with pin 1 of the front audio connector. If you are not using this connector, make sure to replace the jumper caps back to their original pin locations. Pins 5-6 and 9-10 short (default) The front audio is disabled. The rear audio is enabled. Pins 5-6 and 9-10 open The front audio is enabled. The rear audio is disabled. BIOS Setting Configure the onboard audio in the Integrated Peripherals submenu (“Onboard Device” section) of the BIOS. Refer to chapter 3 for more information. Driver Installation Install the audio driver. Refer to chapter 4 for more information. 42 Hardware Installation 2 I/O Connectors CD-in Internal Audio Connector Ground Ground Right audio Left audio channel channel 1 4 W The CD-in connector (J4) is used to receive audio from a CD-ROM drive, TV tuner or MPEG card. 43 2 Hardware Installation S/PDIF-out Connector SPDIF out Key GND +5V N. C. 1 5W The S/PDIF-out connector (J6) is used to connect an external S/PDIF-out port. Your S/PDIF-out port may be mounted on a cardedge bracket. Install the card-edge bracket to an available slot at the rear of the system chassis then connect the audio cable connector to J6. Make sure pin 1 of the audio cable connector is aligned with pin 1 of J6. 44 Hardware Installation 2 Floppy Disk Drive Connector X The 90o floppy disk drive connector supports two standard floppy disk drives. To prevent improper floppy cable installation, the floppy disk header has a keying mechanism. The 34-pin connector on the floppy cable can be placed into the header only if pin 1 of the connector is aligned with pin 1 of the header. Connecting the Floppy Disk Drive Cable Install one end of the floppy disk drive cable into the shrouded floppy disk header (J21) on the system board and the other endmost connector to the drive you want to designate as Drive A. If you are connecting another drive (Drive B), install the middle connector of the cable to the drive. The colored edge of the daisy chained ribbon cable should be aligned with pin 1 of J21. BIOS Setting Enable or disable this function in the Integrated Peripherals submenu (“Super IO Device” section) of the BIOS. Refer to chapter 3 for more information. 45 2 Hardware Installation Serial ATA Connectors GND TXP TXN GND RXN RXP GND X 7 1 SATA 2 SATA 1 The system board is equipped with two Serial ATA connectors for connecting Serial ATA devices. Connect one end of the Serial ATA cable to J15 (SATA 1) or J14 (SATA 2) connector and the other end to your Serial ATA device. BIOS Setting Configure the Serial ATA drives in the Integrated Peripherals submenu (“OnChip IDE Device” section) of the BIOS. Refer to chapter 3 for more information. 46 Hardware Installation 2 IDE Disk Drive Connectors 40 39 40 39 1 1 X 2 IDE 2 2 IDE 1 The system board is equipped with two shrouded PCI IDE headers that will interface four Enhanced IDE (Integrated Drive Electronics) disk drives. To prevent improper IDE cable installation, each shrouded PCI IDE header has a keying mechanism. The 40-pin connector on the IDE cable can be placed into the header only if pin 1 of the connector is aligned with pin 1 of the header. Each IDE connector suppor ts 2 devices, a Master and a Slave. Use an IDE ribbon cable to connect the drives to the system board. An IDE ribbon cable have 3 connectors on them, one that plugs into an IDE connector on the system board and the other 2 connects to IDE devices. The connector at the end of the cable is for the Master drive and the connector in the middle of the cable is for the Slave drive. Connecting the IDE Disk Drive Cable Install one end of the IDE cable into the IDE 1 header (J23) on the system board and the other connectors to the IDE devices. If you are adding a third or fourth IDE device, use another IDE cable and install one end of the cable into the IDE 2 header (J20) on the system board and the other connectors to the IDE devices. 47 2 Hardware Installation Note: Refer to your disk drive user’s manual for information about selecting proper drive switch settings. Adding a Second IDE Disk Drive When using two IDE drives, one must be set as the master and the other as the slave. Follow the instructions provided by the drive manufacturer for setting the jumpers and/or switches on the drives. The system board supports Enhanced IDE or ATA-2, ATA/33, ATA/ 66 or ATA/100 hard drives. We recommend that you use hard drives from the same manufacturer. In a few cases, drives from two different manufacturers will not function properly when used together. The problem lies in the hard drives, not the system board. Important: If you encountered problems while using an ATAPI CD-ROM drive that is set in Master mode, please set the CD-ROM drive to Slave mode. Some ATAPI CD-ROMs may not be recognized and cannot be used if incorrectly set in Master mode. BIOS Setting Configure the onboard IDE in the Integrated Peripherals submenu (“OnChip IDE Device” section) of the BIOS. Refer to chapter 3 for more information. 48 Hardware Installation 2 IrDA Connector IRRX N. C. Ground VCC IRTX 5 X 1 Connect your IrDA cable to the J5 connector on the system board. Note: The sequence of the pin functions on some IrDA cable may be reversed from the pin function defined on the system board. Make sure to connect the cable to the IrDA connector according to their pin functions. BIOS Setting Configure IrDA in the Integrated Peripherals submenu (“Super IO Device” section) of the BIOS. Refer to chapter 3 for more information. Driver Installation You may need to install the proper drivers in your operating system to use the IrDA function. Refer to your operating system’s manual or documentation for more information. 49 2 Hardware Installation Cooling Fan Connectors Sense Power N. C. Ground X 1 4 CPU fan Power Ground Sense 1 X System 3 fan Connect the CPU fan’s cable connector to the CPU fan connector (J11) on the system board. The system fan connector (J19) is used to connect an additional cooling fan. The cooling fans will provide adequate airflow throughout the chassis to prevent overheating the CPU and system board components. BIOS Setting The “PC Health Status” submenu of the BIOS will display the current speed of the cooling fans. Refer to chapter 3 for more information. 50 Hardware Installation 2 Wake-On-LAN Connector Ground WOL +5VSB X3 1 Your LAN card package should include a cable. Connect one end of the cable to the wakeup header on the card and the other end to location J13 on the system board. The network will detect Magic Packet and assert a wakeup signal to power-up the system. Refer to the add-in card’s manual for details. Note: Your LAN card must support the remote wake up function. Important: The 5VSB power source of your power supply must support ≥720mA. BIOS Setting To use the Wake-On-LAN function, you must enable the “Wake Up On LAN” field in the Power Management Setup submenu of the BIOS. 51 2 Hardware Installation Power Connectors 12 24 COM +5VDC +5VDC +5VDC -5V COM COM COM PS_ON# COM -12VDC +3.3VDC +3.3VDC +12VDC X +12VDC +5VSB PWR_OK COM +5VDC COM +5VDC COM +3.3VDC +3.3VDC 1 13 3 4 +12V +12V Ground X Ground 1 2 Use a power supply that complies with the ATX12V Power Supply Design Guide Version 1.1. An ATX12V power supply has a standard 24-pin ATX main power connector and a 4-pin +12V power connector that must be inserted onto CN8 and P1 connectors respectively. The 4-pin +12V power connector enables the delivery of more +12VDC current to the processor’s Voltage Regulator Module (VRM). The system board requires a minimum of 300 Watt power supply to operate. Your system configuration (CPU power, amount of memory, add-in cards, peripherals, etc.) may exceed the minimum power requirement. To ensure that adequate power is provided, we strongly recommend that you use a minimum of 400 Watt (or greater) power supply. 52 Hardware Installation 2 Digital I/O and Digital I/O Power Connectors Digital I/O 8 1 X GND 5VDU +12V +5V 4 1 Digital I/O power The Digital I/O connector (J7) and Digital I/O power connector (J8) provide powering-on function of an external device that is connected to these connectors. The Digital I/O bus provides 8-bit write and 8bit read. Digital I/O Connector Pins Function Pins Function 1 Data I/O 0 5 Data I/O 4 2 Data I/O 1 6 Data I/O 5 3 Data I/O 2 7 Data I/O 6 4 Data I/O 3 8 Data I/O 7 53 2 Hardware Installation DRAM Power LED and Standby Power LED DRAM Power LED Standby Power LED DRAM Power LED This LED will light when the system’s power is on. Standby Power LED This LED will light when the system is in the standby mode. Important: If the DRAM Power LED or Standby Power LED is lighted, you must power-off the system then turn off the power supply’s switch or unplug the power cord prior to installing any memory modules or add-in cards. 54 Hardware Installation 2 Front Panel Connectors RESET SW HDD-LED 11 12 J17 1 2 PWR-LED X PWR-BTN HDD-LED - HDD LED This LED will light when the hard drive is being accessed. RESET SW - Reset Switch This switch allows you to reboot without having to power off the system. PWR-BTN - Power Switch This switch is used to power on or off the system. PWR-LED - Power/Standby LED When the system’s power is on, this LED will light. When the system is in the S1 (POS - Power On Suspend) state, it will blink every second. When the system is in the S3 (STR - Suspend To RAM) state, it will blink every 4 seconds. Pin Pin Assignment Pin Pin Assignment N. C. 1 N. C. PWR-LED 2 4 6 LED Power LED Power Signal HDD-LED 3 5 HDD Power Signal PWR-BTN 8 10 3V_DUAL Signal RESET SW 7 9 Ground RST Signal N. C. 11 N. C. Key 12 Key 55 2 Hardware Installation Battery The lithium ion battery powers the real-time clock and CMOS memory. It is an auxiliary source of power when the main power is shut off. Safety Measures • Danger of explosion if battery incorrectly replaced. • Replace only with the same or equivalent type recommend by the manufacturer. • Dispose of used batteries according to the battery manufacturer’s instructions. 56 BIOS Setup 3 Chapter 3 - BIOS Setup Award BIOS Setup Utility The Basic Input/Output System (BIOS) is a program that takes care of the basic level of communication between the processor and peripherals. In addition, the BIOS also contains codes for various advanced features found in this system board. This chapter explains the Setup Utility for the Award BIOS. After you power up the system, the BIOS message appears on the screen and the memory count begins. After the memory test, the following message will appear on the screen: Press DEL to enter setup If the message disappears before you respond, restart the system or press the “Reset” button. You may also restart the system by pressing the <Ctrl> <Alt> and <Del> keys simultaneously. When you press <Del>, the main menu screen will appear. Phoenix - AwardBIOS CMOS Setup Utility X Standard CMOS Features X Advanced BIOS Features Load Fail-Safe Defaults X Advanced Chipset Features Load Optimized Defaults X Integrated Peripherals Set Supervisor Password X Power Management Setup Set User Password X PnP/PCI Configurations Save & Exit Setup X PC Health Status Exit Without Saving Esc : Quit F10 : Save & Exit Setup X Frequency/Voltage Control ↑ ↓ → ← : Select Item Time, Date, Hard Disk Type... 57 3 BIOS Setup Standard CMOS Features Use the arrow keys to highlight “Standard CMOS Features” and press <Enter>. A screen similar to the one below will appear. Phoenix - AwardBIOS CMOS Setup Utility Standard CMOS Features Date <mm:dd:yy> Time <hh:mm:ss> X X X X IDE IDE IDE IDE Channel 0 Master Channel 0 Slave Channel 1 Master Channel 1 Slave Fri, Oct 20 2006 9 : 3 : 54 None None Drive A Drive B 1.44M, 3.5 in. None Video Halt On EGA/VGA All Errors Base Memory Extended Memory Total Memory 1K 65472K 65536K ↑↓→← : Move Enter: Select F5: Previous Values +/-/PU/PD: Value F10: Save F6: Fail-Safe Defaults Item Help Menu Level X Change the day, month, year and century ESC: Exit F1: General Help F7: Optimized Defaults The settings on the screen are for reference only. Your version may not be identical to this one. Date The date format is <day>, <month>, <date>, <year>. Day displays a day, from Sunday to Saturday. Month displays the month, from January to December. Date displays the date, from 1 to 31. Year displays the year, from 1999 to 2099. Time The time format is <hour>, <minute>, <second>. The time is based on the 24-hour military-time clock. For example, 1 p.m. is 13:00:00. Hour displays hours from 00 to 23. Minute displays minutes from 00 to 59. Second displays seconds from 00 to 59. 58 BIOS Setup 3 IDE Channel 0 Master, IDE Channel 0 Slave, IDE Channel 1 Master and IDE Channel 1 Slave To configure the IDE drives, move the cursor to a field then press <Enter>. The following screen will appear. Phoenix - AwardBIOS CMOS Setup Utility IDE Channel 0 Master IDE HDD Auto-Detection Press Enter IDE Channel 0 Master Access Mode Auto Auto Capacity ↑↓→← : Move Enter: Select F5: Previous Values Menu Level 0MB 0 0 0 0 0 Cylinder Head Precomp Landing Zone Sector Item Help +/-/PU/PD: Value F10: Save F6: Fail-Safe Defaults XX To auto-detect the HDD’s size, head... on this channel ESC: Exit F1: General Help F7: Optimized Defaults The settings on the screen are for reference only. Your version may not be identical to this one. IDE HDD Auto Detection Detects the parameters of the drive. The parameters will automatically be shown on the screen. IDE Channel 0 Master/Slave and IDE Channel 1 Master/Slave If you select ”Auto”, the BIOS will auto-detect the HDD & CDROM drive at the POST stage and show the IDE for the HDD & CD-ROM drive. If a hard disk has not been installed, select “None”. Access Mode For hard drives larger than 528MB, you would typically select the LBA type. Certain operating systems require that you select CHS or Large. Please check your operating system’s manual or Help desk on which one to select. 59 3 BIOS Setup Capacity Displays the approximate capacity of the disk drive. Usually the size is slightly greater than the size of a formatted disk given by a disk checking program. Cylinder This field displays the number of cylinders. Head This field displays the number of read/write heads. Precomp This field displays the number of cylinders at which to change the write timing. Landing Zone This field displays the number of cylinders specified as the landing zone for the read/write heads. Sector This field displays the number sectors per track. Drive A and Drive B These fields identify the types of floppy disk drives installed. None 360K, 5.25 in. 1.2M, 5.25 in. 720K, 3.5 in. 1.44M, 3.5 in. 2.88M, 3.5 in. 60 No floppy drive is installed 5-1/4 in. standard drive; 360KB capacity 5-1/4 in. AT-type high-density drive; 1.2MB capacity 3-1/2 in. double-sided drive; 720KB capacity 3-1/2 in. double-sided drive; 1.44MB capacity 3-1/2 in. double-sided drive; 2.88MB capacity BIOS Setup 3 Video This field selects the type of video adapter used for the primary system monitor. Although secondary monitors are supported, you do not have to select the type. The default setting is EGA/VGA. EGA/VGA CGA 40 CGA 80 Mono Enhanced Graphics Adapter/Video Graphics Array. For EGA, VGA, SVGA and PGA monitor adapters. Color Graphics Adapter. Power up in 40-column mode. Color Graphics Adapter. Power up in 80-column mode. Monochrome adapter. Includes high resolution monochrome adapters. Halt On This field determines whether the system will stop if an error is detected during power up. The default setting is All Errors. No Errors The system boot will not stop for any errors detected. All Errors The system boot will stop whenever the BIOS detects a non-fatal error. All, But Keyboard The system boot will not stop for a keyboard error; it will stop for all other errors. All, But Diskette The system boot will not stop for a disk error; it will stop for all other errors. All, But Disk/Key The system boot will not stop for a disk or keyboard error; it will stop for all other errors. Base Memory Displays the amount of base (or conventional) memory installed in the system. The value of the base memory is typically 512K for systems with 512K memory installed on the motherboard or 640K for systems with 640K or more memor y installed on the motherboard. 61 3 BIOS Setup Extended Memory Displays the amount of extended memory detected during boot-up. Total Memory Displays the total memory available in the system. 62 BIOS Setup 3 Advanced BIOS Features The Advanced BIOS Features allows you to configure your system for basic operation. Some entries are defaults required by the system board, while others, if enabled, will improve the performance of your system or let you set some features according to your preference. ↑↓→← : Move Enter: Select F5: Previous Values Press Enter Press Enter Disabled Enabled Enabled Enabled Floppy Hard Disk CDROM Enabled Disabled Enabled On Fast Disabled 6 250 Setup Enabled 1.4 Non-OS2 No Disabled Item Help Menu Level X Select Removable Boot Device Priority X CPU Feature Hard Disk Boot Priority Virus Warning CPU L1&L2 Cache Hyper-Threading Technology Quick Powe-on Self Test First Boot Device Second Boot Device Third Boot Device Boot Other Device Swap Floppy Drive Boot Up Floppy Seek Boot Up NumLock Status Gate A20 Option Typematic Rate Setting x Typematic Rate (Chars/Sec) x Typematic Delay (Msec) Security Option APIC Mode MPS Version Control For OS OS Select For DRAM > 64MB Report No FDD For Win 95 Small Logo(EPA) Show X X X Phoenix - AwardBIOS CMOS Setup Utility Advanced BIOS Features +/-/PU/PD: Value F10: Save F6: Fail-Safe Defaults ESC: Exit F1: General Help F7: Optimized Defaults The screen above list all the fields available in the Advanced BIOS Features submenu, for ease of reference in this manual. In the actual CMOS setup, you have to use the scroll bar to view the fields. The settings on the screen are for reference only. Your version may not be identical to this one. 63 3 BIOS Setup CPU Feature This field is used to configure the CPU that is installed on the system board. Move the cursor to this field then press <Enter>. Phoenix - AwardBIOS CMOS Setup Utility CPU Feature Delay Prior to Thermal Thermal Management Limit CPUID MaxVal C1E Function Execute Disable Bit 16 Min Thermal Monitor 1 Disabled Auto Enabled Item Help Menu Level XX ↑↓: Move PU/PD/+/-: Change Priority F10: Save ESC: Exit F5: Previous Values F6: Fail-Safe Defaults F7: Optimized Defaults The settings on the screen are for reference only. Your version may not be identical to this one. Delay Prior To Thermal This field is used to select the time that would force the CPU to a 50% duty cycle when it exceeds its maximum operating temperature therefore protecting the CPU and the system board from overheating to ensure a safe computing environment.. Thermal Management Select a “thermal monitor” in this field to enable the CPU’s speedstep function. Restart the system then go to the operating system’s “Control Panel”. Double-click “Power Options”. The “Power Options Properties” dialog box will appear. In the “Power Schemes” menu, select “Portable/Laptop”. Speedstep reduces the CPU’s frequency and voltage in accordance to its load. Thermal Monitor 1 Thermal Monitor 2 64 On die throtting. Ratio and VID transition. BIOS Setup 3 Limit CPUID MaxVal The CPUID instruction of some newer CPUs will return a value greater than 3. Problems will occur only in certain operating systems. The default is Disabled because this problem does not exist in the Windows series operating systems. If you are using an operating system other than Windows, this problem may occur. To avoid tihs problem, enable this field to limit the return value to 3 or lesser than 3. C1E Function The options are Auto and Disabled. Execute Disable Bit When this field is set to Disabled, it will force the XD feature flag to always return to 0. 65 3 BIOS Setup Hard Disk Boot Priority This field is used to select the boot sequence of the hard drives. Move the cursor to this field then press <Enter>. Use the Up or Down arrow keys to select a device then press <+> to move it up or <-> to move it down the list. Phoenix - AwardBIOS CMOS Setup Utility Hard Disk Boot Priority 1. Pri. Master : 2. Pri.Slave : 3. Sec.Master : 4. Sec.Slave : 5. USBHDD0 : 6. USBHDD1 : 7. USBHDD2 : 8. Bootable Add-in Cards Item Help Menu Level XX Use <↑> or <↓> to select a device, then press <+> to move it up, or <-> to move it down the list. Press <ESC> to exit this menu. ↑↓: Move PU/PD/+/-: Change Priority F10: Save ESC: Exit F5: Previous Values F6: Fail-Safe Defaults F7: Optimized Defaults The settings on the screen are for reference only. Your version may not be identical to this one. Virus Warning This field protects the boot sector and partition table of your hard disk drive. When this field is enabled, the Award BIOS will monitor the boot sector and partition table of the hard disk drive. If an attempt is made to write to the boot sector or partition table of the hard disk drive, the BIOS will halt the system and an error message will appear. After seeing the error message, if necessary, you will be able to run an anti-virus program to locate and remove the problem before any damage is done. Many disk diagnostic programs which attempt to access the boot sector table will cause the warning message to appear. If you are running such a program, we recommend that you first disable this field. Also, disable this field if you are installing or running certain operating systems like Windows® 98/2000/ME/XP or the operating system may not install nor work. 66 BIOS Setup 3 CPU L1 and L2 Cache This field is used to speed up the memory access. Enable the external cache for better performance. Hyper-Threading Technology This field is used to enable the functionality of the Intel® Processor with Hyper-Threading Technology and will appear only when using this processor. Quick Power On Self Test This field speeds up Power On Self Test (POST) after you power on the system. When Enabled, the BIOS will shorten or skip some check items during POST. First Boot Device, Second Boot Device, Third Boot Device and Boot Other Device Select the drive to boot first, second and third in the “First Boot Device” “Second Boot Device” and “Third Boot Device” fields respectively. The BIOS will boot the operating system according to the sequence of the drive selected. Set “Boot Other Device” to Enabled if you wish to boot from another device. Swap Floppy Drive When this field is enabled and the system is booting from the floppy drive, the system will boot from drive B instead of drive A. When this field is disabled and the system is booting from the floppy drive, the system will boot from drive A. You must have two floppy drives to use this function. 67 3 BIOS Setup Boot Up Floppy Seek When enabled, the BIOS will check whether the floppy disk drive installed is 40 or 80 tracks. Note that the BIOS cannot distinguish between 720K, 1.2M, 1.44M and 2.88M drive types as they are all 80 tracks. When disabled, the BIOS will not search for the type of floppy disk drive by track number. Note that there will not be any warning message if the drive installed is 360KB. Boot Up NumLock Status This allows you to determine the default state of the numeric keypad. By default, the system boots up with NumLock on wherein the function of the numeric keypad is the number keys. When set to Off, the function of the numeric keypad is the arrow keys. Gate A20 Option This entry allows you to select how gate A20 is handled. Gate A20 is a device used to address memory above 1 Mbyte. Initially, gate A20 was handled via the keyboard controller. Today, while keyboards still provide this support, it is more common, and much faster, for the system chipset to provide support for gate A20. Typematic Rate Setting Disabled Continually holding down a key on your keyboard will cause the BIOS to report that the key is down. Enabled The BIOS will not only report that the key is down, but will first wait for a moment, and, if the key is still down, it will begin to report that the key has been depressed repeatedly. For example, you would use such a feature to accelerate cursor movements with the arrow keys. You can then select the typematic rate and typematic delay in the “Typematic Rate (Chars/Sec)” and “Typematic Delay (Msec)” fields below. Typematic Rate (Chars/Sec) This field allows you to select the rate at which the keys are accelerated. 68 BIOS Setup 3 Typematic Delay (Msec) This field allows you to select the delay between when the key was first depressed and when the acceleration begins. Security Option This field determines when the system will prompt for the password - everytime the system boots or only when you enter the BIOS setup. Set the password in the Set Supervisor/User Password submenu. System The system will not boot and access to Setup will be denied unless the correct password is entered at the prompt. Setup The system will boot, but access to Setup will be denied unless the correct password is entered at the prompt. APIC Mode Leave this field in its default setting. MPS Version Control for OS This field is used to select the MPS version used by the system. OS Select for DRAM > 64MB This field allows you to access the memory that is over 64MB in OS/2. The options are: Non-OS2 and OS2. Report No FDD For WIN 95 The options are Yes and No. Small Logo(EPA) Show Enabled The EPA logo will appear during system boot-up. Disabled The EPA logo will not appear during system boot-up. 69 3 BIOS Setup Advanced Chipset Features Phoenix - AwardBIOS CMOS Setup Utility Advanced Chipset Features DRAM Timing Selectable CAS Latency Time Active to Precharge Delay DRAM RAS# to CAS# Delay DRAM RAS# Precharge Memory Frequency For System BIOS Cacheable Video BIOS Cacheable Memory Hole At 15M-16M AGP Aperture Size (MB) Init Display First By SPD 2 8 4 4 Auto Enabled Disabled Disabled 128 Onboard/AGP ** On-Chip VGA Setting ** On-Chip VGA On-Chip Frame Buffer Size Enabled 8MB ↑↓→← : Move Enter: Select F5: Previous Values +/-/PU/PD: Value F10: Save F6: Fail-Safe Defaults Item Help Menu Level XX ESC: Exit F1: General Help F7: Optimized Defaults The screen above list all the fields available in the Advanced Chipset Features submenu, for ease of reference in this manual. In the actual CMOS setup, you have to use the scroll bar to view the fields. The settings on the screen are for reference only. Your version may not be identical to this one. This section gives you functions to configure the system based on the specific features of the chipset. The chipset manages bus speeds and access to system memory resources. These items should not be altered unless necessary. The default settings have been chosen because they provide the best operating conditions for your system. The only time you might consider making any changes would be if you discovered some incompatibility or that data was being lost while using your system. DRAM Timing Selectable This field is used to select the timing of the DRAM. By SPD 70 The EEPROM on a DIMM has SPD (Serial Presence Detect) data structure that stores information about the module such as the memory type, memory size, memory speed, etc. When this option is selected, the system will run according to the information in the EEPROM. This option is the default setting because it provides the most stable condition for the system. BIOS Setup Manual 3 If you want better performance for your system other than the one “by SPD”, select “Manual” then select the best option in fields that follow. CAS Latency Time This field is used to select the local memory clock periods. Active to Precharge Delay This item controls the number of DRAM clocks used for the DRAM parameters. DRAM RAS# to CAS# Delay This field is used to select the latency between the DRAM active command and the read/write command. DRAM RAS# Precharge This field is used to select the idle clocks after issuing a precharge command to the DRAM. Memory Frequency For This field is used to select the memory clock speed of the DIMM. System BIOS Cacheable When this field is enabled, accesses to the system BIOS ROM addressed at F0000H-FFFFFH are cached, provided that the cache controller is enabled. The larger the range of the Cache RAM, the higher the efficiency of the system. Video BIOS Cacheable As with caching the system BIOS, enabling the Video BIOS cache will allow access to video BIOS addresssed at C0000H to C7FFFH to be cached, if the cache controller is also enabled. The larger the range of the Cache RAM, the faster the video performance. 71 3 BIOS Setup Memory Hole At 15M-16M In order to improve system performance, certain space in memory can be reserved for ISA cards. This memory must be mapped into the memory space below 16MB. When enabled, the CPU assumes the 1516MB memory range is allocated to the hidden ISA address range instead of the actual system DRAM. When disabled, the CPU assumes the 15-16MB address range actually contains DRAM memory. If more than 16MB of system memory is installed, this field must be disabled to provide contiguous system memory. AGP Aperture Size (MB) This field is used to select the size of the system RAM that can be allocated to the AGP for graphics purposes. Aperture refers to a portion of the PCI memory address range that is dedicated for the graphics memory address space. Host cycles that hit the aperture range are forwarded to the AGP without any translation. Init Display First This field is used to select whether to initialize the onboard VGA/ AGP or PCI first when the system boots. Onboard/AGP When the system boots, it will first initialize the onboard VGA or AGP. PCI Slot When the system boots, it will first initialize PCI. On-Chip VGA This field is used to enable or disable the onboard VGA. On-Chip Frame Buffer Size This field is used to select the onboard VGA’s frame buffer size that is shared from the system memory. 72 BIOS Setup 3 Integrated Peripherals Phoenix - AwardBIOS CMOS Setup Utility Integrated Peripherals X X X Press Enter Press Enter Press Enter OnChip IDE Device Onboard Device Super IO Device ↑↓→← : Move Enter: Select F5: Previous Values +/-/PU/PD: Value F10: Save F6: Fail-Safe Defaults Item Help Menu Level X ESC: Exit F1: General Help F7: Optimized Defaults The settings on the screen are for reference only. Your version may not be identical to this one. OnChip IDE Device Move the cursor to this field and press <Enter>. The following screen will appear. Phoenix - AwardBIOS CMOS Setup Utility OnChip IDE Device Enabled Enabled Enabled Auto Auto Auto Auto Enabled Auto Auto Auto Auto IDE HDD Block Mode IDE DMA Transfer Access On-Chip Primary PCI IDE IDE Primary Master PIO IDE Primary Slave PIO IDE Primary Master UDMA IDE Primary Slave UDMA On-Chip Secondary PCI IDE IDE Secondary Master PIO IDE Secondary Slave PIO IDE Secondary Master UDMA IDE Secondary Slave UDMA On-Chip Serial ATA Setting On-Chip Serial ATA Serial ATA Port0 Mode Serial ATA Port1 Mode *** ↑↓→← : Move Enter: Select F5: Previous Values Item Help Menu Level XX If your IDE hard drive supports block mode Select Enabled for automatic detection of the optimal number of block read/writes per sector the drive can support *** Auto Primary Master Primary Master +/-/PU/PD: Value F10: Save F6: Fail-Safe Defaults ESC: Exit F1: General Help F7: Optimized Defaults The settings on the screen are for reference only. Your version may not be identical to this one. 73 3 BIOS Setup IDE HDD Block Mode Enabled The IDE HDD uses the block mode. The system BIOS will check the hard disk drive for the maximum block size the system can transfer. The block size will depend on the type of hard disk drive. Disabled The IDE HDD uses the standard mode. IDE DMA Transfer Access This field is used to enable or disable the DMA transfer function of an IDE hard drive. On-Chip Primary PCI IDE and On-Chip Secondary PCI IDE These fields allow you to enable or disable the primary and secondary IDE controller. The default is Enabled. Select Disabled if you want to add a different hard drive controller. IDE Primary Master/Slave PIO and IDE Secondary Master/Slave PIO PIO means Programmed Input/Output. Rather than have the BIOS issue a series of commands to effect a transfer to or from the disk drive, PIO allows the BIOS to tell the controller what it wants and then let the controller and the CPU perform the complete task by themselves. Your system supports five modes, 0 (default) to 4, which primarily differ in timing. When Auto is selected, the BIOS will select the best available mode after checking your drive. Auto Mode 0-4 74 The BIOS will automatically set the system according to your hard disk drive’s timing. You can select a mode that matches your hard disk drive’s timing. Caution: Do not use the wrong setting or you will have drive errors. BIOS Setup 3 IDE Primary Master/Slave UDMA and IDE Secondary Master/ Slave UDMA These fields allow you to set the Ultra DMA in use. When Auto is selected, the BIOS will select the best available option after checking your hard drive or CD-ROM. Auto Disabled The BIOS will automatically detect the settings for you. The BIOS will not detect these categories. On-Chip Serial ATA Disabled Auto Disables the onboard SATA. The system will detect the existing SATA and IDE drives then automatically set them to the available master/slave mode. Combined Mode This option allows you to combine both IDE and SATA drives; supporting maximum of 2 drives on each channel. Enhanced Mode This option allows you to use both IDE and SATA drives; allowing a maximum of 4 drives 1 IDE Master, 1 IDE Slave and 2 SATA. SATA Only This option automatically sets the SATA drives to Primar y Master mode. Since the SATA drives are in Master mode, you cannot set the IDE drive to Master mode. Serial ATA Port0 Mode and Serial ATA Port1 Mode These fields are used to select the master/slave mode of the Serial ATA drives. Make sure they do not conflict with the settings of the IDE hard drives. 75 3 BIOS Setup Onboard Device Move the cursor to this field and press <Enter>. The following screen will appear. Phoenix - AwardBIOS CMOS Setup Utility Onboard Device USB Controller USB 2.0 Controller USB Keyboard Support AC97 Audio Onboard Lan1 Control Onboard Lan2 Control ↑↓→← : Move Enter: Select F5: Previous Values Enabled Enabled Disabled Auto Enalbed Enabled +/-/PU/PD: Value F10: Save F6: Fail-Safe Defaults Item Help Menu Level XX ESC: Exit F1: General Help F7: Optimized Defaults The settings on the screen are for reference only. Your version may not be identical to this one. USB Controller This field is used to enable or disable the USB ports. USB 2.0 Controller If you are using USB 2.0, this field must be set to Enabled. USB Keyboard Support Due to the limited space of the BIOS ROM, the support for legacy USB keyboard (in DOS mode) is by default set to Disabled. With more BIOS ROM space available, it will be able to support more advanced features as well as provide compatibility to a wide variety of peripheral devices. If a PS/2 keyboard is not available and you need to use a USB keyboard to install Windows (installation is performed in DOS mode) or run any program under DOS, set this field to Enabled. 76 BIOS Setup 3 AC97 Audio Auto Disabled Select this option when using the onboard audio codec. Select this option when using a PCI sound card. Onboard LAN 1 Control This field is used to enable or disable onboard LAN 1. Onboard LAN 2 Control This field is used to enable or disable onboard LAN 2. 77 3 BIOS Setup Super IO Device Move the cursor to this field and press <Enter>. The following screen will appear. Phoenix - AwardBIOS CMOS Setup Utility Super IO Device Power On Function KB Power On Password Hot Key Power ON Onboard FDC Controller Onboard Parallel Port Parallel Port Mode EPP Mode Select ECP Mode Use DMA PWRON After PWR-Fail Serial Port 1 Mode Duplex Mode Onboard Serial Port 1 Serial Port 1 Use IRQ Onboard Serial Port 2 Serial Port 2 Use IRQ Onboard Serial Port 3 Serial Port 3 Use IRQ Onboard Serial Port 4 Serial Port 4 Use IRQ ↑↓→← : Move Enter: Select F5: Previous Values BUTTON ONLY Enter Ctrl-F1 Enabled 378/IRQ7 SPP EPP1.7 3 Off Normal HALF 3F8 IRQ4 2F8 IRQ3 3E8 IRQ10 2E8 IRQ11 +/-/PU/PD: Value F10: Save F6: Fail-Safe Defaults Item Help Menu Level XX ESC: Exit F1: General Help F7: Optimized Defaults The settings on the screen are for reference only. Your version may not be identical to this one. Power On Function This field allows you to use the PS/2 keyboard or PS/2 mouse to power-on the system. Button only Default setting. Uses the power button to power on the system. Password When this option is selected, set the password you would like to use to power-on the system in the “KB Power On Password” field. Hot Key When this option is selected, select the function key you would like to use to power-on the system in the “Hot Key Power On” field. Mouse Left When this option is selected, double-click the left button of the mouse to power-on the system. Mouse Right When this option is selected, double-click the right button of the mouse to power-on the system. Any Key Press any key to power-on the system. Keyboard 98 When this option is selected, press the “wake up” key of the Windows® 98 compatible keyboard to power-on the system. 78 BIOS Setup 3 KB Power On Password Move the cursor to this field and press <Enter>. Enter your password. You can enter up to 5 characters. Type in exactly the same password to confirm, then press <Enter>. The power button will not function once a keyboard password has been set in this field. You must type the correct password to poweron the system. If you forgot the password, power-off the system and remove the battery. Wait for a few seconds and install it back before powering-on the system. Hot Key Power On This field is used to select a function key that you would like to use to power-on the system. Onboard FDC Controller Enabled Disabled Enables the onboard floppy disk controller. Disables the onboard floppy disk controller. Onboard Parallel Port 378/IRQ7, 3BC/IRQ7, 278/IRQ5 Selects the I/O address and IRQ of the onboard parallel port. Disabled Disables the onboard parallel port. Parallel Port Mode The options are SPP, EPP, ECP and ECP+EPP. These apply to a standard specification and will depend on the type and speed of your device. Refer to your peripheral’s manual for the best option. SPP Allows normal speed operation but in one direction only. “ECP (Extended Capabilities Port)” Allows parallel port to operate in bidirectional mode and at a speed faster than the normal mode’s data transfer rate. “EPP (Enhanced Parallel Port)” Allows bidirectional parallel port operation at maximum speed. 79 3 BIOS Setup EPP Mode Select This field is used to select the EPP mode. ECP Mode Use DMA This field is used to select the parallel port’s DMA channel. PWRON After PWR-Fail Off On Former-Sts When power returns after an AC power failure, the system’s power is off.You must press the Power button to power-on the system. When power returns after an AC power failure, the system will automatically power-on. When power returns after an AC power failure, the system will return to the state where you left off before power failure occurs. If the system’s power is off when AC power failure occurs, it will remain off when power returns. If the system’s power is on when AC power failure occurs, the system will power-on when power returns. Serial Port 1 Mode COM 1 functions as a serial port or IrDA. You cannot use both at the same time. Normal This option sets COM 1 to serial port mode. IrDA This option sets COM 1 to IrDA mode. Duplex Mode Half Full 80 Data is completely transmitted before receiving data. Transmits and receives data simultaneously. BIOS Setup 3 Onboard Serial Port 1, Onboard Serial Port 2, Onboard Serial Port 3 and Onboard Serial Port 4 3F8, 2F8, 3E8, 2E8 Allows you to manually select an I/O address for the serial port. Disabled Disables the serial port. Serial Port 1 Use IRQ to Serial Port 4 Use IRQ These fields are used to select an IRQ for the onboard serial port 1, 2, 3 and 4. 81 3 BIOS Setup Power Management Setup The Power Management Setup allows you to configure your system to most effectively save energy. Phoenix - AwardBIOS CMOS Setup Utility Power Management Setup x x x x ACPI Function ACPI Suspend Type Run VGABIOS if S3 Resume Power Management Video Off Method Video Off In Suspend Suspend Type MODEM Use IRQ Suspend Mode HDD Power Down Soft-Off By PWR-BTTN Wake-Up by PCI Card Power On by Ring Wake Up On LAN USB KB Wake-up From S3 Resume By Alarm Date(of Month) Alarm Time(hh:mm:ss) Alarm ↑↓→← : Move Enter: Select F5: Previous Values Enabled S1(POS) Auto User Define DPMS Yes Stop Grant 3 Disabled Disabled Instant-Off Disabled Disabled Disabled Disabled Disabled 0 0:0:0 +/-/PU/PD: Value F10: Save F6: Fail-Safe Defaults Item Help Menu Level X ESC: Exit F1: General Help F7: Optimized Defaults The settings on the screen are for reference only. Your version may not be identical to this one. ACPI Function This function should be enabled only in operating systems that support ACPI. Currently, only Windows® 98/2000/ME/XP supports this function. If you want to use the Suspend to RAM function, make sure this field is enabled then select “S3(STR)” in the “ACPI Suspend Type” field. ACPI Suspend Type This field is used to select the type of Suspend mode. S1(POS) S3(STR) 82 Enables the Power On Suspend function. Enables the Suspend to RAM function. BIOS Setup 3 Run VGABIOS if S3 Resume When this field is set to Auto, the system will initialize the VGA BIOS when it wakes up from the S3 state. This can be configured only if the “ACPI Suspend Type” field is set to “S3(STR)”. Power Management This field allows you to select the type (or degree) of power saving by changing the length of idle time that elapses before the “Suspend Mode” field is activated. Min Saving Max Saving User Define Minimum power saving time for Suspend mode = 1 hr. Maximum power saving time for Suspend mode = 1 min. Allows you to set the power saving time in the “Suspend Mode” field. Video Off Method This determines the manner in which the monitor is blanked. V/H SYNC + Blank This will cause the system to turn off the vertical and horizontal synchronization ports and write blanks to the video buffer. Blank Screen This only writes blanks to the video buffer. DPMS Support Initializes display power management signaling. Select this if your video board supports it. Video Off In Suspend This field is used to activate the video off feature when the system enters the Suspend mode. Suspend Type The options are Stop Grant and PwrOn Suspend. MODEM Use IRQ This field is used to set an IRQ channel for the modem installed in your system. 83 3 BIOS Setup Suspend Mode When the system enters the Suspend mode, the CPU and onboard peripherals will be shut off. HDD Power Down This is selectable only when the Power Management field is set to User Define. When the system enters the HDD Power Down mode according to the power saving time selected, the hard disk drive will be powered down while all other devices remain active. Soft-Off by PWR-BTTN This field allows you to select the method of powering off your system. Delay 4 Sec. Regardless of whether the Power Management function is enabled or disabled, if the power button is pushed and released in less than 4 sec, the system enters the Suspend mode. The purpose of this function is to prevent the system from powering off in case you accidentally “hit” or pushed the power button. Push and release again in less than 4 sec to restore. Pushing the power button for more than 4 seconds will power off the system. Instant-Off Pressing and then releasing the power button at once will immediately power off your system. Wake-Up By PCI Card Enabled Disabled 84 This field should be set to Enabled only if your PCI card such as LAN card or modem card uses the PCI PME (Power Management Event) signal to remotely wake up the system. Access to the LAN card or PCI card will cause the system to wake up. Refer to the card’s documentation for more information. The system will not wake up despite access to the PCI card. BIOS Setup 3 Power On By Ring When this field is set to Enabled, the system will power-on to respond to calls coming from a modem. Wake Up On LAN Set this field to Enabled to wake up the system via the onboard LAN. USB KB Wake-Up From S3 This field, when enabled, allows you to use a USB keyboard or USB mouse to wake up a system that is in the S3 (STR - Suspend To RAM) state. This can be configured only if the “ACPI Suspend Type” field is set to “S3(STR)”. Resume By Alarm Enabled When Enabled, you can set the date and time you would like the Soft Power Down (Soft-Off) PC to power-on in the “Date (of Month) Alarm” and “Time (hh:mm:ss) Alarm” fields. However, if the system is being accessed by incoming calls or the network (Resume On Ring/LAN) prior to the date and time set in these fields, the system will give priority to the incoming calls or network. Disabled Disables the automatic power-on function. (default) Date (of Month) Alarm 0 1-31 The system will power-on everyday according to the time set in the “Time (hh:mm:ss) Alarm” field. Select a date you would like the system to power-on. The system will power-on on the set date, and time set in the “Time (hh:mm:ss) Alarm” field. Time (hh:mm:ss) Alarm This is used to set the time you would like the system to power-on. If you want the system to power-on everyday as set in the “Date (of Month) Alarm” field, the time set in this field must be later than the time of the RTC set in the Standard CMOS Features submenu. 85 3 BIOS Setup PnP/PCI Configurations This section shows how to configure the PCI bus system. It covers some very technical items and it is strongly recommended that only experienced users should make any changes to the default settings. Phoenix - AwardBIOS CMOS Setup Utility PnP/PCI Configurations Reset Configuration Data Resources Controlled By x IRQ Resources x DMA Resources PCI/VGA Palette Snoop ↑↓→← : Move Enter: Select F5: Previous Values Disabled Auto(ESCD) Press Enter Press Enter Item Help Menu Level X Disabled +/-/PU/PD: Value F10: Save F6: Fail-Safe Defaults ESC: Exit F1: General Help F7: Optimized Defaults The settings on the screen are for reference only. Your version may not be identical to this one. Reset Configuration Data Enabled The BIOS will reset the Extended System Configuration Data (ESCD) once automatically. It will then recreate a new set of configuration data. Disabled The BIOS will not reset the configuration data. Resources Controlled By The Award Plug and Play BIOS has the capability to automatically configure all of the boot and Plug and Play compatible devices. Auto Manual 86 The system will automatically detect the settings for you. Choose the specific IRQ and DMA in the “IRQ Resources” and “DMA Resources” field respectively. BIOS Setup 3 IRQ Resources Move the cursor to this field and press <Enter>. Set each system interrupt to either PCI/ISA PnP or Legacy ISA. Phoenix - AwardBIOS CMOS Setup Utility IRQ Resources IRQ-5 IRQ-7 IRQ-9 IRQ-10 IRQ-11 IRQ-12 IRQ-14 IRQ-15 assigned to assigned to assigned to assigned to assigned to assigned to assigned to assigned to PCI/ISA PCI/ISA PCI/ISA PCI/ISA PCI/ISA PCI/ISA PCI/ISA PCI/ISA ↑↓→← : Move Enter: Select F5: Previous Values PnP PnP PnP PnP PnP PnP PnP PnP +/-/PU/PD: Value F10: Save F6: Fail-Safe Defaults Item Help Menu Level XX Legacy ISA for devices compliant with the original PC AT bus specification. PCI/ISA PnP for devices compliant with the Plug and Play standard whether designed for PCI or ISA bus architecture. ESC: Exit F1: General Help F7: Optimized Defaults The settings on the screen are for reference only. Your version may not be identical to this one. DMA Resources Move the cursor to this field and press <Enter>. Set each system interrupt to either PCI/ISA PnP or Legacy ISA. Phoenix - AwardBIOS CMOS Setup Utility DMA Resources DMA-0 DMA-1 DMA-3 DMA-5 DMA-6 DMA-7 ↑↓→← : assigned to assigned to assigned to assigned to assigned to assigned to Move Enter: Select F5: Previous Values PCI/ISA PCI/ISA PCI/ISA PCI/ISA PCI/ISA PCI/ISA PnP PnP PnP PnP PnP PnP +/-/PU/PD: Value F10: Save F6: Fail-Safe Defaults Item Help Menu Level XX Legacy ISA for devices compliant with the original PC AT bus specification. PCI/ISA PnP for devices compliant with the Plug and Play standard whether designed for PCI or ISA bus architecture. ESC: Exit F1: General Help F7: Optimized Defaults The settings on the screen are for reference only. Your version may not be identical to this one. 87 3 BIOS Setup PCI/ISA PnP Legacy ISA For devices compliant with the Plug and Play standard whether designed for PCI or ISA bus architecture. For devices compliant with the original PC AT bus specification. PCI/VGA Palette Snoop This field determines whether the MPEG ISA/VESA VGA cards can work with PCI/VGA or not. The default value is Disabled. Enabled MPEG ISA/VESA VGA cards work with PCI/VGA. Disabled MPEG ISA/VESA VGA cards does not work with PCI/ VGA. 88 BIOS Setup 3 PC Health Status Phoenix - AwardBIOS CMOS Setup Utility PC Health Status Current System Temp Current CPU Temperature Current SYSTEM FAN Speed Current CPU FAN Speed CPU (V) 1.5(V) 3.3(V) +5V +12V VBAT(V) 5VSB (V) ↑↓→← : Move Enter: Select F5: Previous Values Item Help Menu Level +/-/PU/PD: Value F10: Save F6: Fail-Safe Defaults X ESC: Exit F1: General Help F7: Optimized Defaults The settings on the screen are for reference only. Your version may not be identical to this one. Current System Temp, Current CPU Temperature, Current System Fan Speed and Current CPU Fan Speed These fields will show the internal temperature of the system, current temperature of the CPU, and the current fan speed of the cooling fans in RPM (Revolutions Per Minute). CPU (V) This field will show the detected voltage of the processor. 1.5(V), 3.3(V), +5V, +12V, VBAT(V) and 5VSB(V) These fields will show the output voltage of the power supply. 89 3 BIOS Setup Frequency/Voltage Control Phoenix - AwardBIOS CMOS Setup Utility Frequency/Voltage Control CPU Clock Ratio Spread Spectrum ↑↓→← : Move Enter: Select F5: Previous Values 8X Disabled +/-/PU/PD: Value F10: Save F6: Fail-Safe Defaults Item Help Menu Level X ESC: Exit F1: General Help F7: Optimized Defaults The settings on the screen are for reference only. Your version may not be identical to this one. CPU Clock Ratio This field allows you to select the CPU’s frequency ratio. However, this is configurable only when you are using a CPU with “unlocked” frequency ratio. This field will not appear when using a CPU with locked frequency ratio. Spread Spectrum Leave this field in its default setting. Do not alter this setting unless advised by an engineer or technician. 90 BIOS Setup 3 Load Fail-Safe Defaults The “Load Fail-Safe Defaults” option loads the troubleshooting default values permanently stored in the ROM chips. These settings are not optimal and turn off all high performance features. You should use these values only if you have hardware problems. Highlight this option in the main menu and press <Enter>. Phoenix - AwardBIOS CMOS Setup Utility X Standard CMOS Features X Advanced BIOS Features Load Fail-Safe Defaults X Advanced Chipset Features Load Optimized Defaults X Integrated Peripherals Set Supervisor Password X Power Management Setup X PnP/PCI Configurations X PC Health Status Esc : Quit F10 : Save & Exit Setup X Frequency/Voltage Control Set User Password Load Fail-Safe Defaults (Y/N)? Save & Exit Setup Exit Without Saving ↑ ↓ → ← : Select Item Load Fail-Safe Defaults If you want to proceed, type <Y> and press <Enter>. The default settings will be loaded. 91 3 BIOS Setup Load Optimized Defaults The “Load Optimized Defaults” option loads optimized settings from the BIOS ROM. Use the default values as standard values for your system. Highlight this option in the main menu and press <Enter>. Phoenix - AwardBIOS CMOS Setup Utility X Standard CMOS Features X Advanced BIOS Features Load Fail-Safe Defaults X Advanced Chipset Features Load Optimized Defaults X Integrated Peripherals Set Supervisor Password X Power Management Setup Set User Password X PnP/PCI Configurations X PC Health Status Esc : Quit F10 : Save & Exit Setup X Frequency/Voltage Control Load Optimized Defaults (Y/N)? Save & Exit Setup Exit Without Saving ↑ ↓ → ← : Select Item Load Optimized Defaults Type <Y> and press <Enter> to load the Setup default values. 92 BIOS Setup 3 Set Supervisor Password If you want to protect your system and setup from unauthorized entry, set a supervisor’s password with the “System” option selected in the Advanced BIOS Features. If you want to protect access to setup only, but not your system, set a supervisor’s password with the “Setup” option selected in the Advanced BIOS Features. You will not be prompted for a password when you cold boot the system. Use the arrow keys to highlight “Set Supervisor Password” and press <Enter>. Phoenix - AwardBIOS CMOS Setup Utility X Standard CMOS Features X Advanced BIOS Features Load Fail-Safe Defaults X Advanced Chipset Features Load Optimized Defaults X Integrated Peripherals Set Supervisor Password X Power Management Setup Set User Password X PnP/PCI Configurations Enter Password: PC Health Status Save & Exit Setup X Esc : Quit F10 : Save & Exit Setup X Frequency/Voltage Control Exit Without Saving ↑ ↓ → ← : Select Item Change/Set/Disable Password Type in the password. You are limited to eight characters. When done, the message below will appear: Confirm Password: You are asked to verify the password. Type in exactly the same password. If you type in a wrong password, you will be prompted to enter the correct password again. To delete or disable the password function, highlight “Set Supervisor Password” and press <Enter>, instead of typing in a new password. Press the <Esc> key to return to the main menu. 93 3 BIOS Setup Set User Password If you want another user to have access only to your system but not to setup, set a user’s password with the “System” option selected in the Advanced BIOS Features. If you want a user to enter a password when trying to access setup, set a user’s password with the “Setup” option selected in the Advanced BIOS Features. Using user’s password to enter Setup allows a user to access only “Set User Password” that appears in the main menu screen. Access to all other options is denied. Use the arrow keys to highlight “Set User Password” and press <Enter>. Phoenix - AwardBIOS CMOS Setup Utility X Standard CMOS Features X Advanced BIOS Features Load Fail-Safe Defaults X Advanced Chipset Features Load Optimized Defaults X Integrated Peripherals Set Supervisor Password X Power Management Setup Set User Password X PnP/PCI Configurations Enter Password: PC Health Status Save & Exit Setup X Esc : Quit F10 : Save & Exit Setup X Frequency/Voltage Control Exit Without Saving ↑ ↓ → ← : Select Item Change/Set/Disable Password Type in the password. You are limited to eight characters. When done, the message below will appear: Confirm Password: You are asked to verify the password. Type in exactly the same password. If you type in a wrong password, you will be prompted to enter the correct password again. To delete or disable the password function, highlight “Set User Password” and press <Enter>, instead of typing in a new password. Press the <Esc> key to return to the main menu. 94 BIOS Setup 3 Save & Exit Setup When all the changes have been made, highlight “Save & Exit Setup” and press <Enter>. Phoenix - AwardBIOS CMOS Setup Utility X Standard CMOS Features X Advanced BIOS Features Load Fail-Safe Defaults X Advanced Chipset Features Load Optimized Defaults X Integrated Peripherals Set Supervisor Password X Power Management Setup Set User Password X PnP/PCI Configurations X PC Health Status Esc : Quit F10 : Save & Exit Setup X Frequency/Voltage Control SAVE to CMOS and EXIT (Y/N)? Save & Exit Setup Exit Without Saving ↑ ↓ → ← : Select Item Save Data to CMOS Type “Y” and press <Enter>. The modifications you have made will be written into the CMOS memory, and the system will reboot. You will once again see the initial diagnostics on the screen. If you wish to make additional changes to the setup, press <Ctrl> <Alt> <Esc> simultaneously or <Del> after memory testing is done. 95 3 BIOS Setup Exit Without Saving When you do not want to save the changes you have made, highlight “Exit Without Saving” and press <Enter>. Phoenix - AwardBIOS CMOS Setup Utility X Standard CMOS Features X Advanced BIOS Features Load Fail-Safe Defaults X Advanced Chipset Features Load Optimized Defaults X Integrated Peripherals Set Supervisor Password X Power Management Setup X PnP/PCI Configurations X PC Health Status Esc : Quit F10 : Save & Exit Setup X Frequency/Voltage Control Set User Password Quit Without Saving (Y/N)?Save N & Exit Setup Exit Without Saving ↑ ↓ → ← : Select Item Abandon All Data Type “Y” and press <Enter>. The system will reboot and you will once again see the initial diagnostics on the screen. If you wish to make any changes to the setup, press <Ctrl> <Alt> <Esc> simultaneously or <Del> after memory testing is done. 96 BIOS Setup 3 Updating the BIOS To update the BIOS, you will need the new BIOS file and a flash utility, AWDFLASH.EXE. Please contact technical support or your sales representative for the files. 1. Save the new BIOS file along with the flash utility AWDFLASH.EXE to a floppy disk. 2. Reboot the system and enter the Award BIOS Setup Utility to set the first boot drive to “Floppy”. 3. Save the setting and reboot the system. 4. After the system booted from the floppy disk, execute the flash utility by typing AWDFLASH.EXE. The following screen will appear. Award BIOS Flash Utility V.8.15B (C) Phoenix Technologies Ltd. All Rights Reserved. (The current BIOS information will appear in this area.) File Name to Program : 5. Type the new BIOS file name onto the gray area that is next to “File Name to Program” then press <Enter>. 97 3 BIOS Setup 6. The following will appear. Do You Want to Save BIOS (Y/N) This question refers to the current existing BIOS in your system. We recommend that you save the current BIOS and its flash utility; just in case you need to reinstall the BIOS. To save the current BIOS, press <Y> then enter the file name of the current BIOS. Otherwise, press <N>. 7. The following will then appear. Press “Y” to Program or “N” to Exit 8. Press <Y> to flash the new BIOS. 98 Supported Software 4 Chapter 4 - Supported Software Drivers, Utilities and Software Applications The CD that came with the system board contains drivers, utilities and software applications required to enhance the performance of the system board. Inser t the CD into a CD-ROM drive. The autorun screen (Mainboard Utility CD) will appear. If after inser ting the CD, "Autorun" did not automatically start (which is, the Mainboard Utility CD screen did not appear), please go directly to the root directory of the CD and double-click "Setup". 99 4 Supported Software Intel Chipset Software Installation Utility The Intel Chipset Software Installation Utility is used for updating Windows® INF files so that the Intel chipset can be recognized and configured properly in the system. To install the utility, click “Intel Chipset Software Installation Utility” on the main menu. 1. The installation wizard will extract the files needed to install the utility. After all files have been extracted, click Next. 2. Setup is now ready to install the utility. Click Next. 3. Read the license agreement then click Yes. 100 Supported Software 4 4. Go through the readme document for system requirements and installation tips then click Next. 5. Setup is currently installing the driver. 6. Click “Yes, I want to restar t my computer now” then click Finish. Restarting the system will allow the utility to take effect. 101 4 Supported Software Intel Graphics Drivers To install the driver, click “Intel Graphics Drivers” on the main menu. 1. Setup is now ready to install the graphics driver. Click Next. 2. Read the license agreement then click Yes. 3. Follow the prompts on the screen to complete installation. 4. Click “Yes, I want to restart my computer now” then click Finish. Restarting the system will allow the driver to take effect. 102 Supported Software 4 Audio Drivers To install the driver, click “Audio Drivers” on the main menu. 1. Setup is now ready to install the audio driver. Click Next. 2. Setup is intalling and configuring the new software installation. 3. Click “Yes, I want to restar t my computer now” then click Finish. Restarting the system will allow the new software installation to take effect. 103 4 Supported Software USB 2.0 Drivers To install the driver, click “USB 2.0 Drivers” on the main menu. Go through the document for system requirements and installation notes. The chipset does not support USB 2.0 drivers for Windows® 98 SE and Windows® ME. Windows® XP If your Windows® XP CD already includes Service Pack 1, the USB 2.0 driver will automatically install when you install the operating system. If the CD does not include Service Pack 1, it is available for download at Microsoft’s Windows Update website. Windows® 2000 If your Windows® 2000 CD already includes Service Pack 4, the USB 2.0 driver will automatically install when you install the operating system. If the CD does not include Service Pack 4, it is available for download at Microsoft’s Windows Update website. 104 Supported Software 4 LAN Drivers To install the driver, click “LAN Drivers” on the main menu. 1. Setup is now ready to install the LAN driver. Click Next. 2. Click Install to begin the installation. 3. Setup is currently installing the driver. 105 4 Supported Software 4. After completing installation, click Finish to exit setup. 106 Supported Software 4 Hardware Monitor for Windows The system board comes with the Hardware Monitor for Windows utility. This utility is capable of monitoring the system’s temperature, fan speed, voltage, etc. and allows you to manually set a range (Highest and Lowest Limit) to the items being monitored. If the settings/values are over or under the set range, a warning message will pop-up. The utility can also be configured so that a beeping alarm will sound whenever an error occurs. We recommend that you use the “Default Setting” which is the ideal setting that would keep the system in good working condition. To install, click “Hardware Monitor for Windows” on the main menu. 1. Setup is now preparing the installation wizard. 2. Click Next to install or click Browse to select another folder. 107 4 Supported Software 3. Click Next to add the program icon to the Program Folder. 4. Installation has been completed. Click Finish. 5. Click Yes if you want to create a Hardware Doctor shortcut at your desktop. 108 Supported Software 4 6. Click “Yes, I want to restar t my computer now” then click Finish. Restarting the system will allow the driver to take effect. 109 4 Supported Software Microsoft DirectX 9.0C Driver To install, click “Microsoft DirectX 9.0C Driver” on the main menu. 1. Click “I accept the agreement” then click Next. 2. You are now ready to install DirectX. Click Next. 3. Click Finish. Reboot the system for DirectX to take effect. 110 Supported Software 4 Installation Notes 1. "Autorun" ONLY supports the Windows® 2000 and Windows® XP operating systems. If after inserting the CD, "Autorun" did not automatically start (which is, the Main Board Utility CD screen did not appear), please go directly to the root directory of the CD and double-click "Setup". 2. The drivers for Windows® XP Professional x64 Edition are also included in the CD however “Autorun” is not supported for this operating system. Therefore you must manually install the drivers from the respective folders of each driver. 3. All steps or procedures to install software drivers are subject to change without notice as the softwares are occassionally updated. Please contact technical support or your sales representative for the latest version of the drivers or software applications. 111 A Enabling Hyper-Threading Technology Appendix A - Enabling Hyper-Threading Technology Enabling Hyper-Threading Technology To enable the functionality of the Hyper-Threading Technology, please follow the requirements and steps below. Basically, the following presumes that you have already installed an Intel® Pentium® 4 Processor with Hyper-Threading Technology. 1. The system requires a minimum of 300 Watt ATX 12V power supply. 2. Aside from installing a CPU fan on the Intel® Pentium® 4 Processor with Hyper-Threading Technology, make sure to install cooling fans. The system requires adequate airflow throughout the chassis to prevent overheating the processor. 3. The “CPU Hyper-Threading” field in the Advanced BIOS Features submenu of the Award BIOS setup will appear. Make sure this field is set to Enabled. 4. Currently, only Windows® XP supports the Hyper-Threading Technology. If this OS has been previously installed, you must REINSTALL it. 5. After installing Windows® XP, please check the following to ensure that the operating system has been properly installed. a. Click Start, point to Settings then click Control Panel. b. Double-click the System icon. The System Properties dialog box will appear. 112 Enabling Hyper-Threading Technology A c. Click the General tab. The processor shown under Computer should resemble the one shown below. d. Now click the Hardware tab then click Device Manager. The items shown under Computer and Processors should resemble the ones shown below. 113 A Enabling Hyper-Threading Technology e. Lastly, press the <Ctr l> <Alt> and <Del> keys simultaneously. The Windows Task Manager dialog box will appear. Click the Performance tab. The diagram under CPU Usage History should resemble the one shown below. 114 Watchdog Timer B Appendix B - Watchdog Timer Watchdog Timer The following parameters are references for setting the time interval of the Watchdog Timer function. The system will regularly be “cleared” according to the set time interval. If the system hangs or fails to function, it will also reset according to the time interval so that your system will continue to operate. mov dx,04e <Enter> mov al,87 <Enter> out dx,al <Enter> out dx,al <Enter> mov dx,04e <Enter> mov al,07 <Enter> out dx,al <Enter> inc dx <Enter> inc al <Enter> out dx,al <Enter> dec dx <Enter> mov al,f6 <Enter> out dx,al <Enter> inc dx <Enter> mov al,xy <Enter> out dx,al <Enter> “XY” is the Watchdog Time count value for the “00h to “FFh” range wherein the time can be set from 0 sec. to 255 sec. 115 C System Error Message Appendix C - System Error Message When the BIOS encounters an error that requires the user to correct something, either a beep code will sound or a message will be displayed in a box in the middle of the screen and the message, PRESS F1 TO CONTINUE, CTRL-ALT-ESC or DEL TO ENTER SETUP, will be shown in the information box at the bottom. Enter Setup to correct the error. C.1 POST Beep There are two kinds of beep codes in the BIOS. One code indicates that a video error has occured and the BIOS cannot initialize the video screen to display any additional information. This beep code consists of a single long beep followed by three short beeps. The other code indicates that a DRAM error has occured. This beep code consists of a single long beep. C.2 Error Messages One or more of the following messages may be displayed if the BIOS detects an error during the POST. This list indicates the error messages for all Awards BIOSes: CMOS BATTERY HAS FAILED The CMOS battery is no longer functional. It should be replaced. Caution: Danger of explosion if battery incorrectly replaced. Replace only with the same or equivalent type recommended by the manufacturer. Dispose of used batteries according to the battery manufacturer’s instructions. CMOS CHECKSUM ERROR Checksum of CMOS is incorrect. This can indicate that CMOS has become corrupt. This error may have been caused by a weak battery. Check the battery and replace if necessary. DISPLAY SWITCH IS SET INCORRECTLY The display switch on the mainboard can be set to either monochrome or color. This indicates the switch is set to a different 116 System Error Message C setting than indicated in Setup. Determine which setting is correct, either turn off the system and change the jumper or enter Setup and change the VIDEO selection. FLOPPY DISK(S) fail (80) Unable to reset floppy subsystem. FLOPPY DISK(S) fail (40) Floppy type mismatch. Hard Disk(s) fail (80) HDD reset failed. Hard Disk(s) fail (40) HDD controller diagnostics failed. Hard Disk(s) fail (20) HDD initialization error. Hard Disk(s) fail (10) Unable to recalibrate fixed disk. Hard Disk(s) fail (08) Sector Verify failed. Keyboard is locked out - Unlock the key The BIOS detects that the keyboard is locked. Keyboard controller is pulled low. Keyboard error or no keyboard present Cannot initialize the keyboard. Make sure the keyboard is attached correctly and no keys are being pressed during the boot. Manufacturing POST loop System will repeat POST procedure infinitely while the keyboard controller is pull low. This is also used for the M/B burn in test at the factory. BIOS ROM checksum error - System halted The checksum of ROM address F0000H-FFFFFH is bad. Memory test fail The BIOS reports memory test fail if the memory has error(s). 117 D Troubleshooting Appendix D - Troubleshooting Troubleshooting Checklist This chapter of the manual is designed to help you with problems that you may encounter with your personal computer. To efficiently troubleshoot your system, treat each problem individually. This is to ensure an accurate diagnosis of the problem in case a problem has multiple causes. Some of the most common things to check when you encounter problems while using your system are listed below. 1. The power switch of each peripheral device is turned on. 2. All cables and power cords are tightly connected. 3. The electrical outlet to which your peripheral devices are connected is working. Test the outlet by plugging in a lamp or other electrical device. 4. The monitor is turned on. 5. The display’s brightness and contrast controls are adjusted properly. 6. All add-in boards in the expansion slots are seated securely. 7. Any add-in board you have installed is designed for your system and is set up correctly. Monitor/Display If the display screen remains dark after the system is turned on: 1. Make sure that the monitor’s power switch is on. 2. Check that one end of the monitor’s power cord is properly attached to the monitor and the other end is plugged into a working AC outlet. If necessary, try another outlet. 3. Check that the video input cable is properly attached to the monitor and the system’s display adapter. 4. Adjust the brightness of the display by turning the monitor’s brightness control knob. 118 Troubleshooting D The picture seems to be constantly moving. 1. The monitor has lost its vertical sync. Adjust the monitor’s vertical sync. 2. Move away any objects, such as another monitor or fan, that may be creating a magnetic field around the display. 3. Make sure your video card’s output frequencies are supported by this monitor. The screen seems to be constantly wavering. 1. If the monitor is close to another monitor, the adjacent monitor may need to be turned off. Fluorescent lights adjacent to the monitor may also cause screen wavering. Power Supply When the computer is turned on, nothing happens. 1. Check that one end of the AC power cord is plugged into a live outlet and the other end properly plugged into the back of the system. 2. Make sure that the voltage selection switch on the back panel is set for the correct type of voltage you are using. 3. The power cord may have a “short” or “open”. Inspect the cord and install a new one if necessary. Floppy Drive The computer cannot access the floppy drive. 1. The floppy diskette may not be formatted. Format the diskette and try again. 2. The diskette may be write-protected. Use a diskette that is not write-protected. 3. You may be writing to the wrong drive. Check the path statement to make sure you are writing to the targeted drive. 4. There is not enough space left on the diskette. Use another diskette with adequate storage space. 119 D Troubleshooting Hard Drive Hard disk failure. 1. Make sure the correct drive type for the hard disk drive has been entered in the BIOS. 2. If the system is configured with two hard drives, make sure the bootable (first) hard drive is configured as Master and the second hard drive is configured as Slave. The master hard drive must have an active/bootable partition. Excessively long formatting period. 1. If your hard drive takes an excessively long period of time to format, it is likely a cable connection problem. However, if your hard drive has a large capacity, it will take a longer time to format. Parallel Port The parallel printer doesn’t respond when you try to print. 1. Make sure that your printer is turned on and that the printer is on-line. 2. Make sure your software is configured for the right type of printer attached. 3. Verify that the onboard LPT port’s I/O address and IRQ settings are configured correctly. 4. Verify that the attached device works by attaching it to a parallel port that is working and configured correctly. If it works, the printer can be assumed to be in good condition. If the printer remains inoperative, replace the printer cable and try again. 120 Troubleshooting D Serial Port The serial device (modem, printer) doesn’t output anything or is outputting garbled characters. 1. Make sure that the serial device’s power is turned on and that the device is on-line. 2. Verify that the device is plugged into the correct serial port on the rear of the computer. 3. Verify that the attached serial device works by attaching it to a serial port that is working and configured correctly. If the serial device does not work, either the cable or the serial device has a problem. If the serial device works, the problem may be due to the onboard I/O or the address setting. 4. Make sure the COM settings and I/O address are configured correctly. Keyboard Nothing happens when a key on the keyboard was pressed. 1. Make sure the keyboard is properly connected. 2. Make sure there are no objects resting on the keyboard and that no keys are pressed during the booting process. Mainboard 1. Make sure the add-in card is seated securely in the expansion slot. If the add-in card is loose, power off the system, re-install the card and power up the system. 2. Check the jumper settings to ensure that the jumpers are properly set. 3. Verify that all memory modules are seated securely into the memory sockets. 4. Make sure the memory modules are in the correct locations. 5. If the board fails to function, place the board on a flat surface and seat all socketed components. Gently press each component into the socket. 6. If you made changes to the BIOS settings, re-enter setup and load the BIOS defaults. 121