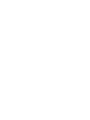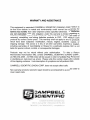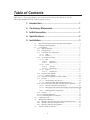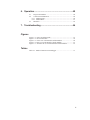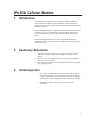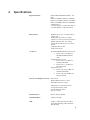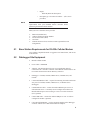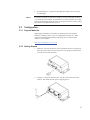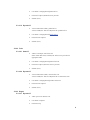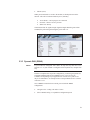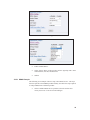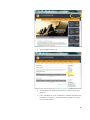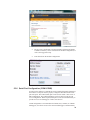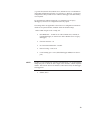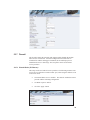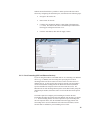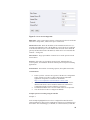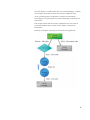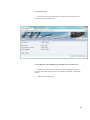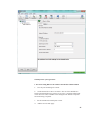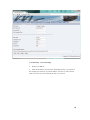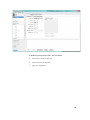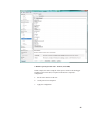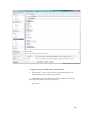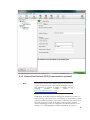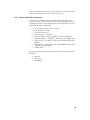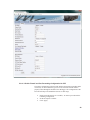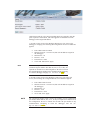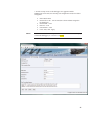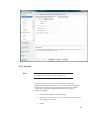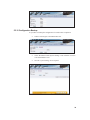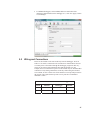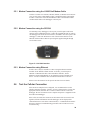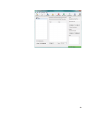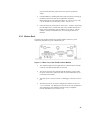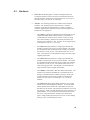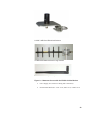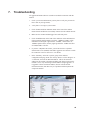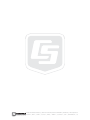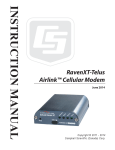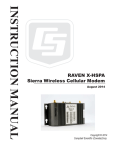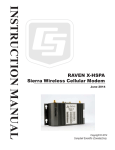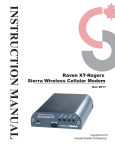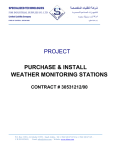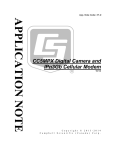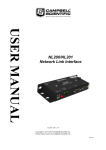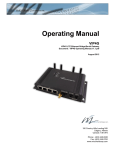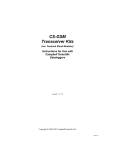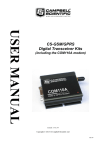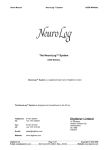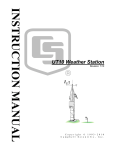Download Campbell IPn3Gb Instruction manual
Transcript
INSTRUCTION MANUAL IPn3Gb Cellular Modem JBOVBSZ 201 Copyright © 2014 Campbell Scientific (Canada) Corp. Table of Contents PDF viewers: These page numbers refer to the printed version of this document. Use the PDF reader bookmarks tab for links to specific sections. 1. Introduction ................................................................ 1 2. Cautionary Statements .............................................. 1 3. Initial Inspection ......................................................... 1 4. Specifications............................................................. 2 5. Installation .................................................................. 3 5.1 5.2 5.3 Base Station Requirements for IPn3Gb Cellular Modem .................... 4 Datalogger Site Equipment .................................................................. 4 Configuration ....................................................................................... 5 5.3.1 Support Materials .......................................................................... 5 5.3.2 Getting Started .............................................................................. 5 5.3.3 Connecting for Configuration ....................................................... 6 5.3.3.1 USB .................................................................................... 6 5.3.3.2 Ethernet .............................................................................. 6 5.3.4 Network Provisioning ................................................................... 7 5.3.4.1 Bell ..................................................................................... 7 5.3.4.1.1 Static IP ................................................................... 7 5.3.4.1.2 Dynamic IP .............................................................. 8 5.3.4.2 Telus ................................................................................... 8 5.3.4.2.1 Static IP ................................................................... 8 5.3.4.2.2 Dynamic IP .............................................................. 8 5.3.4.3 Rogers ................................................................................ 8 5.3.4.3.1 Dynamic IP .............................................................. 8 5.3.5 Dynamic DNS (DDNS) ................................................................ 9 5.3.5.1 DDNS Example ................................................................ 10 5.3.6 Serial Port Configuration (COM1/COM2) ................................. 12 5.3.7 Firewall ....................................................................................... 14 5.3.7.1 Firewall Rules (TCP Server) ............................................ 14 5.3.7.2 Port Forwarding (PPP and Ethernet Devices) .................. 15 5.3.8 Point to Point Protocol (PPP) Communications (optional) ......... 27 5.3.8.1 IPn3Gb COM1 PPP Configuration .................................. 28 5.3.8.2 IPn3Gb Firewall and Port Forwarding Configuration for PPP ...................................................................................... 29 5.3.8.3 Datalogger PPP Configuration ......................................... 32 5.3.9 Security ....................................................................................... 33 5.3.10 Configuration Backup ................................................................. 34 5.3.11 Load Configuration or Firmware ................................................ 35 5.4 LoggerNet Setup ................................................................................ 35 5.5 Wiring and Connections ..................................................................... 37 5.5.1 Modem Connection using the L18663 Null Modem Cable ........ 38 5.5.2 Modem Connection using the SC932A....................................... 38 5.5.3 Modem Connection using Ethernet ............................................. 38 5.6 Test the Cellular Connection .............................................................. 38 i 6. Operation .................................................................. 40 6.1 6.2 Program the Modem .......................................................................... 40 Connectors and Indicators ................................................................. 40 6.2.1 Modem Front.............................................................................. 40 6.2.2 Modem Back .............................................................................. 41 6.3 Hardware ........................................................................................... 42 7. Troubleshooting ....................................................... 44 Figures Figure 5—1 Port Forwarding Fields ............................................................. 16 Figure 5—2 SC932A Interface ..................................................................... 38 Figure 6—1 Front view of the IPn3Gb Cellular Modem .............................. 40 Figure 6—2 Rear view of the IPn3Gb Cellular Modem ............................... 41 Figure 6—3 Antennas for use with the IPn3Gb Cellular Modem ................. 43 Tables Table 5-1. Modem Connection to Datalogger .............................................. 37 ii IPn3Gb Cellular Modem 1. Introduction This manual provides information for interfacing the Microhard IPn3Gb cellular modem to Campbell Scientific dataloggers. Please note that this manual will focus on the use of the IPn3Gb cellular modem on the Bell, Telus, and Rogers networks. The IPn3Gb cellular modem is a high-speed interface optimized for use on the 3G (HSPA+) network. The modem is accessed through the Internet using TCP/IP communication protocols using a Public IP address (Dynamic or Static). The IPn3Gb cellular modem offers two-way communication between a datalogger (and other devices such as the CC5MPX camera and any computer with internet access). 2. Cautionary Statements x x x 3. Although the IPn3Gb is designed to be a rugged and reliable device for field use, care should be taken when handling or moving it to avoid damage. There are no user-serviceable parts and any attempt to disassemble the device will void the warranty. To avoid possible damage an antenna should be connected to the modem prior to applying power. Initial Inspection x Upon receipt of the IPn3Gb cellular modem, inspect the packaging and contents for damage. File any damage claims with the shipping company. Immediately check package contents against the shipping documentation. Contact Campbell Scientific about any discrepancies. x The IPn3Gb is shipped with a L8125 (2.5 mm flat-blade) screwdriver. 1 4. Specifications Supported bands: UMTS/HSPA FDD Bands [MHz] – Six band Band I (2100MHz), Band II (1900MHz), Band IV (1700MHz), Band V (850 MHz), Band VI (800MHz), Band VII (900MHz) 3GPP Release 7 5.76 Mb/s uplink, 21.1 Mb/s downlink, or 5.76 Mb/s uplink, 7.2 Mb/s downlink Data features: HSDPA cat 14, up to 21.1 Mb/s DL for LISA-U230 GPRS multi-slot class 125, coding scheme CS1-CS4, up to 85.6 kb/s DL/UL EDGE multi-slot class 125, coding scheme MCS1-MCS9, up to 236.8 kb/s DL/UL CSD GSM max 9.6 kb/s UMTS max 64 kb/s TX Power: WCDMA/HSDPA/HSUPA Power Class x Power Class 3 (24 dBm) for WCDMA/HSDPA/HSUPA mode GSM/GPRS Power Class x Power Class 4 (33 dBm) for GSM/E-GSM bands x Power Class 1 (30 dBm) for DCS/PCS bands Edge Power Class x Power Class E2 (27 dBm) for GSM/E-GSM bands x Power Class E2 (26 dBm) for DCS/PCS bands Current Consumption at 12vdc: Idle Current: Without Ethernet Device: 70mA With Ethernet Device: 85mA UMTS Active Connection Current: Average Serial Data: 75mA Average Ethernet: 94mA Peak Tx: 275mA Serial Interface: RS-232, RS-485, RS422 Serial Baud Rate: 300bps to 921kbps USB: USB 2.0, USB Console Port, USB to Serial Data Routing, USB to Ethernet Data Routing 2 5. Ethernet: 10/100 BaseT, Auto – MDI/X, IEEE 802.3 SIM Card: 1.8 / 3.0V PPP Characteristics: Dial on Demand, Idle Time Network Protocols: TCP, UDP, TCP/IP, TFTP, ARP, ICMP, DHCP, HTTP, HTTPS*, SSH*, SNMP, FTP, DNS, Serial over IP, QoS Management: Local Serial Console, Telnet, WebUI, SNMP, FTP & Wireless Upgrade, RADIUS authentication, IPsec VLAN Diagnostics: Temperature, RSSI, remote diagnostics Input Voltage: 7 to 30 Vdc Operating Temperature: -40 to +85°C Humidty: 5% to 95% non-condensing Dimensions: 56mm x 97mm x 37mm Weight: Approximately 245 grams Antenna(s): Main TX/RX: SMA Female Connectors: Data: DE-9 Female Ethernet: RJ-45 Installation What you need: x Determine coverage at the site for your chosen service provider. Coverage maps are available on each provider’s website. It is also possible to search for “Canadian cellular tower maps” for information on tower locations and possible coverage. x A Public IP (Dynamic or Static) subscription on the HSPA network. Service providers tend to have different names or descriptions for these service add-ons. Below are key terms for each service provider: o Bell Public Dynamic IP access Public Static IP access o Telus Dynamic Connect (Public) Static Connect (Public) 3 NOTE o Rogers Public Dynamic IP subscription o Data plan type: “Flex Data for Tablet” – (all 3 service providers) It is recommended to discuss the account types available and their requirements with your intended Service Provider before purchasing the IPn3Gb cellular modem. What you receive from the service provider: x x x x x 5.1 SIM card (standard size) 10-digit Cellular Telephone Number Access Point Name (APN) User name Network Password for use with User Name (optional based on configuration) Base Station Requirements for IPn3Gb Cellular Modem A PC running Campbell Scientific’s Loggernet or PC400 software, with access to the Internet. 5.2 Datalogger Site Equipment x IPn3Gb cellular modem x Power Cable - FIN2PWR x Antenna - The antenna chosen for use in your application must be connected to the “Antenna” connector of the IPn3Gb cellular modem. Do not connect the antenna to the Rx Diversity connector. x Datalogger – CR1000, CR3000, CR800 series, CR200X series, and CR10X. x L18663 Null Modem Cable – required if connecting the modem to the RS232 port of a CR1000, CR3000, CR800 series, or CR200X series dataloggers x L28900 Ethernet Cable – connect the modem Ethernet port to a PC or other Ethernet device. Commonly used to configure the modem. The IPn3Gb Ethernet port is auto-sensing so a cross-over cable can also be used. (optional) x C2809 USB Cable – connect the modem USB port to a PC in order to configure the modem. (optional) x C2675 IPn3Gb Mount Kit – Used to mount the modem in the datalogger enclosure with the use of DIN rail and DIN rail adaptors. 4 x NOTE 5.3 SC932A Interface – required if connecting the modem to the CS I/O port of a datalogger. If you have a black SC12 cable that is not Rev1 or newer (indicated on cable), it is a CS I/O cable and will not work for RS-232. Connect the black SC12 cable between the datalogger and the SC932A. Use a 9pin serial cable or a blue ribbon cable between the modem and the SC932A Configuration 5.3.1 Support Materials Supporting documentation is available for download from the Campbell Scientific (Canada) website. If you are configuring the modem via a USB connection, download and install the USB driver prior to connecting the modem to your computer: http://www.campbellsci.ca/19_1_1019 5.3.2 Getting Started 1. SIM card – insert the card in the correct orientation into the slot located on the front of the modem. You will know the card is properly installed when you hear the card click into place. 2. Antenna – connect the antenna to the “antenna” jack on the back of the modem. This should be done prior to applying power. 5 3. Connect the power cable between the Vin & GND terminals on the modem and the power source. 4. Connect the USB (C2809), Ethernet (L28900) or equivalent Ethernet cable between the modem and the PC to start the configuration process. 5.3.3 Connecting for Configuration Note Be sure to allow the modem to warm up before trying to connect. A minimum warm up time of 2 minutes is recommended. In order to configure the modem you will need to connect via USB or Ethernet using a web browser (e.g. Internet Explorer). 5.3.3.1 USB Note Requires the use of related USB driver and cable. x Enter the following IP address into the navigation bar of the web browser: 192.168.111.1 x Enter User ID and Password admin/admin x Enter the following IP address into the navigation bar of the web browser: 192.168.0.1 x Enter User ID and Password admin/admin 5.3.3.2 Ethernet 6 5.3.4 Network Provisioning NOTE The network provision configurations are specific to the service provider. The remaining configuration steps are the same for Bell, Telus, or Rogers users. Details related to Dynamic and Static IP configurations are listed below. To provision the modem on the service provider network the following information will need to be entered into the “Config” tab under “Carrier”. Please note that the guidelines below may not apply in all cases. If you encounter issues provisioning using the recommendations below, please contact your service provider for the APN, User Name, and password requirements for your specific SIM card. Please contact your service provider for details related to the required APN for dynamic IP accounts. It is possible to use a Public Static IP with the modem. For static IP accounts, enter the static IP in “Static IP Addr”. Please contact your service provider for details related to the required APN for static IP accounts. 5.3.4.1 Bell 5.3.4.1.1 Static IP x Access Point Name (APN): For example, static.bell.ca Static APNs differ across Canada; ask Bell service provider for appropriate APN 7 x User Name: 10-digit phone#@static.bell.ca x Password: required; ask Bell service provider x Submit. (Save) 5.3.4.1.2 Dynamic IP x Access Point Name (APN): public.bell.ca Across Canada, the APN for a Dynamic IP is public.bell.ca x User Name: 10-digit phone#@public.bell.ca x Password: not required x Submit. (Save) x APN: For example, static.telus.com Static APNs differ across Canada; ask Telus service provider for appropriate APN x User Name: 10-digit phone#@static.telus.com x Password: required; ask Telus service provider x Submit. (Save) 5.3.4.2 Telus 5.3.4.2.1 Static IP 5.3.4.2.2 Dynamic IP x Access Point Name (APN): connect.telus.com Across Canada, the APN for a Dynamic IP is connect.telus.com x User Name: 10-digit phone#@connect.telus.com x Password: not required x Submit. (Save) 5.3.4.3 Rogers 5.3.4.3.1 Dynamic IP x APN: vpn.com or internet.com x User Name: wapuser1 x Password: wap 8 x Submit. (Save) When provision details are saved to the modem, it should provision on the network. This can be confirmed under System | Summary. x x x Active Status = Call in progress or Connected Network = Name of service provider SIM Card = Ready Check RSSI value for signal strength. Signal strength should be greater than105dBm; the preferred signal strength is greater than -95. 5.3.5 Dynamic DNS (DDNS) NOTE If your modem is configured with a Static IP, skip this step and move on to Section 5.3.6. If your modem is configured with a Dynamic IP, complete this step. In order to complete this step of the configuration, you must sign-up online for a Dynamic Domain Name System (DDNS) service. Free services are available, but depending on your application or network size a paid service may be recommended. An example of how to setup a DDNS service is shown in Section 5.3.5.1. Once a DDNS account has been created, proceed with the DDNS configuration. x Navigate to the “Config” tab under “Carrier” x Select “DDNS Config” to expand this configuration option 9 x Choose from one of the following providers: x Enable “DDNS Status” x Select “Service name” of the provider you have signed up with. Enter related domain, User ID, and Password x Submit 5.3.5.1 DDNS Example The following is an example of how to setup a free DDNS service. The steps listed are specific to this DDNS provider and may not reflect the steps required to setup a DDNS from a different provider. x Of the available DDNS service providers select the one that best meets your needs. Create an account and login. 10 x Select the DNS manager link x Add an appropriate domain name and choose a suffix from the drop down list. x Click “Add Domain”. If the combination is available the domain will be added to your account. If the domain is not available select again until you find a domain. 11 x Be sure to have the domain, account username, and password details available so that they can be entered into the modem configuration, as well as the LoggerNet setup. x Enter details into the modem configuration 5.3.6 Serial Port Configuration (COM1/COM2) In order for the modem to communicate with a Campbell Scientific datalogger, the modem’s serial port must be properly configured. The IPn3Gb has two 9pin serial ports. The COM1 (Data) port can be used for either a TCP server or PPP configuration. The COM2 (Diagnostic) port can only be used for TCP server configuration. When required, both ports can be used simultaneously to provide access to two dataloggers or other serial devices. A PPP configuration is recommended for CR800 series, CR1000, or CR3000 dataloggers, as it allows access to the connected datalogger’s IP functionality 12 (e.g. FTP client, Email client, HTTP server, and FTP server). For information on the PPP configuration procedure, see Section 5.3.8. However, a TCP server configuration is also possible for use with these dataloggers if IP functionality is not required. For any datalogger without an IP stack (e.g. CR200X series or legacy dataloggers), a TCP server configuration is the only option. The settings below are applicable to the TCP server configuration. Parameters which are not specified below, should be left at the default settings. Under COM1 navigate to the ‘Config’ tab. NOTE x Data Baud Rate = 115200 for use with a CR800 series, CR1000, or CR3000 datalogger (or 9600 for use with a CR200X series or legacy datalogger) x Character Timeout = 50 x No-Connection Data Intake = Disable x Protocol config = TCP server x Local listening port = 6785 (default datalogger PakBus/TCP Service port) In order to avoid confusion or unwanted communication, it is recommended to change this port to match the last 4 digits of the modem’s cellular telephone number. This must be done in the modem (COM1 & Firewall), the datalogger, and LoggerNet. x Submit (Save) 13 5.3.7 Firewall The firewall controls the incoming and outgoing traffic through the modem based on user-created rules. You must configure the firewall in order to communicate with the datalogger. In addition, the firewall helps prevent unauthorized access or data usage. The setup below can be used with all service providers. 5.3.7.1 Firewall Rules (TCP Server) This setup can be used with all service providers. The following assumes a RS232 or CS I/O connection to modem ‘Data’ port, when using the modem’s TCP serial server mode. x Set Firewall Status is set to ‘Enable’. This must be enabled in order to proceed with the remaining configuration. x Set WAN request to ‘Block’ x Click the ‘Apply’ button 14 With the Firewall enabled it is possible to define specific traffic that will be allowed by configuring the destination port, as described in the following steps. x Navigate to the ‘Rules’ tab x Enter a name for the rule x Configure the ‘Destination PORT’ to match that of the datalogger (i.e. 6785). This must be the same as the PakBus port and the local listening port configured in Section 5.3.6. x Click the‘Add’ button, then click the‘Apply’ button. 5.3.7.2 Port Forwarding (PPP and Ethernet Devices) If you are using the modem’s serial PPP mode or are connecting to an Ethernet device (e.g. CC5MPX), Port forwarding rules specifying how to direct incoming traffic to the device must be created. In the case where there are multiple devices, or only specific ports need to be passed, port forwarding is used to forward traffic coming in from the Wide Area Network (WAN) to specific IP Addresses and ports on the Local Area Network (LAN). The IPn3Gb looks at each incoming Ethernet packet on the WAN and by using the destination port number, determines where it will send the data on the private LAN. The fields required to configure port forwarding are found on the Port Forwarding tab under the Firewall tab of the IPn3Gb user interface (see Figure 5-1 – Port Forwarding Fields). In order to implement a port forwarding rule, enter the required values, click the Add button then the Apply button. Port forwarding can be used in combination with other firewall features, but the firewall must be enabled for port forwarding to be in effect. 15 Figure 5—1 Port Forwarding Fields Rule Name - Enter a convenient reference or description for the rule. Each rule must have a unique name, which can be up to 10 characters. Internal Server IP - Enter the IP address of the intended internal server (i.e. on LAN side of IPn3Gb). This is the IP address given to the device connected to the IPn3Gb Ethernet port. The IP address must be based on the default IP gateway and IP subnet mask of the IPn3Gb, which can be reviewed under the Network > Config tabs. Internal Port - Target port number of internal server on the private LAN IP entered above. Protocol - Select the type of transport protocol used. Although there are several options, TCP should be the most common protocol in port forwarding applications. External Port - Port number of incoming requests (from public WAN side). Considerations: x x x x Ensure you have version 2.08 or greater of the Device Configuration Utility software to be able to connect and configure individual application components. Available for download at https://www.campbellsci.ca/downloads?sb=dev&c=9999 The related USB cable for the devices and related drivers must be installed. The drivers can be found for each device in the Device Configuration Utility software under the given device. The IPn3Gb should be active on an account with a service provider. You will need to be able to configure the IPn3Gb. Example of Port Forwarding using the IPn3Gb Example 1: In the example highlighted below we have configured the IPn3Gb and all related equipment to allow for the simultaneous connection of 2 dataloggers to the modem. The first datalogger, a CR200X, is connected directly to the data 16 port of the modem via a null modem cable. The second datalogger, a CR1000 is networked to the modem via an NL201 and a pair of RF401A radios. In any such arrangement it is important to configure firewall and port forwarding rules to ensure proper access while maintaining a reasonable level of protection. This example assumes that all necessary configuration steps were taken to provision the IPn3Gb on the network in either a Static or Dynamic IP arrangement. Following is a diagram of the physical connection of the applications: 17 CR200X portion of the application: In this example, the CR200X is left in its default state. 1. IPn3Gb COM1 configuration a. Change the COM1 Data Baud Rate to 9600 to match the CR200X default baud rate. b. Confirm that the Local Listening Port is 6785 (default port of the CR200X). c. Submit new settings. 18 2. Activate Firewall a. Set the firewall status to Enable. This is required for the operation of the Firewall and port forwarding rules. 3. Firewall Rule for the CR200X in the IPn3Gb (same as Section 5.3.7) a. Configure a rule that will allow WAN IP traffic through the firewall on port 6785. This allows remote access to the CR200X, which has a default port of 6785. b. Add the new rule and Apply. 19 4. Loggernet setup for CR200X remote communications a. Add an IP port – enter the Static IP or Dynamic DNS details for the IPn3Gb cellular modem, followed by port 6785. b. Add a PakBus port and a CR200 series datalogger. In this example, the 2 elements of the Loggernet setup stay in their default state. c. Apply setup. 20 CR1000 portion of the application: 1. Port Forwarding Rule for the NL201 in the IPn3Gb Cellular Modem a. Give the port forwarding rule a name. b. Set the Internal Server IP to 192.168.0.2. The use of this IP address is based on the IPn3Gb having a gateway of 192.168.0.1. and an IP subnet mask of 255.255.255.0. These variables can be changed in the IPn3Gb setup under Network/Config, if required. c. Set the internal and external ports to 6784. d. Add the new rule and Apply. 21 2. NL201 Setup – Network Settings a. Disable ‘Use DHCP’ b. Enter the IP address, network mask, and default gateway, as required. In this example, the NL201 is given the IP address 192.168.0.2, with a network mask of 255.255.255.0, and a default gateway of 192.168.0.1. 22 3. NL201 Setup – RS-232 settings a. Set the configuration to TCP Serial Server. b. If you require the use of a port other than 6784, change the service port. c. Set the baud rate to 38400. This will match the default baud rate used in the RF401A. d. Apply the configuration to save the settings on both tabs. 23 4. RF401A spread spectrum radio – base (at NL201) a. Set the active interface to RS-232 b. Set the protocol to Transparent c. Apply the configuration 24 5. RF401A spread spectrum radio – Remote (at CR1000) In this example, the radio is using the CSI/O port to connect to the datalogger. The RS-232 port can be used, if required. If the RS-232 is required, a configuration a. Set the active interface to RS-232 b. Set the protocol to Transparent c. Apply the configuration 25 6. Loggernet setup for CR1000 remote communications a. Add an IP port – enter the static IP or the dynamic DNS details for the IPn3Gb cellular modem, followed by port 6784. b. Add a PakBus port and a CR1000 series. In this example, the 2 elements of the LoggerNet setup stay in their default states. c. Apply setup. 26 5.3.8 Point to Point Protocol (PPP) Communications (optional) Note The firmware version of the IPn3Gb must be v2.2.0-r2130 or newer to be able to properly work with the datalogger using the PPP connection. If required, an update is available from the Campbell Scientific (Canada) website at: http://www.campbellsci.ca/19_1_768 In PPP mode, the modem assigns the datalogger an IP address by means of a serial connection. This allows access to the datalogger’s IP capabilities without requiring an Ethernet peripheral. The modem’s COM1/Data port must be used for a PPP connection. In order for the PPP to function properly, both the modem and datalogger need to be configured as described in Sections 5.3.8.1 through 5.3.8.3, which highlight a standard configuration. The physical 27 connection for PPP communications requires the use of a null modem cable to connect the datalogger RS-232 to the modem ‘Data’ port. 5.3.8.1 IPn3Gb COM1 PPP Configuration It is necessary to configure COM1 to use PPP so that the datalogger can communicate with a network using a PPP connection. Other PPP settings can be adjusted as needed, but any changes must be reflected appropriately in the modem and datalogger configuration. x x x x x x x x x Under COM1, navigate to the ‘Config’ tab Data Baud Rate = 115200 Character Timeout = 50 Protocol config = select ‘PPP’ Expected String = delete ‘CLIENT’ and leave field blank Response String = ‘CONNECT’ (Entry must be all upper case) PPP Local IP = 192.168.0.1 (This is the default local IP of the modem) PPP Host IP = 192.168.0.99 (This is the IP address that will be assigned to the datalogger) Submit (Save) The following parameters need to be setup the same in both the modem and datalogger: x x x Baud rate Data format Handshaking 28 5.3.8.2 IPn3Gb Firewall and Port Forwarding Configuration for PPP The proper configuration of the Firewall and the related Port Forwarding Rules is necessary to control different types of access and ensure that IP traffic is properly routed through the modem to the datalogger. The configuration of the Firewall will help avoid unauthorized access to data usage. x x x Ensure Firewall status is set to ‘Enable,’ in order to proceed with the remaining configuration. Set WAN request to ‘Block.’ Click ‘Apply’ 29 Under the Firewall tab, select Port Forwarding. Rules are required to map the ports required to ensure HTTP, FTP and LoggerNet communications to the datalogger at the assigned IP address. 1. In order to setup access to the datalogger HTTP server (for access to the datalogger’s webpage), the following rule configuration needs to be added and applied: x x x x x x Enter a Rule Name for HTTP Internal Server IP = 192.168.0.99 (this is the IP address assigned to the datalogger) Internal Port = 80 Protocol = TCP External Port = 8000 Click ‘Add’ button, then ‘Apply’ The external port number 8000 is an example. Use any (unrestricted) port number other than 80, 443, or 23, as they are required for modem access and configuration. Be sure to include the external HTTP port number in any communications attempting to reach the datalogger webpage (ex.: 173.182.77.117:8000). Note 2. In order to setup access to the datalogger’s FTP server (for remote file access), the following rule configuration needs to be added and applied: x x x x x x NOTE Enter a Rule Name for FTP Internal Server IP = 192.168.0.99 (this is the IP address assigned to the datalogger) Internal Port = 21 Protocol = TCP External Port = 2100 Click ‘Add’, then ‘Apply’ The external port number 2100 is used as an example. Use any (unrestricted) port number other than 80, 443, or 23, as they are required for modem access and configuration. Be sure to include the external FTP port number in any communications attempting to reach the datalogger FTP site (ex.: ftp://173.182.77.117:2100). 30 3. In order to setup access to the datalogger via LoggerNet and the PakBus/TCP Service Port, the following rule configuration needs to be added and applied: x x x x x x NOTE Enter a Rule Name Internal Server IP = 192.168.0.99 (this is the IP address assigned to the datalogger) Internal Port = 6785 Protocol = TCP External Port = 6785 Click ‘Add’, then ‘Apply’ Be sure to include the external port number in any communications attempting to reach the datalogger (ex.:173.182.77.117:6785). 31 5.3.8.3 Datalogger PPP Configuration Using the Device Configuration Utility, connect to the datalogger to configure the PPP and ComPorts settings. Under the ComPorts Settings tab: x x Select the RS-232 ComPort Baud Rate = 115.2K Fixed (baud rate must be fixed and match the baud rate set in the modem under COM1) Under the PPP settings tab: x x x Config/Port Used = RS-232 Modem Dial String = PPP (Entry must be in all upper case) Click ‘Apply’ 32 5.3.9 Security Note If either password is lost the modem will need to be manually reset to defaults and reconfigured in order to regain access. In order to keep the system secure it is recommended to change the administrator and upgrade passwords from the factory defaults. Changing the administrator password will protect against modifications to the modem’s configuration. Changing the upgrade password will protect against unauthorized upgrades. x Under Security navigate to the Password tab x Change passwords as needed. Be sure to maintain a sercure record so that a reference is available. x Submit 33 5.3.10 Configuration Backup It is possible to backup the configuration of a modem after completion. x Under Tools navigate to the Maintenance tab. x Select “Download” under System Settings. This will allow a text file to be downloaded to a PC. x Save the “system.config” file as required. 34 5.3.11 Load Configuration or Firmware It is possible to upload a “system.config” file to a modem either to restore settings or as a template to help configure multiple modems. Note 5.4 x Under Tools navigate to the Maintenance tab. x Under HTTP Upgrade: ‘File:’ browse for the related file. x Open the “system.config” and upload the file. It must be loaded as “system config” regardless of the filename it was saved under. The modem will only accept the filename “system.config” otherwise you will receive an error message. LoggerNet Setup The Loggernet “Device Map” is configured from the “Setup” button on the LoggerNet Toolbar. From the Loggernet Toolbar, click Main | Setup, and configure the Device Map as described below. Note The process is the same for Bell, Telus, or Rogers users 1. Select Add Root | IPPort 2. Add a datalogger to the IPPort PakBus datalogger; e.g., the CR1000, requires a PakBusPort as well. 3. On the IP Port setup: a. Add the Domain Name (see Section 5.3.5) or IP address of the modem to the Internet IP Address field, followed by the Port number. This number (6785) is the datalogger’s default port number. It is also used to configure the “COM1” and “Firewall” settings of the IPn3Gb cellular modem. Whenever possible it is recommended to change this number to the last four digits of the related cellphone number. b. Extra response time should be 10 - 12 seconds. c. Click “Apply”. 35 4. For PakBus dataloggers, add 10 seconds of Extra Response Time. “PakBus Port Always Open” should not be checked. 36 5. 5.5 For PakBus dataloggers, set the PakBus address to match that of the datalogger (default address in the datalogger is 1). Click the “Apply” button to save changes. Wiring and Connections Power for the modem can be sourced directly from the datalogger. Refer to Table 5-1 for details. Connection to the switched 12V terminal allows the user to control power to the modem through the datalogger program. In this way, power can be conserved by limiting the time that the modem is on. For example, the user could choose to power on the modem only for scheduled data collections or only during certain hours of the day. When using the switched 12V terminal, be sure to allow time for the modem to warm up and provision to the network. The required warm up time can vary, but the recommended minimum is 2 min. TABLE 5-1. Modem Connection to Datalogger Colour Function Datalogger Modem Red Power source 12V (or SW12V) Vin+ Black Ground G GND 37 5.5.1 Modem Connection using the L18663 Null Modem Cable In order to connect to a CR1000, CR3000, CR800, or CR200X series RS-232 port you will require a Null Modem Cable, Campbell Scientific part number L18663. Connect one end of the Null Modem Cable to the IPn3Gb cellular modem and the other to the datalogger’s RS-232 port. 5.5.2 Modem Connection using the SC932A If connecting to any datalogger’s CS I/O port you will require an SC932A interface from Campbell Scientific. Connect the supplied black SC12 cable to the datalogger side of the SC932A interface, and then to the CS I/O port of the datalogger. Connect the DCE Device side of the SC932A interface to the IPn3Gb cellular modem’s RS-232 port using the supplied straight through serial cable L10873. Figure 5—2 SC932A Interface 5.5.3 Modem Connection using Ethernet In some cases it may be desirable to connect using the Ethernet interface available on the IPn3Gb cellular modem. To do this, you will require a CR1000 or CR3000 with either a NL120 Ethernet Interface, NL115 Ethernet/Compact Flash Module, or any datalogger using a NL2XX series device. A crossover Ethernet cable is needed to connect the two devices. Please review the literature for the specific interface for more details. 5.6 Test the Cellular Connection After the Device Map has been configured, it is recommended to test the cellular connection using the “Connect” screen, as shown below. Click on the appropriate station, then click the “Connect” button to initiate a call to the datalogger. Be sure all connections are complete and power is supplied to both the modem and datalogger. If the call is successful, the connectors at the bottom of the screen will come together, and time information from the datalogger will be displayed the “Station Date/Time” field. If the connection fails, a “Communications Failure” message is displayed. Troubleshooting procedures can be found in Section 7 Troubleshooting. 38 39 6. Operation 6.1 Program the Modem It is recommended that the modem be provisioned and tested in the office (assuming cellular coverage) rather than in the field. 6.2 Connectors and Indicators 6.2.1 Modem Front The front of the IPn3Gb cellular modem includes the USB port, Diagnostic port, SIM card slot, Indicator LEDs, and Config button. Figure 6—1 Front view of the IPn3Gb Cellular Modem x The USB port can be used to configure the modem. See Section 5.3.3.1 for details. x Currently, the Diagnostic port is not used x The SIM Card Slot houses the SIM card required for proper operation. The SIM card supplied by the service provider must be inserted into the SIM card slot. x RF LED (Red) - When connected to a 2G/EDGE or 3G-WCDMA Network, the RF LED indicates a transmission burst. When connected to a 3G/HSPA Network the LED has no function. x SGNL LED (Green) - When illuminated, the SGNL LED indicates that the modem is connected and synchronized with a wireless carrier. x Receive Signal Strength Indicator (RSSI) (3x Green) - As the received signal strength increases, starting with the furthest left, the number of active RSSI LEDs increases. If the measured signal strength is less than –110dBm no LED’s will be illuminated. If the signal is greater than –105dBm, 1 LED will be on, - 100dBm equals 2 LED’s, and any signal greater than –95dBm will show all 3 RSSI LED’s to be ON. x STATUS LED (Red) - Upon initial application of power the STATUS LED will be illuminated for approximately 20 seconds, after which, it will being to blink slowly (loading) for an additional 25 seconds, then 40 stay ON solid (indicating it has achieved its specific operational status). x CONFIG (Button) - Holding this button depressed while powering-up the IPn3G will boot the unit into FLASH FILE SYSTEM RECOVERY mode. The default IP address for system recovery (only - not for normal access to the unit) is static: 192.168.1.39. x If the unit has been powered-up for some time (>1 minute), depressing the CFG Button for 8 seconds will result in FACTORY DEFAULTS being restored, including a static IP address of 192.168.0.1. This IP address is useable in a Web Browser for accessing the Web User Interface. 6.2.2 Modem Back The back of the modem includes the Antenna SMA(F) connector, power connection, Data (RS-232) port, and Ethernet port Figure 6—2 Rear view of the IPn3Gb Cellular Modem x The Antenna required for the application is connected to the Antenna connector. The GPS and RX DIV are not used. x The Green connector plug included with the modem is used to make the power connection. Connections and use of the RS485/422 are not referenced in this manual. x The DATA port is used to connect to a datalogger’s RS-232 or CS I/O port. x The Ethernet port can be used to configure the modem. See Section 5.3.3.2 for details. The Ethernet port can also be used to communicate with a datalogger and compatible interface using a compatible network link interface (see Section 5.5.3). 41 6.3 Hardware x C2675 IPn3Gb Mounting Kit – includes mounting hardware for securing the modem to below referenced environmental enclosure. IPn3Gb should be mounted in a position that allows easy access for the cables so they are not bent, or constricted. x Antenna – the following antennas are available from Campbell Scientific. The antenna must be connected to the “Antenna” connector of the IPn3Gb cellular modem. Contact a Campbell Scientific Applications Technician for help in determining the best antenna for your application. o The C2446 is a dual-band, 3dB omni-directional antenna for our CDMA and GPRS digital-cellular modems. This antenna is recommended for locations where cellular coverage is strong. The C2446 includes a mount/u-bolt assembly that allows the antenna to be mounted to a mast, crossarm, or user-supplied pole (outer diameter of up to 1.5" (3.8 cm)). o The C2445 9dBd Yagi Antenna is a higher gain antenna that should be "aimed" at the service provider's antenna. The C2445 is a 800 MHz antenna and bracket/u-bolt assembly for attaching the antenna to a mast or post. The antenna comes with 10’ of cable. This antenna is recommended for fringe areas that require a higher gain antenna. o The C2444 9dBd Yagi Antenna is a higher gain antenna that should be "aimed" at the service provider's antenna. The C2444 is a 800 MHz antenna and bracket/u-bolt assembly for attaching the antenna to a mast or post. The antenna comes with 30’ of cable and surge protection. This antenna is recommended for fringe areas that require a higher gain antenna. o The L18285 is a dual-band 1 dBd omni-directional antenna. The antenna covers both the 800 MHz and 1.9 GHz bands, and is strongly recommended where cellular coverage is strong. The L18285 includes a mount/u-bolt assembly for attaching the antenna to a mast, post, or crossarm up to 1.5" (3.8 cm) in diameter. o The L21831 Half-Wave Dipole Whip Antenna is a lower gain antenna used in transmitting short distances. It is an 800 MHz cellular antenna that terminates in a SMA Male connector for attachment to the modem. This antenna is intended for use inside the enclosure. Please note that the backplate of the enclosure is a grounded plane. If it is interposed between the antenna and the cell tower, it may attenuate the strength of the transmission signal. Simply turning the enclosure 90 to 180° on its mounting mast may solve weak transmission issues. 42 L18285 1 dBd Omni Directional Antenna C2444/C2445 9dBd Directional Yagi Antenna L21831 Half-Wave Dipole Whip Antenna Figure 6—3 Antennas for use with the IPn3Gb Cellular Modem x Power Supply (See Section 6.5 Wiring and Connections). x Environmental Enclosure— ENC 10/12, ENC 12/14, or ENC 16/18. 43 7. Troubleshooting If LoggerNet/PC400W software is unable to establish a connection with the modem: 1. Check your account information (you may have to call your provider for this or look at your agreement). 2. Verify there is coverage at your location. 3. Check the RF and SGNL Indicator LEDs on the front of the modem. Ensure that the modem has successfully connected to the cellular network. 4. Make sure the modem and datalogger have sufficient power. 5. Check the RSSI LEDs on the front of the modem or in the Web Interface. If the measured signal strength is less than –110dBm no LED’s will be illuminated. If the signal is greater than –105dBm, 1 LED will be on, 100dBm equals 2 LED’s, and any signal greater than –95dBm will show all 3 RSSI LED’s to be ON. 6. If you have a Dynamic IP account, you will need to have a dynamic domain name server (DDNS) name that LoggerNet can reference to make the connection. Refer to Section 5.3.5 for details. 7. In the “Summary” tab in the “System” group of the modem’s configuration webpage, make sure Activity Status is “Call in Progress” or “Connected”, and note the WAN IP Address. This is the current IP address for the modem (a dynamic IP address will change each time the modem is reset). Try connecting to this IP address using LoggerNet. If LoggerNet connects with the IP address, but not with the modem name.domain name, then there may be a problem with the Dynamic IP setup in the modem. 44 Campbell Scientific (Canada) Corp. | 14532 131 Avenue NW | Edmonton AB T5L 4X4 | 780.454.2505 | www.campbellsci.ca AUSTRALIA | BRAZIL | CANADA | COSTA RICA | FRANCE | GERMANY | SOUTH AFRICA | SPAIN | UNITED KINGDOM | USA