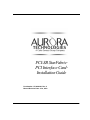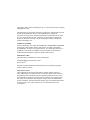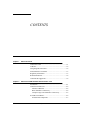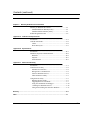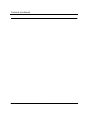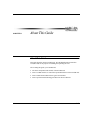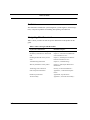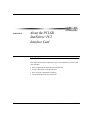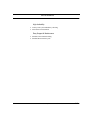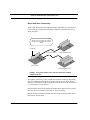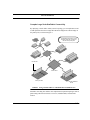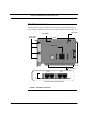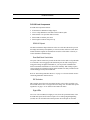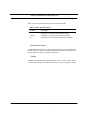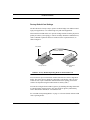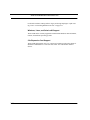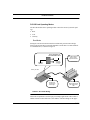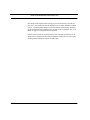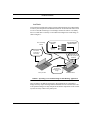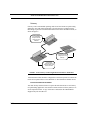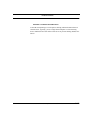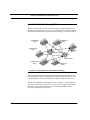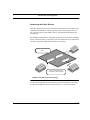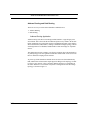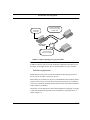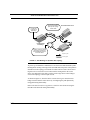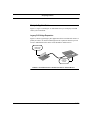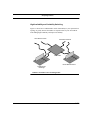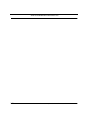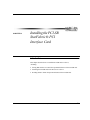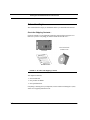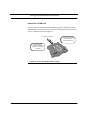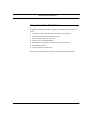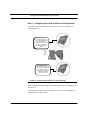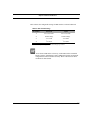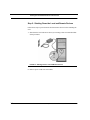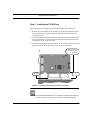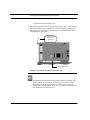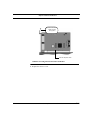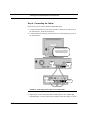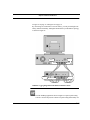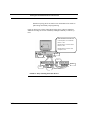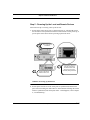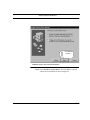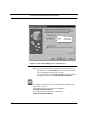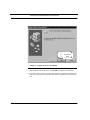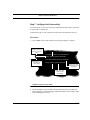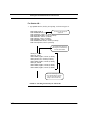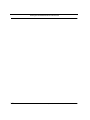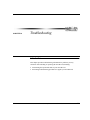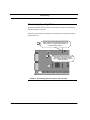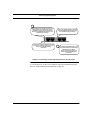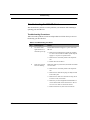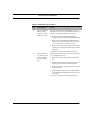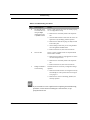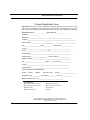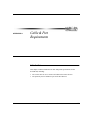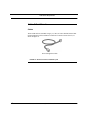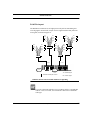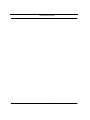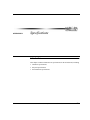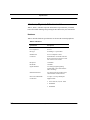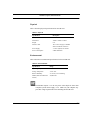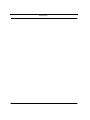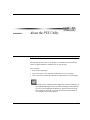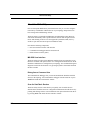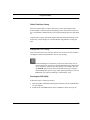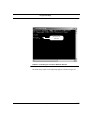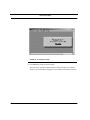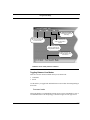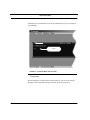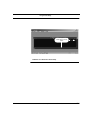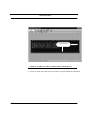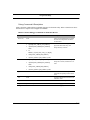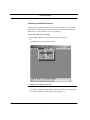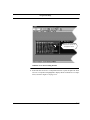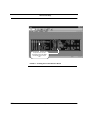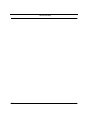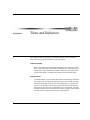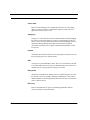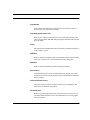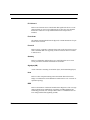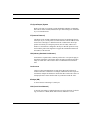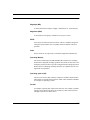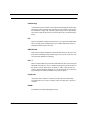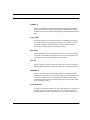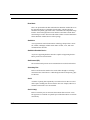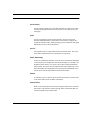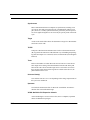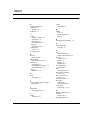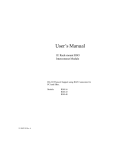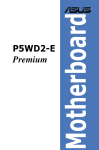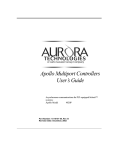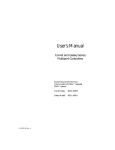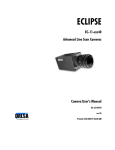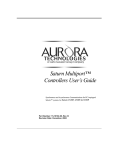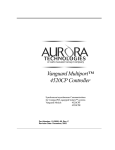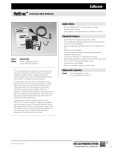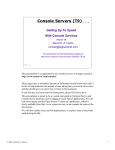Download Aurora PCI-SB StarFabric Installation guide
Transcript
PCI-SB StarFabric PCI Interface Card Installation Guide ® ™ Part Number: 15-30009-00, Rev. A Manual Revision Date: June, 2002 Copyright © 2002, Aurora Technologies, Inc, A Carlo Gavazzi Group Company. All Rights Reserved. This publication is protected by Federal Copyright Law, with all rights reserved. No part of this publication may be copied, photocopied, reproduced, stored in a retrieval system, translated, transmitted, or transcribed in any form or by any means manual, electric, electronic, electro-magnetic, mechanical, optical, or otherwise, in whole or in part without prior written consent from Aurora Technologies, Inc. Limitation of Liability Aurora Technologies, Inc. makes NO WARRANTY, EXPRESSED or IMPLIED, with respect to this manual, and any related items, its quality, performance, merchantability, or fitness for any particular use. It is solely the purchaser’s responsibility to determine its suitability for any particular use. Information contained in this document is subject to change without notice. Trademark Credits The following are trademarks of Aurora Technologies: PCI-SB StarFabric PCI Interface CardTM XP-SG SeriesTM All other registered trademarks and salesmarks are the proprietary property of their respective owners. FCC Class A Notice This equipment has been tested and found to comply with the limits for a Class A digital device, pursuant to Part 15 of the FCC Rules. These limits are designed to provide reasonable protection against harmful interference when the equipment is operated in a commercial environment. This equipment generates, uses and can radiate radio frequency energy and, if not installed and used in accordance with the instruction manual, may cause harmful interference in which case the user will be required to correct the interference at his own expense. CONTENTS Chapter 1. About This Guide About This Guide ....................................................................1-1 Audience..................................................................................1-2 Navigating This Document......................................................1-2 Documentation Conventions ...................................................1-3 Regulatory Information ...........................................................1-3 Related Documents..................................................................1-4 Comments & Suggestions .......................................................1-4 Chapter 2. About the PCI-SB StarFabric® PCI Interface Card Introduction .............................................................................2-1 About the PCI-SB Card ...........................................................2-2 Features & Benefits ............................................................2-2 Basic StarFabric Connectivity ............................................2-4 Complex Large Scale StarFabric Connectivity ..................2-5 PCI-SB Card in Detail .............................................................2-6 PCI-SB Card Components..................................................2-7 Table of Contents i Contents (continued) Factory-Default Card Settings ........................................... 2-9 Windows, Linux, and Solaris x86 Support ........................ 2-10 5.0v Expansion Card Support ............................................ 2-10 PCI-SB Card Operating Modes ......................................... 2-11 How StarFabric Technology Works........................................ 2-16 Networking StarFabric Devices......................................... 2-17 Address Routing and Path Routing.................................... 2-18 Sample Applications............................................................... 2-21 Legacy PCI Bridge Expansion........................................... 2-21 High Reliability and PCI Expansion.................................. 2-22 High Availability and Scalability Switching...................... 2-23 Chapter 3. Installing the PCI-SB StarFabric® PCI Interface Card Introduction ............................................................................ 3-1 Before You Begin... ................................................................ 3-2 Check the Shipping Contents............................................. 3-2 Discharge Static Electricity................................................ 3-3 Inspect the PCI-SB card..................................................... 3-4 Steps to Install the PCI-SB Card ............................................ 3-5 Configuring the Card for Root or Leaf Operation ............. 3-6 Shutting Down the Local and Remote Devices ................. 3-8 Installing the PCI-SB Card ................................................ 3-9 Connecting the Cables ....................................................... 3-12 Powering Up the Local and Remote Devices .................... 3-15 Installing Hardware Drivers ............................................... 3-16 Verifying Link Connectivity .............................................. 3-21 For Linux... ........................................................................ 3-21 For Solaris x86................................................................... 3-22 For Windows...................................................................... 3-23 Chapter 4. Troubleshooting Introduction ............................................................................ 4-1 Determining Operating Status ................................................ 4-2 Troubleshooting the PCI-SB Card.......................................... 4-4 Troubleshooting Procedures .............................................. 4-4 ii Table of Contents Contents (continued) Chapter 5. Warranty & Maintenance Information Warranty on Hardware & Software .........................................5-1 Standard Hardware Warranty Policy ..................................5-1 Standard Software Warranty Policy....................................5-1 Product Registration Form .....................................................5-2 Appendix A . Cable & Port Requirements Introduction .............................................................................A-1 Cable & Port Pinouts ...............................................................A-2 Cables .................................................................................A-2 RJ-45 Pin Layout ................................................................A-3 Appendix B . Specifications Introduction .............................................................................B-1 Hardware, Physical, & Environmental....................................B-2 Hardware ............................................................................B-2 Physical...............................................................................B-3 Environmental ....................................................................B-3 Appendix C . About the PVX Utility Introduction .............................................................................C-1 About the PVX Utility.............................................................C-2 MS-DOS User Interface .....................................................C-2 Debug from a Command Line ............................................C-2 Scan for StarFabric Devices ...............................................C-2 Fabric Primitives Library....................................................C-3 Using the PVX Utility .............................................................C-3 Running the PVX Utility ....................................................C-3 Toggling Between User Modes ..........................................C-7 Using the Command Line Debugger ..................................C-10 Scanning for StarFabric Devices .......................................C-14 Tiling and Cascading User Interface Windows ..................C-17 Glossary ................................................................................................................................G-1 Index ......................................................................................................................................I-1 Table of Contents iii Contents (continued) iv Table of Contents CHAPTER 1 About This Guide About This Guide This guide describes Aurora Technologies’ PCI-SB StarFabric® PCI Interface Card (PCI-SB) for the purpose of installing and operating the card. After reading this guide, you’ll understand: • • • • The basic components and controls of the PCI-SB card. How to set DIP switches to control the operational behavior of the PCI-SB card. How to install the PCI-SB card in a typical environment. How to perform troubleshooting procedures for the PCI-SB card. PCI-SB StarFabric PCI Interface Card Installation Guide 1-1 About This Guide Audience This document is intended for system integrators, system engineers, network engineers, or anyone responsible for installing and operating a PCI-SB card. Navigating This Document Table 1 shows you where to look for specific information on this product in this guide. TABLE 1. How 1-2 to Navigate This Document If you want to learn about: Read This Chapter... The purpose or audience for this guide Chapter 1, “About This Guide.” Introductory information on the PCI-SB card Chapter 2, “About the PCI-SB StarFabric® PCI Interface Card.” Installing the PCI-SB card in your network Chapter 3, “Installing the PCI-SB StarFabric® PCI Interface Card.” Troubleshooting information Chapter 4, “Troubleshooting.” Warranty information on this product Chapter 5, “Warranty & Maintenance Information.” Terminology used in this book Glossary, “Terms and Definitions.” Cable and pinout information Appendix A, “Cable & Port Requirements.” Hardware specifications Appendix B, “Specifications.” The PVX Utility Appendix C, “About the PVX Utility.” PCI-SB StarFabric PCI Interface Card Installation Guide Documentation Conventions Documentation Conventions Table 2 describes the symbolic conventions used in this guide. TABLE 2. Conventions Symbol Description screen display Graphic text that appears on screens, menus and dialog boxes appears in sans serif font. User input User input values appear in boldface. These are characters or commands you type literally. emphasis Italics are used in the text for emphasis, titles, and variables. This caution symbol marks notes about possible damage to computer equipment or data if a procedure or process isn’t followed according to instructions. This warning symbol marks notes about possible harm to yourself unless you follow special instructions. This symbol marks special text passages that contain additional information such as notes you should know about or tips you should consider when installing, operating, or maintaining this product. Regulatory Information The PCI-SB card meets the following regulatory requirements: • FCC Class A • EN55022 • EN55024 PCI-SB StarFabric PCI Interface Card Installation Guide 1-3 About This Guide Related Documents Refer to the following documents for more information about StarFabric technology or using the Aurora Technologies PCI-SB card in your environment. • PCI-SB StarFabric PCI Interface Card QuickStart™ Guide • PCI-SB StarFabric PCI Interface Card Data Sheet at www.auroratech.com. • PCI 1.1 and 2.2 Bridge Specification(s) at www.pcisig.org. • StarGen StarFabric Protocol Reference Manual • StarGen StarFabric Programmer’s Manual at www.stargen.com. Comments & Suggestions For comments or feedback on this user guide, contact us at [email protected]. 1-4 PCI-SB StarFabric PCI Interface Card Installation Guide CHAPTER 2 About the PCI-SB StarFabric® PCI Interface Card Introduction This chapter describes the components, features, and functionality of the PCI-SB card, including: • • • • Basic components and functions of the PCI-SB card. Features and benefits of the PCI-SB card. Basic concepts of StarFabric Technology. Sample applications for the PCI-SB card. PCI-SB StarFabric PCI Interface Card Installation Guide 2-1 About the PCI-SB StarFabric® PCI Interface Card About the PCI-SB Card The PCI-SB card (see Figure 1) interconnects legacy PCI hardware with StarFabric-enabled devices to design highly-scalable and reliable, next-generation PCI expansion topologies based on StarFabric® technology. FIGURE 1. PCI-SB PCI Interface Card The PCI-SB card installs into any standard PCI slot on a PCI 2.2 compliant motherboard to provide up to 220 expansion slots in a legacy PCI address routing application or Gateway path routing application. Features & Benefits The PCI-SB card provides the following features and benefits: Scalability & Performance • • • • 2-2 Dual 2.5 Gbps full-duplex StarFabric serial links with four RJ-45 connectors Supports 33/66 MHz PCI buses Supports up to 220 PCI expansion slots over a switch fabric Automatically detects 32-bit and 64-bit PCI slots PCI-SB StarFabric PCI Interface Card Installation Guide About the PCI-SB Card High Availability • Link-by-link Cyclic Redundancy Checking • Fault detection and isolation Easy Support & Maintenance • Standard CAT5 shielded cabling • Standard RJ-45 interface jacks PCI-SB StarFabric PCI Interface Card Installation Guide 2-3 About the PCI-SB StarFabric® PCI Interface Card Basic StarFabric Connectivity The PCI-SB card provides the bridge functionality that enables your primary PCI bus to seamlessly, transparently and simply expand into a StarFabric network, as shown in Figure 2. . You can add up to two StarFabric-enabled devices to your PCI topology from a single PCI-SB card on the primary bus, without a switch. PCI-SB card Five Meters Distance Remote StarFabric Device Primary PCI Bus Remote StarFabric Device Using the PCI-SB Card to Add Two StarFabric-enabled Expansion Devices FIGURE 2. This enables a host device with a PCI-SB card installed to connect to many different types of StarFabric-enabled devices such as Aurora’s XP-SG Series PCI bus chassis or other StarFabric-enabled, application-specific devices such as card readers, cash registers, or item scanners. All components on the remote StarFabric-enabled chassis appear as part of the primary bus when viewed from the host side of your PCI topology. Remote StarFabric-enabled expansion units may require clocking and bus arbitration from an external source. 2-4 PCI-SB StarFabric PCI Interface Card Installation Guide About the PCI-SB Card Complex Large Scale StarFabric Connectivity By deploying a switch fabric within your PCI topology you can implement a total of 220 expansion slots from a single PCI-SB card configured as a Root bridge on the primary bus, as shown in Figure 3. The StarFabric supports up to 220 expansion slots from a single PCISB card at the primary bus PCI-SB card Switch Fabric Primary PCI Bus Remote StarFabric Device FIGURE 3. Using a Switch Fabric to Add StarFabric-enabled Devices StarFabric switching also enables more sophisticated expansion topologies such as path routing with increased classes of service, redundant links, and automatic failover. PCI-SB StarFabric PCI Interface Card Installation Guide 2-5 About the PCI-SB StarFabric® PCI Interface Card PCI-SB Card in Detail The PCI-SB card is a PCI 2.2 short form factor card. It easily installs into any 32bit or 64-bit PCI expansion slot on a PCI 2.2 compliant motherboard (see Figure 4). Status Light DIP Switches Status LEDs & RJ-45 Ports 150 mm SG2010 Chip 75 mm Bus Connectors Link 0 8.2 mm Rx Link 1 Tx Rx Tx Front View of RJ-45 Ports & Status LEDs FIGURE 4. 2-6 PCI-SB Card in Detail PCI-SB StarFabric PCI Interface Card Installation Guide PCI-SB Card in Detail PCI-SB Card Components PCI-SB card components include: • • • • • SG2010 PCI-to-StarFabric bridge chipset Two 2.5 Gbps StarFabric serial links with four RJ-45 jacks DIP switches to set operation and test modes Status LEDs to indicate port status Status Light to indicate card power-up SG2010 Chipset The StarGen SG2010 chipset functions at the core of the PCI-SB card to provide the bridge functionality and capability to convert PCI bus traffic into serial frame format StarFabric signals for transmission across the switch fabric or directly to remote StarFabric-enabled bridges. Dual StarFabric Serial Links Two pairs of RJ-45 connectors provide the interface for the dual 2.5 Gbps StarFabric serial links. You can aggregate the dual RJ-45 ports for full 5.0 Gbps speed using path routing for higher bandwidth. Or, you can provide redundant links between StarFabric-enabled devices to increase reliability. Path routing requires custom software development using the Fabric Primitives Library included on the CD-ROM shipped with your PCI-SB card. Refer to “Networking StarFabric Devices” on page 2-17 for more details on interconnecting StarFabric-enabled devices. DIP Switches DIP switches control the card’s operational modes. You use these switches to set the PCI-SB card for Root or Leaf operation as a bridge. See “PCI-SB Card Operating Modes” on page 2-11 for details on Root and Leaf modes. Eight LEDs Two rows of Green LEDs (four lights per row) show the operational status of the PCI-SB card’s ports based on the four pairs of Low Voltage Digital Signalling (LVDS) wires in each link. Each LED represents one LVDS pair on each link. PCI-SB StarFabric PCI Interface Card Installation Guide 2-7 About the PCI-SB StarFabric® PCI Interface Card Table 3 shows the operational states for the PCI-SB card’s LEDs. TABLE 3. LEDs Operational States If LED is: This means... On (Green) LVDS pair is synchronized with traffic enabled Flashing LVDS pair is synchronized but traffic is disabled Off LVDS pair is not synchronized and traffic is disabled Status Indicator Light A Status Indicator light alerts you if the card malfunctions at power-up. When the PCI-SB card powers up, the status light should turn on briefly before shutting off. If the light remains on, there is a problem with the card. Cabling Standard CAT5 shielded cables support distances up to five meters (about 15 feet) for room scale topologies and eliminate the need for expensive proprietary cables. 2-8 PCI-SB StarFabric PCI Interface Card Installation Guide PCI-SB Card in Detail Factory-Default Card Settings The PCI-SB card is factory-ready to operate as a Root bridge in an address-routed legacy PCI application, or as a Root bridge in a path routed application. This means the PCI-SB card is set to provide a bridge interface from the physical or primary PCI bus in your topology to remote secondary StarFabric-enabled devices, such as a PICMG expansion chassis or an XP-SG Series expansion chassis, as shown in Figure 5. PCI-SB card Five Meters Distance Primary PCI Bus FIGURE 5. Remote StarFabric Device Factory Default Operating Mode for the PCI-SB Card You can connect up to two StarFabric-enabled remote devices from a single Root bridge. The remote devices should be configured as Leaf bridges. Three or more remote devices require a StarFabric-enabled switch in the topology and custom software development using the Fabric Primitives Library (FPL). You can also configure the PCI-SB as a gateway by disabling the bridge functionality and developing custom software. For more details on gateway functionality, refer to StarGen user manuals at www.StarGen.com. See “PCI-SB Card Operating Modes” on page 2-11 for more details on the PCI-SB card’s operating modes. PCI-SB StarFabric PCI Interface Card Installation Guide 2-9 About the PCI-SB StarFabric® PCI Interface Card For details on address routing traffic in legacy PCI bridge topologies or path routing, refer to “Networking StarFabric Devices” on page 2-17. Windows, Linux, and Solaris x86 Support The PCI-SB card is currently supported on Microsoft® Windows 98® and 2000®, Linux®, and Solaris® operating systems. 5.0v Expansion Card Support The PCI-SB card supports only 5.0v or universal expansion cards in the chassis of StarFabric-enabled devices. Universal cards run at 5.0v in StarFabric-enabled devices. 2-10 PCI-SB StarFabric PCI Interface Card Installation Guide PCI-SB Card in Detail PCI-SB Card Operating Modes The PCI-SB card has three operating modes to meet the needs of your PCI topology: • Root • Leaf • Gateway Root Mode Setting the card to Root mode means the PCI-SB card provides a Root bridge between the physical PCI bus and the StarFabric switch fabric or remote StarFabric-enabled devices, as shown in Figure 6. To the switch fabric or remote StarFabric device PICMG expansion card or XP-SG expansion chassis From the PCI bus Primary PCI Bus PCI-SB card configured as Root bridge FIGURE 6. Remote StarFabric device with PCI-SB card configured as Leaf Root Mode Bridge This mode of operation is used in legacy PCI bridge applications where traffic is address routed or routed based on a static address. The Root bridge is the upper- PCI-SB StarFabric PCI Interface Card Installation Guide 2-11 About the PCI-SB StarFabric® PCI Interface Card most bridge in the expansion bus topology. It provides the interface from the primary bus to the switch fabric and all downstream or secondary StarFabric-enabled devices. The Root bridge initiates resets and enumerates (numerically identifies) all the downstream nodes configured as Leaf nodes in the switch fabric. See “Leaf Mode” on page 2-13 for details on Leaf operation. Remote devices include an expansion chassis with a PICMG card interface or an XP-SG Series expansion chassis. Remote StarFabric-enabled devices may require clocking and bus arbitration from an external source. 2-12 PCI-SB StarFabric PCI Interface Card Installation Guide PCI-SB Card in Detail Leaf Mode Leaf means the PCI-SB card requires resetting and enumeration from a Root bridge in order to join and operate in the StarFabric network. All downstream nodes are set to Leaf. A PCI-SB card acting as a Leaf bridge connects the remote or secondary bus to a switch fabric or directly to a PCI-SB card configured as a Root bridge, as shown in Figure 7. Other Leaf Bridge Interface To the primary PCI bus From the StarFabric expansion device PCI-SB card configured as Root bridge Single board computer for clock and bus arbitration PCI-SB card configured as Leaf bridge Primary PCI Bus FIGURE 7. Remote StarFabric Operating as a Leaf Mode Bridge in Path Routing Application All Leaf nodes in an address-routed legacy PCI application are configured as bridges and may require clocking and bus arbitration from an external source. The Leaf expansion bridges are fully transparent and all PCI components on the secondary buses are fully visible to the primary bus. PCI-SB StarFabric PCI Interface Card Installation Guide 2-13 About the PCI-SB StarFabric® PCI Interface Card Gateway Gateway is the recommended operating mode for all Leaf nodes in a path routing application. In a path routing application, one PCI-SB card is configured as the Root bridge to provide resets and enumeration for the all the downstream nodes, as shown in Figure 8. PCI-SB configured as Leaf Gateway. Requires external clocking and bus arbitration XP-SG expansion chassis configured as Leaf Gateway PCI-SB card PCI-SB card configured as Root configured as Root bridge provides resets bridge and enumeration FIGURE 8. Leaf Gateways Connecting Remote PCI Buses to StarFabric All downstream nodes should be configured as Leaf Gateway nodes to connect the remote PCI expansion buses to the StarFabric or other StarFabric-enabled devices. CUSTOM SOFTWARE DEVELOPMENT You must develop custom software to operate the PCI-SB card as a Leaf Gateway in a path routing application. Use StarGen’s Fabric Primitives Library (FPL) to create the required software. A copy of the FPL is included on the CD-ROM that shipped with your PCI-SB card. 2-14 PCI-SB StarFabric PCI Interface Card Installation Guide PCI-SB Card in Detail EXTERNAL CLOCKING & BUS ARBITRATION A PCI-SB card operating as a Leaf requires clocking and bus arbitration from an external source. Typically, you use a single board computer or a bus mastering device installed in a PCI slot on the remote device to provide clocking and bus arbitration. PCI-SB StarFabric PCI Interface Card Installation Guide 2-15 About the PCI-SB StarFabric® PCI Interface Card How StarFabric Technology Works StarGen’s StarFabric® is an open switched interconnect technology that lets you design next generation voice, data, and video communications networks to expand the capabilities and flexibility of your existing PCI topology, as shown in Figure 9. PCI-SB Interface Bridge PCI-SB Interface Bridge PCI-SB Interface Bridge PCI-SB Interface Bridge StarFabric Switch StarFabric Switch PCI-SB Interface Bridge FIGURE 9. PCI-SB Interface Bridge A Conceptual View of StarFabric Technology Using a StarFabric-based communications product such as the PCI-SB card, your PCI topologies can seamlessly integrate next-generation bridge and gateway solutions and migrate to advanced routing solutions and increased classes of service. With the PCI-SB Interface and StarFabric switch technology, you can design simple expansion solutions to connect to one or two chassis, or large, complex redundant switch fabrics for high availability and increased bandwidth, as shown in.“Sample Applications” on page 2-21. 2-16 PCI-SB StarFabric PCI Interface Card Installation Guide How StarFabric Technology Works Networking StarFabric Devices StarFabric-enabled devices can be interconnected in different ways to improve the scalability and reliability of your PCI topology. Interconnecting these devices is like weaving a fabric of related links, devices, and components throughout your PCI topology. The StarFabric-enabled device components such as the PCI-SB cards lie within the fabric, as shown in Figure 10. The legacy PCI buses and PCI devices reside outside the fabric, using the PCI-SB cards as interfaces to the fabric. PCI-SB card lies within the Fabric -S PCI -SB PCI d Car ard BC -SB PCI d Car Legacy PCI Buses with expansion cards are outside the Fabric FIGURE 10. StarFabric PCI Bus Topology The PCI-SB card handles the entire interface with the switch fabric, so the legacy PCI buses and expansion chassis are unaware they are even part of the fabric. PCI-SB StarFabric PCI Interface Card Installation Guide 2-17 About the PCI-SB StarFabric® PCI Interface Card Address Routing and Path Routing There are two ways to interconnect StarFabric-enabled devices: • Address Routing • Path Routing Address Routing Application Address routing is the PCI-to-PCI bridge method similar to a typical legacy PCI environment. This is the mode the PCI-SB card operates in by default. All the StarFabric-enabled devices in the fabric appear as standard PCI bridges with a numeric fabric identification (FID) number, creating a standard PCI bridge topology without switching behavior or redundant, bundled links to other PCI bridges or expansion devices. This application provides a simple, cost-effective migration from a hierarchical legacy PCI topology to the next-generation StarFabric solution that can be used out of the box without developing custom software. At power-up, all the StarFabric-enabled devices are discovered and identified by FID, and the fabric remains static despite physical changes in the topology. If a link to a device goes down or a device becomes disabled, the device is unavailable to the fabric and there is no automatic or dynamic reconfiguration of the PCI bridge topology, as shown in Figure 11. 2-18 PCI-SB StarFabric PCI Interface Card Installation Guide How StarFabric Technology Works All StarFabric-enabled devices are identified at power-up and topology remains static PCI-SB card configured as Root bridge PCI-SB Interface Root Bridge A break in a link here means this remote device is unreachable FIGURE 11. Remote StarFabric Device Address Routing for Legacy PCI Mode In address routed or legacy PCI mode, StarFabric-enabled devices behave as normal legacy PCI bridges because they are unaware that they are part of a fabric. Path Routing Application Path Routing provides a more flexible and reliable PCI bus topology because it doesn’t rely on one path to connect two devices. Path routing lets you define class of service, bandwidth allocation, and best paths to connect a source device to a target device in the PCI topology. It lets you allocate resources by statistically defining connections between devices based on amount of traffic and device availability. This means you can dynamically route traffic through the PCI topology on request or based on bandwidth requirements or the availability of a particular device, as shown in Figure 12. PCI-SB StarFabric PCI Interface Card Installation Guide 2-19 About the PCI-SB StarFabric® PCI Interface Card PCI-SB card configured as Root bridge All StarFabric-enabled devices are identified at power-up and topology remains static Remote StarFabric Device PCI-SB Interface Root Bridge A break in a link here means this topology reconfigures itself automatically to reach the remote device Remote StarFabric Device Dynamic path Primary path FIGURE 12. Path Routing for Dynamic PCI Topology At power-up, all StarFabric-enabled devices are discovered and identified by FID. Routing tables residing in the edge nodes (PCI-SB cards) keep track of best paths to destinations in the topology. The number of nodes between a source device and a target device are referred to as turns. Based on the routing table in the source device, the path with fewest turns is used to reach a target device when changes occur in the topology or the best path is used. As shown in Figure 12, when the link to a remote device goes down, the Root bridge can still reach the remote device by reconfiguring the path dynamically using path routing functionality. Refer to the StarGen Fabric Programmer’s Guide for more details on using the PCI-SB card’s advanced routing functionality. 2-20 PCI-SB StarFabric PCI Interface Card Installation Guide Sample Applications Sample Applications Figure 13, Figure 14, and Figure 15 demonstrate how you can deploy a PCI-SB card in your environment. Legacy PCI Bridge Expansion Figure 13 shows a typical legacy PCI application where a PCI-SB card connects a primary PCI bus to an Aurora Technologies XP-SG expansion chassis to provide access to additional PCI slots in the remote StarFabric-enabled device. PCI-SB card configured as Root bridge XP-SG Expansion Chassis FIGURE 13. PCI-SB Interface to Remote StarFabric-enabled Devices PCI-SB StarFabric PCI Interface Card Installation Guide 2-21 About the PCI-SB StarFabric® PCI Interface Card High Reliability and PCI Expansion Figure 14 shows another PCI Legacy application where a single PCI-SB bridge connects two remote StarFabric-enabled devices to increase the number and availability of a topology’s expansion slots or remote StarFabric devices by building redundant links between the primary PCI bus and remote devices. Remote StarFabric Device Link 0 Link 1 Link 0 Link 0 Link 1 Link 1 PCI-SB Interface Root Bridge Remote StarFabric Device FIGURE 14. 2-22 PCI Host Bridge to Leaf Bridges for High Reliability PCI-SB StarFabric PCI Interface Card Installation Guide Sample Applications High Availability and Scalability Switching Figure 15 shows how to add StarFabric switch functionality to your expansion bus topology to greatly increase the number of expansion slots in your environment while adding high availability and improved reliability. Other Switch or Devices Other Switch or Devices Switch Fabric Remote StarFabirc Device PCI-SB Interface Root Bridge FIGURE 15. PCI-SB Card to Switching Fabric PCI-SB StarFabric PCI Interface Card Installation Guide 2-23 About the PCI-SB StarFabric® PCI Interface Card 2-24 PCI-SB StarFabric PCI Interface Card Installation Guide CHAPTER 3 Installing the PCI-SB StarFabric® PCI Interface Card Introduction This chapter describes how to install the PCI-SB card in a device, including: • Setting DIP switches to control the operational behavior of the PCI-SB card. • Installing the PCI-SB card in the PCI slot of a device. • Reading LEDs to obtain the operational status of the PCI-SB card. PCI-SB StarFabric PCI Interface Card Installation Guide 3-1 Installing the PCI-SB StarFabric® PCI Interface Card Before You Begin... This section describes steps you should take before you install the PCI-SB card. Check the Shipping Contents... Check the contents of your shipment against the contents shown in Figure 16 to make sure you have everything you need to install the PCI-SB card. Product CD-ROM with Installation Guide PCI-SB card QuickStartTM Sheet FIGURE 16. PCI-SB Card Shipping Contents Your shipment includes: • One PCI-SB card • One product CD-ROM • One QuickStart sheet If anything is missing from your shipment, contact Aurora Technologies at (508) 588-6110 or [email protected]. 3-2 PCI-SB StarFabric PCI Interface Card Installation Guide Before You Begin... Discharge Static Electricity Wear an anti-static wrist strap fastened to a suitable ground point at all times when handling the PCI-SB card, as shown in Figure 17. . FIGURE 17. Use an Anti-Static Wrist Strap During Installation The strap protects the card from damage and prevents you from damaging the computer motherboard or other components during the installation process. PCI-SB StarFabric PCI Interface Card Installation Guide 3-3 Installing the PCI-SB StarFabric® PCI Interface Card Inspect the PCI-SB card Your PCI-SB card is configured for Root Bridge operation by default at the factory. If Root Bridge is the desired operation mode, just visually inspect the card to make sure it is configured as shown in Figure 18. RJ-45 port connectors All DIP switches are set to Down or Off position for Root Bridge operation. PCI-SB card DIP Switches should be configured as a Root Bridge by default FIGURE 18. 3-4 Factory-Default DIP Switch Settings PCI-SB StarFabric PCI Interface Card Installation Guide Steps to Install the PCI-SB Card Steps to Install the PCI-SB Card Complete the following procedures to install the PCI-SB card in a PCI slot in a device. 1. Configure PCI-SB Card DIP switches for Root or Leaf operation. 2. Shut down the local device and remote devices. 3. Insert the card in a PCI slot in a device. 4. Connect the CAT5 shielded cabling. 5. Perform power-up sequence for remote devices and local device. 6. Install hardware drivers. 7. Verify operation and connectivity. Refer to the following sections for step-by-step details on these procedures. PCI-SB StarFabric PCI Interface Card Installation Guide 3-5 Installing the PCI-SB StarFabric® PCI Interface Card Step 1 - Configuring the Card for Root or Leaf Operation Set the DIP switches on the PCI-SB card for Root or Leaf mode operation, as shown in Figure 19. Root Mode Setup Use these settings to configure a PCI-SB as Root. If the PCI-SB card is installed in the device containing the primary PCI bus, configure it as a Root. bridge. UP Leaf Mode Setup Use these settings to configure a PCI-SB as Leaf. If the PCI-SB is installed in a remote device, downstream from the Root bridge, configure it as Leaf. FIGURE 19. Setting the DIP Switches for Operating Modes Set the PCI-SB card to Root bridge if it is installed in the device containing the primary PCI bus. Set the PCI-SB card to Leaf if it is installed in a remote device containing the secondary PCI bus or expansion bus. 3-6 PCI-SB StarFabric PCI Interface Card Installation Guide Steps to Install the PCI-SB Card Table 4 shows the configurable settings for DIP switches on the PCI-SB card. TABLE 4. DIP Switch Settings Slot Number Down/Off Up/On 1 Set to Root mode Set to Leaf mode 2 Enables Bridge Disables Bridge 3 *Test mode *Test mode 4 *Test mode *Test mode * For factory-use only by Aurora Technologies personnel. To use the PCI-SB card as a Gateway, set the DIP switches to Disable Bridge. Gateway functionality requires additional software development using StarGen’s Fabric Primitives Library. Refer to StarGen user documentation for more details. PCI-SB StarFabric PCI Interface Card Installation Guide 3-7 Installing the PCI-SB StarFabric® PCI Interface Card Step 2 - Shutting Down the Local and Remote Devices Follow these steps to power down the local and remote devices before installing the card: 1. Shut down the local and remote device(s) according to their recommended shutdown procedures. FIGURE 20. 2. 3-8 Shutting Down Local and Remote Devices Remove power cords from wall outlets. PCI-SB StarFabric PCI Interface Card Installation Guide Steps to Install the PCI-SB Card Step 3 - Installing the PCI-SB Card Follow these steps to insert the PCI-SB card in a PCI slot in the local device. 1. Remove the cover from the device enclosure to expose the connector panel for the PCI slots. Refer to your device system’s hardware manual for details on removing the cover. 2. Find an available and easily accessible PCI slot and remove the cover plate from the back of the device to create an opening for the PCI-SB card’s RJ-45 connectors. Place the screw aside for later use. 3. Align the PCI-SB card’s connector with the 32-bit or 64-bit expansion slot and press the card into the slot gently and evenly as shown in Figure 21. Align bus connector keys with the 32-bit slot or 64-bit 64-bit slot 32-bit slot FIGURE 21. Installing PCI-SB Card in 32-bit or 64-bit Slots The motherboard should be PCI 2.2 compliant to install the PCI-SB card. The bus connectors on some PCI 2.1 or earlier 32-bit boards may not PCI-SB StarFabric PCI Interface Card Installation Guide 3-9 Installing the PCI-SB StarFabric® PCI Interface Card accommodate newer expansion cards. 4. Make sure the card’s bus connector is pressed in until no gold is visible and the card is seated firmly in the expansion slot, as shown in Figure 22 and Figure 23. Then, secure the card in place by fastening a single screw to the fastener bracket while holding the card in place. Fasten screw while holding the card firmly in place 32-bit PCI Expansion Slots FIGURE 22. Securing the PCI-SB Card in 32-bit Slot Sometimes the PCI-SB card becomes unseated when you fasten the screw tightly. You may need to hold the card in place as you fasten the screw. Then, make sure all the gold connectors are firmly inserted inside the expansion slot. Chassis tolerance may vary, so you may need to adjust the PCI-SB bracket to obtain the best fit. 3-10 PCI-SB StarFabric PCI Interface Card Installation Guide Steps to Install the PCI-SB Card Fasten screw while holding the card firmly in place 64-bit PCI Expansion Slots FIGURE 23. 5. Securing the PCI-SB Card in 64-bit Slot Replace the device’s cover. PCI-SB StarFabric PCI Interface Card Installation Guide 3-11 Installing the PCI-SB StarFabric® PCI Interface Card Step 4 - Connecting the Cables Follow these steps to connect shielded straight-thru cables: 1. Connect the Transmit (Tx) port on the local device to the Receive (Rx) port on the remote device, as shown in Figure 24. 2. Connect the Receive (Rx) port on the local device to the Transmit (Tx) port on the remote device. Connect the Transmit port (Tx) on the local computer to the Receive port (Rx) on the remote StarFabric device. Link 1 Link 0 Rx Tx Rx Rx Tx Tx Link 1 Rx Tx Rx Tx Link 0 FIGURE 24. 3. 3-12 Connecting CAT5 Cables for 2.5 Gbps Links Repeat steps 1 and 2 on the other link to bundle links for full 5.0 Gbps high bandwidth links or to daisy chain cards to another remote PCI bridge, as shown PCI-SB StarFabric PCI Interface Card Installation Guide Steps to Install the PCI-SB Card in Figure 25 on page 13 and Figure 26 on page 14. By connecting two serial links to a remote chassis, you can provide high availability, enhanced reliability, and higher bandwidth for your StarFabric topology, as shown in Figure 25. Link 0 Link 1 Rx Rx Tx Tx Rx Tx Rx Link 1 FIGURE 25. Tx Link 0 Aggregating Dual Serial Links to Remote Chassis The link bundling application shown in Figure 25 requires path routing software. You develop custom software for path routing functionality in a PCI-SB StarFabric PCI Interface Card Installation Guide 3-13 Installing the PCI-SB StarFabric® PCI Interface Card StarFabric topology. Refer to StarGen user documentation for details on path routing functionality and programming. Figure 26 shows how to daisy-chain a Root bridge device with two StarFabricenabled Leaf bridge devices for redundancy and high availability of remote systems. Cable the devices as shown here: Local Computer, Link 1 to Remote Device 1, Link 1. Remote Device 1, Link 0 to remote Device 2, Link 1 Remote Device 2, Link 0 to Local Computer, Link 0. Link 0 Link 1 Rx Tx Rx Tx Link 1 Rx Tx Rx Tx Rx Tx Rx Tx Link 0 Link 1 Link 0 FIGURE 26. 3-14 Daisy-Chaining StarFabric Devices PCI-SB StarFabric PCI Interface Card Installation Guide Steps to Install the PCI-SB Card Step 5 - Powering Up the Local and Remote Devices Follow these steps to correctly power-up the devices: 1. Power-up the remote device first, as shown in Figure 27. The PCI-SB card in the local device must synchronize with the remote interface card at power-up, so power-up the remote device before powering up the local device. Local device 2 Then, power-up the local device. Remote Device 3 1 Power-up the remote StarFabric device, first. FIGURE 27. 2. Check LEDs to make sure links are synchronized. All LEDs should be solid green if links are synchronized and passing data traffic. Powering Up the Devices Power-up the local device. If the serial ports are synchronized, LEDs for the ports in use turn solid green and remain on. If the LEDs are flashing, this means links are synchronized, but cannot pass traffic. If this happens, refer to Chapter 4, “Troubleshooting.” PCI-SB StarFabric PCI Interface Card Installation Guide 3-15 Installing the PCI-SB StarFabric® PCI Interface Card Step 6 - Installing Hardware Drivers For the Linux or Solaris x86 OS: No driver installation is required. Proceed to Step 7, on page 3-21 to complete the installation. For Microsoft Windows OS: After powering up the local device, Windows automatically detects the PCI-SB card installed in your device and runs a wizard to help you install a device driver for the new hardware. Follow these steps to select a driver: Step 1. Insert the CD-ROM that shipped with your PCI-SB card in the CDROM driver of the computer and click Next as shown in Figure 28. Note: The following examples are taken from MS Windows 98 Operating System. Your screens may appear differently. Click Next to Continue FIGURE 28. 3-16 Select Next to Install New Hardware PCI-SB StarFabric PCI Interface Card Installation Guide Steps to Install the PCI-SB Card Click Next to Continue FIGURE 29. Select Next to Search for Driver Step 2. Select Search for a better driver... and click Next to continue with the driver installation as shown in Figure 29. PCI-SB StarFabric PCI Interface Card Installation Guide 3-17 Installing the PCI-SB StarFabric® PCI Interface Card Select a media to obtain the driver and click D:\ FIGURE 30. Select Standard Bridge Driver and Click Next Step 3. Select a location to search for the driver, as shown in Figure 30. For Windows 98, select CD-ROM to search for the PCI-SB driver on the CD-ROM that shipped with your card. For Windows 2000, select Specify a location: and provide the following path to the driver: AURAsfb/Win2k/aurasfb2k.inf. The Windows 98 and 2000 drivers are included on the CD-ROM that shipped with your card. The Windows 98 driver is located on the CD-ROM at AURAsfb/Win9x/aurasfb9x.inf The Windows 2000 is located on the CD-ROM at AURAsfb/Win2k/aurasfb2k.inf. 3-18 PCI-SB StarFabric PCI Interface Card Installation Guide Steps to Install the PCI-SB Card Step 4. Windows searches for the driver in the selected location. Once it finds the location of the driver, click Next as shown in Figure 31. D Click Next to Continue the install FIGURE 31. Searching for the Hardware Driver PCI-SB StarFabric PCI Interface Card Installation Guide 3-19 Installing the PCI-SB StarFabric® PCI Interface Card Click Click Finish Finish to to Complete the install FIGURE 32. 3-20 Complete the Driver Installation 5. After Windows installs the driver. click Finish to complete the installation. 6. Proceed to Step 7, on page 3-21 and verify that there is connectivity between the devices by viewing local components and remote components in the expansion bus. PCI-SB StarFabric PCI Interface Card Installation Guide Steps to Install the PCI-SB Card Step 7 - Verifying Link Connectivity As a final check, you can view the actual components that make up the connection to ensure there is connectivity. Follow these steps to verify connectivity between the local and remote devices. For Linux... 1. Type in lspci at the system prompt. The text string in Figure 33 appears. This identifies the bridge to the physical PCI bus on the local device. PCI bridge: Starfabric-PCI bridge 9902:0001 Bridge: Starfabric gateway 9902:0002 This identifies the bridge interface to the switch fabric or remote bridge PCI bridge: Starfabric-PCI bridge 9902:0001 Bridge: Starfabric gateway 9902:0002 04:1f.0 This identifies the bridge to the expansion bus on the remote device FIGURE 33. 2. This identifies the bridge to the switch fabric or bridge on the local device This lists the PCI card on the Steps to Verify Links Check the display for the PCI-SB card and expansion cards you installed, as shown in Figure 33. The local bridge components and the remote bridge components should appear in the list. PCI-SB StarFabric PCI Interface Card Installation Guide 3-21 Installing the PCI-SB StarFabric® PCI Interface Card For Solaris x86... 1. Type sysdef -d at the (shell) system prompt, as shown in Figure 34. bash-2.03# sysdef -d PCI slots on the primary bus appear, first. Node 'SUNW,Ultra-60', unit #-1 Node 'packages', unit #-1 (no driver) Node 'terminal-emulator', unit #-1 (no driver) Node 'deblocker', unit #-1 (no driver) Node 'obp-tftp', unit #-1 (no driver) Node 'disk-label', unit #-1 (no driver) Node 'SUNW,builtin-drivers', unit #-1 (no driver) Node 'sun-keyboard', unit #-1 (no driver) The remote device appears as multi-bridge PCI units followed by the user cards installed. Node 'pci', unit #6 Node 'pci', unit #7 Node 'AURA,oregano', unit #1 (no driver) Node 'pci125c,101', unit #-2 (no driver) Node 'pci125c,101', unit #-3 (no driver) Node 'AURA,oregano', unit #4 (no driver) Node 'pci', unit #8 Node 'AURA,oregano', unit #5 (no driver) Node 'AURA,oregano', unit #6 (no driver) Node 'AURA,oregano', unit #7 (no driver) Unit 6 is the Host bridge interface. Unit 7 lists the bridge for the first four slots. And Unit 8 lists the bridge for the next three slots. FIGURE 34. 3-22 Checking Connectivity for Solaris x86 PCI-SB StarFabric PCI Interface Card Installation Guide Steps to Install the PCI-SB Card For Windows... 1. From the Start menu, select Settings -> Control Panel -> System or right-click on the My Computer icon and select Properties. 2. Click on the Device Manager tab. 3. Select View by Connection to display a list of components configured on your system. A list of devices appears, as shown in Figure 35. Any additional expansion cards on the secondary bus should also appear here. Linked Devices appear here FIGURE 35. 4. Device Manager List of PCI Host Interface Links Check the list for the PCI-SB card and expansion cards. If you don’t see your PCI-SB card in the list, refer to Chapter 4, “Troubleshooting.” PCI-SB StarFabric PCI Interface Card Installation Guide 3-23 Installing the PCI-SB StarFabric® PCI Interface Card 3-24 PCI-SB StarFabric PCI Interface Card Installation Guide CHAPTER 4 Troubleshooting Introduction This chapter provides troubleshooting information for problems you may encounter while installing or operating the PCI-SB card, including: • Determining the operational status of your PCI-SB card. • Performing troubleshooting procedures to support your PCI-SB card. PCI-SB StarFabric PCI Interface Card Installation Guide 4-1 Troubleshooting Determining Operating Status The LEDs and Status Indicator Light on the PCI-SB card help you determine the operational status of your card. Follow the steps in Figure 36 and Figure 37 to determine the operational status of your PCI-SB card. 1 At power-up, the Status light should turn on briefly before shutting off. If the Status light remains on at power-up, there is a voltage problem. See Step 1 in Troubleshooting procedures. 2 FIGURE 36. 4-2 Check the DIP switch settings to ensure the card is configured correctly for bridge operation. See Step 7 in Troubleshooting procedures. Determining Operational Status of PCI-SB Card PCI-SB StarFabric PCI Interface Card Installation Guide Determining Operating Status 3 After power-up, Green LEDs for ports in use should remain on or solid if links are synchronized and passing traffic. If LEDs are Off, the link is disabled. See Step 6 in Troubleshooting procedures. If both rows of Green LEDs flash on and off, there is a problem with the links. See Step 2 in the Troubleshooting procedures. FIGURE 37. If one row of LEDs flashes on and off, traffic is disabled on that link. See Step 3 in Troubleshooting procedures. 4 Use Windows Device Manager or the Linux command lspci to check on the PCI-SB card you installed. If your card does not appear, see Steps 4 & 5 in Troubleshooting procedures. Determining Normal Operating Status by Viewing LEDs If you encounter any of these error conditions, follow the troubleshooting procedures in “Troubleshooting the PCI-SB Card” on page 4-4. PCI-SB StarFabric PCI Interface Card Installation Guide 4-3 Troubleshooting Troubleshooting the PCI-SB Card This section shows you how to resolve problems you encounter while installing or operating your PCI-SB card. Troubleshooting Procedures Table 5 describes problems to look for and procedures to follow when you are troubleshooting your PCI-SB card. TABLE 5. Troubleshooting Step 1 Procedures If this happens... Do this: The card’s status light remains on or solid after power-up. The motherboard cannot supply 3.3v power to the PCISB card. • Make sure the motherboard is capable of providing 3.3 volts to the PCI-SB card. Older systems may not supply 3.3v of power to expansion slots. • Make sure the card is fully seated in the expansion slot. • Restart the local host device. 2 Both rows of Green LEDs are flashing. Both serial links are synchronized, but unable to transmit or receive data. • Make sure the card is fully seated in the expansion slot. • Make sure the cable’s RJ-45 plugs are fully inserted in the RJ-45 jacks. • Make sure the cables are connected correctly (Rx to Tx and Tx to Rx) on each link. • Make sure you used straight-thru shielded cables to connect the PCI-SB card to remote devices. Do not use cross-over cables to connect the devices. • Reboot remote device; then reboot local device. 4-4 PCI-SB StarFabric PCI Interface Card Installation Guide Troubleshooting the PCI-SB Card TABLE 5. Troubleshooting Step 3 Procedures If this happens... Do this: One row of LEDs is flashing and the other row of LEDs remains on or solid. Only one serial port link is transmitting and receiving data traffic. The serial port with the flashing LEDs is synchronized, but unable to transmit or receive data. • Make sure the RJ-45 shielded cable plugs are securely attached on the ports with the flashing LEDs. • Make sure you used straight-thru shielded cables to connect the PCI-SB card to remote devices. Do not use cross-over cables to connect the devices. • Swap the cable on the unsynchronized link with the cable from the working link to make sure the cable is operational. • Reboot remote device; then reboot local device. 4 The PCI-SB card is not visible in the list of devices in Windows Device Manager There is a cable problem, the card is not seated properly, or it is configured incorrectly. • Make sure the card is fully seated in the expansion slot. • Check the DIP switches to make sure the card is configured correctly for Bridge_Enabled operation. • Make sure the cable’s RJ-45 plugs are fully inserted in the RJ-45 jacks. • Check cabling to make sure you are using standard CAT5 straight-thru shielded cables. Do not use crossover cables. • Reboot remote device; then reboot local device. PCI-SB StarFabric PCI Interface Card Installation Guide 4-5 Troubleshooting TABLE 5. Troubleshooting Step 5 Procedures If this happens... Do this: The PCI-SB card is not visible after executing the lspci command in Linux or sysdef in Solaris. There is a cable problem, the card is not seated properly, or it is configured incorrectly. • Make sure the card is fully seated in the expansion slot. • Check the DIP switches to make sure the card is configured correctly for Bridge_Enabled operation. • Make sure the cable’s RJ-45 plugs are fully inserted in the RJ-45 jacks. • Check cabling to make sure you are using standard CAT5 straight-thru shielded cables. • Reboot remote device; then reboot local device. 6 LEDs are Off. There is a power problem or links are unsynchronized and no traffic is enabled. • Make sure the local device is plugged into an electrical outlet and powered On. • Make sure the card is fully seated in the expansion slot. • Reboot remote device; then reboot local device. 7 Bridge is disabled or not functioning. The DIP switches are incorrectly configured for bridge operation. • Make sure the DIP switches are configured correctly for the Bridge or Lead operation as shown in Figure 19 on page 3-6. • Make sure the card is set for Bridge_Enabled, not Gateway operation. If you are unable to correct a problem after completing the troubleshooting procedures, contact Aurora Technologies at 508 588-6110, or [email protected]. 4-6 PCI-SB StarFabric PCI Interface Card Installation Guide CHAPTER 5 Warranty & Maintenance Information Warranty on Hardware & Software Aurora products carry the following standard warranties: Standard Hardware Warranty Policy All Aurora hardware products are warranted against defects for two (2) years from the date of delivery. The Standard Warranty includes 90 days of free Technical Support, two (2) years product repair, and driver upgrades. Standard Software Warranty Policy Aurora warrants that the physical media on which software is furnished will be free from defects in materials and workmanship, under normal use, for a period of (90) days from the date of shipment. The Standard Warranty includes 90 days of Free Technical Support. Make sure you complete the Warranty Registration form on page 5-2 and return it to Aurora Technologies. Refer to Warranty information at www.auroratech.com for details on extended warranty plans. PCI-SB StarFabric PCI Interface Card Installation Guide 5-1 Warranty & Maintenance Information Product Registration Form Important! Please print, complete, and return this Product Registration Form to Aurora’s Customer Service and Support (CSS) Department at 508-588-0498. The information you provide here allows CSS to validate your warranty and inform you of software and hardware upgrades. Purchase Order No.:________________Sales Order No.:____________ Serial No.:_______________ Name/Title:____________________________________________________________ Company:_________________________________________________________________ Street Address:____________________________________________________________ City:______________________State:___________ Postal Code:______________ Country:_____________________________________________________________ Phone:_____________________________Fax:____________________________ Email Address:_________________________________________________________ Supplier Name:________________________Date Purchased:________________ Supplier Address:______________________________________________________ City:_____________________________State:_____ Postal Code:_______________ Country:__________________________________________________________ Supplier Phone:___________________________________________________ Protocol/Software License Application Product: X.25 HDLC Control Tower Version:_______________________ Workstation Type:___________ O/S Version:__________ Host ID:_______________ Maximum Number of Ports:__________________________________ Your Application Printer/Plotter Connectivity Terminal/Instrumentation I/O Modem Pool WAN Connectivity Internet Connectivity Telecom Service Provider Data Feed Other Aurora Technologies, Inc. - 10 Mupac Drive Brockton, MA 02301 - USA Phone: 508-588-6110 - Fax:508-588-0498 - E-mail: [email protected] URL: www.auroratech.com 5-2 PCI-SB StarFabric PCI Interface Card Installation Guide APPENDIX A Cable & Port Requirements Introduction This chapter contains information on cable and pinout specifications for the PCI-SB card, including: • The correct cable to use to connect a PCI-SB card to remote devices. • The pinout layout for each RJ-45 port on the PCI-SB card. PCI-SB StarFabric PCI Interface Card Installation Guide A-1 Cable & Port Requirements Cable & Port Pinouts Cables The PCI-SB card uses standard Category 5 (CAT5) or better Shielded Twisted Pair (STP) straight-thru cables with RJ-45 connectors to attach to remote devices, as shown in Figure 38. RJ-45 Straight-thru Cable FIGURE 38. A-2 RJ-45 Connectors and Pin Layout PCI-SB StarFabric PCI Interface Card Installation Guide Cable & Port Pinouts RJ-45 Pin Layout The Dual RJ-45 connectors use all eight pins in each jack for transmitting and receiving signals. In each link, one jack receives signals and the other jack transmits signals, as shown in Figure 39. Tx5 Tx6 Rx5 Rx6 Tx1 Tx5 Tx1 Tx6 Tx2 Tx7 Tx2 Tx3 Tx7 Tx3 Tx8 Tx4 Tx8 Tx4 Rx1 Rx7 Rx2 Rx3 Rx8 Rx4 87654321 Rx5 Rx6 Rx1 Rx7 Rx2 Rx3 Rx8 Rx4 87654321 87654321 87654321 Link 0 Pin 8 Rx Tx Link 1 Pin 1 Tx Rx Tx - transmits signal - Indicates a twisted pair of wires FIGURE 39. Rx - receives signal RJ-45 Jacks Transmit and Receive Signalling If you can’t determine whether or not your RJ-45 cable is a straight-thru cable or a cross-over cable, use an electronic cable tester to determine cable type. PCI-SB StarFabric PCI Interface Card Installation Guide A-3 Cable & Port Requirements A-4 PCI-SB StarFabric PCI Interface Card Installation Guide APPENDIX B Specifications Introduction This chapter contains information on specifications for the PCI-SB card, including: • Hardware specifications. • Physical specifications. • Environmental specifications. PCI-SB StarFabric PCI Interface Card Installation Guide B-1 Specifications Hardware, Physical, & Environmental Table 6, Table 7, and Table 8 provide information on specifications you should know about when installing and operating the PCI-SB card in your environment. Hardware Table 6 describes hardware specifications for the PCI-SB card and peripherals. TABLE 6. Hardware Specification Description Model PCI-SB card PCI Compliance PCI 2.2 Bus Type PCI Bridge 1.1 Specification Motherboard PCI 2.2 compliant or above Connectors Dual StarFabric serial links with four RJ-45 connectors for front I/O or four bus connectors for read I/O. Bus Speed 33/66 MHz Bus Width 32/64 Bits Signal Standards Low Voltage Digital Signalling (LVDS) IEEE 1596.3 and TIA/EIA644 Low Voltage Maximum Distances Five meters from the PCI-SB card to other StarFabric-enabled devices. Interconnect Bandwidth 2.5 Gbps or 5.0 Gbps full duplex Certification Approved for: • FCC Class A, CE, UL 1950 • EN55022 • EN55024 B-2 PCI-SB StarFabric PCI Interface Card Installation Guide Hardware, Physical, & Environmental Physical Table 7 describes physical specifications for PCI-SB card. TABLE 7. Physical Specification Description Bus Interface PCI 2.2 Dimensions 75mm x 150mm x 8.2mm Weight 6 oz. Interface cable Two or four Category 5 shielded cables with RJ-45 connectors Power Supply 3.3 vDC required, SV tolerant Power Consumption 2 Watts maximum Environmental Table 8 describes environmental specifications for the PCI-SB card. TABLE 8. Environmental Specification Range Operating Temperatures +10 to +50C Storage Temperature -20 to +60C Relative Humidity 5% to 95%, non-condensing MTBF (Mean Time Between Failure) 50,000 hours The SG2010 requires +3.3V for core power at the chip level. Some older computer systems cannot supply +3.3V. Make sure your computer supports this voltage requirement before installing the PCI-SB card. PCI-SB StarFabric PCI Interface Card Installation Guide B-3 Specifications B-4 PCI-SB StarFabric PCI Interface Card Installation Guide APPENDIX C About the PVX Utility Introduction This appendix describes how to use Stargen’s PCI Validation eXtension (PVX) Utility to support StarFabric-enabled devices in your topology. Topics include: • PVX Utility components. • How to use PVX to view StarFabric-enabled devices in your topology. • How to use PVX to troubleshoot StarFabric-enabled devices in your topology. The PVX Utility is a Stargen product supplied by Aurora Technologies on the CD-ROM that shipped with your Aurora Technologies Host Interface Card. If you need additional information or support for the PVX Utility after reading this appendix, refer to the StarGen user documentation at www.stargen.com or contact StarGen. PCI-SB StarFabric PCI Interface Card Installation Guide C-1 About the PVX Utility About the PVX Utility PVX is a handy MS-DOS® utility from StarGen that lets you view the configuration memory of StarFabric-enabled devices in your topology and perform some basic testing and troubleshooting on them. The PVX Utility is compatible with Windows 98 and Windows 2000. However, some PVX functionality such as point-and-click selection and navigation with a mouse and scanning for devices are not supported by Windows 2000 (Use keystrokes to open tools and select options in Windows 2000). PVX has the following components: • PVX user interface window with menu bar • Command Line Debugger Interface and Scan tool • Fabric Primitives Library (FPL) MS-DOS User Interface The PVX Utility provides a basic MS-DOS windowed Text User Interface (TUI) that has a menu bar with options used to view configuration information for all the StarFabric-enabled devices configured in your topology. You can launch debug and diagnostic tools from the menu bar or by pressing keystrokes from inside the PVX interface window. Debug from a Command Line The Command Line Debugger lets you test and troubleshoot StarFabric-enabled devices in the topology. You can launch the debugger from the menu bar or press Alt-D from inside the PVX interface window. Scan for StarFabric Devices The PVX Utility also has a tool that lets you quickly scan for all the devices attached to the StarFabric and view configuration information about the devices by pointing and clicking at them. You can launch the scan option from the menu bar or by pressing Alt-S from inside the PVX interface window. C-2 PCI-SB StarFabric PCI Interface Card Installation Guide Using the PVX Utility Fabric Primitives Library StarGen’s Fabric Primitives Library (FPL) lets you take full advantage of the SG2010 chipset’s advanced features by helping you develop software to fully utilize your StarFabric-enabled interface card for path routing and gateway functionality. Using the FPL requires customized programming and advanced knowledge of the PVX Utility. Contact Stargen for recommendations and guidelines on using the FPL. Using the PVX Utility This section describes how to run PVX and use some of the PVX tools to monitor and diagnose problems with StarFabric devices your topology. Aurora Technologies recommends you do not use PVX Utility tools or options without first developing a good understanding of the implications of executing these options in your PCI topology. For example, don’t use the SPROM option from the Tools menu until you develop a complete understanding of the option. Usage of this option may damage or erase the EPROM on your Aurora Technologies’ Host Interface Card. Running the PVX Utility Follow these steps to run the PVX utility: 1. Insert the product CD-ROM containing the PVX utility into the CD-ROM drive on your computer. 2. Double-click on the PVX.exe file on the CD-ROM, as shown in Figure 40. PCI-SB StarFabric PCI Interface Card Installation Guide C-3 About the PVX Utility Double-click on the PVX Utility FIGURE 40. Pointing and Clicking on the PVX Utility Or: Open a MS-DOS window by selecting Start -> Programs -> Accessories -> Command Prompt form Windows 2000 or Start -> Programs -> MS-DOS. Prompt from Windows 98. At the MS DOS prompt, type the drive location of the CD-ROM followed by pvx and press Return to run the PVX Utility, as shown in Figure 41. C-4 PCI-SB StarFabric PCI Interface Card Installation Guide Using the PVX Utility Type pvx at the MS-DOS prompt to launch PVX Uility.t FIGURE 41. Launching PVX from the MS-DOS Window The PVX Utility splash screen and prompt appear, as shown in Figure 42. PCI-SB StarFabric PCI Interface Card Installation Guide C-5 About the PVX Utility FIGURE 42. 3. PVX Utility Prompt Click OK at the prompt to open the utility. The PVX Utility interface window appears as shown in Figure 43. From this window, you can launch the debugger or select another tool from the menu bar. C-6 PCI-SB StarFabric PCI Interface Card Installation Guide Using the PVX Utility Help menu provides Online Help for using the PVX Utility. Actions menu lets you display a new command line or Exit PVX utility. Use the Window menu options to cascade or tile screens in the interface window. Tools menu contains options for scanning and testing StarFabric devices. Status bar shows user mode and allows for point and click Exit. FIGURE 43. PVX Utility Interface Window Toggling Between User Modes There are two user modes available when you use PVX tools: • Command • Scroll Use the Tab key to toggle back and forth between user modes when using Debug or Scan tools. Command mode This mode displays a command line prompt used to execute commands to view or test StarFabric devices in the topology, as shown in Figure 44. You type in new PCI-SB StarFabric PCI Interface Card Installation Guide C-7 About the PVX Utility commands at the command line or use the Up and Down arrow keys to recall previous commands. Type commands at this prompt FIGURE 44. Command Mode in PVX Utility Scroll mode This mode displays scroll bars in the current window so you can easily navigate through screens of information using a scroll bar, as shown in Figure 45. C-8 PCI-SB StarFabric PCI Interface Card Installation Guide Using the PVX Utility Scroll bars appear on the outside edges of current window FIGURE 45. Scroll Mode in PVX Utility PCI-SB StarFabric PCI Interface Card Installation Guide C-9 About the PVX Utility Using the Command Line Debugger The command line debugger provides a number of useful commands for testing and troubleshooting StarFabric devices and components in your topology. See “Debug Commands & Descriptions” on page C-13 for a list of commonly used commands and descriptions. To Run the Debugger: 1. Select Tools -> Debug from the menu bar as shown in Figure 46. Or: Type Alt-D from the user interface window. FIGURE 46. C-10 Running Debugger Tools PCI-SB StarFabric PCI Interface Card Installation Guide Using the PVX Utility 2. Type in the command you want to perform at the system prompt during this session. For example, type dis(cover) to discover and initialize all the StarFabric devices in your topology, as shown in Figure 47. FIGURE 47. Discovering Devices in the StarFabric A scrolling list of all the StarFabric-enabled devices in your topology appears, along with other important topology information, as shown in Figure 48 on page C-12. PCI-SB StarFabric PCI Interface Card Installation Guide C-11 About the PVX Utility Use the scroll bars to navigate through the list FIGURE 48. 3. C-12 Scrolling List of Discovered StarFabric-enabled Devices Use the scroll bar on the right side of the window to navigate through the information. PCI-SB StarFabric PCI Interface Card Installation Guide Using the PVX Utility Debug Commands & Descriptions Table 9 describes common debug commands supported for the PVX Utility. Refer to StarGen user documentation for a complete list of supported commands. TABLE 9. Common Debugger Commands for StarFabric Devices Command Parameters Description dis(cover) None Discovers and initializes all reachable devices and components attached to the StarFabric. mem • -r[blsld] start_address [end_address] • -w[blsld] start_address[end_address] Reads and writes memory space, displays link state table entry, and dumps memory contents. value • -ls address_of_link_state_entry_to_display • -dump start_address[end_address] • -fill start_address [end_address] value io • -f[blsd] start_address[end_address] • -w[blsld] start_address[end_address] value Reads I/O space, writes to I/O space, dumps I/O contents, and fills I/O contents. • -dump start_address[end_address] • -fill start_address [end_address] value graph -show Shows all devices and components attached to the primary PCI bus in list form. test None Executes a diagnostic test on the local StarFabric card. help None Launches online Help file. log [filename.ext] Turns on logging to a file. unlog None Turns off logging. PCI-SB StarFabric PCI Interface Card Installation Guide C-13 About the PVX Utility Scanning for StarFabric Devices The Scan option available from the Tools menu lets you quickly view a list of all the StarFabric-enabled peripheral devices installed and attached to the StarFabricenabled device on the primary PCI bus in your topology. To scan all devices in your topology: 1. Select Tools -> Scan from the menu bar, as shown in Figure 49. Or: Type Alt-S from the user interface window. FIGURE 49. Selecting the Scan Tool A scrolling list appears showing all the components attached to the primary PCI bus over the StarFabric, as shown in Figure 50 on page C-15. C-14 PCI-SB StarFabric PCI Interface Card Installation Guide Using the PVX Utility All devices and components attached to the primary PCI bus appear in this list. FIGURE 50. 2. Scan Tool Scrolling Window Point and click on a device or component in the list or press the Space bar while a device or component is highlighted to display details on that device or component, as shown in Figure 51 on page C-16. PCI-SB StarFabric PCI Interface Card Installation Guide C-15 About the PVX Utility Left window shows devices and components on the PCI bus. Right window shows the details for selected device or component. FIGURE 51. C-16 Scanning Device Information in Detail PCI-SB StarFabric PCI Interface Card Installation Guide Using the PVX Utility Tiling and Cascading User Interface Windows The PVX Utility lets you tile or cascade screens in the user interface window. If you have more than one debug session running or you are scanning and debugging at the same time, you can tile the interface windows as shown in Figure 52. By tiling screens, you can display scan results at the same time you are debugging. FIGURE 52. Tiling Interface Windows Select Windows -> Tile from the menu bar to tile different screens so you can view more than one screen at a time. Select Windows -> Cascade from the menu bar to overlay screens one after the other. PCI-SB StarFabric PCI Interface Card Installation Guide C-17 About the PVX Utility C-18 PCI-SB StarFabric PCI Interface Card Installation Guide GLOSSARY Terms and Definitions This chapter describes terminology you should be familiar with to install and operate Aurora Technologies products in your environment. Address Routing Refers to the addressing scheme used during legacy PCI operation of a StarFabric switch fabric where all StarFabric-enabled devices in the topology are identified by a Fabric Identification Number (FID) and a static path to and from the Root bridge is established for each device in the Switch Fabric. Asynchronous A communications system in which data transmits intermittently rather than in a steady stream. Asynchronous protocols require a start bit and a stop bit to indicate the beginning and the end of a data transmission. A telephone conversation is an example of asynchronous transmission because both parties talk whenever they like. If the communication were synchronous, each party would be required to wait a specified interval before speaking. Most communications between computers and devices are asynchronous. PCI-SB StarFabric PCI Interface Card Installation Guide G-1 ANSI: (American National Standards Institute) A U.S. organization that establishes computer standards, such as ASCII (the most common way computers represent characters). Bandwidth The amount of data that can be transmitted in a fixed amount of time. For digital devices, the bandwidth is expressed in bits per second (bps) or bytes per second. For analog devices, the bandwidth is expressed in cycles per second, or Hertz (Hz). Bit Abbreviation for binary digit. A binary digit has one of two values: 1 or 0. This contrasts with a decimal digit, which has a value from 0 to 9. A bit is represented as either a 1 or 0 in the binary settings that make up a byte of data. See also Byte. Board A single electronic card with one or more computer chips on it, such as a motherboard or a serial board. Bridge An edge node that provides protocol translation. For example, the PCI-SB and the PMC-SB cards act as bridges between a PCI bus and the switch fabric running the StarProtocol. Buffer An area of RAM reserved for temporary storage of data waiting to be sent to a device. The data is usually on its way to or from the hard disk drive or some other peripheral device. Bundled Link Refers to card interface that has multiple links to another device to increase the bandwidth or provide higher reliability between devices. G-2 PCI-SB StarFabric PCI Interface Card Installation Guide Bus The shared pathway in a computer used to connect multiple peripherals or devices. Imagine it as a freeway with multiple lanes connecting various parts of the system. There are different types of buses, including VME, EISA, and PCI. Bus bandwidth The clock frequency of a bus interface. To calculate peak bus throughput, multiply the bus frequency by the bus width. For example, if a 100MHz bus is 64 bits wide, it transfers 8 bytes per clock cycle 100 million times per second for a maximum throughput of 800MB per second. Bus-mastering drivers Software that enables a controller connected to the bus to communicate directly with other devices on the bus without going through the CPU. Most modern bus architectures, including PCI, support bus mastering because it improves performance. Byte A byte is 8 bits of information regarded as one word. A byte can represent up to 256 different states for numbers, processor instructions, or a combination of letters and numbers as in the ASCII code. Cache Specialized RAM used to optimize data transfers between system elements with different performance characteristics, for example disk to main memory or main memory to CPU. Card Synonym for board. A printed-circuit-board that you can insert into a computer to give it added capabilities. For example, the PCI-SB card enables legacy PCI devices to communicate with StarFabric-enabled devices. PCI-SB StarFabric PCI Interface Card Installation Guide G-3 Carrier Card Refers to a non-intelligent, slave module that interfaces 3U or 6U analog, digital, or serial I.O cards to a CompactPCI computer system to preserve space slots and lower system costs Category-5 Category-5 or CAT5 describes network cabling standard for data throughput that consists of four twisted pairs of copper wire terminated by RJ-45 connectors. CAT5 is based on the EIA/TIA 568 Commercial Building Telecommunications Wiring Standard developed by the Electronics Industries Association requested by the Computer Communications Industry Association in 1985. Chipset A term that describes the architecture of an integrated circuit used to provide the processing power for a computer board. CRC Acronym for Cyclic Redundancy Check. This is an error detection code that is recorded within each sector or leg of a data transmission and is used to see whether parts of a string of data are missing or erroneous. Daisy-Chain A hardware configuration in which devices are connected together, one after the other in a series. For example, StarFabric-enabled devices can be daisychained together by connecting the STP cables from one device to another to create a chain of devices. Discovery Refers to the StarProtocol’s process of identifying StarFabric-enabled devices connected to the Switch Fabric. G-4 PCI-SB StarFabric PCI Interface Card Installation Guide Downstream Used with the transmission flow of data in the switch fabric to indicate a direction flow away from the Root bridge. Dual High-Speed Serial Links Refers to pair of RJ-45 serial connectors on an Aurora Host Interface Card (such as the PCI-SB or PMC-SB cards) that support data transmission speeds up to 622 Mbps. Driver The software that communicates between a hardware peripheral and the rest of the computer system. EN55022 Refers to European standard for limits and methods of measurement of Radio Interference Characteristics of Information Technology Equipment. EN55024 Refers to European standard for Generic Immunity Standard. Enumeration An initialization process after reset that automatically assigns each component in the fabric with a unique identifier and provides information about the fabric’s topology. Fabric Primitives Library The Fabric Primitives Library contains routines for the configuration and maintenance of StarFabric components. Fault Detection Refers to systematic approach used by a network interface to detect or protect data transmission against errors when transmitting or receiving signals across the network. PCI-SB StarFabric PCI Interface Card Installation Guide G-5 FCC Class A Refers to an electrical device classification that signifies the device is compliant with Part 15 of FCC rules indicating device does not cause harmful interference and device accepts harmful interference and operates as intended. Form factor The industry standard that defines the physical, external dimensions of a particular device or board. Front I/O Refers to ports or interface connectors that reside on the front of an I/O card such as the PMC-SBF card. Typically, front I/O cards use cables to connect to other devices. Gateway Refers to a StarFabric-enabled device in a switch fabric that serves as an access point to the StarFabric-enabled devices behind it. Gigabyte (GB) A unit of measure consisting of one billion bytes (one thousand megabytes). Host Refers to a host computer running a PCI-SB or PMC-SB card as a Root bridge. It communicates with a StarFabric-enabled device over a network or expansion topology. IEEE Refers to the Institute of Electrical and Electronic Engineers. This is an organization that develops standards for networking (including Ethernet and Token Ring protocols). For example. IEEE 1596.3 is a standard used in for Low Voltage Differential Signalling (LVDS). G-6 PCI-SB StarFabric PCI Interface Card Installation Guide I/O (Input/Output) System Refers to the part of a computer system that handles inputting or outputting data such as from a terminal, hard disk or tape. Data moving to or from memory is not considered I/O. IP (Internet Protocol) The IP part of the TCP/IP communications protocol. IP implements the network layer (layer 3) of the protocol, which contains a network address and is used to route a message to a different network or subnetwork. IP accepts packets from the layer 4 transport protocol (TCP or UDP), adds its own header to it and delivers a datagram to the layer 2 data link protocol. It may also break the packet into fragments to support the maximum transmission unit (MTU) of the network. ISA (Industry Standard Architecture) An alternative expansion bus commonly used in PCs. It accepts the plug-in boards that control the video display, disks and other peripherals. Most PCs today use either ISA or PCI buses or have a combination of ISA and PCI slots. Isochronous Refers to a data communications system where data must be delivered within certain time constraints. For example, multimedia streams require an isochronous transport mechanism to ensure that data is delivered as fast as it is displayed and to ensure that the audio is synchronized with the video. Kilobyte (KB) A unit of measure consisting of 1,024 bytes. LAN (Local Area Network) A network used within a confined physical area such as the floor of a building, in contrast to a WAN (Wide Area Network). Ethernet is a LAN. PCI-SB StarFabric PCI Interface Card Installation Guide G-7 Leaf Node Refers to any edge node that is not configured as a Root bridge in a StarFabric application. Typically, Leaf refers to downstream StarFabric-enabled edge nodes in a path routing application. the Leaf node requires reset and enumeration from the Root node to join the StarFabric. Legacy Mode A function of the PCI-to-StarFabric bridge that supports legacy addressrouted traffic, providing 100% backwards compatibility with existing PCI hardware, software, drivers, and operating systems. Legacy PCI Refers to the existing local peripheral component bus architecture standard developed by Intel Corporation. PCI is a 32- or 64-bit bus that runs at clock speeds of 33 or 66 MHz and typically yields a throughput rate of 133 Mbps. StarFabric technology enables legacy PCI devices to take advantage of nextgeneration switch-serial interconnectivity without costly upgrades or software development. Although developed by Intel, PCI is not tied to any particular family of microprocessors. Link The physical connection between two nodes that enables the nodes to communicate. The link includes the physical hardware that provides the interface between the nodes and the Low Voltage Digital Signalling that connects them. LVDS Low Voltage Differential Signaling (IEEE 1596.3) is a low noise, low power, low amplitude method for high-speed (gigabits per second) data transmission over copper wire. Low voltage means the standard 5 volts used for normal digital I/O is replaced by either 3.3 volts or 1.5 volts. With standard I/0 signaling, data storage is contingent upon the actual voltage level and voltage level can be affected by wire length (longer wires increase resistance, which lowers voltage). But with LVDS, data storage is distinguished only by positive and negative voltage values, not the voltage level, so data can travel over greater lengths of wire while maintaining a clear and consistent data stream. G-8 PCI-SB StarFabric PCI Interface Card Installation Guide Megabyte (MB) A unit of measurement equal to roughly 1 million bytes or 1,024 kilobytes. Megahertz (MHz) A measurement of frequency in millions of cycles per second. MTBF An acronym for mean time between failure. This is a reliability rating indicating the expected failure rate of a product based on number of hours in operation. Node Generic name for any edge node or switch that supports the StarProtocol. Operating Mode(s) The Aurora Technologies PCI-SB and PMC-SB cards have two operating modes when configured for bridge operation: Root and Leaf. The device containing the primary PCI bus is typically configured for Root bridge operation. Remote devices containing secondary PCI buses or expansion slots are configured for Leaf operation. Operating system (OS) The low level software that controls a computer’s hardware and determines what actions are possible from programs. UNIX, Linux, Windows and DOS are examples of operating systems. Parallel A technique of passing bits of data at the same time. For example, a parallel interface such as RJ-45 can pass 8 bits of data on a cable at the same time (through 8 separate lines in the cable). PCI-SB StarFabric PCI Interface Card Installation Guide G-9 Path Routing A mechanism used to transmit or route data frames through the switch fabric based on the relative path the data must take to travel from the source node to the destination or target node. Typically, path routing is able to dynamically select the best path to take between two nodes based on a user-defined algorithm. PCI Refers to Peripheral Component Interconnect. It is an open bus standard that allows for high speed communication (up to 66 MHz and 64 bits) between peripherals and the system host CPU. PMC-SB Card Refers to the Compact Peripheral Component Interconnect form factor card from Aurora Technologies that enables legacy PCI systems to interface with next-generation StarFabric technology. PCI 1.1 Refers to the PCI SIG PCI specification that addresses the need for increased bandwidth of PCI devices. PCI-1.1 enables the design of systems and devices that operate at clock speeds up to 133 MHz, or 1 GBs. It also provides for protocol enhancements that enable devices to operate much more efficiently by providing more usable bandwidth at any clock frequency. Peripherals A hardware device added to a computer system to provide functionality beyond the basic CPU, such as a modem, video card, disk drive, tape drive, or printer. PICMG PCI Industrial Computer Management Group. G-10 PCI-SB StarFabric PCI Interface Card Installation Guide PICMG 2.17 Refers to the StarFabric CompactPCI specification that defines backplane, node card and switch card requirements that are compatible with both the StarFabric Protocol Specification and appropriate existing PICMG Specifications. Primary Bus The physical PCI bus in a personal computer or workstation operating as a host system in PCI topology. Typically, the host system operates as a Root bridge ion a StarFabric-enabled topology. All other StarFabric-enabled devices in the topology attach to secondary PCI buses. PVX Utility PVX is an MSDOSTM utility from StarGen that lets you view the configuration memory of StarFabric-enabled PCI devices in your PCI topology and perform some basic testing and troubleshooting on them. Rear I/O Refers to interface connectors that reside on the rear of an I/O card such as the PMC-SBR card and attach to the bus connectors of a enclosure or chassis. Redundancy Refers to systematic approach of building alternate or additional physical connections or hardware in your network topology. For example, a PMC-SB card can be configured to provide redundant serial links between a target node and the source node by connecting all four ports on the card to another device using RJ-45 cables. RJ-45 Connector An eight-wire modular telephone jack. It is similar to the RJ-11 plug used for modem interfaces, but the RJ-45 connector acts as an interconnect cable between computers, such as connecting a host system and a remote device. PCI-SB StarFabric PCI Interface Card Installation Guide G-11 Root Mode This is an operational mode that establishes the StarFabric-enabled device as the uppermost bridge in a StarFabric Switch Fabric. The Root bridge is attached to the primary physical PCI bus. It establishes the transparent bridge interface between the physical PCI bus and the switch fabric and all downstream bridges or nodes. The Root node initiates fabric resets and enumerates all the StarFabric-enabled devices in the topology. StarFabric A next-generation switched interconnect technology that provides a universal, scalable, and highly-reliable switch fabric for data, voice, and video communications networks. StarFabric-Enabled Device Any device supporting hardware interfaces capable of supporting the StarFabric protocol in a Switch Fabric. StarProtocol (SP) The switched-serial protocol used to transmit data across the Switch Fabric. Secondary Bus Refers to PCI buses that attach to the switch fabric through a Leaf bridge connected to the switch fabric or a Root bridge attached to the primary, physical PCI bus. Serial A manner of passing data sequentially. To transfer 8 bits of data on a serial cable requires sending each bit one after the other. For example, RS232 is a common serial interface. See also Parallel. Serial Link(s) Refers to interface ports or connectors that transmit data one bit at a time. The opposite of a serial link is a parallel port or link that transfers several bits concurrently. G-12 PCI-SB StarFabric PCI Interface Card Installation Guide Serial Port(s) An I/O port that supports only serial data transmission. It must convert data from the parallel port format of the system bus to a serial data stream, and back again. SCSI Acronym for Small Computer System Interface. SCSI is an American National Standards Institute (ANSI) interface between the computer and peripheral controllers. Many UNIX operating system workstations and Apple Macintosh systems use the SCSI interface. Source The originator node of a data transmission in the Switch Fabric. The source node sends a data transmission to a destination or target node. Static Addressing A name or a number that identifies a network device and remains unchanged even if the physical configuration of the network changes. For example, in a StarFabric Switch Fabric, every node or device has a Fabric Identification (FID) number. In a legacy PCI environment where static addressing is used, these FID numbers are assigned at power-up and remain unchanged even if certain devices become unavailable because of broken links. Switch A node that receives a frame from one node and forwards it to another node in the switch fabric based on address information Switch Fabric Refers to the switched-serial interconnect using the StarProtocol to transmit data frames. This includes switches and edge nodes, and the links that connect them together in the Switch Fabric. PCI-SB StarFabric PCI Interface Card Installation Guide G-13 Synchronous Most communication between computers is asynchronous, meaning it can occur at any time and at irregular intervals. Communication within a computer, however, is usually synchronous and is governed by the microprocessor clock. Signals along the bus can occur only at specific points in the clock cycle. Target A node in the switch fabric that is the destination or target of a data transmission from a source node. TCP/IP Transport Control Protocol/Internet Protocol refers to the Internet Protocol (IP) in general. Internet Protocol has different ways of handling and packaging data for transport over a network, such as TCP and UDP (User Datagram Protocol). Turns Refers to the number of nodes data must traverse between a source device and a target device during a network transmission. Each node in the path between the source device and the target device is referred to as a turn. If there are three nodes between the target device and the source device, the path would have three turns. Universal Card(s) User card that runs at 3.0v or 5.0v depending on the voltage requirements of the system it is installed in. Upstream Used with the transmission flow of data in the switch fabric to indicate a direction flow toward the Root bridge. XP-SG StarFabric PCI Expansion Chassis Aurora Technologies’ two-slot or three-slot, PCI 2.2 compliant, expansion chassis for StarFabric topologies. G-14 PCI-SB StarFabric PCI Interface Card Installation Guide INDEX A About this manual 1-1 Applications samples 2-21 Audience 1-2 C Cables Category 5 cables 2-8 connecting 3-12 daisy-chain 3-14 redundant links 3-13 Configure operating mode 3-6 Connectivity verify 3-13 Conventions 1-3 Lights status light 2-8 M Modes Leaf 2-13 operating modes 2-11 Root 2-11 N Navigating this document 1-2 O Operating modes configure 3-6 P I PCI card functionality 2-9 details about PCI card 2-2 PCI SB components 2-7 details 2-6 features 2-2 installation 3-9 PCI SB Interface description 2-2 Ports serial link ports 2-7 Power-down sequence devices 3-8 Power-up sequence devices 3-13 Primitives library C-3 Procedures installation 3-5 troubleshooting 4-4 PVX Utility description C-2, G-11 Installation PCI SB Interface 3-9 S D Devices power down 3-8 DIP switches Root Bridge settings 3-4 Document conventions 1-3 navigating this document 1-2 related documents 1-4 Drivers installation 3-13 E ESD precautions 3-3 F Fabric Primitives Library (FPL) description C-3 L LEDs description 2-7 Sample applications 2-21 SG2010 description 2-7 Shipping contents 3-2 PMC-SB StarFabric PCI Mezzanine Card Installation Guide IX-1 Index (continued) Specifications environmental B-3 hardware B-2 physical B-3 Status normal operating status 4-2 Status Indicator Light description 2-8 T Terminology glossary terms G-1 Troubleshooting 4-1, A-1, C-1 operating status 4-2 procedures 4-4 W Warranty information 5-1 IX-2 PMC-SB StarFabric PCI Mezzanine Card Installation Guide