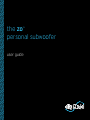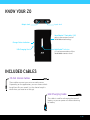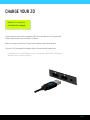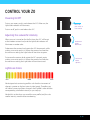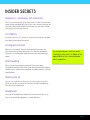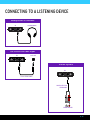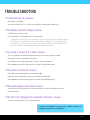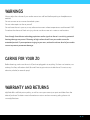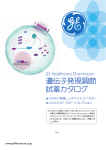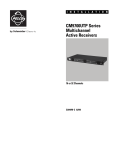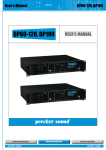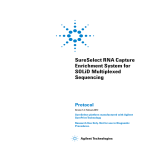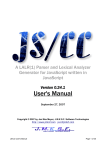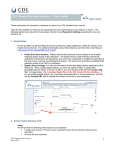Download Digizoid ZO User guide
Transcript
the zo™ personal subwoofer user guide ® WHAT’S INSIDE Introduction 1 Know your zo 2 Accessories 2 Charge your zo 3 Neutralize your audio source 4 Control your zo 5 Insider Secrets 6 Connecting to an audio source 7 Connecting to a listening device 8 Troubleshooting 9 Warnings 10 Caring for your zo 10 Warranty and Returns 10 Introduction The digiZoid® zo™ personal subwoofer is unlike any other audio enhancement device you’ve experienced before. It’s not your conventional headphone amplifier, equalizer, or artificially produced 3D sound effect. Instead, the zo defines a new category of sound system – an electronic subwoofer. Knowing the human ear does not perceive all frequencies of sound with equal loudness, and that people have different listening preferences, we’ve applied isophonic science to solve these problems. The result is the zo personal subwoofer, featuring digiZoid® SmartVector™ technology – a first of its kind, user-controlled sound contouring system, which delivers optimum sound reproduction from any speaker with matched acoustic response to the human ear. There is one other thing before getting started: the zo only responds to frequencies that are passed to it; therefore, if bass frequencies are not contained within the source signal, zo will not create them. 1 : 10 KNOW YOUR ZO Output Jack Input Jack SmartVector™ Controller (SVC) adjusts the contour level of SmartVector technology Charge Status Indicator USB Charging Port LightScale™ Indicator a visual representation of the SmartVector contour level INCLUDED CABLES 3.5 mm Stereo Cables These cables connect your zo to an audio source. Depending on the application, you can choose which length best fits your needs (i.e., the shorter length is ideal when you need zo on the go). USB Charging Cable This cable is used for recharging the internal battery, or you can power zo without draining its battery. 2 : 10 charge your zo Before first use, the zo should be fully charged Connect the mini-end of the supplied USB Charging Cable to zo’s Charging Port, and the other end to your computer’s USB port. When in charging mode, the Charge Status Indicator light will glow blue. Once zo is fully charged, the Indicator light will automatically deactivate. In addition to using the USB port on your computer, a USB hub or USB power adapter can be used for charging. 3 : 10 neutralize your audio source For optimum audio performance, this section should NOT be skipped! When initially connecting zo to an audio source, it is important to start with neutral source equalizer (EQ) settings, as recommended below: Portable Media Players or a Computer’s Music Player Turn off all EQ settings, which are typically found in the player’s main menu. Computer’s Hardware If you are able to access your computer’s sound card settings (typically Windows OS only), turn off any associated EQ settings. Additionally, if you are using external computer speakers, be sure to turn down the bass and treble levels. The volume of the audio source should be reduced to at least 25% of its max level, especially before putting on your headphones. Car Stereo When connecting to a car stereo through the auxiliary jack, be sure the stereo’s bass and treble settings are turned down to a low level. If you have an aftermarket stereo, turn off all sound effect functions, and set the EQ to the “flat” preset. It is not advised to use the zo with an interfacing cable, as the cable’s internal preamp can overamplify the signal, thereby resulting in a distorted output. Home Entertainment System For additional details about neutralizing a particular audio source, please consult that source’s manual, or ask us at: www.getsatisfaction.com/digizoid The bass and treble EQ settings on the receiver should be turned down to a low level, and any sound effects (such as simulated surround sound) should be turned off. 4 : 10 control your zo Powering On/Off To turn your zo on, push in and release the SVC. When on, the LightScale indicator will illuminate. to turn on push switch in then release To turn zo off, push in and release the SVC. Adjusting the subwoofer intensity When your zo is turned on for the first time, the SVC will be set at the median contour level, and the LightScale indicator will illuminate an amber color. to decrease rotate downwards To decrease the contour level, rotate the SVC downwards, while making sure not to push it in. When the contour level reaches the minimum setting, the LightScale will transition to green. To increase the contour level, rotate the SVC upwards, again making sure not to push it in. When the contour level reaches the maximum setting, the LightScale will transition to red. to increase rotate upwards LightScale Colors min med max We designed zo’s contouring profiles such that the increment of change is greater on the low intensity side (green). Therefore, you will notice a more significant change in the LightBar’s color and the corresponding subwoofer intensity as you step up. We did this so that when you reach the max profile (red); the subwoofer intensity would not be overbearing. 5 : 10 insider secrets Stepwise vs. Continuous SVC Selections The SVC can change the 32 contour levels in steps or continuous mode. When rotated briefly (less than 1 sec), contour changes by one level. When held rotated, zo activates its continuous mode, changing four levels per second. zo’s Memory zo retains your last SVC setting in memory eliminating the need to re-adjust after being turned off. zo’s Bypass Function When zo is turned off, circuitry automatically connects the listening device to the audio source. This feature temporarily “bypasses” zo without the need to disconnect and reconnect cables. Final Tweaking Try using the bypass function while listening to your music to obtain a full appreciation of zo’s sound enhancement capabilities. When connection and adjustment of your zo has been completed, additional fine tuning can then be accomplished by tweaking your audio source equalizer, or treble and bass settings to preference. Sharing your zo You can use a splitter to share your music from the zo with a friend. Just make sure both you and your friend’s headphones have the same impedance. Headphones Any type of headphone or earbud can be used with the zo, as long as its specified impedance is under 200 ohms. 6 : 10 CONNECTING TO AN AUDIO SOURCE Source with Headphone Output AUDIO SOURCE ZO Stereo Source 3.5mm STEREO CABLE ZO 3.5mm STEREO CABLE STEREO SOURCE (i.e., computer) 7 : 10 connecting to a listening device Headphones or Earbuds ZO LISTENING DEVICE Car Stereo with AUX Input ZO CAR’S AUX Stereo System ZO 3.5mm STEREO CABLE MALE RCA TO 3.5mm STEREO CABLE STEREO RECEIVER 8 : 10 troubleshooting If zo doesn’t turn on, ensure... the battery is charged. you are pushing the SVC in all the way, and then immediately releasing it. If the battery doesn’t charge, ensure... a USB 2.0 port is being used. your computer is not turned off or in sleep mode. Depending on how long you’ve had your zo, you may find that the battery charge lasts for only a couple hours before a recharge is needed. If you are experiencing this problem, your battery may need to be replaced. Please visit digiZoid.com or contact us directly at [email protected] for more information. If no sound is heard or it is faint, ensure... zo is on (LightBar will be illuminated); otherwise, it may be in bypass mode. the cables are fully inserted into the jacks. the audio source is playing and the volume is not turned down. the impedance of the listening device is within the specified range. If the audio is distorted, ensure... the cables are not damaged, or try another cable. the audio source equalized settings are properly neutralized. the impedance of the listening device is within the specified range. If the audio output is too loud, ensure... the volume of the audio source is not set too high, as the zo itself doesn’t have a volume control If the SVC isn’t changing the subwoofer intensity, ensure... you are not pushing the SVC in while rotating If you are still unable to resove your problem, please visit: www.getsatisfaction.com/digizoid 9 : 10 warnings Always adjust the volume of your audio source to a safe level before putting on headphones or earbuds. Do not connect zo to a mono channeled system. Do not make repairs to the zo yourself. Do not leave the zo in your car, or any other environment where temperatures could exceed 120°F. To reduce the chance of shock or injury, do not use the zo near or in water or wet locations. Even though SmartVector technology optimizes audio signals to the ear’s sensitivity, potential hearing damage may occur if listening at high volume levels from your audio source for extended periods. If you experience ringing in your ears, reduce the volume level of your audio source to prevent permanent damage. caring for your zo Before cleaning, make sure the zo is off, and not plugged in to anything. To clean zo’s exterior, use a damp, lint-free, soft cotton cloth. Be careful not to get moisture inside the zo. Do not use any abrasives, alcohol, or aerosol sprays! warranty and returns digiZoid offers a 60-day return policy, as well as a one year warranty on parts and labor from the date of purchase. To obtain more information on returns and our warranty policy, please visit www.digiZoid.com. 10 : 10 ®® zo Product Manual Ver. 1 © 2010 digiZoid inc. All rights reserved. SmartVector™ and LightScale™ are patent pending technologies of digiZoid inc. zo™, SmartVector™, and LightScale™ are trademarks of digiZoid inc.