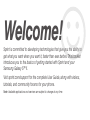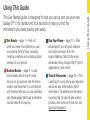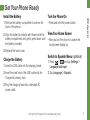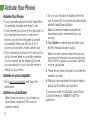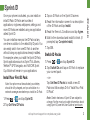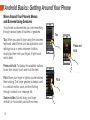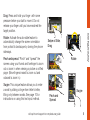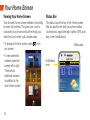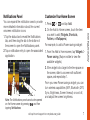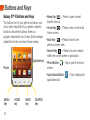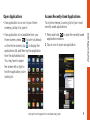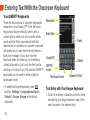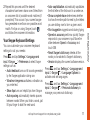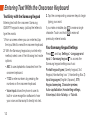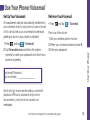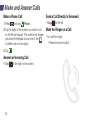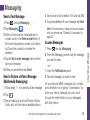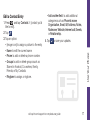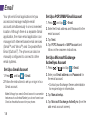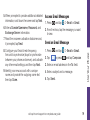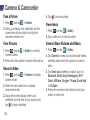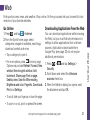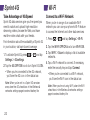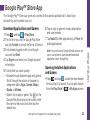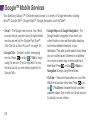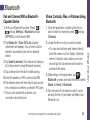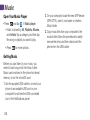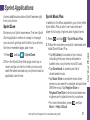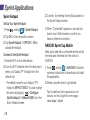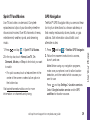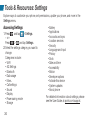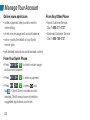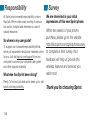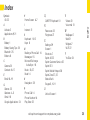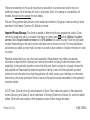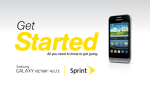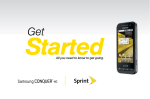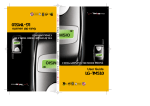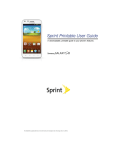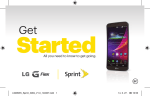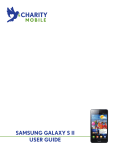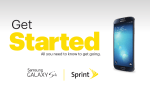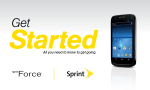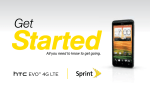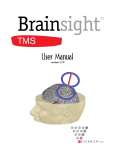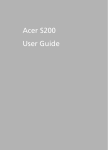Download Samsung Galaxy S II Epic 4G Touch User guide
Transcript
Get Started All you need to know to get going. Welcome! Sprint is committed to developing technologies that give you the ability to get what you want when you want it, faster than ever before. This booklet introduces you to the basics of getting started with Sprint and your Samsung Galaxy S™ II. Visit sprint.com/support for the complete User Guide, along with videos, tutorials, and community forums for your phone. Note: Available applications and services are subject to change at any time. This Get Started guide is designed to help you set up and use your new Galaxy S™ II. It’s divided into four sections to help you find the information you need quickly and easily. Get Ready − page 1 − Find out what you need to do before you use your phone the first time, including inserting a battery and activating Sprint service on your phone. Android Basics − page 4 − Learn some basics about how to move around on your phone, use the home screen, and enter text. If you’re familiar with Android phones, you can probably skip these pages (although a refresher course never hurt anyone). Use Your Phone − page 13 − Take advantage of your phone’s features and Sprint services, from the basics (Making Calls) to the more advanced (using Google Play™, Sprint Applications, and more). Tools & Resources − page 30 − Find useful tips for your phone and discover resources and other helpful Sprint information. For additional information including the full User Guide, videos, tutorials, and community forums, visit sprint.com/support. Using This Guide Using This Guide Your Galaxy S II Earpiece Camera Lens LED Status Bar Icons Touchscreen Display Power Button HOME Key BACK Key MENU Key SEARCH Key Volume buttons Headset Jack Charger/Accessory Jack Camera lens Flash Speaker Install the Battery Turn the Phone On 1.Remove the battery compartment cover on the back of the phone. •Press and hold the power button. 2.Align the battery’s contacts with those inside the battery compartment and gently press down until the battery is seated. View Your Home Screen 3.Replace the back cover. Charge the Battery 1.Insert the USB cable into the charging head. 2.Insert the small end of the USB cable into the Charger/Accessory Jack. Get Ready Get Your Phone Ready •After you turn the phone on, swipe the touchscreen display up. Switch to Spanish Menu (optional) 1.Press > and tap Settings > Language and input. 2.Tap Language > Español. 3.Plug the charging head into a standard AC power outlet. visit sprint.com/support for complete user guide 1 Activate Your Phone Activate Your Phone •If you purchased your phone at a Sprint Store, it is probably activated and ready to use. •If you received your phone in the mail, and it is for a new Sprint account or a new line of service, your phone is designed to activate automatically when you first turn it on. To confirm your activation, make a phone call. •If you received your phone in the mail and it is going to be activated on an existing number on your account (you’re swapping phones), you can activate on your computer online or directly on your phone. Activate on your computer: •Go to sprint.com/activate and follow the instructions. Activate on your phone: Note: For security reasons, you will need your Sprint phone number and PIN to use this activation method. 2 1.Turn on your new phone. (Make sure the old one is turned off.) Your phone will automatically attempt Hands-Free Activation. Note: Your phone will need to complete one hands-free activation attempt before you can continue. 2.Tap Activate to override auto-activation and start the manual activation wizard. Note: If you don’t override Hands-Free Activation, your phone will attempt to auto-activate five times. Wait for Retry to appear on your screen. Tap Retry and then tap Activate. 3.Follow the on-screen prompts to complete the activation process. 4.After you have completed the wizard, make a phone call to confirm your activation. If your phone is still not activated, contact Sprint Customer Service at 1-888-211-4727 for assistance. Once your phone is activated, you can install an initial ID Pack. ID Packs are bundles of applications, ringtones, wallpapers, settings, and more. ID Packs are installed using an application called Sprint ID. You can install as many as five ID Packs at any one time in addition to the default My ID pack. You can easily switch from one ID Pack to another without losing any applications already installed. For example, when you install the Sprint ID Pack, Sprint applications such as Sprint TV & Movies, TeleNav™ GPS Navigator, and NASCAR Sprint Cup Mobile will remain in your applications. Install Your First ID Pack Note: Your phone must be activated, your battery should be fully charged, and you should be in a network coverage area before you install an ID Pack. 1.Press > and tap Sprint ID. 2.Tap Get New ID Packs. 3.Tap an ID Pack on the Sprint ID screen. 4.Read the information screen for a description of the ID Pack and tap Install. 5.Read the Terms & Conditions and tap Agree. 6.Wait for the download and install to finish. (If prompted, tap Complete Install.) 7.Tap OK. Switch ID Packs 1.Press > and tap Sprint ID. 2.Tap Switch IDs and tap an ID Pack to replace your current pack. —or— Tap Get New ID Packs to install a new ID Pack and follow steps 2-6 of “Install Your First ID Pack.” Note: Certain features of Sprint ID are subject to change. For the most up-to-date information about using Sprint ID, see the User Guide at sprint.com. visit sprint.com/support for complete user guide 3 Get Ready Sprint ID Android Basics: Getting Around Your Phone Move Around Your Phone’s Menus and Screens Using Gestures Your phone’s touchscreen lets you control everything through various types of touches, or gestures. Tap: When you want to type using the onscreen keyboard, select items such as application and settings icons, or press onscreen buttons, simply tap them with your finger. A light touch works best. Tap Press and Hold Press and hold: To display the available options for an item simply touch and hold the item. Flick: Move your finger in lighter, quicker strokes than swiping. This finger gesture is always used in a vertical motion, such as when flicking through contacts or a message list. Swipe or slide: Quickly drag your finger vertically or horizontally across the screen. 4 Flick Rotate: Activate the auto-rotate feature to automatically change the screen orientation from portrait to landscape by turning the phone sideways. Swipe or Slide, Drag Pinch and spread: “Pinch” and "spread" the screen using your thumb and forefinger to zoom out or zoom in when viewing a picture or a Web page. (Move fingers inward to zoom out and outward to zoom in.) Swype: This unique feature allows you to enter a word by sliding a finger from letter to letter, lifting only between words. See page 10 for instructions on using this text input method. Android Basics Drag: Press and hold your finger with some pressure before you start to move it. Do not release your finger until you have reached the target position. Rotate Swype Pinch and Spread visit sprint.com/support for complete user guide 5 Your Home Screen Viewing Your Home Screen Status Bar Your phone’s Home screen extends horizontally to seven full screens. This gives you room to customize your phone and put the things you need front and center, just a swipe away. The status bar at the top of the Home screen lets you quickly see both your phone status (connections, signal strength, battery, GPS) and any current notifications. •To display the Home screen, press any screen. •To view extended screens, swipe the screen left or right. There are six additional screens in addition to the main Home screen. 6 from Status area Notification area Customize Your Home Screen You can expand the notification area to provide more detailed information about the current onscreen notification icons. 1.Tap the status bar to reveal the Notifications tab, and then drag the tab to the bottom of the screen to open the Notifications panel. 2.Tap a notification entry to open the associated application. 1.Press > and tap Add. 2.On the Add to Home screen, touch the item you wish to add (Widgets, Shortcuts, Folders, or Wallpapers). For example, to add a Power savings widget: Note: The Notifications panel can also be opened on the Home screen by pressing and then tapping Notifications. 1.From the Add to Home screen, tap Widgets > Power saving. (Swipe or slide to view the available widgets.) 2.If the widget is too large for the free space on the screen, slide to a screen with sufficient space, and repeat step 1. From your new Power savings widget, you can turn wireless capabilities (WiFi, Bluetooth, GPS, Sync, Brightness, Screen timeout) on and off, and adjust the screen brightness. visit sprint.com/support for complete user guide 7 Android Basics Notifications Panel Buttons and Keys Galaxy S™ II Buttons and Keys The bottom front of your phone contains a row of four static keys that let you perform specific functions. Above the buttons, there is a program-dependent row of keys (they’re always available from the unlocked Home screen). Applications Phone •Menu Key ( ) – Press to open contextspecific menus. •Home Key ( ) – Press to return to the main Home screen. •Back Key ( ) – Press to return to the previous screen view. •Search Key ( ) – Press to launch a search within the current screen or application. •Phone Button ( screen. ) – Tap to open the phone •Applications Button ( applications list. MENU key 8 HOME key BACK key SEARCH key ) – Tap to display the Access Recently-Used Applications •If an application is on one of your Home screens, just tap it to open it. Your phone keeps a running list of your most recently used applications. •If an application is not available from your (if you’re not already Home screen, press to display the on the Home screen), tap applications list, and then tap the application from the alphabetical list. You may have to swipe the screen left or right to find the application you’re looking for. 1.Press and hold to open the recently-used applications window. 2.Tap an icon to open an application. visit sprint.com/support for complete user guide 9 Android Basics Open Applications Entering Text With the Onscreen Keyboard Your QWERTY Keyboards There are two versions of onscreen keyboards available on your Galaxy S™ II: the Samsung keypad and Swype (default), which uses a unique gliding method to let you enter whole words quickly. When you select a field that requires text or numbers, an onscreen keyboard will appear so you can enter the information, or type your message. (If you don’t see the keyboard when, for instance, you’re entering contact information, just touch the field you’re working on to bring it up.) The phone’s QWERTY keyboards can be used in either portrait or landscape mode. •To select the Swype keyboard, press and tap Settings > Language and input > Default > Swype. (Swype is the default keyboard.) 10 Recipient Entry field Send Caps/ALT Delete SWYPE mode Text Input mode Speech to Text Text Entry with Your Swype Keyboard 1.Touch an onscreen character, and then, while maintaining your finger onscreen, drag to the next character in the desired word. Your Swype Keyboard Settings You can customize your onscreen keyboard settings to suit your needs: Press and tap Settings > Language and input > Swype > Preferences to select Swype settings such as: •Audio feedback turns on/off sounds generated by the Swype application during use. •Vibrate on keypress activates a vibration as you enter text. •Show tips turns on helpful tips from Swype. •Auto-spacing automatically inserts spaces between words. When you finish a word, just lift your finger to start the next word. •Auto-capitalization automatically capitalizes the first letter of the first word in a sentence. •Show complete trace determines whether to show the entire path formed by the letters you are sliding over to form a given word. •Word suggestion suggests words during typing. •Speed vs. accuracy sets how quickly Swype responds to your onscreen input. Move the slider between Speed or Accuracy and touch OK. •Reset Swype's dictionary deletes all the words you've added to Swype's dictionary. •Version displays the current software version. Press and tap Settings > Language and input > Swype > Language Options to activate and set languages. Press and tap Settings > Language and input > Swype > Personal dictionary to manage your personal dictionary. visit sprint.com/support for complete user guide 11 Android Basics 2.Repeat this process until the desired characters have been drawn over. Select from an onscreen list of possible word matches (if prompted). This occurs if your current swype has generated more than one possible word match. For tips on using Swype, touch and follow the onscreen information. Entering Text With the Onscreen Keyboard Text Entry with the Samsung Keypad Entering text with the onscreen Samsung QWERTY keypad is easy: just tap the letters to type the words. 1.From a screen where you can enter text, tap the input field to reveal the onscreen keyboard. 2. With the Samsung keypad as your text entry method, select one of the following text mode options: •ABC to use alphabetic characters from the onscreen keyboard. •?123 to enter numbers by pressing the numbers on the onscreen keyboard. •Voice Input allows the phone to use its built-in voice recognition software to hear your voice and transcript it directly into text. 12 3.Tap the corresponding onscreen keys to begin typing your word. If you make a mistake, tap character. Touch and hold previously entered words. to erase a single to erase all Your Samsung Keypad Settings Press and tap Settings > Language and input > Samsung keypad to access the Samsung keypad settings such as: Portrait keypad types (Qwerty keypad, 3x4 Keypad, Handwriting box 1, Handwriting Box 2) Input languages (English, Espanol), XT9, Keypad sweeping, Character preview, Auto-capitalization, Handwriting settings, Voice input, Auto-full stop, or Tutorial. Use Your Phone: Voicemail Set Up Your Voicemail Retrieve Your Voicemail All unanswered calls are automatically transferred to your voicemail, even if your phone is in use or turned off. You should set up your voicemail and personal greeting as soon as your phone is activated: •Press > Voicemail. From any other phone: 1.Dial your wireless phone number. 2.When your voicemail answers, press 3.Enter your password. *. Voicemail Password (do not share): __________________ Sprint strongly recommends setting a voicemail password. Without a password, anyone who has access to your phone can access your messages. visit sprint.com/support for complete user guide 13 Use Your Phone 1.Press and tap > Voicemail. 2.Tap Personalize now and follow the system prompts to create your password and record your name and greeting. and tap Make and Answer Calls Make a Phone Call Send a Call Directly to Voicemail 1.Press and tap Phone. 2.Tap the digits of the number you want to call on the Phone keypad. (The number will appear just above the keypad as you enter it. Tap to delete one or more digits.) •Drag 3.Tap . Answer an Incoming Call •Drag 14 to the right on the screen. to the left. Mute the Ringer on a Call •To mute the ringer: •Press the volume button. Messaging 1.Press and tap Messaging . 2.Tap Messaging . 3.Enter a phone number, email address, or contact name in the Enter recipient field. (If the phone recognizes a contact, you’ll see a list. Touch the contact to complete the address.) 4.Tap the Tap to enter message field and then type your message. 5.When you are finished, tap Send. Send a Picture or Video Message (Multimedia Messaging) 1.Follow steps 1 – 4 for sending a text message. 2.Tap . 3.Tap a media type (such as Pictures, Videos, Audio, etc.) and then tap an available album. 4.Tap a picture or clip to select it. (For Audio, tap OK.) 5.If you are satisfied with your message, tap Send. Note: For information on taking pictures and videos with your phone, see "Camera & Camcorder" on page 20. Access Messages 1.Press and tap Messaging . 2.From the Messaging screen, tap the message you want to view. –or– 1.Open the Notifications panel. 2.Tap the message you want to view. All your text and MMS messages for a contact are collected in an ongoing “conversation,” so when you view a message, you can scroll through the entire history of your messages with that person. visit sprint.com/support for complete user guide 15 Use Your Phone Send a Text Message Contacts Your phone’s Contacts function lets you access and manage contacts from a variety of sources, including Google and Corporate email accounts, contacts synced from your computer, and old-fashioned contacts entered by hand. Save a Phone Number Retrieve a Phone Number 1.Press and tap . 2.Enter a phone number using the onscreeen keypad. 3.Tap Add to Contacts > Create contact –or– Press and tap Add to Contacts > Create contact. 4.Tap the Name field, and enter a name for the new entry. 5.Tap Mobile (default) to select a label such as Mobile, Home, Work, Work Fax, Home Fax, Pager, Other, Custom, or Callback. 1.Press , tap Contacts, and then press . 2.Enter the first letter or letters of an entry. 3.Tap the contact to display the contact’s phone number(s). 6.Tap 16 to complete and save the entry. Add a New Entry to Contacts 1.Press and tap Contacts. . 2.Tap 3.Tap any field and use the onscreen keyboard to enter the name, phone number, and other contact details. 4.Add more data fields or a picture if desired, and tap . 1.Press and tap Contacts > [contact you'd like to edit]. 2.Tap . 3.Tap an option: •[image icon] to assign a picture to the entry. •Name to edit the current name. •Phone to add or delete a phone number. •Groups to add or delete groups such as Starred in Android, Co-workers, Family, Friends, or My Contacts. •Ringtone to assign a ringtone. •Add another field to add additional categories such as Phonetic name, Organization, Email, IM, Address, Notes, Nickname, Website, Internet call, Events, or Relationship. 4.Tap to save your updates. visit sprint.com/support for complete user guide Use Your Phone Edit a Contact Entry 17 Email Your phone’s Email applications let you access and manage multiple email accounts simultaneously in one convenient location. Although there is a separate Gmail application, the main email application can manage both Internet-based email services (Gmail™ and Yahoo™) and Corporate Work Email (Outlook®). The phone can also be manually configured to connect to other email systems. Set Up a Gmail Account 1.Press and tap > Gmail. 2.Follow the instructions to set up or sign in to a Gmail account. Note: Although you need a Gmail account to use certain features such as Android Market, you do not have to use Gmail as the default account for your phone. 18 Set Up a POP3/IMAP Email Account 1.Press and tap > Email. 2.Enter the Email address and Password for the email account. 3.Tap Next. 4.Tap POP3 Account or IMAP Account and follow on the onscreen instructions. Set Up a Microsoft Exchange ActiveSync Account 1.Press > and tap > Email. 2.Enter your Email address and Password for the email account. •Contact your Exchange Server administrator for required sign-in information. 3.Tap Manual setup. 4.Tap Microsoft Exchange ActiveSync (from the add email account screen). 6.Enter a Domain\Username, Password, and Exchange Server information. 7.Read the onscreen activation disclaimer and, if prompted, tap Next. 8.Configure your Email check frequency, Amount to synchronize (days to synchronize between your phone and server), and activate any other email settings, and then tap Next. 9.Identify your new account with a unique name and provide the outgoing name text then tap Done. Access Email Messages 1.Press and tap > Email or Gmail. 2.From the inbox, tap the message you want to view. Send an Email Message 1.Press and tap 2.Tap or press > Email or Gmail. Use Your Phone 5.When prompted to provide additional detailed information, scroll down the screen and tap Next. and tap Compose. 3.Enter an email address in the To: field. 4.Enter a subject and a message. 5.Tap Send. visit sprint.com/support for complete user guide 19 Camera & Camcorder Take a Picture 4.Tap 1.Press and tap > Camera. 2.Using your display as a viewfinder, aim the camera lens at your subject, and tap the onscreen camera icon. View videos View Pictures Send or Share Pictures and Videos 1.Press and tap > Gallery to view the Camera folders. 2.Press and hold a picture to explore other options. 1.Press and tap > Gallery. 2.Tap Camera to reveal your pictures and videos, and then press and hold a picture or video to send. 3.Tap Send via and select an option, such as Bluetooth, Email, Gmail, Messaging, Wi-Fi Direct, AllShare, Google+, Picasa, Social Hub or YouTube. 4.Follow the onscreen instructions to send your picture or video clip. Record a Video 1.Press and tap > Camera to activate camera mode. 2.Select the camcorder icon to activate camcorder mode. 3.Using the phone’s display screen as a viewfinder, aim the lens at your subject, and tap to begin recording. 20 to stop recording. 1.Press and tap > Gallery. 2.Tap a video icon to view the video. Web Find sports scores, news, and weather. Shop online. On-the-go access lets you browse full-color versions of your favorite websites. 1.Press and tap > Internet. 2.From the Sprint home page, select categories, navigate to websites, read blogs, download content, and more. •Tap a category to open it. •For more options, press from any page. Options may include Refresh, Forward, New window, New incognito window, Add bookmark, Share page, Find on page, Desktop view, Save for offline reading, Brightness and color, Page info, Downloads, Print, and Settings. Downloading Applications From the Web You can download applications while browsing the Web, but you must first set permissions in settings to allow applications from unknown sources. Applications downloaded from Google Play (see page 23) do not require additional permissions. > and tap Settings > 1.Press Security. 2.Scroll down and select the Unknown sources check box. 3.When the Attention dialog box opens, read the disclaimer and tap OK. •To scroll, slide your finger up or down the page. •To zoom in or out, pinch or spread the screen. visit sprint.com/support for complete user guide 21 Use Your Phone Go Online Sprint 4G Wi-Fi Take Advantage of 4G Speed Connect to a Wi-Fi Network Sprint 4G data services give you the speed you need to watch and upload high resolution streaming videos, browse the Web, and have real-time video chats with your friends. When you’re in range of an available Wi-Fi network you can use your phone’s Wi-Fi feature to access the Internet and other data services. For information about the availability of Sprint 4G in your location, visit sprint.com/coverage. 1.To activate Sprint 4G, press > and tap Settings > 4G settings. 2.Tap the 4G OFF/ON box to turn Sprint 4G ON. •When you’re connected to the 4G network, you’ll see the 4G icon in the status bar. Note: When you’re not in a Sprint 4G services area, clear the 4G check box in the Wireless & networks settings page to extend battery life. 22 1.Press > and tap Settings > Wi-Fi. 2.Tap the Wi-Fi OFF/ON box to turn Wi-Fi ON. 3.Tap Wi-Fi > Scan to display a list of available networks. 4.Tap a Wi-Fi network to connect. If necessary, enter the security key and tap Connect. •When you’re connected to a Wi-Fi network, you’ll see the Wi-Fi icon in the status bar. Note: When you’re not using Wi-Fi, clear the Wi-Fi check box in the Wireless & networks settings page to extend battery life. Google Play™ Store App The Google Play™ Store app gives you access to thousands applications to boost your productivity and increase your fun. 1.Press and tap > Play Store. 2.The first time you visit the Google Play Store app, tap Accept to accept the Terms of Service. 3.If not already logged in with your Google account, tap Next. 4.Tap Sign in and enter your Google account information. 5.To find what you want quickly: •Browse through featured apps and games. Scroll through the options or browse by categories within Apps, Games, Music, Books, or Movies. on the •Search for an app or game. Tap Google Play Store app home screen, enter the name or key word, and then tap the search box. 6.Tap an app or game to read a description and user reviews. 7.Tap Install (for free applications) or Price (for paid applications). Note: You must have a Google (Gmail) account set up on your phone to purchase and download applications from Google Play. Opening Installed Applications and Games •Press and tap . Locate the downloaded item and tap it to launch. You can also launch from the Play Store > > My Apps screen. visit sprint.com/support for complete user guide 23 Use Your Phone Download Applications and Games Google™ Mobile Services Your Samsung Galaxy S™ II provides easy access to a variety of Google services including Gmail™, Google Talk™, Google Maps™, Google Navigation, and YouTube™. •Gmail – The Google mail service. Your Gmail account lets you access many Google-related services as well as the Google Play Store™. (See “Set Up a Gmail Account” on page 18.) •Google Talk – Google’s instant messaging service. Press and tap > Talk to begin using the service. (If you’re signed in to your Gmail account, you are already signed in to Google Talk.) •Google Maps and Google Navigation – The Google location programs let you track your current location, view real-time traffic situations, and receive detailed directions to your destination. They also provide search tools where you can locate places of interest or an address on a vector or aerial map, or view locations in street level. Press and tap > Maps or Navigation to begin using the services. •YouTube – View and share videos on one of the Web’s most popular video sites. Press and tap > YouTube to browse through and view available videos. Sign in with your Gmail account to upload your own videos. 24 Pair and Connect With a Bluetooth Capable Device Share Contacts, Files, or Pictures Using Bluetooth 1.Verify your Bluetooth is active. (Press > and tap Settings > Bluetooth and tap OFF/ON to turn Bluetooth ON. 2.Tap Bluetooth > Epic 4G Touch (a green checkmark will appear). Your phone must be visible to successfully pair with an external device. 3.Tap Scan for devices. (Your device will display a list of discovered in-range Bluetooth devices.) 4.Tap a device from the list to initiate pairing. 5.Enter the passkey or PIN code and tap OK. 6.The external device will then have to also accept the connection and enter your device’s PIN code. 7.Once you’re paired with a device, your connection should launch. 1.Open the application containing the file you want to share (for example, press and tap Contacts). 2.Locate the file or entry you want to share. •You can send pictures and videos directly from the camera or from Gallery, Calendar events, Contacts, music tracks, and voice recordings. Not all devices will be able to receive all file types. 3.Depending on the application, tap > Bluetooth or press and hold the file and select Share (or Send) > Bluetooth. 4.Tap the name of the device to which you’re sending the file. (If prompted, tap Yes to turn Bluetooth on.) ® visit sprint.com/support for complete user guide 25 Use Your Phone Bluetooth Music Open Your Music Player •Press and tap > Music player. •Music is stored by All, Playlists, Albums, and Artists. Tap a category, and then tap the song or playlist you want to play. •Press for more options. Getting Music Before you can listen to your music, you need to load songs into the Music folder. Music can be stored in the phone's internal memory or on the microSD card. 1.Use the supplied USB cable to connect your phone to an available USB port on your computer.You will see the USB connected icon in the Notifications panel. 26 2.On your computer, locate the new MTP device (SPH-D710), open it, and open or create a Music folder. 3.Copy music files from your computer to the music folder, follow the procedures to safely remove the drive, and then disconnect the phone from the USB cable. Sprint Applications Sprint Zone Enhance your Sprint experience. The free Sprint Zone application makes it a snap to manage your account, get tips and tricks for your phone, find recommended apps, and more. 1.Press and tap > Sprint Zone. 2.From the Sprint Zone Web page, scroll up or down and tap an item to check your account, read the latest news about your phone, load an application, and more. Sprint Music Plus In addition to the Music application, your phone offers Sprint Music Plus, an all-in-one music store and player for full songs, ringtones, and ringback tones. 1.Press and tap > Sprint Music Plus. 2.Follow the onscreen prompts to download and install Sprint Music Plus. •Tap My Library to access all your music, including items you have purchased or loaded onto your phone’s microSD card. •Tap Downloads to access your list of downloaded music. •Tap Music Store to access the music store, where you can search for, sample, and purchase DRM-free music. Tap Ringtone Store or Ringback Tone Store to find and purchase new ringtones and ringback tones for your phone. •For more information, press and tap More > Help & About. visit sprint.com/support for complete user guide 27 Use Your Phone Access additional exclusive Sprint features right from your phone. Sprint Applications Sprint Hotspot Set Up Your Sprint Hotspot 1.Press and tap > Sprint Hotspot. 2.Tap OK on the introduction screen. 3.Tap Sprint Hotspot > OFF/ON > ON to activate the hotspot. Connect to the Sprint Hotspot 1.Activate Wi-Fi on the other device. 2.Scan for Wi-Fi networks from the device and select your Galaxy S™ II hotspot from the network list. •The default name for your Galaxy S™ II hotspot is SPH-D710XXX. You can change the name by tapping > Configure (Sprint hotspot) > Network SSID from the Sprint Hotspot screen. 28 3.Connect by entering the key that appears on the Sprint Hotspot screen. 4.When “Connected” appears on your phone, launch your Web browser to confirm you have an Internet connection. NASCAR Sprint Cup Mobile Keep up to date with your favorite drivers and all the news and live feeds from the world of NASCAR. 1.Press and tap > NASCAR. Follow the onscreen instructions to download and install the application. 2.Select a favorite driver to get started. Tip: For additional Sprint applications and features, on the Google Play home page, select Apps > Sprint. GPS Navigation Live TV and video on demand. Complete episodes and clips of your favorite primetime shows and movies. Over 50 channels of news, entertainment, weather, sports, and streaming music. TeleNav™ GPS Navigator lets you see and hear turn-by-turn directions to a known address, or find nearby restaurants, stores, banks, or gas stations. Get information about traffic and alternate routes. 1.Press and tap > Sprint TV & Movies. 2.In the top bar, touch Home, Live TV, On 1.Press and tap > TeleNav GPS Navigator. 2.Follow the onscreen instructions to access, Demand, Movies, or Shop to find what you want to watch. •For quick access, touch a featured item in the center of the screen or select a live option in the bottom bar. Visit sprintchannels.mobitv.com for more information on channels and pricing. launch, and use. Note: Before using any navigation programs, make sure your phone is set to allow location detection, and then select which sources you want to use. Press and tap Settings > Location services. Select Google location service and/or GPS satellites for location sources. visit sprint.com/support for complete user guide 29 Use Your Phone Sprint TV and Movies Tools & Resources: Settings Explore ways to customize your phone, set permissions, update your phone, and more in the Settings menu. Accessing Settings 1.Press and tap > Settings. – or – > and tap Settings. Press 2.Select the settings category you want to change. Categories include: •Wi-Fi •4G Settings •Bluetooth •Data usage •More... •Call settings •Sound •Display •Power saving mode •Storage 30 •Battery •Applications •Accounts and sync •Location services •Security •Language and input •Privacy •Dock •Date and time •Accessibility •Motion •Developer options •Activate this device •System updates •About phone For detailed information about settings, please see the User Guide at sprint.com/support. 1.Press > and tap Settings > Display > Brightness to modify the backlight setting as desired. 2.To turn off the screen, press the Power button. The phone will continue to function. — or — Add a Power savings widget to your Home screen. (See “Customize Your Home Screen” on page 7 in this guide for more information about adding widgets.) Manage Your Phone’s Wireless Functions •Press > and tap Settings and disable any of the Wireless and network functions that are not in use. — or — •Press > and tap Settings > Locations services and disable any Location services options that are not in use. — or — •Add a Bluetooth, GPS, and Wi-Fi widget to your Home screen. (See “Customize Your Home Screen” on page 7 in this guide for more information about adding widgets.) For more useful tips about battery care and safety, see the User Guide at sprint.com/support. Disable the Sprint Mobile Hotspot, Wi-Fi, Bluetooth, and GPS functions of the phone when you’re not using them. visit sprint.com/support for complete user guide 31 Tools & Resources Manage the Display Brightness and Screen On-Time Manage Your Account Online: www.sprint.com From Any Other Phone •make a payment, see your bills, enroll in online billing •check minute usage and account balance •see or modify the details of your Sprint service plan •get detailed instructions and download content •Sprint Customer Service: Dial 1-888-211-4727 •Business Customer Service: Dial 1-888-788-4727 From Your Sprint Phone •Press to check minute usage and account balance. •Press to make a payment. •Press or press and tap > Sprint Zone to access account services, Sprint news, phone information, suggested applications, and more. 32 Resources For Your Phone •This Get Started Guide to get you up and running. •Web – Visit sprint.com/support for the complete User Guide, along with videos, tutorials, and community forums for your Galaxy S™ II. •Sprint Zone – Press and tap > Sprint Zone to access account services, Sprint news, phone information, suggested applications, and more. Be a hero. Don’t drive distracted. Samsung GALAXY S™ II By registering your Galaxy S II phone at www.samsung.com, you are entitled to: •Premium service through your choice of live chat, email and/or phone •Access to specialized call center staff to help you get the most from your purchase, including available software, how-to guides and product tips and tricks. •Extended call center hours •Galaxy S II product user manual As an owner, you can write a product review, shop for accessories and receive exclusive Samsung offers. sprint.com/focusondriving visit sprint.com/support for complete user guide 33 Tools & Resources Resources Responsibility At Sprint, environmental responsibility is more than talk. We’re continuously working to reduce our carbon footprint and decrease our use of natural resources. So where is my user guide? To support our increased responsibility efforts, we’ve put expanded instructional materials online for you. Just visit sprint.com/support from any computer to access your complete user guide and other support materials. What else has Sprint been doing? Plenty. To find out just what we’ve been up to, visit sprint.com/responsibility. 34 Survey We are interested in your initial impressions of this new Sprint phone. Within two weeks of your phone purchase, please go to the website http://labs.sprint.com/sprintphonesurvey to complete a brief survey. Your feedback will help us provide the wireless features and services you want most. Thank you for choosing Sprint. Index H Home Screen 6–7 Q A Activate 2 Applications 9, 21 I R B Battery 1 Battery Saving Tips 30 Bluetooth 25 Buttons 8 C Camera 20 Contacts 16-17 E Email 18–19 G Games 23 Gestures 4–5 Gmail 18 Google Applications 24 Internet 21 K Keyboard 10-12 Keys 8 M Making a Phone Call 14 Messages 15 Microsoft Exchange ActiveSync 18 Music 26, 27 Mute 14 N Navigation 28 P Phone Call 14 Phone Number 16 Play Store 23 QWERTY Keyboard 10 Resources 33 Ringtones 27 S V Videos 20 Voicemail 13 Index Symbols 4G 22 W Wallpaper 7 Web 21 Widgets 7 Wi-Fi 22 Settings 29 Screen 1 Y Shortcuts 7 YouTube 24 Sprint 4G 22 Sprint Customer Service 32 Sprint ID 3 Sprint Mobile Hotspot 28 Sprint Zone 27, 32 Status Bar 6 Swype 5, 10-11 U Unlock Screen 1 visit sprint.com/support for complete user guide 35 The services described in this guide may require a subscription to a service plan and/or may incur additional charges. Not all services will work on all phones. Sprint 4G coverage is not available in all markets. See sprint.com/coverage for more details. Portions of this guide are reproductions of work created and shared by Google and used according to terms described in the Creative Commons 3.0 Attribution License. Important Privacy Message. This phone is capable of determining its/your geographical location. To set and tap Settings > Location controls for access and use of your location information by others, press services. Select Google location services and/or GPS satellites for location sources. Follow any applicable prompts These settings for the use of location information can be turned on and off. For some applications and services you select, a phone must be turned on and set to allow collection of location information in order to function. Please be advised that if you use a third party application, the application may collect your personal information or require Sprint to disclose your customer information, including location information (when applicable), to the application provider or some other third party. Sprint’s policies do not apply to these third party applications. Please carefully review the application’s terms of use and/or the application provider’s policies for more information about how the application will collect, access, use or disclose your information before using a third-party application. Terms of use and other policies usually are available on the application provider’s website. ©2012 Sprint. Sprint and the logo are trademarks of Sprint. Other marks are property of their respective owners. Samsung and Galaxy S are all trademarks of Samsung Electronics America, Inc. and/or its related entities. Other marks are property of their respective owners. Screen images simulated. Printed in U.S.A. GH68-37695A