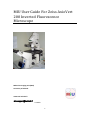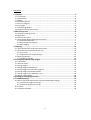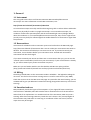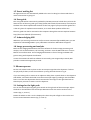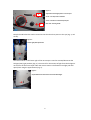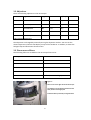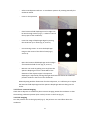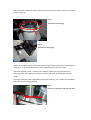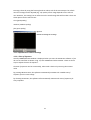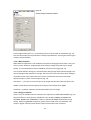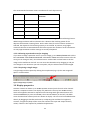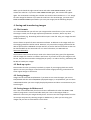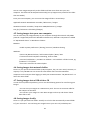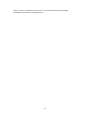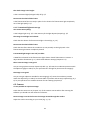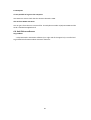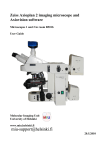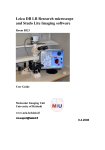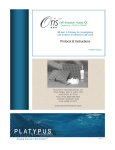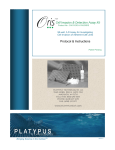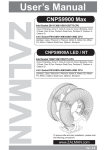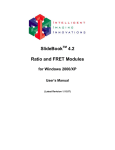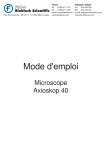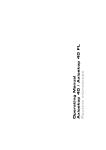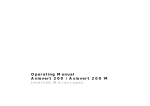Download Zeiss Axiovert 200 User guide
Transcript
MIU User Guide For Zeiss AxioVert 200 Inverted Fluorescence Microscope Molecular Imaging Unit (MIU) University of Helsinki www.miu.helsinki.fi 2.9.2009 1 CONTENTS 1. General................................................................................................................. 3 1.1 Instrument .................................................................................................................. 3 1.2 Reservations................................................................................................................ 3 1.3 Billing .......................................................................................................................... 3 1.4 Unauthorized use ........................................................................................................ 3 1.5 Users’ mailing list ........................................................................................................ 4 1.6 User guide ................................................................................................................... 4 1.7 Acknowledging MIU .................................................................................................... 4 1.8 Image processing and analysis ..................................................................................... 4 2. Microscope use ................................................................................................... 4 2.1 Settings for the light path ............................................................................................ 4 2.2 Objectives ................................................................................................................... 6 2.3 Fluorescence filters ..................................................................................................... 6 2.4 Transmitted (bright-field) light microscopy .................................................................. 7 2.4.1 Koehler illumination ............................................................................................. 7 2.4.2 Phase-contrast imaging ........................................................................................ 8 2.4.3 DIC imaging .......................................................................................................... 8 3. Imaging .............................................................................................................. 10 3.1 Zeiss AxioCam HRc 14-bit color CCD camera .............................................................. 10 3.2 Zeiss AxioVision software (version 3.1) ...................................................................... 10 3.2.1 Live view ............................................................................................................ 10 3.2.2 Adjustment of Camera Settings .......................................................................... 11 3.3 Display properties ..................................................................................................... 13 3.3.1 Adding a scale bar .............................................................................................. 14 4. Saving and transferring images ....................................................................... 15 4.1 File formats ............................................................................................................... 15 4.2 Back-up copies .......................................................................................................... 15 4.3 Saving images............................................................................................................ 15 4.4 Saving images in Mcbserver1..................................................................................... 15 4.5 Saving images into your own computer ..................................................................... 16 4.6 Saving images into network folder............................................................................. 16 4.7 Saving images into a USB stick or CD ......................................................................... 16 4.8 Saving images locally ................................................................................................. 16 5. Ending your imaging session ........................................................................... 18 6. Troubleshooting ................................................................................................ 18 6.1 Microscope (both fluorescence and transmitted light imaging) ................................. 18 6.1.1 Fluorescence light microscopy............................................................................ 18 6.1.2 Transmitted light microscopy ............................................................................. 19 6.2 Camera ..................................................................................................................... 19 6.4 AxioVision software................................................................................................... 20 2 1. General 1.1 Instrument This user guide covers the use of the Zeiss AxioVert 200 inverted epifluorescence microscope. For more information on each MIU instrument, visit: http://www.miu.helsinki.fi/instruments/index.htm An inverted microscope is usually used for observing living cells on culture dishes and bottles that do not physically fit under an upright microscope. In an inverted microscope, the condenser is above the specimen plane and the transmitted light source (halogen bulb) is above the condenser. In an inverted epifluorescence microscope, there is also a light source (usually a mercury bulb) for reflected light that enables detection of fluorescence signal from the specimen. 1.2 Reservations Instructions for Scheduler online reservation system can be found on the MIU web page: http://www.miu.helsinki.fi/reservations.htm. You can make your reservations two weeks in advance. The minimum time block you can reserve is 15 min. If you need to cancel your reservation, it must be done before your reservation starts. Unused and uncancelled reservations will also be charged. If you want to extend your session and there are no reservations after you, you can use the "extend" option in Scheduler (click first on your reservation). If your reserved time is already up, you cannot extend your present reservation any more. Make sure you are familiar with the use of Scheduler and MIU user policy and fees (http://www.miu.helsinki.fi/userinfo.htm and http://www.miu.helsinki.fi/fees.htm). 1.3 Billing The billing is based ONLY on the reservations made in Scheduler - the logbook markings do not count. The fee for the one hour training session is 21 € for internal users (July 2008). Check the current rate on the MIU Fees web page. Any time after the initial training, you can ask MIU staff to give you additional customized training (charged the same way as the initial training). 1.4 Unauthorized use MIU periodically checks the logins of the computers. If your logon/off times exceed your reserved time in Scheduler, MIU will consider that as unauthorized use of the instrument and will ask for an explanation. For unauthorized use of the instrument, MIU may issue a warning. After three warnings, MIU may revoke the user's license. Also, misuse/neglect of the instrument may lead either to a warning or cancellation of the user license, and the repair costs may be charged. 3 1.5 Users’ mailing list All registered users are automatically added to the users’ mailing list. Please read those emails to know what is going on! 1.6 User guide This user guide will be continuously updated by the MIU personnel. Check that you have the latest version of the user guide: go to http://www.miu.helsinki.fi/instruments/ and compare the date of the latest update with the date on the first page of your printed user guide. This is the only place for update announcements; no e-mails about updates will be sent. The user guide can also be accessed in the computer through the Internet Explorer browser: http://www.miu.helsinki.fi/instruments/. 1.7 Acknowledging MIU Whenever you are using instruments and/or services maintained/provided by MIU, you are expected to acknowledge MIU in your publications and inform MIU about the papers. 1.8 Image processing and analysis MIU has two Imaging Workstations that have software for further image processing and analysis, such as deconvolution, cell counting, and more. Visit the MIU web site or contact MIU for more information. Use of Imaging Workstations is free of charge, and MIU staff gives training and help with the software. In case the commercial and free software do not satisfy your image analysis needs, MIU provides customized image analysis tools. 2. Microscope use Put the cell culture bottle or plate on the microscope stage above the objective. If it does not physically fit there, move the condenser up using the knob shown in Fig. 6. If you are viewing cells or tissues on an objective slide, place it upside down on the objective slide holder, and attach the holder onto the microscope stage by pushing it into the holder frame. Turn the two adjustment wheels connected to the stage on the right-hand side so that the part you want to view is over the objective. 2.1 Settings for the light path Turn on the microscope using the green switch on the right side of the microscope. Adjust the knob on the left side of the microscope between VIS for the oculars and FP for the camera (Fig. 1, arrow 1). Rotate the wheel so that a circle is displayed to direct the path of light to the oculars and front-mounted AxioCam camera (Fig. 1, arrow 2). 4 Figure 1 Adjustment of the light path to a correct port 2 Arrow 1: ocular/camera selection Arrow 2: selection of the front/side port. Red circle: focusing knobs 1 Keep the knob below the oculars turned so that the white line points to the eye (Fig. 2, red arrow). Figure 2 Ocular light path adjustment The lower button on the lower right of the microscope is used to activate/deactivate the halogen (HAL) light pathway (Fig. 3). The control for the amount of light from the halogen is on the front of the microscope under the camera mount. The fluorescence light path will open/close using the upper button (Fig. 3). Figure 3 On/off buttons for fluorescence and transmitted light. 5 2.2 Objectives There are following objectives in the microscope: Position Type Magn. NA Oil/Dry Phase 1 Plan-Neofluar 10x 0.3 Dry Ph1 2 LD Achroplan 20x 0.4 Dry Ph2 3 Plan-Neofluar 40x 0.75 Dry - 4 LD Achroplan 40x 0.6 korr Dry Ph2 5 LD Achroplan 63x 0.75 korr Dry Ph3 Table 1. AxioVert 200 objectives The objectives are changed by manually turning the objective revolver. You can see the chosen objective in the little LCD display on top of the condenser. In addition, it shows the halogen lamp and fluorescent shutter status. 2.3 Fluorescence filters The following filters are available in the microscope filter turret: Turret position: Filter: 1 DAPI 2 FITC 3 YFP 4 Texas Red 5 No filter (transmitted light) Table 2. AxioVert filters. Figure 4 Filter turret on the right side of the microscope The white line on the knurled wheel shows the filter position on the light path Select the filter by manually turning the wheel 6 2.4 Transmitted (bright-field) light microscopy Transmitted light microscopy is used for specimens that are stained, or have natural pigment so they are able to absorb light. Koehler illumination ensures that illumination is homogeneous and devoid of disturbing scattered light. Thus, adjustment of Koehler illumination is essential every time transmitted light microscopy is done. Switching objectives requires readjustments For transmitted light imaging, make sure that the halogen light pathway is open and that there is no fluorescence filter in the light pathway (select position 6 in the filter wheel that has no filter). Bright-field imaging is usually used for histologically stained specimen but sometimes unstained specimen can also be observed. All objectives are suitable for brightfield imaging. For the 10x and 20x objectives, the condenser should be in the position DIC .3-.4. For the 40x and 63x objectives, select DIC.5-1.4. Change the condenser position by manually turning the black ring in the condenser (Fig. 5). You can see the selected condenser position in the window in the front of the condenser (Fig. 5, red circle). 2.4.1 Koehler illumination Koehler illumination is needed for achieving optimal illumination. Proceed as follows: Figure 5 The position of the condenser Figure 6 Adjusters for field diaphragm (1) Condenser elevation (2) Condenser centering (3) 7 - Select a 10x objective and DIC .3-.4 condenser position by rotating manually the condenser wheel - Focus on the specimen - Close luminous field diaphragm until its edges can be seen through oculars (Fig. 6, a wheel in front of the top part of the condenser). - Focus the image of diaphragm edges by moving the condenser up or down (Fig. 6, arrow 2). - Use centering screws to move the diaphragm image to the center of the field of view (Fig. 6, arrows 3). - Open the luminous field diaphragm until its edges are outside the field of view (Fig. 6, arrow 1). - Remove one ocular by pulling it out and close the aperture diaphragm until it is about 80% of the diameter of the objective pupil. The aperture diaphragm is adjusted by moving left/right the black level above the condenser position window in the front of the condenser. When adjusting Koehler illumination for other objectives, it is sufficient just to adjust the luminous field diaphragm and the aperture diaphragm without taking out the ocular. 2.4.2 Phase-contrast imaging Check that is objective is suitable for phase-contrast imaging. Rotate the condenser so that the matching condenser position (Ph1 or Ph2) is shown in the front (Fig. 5). 2.4.3 DIC imaging Turn the polarizer into to the light path (Fig. 9). The polarizer is a round filter above the condenser. 8 Pull the analyzer located on the left side of the microscope to the left so that it is in position shown in (Fig. 10). Figure 7 The polarizer for DIC imaging Figure 8 The analyzer for DIC imaging Rotate the condenser to the correct DIC position (Fig. 5). Each DIC position is marked with a range (e.g. ..3-.4). Numerical aperture of the objective must fit into that range. Above the polarizer, there is a slider that is used for adjusting the angle between the polarizing plane of the polarizer and analyzer. Move the slider while looking at the DIC image. The angle of the DIC-slider is adjusted with the little knob (Fig. 11). It affects the pseudo3Deffect that the DIC imaging creates. Figure 9 The knob for adjusting the angle of the DIC-slider 9 As a last step, adjust the iris diaphragm using the slider above the DIC condenser (Fig. 5). First, fully open it and then, if needed, close it as much as necessary for enhanced contrast. When you are done with DIC imaging, remember to turn the polarizer away from the light path and push the analyzer back in. 3. Imaging 3.1 Zeiss AxioCam HRc 14-bit color CCD camera Turn the camera on by plugging the power cable in (Fig. 12). The green light indicates that the camera is on. Alternating green and red light means that imaging is in progress. The camera is coupled with the microscope with a 0.63x adapter. Figure 10 Back side of the Zeiss AxioCam HRc camera 3.2 Zeiss AxioVision software (version 3.1) Log on to the computer with your personal HYAD-username. Choose ‘Log on to ATKK’. Start the software by double-clicking the AxioVision-icon on the desktop. The camera should be turned on before starting the software because it is only recognized during start-up. You can access the online manual for AxioVision by pressing the F1 key. 3.2.1 Live view Turn the left VIS/FP dial to FP position, so that the light will go to the camera (see "Settings for light path", p. 3). Enable real-time video by clicking the LIVE-button in software (Fig. 11). Figure 11 LIVE-mode button in AxioVision software 10 Focusing is done by using the focusing knobs on either side of the microscope. The refresh rate of live image can be adjusted (Fig. 14). Quality of live image depends on the refresh rate. However, this setting has no influence on the actual image that will be taken. There are three options for the refresh rate: slow (good quality) medium (medium quality) fast (poor quality) Figure 12. Refresh rate settings for live image 3.2.2 Adjustment of Camera Settings 3.2.2.1 Time of Exposure Usually CAMERA/ADJUST window is displayed when you start the AxioVision software. If you do not see a window as shown in Fig. 13, click CAMERA and select ADJUST. There are three ways to adjust the time of exposure: the time of exposure can be set manually, either with a slider or by entering the numeric value by pressing Measurement, the software automatically estimates the suitable time of exposure for the current image by choosing Automatic, the software will automatically estimate the time of exposure for every snapshot 11 Figure 13 Camera settings in AxioVision software In the image window there is a "French flag" button in the tool bar at the bottom (Fig. 12). This will show under/overexposed areas in blue/red pseudocolor. Pressing the button again removes the pseudocolor. 3.2.2.2 White balance White balance adjustment is not needed in fluorescence imaging because there is only one color at a time. However, inappropriate white balance settings may lead to poor image quality. It is recommended to choose 3200K for fluorescence imaging (Fig. 13). Correct white balance settings are essential when taking images with transmitted light. The color of halogen lamp depends on voltage. The color turns from red to blue when voltage is increased. Human eye compensates for the color variation but the camera should be adjusted properly. There are three options (Fig. 13): Interactive... = you have to click on a spot in live image that will then represent white color 3200K = white balance will be adjusted according to color temperature 3200K Automatic = software estimates suitable white balance for the image 3.2.2.3 Image resolution There is a list of available camera resolutions for acquisition in BASIC ADJUSTMENT (Fig. 13). Note that there are three options available for color images: BINNED, STANDARD and SCANNED. BINNED and STANDARD are faster to take but SCANNED offers better image quality. When using BINNED resolutions, pixels close to each other are combined. This results in higher sensitivity (and shorter exposure times) but lower resolution. 12 The recommended minimum camera resolutions for each objective are: Objective NA Recommended min. resolution 10x 0.3 3900 x 3090 20x 0.4 2600 x 2060 40x 0.75 2600 x 2060 40x 0.6 1300 x 1030 63x 0.75 1300 x 1030 If you are using unnecessarily high camera resolution, the image file size will be high but no added image resolution will be achieved. This is because the resolving power of the objective will become a limiting factor. On the other hand, if too low camera resolution is selected, the objective's full resolving capacity is not utilized. In practice, using higher resolution than the recommended one will often improve the resolution as the calculations are only approximations and the settings are usually suboptimal. 3.2.2.4 Selecting a particular area for imaging If you want to image a particular area in your live image, go to CAMERA/FRAME and tick the box USE FRAME. Click REFRESH OVERVIEW. Click SELECT FRAME and select some size for the area (you can change it later). The selected area is outlined with a white frame in the live image in the small box on the left. You can move the selected area by dragging it, and you can change its size. Next time you take a snapshot, only the selected area will be imaged. 3.2.2.5 Acquiring a single image A single image can be acquired by clicking the snap-button (Fig. 14). The new image will open in a new window. Figure 14 Single image acquisition 3.3 Display properties AxioCam-camera can detect up to 16384 separate intensity levels for each color channel. However, computer monitors can display only 256 levels. The way how 16384 intensity levels are mapped to 256 can be adjusted. Click the image with right mouse button and choose PROPERTIES (or press ALT+ENTER). Then choose DISPLAY (on the left). The black curve describes how intensity levels are shown on display. The curve can be modified either directly by dragging its handles with mouse, or adjusting the scrollbars for brightness, contrast, and gamma (shape of the curve that connects the input and output intensity values). There are also options for predefined adjustments: 13 BestFit shows the whole range excluding specified percentage of actual minimum and actual maximum values Min/Max shows the whole range from actual minimum to actual maximum (use for automatic adjustment of best contrast and brightness) Linear shows linearly the whole range without detecting actual minimum and maximum values (use for restoring the original values) Figure 15 Display tab With SAVE and RESTORE buttons it is possible to apply the same setting to other images. 3.3.1 Adding a scale bar Check that you have the correct objective chosen as the scaling is dependent on that. It can be chosen from the bottom toolbar of the Live window or from the Scalings page. Go to ANNOTATION/SCALE BAR in the main menu (Fig. 18). Drag a scale bar in the image. Go to ANNOTATION/SELECT to end the scale bar mode. If you want to change the settings for the scale bar (color etc.), click with the right mouse button, select PROPERTIES, then on the menu bar 7 ATTRIBUTES (Fig. 17), and select SCALE BAR. Figure 16 Adding a scale bar to image 14 When you click with the right mouse button and select VIEW ANNOTATIONS, you will remove the scale bar. If you select VIEW ANNOTATIONS again, the scale bar will appear again. The annotations including the scale bar are stored in the meta data on a “.zvi” image. On other image file formats if you want the scale bar in the saved image, you must select BURN-IN ANNOTATIONS option before you save your image (see the following chapter). 4. Saving and transferring images 4.1 File formats It is recommended that you will save your images either in ZVI format. If you use TIFF, only the image is saved, not the image acquisition parameters. However, almost any other imaging software (e.g. Photoshop) will be able to open a TIFF file. Also, your image data will remain unaltered. The ZVI format is specific for Zeiss AxioVision software. In addition to the image itself, also the imaging parameters will be stored. However, only some other imaging software will be able to open ZVI files. SlideBook can open ZVI files, as well as the free AxioVision LE that can be downloaded from the Zeiss web site. For more information, see MIU web site (www.miu.helsinki.fi). The AxioCam camera uses 14 bits per each color channel (red, blue, green) for digitization, and the images are saved as 3 x 16 bit in ZVI format. If you want to save your images in TIFF format, they will be converted to 24 bpp (bits per pixel) = 3 x 8 bit so that e.g. Photoshop will be able to handle your images. 4.2 Back-up copies Please make sure that you always have back-up copies of your imaging data! One useful option is to save your images in TIFF format for further image processing, and archive the same original images in ZVI format. 4.3 Saving images Images can be saved with FILE/SAVE AS. If you want to save several images, you can use FILE/EXPORT and then select SEQUENCE (displayed images). In FILE/SAVE AS, you can select in OPTIONS whether you want to apply display adjustments and burn-in annotations to your saved images. 4.4 Saving images in Mcbserver1 This is the recommended way for all users that are affiliated with either the MCB or GSB research programme: create a new folder with your name in the Images-folder in Mcbserver1 and save your images directly there. You can access the Images-folder from the microscope computers by selecting Images on Mcbserver (I), when you are saving your images and you have to select where to save them. 15 You can save images temporarily to that folder and later move them into your own computer. The folder will be emptied occasionally (it may happen every week for files older than two weeks). From your own computer, you can access the Images-folder in several ways: Appletalk-network: Biomedicum cancerbio / Mcbserver1 / Images Windows-network: Cancerbio / Snap Server 4400 (Mcbserver1) / Images FTP: ftp://mcbserver1.hi.helsinki.fi/images/ 4.5 Saving images into your own computer You can also save your images directly to your computer through the network. Only SMBprotocol is supported (works with Windows and Mac OS X). Mac OS X computers are added to “My Network Places” in Windows as follows: MacOS X: - enable: System preferences / Sharing / Services / Windows sharing Windows: - choose: My Network Places / Add a network place / Next / Next - if F-Secure firewall complains something, choose: Allow - enter two backslashes + your Mac’s IP-address + one backslash + folder’s name, eg. \\128.214.???.???\folder - enter some name for the network place 4.6 Saving images into network folder Drive R: is your personal network folder (in My Computer, has your user name). However, its capacity is only 100 MB. You can access the same folder also from other Windows computers on the campus when logging on with your HYAD-username. "My Documents" is a link to the same folder. 4.7 Saving images into a USB stick or CD In case of server/network problems, you can use the following options for transferring your images: - You can save your images on a USB memory stick. There is an extension cable for the USB port at the table. - You can burn your images on a CD. Move images to drive Q: and choose "Write these files to CD". 4.8 Saving images locally Drive H: is your personal local folder. Actually it is a link to the automatically created folder D:\"your username". You can keep your images here at your own risk (no backups are 16 taken!). There is a 3 GB limit for each user. It is recommended to transfer images somewhere else after your imaging session. 17 5. Ending your imaging session When you have finished your imaging session you should: - Close the fluorescence light shutter (Fig. 3) Log off from the computer On working days (Mo-Fr) leave the equipment on if your reservation ends before 16:00. If your reservation begins before 16:00 and ends after 16:00 and you are not present at 16:00, please leave AxioVision software on to show that you will continue your imaging session. If your session ends after 16:00 on a working day, or you are using AxioVert on Saturday, Sunday, or a holiday, you should turn off the equipment unless somebody has a reservation after you. You can check that by opening Internet Explorer. The default page of IE shows that day's reservations for AxioVert. When turning off the equipment, the following tasks should be carried out: - Turn off the fluorescence light Turn off the microscope Disconnect the power cable from the camera (Fig. 12) Write down the time and "off" in the paper calendar Place the hood over the optics (not over the lamps as they can be hot) 6. Troubleshooting 6.1 Microscope (both fluorescence and transmitted light imaging) Cannot focus on the specimen: Working distance of the objective is not enough - use long distance (LD) objective 6.1.1 Fluorescence light microscopy You cannot see anything: Is the fluorescence light on? Is the shutter for fluorescence light open (chapter 2.1, Fig. 3)? Are you using the correct fluorescence filter (chapter 2.3, Table 2)? Fluorescence lamp doesn’t ignite: The bulb might be burnt, ask MIU to install a new one. Fluorescence lamp is on but no light comes to the specimen: Check that the shutter is open (chapter 2.1). Fluorescence light image is very noisy: Check white balance settings (chapter 3.2.2). 18 The whole image is too bright: Is the transmitted light (halogen bulb) off (p. 5)? Cannot see the whole field of view: Is the fluorescence filter correctly in place? Is the shutter for fluorescence light completely out of the light path (p. 5)? 6.1.2 Transmitted light microscopy You cannot see anything: Is the halogen light on (p. 5)? Is the intensity of the light adjusted properly (p. 5)? The image is too bright and colored: Check that the shutter for fluorescence light is closed (Fig. 3, p. 5). Cannot see the whole field of view: Check that the filters above the condenser are not partially on the light path. Is the fluorescence light shutter completely closed? Transmitted light image is too red / too blue: Is DAPI filter selected? Is the fluorescence light shutter closed? Illumination is uneven => adjust Koehler illumination (p. 7). Check white balance settings (chapter 3.2.2). Phase contrast image is not good: Are you using a phase contrast objective (Table 1, p. 6)? Does the condenser position match the objective (pages 6 and 8)? Is your specimen thin enough for phase contrast imaging? DIC image is not good: Are you using an objective suitable for DIC imaging (p. 4)? Does the condenser position match the objective (p. 6 and 8)? Is the DIC slider in position and correctly adjusted (Fig. 9, p. 9)? Is your specimen in a suitable container for DIC viewing (no plastic)? 6.2 Camera It’s not possible to acquire an image: Check that the camera is on (chapter 3.1). If the camera was turned on after starting the software you should exit and restart the software. Camera image is not in the focus as the image viewed through the oculars: Adjust the oculars according to your vision (Fig. 2, p. 5). 19 6.3 Computer It’s not possible to log on to the computer: Use HYAD user name. Check that the domain selected is ATKK. I do not have HYAD-username: You can get it from the user account office. The telephone number is (09) 191 25629 and the email is [email protected]. 6.4 AxioVision software Any problem: - Help-command in AxioVision software (F1 or right side of the upper bar) is a useful tool to get detailed information about AxioVision functions. 20