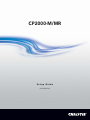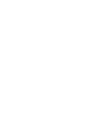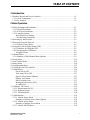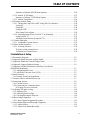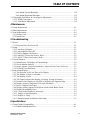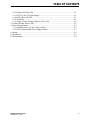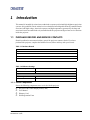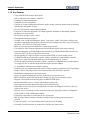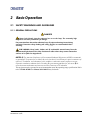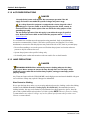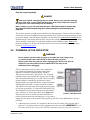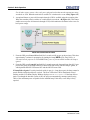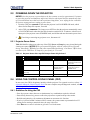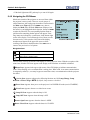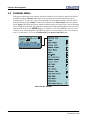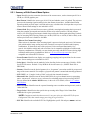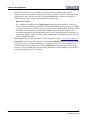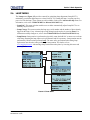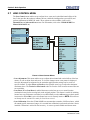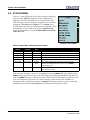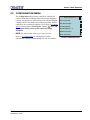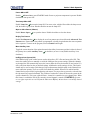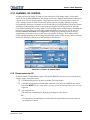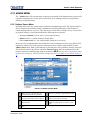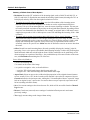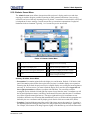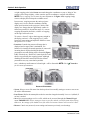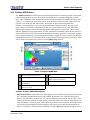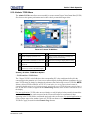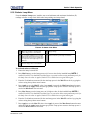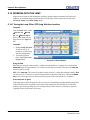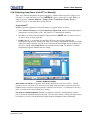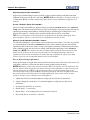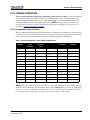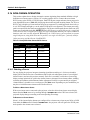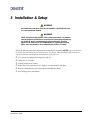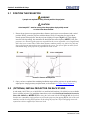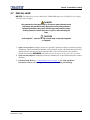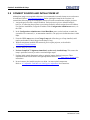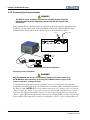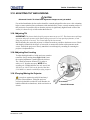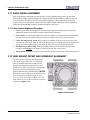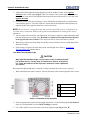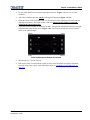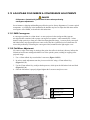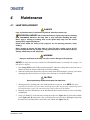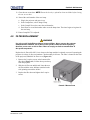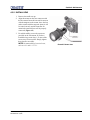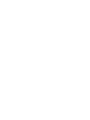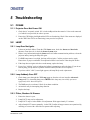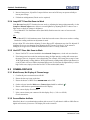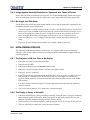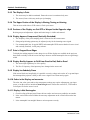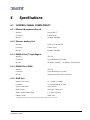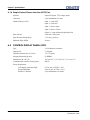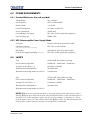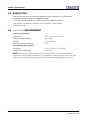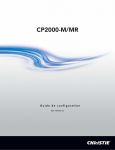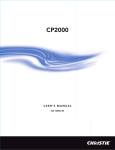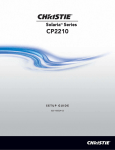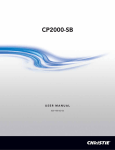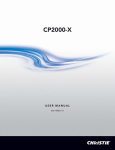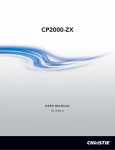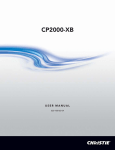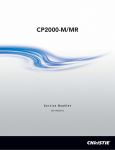Download Christie CP2000-M Setup guide
Transcript
CP2000-M/MR Setup Guide 020-100205-03 TABLE OF CONTENTS 1 Introduction 1.1 Purchase Record and Service Contacts............................................................................1-1 1.1.1 List of Components ..................................................................................................1-1 1.1.2 Key Features ............................................................................................................1-2 2 Basic Operation 2.1 Safety Warnings and Guidelines......................................................................................2-1 2.1.1 General Precautions .................................................................................................2-1 2.1.2 AC/Power Precautions .............................................................................................2-2 2.1.3 Lamp Precautions.....................................................................................................2-2 Wear Protective Clothing ..........................................................................................2-2 Cool the Lamp Completely .......................................................................................2-3 2.2 Powering Up the Projector...............................................................................................2-3 2.3 Powering Down the Projector..........................................................................................2-5 2.3.1 Projector Power States .............................................................................................2-5 2.4 Using the Control Display Panel (CDP) ..........................................................................2-5 2.4.1 Guidelines for Using the CDP .................................................................................2-5 2.4.2 Navigating the CDP Menus .....................................................................................2-6 Navigation Icons .......................................................................................................2-6 2.5 Channel Menu..................................................................................................................2-8 2.5.1 Summary of Edit Channel Menu Options................................................................2-9 2.6 Lamp Menu......................................................................................................................2-11 2.7 Lens Control Menu ..........................................................................................................2-12 2.8 Status Menu .....................................................................................................................2-14 2.9 Configuration Menu.........................................................................................................2-15 2.10 Using the Web User Interface........................................................................................2-16 2.11 Main Menu.....................................................................................................................2-16 Power ON or OFF .....................................................................................................2-17 Turn Lamp ON or OFF .............................................................................................2-17 Open or Close Douser (Shutter) ................................................................................2-17 Display Test Pattern ..................................................................................................2-17 Move Auxiliary Lens ................................................................................................2-17 Intelligent Lens System (ILS) ...................................................................................2-17 To enable ILS: ..........................................................................................................2-18 2.12 Channel: 3D Control ......................................................................................................2-19 2.12.1 Requirements for 3D .............................................................................................2-19 2.12.2 Hardware Setup.....................................................................................................2-20 2.12.3 3D Instructions ......................................................................................................2-20 2.13 Admin Menu ..................................................................................................................2-21 2.13.1 Admin: Source Menu ............................................................................................2-21 Summary of Admin: Source Menu Options .............................................................2-22 2.13.2 Admin: Screen Menu ............................................................................................2-23 Summary of Admin: Screen Menu ...........................................................................2-23 2.13.3 Admin: MCGD Menu ...........................................................................................2-25 CP2000-M/MR Setup Guide 020-100205-03 Rev. 1 (05/09) i TABLE OF CONTENTS Summary of Admin: MCGD Menu Options ............................................................2-25 2.13.4 Admin: TCGD Menu ............................................................................................2-27 Summary of Admin: TCGD Menu Options .............................................................2-27 2.13.5 Admin: Lamp Menu..............................................................................................2-29 2.14 Working with the Lamp .................................................................................................2-30 2.14.1 Turning the Lamp ON or OFF Using Web User Interface ...................................2-30 Lamp ON ..................................................................................................................2-30 Lamp OFF .................................................................................................................2-30 Using the CDP ..........................................................................................................2-30 If the Lamp Fails to Ignite ........................................................................................2-30 2.14.2 Adjusting Lamp Power (LiteLOC™ or Manually)...............................................2-31 Using LiteLOC™ ......................................................................................................2-31 Adjusting Lamp Position (LampLOC™) .................................................................2-32 2.15 Cinema Operation ..........................................................................................................2-33 2.15.1 Compatible Cinema Sources .................................................................................2-33 2.16 Non-Cinema Operation..................................................................................................2-34 2.16.1 Selecting a Source .................................................................................................2-34 To Select a Non-cinema Source ................................................................................2-34 To Return to a Cinema Source ..................................................................................2-34 3 Installation & Setup 3.1 Position the Projector.......................................................................................................3-2 3.2 (Optional) Install Projector on Rack Stand......................................................................3-2 3.3 (Optional) Mount the Control Display Panel...................................................................3-3 3.4 (Optional) Connect Exhaust Ducting...............................................................................3-4 3.5 (Optional) CP2000-M Motorized Auxiliary Lens Mount (M-MALM) Installation ........................................................................................................3-5 3.5.1 Add Anamorphic Lens .............................................................................................3-5 3.5.2 Add Wide Converter Lens (WCL)...........................................................................3-5 3.6 Install Lens(es).................................................................................................................3-6 3.6.1 Primary Zoom Lens Installation ..............................................................................3-6 3.7 Connect Sources and Initial Power Up ............................................................................3-7 3.8 Connecting Sources .........................................................................................................3-8 3.8.1 Cinema Servers ........................................................................................................3-8 3.8.2 Connecting for Communications .............................................................................3-9 PC/Laptop, Server or Network ................................................................................3-9 3.9 Adjusting Tilt and Leveling .............................................................................................3-10 3.9.1 Adjusting Tilt ...........................................................................................................3-10 3.9.2 Adjusting Feet/Leveling...........................................................................................3-10 3.9.3 Carrying/Moving the Projector ................................................................................3-10 3.10 Basic Image Alignment .................................................................................................3-11 3.10.1 Basic Optical Alignment Procedure......................................................................3-11 3.11 Lens Mount Offset and Boresight Alignment................................................................3-11 3.11.1 Adjust Offset .........................................................................................................3-12 3.11.2 Adjust Lens Mount Boresight ...............................................................................3-12 CP2000-M/MR Setup Guide 020-100205-03 Rev. 1 (05/09) ii TABLE OF CONTENTS Lens Mount Vertical Boresight .................................................................................3-12 Lens Mount Horizontal Boresight ............................................................................3-13 3.12 Adjustable Fold Mirror & Convergence Adjustments...................................................3-15 3.12.1 DMD Convergence ...............................................................................................3-15 3.12.2 Fold Mirror Adjustment ........................................................................................3-15 4 Maintenance 4.1 Lamp Replacement ..........................................................................................................4-1 4.2 Filter Replacement ...........................................................................................................4-3 4.3 Lens Replacement............................................................................................................4-4 4.3.1 Remove Lens............................................................................................................4-4 4.3.2 Install Lens ...............................................................................................................4-5 5 Troubleshooting 5.1 Power ...............................................................................................................................5-1 5.1.1 Projector Does Not Power ON.................................................................................5-1 5.2 Lamp ................................................................................................................................5-1 5.2.1 Lamp Does Not Ignite..............................................................................................5-1 5.2.2 Lamp Suddenly Goes OFF.......................................................................................5-1 5.2.3 Flicker, Shadows Or Dimness..................................................................................5-1 5.2.4 LampLOC™ Does Not Seem to Work ....................................................................5-2 5.2.5 LiteLOC™ Does Not Seem to Work .......................................................................5-2 5.3 Cinema Displays ..............................................................................................................5-2 5.3.1 Blank Screen, No Display of Cinema Image ...........................................................5-2 5.3.2 Severe Motion Artifacts ...........................................................................................5-2 5.3.3 Image Appears Vertically Stretched or ‘Squeezed’ into Center of Screen..............5-3 5.3.4 No Image, Just Pink Snow .......................................................................................5-3 5.4 Non-cinema displays........................................................................................................5-3 5.4.1 The Projector is ON, but There is No Display .........................................................5-3 5.4.2 The Display is Jittery or Unstable............................................................................5-3 5.4.3 The Display is Faint .................................................................................................5-4 5.4.4 The Upper Portion of the Display is Waving, Tearing or Jittering..........................5-4 5.4.5 Portions of the Display are Cut OFF or Warped to the Opposite edge....................5-4 5.4.6 Display Appears Compressed (Vertically Stretched) ..............................................5-4 5.4.7 Data is Cropped from Edges ....................................................................................5-4 5.4.8 Display Quality Appears to Drift from Good to Bad, Bad to Good ........................5-4 5.4.9 Display has Suddenly Froze.....................................................................................5-4 5.4.10 Colors in the Display are Inaccurate .....................................................................5-4 5.4.11 Display is Not Rectangular ...................................................................................5-4 5.4.12 Display is “Noisy” ................................................................................................5-5 5.4.13 Random Streaks on Bottom of the Image .............................................................5-5 6 Specifications 6.1 Control Signal Compatibility...........................................................................................6-1 6.1.1 Ethernet Management Port.......................................................................................6-1 CP2000-M/MR Setup Guide 020-100205-03 Rev. 1 (05/09) iii TABLE OF CONTENTS 6.1.2 Ethernet Auxiliary Port ............................................................................................6-1 6.1.3 RS232-A Port (TI Light Engine) .............................................................................6-1 6.1.4 RS232-B Port (PCM) ...............................................................................................6-1 6.1.5 GPIO Port.................................................................................................................6-1 6.1.6 Simple Contact Closure Interface (SCCI) Port ........................................................6-2 6.2 Control Display Panel (CDP) ..........................................................................................6-2 6.3 Power Requirements ........................................................................................................6-3 6.3.1 Standard Mode (uses line cord provided) ................................................................6-3 6.3.2 UPS (Uninterruptible Power Supply) Mode ............................................................6-3 6.4 Lamp ................................................................................................................................6-3 6.5 Regulatory........................................................................................................................6-3 6.6 Environment.....................................................................................................................6-4 CP2000-M/MR Setup Guide 020-100205-03 Rev. 1 (05/09) iv 1 Introduction This manual is intended for trained users authorized to operate professional high-brightness projection systems. Only qualified Christie trained service technicians knowledgeable about all potential hazards associated with high voltage, ultraviolet exposure and high temperatures generated by the lamp and associated circuits are authorized to 1) assemble/install the projector and 2) perform service functions inside the projector. 1.1 PURCHASE RECORD AND SERVICE CONTACTS Should a problem be encountered with any part of the projector, contact a dealer. If you have purchased the projector, complete the Purchase Record, below and keep with your records. Table 1.1 Purchase Record Dealer: Dealer or Christie Sales/Service Contact Phone Number: Projector Serial Number*: Purchase Date: Installation Date: * The serial number can be found on the license label located on the back of the projector. Table 1.2 Ethernet Settings Default Gateway DNS Server Projector DLP Address Projector Mgmt IP Address Subnet Mask 1.1.1 List of Components Ensure the following components were received with the projector: Projector with Control Display Panel (CDP) User Manual Warranty Card Web Registration Form CP2000-M/MR Setup Guide 020-100205-03 Rev. 1 (05/09) 1-1 Section 1: Introduction 1.1.2 Key Features • • • • • • • • • • • • • • • • • • • • • • • • • • • • • • • • • 1-2 3-chip mDC2K DLP Cinema® light engine 2048 x 1080 native pixel format (“mDC2K”) CineBlack™ contrast management CinePalette™ color management CineCanvas™ image management for telecine-grade resizing, electronic aperture control, subtitling, and other text and graphic overlays LiteLOC™ feature for constant image brightness LampLOC™ feature for motorized 3-axis lamp alignment (automatic or individually adjusted) Intelligent Lens System (ILS) Electronically-operated “quick” douser Field-adjustable RGB convergence Available suite of field-interchangeable “prime” zoom lenses, “prime” fixed lenses, auxiliary lens assemblies (anamorphic and spherical), and converter lens assemblies (for flat to scope conversion) supporting 1.85:1 and 2.39:1 final image formats Prime lens provides electronic adjustment of zoom (stepper motor) Lens mount provides electronic adjustment of horizontal and vertical offset (stepper motors) Optional anamorphic or CP2000-M Motorized Auxiliary Lens Mount (M-MALM) with wide converter lens (WCL) for flat to scope format conversion Switch selectable AC input receptacle to connect optional UPS AC power backup system (2) SMPTE 292M inputs, intended for cinema content – operable as 2 independently selectable inputs or as a single dual-link input (both inputs used simultaneously for 1 source) (2) DVI-D inputs, intended for alternative content – operable as 2 independently selectable inputs or as a single twin-link or dual-link input (dual-link requires optional adapter) (2) 10/100BaseT Ethernet ports available externally (2) RS232 ports for communication with specific Christie-supported peripherals and TI Light Engine Simple Contact Closure Input (SCCI) for automation lamp start and douser operation Health Status Output indicates operational status Secure, encrypted communication protocol, with multi-level password access HDCP decryption on both DVI inputs allows display of copy protected alternate content Supports CineLink™II local-link encryption on SMPTE 292M inputs Internal maintenance access, via doors with medium-security locks Light engine and cardcage protected by high-security Medeco® lock Replaceable air filter for projection compartment accessible with Phillips® screwdriver (does not require inside access) Projector can be self-cooling or utilize external air extraction, depending on theatre configuration CDXL-18SD or CDXL-20SD lamps available Lamp easily replaceable via locked door on rear of projector Mid-life lamp rotation reminder is included in software and easy lamp rotation procedure is provided Local user interface, via Control Display Panel with back-lit LCD display Externally accessible interlock for connection to facilities fire alarm system CP2000-M/MR Setup Guide 020-100205-03 Rev. 1 (05/09) 2 Basic Operation 2.1 SAFETY WARNINGS AND GUIDELINES 2.1.1 GENERAL PRECAUTIONS DANGER Never look directly into the projector lens or at the lamp. The extremely high brightness can cause permanent eye damage. For protection from ultraviolet radiation, keep all projector housings intact during operation. Protective safety clothing and safety goggles are recommended when servicing. FIRE HAZARD. Keep hands, clothes and all combustible material away from the concentrated light beam of the lamp. Position all cables where they cannot contact hot surfaces or be pulled or tripped over. NOTES: 1) The American Conference of Governmental Industrial Hygienists (ACGIH) recommends occupational UV exposure for an 8-hour day to be less than 0.1 microwatts per square centimeters of effective UV radiation. An evaluation of your workplace is advised to assure employees are not exposed to cumulative radiation levels exceeding the government guidelines for your area. 2) Be aware that some medications are known to increase sensitivity to UV radiation. This projector must be operated in an environment that meets the operating range specification. Refer to the CP2000-M/MR User Manual (020-1000123-xx) for details. CP2000-M/MR Setup Guide 020-100205-03 Rev. 1 (05/09) 2-1 Section 2: Basic Operation 2.1.2 AC/POWER PRECAUTIONS DANGER Use only the AC power cord supplied. Do not attempt operation if the AC supply and cord are not within the specified voltage and power range. As a safety feature the projector is equipped with a 3-wire plug with a third (grounding) pin. If you are unable to insert the plug into the outlet, contact an electrician to have the outlet replaced. Do not defeat the safety purpose of the grounding-type plug. Do not attempt operation if the AC supply is not within the range of specified rates. Refer to the license label on the back of the projector and to 2.2 Powering Up the Projector. Use a suitable line cord that meets the appropriate rating standards. Only use attachments or accessories recommended by Christie, such as the specific power cord supplied. Use of other attachments or accessories with this projector may result in the risk of fire, shock or personal injury. • Do not allow anything to rest on the power cord. Position the projector in a location where no persons or objects can abuse the cord. • Operate the projector at the specified voltage only. • Overloaded power outlets and extension cords can result in fire or shock hazards. 2.1.3 LAMP PRECAUTIONS DANGER EXPLOSION HAZARD. Wear authorized protective clothing whenever the lamp door is open! Never attempt to remove the lamp directly after use. The lamp is under significant pressure when hot and cold and may explode, causing personal injury and/or property damage. Any Xenon arc lamp used in the CP2000-M/MR is under high pressure and must be handled with great care at all times. Lamps may explode if dropped or mishandled. Wear Protective Clothing Never open the lamp door unless you are wearing authorized protective clothing, such as the clothing included in the Christie Protective Clothing Safety Kit (598900-095). Recommended protective clothing includes, but may not be limited to polycarbonate face shield, protective gloves, latex lab gloves and a quilted ballistic nylon jacket or a welder’s jacket. NOTE: Christie’s protective clothing recommendations are subject to change. Any local or federal specifications take precedence over Christie recommendations. 2-2 CP2000-M/MR Setup Guide 020-100205-03 Rev. 1 (05/09) Section 2: Basic Operation Cool the Lamp Completely DANGER Lamp may explode causing bodily harm or death. Always wear protective clothing whenever lamp door is open or while handling lamp. Ensure those within the vicinity of the projector are also suited with protective clothing. Never attempt to access the lamp while the lamp is ON. Wait at least 15 minutes after the lamp turns OFF before powering down, disconnecting from AC and opening the lamp door. The arc lamp operates at a high pressure that increases with temperature. Failure to allow the lamp to sufficiently cool prior to handling increases the potential for an explosion causing personal injury and/ or property damage. After turning the lamp OFF, it is crucial that you wait at least 15 minutes before disconnecting AC and opening the lamp door. This provides enough time for the internal lamp cooling fans to properly cool the lamp. Cool the lamp completely before handling. Again, always wear protective clothing. For all other precautions critical for safe removal and replacement of the lamp, refer to 4.1 Lamp Replacement. 2.2 POWERING UP THE PROJECTOR WARNING Do not attempt operation if the AC supply is not within the rated voltage range, as specified on the license label (found on the back of the projector). Always power down the projector before unplugging the AC line cord. Wait 15 minutes for the main exhaust fan to turn OFF and for the lamp to cool sufficiently before unplugging. This is a manual power-up procedure. Some installations may include an automation system that controls lamp ignition in conjunction with other theatre variables. The projector is powered by 200-240VAC. The switching ballast provides a well regulated DC current (up to 85 amps) with a maximum ballast power of 2.1kW. The power output from the ballast is controlled by the Projector Control Module (PCM), via a dedicated ‘RS232’ connection from the motherboard to the ballast. A switch selectable secondary 100-240VAC inlet is provided, allowing the main electronics to be powered separately, via a universal 100-240VAC UPS. The main ballast is powered through the main 200-240VAC inlet. A discrete AC switch above the 2 inlets (Figure 2-1) FIGURE 2-1 AC RECEPTACLE allows the user to select whether the main electronics are powered from the main inlet (requiring only 1 power cord to supply the entire unit), or the secondary inlet supplied by the UPS, via an additional line cord (not provided). 1. Connect the line cord to the AC receptacle at the lower-left rear corner of the projector and to proper AC - the outlets must be near the equipment and easily accessible. IMPORTANT! Use the line cord provided with each projector. DO NOT compromise safety by using other connectors. CP2000-M/MR Setup Guide 020-100205-03 Rev. 1 (05/09) 2-3 Section 2: Basic Operation For all other regions, ensure a line cord, power plug and socket that meet the appropriate rating standards are used. When the main inlet is used the AC switch must be set to A only (Figure 2-2). 2. An optional feature to power all electronics through a UPS is available using the secondary inlet. When the secondary inlet is used the AC switch must be set to the A + B (Figure 2-2). This feature enables users to power all electronics through a UPS, which minimizes downtime in the event of a brief power outage. FIGURE 2-2 CONNECTING TO POWER 3. From the CDP, press Power ON and hold for 2 seconds to fully power up the projector. This takes approximately 2 minutes in preparation for igniting the lamp. NOTE: If the Lamp ON key is selected while the projector is in STANDBY mode, power is first turned ON and then the lamp is ignited. 4. From the CDP, press Lamp ON and hold for 2 seconds to turn the lamp and lamp fans ON. Once pressed the green ON and amber READY status LEDs flash slowly until the lamp is ignited, at which point the READY LED turns OFF and the ON LED turns solid. If Lamp Fails to Ignite: If a safety interlock switch is open (i.e., lamp door open), the lamp cannot be struck until the interlock problem is resolved. The Error LED on the CDP is illuminated red and flashing, and the LCD Status Display Window displays ERROR:StrikeFail. If the lamp fails to ignite even though the interlock system is OK, the projector automatically attempts ignition using 100% of the maximum power acceptable for the installed lamp. If this fails, a new lamp is likely required. 2-4 CP2000-M/MR Setup Guide 020-100205-03 Rev. 1 (05/09) Section 2: Basic Operation 2.3 POWERING DOWN THE PROJECTOR NOTICE: Once the projector is powered down, the fans continue to run for approximately 15 minutes to ensure the projector and lamp have sufficiently cooled, at which point the fans automatically shutoff. To avoid thermal stress that can lead to premature lamp failure, never unplug the line cord while the fans are running and never unplug to power down. 1. From the CDP, press LAMP OFF. In this state the projector is still in POWER ON mode, which allows for fast lamp ON response, if needed. 2. At the CDP, press POWER OFF. The lamp powers OFF first, then the projector automatically enters a COOL DOWN mode where the fans and electronics remain ON for 15 minutes. After this cool down period, the projector enters STANDBY mode, and all fans and most electronics power down. 3. If servicing or removing any projector cover, disconnect AC. 2.3.1 Projector Power States Table 2.1 identifies what occurs when any of the CDPs Power and Lamp keys are selected during the 4 main power states. NOTES: 1) The green status LED flashes while the yellow LED is ON steady during “Boot Delay”. 2) Both green and yellow status LEDs flash during “Cool Down”. 3) To ensure activation of the CDP Power or Lamp keys, press firmly for 1/2 second. Table 2.1 Projector Status when any CDP Lamp or Power Key Selected Projector’s Current State: 2.4 Standby Power Mode Power ON / Lamp OFF Power ON / Lamp ON Cooling Down Mode Power ON To full power ON (boot delay) No action No action Once the projector has cooled down it remains in full power mode. Power OFF No action Power OFF (immediately) To cool down mode, after 15 minutes goes into STANDBY mode. Once the projector has cooled down it goes into STANDBY mode. Lamp ON To power ON and lamp ON (boot delay) To lamp ON (immediately) No action To lamp ON (immediately) Lamp OFF No action No action Lamp OFF (immediately) No action USING THE CONTROL DISPLAY PANEL (CDP) In most cases, the CDP is the primary interface with the projector. For a general overview, refer to 3.3 (Optional) Mount the Control Display Panel. For more complex setup and diagnostic controls, refer to 2.10 Using the Web User Interface. 2.4.1 Guidelines for Using the CDP • • • • Press keys one-at-a time; there are no simultaneous key combinations required or allowed. Pause briefly between key presses to allow the projector to respond to the previous action. Hold the navigation keys for continuous adjustment or movement in 1 direction. If no key is pressed within 5 minutes while in a menu, the system returns to presentation level. If editing text or entering a numerical value, the entry is also lost. • Press EXIT once to cancel a selection or go back 1 level in the menu. CP2000-M/MR Setup Guide 020-100205-03 Rev. 1 (05/09) 2-5 Section 2: Basic Operation • If the back light turns OFF, push any key to turn it ON again. 2.4.2 Navigating the CDP Menus Most basic controls of the projector are accessed from within the projector’s menu system. There are several groups of related functions, with each group selectable as a menu item in the Main menu (Figure 2-3). Press MENU at any time to display the Main menu. With the Main menu displayed, use the arrow keys to highlight the desired option, then press ENTER to make the selection. The corresponding function menu or pull-down list containing further options will appear. Extra long menus are indicated by a small arrow in the bottom right corner of the display. To scroll through a list of items, use the down arrow key. Once past the 4 line limit of the display, another arrow appears in the upper-left corner to allow scrolling of the menu in both directions. Press EXIT once to return to the previous level of options. FIGURE 2-3 MAIN MENU Navigation Icons Additional menu items available, press ENTER to view. Menu option is enabled (ON). Menu option is disabled (OFF). Various status icons are used in the CDP display to convey projector status. With the exception of the status icon, all other CDP icons appear on the display as the functions are enabled or disabled. Status Icon: Appears in the upper-right corner of the CDP display to indicate communication status. When flashing, active communication is taking place. When solid, it can mean communication is temporarily stalled (i.e., too many keypresses entered at a time) or communication with the projector has failed. Service Icon: Appears whenever the following functions are ON: Lamp Change, Lamp Rotation or Filter Change. NOTE: By default, lamp rotation is disabled. Power Icon: Appears when power to the projector is in POWER ON mode (not in STANDBY). Error Icon: Appears whenever a critical error occurs. Lamp ON Icon: Appears when the lamp is ON. Lamp OFF Icon: Appears when the lamp is OFF. Douser Open Icon: Appears when the douser is OPEN. Douser Closed Icon: Appears when the douser is CLOSED. 2-6 CP2000-M/MR Setup Guide 020-100205-03 Rev. 1 (05/09) Section 2: Basic Operation Pull-down Lists: Press ENTER to see a pull-down list of the options available for a given parameter. Use the arrow keys to scroll through a list of options or to adjust settings. Press EXIT while in a pulldown list to cancel. Using Slide Bar Controls: In some cases, the current value of a given parameter can be adjusted. Depending on the parameter, the number displayed may have units associated with it or may be expressed as a percentage. Press the LEFT/RIGHT arrow keys on the CDP to adjust the setting up or down. Alternatively, press ENTER to switch to EDIT mode, where a value can be entered using the UP/ DOWN arrow keys. After entering a value, press ENTER again to accept. Editing Text or Numerical Values: Some options allow editing of text or numerical values. When an editing window is entered the first character begins flashing, indicating the option for editing. Use the UP/DOWN arrow keys to scroll through the list of alphanumeric characters. The longer the arrow key is depressed the faster scrolling occurs. Use the LEFT/RIGHT arrow keys to move along the text line. Spaces are included in the character selection. Incorrect characters cannot be deleted, a new character must be typed over it. CP2000-M/MR Setup Guide 020-100205-03 Rev. 1 (05/09) 2-7 Section 2: Basic Operation 2.5 CHANNEL MENU This password-protected screen requires Advanced, Admin or Service rights. In general, the options available through the Channel menu enable users to tailor projector processing for any type of incoming source. Use the arrow keys to scroll through a list of available channels. Once the desired channel is displayed, press ENTER. To further edit a channel, select Edit Channel to activate another menu (Figure 2-4), which provides the options to tailor projector processing for any type of incoming source, including 3D material and collect these settings into a unique channel that any user can select using the CDP or the web ui. NOTES: 1) Up to 64 channels can be defined. 2) Only selected “active” channels can be edited though the CDP. 3) These options are also available via the web ui Channel menu. For information, refer to the CP2000-M/MR User Manual (020-100123-xx). FIGURE 2-4 EDIT CHANNEL 2-8 CP2000-M/MR Setup Guide 020-100205-03 Rev. 1 (05/09) Section 2: Basic Operation 2.5.1 Summary of Edit Channel Menu Options • Input: Identifies/sets the connection (location) of the current source, such as cinema port 292 A or 292 B, or a DVI-D graphics port. • Data Format: Identifies the source type (8-10-12 bit) and whether or not it is packed. The projector processes the incoming signal according to the data format selected here. Available data formats depend on which projector input is selected and resets to a default value if an input has not yet been selected. Data format settings are not included in a PCF. • Cinema Path: Keep activated for most sources (default), ensuring that incoming data is processed using the complete cinema path and scaled to fill the screen where possible. Currently cinema sources (292 A/292 B projector inputs) should always utilize the cinema path and scaling. Uncheck only for incoming DVI-D having a frame rate >60 Hz (if SXGA) or >48 Hz (if 2048 x 1080), as the cinema pixel clock rate is limited to 110 MHz. When to Use Cinema Processing? When activate it determines if the incoming signal is processed using the projector’s full cinema path, which enables image scaling and color correction, but restricts resolution-and-frequency combinations. If deactivated, most of the projector’s Processor Board functionality is bypassed—this disables scaling and color correction, but is compatible with higher resolution-andfrequency combinations. Generally, use non-cinema processing with DVI-D sources having high resolution-and-frequency combinations. Refer to 2.16 Non-Cinema Operation for a list of compatible non-cinema DVI-D Sources. • Screen Format: Identifies/sets display area, masking (cropping) and expected lens for the current source. Screen settings are not included in a PCF. • Color Space*: Identifies/sets the method of color decoding for the current source. Default = RGB for all DVI-D sources. Default = Unity RGB for all cinema sources (i.e., SMPTE Dual-292 or JPEG2000). • Gamma*: Identifies/sets the desired gamma (a.k.a. “de-gamma”) correction needed for proper tonal range of the source material. For example, a grayscale test pattern is neutral and smoothly graduated. • LUT-CLUT*: A “Complex Look-up Table” retrieved from internal electronics. • Measured Color: Identifies/sets the desired MCGD file for a given channel/source (representing native “uncorrected” colors) to use as a reference for calculating target color processing. MCGD files are defined in the Admin: MCGD menu, via the web ui. For details, refer to 2.13.3 Admin: MCGD Menu. • Source Format*: Identifies/sets the expected incoming source resolution and aspect ratio, such as 1998x1080 Flat. • Target Color*: Identifies/sets the special color processing called Target Color Gamut Data established for a given presentation. *NOTE: Components marked with an asterisk (*) are part of any pre-defined PCF (Projector Configuration File) that controls image processing for a given source. • PCF File: Identifies the available PCF Files. Highlight the specific file and press ENTER to activate. CP2000-M/MR Setup Guide 020-100205-03 Rev. 1 (05/09) 2-9 Section 2: Basic Operation • Use PCF: Activate to use a pre-defined PCF for this source and prohibit further Channel adjustments (the PCF components of Source, Color Space, Gamma, LUT-CLUT and Target Color will disappear), then select the desired PCF from the PCF File menu. Deactivate to adjust the Channel settings - this is currently recommended for all cinema use. When to Use a PCF? The availability of functions in the Channel: Page 1 menu depends on whether you choose to utilize pre-defined configuration files (PCFs) already downloaded to projector memory, or whether you prefer to implement your own settings. PCFs can be created using the DLP Application then downloaded to the projector. By enabling the Use PCF checkbox a pre-defined PCF can be selected and implemented. Most applications; such as cinema, post production and “alternative” or “non-cinema” displays require 1 or more display parameters be individually adjusted. In this case, clear the Use PCF checkbox. • 3D Control: Activate to use 3D Control. For more information, refer to 2.12 Channel: 3D Control • Lamp Power: Enabled only when LiteLOC™ is disabled. Lamp Power indicates what per centage of power to supply to the lamp, automatically overriding any LiteLOC™ setting that may be in effect. This causes the bar graph to rise or fall as Lamp Power is increased or decreased, but the LiteLOC™ red line and Set values will not change unless Set is pressed (defining a new LiteLOC™ setting and enabling LiteLOC™ checkbox). 2-10 CP2000-M/MR Setup Guide 020-100205-03 Rev. 1 (05/09) Section 2: Basic Operation 2.6 LAMP MENU The Lamp menu (Figure 2-5) provides controls for optimizing lamp alignment (LampLOC™), maintaining a consistent light output over time (LiteLOC™), rotating the lamp, or setting a precise power level for the lamp. These options are also available via the web ui Advanced:Lamp menu. For information, refer to the CP2000-M/MR User Manual (020-100123-xx). • LampLOC: This menu selection enables users to either automatically adjust LampLOC™ or to manually adjust each axes. • Lamp Change: This menu contains the lamp type, serial number and the number of hours already logged on the lamp, if any. Acknowledge a lamp change has taken place by pressing Enter. For information on lamp changeover, refer to the CP2000-M/MR Service Manual (020-100124-xx). • Lamp Rotate: Lamp rotation is performed to physically rotate the bulb 180° to ensure an even burn of the lamp. Rotating the lamp improves its performance and life expectancy. Lamp rotation must be performed by Christie trained personnel only. The same safety precautions taken during lamp replacement must be taken when performing a lamp rotation. For details, refer to 4.1 Lamp Replacement. Acknowledge lamp rotation has taken place by accessing this menu and pressing Enter. FIGURE 2-5 LAMP MENU CP2000-M/MR Setup Guide 020-100205-03 Rev. 1 (05/09) 2-11 Section 2: Basic Operation 2.7 LENS CONTROL MENU The Lens Control menu enables users to adjust focus, zoom, and vertical/horizontal offsets of the lens. It also provides the option to calibrate the lens, enable the intelligent lens system (ILS) and perform adjustments in MANUAL mode. These options are also available via the web ui Channel:Lens and Advanced:Lens menus. For information, refer to the CP2000-M/MR User Manual (020-100123-xx). === CP2000-M Menu ======== Channel Lamp Lens Control Status Lens Control Lens Adjustment Configuration Test Patterns Lens Reset Lens Calibration FIGURE 2-6 LENS CONTROL MENUS • Lens Adjustment: This menu enables users to adjust the horizontal and vertical offsets of the lens motors, as well as adjust focus and zoom. To view the changes ensure a test pattern is displayed. Once the adjustments are adequate for the particular application the settings can be saved to a specific channel. To adjust Focus and Zoom use the right/left arrow keys to adjust the minimum/ maximum values. The Vertical and Horizontal values are fixed to ±2050 to ensure motor offsets are not overridden. • Lens Reset: When Lens Reset is enabled the motors on the lens move to a central location (mechanical center) before moving back to the original position. This feature is useful for initiating an auto lens reset. Each motor can either be reset individually or select All Axes to reset the 4 motors in concession. When Idle is active it indicates lens reset is currently inactive. NOTE: ILS and Reset on Startup must be turned ON in order for Lens Reset to work. • Lens Calibration: Since the CP2000-M/MR can accommodate a number of different lenses, which all contain specific motor travel ranges, it is essential lens calibration is performed each time a lens is installed. Calibration is critical for lens accuracy - it corrects system backlash and detects motor 2-12 CP2000-M/MR Setup Guide 020-100205-03 Rev. 1 (05/09) Section 2: Basic Operation range for the installed lens. Once lens calibration is completed the results for the current lens are saved to the system. • Auto ILS: Auto ILS is a per channel setting that is stored with the channel so when a channel is made active the lens will automatically move to the saved or default position for that channel. If Auto ILS is inactive, a manual adjustment of the lens is required and any channel change will not adjust the lens. • Reset on Startup: This menu feature works in conjunction with the ILS. Both the ILS and Reset on Startup options must be turned ON for the Lens Reset feature to work. When Reset on Startup is enabled all 4 lens axes are reset when the projector is powered ON from STANDBY mode. The lens reverts to its original position after the lens has been reset. • Auxiliary Lens: Option indicates whether or not the auxiliary lens is used. CP2000-M/MR Setup Guide 020-100205-03 Rev. 1 (05/09) 2-13 Section 2: Basic Operation 2.8 STATUS MENU There are 3 status LEDs on the CDP for the purpose of indicating projector status. Table 2.3 details the various conditions and meanings of the LEDs. In addition to the visual indicator of the LEDs, the status of specific projector components can be checked through the CDP Status menu (Figure 2-7). The Status menu provides status information on various projector components. These menu features are also available via the web ui Status:System menu. For information, refer to the CP2000-M/MR User Manual (020-100123-xx). FIGURE 2-7 STATUS MENU Table 2.2 Status LEDs: Indicating Projector Status ON (GREEN) READY (YELLOW) ERROR (RED) DESCRIPTION / Flashing Flashing Solid Green Solid Green ON or OFF Solid Yellow Solid Yellow Flashing Solid Yellow / ON or OFF / / / / / Flashing Red ON or OFF ON or OFF Solid Red Power is OFF, lamp is OFF. Projector is in STANDBY mode. Warming up. Lamp COOL DOWN mode - approximately 15 minutes. Power is ON, but lamp is not turned ON. Power is ON, lamp is ON. New alarm condition detected (such as critical warning detected by DMD temperature sensors). Press ENTER to acknowledge error. Alarm condition exists, but has been acknowledged in the web user interface or CDP. If the projector encounters a system error or malfunction, the red ERROR LED begins flashing. Press ENTER to display the alarm message on the CDP display and acknowledge that the message has been seen. The ERROR LED turns a solid red and remains in this state until the problem is resolved or a new error is encountered by the projector. If a safety interlock, content security lock or DMD overtemperature fault occurs during operation, the ERROR LED illuminates; however, power to the lamp automatically turns OFF and the Lamp button is disabled until the problem is fixed. 2-14 CP2000-M/MR Setup Guide 020-100205-03 Rev. 1 (05/09) Section 2: Basic Operation 2.9 CONFIGURATION MENU The Configuration menu provides controls for adjusting the contrast and brightness settings of the CDP, running diagnostic controls, selecting the use of the auxiliary lens, and providing the controls to define and change various Ethernet settings. Similar controls are also available through the web ui. Refer to 2.8 Status Menu for a description of Interrogator controls. Never run Interrogator during a show as this could cause image disruption. NOTE: The Administrator menu is password protected. Refer to 2.13 Admin Menu for a description of similar administrator controls available through the web user interface. CP2000-M/MR Setup Guide 020-100205-03 Rev. 1 (05/09) ===== Configuration ===== CDP Contrast CDP Backlight Interrogator Interrogator ++ Administrator SCCI Control FIGURE 2-8 CONFIGURATION 2-15 Section 2: Basic Operation 2.10 USING THE WEB USER INTERFACE NOTES: 1) Sample menus are shown throughout this section - text and/or icons may vary according to settings recorded in the password-protected menus. 2) This section outlines the menus available ONLY through the web ui. These options/features are not available via the CDP. In addition to using the CDP, most projector functions can be controlled remotely, typically at a controller such as a PC, via a web user interface on an Ethernet network. If you are on a segregated network (isolated network), performance is significantly optimized if HTTP is used instead of HTTPS (SSL) when connecting the web browser to the projector. Use HTTPS (SSL) when there are concerns about network security. If using HTTPS (SSL), it is essential Internet Explorer 7 is used as the web browser since it has significant performance improvements over Internet Explorer 6 when handling SSL connections. 2.11 MAIN MENU FIGURE 2-9 MAIN MENU 2-16 A Additional Sources (64 sources total) I Status Indicator B Icon for Current Setup J Power ON/OFF C Source Buttons (Selected source is highlighted) K Lamp ON/OFF D Level 1 Menus L Douser OPEN/CLOSE E Current Projector Display M Display Selected Test Patterns F Drop-down List Icon N Move Auxiliary Lens IN/OUT G Real Time Clock O Enable/Adjust Intelligent Lens System (ILS) H Log Out CP2000-M/MR Setup Guide 020-100205-03 Rev. 1 (05/09) Section 2: Basic Operation Power ON or OFF Enable ( ) Power On to enter STANDBY mode. Power to projector components is present. Disable checkbox to turn power OFF. Turn Lamp ON or OFF Enable Lamp On ( ) to turn the lamp ON. If an error exists, which will not allow the lamp to turn ON, the button is grayed out. Disable checkbox to turn the lamp OFF. Open or Close Douser (Shutter) Enable Douser Open ( ) to open the douser. Disable checkbox to close the douser. Display Test Pattern Enable Test Pattern On ( ) to display the set of test patterns pre-selected from the Advanced: Test Pattern menu. If more than 1 test pattern is programmed, selecting it again obtains the next test pattern in the sequence. To return to the program, select a Channel button again. Move Auxiliary Lens Toggle the current location of the optional motorized auxiliary lens mount; position it either in front of the primary lens (enable Auxiliary Lens ( checkbox). ) checkbox), or move it out (disable Auxiliary Lens Intelligent Lens System (ILS) Select ILS to bring up the control screen used to adjust focus, XY offset and zoom of the ILS. This menu also enables users to manually override the intelligent lens system settings. When the channels are changed, the ILS automatically moves the lens to adjust the focus, horizontal (X) and vertical (Y) offset, and zoom based on the pre-defined settings. Allmanual override settings are lost. This feature should only be used to make quick changes. Proper adjustments should be made in the Channel:Lens menu when time permits. There are a total of 64 channels available. When ILS is enabled and the channel has been specified it begins adjusting each motor. The proper lens type must be selected from the Advanced:Lens menu beforehand. The position of each motor is then saved onto the system in the specific channel file. This is not a global feature - instead it is controlled on a per channel basis. When this feature is enabled the ILS for the currently selected channel is turned ON. NOTES: 1) Operator access rights required to access ILS from the Main menu. 2) Only Advanced users can modify channel settings. CP2000-M/MR Setup Guide 020-100205-03 Rev. 1 (05/09) 2-17 Section 2: Basic Operation To enable ILS: 1. From the Main menu select 1 of the available channels. 2. Enable Test Patterns to bring up a test pattern. 3. Select the ILS button from the Main menu to launch the ILS screen. Select Automatic ILS to automatically apply the per channel settings. FIGURE 2-10 INTELLIGENT LENS SYSTEM To edit active channel ILS settings: 1. Ensure Automatic ILS is checked. 2. Adjust the focus, horizontal (X) and vertical (Y) offset or zoom one step at a time by clicking the applicable button or hold the button down for continuous movement. If you hold a cutton down, a pending message will display ntil you release the button. NOTE: This over-writes the intelligent lens system settings. To temporarily alter the active channel ILS settings: 1. De-select the Automatic ILS checkbox. 2. Adjus the focus, horizontal (X) and vertical (Y) offset, and zoom. Note: This does not over-write the system settings for the ILS. 3. To revert back to the ILS settings, check Automatic ILS. Start Features or PresentationsTo start a different feature or presentation, click its corresponding display Channel button. NOTE: By clicking a channel button, test patterns and automatically turned OFF to present show content. 2-18 CP2000-M/MR Setup Guide 020-100205-03 Rev. 1 (05/09) Section 2: Basic Operation 2.12 CHANNEL: 3D CONTROL A single projector can display 3D images, as described below. Such images require a 3D-capable source, as well as additional hardware and cabling in order to be displayed and interpreted correctly in a typical stereo 3D viewing environment. Images generated from a 3D-cinema source consist of a series of images (frames or fields) that alternate quickly between 2 slightly different viewpoints corresponding to the physical separation of our left and right eyes (called parallax). When these frames are displayed with enough speed and viewed with special glasses synchronized with the left/right (L/R) frame sequencing, the resulting “single” perceived image appears with much the same depth and perspective we sense in the real world. After connecting signals to the projector, use the web user interface Channel: 3D Control menu (Figure 2-11) to define and control the signal processing, synchronizing and output for devices used in the stereographic 3D display. These settings ensure critical ordering and timing of the incoming left/right frames so they merge correctly into a convincing artifact-free 3D display without cross-talk, ghosting or other artifacts. FIGURE 2-11 CHANNEL: 3D CONTROL MENU 2.12.1 Requirements for 3D To display 3D the CP2000-M/MR requires a 3D capable SMPTE source and a few special hardware/ software setups, as described below: CP2000-M/MR projector (includes all standard 3D components). 2 HD-SDI cinema signals (left and right) connected to the projector’s SMPTE ports 292-A and 292-B. NOTE: Use of a single input consisting of both left and right data is not currently supported. Sync output device: • IR emitter for controlling the L/R gating (switching) of active glasses. OR: • Pi-Cell polarizer for controlling a screen that has a silver polarization-preserving surface for use with passive glasses. CP2000-M/MR Setup Guide 020-100205-03 Rev. 1 (05/09) 2-19 Section 2: Basic Operation Custom 3D sync output cable (GPIO) - available from RealD: • For routing the projector’s output sync to your sync output device (connect from the projector’s GPIO to the emitter or polarizer). NOTE: The GPIO connector can be accessed from the right-side of the projector. Power supply for your sync output device, typically wired with the custom GPIO cable. Proper 3D configuration defined in the Channel: 3D Control menu. Use an internal test pattern for best results. 2.12.2 Hardware Setup In dual projector configurations, each projector is essentially displaying a standard 2D image and the 3D control functionality of the projector is not needed. Refer to the illustrations on the preceding pages for the general hardware configuration supported. Use either an IR emitter to control gating in active glasses, or a polarizing cell and Z-screen with passive glasses. 2.12.3 3D Instructions NOTES: 1) Assume a full 2048 x 1080 display and 3D enabled in the Custom: 3D Control menu. 2) 3D stereo sync or “reference signal” is part of input signal, matching the vertical sync. 1. Connect 2 HD-SDI signals from a 3D media server to the projector’s SMPTE cinema ports 292-A and 292-B. One carries left-eye data, the other right-eye data. Connect to either port; configure the projector to multiply and interleave the L/R signals properly. 2. Set the frame rate. NOTE: CP2000-M/MR models can support full resolution (2k) 3D. Both incoming frame rates are likely too slow for flicker-free 3D viewing and need to be increased within the projector for at least 144Hz output. For example, a typical HD-SDI rate of 24Hz is still only 48Hz when L/R are combined. In the Channel: 3D Control menu, set the desired Frame Rate N:M ratio - or number of frames displayed per number of frames for complete data. For example, a 4:2 setting creates 4 frames from 2 inputs (=96Hz), or a setting of 6:2 creates 6 frames from 2 inputs (=144Hz). The resulting frame rate possible in the projector - with 24Hz full screen incoming signals, use a maximum factor of 5:2. NOTE: Frame rates for lower resolution displays can be increased by a larger ratio; 6:2 commonly used for most 3D features. 3. Define the 3D sync input location. 4. Define L/R dominance. 5. Define L/R sync display location. 6. Define sync output. Use 3D Sync Polarity to set whether the 3D sync signal output here matches the L/R order of the incoming frames, or whether it is to be inverted - i.e., reversed (R/L). Then set the Display GPI according to which of the projector’s GPIO outputs is currently wired to the emitter or polarizer. 7. Connect GPIO (output). From the projector’s GPIO port, connect the 3D stereo sync cable to the 3D controlling device, such as an emitter or polarizer. NOTE: RealD 3D sync cable recommended. 2-20 CP2000-M/MR Setup Guide 020-100205-03 Rev. 1 (05/09) Section 2: Basic Operation 2.13 ADMIN MENU The 7 Admin menus offer a broad range of options used primarily for defining how the projector will respond to incoming sources in the given environment, or for adjusting a major system parameter affecting overall performance. 2.13.1 Admin: Source Menu Incoming sources can vary in their current resolution and original aspect ratio. The projector must be able to respond to the countless possible combinations, projecting full images of the desired size, content and proportion in every case. This consistency is achieved by creating a variety of source files in projector memory, each of which indicates the following for the projector: • Incoming resolution (# pixels across, # pixels top-to-bottom) • Offset desired (i.e., amount of data to discard. Rare.) • Desired aspect ratio (i.e., the original display format to be recovered) In rare cases the content distributor may include this source information as part of a pre-defined PCF (applied by using the PCF in the projector), alternatively these variables can be defined from the Admin: Source menu. With a good collection of assorted source files available in memory, the proper file can then be quickly chosen from within the Channel: Page 1 menu for implementation in the projector whenever a matching input signal is encountered. NOTE: For any source, the projector relies on Source file settings, as well as Screen file settings. Refer to2.13.2 Admin: Screen Menu, on page 223. FIGURE 2-12 ADMIN: SOURCE MENU A Offset: Amount to discard; adjust XY settings until desired offset achieved E Test: Preview settings in display without saving B Source: Incoming format; adjust XY settings until desired resolution achieved F Restore: Cancel unsaved source settings & return to previously saved settings C Source: Select source file to modify from drop-down list G Aspect Ratio: Select a preset aspect ratio (width to height proportion) or enter a custom value D Save CP2000-M/MR Setup Guide 020-100205-03 Rev. 1 (05/09) 2-21 Section 2: Basic Operation Summary of Admin: Source Menu Options • Resolution: Record the XY resolution of the incoming signal, such as 2048 (X) and 1080 (Y), or 1920 (X) and 1080 (Y). Resolution must match the incoming signal format (assuming all of it is to be displayed) and may differ from the original resolution to recover. • To capture/process all of the incoming data, enter the full resolution of the incoming source material or leave at 0 (default). Regardless of whether or not the original material has been “squeezed” for use with an anamorphic lens, enter the current incoming resolution. This may not necessarily match the resolution of the projector or the original filmed material, depending on how the source was formatted before distribution. For example, an original 2048 x 1080 native source supplied pre-squeezed as 1920 x 1080 requires a source file indicating this incoming 1920 x 1080 resolution. • To capture only a portion of an incoming image full-screen—like a “zoom” function—, enter the approximate horizontal width and vertical height defining the area of the image to zoom in on. The projector automatically scales a center area of this size so that it fills the projector’s 2048 x 1080 display and remaining data is ignored. It may be necessary to experiment with the values to accurately zoom in on a precise area. Offset must also be defined to zoom in on an area other than the center. • Offset: Record how much incoming data to discard, essentially delaying the “starting” point for processing. Leave at 0 to process all available data.Offsetting an image is achieved by defining how much horizontal width and vertical height to discard. Offset coordinates can be particularly useful when zooming in on a portion of the image—they establish the top-left corner location of the zoom area, with Resolution determining the size of the area. Leave offset at 0 (default) to: • process all incoming data • to zoom in at the center of the image • to a positive or negative value, as described below: • a positive XY value discards image data from top and/or left • a negative XY value discards image data from bottom and/or right • Aspect Ratio: Select an aspect ratio (width-to-height proportion) of the original cinema format to recover, usually 2.39 or 1.85. In the event the source material is pre-scaled or compressed, choose Custom and enter the desired aspect ratio. Adding the 1.25x anamorphic widens a “squeezed” image back to its original “scope” aspect ratio. For sources that are not pre-squeezed, aspect ratio can be left at 0 (nothing selected in menu). • Save: Save current settings as the selected source file, which will be accessible from the Channel: Page 1 menu. • Restore: Cancel new (unsaved) source settings of resolution/offset/aspect ratio and restore previously settings. • Test: Apply current settings to the image without saving. 2-22 CP2000-M/MR Setup Guide 020-100205-03 Rev. 1 (05/09) Section 2: Basic Operation 2.13.2 Admin: Screen Menu The Admin: Screen menu defines what portion of the projector’s display panel to use and what cropping is needed to disguise possible keystoning or other geometric aberrations. Once saved, a screen file can be used with any incoming source as desired—screen data is not included in a PCF and is independent of source settings. Consider screen files as convenient compensations for physical limitations in the environment. Typically, 1 or 2 screen files per site are needed. FIGURE 2-13 ADMIN: SCREEN MENU A Cropping: Crop corners and sides E Restore: Cancel unsaved screen settings & display previous saved settings B Presentation: Select a reference point used to define screen display area F Letter Box: Enable to display all incoming data within the defined presentation area C Screen: Select screen type from drop-down G XY: Define new display area and/or cropping D Save H Lens Factor: Define anamorphic lens used to stretch an image horizontally Summary of Admin: Screen Menu • Presentation: Presentation points define the display size and location. Default = Full 2048 x 1080 panel. Presentation points define what region of the projector’s available display area responds to incoming data. By default, the projector uses its complete display area, scaling the incoming data as necessary. If, for some reason, you want to limit the display area, enter the desired upper left and lower right presentation coordinates (or adjust with slidebars). You can define a smaller rectangular area in which the left and right top corners always share the same Y-coordinate (as will the left and right bottom corners), and the top and bottom left corners share the same X-coordinate (as will the top and bottom right corners). Thus upper right and lower left coordinates are not available to define the area. Incoming data automatically resizes to fill the reduced rectangular area defined by the new coordinates and any display pixels outside of this area remain OFF (black). • Cropping: Cropping hides unwanted data, useful if the image appears keystoned, etc. Cropping is the digital equivalent of filling aperture plates in a film projector to perfect the image “square-ness”. For example, if the bottom of the image appears slightly wider than the top, activate the bottom left CP2000-M/MR Setup Guide 020-100205-03 Rev. 1 (05/09) 2-23 Section 2: Basic Operation or right cropping point in the Screen menu and change the coordinates to crop or “bring in” the corner(s) of the image slightly—either enter the specific coordinates, or adjust with slidebars. NOTE: This is cropping, not electronic keystone adjustment. In Figure 2-14, cropping simply corrects a display that overlaps the available screen. In most cases, cropping assumes the entire projector display area is in use, thus the coordinates initially define pixel locations on the projector’s 2048 x 1080 display area. Images that are significantly smaller in format may actually lie beyond the range of 1 or more cropping adjustments; therefore, evidence of cropping on the edges will not be seen. To correct a “bowed” edge so that it appears straight in the display, activate 1 of the cropping “bow” points between 2 corner points and adjust the slidebar or enter the specific X or Y value. • Letterbox: Letterboxing ensures all image data is displayed and its aspect ratio is maintained. Use letterbox for virtually all normal operation. It ensures all incoming data is displayed within the defined presentation area and nothing will be discarded (Figure 2-15). If desired, any “black bars” (unused pixels) could then be cropped using the cropping control. Although disabling the letterbox control also fills the defined presentation area, any extra data beyond this FIGURE 2-14 CROPPING area—whether top-and-bottom or left-and-right—will be discarded. NOTE: Check for all cinema presentations. Letterbox FIGURE 2-15 LETTERBOX • Screen: Select a screen file name from the drop-down list to modify settings or create a new screen file with a different name. • Lens Factor: Define the anamorphic needed to stretch an image horizontally. Leave at 1 (default) if no lens is needed. • Save: Save current settings as a Screen file, which can be accessed through the Channel: Page 1 menu. IMPORTANT! To save settings to a new screen file, edit the screen file name before saving. Otherwise, the settings of the loaded screen file will be overwritten. Restore will not cancel a Save. • Restore: Cancel new (unsaved) screen settings and return to previously saved settings. 2-24 CP2000-M/MR Setup Guide 020-100205-03 Rev. 1 (05/09) Section 2: Basic Operation 2.13.3 Admin: MCGD Menu The Admin: MCGD menu allows users to record measurements for currently projected “uncorrected” colors. Recording the projector’s uncorrected color performance is typically completed as a final step—like a calibration—after installation. For this one-time procedure, the installer measures initial “native” (i.e., uncorrected) colors at the screen, enters the data as Measured Color Gamut Data and typically saves an MCGD file called OnSite. By default, the projector uses this MCGD to calculate—and implement—precise processing modifications needed to achieve any target color gamut on screen, essentially compensating for the type of port window, screen, lens, light output, ambient light and other current environmental factors influencing on-screen colors. These various industry standards for color performance (TCGDs) will then be consistently achieved from source-tosource and from site-to-site. If the environment degrades or changes (such as if a wide angle converter lens is swapped on and off, or if an internal optical module is replaced), create 1 or more new MCGDs, naming them as desired. To use an MCGD file as the reference file for target color processing (such as with a certain source and/or lens), select it in the Channel: Page 2 menu. FIGURE 2-16 ADMIN: MCGD MENU A Enable to display a particular color E Save B Pattern OFF: Turn color pattern OFF F Restore: Cancel unsaved screen settings and display previous saved settings C Measured (MCGD): Save settings to a new MCGD file G Test: Preview settings in display before saving D XY: Color value based on the reading taken at the screen Summary of Admin: MCGD Menu Options • Measured MCGD: Activate each color, which projects a special full-field test pattern and enter the XY coordinates measured at the screen with a PR650 Spectrometer. For each color (R,G,B and White), record the native “uncorrected” XY color coordinates measured at the screen. These values simply represent the currently viewable primary colors and collectively (when saved) define the raw color performance “reference point” for this projector in the current environment. Each radio button activates the corresponding full-field test pattern of the native color so that measurements can be taken. For example, to measure the red coordinates, click the Red radio button to change the screen CP2000-M/MR Setup Guide 020-100205-03 Rev. 1 (05/09) 2-25 Section 2: Basic Operation display to full-field red and measure coordinates at the screen. Repeat for each color and record them in the nearby XY text boxes. After all colors have been measured and recorded, select Pattern Off to leave the special test pattern mode. To cancel changes and return to the previous MCGD coordinates, leave the menu without saving. • Save: This button collects the current color values entered for Measured (MCGD), where you can save them as a new OnSite MCGD file or as a different MCGD file with a different name. A new OnSite file overwrites any previously defined OnSite file and will be the default reference point for all future color processing—the old OnSite file cannot be recovered. By default, the projector refers to OnSite data to calculate the corrections needed to achieve a known target color performance standard in the future. However, if the site requires more than 1 set of native MCGD values (such as when a wide angle converter lens is swapped in or out), a new MCGD file can be created with a different file name. Each setup (channel) can then use any desired MCGD file as the basis for the color corrections needed for a target color. MCGD files are chosen in the Channel: Page 2 menu. NOTE: User created MCGD files can be deleted only by using Christie’s licensed DLP Control Application software. • Restore: This button enables users to return to the gamut menu settings that were present when the menu was opened. The Restore button is disabled unless the Test button was used. To cancel new MCGD settings and return to the previous MCGD settings, the new settings must be tested (via Test button), but not yet saved. If not yet tested, either leave the menu and cancel the settings as requested by the dialogue box, or attempt to save but cancel out of it. If the new OnSite file has already been saved the old OnSite file cannot be restored. 2-26 CP2000-M/MR Setup Guide 020-100205-03 Rev. 1 (05/09) Section 2: Basic Operation 2.13.4 Admin: TCGD Menu The Admin: TCGD menu allows users to modify or create custom Target Color Gamut Data (TCGD) files for new color gamut performance and set how closely to match the target white. FIGURE 2-17 ADMIN: TCGD MENU A Gain: Adjust luminance F Save B Enable to display a particular color G Restore: Cancel unsaved screen settings and display previous saved settings C XY: Record XY coordinates for each color H Test: Preview settings in display without saving D Target TCGD: Save settings to a new target file I Define XY coordinates for 4 corners E White Tolerance: Enable & disable tolerance (a tolerance discards less light) Summary of Admin: TCGD Menu Options • TCGD and Save TCGD Notes The “Target (TCGD)” color fields show the corresponding XY color coordinates defined for the current target color gamut in use. Create a new custom target by defining different coordinates for 1 or more TCGD colors (or simply by changing the tolerance state) and saving as a new TCGD file. NOTE: Industry-defined TCGD standards, such as P7v2 and others, are write-protected and cannot be changed—modifications to such a target must be saved under a new TCGD file name entirely. Once a new TCGD file is created, it appears in the Channel:Page 2 menu, where it can be selected for use in the display. For most applications, TCGD values are used simply to verify displayed colors actually do match the standard—i.e., each color can be measured at the screen and compare its coordinates to those appearing in the TCGD fields to confirm the projected colors are accurate. For special applications to create a unique target color standard, enter new TCGD coordinates as desired and then save as a new TCGD file. Apply as usual from the Channel: Page 2 menu. CP2000-M/MR Setup Guide 020-100205-03 Rev. 1 (05/09) 2-27 Section 2: Basic Operation • Gain: Gain indicates the luminance (a.k.a. brightness or intensity) of each color as compared to fullon white, ranging from 0 (0%) to 2 (100%). You may want to modify 1 or more gain values to precisely match color levels in other adjacent displays or to accommodate a studio’s internal color management technique. Gain would rarely, if ever, be adjusted for theatre use. • White Tolerance: The chosen target for white (White XY) coordinates under Target (TCGD) may be relaxed, if desired, by establishing a small “tolerance box” around it. This box represents 4 coordinates (0-1-2-3) plotted on a 1931CIE Chromaticity graph and may vary from TCGD to TCGD. If desired, define new tolerance coordinates for the current TCGD to increase or decrease this tolerance area, or to change its shape or location—larger boxes relax the tolerance, reducing the loss of light caused by precise matching. Clear the checkbox if the projector’s whites must precisely match the target white point (typical for telecine use) defined for the current TCGD. If this match can be anywhere within the tolerance box (typical for theatre use), enter a checkmark. The checkbox status is saved with the TCGD. Keep in mind that some light is usually discarded for an exact match, resulting in a dimmer image—it is recommended the tolerance box is enabled for all applications requiring maximum brightness, such as in theatres. Do not enable the tolerance box if exact color performance is more crucial than overall image brightness, such as in telecine applications. • Restore: This button enables users to return to the gamut menu settings that were present when the menu was initially opened. To restore a TCGD FILE: Press the Restore button any time before saving. 2-28 CP2000-M/MR Setup Guide 020-100205-03 Rev. 1 (05/09) Section 2: Basic Operation 2.13.5 Admin: Lamp Menu From the Admin: Lamp menu, installers can record minimum and maximum footlambert (fL) readings to define a range from which other lamp readings are interrpolated. FIGURE 2-18 ADMIN: LAMP MENU A Min Power: Enable to automatically reduce lamp power to its minimum D Apply settings B Foot Lamberts Calibration: Record light measured from both extremes of power measured at screen projector will be able to interpolate future light output in foot lamberts E Restore: Return to previously saved values C Max Power: Enable to automatically increase lamp power to its maximum To set FootLamberts Calibration 1. Ensure the lamp is turned ON. 2. Press Min Power to set the lamp power to it's lowest value for the installed lamp. NOTE: If enabled, LiteLOC™ is disabled when Min Power is pressed to allow setting minimum power for the lamp. Once the value is applied, LiteLOC™ is enabled to its original state again. 3. Enter the FootLamberts measured for the min lamp power in the Min FL text box by typing the value or using the up/down arrow buttons. 4. Press Apply to save the Min FL value. Once Apply is pressed, the Min Power button becomes unchecked and the Apply button becomes grayed-out. Lamp power returns to the lamp power it was before Min Power was activated. 5. Press Max Power to set the lamp power to it's highest value for the installed lamp. NOTE: If enabled, LiteLOC™ is disabled when Max Power is pressed to allow setting maximum power for the lamp. Once the value is applied, LiteLOC™ is enabled to its original state again. 6. Enter the FootLamberts measured for the max lamp power in the Max FL text box by typing the value or using the up/down arrow buttons. 7. Press Apply to save the Max FL value. Once Apply is pressed, the Max Power button becomes unchecked and the Apply button becomes grayed-out. Lamp power returns to the lamp power it was before Max Power was activated. CP2000-M/MR Setup Guide 020-100205-03 Rev. 1 (05/09) 2-29 Section 2: Basic Operation 2.14 WORKING WITH THE LAMP Simple software controls and adjustments can help to optimize lamp performance and ensure the brightest, most uniform image possible for the life of the lamp. These controls are located in the Advanced: Lamp and Admin: Lamp menus. 2.14.1 Turning the Lamp ON or OFF Using Web User Interface Lamp ON From the Main menu, enable Power On, Lamp On and Douser Open. Wait several minutes for the lamp to turn ON. (Figure 219) Lamp OFF 1. Disable Lamp On. Wait for fans to run for 15 minutes to cool the lamp and other components. 2. To turn the projector OFF, disable Power On. (Figure 2-19). FIGURE 2-19 ENABLE POWER Using the CDP ON: With the projector connected into a suitable rated grounded AC receptacle, press and hold the POWER ON button for approximately 1/2 second to power the projector ON. Then press the LAMP ON button to ignite the lamp. OFF: Press LAMP OFF. The screen will go dark, but the projector’s cooling fans continue running. Wait for fans to run for 15 minutes to cool the lamp and other components completely. Then press POWER OFF to power down the projector. Disconnect the projector’s line cord from the AC receptacle. If the Lamp Fails to Ignite If the lamp fails to ignite, the projector, after 10 seconds, automatically reattempts ignition using 100% of the maximum power acceptable for the lamp. If this attempt also fails and there is no interlock problem, such as an open lamp door, a new lamp is likely needed. Power reverts back to what was originally defined in the menus by the user. 2-30 CP2000-M/MR Setup Guide 020-100205-03 Rev. 1 (05/09) Section 2: Basic Operation 2.14.2 Adjusting Lamp Power (LiteLOC™ or Manually) There are 2 different lamp modes for general operation—maintain either a specific brightness level (LiteLOC) or a specific lamp power level. NOTES: 1) Requires Advanced user rights. 2) Keep in mind the formula: Current (Amperes) x Voltage (Volts) = Lamp Power (Watts). 3) Adjust LiteLOC™ before or after adjustment of lamp position. Using LiteLOC™ Maintain a specific brightness level from the lamp over a period of time as follows: 1. In the Advanced: Lamp menu, adjust Lamp Power (Figure 2-20) until the desired light output is reached at the screen (typically 14 fL). Any LiteLOC is automatically disabled. 2. Press Set to record the current brightness reading in memory. NOTE: Arbitrary units-of-measure are shown above the light output bar. 3. Enable LiteLOC. As the lamp ages and loses efficiency, the projector gradually and automatically supplies more current to the lamp, as necessary to maintain the chosen level of light output for as long as possible (the light level is read from an internal light sensor).To change your LiteLOC setting, adjust Lamp Power as desired and then press Set. The LiteLOC function automatically begins to maintain this new setting. FIGURE 2-20 ENABLE LITELOC When should I use LiteLOC? Typically, most theatre installations would use LiteLOC for daily operation, since it only needs to be set once for each lamp install and ensures consistent worry-free brightness at the screen for as long as possible. If desired, reset LiteLOC to a different level at any time, or override with a specific lamp power setting. How long can I maintain brightness? Software can maintain a LiteLOC setting until the required power exceeds the maximum rating for the lamp . The lower the LiteLOC setting, the longer it takes to reach this “over-drive” threshold and the longer the desired brightness can be maintained. CP2000-M/MR Setup Guide 020-100205-03 Rev. 1 (05/09) 2-31 Section 2: Basic Operation Adjusting Lamp Position (LampLOC™) Align a newly-installed lamp as soon as possible to ensure optimized lamp performance and peak brightness at the screen for the life of the lamp. NOTES: 1) Before adjusting, a 10-minute warm-up is recommended. 2) You can adjust lamp position either before or after adjustment of Lamp Power or LiteLOC. Use the “Do Auto” Button for LampLOC For best results in all installations, align the lamp by pressing the DO AUTO button in the Advanced: Lamp menu. The motors and sensors in the projector work together to precisely position the lamp for optimized performance and brightness, utilizing filtering to eliminate signs of lamp flicker. Once aligned, this LampLOC setting can be considered fairly stable for the life of the lamp. TIP: On-screen uniformity can be improved after using Do Auto by manually adjusting the Z-axis motor. Brightness efficiency is decreased a very small amount when this is done. When to use the individual LampLOC buttons: The individual LampLOC arrow buttons, each of which moves the lamp in 1 axis only, are provided as a reassuring back-up should the DO AUTO button fail or when a manual, operator-assisted lamp optimization will result in more output or improved brightness uniformity. Either measure the results with a light meter at the lens and screen or simply watch the light output gauge in the Advanced: Lamp menu. NOTE: These buttons may attain a slightly higher peak than when using the Do Auto button, but the peak may not be centered on the lamp curve and lamp performance may not be optimized (whereas the Do Auto button also utilizes filtering to eliminate the effects of any lamp flicker). In general, use the individual buttons only when unavoidable. How to adjust (if using a light meter): Obtain peak readings on a light meter centered in front of the lens, then at the center of the screen. For each button, continue in 1 direction, then back-up when reading begins decreasing. NOTES: 1) Display a 100% white internal test pattern. 2) Use a tripod to center the light meter with the lens. Distance from the lens does not matter. You may need an attenuator, or wish to construct an internal foil aperture first. 3) This is an optional procedure—use the light output gauge in the Advanced: Lamp menu if preferred. 4) After performing LampLOC (Do Auto), brightness uniformity may also be improved on some lamps by manually adjusting the Z-axis motor control. In some instances, this may cause a reduction in overall brightness. 1. Adjust forward/aft (Z) until the brightness reading in front of the lens is maximized. 2. Adjust left/right (X) and up/down (Y) until the brightness reading in front of the lens is maximized. 3. Re-adjust forward/aft (Z), as necessary. 4. Repeat Steps 1-3, as necessary. 5. Repeat Steps 1-4, but reading at the screen instead of at the lens. 6. Reset Lamp Power or LiteLOC if desired. 2-32 CP2000-M/MR Setup Guide 020-100205-03 Rev. 1 (05/09) Section 2: Basic Operation 2.15 CINEMA OPERATION Please read through these pages before displaying cinema for the first time. This section explains how trained operators can use the projector for presenting cinema events, such as first-run movies stored on a digital media storage device. A good understanding of all cinema functions and how to access them helps to run an event smoothly and easily. NOTE: Before attempting cinema use, the projector must be properly installed, aligned and configured by a qualified service technician, as described in Section 3 Installation & Setup. 2.15.1 Compatible Cinema Sources Ensure a digital media storage device or cinema server is connected to 1 or both of the 292 input ports. Connect to either the 292A or the 292B port for a 4:2:2 source. Connect to both ports for a 4:4:4 source or for a 3D source. These connections are typically made during projector installation. Table 2.3 Standard Single-link 4:2:2 SMPTE 292M Formats Source Standard Original Source Resolution Vertical Frequency (Hz) Scan Type Display Resolution Display Frame Rate (Hz) SMPTE 296M 1280 x 720 29.97 / 30 Progressive 1920 x 1080 29.97 / 30 SMPTE 296M 1280 x 720 50 Progressive 1920 x 1080 50 SMPTE 296M 1280 x 720 59.94 / 60 Progressive 1673 x 941 59.94 / 60 SMPTE 260M 1920 x 1035 59.94 / 60 Interlaced * 1920 x 1080 23.98 / 24 SMPTE 274M 1920 x 1080 23.98 / 24 Progressive 1920 x 1080 23.98 / 24 SMPTE 274M 1920 x 1080 25 Progressive 1920 x 1080 25 SMPTE 274M 1920 x 1080 29.97 / 30 Progressive 1920 x 1080 29.97 / 30 SMPTE 274M 1920 x 1080 59.94 / 60 Interlaced * 1920 x 1080 23.98 / 24 SMPTE 295M 1920 x 1080 50 Interlaced ** 1920 x 1080 25 SMPTE RP 211 1920 x 1080 23.98 / 24 Progressive (sF) 1920 x 1080 23.98 / 24 SMPTE RP 211 1920 x 1080 25 Progressive (sF) 1920 x 1080 25 SMPTE RP 211 1920 x 1080 29.97 / 30 Progressive (sF) 1920 x 1080 29.97 / 30 DCI 2048 x 1080 24 Progressive 2048 x 1080 24 1) Vertical rates shown as M/N where M = N/1.001 2 * Signal must include 3:2 pull down encoding 3) ** Signal must include 2:2 pull down encoding NOTE: When both 292M inputs are used together in a dual-link configuration in accordance with the SMPTE 372M standard they support all the formats listed in Table 2.4 in 4:4:4 YCbCr or RGB format with 10 or 12 bits per component. Also supported is the 4:2:2 YCbCr progressive source with 10 bits per component and a pixel format of 1920 x 1080 or 2048 x 1080 at 47.96 or 48fps. CP2000-M/MR Setup Guide 020-100205-03 Rev. 1 (05/09) 2-33 Section 2: Basic Operation 2.16 NON-CINEMA OPERATION This section explains how to display alternative content originating from standard definition or high definition non-cinema sources, such as a PC or other graphics devices. Connect the non-cinema DVI-D source to the DVI D-A, DVI D-B ports. Each DVI-D port accepts and auto-detects progressive scan, digital RGB sources (Table 2.5), displaying them in their original incoming format. For 3D over DVI-D, only left/right-eye frame interleaved inputs are supported. A parallel approach where left-eye is on 1 DVI-D input and right-eye on the other DVI-D input is not supported. The cinema processing path is not required for the frame rate multiplication. For the non-cinema path, the max frame rate is 62 frames per second with single-link. NOTES: 1) Each DVI-D port is a single-link port for a single-link cable/connector only. Using this pair of ports as a higher-bandwidth dual-link pair requires additional hardware and is not currently supported. 2) Similarly, the 2 DVI-D ports can be operated as separate single-link ports or, using both connectors in parallel, as a single twin-DVI port – primarily used for 10-bit processing with the Christie CineIPM2K™. Table 2.4 Compatible Non-Cinema DVI-D Sources Incoming Format Vertical Frequency (Hz) Processing Path Required 1024 x 768 23-85 Hz Non-cinema 1280 x 1024 23-85 Hz Non-cinema 1400 x 1050 23-60 Hz Non-cinema 1920 x 1080 23-48 Hz DLP Cinema 1920 x 1080 23-62 Hz Non-cinema 2048 x 1080 23-48 Hz DLP Cinema 2048 x 1080 23-58Hz Non-cinema 2.16.1 Selecting a Source For any display, the projector interprets incoming signal data according to 1 of 64 user-selectable display files defined at the time of installation (and/or with each subsequent release of a new digital cinema feature), and stored in projector memory. Each file is essentially a collection of processing/ display settings optimized for a particular cinema feature or alternative non-cinema content, enabling consistent presentations with minimum further adjustment. Each file is represented by an assigned “channel button” selectable over several pages of the Main menu. Depending on your installation, you may have 0-64 different non-cinema sources defined for use. To Select a Non-cinema Source With a non-cinema source connected to the projector, select the desired non-cinema source display button from the Main menu or by scrolling through a CHANNEL LIST on the CDP. Once selected, the projected display changes according to the corresponding file settings. To Return to a Cinema Source Select 1 of the cinema display buttons pre-configured for a cinema source input at port 292A or 292B from either the Main menu or from the CHANNEL LIST—the projector will now ignore the DVI-D ports and respond to the cinema source selected. 2-34 CP2000-M/MR Setup Guide 020-100205-03 Rev. 1 (05/09) 3 Installation & Setup WARNING All installation procedures must be performed by a qualified technician in a restricted access location. WARNING When transporting the projector from a cold environment it is essential that the projector acclimatize for a minimum of 3 hours before powering up. Failure to comply could damage projector electronics. This also applies to the lamp, which will be damaged if it is powered ON when below room temperature. Store lamp between 25-65°C (77-149°F). Ensure the following tools and components are on hand before beginning. NOTE: In general, fasteners are metric sizes and require metric tools. However, to complete lamp installation imperial tools are required, which are provided inside the lamp door of the projector. 12” screwdrivers: Phillips® #2 (magnetic) and flat 19mm and 7/8” wrenches Assorted Allen® keys (metric) Single-phase 20A connection of AC supply to accommodate N6-20P plug Protective clothing/safety gear (required when handling the lamp) Lens cleaning tissue and solution CP2000-M/MR Setup Guide 020-100205-03 Rev. 1 (05/09) 3-1 Section 3: Installation & Setup 3.1 POSITION THE PROJECTOR WARNING 2 people are required to safely lift and position the projector. CAUTION Auto LampLOC™ must be run any time the projector is physically moved or when it has been levelled. 1. Ensure the projector at an appropriate throw distance (projector-to-screen distance) and vertical position. Ideally, center the projector with the theatre screen. If competing for space with an already present film projector, aim the projector slightly off-center (Figure 3-1). This slightly increases side keystoning, but minimizes the horizontal lens offset required. NOTE: Unlike film projectors, it is best to keep the projector as parallel to the screen as possible, even if significantly above the screen center. When a short throw distance combines with a very wide screen you may have to forfeit some aim and stay more parallel to the screen. Use of lens offset can allow for an undistorted image if the projector is perpendicular to the screen. FIGURE 3-1 POSITION THE PROJECTOR 2. Once you have completed the remaining installation steps and the projector is up-and-running, adjust precise image geometry and placement, as described in 3.11 Basic Image Alignment. 3.2 (OPTIONAL) INSTALL PROJECTOR ON RACK STAND A rack stand (108-272101-xx or 108-282101-xx) and foot lock brackets (119-100101-xx) are available for use with the projector. For installation instructions, refer to the Rack Stand Installation Instruction Sheet (020-100060-xx). NOTES: 1) When using the rack stand with the CP2000-M/MR, the foot lock brackets are a mandatory safety measure to prevent the projector from tipping. 2) The feet on the rack stand are used for leveling ONLY and are not for tilting the projector. To prevent tipping ensure the required accessories supplied by Christie are used. 3-2 CP2000-M/MR Setup Guide 020-100205-03 Rev. 1 (05/09) Section 3: Installation & Setup 3.3 (OPTIONAL) MOUNT THE CONTROL DISPLAY PANEL The Control Display Panel (CDP) is shipped separately and must be connected and installed onto the rear door using the existing mounting holes. For convenience, the display angle of the CDP can easily be modified for improved viewing or it can be removed and permanently mounted in another location within the projection room. NOTE: The CDP is not recommended for use as a handheld remote. To modify the CDP display angle: Place your hand under the bottom edge of the CDP and pull forward. Keep the back tab of the CDP fully engaged to maintain the display angle (Figure 3-2, Left). To remove the CDP for installation in another location: 1. Grasp the CDP and slightly push it to 1 side. This creates a gap sufficient enough to release the CDP from the top mounting pin on that side. Then release the other side and pull forward to remove (Figure 3-2, Right). 2. To install the CDP in another position, the mounting bracket must be removed from the rear panel (2 screws) and then reattached in the desired location. 3. Snap the CDP back into the holder bracket. When installing the CDP in a new location ensure the distance between the projector and the CDP is kept within 8 ft. (maximum length of standard harness). NOTE: An optional 25ft. Harness kit (108-283101-xx) is available. FIGURE 3-2 CONTROL DISPLAY PANEL CP2000-M/MR Setup Guide 020-100205-03 Rev. 1 (05/09) 3-3 Section 3: Installation & Setup 3.4 (OPTIONAL) CONNECT EXHAUST DUCTING If the room in which the projector is installed is not equipped to ventilate up to 11,000 BTU (per hour) the duct (119-103105-xx) must be installed to exhaust the constant stream of warm air from the projector to the outside of the building. Connect pre-installed outsideventing ductwork via the 8” inside diameter fireproof ducting material attached to the top exit port of the projector. Confirm that: • there are no obstructions or ‘kinks” within the ducting, FIGURE 3-3 CONNECT DUCTING • all air intake areas of the projector are clear and exposed, • the pre-installed outside-venting duct is rigid at the projector and must include a heat extractor/ blower that maintains a minimum of 450 CFM/212 L/s when measured at the projector exhaust opening. Calculating CFM in the 8” duct (Imperial): Use an anemometer to measure the ft/min or ft/sec at the rigid end of the open duct that connects to the projector. Ensure the measurement is taken right at the very end and without the projector connected. Then multiply the reading by the cross-sectional area of the 8” duct to calculate the cubic feet/min airflow. Imperial formula: Measured linear ft/min x 0.34 = CFM) Calculating the flow rate in the 200mm duct (Metric): Use an anemometer to measure the air velocity in m/sec at the rigid end of the open duct that connects to the projector. Ensure the measurement is taken right at the very end and without the projector connected. Then multiply the reading by the cross-sectional area of the 200mm duct to calculate the airflow in L/s. Metric formula: Measured linear air velocity m/s x 31.4 = L/s Calculations should show 450 CFM/212 L/s airflow in the 8”/200mm exhaust duct. Do not mount the extractor on the projector as this may introduce some vibration into the image. 3-4 CP2000-M/MR Setup Guide 020-100205-03 Rev. 1 (05/09) Section 3: Installation & Setup 3.5 (OPTIONAL) CP2000-M MOTORIZED AUXILIARY LENS MOUNT (M-MALM) INSTALLATION The M-MALM assembly is used to switch from flat to “scope” formats. This assembly can be secured to the projector base and supports either a 1.25x anamorphic lens or a 1.26x wide converter lens (WCL). The drive and control electronics package communicates with and is controlled by the projector over a 9-pin subminiature D cable that connects to the User I/O panel. For details, refer to the CP2000-M Motorized Auxiliary Lens Mount (M-MALM) Instruction Sheet (020-100188-xx). FIGURE 3-4 M-MALM ASSEMBLY 3.5.1 Add Anamorphic Lens 1. Install the M-MALM according to the instructions provided with the kit. Ensure the primary lens is optimized first for best optical alignment, offset and boresight. 2. Anamorphic orientation: Loosen the holding clamp on the auxiliary lens mount and adjust rotation of the whole anamorphic lens so the image remains perfectly square with anamorphic in and out. 3. Image shift: Adjust location of anamorphic lens so the image does not shift left or right with the anamorphic lens IN and OUT. 4. Vignetting: Adjust location of anamorphic lens so the image passes through the center as much as possible without vignetting or reducing side or corner brightness, especially in wide angle projection. 5. Focus primary lens: Re-focus the primary lens with the anamorphic lens removed. The goal is good focus at center and on all sides. Now add the anamorphic lens and check focus again. 6. Focus anamorphic lens: If center-to-edge horizontal focus in the image needs improvement, focus the anamorphic lens, rotate its focus barrel as needed. 3.5.2 Add Wide Converter Lens (WCL) 1. Install the Auxiliary Lens Mount and WCL according to the instructions provided with the kit. Ensure the primary lens is optimized first for best optical alignment, offset and boresight. 2. Image shift: Adjust the vertical and horizontal position of the WCL to align it with the prime lens. 3. Pitch Adjustment: Adjust pitch, either up or down to equalize the top and bottom clearance to the prime lens barrel. 4. Yaw Adjustment: Adjust yaw so the clearance between both lens barrels is equal from side-toside. CP2000-M/MR Setup Guide 020-100205-03 Rev. 1 (05/09) 3-5 Section 3: Installation & Setup 3.6 INSTALL LENS(ES) CAUTION The lens seals the projector, preventing contamination of the main front electronics. It is important that a projector never be operated without a lens installed. 3.6.1 Primary Zoom Lens Installation 1. Turn the lens clamp to the OPEN position (Figure 3-5). 2. If present, remove the 2 hex screws from the lens mount (Figure 3-6). 3. Orient the lens so the lens retaining ring mounts line up with the lens mount. 4. Fully insert the assembly straight into the lens mount opening without turning (Figure 3-5). When you hear a clicking sound, it indicates the lens has made contact with the magnets. These magnetic guides ensure the lens is properly seated inside the mount, that the aperture is orientated correctly and that the connector for motorized zoom and focus is properly connected. FIGURE 3-5 INSERT LENS 5. Position the lens clamp DOWN to lock the lens assembly in place (Figure 3-6). Use of the hex screws is required if the projector is ceiling mounted. WARNING Constant vibrations can cause the lens to become loose and dislodge from the projector. Failure to use the hex screws could result in physical injury. FIGURE 3-6 LOCK LENS IN PLACE 3-6 CP2000-M/MR Setup Guide 020-100205-03 Rev. 1 (05/09) Section 3: Installation & Setup 3.7 INSTALL LAMP NOTICE: The lamp does not come installed in CP2000-M/MR projectors (119-001101-02 or higher, 119-002103-02 or higher). DANGER Only personnel trained specifically by Christie on lamp replacement and lamp safety may handle the lamp. High-pressure lamp may explode if improperly handled. Always wear Christie approved protective safety clothing whenever internal lamp door is open or while handling the lamp. CAUTION Auto LampLOC™ must be run any time the lamp is removed (inspected or changed). 1. Open rear access door. Using the security key provided, open the rear door to access the projector components. The door mechanism includes a safety interlock switch, which turns lamp power OFF and prevents it from being turned ON when the door is open. The interlock wiring connects directly to the ballast. WARNING! DO NOT place heavy objects on the open rear access door. 2. Open internal lamp door. Manually turn the two thumbscrews on the internal lamp door counterclockwise. 3. Install the lamp. Refer to, 4.1 Lamp Replacement, on page 4-1 for lamp installation instructions. Observe all warnings, and wear protective clothing and shielding. CP2000-M/MR Setup Guide 020-100205-03 Rev. 1 (05/09) 3-7 Section 3: Installation & Setup 3.8 CONNECT SOURCES AND INITIAL POWER UP Although an image is not required at this time, it is recommended external cinema servers and sources be connected. Refer to 3.9 Connecting Sources. Before igniting the lamp for the first time, it is essential the following steps are completed to ensure successful communication with the projector: 1. Assign the projector with a unique IP address. Each projector is given a default IP address; however, if connecting the projector to an existing network it must be assigned a new IP address. For first time installations, assign the IP address in the Configuration/Administrator menu, via the CDP. 2. In the Configuration>Administrator>Serial Baud Rate menu, set the baud rate to match the external device connected (i.e., an automation controller). The projector’s default baud rate is 9600 Kbps. 3. From the CDP Lamp menu, select Change Lamp and define the type of lamp installed, serial number and number of hours logged on the lamp (if any). 4. With all components installed and connected, power-up the projector, as described in 2.2 Powering Up the Projector. 5. Turn the lamp ON via the CDP. 6. Perform LampLOC™ alignment immediately on the newly installed lamp. This ensures the lamp is positioned correctly to achieve maximum light output. 7. Perform initial optical alignment in order to optimize images displayed on screen. These adjustments must be done before boresight adjustments. Refer to 3.11 Basic Image Alignment for instructions. 8. In rare instances, the installer may have to adjust 1 or more optical components. Refer to 3.13 Adjustable Fold Mirror & Convergence Adjustments for instructions. 3-8 CP2000-M/MR Setup Guide 020-100205-03 Rev. 1 (05/09) Section 3: Installation & Setup 3.9 CONNECTING SOURCES 3.9.1 Cinema Servers WARNING Only the M-MALM and any type of automation equipment should be connected to the M-MALM or SCCI connectors on the faceplate. DO NOT connect a laptop or PC to these connectors - damage will occur. Cinema servers, such as PCs reside outside the projector and are connected to 1 of the ports on the Projector Control Module (PCM) interface panel (Figure 3-7). The PCM interface panel includes 2 SMPTE-292M connectors for input of cinema content, 2 DVI-D connectors for alternative content, 2 Ethernet ports and an RS232 port. A SCCI port is also available for simple automation (i.e., lamp ON/ OFF). Cinema Server nd B 2Aa To 29 Connect to AC at site Ethernet Hub To Management Ethernet port OPTIONAL connection to Ethernet Hub shown FIGURE 3-7 CONNECTING TO EXTERNAL SOURCES FIGURE 3-8 CONNECTING NON-CINEMA SERVERS/SOURCES CP2000-M/MR Setup Guide 020-100205-03 Rev. 1 (05/09) 3-9 Section 3: Installation & Setup 3.9.2 Connecting for Communications WARNING The “RS232” A port, located on the front User I/O panel connects to the DLP electronics and is meant for diagnostic purposes only. DO NOT connect other devices here. Many communications with the projector are initiated from the CDP controller. Depending on the installation you may require other serial and/or Ethernet links to the CP2000-M/MR. For serial communications, always connect to the “RS232” B port on the PCM interface panel. From PC Serial Link PC Serial Link Cinema Server From Ethernet Hub Connect serial link to RS-232B only PC Ethernet Link FIGURE 3-9 COMMUNICATION LINKS WITH PROJECTOR PC/Laptop, Server or Network WARNING Only the M-MALM and any type of automation equipment should be connected to the M-MALM or SCCI connectors on the faceplate. DO NOT connect a laptop or PC to these connectors - damage will occur. To communicate with the projector from a computer, server or an existing network, connect the equipment to the Ethernet hub at the site. If Ethernet is not available, connect a standard serial cable to the “RS232” B port. NOTES: 1) For serial communication using a PC, laptop or server use only the “RS232” B port. The “RS232” A port utilizes proprietary protocol and is intended for use by service technicians only. 2) Downloading DLP software can only be done through Ethernet or through the “RS232” A port. 3) Downloading the main software for the CP2000-M/MR can only be done through Ethernet. 4) The DLP application can only be run through the “RS232” A port or through Ethernet. 3-10 CP2000-M/MR Setup Guide 020-100205-03 Rev. 1 (05/09) Section 3: Installation & Setup 3.10 ADJUSTING TILT AND LEVELING CAUTION Disconnect from AC for these initial alignments. Images are not yet needed. For an ideal installation, the lens surface should be centered and parallel to the screen - this orientation helps to ensure optimized lens performance with minimal offset. Choose a sturdy mounting surface. If this position is not possible (such as when the projector is significantly higher than the center of the screen), it is better to rely on offset rather than extra tilt. 3.10.1Adjusting Tilt IMPORTANT! The front-to-back tilt of the projector must not exceed 15°. This limit ensures safe lamp operation and proper position of the liquid cooling reservoir. For best optical performance, avoid tilting the projector excessively. Use vertical offset of the lens instead. Before adjusting tilt, ensure the projector is centered as much as possible to the theatre screen. Check with theatre personnel for the degree of screen tilt, or measure this incline with a protractor at the screen. Then tilt the projector to closely match the screen tilt angle by extending or retracting the projector’s 4 adjustable feet. 3.10.2Adjusting Feet/Leveling To adjust the height and level of the projector, extend or retract the feet by rotating them (Figure 3-10). Once the required adjustment is made tighten the lock nut. The 2 back feet measure 203mm (8”) in order to achieve a 15° tilt when necessary. NOTE: When installing the CP2000-M/MR on the rack stand (108282101-xx or 108-272101-xx) the foot lock brackets (119-100101-xx) must be installed for safety purposes. 3.10.3Carrying/Moving the Projector 2 people are required to safely lift and carry 1 projector a short distance. Titling the projector excessively should be avoided as it can introduce air bubbles within the coolant hoses, which can lead to an air lock. CP2000-M/MR Setup Guide 020-100205-03 Rev. 1 (05/09) FIGURE 3-10 LEVELING 3-11 Section 3: Installation & Setup 3.11 BASIC IMAGE ALIGNMENT Only perform image alignment once the projector is fully assembled and powered up in its final location. Basic image alignment ensures the image reflected from the DMDs is parallel to and wellcentered with the lens and screen. This initial optical alignment is the foundation for optimizing images on the screen and must be completed before final boresight adjustments. Before beginning ensure the CP2000-M/MR is properly positioned relative to the screen. 3.11.1 Basic Optical Alignment Procedure 1. Display a good test pattern appropriate for analyzing image focus and geometry, such as the framing test pattern, showing the crosshair centered across the image. 2. Coarse focus: Do a quick preliminary focus and (if available) zoom adjustment with the primary lens only. Do not worry about consistency across the image at this point, just center focus. 3. Center the image on the screen: If the projector is mounted off center to the screen axis, then offset the lens as much as required, and/or aim the projector over slightly towards the center of the screen. Use caution when doing so, too much tilt will cause excessive keystone distortion. 4. Re-check side-to-side leveling: With the framing pattern on screen, double-check projector leveling so the top edge of the image is parallel to the top edge of the screen. 5. Throw Distance: Ensure the projector is positioned in the throw ratio range for the particular lens. 3.12 LENS MOUNT OFFSET AND BORESIGHT ALIGNMENT To ensure proper offset and consistently good focus in all areas of the screen, a primary lens must be installed and its lens mount precisely adjusted in relation to internal optics. In some applications a wide converter lens or anamorphic lens can be used to accommodate changes between flat and scope cinema displays. NOTES: 1) Projector must be fully assembled and powered up in its final location. 2) Install the auxiliary lens, if it will be used at the site. 3) A 3/16” and 5mm Allen® key are needed to make the required adjustments (Figure 3-11). FIGURE 3-11 LENS MOUNT 3-12 CP2000-M/MR Setup Guide 020-100205-03 Rev. 1 (05/09) Section 3: Installation & Setup 3.12.1 Adjust Offset Project an image with the primary lens only. The optional auxiliary lens mount, if present, can be mounted, but moved aside by loosening the 4 bolts on the front cover and sliding the assembly out of the way. From the CDP access the Lens Control>Lens Adjustment menu to adjust horizontal and vertical offset, as necessary to display a square image on screen with minimal projector aiming error. Always adjust offset before boresight. NOTES: 1) For best optical performance, minimize keystone error by using offset more than aiming to the center of the image in off axis installations. 2) Horizontal and vertical offset can be adjusted via the web user interface, Main>ILS. 3.12.2 Adjust Lens Mount Boresight When performing these adjustments the goal is to balance the tilt of the lens mount to compensate for screen to projector tilt, but also to precisely maintain the original factory settings of the lens mount axial position. Lens Mount Vertical Boresight CAUTION Only adjust vertical boresight 1/8 of a turn or less at one time to maintain optimal lens performance (i.e. factory setup of absolute lens distance to the prism). It is critical that each turn of the capscrews is tracked to ensure adjustments are accurate. 1. It is recommended that top/bottom boresight be completed before horizontal boresight. NOTE: Typically, horizontal boresight does not require adjustment. It should only be adjusted if a large horizontal angular offset to the screen is required. A Capscrew: Adjusts top/bottom boresight B Setscrew: To lock/unlock capscrew FIGURE 3-12 TOP/BOTTOM IMAGE ADJUSTMENT 2. Select an appropriate test pattern for boresight adjustments, via the CDP through the Test Patterns menu. It is recommended to use the DC2K Framing test pattern. 3. Use a 5mm Allen™ key to loosen the setscrew (Figure 3-12, B). 4. Use the 5mm Allen™ to turn the vertical adjust capscrew 1/8 of a turn counter-clockwise. (Figure 3-12, A). CP2000-M/MR Setup Guide 020-100205-03 Rev. 1 (05/09) 3-13 Section 3: Installation & Setup 5. Adjust both left and right horizontal adjusters by half the number of turns, in the opposite direction of the vertical adjust (Figure 3-13). For example, if the vertical adjust capscrews was turned 1/8 of a turn, the left and right horizontal capscrews should be turned 1/16 of a turn in the opposite direction. 6. Check the screen. If the projected image is worse than before the adjustment was made turn the vertical adjust capscrew 1/8 of turn clockwise. Ensure the left and right horizontal adjusters are adjusted equally in the opposite direction to correct axial focus. NOTE: The 1/8 of a turn is a suggestion only and can be less if needed; however, it should never be exceeded. Always compensate both left and right horizontal adjustments according to the vertical adjustment. 7. Always observe the screen after each adjustment. If necessary, continue to make adjustments until both top and bottom are equally sharp. Remember to adjust left and right horizontal adjusters in the opposite direction each time. This ensures the lens is in the same relative position. 8. When the top and bottom of the image are equally in focus lock the setscrew to hold that position. Recheck the image. 9. If fine tuning is required, focus the image at the left and right sides. Refer to Lens Mount Horizontal Boresight, outlined below. Lens Mount Horizontal Boresight CAUTION Only adjust horizontal boresight 1/16 of a turn at a time to maintain optimal lens performance (i.e. factory setup of absolute lens distance to the prism). It is critical that each turn of the capscrew is tracked to ensure adjustments are accurate. Horizontal boresight should only be adjusted if a large horizontal tilt to the screen is required. 1. When top/bottom boresight is complete, fine tune the image at the left and right sides of the screen. A Right Boresight Capscrew B Right Boresight Setscrew C Left Boresight Setscrew D Left Boresight Capscrew FIGURE 3-13 LEFT/RIGHT IMAGE ADJUSTMENT 2. Select an appropriate test pattern for boresight adjustments, via the CDP through the Test Patterns menu. It is recommended to use the DC2K Framing test pattern. 3. Use a 5mm Allen™ key to loosen the setscrew for right boresight (Figure 3-13, B). 3-14 CP2000-M/MR Setup Guide 020-100205-03 Rev. 1 (05/09) Section 3: Installation & Setup 4. Use the 5mm Allen™ key to turn the right adjust capscrew (Figure 3-13, A) 1/16 of a turn clockwise. 5. Adjust the left adjust capscrew equally in the opposite direction (Figure 3-13, D). 6. Check the screen. If the projected image is worse than before the adjustment was made turn the right adjust capscrew 1/16 of turn counter-clockwise. Ensure the left adjuster is adjusted equally in the opposite direction. 7. Check the screen each time an adjustment is made. The right-side adjustments affect the top right and bottom left points on the screen (Figure 3-14). Once both cross hairs are in focus lock the setscrew for right boresight. FIGURE 3-14 EXAMPLE OF FRAMING TEST PATTERN 8. Repeat Steps 2 to 7 for the left-side. 9. Each corner of the screen should be equally in focus when horizontal boresight is completed correctly. If necessary, repeat vertical boresight. Refer to Lens Mount Vertical Boresight, on page 3-13. CP2000-M/MR Setup Guide 020-100205-03 Rev. 1 (05/09) 3-15 3.13 ADJUSTABLE FOLD MIRROR & CONVERGENCE ADJUSTMENTS DANGER UV Exposure - Protective UV glasses must be worn when performing convergence adjustments. In rare instances, shipping and handling may affect the precise factory alignments of 1 or more optical components - as a final step in the installation, the installer may have to adjust the fold mirror and/or convergence of the DMDs, as described in this subsection. 3.13.1 DMD Convergence A convergence problem is evident when 1 or more projected colors (red/green/blue) appears mis-aligned when examined with a proper convergence test pattern - where normally the 3 colors should overlap precisely to form pure white lines throughout the image, 1 or more poorly converged individual colors may appear adjacent to some or all of the lines. Qualified service technicians can correct this problem by referencing the convergence label, mounted on the light engine cover. 3.13.2 Fold Mirror Adjustment If a corner or edge of the image is missing (after prime lens offset is ruled out), this may indicate the fold mirror has become misaligned with the rest of the optical system, resulting in cropping of the projected image. 1. Use a 1.5mm Allen® key to unlock the 2 setscrews (Figure 3-15, B). 2. In order to make adjustments turn the pivot screw 90-180° using a 2.5mm Allen® key (Figure 3-15, C). 3. Use the 2.5mm Allen® key to adjust both capscrews, which pivot the fold mirror back and forth (Figure 3-15, A). 4. Once the fold mirror is properly aligned tighten the 2 setscrews and pivot screw. A Capscrew (1 of 2) B Setscrew (1 of 2) C Pivot Screw FIGURE 3-15 FOLD MIRROR ADJUSTMENT 4 4.1 Maintenance LAMP REPLACEMENT DANGER Lamp replacement must be performed by Christie trained personnel only. EXPLOSION HAZARD! Wear authorized Christie approved protective clothing (P/N: 58-8900-095) whenever the lamp door is open and when handling the lamp. Never apply a twisting or bending force to the quartz lamp body. Use the correct wattage lamp supplied by Christie. Ensure those within the facility of the projector are also wearing protective safety clothing. Never attempt to remove the lamp when it is hot. The lamp is under a great deal of pressure when hot and may explode, causing personal injury or death and/or property damage. Allow lamp to cool completely. WARNING Improper installation of the lamp can cause serious damage to the projector. NOTICE: The lamp does not comes installed on CP2000M/MR models (119-001101-02 or higher, 119002103-02 or higher). 1. Press Lamp OFF from the CDP to turn the lamp OFF. Allow the cooling fans to run for at least 15 minutes to allow the lamp to sufficiently cool before handling. 2. When the cooling fans stop turn the projector's main switch OFF and unplug. Always power down and unplug the projector prior to servicing. Allow the lamp to cool before handling. CAUTION Do not place heavy objects on the open rear lamp door. 3. Wearing protective clothing and a face shield unlock the rear access door. NOTE: The safety interlock switch on the rear access door turns lamp power OFF and prevents it from being turned ON when the door is open. The interlock wiring connects directly to the ballast. 4. Manually turn the 2 thumbscrews on the internal lamp door counter-clockwise to access the lamp compartment. 5. Using a #3 Phillips™, loosen the nut securing the anode wire (Figure 4-1, C).Loosen the cathode screw (Figure 4-1, D) using the hex key, provided on the rear access door. Holding the lamp from the anode end, carefully unscrew and remove the cathode nut (Figure 4-1, E). CP2000-M/MR Setup Guide 020-100205-03 Rev. 1 (05/09) 4-1 Section 4: Maintenance 6. Hold the lamp from the anode end and carefully slide out ensuring not to make contact with the reflector. With your free hand guide the cathode end out of the reflector, on an angle.Before WARNING Handle box with extreme caution – the lamp is hazardous even when packaged. Dispose of lamp box according to local area safety regulations. placing the old lamp into its protective case ensure the cathode nut is reinstalled. Place the lamp, within its case, on the floor where it cannot fall or be bumped. 7. With the lamp removed, visually inspect the reflector for dust. If necessary, clean the reflector. A Reflector B Anode Wire C Anode Nut D Cathode Screw E Cathode Nut F Cathode Clamp G Cathode Wire FIGURE 4-1 LAMP ASSEMBLY 8. Install new lamp. Before removing the new lamp from the case loosen the cathode screw and remove the cathode nut from the lamp. CAUTION Handle the lamp by the cathode/anode end shafts only, never the glass. DO NOT overtighten. DO NOT stress the glass in any way. Check leads. Ensure the anode (+) lead between the lamp and igniter is well away from any projector metal such as the reflector or firewall. 9. Hold the anode end of the lamp in your left hand and angle it up through the hole in the back of the reflector assembly. Insert your right index and middle finger through the back front of reflector and guide the lamp onto the cathode holder. Be careful not to hit the lamp against the reflector. 10. Thread on and hand-tighten the cathode nut. Ensure the smooth portion of the nut is against the cathode clamp (Figure 4-1/F).Tighten the cathode screw (Figure 4-1, D) onto the cathode end of the lamp, using the hex key, provided on the rear access door. 11. Align the ring terminal on the anode wire (Figure 4-1, B) with the mounting position (Figure 4-1, C), ensuring the crimped side of the wire is facing out. Tighten the anode screw. NOTE: Route anode lead away from nearby metal surfaces. 12. Close the internal lamp door and manually turn the 2 thumbscrews to lock it in place. 4-2 CP2000-M/MR Setup Guide 020-100205-03 Rev. 1 (05/09) Section 4: Maintenance 13. Close the rear access door. NOTE: Ensure the hex key is placed back into its holder before closing the rear access door. 14. Record the serial number of the new lamp. a. b. c. d. Plug in the projector and power it up. In the Lamp menu, select Change Lamp. In the Lamp S/N text box, enter the serial number. Press Enter to record the number and to reset the lamp timer. The timer begins to log time for the new lamp. 15. Ensure LampLOC™ is adjusted. 4.2 FILTER REPLACEMENT WARNING Use only special, high efficiency Christie approved filters. Never operate the projector without the filter installed. The air filters in this product cannot be cleaned properly; therefore, never reuse an old air filter. Failure to comply can lead to contamination of the optical components. Replace the air filter (003-002311-xx) whenever the lamp module is replaced or sooner if operating the projector in a dusty or dirty environment. Check monthly in all cases. The filter is located on the front of the projector, behind the air filter cover (Figure 4-2). 1. Remove the 2 captive screws at the bottom of the filter door (Figure 4-2). Lift the door up and away from the projector. 2. Slide the air filter out and discard. Insert the new air filter with the arrow indicator (marked on the side) pointing towards the airflow. 3. Replace the filter door and tighten the 2 captive screws. FIGURE 4-2 REPLACE FILTER CP2000-M/MR Setup Guide 020-100205-03 Rev. 1 (05/09) 4-3 Section 4: Maintenance 4.3 LENS REPLACEMENT 4.3.1 REMOVE LENS 1. Power down the projector. Allow the fans to cool the lamp before unplugging the projector. If necessary, a lens can be swapped out while the projector is running, but this can result in dust being drawn into the projector. Avoid if possible. FIGURE 4-3 LENS ASSEMBLY 2. Install the lens cap (Figure 4-4, 1) and release the lens clamp by pushing it up (Figure 4-4, 2). FIGURE 4-4 RELEASE LENS CLAMP 3. If necessary, remove the 2 capscrews securing the lens to the lens mount (Figure 4-4, 3). 4. Pull the lens out of the lens mount. The lens, motorized zoom and focus connectors disconnect when the lens is pulled straight from the mount. 4-4 CP2000-M/MR Setup Guide 020-100205-03 Rev. 1 (05/09) Section 4: Maintenance 4.3.2 INSTALL LENS 1. Remove the small rear cap. 2. Align the mounts on the lens connector with the lens mount. Insert the lens until it connects with the magnets on the mount. Once the lens makes contact with the magnetic plates it will be seated correctly and the connector for motorized zoom and focus will be properly connected (Figure 4-5). 3. For added stability, secure the capscrews provided on the lens-mount. If you have installed a large zoom lens, 1 or more of the screws may be inaccessible. Simply tighten those that are accessible. NOTE: Recommended for heaviest lenses, such as 0.8:1 and 1.3-1.75:1. CP2000-M/MR Setup Guide 020-100205-03 Rev. 1 (05/09) FIGURE 4-5 INSTALL LENS 4-5 5 Troubleshooting 5.1 POWER 5.1.1 Projector Does Not Power ON 1. Check the AC receptacle switch. If it is in the A+B position there must be 2 line cords connected (1 of which is not provided) in order to operate. 2. Ensure the CDP display backlight and the LEDs are functioning. Check if the menus are displayed on the CDP. If the CDP is not functioning it may need to be replaced. 5.2 LAMP 5.2.1 Lamp Does Not Ignite 1. Is there an interlock failure? From the CDP Status menu, check the Alarms and Interlocks submenu. From the web ui, check the Status: System menu. 2. If there is any indication through the Status menu of a ballast communication problem, re-boot the projector and try turning the lamp ON again. 3. If a DMD temperature is too high, the lamp will not ignite. Cool the projector and try again. Ensure there is proper ventilation. If an optional exhaust is used ensure it has adequate airflow. 4. If the lamp does not ignite after the second attempt, replace the lamp. 5. Listen for a “clicking” noise to indicate the ballast is attempting to strike the lamp. If you do not hear anything, it may indicate a problem with the ballast (Christie service required). 6. If you hear a brief “click”, but no light appears, the lamp likely needs replacement. 5.2.2 Lamp Suddenly Goes OFF 1. Check lamp power through the CDP Lamp menu or from the web user interface Advanced: Lamp menu. Try increasing lamp power. NOTE: Older lamps may not reliably operate at significantly lower than rated power. 2. The DMDs may be overheated. Check for an alarm condition. 3. An interlock may be interrupting lamp function. 4. Replace the lamp. 5.2.3 Flicker, Shadows Or Dimness 1. Ensure the douser is open. 2. LampLOC™ may need re-adjustment. 3. LampLOC™ may be in the middle of its adjustment. Wait approximately 2-3 minutes. 4. Adjust LampLOC™ motors manually, via the CDP. Confirm all stepper motors are operational by watching on screen with a full white test pattern while adjusting. CP2000-M/MR Setup Guide 020-100205-03 Rev. 1 (05/09) 5-1 Section 5: Troubleshooting 5. Increase lamp power, if possible. Lamps which are near end of life may not operate reliably at lowest power range. 6. Fold mirror misalignment (Christie service required). 5.2.4 LampLOC™ Does Not Seem to Work If the Do Auto LampLOC™ function does not work, try adjusting the lamp position manually, via the LampLoc>Manual Adjust menu. Observe screen brightness by adjusting the XYZ values or use a light meter to check for changes in brightness. • Use a Minolta™ T10 illuminance meter (hand-held): Position meter in center of screen to take reading. OR: • Use a Minolta™ LS-100 luminance meter: Point the lens at the center of the screen to take a reading. Retake the reading each time an adjustment is made. Always adjust XY values before adjusting Z values. Repeat XY adjustments any time Z is adjusted. If brightness levels are not changing when adjusting the XYZ motors it is likely 1 of the motors is damaged, the stepper driver board has malfunctioned or there is a faulty connection. 5.2.5 LiteLOC™ Does Not Seem to Work 1. Ensure LiteLOC™ is set and enabled in the Advanced: Lamp menu, via the web user interface. 2. If the lamp power has reached its maximum setting, the light intensity reading still can not meet the target; however, it appears it is not functioning. For example, if the lamp power range is from 1KW (light intensity reading 4000) to 3KW (light intensity reading 6000) and the light intensity is set to 10,000 it will never find the maximum lamp power level because the light intensity is set too high. In this case, simply reduce the LiteLOC™ value within (4000, 6000). 5.3 CINEMA DISPLAYS 5.3.1 Blank Screen, No Display of Cinema Image 1. Confirm all power connections are still OK. 2. Ensure the lens cap is not on the lens. 3. Ensure the douser is OPEN. Press DOUSER OPEN on the CDP. 4. On the web user interface Main menu, Douser Open should be enabled ( ). 5. Ensure a full black test pattern is not selected for display. 6. Is the correct display file selected? 7. Is the correct cinema port connected for this display file (i.e., 292-A or 292-B). Check connections. 5.3.2 Severe Motion Artifacts Most likely there is a synchronization problem with reversed 3-2 pull-down in 60Hz-to-24Hz film-todigital conversion in your source. The display file needs correction. 5-2 CP2000-M/MR Setup Guide 020-100205-03 Rev. 1 (05/09) Section 5: Troubleshooting 5.3.3 Image Appears Vertically Stretched or ‘Squeezed’ into Center of Screen Source data converted from film and “pre-squeezed” for CP2000-M/MR display format may require use of an anamorphic lens (or resizing) to regain full “scope” image width and proper proportions. 5.3.4 No Image, Just Pink Snow This problem is due to link encrypted cinema content not receiving the appropriate cryptographic key information from the source cinema server. 1. Ensure the projector’s top lid is not open. In the event it is, close the lid and pause or stop the show on the server. Then, press Play on the server and wait several seconds for the projector to receive the set of decrypting keys (from the server). If after 30 seconds the projector does not recover, pause or stop the show and try playing again. If this doesn’t work, try resetting the server. 2. Check the CDP for a tamper warning. If the lamp door is closed, the tamper switch may be faulty. 3. Ensure the IP octets for the projector and the server match. Change if necessary. 5.4 NON-CINEMA DISPLAYS The following troubleshooting entries assume the use of a 3rd-party input source for displaying alternative “non-cinema” material. Before proceeding, consult the documentation supplied with the external equipment. 5.4.1 The Projector is ON, but There is No Display 1. Ensure the lens cover is removed from the lens. 2. Ensure douser is OPEN. 3. If the lamp is not ignited press Lamp ON from the CDP. 4. Ensure the correct DVI display button is selected in the channel setups. 5. Ensure AC power is connected. 6. Is the UPS switch set to accommodate the secondary inlet? If so, ensure the secondary line cord (not provided) is connected to the 100-240VAC/8A max AC inlet (upper-left rear corner of projector) and to proper AC. If using the main inlet only ensure the UPS switch is set to A only (left position). 7. Is an active source connected properly? Check the cable connections and ensure the alternative source is selected. 8. Can you access test patterns? If so, check source connections again. 5.4.2 The Display is Jittery or Unstable 1. If the non-cinema display is jittery or blinking erratically, ensure the source is properly connected and of adequate quality for detection. With a poor quality or improperly connected source, the projector repeatedly attempts to display an image, however briefly. 2. The horizontal or vertical scan frequency of the input signal may be out of range for the projector. 3. The sync signal may be inadequate. Correct the source problem. CP2000-M/MR Setup Guide 020-100205-03 Rev. 1 (05/09) 5-3 Section 5: Troubleshooting 5.4.3 The Display is Faint 1. The source may be double terminated. Ensure the source is terminated only once. 2. The source (if non-video) may need sync tip clamping. 5.4.4 The Upper Portion of the Display is Waving, Tearing or Jittering This can occur with video or VCR sources. Check your source. 5.4.5 Portions of the Display are Cut OFF or Warped to the Opposite edge Resizing may need adjustment. Adjust until entire image is visible and centered. 5.4.6 Display Appears Compressed (Vertically Stretched) 1. The frequency of the pixel sampling clock is incorrect for the current source. 2. Sizing and positioning options may be adjusted poorly for the incoming source signal. 3. Use an anamorphic lens for typical HDTV and anamorphic DVD sources that have been re-sized and vertically stretched, via 3rd-party software. 5.4.7 Data is Cropped from Edges To display the missing material, reduce image size to fill the display area available in the projector, then stretch vertically to fill the screen from top to bottom. Add the anamorphic lens to regain image width. 5.4.8 Display Quality Appears to Drift from Good to Bad, Bad to Good 1. The source input signal may be of low quality. 2. The H or V frequency of the input may have changed at the source end. 5.4.9 Display has Suddenly Froze If the screen blacks out inexplicably, it is possible excessive voltage noise on the AC or ground input has interrupted the projector's ability to lock on to a signal. Power down and up again. 5.4.10 Colors in the Display are Inaccurate The color, tint, color space and/or color temperature settings may require adjustment at your input source, or on the web user interface Channel>Page2 menu. Ensure the correct PCF, TCGD and/or Color Space file for the source is used. 5.4.11 Display is Not Rectangular 1. Check leveling of the projector. Ensure the lens surface and screen are parallel to one another. 2. Is the vertical offset correct? Make the necessary adjustments to the vertical offset on the lens mount. 3. Is the anamorphic lens straight? Rotate to orient aperture correctly. 5-4 CP2000-M/MR Setup Guide 020-100205-03 Rev. 1 (05/09) Section 5: Troubleshooting 5.4.12 Display is “Noisy” 1. Display adjustment at the input source may be required. Adjust pixel tracking, phase and filter. Noise is particularly common on YPbPr signals from a DVD player. • Ensure the video input is terminated (75 ohms). If it is the last connection in a loop-through chain, the video input should be terminated at the last source input only. 2. The input signal and/or signal cables carrying the input signal may be of poor quality. 3. If the distance between the input source device and the projector is greater than 25 feet, signal amplification/conditioning may be required. 4. If the source is a VCR or off-air broadcast, detail may be set too high. 5.4.13 Random Streaks on Bottom of the Image If a 24Hz or 25Hz HD-SDI signal or a 50Hz SDI digital PAL signal is used ensure non-cinema processing is selected. This can be implemented via the web user interface, Channel: Page 1 menu by disabling the Cinema checkbox. NOTE: Password-protected. CP2000-M/MR Setup Guide 020-100205-03 Rev. 1 (05/09) 5-5 6 6.1 Specifications CONTROL SIGNAL COMPATIBILITY 6.1.1 Ethernet Management Port (2) Interface 10/100 Base-T Connector Female RJ-45 Bit rate 10 Mbps/100 Mbps 6.1.2 Ethernet Auxiliary Port Interface 10 Base-T/100 Base-TX Connector Female RJ-45 Bit rate 10 Mbps/100 Mbps 6.1.3 RS232-A Port (TI Light Engine) Interface TIA-232 Connector 9-pin subminiature D, female Bit rate 38,400 bps (default) - 115,200 bps (auto-detected) 6.1.4 RS232-B Port (PCM) Interface TIA-232 Connector 9-pin subminiature D, female Bit rate 9600 bps (default), not auto-detected 6.1.5 GPIO Port Number of I/O Lines 16 - 8 inputs, 8 outputs* Connector 37-pin subminiature D, male Type of Connection Opto-isolated Input Current 5mA nom., 50mA max. Input Forward Voltage Drop 1.1V nom., (@5mA) Output Current 50mA max. *1 output is dedicated to indicating the status of the TI light engine electronics. CP2000-M/MR User Manual 020-100205-03 Rev. 1 (05/09) 6-1 Section 7: Specifications 6.1.6 Simple Contact Closure Interface (SCCI) Port Interface Opto-LED inputs, TTL voltage output Connector 9-pin subminiature D, male Number and type of I/O Input 1 - Lamp OFF Input 2 - Lamp ON Input 3 - Douser Open Input 4 - Douser Closed Output 1 - Lamp Indicator (high=lamp ON) 6.2 Input Current 5mA nom., 50mA max. Input Forward Voltage Drop 1.1V nom., (@5mA) Minimum Pulse Width 50 msec CONTROL DISPLAY PANEL (CDP) Type 4 x 20 character dot matrix Display Size 2” diagonal Display Resolution (H x V pixels) 122 x 32 pixels Integrated Operating System LCDPROC Dimensions (W x H x D) 10.6 cm (4.2”) x 15.7 cm (6.2”) x 3.1 cm (1.2”) Communication interface with projector RS232 Power Requirement: LCD display with status light Keypad Backlight Interface Connector 6-2 0.25 A max. at 5VDC ± 10% 0.060 A max. at 5VDC ± 10% 9-pin subminiature D, female CP2000-M/MR User Manual 020-100205-03 Rev. 1 (05/09) Section 7: Specifications 6.3 POWER REQUIREMENTS 6.3.1 Standard Mode (uses line cord provided) Voltage Range: 200 - 240 VAC Line Frequency: 50 Hz - 60 Hz nominal Inrush Current: < 85 A max. Current Consumption: 16 A max. (at 200 VAC) Power Consumption: 3200 W max. Current Rating of AC Input: IEC-320-C19/20A (required by regulatory) Line Cord Plug Type NEMA 6-20P 6.3.2 UPS (Uninterruptible Power Supply) Mode Activation Discrete switch above power inlet cord(s) UPS Inlet Connector IEC-320-C13/10A, 240VAC (rating for powering main electronics on projector) 6.4 Inlet Rating 100-240VAC, 8A (refer to license label) Lamp Power Supply Inlet Rating (also required) IEC-320-C19/20A (required by regulatory) LAMPS Type CDXL-20SD, Xenon Short Arc Lamp Power (software adjustable) 1000W min. - 2000W nom. - 2100W max. Average Life (See Notes 1, 2) 1000 hours @ 2000W Warm-up time to full brightness 20 minutes max. Wait time between lamp strikes (see Note 3) 2 minutes min. Type CDXL-18SD, Xenon Short Arc Lamp Power (software adjustable) 1000W min. - 1800W nom. - 1980W max. Average Life ( See Notes 1, 2) 1500 hours @ 1800W Warm-up time to full brightness 20 minutes max. Wait time between lamp strikes (see Note 3) NOTES: 1) Based on use at nominal rated power; operating at greater than nominal power reduces lamp life. 2) End of life is defined as the point where the amount of flicker is above the manufacturer’s threshold (1.2V); or the lamp fails to ignite 3 out of 5 successive attempts; or brightness is <50% of initial brightness. Duty cycle 2 hours ON/0.5 hours OFF. 3) Hot re-strike (less than the minimum time between strikes) reduces lamp life; therefore it is strongly NOT recommended. CP2000-M/MR User Manual 020-100205-03 Rev. 1 (05/09) 6-3 Section 7: Specifications 6.5 REGULATORY This product conforms to the following regulations related to product safety, environmental requirements and electromagnetic compatibility (EMC): • FCC Part 15, Subpart B Class A; CISPR22/EN55022; CISPR24/EN55024 • UL 60950-1 First Edition; CAN/CSA-C22.2 No 60950-1-03 First edition; • IEC60950-1:2001 6.6 2002/95/EC RoHSENVIRONMENT Operating Environment Temperature Humidity (non-condensing) Altitude Maximum ambient temperature Non-Operating Environment Temperature Humidity (non-condensing) 10°C to 35°C (50°F to 95°F) 20% to 80% 0 - 3000 meters 35°C -25°C to 65°C (-13°F to 149°F) 0% to 95% NOTE: When transporting the projector from a cold environment it is essential the projector acclimatizes to the operating environment for a minimum of 3 hours before powering up the unit. Failure to ensure the projector has properly acclimatized could damage projector electronics. 6-4 CP2000-M/MR User Manual 020-100205-03 Rev. 1 (05/09)