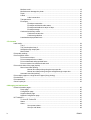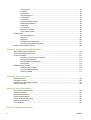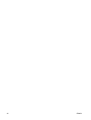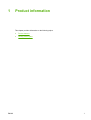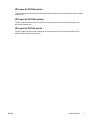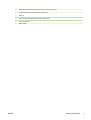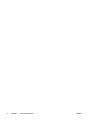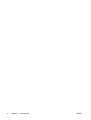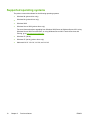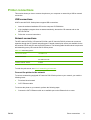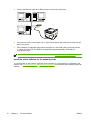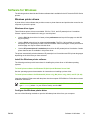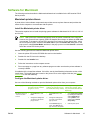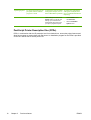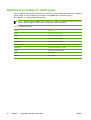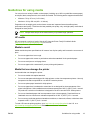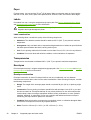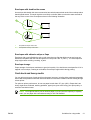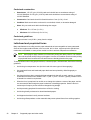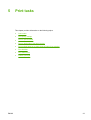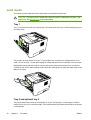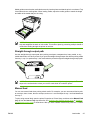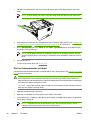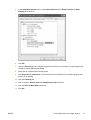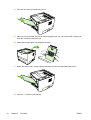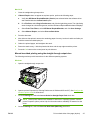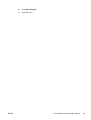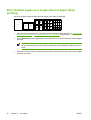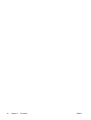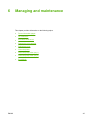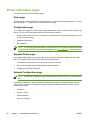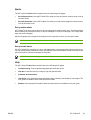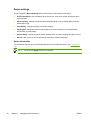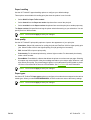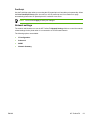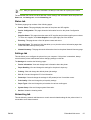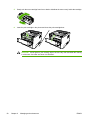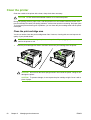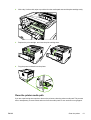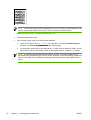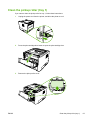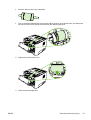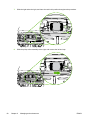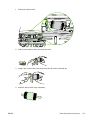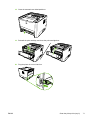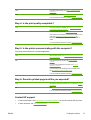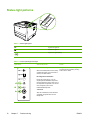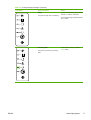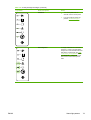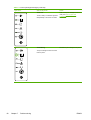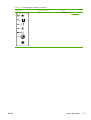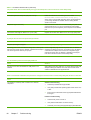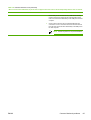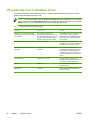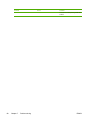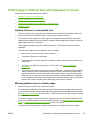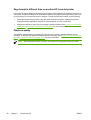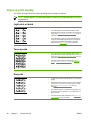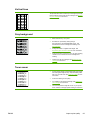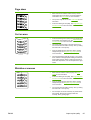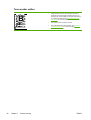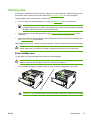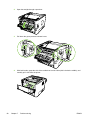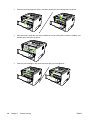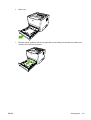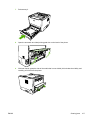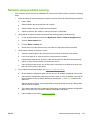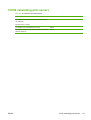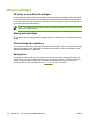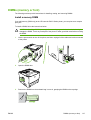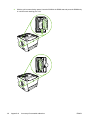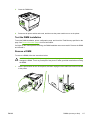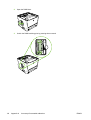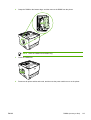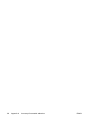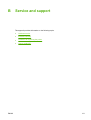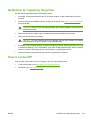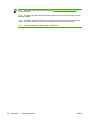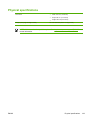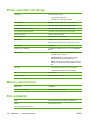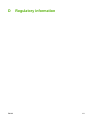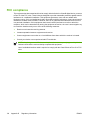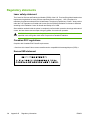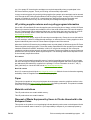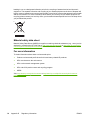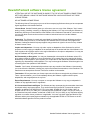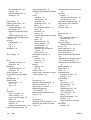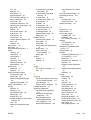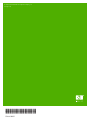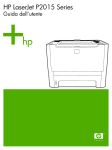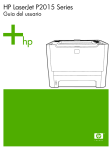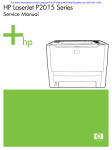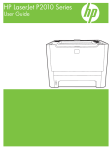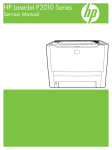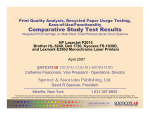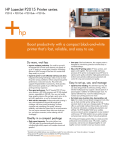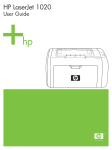Download HP ENWW User guide
Transcript
HP LaserJet P2015 Series User Guide HP LaserJet P2015 Series User Guide Copyright information © 2006 Copyright Hewlett-Packard Development Company, L.P. Reproduction, adaptation or translation without prior written permission is prohibited, except as allowed under the copyright laws. Part number: CB366-90951 Edition 1, 09/2006 The information contained herein is subject to change without notice. The only warranties for HP products and services are set forth in the express warranty statements accompanying such products and services. Nothing herein should be construed as constituting an additional warranty. HP shall not be liable for technical or editorial errors or omissions contained herein. Trademark credits Microsoft® and Windows® are U.S. registered trademarks of Microsoft Corporation. PostScript® is a registered trademark of Adobe Systems Incorporated. Energy Star® and the Energy Star mark® are US registered marks of the United States Environmental Protection Agency. Table of contents 1 Product information Product features ................................................................................................................................... 2 HP LaserJet P2015 printer .................................................................................................. 2 HP LaserJet P2015d printer ................................................................................................ 2 HP LaserJet P2015n printer ................................................................................................ 3 HP LaserJet P2015dn printer .............................................................................................. 3 HP LaserJet P2015x printer ................................................................................................. 3 Identify product parts ............................................................................................................................ 4 2 Control panel 3 Product software Supported operating systems ............................................................................................................. 10 Printer connections ............................................................................................................................. 11 USB connections ............................................................................................................... 11 Network connections ......................................................................................................... 11 Connect the printer to the network .................................................................... 11 Install the printer software for the network printer ............................................. 12 Software for Windows ........................................................................................................................ 13 Windows printer drivers ..................................................................................................... 13 Windows driver types ........................................................................................ 13 Install the Windows printer software ................................................................. 13 To install printer software for Windows XP (64-bit) and Windows Server 2003 ...................................................................................... 13 To install printer software for Windows 98 (driver only), Me (driver only), 2000, and XP (32–bit) ............................................................. 13 Configure the Windows printer driver ................................................................ 13 HP ToolboxFX ................................................................................................................... 14 Embedded Web server ...................................................................................................... 14 Software for Macintosh ....................................................................................................................... 15 Macintosh printer drivers ................................................................................................... 15 Install the Macintosh printer driver .................................................................... 15 Configure the Macintosh printer driver .............................................................. 15 PostScript Printer Description files (PPDs) ........................................................................ 16 4 Supported paper and other media Optimize print quality for media types ................................................................................................ 18 Guidelines for using media ................................................................................................................. 19 HP media ........................................................................................................................... 19 ENWW iii Media to avoid ................................................................................................................... 19 Media that can damage the printer .................................................................................... 19 Paper ................................................................................................................................. 20 Labels ................................................................................................................................ 20 Label construction ............................................................................................. 20 Transparencies .................................................................................................................. 20 Envelopes .......................................................................................................................... 20 Envelope construction ....................................................................................... 20 Envelopes with double-side seams ................................................................... 21 Envelopes with adhesive strips or flaps ............................................................ 21 Envelope storage .............................................................................................. 21 Card stock and heavy media ............................................................................................. 21 Card stock construction ..................................................................................... 22 Card stock guidelines ........................................................................................ 22 Letterhead and preprinted forms ....................................................................................... 22 5 Print tasks Load media ......................................................................................................................................... 24 Tray 1 ................................................................................................................................. 24 Tray 2 and optional tray 3 .................................................................................................. 24 Straight-through output path .............................................................................................. 25 Manual feed ....................................................................................................................... 25 Print-quality settings ........................................................................................................................... 26 Print on special media ........................................................................................................................ 27 Print on an envelope .......................................................................................................... 27 Print on transparencies or labels ....................................................................................... 28 Print on letterhead and preprinted forms ........................................................................... 29 Print on custom-size media and card stock ....................................................................... 30 Print on both sides of the page (duplex) ............................................................................................. 32 Manual two-sided printing .................................................................................................. 32 Manual two-sided printing using the top output bin ........................................... 32 Manual two-sided printing using the straight-through output door .................... 35 Automatic two-sided printing .............................................................................................. 38 Print multiple pages on a single sheet of paper (N-up printing) ......................................................... 40 Print booklets ...................................................................................................................................... 41 Print watermarks ................................................................................................................................ 42 Cancel a print job ............................................................................................................................... 43 6 Managing and maintenance Printer information pages ................................................................................................................... 46 Demo page ........................................................................................................................ 46 Configuration page ............................................................................................................ 46 Supplies Status page ......................................................................................................... 46 Network Configuration page .............................................................................................. 46 HP ToolboxFX .................................................................................................................................... 47 To view HP ToolboxFX ...................................................................................................... 47 Status ................................................................................................................................. 48 Alerts .................................................................................................................................. 49 Set up status alerts ........................................................................................... 49 Set up e-mail alerts ........................................................................................... 49 iv ENWW Help ................................................................................................................................... 49 Device settings .................................................................................................................. 50 Device information ............................................................................................ 50 Paper handling .................................................................................................. 51 Print quality ....................................................................................................... 51 Paper types ....................................................................................................... 51 System setup .................................................................................................... 52 Service .............................................................................................................. 52 Print settings ...................................................................................................................... 52 Printing .............................................................................................................. 52 PCL 5e .............................................................................................................. 52 PCL 6 ................................................................................................................ 52 PostScript .......................................................................................................... 53 Network settings ................................................................................................................ 53 Embedded Web server ....................................................................................................................... 54 Open the embedded Web server ....................................................................................... 54 Status tab ........................................................................................................................... 55 Settings tab ........................................................................................................................ 55 Networking tab ................................................................................................................... 55 Links .................................................................................................................................. 56 Replace the print cartridge ................................................................................................................. 57 Redistribute toner ............................................................................................................................... 59 Clean the printer ................................................................................................................................. 60 Clean the print-cartridge area ............................................................................................ 60 Clean the printer media path ............................................................................................. 61 Clean the pickup roller (tray 1) ........................................................................................................... 63 Clean the pickup roller (tray 2) ........................................................................................................... 66 EconoMode ........................................................................................................................................ 72 7 Problem solving Finding the solution ............................................................................................................................ 74 Step 1: Is the printer set up correctly? ............................................................................... 74 Step 2: Is the Ready light on? ............................................................................................ 74 Step 3: Can you print a demo page? ................................................................................. 74 Step 4: Is the print quality acceptable? .............................................................................. 75 Step 5: Is the printer communicating with the computer? .................................................. 75 Step 6: Does the printed page look like you expected? ..................................................... 75 Contact HP support ........................................................................................................... 75 Status-light patterns ........................................................................................................................... 76 Common Macintosh problems ............................................................................................................ 83 HP postscript level 3 emulation errors ................................................................................................ 86 Media problem solving ....................................................................................................................... 87 Printed page is different than what appeared on screen .................................................................... 89 Garbled, incorrect, or incomplete text ................................................................................ 89 Missing graphics or text, or blank pages ........................................................................... 89 Page format is different than on another HP LaserJet printer ........................................... 90 Graphics quality ................................................................................................................. 90 Printer software problems .................................................................................................................. 91 Improve print quality ........................................................................................................................... 92 Light print or faded ............................................................................................................. 92 ENWW v Toner specks ..................................................................................................................... 92 Dropouts ............................................................................................................................ 92 Vertical lines ...................................................................................................................... 93 Gray background ............................................................................................................... 93 Toner smear ...................................................................................................................... 93 Loose toner ........................................................................................................................ 94 Vertical repetitive defects ................................................................................................... 94 Misformed characters ........................................................................................................ 94 Page skew ......................................................................................................................... 95 Curl or wave ....................................................................................................................... 95 Wrinkles or creases ........................................................................................................... 95 Toner scatter outline .......................................................................................................... 96 Clearing jams ..................................................................................................................................... 97 Print-cartridge area ............................................................................................................ 97 Input trays .......................................................................................................................... 99 Output bin ........................................................................................................................ 102 Straight-through output path ............................................................................................ 103 Automatic two-sided printing path .................................................................................... 104 Network setup problem solving ........................................................................................................ 109 Appendix A Accessory/Consumable addendum Order supplies and accessories ....................................................................................................... 112 10/100 networking print servers ....................................................................................................... 113 HP print cartridges ............................................................................................................................ 114 HP policy on non-HP print cartridges ............................................................................... 114 Storing print cartridges ..................................................................................................... 114 Print cartridge life expectancy .......................................................................................... 114 Saving toner ..................................................................................................................... 114 DIMMs (memory or font) .................................................................................................................. 115 Install a memory DIMM ................................................................................................... 115 Test the DIMM installation ............................................................................................... 117 Remove a DIMM .............................................................................................................. 117 Appendix B Service and support Hardware service ............................................................................................................................. 122 Extended warranty ........................................................................................................................... 122 Guidelines for repacking the printer ................................................................................................. 123 How to contact HP ............................................................................................................................ 123 Appendix C Printer specifications Environmental specifications ............................................................................................................ 126 Acoustic emissions ........................................................................................................................... 126 Electrical specifications .................................................................................................................... 127 Physical specifications ..................................................................................................................... 129 Printer capacities and ratings ........................................................................................................... 130 Memory specifications ...................................................................................................................... 130 Port availability ................................................................................................................................. 130 Appendix D Regulatory information vi ENWW FCC compliance ............................................................................................................................... 132 Declaration of Conformity statements .............................................................................................. 133 Regulatory statements ..................................................................................................................... 134 Laser safety statement .................................................................................................... 134 Canadian DOC regulations .............................................................................................. 134 Korean EMI statement ..................................................................................................... 134 Laser statement for Finland ............................................................................................. 135 Environmental product stewardship program ................................................................................... 136 Protecting the environment .............................................................................................. 136 Ozone production ............................................................................................................ 136 Power consumption ......................................................................................................... 136 Toner consumption .......................................................................................................... 136 Paper use ........................................................................................................................ 136 Plastics ............................................................................................................................ 136 HP LaserJet printing supplies .......................................................................................... 136 HP printing supplies returns and recycling program information ..................................... 137 Paper ............................................................................................................................... 137 Material restrictions .......................................................................................................... 137 Disposal of Waste Equipment by Users in Private Household in the European Union ............................................................................................................................... 137 Material safety data sheet ................................................................................................ 138 For more information ....................................................................................................... 138 Appendix E Warranty and licensing Hewlett-Packard limited warranty statement .................................................................................... 140 Hewlett-Packard software license agreement .................................................................................. 141 Limited warranty for print cartridge life ............................................................................................. 142 Index ................................................................................................................................................................. 143 ENWW vii viii ENWW 1 Product information This chapter provides information on the following topics: ENWW ● Product features ● Identify product parts 1 Product features The following are the standard configurations for the HP LaserJet P2015 Series printers. HP LaserJet P2015 printer ● 27 ppm (Letter-size), 26 ppm (A4–size) ● First page out in as few as 8.5 seconds ● ProRes 1200 (provides fine-line detail at 1200 x 1200 dpi) ● 600 dpi (provides 600 x 600 dpi output with Resolution Enhancement Technology (REt) for improved text) ● 50-sheet multipurpose tray (tray 1) ● 250-sheet enclosed input tray (tray 2) ● Optional additional 250-sheet input tray (tray 3) ● EconoMode ● Print watermarks, booklets, multiple pages per sheet (N-up), and first page on different media than the rest of the document ● 32 MB RAM ● Memory can be upgraded to 288 MB ● 3,000-page or 7,000-page print cartridge ● PCL 6, PCL 5e, and HP postscript level 3 emulation (printer automatically determines and switches to the appropriate language) ● Compatible with USB 2.0 specifications ● Supported by Windows® 98 (printer driver only), Me (printer driver only), 2000, Server 2003 (printer driver only), XP 32-bit, XP 64-bit (printer driver only) ● Supported by Macintosh OS X V10.2.8, V10.3.9, V10.4.3 ● On/off switch ● HP ToolboxFX (provides printer status information, troubleshooting information, and printer configuration information) ● Embedded Web server (EWS) with internal pages that are localized in 16 languages ● 46 HP fonts ● 35 HP postscript emulation level 3 fonts HP LaserJet P2015d printer The HP LaserJet P2015d printer includes all of the features of the HP LaserJet P2015 plus automatic two-sided (duplex) printing. 2 Chapter 1 Product information ENWW HP LaserJet P2015n printer The HP LaserJet P2015n printer includes all of the features of the HP LaserJet P2015 plus an HP internal network port. HP LaserJet P2015dn printer The HP LaserJet P2015dn printer includes all of the features of the HP LaserJet P2015d plus an HP internal network port. HP LaserJet P2015x printer The HP LaserJet P2015x printer includes all of the features of the HP LaserJet P2015dn plus an additional 250-sheet input tray (tray 3). ENWW Product features 3 Identify product parts The following illustrations identify the components of the HP LaserJet P2015 Series printers. The HP LaserJet P2015dn model is shown. Figure 1-1 HP LaserJet P2015dn, front view 1 Output bin 2 Print-cartridge door 3 Tray 1 (50–sheet multipurpose tray) 4 Model number 5 Tray 2 (250-sheet enclosed input tray) 6 On/off switch 7 Print-cartridge-door button 8 Control panel Figure 1-2 HP LaserJet P2015dn, back view 4 1 Straight-through output door 2 Power receptacle Chapter 1 Product information ENWW ENWW 3 Automatic two-sided-printing media-size selector (duplex models only) 4 HP internal network port (network-ready models only) 5 USB port 6 Rear automatic two-sided path door (duplex models only) 7 Jam-clearing levers 8 Serial number Identify product parts 5 6 Chapter 1 Product information ENWW 2 Control panel The printer control panel is comprised of six lights and two buttons. The lights produce patterns that identify the printer status. 1 Jam light: Indicates that there is a jam in the printer. 2 Toner light: When the print cartridge is low, the Toner light illuminates. When the print cartridge is out of the printer, the Toner light blinks. 3 Paper out light: Indicates that the printer is out of paper. 4 Attention light: Indicates that the print cartridge door is open or other errors exist. 5 Ready light: Indicates that the printer is ready to print. 6 Go button and light. 7 Cancel button: To cancel the print job that is currently printing, press the Cancel button. NOTE ENWW See Status-light patterns for a description of the light patterns. 7 8 Chapter 2 Control panel ENWW 3 Product software For easy printer setup and access to the full range of printer features, HP strongly recommends that you install the software that is provided with the printer. The following sections describe the software that is provided with the HP LaserJet P2015 Series printers: ENWW ● Supported operating systems ● Printer connections ● Software for Windows ● Software for Macintosh 9 Supported operating systems The printer comes with software for the following operating systems: ● Windows 98 (printer driver only) ● Windows Me (printer driver only) ● Windows 2000 ● Windows Server 2003 (printer driver only) For more information about upgrading from Windows 2000 Server to Windows Server 2003; using Windows Server 2003 Point and Print; or using Windows Server 2003 Terminal Services and Printing, go to http://www.microsoft.com/. 10 ● Windows XP (32-bit) ● Windows XP (64-bit) (printer driver only) ● Macintosh OS X V10.2.8, V10.3.9, and V10.4.3 Chapter 3 Product software ENWW Printer connections This section shows you how to connect the printer to your computer or network by a USB or network connection. USB connections All HP LaserJet P2015 Series printers support USB connections. 1. Insert the software installation CD into the computer CD-ROM drive. 2. If the installation program does not start automatically, browse the CD contents and run the SETUP.EXE file. 3. Follow the on-screen instructions. Network connections The HP LaserJet P2015n, HP LaserJet P2015dn, and HP LaserJet P2015x printers can connect to networks through the HP internal networking port. External network print servers are available for the HP LaserJet P2015 and HP LaserJet P2015d printers. The following table identifies what is required to add networking to any HP LaserJet P2015 Series printer. Table 3-1 Networking options HP LaserJet model 10/100Base-TX P2015 and P2015d HP Jetdirect 175x HP Jetdirect en3700 P2015n, P2015dn, P2015x Included To order the print server, see 10/100 networking print servers. Connect the printer to the network To connect a networking-equipped HP LaserJet P2015 Series printer to your network, you need the following items: ● Functional wired network ● CAT-5 Ethernet cable To connect the printer to your network, perform the following steps: 1. ENWW Connect the CAT-5 Ethernet cable to an available port on the Ethernet hub or router. Printer connections 11 2. Connect the Ethernet cable to the Ethernet port on the back of the printer. 3. Verify that one of the network lights (10 or 100) is illuminated on the network port located on the back of the printer. 4. Print a Network Configuration page: When the printer is in the Ready state, press and hold the Go button for 5 seconds. The Network Configuration page automatically prints with the Configuration page. NOTE To resolve network connection problems, see Network setup problem solving. Install the printer software for the network printer To use the printer on the network, install the printer software on a computer that is connected to the network. See Software for Windows or Software for Macintosh for information about installing the printer software. 12 Chapter 3 Product software ENWW Software for Windows The following sections describe the Windows software that is available for the HP LaserJet P2015 Series printers. Windows printer drivers A printer driver is the software that provides access to printer features and provides the means for the computer to print to the printer. Windows driver types Three Windows printer drivers are available: PCL 5e, PCL 6, and HP postscript level 3 emulation. Choose a printer driver based on the way you use the printer. ● Use the PCL 5e printer driver for faster printer performance and a quick first page out with 600 dpi print quality. ● Use the PCL 6 printer driver for enhanced print quality. The PCL 6 driver allows you to take advantage of HP’s proprietary ProRes 1200 and FastRes 1200 technologies. Printer performance and first page out may be slower with this driver. ● Use the HP postscript level 3 emulation printer driver for HP postscript level 3 emulation. Certain printer features are not available in this printer driver. The printer automatically switches between HP postscript level 3 emulation and PCL printer languages depending on the driver that you have selected. Install the Windows printer software The following sections provide instructions for installing the printer driver on Windows operating systems. To install printer software for Windows XP (64-bit) and Windows Server 2003 See the operating system documentation for instructions on installing a printer driver. To install printer software for Windows 98 (driver only), Me (driver only), 2000, and XP (32–bit) Insert the software CD that came with the printer into the computer CD-ROM drive. Follow the on-screen installation instructions. NOTE If the Welcome screen does not open, click Start on the Windows task bar, click Run, type Z:\setup (where Z is your CD drive letter), and click OK. Configure the Windows printer driver Use one of the following methods to open the Windows printer driver from your computer: ENWW Software for Windows 13 Operating system To change the settings for all print jobs until the software program is closed To change the print job default To change the configuration settings (for example, turn on settings (for example, add a Print on Both Sides by default) tray or enable/disable Manual Duplexing) Windows 98, Me, 2000, XP (32–bit and 64–bit), and Server 2003 1. On the File menu in the software program, click Print. 1. Click Start, click Settings, and then click Printers or Printers and Faxes. 1. Click Start, click Settings, and then click Printers or Printers and Faxes. 2. Select the name of the printer, and then click Properties or Preferences. 2. Right-click the printer icon, and then select Printing Preferences. 2. Right-click the printer icon, and then select Properties. 3. Click the Device Settings tab. The steps can vary; this procedure is most common. HP ToolboxFX HP ToolboxFX is software that you can use to complete the following tasks: ● Check the printer status. ● Configure the printer settings. ● View troubleshooting information. ● View online documentation. See HP ToolboxFX for more information. Embedded Web server You can use the embedded Web server to configure the printer, view status information, and obtain problem-solving information. See Embedded Web server for more information. 14 Chapter 3 Product software ENWW Software for Macintosh The following sections describe the Macintosh software that is available for the HP LaserJet P2015 Series printers. Macintosh printer drivers A printer driver is the software component that provides access to printer features and provides the means for the computer to communicate with the printer. Install the Macintosh printer driver This section explains how to install the printing system software for Macintosh OS X V10.2.8, V10.3.9 and V10.4.3. NOTE USB queues are created automatically when the printer is attached to the computer. However, the queue will use a generic PPD if the installer has not been run before the USB cable is connected. To change the queue PPD, open the Print Center or Printer Setup Utility, select the correct printer queue, and then click Show Info to open the Printer Info dialog box. In the pop-up menu, select Printer Model, and then, in the pop-up menu in which Generic is selected, select the correct PPD for the printer. Use the following procedure to install the Macintosh printer driver: 1. Insert the printer CD into the CD-ROM drive and run the installer. 2. Double-click the CD icon on the desktop 3. Double-click the Installer icon. 4. Follow the instructions on the computer screen. 5. Print a test page or a page from any software program to make sure that the printer software is correctly installed. If installation fails, reinstall the software. If this fails, see the Late-Breaking Information section of the Install Notes. The Install Notes are located on the printer CD or at the support Web site (see How to contact HP for the Web address). Configure the Macintosh printer driver Use one of the following methods to open the Macintosh printer driver from your computer: ENWW Operating System To change the settings for all print jobs until the software program is closed To change the print job default To change the configuration settings (for example, turn on settings (for example, add a Print on Both Sides by default) tray or enable/disable Manual Duplexing) Macintosh OS X V10 .2.8, V10.3.9, and V10.4.3 1. On the File menu, click Print. 1. On the File menu, click Print. 2. Change the settings that you want on the various pop-up menus. 2. Change the settings that you want on the various pop-up menus. 3. On the Presets pop-up menu, click Save as and type a name for the preset. 1. Open Printer Setup Utility by selecting the hard drive, clicking Applications, clicking Utilities, then double-clicking Printer Setup Utility. 2. Click the print queue. Software for Macintosh 15 Operating System To change the settings for all print jobs until the software program is closed To change the print job default To change the configuration settings (for example, turn on settings (for example, add a Print on Both Sides by default) tray or enable/disable Manual Duplexing) These settings are saved in the Presets menu. To use the new settings, you must select the saved preset option every time you open a program and print. 3. On the Printers menu, click Show Info. 4. Click the Installable Options menu. PostScript Printer Description files (PPDs) PPDs, in combination with the HP postscript level 3 emulation driver, access the printer features and allow the computer to communicate with the printer. An installation program for the PPDs is provided on the HP LaserJet P2015 Series printer CD. 16 Chapter 3 Product software ENWW 4 Supported paper and other media The HP LaserJet P2015 Series printer can use a variety of paper and other print media in accordance with the guidelines in this user guide. Media that does not meet these guidelines might cause the following problems: ● Poor print quality ● Increased jams ● Premature wear on the printer, requiring repair For best results, use only HP brand paper and print media. Hewlett-Packard Company cannot recommend the use of other brands. Because they are not HP products, HP cannot influence or control their quality. It is possible for media to meet all of the guidelines in this user guide and still not produce satisfactory results. This might be the result of improper handling, unacceptable temperature and humidity levels, or other variables over which Hewlett-Packard has no control. Before you purchase a large quantity of media, test the media and make sure that it meets the requirements specified in this user guide and in HP LaserJet printer family media guide. The guidelines can be downloaded from http://www.hp.com/support/ljpaperguide/, or see Order supplies and accessories for more information about ordering the guidelines. CAUTION Using media that does not meet Hewlett-Packard's specifications might cause problems for the printer, requiring repair. This repair is not covered by the Hewlett-Packard warranty or service agreements. ENWW 17 Optimize print quality for media types The HP LaserJet P2015 Series printers provide a number of print modes that allow the unit to adapt to various media. You can change the print modes on the Paper tab in the printer driver, in HP ToolboxFX, or in the embedded Web server. NOTE When using the CARDSTOCK, ENVELOPE, LABEL, and ROUGH modes, the printer pauses between pages and the number of pages per minute decreases. Table 4-1 Driver print modes 18 Mode Media type PLAIN 75 to 104 g/m2 (20 to 27 lb) LIGHT Less than 75 g/m2 (20 lb) HEAVY 90 to 105 g/m2 (24 to 28 lb) CARDSTOCK Card stock or thick media TRANSPARENCY 4-mil, 0.1 Monochrome Overhead Transparencies (OHTs) ENVELOPE Standard HP LaserJet envelopes LABEL Standard HP LaserJet labels BOND Bond paper ROUGH Rough paper Chapter 4 Supported paper and other media ENWW Guidelines for using media You can print on a variety of media, such as paper (including up to 100% recycled-fiber-content paper), envelopes, labels, transparencies, and custom-size media. The following are the supported media sizes: ● Minimum: 76 by 127 mm (3 x 5 inches) ● Maximum: 216 by 356 mm (8.5 x 14 inches) Properties such as weight, grain, and moisture content are important factors that affect printer performance and quality. To achieve the best possible print quality, only use high-quality media that is designed for laser printers. NOTE Always test a sample of the media before you purchase large quantities. HP media HP recommends a variety of media. See the HP LaserJet Printer Family Print Media Guide (http://www.hp.com/support/ljpaperguide/) for a full list. Media to avoid Media outside the printer specifications will cause a loss of print quality and increase the occurrence of jams. ● Do not use paper that is too rough. ● Do not use paper with cutouts or perforations other than standard 3-hole punched paper. ● Do not use multi-part or multi-page forms. ● Do not use paper with a watermark if you are printing solid patterns. Media that can damage the printer Avoid media that can damage the printer. ● Do not use media with staples attached. ● Do not use transparencies designed for inkjet printers or other low temperature printers. Use only transparencies that are specified for use with HP LaserJet printers. ● Do not use photo paper intended for inkjet printers. ● Do not use paper that is embossed or coated and is not designed for the temperatures of the printer's image fuser. Select media that can tolerate temperatures of 200° C (392° F) for 0.1 second. HP produces a selection of media that is designed for the HP LaserJet P2015 Series printers. ● Do not use letterhead paper with low temperature dyes or thermography. Preprinted forms or letterhead must use inks that can tolerate temperatures of 200° C (392° F) for 0.1 second. ● Do not use any media that produces hazardous emissions, or that melts, offsets, or discolors when exposed to 200° C (392° F) for 0.1 second. To order HP LaserJet printing supplies, go to http://www.hp.com/go/ljsupplies/ in the U.S. or to http://www.hp.com/ghp/buyonline.html/ worldwide. ENWW Guidelines for using media 19 Paper For best results, use conventional 75 g/m2 (20 lb) paper. Make sure that the paper is of good quality and free of cuts, nicks, tears, spots, loose particles, dust, wrinkles, voids, and curled or bent edges. Labels Print labels from tray 1 using the straight-through output path. See Print on transparencies or labels and Straight-through output path for more information. CAUTION Do not feed a sheet of labels through the printer more than once. The adhesive degrades and might damage the printer. Label construction When selecting labels, consider the quality of the following components: ● Adhesives: The adhesive material should be stable at 200° C (392° F), the printer's maximum temperature. ● Arrangement: Only use labels with no exposed backing between them. Labels can peel off sheets that have spaces between the labels, causing serious jams. ● Curl: Prior to printing, labels must lie flat with no more than 13 mm (0.5 in.) of curl in any direction. ● Condition: Do not use labels with wrinkles, bubbles, or other indications of separation. Transparencies Transparencies must be able to withstand 200° C (392° F), the printer's maximum temperature. Envelopes Print envelopes from tray 1 using the straight-through paper path. See Print on an envelope and Straightthrough output path for more information. Envelope construction Envelope construction is critical. Envelope fold lines can vary considerably, not only between manufacturers but also within a box from the same manufacturer. When selecting envelopes, consider the following components: 20 ● Weight: The weight of the envelope paper should not exceed 90 g/m2 (24 lb), or jamming might result. ● Construction: Prior to printing, envelopes should lie flat with less than 6 mm (0.25 in.) curl and should not contain air. Envelopes that trap air may cause problems. Do not use envelopes that contain clasps, snaps, tie strings, transparent windows, holes, perforations, cut outs, synthetic materials, stamping, or embossing. Do not use envelopes with adhesives that do not require moistening, but rely instead on pressure to seal them. ● Condition: Make sure that the envelopes are not wrinkled, nicked, or otherwise damaged. Make sure that the envelopes do not have any exposed adhesive. ● Sizes: From 90 x 160 mm (3.5 x 6.3 in.) to 178 x 254 mm (7 x 10 in.). Chapter 4 Supported paper and other media ENWW Envelopes with double-side seams An envelope with double-side-seam construction has vertical seams at both ends of the envelope rather than diagonal seams. This style might be more likely to wrinkle. Make sure that the seam extends all the way to the corner of the envelope as shown in the following illustration: 1 acceptable envelope construction 2 unacceptable envelope construction Envelopes with adhesive strips or flaps Envelopes with a peel-off adhesive strip or with more than one flap that folds over to seal must use adhesives compatible with the heat and pressure in the printer: 200° C (392° F). The extra flaps and strips might cause wrinkling, creasing, or jams. Envelope storage Proper storage of envelopes contributes to good print quality. You should store envelopes flat. If air is trapped in an envelope, creating an air bubble, the envelope might wrinkle during printing. Card stock and heavy media You can print many types of card stock from the paper input tray, including index cards and postcards. Some card stock performs better than others because its construction is better suited for feeding through a laser printer. For optimum printer performance, do not use paper heavier than 157 g/m2 (42 lb). Paper that is too heavy might cause misfeeds, stacking problems, paper jams, poor toner fusing, poor print quality, or excessive mechanical wear. NOTE You might be able to print on heavier paper if you do not fill the input tray to capacity and if you use paper with a smoothness rating of 100-180 Sheffield. ENWW Guidelines for using media 21 Card stock construction ● Smoothness: 135-157 g/m2 (36-42 lb) card stock should have a smoothness rating of 100-180 Sheffield. 60-135 g/m2 (16-36 lb) card stock should have a smoothness rating of 100-250 Sheffield. ● Construction: Card stock should lie flat with less than 5 mm (0.2 in.) of curl. ● Condition: Make sure that the card stock is not wrinkled, nicked, or otherwise damaged. ● Sizes: Only use card stock within the following size ranges: ● Minimum: 76 x 127 mm (3 x 5 in.) ● Maximum: 216 x 356 mm (8.5 x 14.0 in.) Card stock guidelines Set margins at least 2 mm (0.08 in.) away from the edges. Letterhead and preprinted forms Many manufacturers now offer premium paper advertised as laser-compatible or laser-guaranteed. Some of the rougher surface finishes, such as cockle, laid, or linen, might require the special fuser modes that are available on some printer models in order to achieve adequate toner adhesion. NOTE Some page-to-page variation is normal when printing with laser printers. This variation cannot be observed when printing on plain paper. However, this variation is obvious when printing on preprinted forms because the lines and boxes are already placed on the page. To avoid problems when using preprinted forms, embossed paper, and letterhead, observe the following guidelines: 22 ● Avoid using low-temperature inks (the kind used with some types of thermography). ● Use preprinted forms and letterhead paper that have been printed by offset lithography or engraving. ● Use forms that have been created with heat-resistant inks that will not melt, vaporize, or release undesirable emissions when heated to 200° C (392° F) for 0.1 second. Typically, oxidation-set or oil-based inks meet this requirement. ● When the form is preprinted, be careful not to change the moisture content of the paper, and do not use materials that change the paper's electrical or handling properties. Seal the forms in moisture-proof wrap to prevent moisture changes during storage. ● Avoid processing preprinted forms that have a finish or coating. ● Avoid using heavily embossed or raised-letterhead papers. ● Avoid papers that have heavily textured surfaces. ● Avoid using offset powders or other materials that prevent printed forms from sticking together. Chapter 4 Supported paper and other media ENWW 5 Print tasks This chapter provides information on the following topics: ENWW ● Load media ● Print-quality settings ● Print on special media ● Print on both sides of the page (duplex) ● Print multiple pages on a single sheet of paper (N-up printing) ● Print booklets ● Print watermarks ● Cancel a print job 23 Load media The following sections describe how to load media into the different input trays. CAUTION If you try to print on media that is wrinkled, folded, or damaged in any way, a jam might occur. See Clearing jams for more information. Tray 1 Tray 1 is accessed from the front of the printer. The printer prints from tray 1 before attempting to print from other trays. Tray 1 holds up to fifty sheets of 75 g/m2 (20 lb) media or ten envelopes, ten transparencies, or ten cards. You can use tray 1 to print the first page on media different from the remainder of the document. Media guides ensure that the media is correctly fed into the printer and that the print is not skewed (crooked on the media). When loading media, adjust the media guides to match the width of the media that you are using. Tray 2 and optional tray 3 Tray 2 and optional tray 3 hold up to 250 pages of 75 g/m2 (20 lb) paper, or fewer pages of heavier media (25 mm (0.9 in) or less stack height). Load media with the top forward and the side to be printed on facing down. 24 Chapter 5 Print tasks ENWW Media guides ensure that the media feeds correctly into the printer and that the print is not skewed. Tray 2 has side and rear media guides. When loading media, adjust the media guides to match the length and width of the media that you are using. NOTE When you add new media, make sure that you remove all of the media from the input tray and straighten the stack of new media. This reduces jams by preventing multiple sheets of media from feeding through the printer at one time. Straight-through output path Use the straight-through output path when printing envelopes, transparencies, heavy media, or any media that tends to curl when printed. If you open the straight-through output door before printing media from tray 1, tray 2, or optional tray 3, the media exits the printer through the straight-through output path. NOTE Printed media does not stack when you use the straight-through output path. The media drops to the surface below unless you remove each sheet as it exits the printer. Manual feed You can use manual feed when printing mixed media. For example, you can use manual feed to print an envelope, then a letter, then an envelope, and so on. Load envelopes in tray 1 and load letterhead into tray 2. To print using manual feed, open the printer Properties or Printer Setup, and then select Manual Feed (tray 1) from the Source Tray drop-down list. See Configure the Windows printer driver or Configure the Macintosh printer driver for instructions. After you have enabled manual feed, press the Go button to print. ENWW Load media 25 Print-quality settings Print-quality settings affect print resolution and toner usage. Use the following procedure to change print-quality settings: 1. Open the printer Properties (or Printing Preferences in Windows 2000 and XP). See Configure the Windows printer driver or Configure the Macintosh printer driver for instructions. 2. On the Paper/Quality tab or the Finishing tab (the Paper Type/Quality tab for some Mac drivers), select the print quality setting you want to use. The following options are available: ● 1200 dpi: This setting uses ProRes 1200 to provide fine-line detail at 1200 x 1200 dpi. ● 1200 dpi effective output quality: This setting provides 1200 dpi effective output quality using FastRes 1200. ● 600 dpi: This setting provides 600 x 600 dpi output with Resolution Enhancement technology (REt) for improved text. ● EconoMode: Text is printed using less toner. This setting is useful when you are printing drafts. You can turn on this option independently of other print-quality settings. See EconoMode for more information. NOTE Not all printer features are available in all drivers or operating systems. See the printer Properties (driver) online Help for information about availability of features for that driver. 26 Chapter 5 Print tasks ENWW Print on special media The following sections explain how to print on a variety of media. Print on an envelope Only use envelopes that are recommended for laser printers. See Guidelines for using media for more information. ENWW 1. Open the straight-through output door. 2. Open tray 1 and adjust the media guides to the width of the envelope. Print on special media 27 3. Place the envelope with the side to be printed facing up and the top edge along the left media guide. NOTE If the envelope has a flap on the short edge, feed that edge into the printer first. 4. Open the printer Properties (or Printing Preferences in Windows 2000 and XP). See Configure the Windows printer driver or Configure the Macintosh printer driver for instructions. 5. On the Paper/Quality tab or the Paper tab (the Paper Type/Quality tab for some Mac drivers), choose the correct media type. NOTE Not all printer features are available in all drivers or operating systems. See the printer Properties (driver) online Help for information about availability of features for that driver. 6. Print the document. To print using manual feed, see Manual feed. Print on transparencies or labels Use transparencies and labels that are recommended for use in laser printers. See Guidelines for using media for more information. CAUTION Be sure to set the correct media type in the printer settings as instructed below. The printer adjusts the fuser temperature according to the media type setting. When printing on special media such as transparencies or labels, this adjustment prevents the fuser from damaging the media as it passes through the printer. CAUTION Inspect the media to make sure that it is not wrinkled or curled and that it does not have any torn edges or missing labels. 1. Open the straight-through output door. 2. Open tray 1 and adjust the media guides to the width of the media. 3. Load media in tray 1. Make sure that the top of the media is forward and the side to be printed on (rough side) is facing up. NOTE Transparencies can be printed from tray 2, but the printing speed is slower. Transparencies should not be printed from optional tray 3. 28 Chapter 5 Print tasks ENWW 4. Open the printer Properties (or Printing Preferences in Windows 2000 and XP). See Configure the Windows printer driver or Configure the Macintosh printer driver for instructions. 5. On the Paper/Quality tab or the Paper tab (the Paper Type/Quality tab for some Mac drivers), choose the correct media type. NOTE Not all printer features are available in all drivers or operating systems. See the printer Properties (driver) online Help for information about availability of features for that drivers. 6. Print the document. Remove the media from the back of the printer as it prints to prevent it from sticking together, and place the printed pages on a flat surface. Print on letterhead and preprinted forms For media specifications, see Guidelines for using media. 1. ENWW Open tray 1 and adjust the media guides to the width of the media. Print on special media 29 2. Feed the media with the top forward and the side to be printed on facing up. 3. Open the printer Properties (or Printing Preferences in Windows 2000 and XP). See Configure the Windows printer driver or Configure the Macintosh printer driver for instructions. 4. On the Paper/Quality tab or the Paper tab (the Paper Type/Quality tab for some Mac drivers), choose the correct media type. NOTE Not all printer features are available in all drivers or operating systems. See the printer Properties (driver) online Help for information about availability of features for that drivers. 5. Print the document. To print using manual feed, see Manual feed. NOTE To print a single-page cover letter on letterhead, followed by a multiple-page document, load the letterhead face-up in tray 1, and load the paper for the other pages in tray 2. The printer automatically prints from tray 1 first. Print on custom-size media and card stock For media specifications, see Guidelines for using media. CAUTION Make sure that the sheets are not stuck together before you load them. 1. 30 Open the straight-through output door. Chapter 5 Print tasks ENWW 2. Open tray 1 and adjust the media guides to the width of the media. 3. Load media in tray 1 with the narrow side forward and the side to be printed on facing up. 4. Open the printer Properties (or Printing Preferences in Windows 2000 and XP). See Configure the Windows printer driver or Configure the Macintosh printer driver for instructions. 5. On the Paper/Quality tab or the Paper tab (the Paper Type/Quality tab for some Mac drivers), select the custom size option. Specify the dimensions of the custom-size media. NOTE Not all printer features are available in all drivers or operating systems. See the printer Properties (driver) online Help for information about availability of features for that driver. 6. Print the document. To print using manual feed, see Manual feed. ENWW Print on special media 31 Print on both sides of the page (duplex) The section explains the manual and automatic methods of printing on both sides of the paper. Manual two-sided printing To manually print on both sides of the paper, you must run the paper through the printer twice. You can print using either these options: ● Top output bin (for lightweight paper) ● Straight-through output door (for heavy media or media that curls) NOTE Manual two-sided printing can cause the printer to become dirty, reducing print quality. See Clean the printer for instructions if the printer becomes dirty. Manual two-sided printing using the top output bin The following sections provide instructions for the different operating systems. Windows 32 1. Close the straight-through output door. 2. From the Windows desktop, click Start, Settings, and then Printers (or Printers and Faxes for some Windows versions). 3. Right-click on the HP LaserJet P2015 Series printer and select Properties. 4. Click the Device Settings tab. Chapter 5 Print tasks ENWW 5. In the Installable Options section, select Not Installed from the Duplex Unit (for 2–Sided Printing) drop-down list. 6. Click OK. 7. Open the Print dialog in the software program from which you are printing. In most programs this is done by clicking File and then Print. 8. Select the HP LaserJet P2015 Series printer. 9. Click Properties or Preferences. The exact option name depends on the software program from which you are printing. 10. Click the Finishing tab. 11. Click to clear the Correct Order for Straight Paper Path check box. 12. Click the Print On Both Sides check box. 13. Click OK. ENWW Print on both sides of the page (duplex) 33 14. Print side one of the document using tray 1. 15. After side one has printed, remove the remaining paper from tray 1 and set it aside until after you finish the manual two-sided print job. 16. Gather the printed pages, and straighten the stack. i n v e n t 17. Return the stack to tray 1 with the printed side down and the top edge toward the printer. 18. Press the Go button to print side two. 34 Chapter 5 Print tasks ENWW Mac OS X 1. Close the straight-through output door. 2. If Manual Duplex does not appear as a printer option, perform the following steps: a. Verify that HP Manual Duplex&Booklet (Classic) was selected when the software driver was installed with the Custom Install option. b. Do a File-Print, select Plug-In Preferences, and click the right-facing arrow. The right-facing arrow changes to a down-facing arrow, and the HP Manual Duplex&Booklet feature displays. c. Select Print Time Filters, select HP Manual Duplex&Booklet, and click Save Settings. d. Select Manual Duplex, and select Print on Both Sides. 3. Print the document. 4. After side one has printed, remove the remaining paper from tray 1 and set it aside until after you finish the manual two-sided print job. 5. Gather the printed pages, and straighten the stack. 6. Return the stack to tray 1 with the printed side down and the top edge toward the printer. 7. Press the Go button on the control panel to print side two. Manual two-sided printing using the straight-through output door The following sections provide instructions for the different operating systems. Windows 1. Open the straight-through output door. 2. Open the printer Properties (or Printing Preferences in Windows 2000 and XP). See Configure the Windows printer driver for instructions. 3. On the Finishing tab, select the Correct Order for Straight Paper Path check box. NOTE Not all printer features are available in all drivers or operating systems. See the printer Properties (driver) online Help for information about availability of features for that driver. 4. ENWW On the Finishing tab, select the Print On Both Sides (Manually) check box. Print on both sides of the page (duplex) 35 36 5. Click OK. 6. Print side one of the document from tray 1. 7. Gather the printed pages, and straighten the stack. 8. Return the stack to tray 1 with the printed side facing down and the top edge toward the printer. 9. Press the Go button to print side two. Chapter 5 Print tasks ENWW Mac OS X ENWW 1. Open the straight-through output door. 2. If Manual Duplex does not appear as a printer option, perform the following steps: a. Verify that HP Manual Duplex&Booklet (Classic) was selected when the software driver was installed with the Custom Install option. b. Do a File-Print, select Plug-In Preferences, and click the right-facing arrow. The right-facing arrow changes to a down-facing arrow, and the HP Manual Duplex&Booklet feature displays. c. Select Print Time Filters, select HP Manual Duplex&Booklet, and click Save Settings. d. Select Manual Duplex, and select Print on Both Sides. e. Select Alternate output bin is open (straight through paper path). 3. Print side one of the document from tray 1. 4. Gather the printed pages, and straighten the stack. Print on both sides of the page (duplex) 37 5. Return the stack to tray 2 with the printed side down and the top edge toward the printer. 6. Press the Go button to print side two. Automatic two-sided printing Automatic two-sided printing is available for the HP LaserJet P2015d, HP LaserJet P2015dn, and HP LaserJet P2015x printers. Automatic two-sided printing is supported for the following media sizes: ● A4 ● Letter ● Legal The following sections provide instructions for the different operating systems. Windows 1. Close the straight-through output door. 2. Open the printer Properties (or Printing Preferences in Windows 2000 and XP). See Configure the Windows printer driver for instructions. 3. On the Finishing tab, click to clear the Correct Order for Straight Paper Path check box. 4. Select the Print On Both Sides check box. 5. Click OK. 6. Print the document. Mac OS X 38 1. Do a File-Print, select Duplex, and select Print on Both Sides. 2. If the Print on Both Sides check box does not appear, perform the following steps: a. In Print Center (Printer Setup Utility for Mac OS X v10.3), click Printer queue. b. On the Menu bar, select Printers-Show Info. c. On the Installable Options menu, check Duplex Unit. Chapter 5 Print tasks ENWW ENWW d. Click Apply Changes. e. Close the menu. Print on both sides of the page (duplex) 39 Print multiple pages on a single sheet of paper (N-up printing) Use N-Up printing to place multiple document pages on a single printed page. 1. Open the printer Properties (or Printing Preferences in Windows 2000 and XP). See Configure the Windows printer driver or Configure the Macintosh printer driver for instructions. 2. On the Finishing tab (the Layout tab for some Mac drivers), select the desired number of pages per sheet. NOTE Not all printer features are available in all drivers or operating systems. See the printer Properties (driver) online Help for information about availability of features for that driver. 3. 40 If desired, use the check box for page borders and the pull-down menu to specify the order of pages printed on the sheet. Chapter 5 Print tasks ENWW Print booklets You can print booklets on letter, legal, or A4 paper. NOTE This feature is not available for all Macintosh OS X versions . 1. Load paper in tray 1. 2. Close the straight-through output door. 3. Open the printer Properties (or Printing Preferences in Windows 2000 and XP). See Configure the Windows printer driver for instructions. 4. On the Finishing tab (the Paper Type/Quality tab for some Mac drivers), click to clear the Correct Order for Straight Paper Path check box. 5. Select the Print On Both Sides check box. 6. Select Left Edge Binding or Right Edge Binding from the Booklet Layout drop-down list. 7. Set the number of pages per sheet to 2. 8. Click OK. 9. Print the document. 10. Fold and staple the pages. ENWW Print booklets 41 Print watermarks You can use the watermark option to print text "underneath" (in the background) of an existing document. For example, you might want to have large gray letters reading Draft or Confidential printed diagonally across the first page or all of the pages of a document. 1. Open the printer Properties (or Printing Preferences in Windows 2000 and XP). See Configure the Windows printer driver or Configure the Macintosh printer driver for instructions. 2. On the Effects tab (the Watermark/Overlay tab for some Mac drivers), select the watermark you want to use. NOTE Not all printer features are available in all drivers or operating systems. See the printer Properties (driver) online Help for information about availability of features for that driver. 42 Chapter 5 Print tasks ENWW Cancel a print job You can cancel a print job from the following locations: ● Printer control panel: To cancel the print job, press and release the Cancel button on the printer control panel. ● Software application: Typically, a dialog box appears briefly on your screen, allowing you to cancel the print job. ● Windows print queue: If a print job is waiting in a print queue (computer memory) or print spooler, delete the job there. To go to the Printer screen in Windows 98, Me, 2000, or XP, click Start, Settings, and Printers. Double-click the HP LaserJet P2015 icon to open the window, select your print job, and click Delete. ● Desktop print queue (Mac OS): For Mac OS X, open Print Center (or Printer Setup Utility in V10.3.9), double-click the printer name, select the print job, and click Delete. ● HP ToolboxFX: Open HP ToolboxFX, browse to the Device Status page, and click Cancel Job. See HP ToolboxFX for more information. ● Embedded Web server: Open the printer's embedded Web server page, and click Cancel Job. See Embedded Web server for more information. If the status lights on the control panel continue to blink after you cancel a print job, the computer is still sending the job to the printer. Either delete the job from the print queue or wait until the computer finishes sending data. The printer will return to the Ready state. ENWW Cancel a print job 43 44 Chapter 5 Print tasks ENWW 6 Managing and maintenance This chapter provides information on the following topics: ENWW ● Printer information pages ● HP ToolboxFX ● Embedded Web server ● Replace the print cartridge ● Redistribute toner ● Clean the printer ● Clean the pickup roller (tray 1) ● Clean the pickup roller (tray 2) ● EconoMode 45 Printer information pages You can print the following information pages. Demo page The Demo page contains examples of text and graphics. To print the Demo page, press the Go button when the printer Ready light is on and no other jobs are printing. Configuration page The Configuration page lists current settings and properties of the printer. It also contains a status log report. You can print a Configuration page from the following locations: ● Printer control panel. Press the Go button for five seconds when the printer Ready light is on and no other jobs are printing. ● Embedded Web server ● HP ToolboxFX NOTE You can also get the information contained in the Event log and the Configuration page through the HP ToolboxFX without printing the pages. See HP ToolboxFX for more information. Supplies Status page The Supplies Status page automatically prints when you print a Configuration page from the control panel. The Supplies Status page provides the following information: ● The estimated percentage of toner remaining in the print cartridge ● The number of pages and print jobs that have been processed ● Ordering and recycling information Network Configuration page NOTE The Network Configuration page is only available on printers with an HP internal network port. The Network Configuration page automatically prints when you print a Configuration page from the control panel. The Network Configuration page provides the following information about the printer network configuration: 46 ● IP address ● firmware version ● network statistics ● protocol information Chapter 6 Managing and maintenance ENWW HP ToolboxFX HP ToolboxFX is software that you can use to complete the following tasks: ● Check the printer status. ● Configure the printer settings. ● View troubleshooting information. ● View online documentation. You can view HP ToolboxFX when the printer is directly connected to your computer or when it is connected to the network. You must perform a typical software installation to install HP ToolboxFX. NOTE HP ToolboxFX is not supported for Windows 98 SE, Windows Me, Windows Server 2003, or Macintosh operating systems. NOTE You do not need Internet access to open and use HP ToolboxFX. To view HP ToolboxFX Open HP ToolboxFX in one of these ways: ● In the Windows system tray or on your desktop, double-click the HP ToolboxFX icon. ● On the Windows Start menu, click Programs (or All Programs in Windows XP), click HP, click HP LaserJet 2015 Series, and then click HP ToolboxFX. The HP ToolboxFX software contains the following sections: ENWW ● Status ● Alerts ● Help ● Device settings ● Print settings ● Network settings HP ToolboxFX 47 Status The HP ToolboxFX Status folder contains links to the following main pages: 48 ● Device Status. View printer status information. This page indicates printer conditions such as a jam or an empty tray. After you correct a problem with the printer, click Refresh to update the printer status. ● Supplies Status. View detailed supplies status such as the estimated percentage of toner remaining in the print cartridge and the number of pages that have been printed with the current print cartridge. This page also has links to order supplies and to find recycling information. ● Device Configuration. View a detailed description of the current printer configuration, including the amount of memory installed and whether optional trays are installed. ● Network Configuration. View a detailed description of the current network configuration, including the IP address and network status. ● Print Info Pages. Print the Configuration page and various other information pages that are available for the printer, such as the Supplies Status page and the Demo page. ● Event Log. View a four-column table where printer events and error codes are logged for your reference. The number in the Page Count column specifies the total number of pages that the printer had printed when the error occurred. The Event log also contains a brief description of the error. Chapter 6 Managing and maintenance ENWW Alerts The HP ToolboxFX Alerts folder contains links to the following main pages: ● Set up Status Alerts. Set up HP ToolboxFX to send you pop-up alerts for certain events, such as low toner levels. ● Set up E-mail Alerts. Set up HP ToolboxFX to send you e-mail alert messages for certain events, such as low toner levels. Set up status alerts HP ToolboxFX can open pop-up alerts on your computer when certain events occur. Events that trigger alerts include jams, low levels of toner in HP print cartridges, non-HP print cartridge in use, empty input trays, and error messages. Alerts only appear when the printer is printing from the computer on which you set up the alerts. NOTE You must click Apply to save your changes. Set up e-mail alerts Use HP ToolboxFX to configure up to two e-mail addresses to receive alerts when certain events occur. You can specify different events for each e-mail address. Enter the information for the e-mail server that will send out the e-mail alert messages for the printer. NOTE You must click Apply to save your changes. Help The HP ToolboxFX Help folder contains links to the following main pages: ENWW ● Troubleshooting. Print troubleshooting pages and clean the printer. ● How Do I? View the How Do I? Help for help with specific tasks. ● Animated demonstrations ● User Guide. View information about the printer usage, warranty, specifications, and support. The user guide is available in both HTML and PDF formats. ● Readme. View important information about the printer that is not available in the user guide. HP ToolboxFX 49 Device settings The HP ToolboxFX Device Settings folder contains links to the following main pages: ● Device Information. View information about the printer, such as the printer description and a contact person. ● Paper Handling. Change the printer paper-handling settings, such as default paper size and default paper type. ● Print Quality. Change the printer print-quality settings. ● Paper types. Change the printer mode settings for a each media type, such as letterhead, prepunched, or glossy paper. ● System Setup. Change the printer system settings, such as printer language and jam recovery. ● Service. Gain access to various procedures required to maintain the printer. Device information The information that you type in these fields appears on the Configuration page. See Configuration page. NOTE You must click Apply to save your changes. 50 Chapter 6 Managing and maintenance ENWW Paper handling Use the HP ToolboxFX paper-handling options to configure your default settings. Three options are available for handling print jobs when the product is out of media: ● Select Wait For Paper To Be Loaded. ● Select Cancel from the Paper out action drop-down list to cancel the print job. ● Select override from the Paper out time drop-down list to send the print job to another paper tray. The Paper out time field specifies how long the printer waits before acting on your selections. You can specify from 0 to 3600 seconds. NOTE You must click Apply to save your changes. Print quality Use the HP ToolboxFX print-quality options to improve the appearance of your print jobs. ● Resolution. Select 600 resolution for quality print jobs and Fast Res 1200 for higher-quality print jobs. Select ProRes 1200 for the highest-quality print job (printing time increases). ● REt. Activate REt to improve print quality. ● Print density. For increased print density, select a higher number. For decreased print density, select a lower number. ● EconoMode. EconoMode is a feature that allows the printer to use less toner per page. Selecting this option may extend the life of the print cartridge and reduce your cost per page. However, it will also reduce print quality. The printed image is lighter, but it is adequate for printing drafts or proofs. HP does not recommend full-time use of EconoMode. See EconoMode for more information. NOTE You must click Apply to save your changes. Paper types Use these HP ToolboxFX Paper types options to configure print modes that correspond to the various media types. When you select RESTORE MODES, all of the modes are reset to the factory settings. NOTE ENWW You must click Apply to save your changes. HP ToolboxFX 51 System setup Use the HP ToolboxFX system settings options to configure miscellaneous print settings. NOTE You must click Apply to save your changes. Service During the printing process, paper, toner, and dust particles can accumulate inside the printer. Over time, this buildup can cause print-quality problems such as toner specks or smearing. HP ToolboxFX provides an easy method for cleaning the paper path. For more information, see Clean the printer media path. Print settings The HP ToolboxFX Print Settings tab contains links to the following main pages: ● Printing. Change the default print settings, such as number of copies and paper orientation. ● PCL 5e. View and change the PCL 5e settings. ● PCL 6. View and change the PCL 6 settings. ● Postscript. View and change the HP postscript level 3 emulation settings. Printing Use the HP ToolboxFX printing settings options to configure the settings for all print functions. NOTE You must click Apply to save your changes. PCL 5e Use the PCL 5e options to configure the settings when you are using the PCL 5e print personality. NOTE You must click Apply to save your changes. PCL 6 Use the PCL 6 printer driver to take full advantage of all printer features. Unless complete backward compatibility with previous PCL drivers or older printers is necessary, the PCL 6 driver is recommended. NOTE You must click Apply to save your changes. 52 Chapter 6 Managing and maintenance ENWW PostScript Use the PostScript option when you are using the HP postscript level 3 emulation print personality. When the Print PostScript Errors option is turned on, the HP postscript level 3 emulation error page automatically prints when HP postscript level 3 emulation errors occur. NOTE You must click Apply to save your changes. Network settings The network administrator can use the HP ToolboxFX Network Settings folder to control the networkrelated settings for the printer when it is connected to a TCP/IP-based network. The following options are available: ENWW ● IP Configuration ● Advanced ● SNMP ● Network Summary HP ToolboxFX 53 Embedded Web server The embedded Web server allows you to view printer and network status and to manage printing functions from your computer instead of from the printer control panel. Below are examples of what you can do using the embedded Web server: ● View printer status information ● View and print internal pages ● Determine the remaining life on all supplies and order new ones ● Set the size and type of media loaded in each tray ● View and change tray configurations ● View and change the printer default configuration settings ● View and change network configuration The embedded Web server provides the same functions as the Advanced Printer Settings section of the HP ToolboxFX. The main differences between using the embedded Web server and using the HP ToolboxFX are the following: ● You do not need to install any software on the computer. You only need to use one of these supported Web browsers: ● Internet Explorer 6.0 (and later) ● Netscape Navigator 7.0 (and later) ● Firefox 1.0 (and later) ● Mozilla 1.6 (and later) ● Opera 7.0 (and later) ● Safari 1.2 (and later) ● Konqueror 3.2 (and later) ● The embedded Web server is available in sixteen languages. ● The embedded Web server does not provide e-mail or status alerts. The embedded Web server works when the printer is connected to an TCP/IP-based network. The embedded Web server does not support IPX-based printer connections. NOTE You do not have to have Internet access to open and use the embedded Web server. However, if you click a link on any of the pages, you must have Internet access in order to go to the site associated with the link. Open the embedded Web server To open the embedded Web server, type the IP address or hostname of the printer in the address field of a supported Web browser. To find the IP address, print a Configuration page at the printer by pressing and holding the Go button for 5 seconds. 54 Chapter 6 Managing and maintenance ENWW Hint After you open the URL, bookmark it so that you can return to it quickly in the future. The embedded Web server has three tabs that contain settings and information about the printer: the Status tab, the Settings tab, and the Networking tab. Status tab The Status pages group consists of the following pages. ● Device Status. This page displays the status of the printer and HP supplies. ● Device Configuration. This page shows the information found on the printer Configuration page. ● Supplies Status. This page shows the status of HP supplies and provides supplies part numbers. To order new supplies, click Order Supplies in the upper-right part of the window. ● Event log. This page shows a list of all printer events and errors. ● Print Info Pages. This page has links that allow you to print the various information pages that reside within the memory of the printer. ● Network Summary. This page shows the information found on the printer Network Summary page. Settings tab This tab allows you to configure the printer from your computer. If this printer is networked, always consult with the printer administrator before changing settings on this tab. The Settings tab contains the following pages: ● Device Information. View and change basic information about the printer. ● Paper Handling. View and change the settings for the printer's input tray. ● Printing. View and change the default printer job settings. ● PCL 5e. View and change the PCL font information. ● Postscript. View and change the settings for HP postscript level 3 emulation errors. ● Print Quality. View and change the print-quality settings. ● Paper Types. View and change the print modes for various media types. ● System Setup. View and change system information. ● Service. Initiate the cleaning mode. Networking tab This tab allows the network administrator to control network-related settings for the printer when it is connected to an IP-based network. ENWW Embedded Web server 55 Links Links are located in the upper-right part of the Status pages. You must have Internet access in order to use any of these links. If you use a dial-up connection and did not connect when you first opened the embedded Web server, you must connect before you can visit these Web sites. Connecting might require that you close the embedded Web server and reopen it. 56 ● Order Supplies. Click this link to connect to the Sure Supply Web site and order genuine HP supplies from HP or a reseller of your choice. ● Product Support. Connects to the support site for the HP LaserJet P2015 Series printer. You can search for help regarding general topics. Chapter 6 Managing and maintenance ENWW Replace the print cartridge 1. Press the print-cartridge-door button, and then remove the print cartridge from the printer. For recycling information, see the inside of the print-cartridge box. CAUTION To prevent damage, do not expose the print cartridge to light. Cover it with a piece of paper. ENWW 2. Remove the new print cartridge from the packaging. 3. Bend the tab on the left side of the cartridge to break it loose. 4. Pull the tab until all the tape is removed from the cartridge. Put the tab in the print-cartridge box to return for recycling. Replace the print cartridge 57 5. Gently rock the toner cartridge from front to back to distribute the toner evenly inside the cartridge. 6. Insert the print cartridge in the printer and close the print-cartridge door. CAUTION If toner gets on your clothing, wipe it off with a dry cloth and wash the clothing in cold water. Hot water sets toner into the fabric. 58 Chapter 6 Managing and maintenance ENWW Redistribute toner When toner is low, faded or light areas appear on the printed page. You might be able to temporarily improve print quality by redistributing the toner. 1. Open the print-cartridge-door button, and then remove the print cartridge from the printer. CAUTION To prevent damage, do not expose the print cartridge to light. Cover it with a sheet of paper. 2. To redistribute the toner, gently rock the print cartridge from front to back. CAUTION If toner gets on your clothing, wipe it off with a dry cloth and wash the clothing in cold water. Hot water sets toner into the fabric. 3. Reinsert the print cartridge into the printer, and close the print cartridge door. If the print is still light, install a new print cartridge. See Replace the print cartridge for instructions. ENWW Redistribute toner 59 Clean the printer Clean the outside of the printer with a clean, damp cloth when necessary. CAUTION Do not use ammonia-based cleaners on or around the printer. During the printing process, paper, toner, and dust particles can accumulate inside the printer. Over time, this buildup can cause print quality problems, such as toner specks or smearing, and paper jams. To correct and prevent these types of problems, you can clean the print cartridge area and the printer media path. Clean the print-cartridge area You do not need to clean the print-cartridge area often. However, cleaning this area can improve the quality of your printed sheets. WARNING! Before cleaning the printer, turn the printer off by unplugging the power cord, and wait for the printer to cool. 1. Press the print-cartridge-door button, and then remove the print cartridge from the printer. CAUTION Do not touch the black sponge-transfer roller inside the printer. Doing so can damage the printer. CAUTION To prevent damage, do not expose the print cartridge to light. Cover it with a piece of paper. 60 Chapter 6 Managing and maintenance ENWW 2. With a dry, lint-free cloth, wipe any residue from the media-path area and the print-cartridge cavity. 3. Replace the print cartridge, and close the print-cartridge door. 4. Plug the power cord back into the printer. Clean the printer media path If you are experiencing toner specks or dots on the printouts, clean the printer media path. This process uses a transparency to remove dust and toner from the media path. Do not use bond or rough paper. ENWW Clean the printer 61 NOTE For best results use a sheet of transparency. If you do not have any transparencies, you can use copier grade media (70 to 90 g/m2 (18 to 24 lb.)) with a smooth surface. 1. Make sure that the printer is idle and the Ready light is on. 2. Load the transparency in tray 1. 3. Print a cleaning page using one of the following methods: ● Open HP ToolboxFX. See HP ToolboxFX for instructions. Click the Troubleshooting tab, and then click Print Quality Tools. Select the cleaning page. ● On the printer control panel, press and hold the Go button until the Attention, Ready, and Go lights come on (about 10 seconds). When all three lights come on, release the Go button. NOTE The cleaning process takes approximately 2 minutes. The cleaning page will stop periodically during the cleaning process. Do not turn the printer off until the cleaning process has finished. You might need to repeat the cleaning process several times to thoroughly clean the printer. 62 Chapter 6 Managing and maintenance ENWW Clean the pickup roller (tray 1) If you want to clean the pickup roller for tray 1, follow these instructions: ENWW 1. Unplug the power cord from the printer, and allow the printer to cool. 2. Press the print-cartridge-door button to open the print-cartridge door. 3. Remove the pickup-roller cover. Clean the pickup roller (tray 1) 63 64 4. Press the two black retaining tabs outward until the pickup roller is released from its seat. 5. Remove the pickup roller from the printer. 6. Dab a lint-free cloth in water, and scrub the roller. 7. Using a dry, lint-free cloth, wipe the pickup roller to remove loosened dirt. Chapter 6 Managing and maintenance ENWW 8. Allow the pickup roller to dry completely. 9. Line up the black retaining tabs in the printer with the grooves in the pickup roller, and then press the pickup roller into the pickup-roller seat until the retaining tabs click. 10. Replace the pickup-roller cover. 11. Close the print-cartridge door. ENWW Clean the pickup roller (tray 1) 65 Clean the pickup roller (tray 2) If you want to clean the pickup roller for tray 2, follow these instructions: 66 1. Unplug the power cord from the printer, and allow the printer to cool. 2. Press the print-cartridge-door button, and then remove the print cartridge from the printer. 3. Remove tray 2. Chapter 6 Managing and maintenance ENWW ENWW 4. Open the automatic two-sided path door on the front of the printer (HP LaserJet P2015d, HP LaserJet P2015dn, and HP LaserJet P2015x printers only). 5. Place the printer on the work surface with the front of the printer facing up. 6. Pull the white tabs outward, and rotate the tabs up. Clean the pickup roller (tray 2) 67 68 7. Slide the right tab to the right, and leave the tab in this position throughout the procedure. 8. Slide the pickup roller assembly to the right, and remove the left end cap. Chapter 6 Managing and maintenance ENWW 9. Remove the pickup roller. 10. Dab a lint-free cloth in water, and scrub the roller. 11. Using a dry, lint-free cloth, wipe the pickup roller to remove loosened dirt. 12. Allow the pickup roller to dry completely. ENWW Clean the pickup roller (tray 2) 69 13. Insert the left side of the pickup roller into the left slot (1), and insert the right side (the side that has the notches in the shaft) into the right slot (2). 14. Place the end cap over the shaft on the left side, push the end cap to the right, and rotate the tab downward into position. 15. Rotate the shaft until the notches engage and the shaft clicks into place. 16. Push the right tab to the left, and rotate the tab downward into position. 17. Place the printer on the work surface with the top of the printer facing up. 70 Chapter 6 Managing and maintenance ENWW 18. Close the automatic two-sided path door. 19. Reinstall the print cartridge, and close the print-cartridge door. 20. Plug the printer in to turn it back on. ENWW Clean the pickup roller (tray 2) 71 EconoMode EconoMode is a feature that allows the printer to use less toner per page. Selecting this option may extend the life of the print cartridge and reduce your cost per page. However, it will also reduce print quality. The printed image is lighter, but it is adequate for printing drafts or proofs. HP does not recommend the full-time use of EconoMode. If EconoMode is used full-time when the average toner coverage is significantly less than 5%, it is possible that the toner supply will outlast the mechanical parts in the print cartridge. If print quality begins to degrade under these circumstances, you must install a new print cartridge, even if there is toner supply remaining in the cartridge. 1. To use EconoMode, open the printer Properties (or Printing Preferences in Windows 2000 and XP). See Configure the Windows printer driver or Configure the Macintosh printer driver for instructions. 2. On the Paper/Quality tab or the Finishing tab (the Paper Type/Quality tab for some Mac drivers), select the EconoMode checkbox. NOTE Not all printer features are available in all drivers or operating systems. See the printer Properties (driver) online Help for information about availability of features for that driver. 72 Chapter 6 Managing and maintenance ENWW 7 Problem solving This chapter provides information on the following topics: ENWW ● Finding the solution ● Status-light patterns ● Common Macintosh problems ● HP postscript level 3 emulation errors ● Media problem solving ● Printed page is different than what appeared on screen ● Printer software problems ● Improve print quality ● Clearing jams ● Network setup problem solving 73 Finding the solution You can use this section to find the solution to common printer problems. Step 1: Is the printer set up correctly? ● Is the printer plugged into a power outlet that is known to work? ● Is the on/off switch in the on position? ● Is the print cartridge properly installed? See Replace the print cartridge. ● Is paper properly loaded in the input tray? See Load media. Yes If you answered yes to the questions above, go to Step 2: Is the Ready light on? No If the printer will not turn on, Contact HP support. Step 2: Is the Ready light on? Verify that the Ready light (1) is illuminated on the control panel. Yes Go to Step 3: Can you print a demo page? No If the control panel lights do not look like the picture above, see Status-light patterns. If you are unable to resolve the problem, Contact HP support. Step 3: Can you print a demo page? Press the Go button to print a demo page. 74 Chapter 7 Problem solving ENWW Yes If the demo page printed, go to Step 4: Is the print quality acceptable? No If no paper came out, see Media problem solving. If you are unable to resolve the problem, Contact HP support. Step 4: Is the print quality acceptable? Yes If the print quality is acceptable, go to Step 5: Is the printer communicating with the computer? No If the print quality is poor, see Improve print quality. Verify that the print settings are correct for the media you are using. See Optimize print quality for media types for information on adjusting the settings for various types of media. If you are unable to resolve the problem, Contact HP support. Step 5: Is the printer communicating with the computer? Try printing a document from a software application. Yes If the document prints, go to Step 6: Does the printed page look like you expected? No If the document does not print, see Printer software problems. If you are using a Macintosh computer, see Common Macintosh problems. If you are using an HP postscript level 3 emulation driver, see HP postscript level 3 emulation errors. If you are unable to resolve the problem, Contact HP support. Step 6: Does the printed page look like you expected? Yes The problem should be resolved. If it is not resolved, Contact HP support. No See Printed page is different than what appeared on screen. If you are unable to resolve the problem, Contact HP support. Contact HP support ENWW ● In the United States, see http://www.hp.com/support/ljP2015/ for the HP LaserJet P2015 printer. ● In other locations, see http://www.hp.com/. Finding the solution 75 Status-light patterns Table 7-1 Status-light legend Symbol for "light off" Symbol for "light on" Symbol for "light blinking" Table 7-2 Control-panel light messages Light status State of the printer Action Initialization/Startup During the Initialization, Reconfiguration, and Job Cancel processes, pressing buttons has no effect. While in the Startup state, the Go, Ready, and Attention lights cycle (at the rate of 500 ms) one after another. Reconfiguration Initialization During the printer start up, you can request special initialization sequences that reconfigure the printer. When one of the sequences is requested, such as cold reset, the lights cycle as in the Initialization/Startup state. Job Cancel After the cancellation process has been completed, the printer returns to the Ready state. 76 Chapter 7 Problem solving ENWW Table 7-2 Control-panel light messages (continued) Light status State of the printer Action Ready To print a Configuration page, press and hold the Go button for 5 seconds. The printer is ready with no job activity. To print a Demo page, press and release the Go button. Processing Data To cancel the current job, press the Cancel button. The printer is processing or receiving data. ENWW Status-light patterns 77 Table 7-2 Control-panel light messages (continued) Light status State of the printer Action Manual Feed or Continuable Error To recover from the error and print whatever data is possible, press the Go button. This state can be reached in the following circumstances: ● Manual feed ● General continuable error ● Memory configuration error ● Personality/Job related error Attention If the recovery is successful, the printer goes to the Processing Data state and completes the job. If the recovery is unsuccessful, the printer returns to the Continuable Error state. Close the print-cartridge door. The print-cartridge door is open. 78 Chapter 7 Problem solving ENWW Table 7-2 Control-panel light messages (continued) Light status State of the printer Action Fatal Error ● Turn off the printer, wait 10 seconds, and turn on the printer. ● If you are unable to resolve the problem, Contact HP support. Accessory Error ENWW To display additional error information, press the Go button. The light pattern changes. For more information about the light pattern now displayed, see Table 7-3 Accessory error indicators. When you release the Go button, the printer returns to the initial Accessory Error state. Status-light patterns 79 Table 7-2 Control-panel light messages (continued) Light status State of the printer Action Toner Low Order a new print cartridge and have it ready. See Order supplies and accessories. The Go, Ready, and Attention lights act independently of the Toner Low state. Toner Missing Reinsert the print cartridge in the printer. The print cartridge has been removed from the printer. 80 Chapter 7 Problem solving ENWW Table 7-2 Control-panel light messages (continued) Light status ENWW State of the printer Action Jam Clear the jam. See Clearing jams. Status-light patterns 81 Table 7-2 Control-panel light messages (continued) Light status State of the printer Action Paper Out Load paper or other media. Paper Mount Load acceptable paper or other media. See Supported paper and other media. The loaded paper or other media is not supported. Press the Go button to override the condition. Table 7-3 Accessory error indicators 82 Accessory error Attention light Ready light Go light DIMM slot incompatible error Off Off On Chapter 7 Problem solving ENWW Common Macintosh problems This section lists problems that can occur when using Mac OS X. Table 7-4 Problems with Mac OS X The printer driver is not listed in the Print Center or Printer Setup Utility. Cause Solution The printer software might not have been installed or was installed incorrectly. Make sure that the printer PPD is in the following hard-drive folder: Library/Printers/PPDs/Contents/Resources/ <lang>.lproj, where <lang> is the two-letter language code for the language that you are using. If necessary, reinstall the software. See the Getting Started Guide for instructions. The PostScript Printer Description (PPD) file is corrupt. Delete the PPD file from the following hard-drive folder: Library/ Printers/PPDs/Contents/Resources/<lang>.lproj, where <lang> is the two-letter language code for the language that you are using. Reinstall the software. See the Getting Started Guide for instructions. The printer name, IP address, or Rendezvous or Bonjour host name does not appear in the printer list in the Print Center or Printer Setup Utility. Cause Solution The printer might not be ready. Make sure that the cables are connected correctly, the printer is on, and the ready light is on. If you are connecting through a USB or Ethernet hub, try connecting directly to the computer or use a different port. The wrong connection type might be selected. Make sure that USB, IP Printing, or Rendezvous or Bonjour is selected, depending on the type of connection that exists between the printer and the computer. The wrong printer name, IP address, or Rendezvous or Bonjour host Print a configuration page to check the printer name, IP address, or name is being used. Rendezvous or Bonjour host name. Verify that the name, IP address, or Rendezvous or Bonjour host name on the configuration page matches the printer name, IP address, or Rendezvous or Bonjour host name in the Print Center or Printer Setup Utility. The interface cable might be defective or of poor quality. Replace the interface cable. Make sure to use a high-quality cable. The printer driver does not automatically set up your selected printer in the Print Center or Printer Setup Utility. Cause Solution The printer might not be ready. Make sure that the cables are connected correctly, the printer is on, and the ready light is on. If you are connecting through a USB or Ethernet hub, try connecting directly to the computer or use a different port. The printer software might not have been installed or was installed incorrectly. Make sure that the printer PPD is in the following hard-drive folder: Library/Printers/PPDs/Contents/Resources/ <lang>.lproj, where <lang> is the two-letter language code for the language that you are using. If necessary, reinstall the software. See the Getting Started Guide for instructions. ENWW Common Macintosh problems 83 Table 7-4 Problems with Mac OS X (continued) The printer driver does not automatically set up your selected printer in the Print Center or Printer Setup Utility. Cause Solution The PostScript Printer Description (PPD) file is corrupt. Delete the PPD file from the following hard-drive folder: Library/ Printers/PPDs/Contents/Resources/<lang>.lproj, where <lang> is the two-letter language code for the language that you are using. Reinstall the software. See the Getting Started Guide for instructions. The printer might not be ready. Make sure that the cables are connected correctly, the printer is on, and the ready light is on. If you are connecting through a USB or Ethernet hub, try connecting directly to the computer or use a different port. The interface cable might be defective or of poor quality. Replace the interface cable. Make sure to use a high-quality cable. A print job was not sent to the printer that you wanted. Cause Solution The print queue might be stopped. Restart the print queue. Open print monitor and select Start Jobs. The wrong printer name or IP address is being used. Another printer with the same or similar name, IP address, or Rendezvous or Bonjour host name might have received your print job. Print a configuration page to check the printer name, IP address, or Rendezvous or Bonjour host name. Verify that the name, IP address, or Rendezvous or Bonjour host name on the configuration page matches the printer name, IP address, or Rendezvous or Bonjour host name in the Print Center or Printer Setup Utility. You are unable to print from a third-party USB card. Cause Solution This error occurs when the software for USB printers is not installed. When adding a third-party USB card, you might need the Apple USB Adapter Card Support software. The most current version of this software is available from the Apple Web site. When connected with a USB cable, the printer does not appear in the Print Center or Printer Setup Utility after the driver is selected. Cause Solution This problem is caused by either a software or a hardware component. Software troubleshooting ● Check that your Macintosh supports USB. ● Verify that your Macintosh operating system is Mac OS X v10.2 or later. ● Ensure that your Macintosh has the appropriate USB software from Apple. Hardware troubleshooting 84 Chapter 7 Problem solving ● Check that the printer is turned on. ● Verify that the USB cable is connected correctly. ● Check that you are using the appropriate high-speed USB cable. ENWW Table 7-4 Problems with Mac OS X (continued) When connected with a USB cable, the printer does not appear in the Print Center or Printer Setup Utility after the driver is selected. Cause Solution ● Ensure that you do not have too many USB devices drawing power from the chain. Disconnect all of the devices from the chain, and connect the cable directly to the USB port on the host computer. ● Check to see if more than two nonpowered USB hubs are connected in a row on the chain. Disconnect all of the devices from the chain and connect the cable directly to the USB port on the host computer. NOTE The iMac keyboard is a nonpowered USB hub. ENWW Common Macintosh problems 85 HP postscript level 3 emulation errors The following situations are HP postscript level 3 emulation language-specific and can occur when several printer languages are being used. NOTE To receive a printed or screen displayed message when HP postscript level 3 emulation errors occur, open the Print Options dialog box and click the desired selection next to the PS Errors section. You can also access this from the embedded Web server. Table 7-5 HP postscript level 3 emulation errors 86 Symptom Possible cause Solution The job prints in Courier (the printer's default typeface) instead of the typeface you requested. The requested typeface is not downloaded. A personality switch may have been performed to print a PCL job just before the HP postscript level 3 emulation printing job was received. Download the desired font and send the print job again. Verify the type and location of the font. Download to printer if applicable. Check with the software documentation. A legal page prints with clipped margins. Print job too complex. You may need to print your job at 600 dots per inch, reduce the complexity of the page, or install more memory. An HP postscript level 3 emulation error page prints. Print job may not be HP postscript level 3 emulation. Make sure the print job is an HP postscript level 3 emulation job. Check to see whether the software application expected a setup or HP postscript level 3 emulation header file to be sent to the printer. Limit Check Error Print job is too complex. You may need to print your job at 600 dots per inch, reduce the complexity of the page, or install more memory. VM Error Font Error Select unlimited downloadable fonts from printer driver. Range Check Font Error Select unlimited downloadable fonts from printer driver. Chapter 7 Problem solving ENWW Media problem solving The following problems with media cause print-quality deviations, jamming, or damage to the printer. Problem Cause Solution Poor print quality or toner adhesion The paper is too moist, too rough, too heavy or too smooth, or it is embossed or from a faulty paper lot. Try another kind of paper, between 100 and 250 Sheffield, with 4 to 6% moisture content. Dropouts, jamming, or curl The paper has been stored incorrectly. Store paper flat in its moisture-proof wrapping. The paper has variability from one side to the other. Turn the paper over. The paper is too moist, has the wrong grain direction, or is of short-grain construction Open the rear output bin, or use longgrain paper. The paper varies from side-to-side. Turn the paper over. Jamming, damage to printer The paper has cutouts or perforations. Use paper that is free of cutouts or perforations. Problems with feeding The paper has ragged edges. Use high-quality paper that is made for laser printers. The paper varies from side-to-side. Turn the paper over. The paper is too moist, too rough, too heavy or too smooth, has the wrong grain direction, or is of short-grain construction or it is embossed or from a faulty paper lot. Try another kind of paper, between 100 and 250 Sheffield, 4 to 6% moisture content. Print is skewed (crooked). The media guides might be incorrectly adjusted. Remove all media from the input tray, straighten the stack, and then load the media in the input tray again. Adjust the media guides to the width and length of the media that you are using and try printing again. More than one sheet feeds at one time. The media tray might be overloaded. Remove some of the media from the tray. See Load media. The media might be wrinkled, folded, or damaged. Verify that the media is not wrinkled, folded, or damaged. Try printing on media from a new or different package. The printer might be in manual-feed mode. Verify that the printer is not in manual feed mode and print your job again. The pickup roller might be dirty or damaged. Contact HP Customer Care. See How to contact HP or the support flyer that came in the box. The paper-length adjustment control in tray 2 or optional tray 3 is set at a length that is greater than the media size. Adjust the paper-length adjustment control to the correct length. The automatic two-sided printing mediasize selector is not set to the correct page size. Push in the media selector for letter/ legal-size media. Pull out the media-size selector for A4–size media. See Identify product parts for the location of the Excessive curl The printer does not pull media from the media input tray. The printer does not pull media from media input tray when using the automatic two-sided printing feature. ENWW Open the rear output bin, or use longgrain paper. Media problem solving 87 Problem Cause Solution automatic two-sided printing media-size selector. 88 Chapter 7 Problem solving ENWW Printed page is different than what appeared on screen Choose the item that best describes the problem: ● Garbled, incorrect, or incomplete text ● Missing graphics or text, or blank pages ● Page format is different than on another HP LaserJet printer ● Graphics quality Garbled, incorrect, or incomplete text ● The wrong printer driver might have been selected when the software was installed. Make sure that the HP LaserJet P2015 printer driver is selected in the printer Properties. ● If a specific file prints garbled text, there might be a problem with that specific file. If a specific application prints garbled text, there might be a problem with that application. Make sure that the appropriate printer driver is selected. ● There might be a problem with your software application. Try printing from another software application. ● The USB cable might be loose or defective. Try the following: ● Disconnect the cable and reconnect it at both ends. ● Try printing a job that you know works. ● If possible, attach the cable and printer to another computer, and try printing a job that you know works. ● Try using a new USB 2.0 cable that is 3 m (10 ft) or less. See Order supplies and accessories. ● Turn off the printer and the computer. Remove the USB cable, and inspect both ends of the cable for damage. Reconnect the cable, making sure that the connections are tight. Make sure that the printer is directly connected to the computer. Remove any switchboxes, tape backup drives, security keys, or any other devices that are attached between the USB port on the computer and the printer. These devices can sometimes interfere with communication between the computer and the printer. Restart the printer and the computer. Missing graphics or text, or blank pages ENWW ● Make sure that your file does not contain blank pages. ● The sealing tape might still be in the print cartridge. Remove the print cartridge, and pull the tab on the end of the cartridge until the entire length of the tape is removed. Reinstall the print cartridge. See Replace the print cartridge for instructions. To check the printer, print a demo page by pressing the Go button. ● The graphic settings in the printer Properties might not be correct for the type of job that you are printing. Try a different graphic setting in the printer Properties. See Configure the Windows printer driver or Configure the Macintosh printer driver for more information. ● Clean the printer, particularly the contacts between the print cartridge and the power supply. Printed page is different than what appeared on screen 89 Page format is different than on another HP LaserJet printer If you used an older or different HP LaserJet printer driver (printer software) to create the document, or if the printer Properties settings in the software are different, the page format might change when you try to print using your new printer driver or settings. To help eliminate this problem, try the following: ● Create documents and print them using the same printer driver (printer software) and printer Properties settings regardless of which HP LaserJet printer you use to print them. ● Change the resolution, paper size, font settings, and other settings. See Configure the Windows printer driver or Configure the Macintosh printer driver for more information. Graphics quality The graphics settings might be unsuitable for your print job. Check the graphic settings, such as resolution, in the printer Properties and adjust them as necessary. See Configure the Windows printer driver or Configure the Macintosh printer driver for more information. NOTE Some resolution may be lost when converting from one graphics format to another. 90 Chapter 7 Problem solving ENWW Printer software problems Table 7-6 Printer software problems Problem Solution A printer driver for the HP LaserJet P2015 printer is not visible in the Printer folder ● Reinstall the printer software. In the Windows task bar, click Start, select Programs, select HP LaserJet P2015, and click Uninstall. Turn the printer off. Install the printer software from the CD-ROM. Turn the printer back on. NOTE Close any applications that are running. To close an application that has an icon in the system tray, right-click the icon, and select Close or Disable. An error message was displayed during the software installation ● Try plugging the USB cable into a different USB port on the PC. ● If you are trying to print to a shared printer, in the Windows task bar, click Start, select Settings, and select Printers. Double-click the Add Printer icon. Follow the instructions in the Add Printer Wizard. ● Reinstall the printer software. In the Windows task bar, click Start, select Programs, select HP LaserJet P2015, and click Uninstall. Turn the printer off. Install the printer software from the CD-ROM. Turn the printer back on. NOTE Close any applications that are running. To close an application that has an icon in the task bar, right-click the icon, and select Close or Disable. The printer is in Ready mode, but nothing prints ENWW ● Check the amount of free space on the drive where you are installing the printer software. If necessary, free up as much space as you can, and reinstall the printer software. ● If necessary, run the Disk Defragmenter, and reinstall the printer software. ● Print a Configuration page from the control panel of the printer, and verify the printer functionality. ● Verify that all of the cables are properly seated and within specifications. This includes the USB, network, and power cables. Try a new cable. Printer software problems 91 Improve print quality This section provides information about identifying and correcting print defects. NOTE If these steps do not correct the problem, contact an HP-authorized dealer or service representative. Light print or faded ● The print cartridge is nearing end of life. ● The media might not meet Hewlett-Packard's media specifications (for example, the media is too moist or too rough). See Supported paper and other media for more information. ● If the whole page is light, the print density adjustment is too light or EconoMode might be turned on. Adjust the print density, and disable EconoMode in the printer Properties. See Saving toner for more information. ● The media might not meet Hewlett-Packard's media specifications (for example, the media is too moist or too rough). See Supported paper and other media for more information. ● The printer might need to be cleaned. See Clean the printer or Clean the printer media path for instructions. ● A single sheet of media might be defective. Try reprinting the job. ● The media's moisture content is uneven or the media has moist spots on its surface. Try printing with new media. See Supported paper and other media for more information. ● The media lot is bad. The manufacturing processes can cause some areas to reject toner. Try a different type or brand of media. ● The print cartridge might be defective. See Replace the print cartridge for more information. Toner specks Dropouts 92 Chapter 7 Problem solving ENWW Vertical lines The photosensitive drum inside the print cartridge has probably been scratched. Install a new HP print cartridge. See Replace the print cartridge for instructions. Gray background ● Make sure that tray 1 is in place. ● Decrease the print density setting through HP ToolboxFX or the embedded Web server. This decreases the amount of background shading. See HP ToolboxFX. ● Change the media to a lighter basis weight. See Supported paper and other media for more information. ● Check the printer's environment. Very dry (low humidity) conditions can increase the amount of background shading. ● Install a new HP print cartridge. See Replace the print cartridge for instructions. ● If toner smears appear on the leading edge of the media, the media guides might be dirty. Wipe the media guides with a dry, lint-free cloth. See Clean the printer for more information. ● Check the media type and quality. ● Try installing a new HP print cartridge. See Replace the print cartridge for instructions. ● The fuser temperature might be too low. In your printer driver, make sure the appropriate media type is selected. Toner smear ENWW Improve print quality 93 Loose toner ● Clean the inside of the printer. See Clean the printer for instructions. ● Check the media type and quality. See Supported paper and other media for more information. ● Try installing a new HP print cartridge. See Replace the print cartridge for instructions. ● In your printer driver, make sure the appropriate media type is selected. ● Plug the printer directly into an AC outlet instead of into a power strip. ● The print cartridge might be damaged. If a repetitive mark occurs at the same spot on the page, install a new HP print cartridge. See Replace the print cartridge for instructions. ● The internal parts might have toner on them. See Clean the printer for more information. If the defects occur on the back of the page, the problem will probably correct itself after a few more printed pages. ● In your printer driver, make sure the appropriate media type is selected. ● If characters are improperly formed, producing hollow images, the media stock might be too slick. Try a different media. See Supported paper and other media for more information. ● If characters are improperly formed, producing a wavy effect, the printer might need service. Print a configuration page. If the characters are improperly formed, contact an HP-authorized dealer or service representative. See How to contact HP for more information. Vertical repetitive defects Misformed characters 94 Chapter 7 Problem solving ENWW Page skew ● Make sure that the media is loaded correctly and the media guides are not too tight or too loose against the media stack. See Load media for more information. ● The input bin might be too full. See Load media for more information. ● Check the media type and quality. See Supported paper and other media for more information. ● Check the media type and quality. Both high temperature and humidity cause media to curl. See Supported paper and other media for more information. ● The media might have been in the input tray too long. Turn over the stack of media in the tray. Also, try rotating the media 180° in the input tray. ● Open the straight-through output door and try printing straight through. See Straight-through output path for more information. ● The fuser temperature might be too high. In your printer driver, make sure the appropriate media type is selected. If the problem persists, select a media type that uses a lower fuser temperature, such as transparencies or light media. ● Make sure that media is loaded properly. See Load media for more information. ● Check the media type and quality. See Supported paper and other media for more information. ● Open the straight-through output door and try printing straight through. See Straight-through output path for more information. ● Turn over the stack of media in the tray. Also, try rotating the media 180° in the input tray. ● For envelopes, this can be caused by air pockets inside the envelope. Remove the envelope, flatten the envelope, and try printing again. Curl or wave Wrinkles or creases ENWW Improve print quality 95 Toner scatter outline 96 Chapter 7 Problem solving ● If large amounts of toner have scattered around the characters, the media might be resisting the toner. (A small amount of toner scatter is normal for laser printing.) Try a different media type. See Supported paper and other media for more information. ● Turn over the stack of media in the tray. ● Use media designed for laser printers. See Supported paper and other media for more information. ENWW Clearing jams Occasionally, media becomes jammed during a print job. You are notified of a media jam by an error in the software and the printer control panel lights. See Status-light patterns for more information. The following are some of the causes of media jams: ● The input trays are loaded improperly or too full. See Load media for more information. NOTE When you add new media, always remove all of the media from the input tray and straighten the stack of new media. This helps prevent multiple sheets of media from feeding through the printer at one time, reducing media jams. ● The media does not meet HP specifications. See Supported paper and other media for more information. ● The printer might need to be cleaned to remove paper dust and other particles from the paper path. See Clean the printer for instructions. There might be loose toner in the printer after a media jam. This toner clears up after a few sheets print. CAUTION Media jams might result in loose toner on the page. If you get any toner on your clothes, wash them in cold water. Hot water will permanently set the toner into the fabric. Print-cartridge area To clear a jam in the print-cartridge area, perform the following steps: CAUTION Do not use sharp objects, such as tweezers or needlenose pliers, to remove jams. Damage caused by sharp objects will not be covered by the warranty. 1. Press the print-cartridge-door button, and then remove the print cartridge from the printer. CAUTION ENWW To prevent damage to the print cartridge, minimize its exposure to direct light. Clearing jams 97 98 2. Open the straight-through output door. 3. Pull down the green pressure-release levers. 4. With both hands, grasp the side of the media that is most visible (this includes the middle), and carefully pull it free from the printer. Chapter 7 Problem solving ENWW 5. Replace the print cartridge, and close the print-cartridge door. Input trays To clear a jam in the input trays, perform the following steps: CAUTION Do not use sharp objects, such as tweezers or needlenose pliers, to remove jams. Damage caused by sharp objects will not be covered by the warranty. ENWW 1. Open the straight-through output door. 2. Pull down the green pressure-release levers. Clearing jams 99 100 3. Press the print-cartridge-door button, and then remove the print cartridge from the printer. 4. With both hands, grasp the side of the media that is most visible (this includes the middle), and carefully pull it free from the printer. 5. Insert the print cartridge in the printer and close the print-cartridge door. Chapter 7 Problem solving ENWW ENWW 6. Open tray 2. 7. With both hands, grasp the side of the media that is most visible (this includes the middle), and carefully pull it free from the printer. Clearing jams 101 8. If no media is visible, open the print-cartridge door, remove the print cartridge, and pull down the upper media guide. Carefully pull the media up and out of the printer. 9. Close tray 2. Output bin CAUTION Do not use sharp objects, such as tweezers or needlenose pliers, to remove jams. Damage caused by sharp objects will not be covered by the warranty. With both hands, grasp the side of the media that is most visible (this includes the middle), and carefully pull it free from the printer. 102 Chapter 7 Problem solving ENWW Straight-through output path To clear a jam in the straight-through output path, perform the following steps: CAUTION Do not use sharp objects, such as tweezers or needlenose pliers, to remove jams. Damage caused by sharp objects will not be covered by the warranty. ENWW 1. Open the straight-through output door. 2. Pull down the green pressure-release levers. Clearing jams 103 3. With both hands, grasp the side of the media that is most visible (this includes the middle), and carefully pull it free from the printer. NOTE If you cannot grasp the media with your hands, perform the procedure in Printcartridge area. 4. Close the straight-through output door. Automatic two-sided printing path To clear a jam in the automatic two-sided printing path, perform the following steps: 104 Chapter 7 Problem solving ENWW CAUTION Do not use sharp objects, such as tweezers or needlenose pliers, to remove jams. Damage caused by sharp objects will not be covered by the warranty. ENWW 1. Open the straight-through output door. 2. Pull down the green pressure-release levers. 3. Remove tray 2. Clearing jams 105 106 4. Push down on the green lever on the automatic two-sided printing path door on the front of the printer. 5. With both hands, grasp the side of the media that is most visible (this includes the middle), and carefully pull it free from the printer. 6. Close the automatic two-sided printing path door by firmly pushing it up. Chapter 7 Problem solving ENWW ENWW 7. Reinsert tray 2. 8. Open the automatic two-sided printing path door on the back of the printer. 9. With both hands, grasp the side of the media that is most visible (this includes the middle), and carefully pull it free from the printer. Clearing jams 107 10. Close the automatic two-sided printing path door. 108 Chapter 7 Problem solving ENWW Network setup problem solving If the computer cannot discover the networked HP LaserJet 2015 Series printer, perform the following steps: 1. 2. 3. 4. Check the cables to ensure that they are properly connected. Check all of the following connections: ● Power cables ● Cables between the printer and the hub or switch ● Cables between the hub or switch and the computer ● Cables to and from the modem or Internet connection, if applicable Verify that the computer's network connections are working properly (Windows only): ● On the Windows desktop, double-click My Network Places or Network Neighborhood. ● Click the Entire Network link. ● Click the Entire Contents link. ● Double-click one of the network icons, and make sure that some devices are listed. Verify that the network connection is active: ● Check the network light on the network (RJ-45) connector on the back of the printer. ● If one of the lights is on solid, the printer is connected to the network. ● If both network lights are off, check the cable connections from the printer to the gateway, switch, or hub to ensure that the connections are secure. ● If the connections are secure, turn off the power to the printer for at least 10 seconds, and then turn on the power to the printer. Print a Network Configuration page. See Network Configuration page. ● On the Network Configuration page, see if a non-zero IP address is assigned to the printer. ● If the Network Configuration page does not have a valid, non-zero IP address, reset the HP internal network port to the factory defaults by pressing the Go and Cancel buttons at the same time. After the Attention, Ready, and Go lights finish cycling, the printer returns to a Ready state and the reset is complete. ENWW ● Two minutes after the printer reaches the Ready state, print another Network Configuration page, and check to see if a valid IP address is assigned to the printer. ● If the IP address is still zeros, Contact HP support. Network setup problem solving 109 110 Chapter 7 Problem solving ENWW A Accessory/Consumable addendum This appendix provides information on the following topics: ENWW ● Order supplies and accessories ● 10/100 networking print servers ● HP print cartridges ● DIMMs (memory or font) 111 Order supplies and accessories You can increase the printer's capabilities with optional accessories and supplies. Use accessories and supplies specifically designed for the HP LaserJet P2015 Series printers to ensure optimum performance. The HP LaserJet P2015 Series printer features Smart Printing Supplies. When you print a Configuration page by pressing and holding the Go button for 5 seconds, a Supplies Status page prints after the Configuration page. The Supplies Status page has information on the amount of toner remaining in the print cartridge, part numbers for ordering supplies, and whether the installed print cartridge is a genuine HP supply item. Table A-1 Ordering information Item Description or use Order number HP Multipurpose paper HP brand paper for a variety of uses (1 box of 10 reams, 500 sheets each). To order a sample, in the U.S., call 1-800-471-4701. HPM1120 HP LaserJet paper Premium HP brand paper for HPJ1124 use with HP LaserJet printers (1 box of 10 reams, 500 sheets each). To order a sample, in the U.S., call 1-800-471-4701. HP LaserJet transparency film HP brand transparency film for use with HP LaserJet monochrome printers. 92296T (letter) Print cartridges for the HP LaserJet P2015 Series printer Smart print cartridges Replacement print cartridges for the HP LaserJet P2015 Series printer. Q7553A (3,000-page cartridge) Supplementary documentation HP LaserJet family print media guide A guide to using paper and other print media with HP LaserJet printers. 5963-7863 Media pickup roller (for tray 1) Picks media from tray 1 and advances it through the printer. CB366-67901 Media pickup roller (for tray 2) Picks media from tray 2 and advances it through the printer. CB366-67902 250-sheet paper tray (tray 3) Provides an additional 250sheet input tray. It is standard on the HP LaserJet P2015x. Q5931A Printing supplies Replacement parts Accessories 112 Appendix A Accessory/Consumable addendum 92296U (A4) Q7553X (7,000-page cartridge) NOTE This document can be downloaded from http://www.hp.com/ support/ ljpaperguide/. ENWW 10/100 networking print servers Table A-2 HP LaserJet P2015 Series printer Item and description Order number HP Jetdirect 175x fast-Ethernet external print server (value line, USB port) J6035C Must be Version C or later. ENWW HP Jetdirect en3700 fast Ethernet print server J7942A HP Jetdirect en2400 802.11g wireless external print server (full featured, USB port) J7951A 10/100 networking print servers 113 HP print cartridges HP policy on non-HP print cartridges Hewlett-Packard Company cannot recommend the use of non-HP print cartridges, either new, refilled, or remanufactured. Since they are not HP products, Hewlett-Packard cannot influence their design or control their quality. Service or repair that is required as a result of using non-HP print cartridges will not be covered under the printer warranty. NOTE The warranty does not apply to defects resulting from software, interfacing, or parts not supplied by Hewlett-Packard. Storing print cartridges Do not remove the print cartridge from its package until you are ready to use it, and minimize exposure to light. Print cartridge life expectancy The average cartridge yield is 3000 pages in accordance with ISO/IEC 19752. A replacement cartridge that has an average yield of 7000 pages in accordance with ISO/IEC 19752 is also available. Actual cartridge yield depends on specific use. Saving toner EconoMode is a feature that allows the printer to use less toner per page. Selecting this option may extend the life of the print cartridge and reduce your cost per page. However, it will also reduce print quality. The printed image is lighter, but it is adequate for printing drafts or proofs. HP does not recommend full-time use of EconoMode. See EconoMode for more information. 114 Appendix A Accessory/Consumable addendum ENWW DIMMs (memory or font) The following sections provide instructions for installing, testing, and removing DIMMs. Install a memory DIMM If you add memory (RAM only) to the HP LaserJet P2015 Series printer, you can print more complex print jobs. To install a DIMM, follow the instructions below: CAUTION Handling a DIMM (memory) without wearing a grounded, antistatic device might damage the DIMM. Touch any metal part of the printer or other grounded metal before touching the DIMM. ENWW 1. Use the power switch to turn off the printer, and then unplug all of the cables and cords connected to the printer. 2. Open the DIMM door. 3. Remove the DIMM from the antistatic bag it came in, grasping the DIMM on the top edge. DIMMs (memory or font) 115 4. 116 With the gold contacts facing upward, insert the DIMM in the DIMM seat and press the DIMM body in until the metal retaining pins click. Appendix A Accessory/Consumable addendum ENWW 5. Close the DIMM door. 6. Reconnect all printer cables and cords, and then use the power switch to turn on the printer. Test the DIMM installation To test the DIMM installation, print a configuration page, and check the Total Memory specified on the page. See Printer information pages for more information. If all lights on the control panel are blinking, the DIMM installation was unsuccessful. Remove the DIMM and reinstall it. Remove a DIMM To remove a DIMM, follow the instructions below: CAUTION Handling a DIMM (memory) without wearing a grounded, antistatic device might damage the DIMM. Touch any metal part of the printer or other grounded metal before touching the DIMM. 1. ENWW Use the power switch to turn off the printer, and then unplug all of the cables and cords connected to the printer. DIMMs (memory or font) 117 118 2. Open the DIMM door. 3. Unlock the DIMM retaining pins by pressing them outward. Appendix A Accessory/Consumable addendum ENWW 4. Grasp the DIMM on the bottom edge, and then remove the DIMM from the printer. NOTE Store the DIMM in an antistatic bag. ENWW 5. Close the DIMM door. 6. Reconnect all printer cables and cords, and then use the power switch to turn on the printer. DIMMs (memory or font) 119 120 Appendix A Accessory/Consumable addendum ENWW B Service and support This appendix provides information on the following topics: ENWW ● Hardware service ● Extended warranty ● Guidelines for repacking the printer ● How to contact HP 121 Hardware service If your hardware fails during the warranty period, Hewlett-Packard offers the following support options: ● Hewlett-Packard repair services: Hewlett-Packard will arrange to pick up the unit, repair it, and return it to you within 5 to 10 business days, depending on your location. ● Hewlett-Packard authorized service provider: You can return the unit to a local authorized service dealer. See How to contact HP for more information. Extended warranty HP Care Pack provides coverage for the HP product and all HP-supplied internal components. The hardware maintenance covers a three-year period from the date of the HP product purchase. The customer may purchase an HP Care Pack up to one year from the date of purchase of the HP product. For more information, contact the HP Customer Care Service and Support group. See How to contact HP. HP Care Pack options might be available after the standard warranty period has expired. Go to http://www.hpexpress-services.com/10467a/ and enter the product number to identify the HP Care Pack options that are available for your product. 122 Appendix B Service and support ENWW Guidelines for repacking the printer Use the following guidelines when repacking the printer: ● If possible, include print samples and 5 to 10 sheets of paper or other media that did not print correctly. ● Remove and keep any DIMMs (memory) installed in the printer. See Install a memory DIMM for more information. CAUTION Static electricity can damage DIMMs. When handling DIMMs, wear a grounded, antistatic wrist strap. ● Remove and keep any cables, trays, and optional accessories installed in the printer. ● Remove and keep the print cartridge. CAUTION To prevent damage to the print cartridge, store the print cartridge in its original packing material, or store it so that it is not exposed to light. ● If possible, use the original shipping container and packing material. Shipping damage as a result of inadequate packing is your responsibility. If you have already disposed of the printer's packing material, contact a local mailing service for information on repacking the printer. ● Hewlett-Packard recommends that you insure the equipment for shipment. How to contact HP If you need to contact HP for service or support, use one of the following links: ENWW ● In the United States, go to http://www.hp.com/support/ljP2015/. ● Worldwide, go to http://www.hp.com/. Guidelines for repacking the printer 123 124 Appendix B Service and support ENWW C Printer specifications This appendix provides information on the following topics: ENWW ● Environmental specifications ● Acoustic emissions ● Electrical specifications ● Physical specifications ● Printer capacities and ratings ● Memory specifications ● Port availability 125 Environmental specifications Operating environment Storage environment Printer plugged into an AC outlet: ● Temperature: 10° C to 32.5° C (50° F to 90.5° F) ● Humidity: 20 to 80 percent (no condensation) Printer unplugged from an AC outlet: ● Temperature: 0° C to 40° C (32° F to 104° F) ● Humidity: 10 to 80 percent (no condensation) NOTE Values are based on preliminary data. See http://www.hp.com/support/ljP2015 for current information. Acoustic emissions Declared per ISO 9296 Table C-1 HP LaserJet P2015 printer Sound power level Printing (26 ppm): LWAd = 6.2 Bels A and 62 dB (A) Ready (Sleep): Inaudible Sound pressure level bystander position Printing (26 ppm): LpAm = 51 dB (A) Ready (Sleep): Inaudible NOTE Values are based on preliminary data. See http://www.hp.com/support/ljP2015 for current information. NOTE Configuration tested: HP LaserJet P2015 base base unit, 26 ppm, standard tray, A4 paper, and simplex continuous print. 126 Appendix C Printer specifications ENWW Electrical specifications WARNING! Power requirements are based on the country/region where the printer is sold. Do not convert operating voltages. Doing so might damage the printer and void the product warranty. Table C-2 HP LaserJet P2015 printer Power requirements (110) 110-127v (+/-10%), 50/60 Hz (+/-2) Power requirements (220) 220v-240v (+/-10%), 50/60 Hz (+/-2 Hz) Power consumption ● During printing (27 ppm): 325 watts (average) ● During Ready (Standby) and Sleep*: 7 Watts * Instant-on fuser technology Rated current ● Off: <1 watts ● 4.9 amps at 115 volts ● 2.9 amps at 230 volts Table C-3 HP LaserJet P2015d printer, HP LaserJet P2015n printer, HP LaserJet P2015x printer Power requirements (110) 110-127v (+/-10%), 50/60 Hz (+/-2) Power requirements (220) 220v-240v (+/-10%), 50/60 Hz (+/-2 Hz) Power consumption ● During printing (27 ppm): 325 watts (average) ● During Ready (Standby) and Sleep*: 7 Watts * Instant-on fuser technology Rated current ● Off: <1 watts ● 4.9 amps at 115 volts ● 2.9 amps at 230 volts Table C-4 HP LaserJet P2015dn printer Power requirements (110) 110-127v (+/-10%), 50/60 Hz (+/-2) Power requirements (220) 220v-240v (+/-10%), 50/60 Hz (+/-2 Hz) Power consumption ● During printing (27 ppm): 325 watts (average) ● During Ready (Standby) and Sleep*: 7 Watts * Instant-on fuser technology Rated current ENWW ● Off: <1 watts ● 4.9 amps at 115 volts ● 2.9 amps at 230 volts Electrical specifications 127 NOTE Values are based on preliminary data. See http://www.hp.com/support/ljP2015 for current information. NOTE The power reported is the highest value measured for monochrome printing using all standard voltages. NOTE The default time from Ready mode to Sleep mode and the recovery time from Sleep mode to the start of printing is less than 10 seconds because of the instant-on fusing. NOTE The heat dissipation in Ready mode is 25 BTU/hour. 128 Appendix C Printer specifications ENWW Physical specifications Dimensions Weight (3,000-page cartridge installed) ● Width: 350 mm (16.8 inches) ● Depth: 361 mm (14.2 inches) ● Height: 256 mm (10.0 inches) HP LaserJet P2015 printer: 10.7 kg (23.6 lb) NOTE Values are based on preliminary data. See http://www.hp.com/support/ljP2015 for current information. ENWW Physical specifications 129 Printer capacities and ratings Print speed HP LaserJet P2015 printer: ● 27 ppm (letter), 26 ppm (A4) ● First page out in as few as 8.5 seconds Tray 2 capacity 250 sheets of regular weight 75 g/m2 (20 lb) paper Tray 1 capacity 50 sheets of regular weight 75 g/m2 ((20 lb)) paper Optional input tray (tray 3) capacity 250 sheets of regular weight 75 g/m2 (20 lb) paper Top (face down) output bin capacity 125 sheets of regular weight 75 g/m2 (20 lb) paper Minimum paper size 76 by 127 mm (3 by 5 inches) Maximum paper size 216 by 356 mm (8.5 by 14 inches) Media weight Output bin: 60 to 105 g/m2 (16 to 28 lbs) Straight through media path: 60 to 163 g/m2 (16 to 43 lbs) Base memory 32 MB RAM Upgrade memory expansion One DIMM slot available for a 32, 64, 128, or 256 MB RAM DIMM Print resolution ● 1200 dpi: This setting uses ProRes 1200 to provide fineline detail at 1200 x 1200 dpi. ● 1200 effective dpi: This setting provides 1200 dpi effective output quality using FastRes 1200. ● 600 dpi: This setting provides 600 x 600 dpi output with Resolution Enhancement technology (REt) for improved text. ● 10,000 single-sided pages per month (maximum) ● 1,000 single-sided pages per month (average) Duty cycle PCL PCL 5e, PCL 6 Postscript emulation HP postscript level 3 emulation Memory specifications Base memory 32 MB RAM Upgrade memory expansion 100-pin, 66 MHz minimum speed Port availability USB Compatible with High-speed USB 2.0 specifications Network RJ-45, Ethernet 10/100 (networking-equipped models only) 130 Appendix C Printer specifications ENWW D ENWW Regulatory information 131 FCC compliance This equipment has been tested and found to comply with the limits for a Class B digital device, pursuant to Part 15 of the FCC rules. These limits are designed to provide reasonable protection against harmful interference in a residential installation. This equipment generates, uses, and can radiate radio frequency energy. If it is not installed and used in accordance with the instructions, it may cause harmful interference to radio communications. However, there is no guarantee that interference will not occur in a particular installation. If this equipment does cause harmful interference to radio or television reception, which can be determined by turning the equipment off and on, the user is encouraged to try to correct the interference by one or more of the following measures: ● Reorient or relocate the receiving antenna. ● Increase separation between equipment and receiver. ● Connect equipment to an outlet on a circuit different from that to which the receiver is located. ● Consult your dealer or an experienced radio/TV technician. NOTE Any changes or modifications to the printer that are not expressly approved by HewlettPackard could void the user's authority to operate this equipment. Use of a shielded interface cable is required to comply with the Class B limits of Part 15 of FCC rules. 132 Appendix D Regulatory information ENWW Declaration of Conformity statements Declaration of Conformity according to ISO/IEC Guide 22 and EN 45014 Manufacturer's Name: Manufacturer's Address: Hewlett-Packard Company 11311 Chinden Boulevard, Boise, Idaho 83714-1021, USA declares that the product Product Name 4): HP LaserJet P2015 Series Regulatory Model 3): BOISB-0602-00 Product Options: Including: Q5931A — Optional 250–Sheet Input Tray ALL Toner Cartridges: Q7553A / Q7553X conforms to the following Product Specifications: Safety: IEC 60950-1:2001 / EN 60950-1:2001 +A11 IEC 60825-1:1993 +A1 +A2/EN 60825-1:1994 +A1 +A2 Class 1 Laser/LED Product) GB4943-2001 EMC: CISPR 22:1993 +A1 +A2/ EN 55022:1994 Class B1) EN 61000-3-2:2000 EN 61000-3-3:1995 / A1 EN 55024:1998 +A1 +A2 FCC Title 47 CFR, Part 15 Class B2) / ICES-003, Issue 4 GB9254-1998, GB17625.1-2003 Supplementary Information: The product herewith complies with the requirements of the EMC Directive 89/336/EEC and the Low Voltage Directive 73/23/EEC, and carries the CE-marking accordingly. 1) The product was tested in a typical configuration with Hewlett-Packard Personal Computer Systems. 2) This Device complies with Part 15 of the FCC Rules. Operation is subject to the following two Conditions: (1) this device may not cause harmful interference, and (2) this device must accept any interference received, including interference that may cause undesired operation. 3) For regulatory purposes, this product is assigned a Regulatory model number. This number should not be confused with the product name or the product number(s). Boise, Idaho 83714, USA September 1, 2006 For Regulatory Topics ONLY, contact: Australia Contact: Product Regulations Manager, Hewlett-Packard Australia Ltd., 31-41 Joseph Street, Blackburn, Victoria 3130, Australia European Contact: Your Local Hewlett-Packard Sales and Service Office or Hewlett-Packard GmbH, Department HQ-TRE / Standards Europe, Herrenberger Straße 140, Böblingen, D-71034, Germany, (FAX: +49-7031-14-3143) USA Contact: Product Regulations Manager, Hewlett-Packard Company, PO Box 15, Mail Stop 160, Boise, Idaho 83707-0015, USA, (Phone: 208-396-6000) ENWW Declaration of Conformity statements 133 Regulatory statements Laser safety statement The Center for Devices and Radiological Health (CDRH) of the U.S. Food and Drug Administration has implemented regulations for laser products manufactured since August 1, 1976. Compliance is mandatory for products marketed in the United States. The printer is certified as a "Class 1" laser product under the U.S. Department of Health and Human Services (DHHS) Radiation Performance Standard according to the Radiation Control for Health and Safety Act of 1968. Since radiation emitted inside the printer is completely confined within protective housings and external covers, the laser beam cannot escape during any phase of normal user operation. WARNING! Using controls, making adjustments, or performing procedures other than those specified in this user guide could result in exposure to hazardous radiation. Canadian DOC regulations Complies with Canadian EMC Class B requirements. « Conforme à la classe B des normes canadiennes de compatibilité électromagnétiques (CEM). » Korean EMI statement 134 Appendix D Regulatory information ENWW Laser statement for Finland LASERTURVALLISUUS LUOKAN 1 LASERLAITE KLASS 1 LASER APPARAT HP LaserJet P2015, HP LaserJet P2015d, HP LaserJet P2015n, HP LaserJet P2015x, HP LaserJet P2015dn -laserkirjoitin on käyttäjän kannalta turvallinen luokan 1 laserlaite. Normaalissa käytössä kirjoittimen suojakotelointi estää lasersäteen pääsyn laitteen ulkopuolelle. Laitteen turvallisuusluokka on määritetty standardin EN 60825-1 (1994) mukaisesti. VAROITUS! Laitteen käyttäminen muulla kuin käyttöohjeessa mainitulla tavalla saattaa altistaa käyttäjän turvallisuusluokan 1 ylittävälle näkymättömälle lasersäteilylle. VARNING! Om apparaten används på annat sätt än i bruksanvisning specificerats, kan användaren utsättas för osynlig laserstrålning, som överskrider gränsen för laserklass 1. HUOLTO HP LaserJet P2015, HP LaserJet P2015d, HP LaserJet P2015n, HP LaserJet P2015x, HP LaserJet P2015dn -kirjoittimen sisällä ei ole käyttäjän huollettavissa olevia kohteita. Laitteen saa avata ja huoltaa ainoastaan sen huoltamiseen koulutettu henkilö. Tällaiseksi huoltotoimenpiteeksi ei katsota väriainekasetin vaihtamista, paperiradan puhdistusta tai muita käyttäjän käsikirjassa lueteltuja, käyttäjän tehtäväksi tarkoitettuja ylläpitotoimia, jotka voidaan suorittaa ilman erikoistyökaluja. VARO! Mikäli kirjoittimen suojakotelo avataan, olet alttiina näkymättömälle lasersäteilylle laitteen ollessa toiminnassa. Älä katso säteeseen. VARNING! Om laserprinterns skyddshölje öppnas då apparaten är i funktion, utsättas användaren för osynlig laserstrålning. Betrakta ej strålen. Tiedot laitteessa käytettävän laserdiodin säteilyominaisuuksista: Aallonpituus 785-800 nm Teho 5 mW Luokan 3B laser ENWW Regulatory statements 135 Environmental product stewardship program Protecting the environment Hewlett-Packard Company is committed to providing quality products in an environmentally sound manner. This product has been designed with several attributes to minimize the impact on our environment. Ozone production This product generates no appreciable ozone gas (O3). Power consumption Power usage drops significantly while in Ready/Sleep mode, which saves natural resources and saves money without affecting the high performance of this product. This product qualifies for ENERGY STAR® (Version 3.0), which is a voluntary program to encourage the development of energy-efficient office products. ENERGY STAR® and the ENERGY STAR mark are U.S. registered marks. As an Energy Star® partner, Hewlett-Packard Company has determined this product meets ENERGY STAR® guidelines for energy efficiency. For more information, see http://www.energystar.gov/. Toner consumption Economode uses significantly less toner, which might extend the life of the print cartridge. Paper use This product's manual/optional automatic duplex feature and N-up printing (multiple pages printed on one page) capability can reduce paper usage and the resulting demands on natural resources. Plastics Plastic parts over 25 grams (0.9 oz) are marked according to international standards that enhance the ability to identify plastics for recycling purposes at the end of the product's life. HP LaserJet printing supplies It's easy to return and recycle your empty HP LaserJet print cartridges—free of charge—with HP Planet Partners. HP is committed to providing inventive, high-quality products and services that are environmentally sound, from product design and manufacturing to distribution, operation and recycling processes. We ensure your returned HP LaserJet print cartridges are recycled properly, processing them to recover valuable plastics and metals for new products and diverting millions of tons of waste from landfills. Since this cartridge is being recycled and used in new materials, it will not be returned to 136 Appendix D Regulatory information ENWW you. Your empty HP LaserJet print cartridges are recycled responsibly when you participate in the HP Planet Partners program. Thank you for being environmentally responsible! In many countries/regions, this product's printing supplies (for example, print cartridges) can be returned to HP through the HP Printing Supplies Returns and Recycling Program. An easy-to-use, free take back program is available in more than 35 countries/regions. Multi-lingual program information and instructions are included in every new HP LaserJet print cartridge and supplies package. HP printing supplies returns and recycling program information Since 1992, HP has offered HP LaserJet supplies return and recycling free of charge. In 2004, HP Planet Partners for LaserJet Supplies was available in 85% of the world market where HP LaserJet supplies are sold. Postage-paid and pre-addressed labels are included within the instruction guide in most HP LaserJet print cartridge boxes. Labels and bulk boxes are also available through the Web site: http://www.hp.com/recycle. Use the label to return empty, original HP LaserJet print cartridges only. Please do not use this label for non-HP cartridges, refilled or remanufactured cartridges, or warranty returns. Printing supplies or other objects inadvertently sent to the HP Planet Partners program cannot be returned. More than 10 million HP LaserJet print cartridges were recycled globally in 2004 through the HP Planet Partners supplies recycling program. This record number represents 26 million pounds of print cartridge materials diverted from landfills. Worldwide, in 2004, HP recycled an average of 59% of the print cartridge by weight consisting primarily of plastic and metals. Plastics and metals are used to make new products such as HP products, plastic trays and spools. The remaining materials are disposed of in an environmentally responsible manner. U.S. returns For a more environmentally responsible return of used print cartridges and supplies, HP encourages the use of bulk returns. Simply bundle two or more print cartridges together and use the single, prepaid, pre-addressed UPS label that is supplied in the package. For more information in the U.S., call (1) (800) (340-2445) or visit the HP Web site at http://www.hp.com/recycle. Non-U.S. returns Non-U.S. customers should visit the http://www.hp.com/recycle Web site for more information regarding availability of the HP Supplies Returns and Recycling program. Paper This product is capable of using recycled papers when the paper meets the guidelines outlines in the Print Media Guide. See Order supplies and accessories for ordering information. This product is suitable for the use of recycled paper according to EN12281:2002. Material restrictions This HP product does not contain added mercury. This HP product does not contain batteries. Disposal of Waste Equipment by Users in Private Household in the European Union This symbol on the product or on its packaging indicates that this product must not be disposed of with your other household waste. Instead, it is your responsibility to dispose of your waste equipment by ENWW Environmental product stewardship program 137 handing it over to a designated collection point for the recycling of waste electrical and electronic equipment. The separate collection and recycling of your waste equipment at the time of disposal will help to conserve natural resources and ensure that it is recycled in a manner that protects human health and the environment. For more information about where you can drop off your waste equipment for recycling, please contact your local city office, your household waste disposal service or the shop where you purchased the product. Material safety data sheet Material Safety Data Sheets (MSDS) for supplies containing chemical substances (e.g., toner) can be obtained by contacting the HP Web site at: http://www.hp.com/go/msds or http://www.hp.com/hpinfo/ community/environment/productinfo/safety. For more information To obtain information about these environmental topics: ● Product environmental profile sheet for this and many related HP products ● HP's commitment to the environment ● HP's environmental management system ● HP's end-of-life product return and recycling program ● MSDS Visit: http://www.hp.com/go/environment/ or http://www.hp.com/hpinfo/community/environment/ productinfo/safety/. 138 Appendix D Regulatory information ENWW E ENWW Warranty and licensing 139 Hewlett-Packard limited warranty statement HP PRODUCT DURATION OF LIMITED WARRANTY HP LaserJet P2015 Series printers One year from date of purchase HP warrants to you, the end-user customer, that HP hardware and accessories will be free from defects in materials and workmanship after the date of purchase, for the period specified above. If HP receives notice of such defects during the warranty period, HP will, at its option, either repair or replace products which prove to be defective. Replacement products may be either new or equivalent in performance to new. HP warrants to you that HP software will not fail to execute its programming instructions after the date of purchase, for the period specified above, due to defects in material and workmanship when properly installed and used. If HP receives notice of such defects during the warranty period, HP will replace software which does not execute its programming instructions due to such defects. HP does not warrant that the operation of HP products will be uninterrupted or error free. If HP is unable, within a reasonable time, to repair or replace any product to a condition as warranted, you will be entitled to a refund of the purchase price upon prompt return of the product. HP products may contain remanufactured parts equivalent to new in performance or may have been subject to incidental use. Warranty does not apply to defects resulting from (a) improper or inadequate maintenance or calibration, (b) software, interfacing, parts or supplies not supplied by HP, (c) unauthorized modification or misuse, (d) operation outside of the published environmental specifications for the product, or (e) improper site preparation or maintenance. HP's limited warranty is valid in any country/region or locality where HP has a support presence for this product and where HP has marketed this product. The level of warranty service you receive may vary according to local standards. HP will not alter form, fit or function of the product to make it operate in a country/region for which it was never intended to function for legal or regulatory reasons. TO THE EXTENT ALLOWED BY LOCAL LAW, THE ABOVE WARRANTIES ARE EXCLUSIVE AND NO OTHER WARRANTY OR CONDITION, WHETHER WRITTEN OR ORAL, IS EXPRESSED OR IMPLIED AND HP SPECIFICALLY DISCLAIMS ANY IMPLIED WARRANTIES OR CONDITIONS OF MERCHANTABILITY, SATISFACTORY QUALITY, AND FITNESS FOR A PARTICULAR PURPOSE. Some countries/regions, states or provinces do not allow limitations on the duration of an implied warranty, so the above limitation or exclusion might not apply to you. This warranty gives you specific legal rights and you might also have other rights that vary from country/region to country/region, state to state, or province to province. TO THE EXTENT ALLOWED BY LOCAL LAW, THE REMEDIES IN THIS WARRANTY STATEMENT ARE YOUR SOLE AND EXCLUSIVE REMEDIES. EXCEPT AS INDICATED ABOVE, IN NO EVENT WILL HP OR ITS SUPPLIERS BE LIABLE FOR LOSS OF DATA OR FOR DIRECT, SPECIAL, INCIDENTAL, CONSEQUENTIAL (INCLUDING LOST PROFIT OR DATA), OR OTHER DAMAGE, WHETHER BASED IN CONTRACT, TORT, OR OTHERWISE. Some countries/regions, states or provinces do not allow the exclusion or limitation of incidental or consequential damages, so the above limitation or exclusion may not apply to you. THE WARRANTY TERMS CONTAINED IN THIS STATEMENT, EXCEPT TO THE EXTENT LAWFULLY PERMITTED, DO NOT EXCLUDE, RESTRICT OR MODIFY AND ARE IN ADDITION TO THE MANDATORY STATUTORY RIGHTS APPLICABLE TO THE SALE OF THIS PRODUCT TO YOU. 140 Appendix E Warranty and licensing ENWW Hewlett-Packard software license agreement ATTENTION: USE OF THE SOFTWARE IS SUBJECT TO THE HP SOFTWARE LICENSE TERMS SET FORTH BELOW. USING THE SOFTWARE INDICATES YOUR ACCEPTANCE OF THESE LICENSE TERMS. HP SOFTWARE LICENSE TERMS The following License Terms govern your use of the accompanying Software unless you have a separate signed agreement with Hewlett-Packard. License Grant. Hewlett-Packard grants you a license to use one copy of the Software. "Use" means storing, loading, installing, executing, or displaying the Software. You may not modify the Software or disable any licensing or control features of the Software. If the Software is licensed for "concurrent use," you may not allow more than the maximum number of authorized users to Use the Software concurrently. Ownership. The Software is owned and copyrighted by Hewlett-Packard or its third-party suppliers. Your license confers no title to, or ownership in, the Software and is not a sale of any rights in the Software. Hewlett-Packard's third-party suppliers may protect their rights in the event of any violation of these License Terms. Copies and Adaptations. You may only make copies or adaptations of the Software for archival purposes or when copying or adaptation is an essential step in the authorized Use of the Software. You must reproduce all copyright notices in the original Software on all copies or adaptations. You may not copy the Software onto any public network. No Disassembly or Decryption. You may not disassemble or decompile the Software unless HP's prior written consent is obtained. In some jurisdictions, HP's consent may not be required for limited disassembly or decompilation. Upon request, you will provide HP with reasonably detailed information regarding any disassembly or decompilation. You may not decrypt the Software unless decryption is a necessary part of the operation of the Software. Transfer. Your license will automatically terminate upon any transfer of the Software. Upon transfer, you must deliver the Software, including any copies and related documentation, to the transferee. The transferee must accept these License Terms as a condition to the transfer. Termination. HP may terminate your license upon notice for failure to comply with any of these License Terms. Upon termination, you must immediately destroy the Software, together with all copies, adaptations, and merged portions in any form. Export Requirements. You may not export or re-export the Software or any copy or adaptation in violation of any applicable laws or regulations. U.S. Government Restricted Rights. The Software and any accompanying documentation have been developed entirely at private expense. They are delivered and licensed as "commercial computer software" as defined in DFARS 252.227-7013 (Oct 1988), DFARS 252.211-7015 (May 1991), or DFARS 252.227-7014 (Jun 1995), as a "commercial item" as defined in FAR 2.101(a) (Jun 1987), or as "Restricted computer software" as defined in FAR 52.227-19 (Jun 1987) (or any equivalent agency regulation or contract clause), whichever is applicable. You have only those rights provided for such Software and any accompanying documentation by the applicable DFARs or FAR clause or the HP standard software agreement for the product involved. ENWW Hewlett-Packard software license agreement 141 Limited warranty for print cartridge life NOTE The following warranty applies to the print cartridge that came with this printer. This HP product is warranted to be free from defects in materials and workmanship. This warranty does not apply to products that (a) have been refilled, refurbished, remanufactured or tampered with in any way, (b) experience problems resulting from misuse, improper storage, or operation outside of the published environmental specifications for the printer product or (c) exhibit wear from ordinary use. To obtain warranty service, please return the product to place of purchase (with a written description of the problem and the print samples) or contact HP customer support. At HP's option, HP will either replace products that prove to be defective or refund your purchase price. TO THE EXTENT ALLOWED BY LOCAL LAW, THE ABOVE WARRANTY IS EXCLUSIVE AND NO OTHER WARRANTY OR CONDITION, WHETHER WRITTEN OR ORAL, IS EXPRESSED OR IMPLIED AND HP SPECIFICALLY DISCLAIMS ANY IMPLIED WARRANTIES OR CONDITIONS OF MERCHANTABILITY, SATISFACTORY QUALITY, AND FITNESS FOR A PARTICULAR PURPOSE. TO THE EXTENT ALLOWED BY LOCAL LAW, IN NO EVENT WILL HP OR ITS SUPPLIERS BE LIABLE FOR DIRECT, SPECIAL INCIDENTAL, CONSEQUENTIAL (INCLUDING LOST PROFIT OR DATA), OR OTHER DAMAGE, WHETHER BASED IN CONTRACT, TORT, OR OTHERWISE. THE WARRANTY TERMS CONTAINED IN THIS STATEMENT, EXCEPT TO THE EXTENT LAWFULLY PERMITTED, DO NOT EXCLUDE, RESTRICT OR MODIFY AND ARE IN ADDITION TO THE MANDATORY STATUTORY RIGHTS APPLICABLE TO THE SALE OF THIS PRODUCT TO YOU. 142 Appendix E Warranty and licensing ENWW Index Symbols/Numerics 10/100 networking and wireless print servers 113 A accessories, ordering 112 acoustics 126 alerts, setting up 48 automatic two-sided path door, rear 5 automatic two-sided printing 38 automatic two-sided printing mediasize selector 5 B blank pages 89 booklets 41 button, print-cartridge-door 4 C canceling a print job 43 card stock guidelines for using 21 printing on 30 cleaning media path 61 pickup roller (tray 1) 63 pickup roller (tray 2) 66 printer 60 clearing jams 97 configuration HP LaserJet P2015 printer 2 HP LaserJet P2015d printer 2 HP LaserJet P2015dn printer 3 HP LaserJet P2015n printer 3 HP LaserJet P2015x printer 3 Configuration page 46 connecting to the network 11 conserving toner 114 ENWW contacting HP 123 control panel HP ToolboxFX settings 52 status-light patterns 76 crooked pages 87 custom-size media 30 D Demo page 46 Device Settings tab, HP ToolboxFX 50 DIMM adding 115 removing 117 testing 117 Documentation tab (HP ToolboxFX) 49 door print cartridge 4 straight-through output 4 driver Macintosh, accessing 15 Macintosh, installing 15 Macintosh, problem solving 83 Windows, accessing 13 Windows, installing 13 duplex (two-sided) printing automatic 38 manual 32 E e-mail alerts, setting up 48 EconoMode 72 embedded Web server Configuration page 55 device status 55 event log 55 Information tab 55 Networking tab 55 order supplies 56 overview 14 print info pages 55 product support 56 Settings tab 55 supplies status 55 using 54 Energy Star 136 envelopes guidelines for using 20 printing on 27 Environmental Product Stewardship Program 136 environmental specifications 126 errors postscript level 3 emulation 86 software 91 EWS. See embedded Web server extended warranty 122 F FCC compliance 132 feeding problems, solving 87 G garbled text 89 graphics missing 89 poor quality 90 H hardware service 122 heavy media, guidelines for using 21 Help tab, HP ToolboxFX 49 HP internal network port 5 HP media 19 HP ToolboxFX Device Settings tab 50 Index 143 Documentation tab 49 Help tab 49 Network Settings tab 53 Status tab 48 I image quality 51 improving print quality 92 information pages Configuration page 46 Demo page 46 Network Configuration page 46 Supplies Status page 46 Information tab (embedded Web server) 55 input tray loading media 24 tray 1 4 tray 2 4 IP address 83 J jams, clearing 97 L labels guidelines for using 20 printing on 28 letterhead guidelines for using 22 printing on 29 license, software 141 life expectancy, print cartridge 114 light patterns 76 loading media optional tray 3 24 tray 1 24 tray 2 24 M Macintosh driver, accessing 15 driver, installing 15 driver, problem solving 83 PPDs 16 problems, solving 83 software 15 USB card, troubleshooting 84 manual two-sided printing 32 144 Index manual-feed printing 25 Material Safety Data Sheet (MSDS) 138 media card stock 21 clearing jams 97 envelopes 20 guidelines for use 19 heavy 21 HP ToolboxFX settings 51 labels 20 letterhead 22 loading 24 optimizing print quality for media types 18 paper 20 preprinted forms 22 printing manually 25 recommended 19 transparencies 20 types that may damage the printer 19 types to avoid 19 media path, cleaning 61 memory installing 115 removing 117 testing 117 missing graphics 89 text 89 model number 4 multiple pages, printing on a single sheet of paper 40 N N-up printing 40 Network Configuration page 46 network connections 11 network port, HP internal 5 Network Settings tab, HP ToolboxFX 53 Networking tab (embedded Web server) 55 O on/off switch 4 operating systems, supported 10 optimizing print quality for media types 18 ordering supplies and accessories 112 output bin location 4 manual two-sided printing 32 removing jams in 102 output path, straight-through 25 output quality, HP ToolboxFX settings 51 overview, printer 4 P pages, skewed 87 paper HP ToolboxFX settings 51 recommended 19 using 20 paper input trays feeding problems, solving 87 PCL 5e 52 pickup roller (tray 1) 63 pickup roller (tray 2) 66 port, USB location 5 ports, troubleshooting Macintosh 84 postscript level 3 emulation driver, HP ToolboxFX settings 53 postscript level 3 emulation errors 86 power receptacle 4 power switch 4 PPDs 16 preprinted forms guidelines for using 22 printing on 29 print cartridge door 4 HP policy on 114 life expectancy 114 ordering 112 redistributing toner 59 status, viewing with HP ToolboxFX 48 storing 114 using HP cartridges 114 warranty 142 where to return for recycling 137 print quality creases 95 ENWW curl 95 dropouts 92 EconoMode 72 gray background 93 HP ToolboxFX settings 51 light or faded print 92 loose toner 94 misformed characters 94 optimizing for media types 18 page skew 95 settings 26 toner scatter outline 96 toner smear 93 toner specks 92 vertical lines 93 vertical repetitive defects 94 wave 95 wrinkles 95 print servers 113 print tasks 23 print-cartridge-door button 4 printer cleaning 60 connections 11 control panel 7 overview 4 repacking 123 software problems 91 specifications 125 printer driver Macintosh 15 Windows 13 printer information pages Configuration page 46 Demo page 46 Network Configuration page 46 Supplies Status page 46 printer, specifications 130 printing booklets 41 canceling 43 Configuration page 46 Demo page 46 manual feed 25 multiple pages on a single sheet of paper 40 N-up 40 Network Configuration page 46 ENWW on both sides of the paper (automatic) 38 on both sides of the paper (manual) 32 on card stock 30 on custom-size media 30 on envelopes 27 on labels 28 on letterhead 29 on preprinted forms 29 on special media 27 on transparencies 28 Supplies Status page 46 watermarks 42 problem solving contacting HP support 75 demo page 74 print quality 75 printed page and expectations 75 printer setup 74 printer-computer communication 75 Ready light 74 product features 2 software 9 Q quality HP ToolboxFX settings 51 print 18 R recycling HP printing supplies returns and environmental program 137 print cartridges 57 where to return cartridges 137 redistributing toner 59 regulatory statements Canadian DOC regulations 134 declaration of conformity statements 133 environmental product stewardship program 136 FCC compliance 132 Korean EMI statement 134 laser statement for Finland 135 removing a jammed page 97 repacking the printer 123 repair contacting HP 123 hardware service 122 replacement parts 112 S saving toner 114 serial number 5 service and support contacting HP 123 hardware 122 HP ToolboxFX settings 52 settings HP ToolboxFX 50 print quality 26 Settings tab (embedded Web server) 55 skewed pages 87 software accessing Windows driver 13 HP ToolboxFX 14, 47 Macintosh 15 printer drivers, Windows 13 problems 91 software license agreement 141 supported operating systems 10 Windows 13 solving blank pages 89 creases 95 curl 95 dropouts 92 feeding problems 87 garbled text 89 gray background 93 incomplete text 89 light or faded print 92 loose toner 94 Macintosh problems 83 misformed characters 94 missing graphics or text 89 page skew 95 poor graphics quality 90 Index 145 postscript level 3 emulation errors 86 printed page differs from onscreen page 89 printer software problems 91 skewed pages 87 toner scatter outline 96 toner smear 93 toner specks 92 vertical lines 93 vertical repetitive defects 94 wave 95 wrinkles 95 specifications acoustics 126 capacities and ratings 130 electrical 127 environmental 126 media 17 memory 130 physical 129 port availability 130 status alerts, HP ToolboxFX 48 viewing with HP ToolboxFX 48 Status tab, HP ToolboxFX 48 status-light patterns 76 straight-through output door 4 straight-through output path 25, 35 supplies status, viewing with HP ToolboxFX 48 Supplies Status page 46 supplies, ordering 112 switch, power 4 specks 92 storing print cartridges 114 ToolboxFX. See HP ToolboxFX transparencies guidelines for using 20 printing on 28 tray 1 loading 24 location 4 tray 2 loading 24 location 4 tray 3 24 two-sided printing automatic 38 manual 32 types, media HP ToolboxFX settings 51 U USB port location 5 troubleshooting Macintosh 84 W warranty extended 122 license 141 print cartridge 142 product 140 watermarks, printing 42 Web server, embedded 54 Windows driver, accessing 13 driver, installing 13 T text garbled 89 missing 89 toner conserving 114 loose toner 94 low 92 print cartridge door 4 redistributing 59 scatter outline 96 smear 93 146 Index ENWW © 2006 Hewlett-Packard Development Company, L.P. www.hp.com *CB366-90951* *CB366-90951* CB366-90951